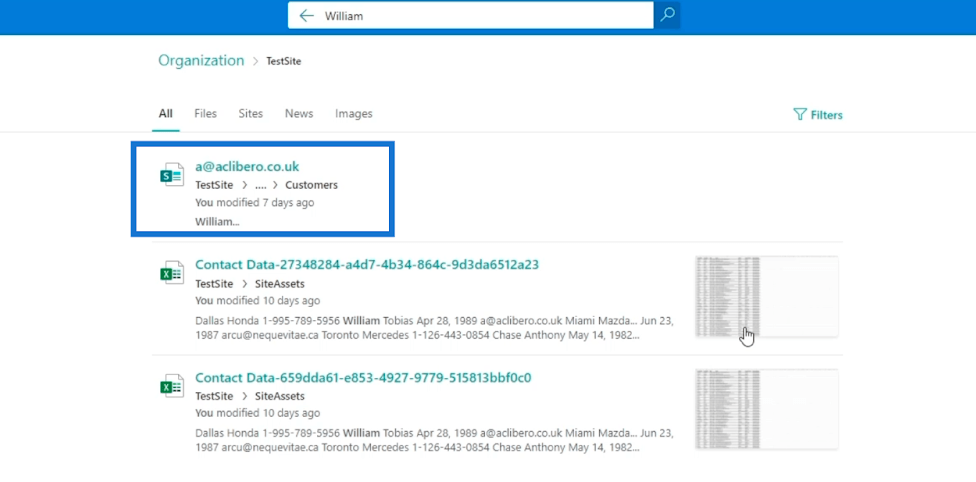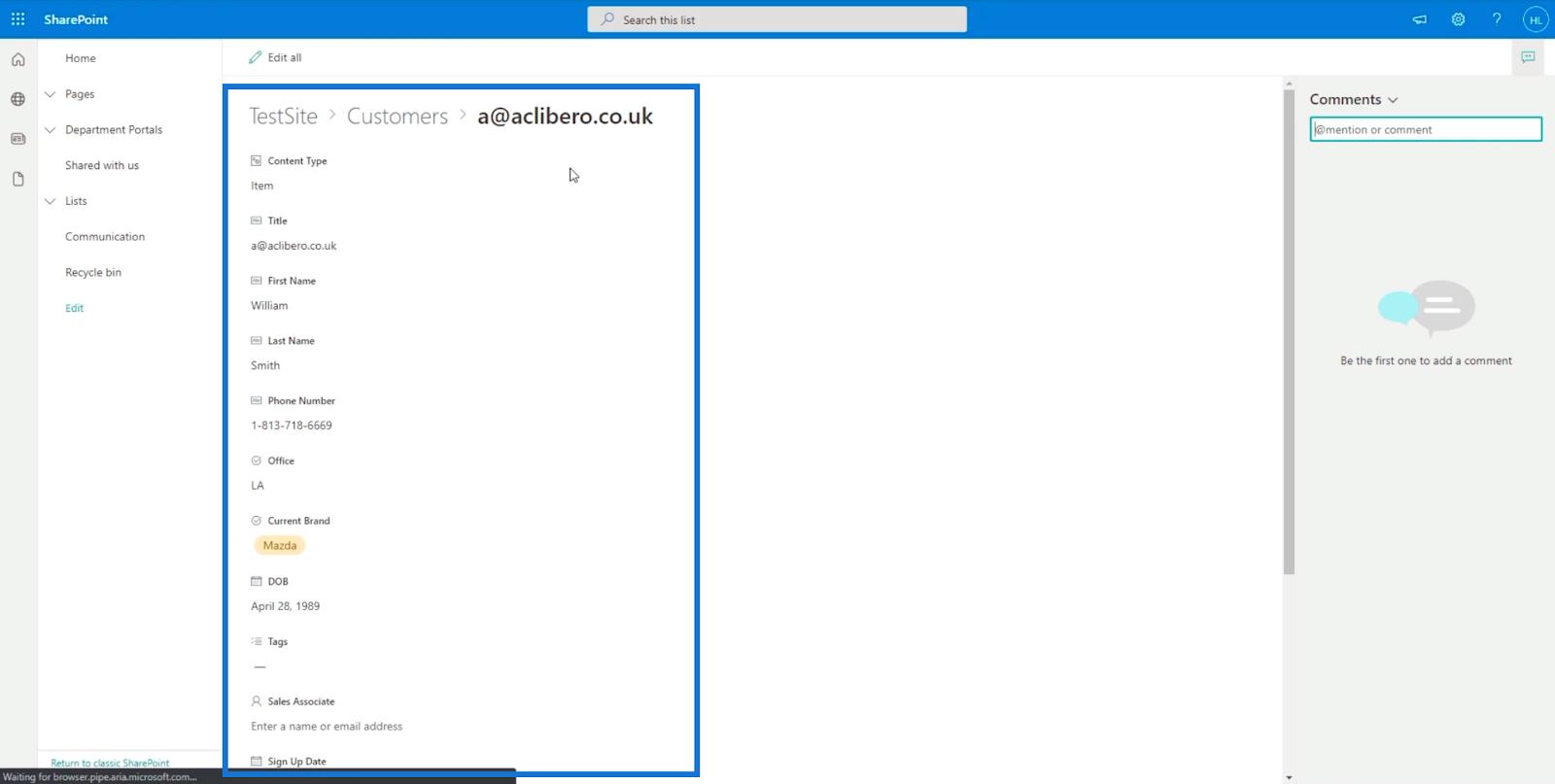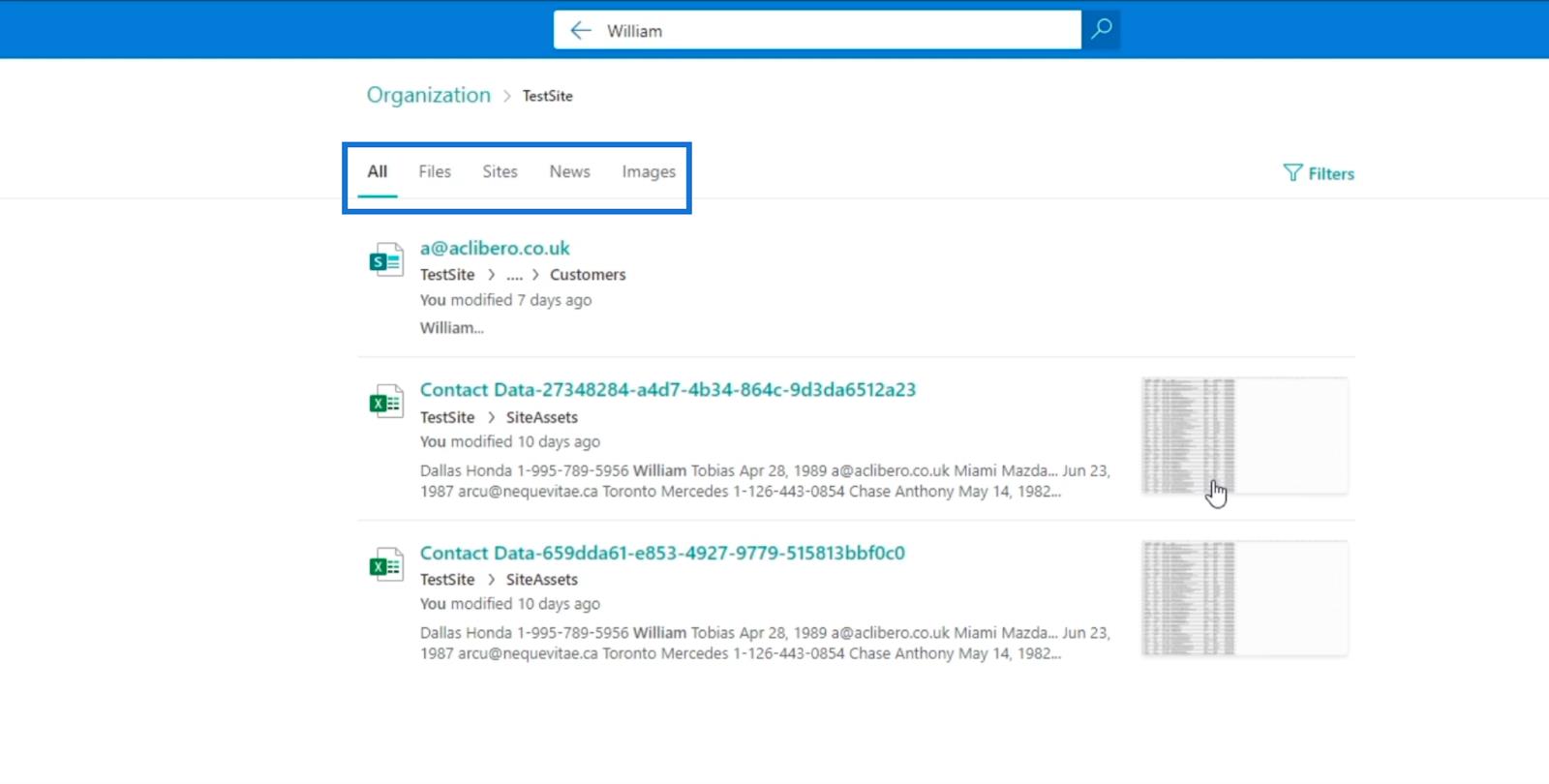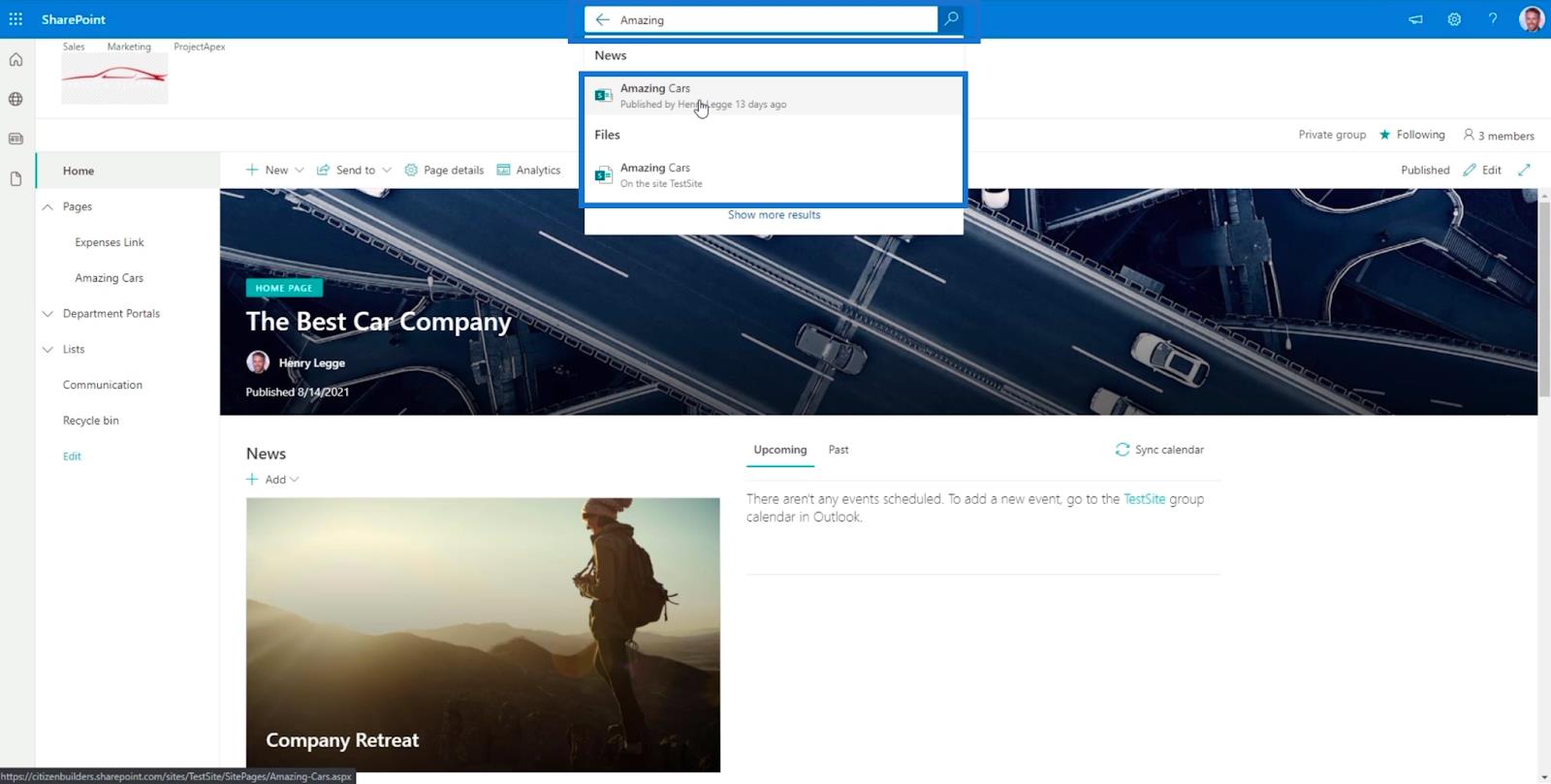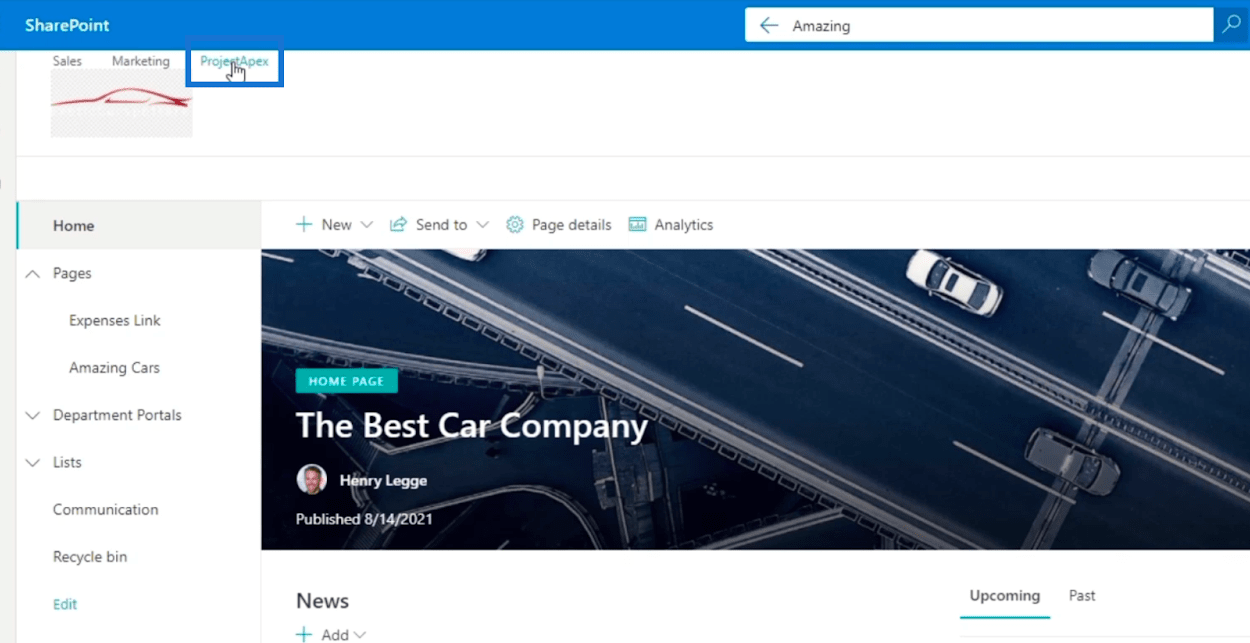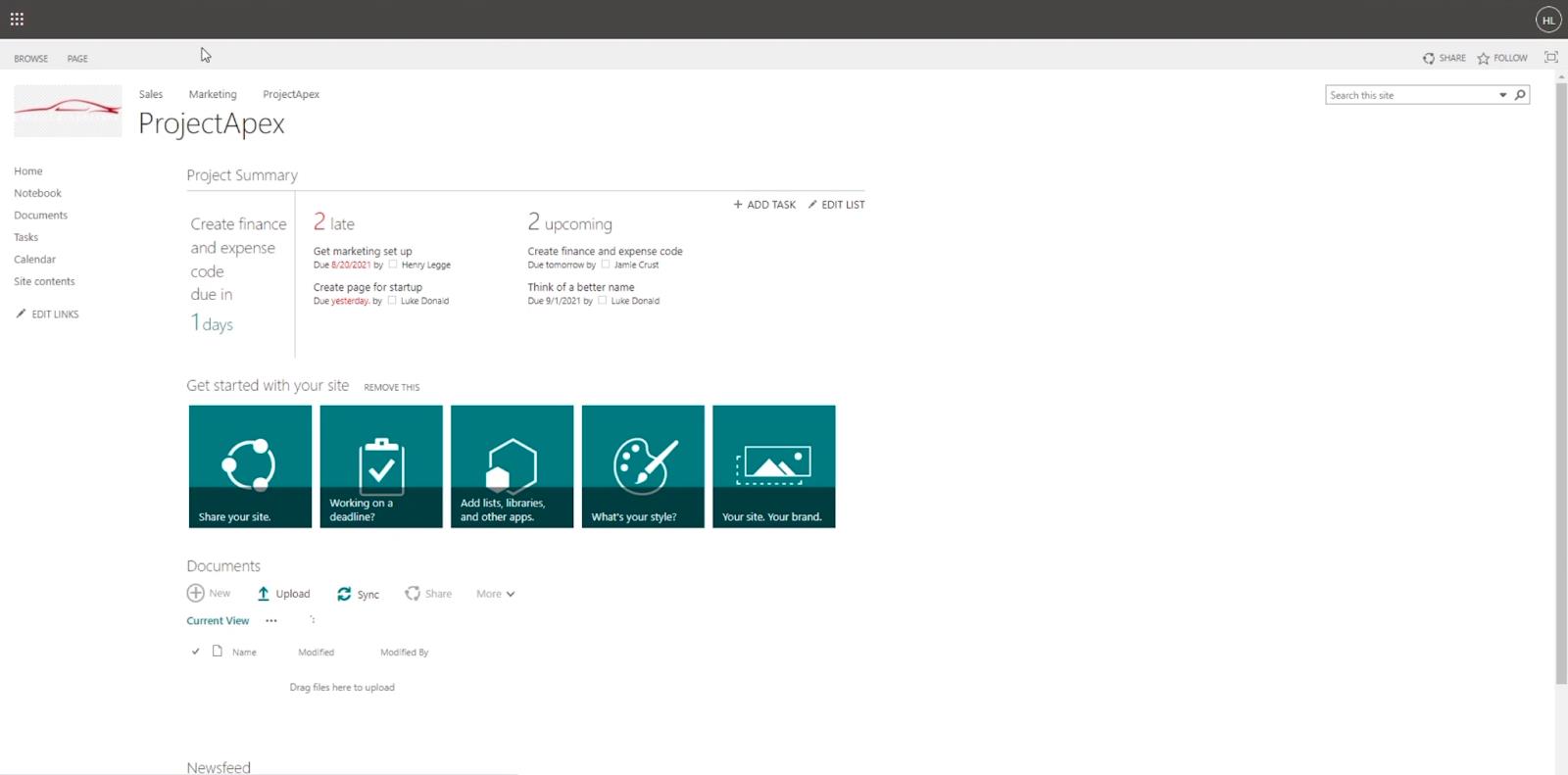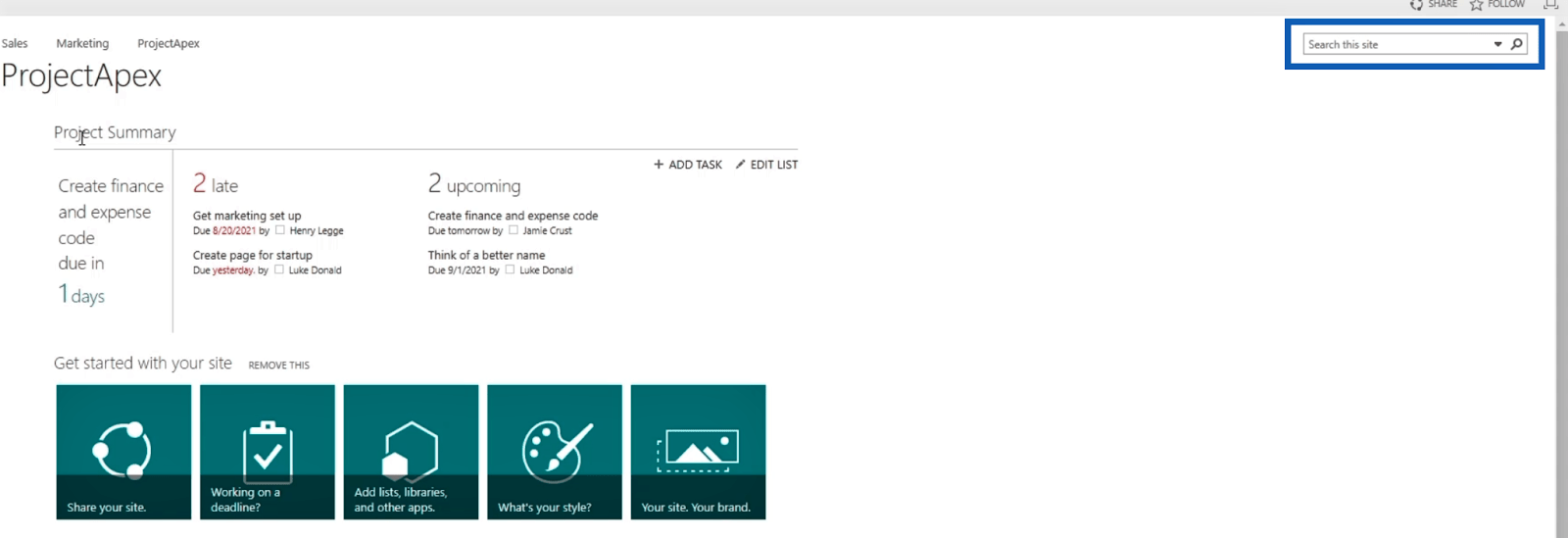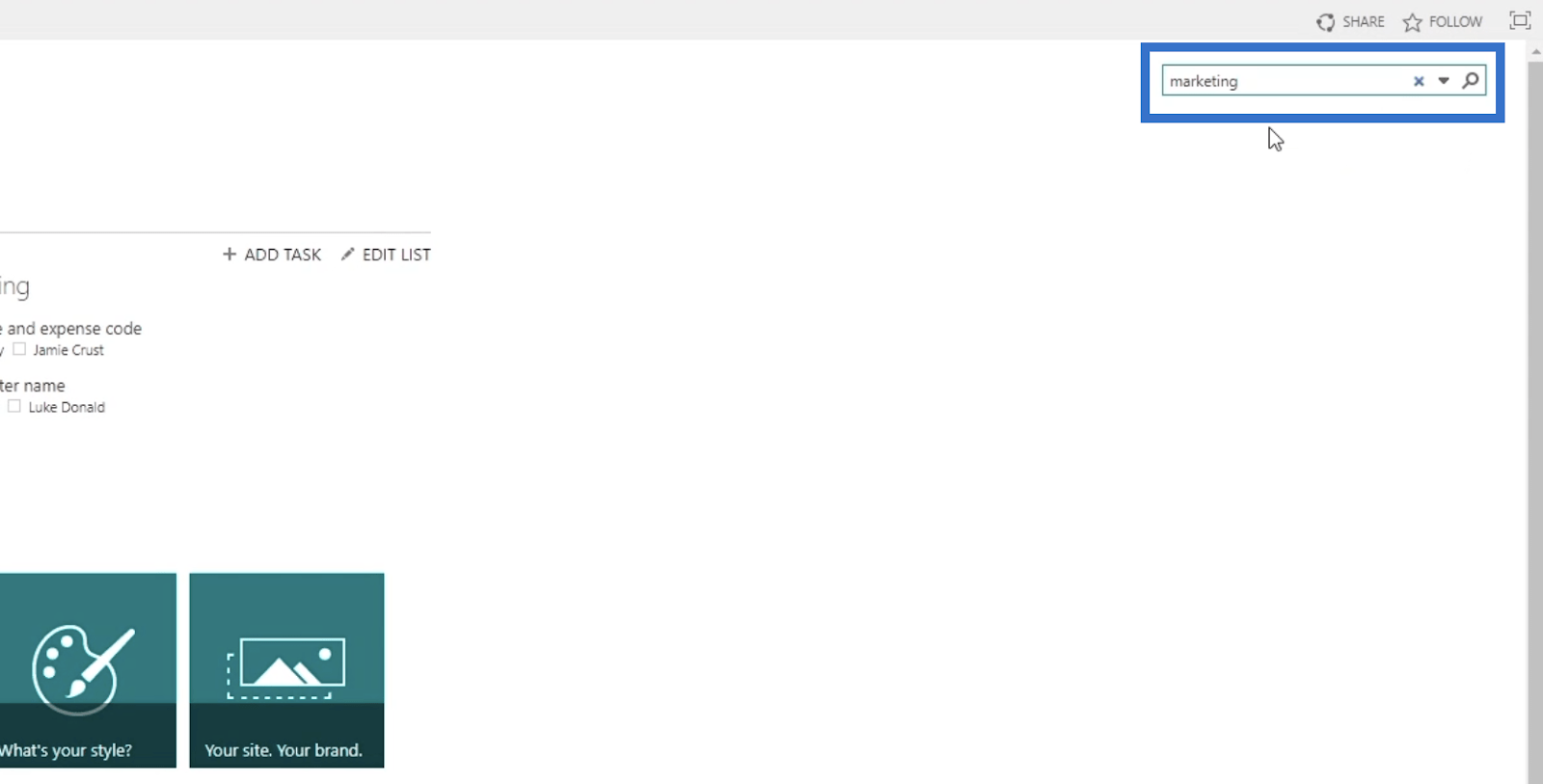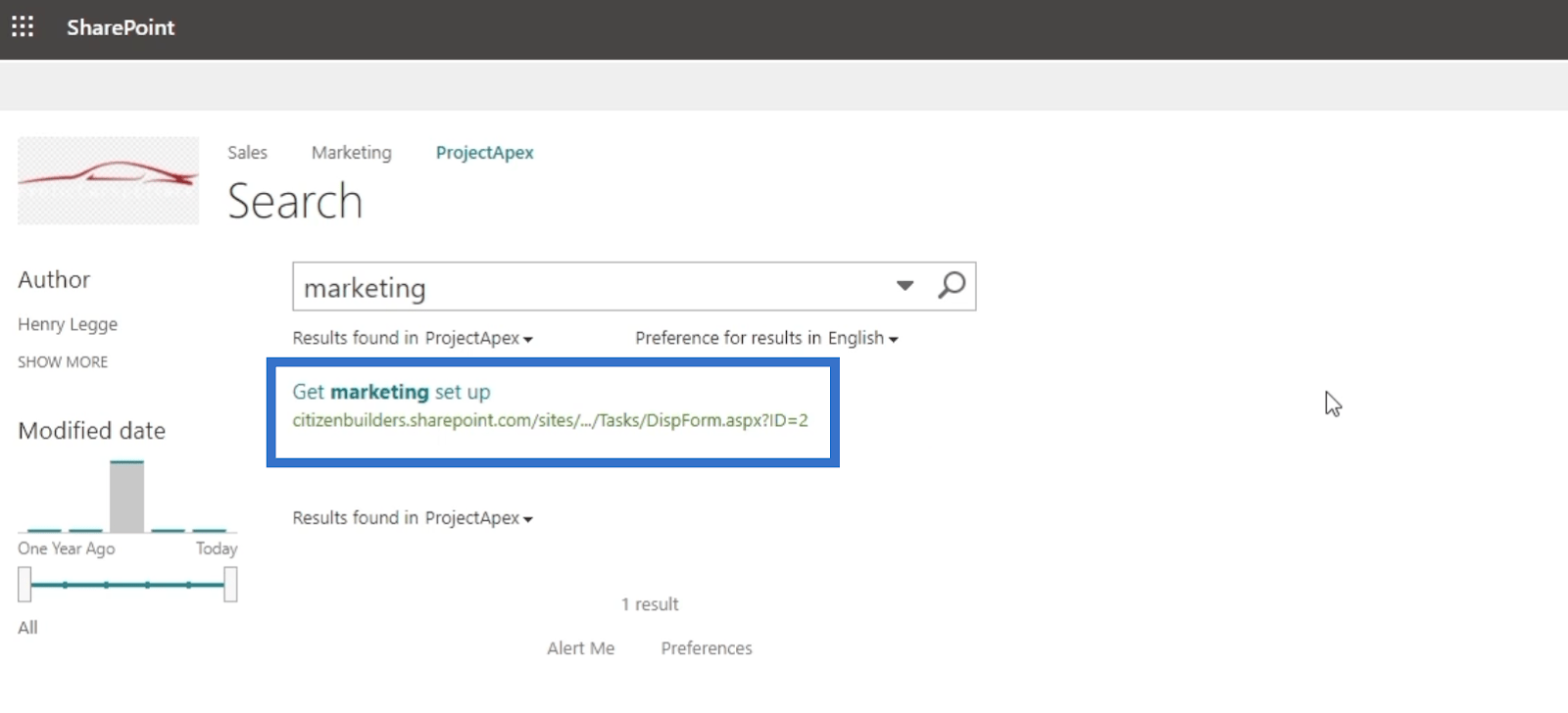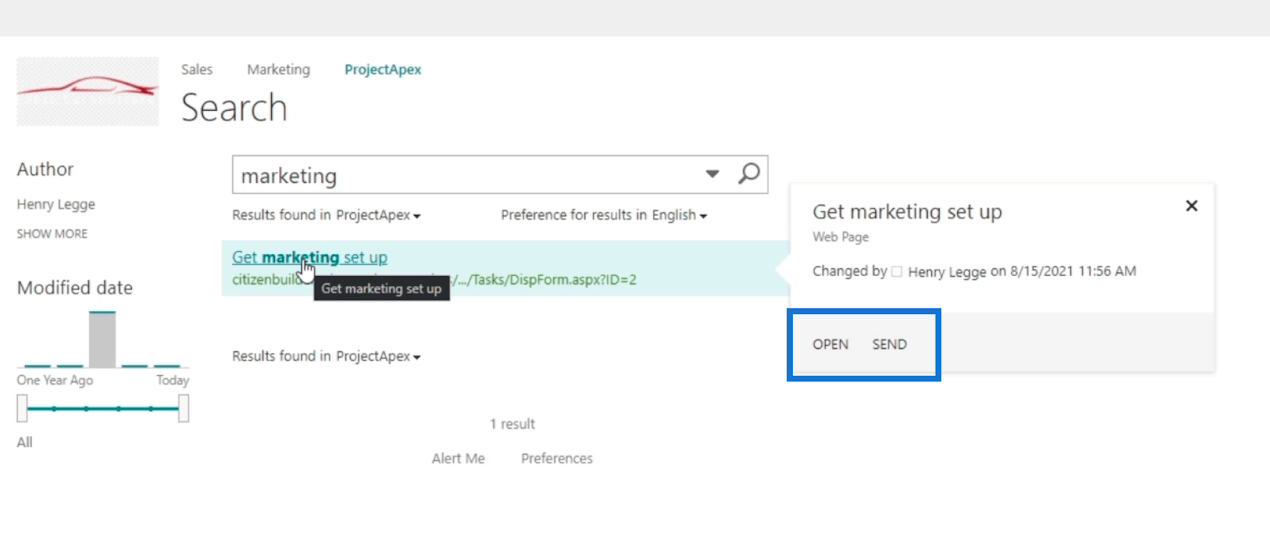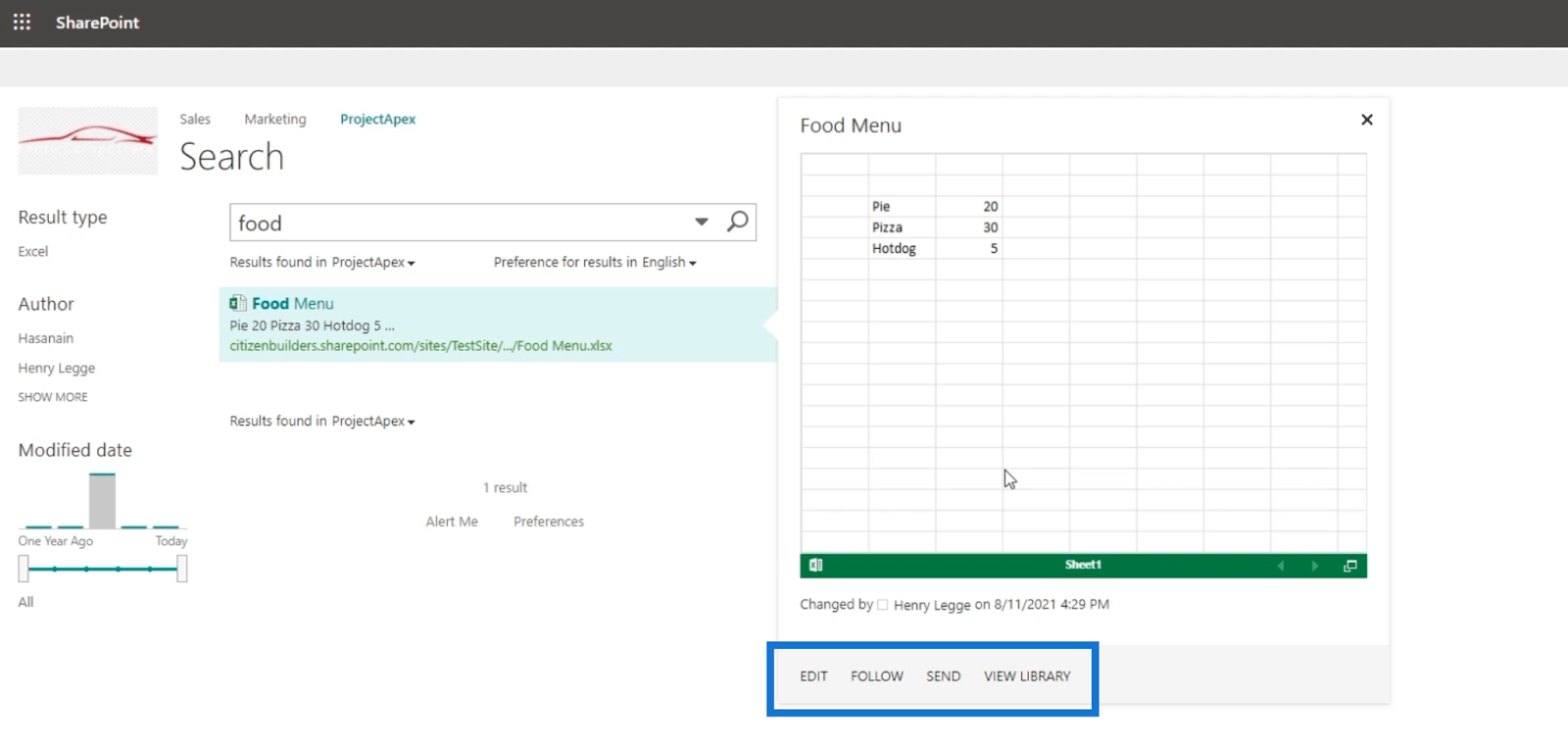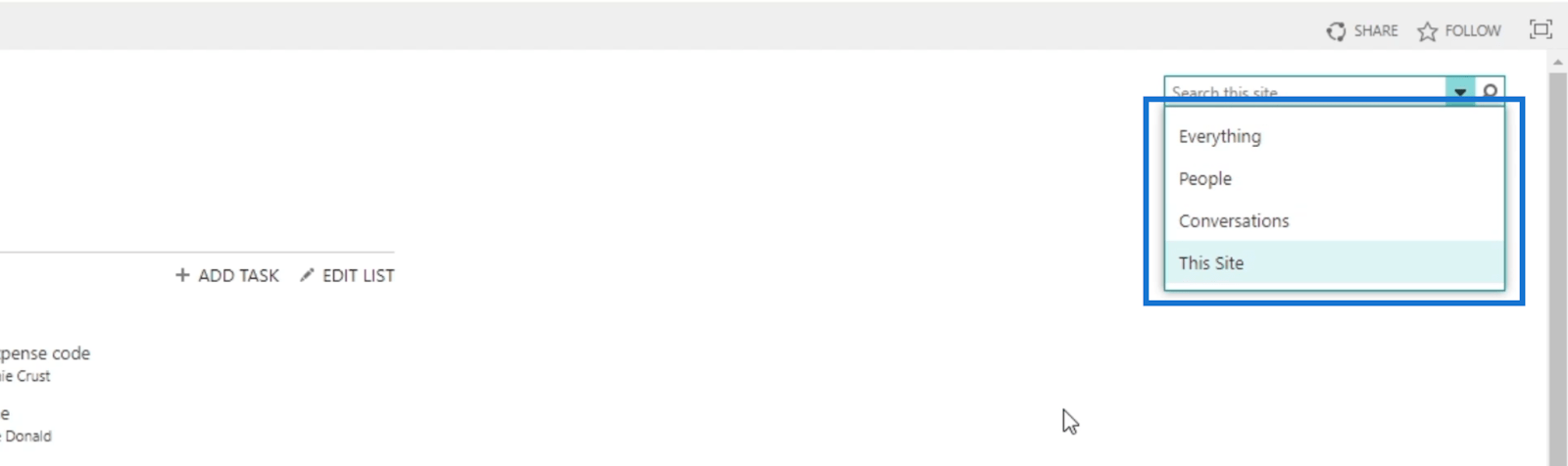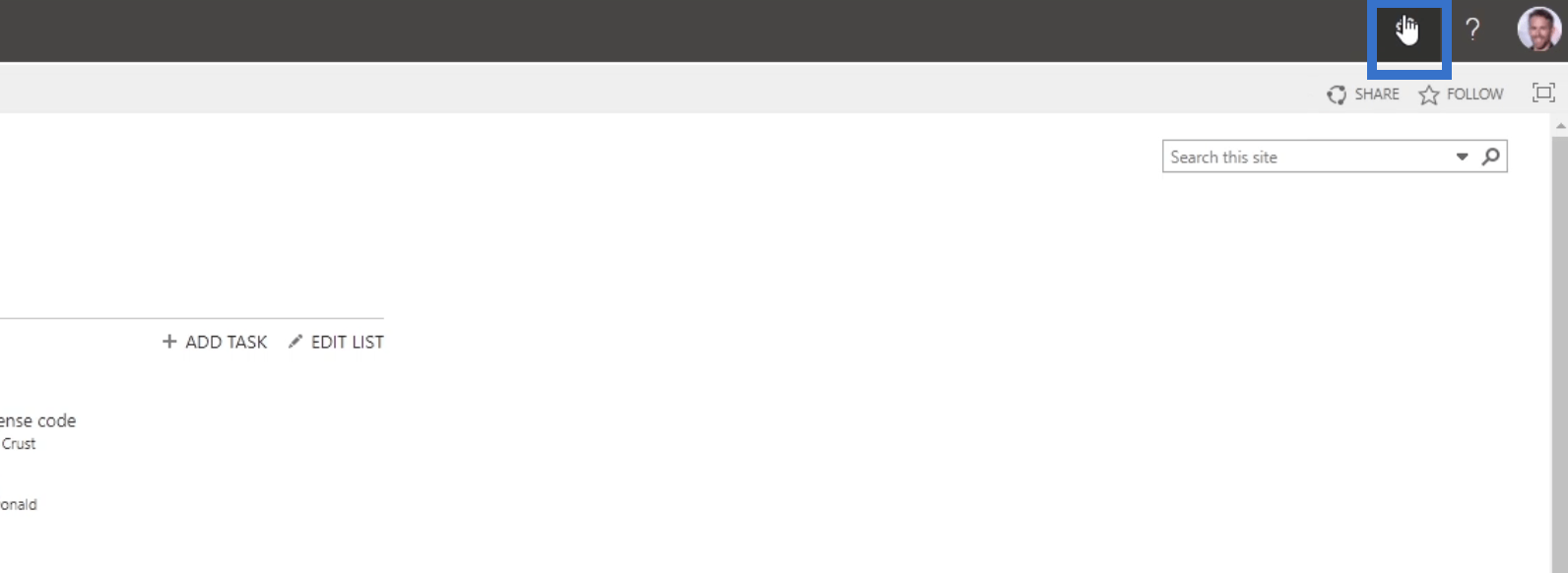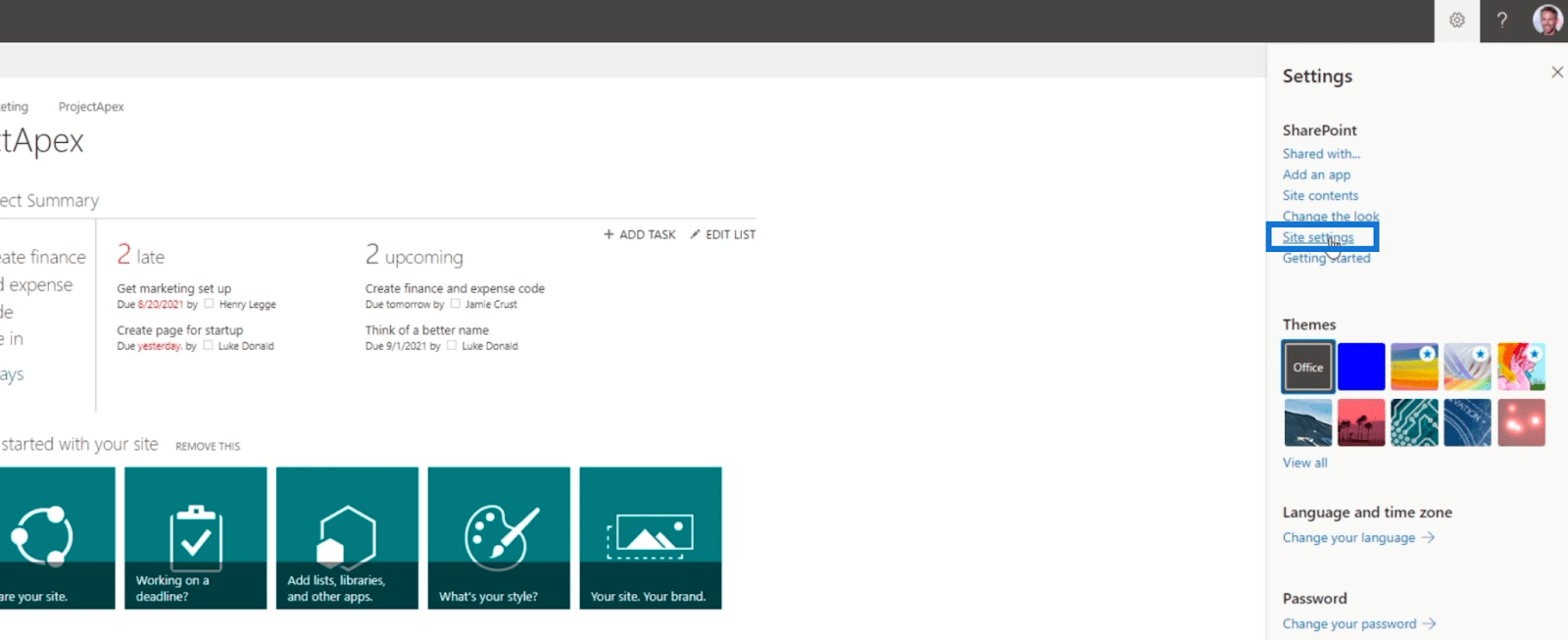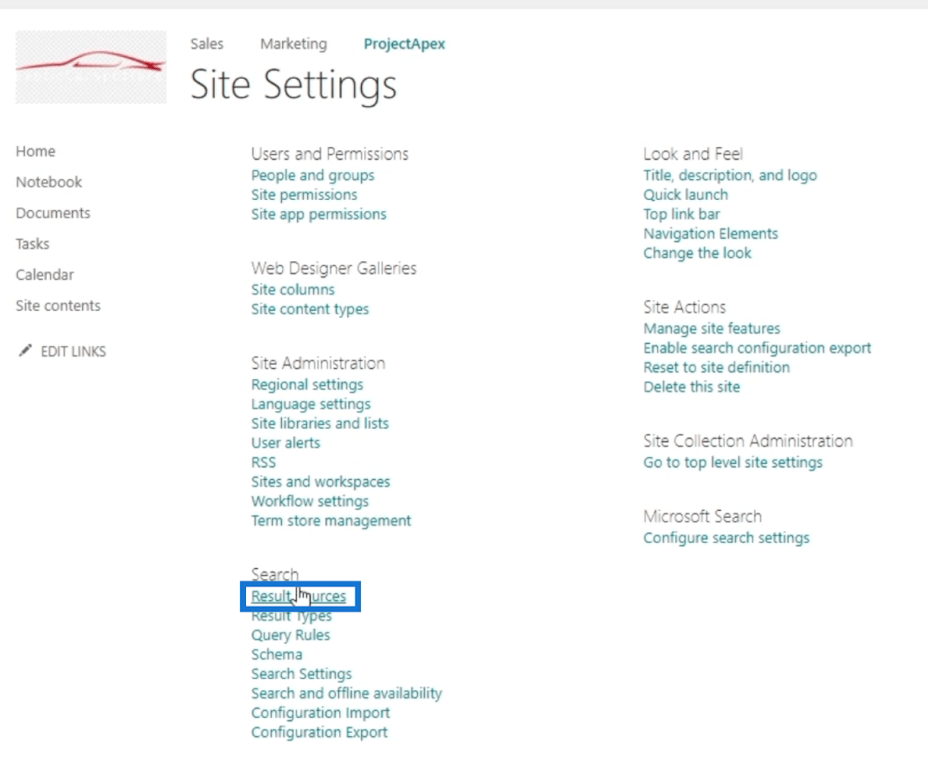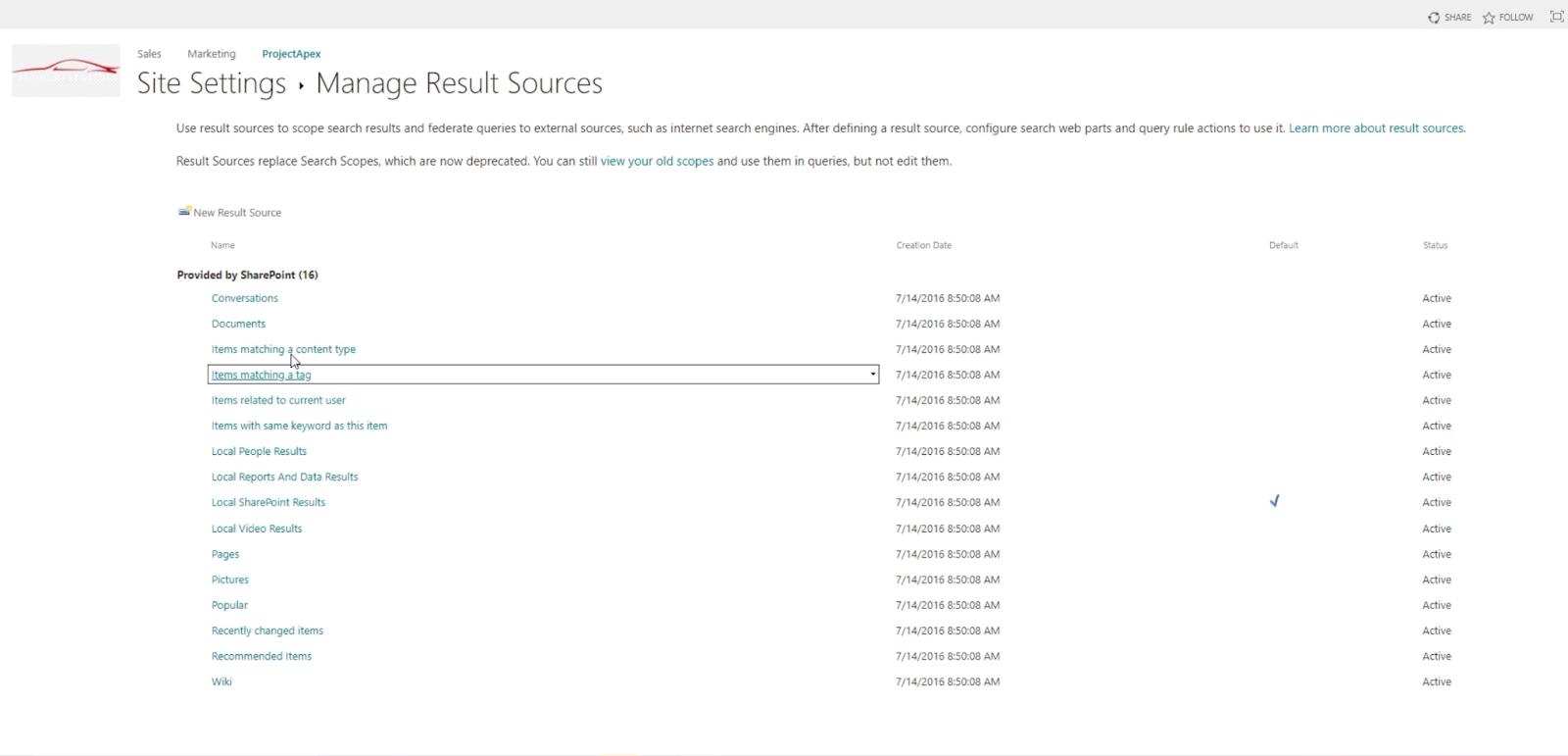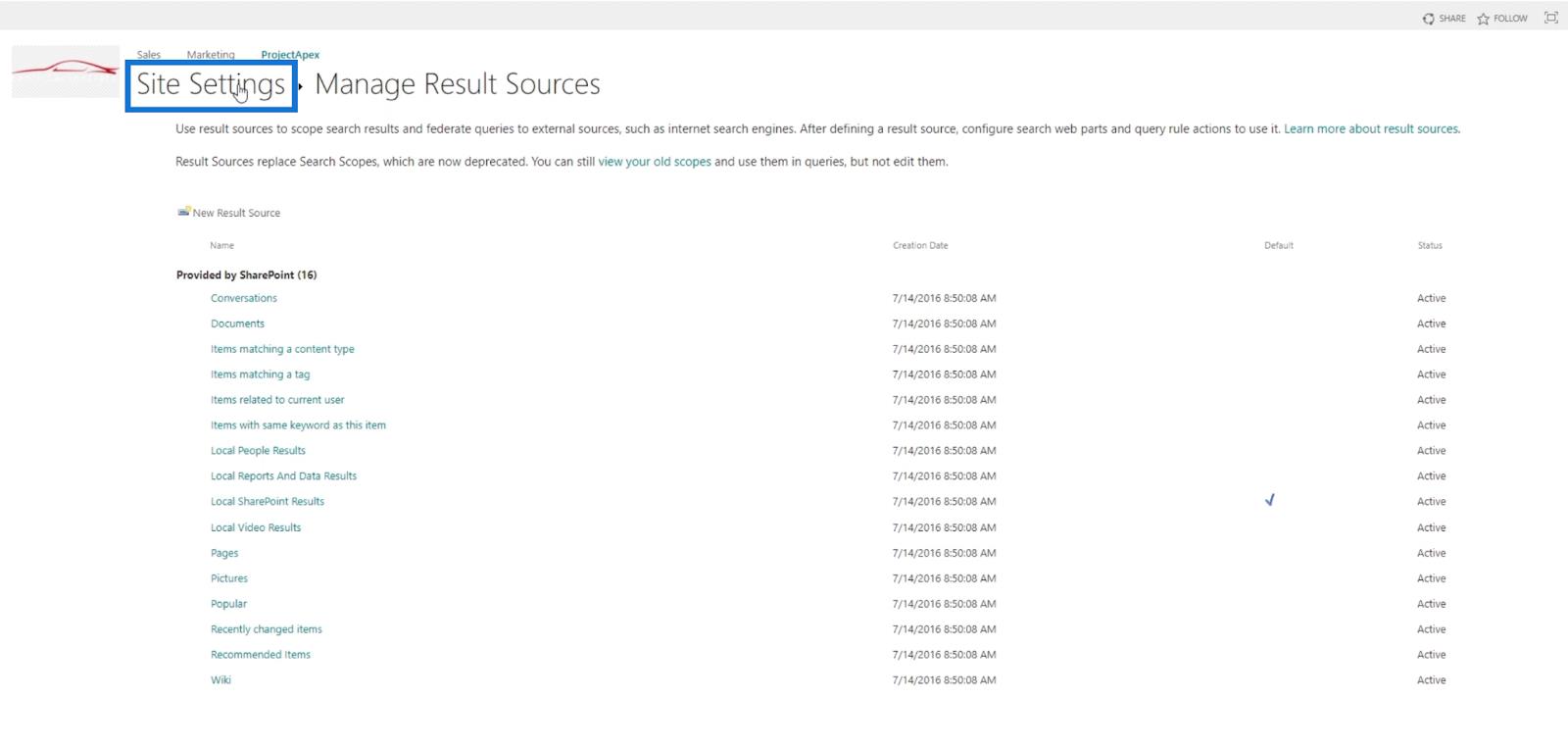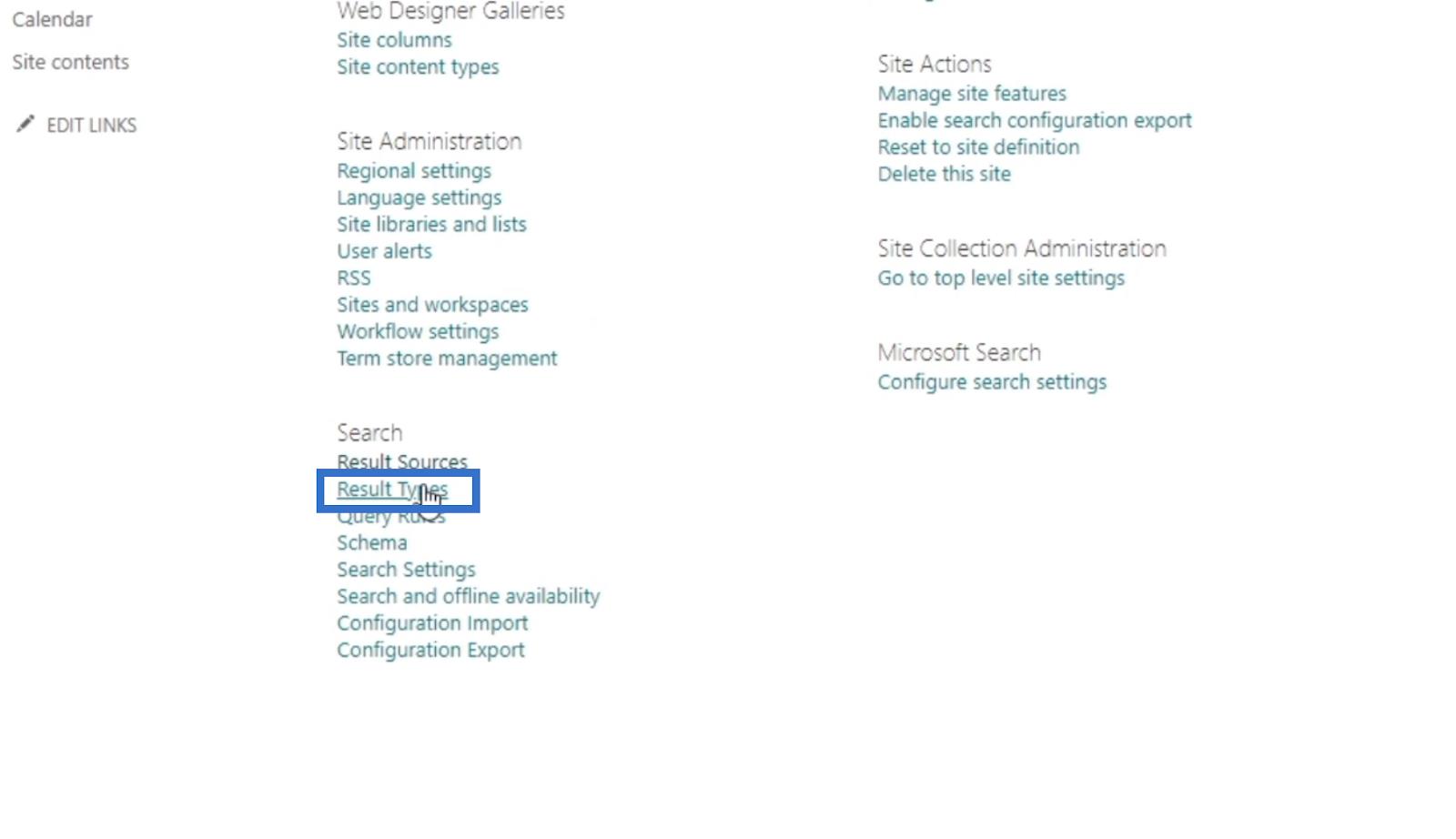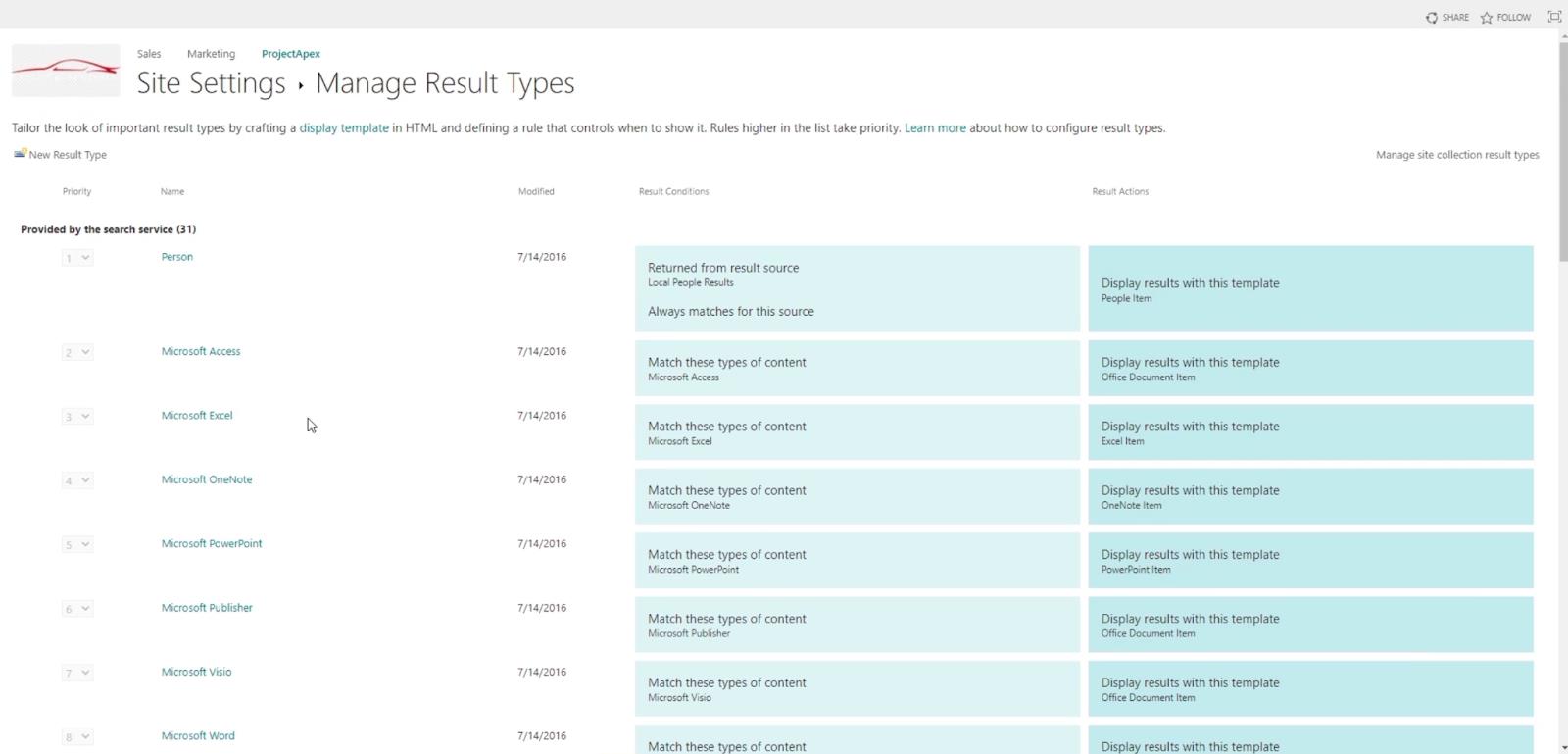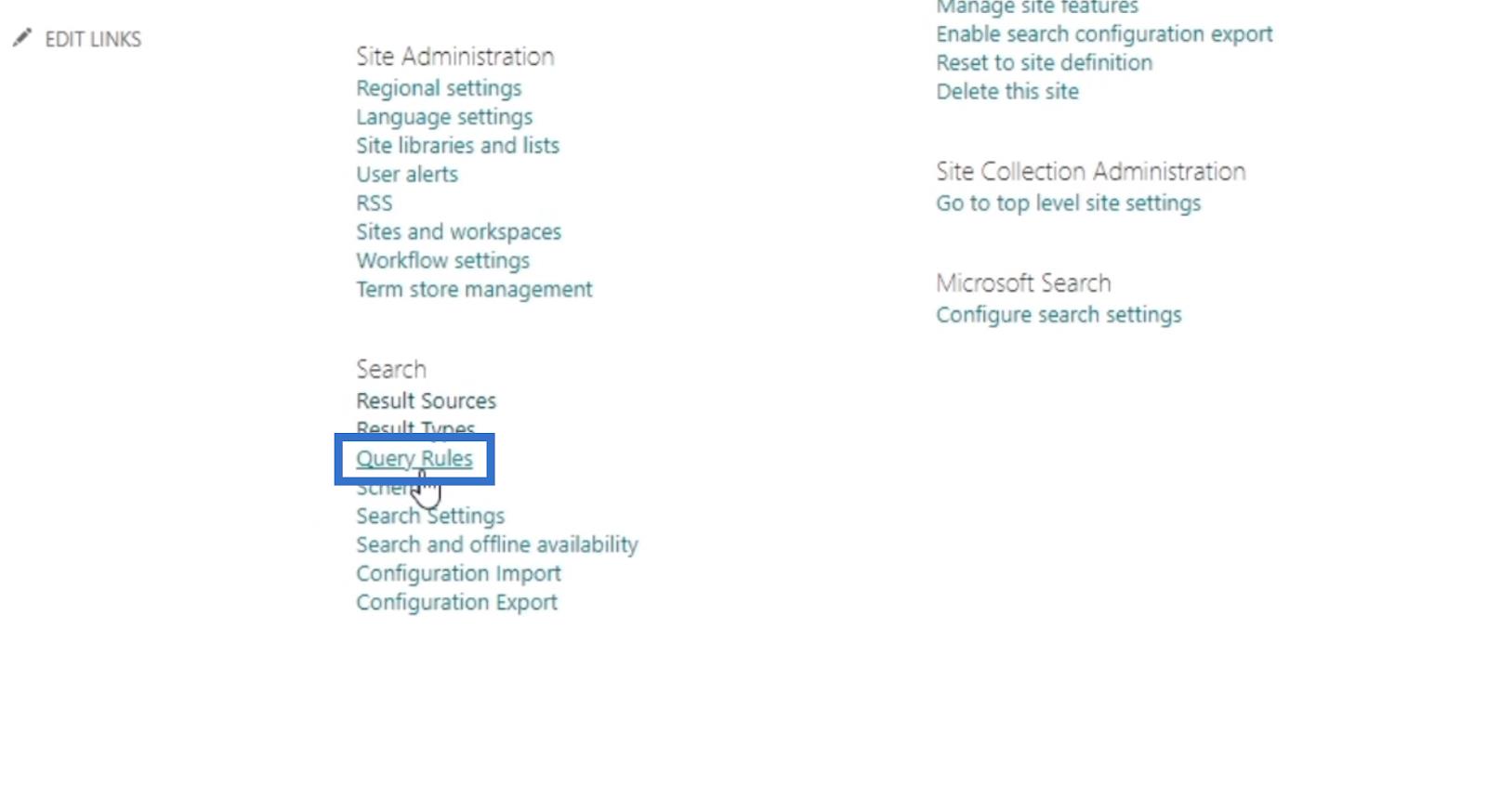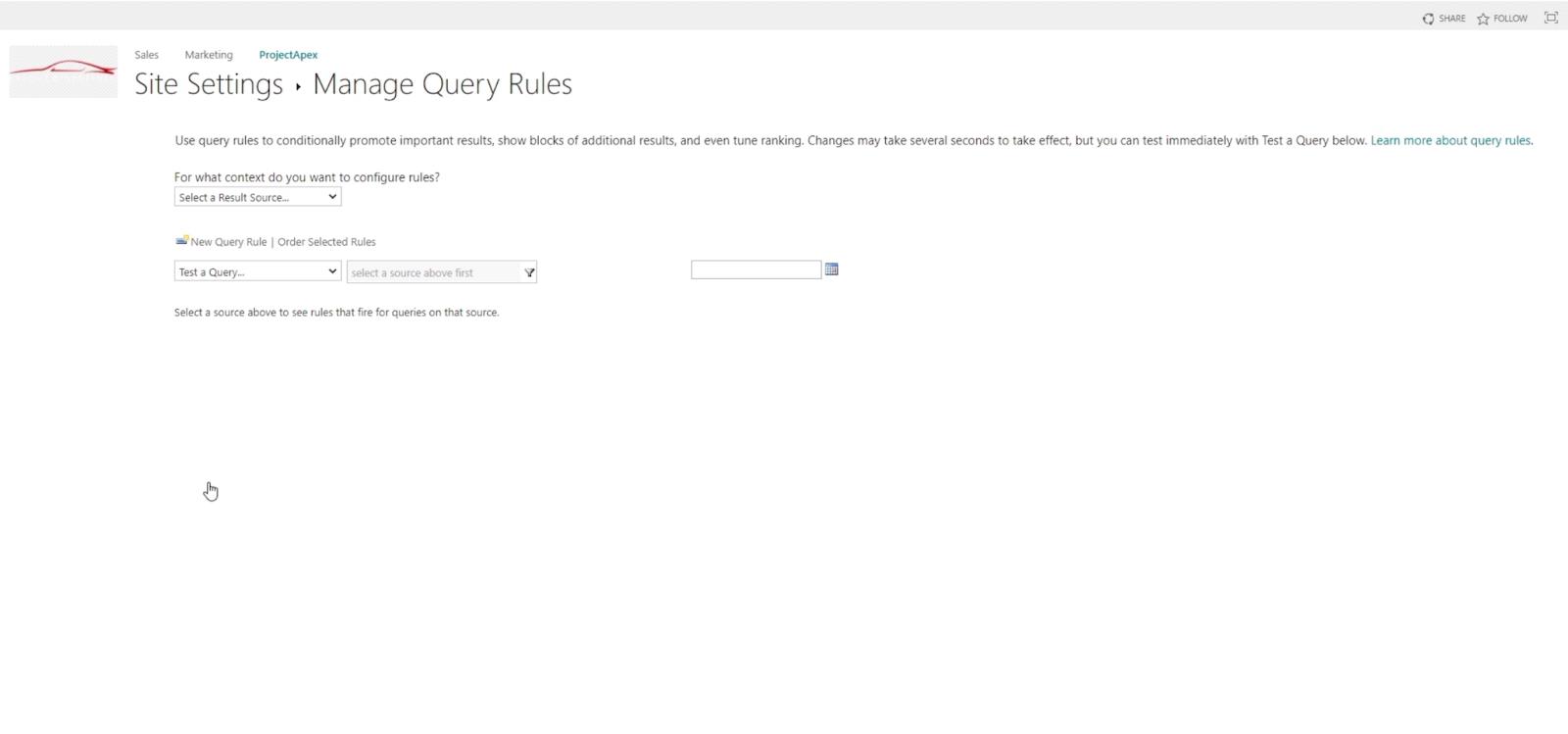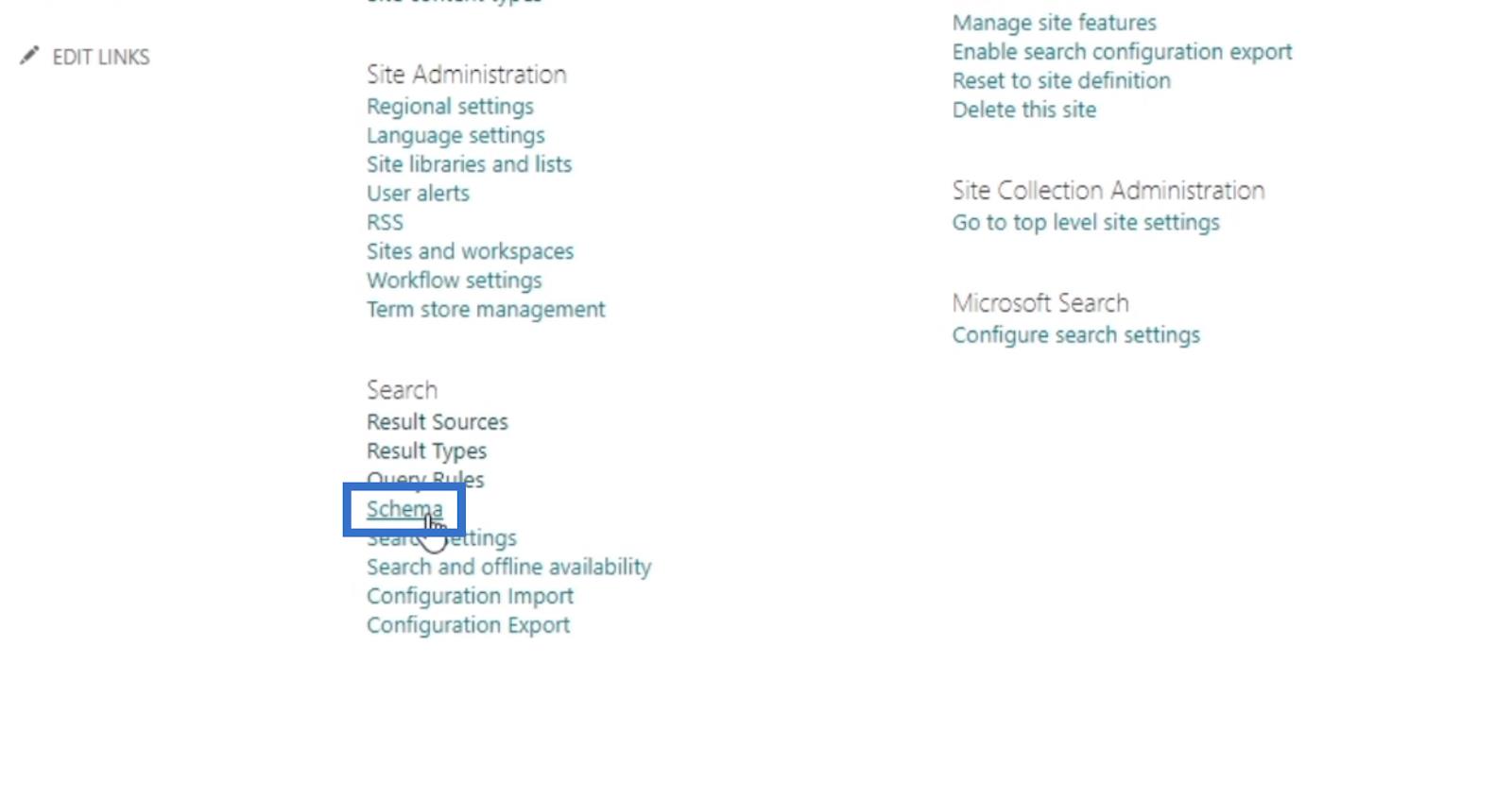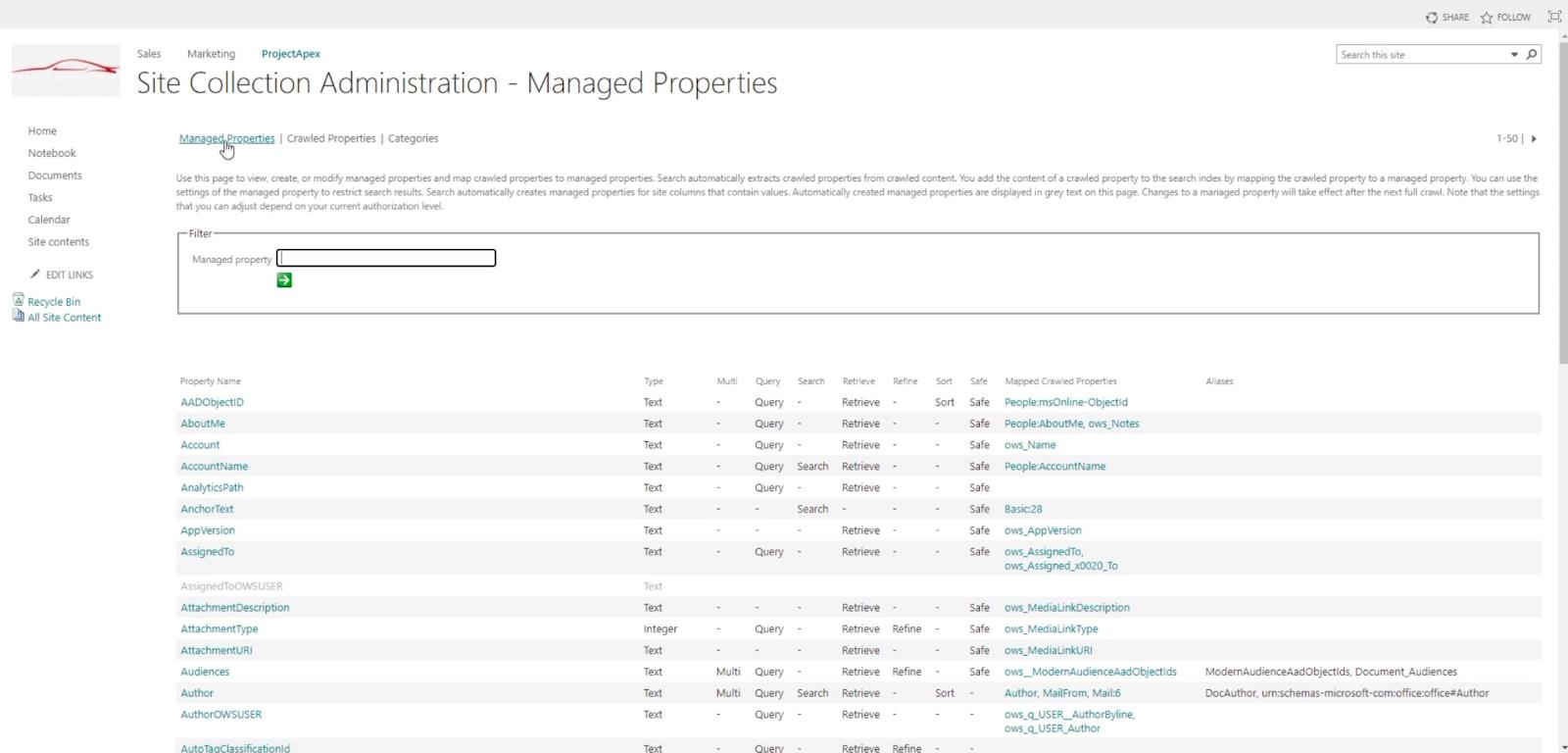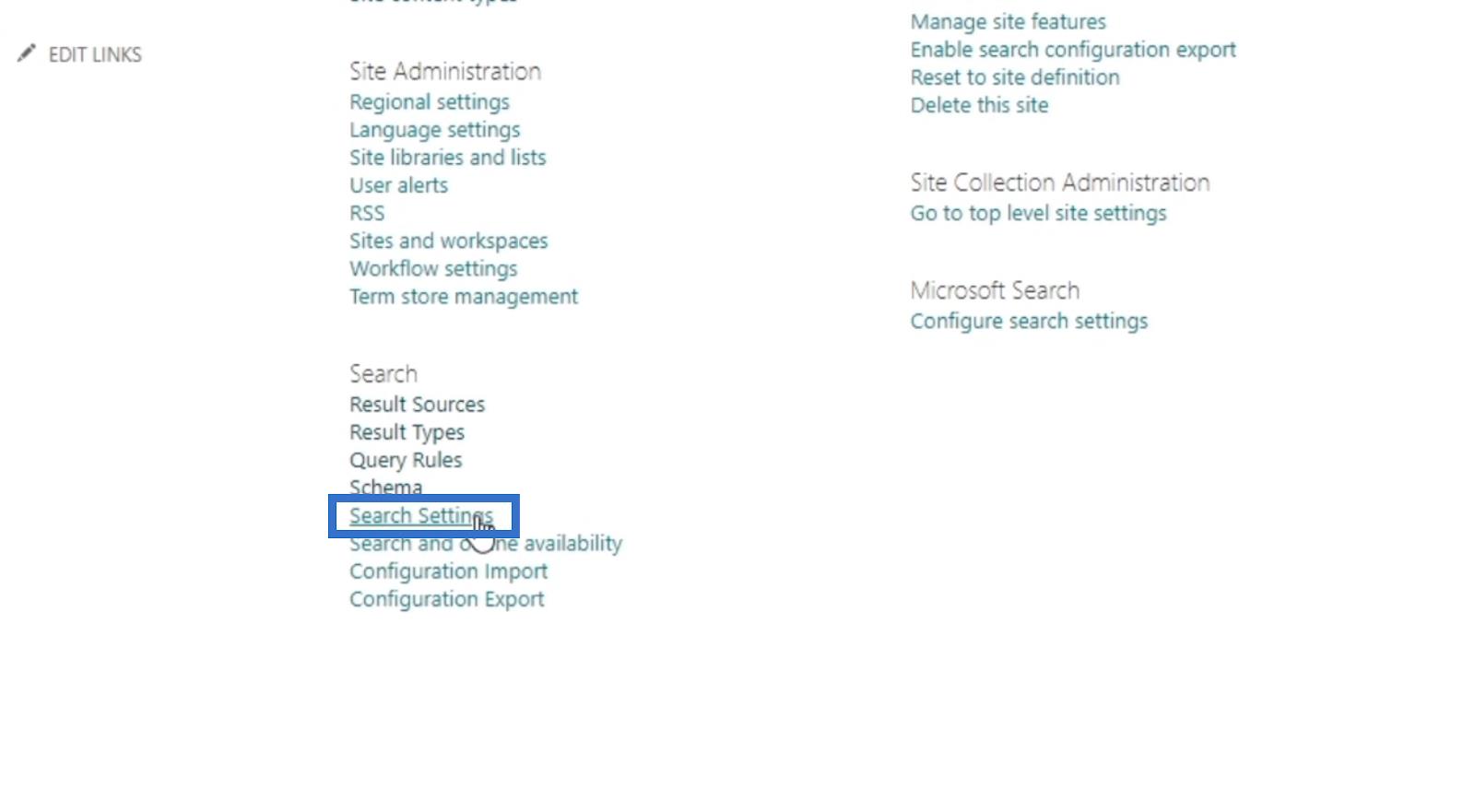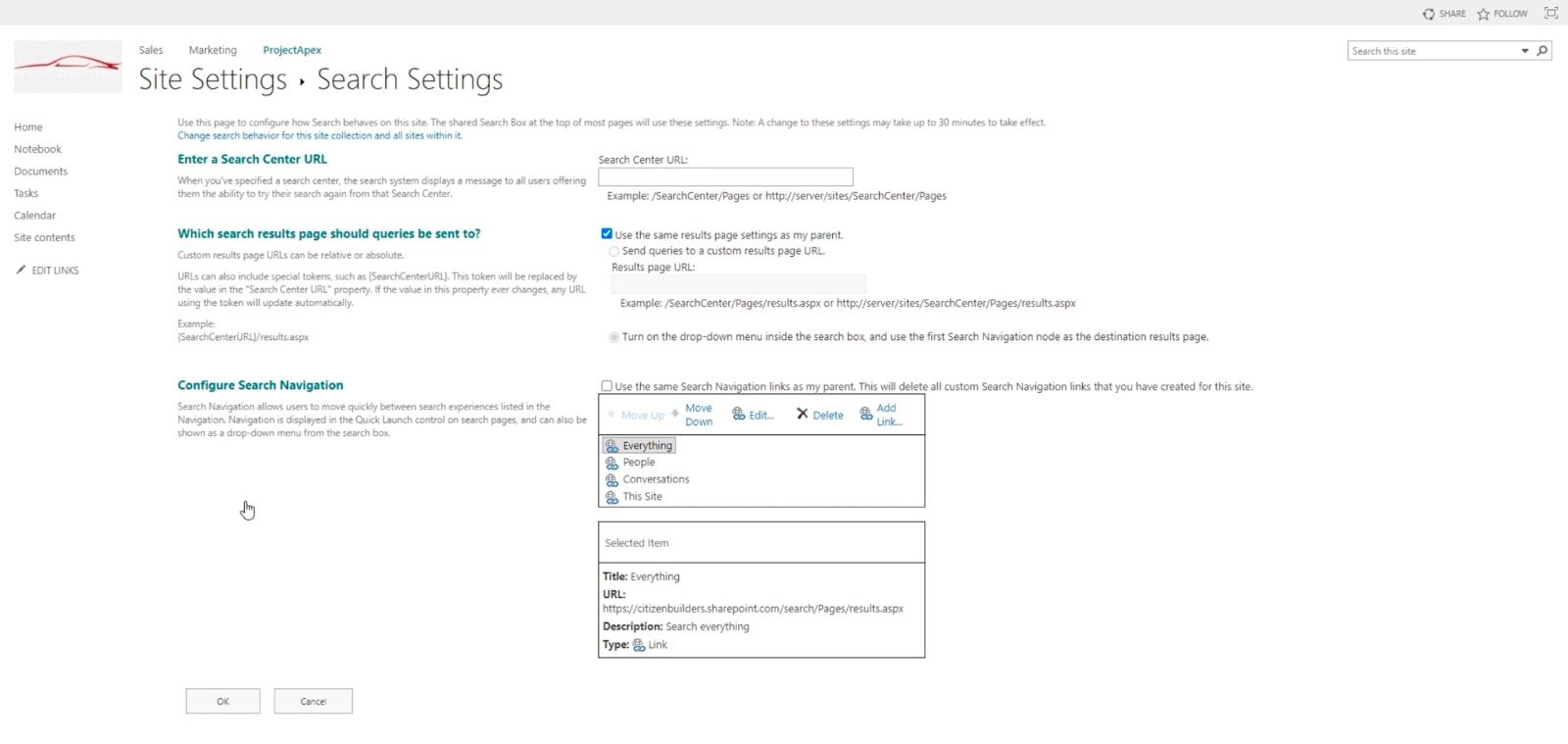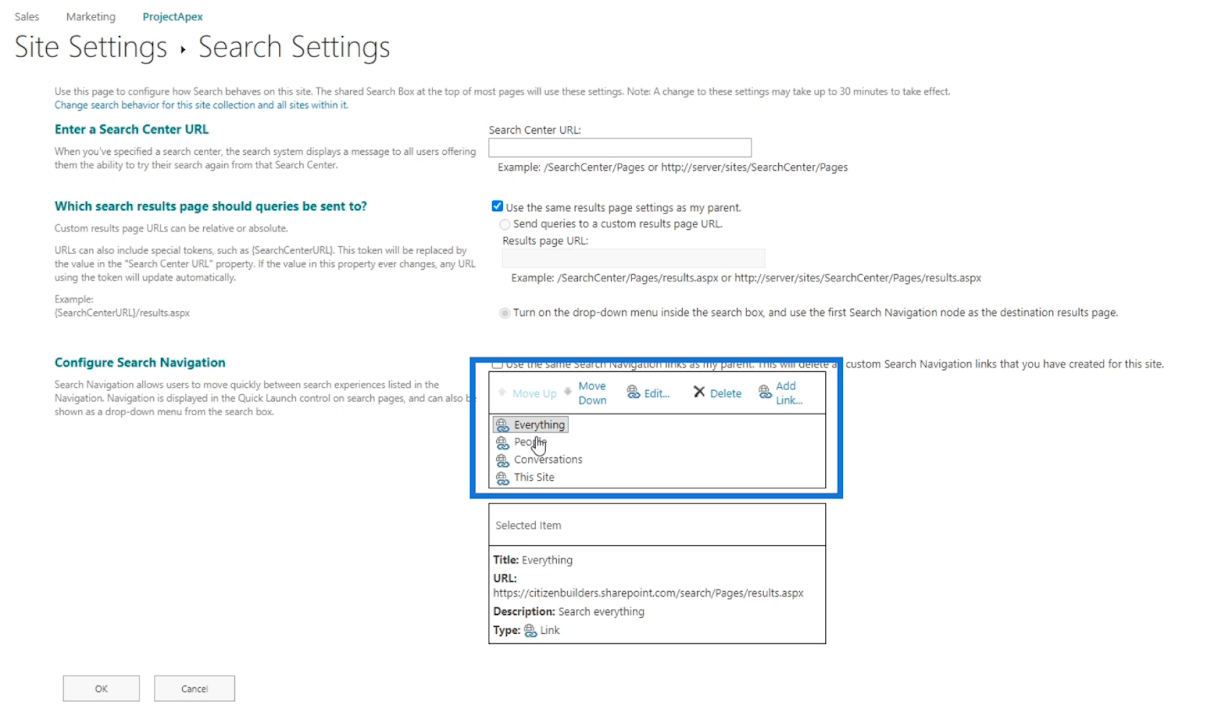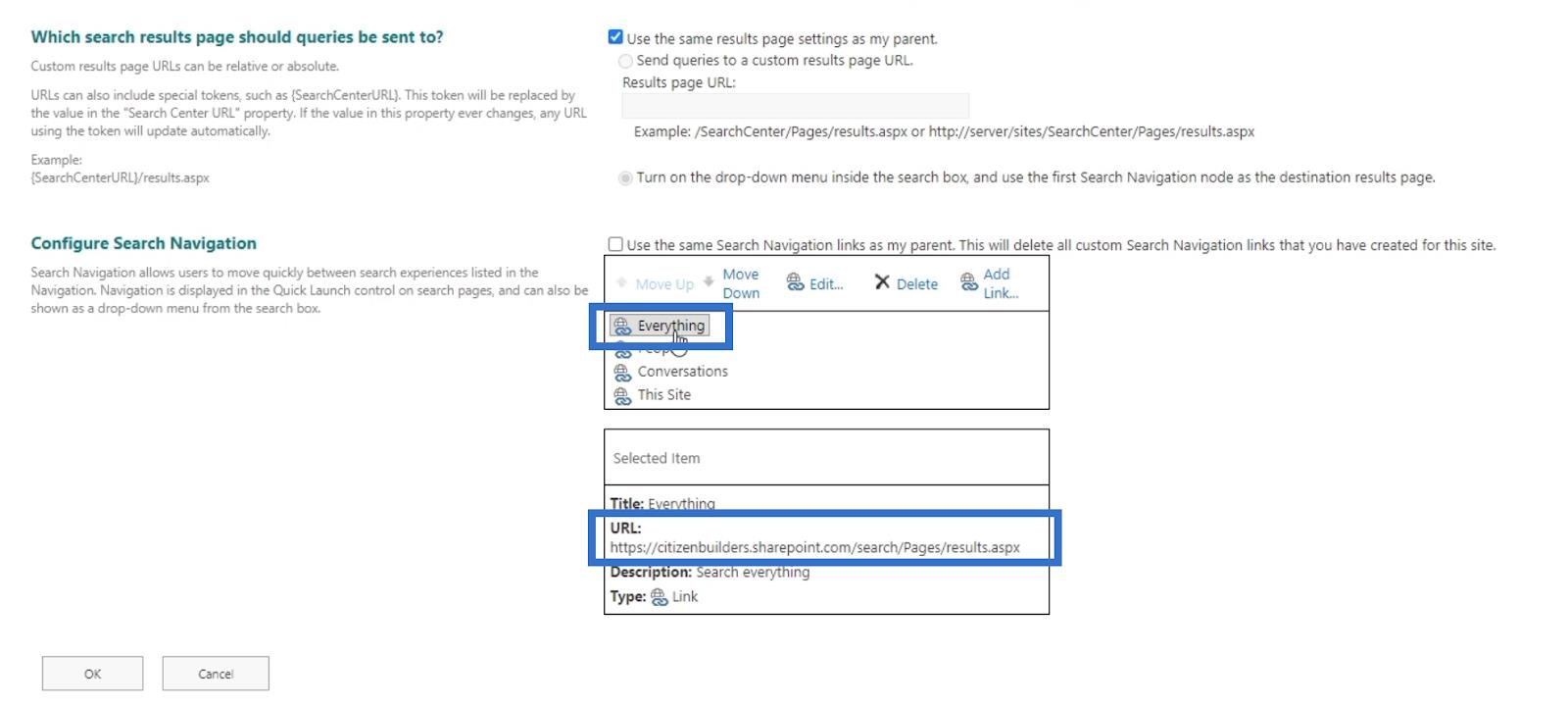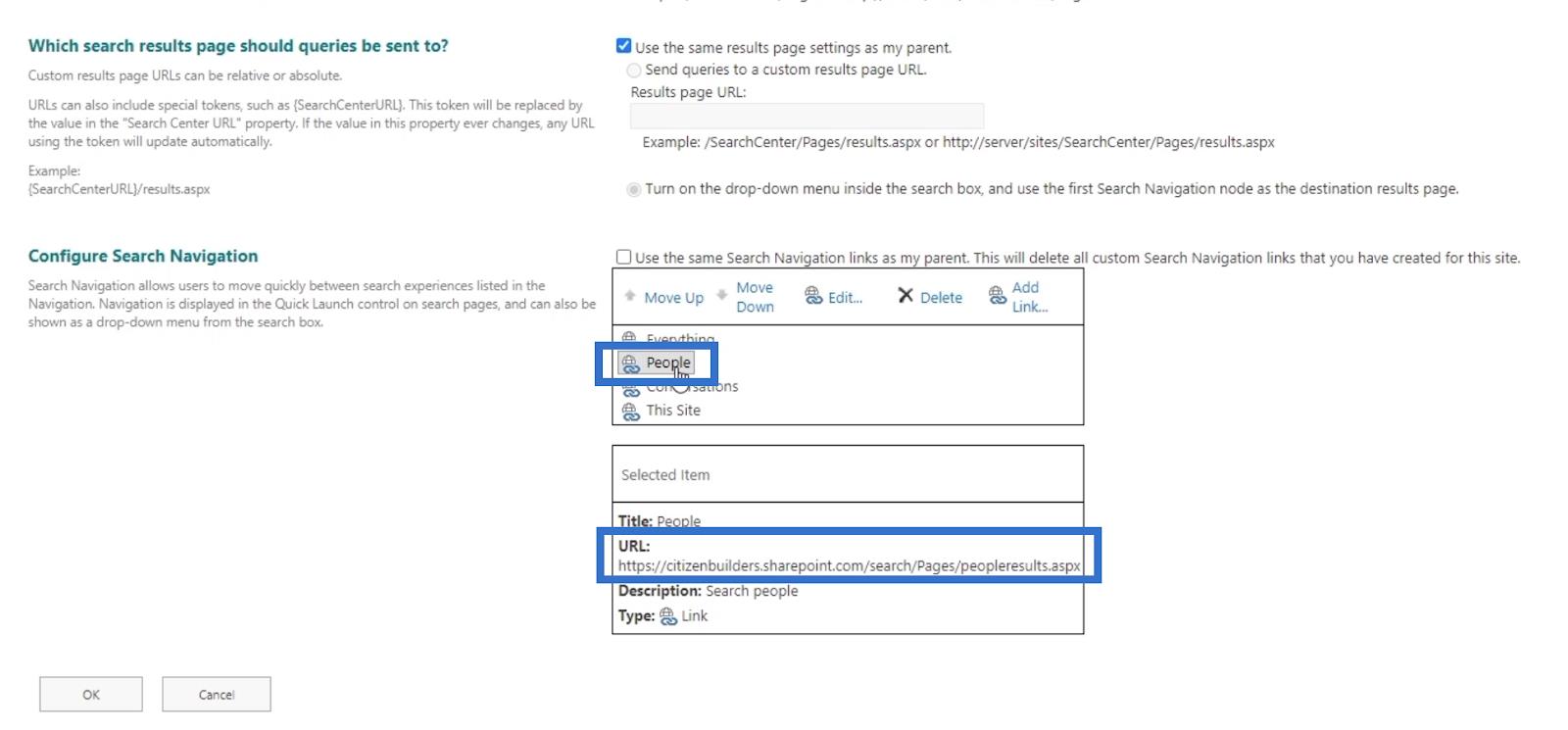En este blog, hablaremos sobre la función de búsqueda de SharePoint. Es una herramienta de Microsoft muy poderosa que se utiliza para buscar dentro de su sitio. Todos los usuarios de su sitio de SharePoint tienen acceso a él. Esta herramienta es muy similar a la búsqueda de Google y puede permitirle encontrar los archivos o la información que busca dentro de su sitio de SharePoint.
Una de sus mejores características es la búsqueda de índice . Microsoft recopila los metadatos de cualquier cosa que cargue. Entonces, cuando cargue un archivo, será muy rápido cuando lo busque en el futuro.
Ten en cuenta que la versión de pago es más rápida que la de prueba porque tienen servidores dedicados para ella.
Tabla de contenido
Una descripción general de la búsqueda de SharePoint
En este ejemplo, queremos encontrar un cliente llamado " William ". Buscar en todas las listas del sitio podría llevar mucho tiempo. En su lugar, podemos utilizar la herramienta de búsqueda de SharePoint .
Primero, podemos usar la barra de búsqueda y escribir “ William ”.

Luego, haga clic en entrar . Después de eso, comenzará a buscar cualquier dato al respecto dentro del sitio de SharePoint. Una vez que encuentre el artículo, veremos el registro. Entonces, podemos simplemente hacer clic en él.
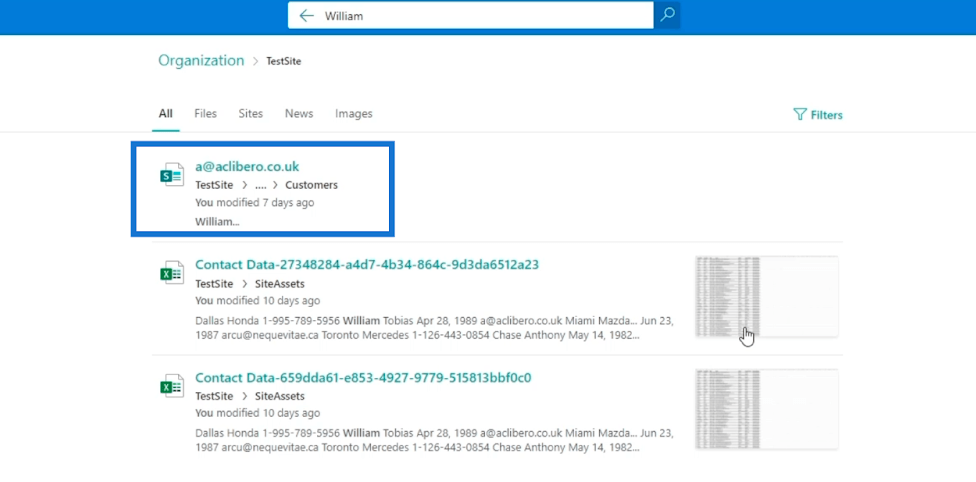
Esto nos llevará al propio registro. Veremos la información al respecto.
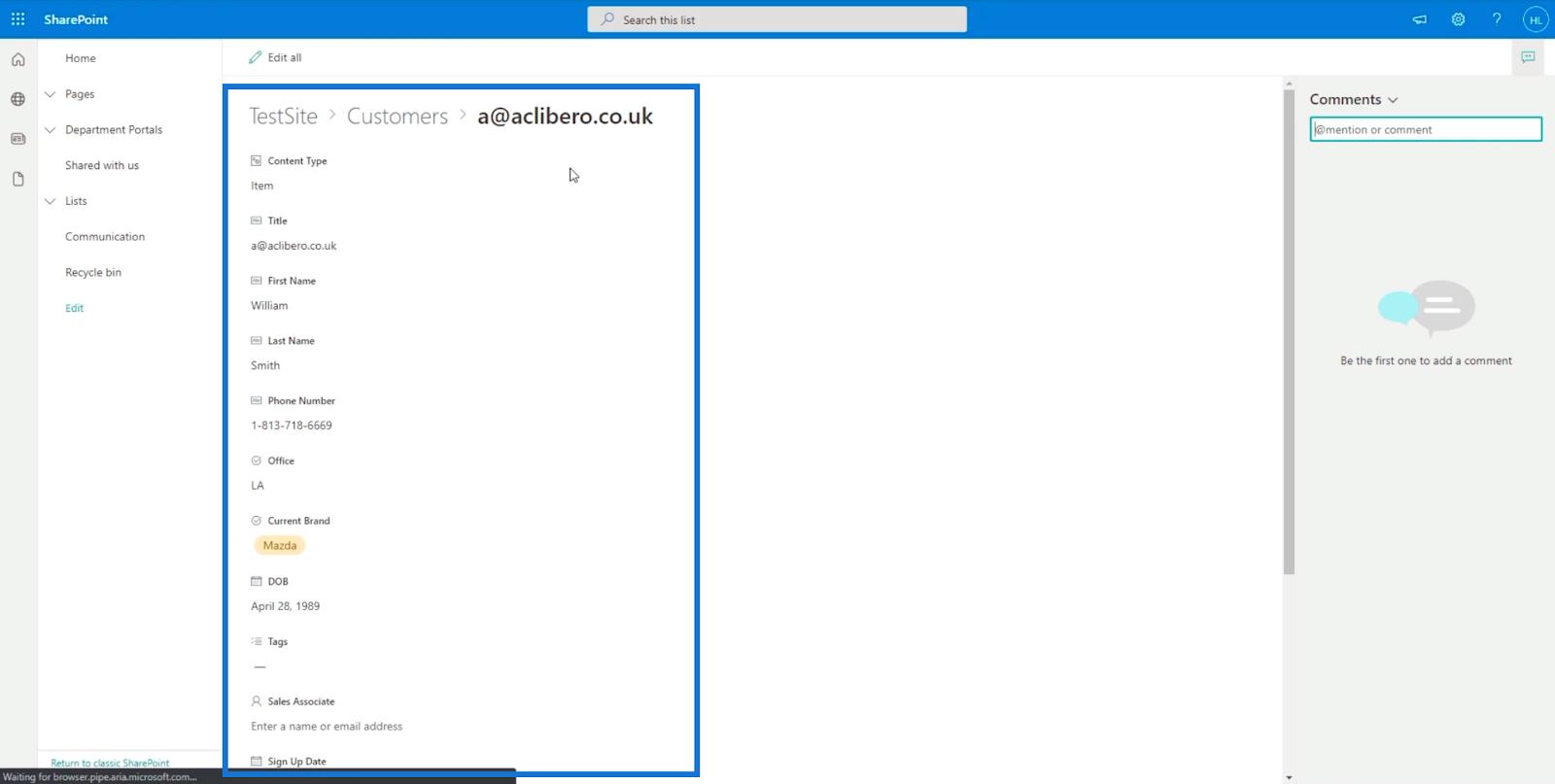
Tenga en cuenta que no solo busca " William " en sí mismo. SharePoint Search lo usa como palabra clave. Por lo tanto, también revisa todos los archivos y busca la palabra clave “ William ”.
Cuando vaya a la página Resultados de la búsqueda , encontrará herramientas de filtrado en la parte superior. Si desea ver los resultados de Archivos, Sitios, Noticias e Imágenes , solo tendrá que hacer clic en uno. Esto es muy útil, especialmente si muestra muchos resultados.
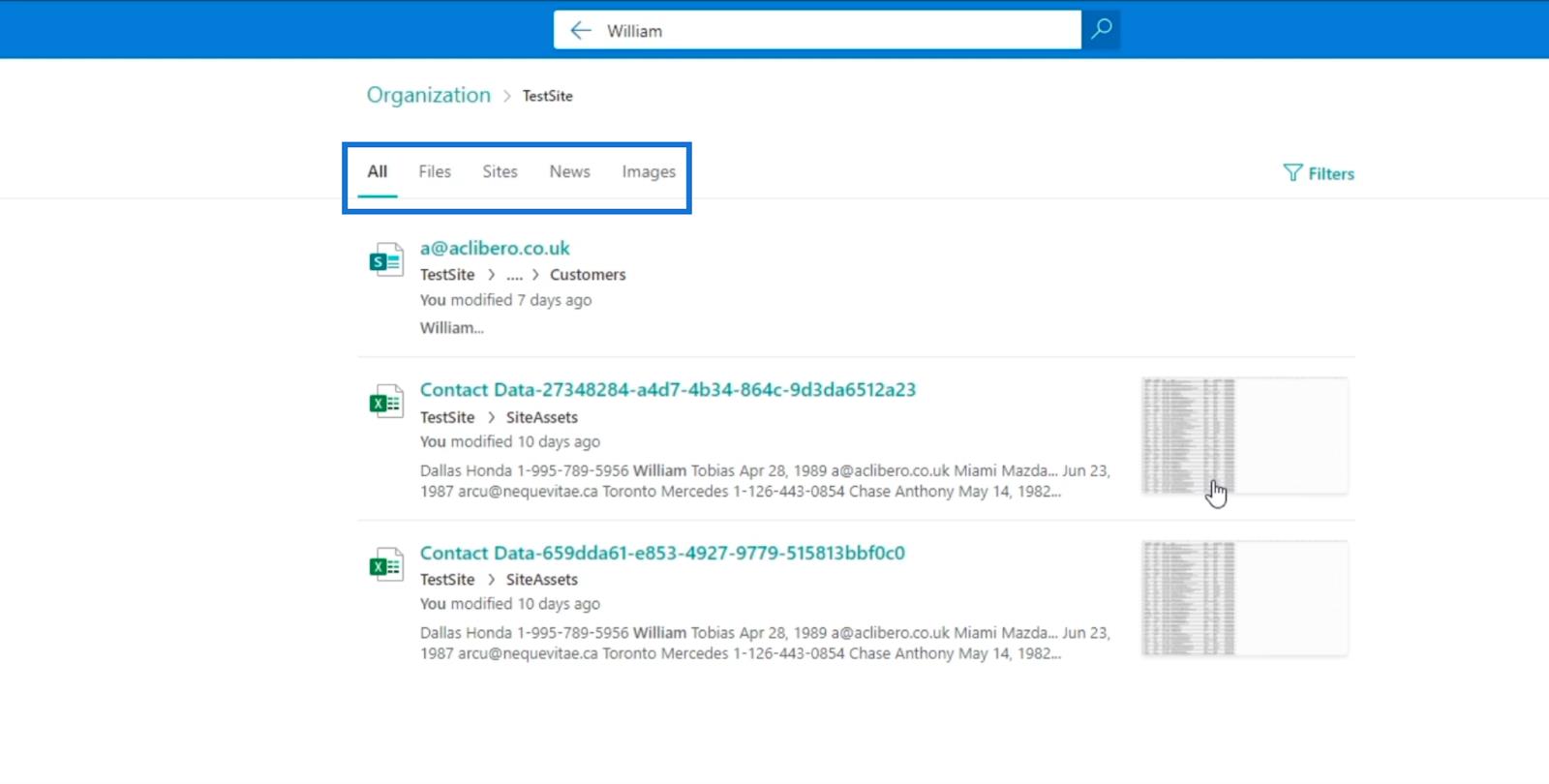
También puede usar la herramienta de búsqueda de SharePoint para buscar páginas en su sitio de SharePoint. En este ejemplo, tenemos una página llamada " Coches asombrosos ".
Todo lo que tenemos que hacer es escribir " Increíble " y mostrará algunas sugerencias, ya que predice lo que desea buscar, especialmente para elementos o datos a los que se ha accedido mucho.
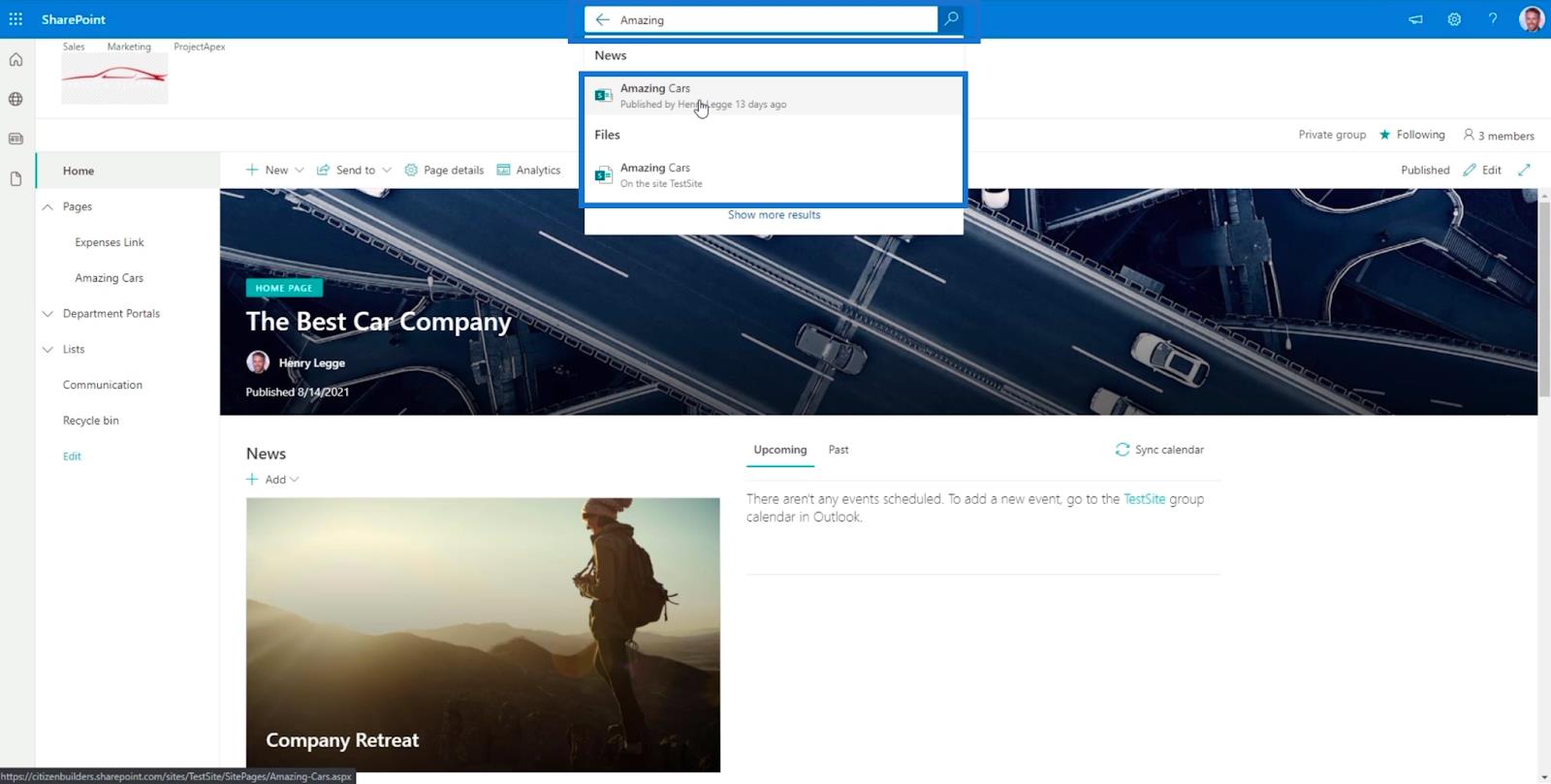
Uso de la búsqueda de SharePoint en la vista clásica
Para esta parte del blog, usaremos la búsqueda de SharePoint en la vista clásica . Una de las principales ventajas de usar la herramienta de búsqueda en la vista clásica es que es más manejable.
Previamente hice una página en la vista clásica llamada " Proyecto Apex ". Entonces, usemos eso como un ejemplo.
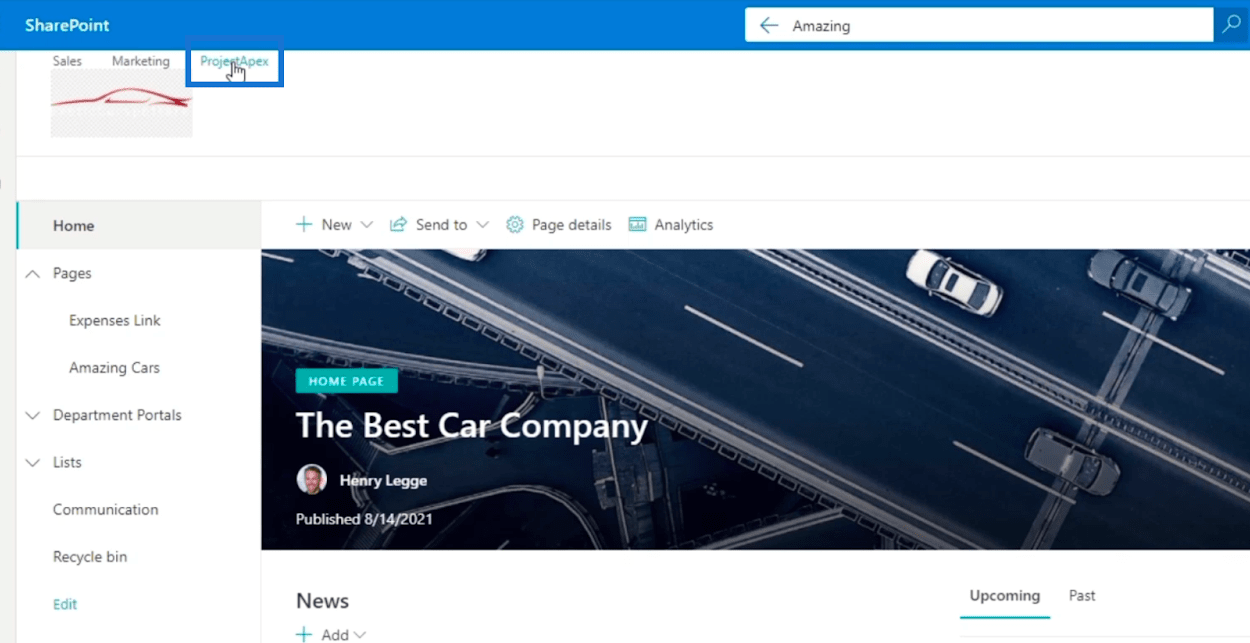
Una vez hecho clic, nos llevará a la página que se configuró en la Vista clásica.
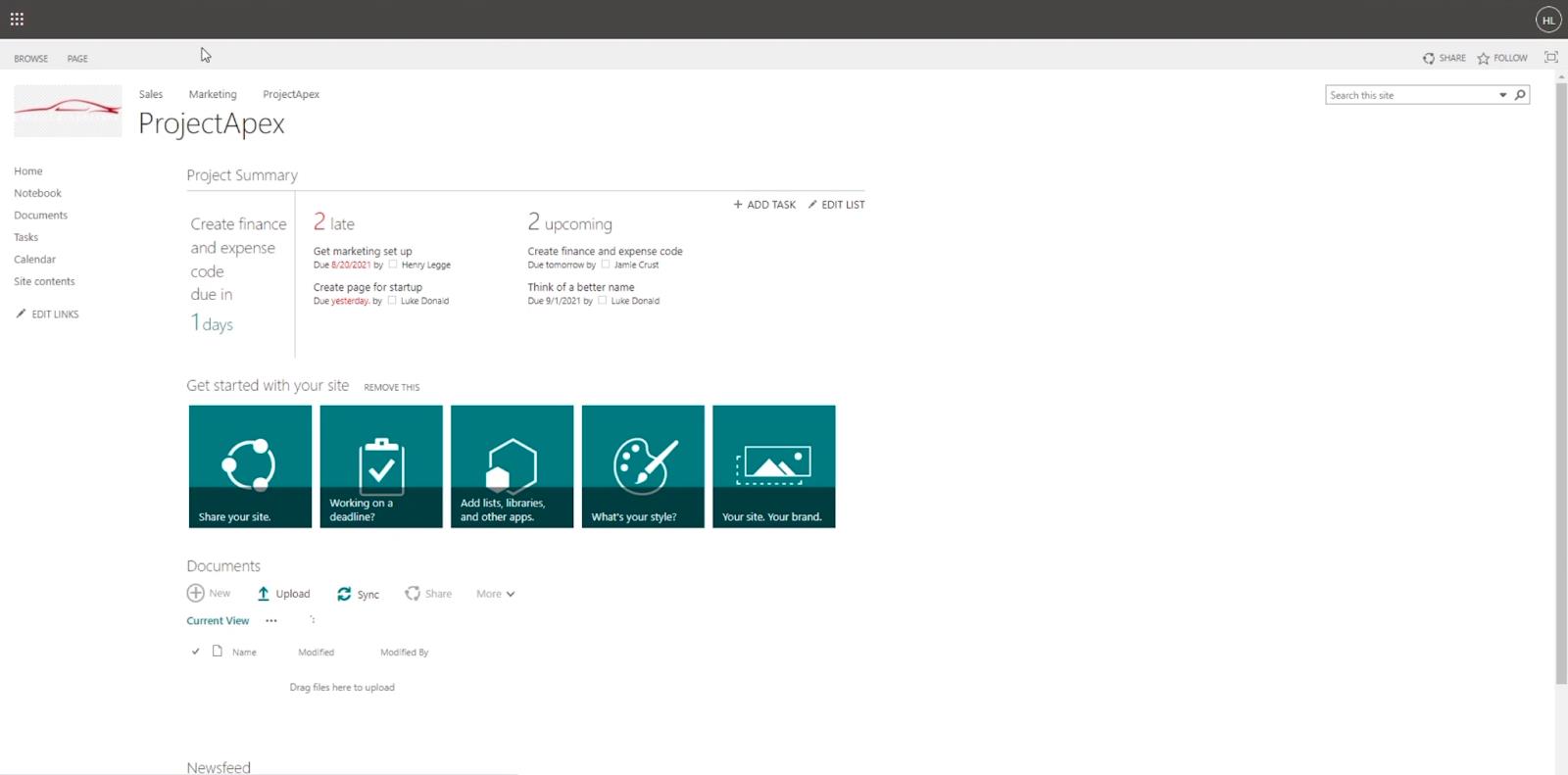
En la esquina superior derecha, encontraremos la herramienta de búsqueda.
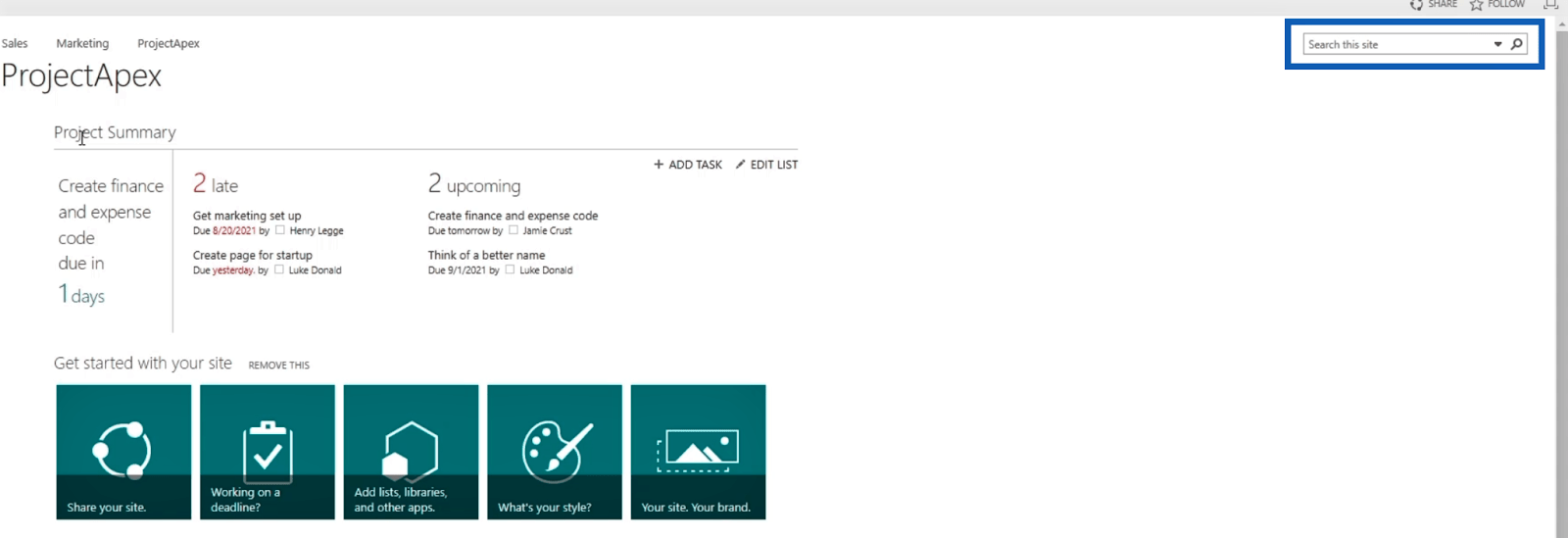
Para este ejemplo, buscaremos " Configurar marketing ". Así que escribamos " Marketing " como palabra clave en la barra de búsqueda y haga clic en Intro.
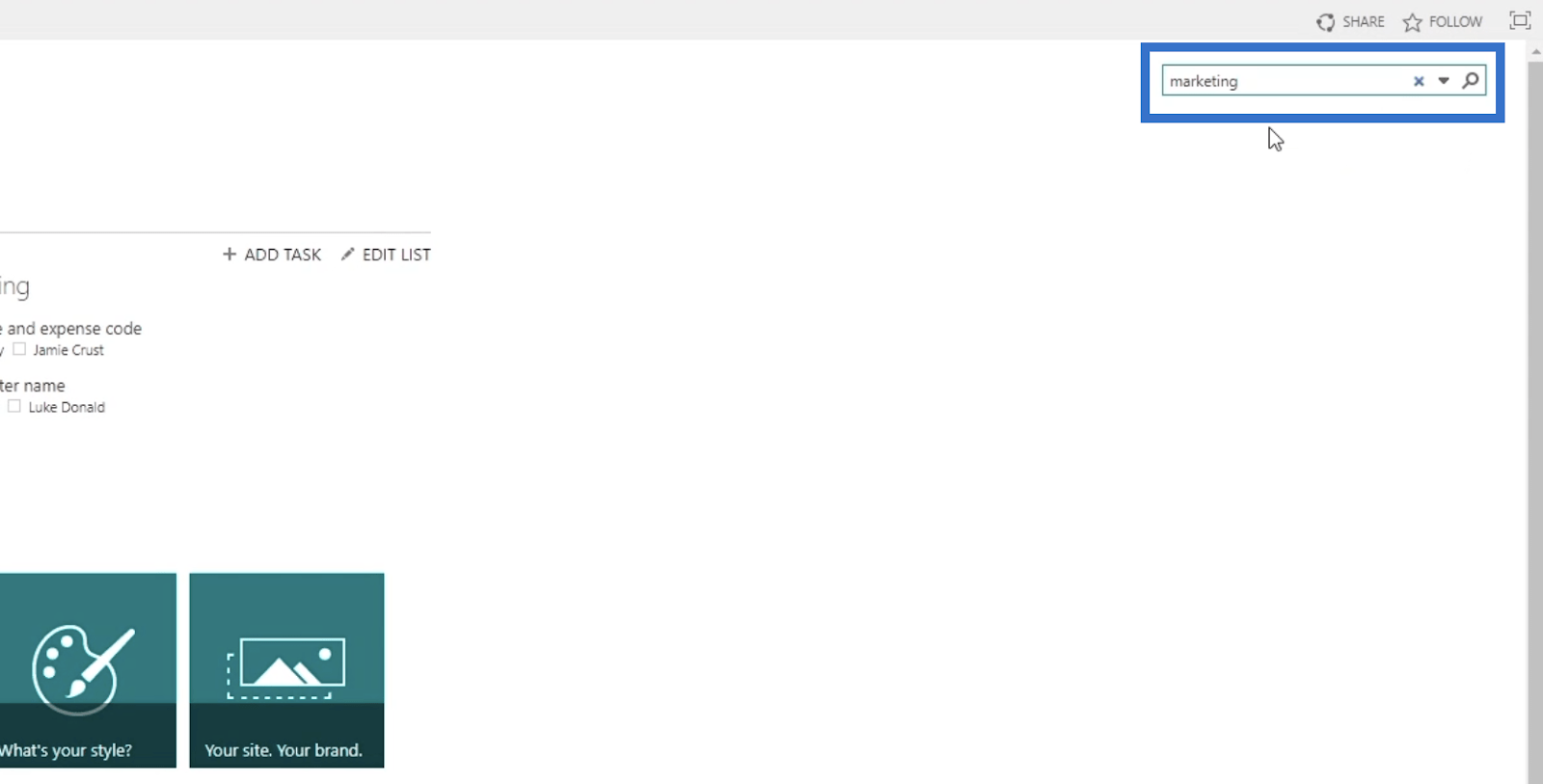
Esto nos llevará a la página de resultados .
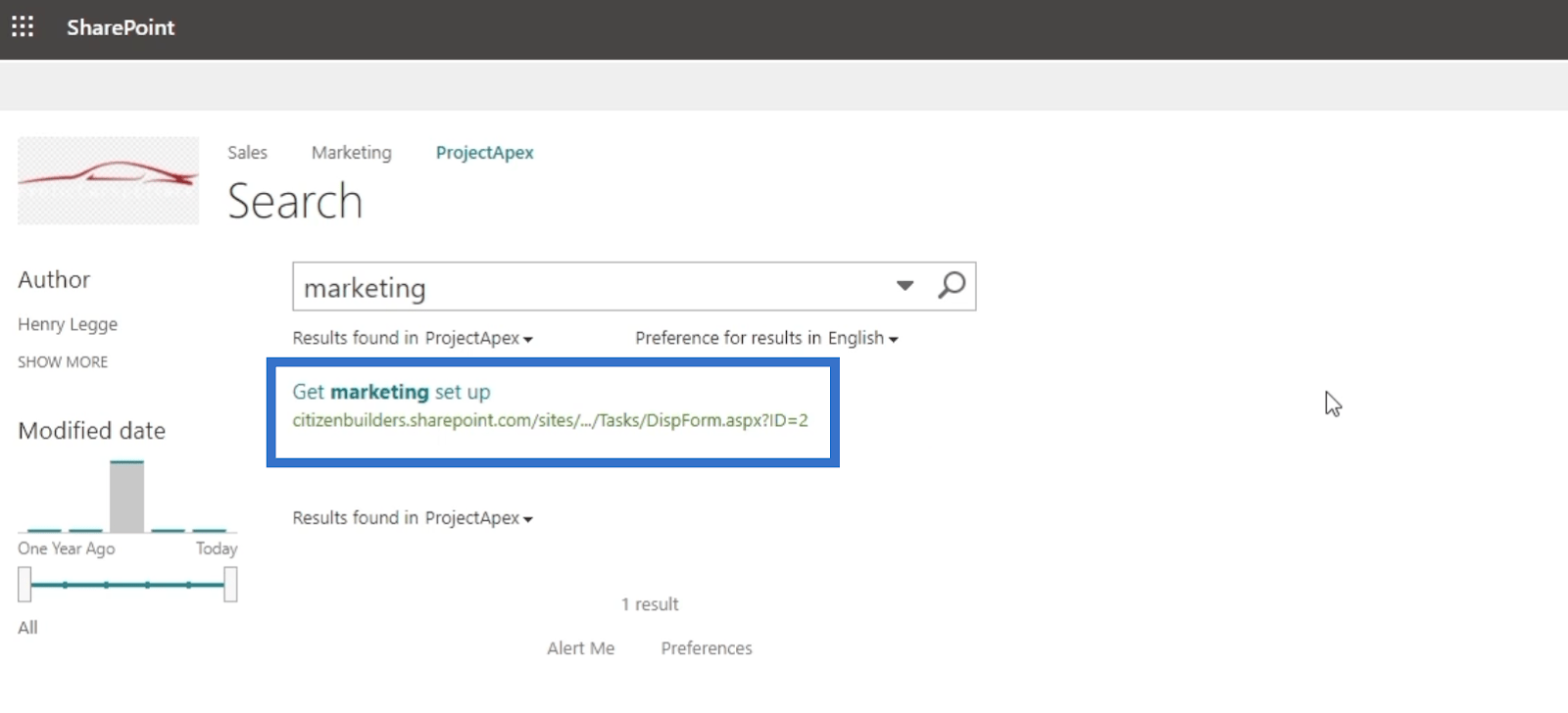
Cuando pasa el cursor sobre el resultado, nos dará un menú de opciones donde podemos abrir o enviar el archivo sin abrir el resultado en sí.
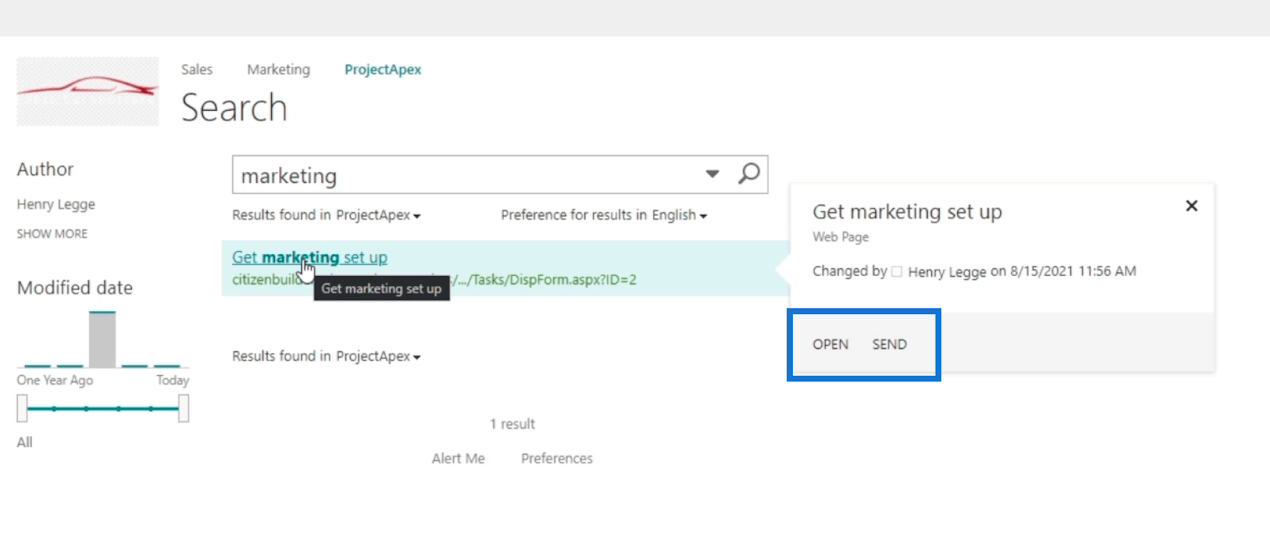
Eso también es similar a cuando carga nuevos archivos y los busca en la Vista clásica . En este ejemplo, hemos subido un archivo de Excel llamado " Menú de comida ". Luego, cuando lo buscamos usando la Vista clásica y pasamos el cursor sobre el resultado, nos dará opciones como EDITAR , SEGUIR , ENVIAR y VER BIBLIOTECA , sin abrirlo.
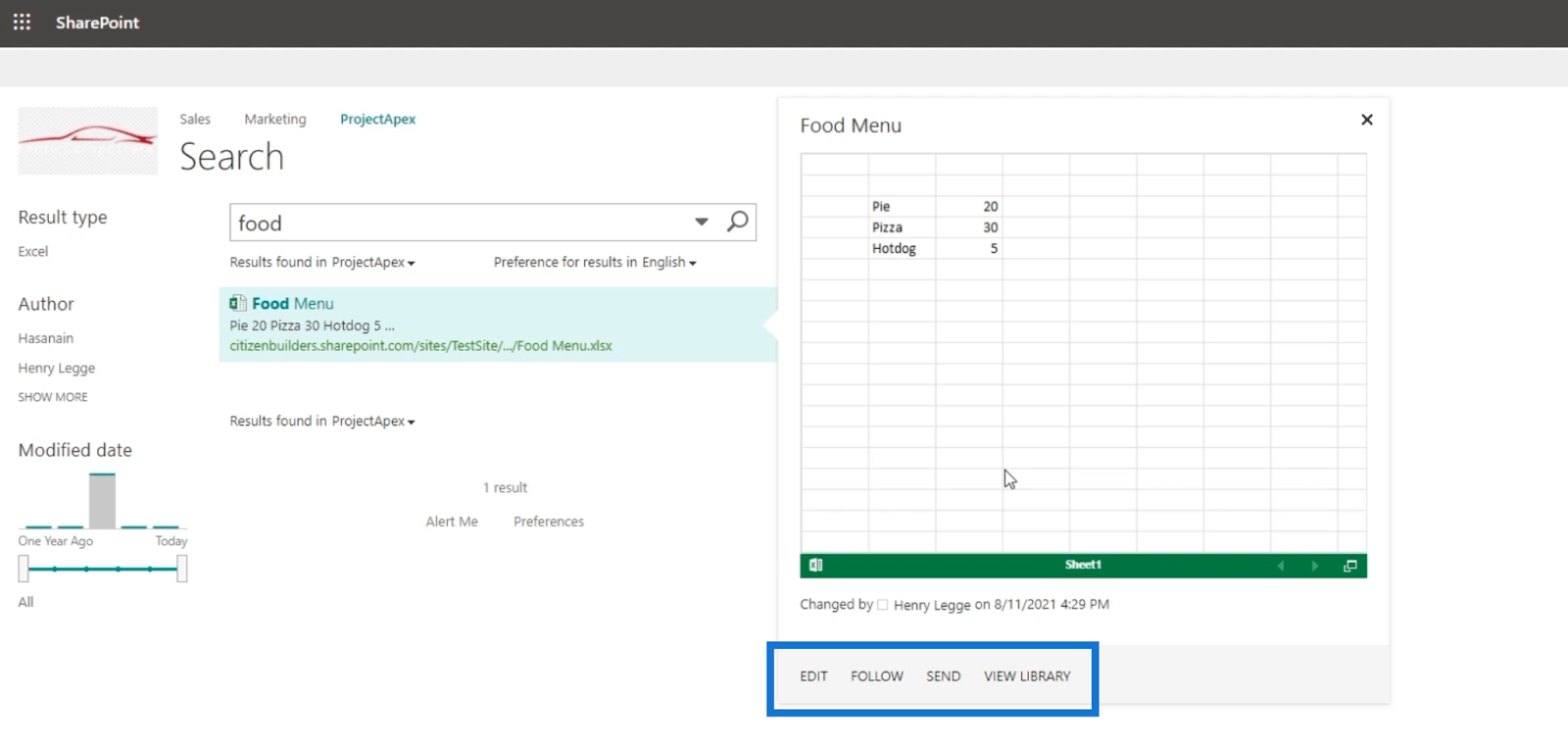
Tenga en cuenta que el menú de opciones diferirá según el tipo de archivo.
Configuración de búsqueda de SharePoint en la vista clásica
Otra característica maravillosa de usar la herramienta de búsqueda de SharePoint en la vista clásica es que puede tener opciones en la barra de búsqueda. Si hace clic en el menú desplegable , le mostrará tipos específicos de búsquedas.
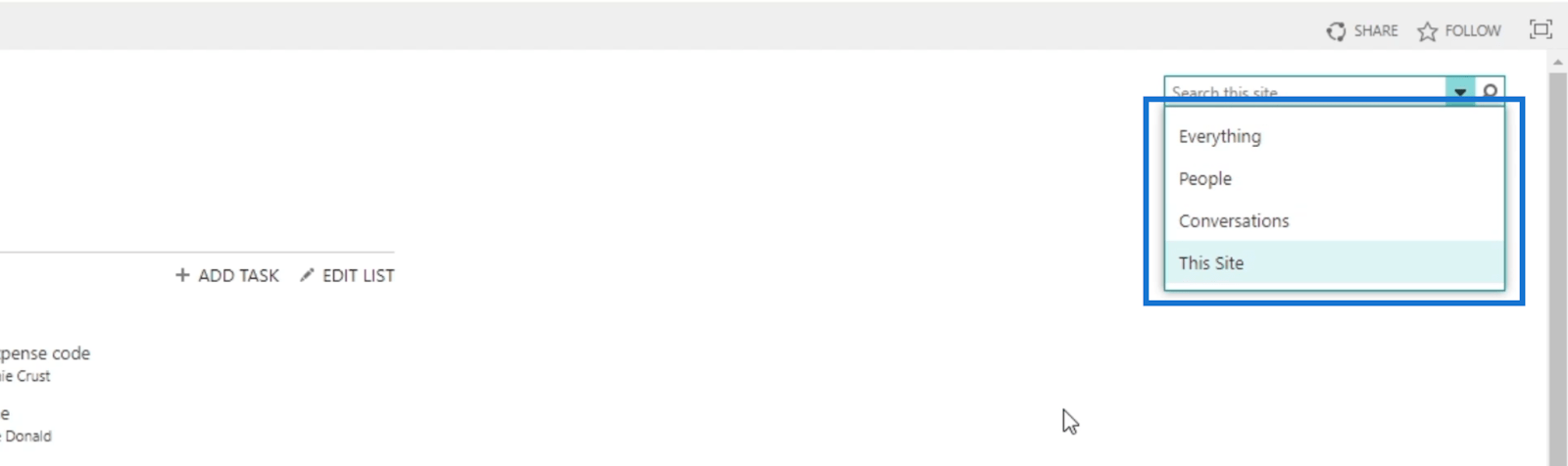
Puede modificarlo e incluso agregar cosas a la lista. Para ir a la configuración , haga clic en el icono de engranaje en la parte superior derecha.
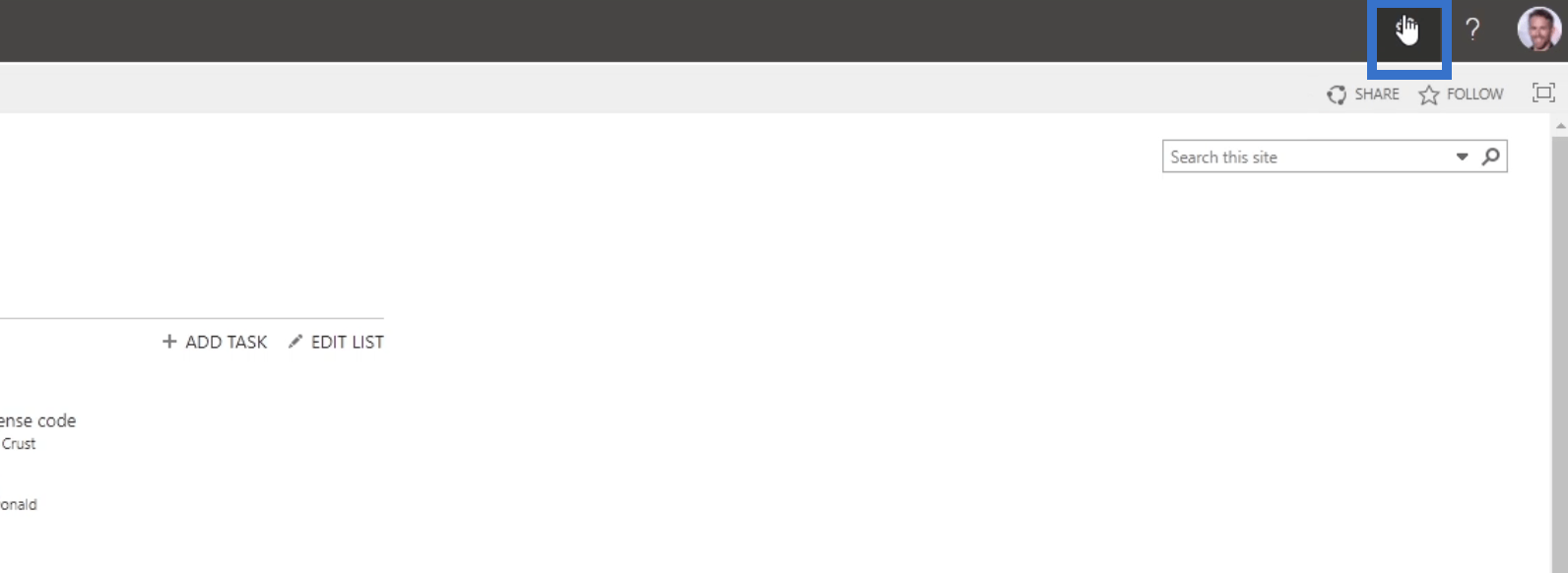
Luego, haga clic en Configuración del sitio .
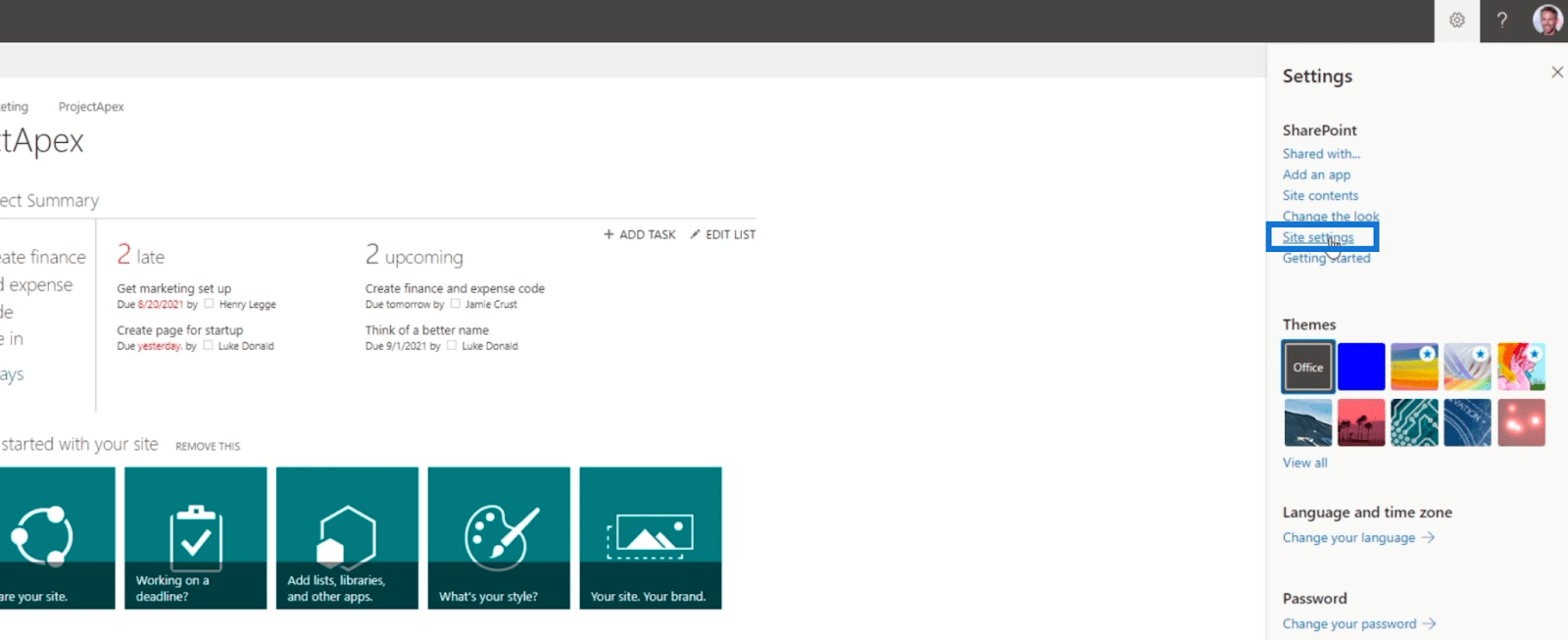
Nos llevará a la página Configuración del sitio . En la sección Buscar , haga clic en Fuentes de resultados .
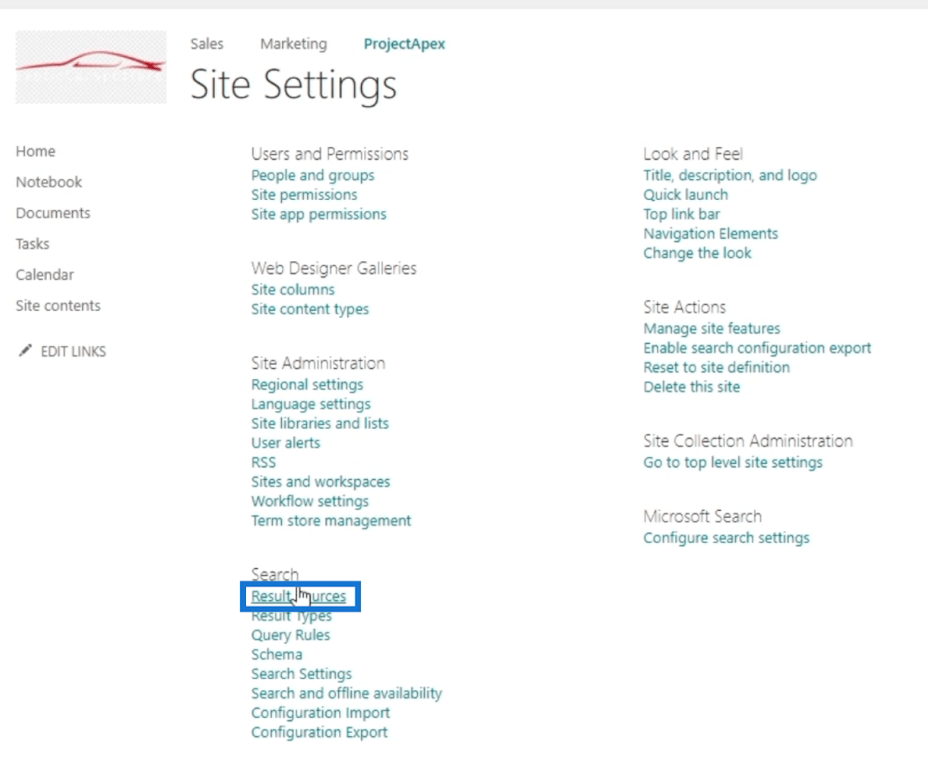
Desde aquí, verá la lista de fuentes que utiliza la herramienta de búsqueda. Tenga en cuenta que solo debe modificarlo cuando sea necesario. Por ejemplo, si no desea buscar imágenes, puede eliminarlas desde aquí.
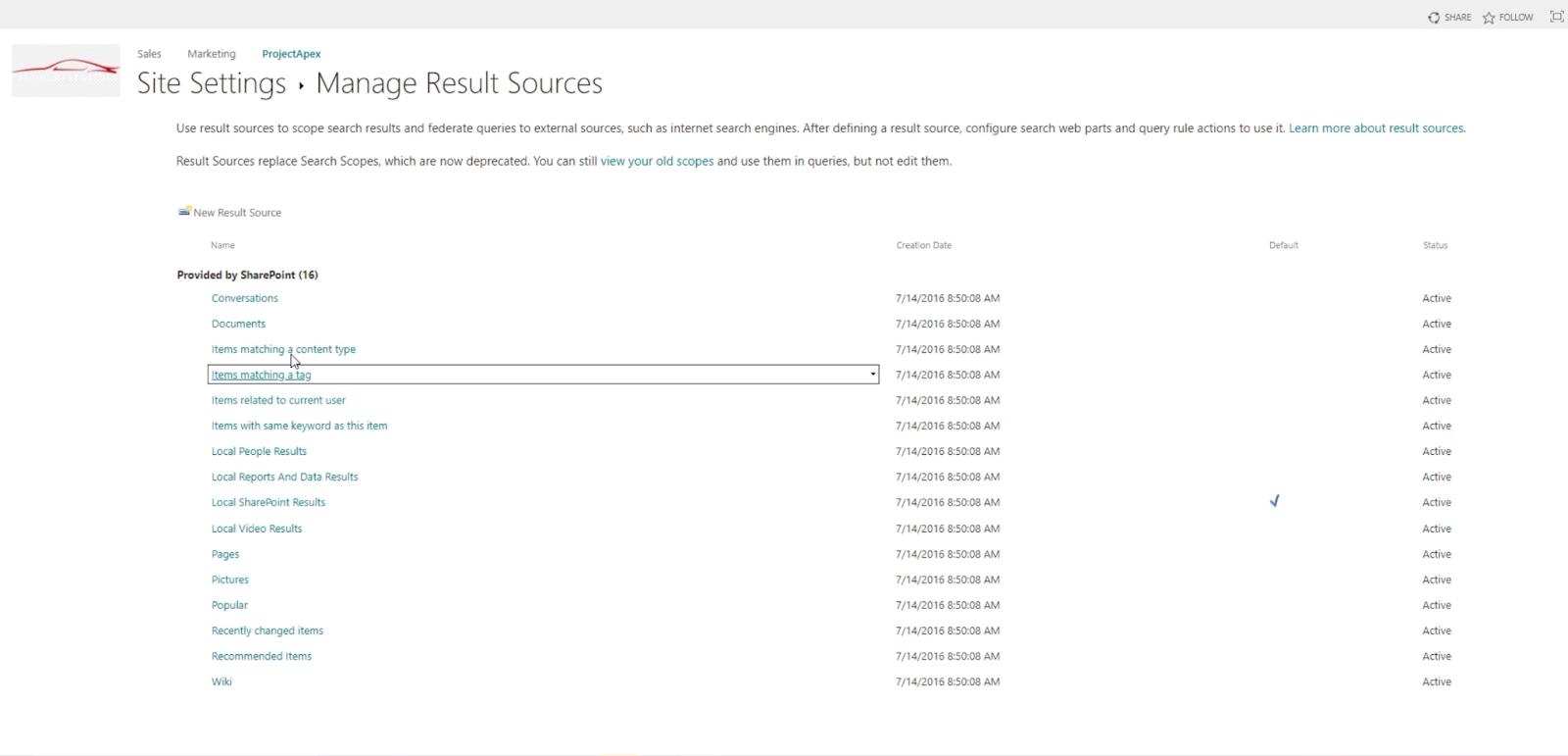
Ahora, regresaremos a la página Configuración del sitio .
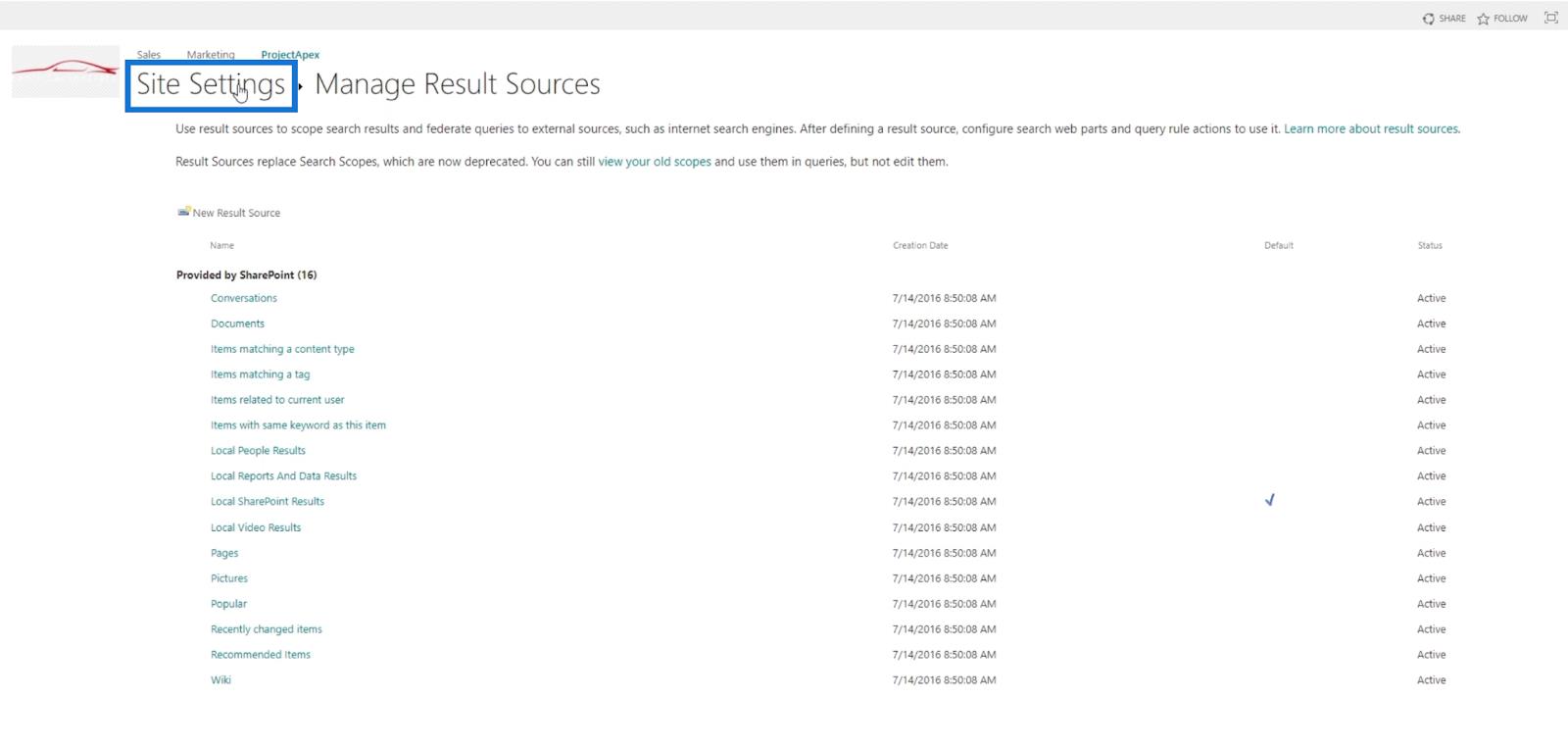
Esta vez, hagamos clic en Tipos de resultados .
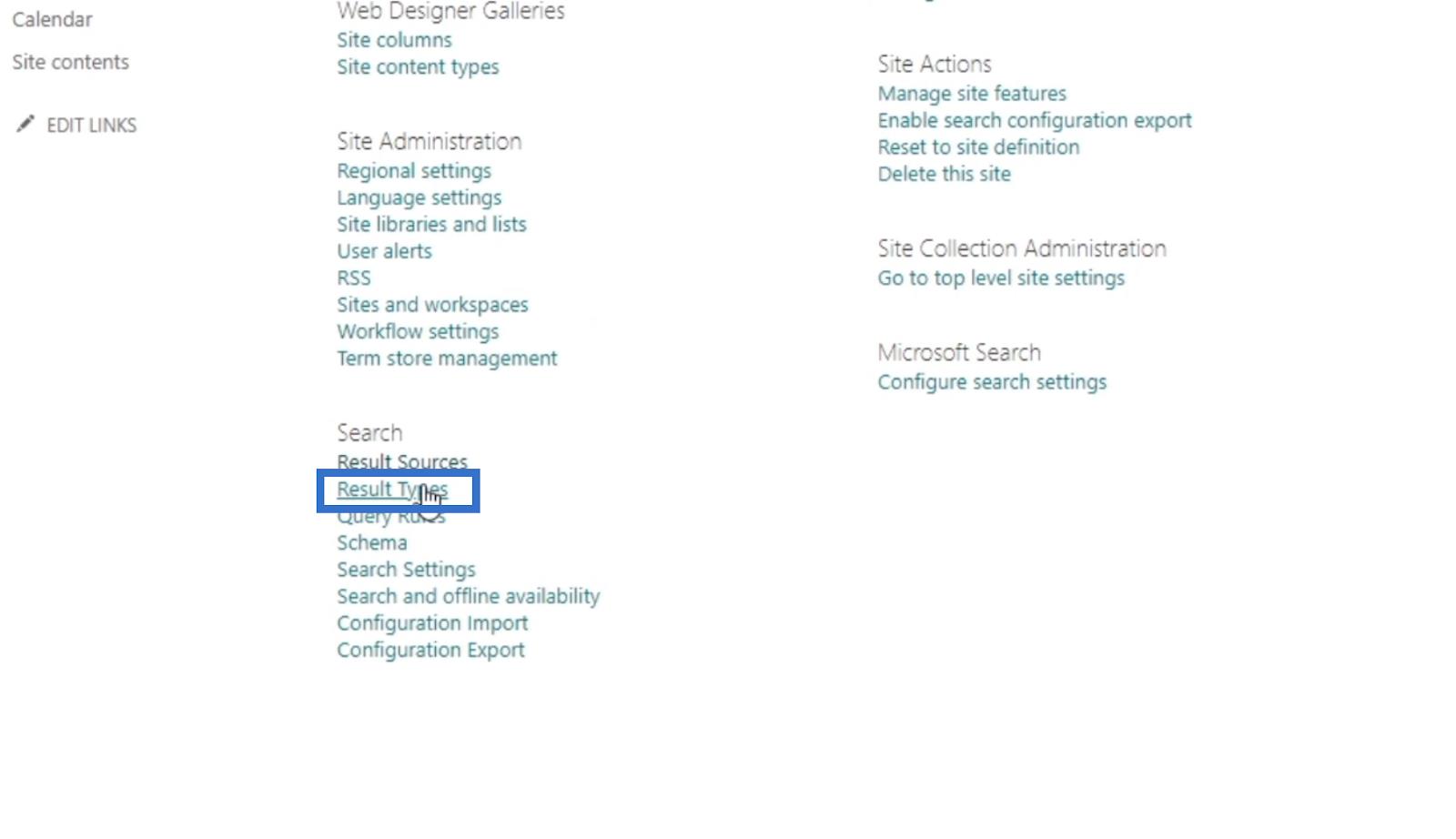
Aquí es donde veremos el logotipo del archivo de Excel, el nombre al lado, cómo se ve y mucho más. Si queremos modificar una plantilla que se utilizó, este es el lugar donde podemos hacerlo.
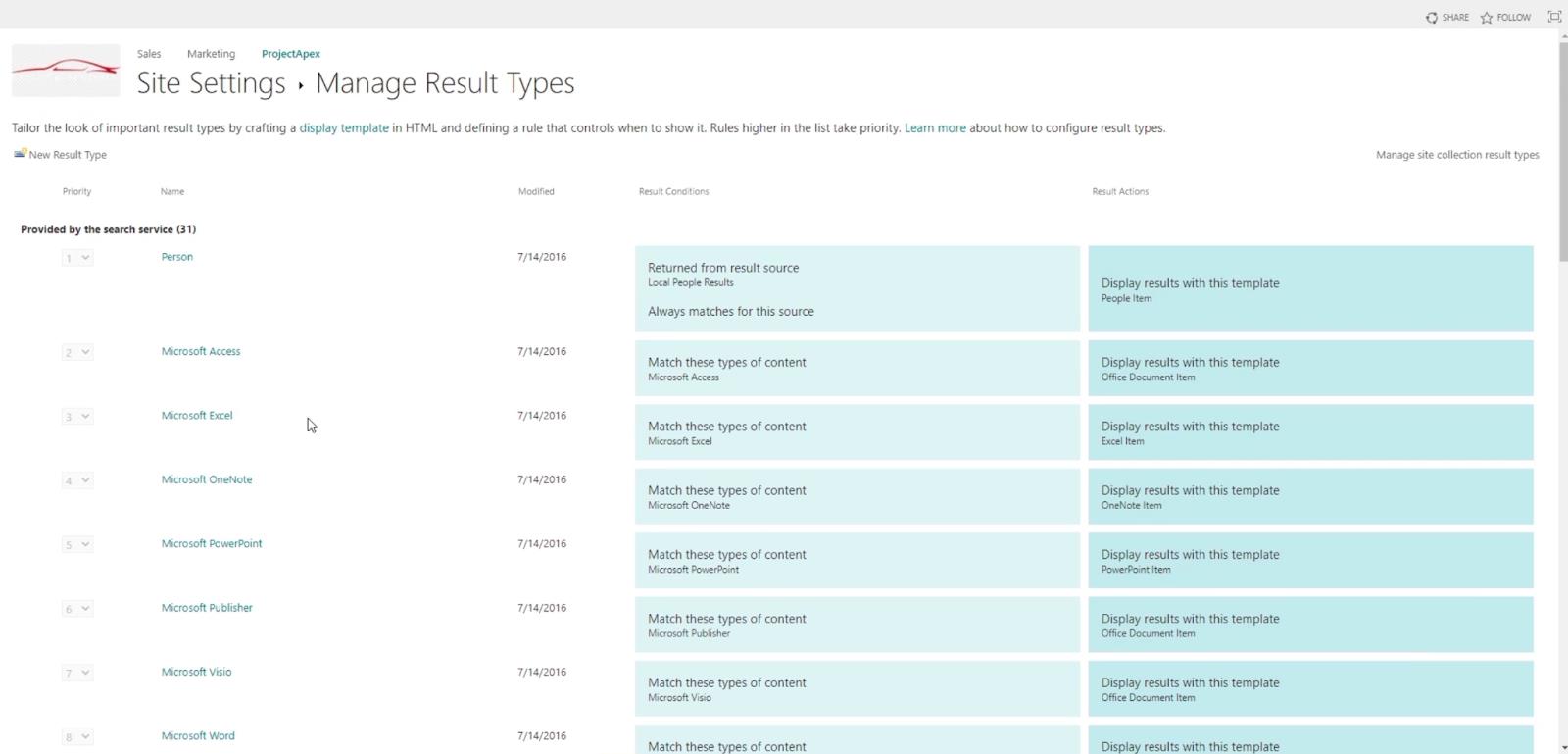
A continuación, en la página Configuración del sitio , haremos clic en Reglas de consulta .
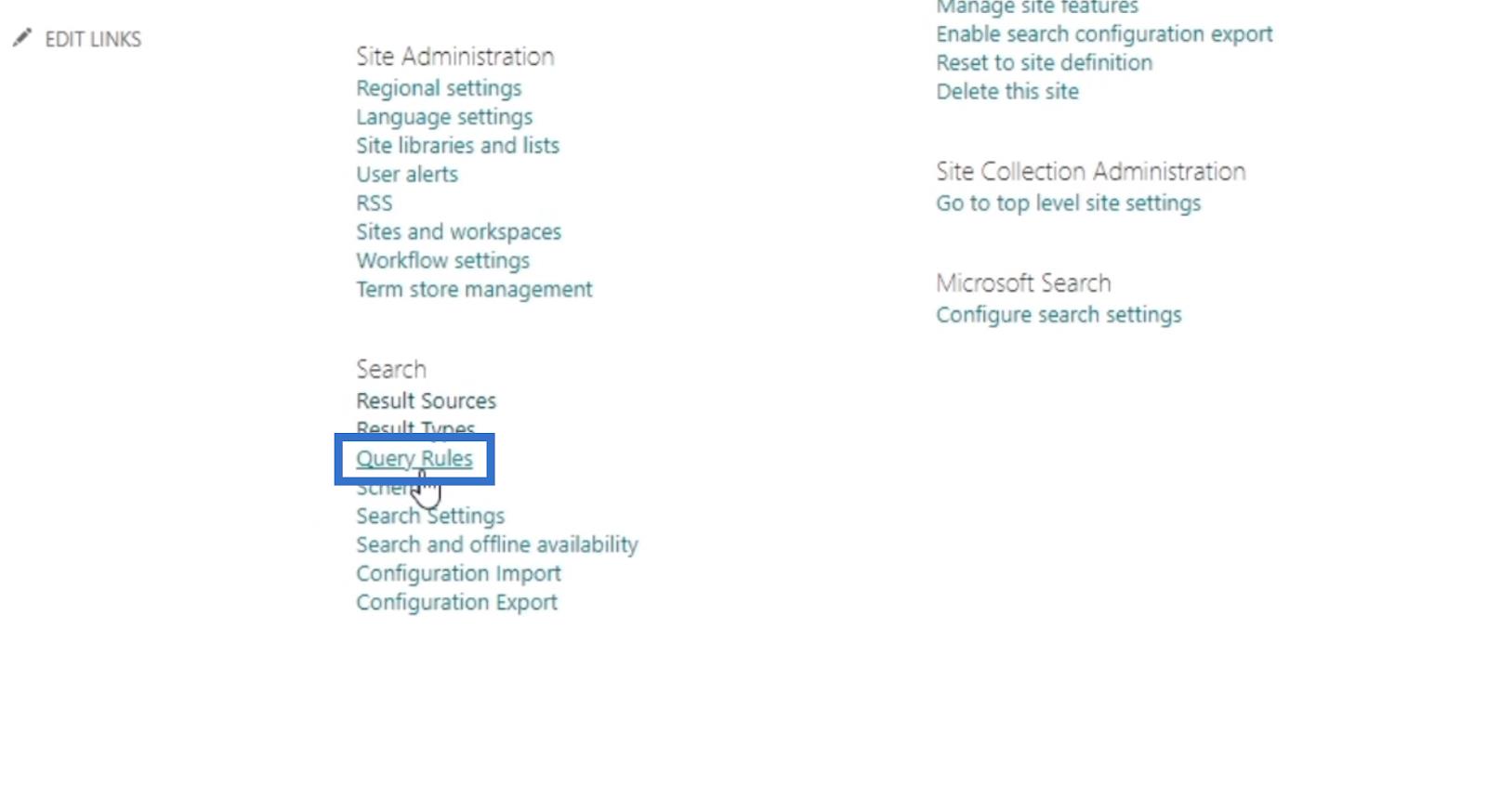
Este es el lugar donde podemos promover ciertos resultados cuando buscamos algo.
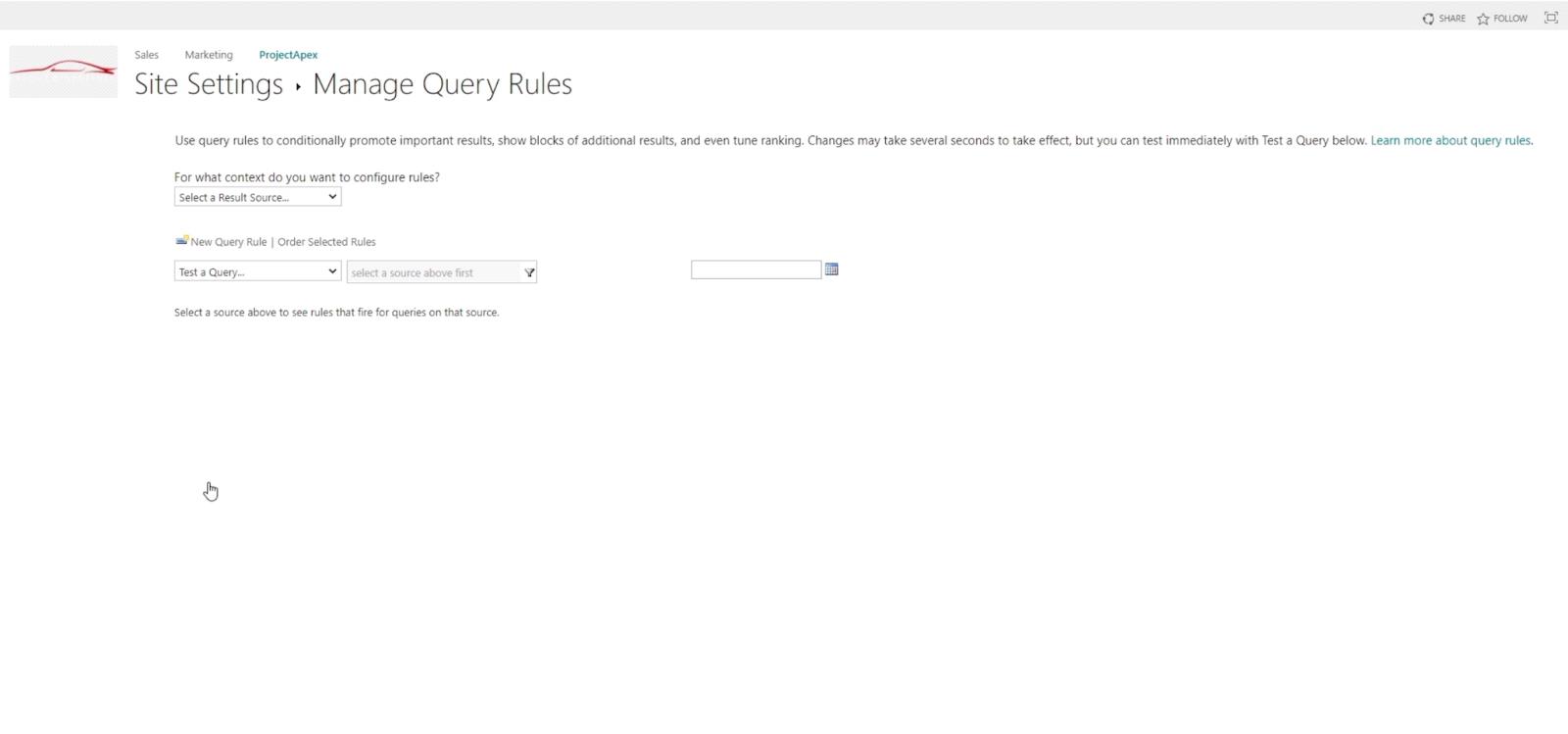
Después de eso, iremos a Esquema desde la Configuración del sitio .
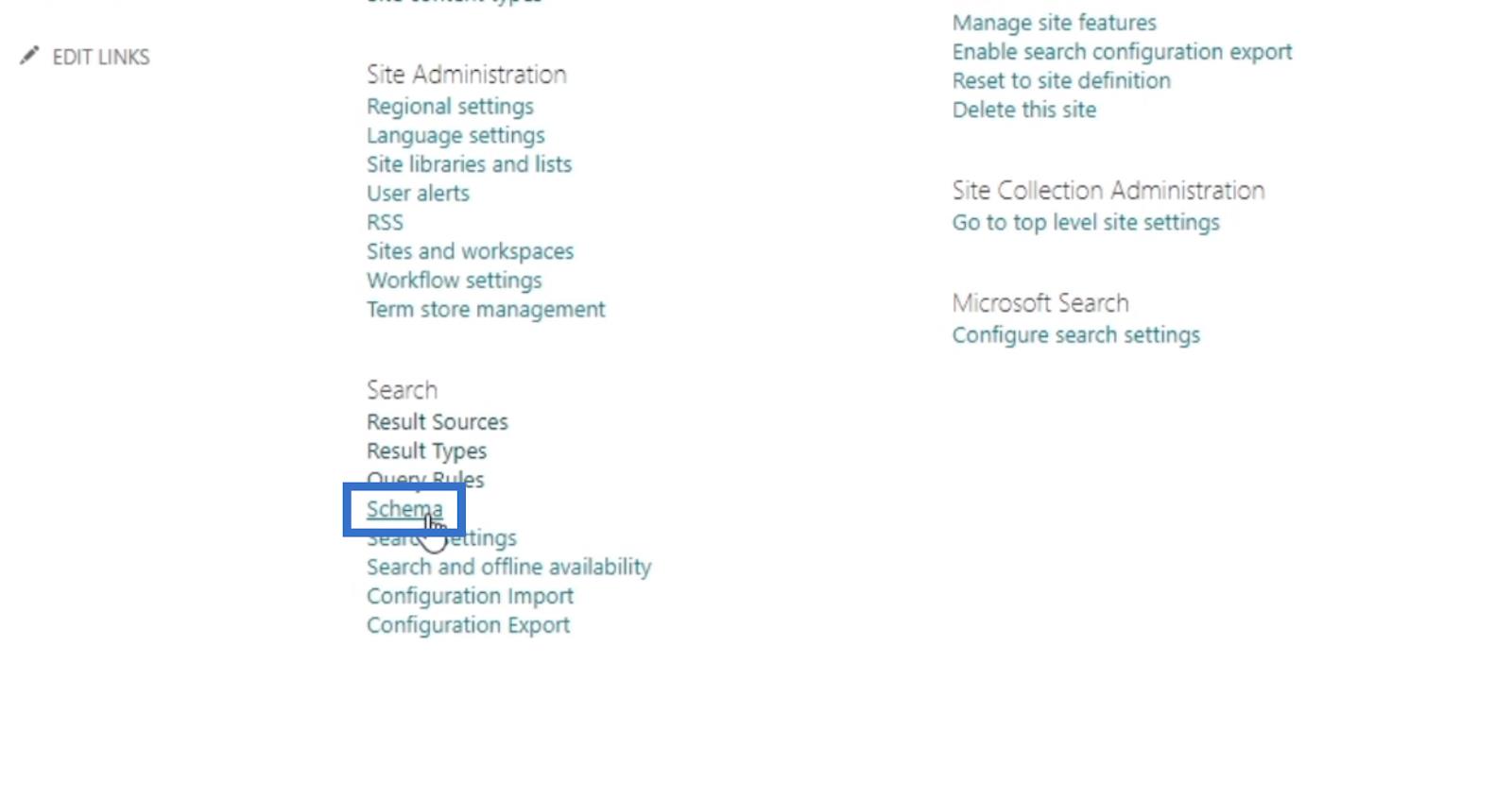
Esta parte de la configuración está más del lado del desarrollador. Con esta herramienta, puede excluir ciertas listas de esquemas de la búsqueda. Por ejemplo, si no desea que los nombres de las personas estén en la lista, aquí es donde puede eliminarlos.
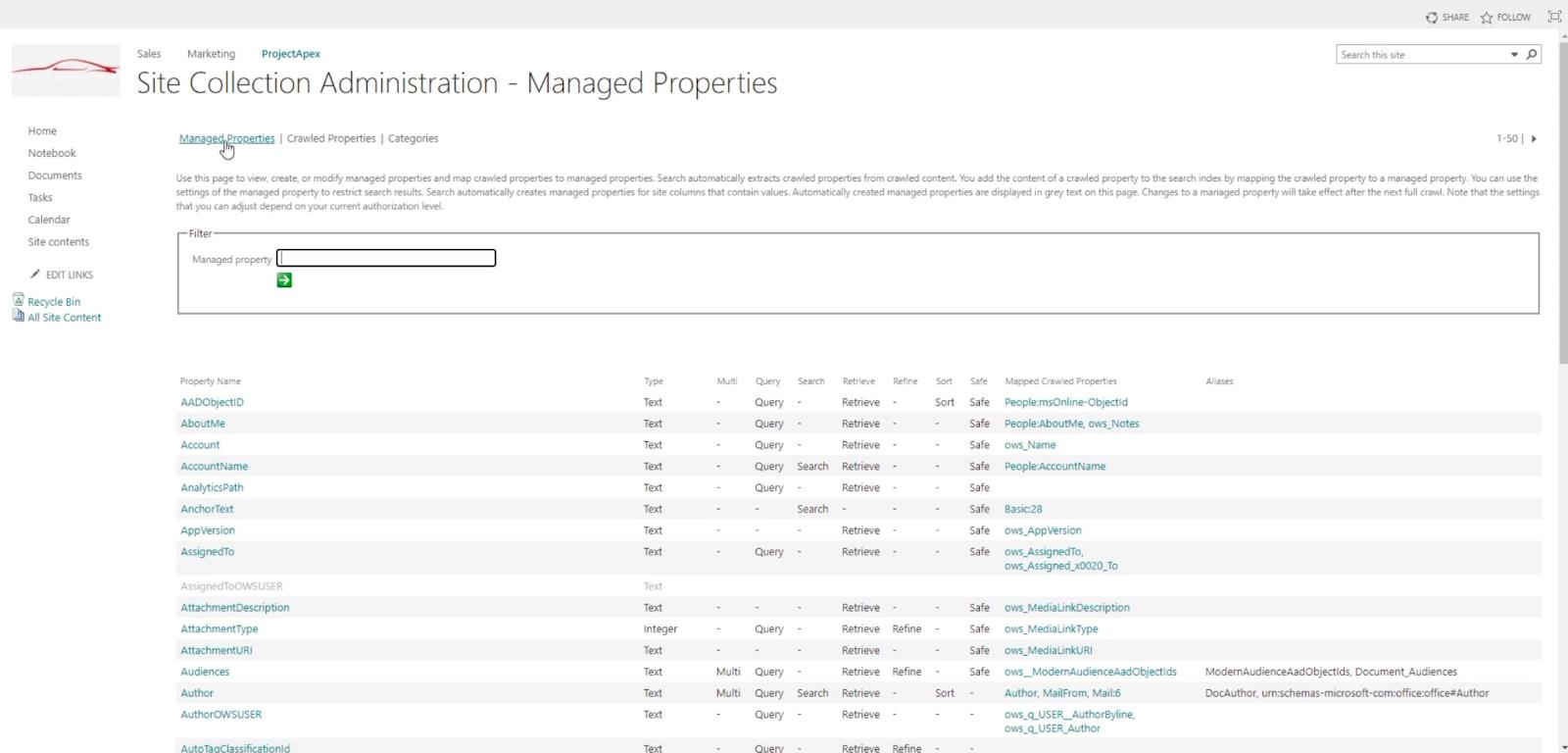
Después de eso, volveremos a Configuración del sitio y procederemos a Configuración de búsqueda .
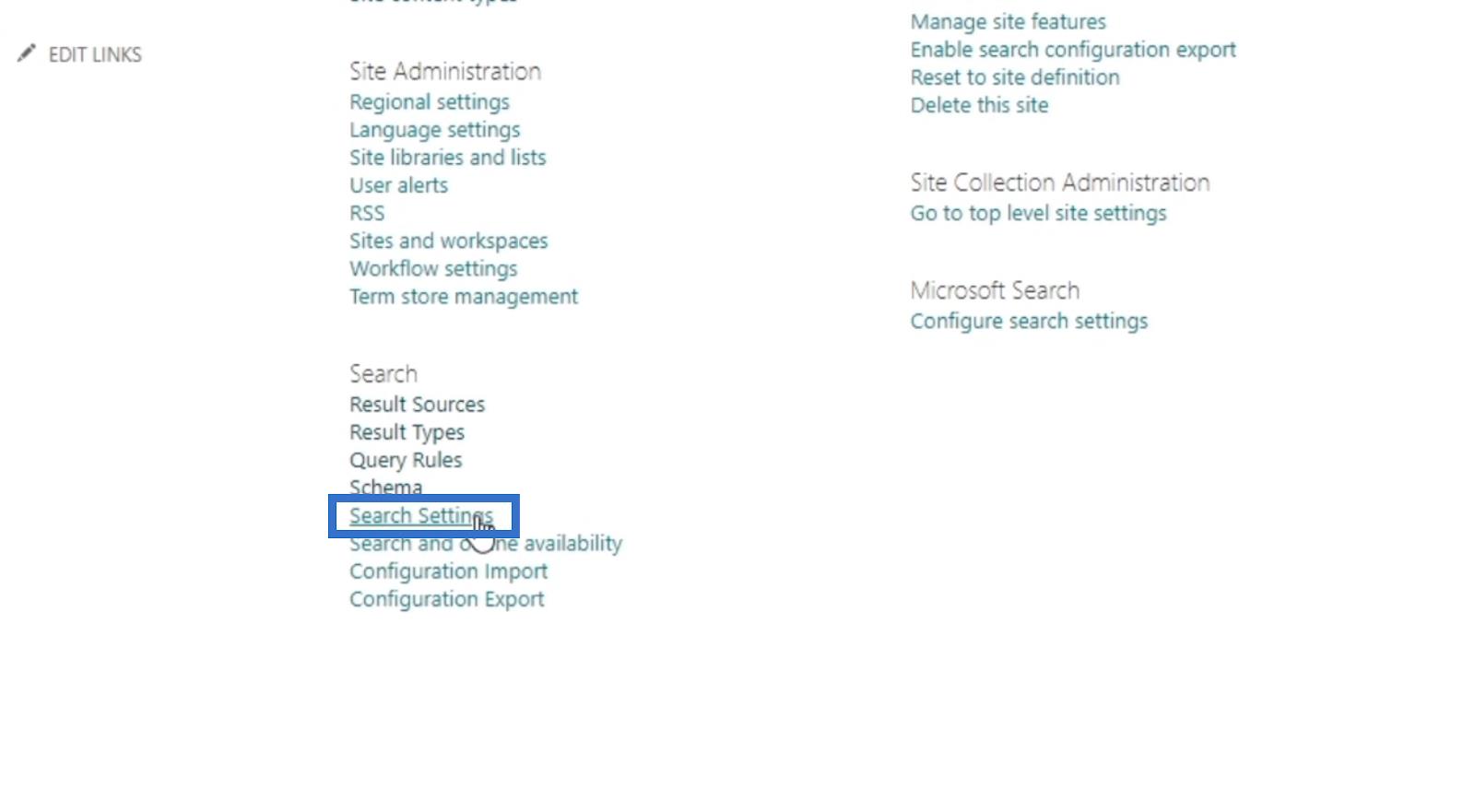
Esta página es donde podemos editar las opciones en la barra de búsqueda .
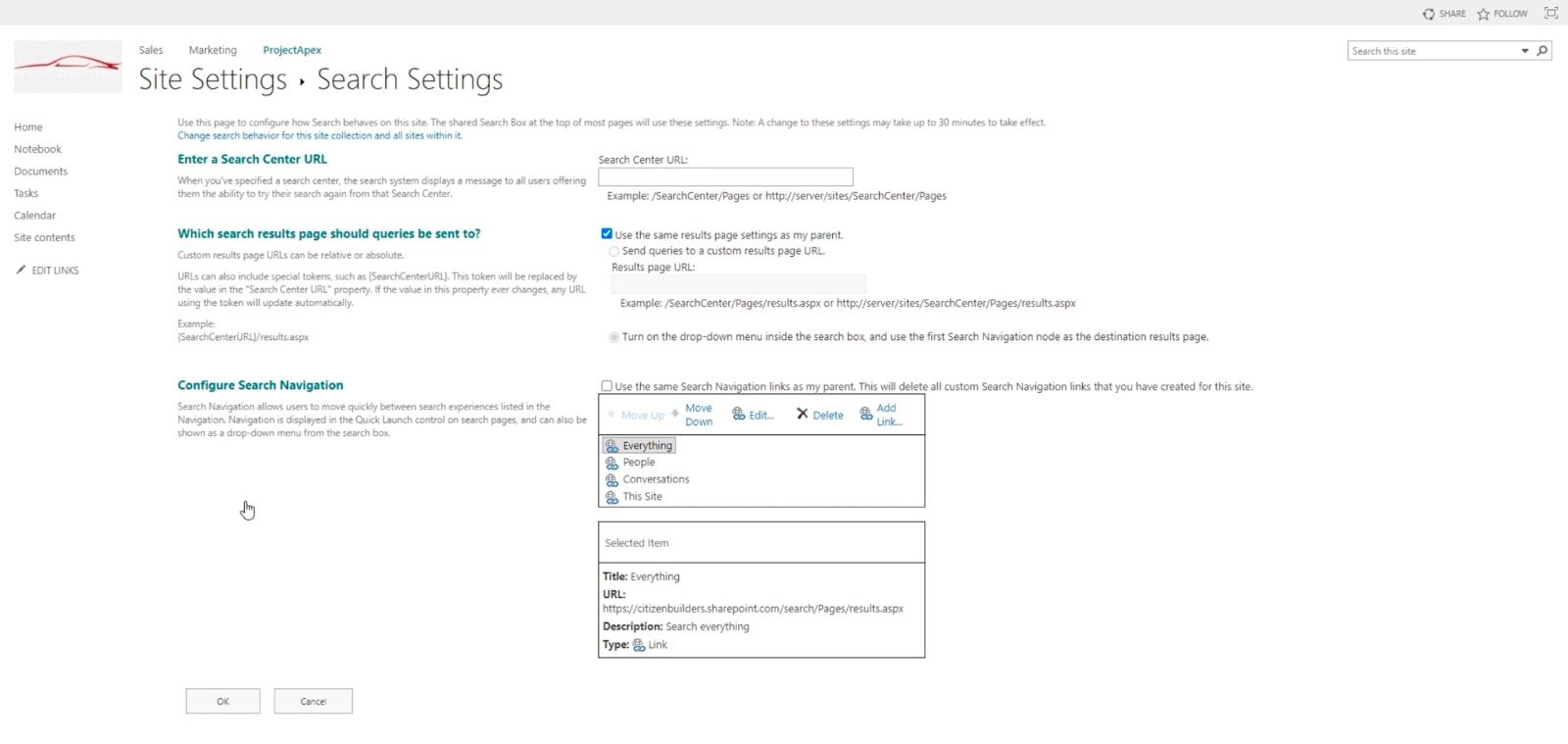
Aquí también es donde podemos editar lo que se busca.
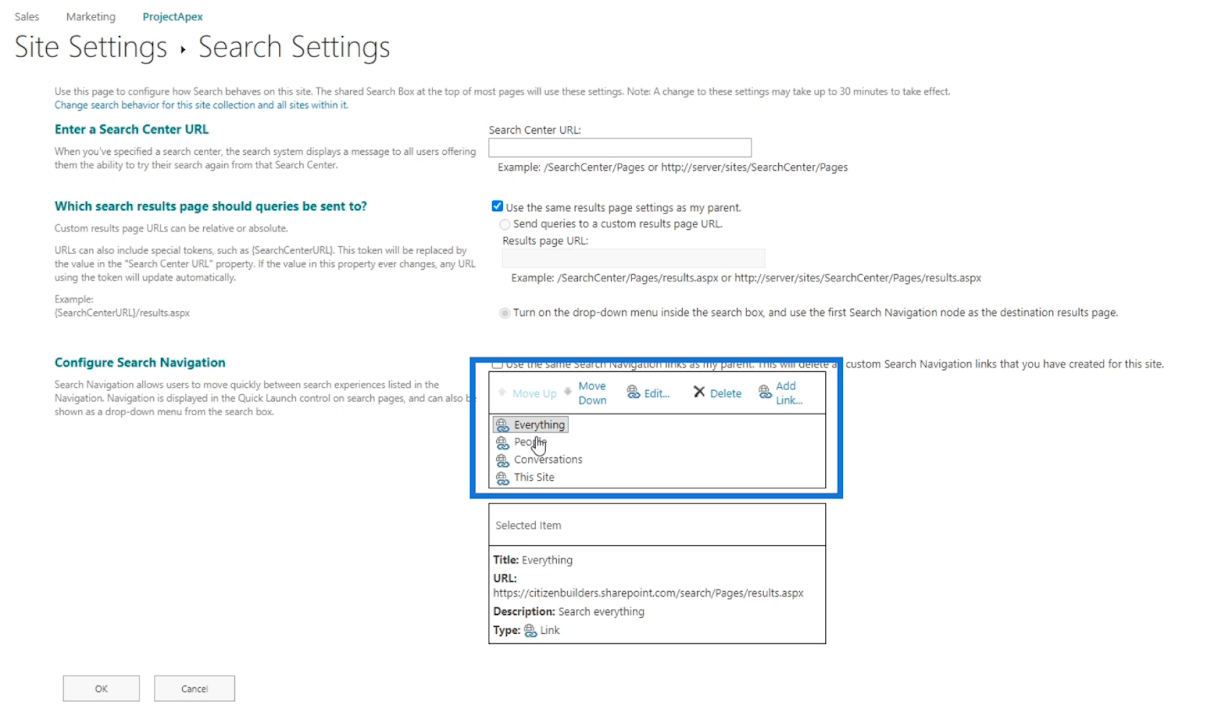
Dado que está configurado en Todo , buscará la palabra clave en la URL del elemento seleccionado .
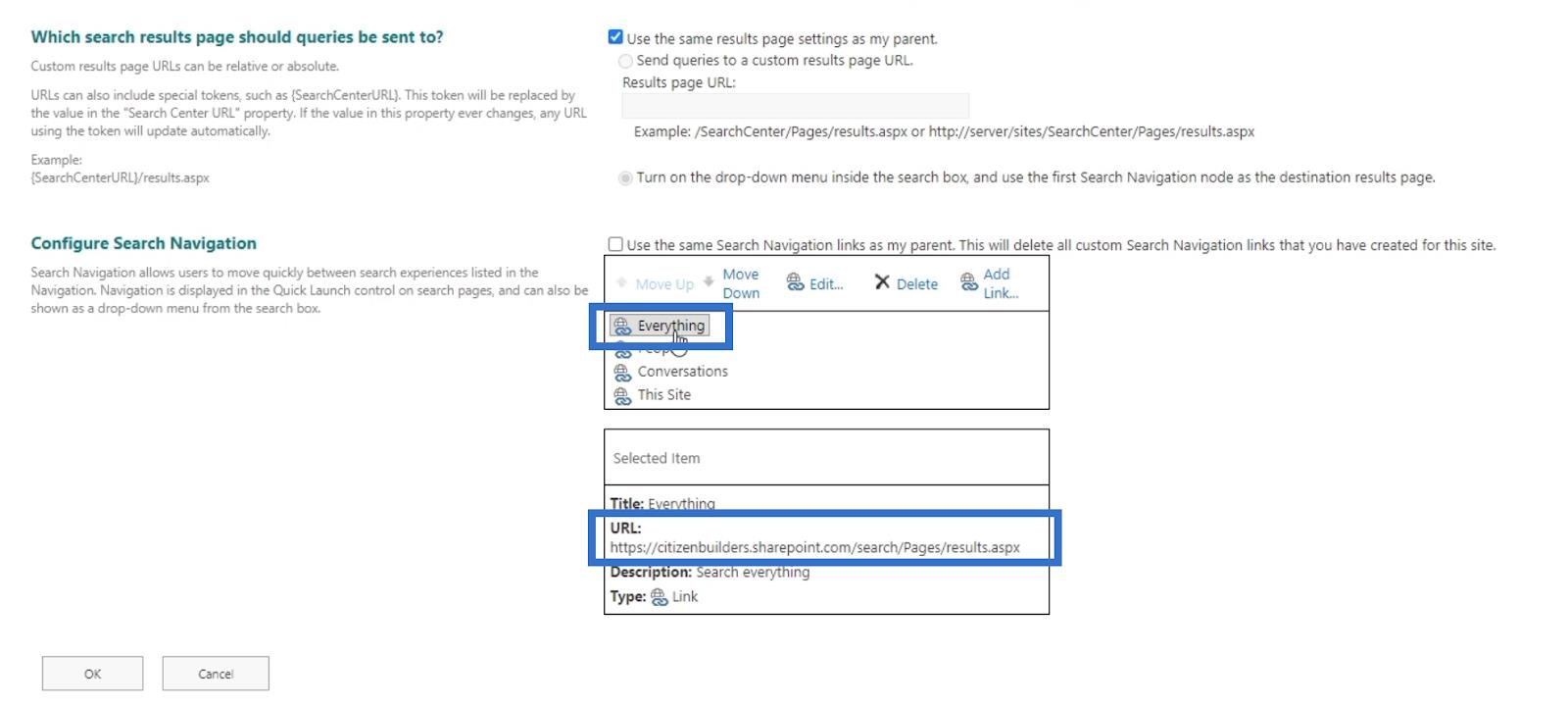
Si cambiamos la navegación de búsqueda a Personas, la URL también cambiará. La búsqueda será en esa URL . Eso también se aplica a las otras opciones.
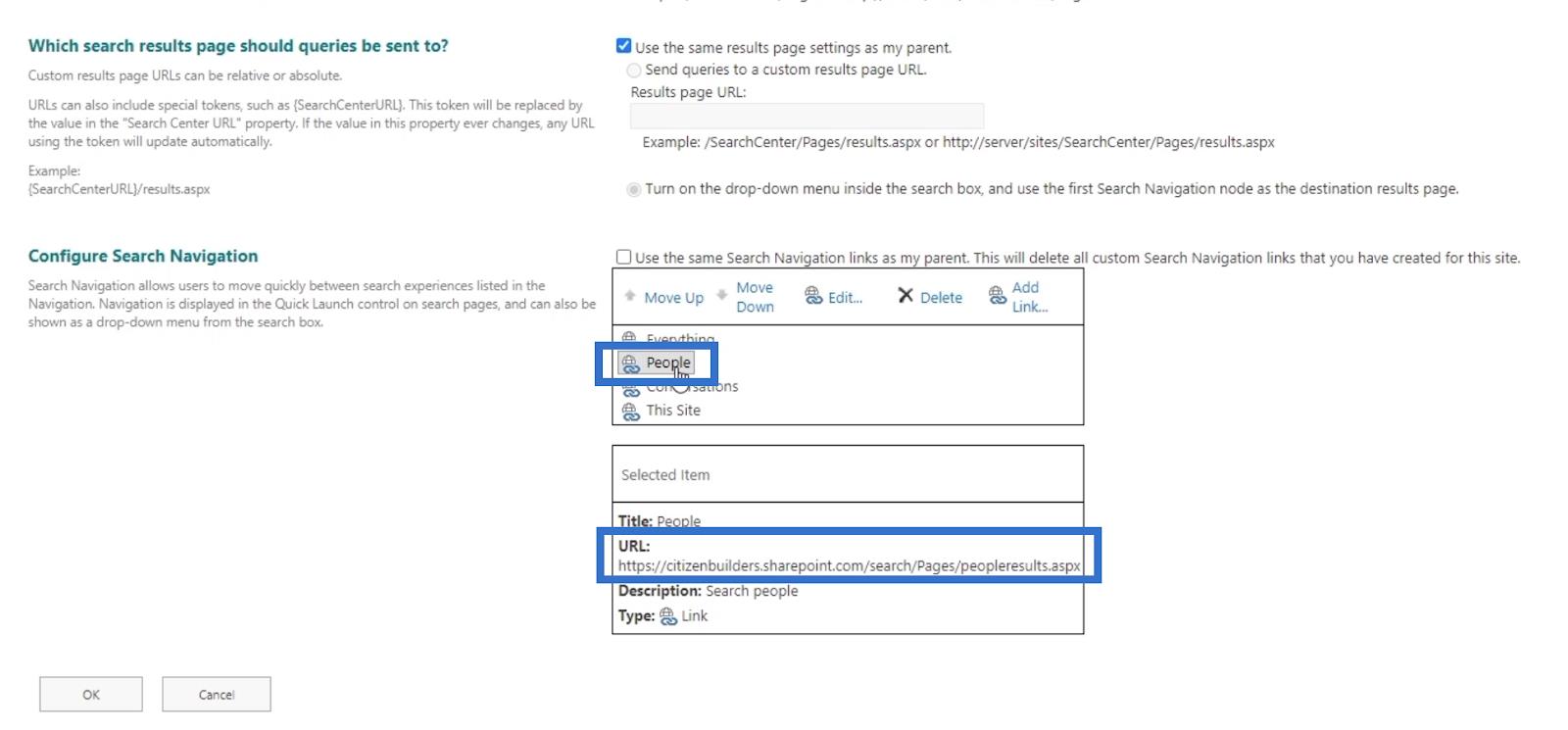
Recuerda que estos son los predeterminados, pero también puedes agregar los tuyos propios. También puede agregar una opción donde las personas pueden buscar en su sitio, pero pueden buscarlo usando la vertical de Google. Enviará su palabra clave a Google y aparecerá en los resultados de Google.
Permisos de usuario de SharePoint: cambio y revocación
de solicitudes de acceso al sitio de SharePoint Personalización
Otorgar acceso de solo lectura de SharePoint a los usuarios
Conclusión
En resumen, hemos discutido qué es la herramienta de búsqueda de SharePoint y cómo podemos utilizarla. Hay dos versiones de esta función: la vista moderna y clásica . Esta herramienta es simple, pero tan poderosa que nos brinda total comodidad.
No necesitamos pasar por cada lista para buscar el archivo que queremos. Además, si lo hacemos en la Vista Clásica , será más manejable porque nos da opciones sin necesidad de abrir el propio archivo. Lo mejor de esto es que puedes cambiar su configuración según tus preferencias.
Mis mejores deseos,
Enrique