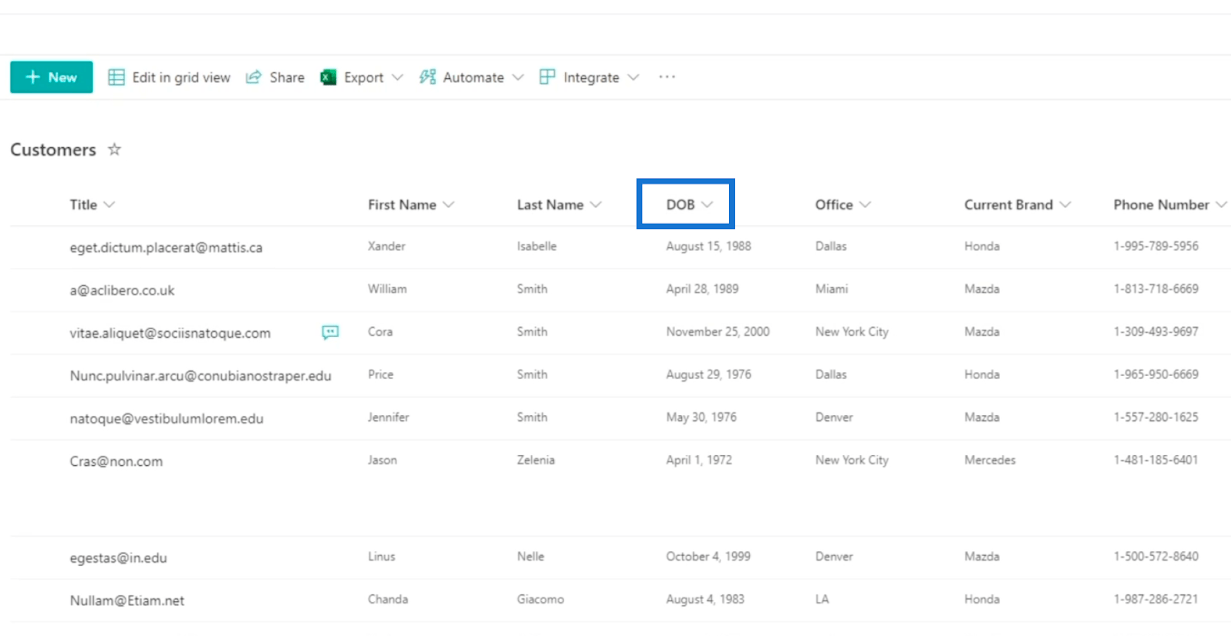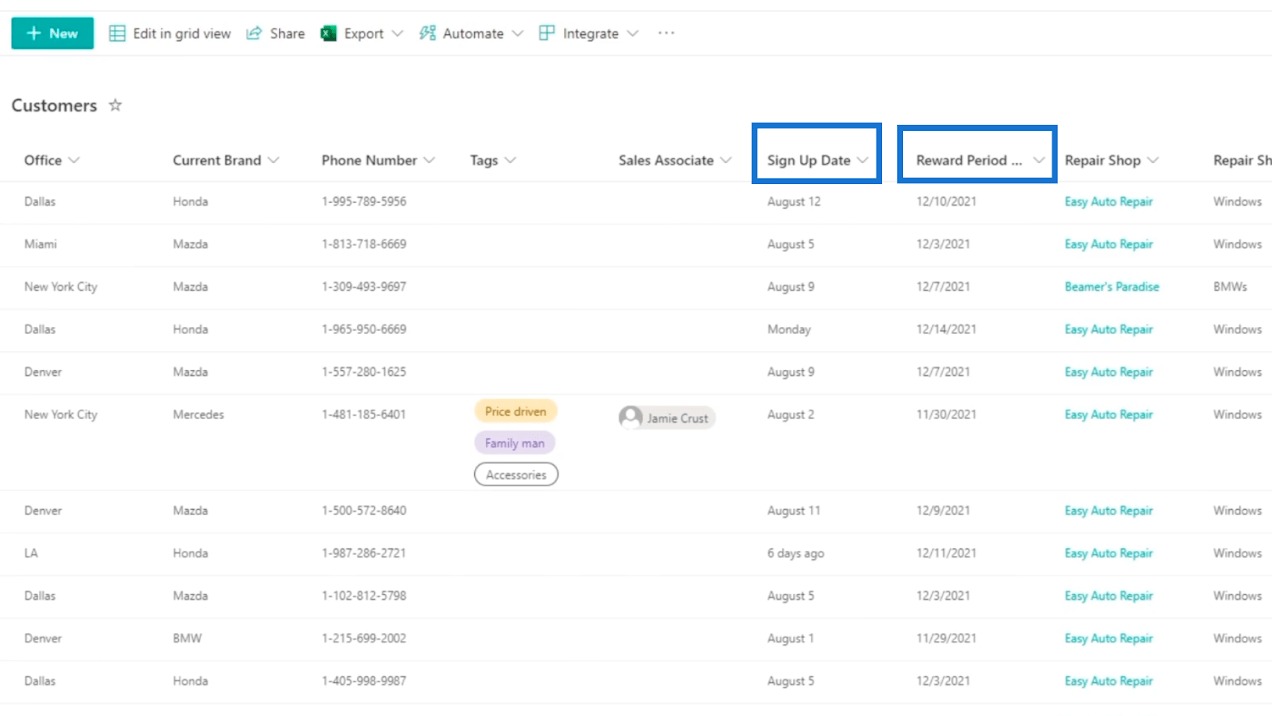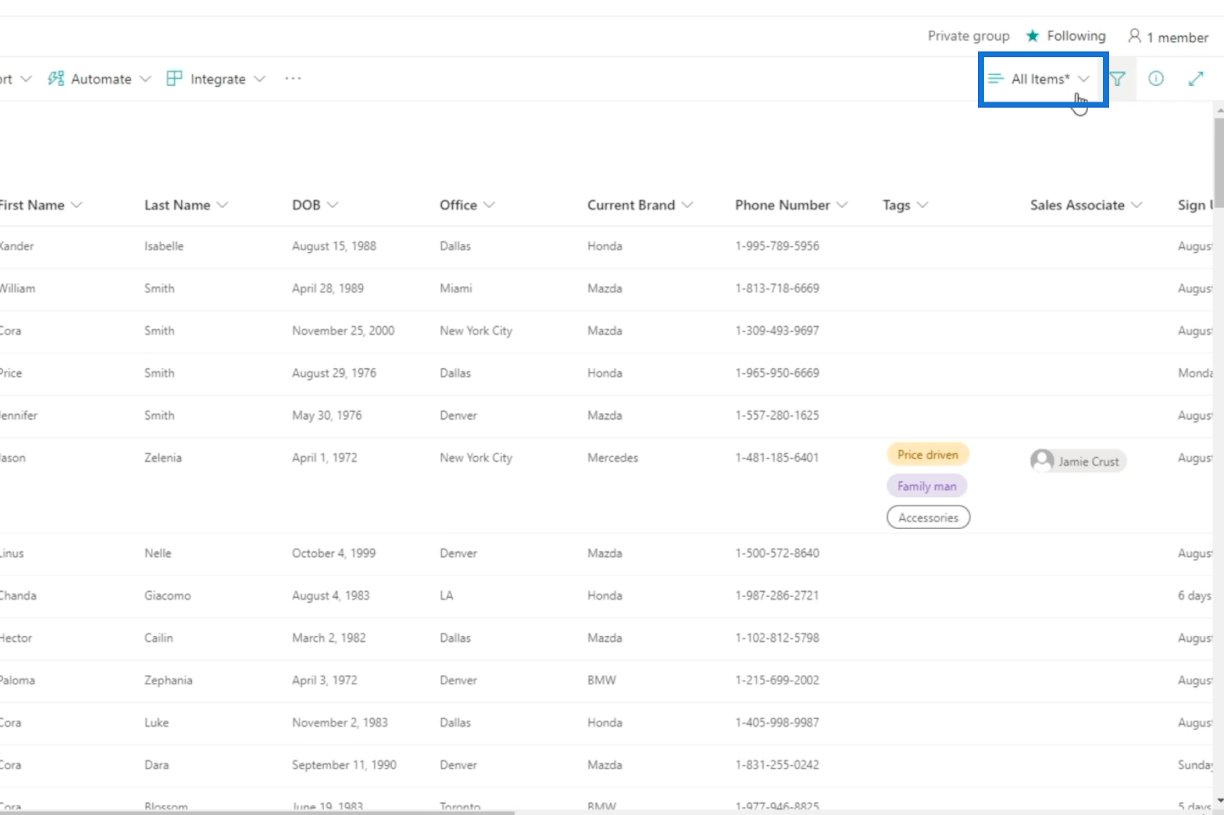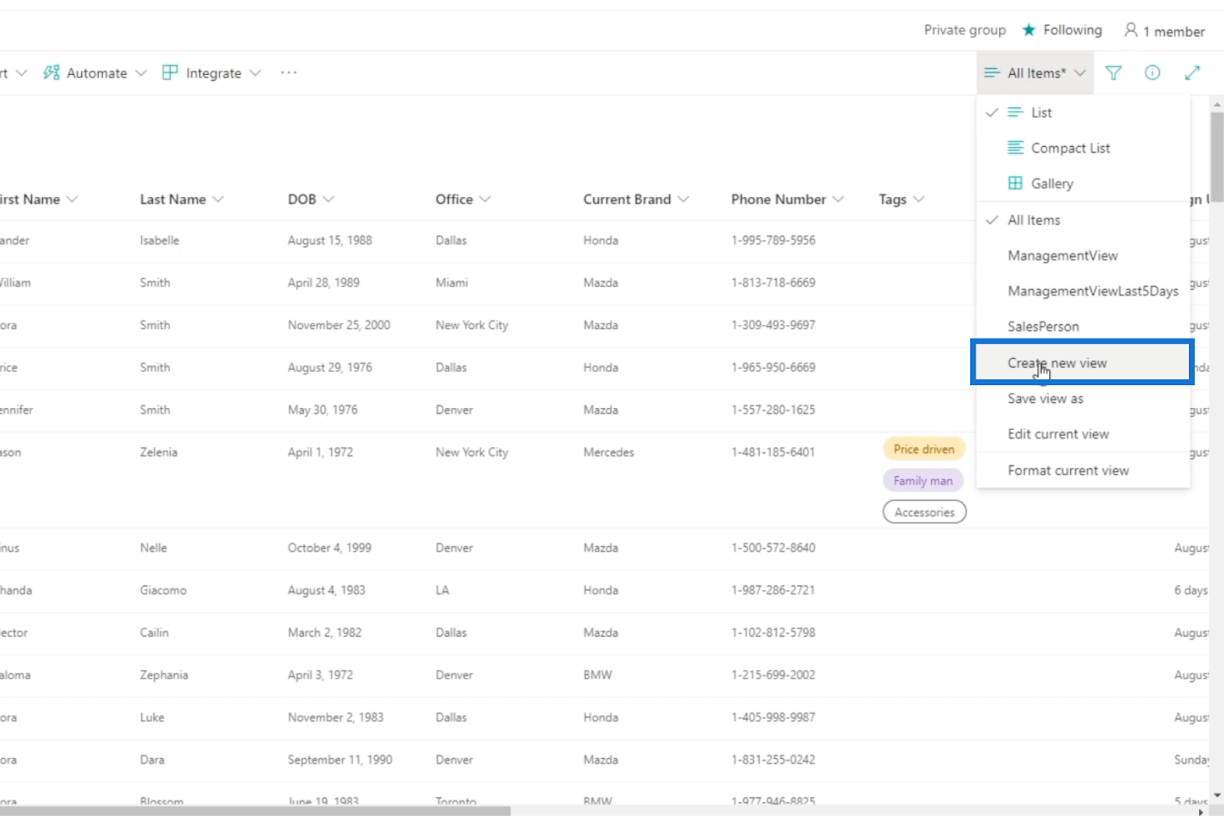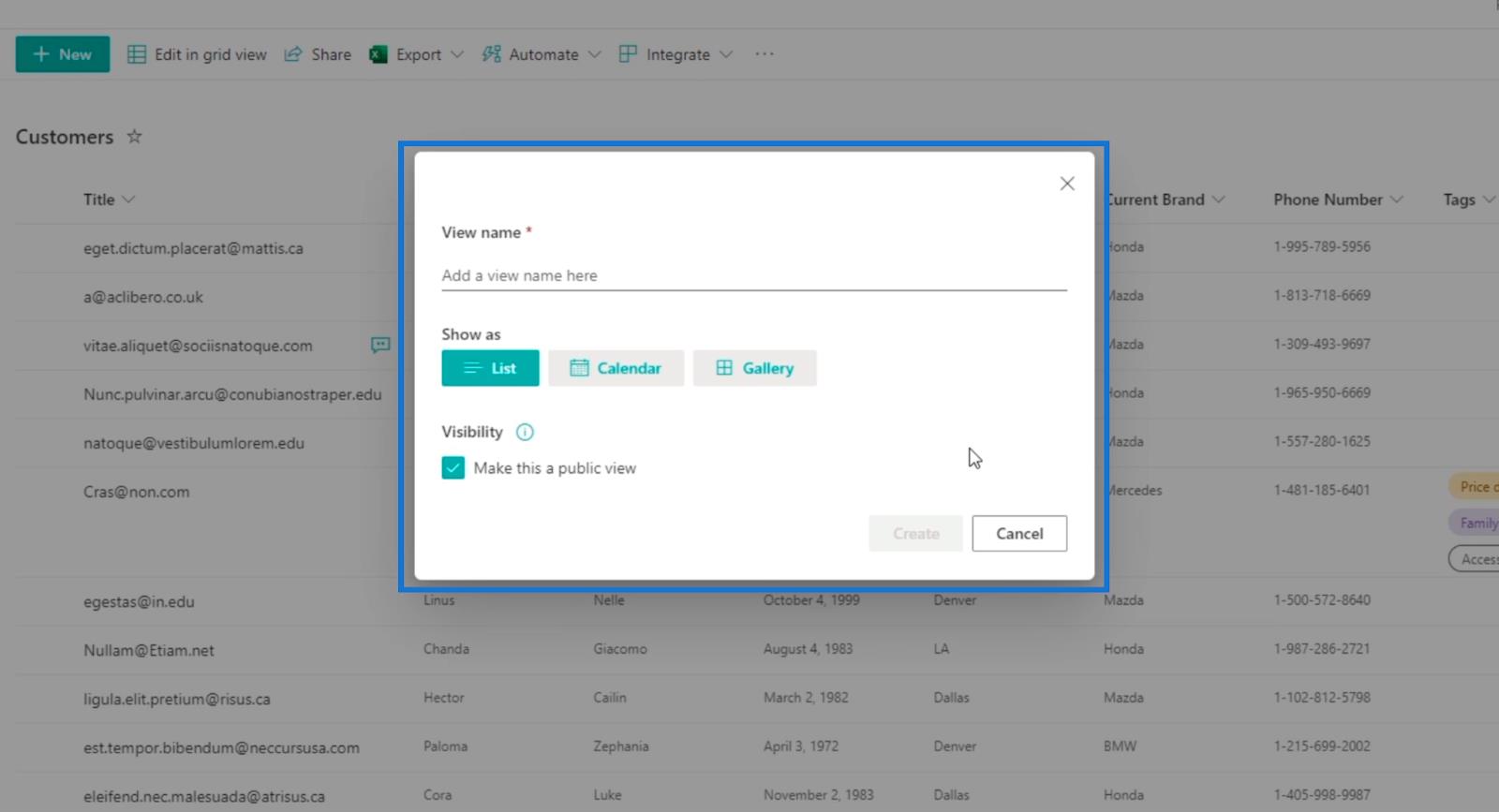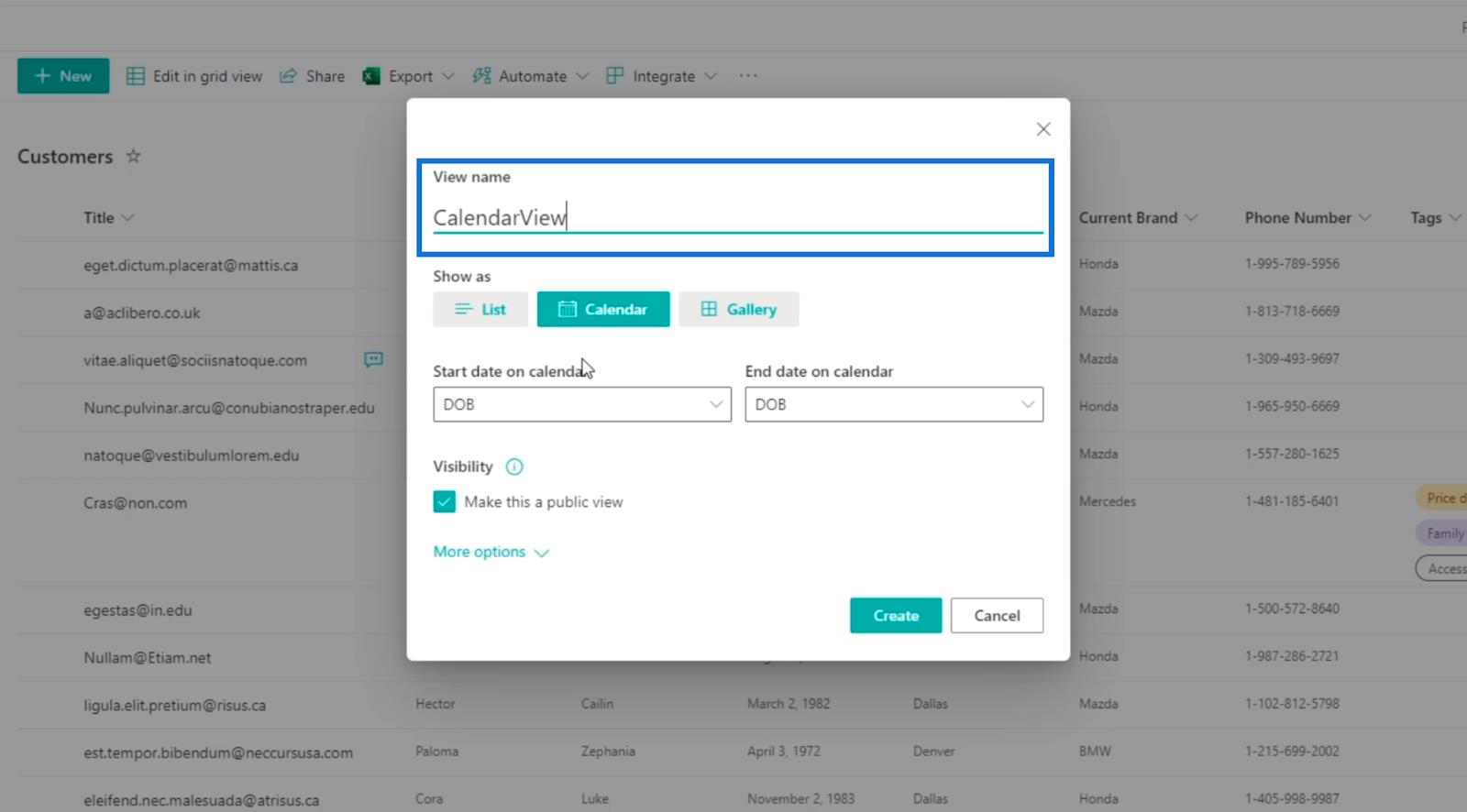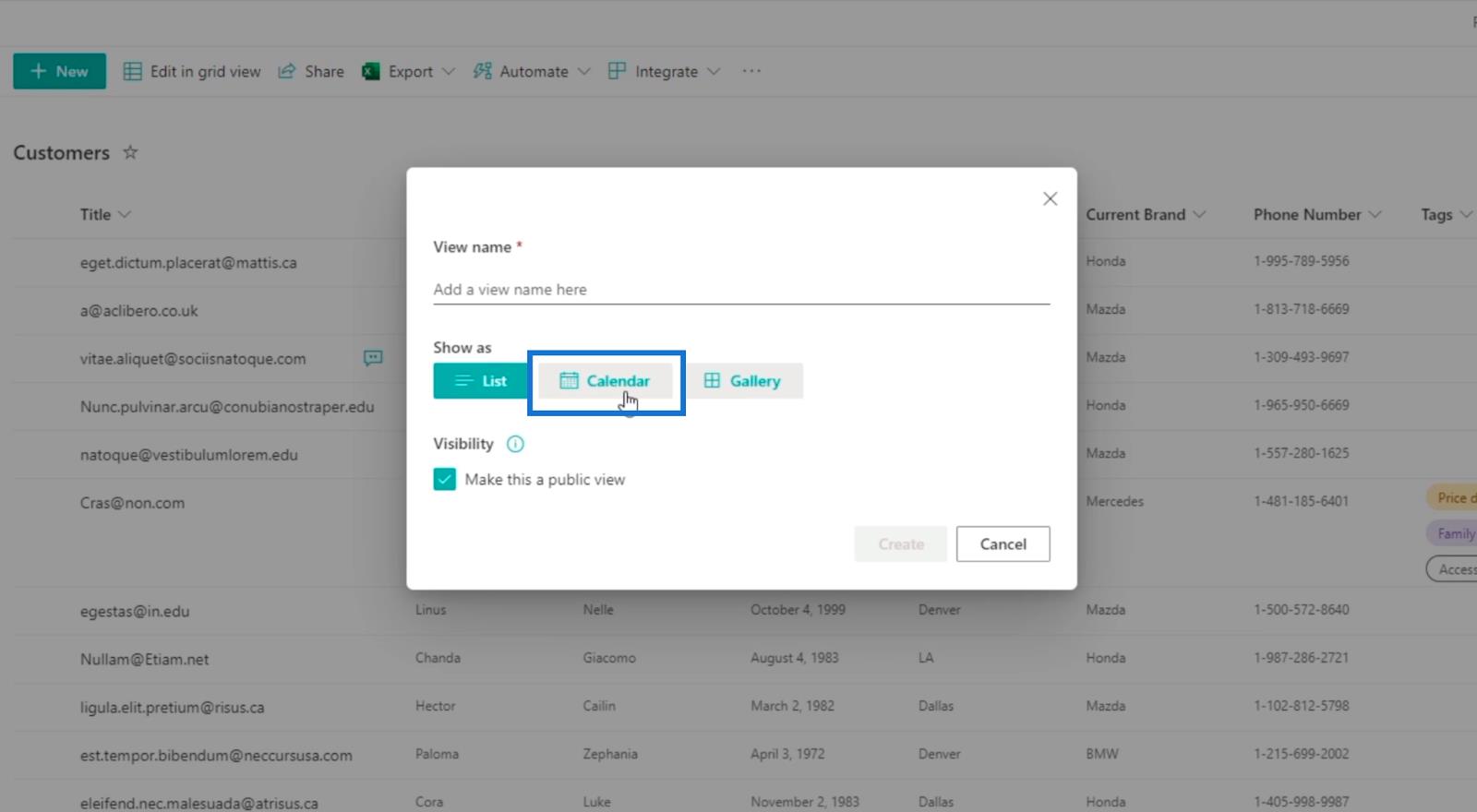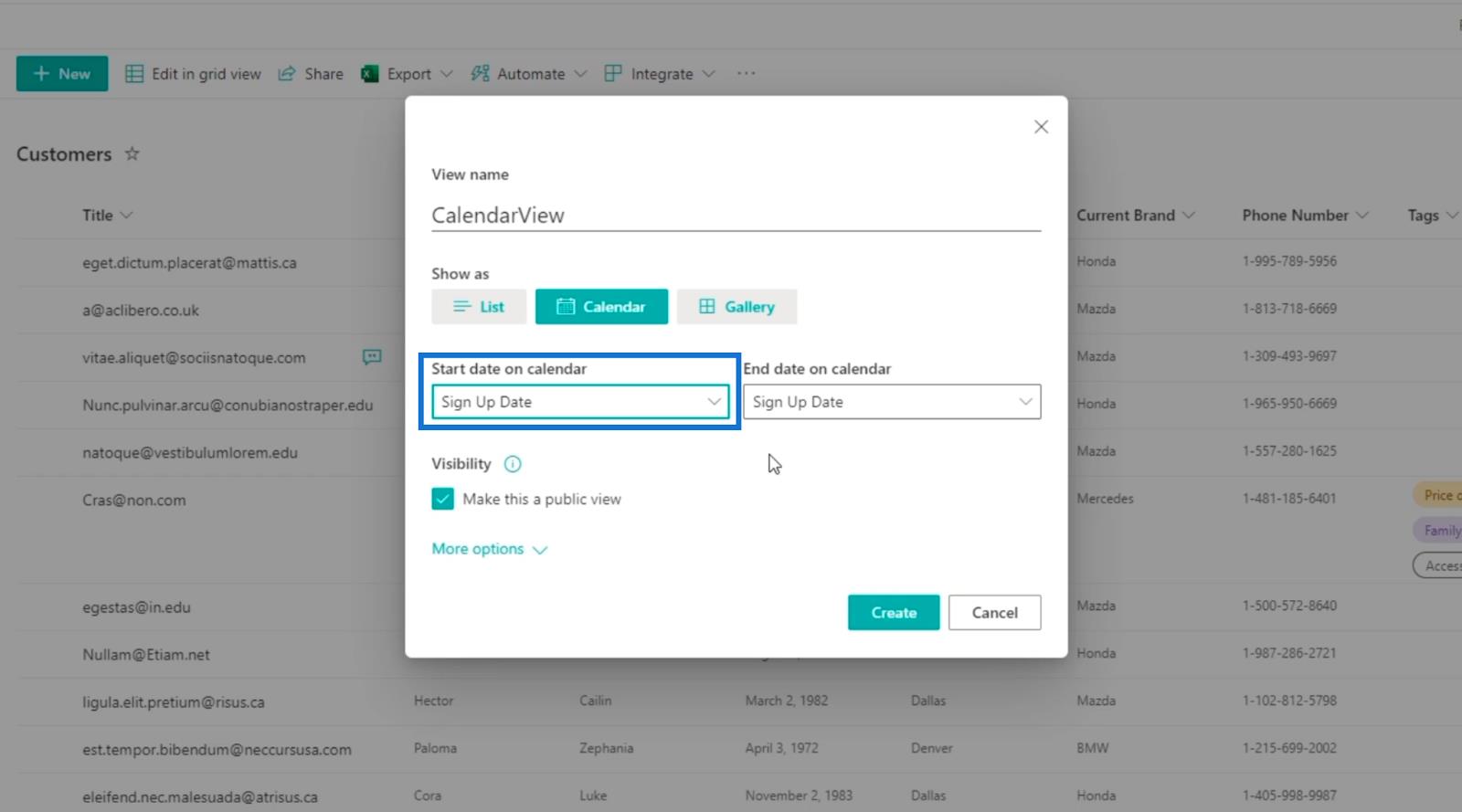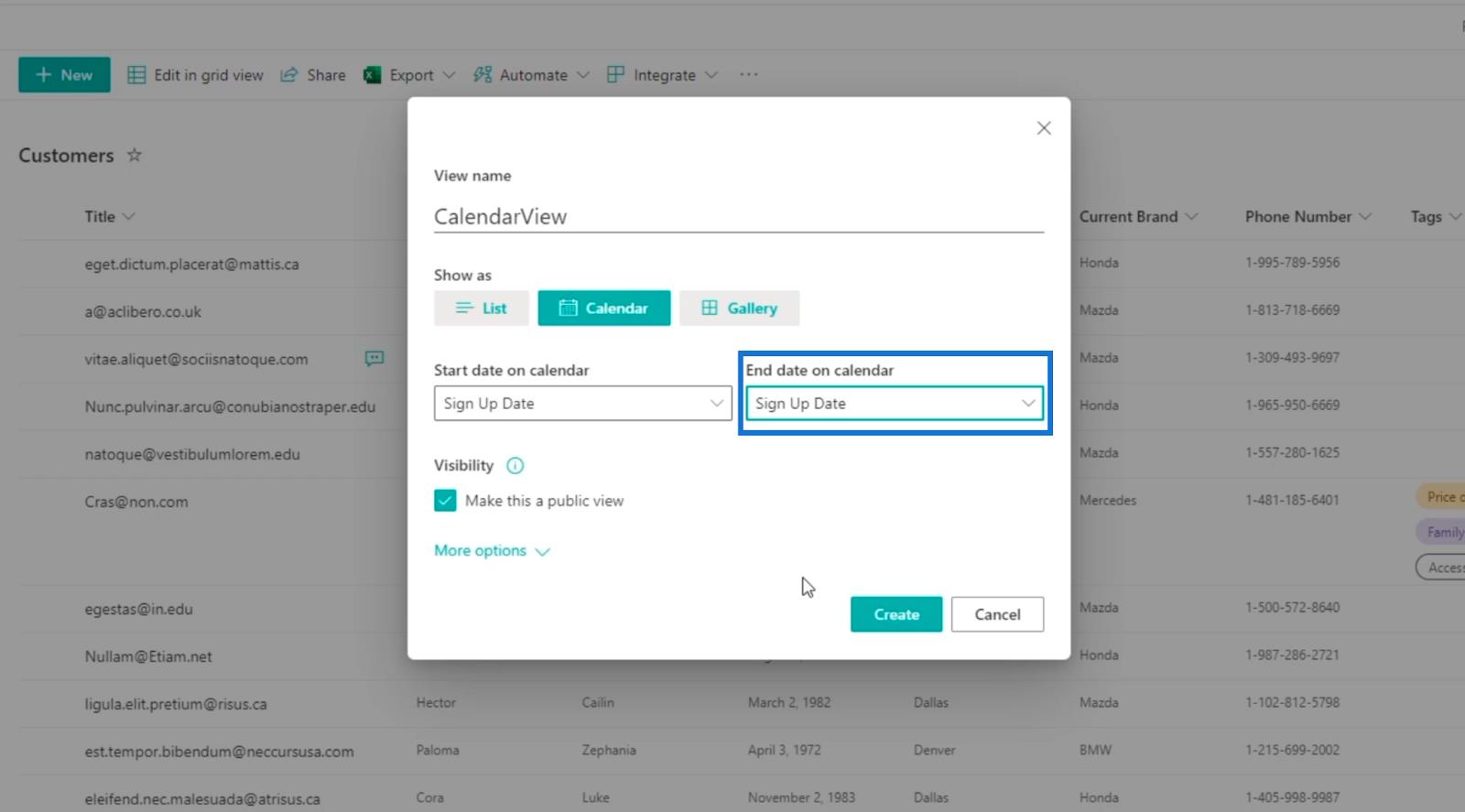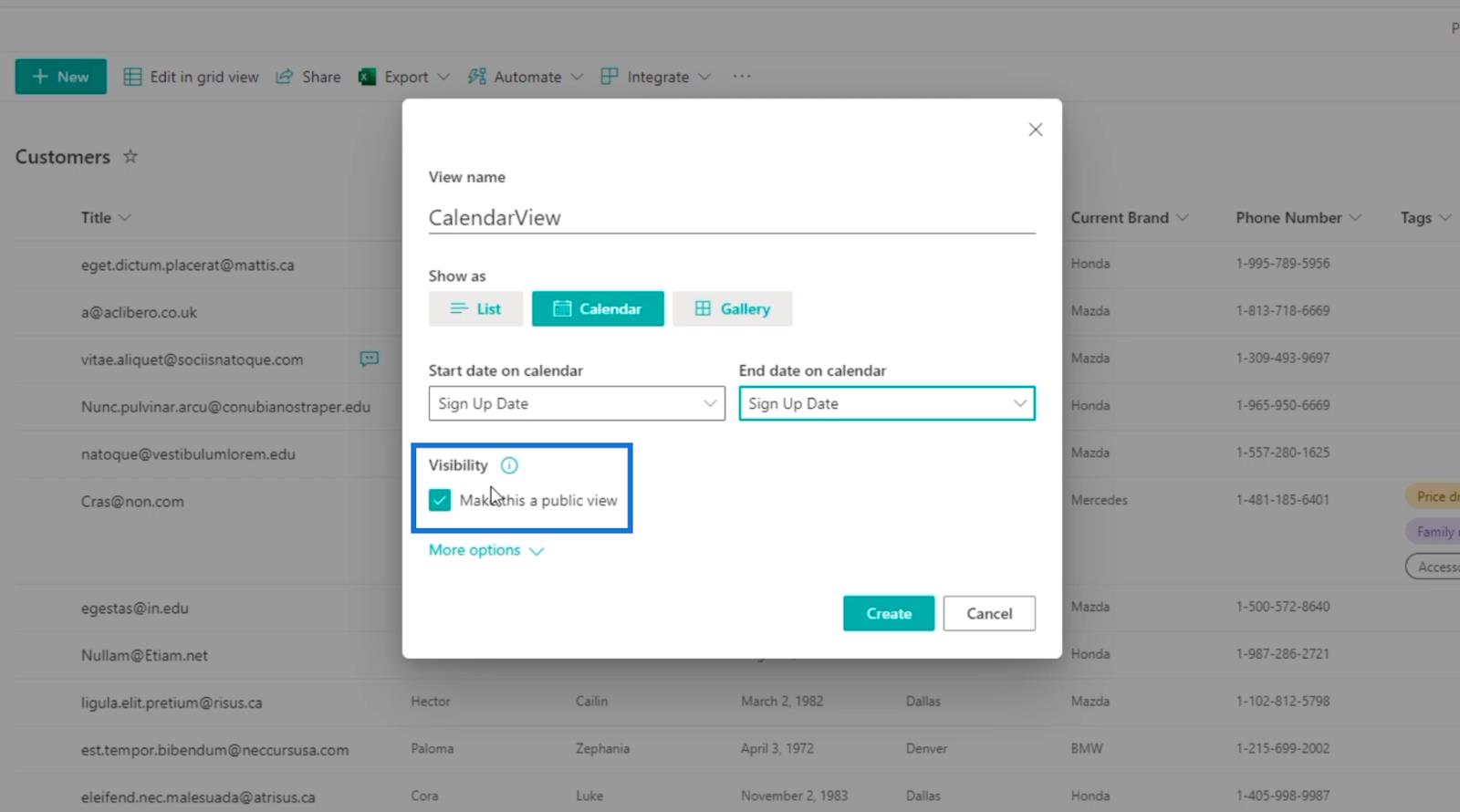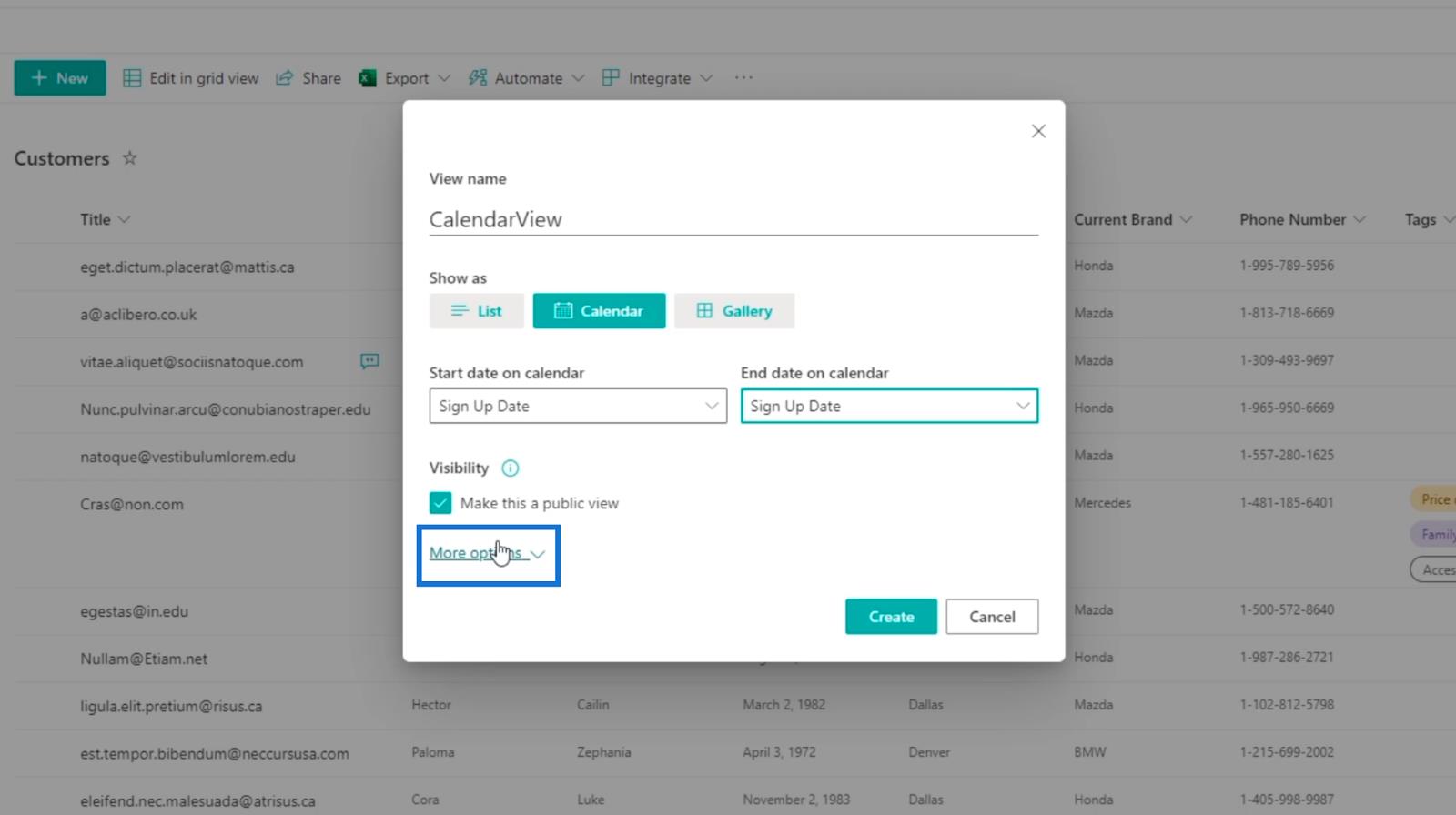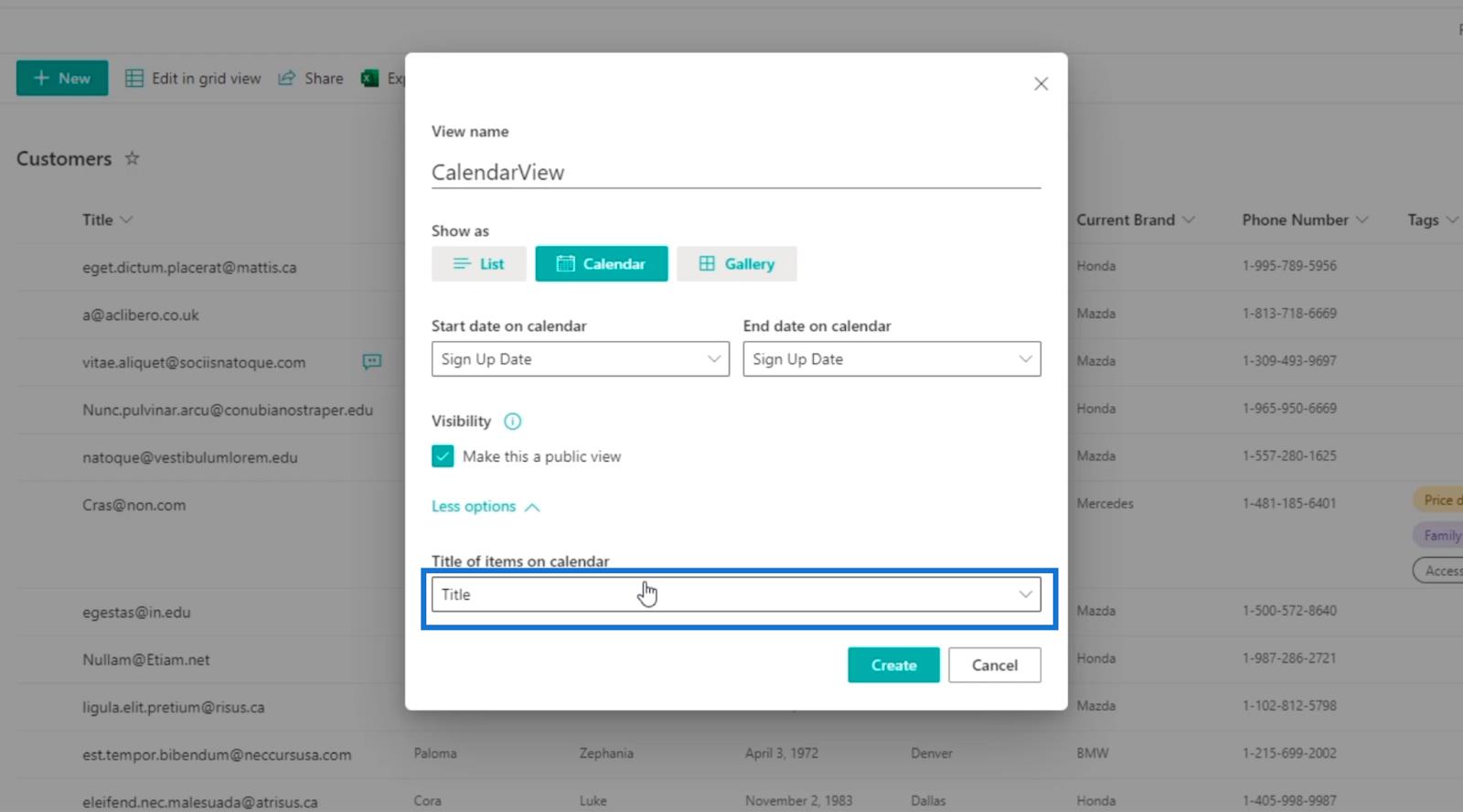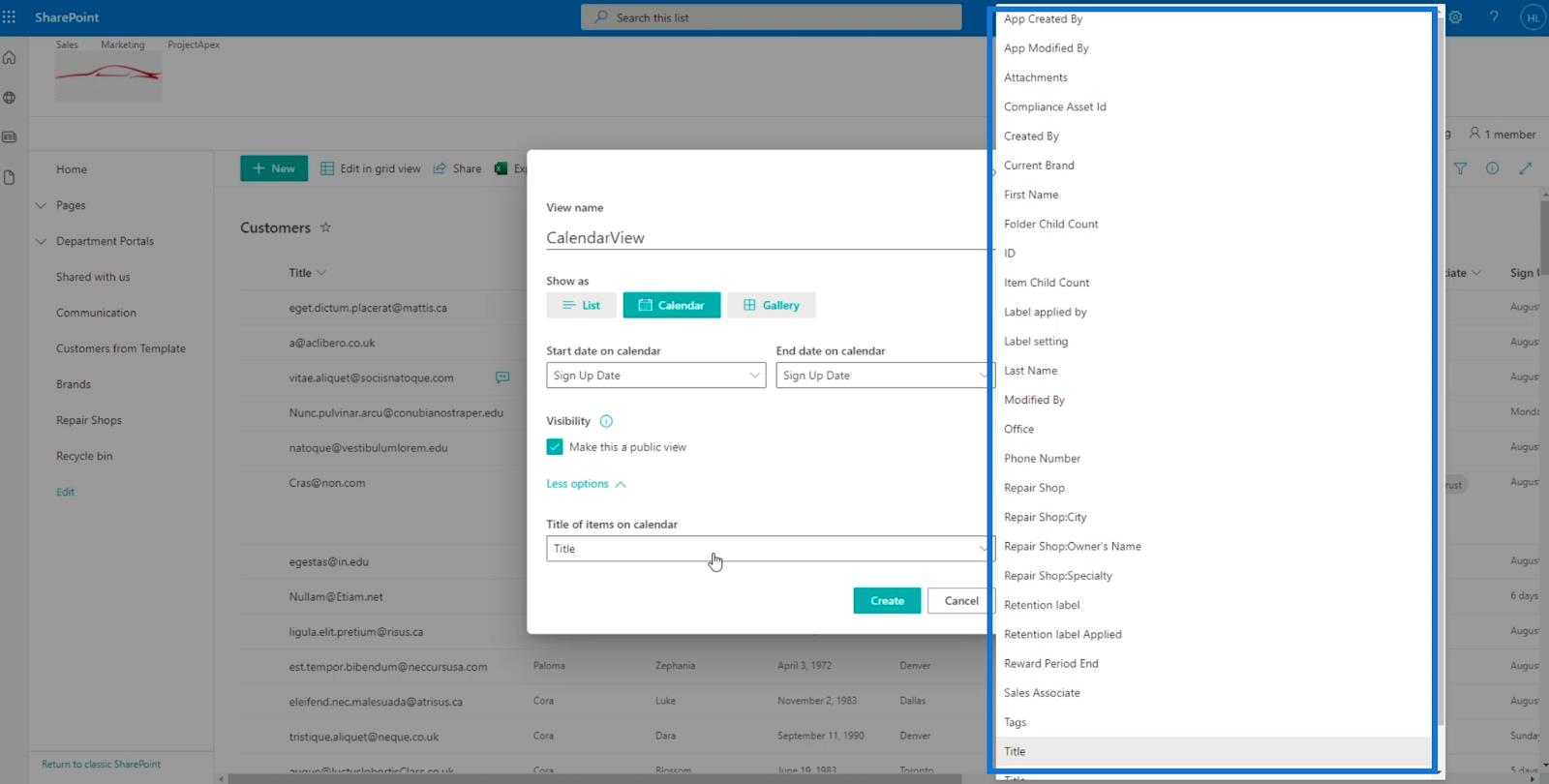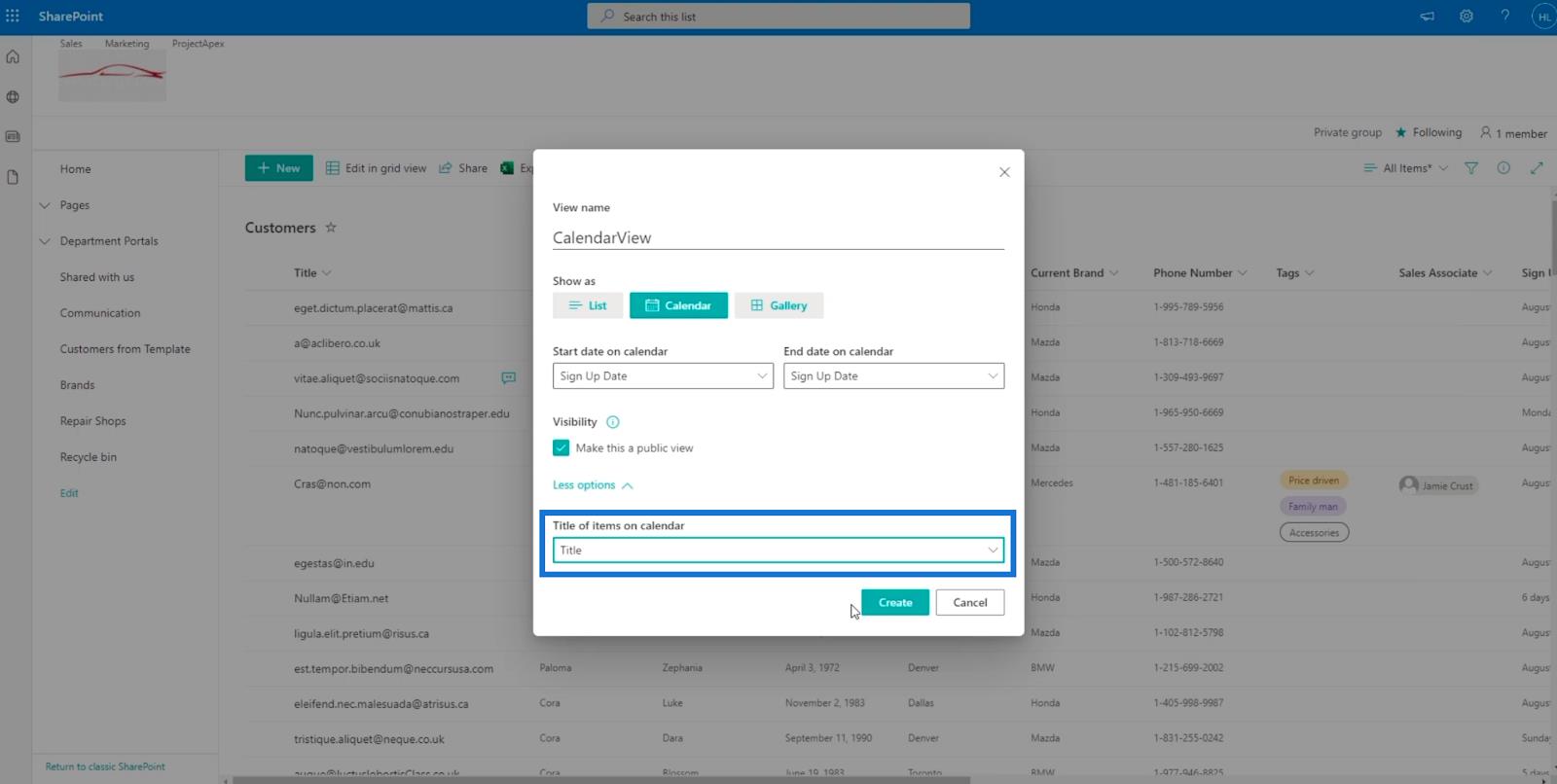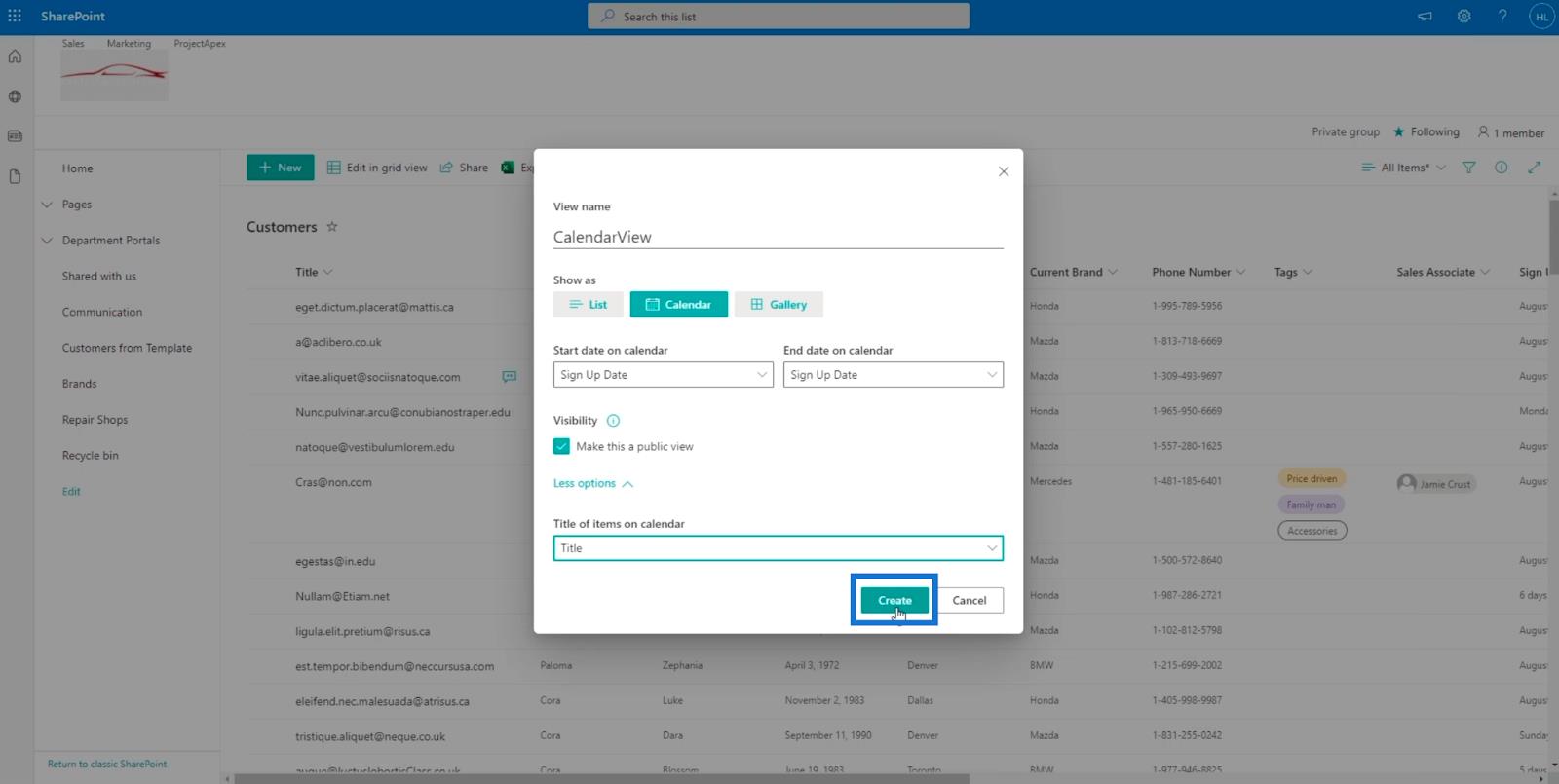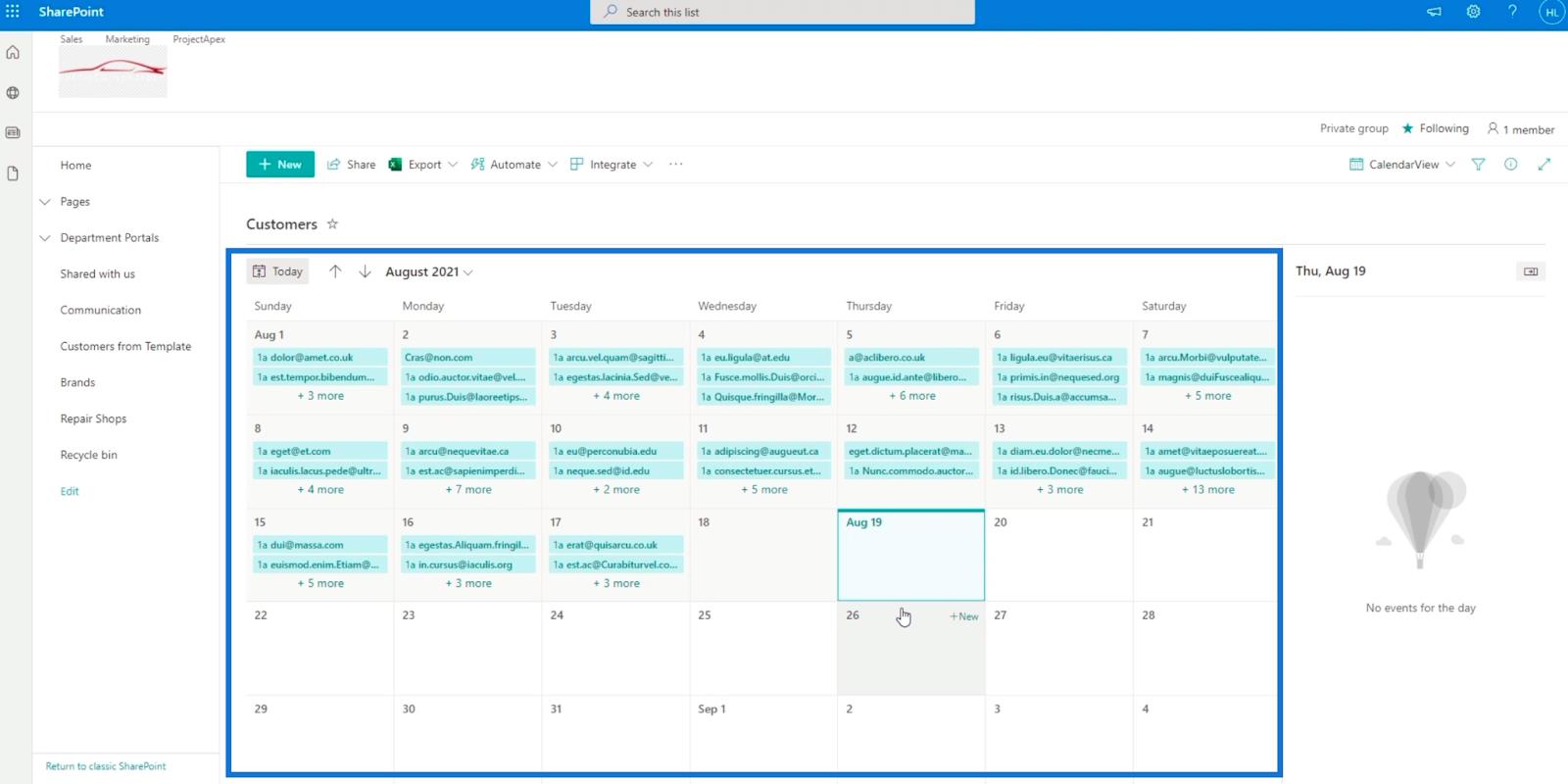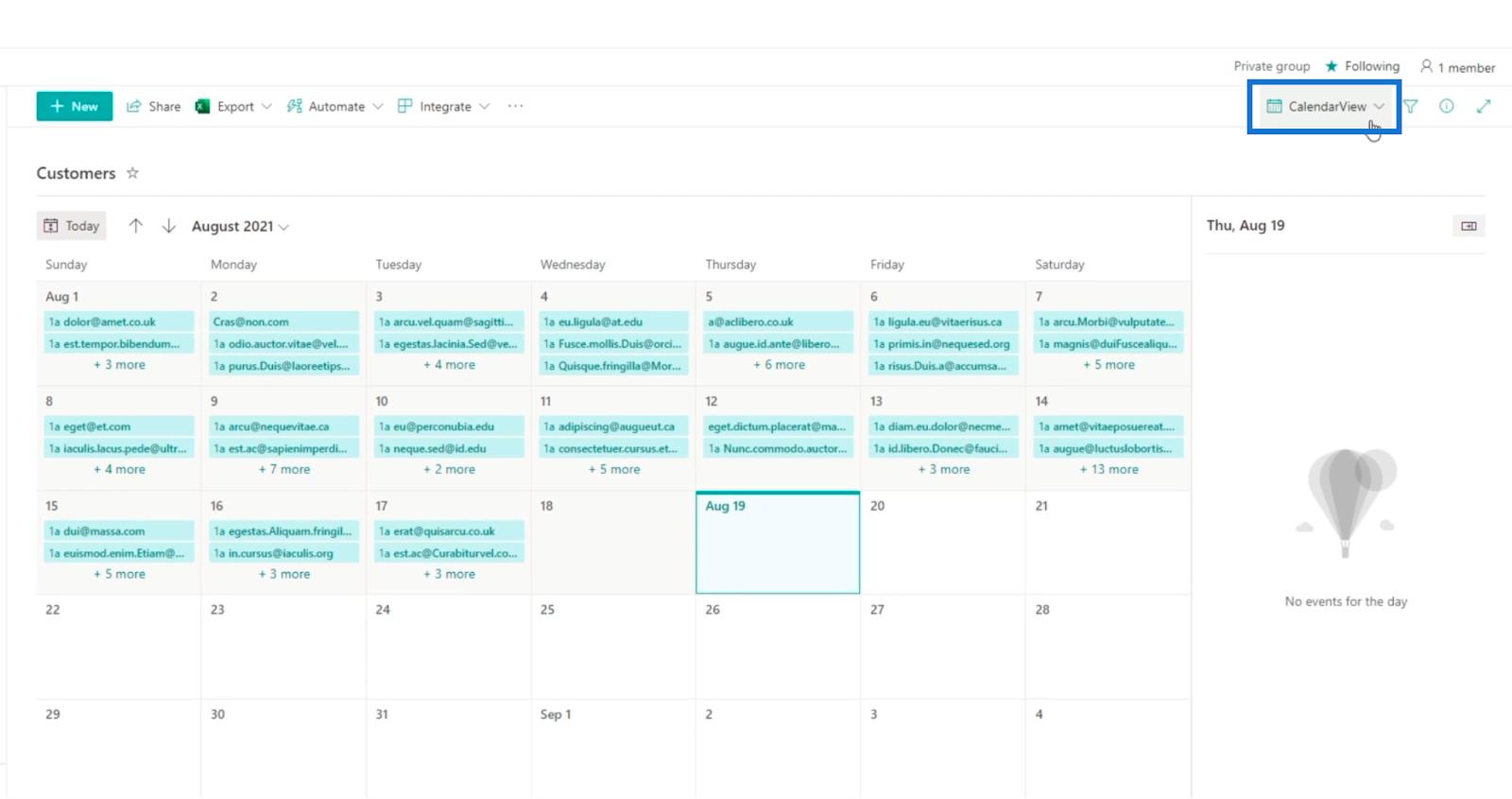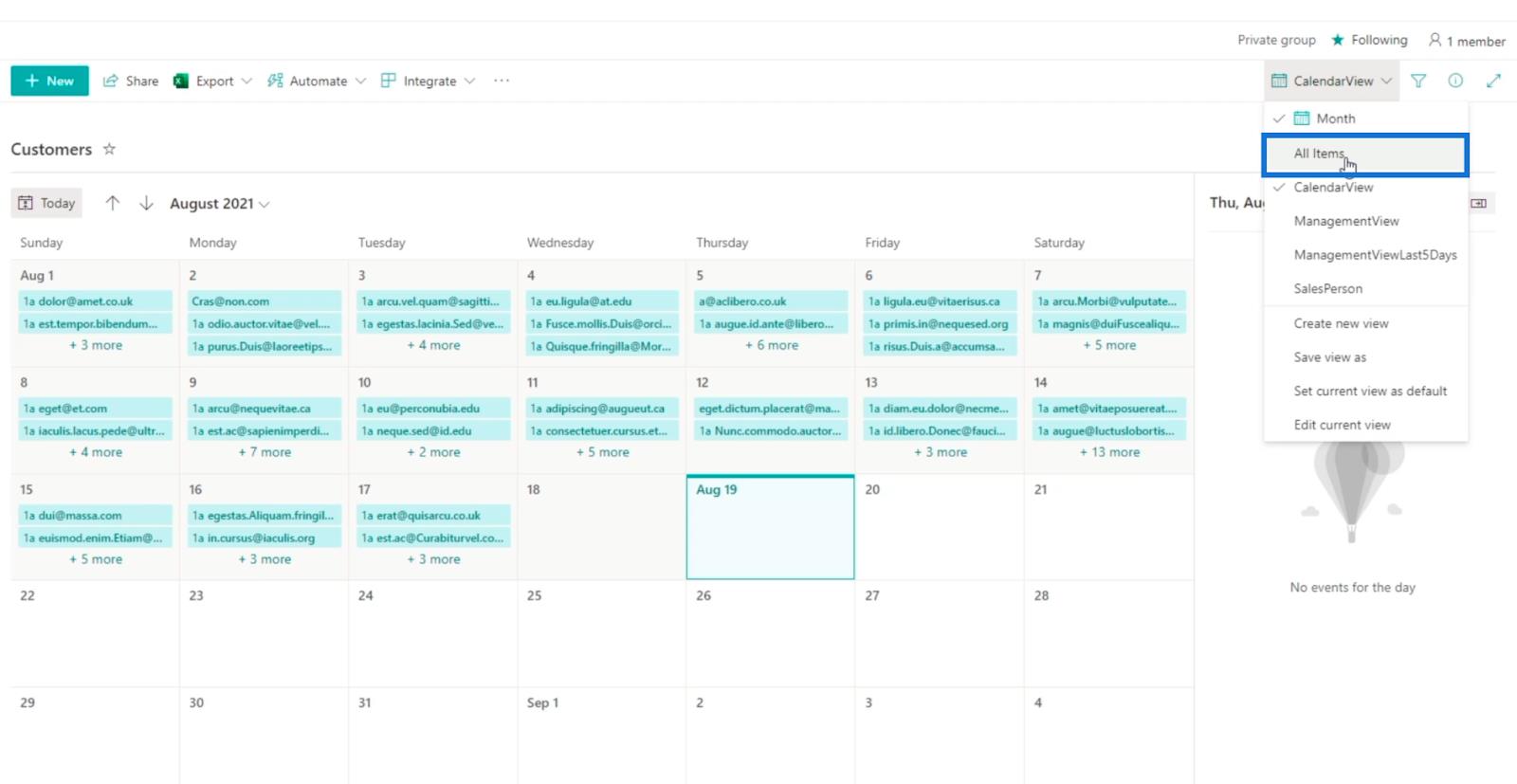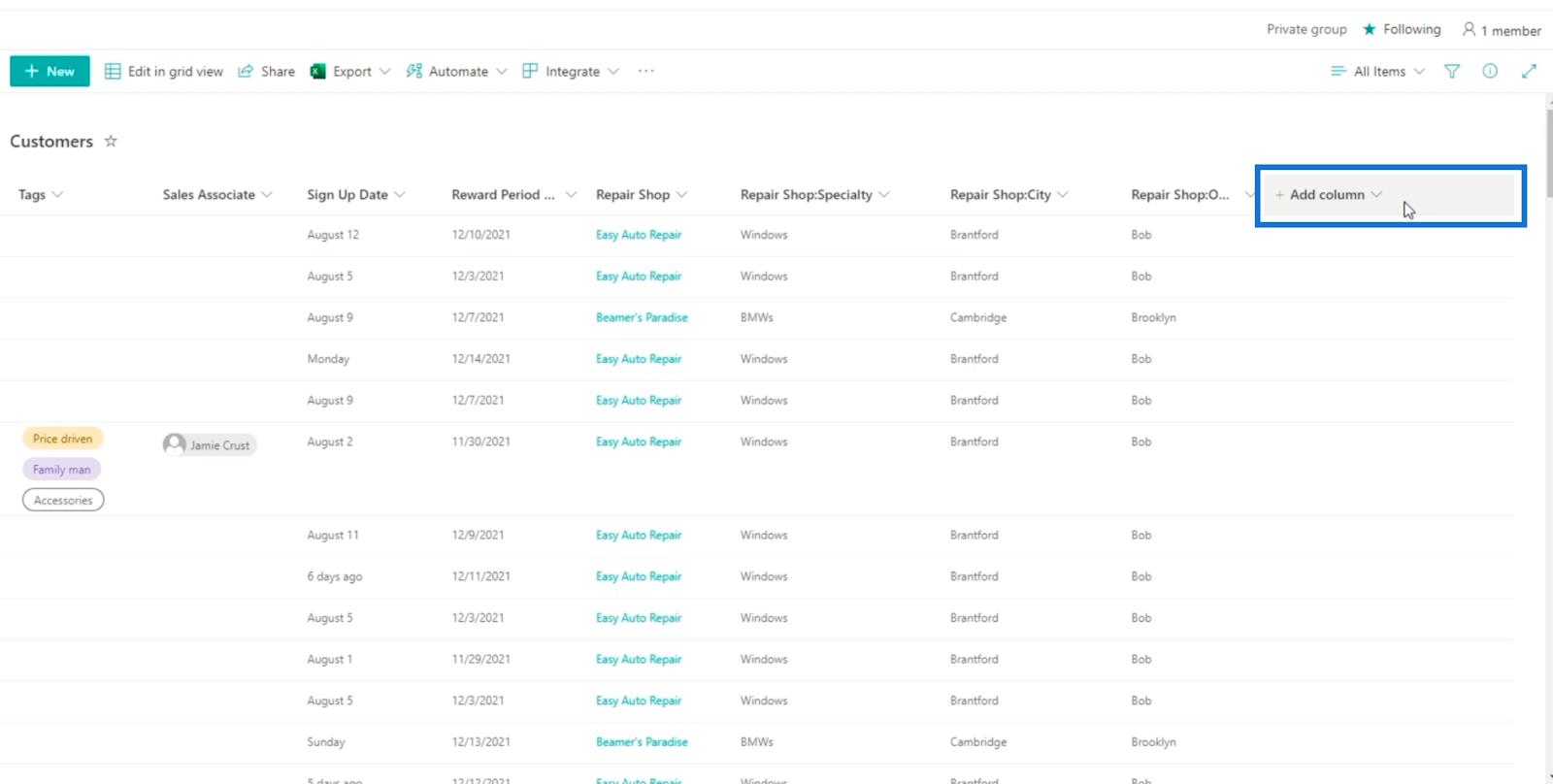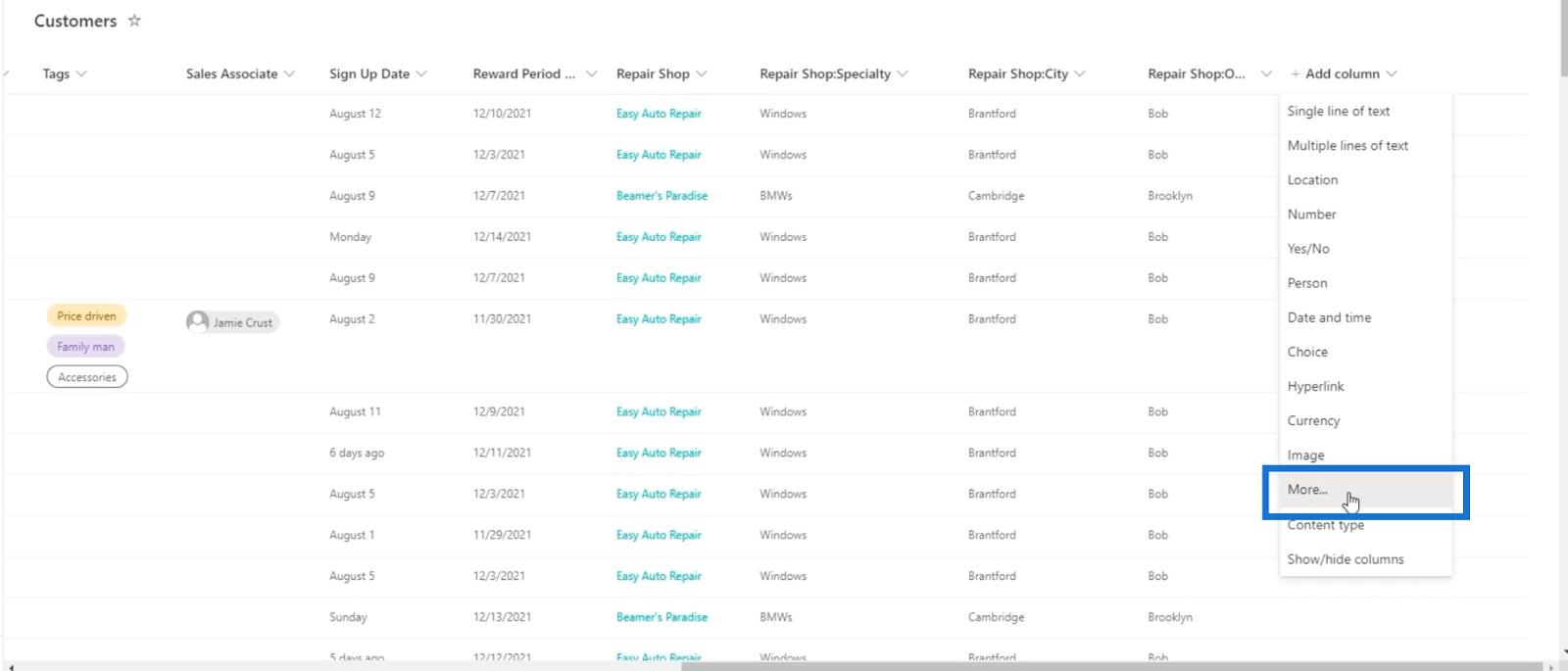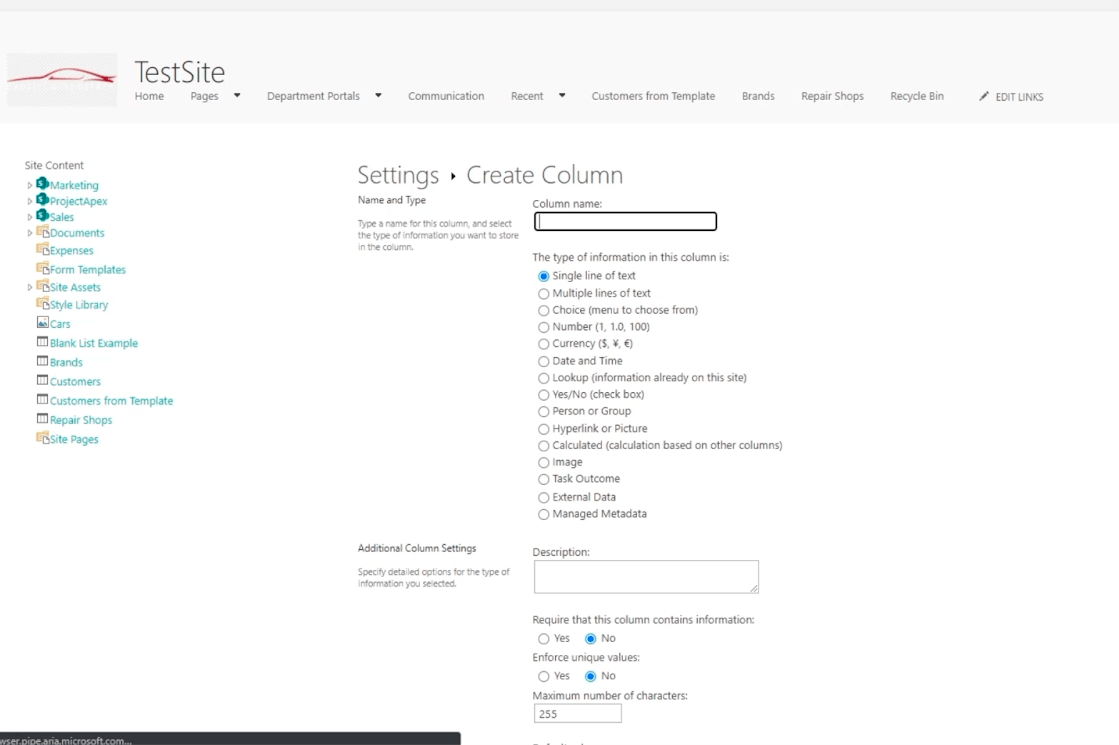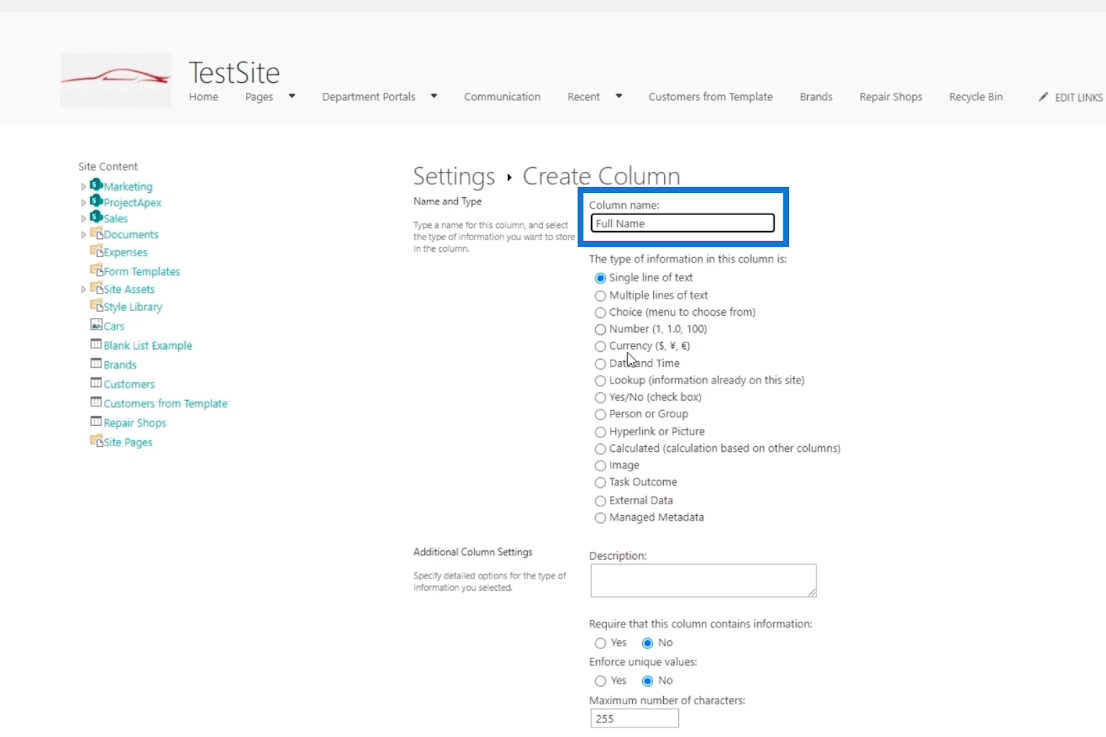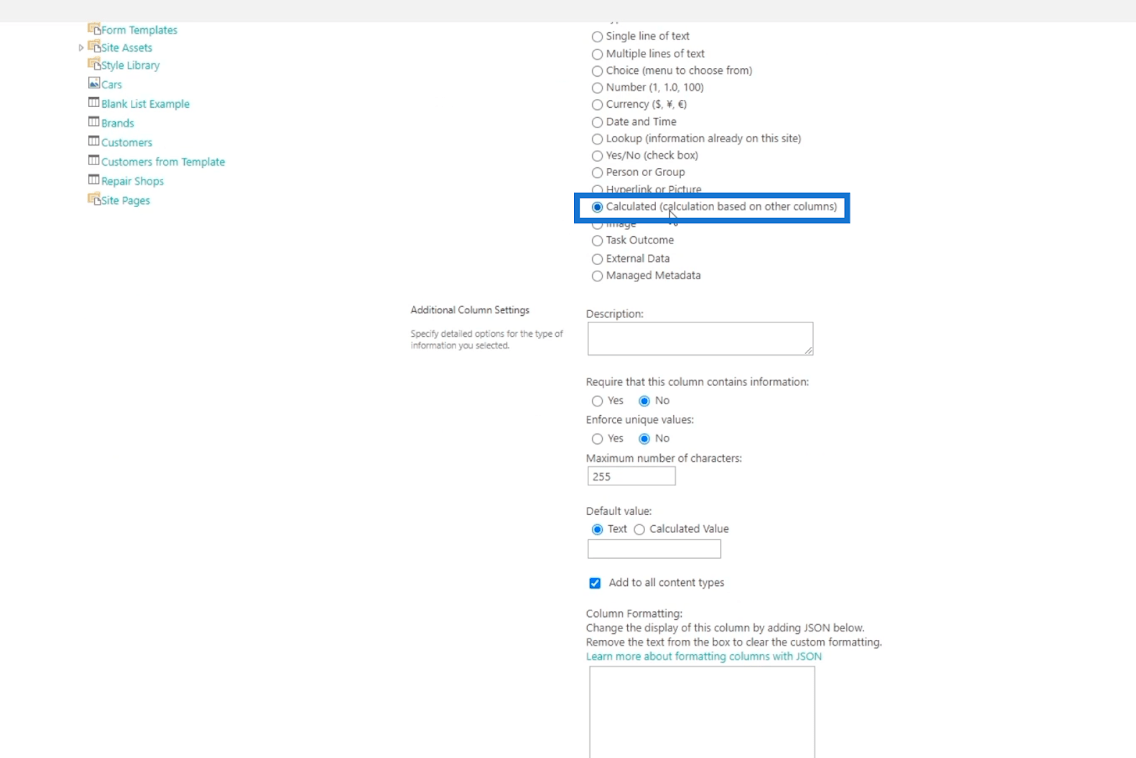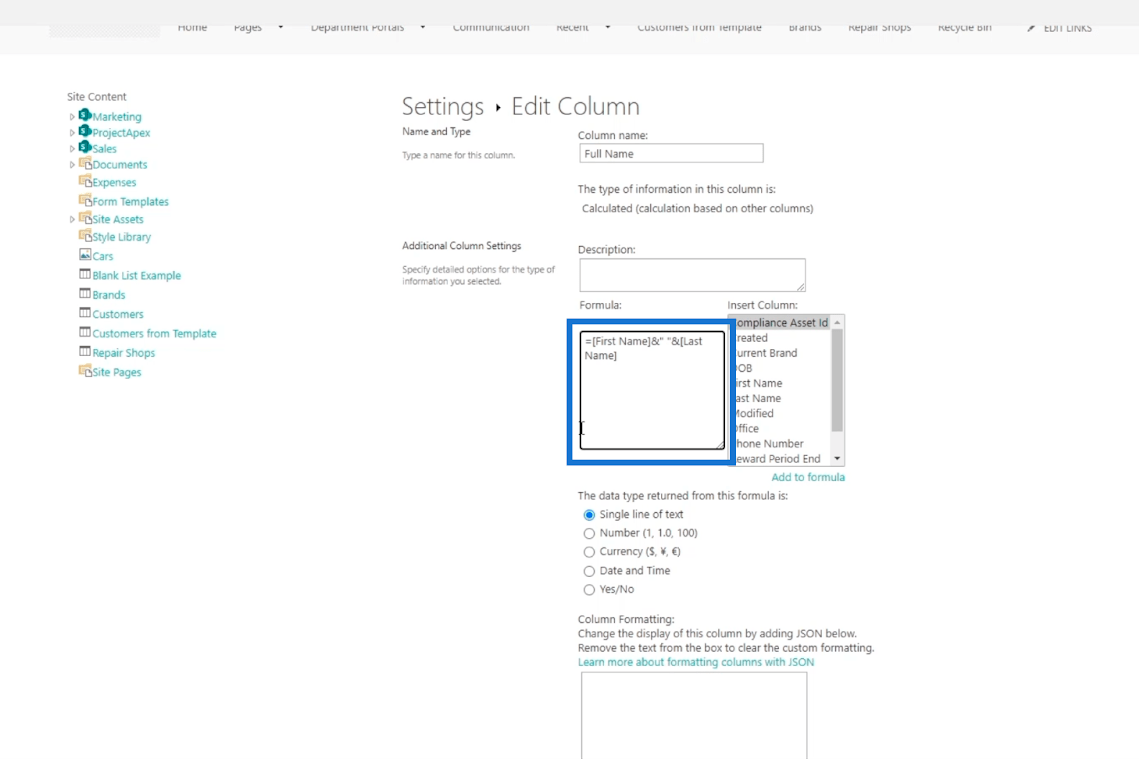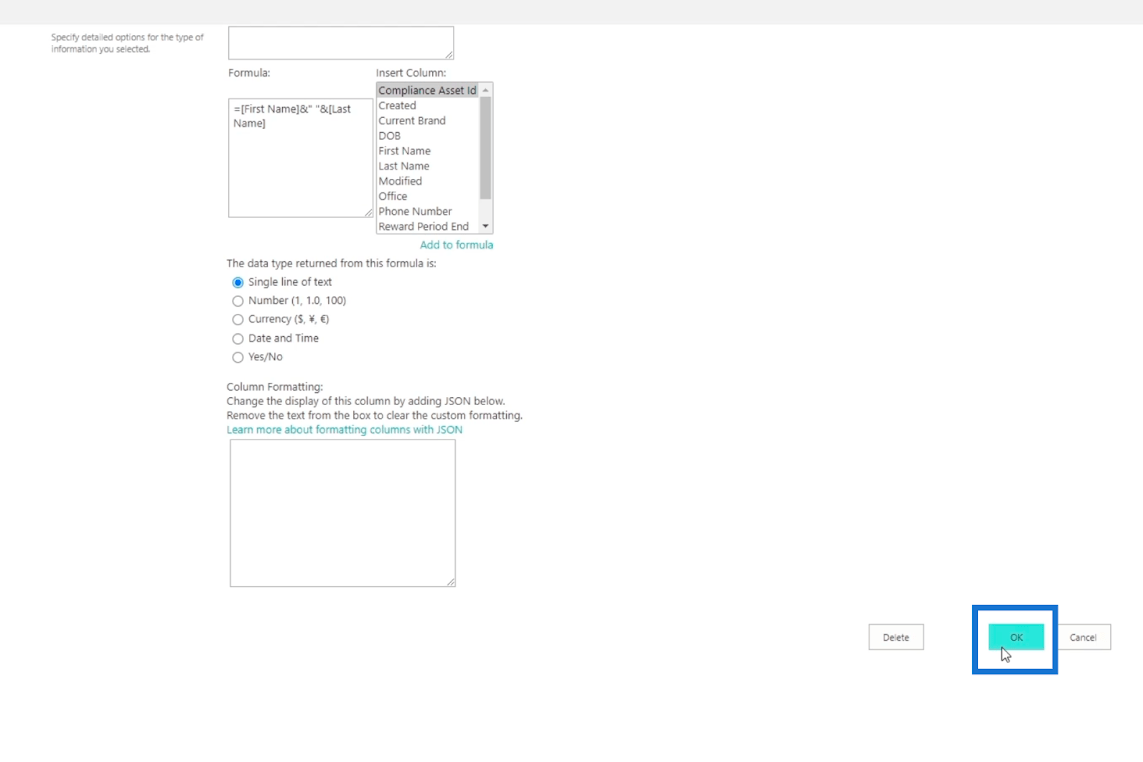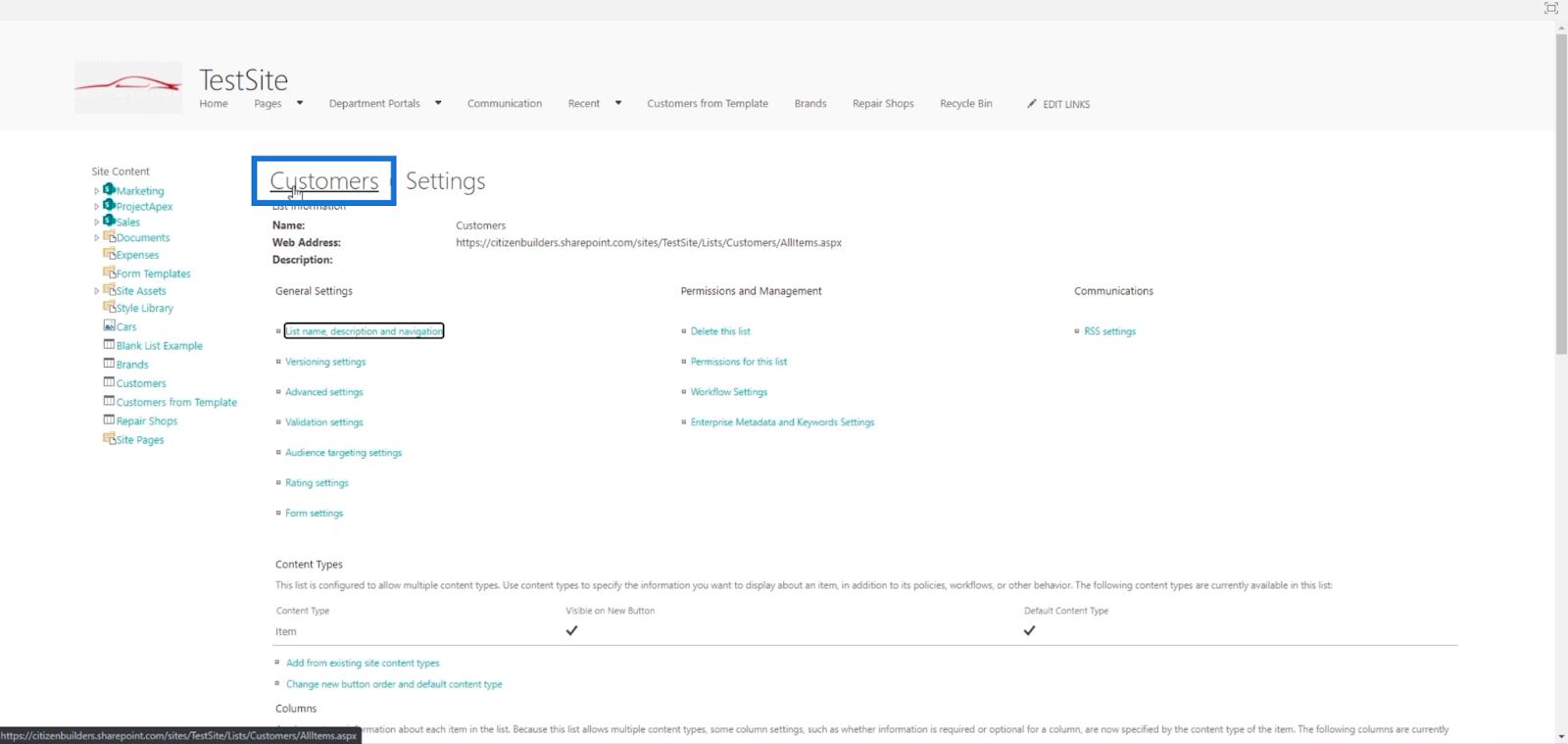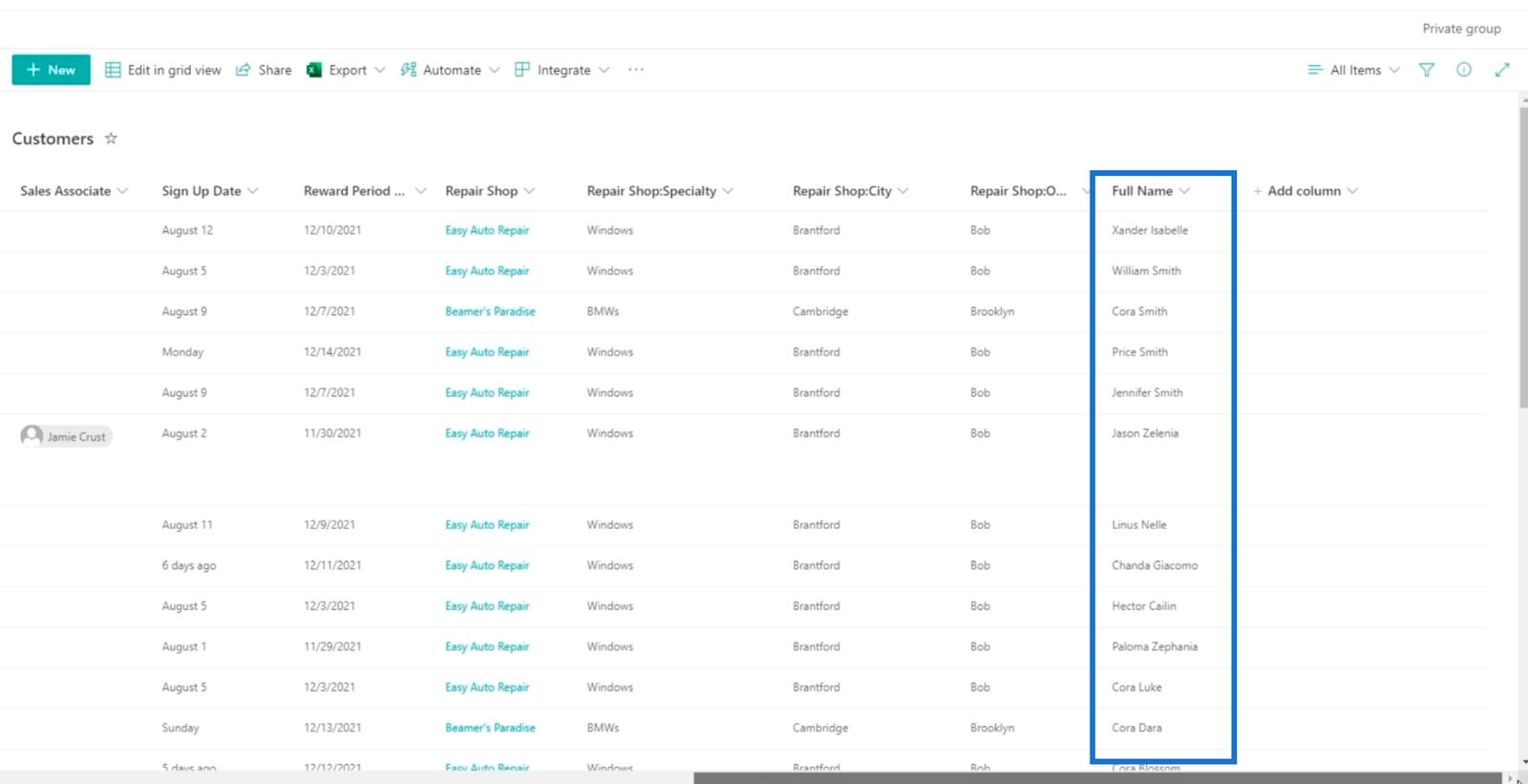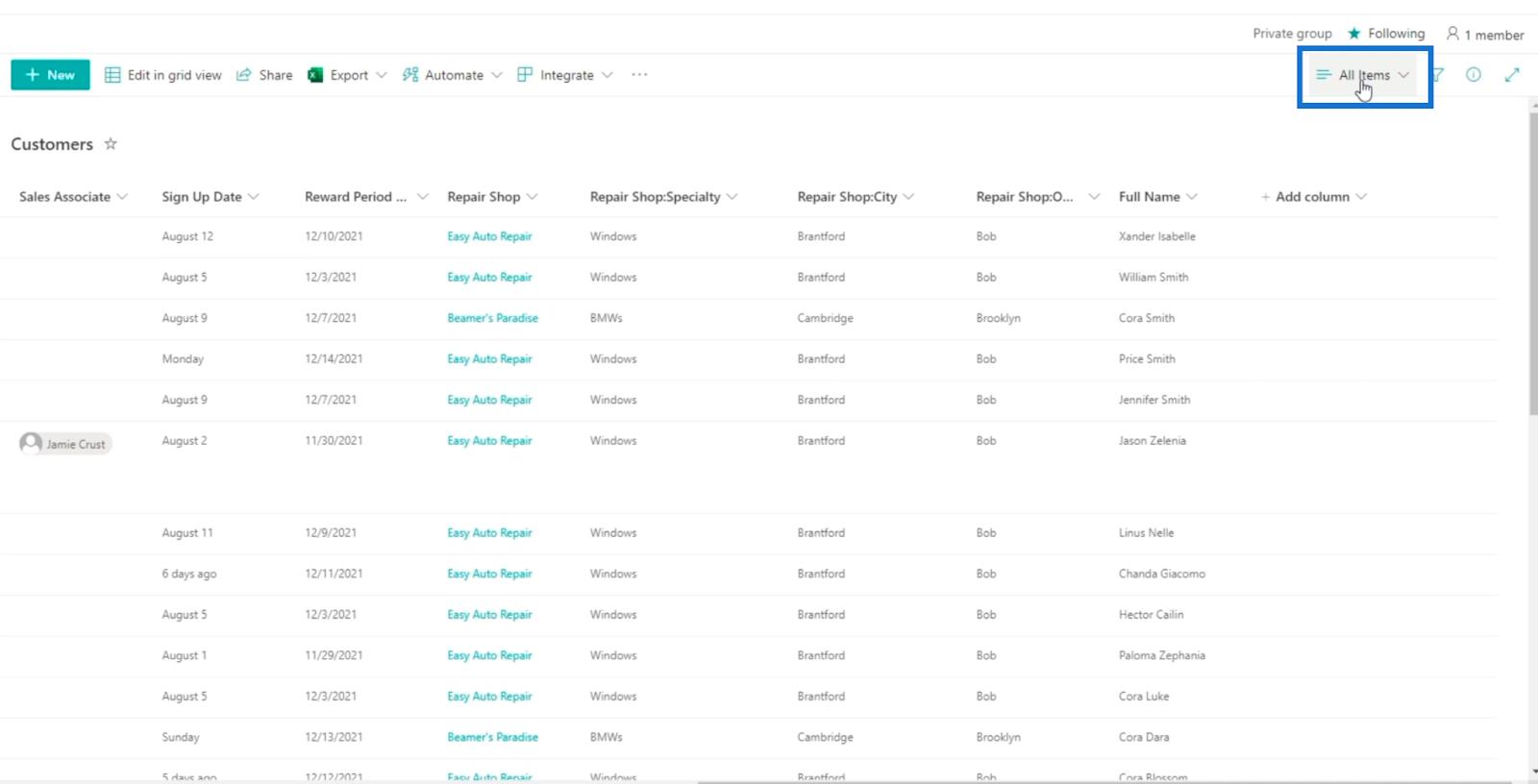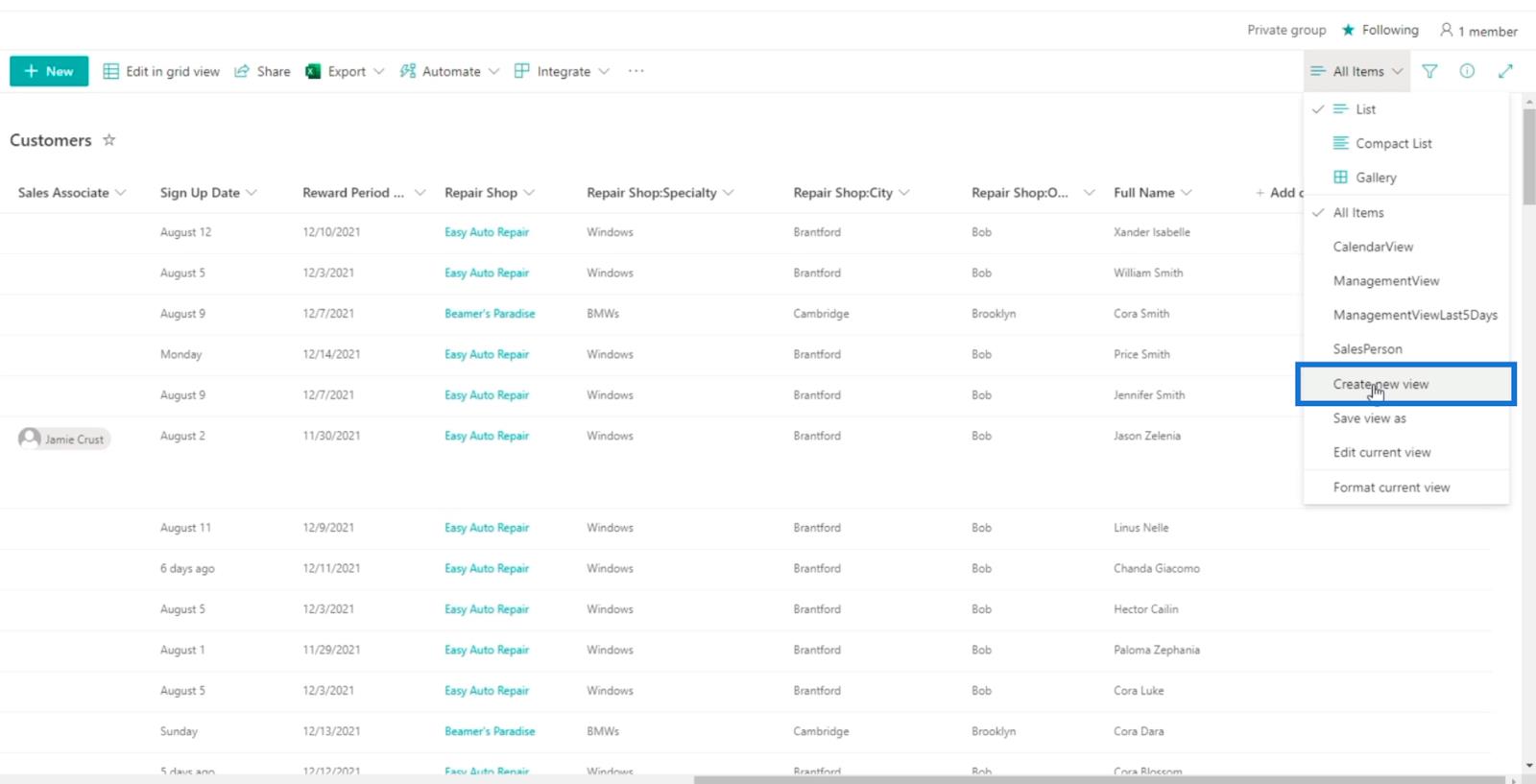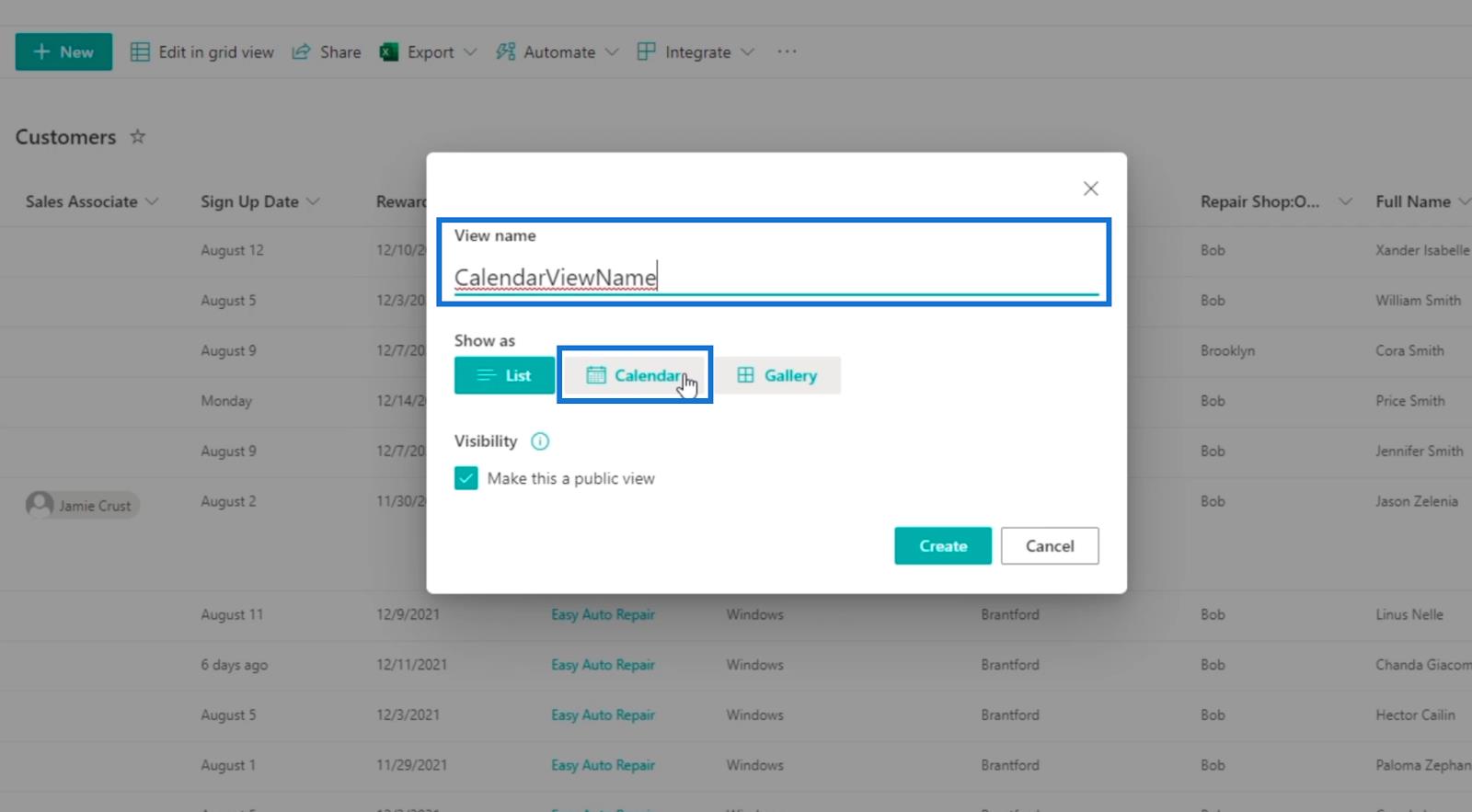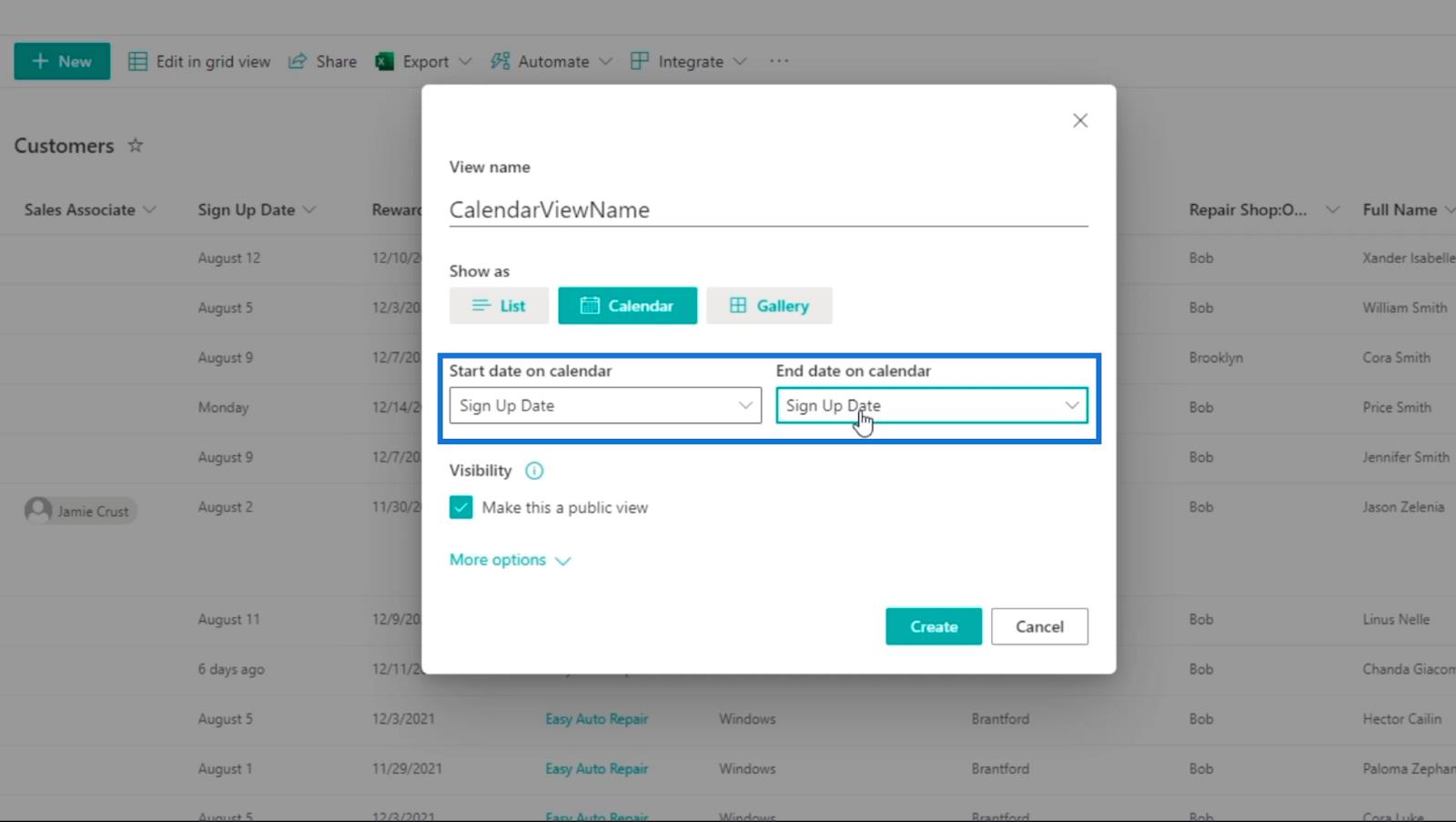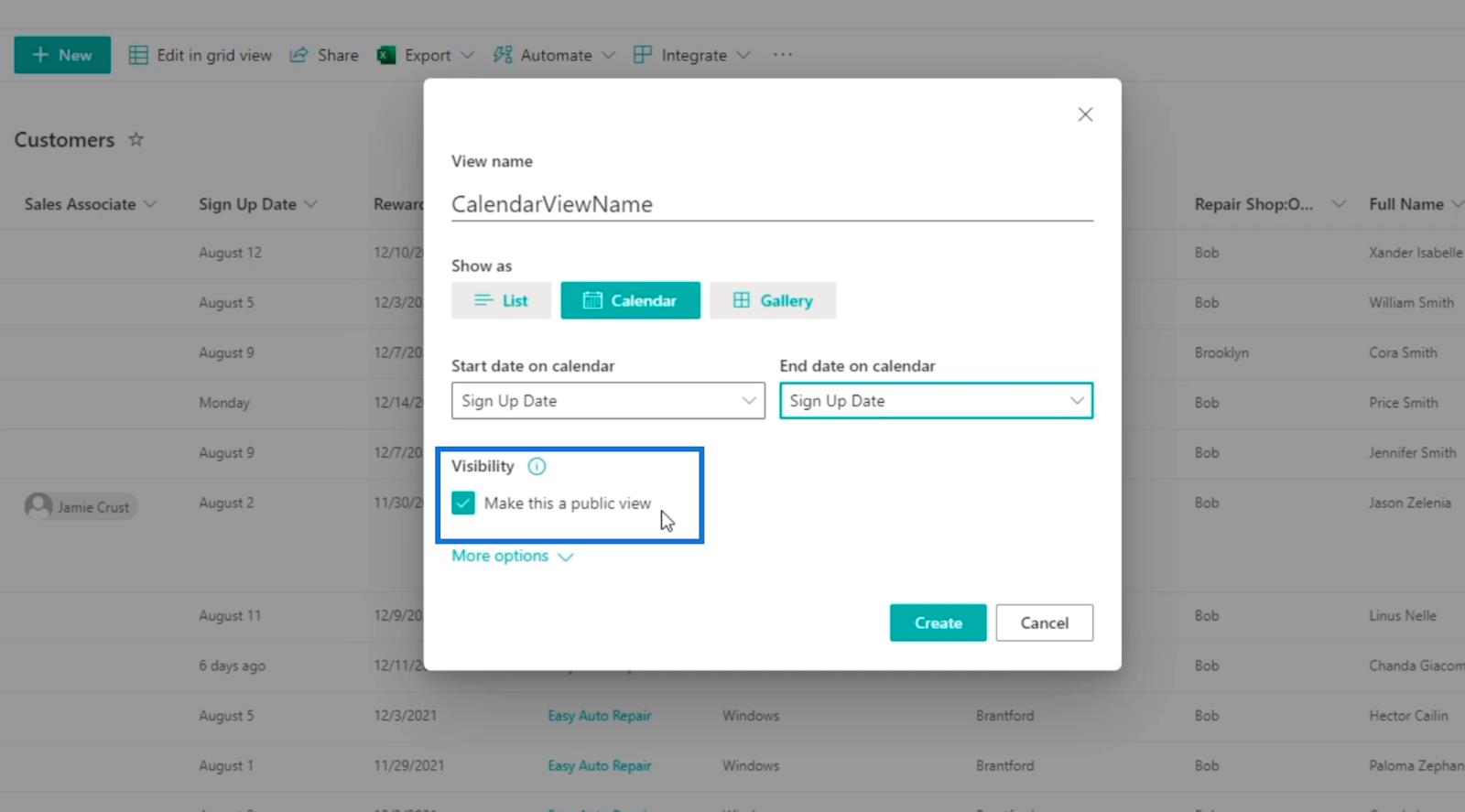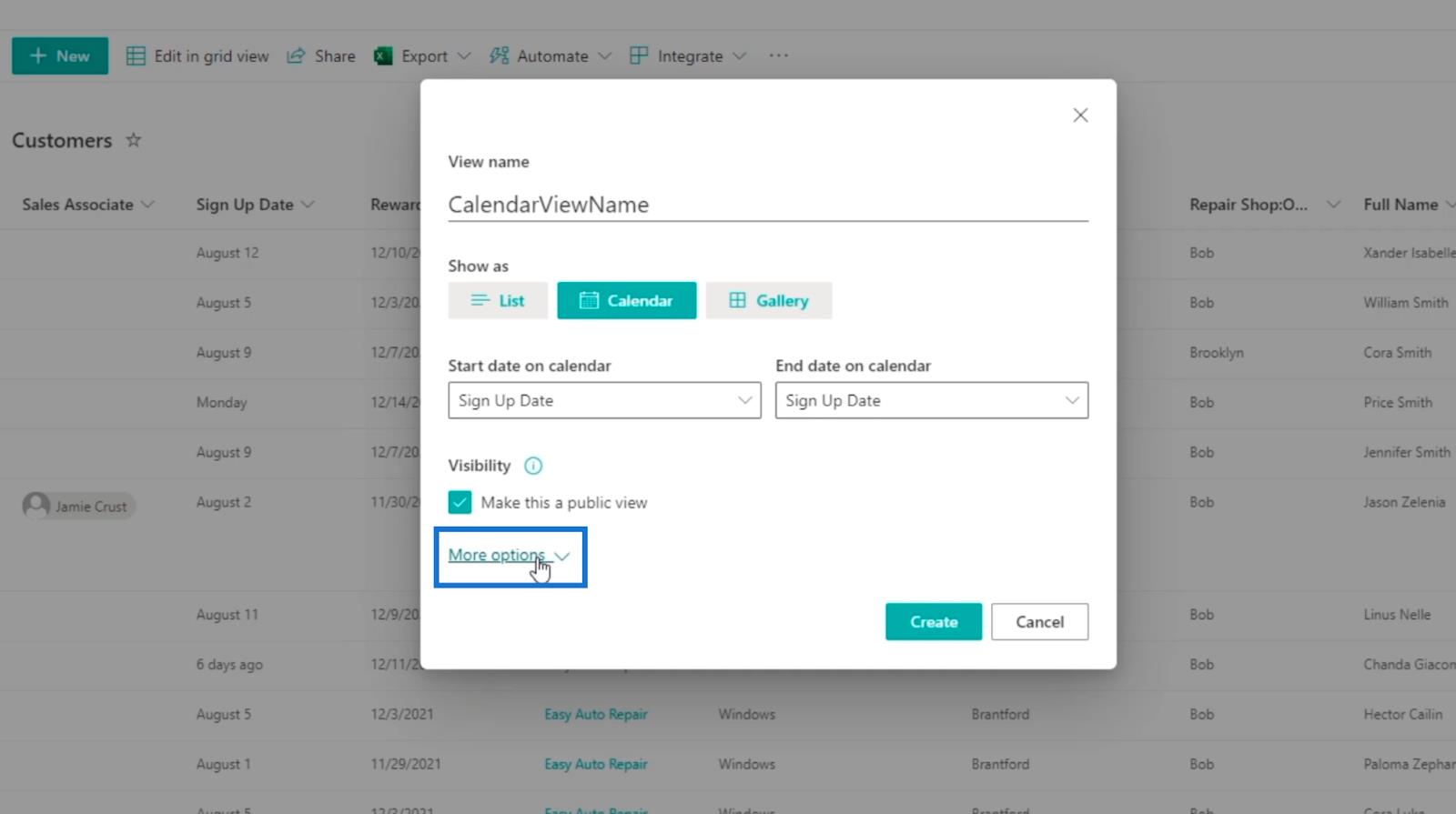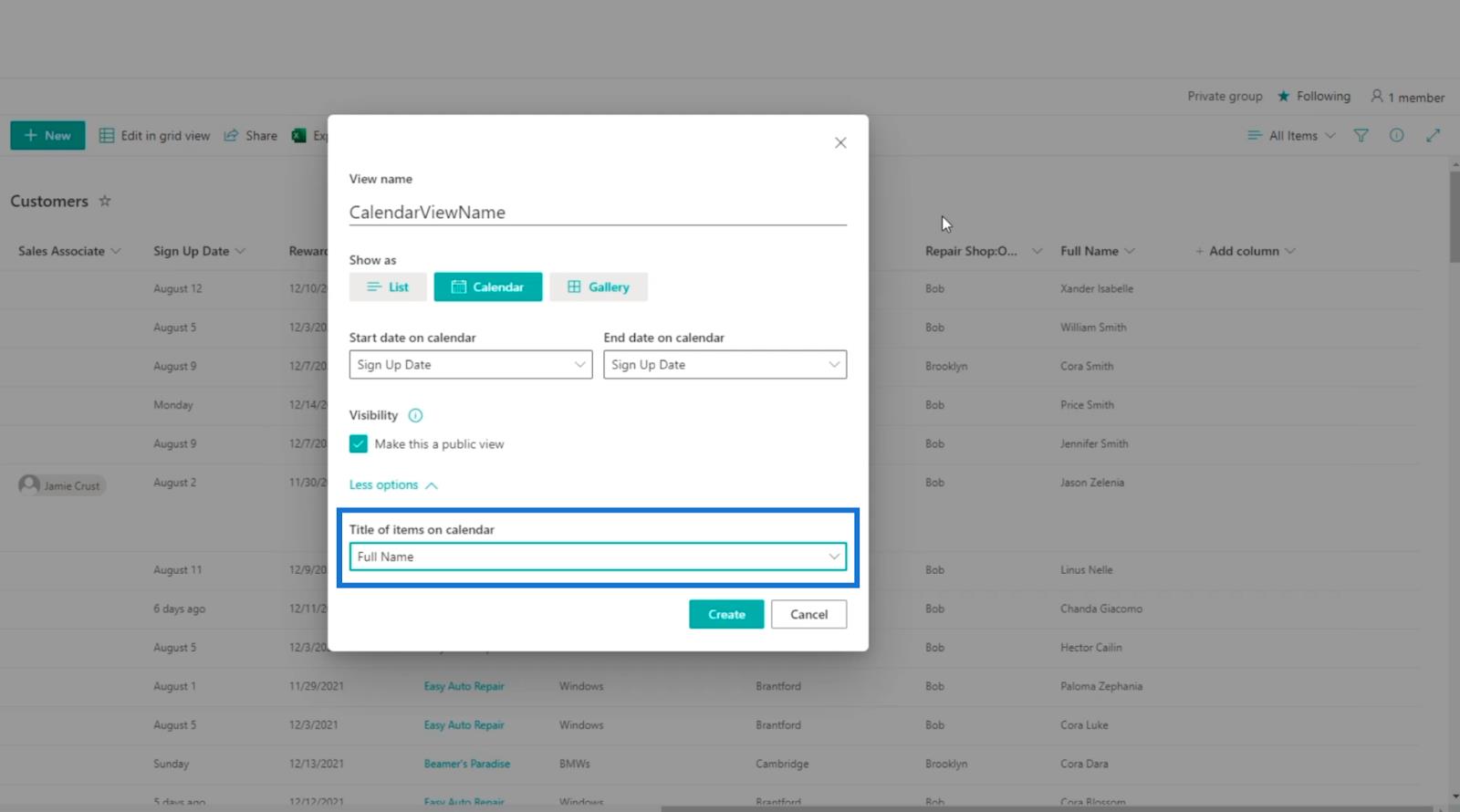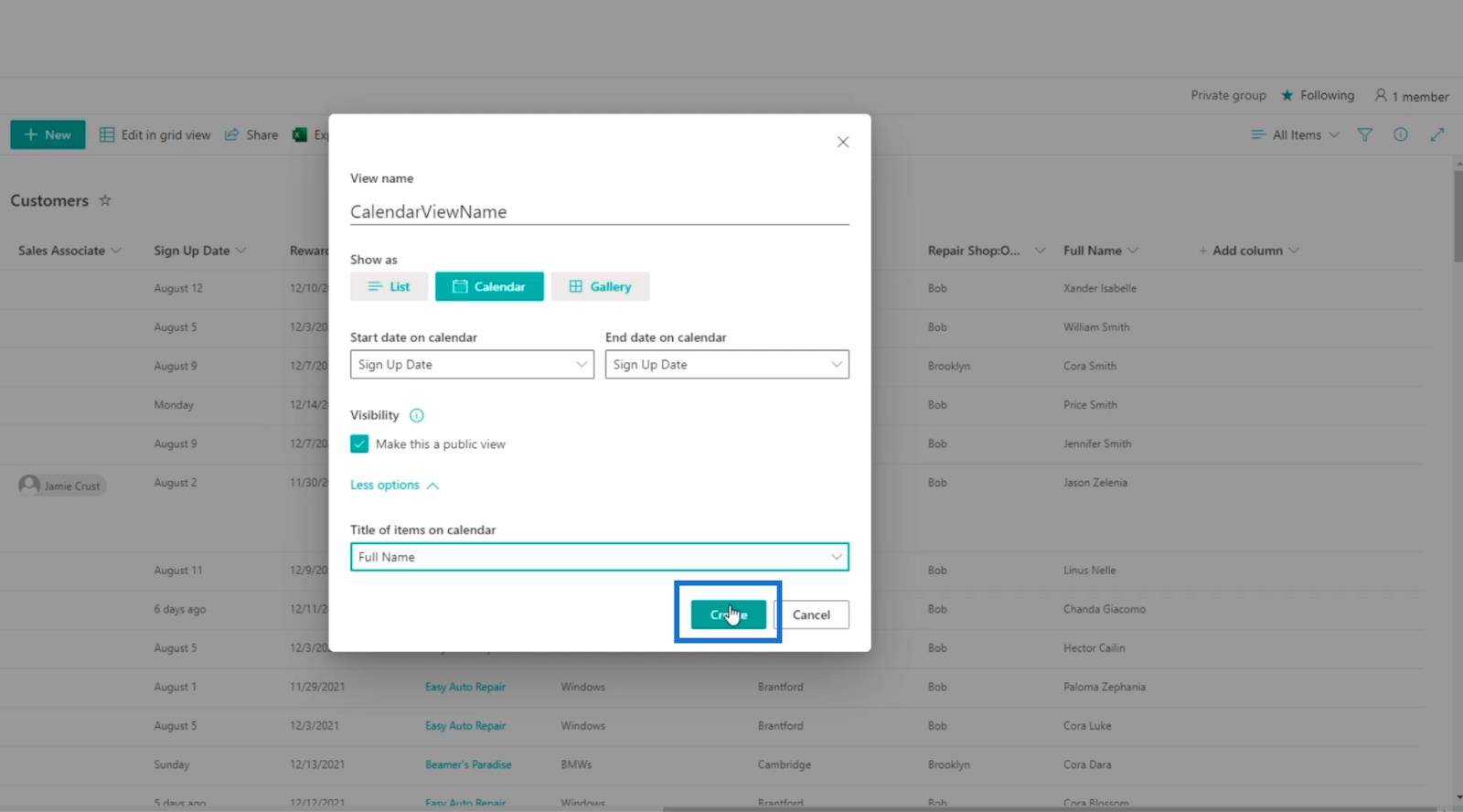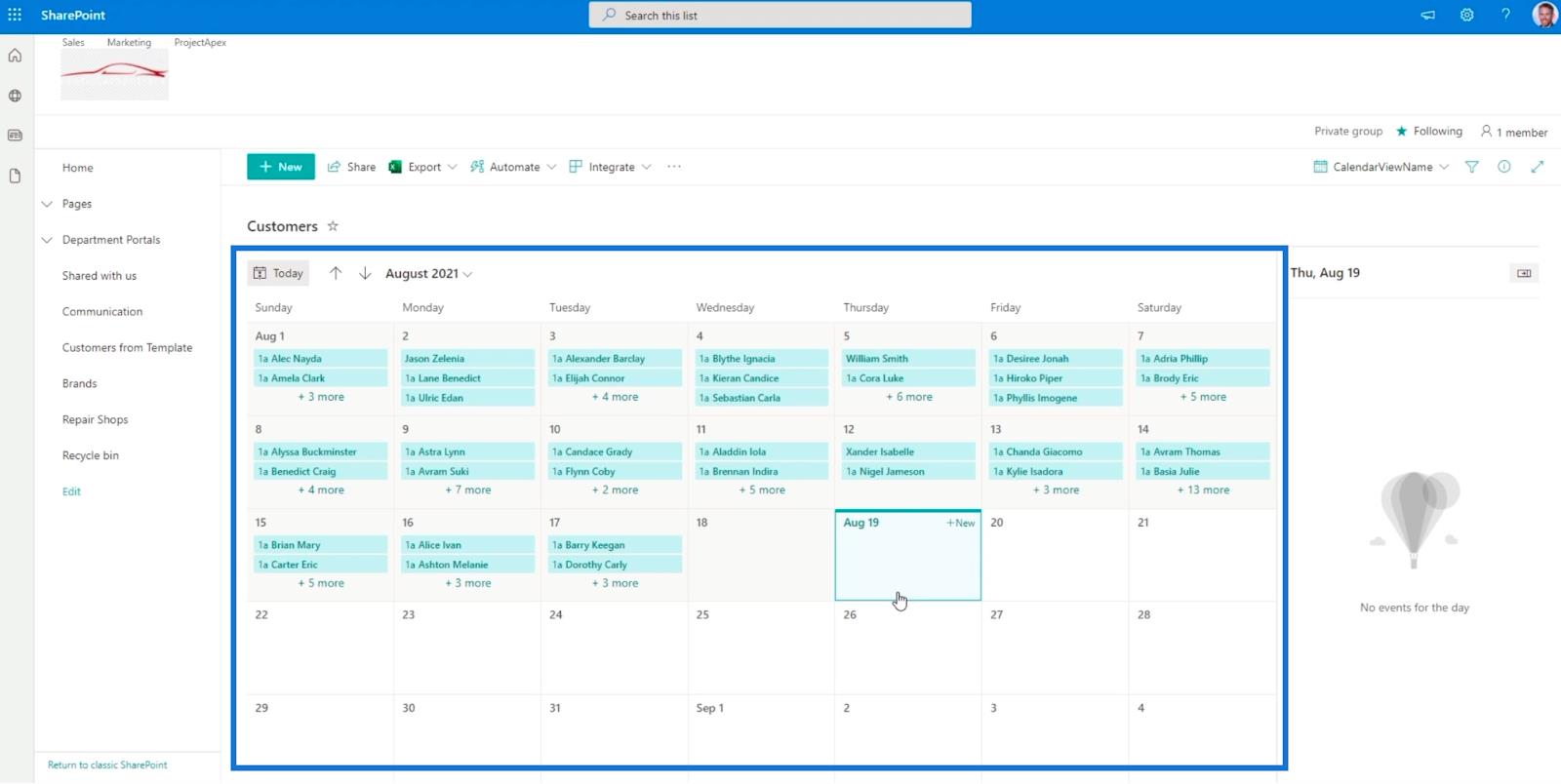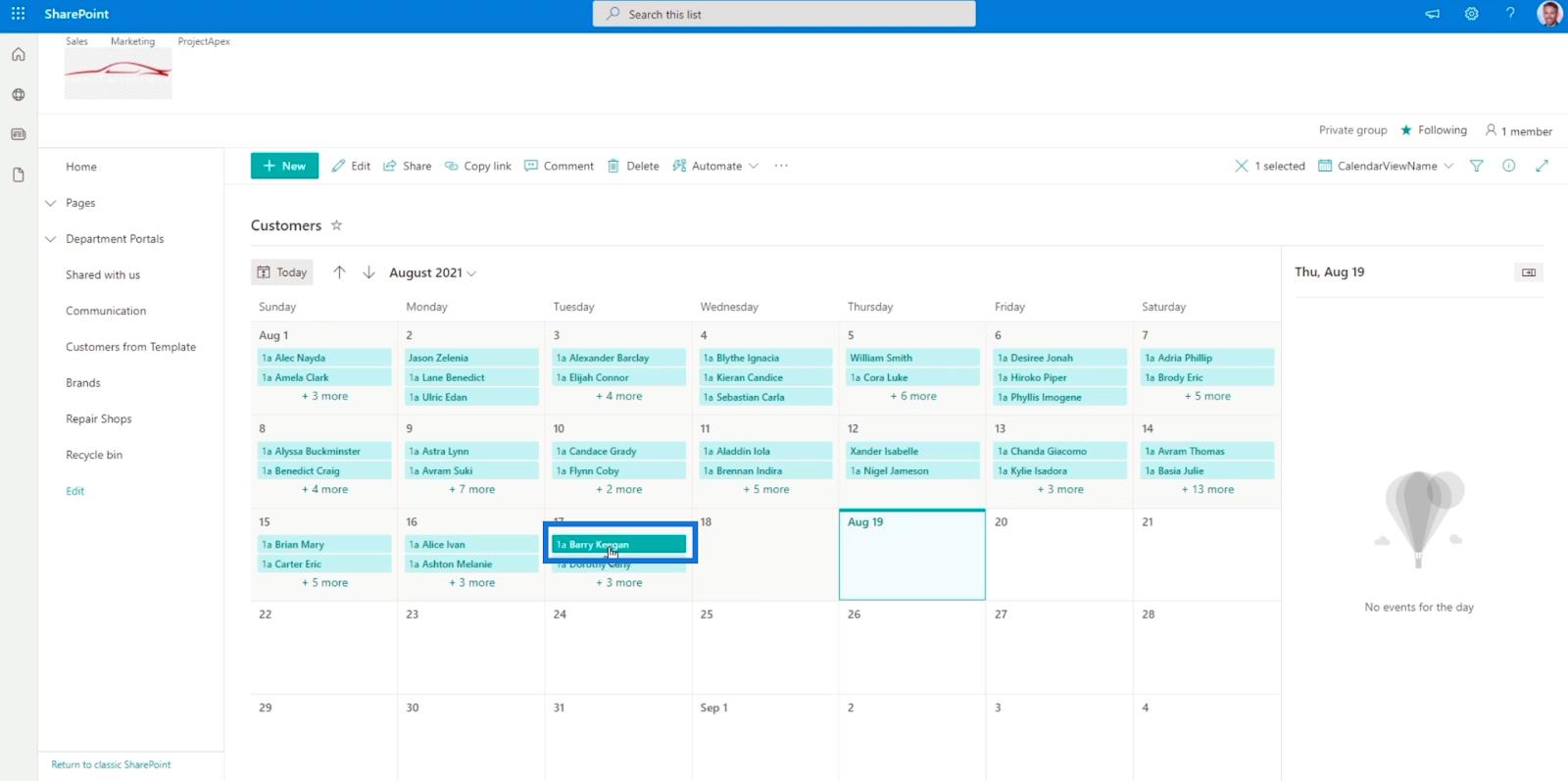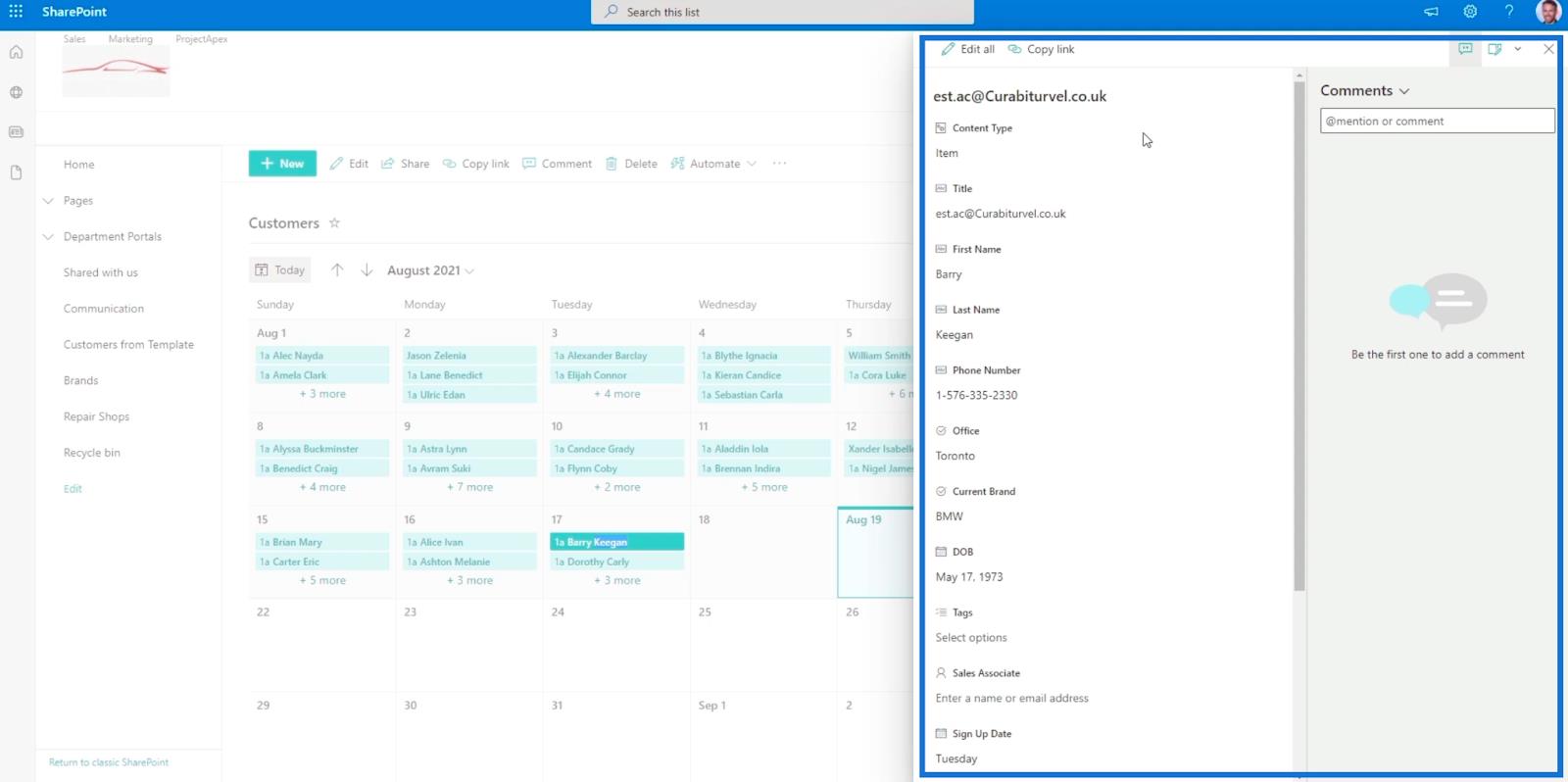En este blog, aprenderá a crear una vista de calendario de lista de SharePoint . Esto puede sonar técnico, pero es bastante fácil y lo mejor de todo es que es totalmente útil y puede hacer que su lista de SharePoint sea más dinámica.
Antes de poder crear una vista de calendario para su lista de SharePoint, debe asegurarse de que su lista de SharePoint tenga una columna de fecha asociada.
En nuestro ejemplo, tenemos la columna DOB (fecha de nacimiento) .
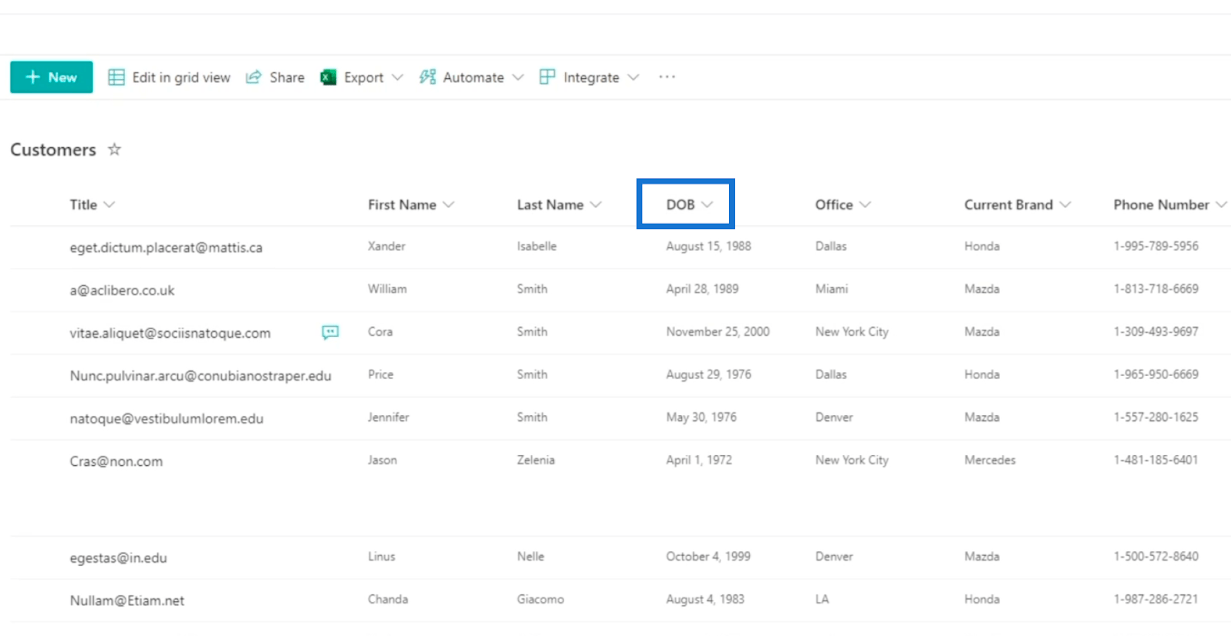
También tenemos las columnas Fecha de registro y Fecha del período de recompensa .
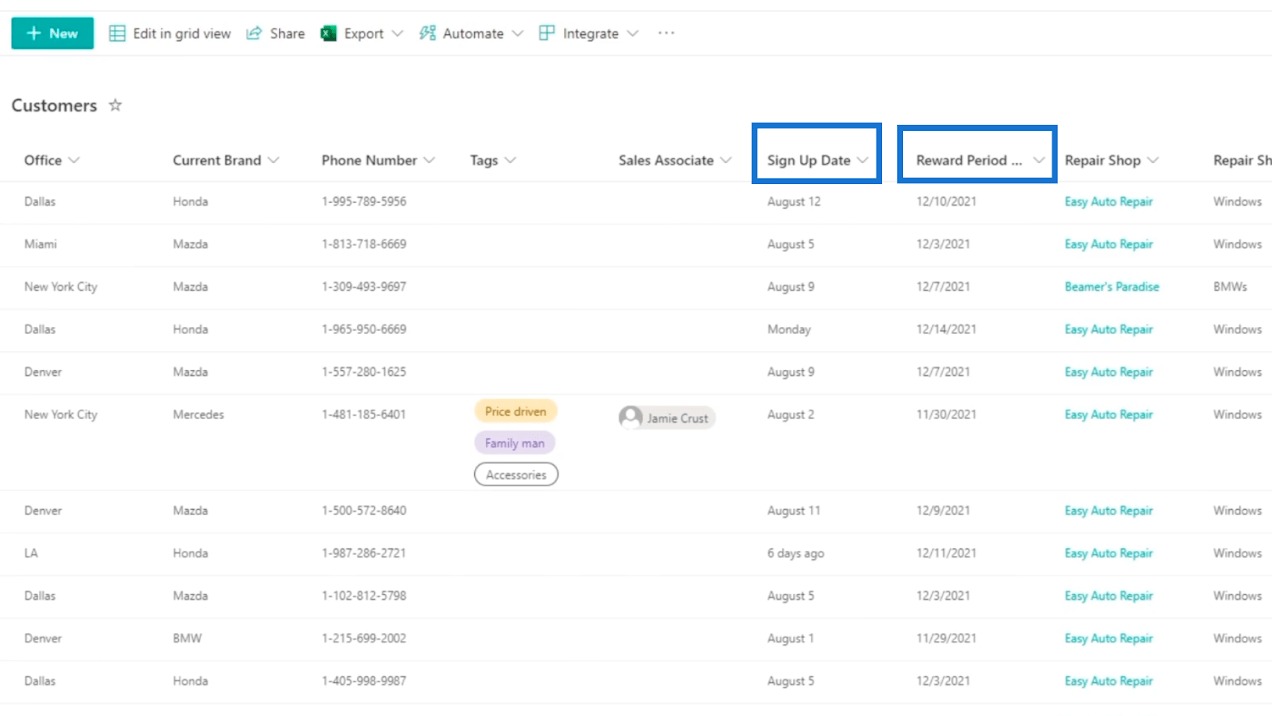
Tabla de contenido
Creación de una vista de calendario de lista de SharePoint
Una vez que tenga columnas que tengan fechas, puede comenzar haciendo clic en Todos los elementos en la parte superior derecha.
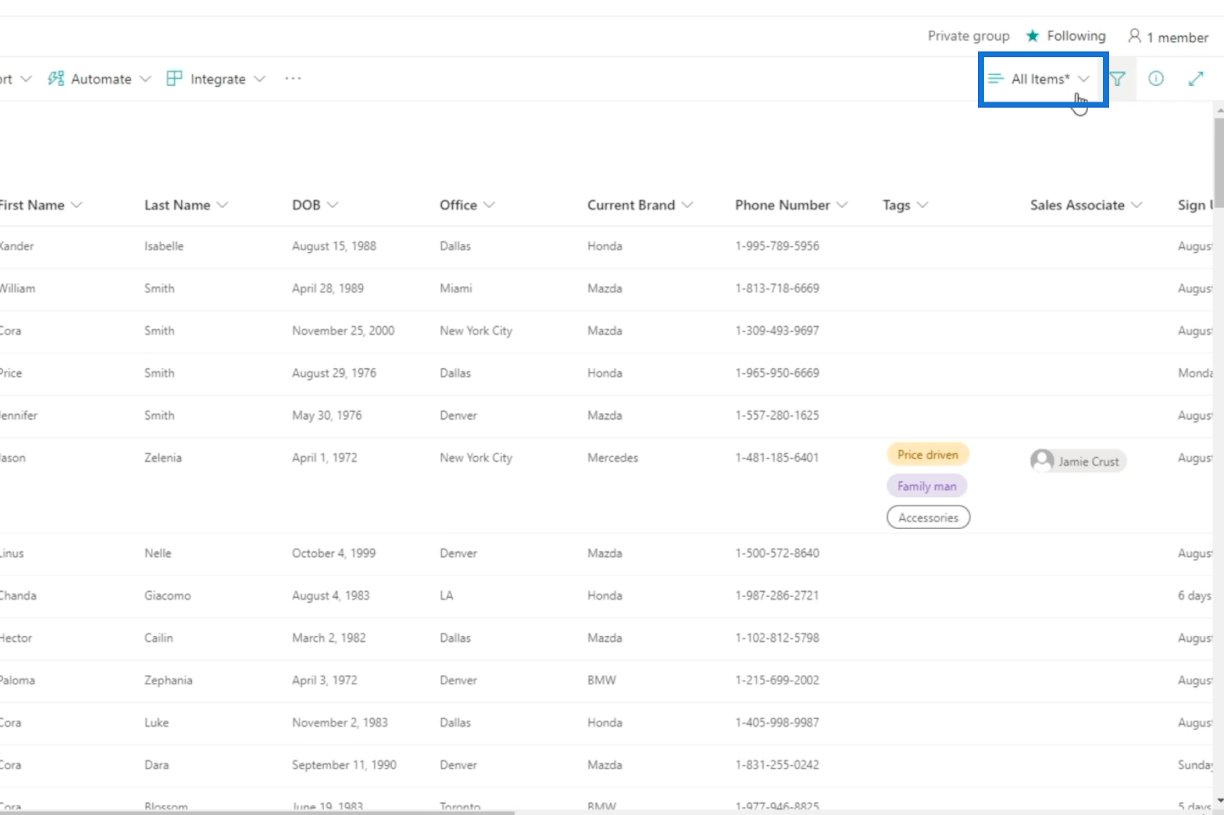
A continuación, haga clic en Crear nueva vista .
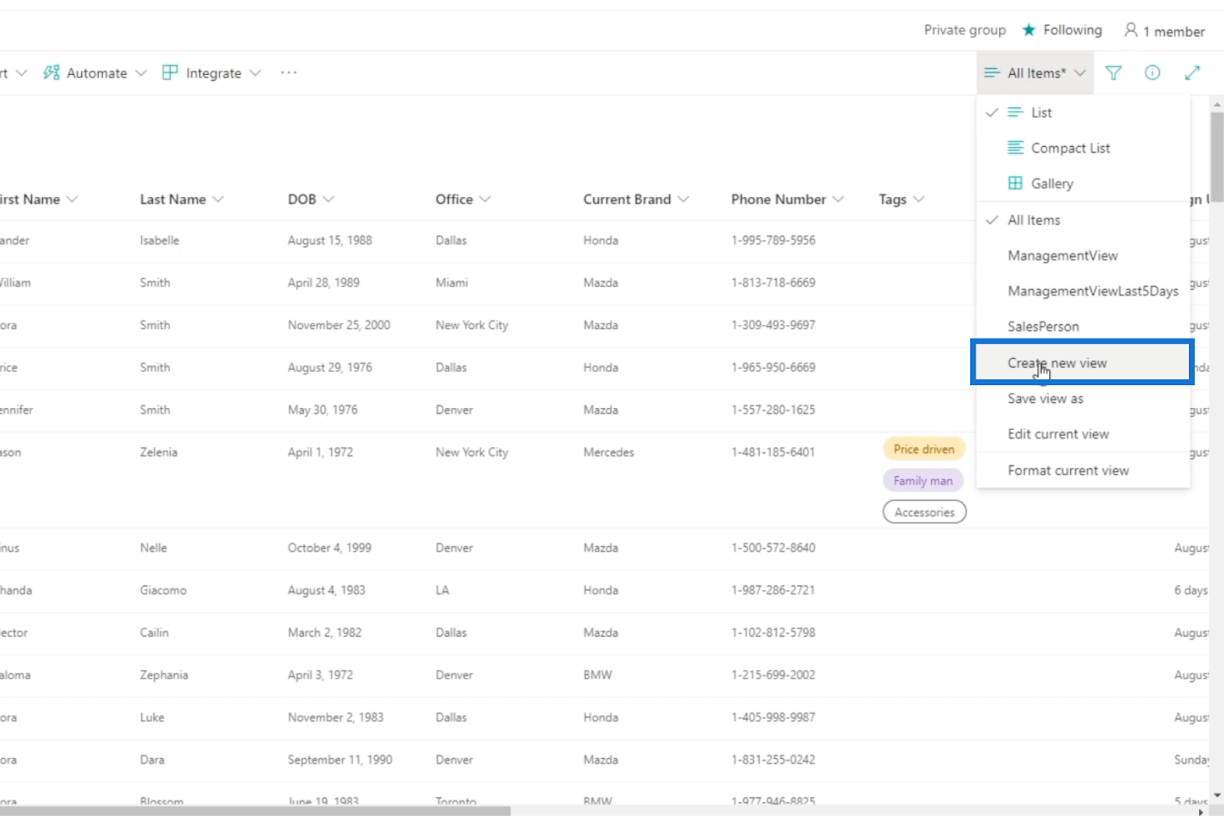
Luego aparecerá un cuadro de diálogo.
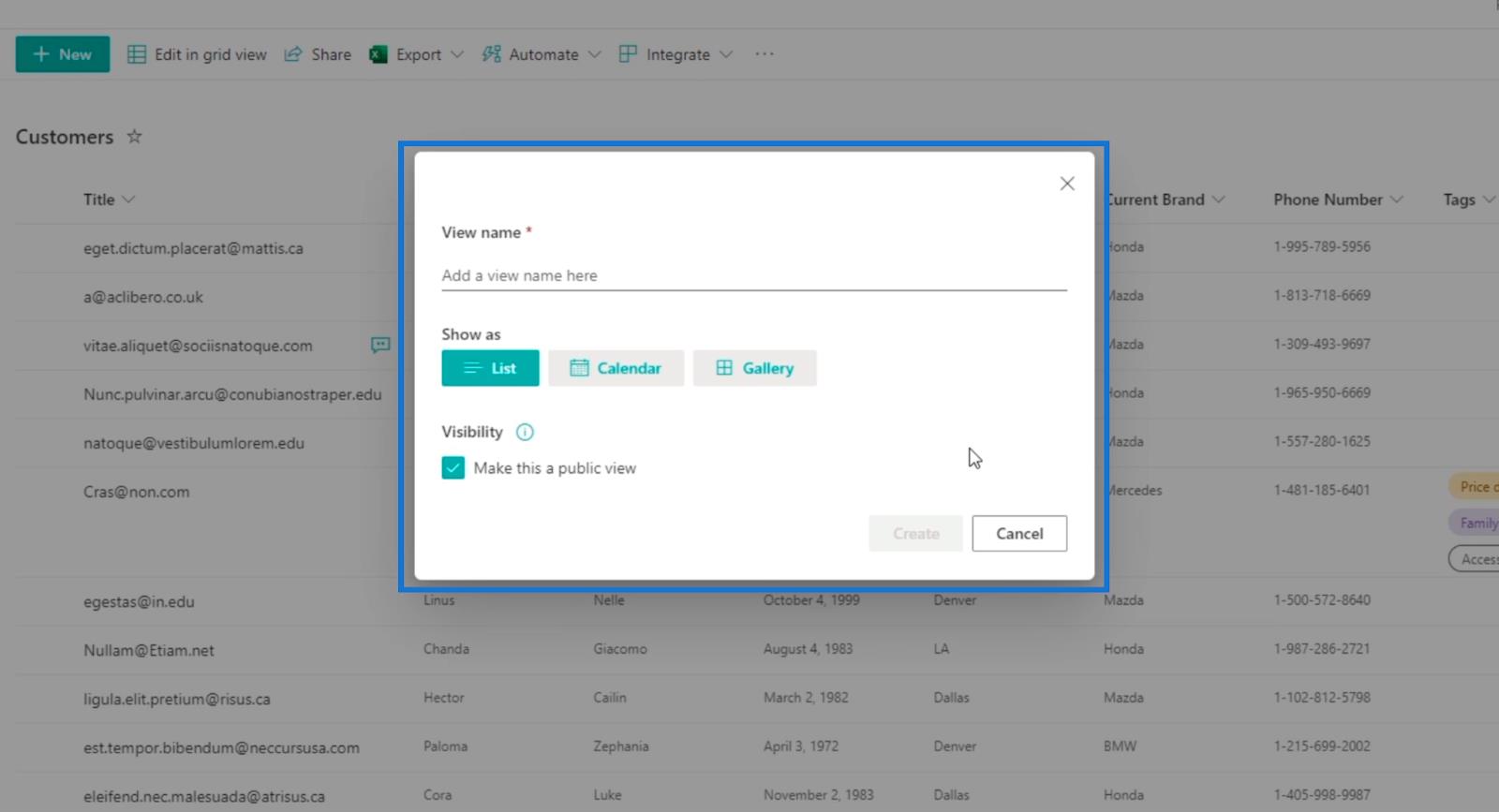
Para el campo de texto Ver nombre , escribiremos " CalendarView ".
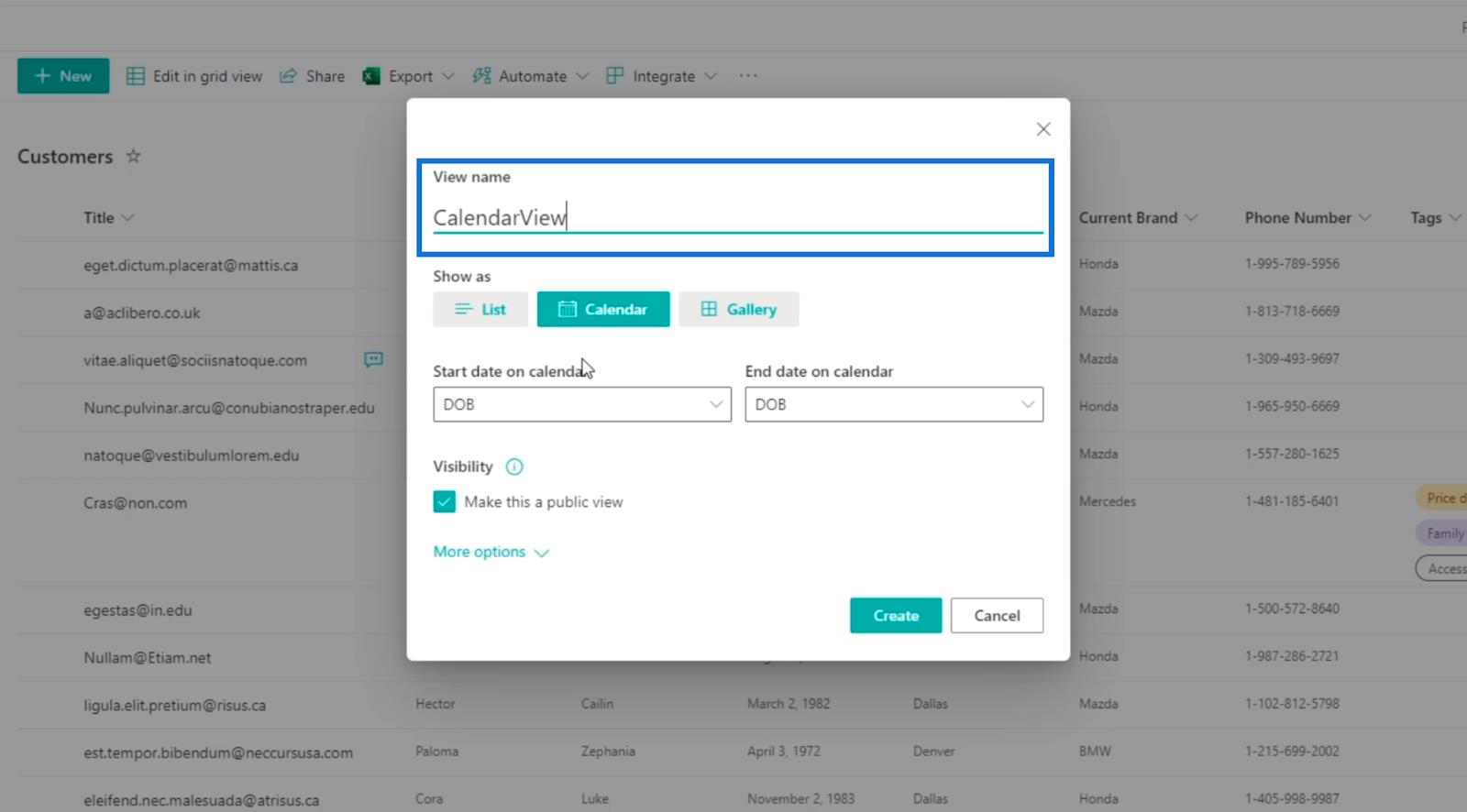
Luego, seleccionaremos Calendario .
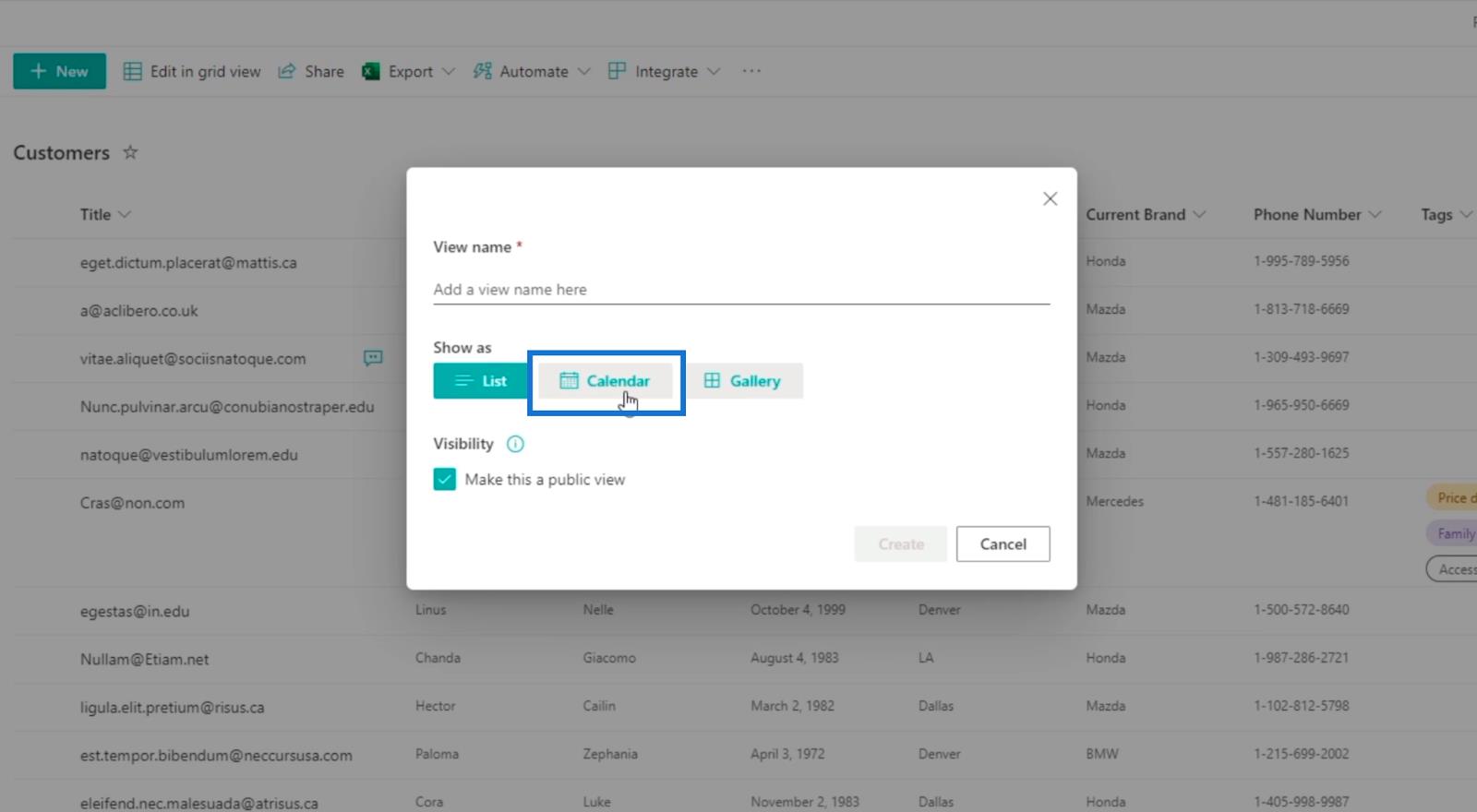
Después de eso, en la sección Fecha de inicio en el calendario , elegiremos Fecha de registro porque queremos que el calendario vea la fecha de registro real de nuestros clientes.
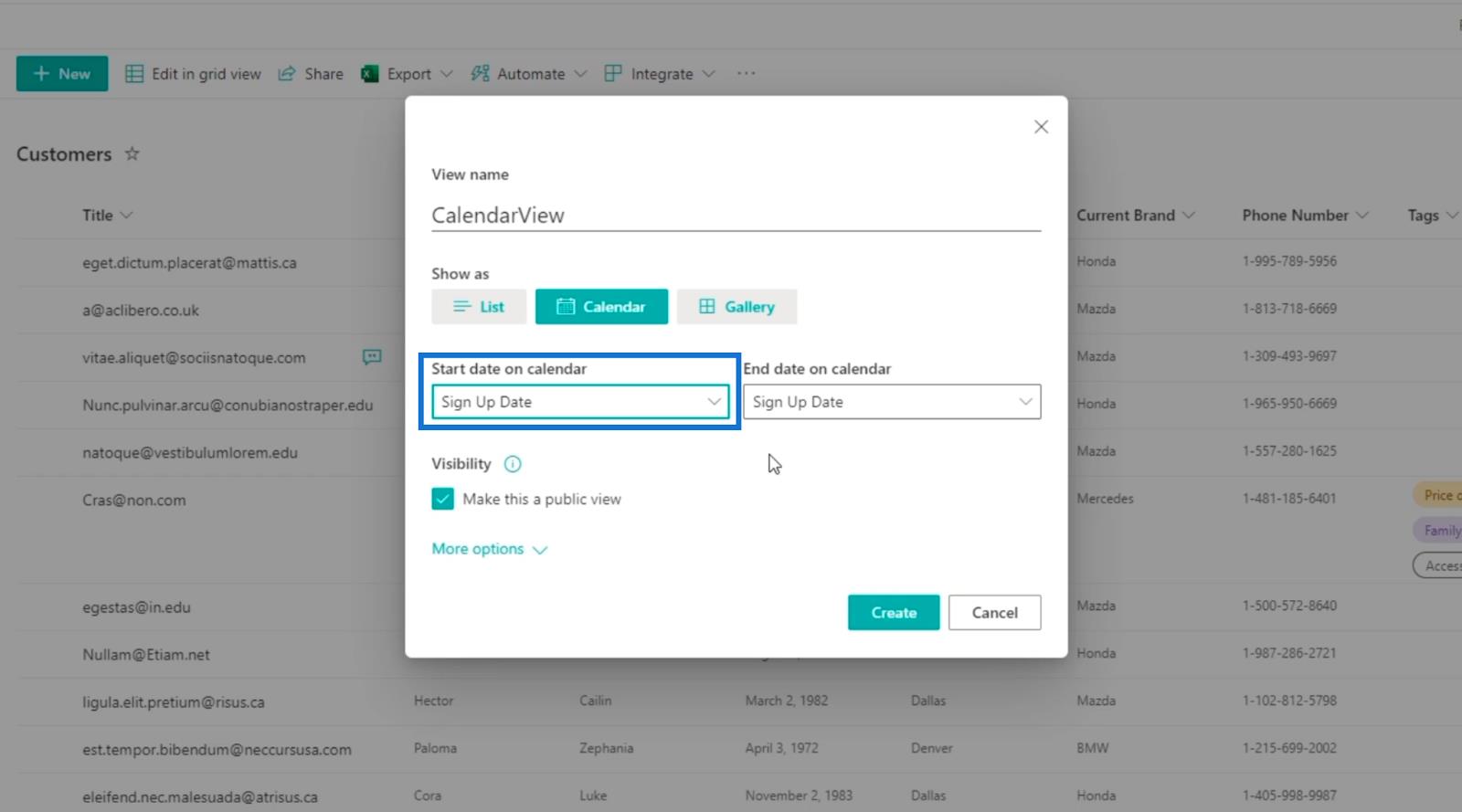
Para la Fecha de finalización en el calendario , también elegiremos la Fecha de registro.
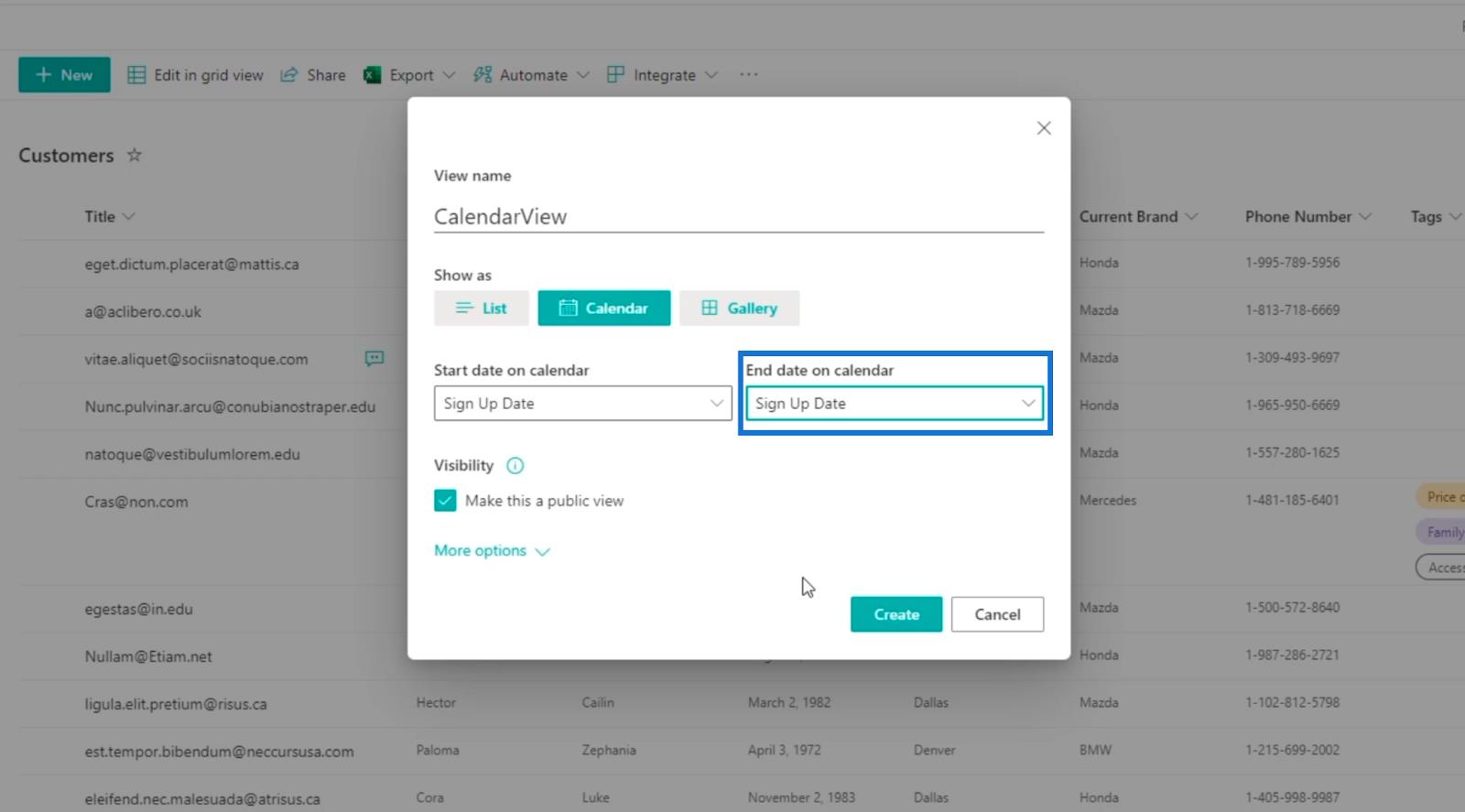
Asegúrese de que la Visibilidad esté marcada , para que los demás usuarios puedan verla.
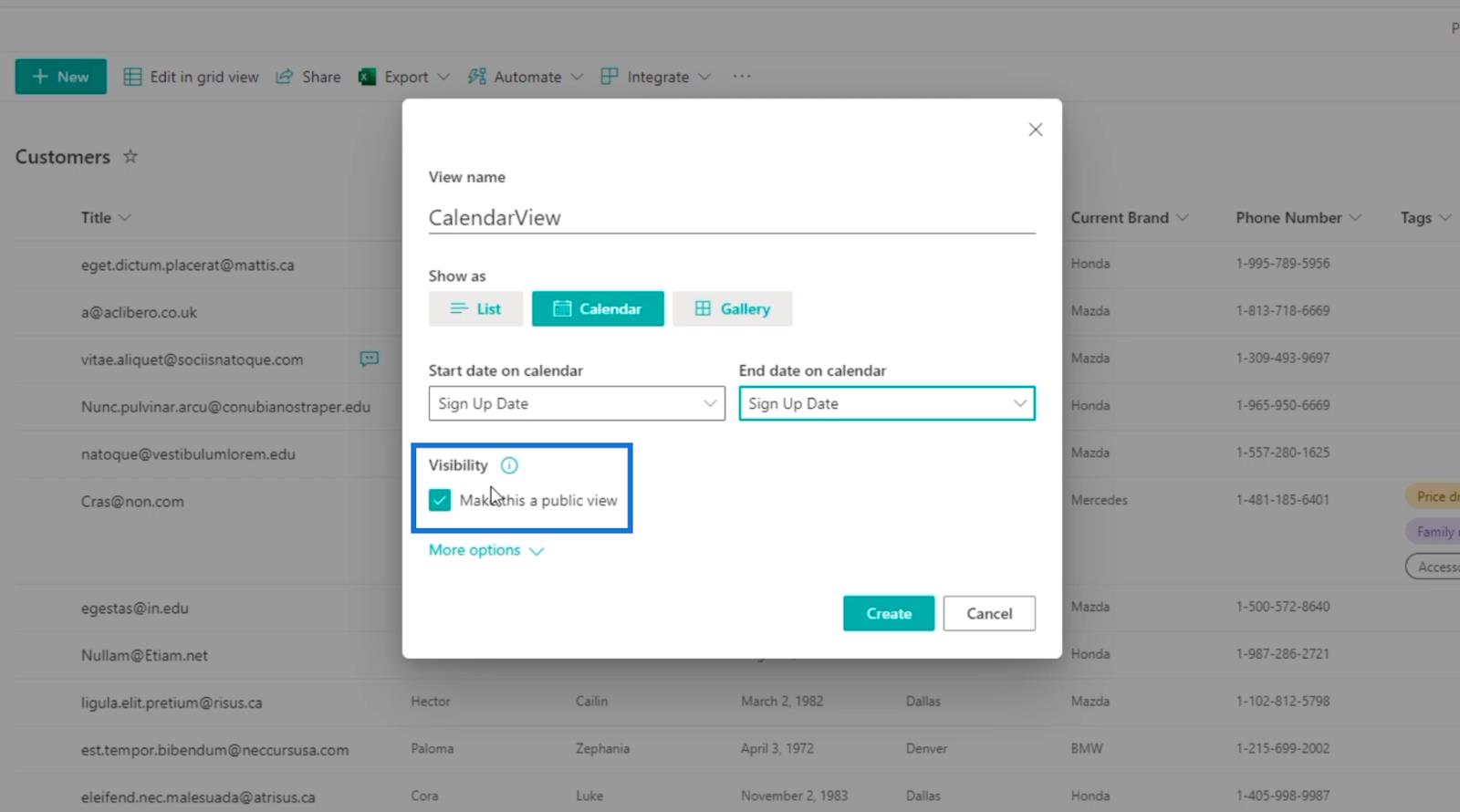
A continuación, haz clic en Más opciones .
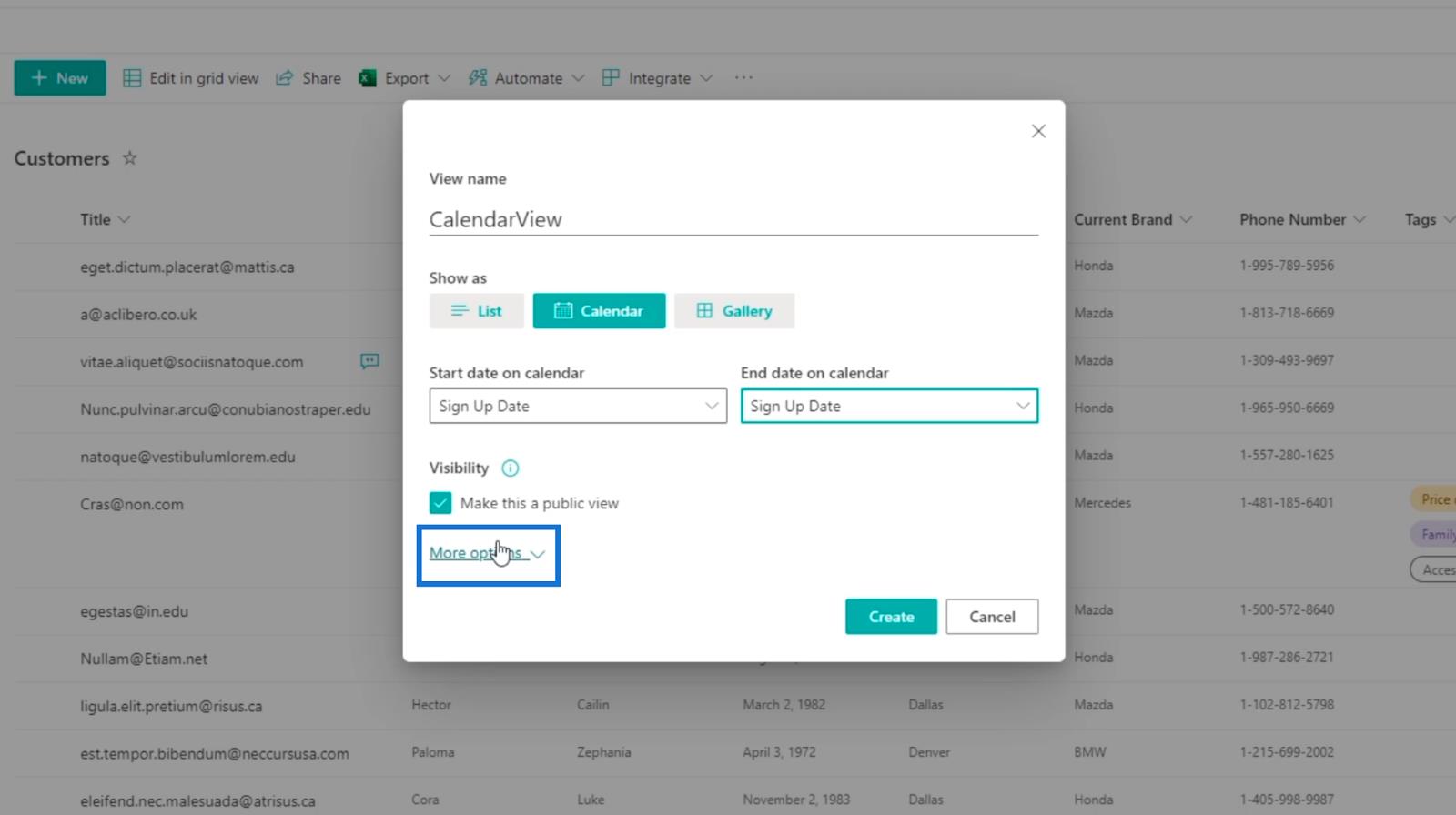
Y haga clic en la sección Título de los elementos en el calendario .
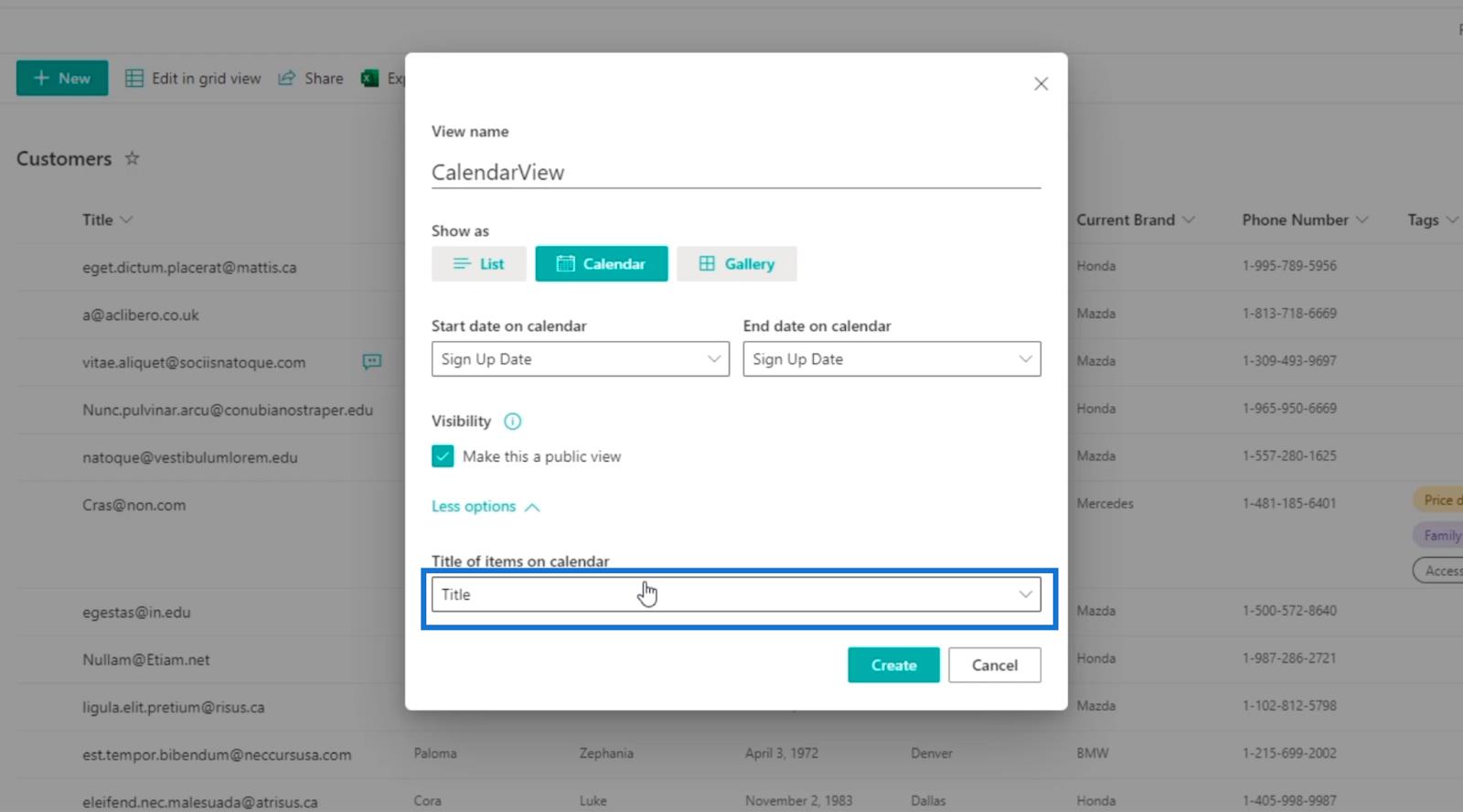
Las columnas de su lista aparecerán, ya que puede usarlas para su título.
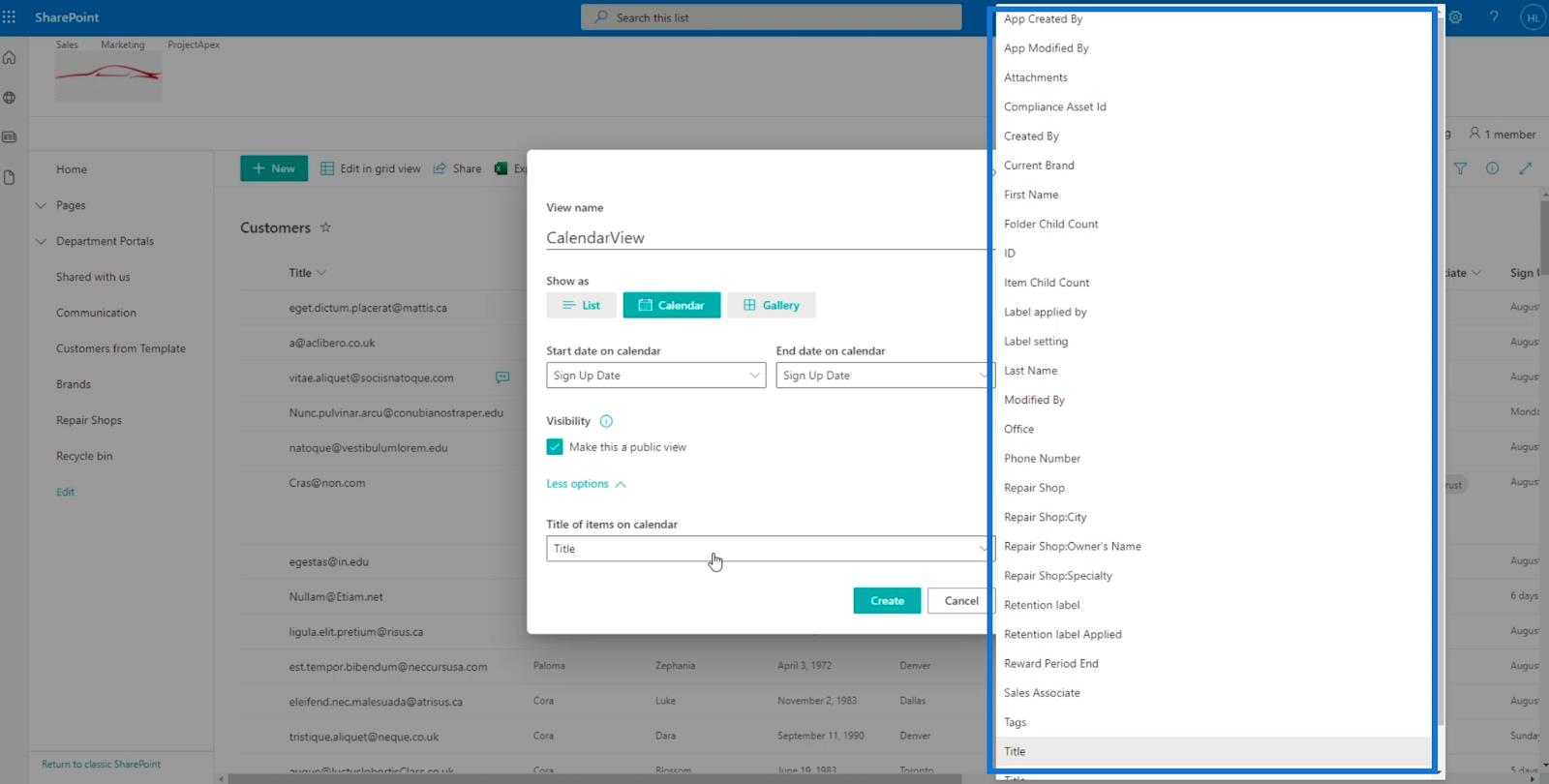
Para este ejemplo, usaremos el título para mostrar el correo electrónico en la vista de calendario .
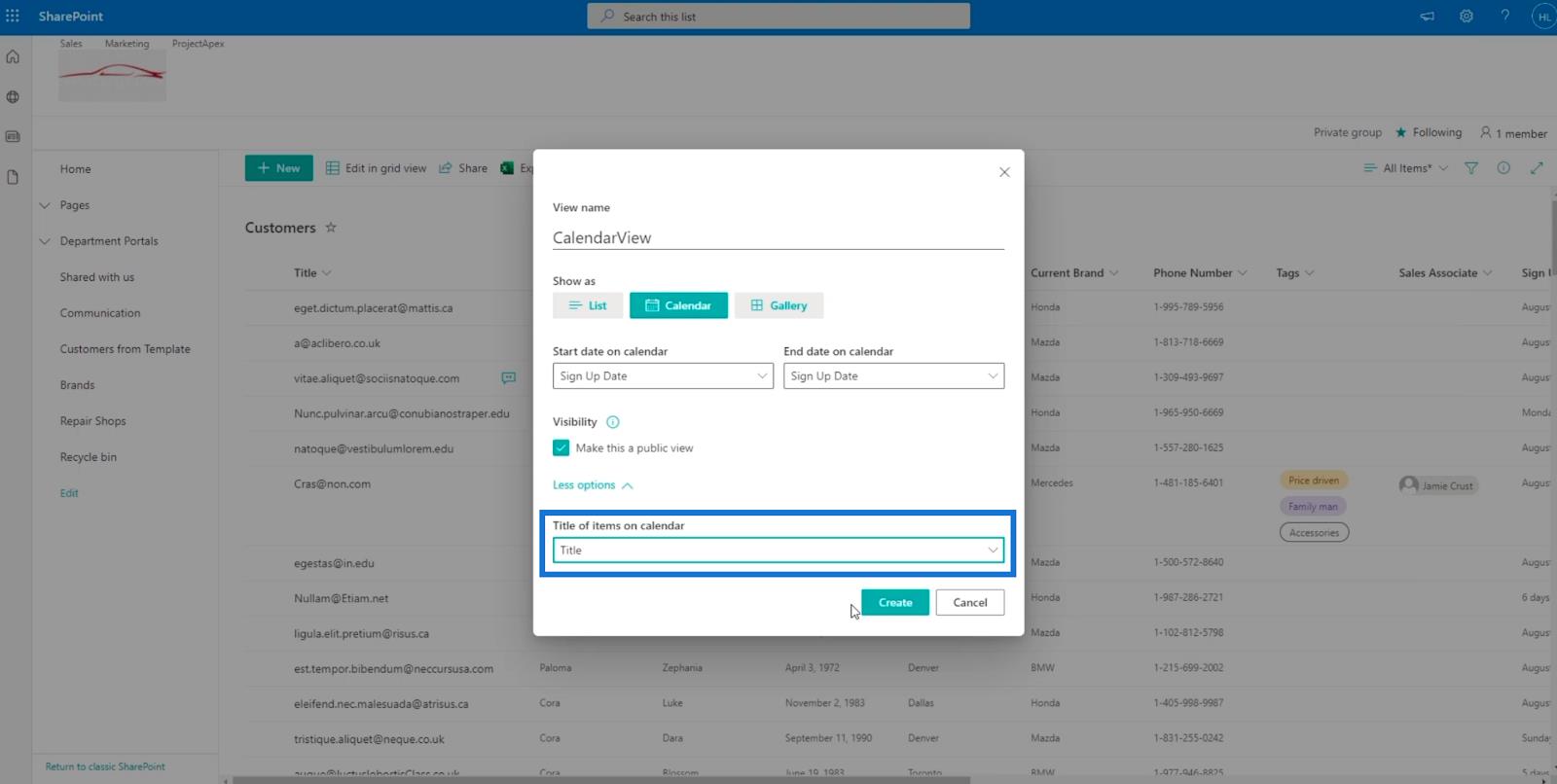
Finalmente, haz clic en Crear .
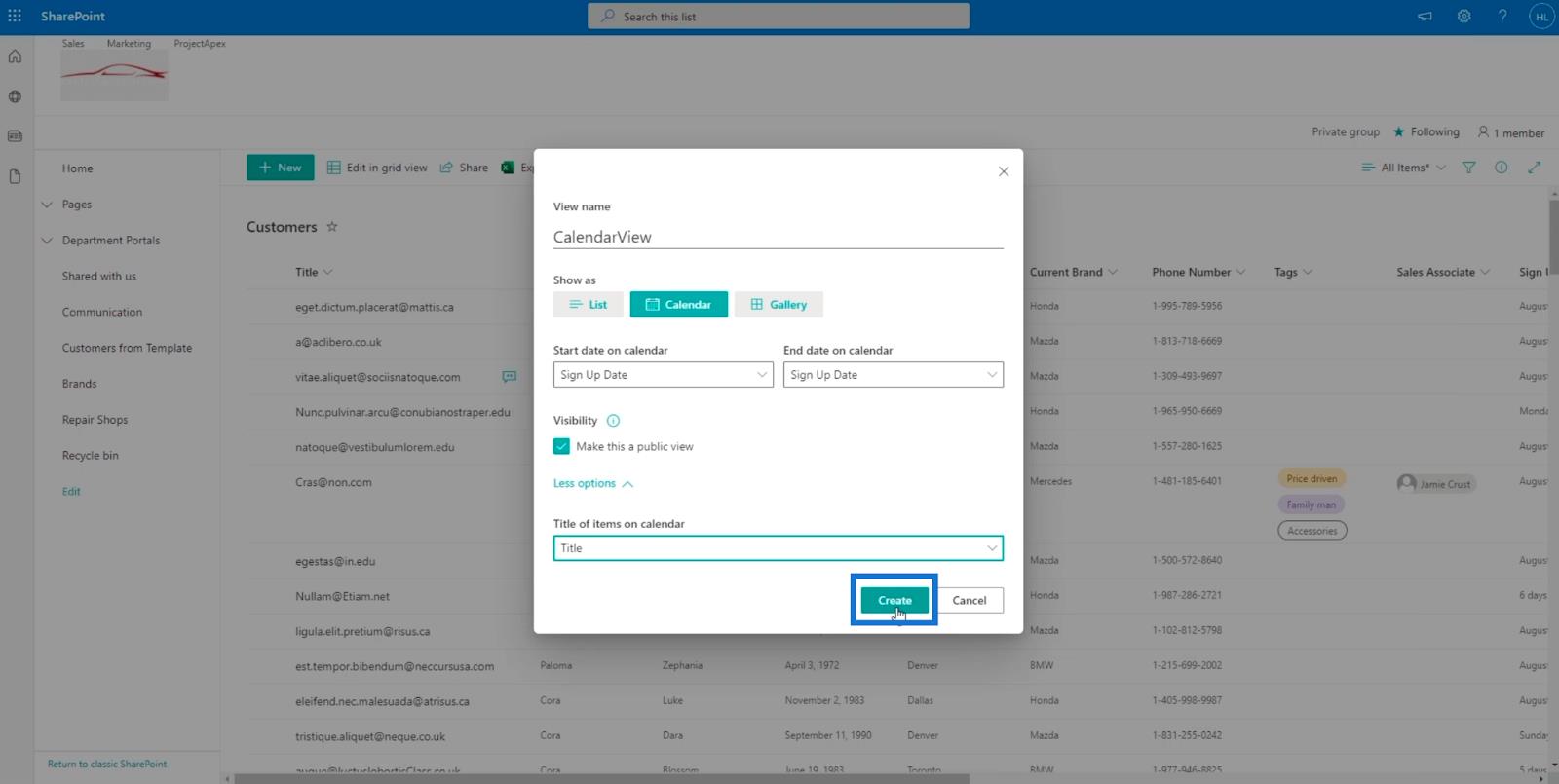
Esto le dará la vista de calendario que muestra a los clientes según sus fechas de registro. Además, las direcciones de correo electrónico de los clientes son visibles porque las usamos como título para la vista de calendario .
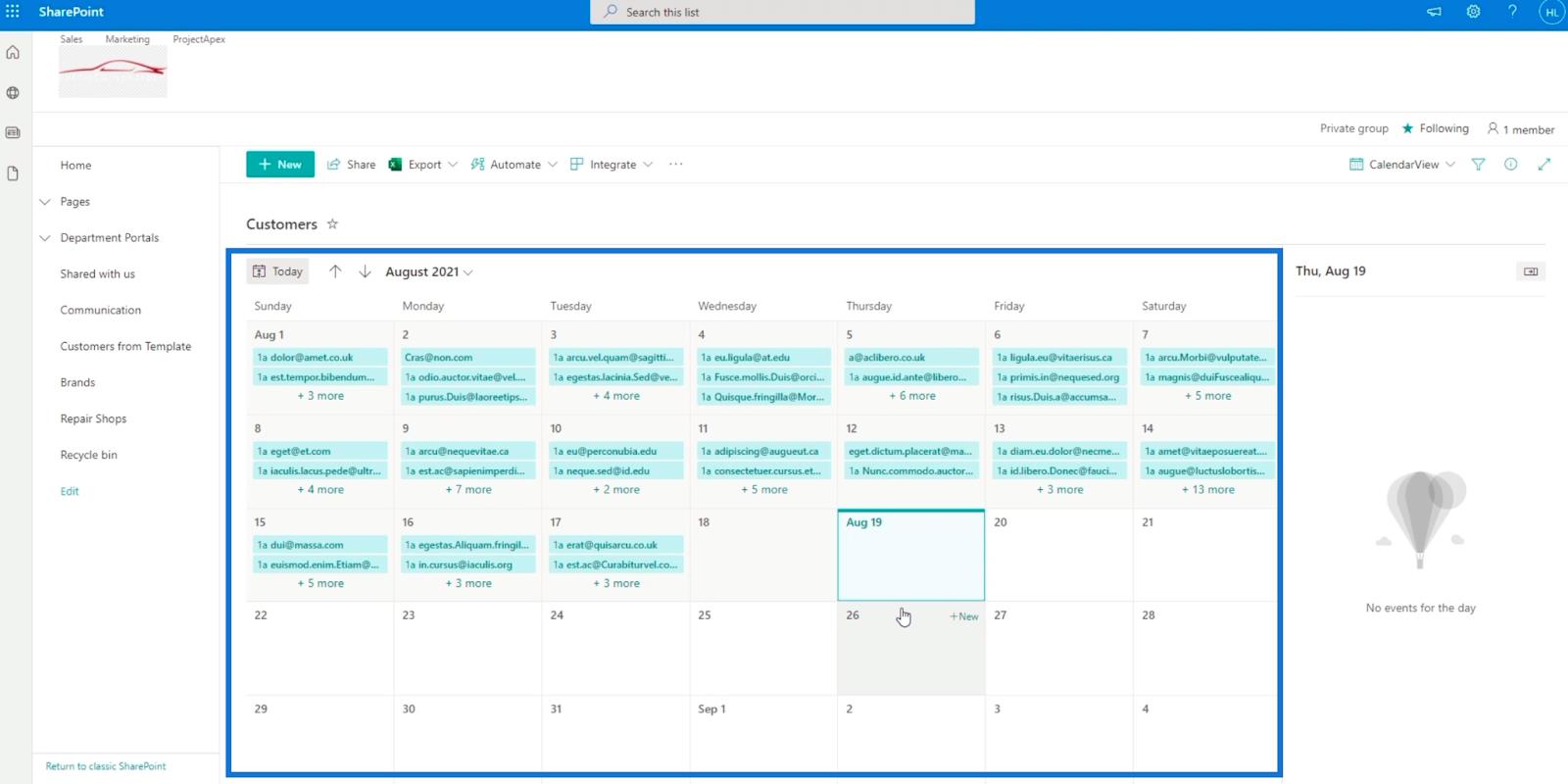
Si desea volver a la lista, simplemente haga clic en Vista de calendario .
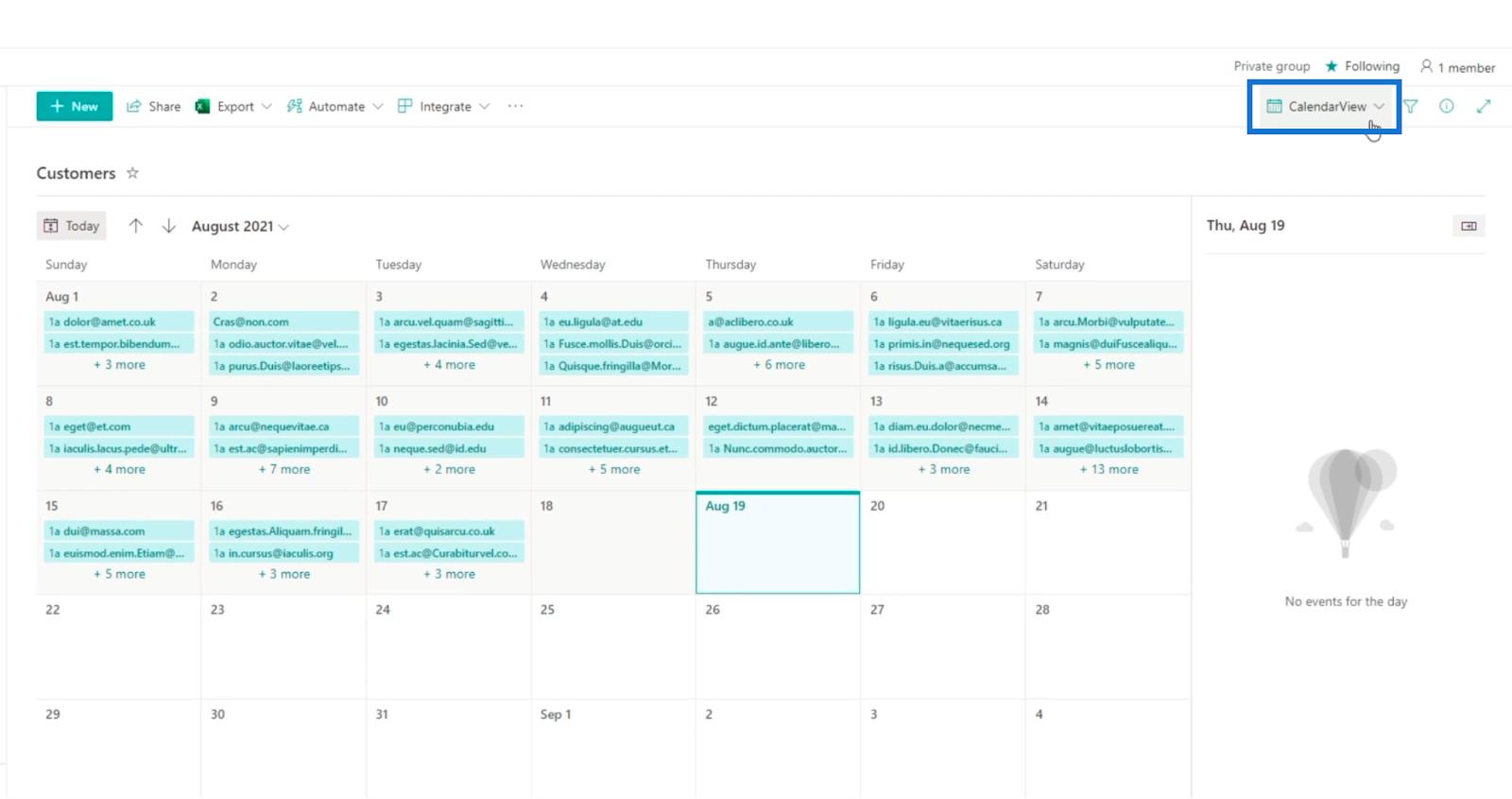
Luego, haga clic en Todos los elementos .
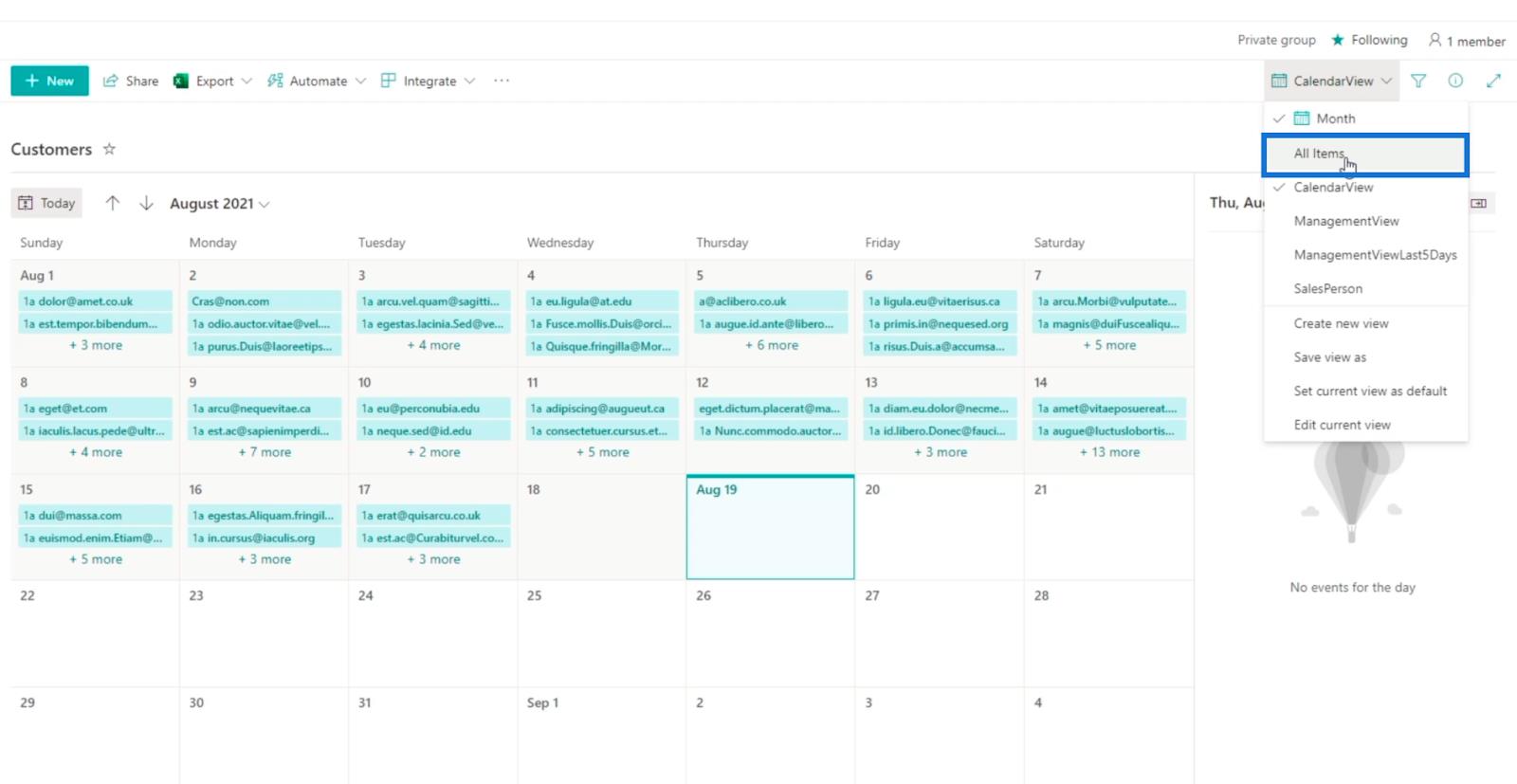
Adición de una vista de calendario con una columna combinada para el título
La vista de calendario es de hecho una característica eficiente. Pero, ¿y si no queremos que la dirección de correo electrónico sea el título? En su lugar, queremos usar el Nombre y el Apellido combinados.
Lo primero que debemos hacer es crear una columna calculada que tenga el Nombre y el Apellido . Entonces, hagamos clic en Agregar columna.
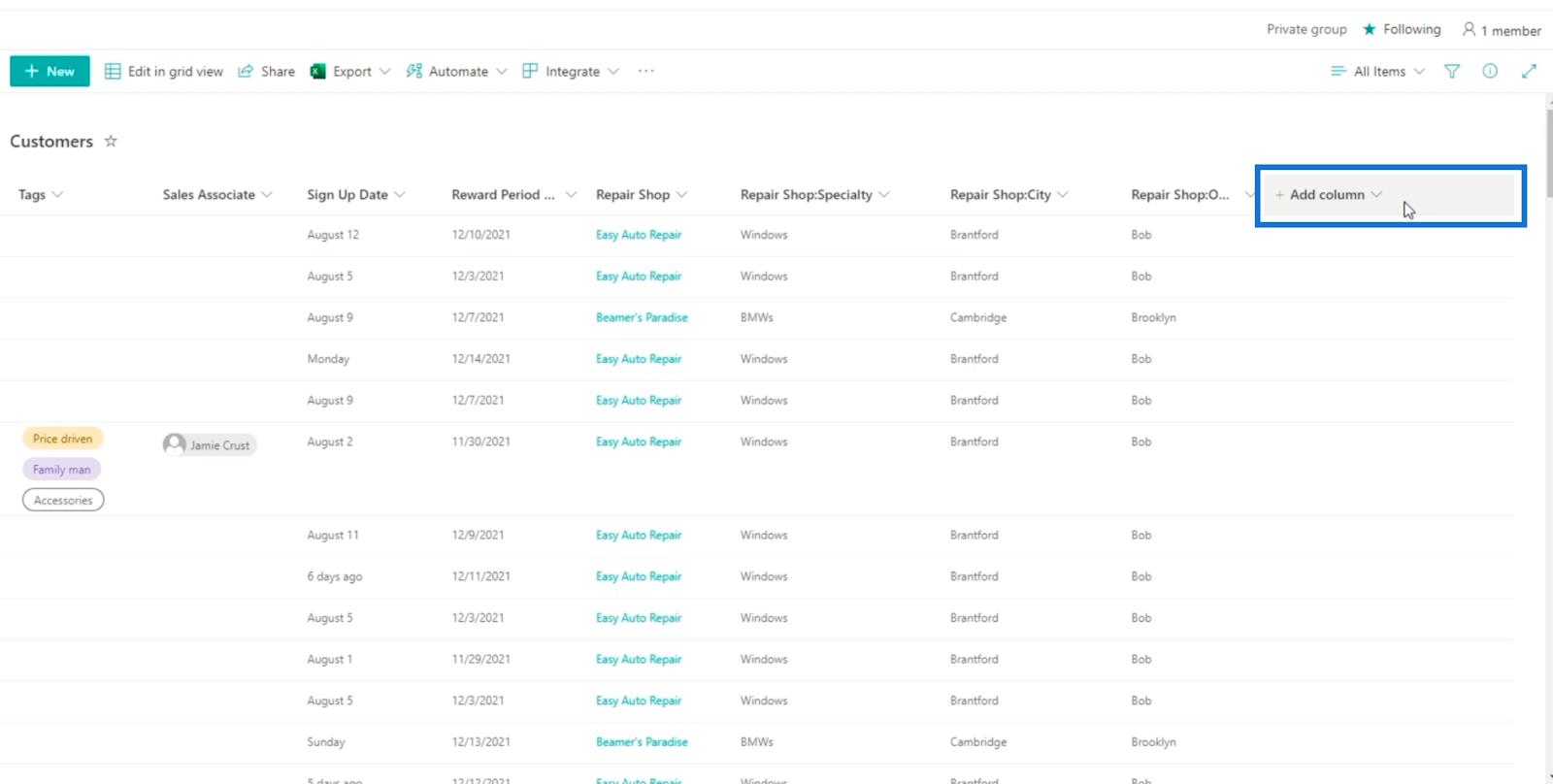
Luego, seleccione Más… .
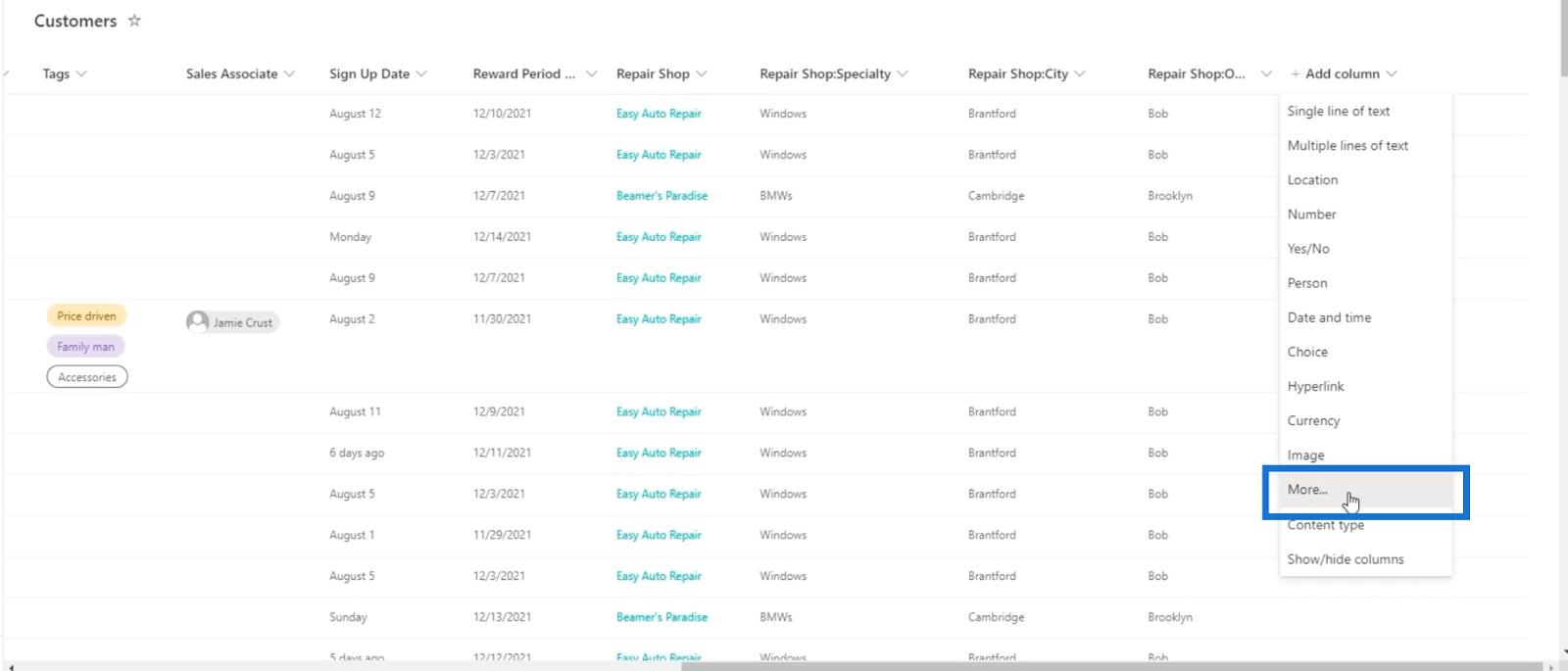
Serás redirigido a una página diferente donde puedes configurar una nueva columna.
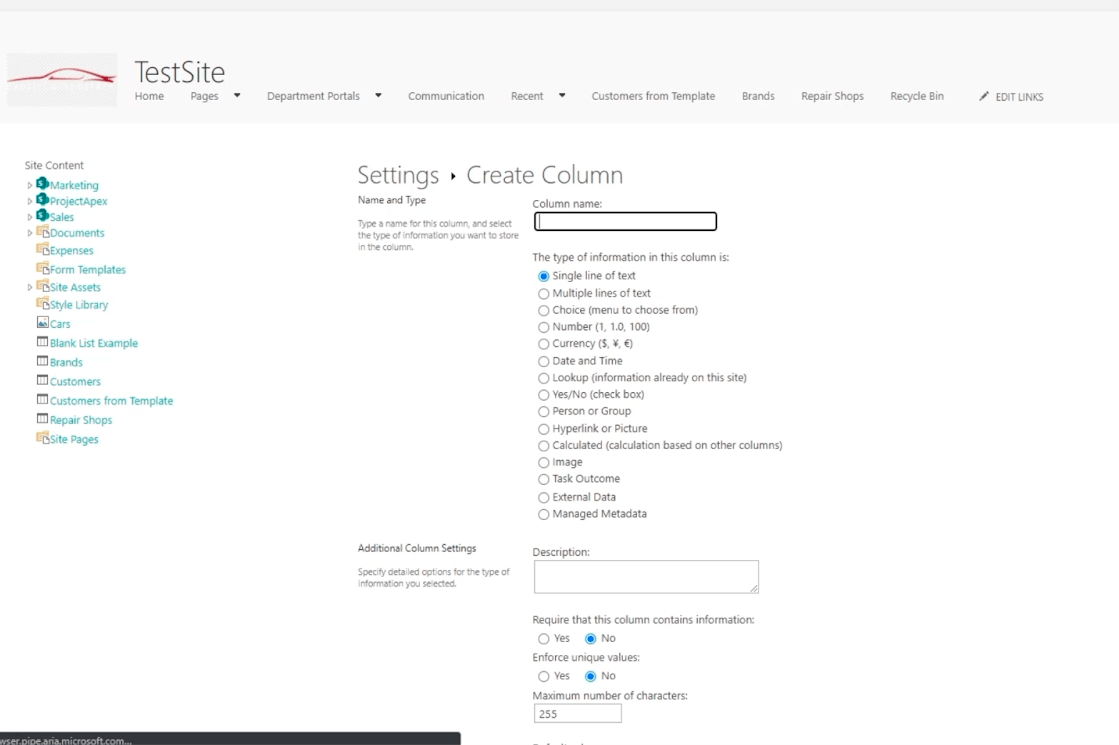
Para la sección Nombre de la columna , escribiremos “ Nombre completo ” .
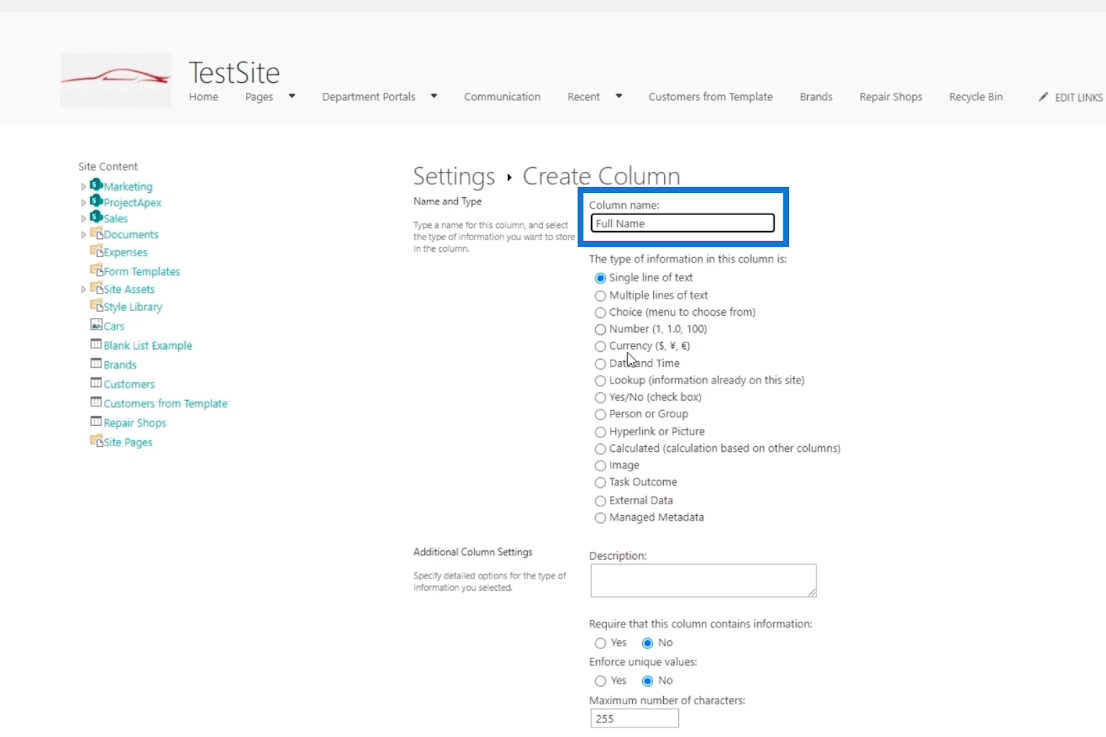
Luego, elija Calculado (calculado en base a otras columnas) para el tipo.
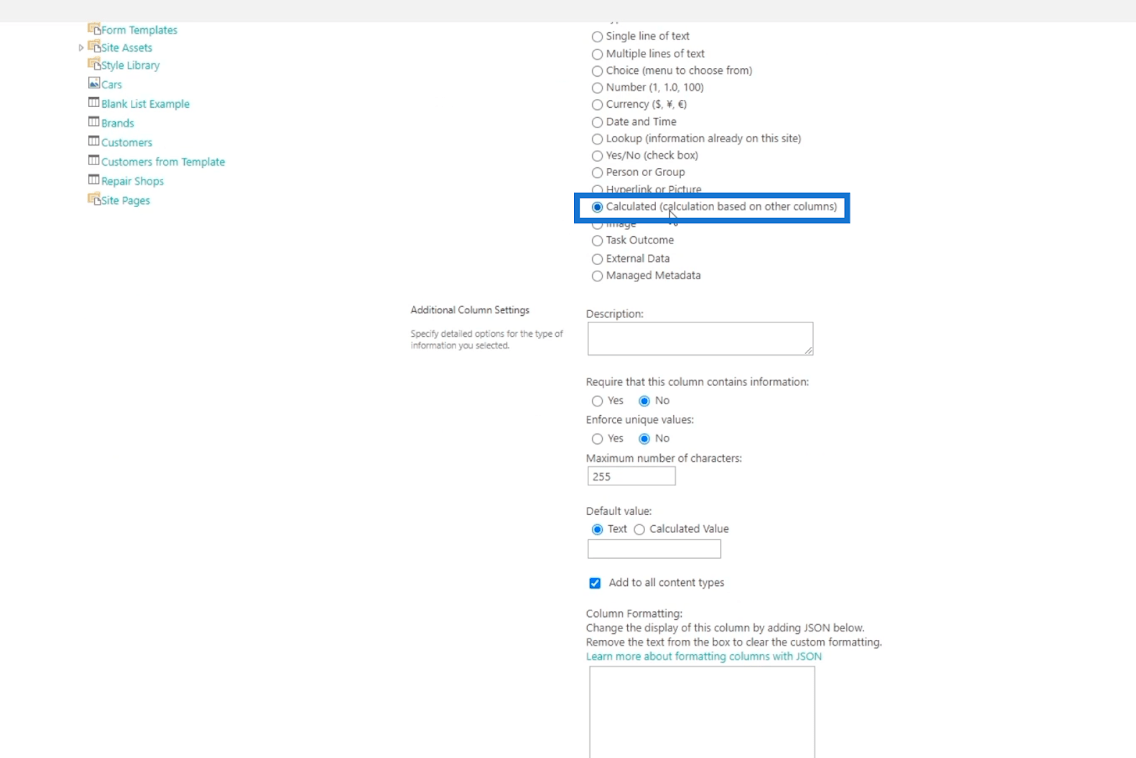
En el campo Fórmula, agregaremos la columna Nombre y Apellido escribiendo “ =[Nombre]& ” “ &[Apellido] ”. Tenga en cuenta que también puede seleccionar la Columna de la derecha. No necesita escribir el nombre de la columna.
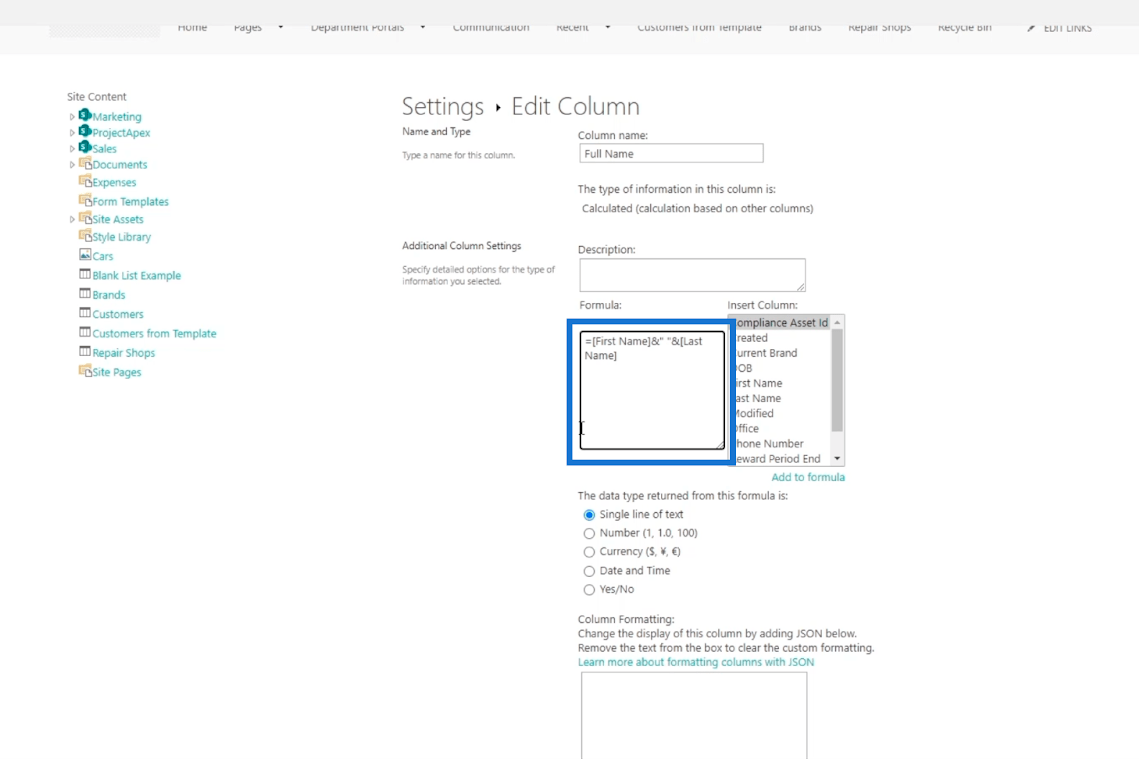
El que usamos arriba es " =[Nombre de columna]&[Nombre de columna] ". Ponemos un espacio en el medio para que el resultado tenga un espacio entre el nombre y el apellido. Para concatenar dos valores de columnas, necesitamos usar " & ".
Finalmente, haga clic en Aceptar .
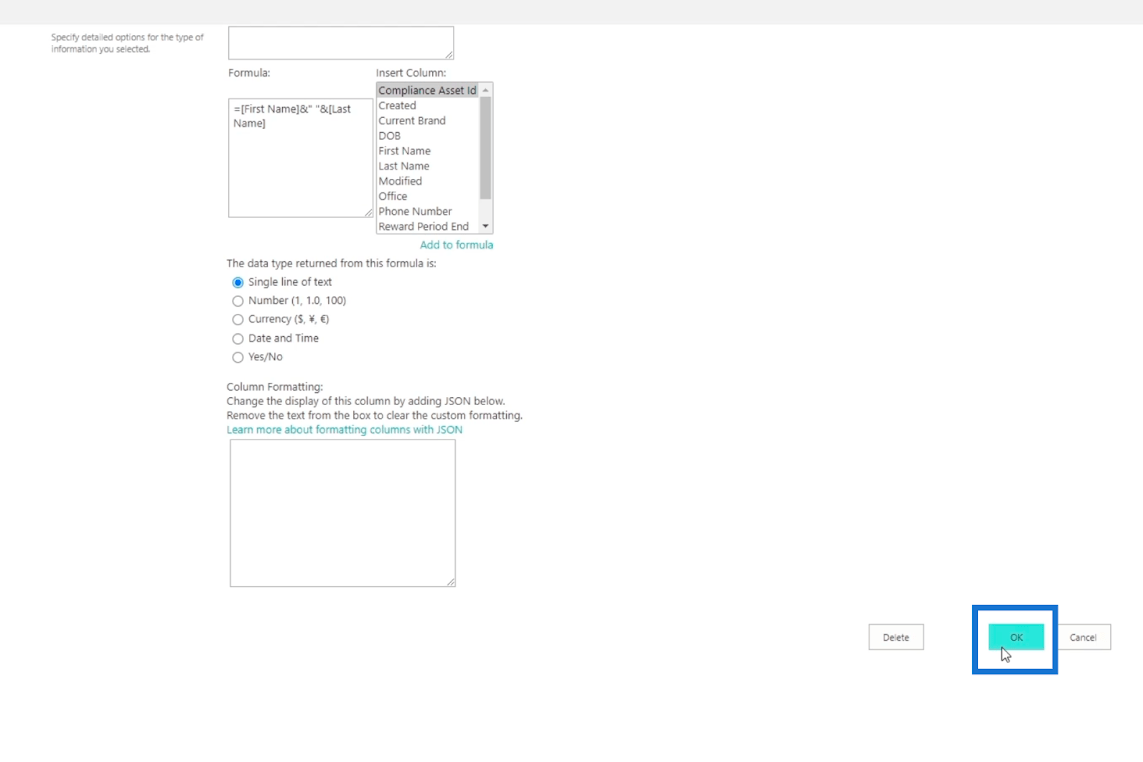
Hagamos clic en Clientes para volver a la lista.
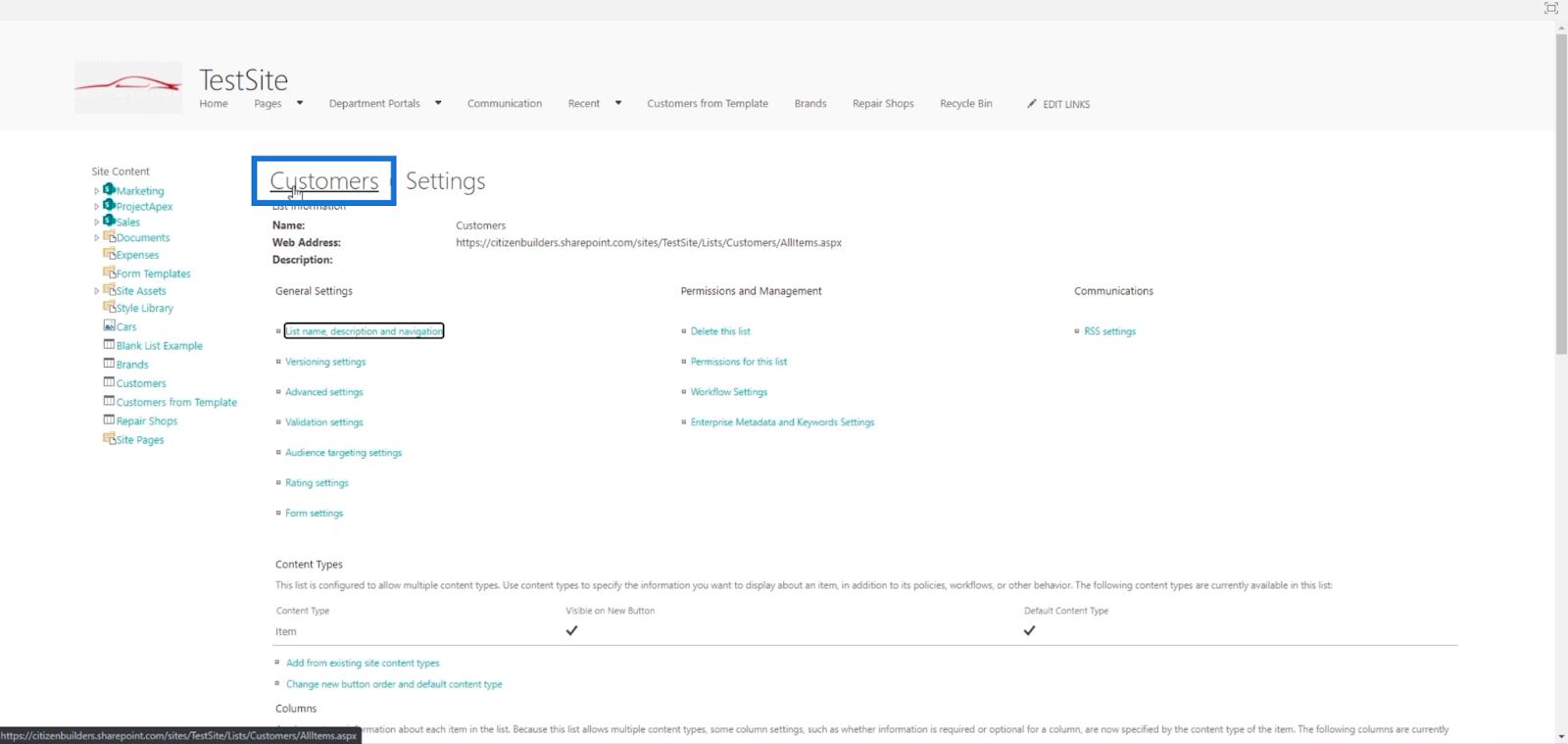
Y verá que hemos combinado con éxito el Nombre y el Apellido . Los verá en la columna Nombre completo .
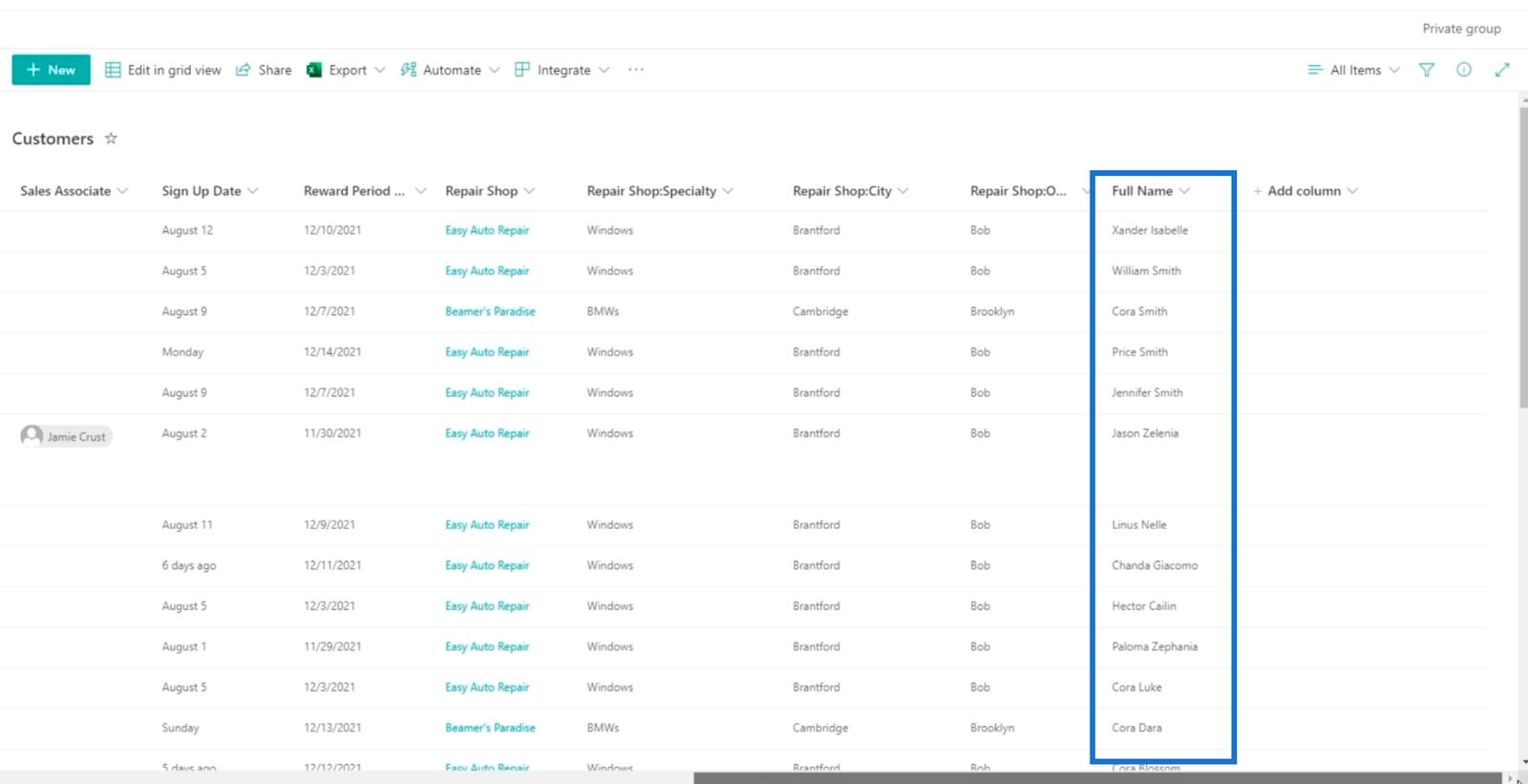
Creación de otra vista de calendario para la lista de SharePoint
Después de eso, podemos crear otra vista de calendario que muestre el nombre completo como su título de elementos en el calendario . Primero, hagamos clic en Todos los elementos .
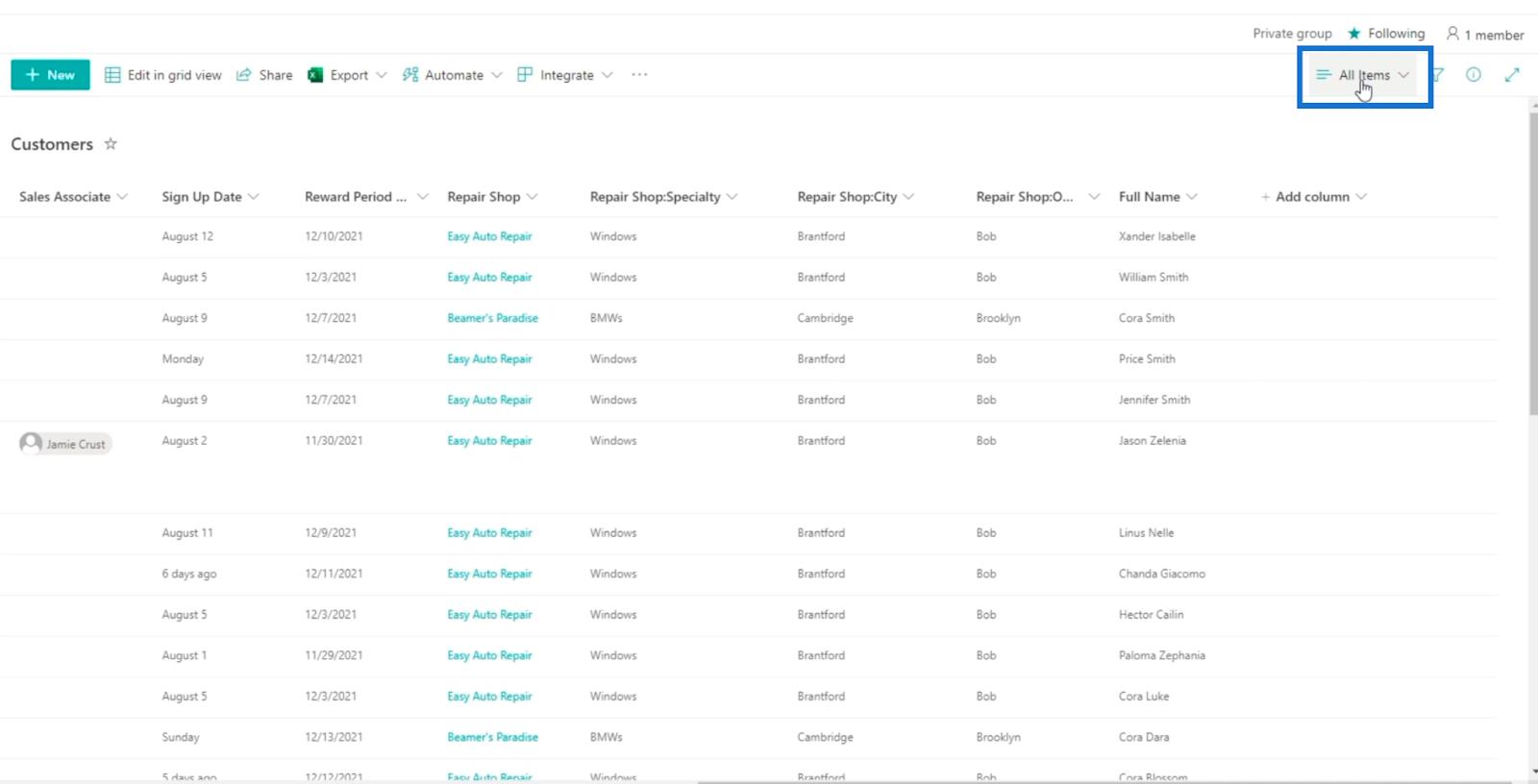
A continuación, haga clic en Crear nueva vista .
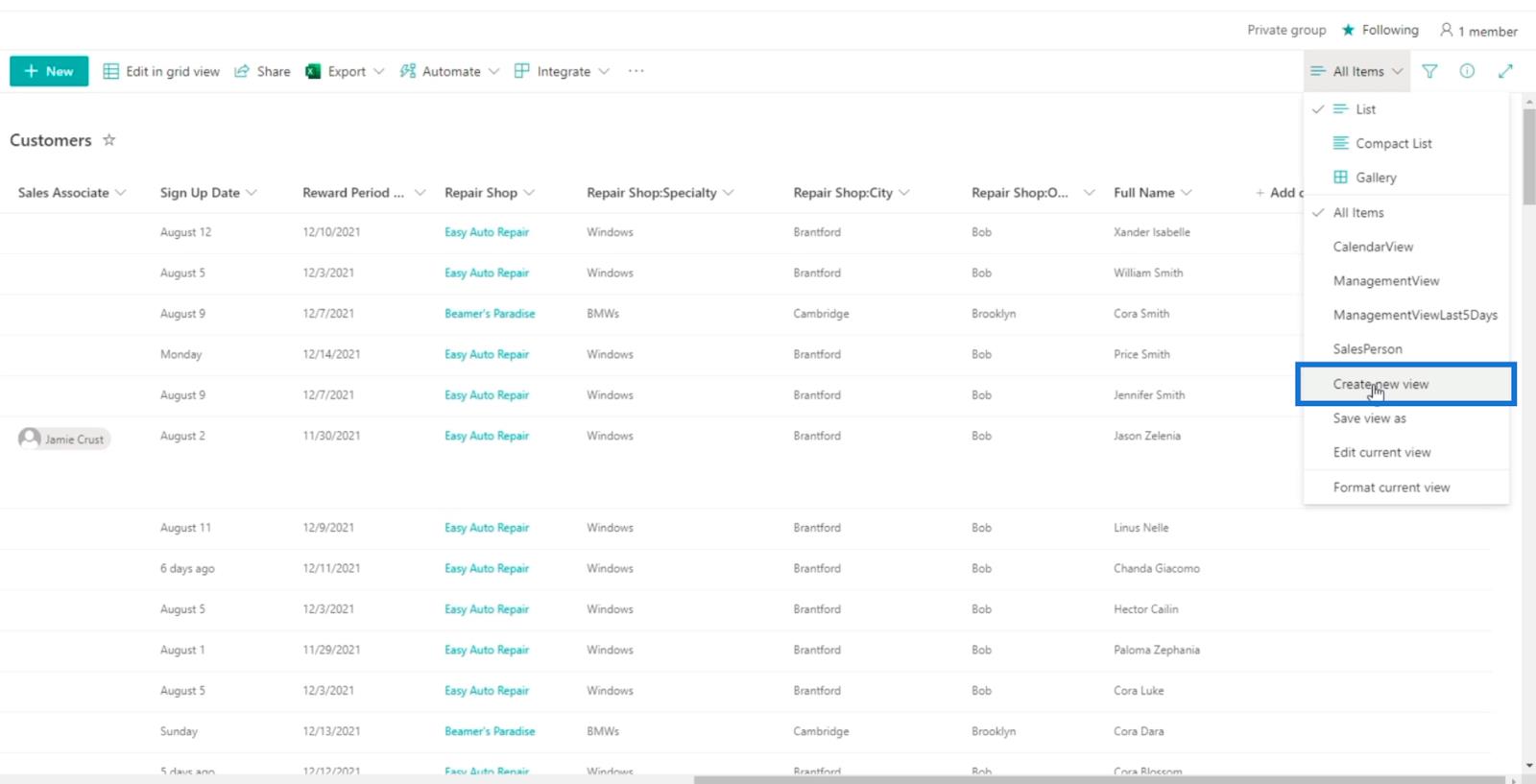
Luego, lo llamaremos “ CalendaryViewName ” . Elija Calendario en la sección Mostrar como .
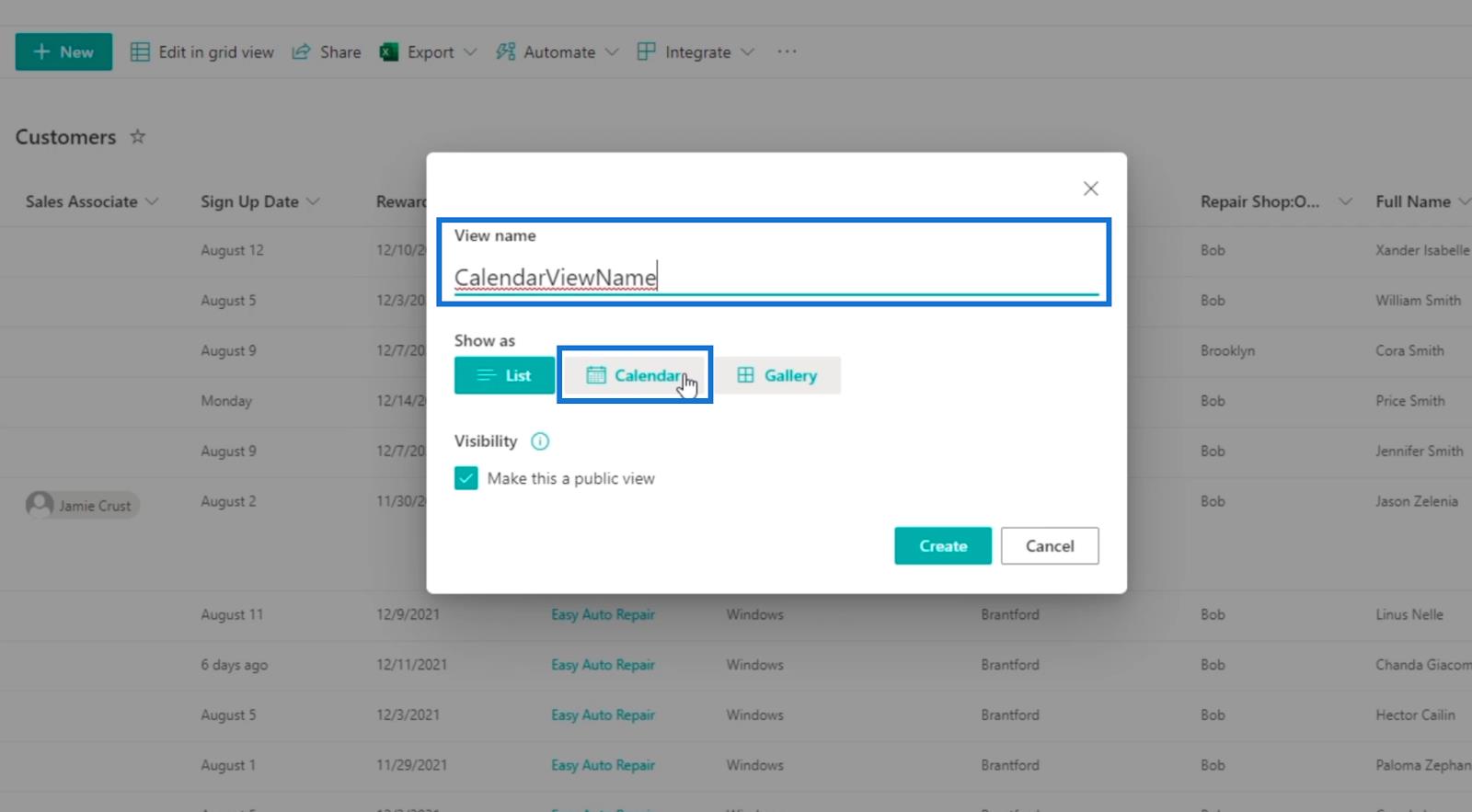
Además, usaremos la Fecha de registro para los campos Fecha de inicio en el calendario y Fecha de finalización en el calendario .
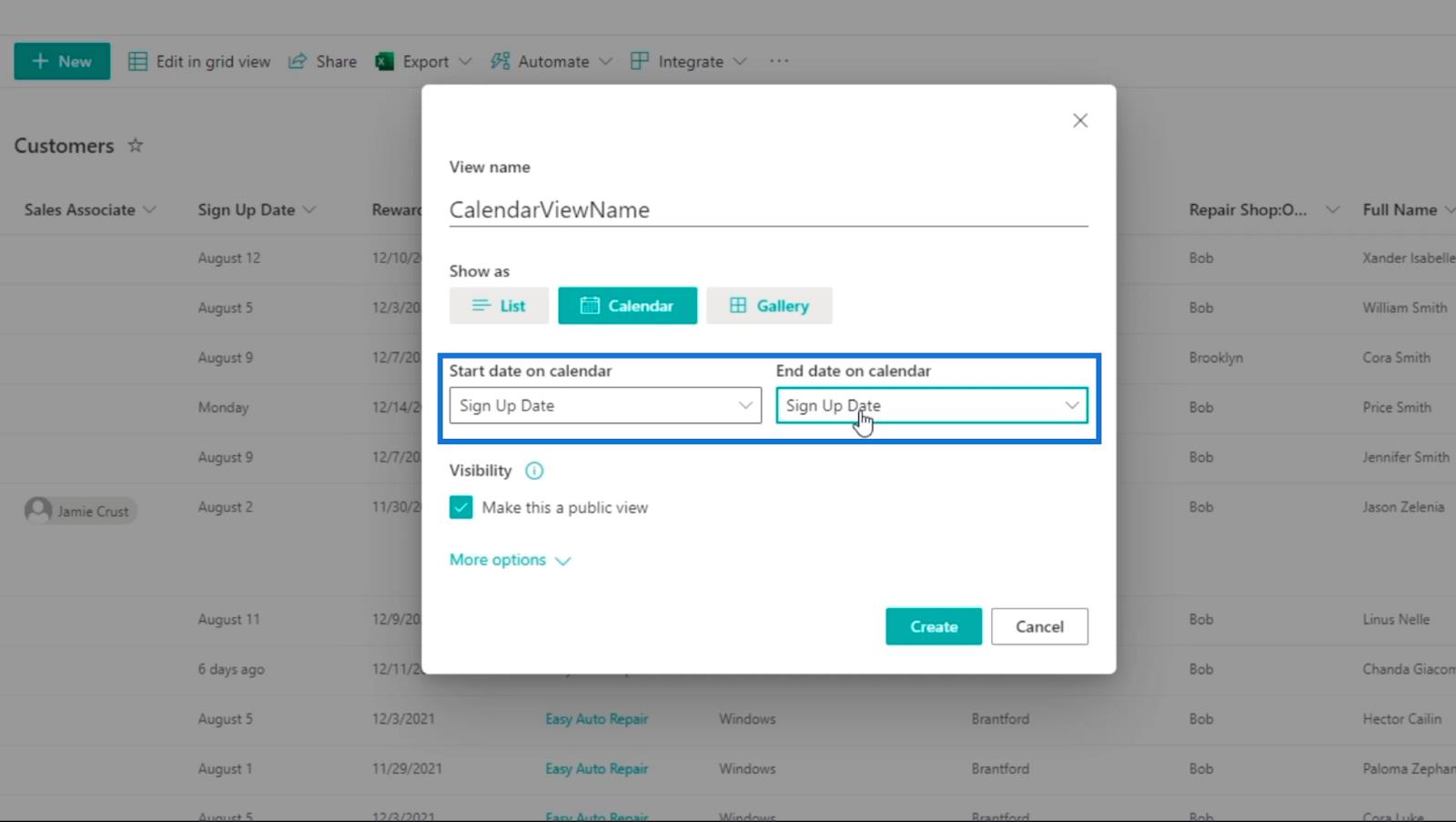
Asegúrese de que la visibilidad esté marcada , para que los otros usuarios puedan verla.
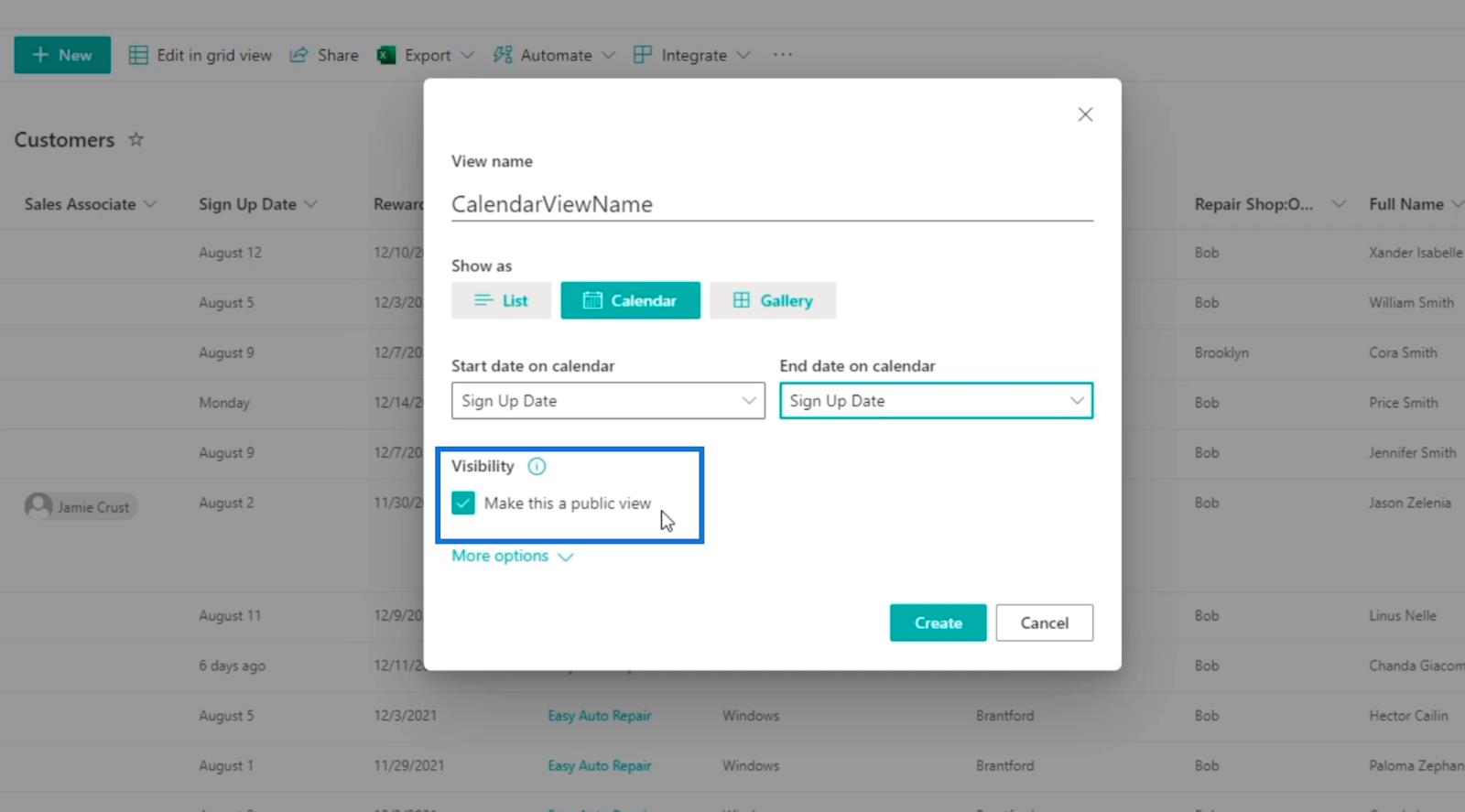
A continuación, haz clic en Más opciones .
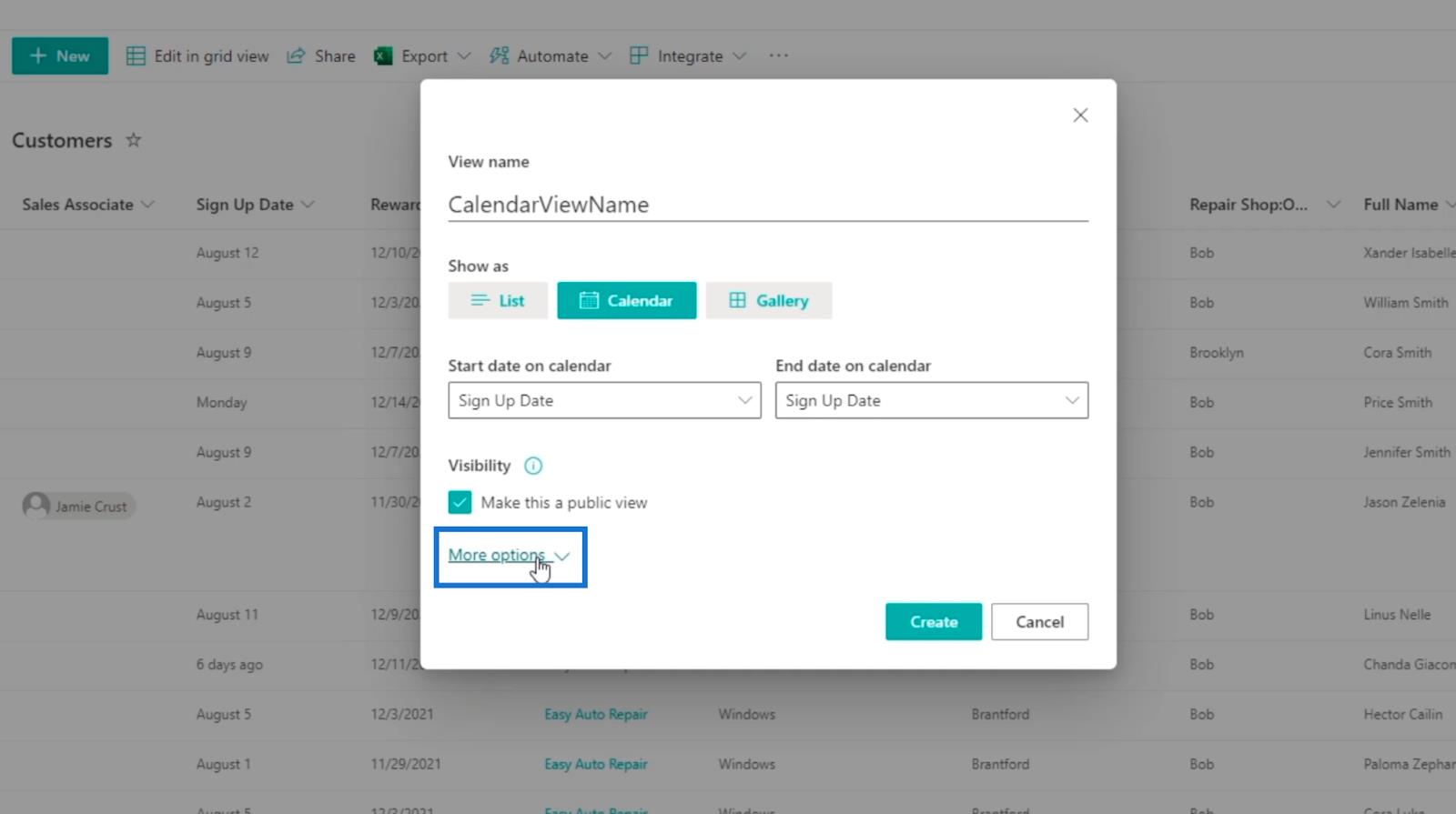
Para el Título, usaremos el Nombre completo .
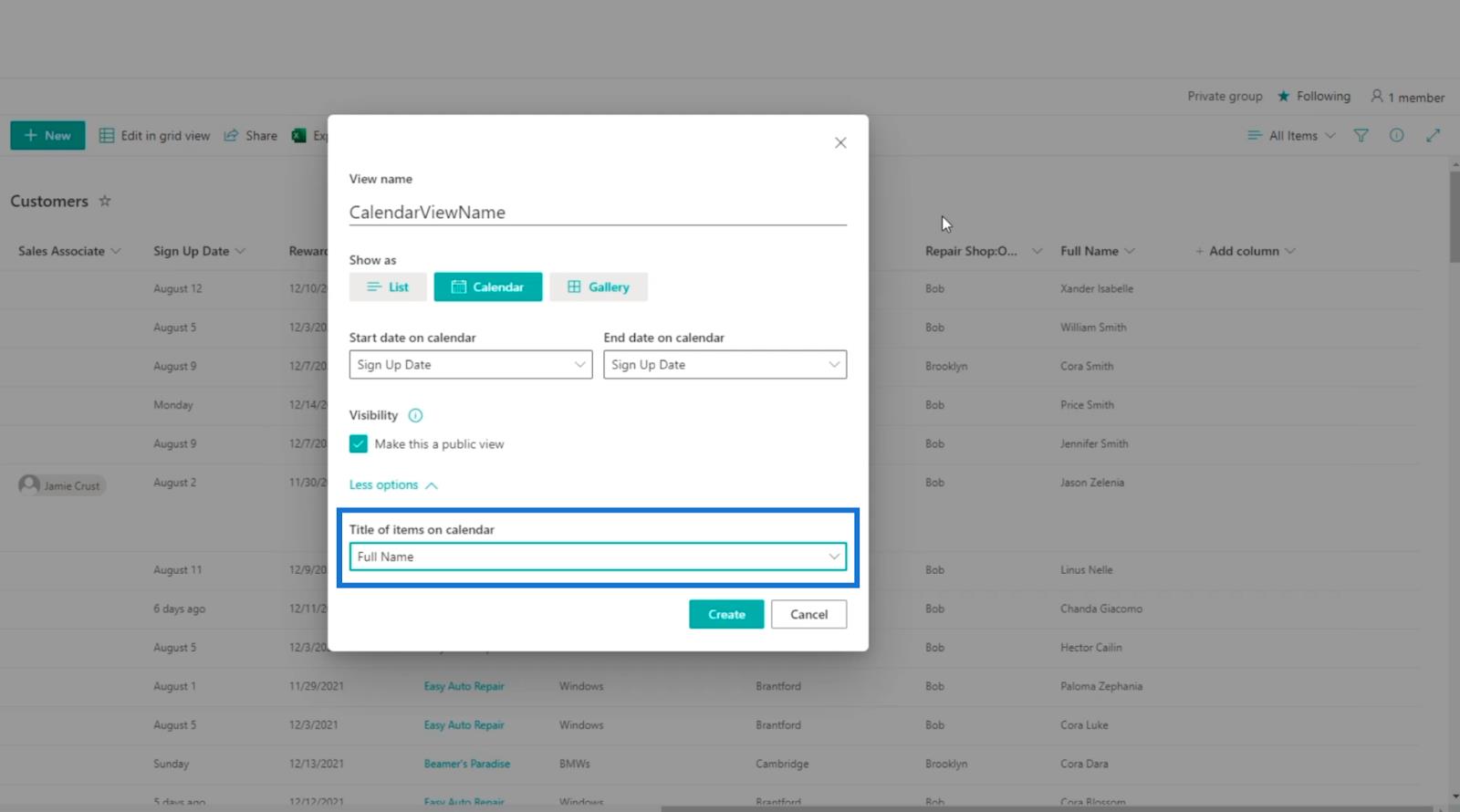
Por último, haga clic en Crear .
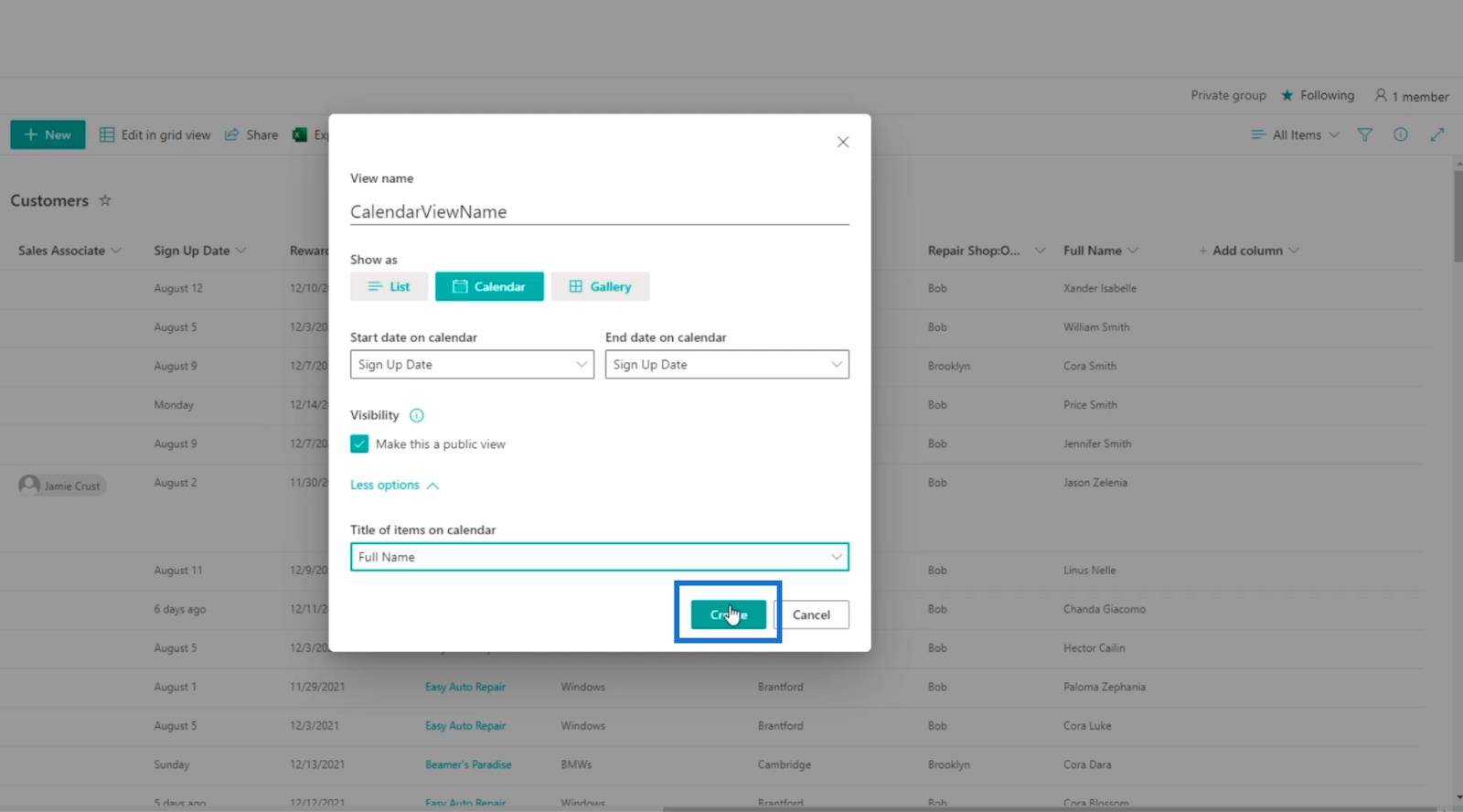
Como resultado, verá que tiene CalendarViewName con el nombre completo de los clientes.
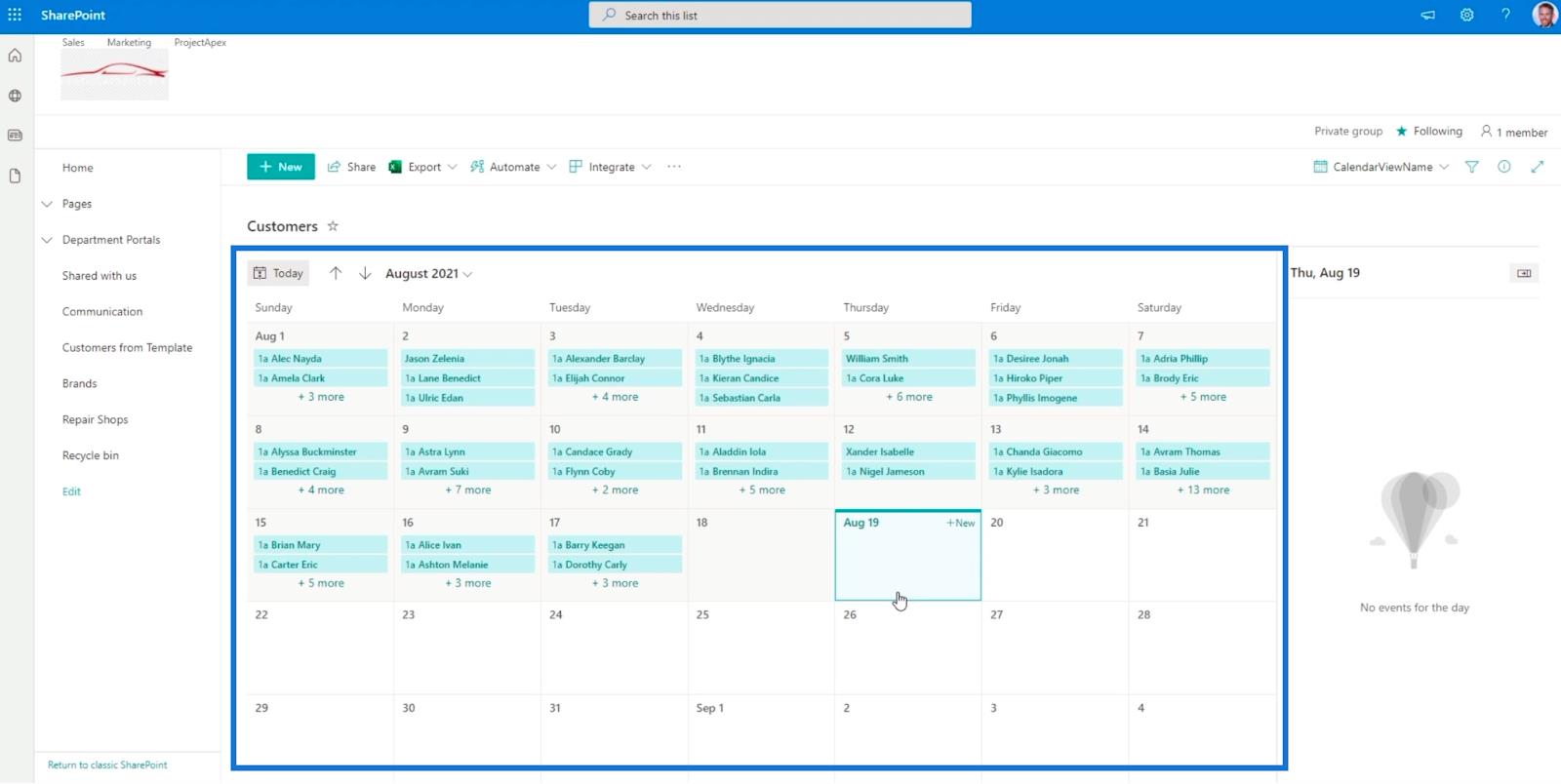
Tenga en cuenta que si hace clic en un elemento del Calendario ...
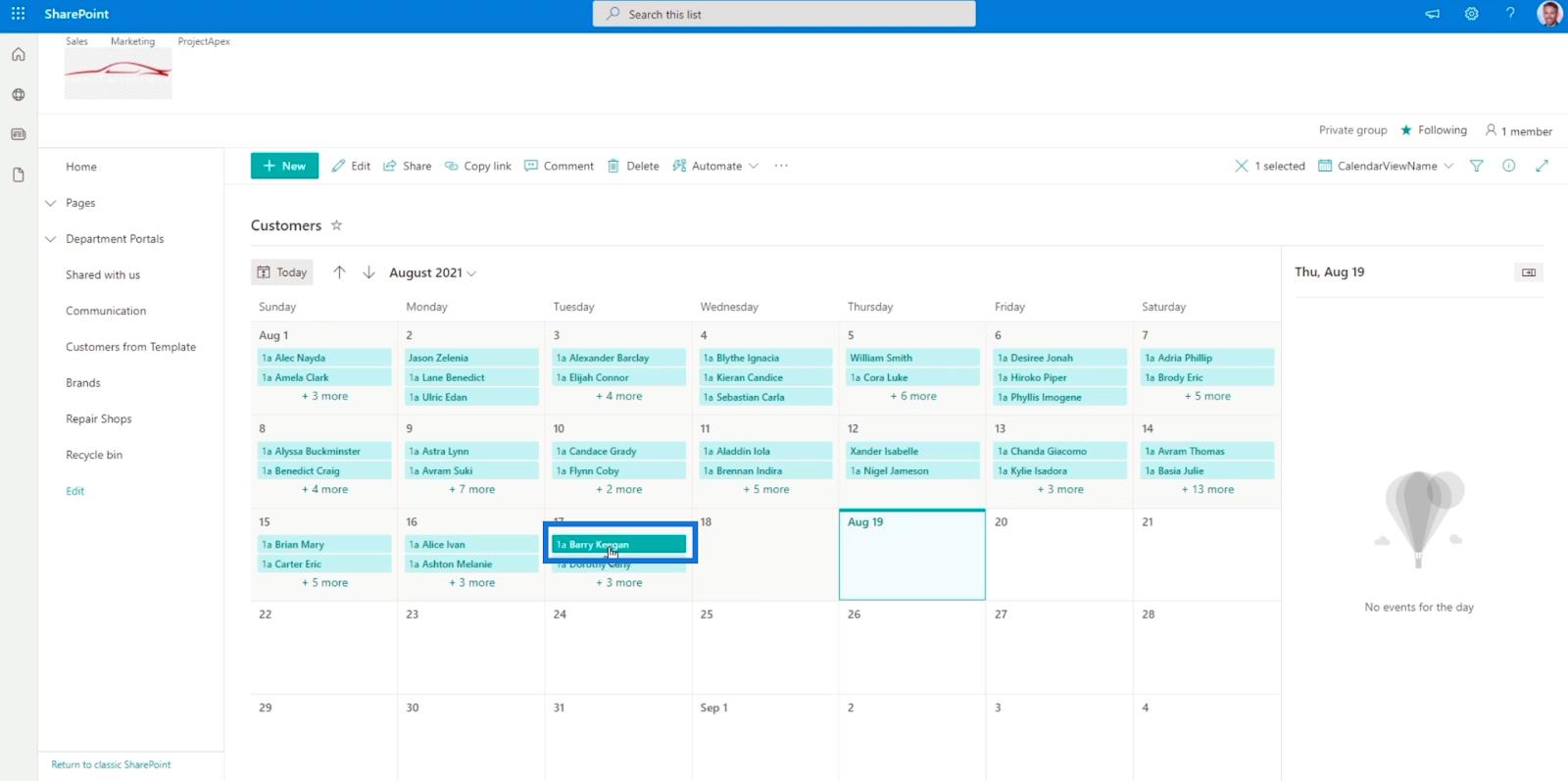
…te llevará a su registro o datos.
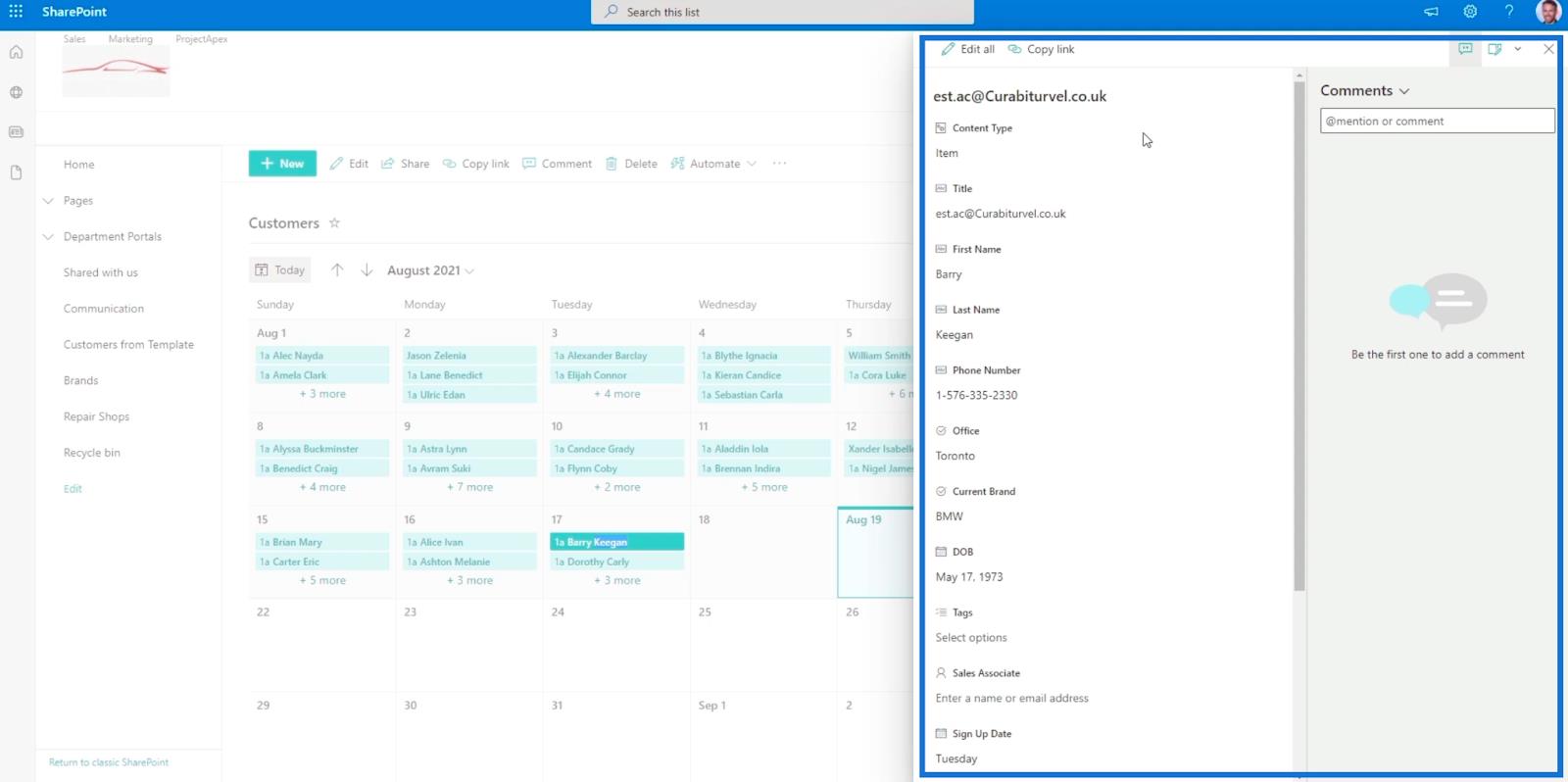
Elemento de lista de SharePoint: Edición de elementos únicos y múltiples
Listas de SharePoint: Resumen
Columnas calculadas en SharePoint | Una visión general
Conclusión
La vista de calendario de lista de SharePoint es una forma eficiente de crear el calendario de su organización dentro de la lista. Puede usarlo para rastrear el registro; cuándo sucedió y cuándo terminó o terminará.
Esta característica es muy útil porque no es solo para la fecha de registro. Por ejemplo, si tiene tareas, puede mostrar los datos en la vista de calendario . Además, puede mostrarle las fechas de inicio y las fechas de finalización. Es una muy buena forma de visualizar datos que tienen fechas asociadas.
Puede usarlo para casi cualquier cosa, como proyectos, informes y mucho más. Así que asegúrese de utilizar esta función, ya que le ayudará a trabajar con su lista de SharePoint de manera más conveniente.
Mis mejores deseos,
Enrique