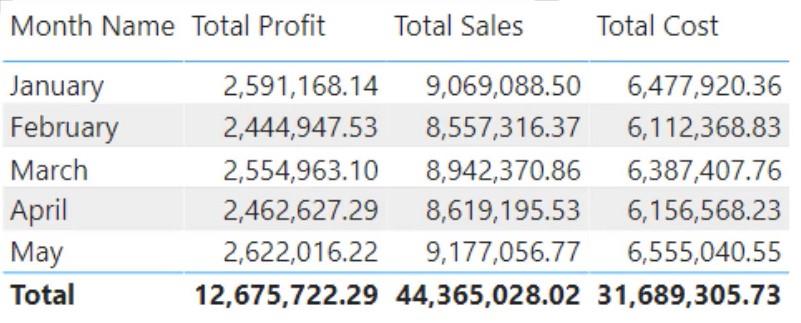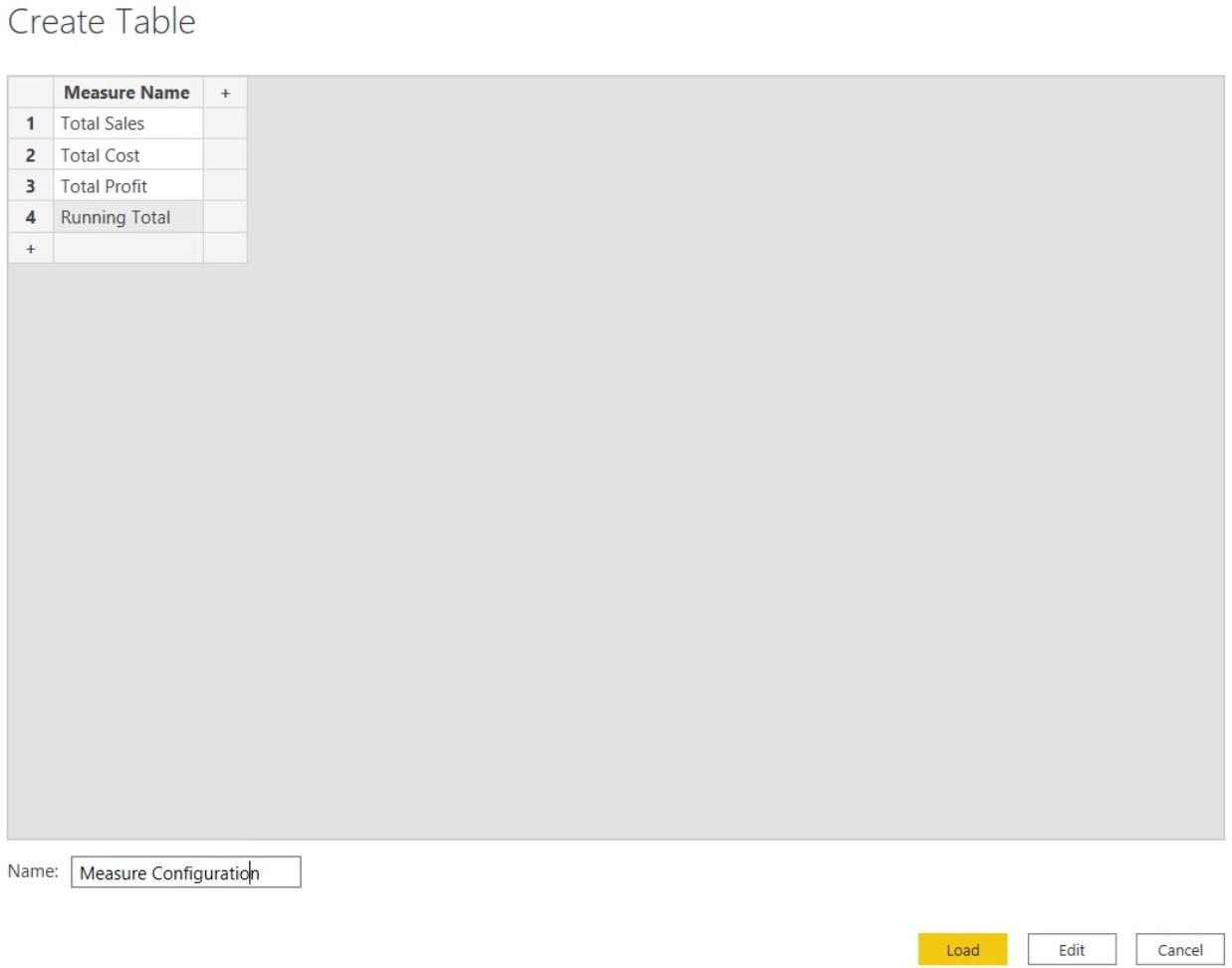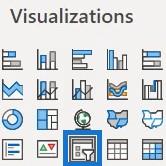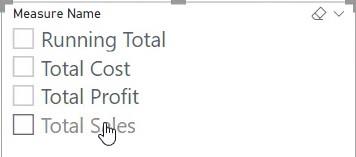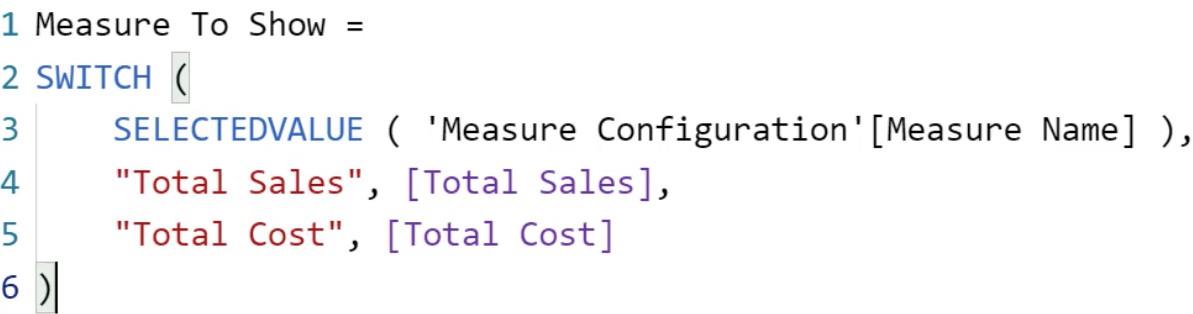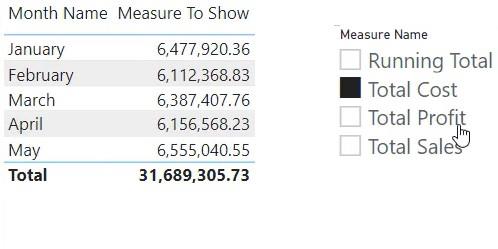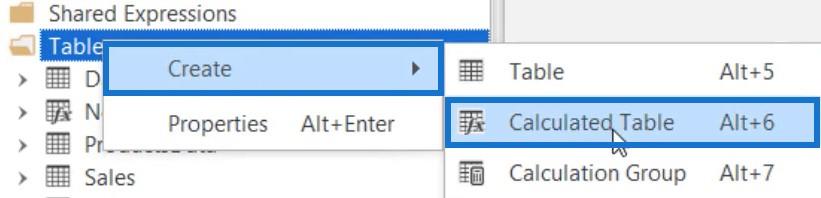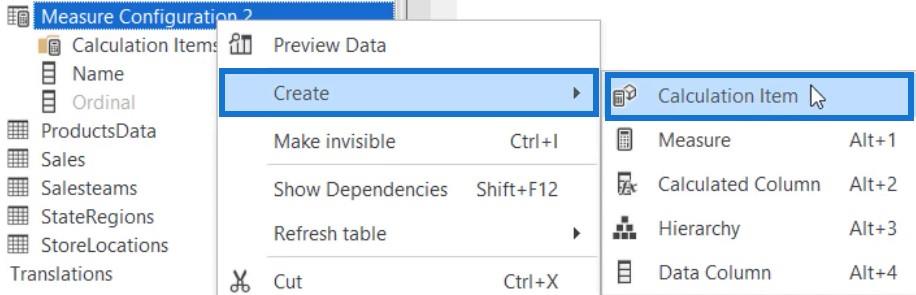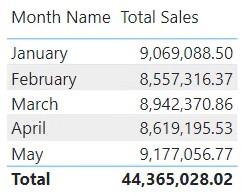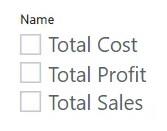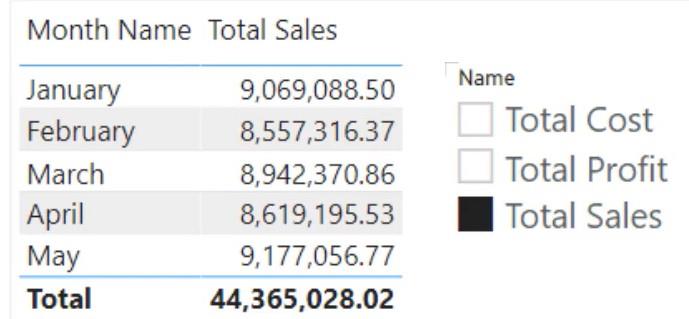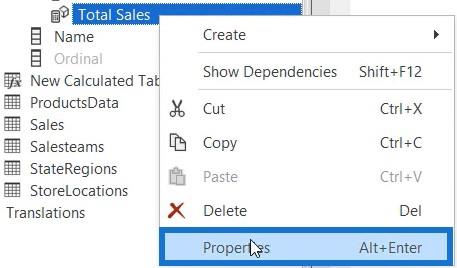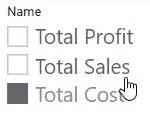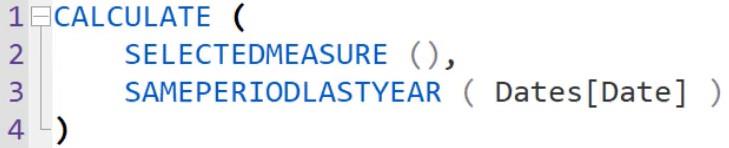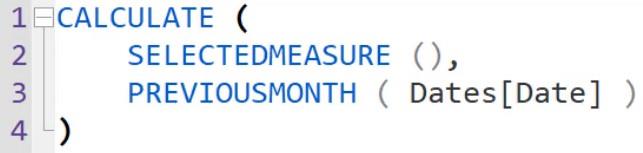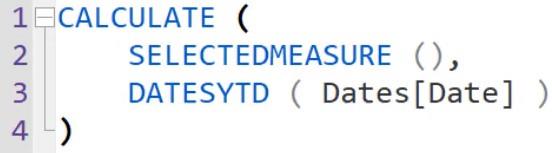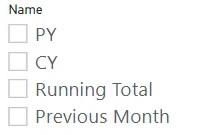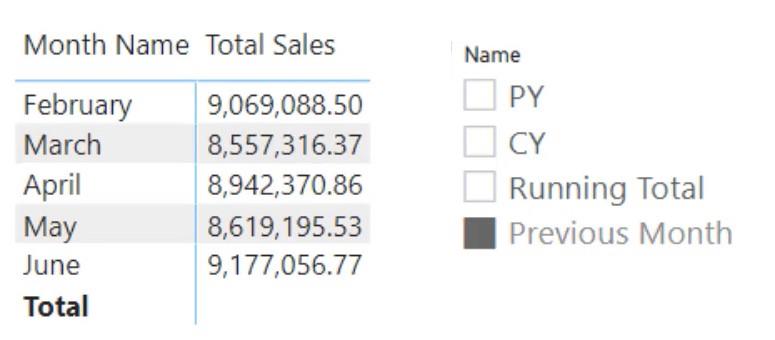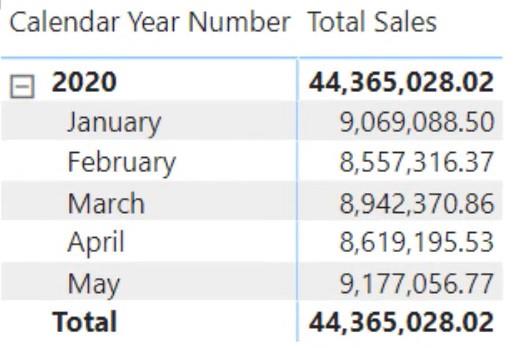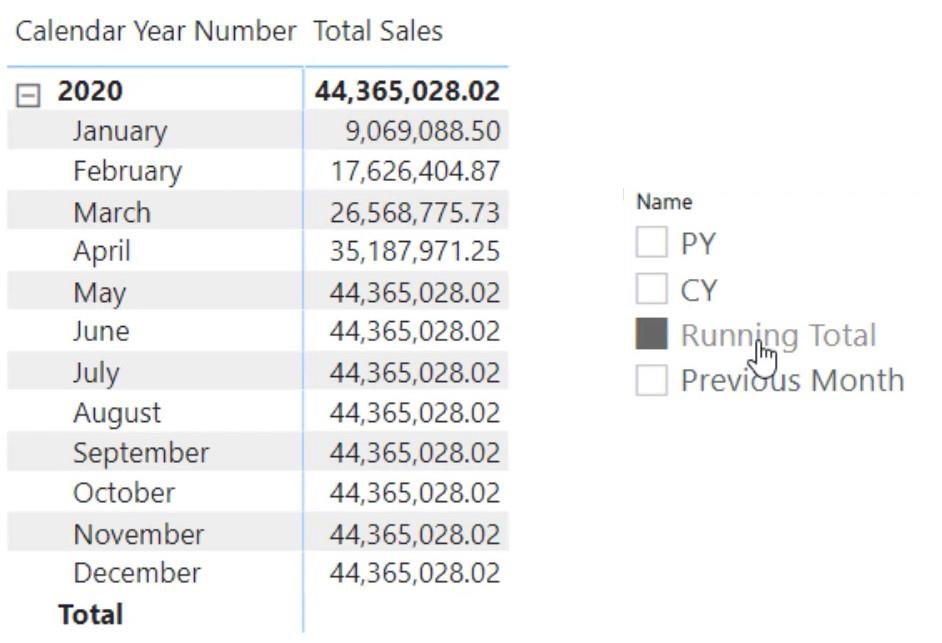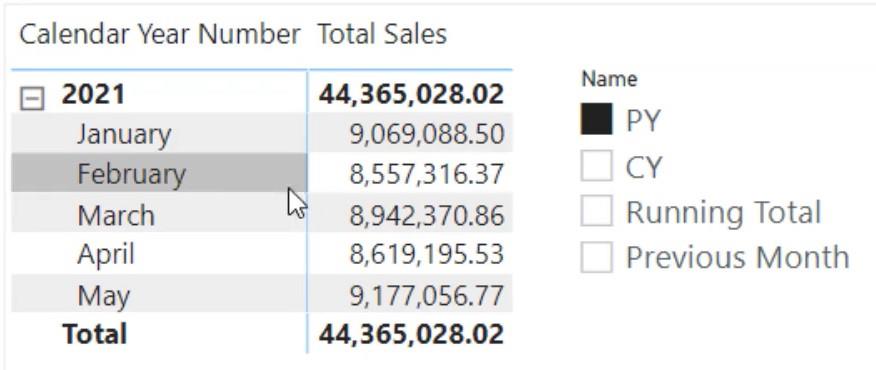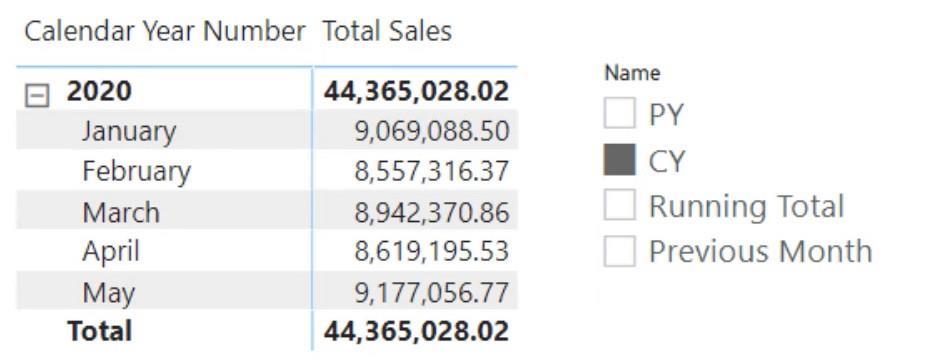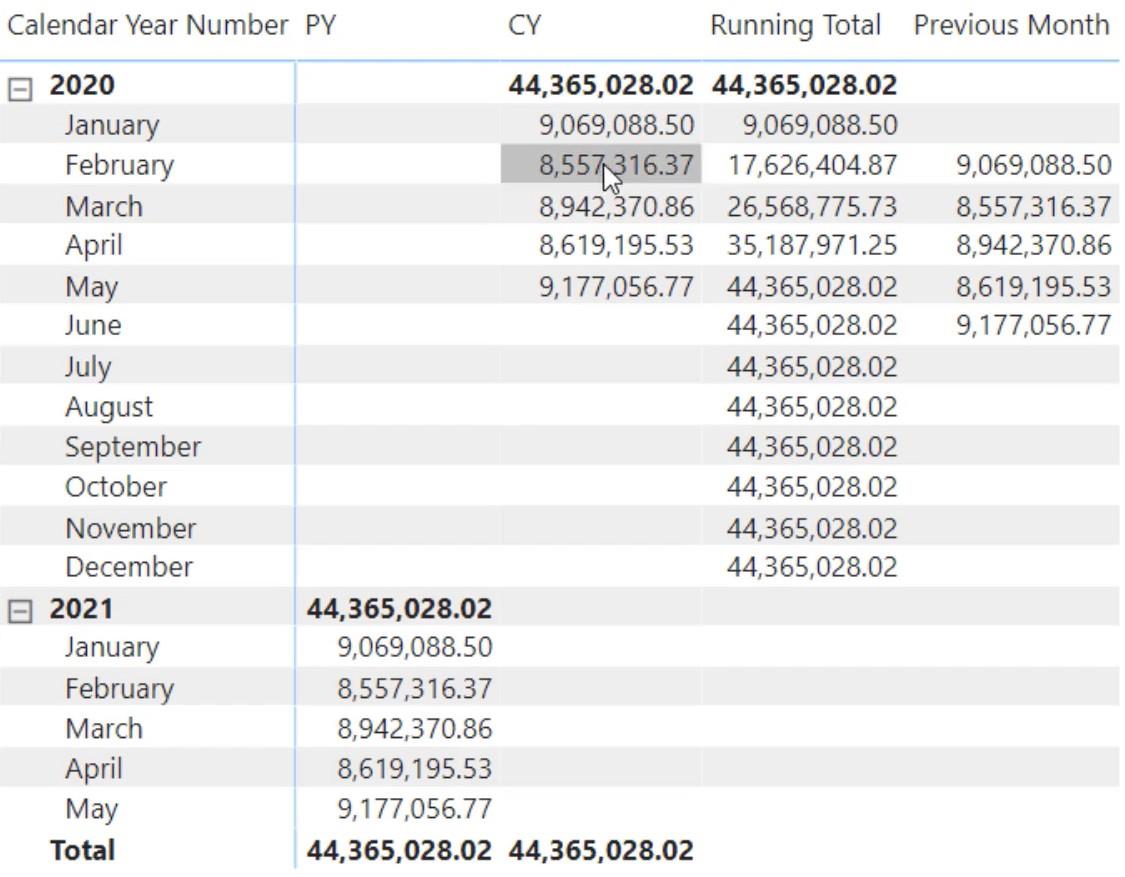Este tutorial hablará sobre los grupos de cálculo y cómo implementarlos en una matriz utilizando el editor tabular en LuckyTemplates . Aprenderá cómo recuperar y mostrar datos de manera eficiente en sus informes.
Tabla de contenido
Creación de una matriz en LuckyTemplates
Los grupos de cálculo se pueden utilizar para mostrar de forma selectiva una medida en una matriz o cualquier tipo de elemento visual. Pero antes de eso, aquí se explica cómo crear una matriz sin usar grupos de cálculo.
Primero, cree una matriz arrastrando columnas de diferentes tablas. En este ejemplo, se utilizan Nombre del mes, Beneficio total, Ventas totales y Costo total.
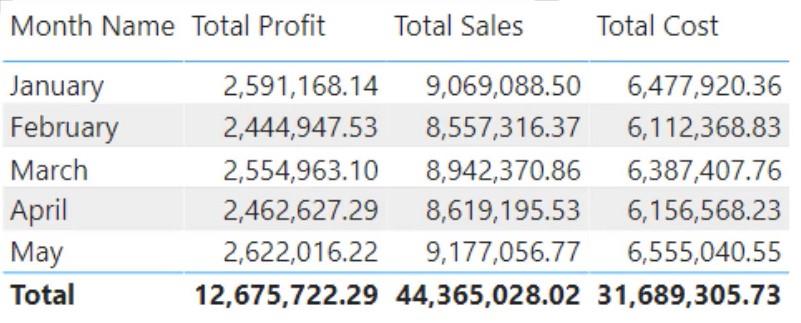
A continuación, cree una segmentación con las columnas para filtrar y mostrar datos según la selección. Vaya a la opción Introducir datos y cree una tabla.

En la tabla, nombre la columna Nombre de medida e ingrese Ventas totales, Costo total, Ganancia total y Total acumulado . Luego, asigne a la tabla el nombre Configuración de medida .
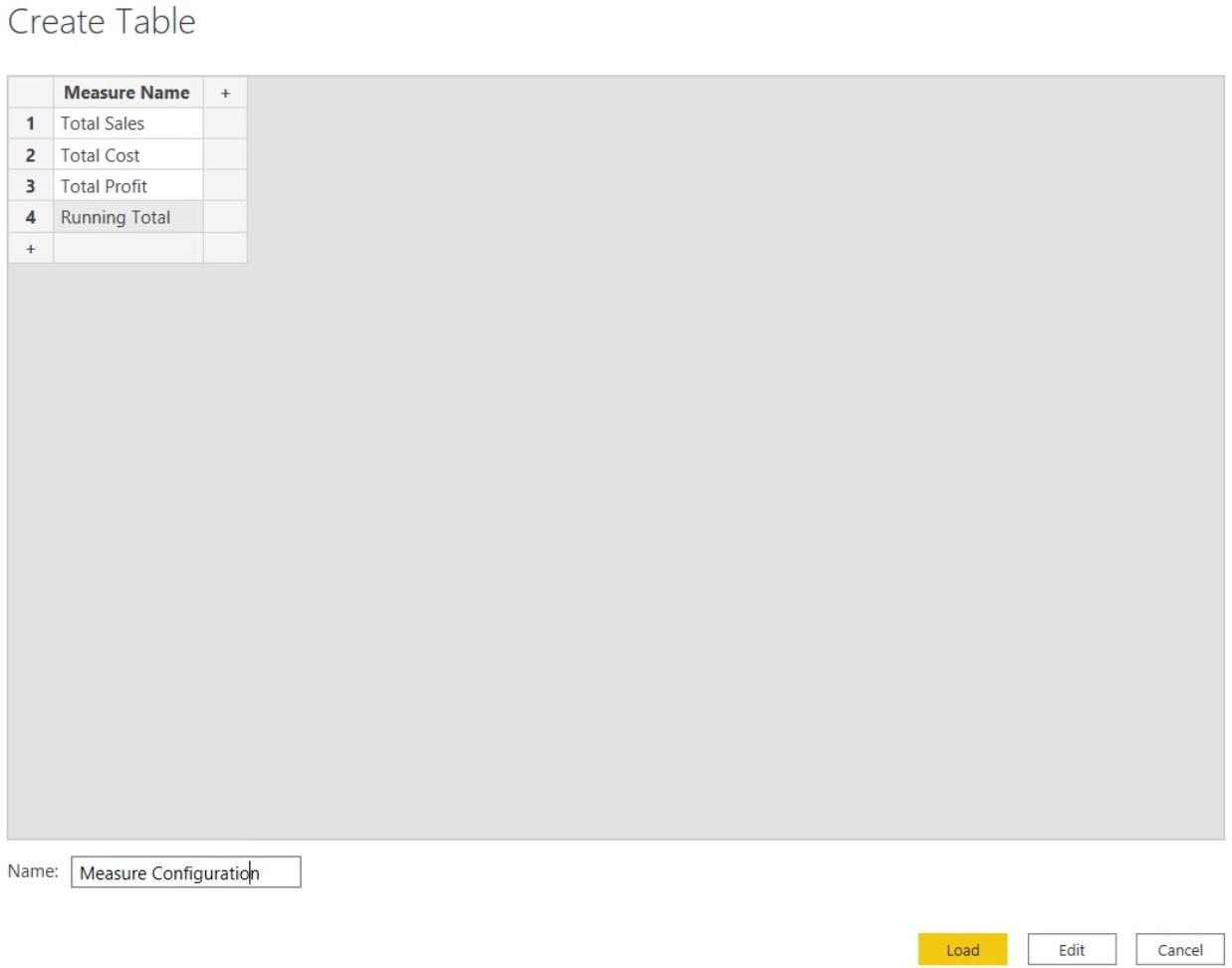
Después de eso, arrastre la columna Nombre de la medida en el diseño y conviértala en una segmentación.
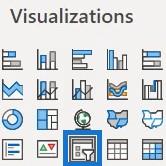
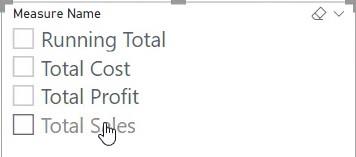
Una vez hecho esto, cree una medida para hacer que la segmentación cambie los datos dentro de la matriz en función de la selección. Luego, nombre la medida Medida para mostrar .
Antes de los grupos de cálculo, se creaba una medida
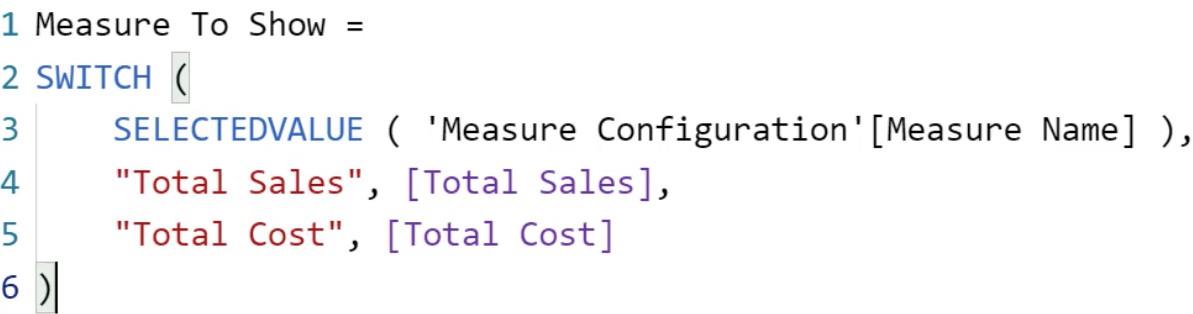
A continuación, arrastre la medida Medida para mostrar en la matriz. Después de eso, la matriz solo mostrará los valores de la medida seleccionada. Por ejemplo, si selecciona Costo total, solo la medida Costo total aparecerá en la matriz.
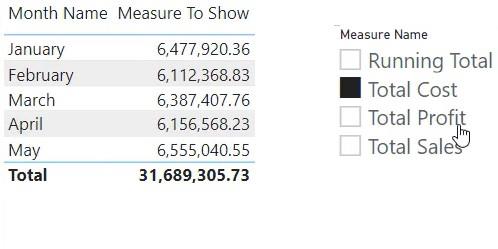
Uso de grupos de cálculo en la matriz de LuckyTemplates
La misma lógica se implementa cuando se utilizan grupos de cálculo. Primero, abra Tabular Editor y haga clic con el botón derecho en Tabla . A continuación, seleccione Crear y elija Grupos de cálculo .
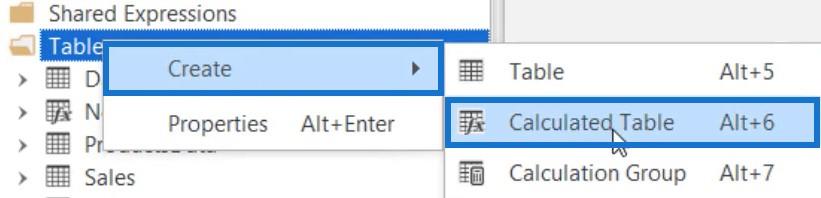
Una vez que se crea el grupo de cálculo, cámbiele el nombre Configuración de medida 2 .

Creación de elementos calculados
Haga clic con el botón derecho en Medir configuración 2 y seleccione Crear . Luego, elija Artículo de cálculo y asígnele el nombre Ventas totales .
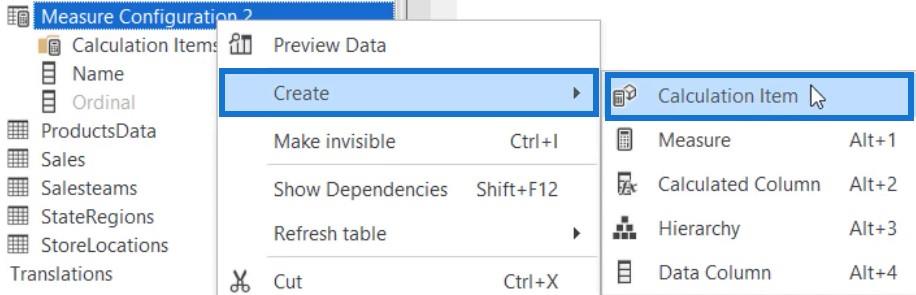
Por último, ingrese Ventas totales en el Editor de expresiones.

Cree dos elementos de cálculo más y asígneles el nombre Costo total y Beneficio total . Ingrese las medidas Costo total y Beneficio total en el Editor de expresiones, respectivamente. Una vez hecho esto, presione CTRL + S para cargar los cambios en el modelo de LuckyTemplates.
Siempre que realice cambios en los grupos de cálculo, debe actualizar el modelo de LuckyTemplates o Analysis Services para evitar romper sus informes.

En el diseño de LuckyTemplates, coloque la medida Nombre del mes y Ventas totales.
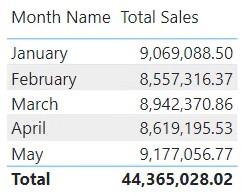
A continuación, arrastre Nombre desde la tabla Configuración de medida 2 al diseño y conviértalo en una segmentación. A continuación, puede ver los elementos de cálculo creados en el Editor tabular.
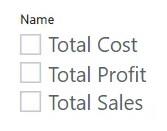
Si selecciona una medida en la segmentación, la matriz le mostrará los valores de la medida seleccionada.
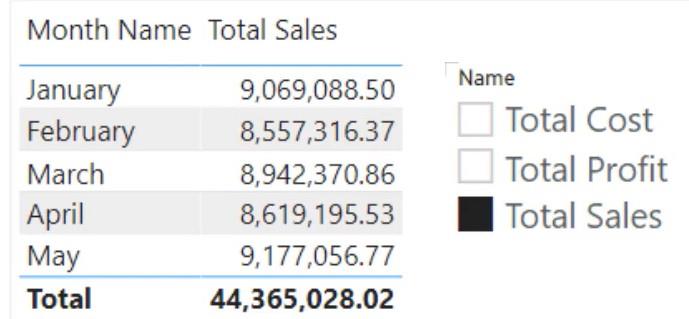
En lugar de hacer la selección de segmentación con la opción Introducir datos, puede utilizar el Grupo de cálculo. Tabular Editor facilita la adición de elementos de cálculo a diferencia del método codificado de forma rígida en el que necesita actualizar los códigos DAX y usar Power Query.
Con los grupos de cálculo, los elementos de cálculo aparecerán automáticamente en la segmentación y la matriz una vez que actualice el modelo de LuckyTemplates .
Cambiar el orden de los elementos en una matriz de LuckyTemplates
El orden de las medidas en la segmentación se puede cambiar; puede cambiar el valor del campo Ordinal o simplemente arrastrar y soltar una medida encima de la otra.
Para acceder al campo Ordinal, abra el Editor tabular y haga clic con el botón derecho en un elemento de cálculo. Luego, selecciona Propiedades .
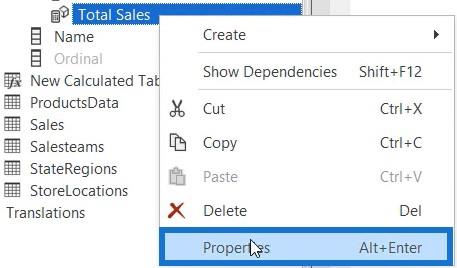
El orden de la medida en la segmentación depende del campo Ordinal.

Una vez hecho esto, presione CTRL + S para cargar los cambios en el modelo de LuckyTemplates. Después de actualizar el modelo, verá el orden y la disposición de la medida en la segmentación. En este ejemplo, el orden es el siguiente: Beneficio total, Ventas totales y Costo total.
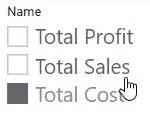
Crear variaciones múltiples usando funciones
Si tiene 5 medidas base y desea crear 10 variaciones usando funciones como AÑO ANTERIOR , tendrá 50 medidas en su modelo. Mantener esas medidas es difícil porque necesita nombrarlas y almacenarlas en el archivo de LuckyTemplates, lo que infla y ralentiza el modelo.
Sin embargo, el problema se puede resolver utilizando grupos de cálculo. Primero, cree un grupo de cálculo y asígnele el nombre Inteligencia de tiempo .

A continuación, cree elementos de cálculo. Asigne el nombre CY (año actual) al primer elemento e ingrese en el Editor de expresiones. Según la selección o la medida que esté viendo en un objeto visual, la medida seleccionada será reemplazada por esa medida.

Luego, cree otra medida y asígnele el nombre PY (año anterior). En el Editor de expresiones, ingrese y use SELECTEDMEASURE como el primer argumento. A continuación, ingrese sobre la columna Date.
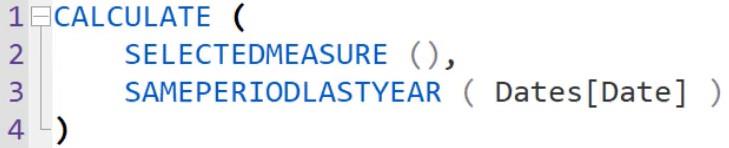
Si selecciona Costo total en la matriz, se reemplazará con la medida seleccionada. La función SAMEPERIODLASTYEAR se aplicará al contexto del filtro. Por último, CALCULATE moverá los valores del año anterior.
Después de eso, cree otro elemento y asígnele el nombre Mes anterior . Ingrese el mismo código que el elemento PY pero cambie SAMEPERIODLASTYEAR a .
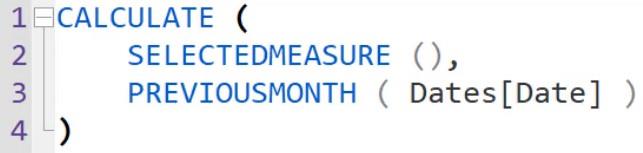
Cree otro elemento de cálculo y asígnele el nombre Total acumulado . Copie el código anterior pero cambie la función de inteligencia de tiempo a DATESYTD .
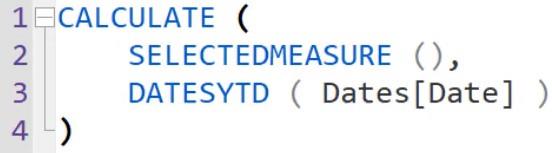
Transformar una medida en una visualización
Una vez hecho esto, presione CTRL + S para guardar y cargar los cambios. A continuación, vaya a LuckyTemplates y actualice el modelo. Arrastre Nombre desde la tabla de inteligencia de tiempo y conviértalo en una segmentación.
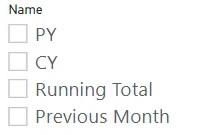
Si selecciona un campo en la segmentación, la matriz le mostrará datos según su selección.
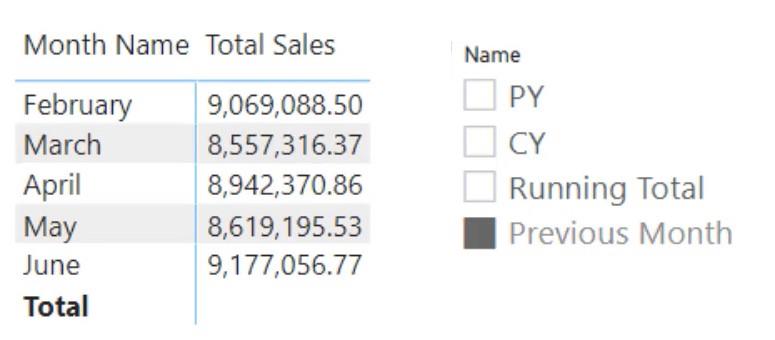
Si desea ver el total acumulado, arrastre el Número del año calendario y colóquelo en el campo Filas de la matriz.
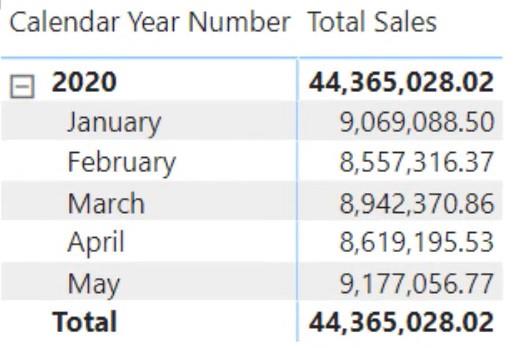
Al seleccionar Total acumulado en la segmentación, verá que se agregan valores.
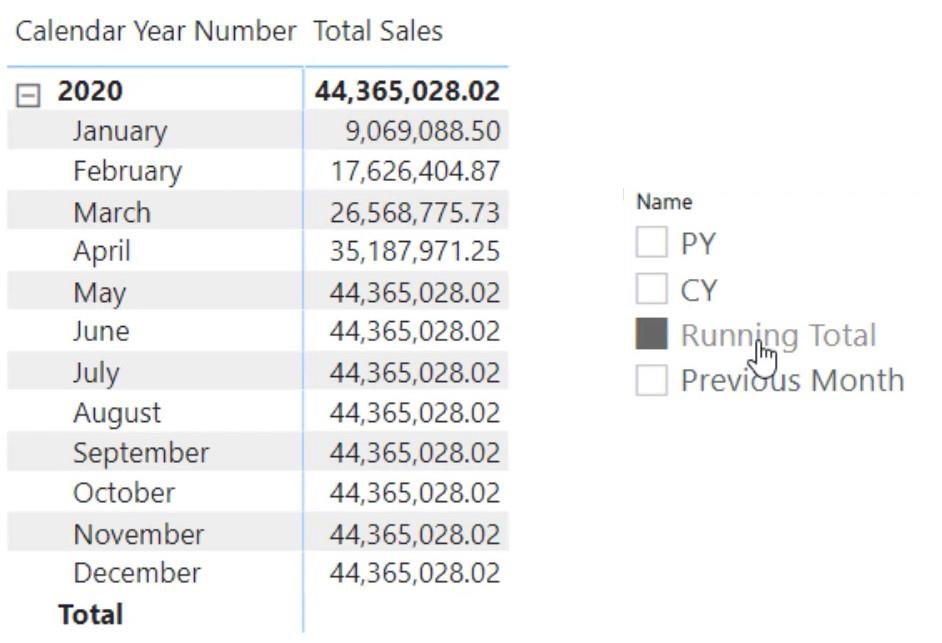
Seleccionar PY en la segmentación le dará los valores del año 2021.
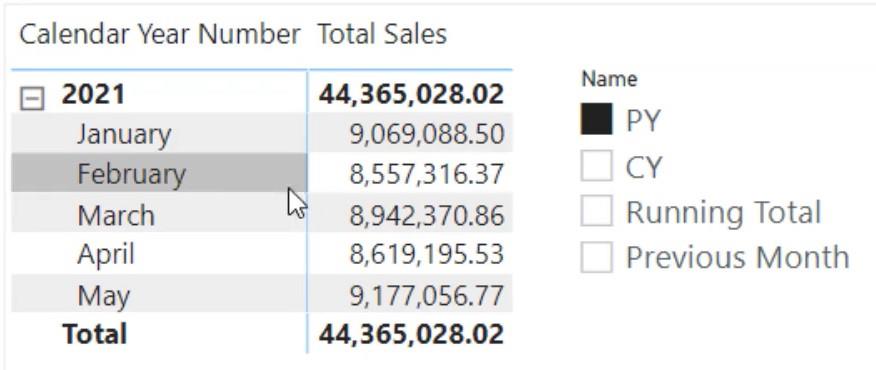
Si selecciona CY, verá que el campo cambia a 2020 y los valores del año actual.
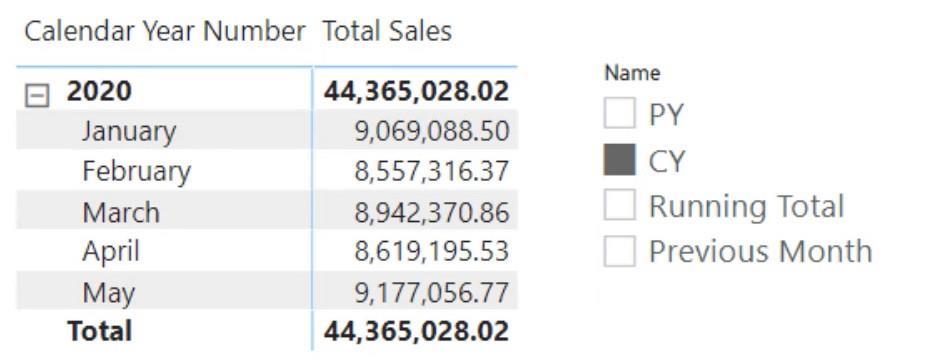
Ahora, si arrastra y suelta Nombre de la tabla de inteligencia de tiempo en el campo Columnas de la matriz, verá todos los datos dentro de la matriz.
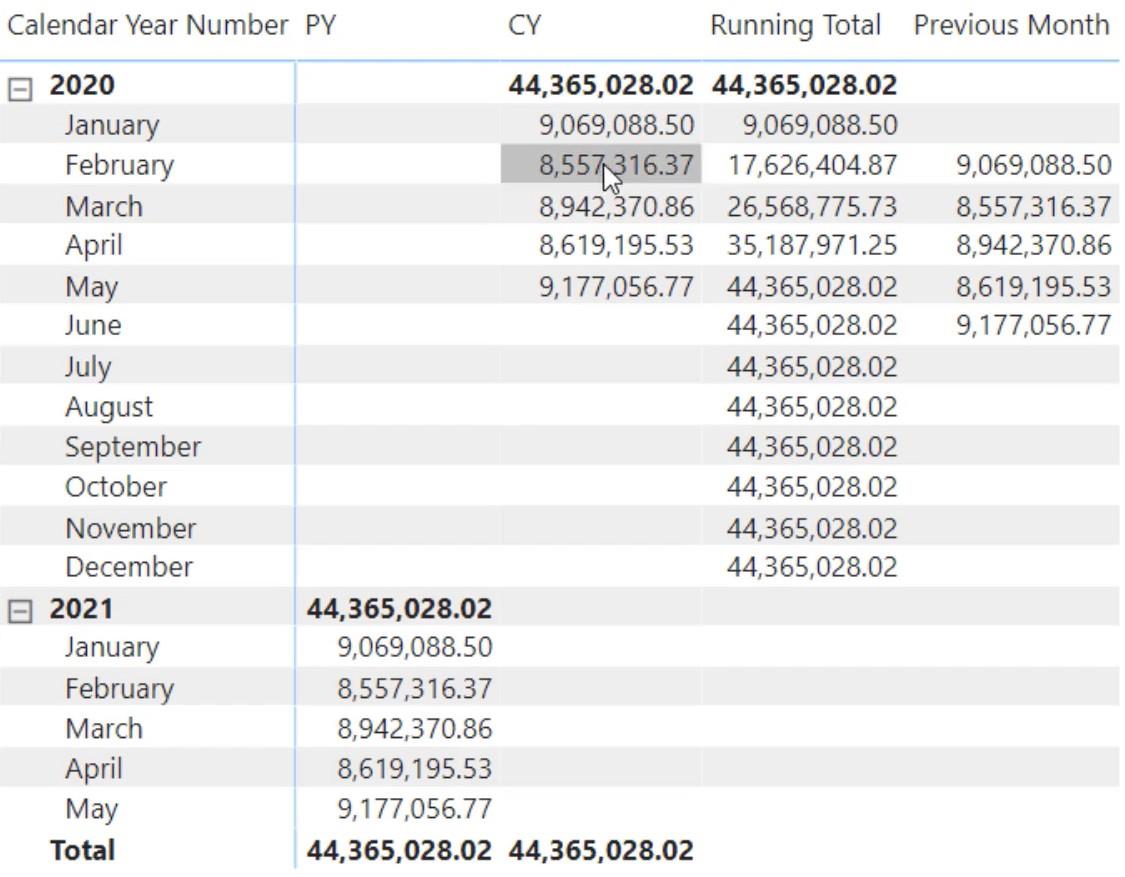
Conclusión
El tutorial le ha mostrado dos formas de crear matrices en LuckyTemplates. Si su modelo solo tiene unas pocas medidas, se puede utilizar el primer método. Sin embargo, si se trata de medidas múltiples y matrices grandes, se recomienda usar grupos de cálculo .
Los grupos de cálculo se pueden usar para mostrar y cambiar entre medidas y datos en su modelo . Los elementos de cálculo también se pueden crear y aplicar a una sola medida para crear múltiples variaciones.