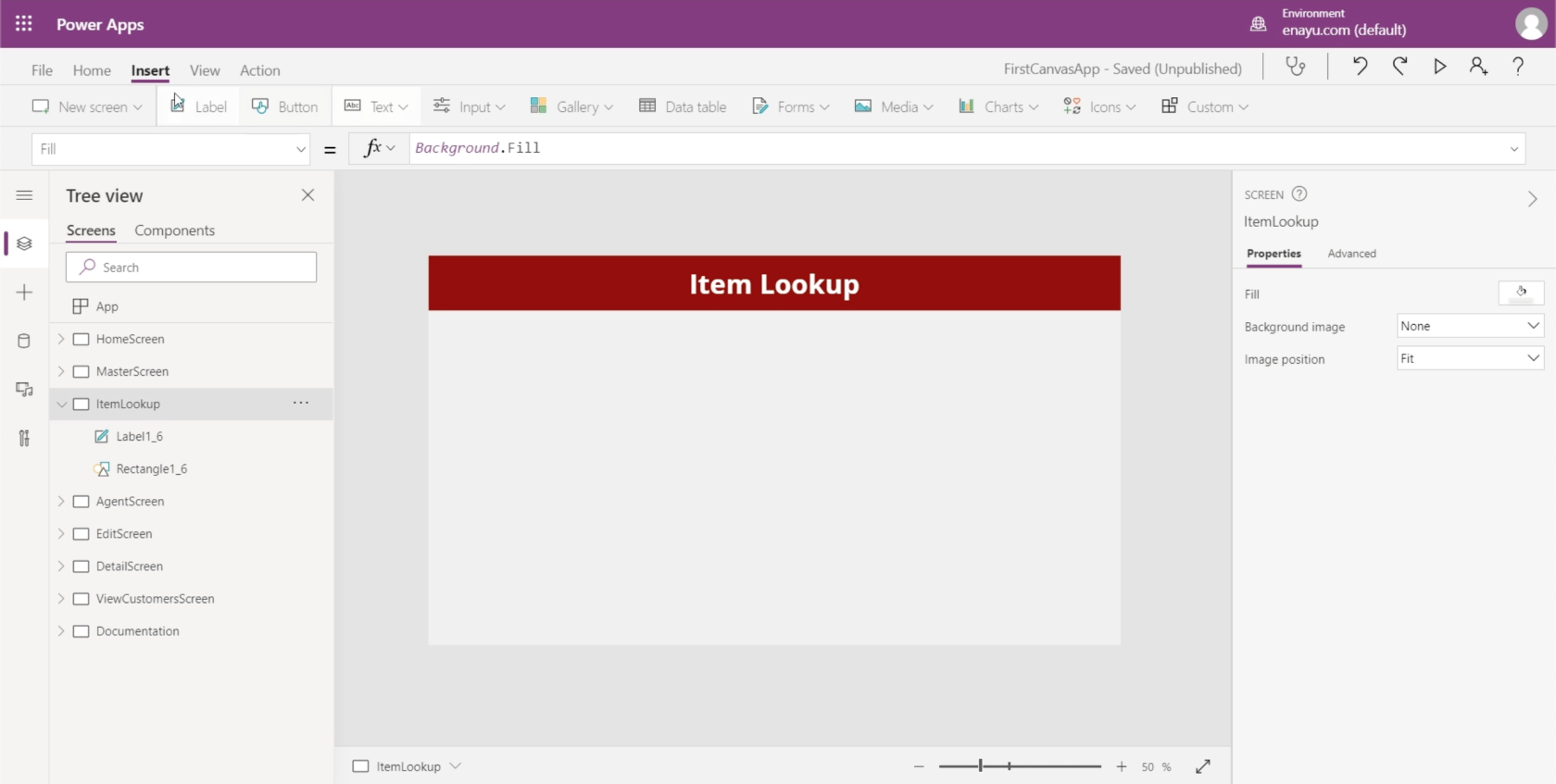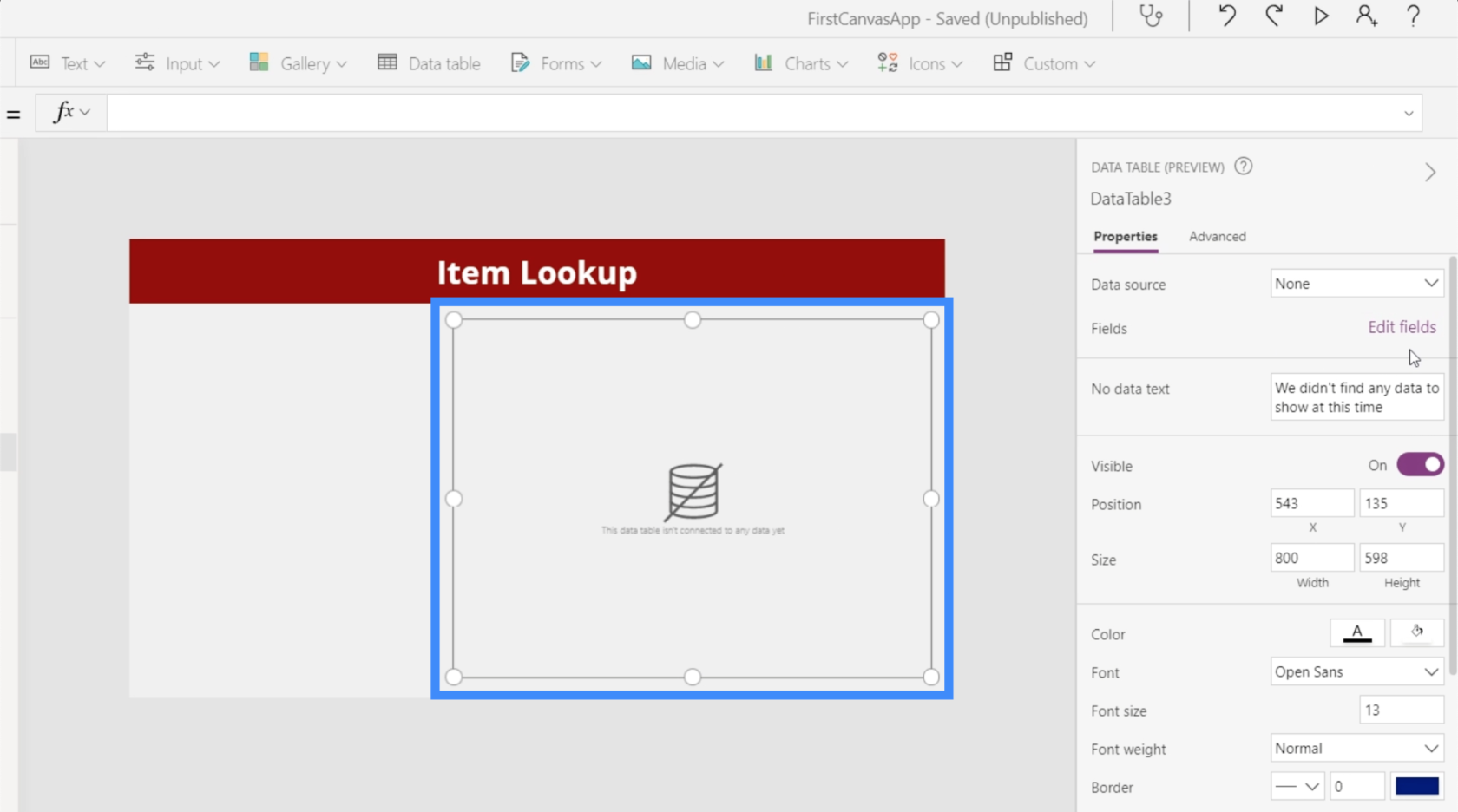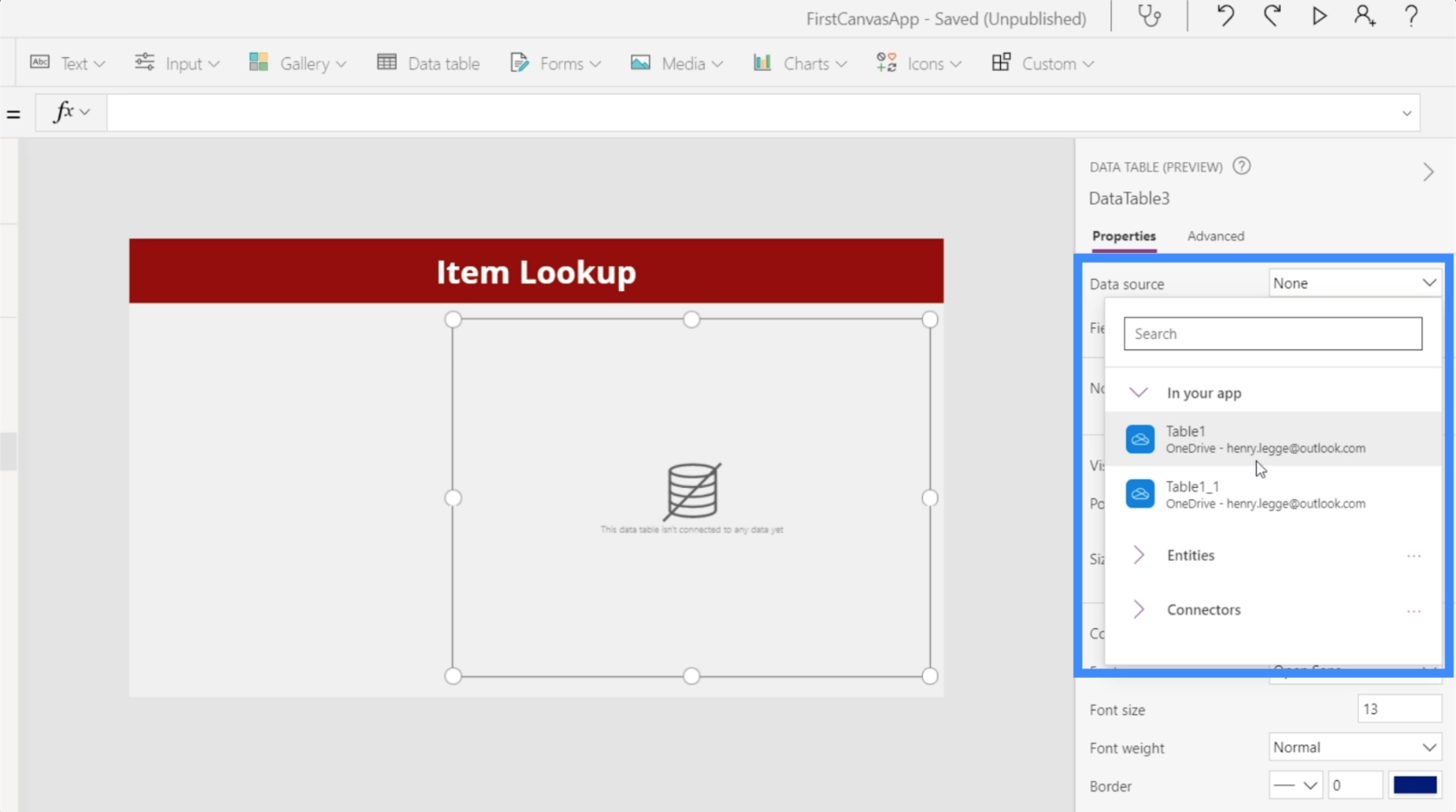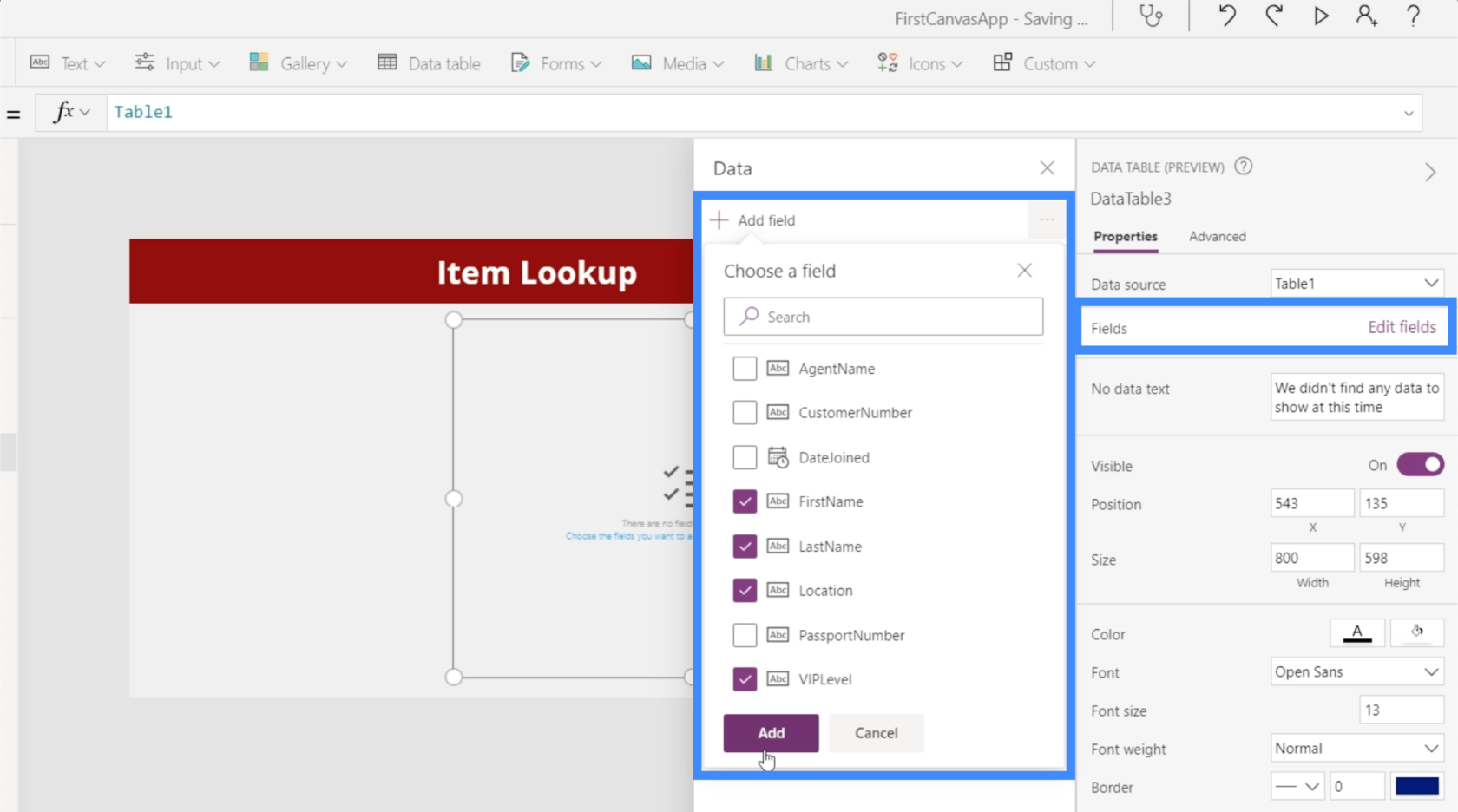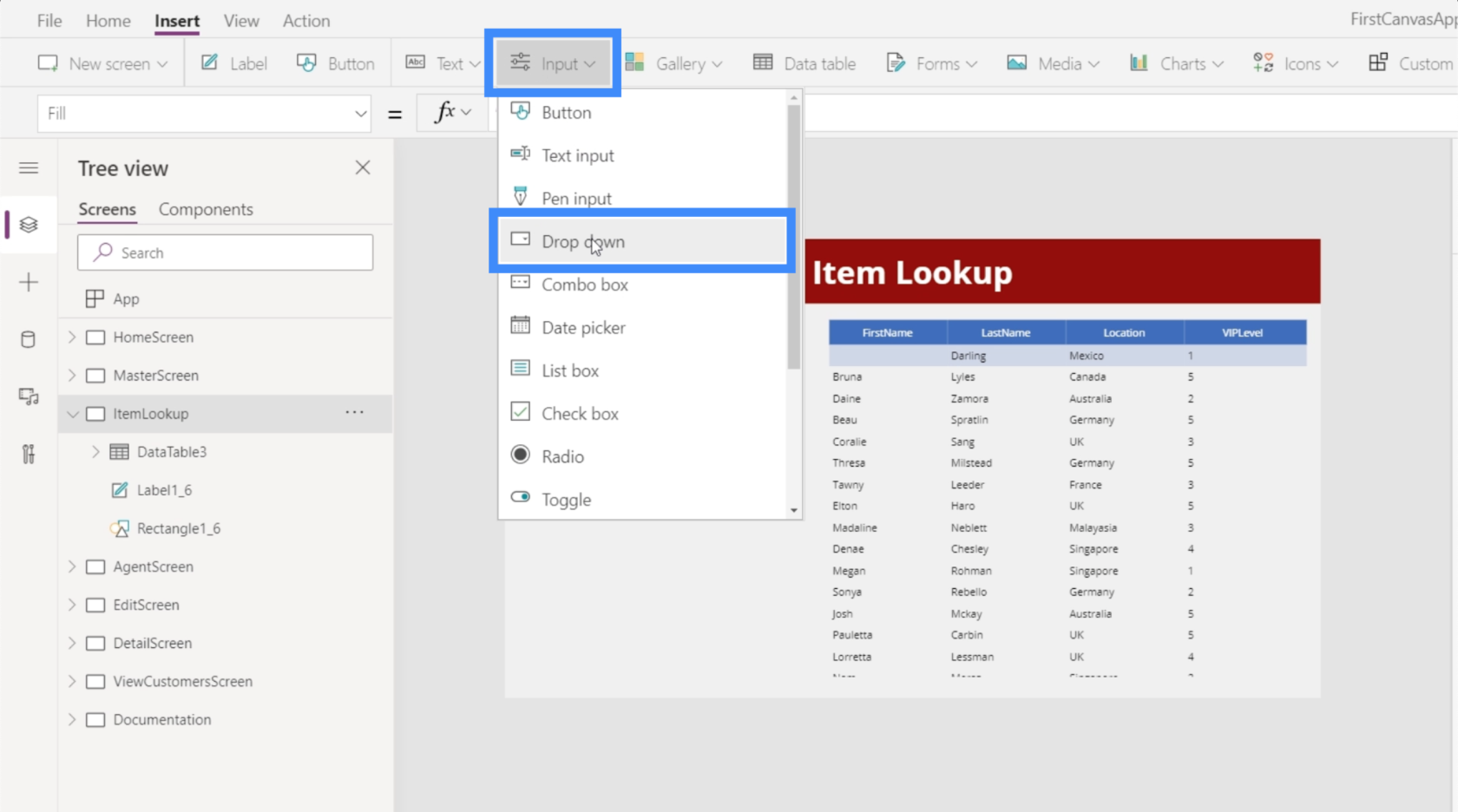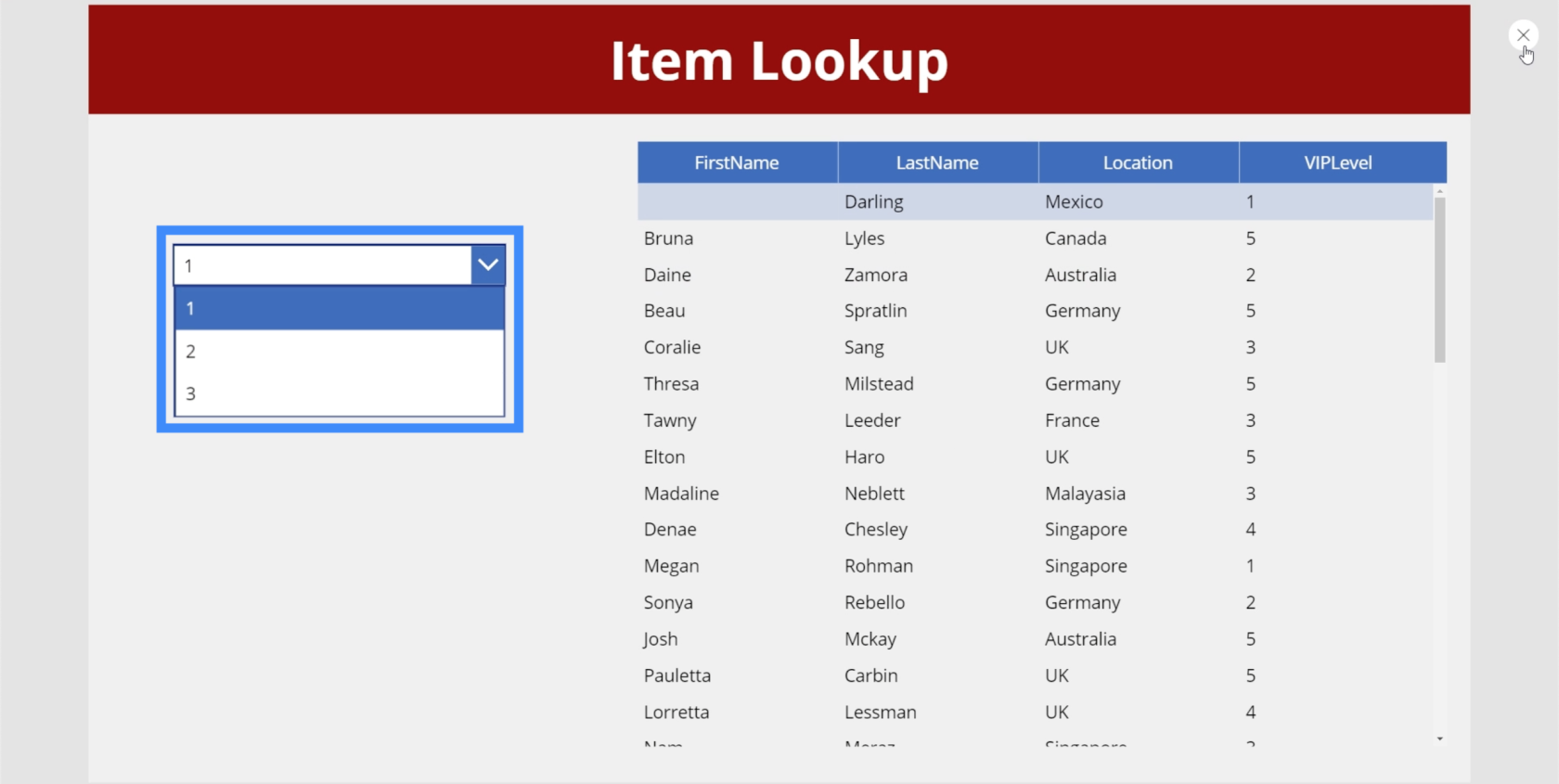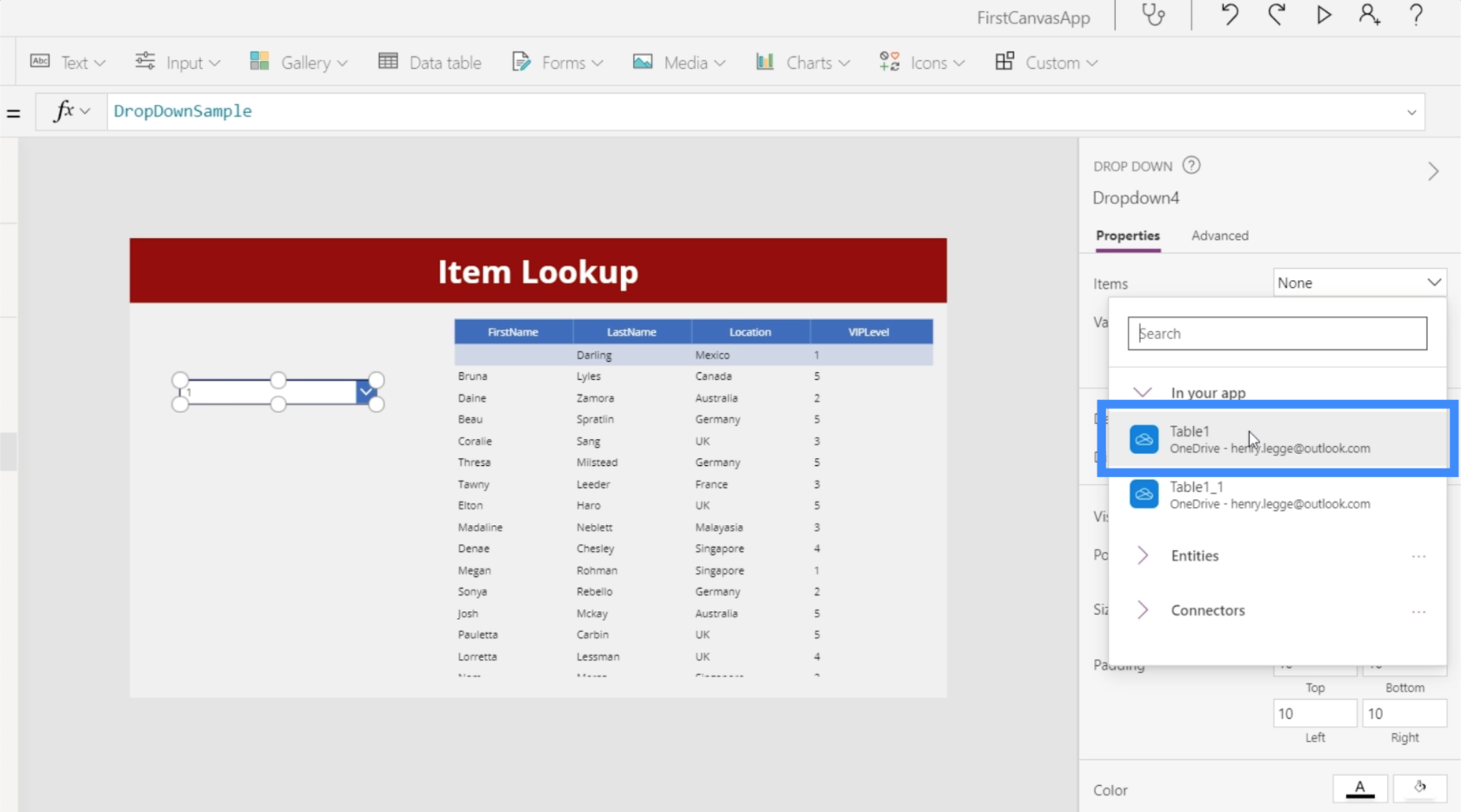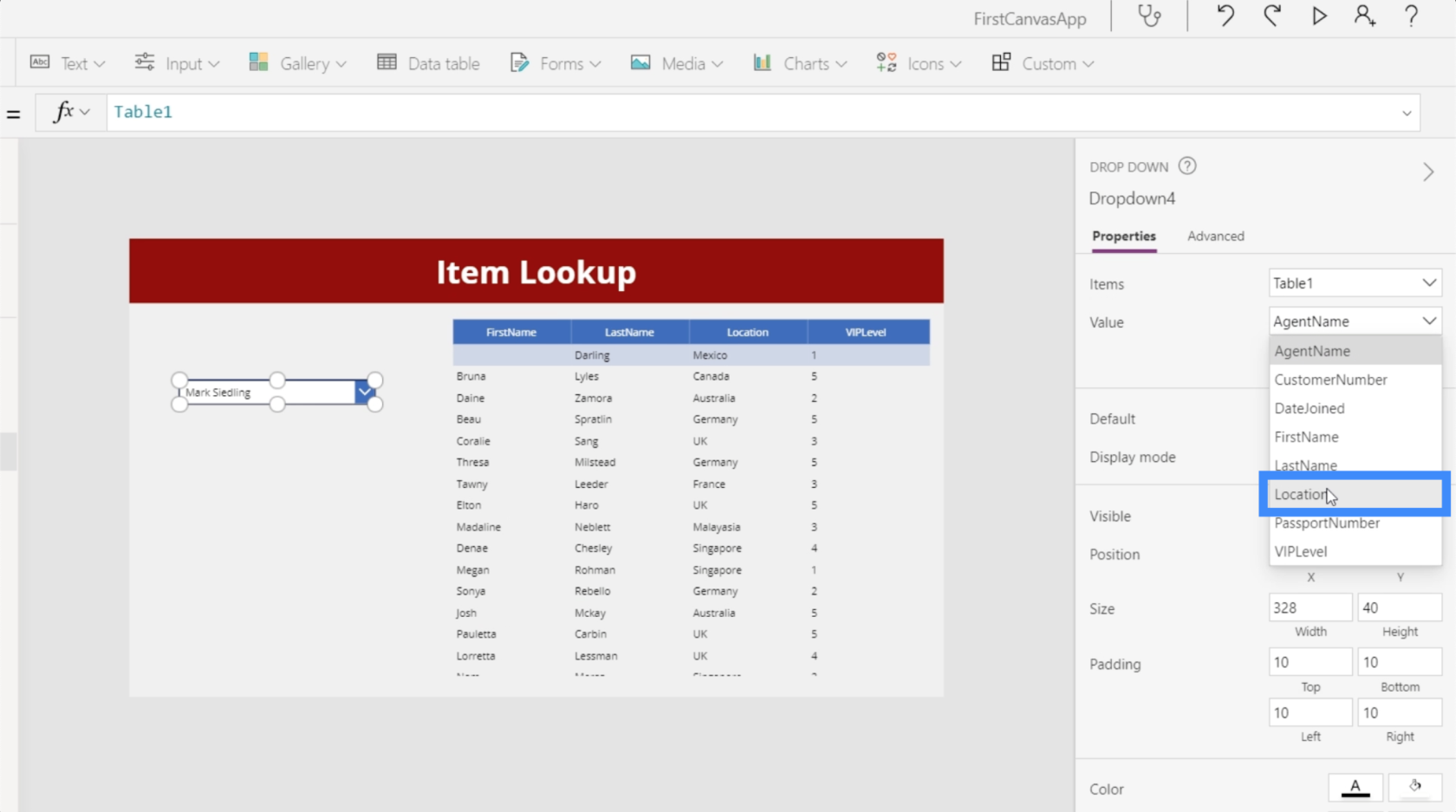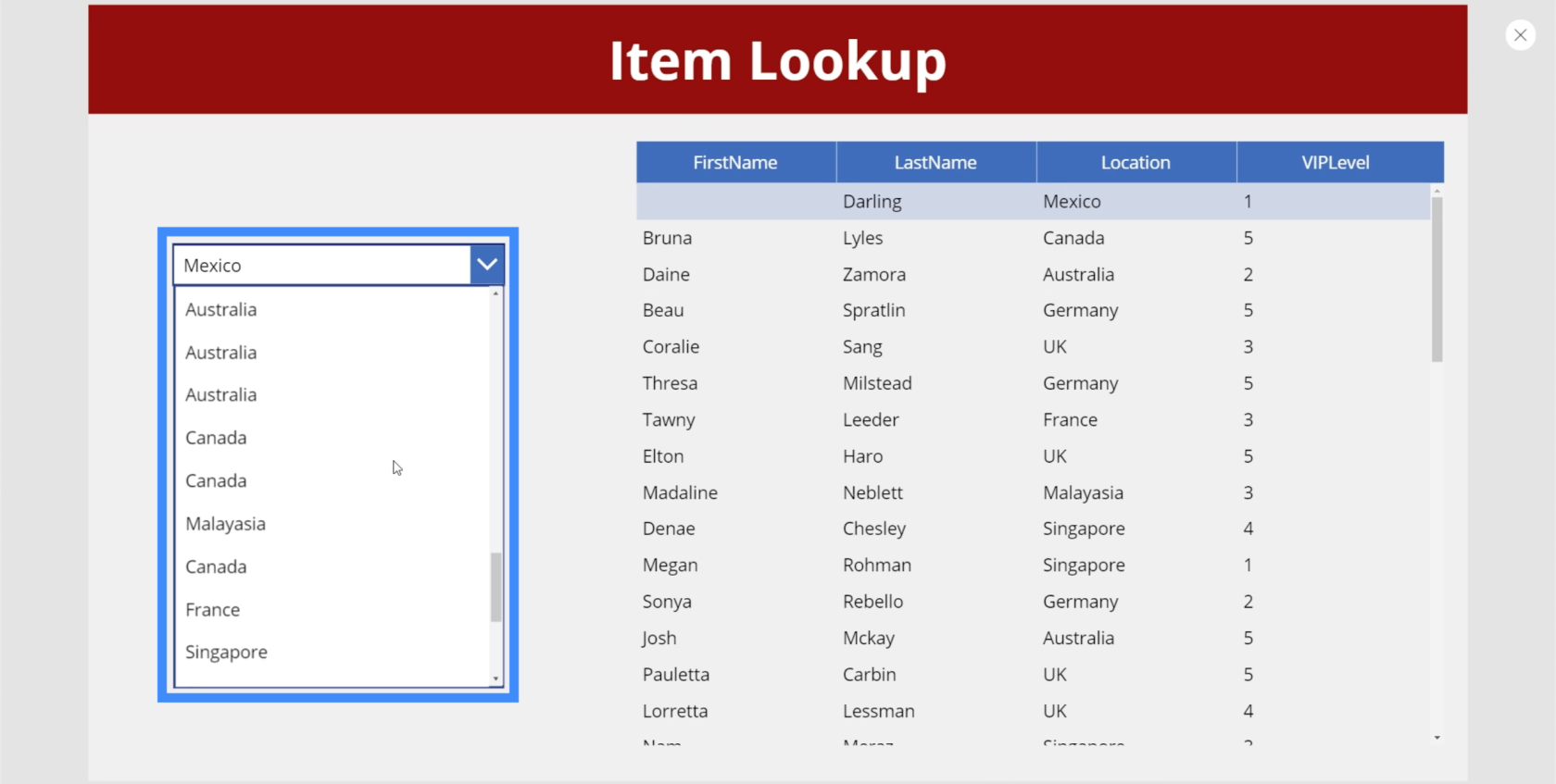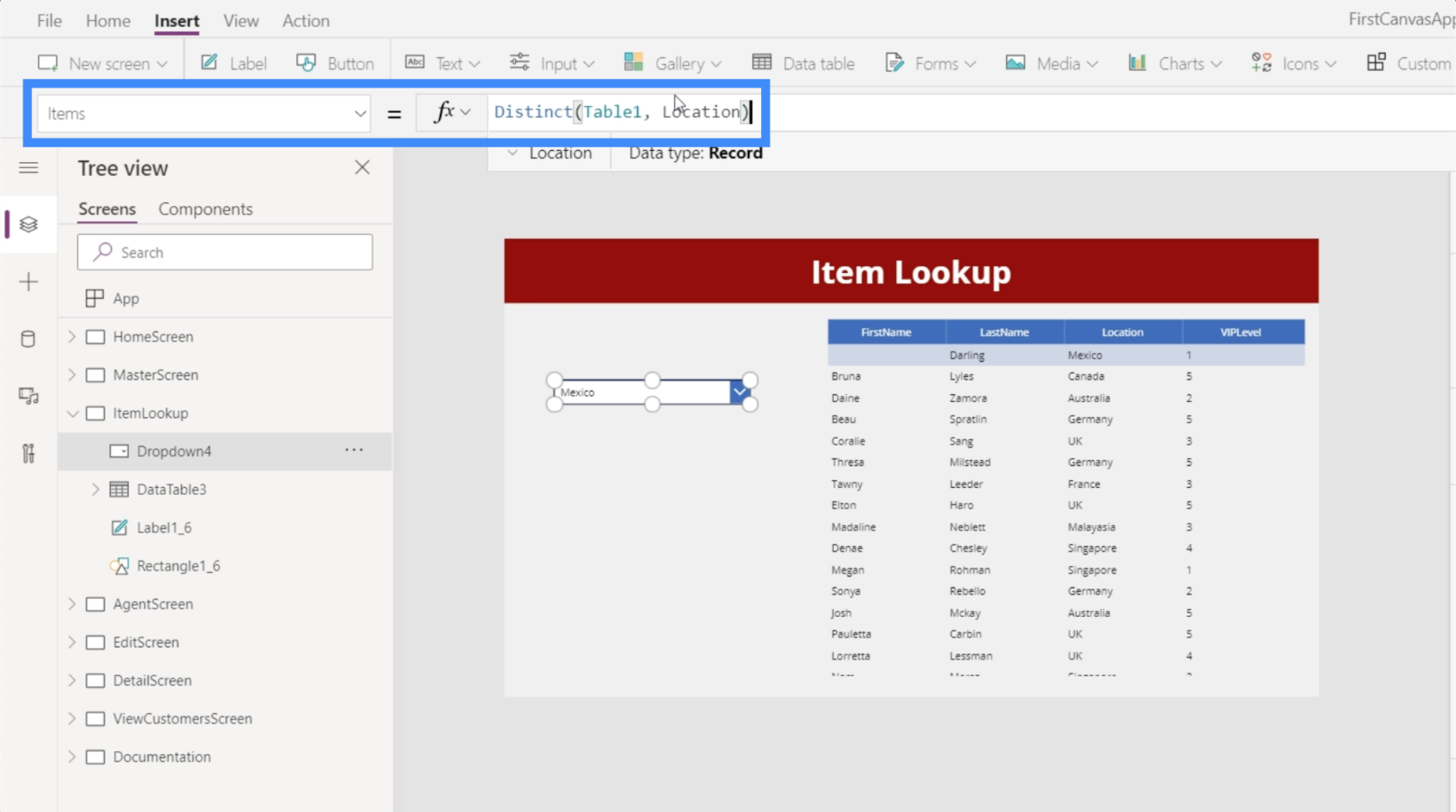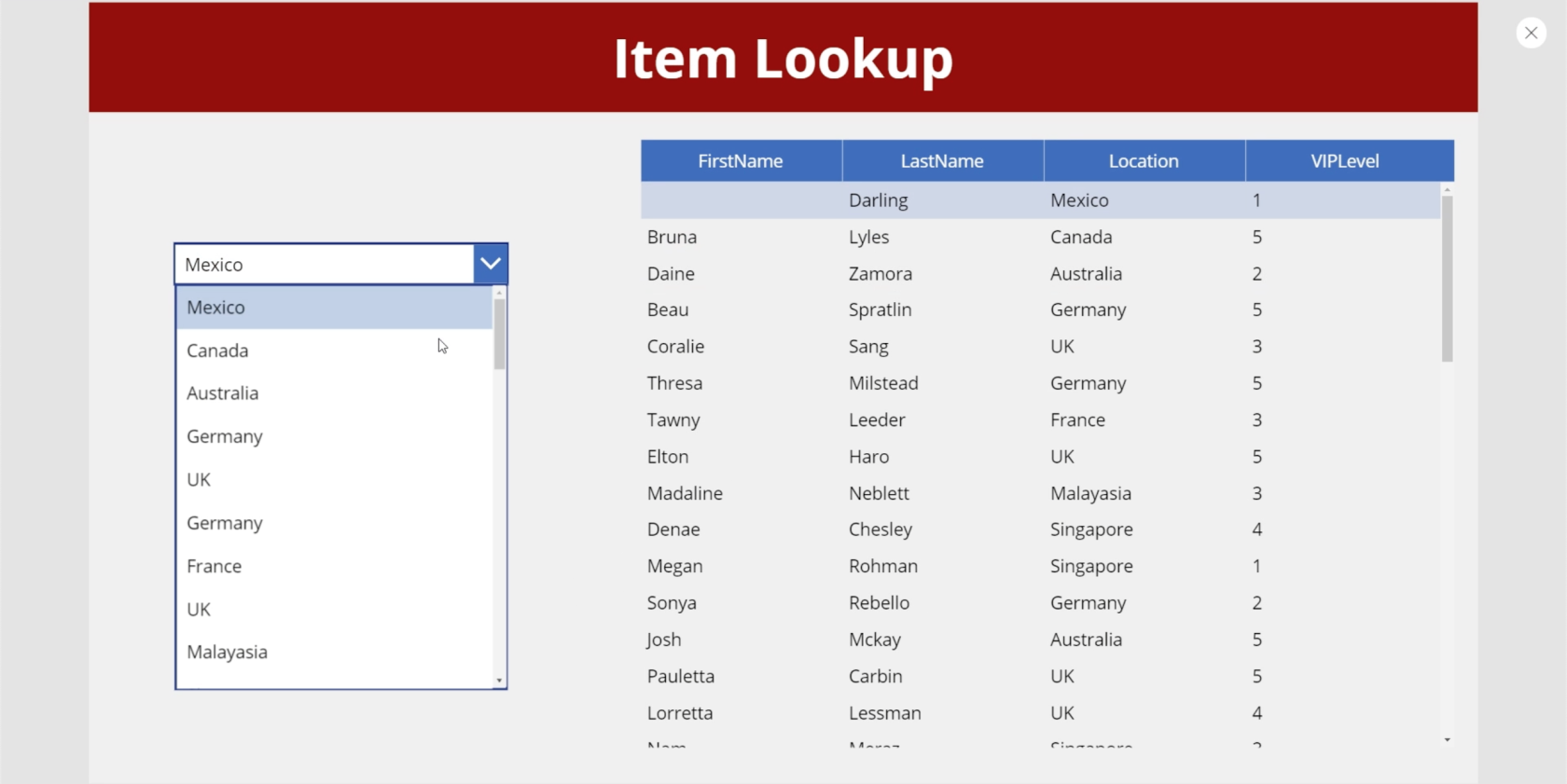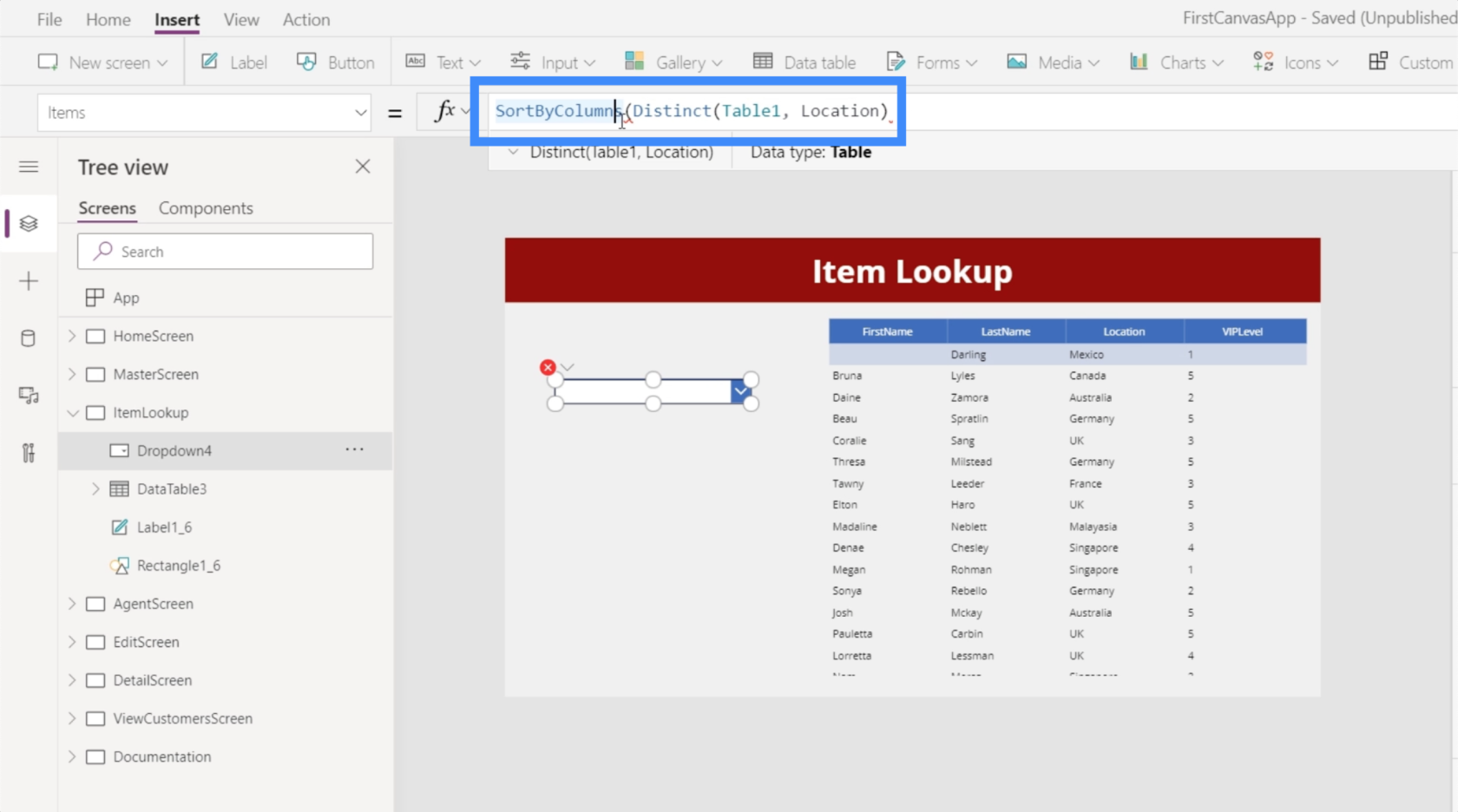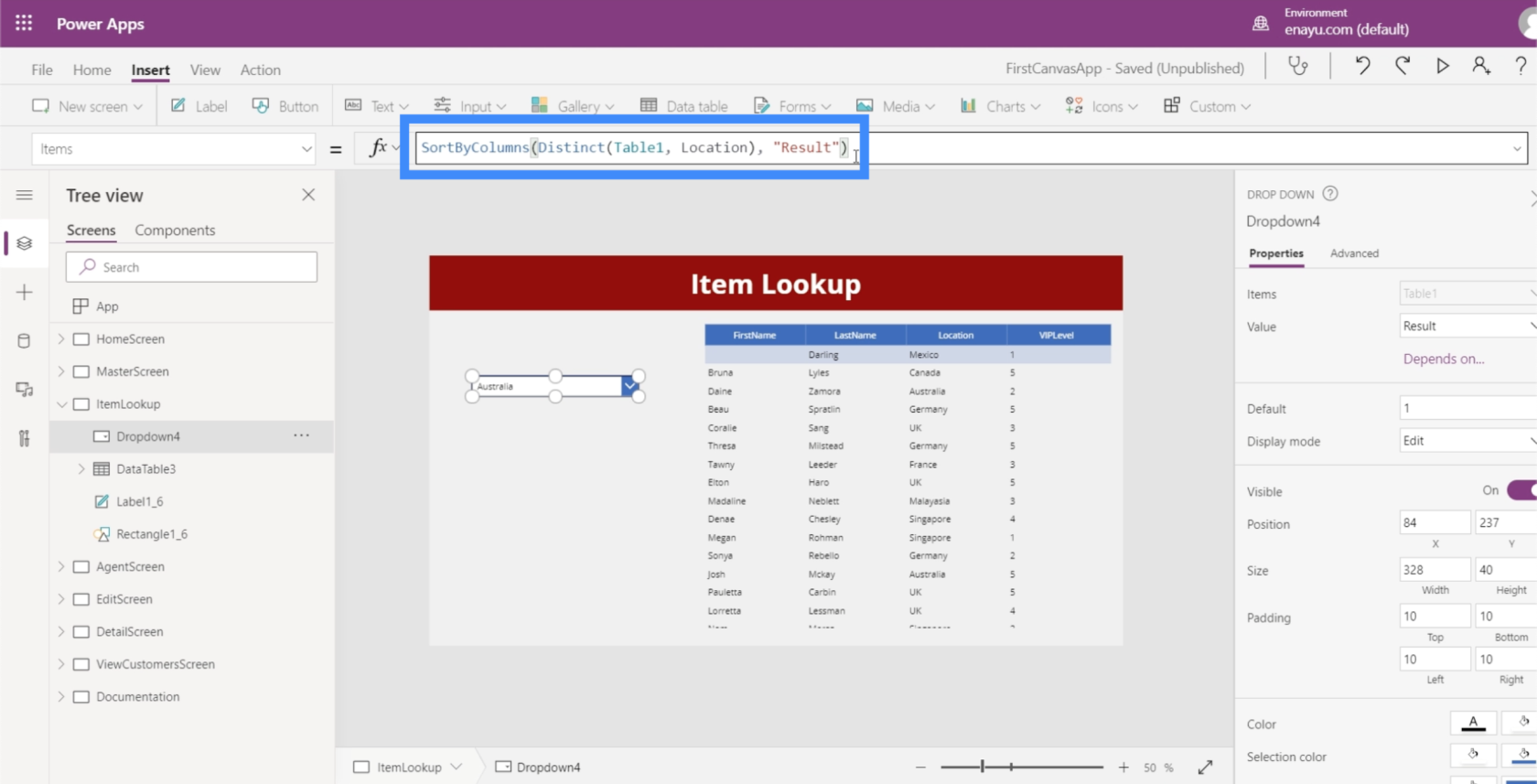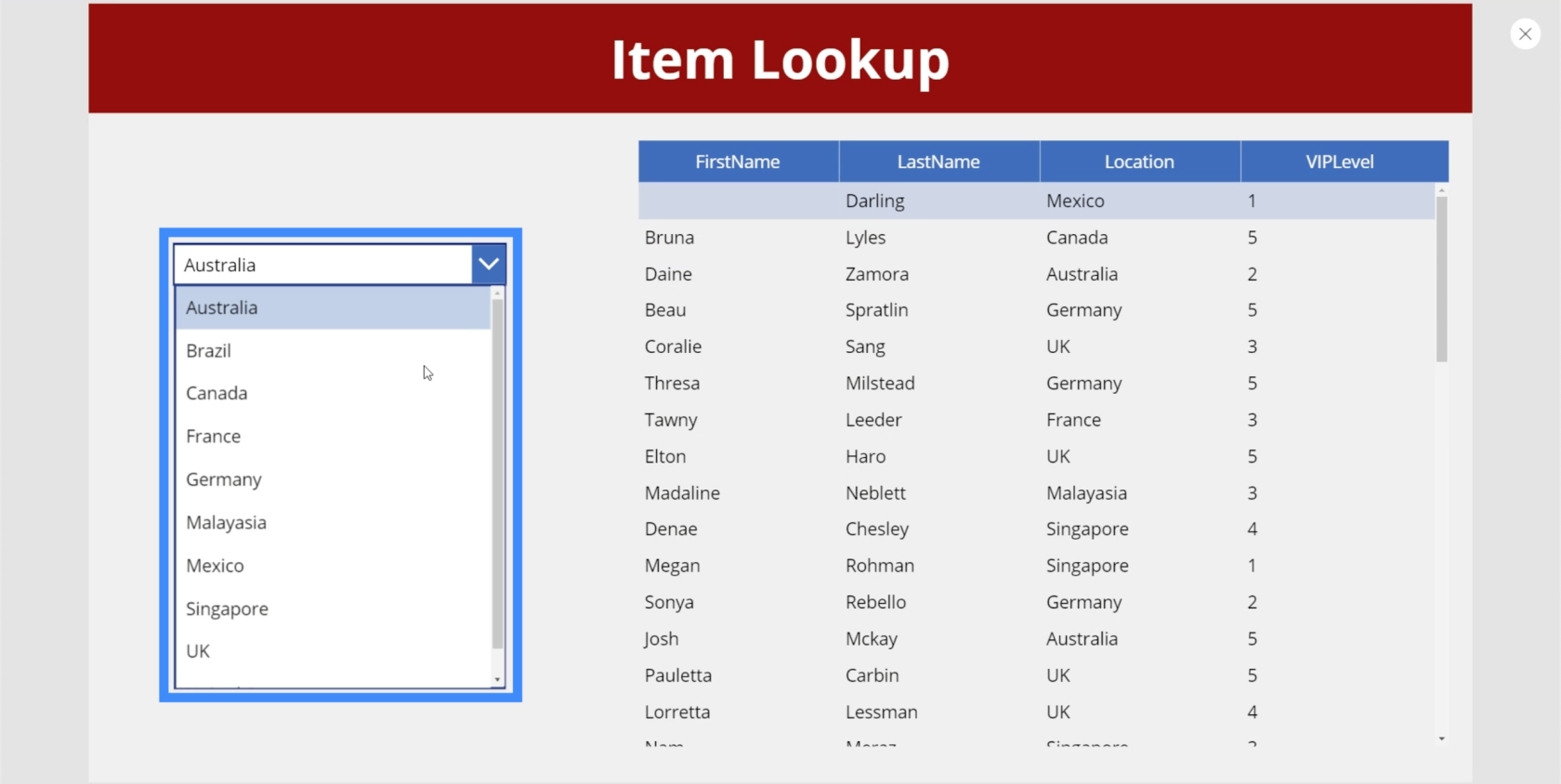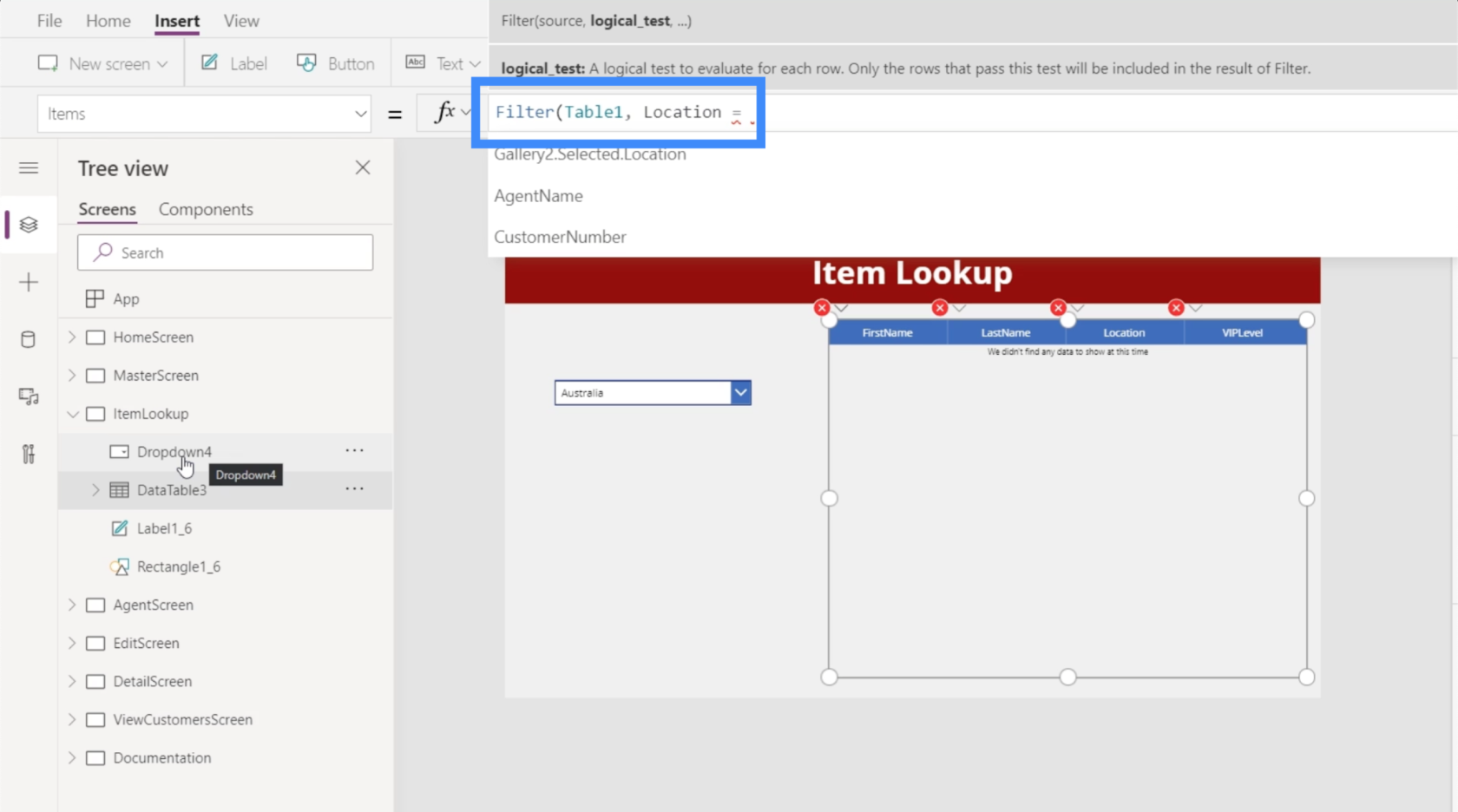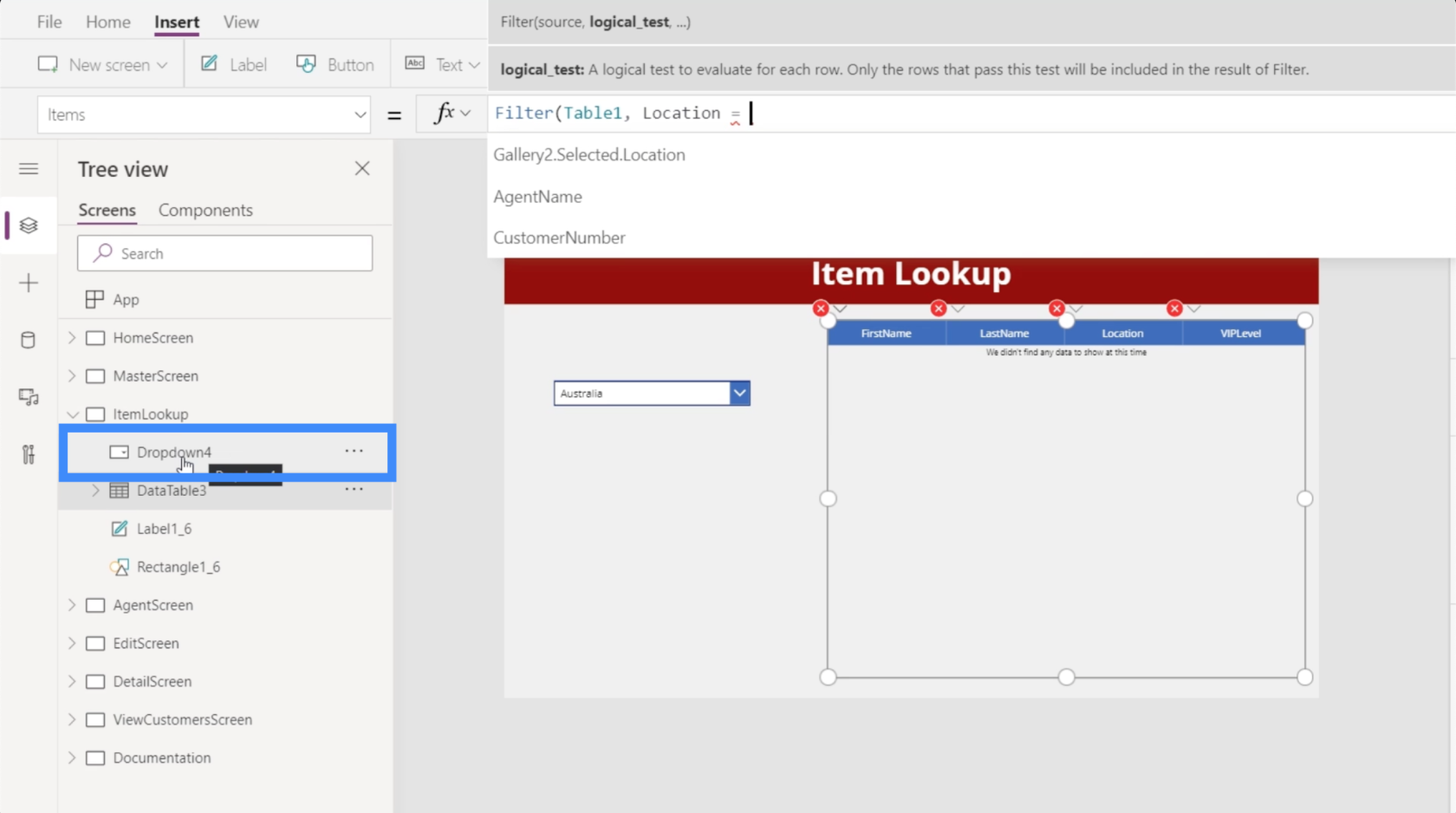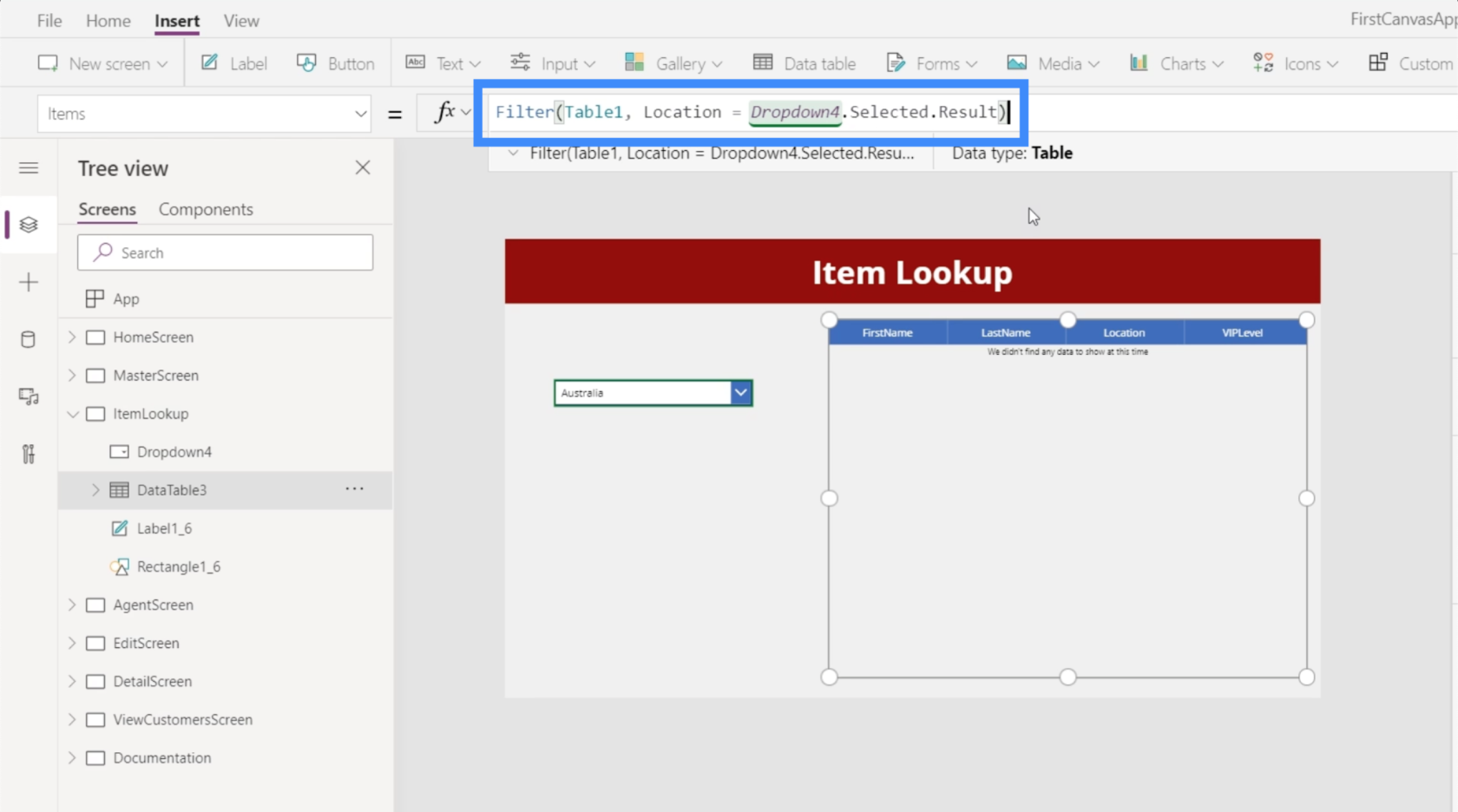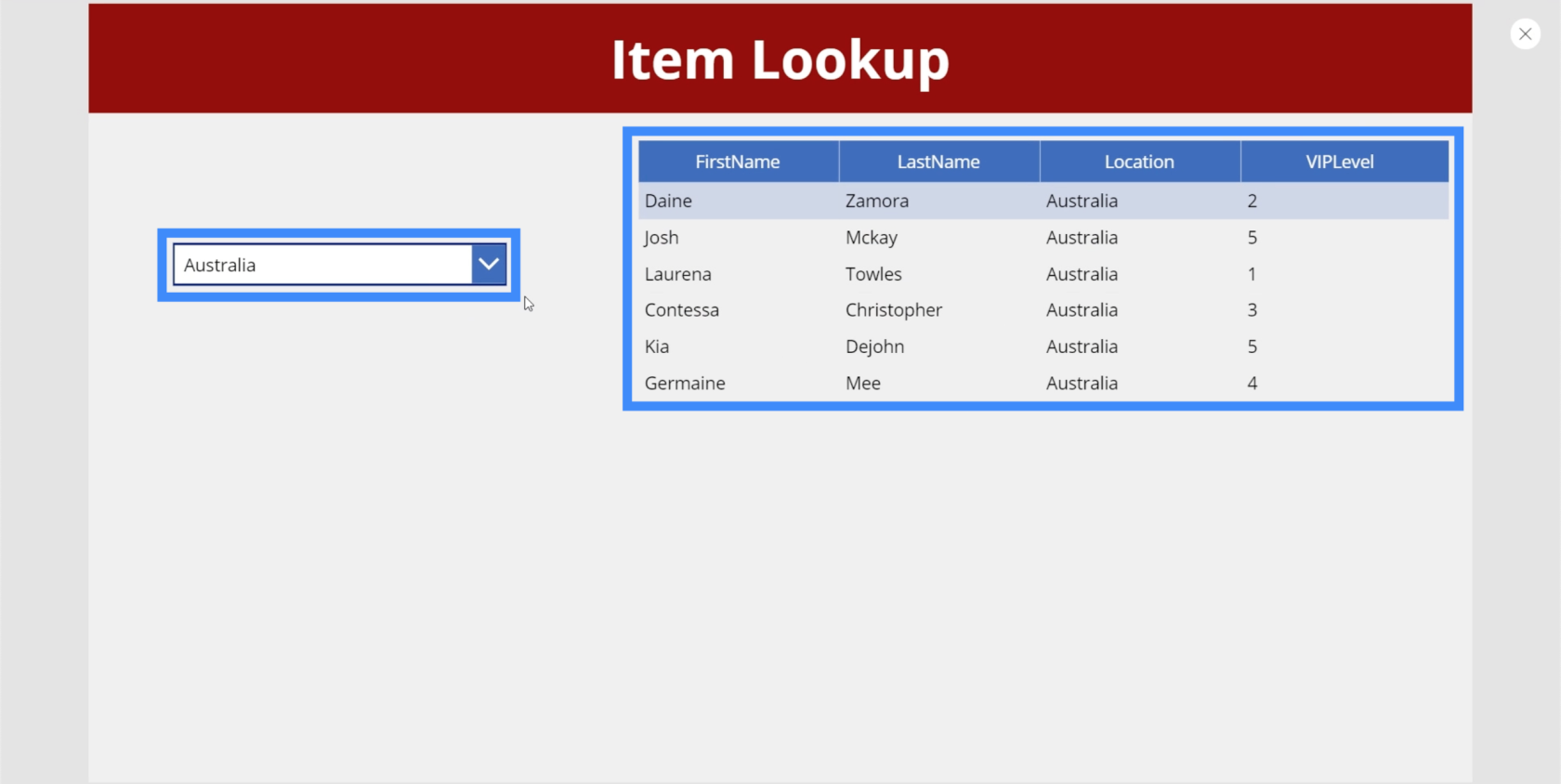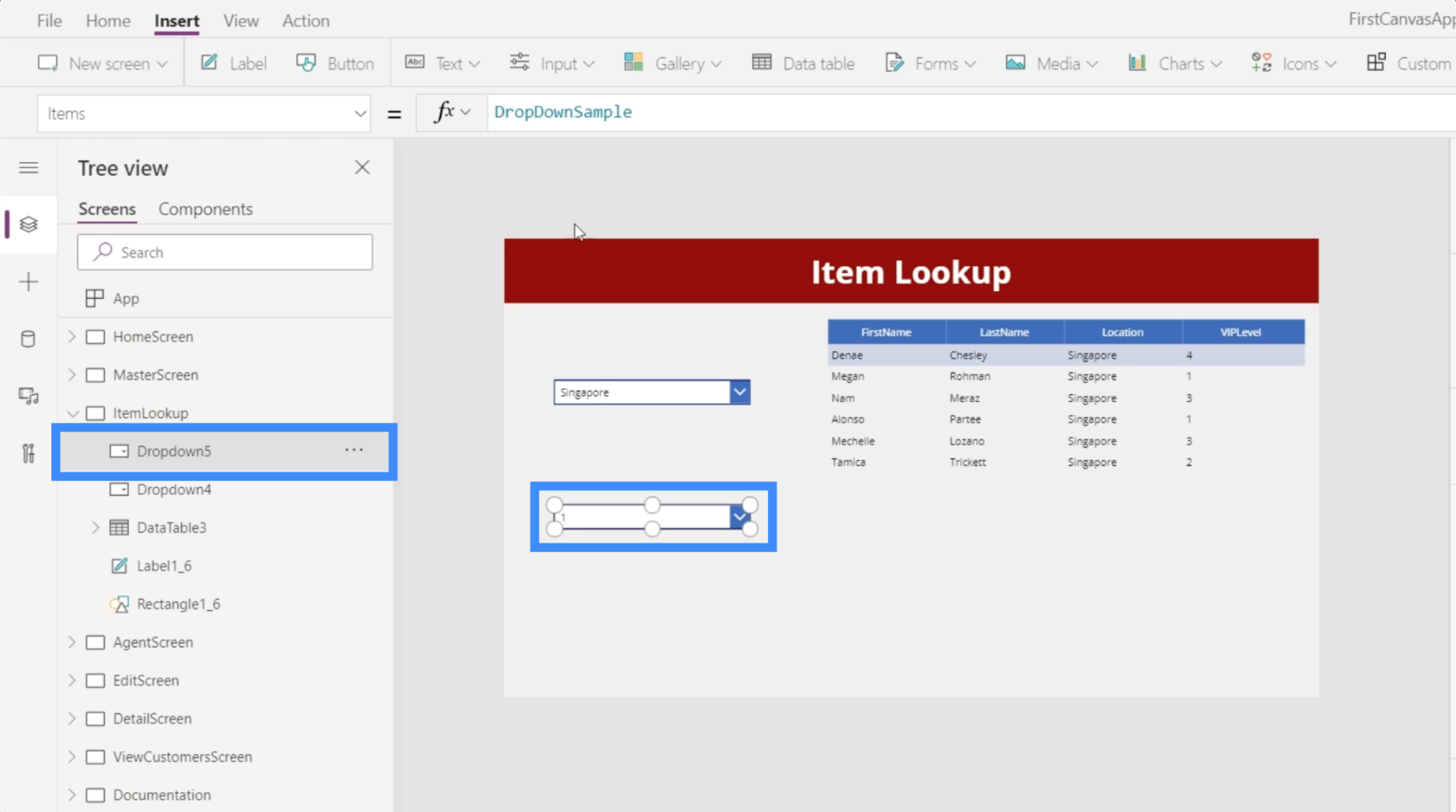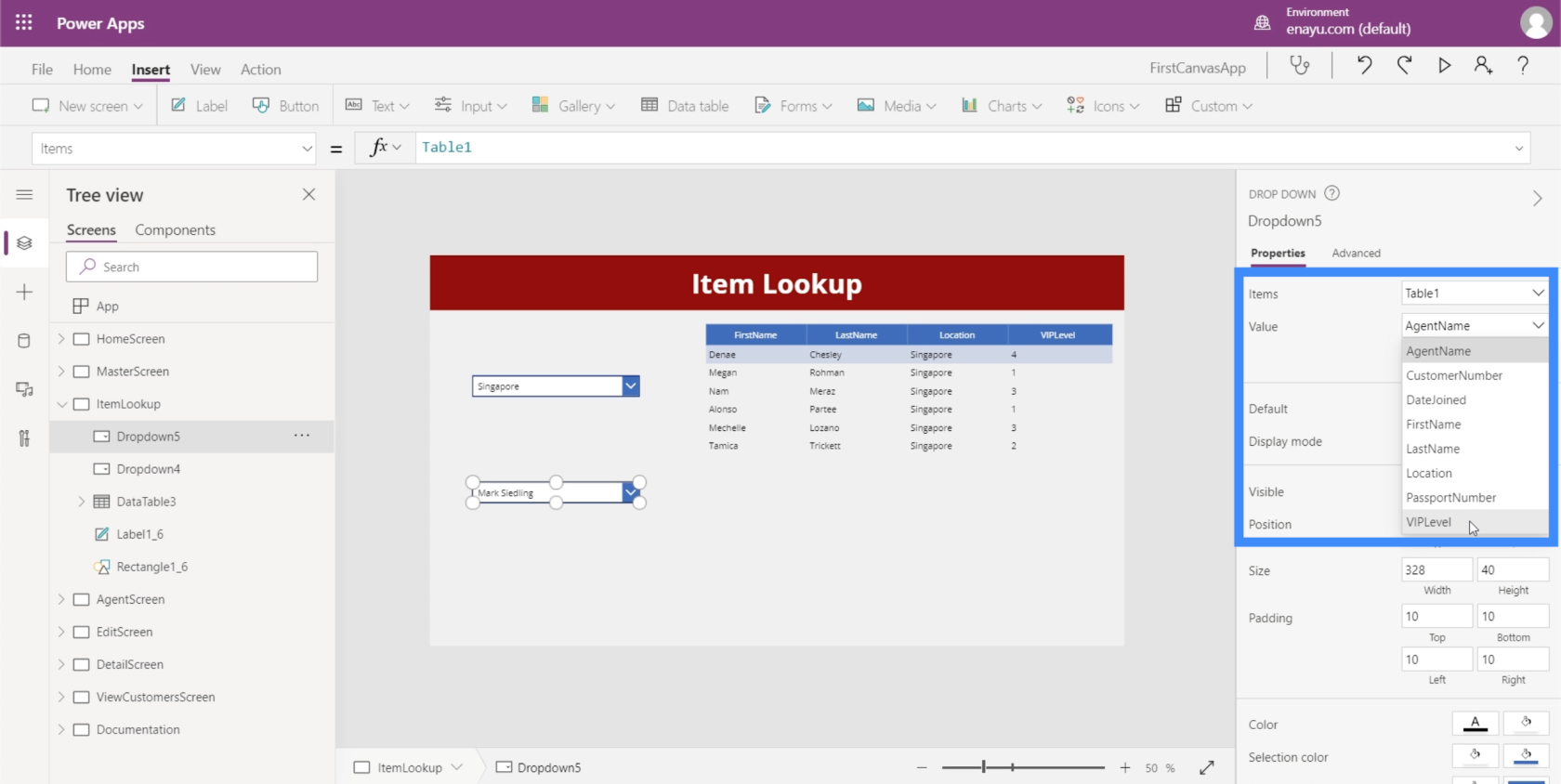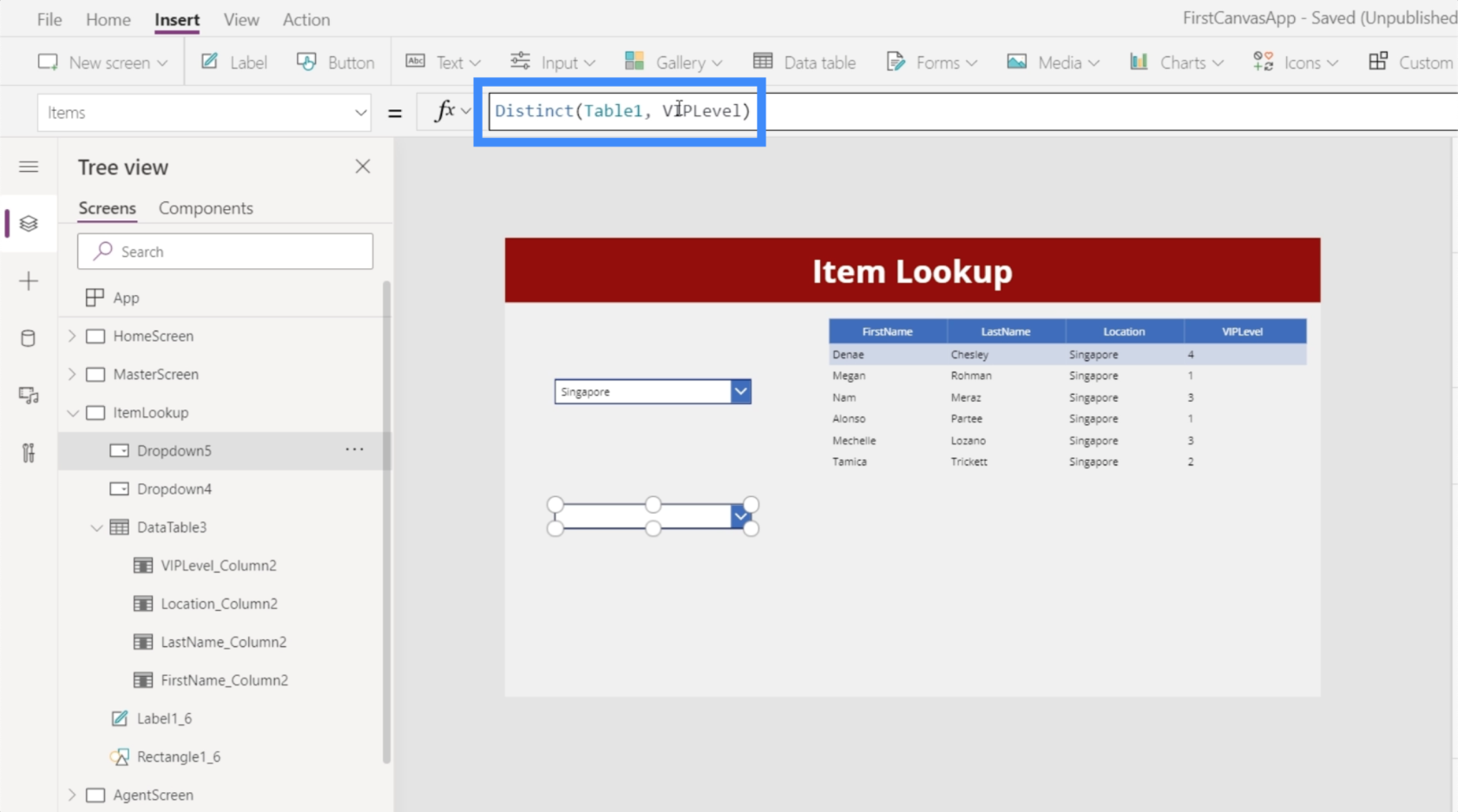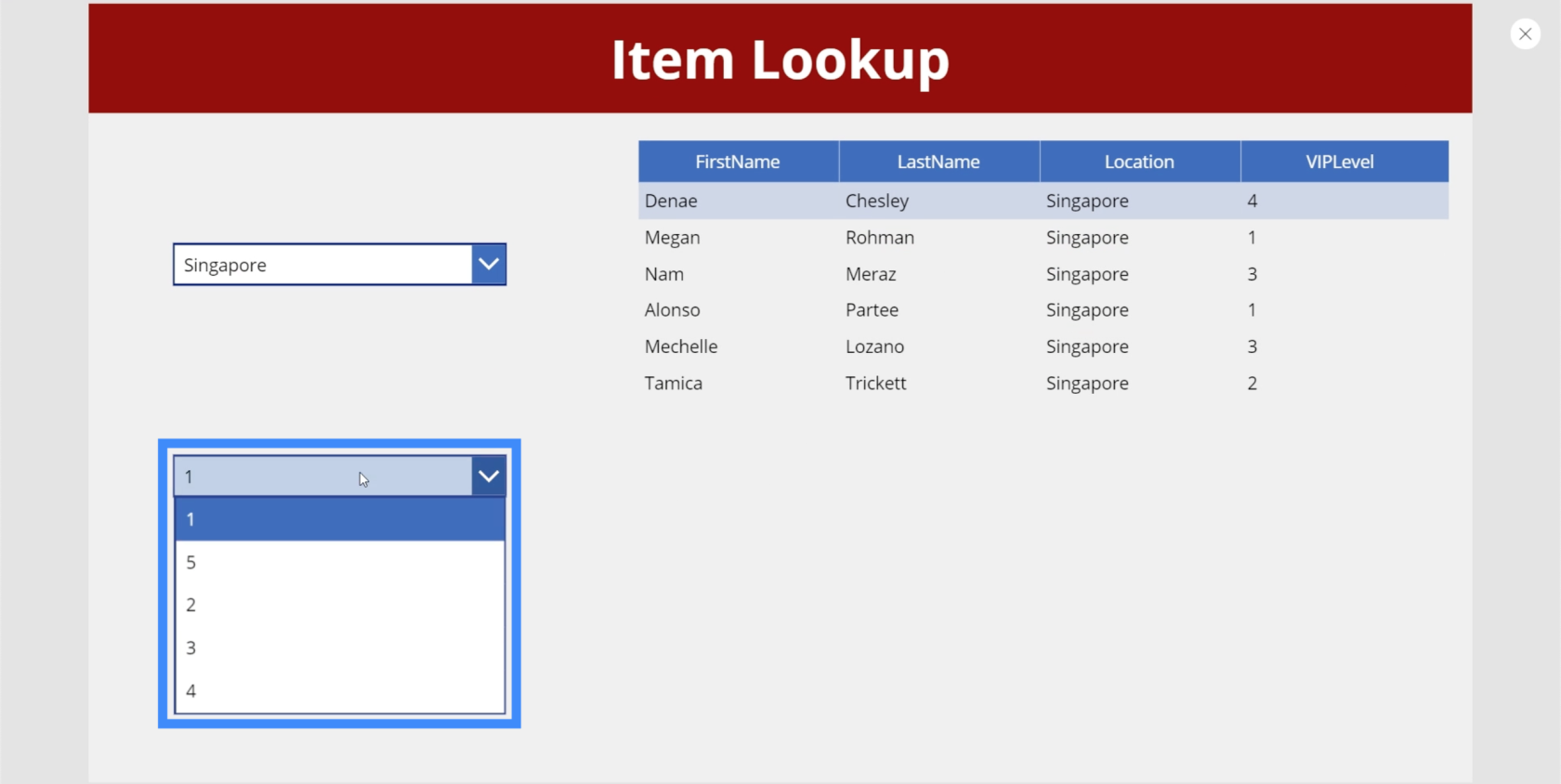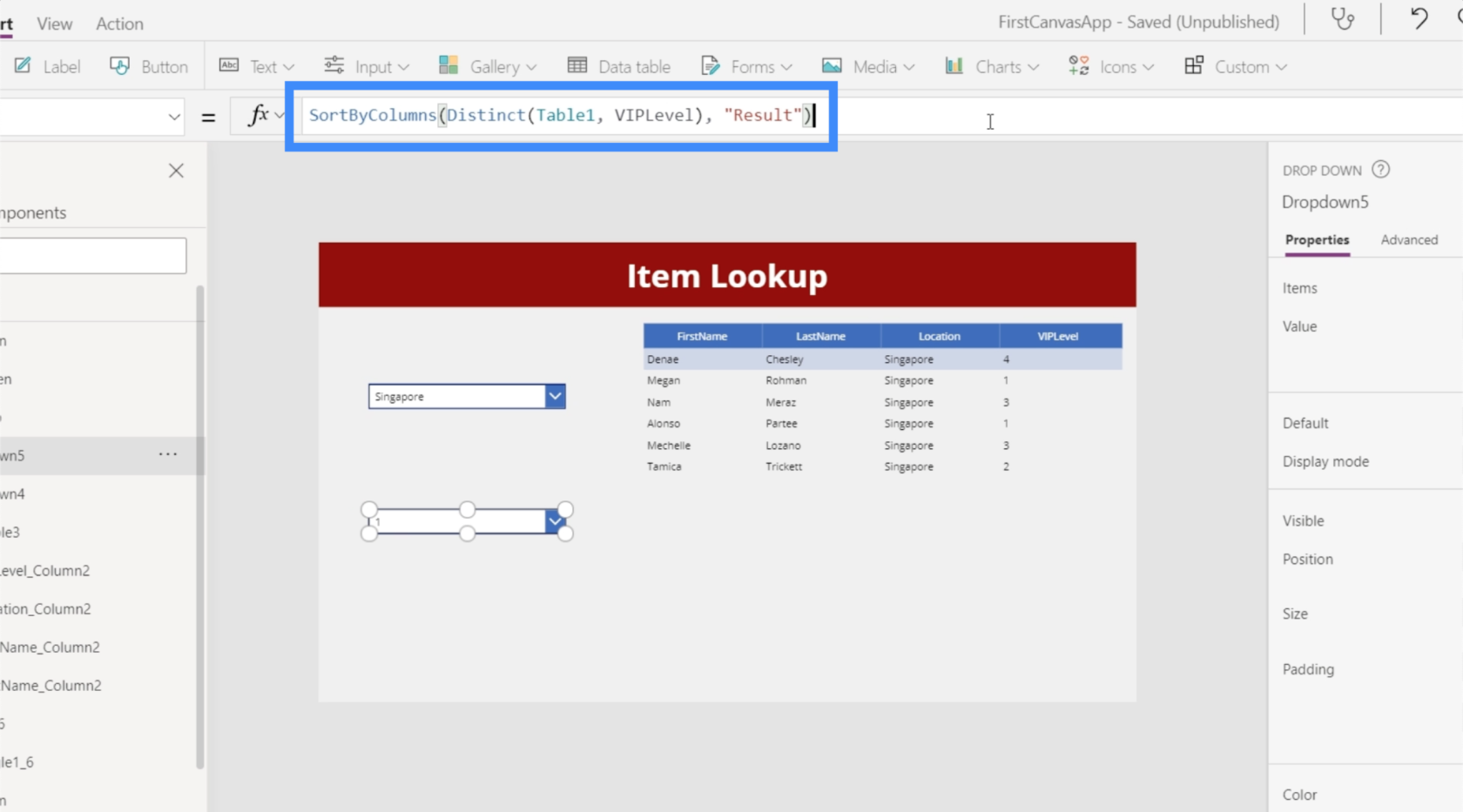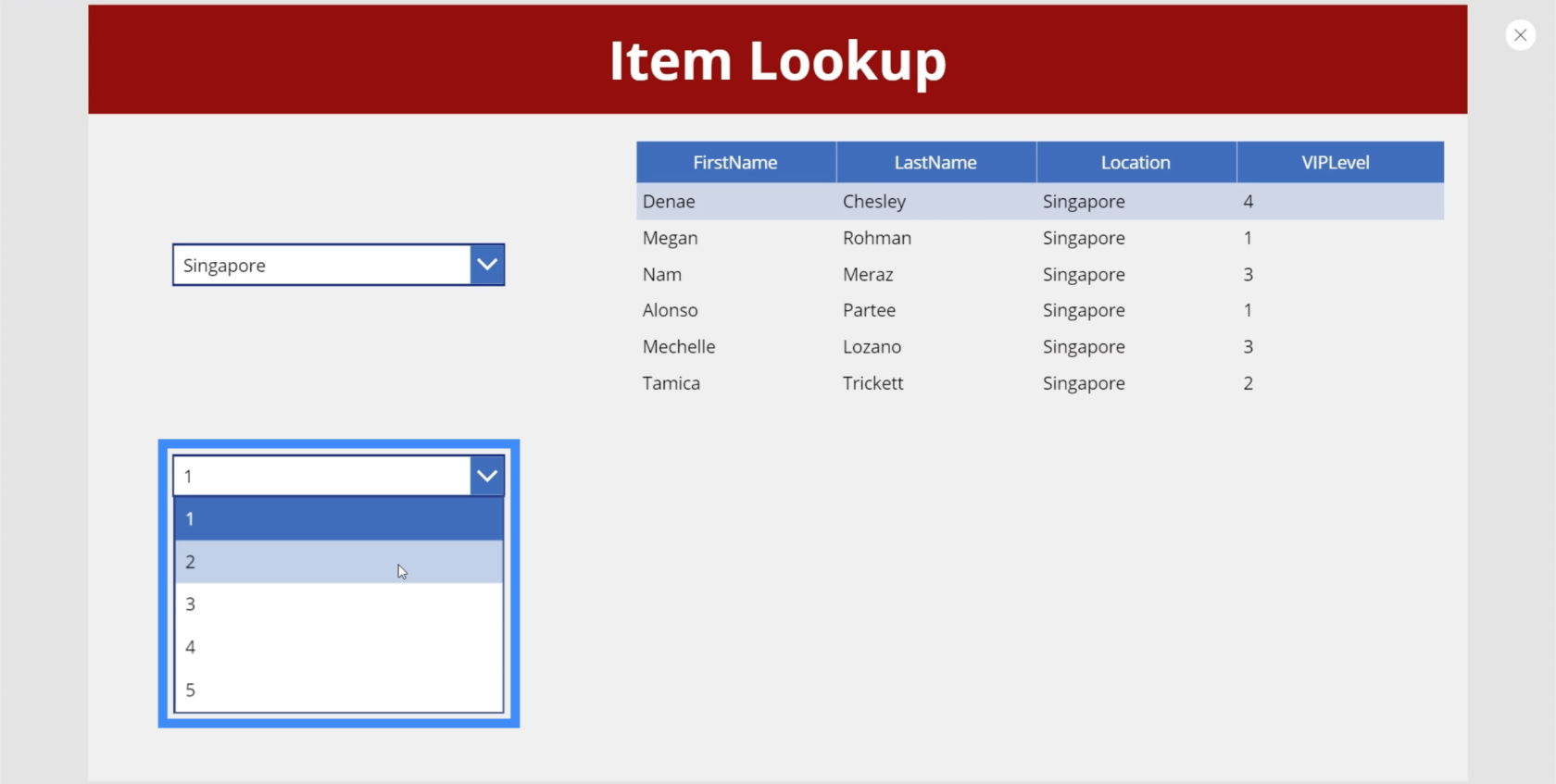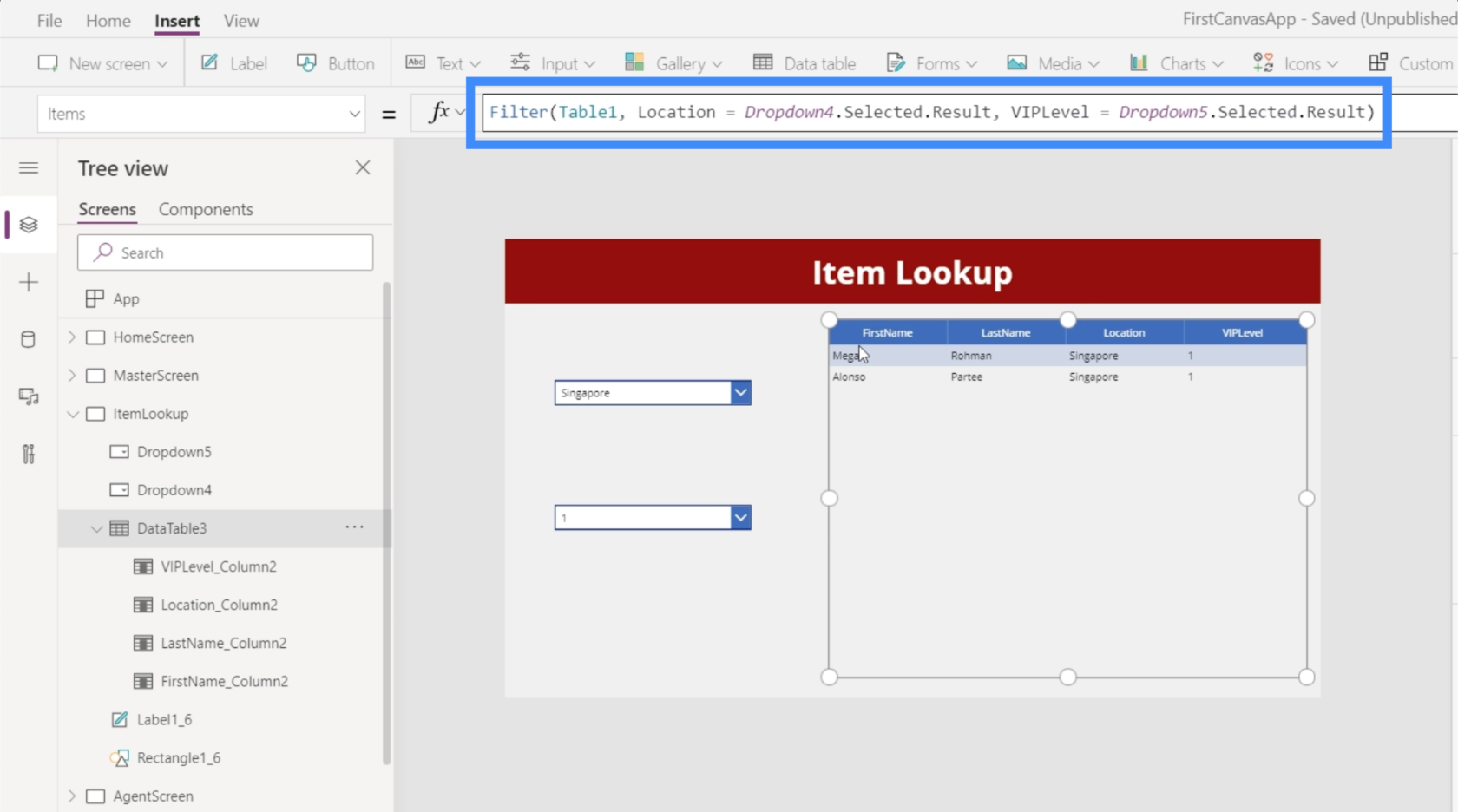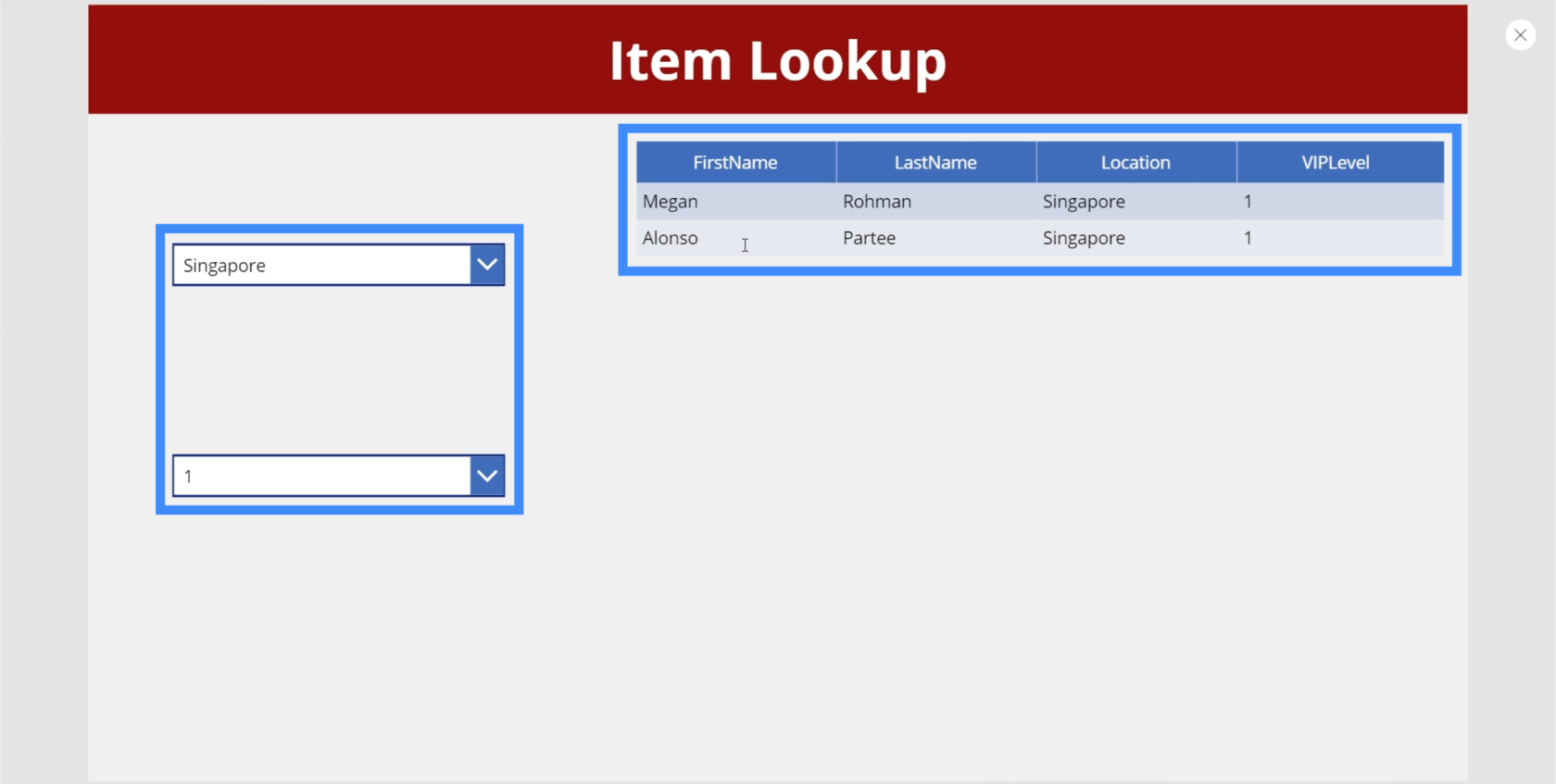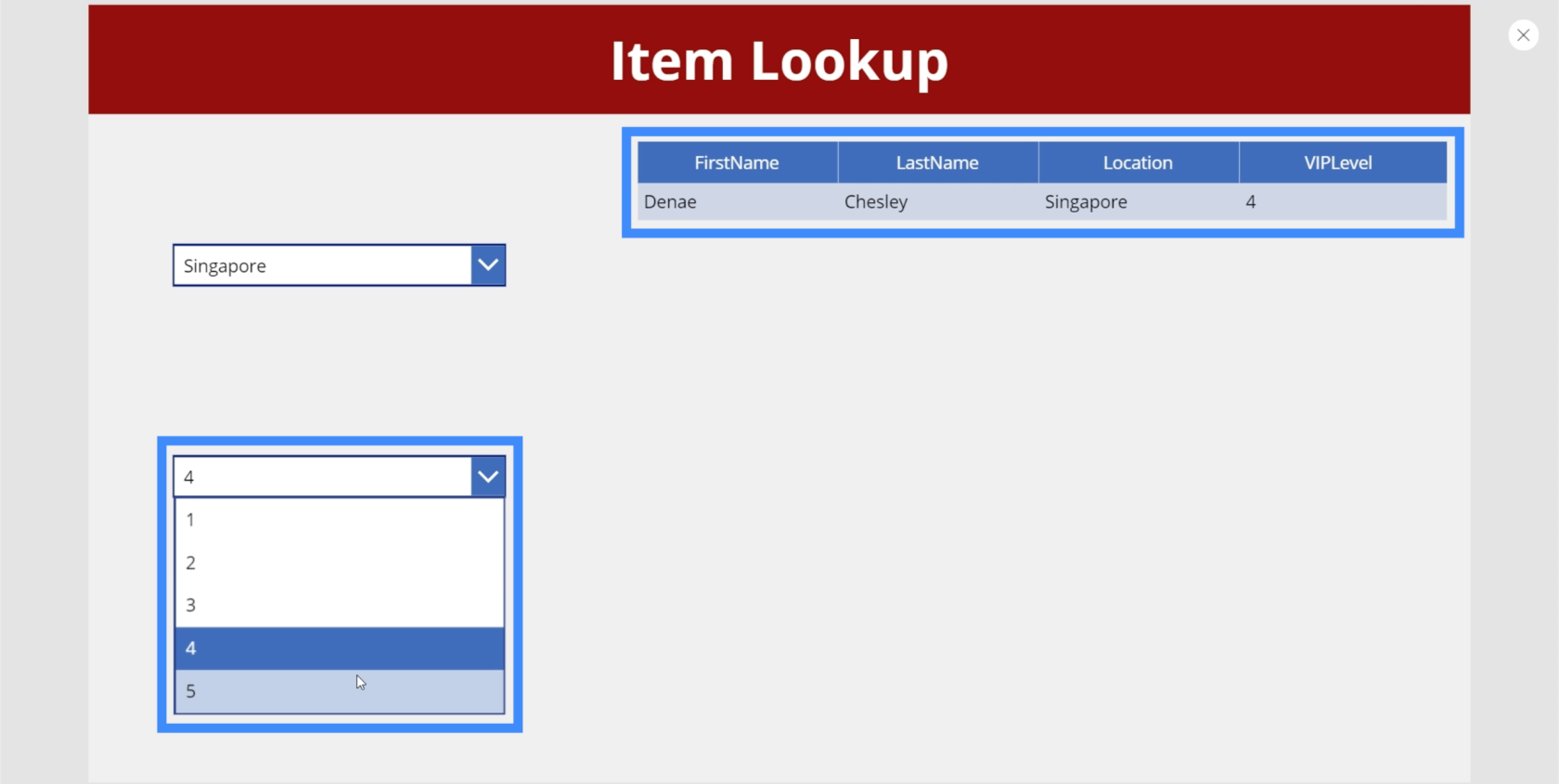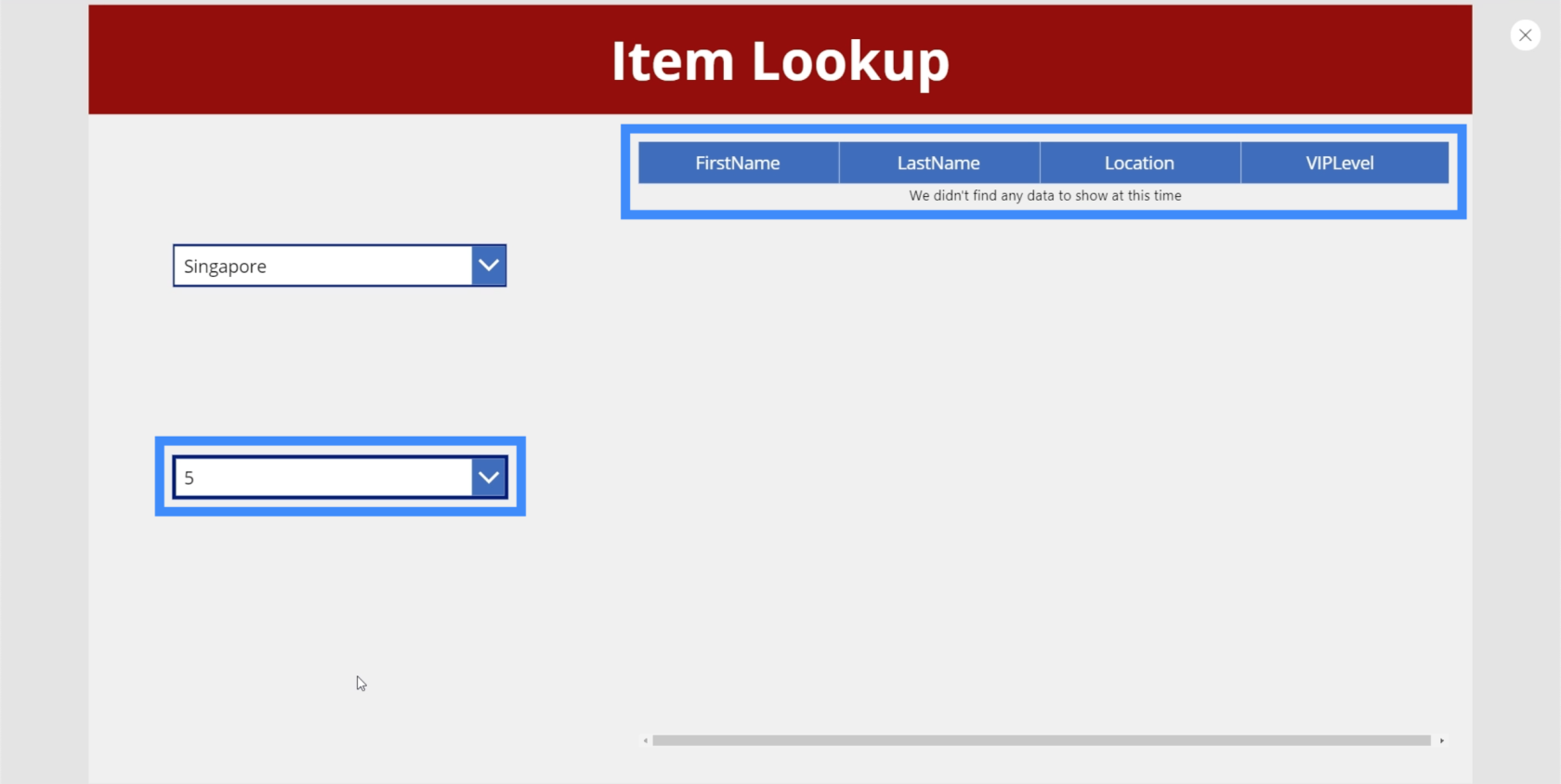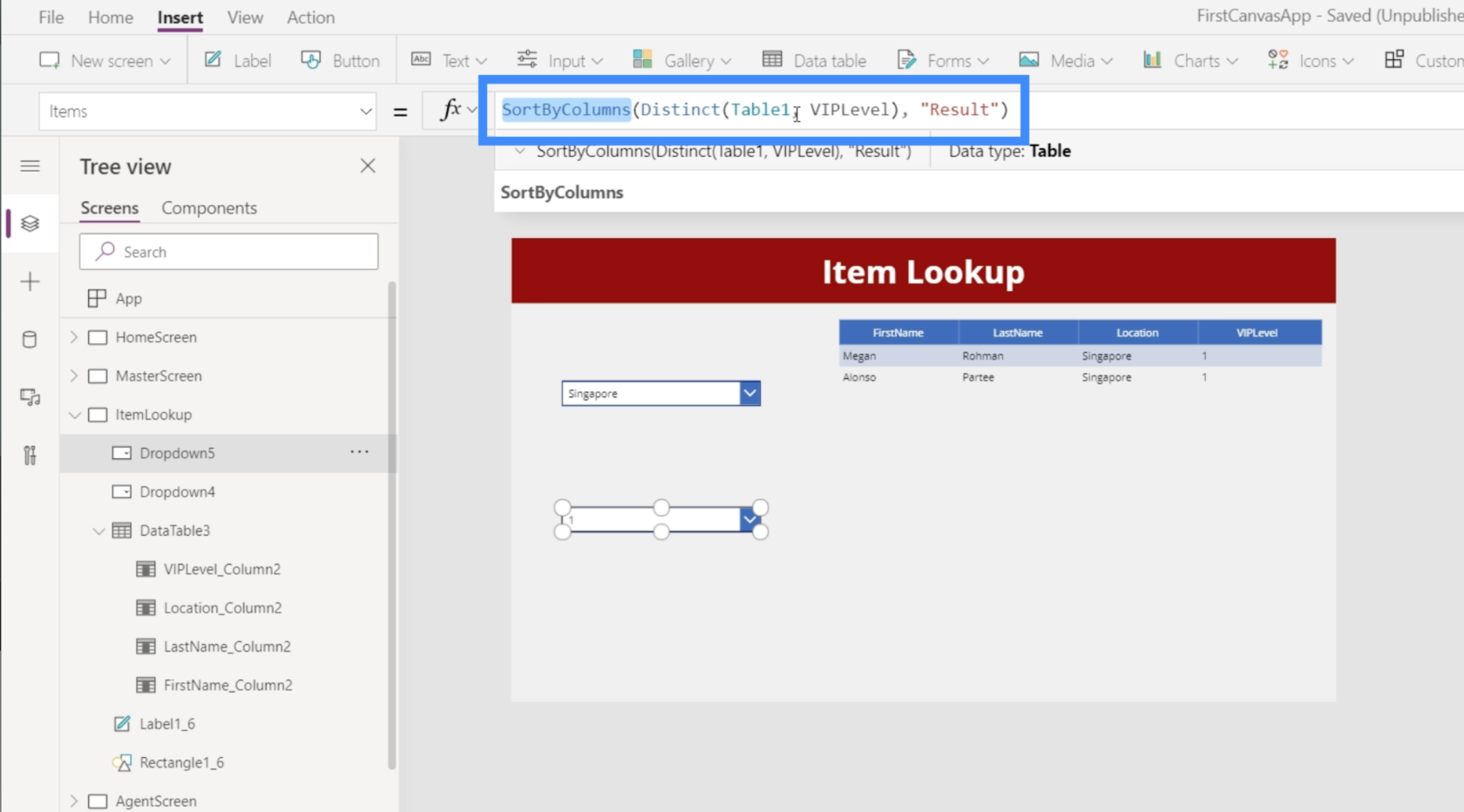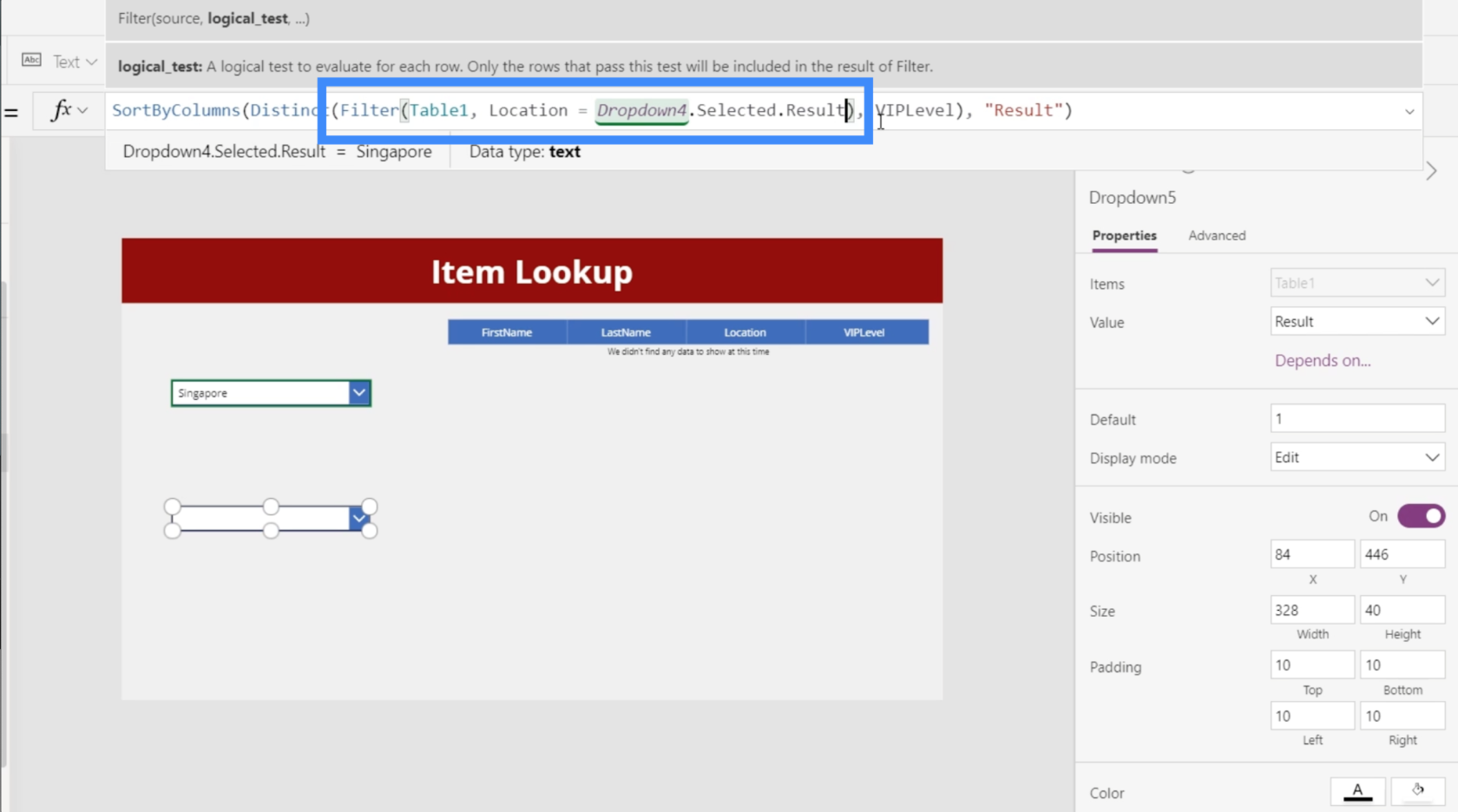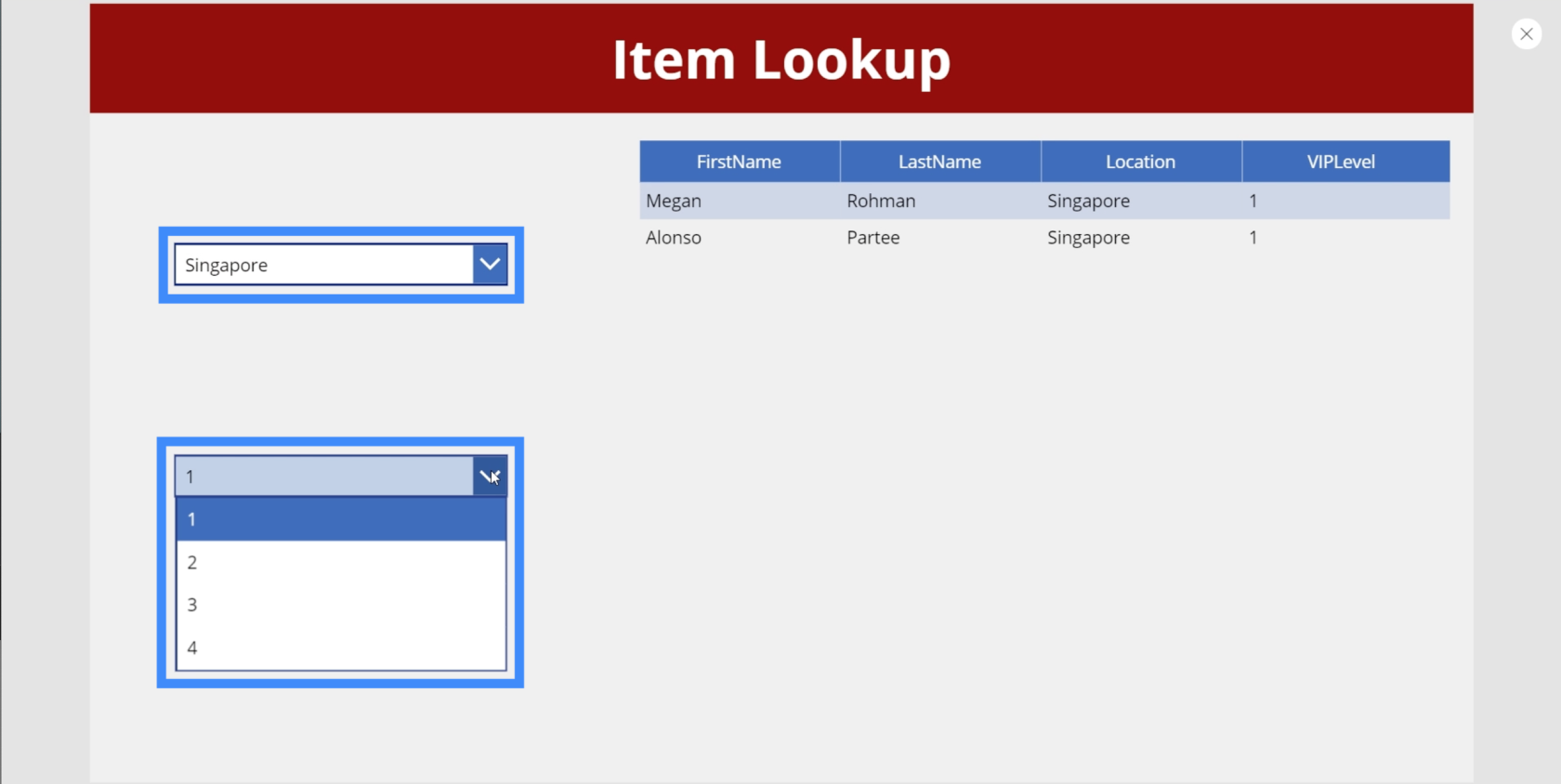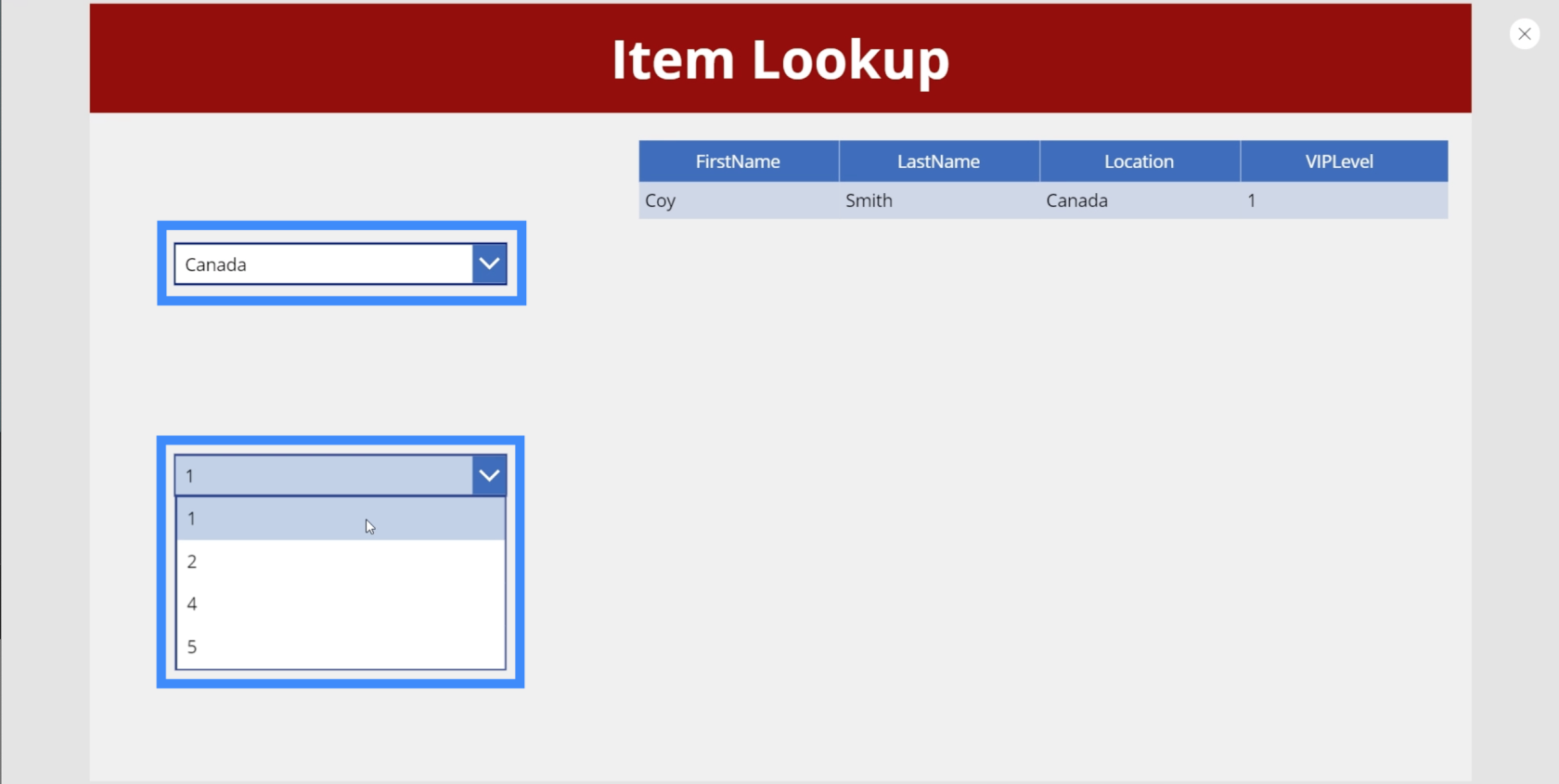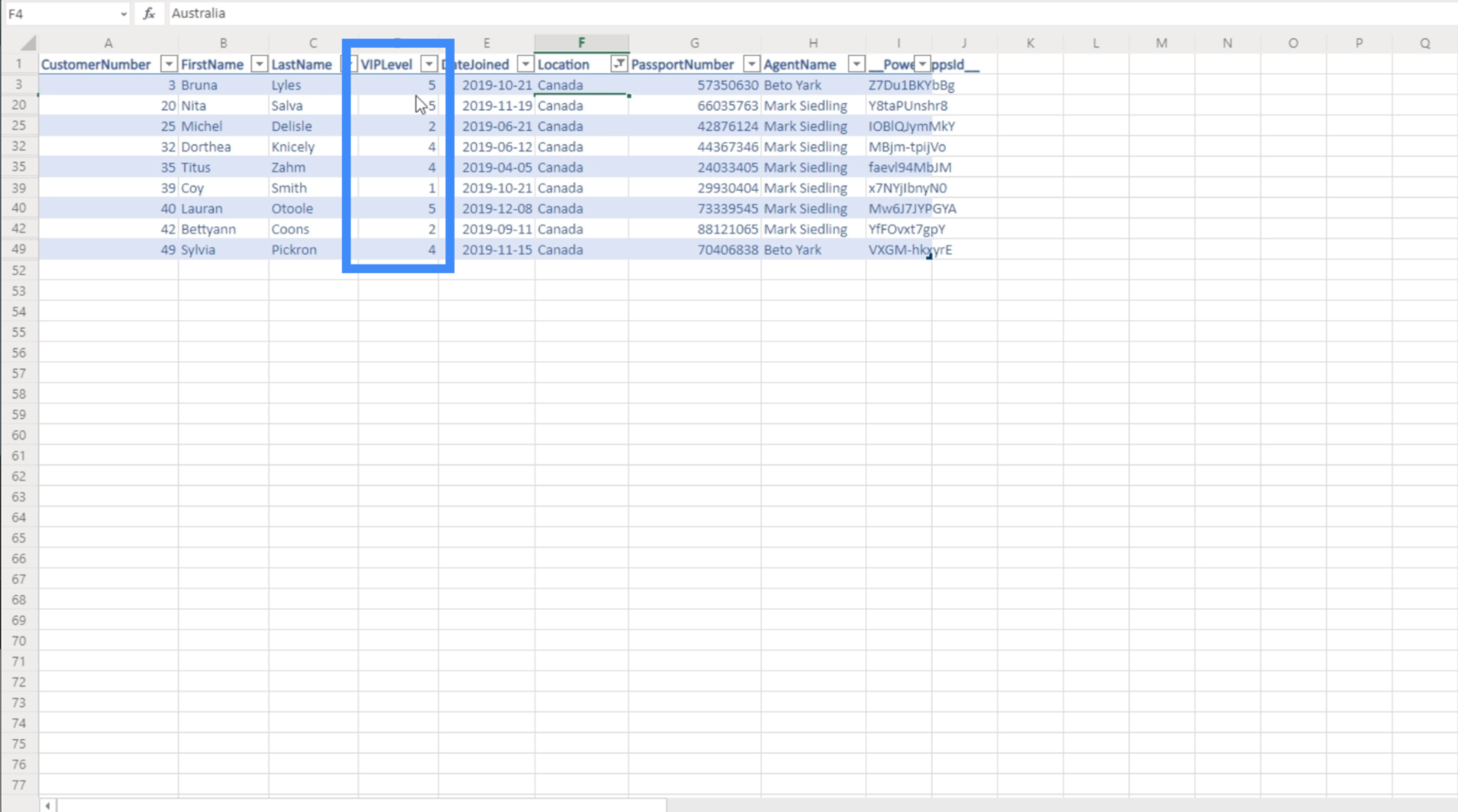En este tutorial, vamos a hablar sobre cómo funcionan los menús desplegables en cascada.
Los menús desplegables en cascada son dos o más menús desplegables que dependen entre sí.
Cuando se usa en Power Apps, los menús desplegables en cascada pueden mejorar la experiencia de su usuario final, especialmente cuando se trata de filtrar grandes cantidades de datos.
Tabla de contenido
Adición de una tabla de búsqueda de clientes
Comencemos agregando un menú desplegable en una nueva pantalla.
Vamos a agregar una nueva pantalla duplicando la pantalla maestra, una técnica que discutimos en un tutorial anterior . Llamaremos a esta pantalla Búsqueda de elementos.
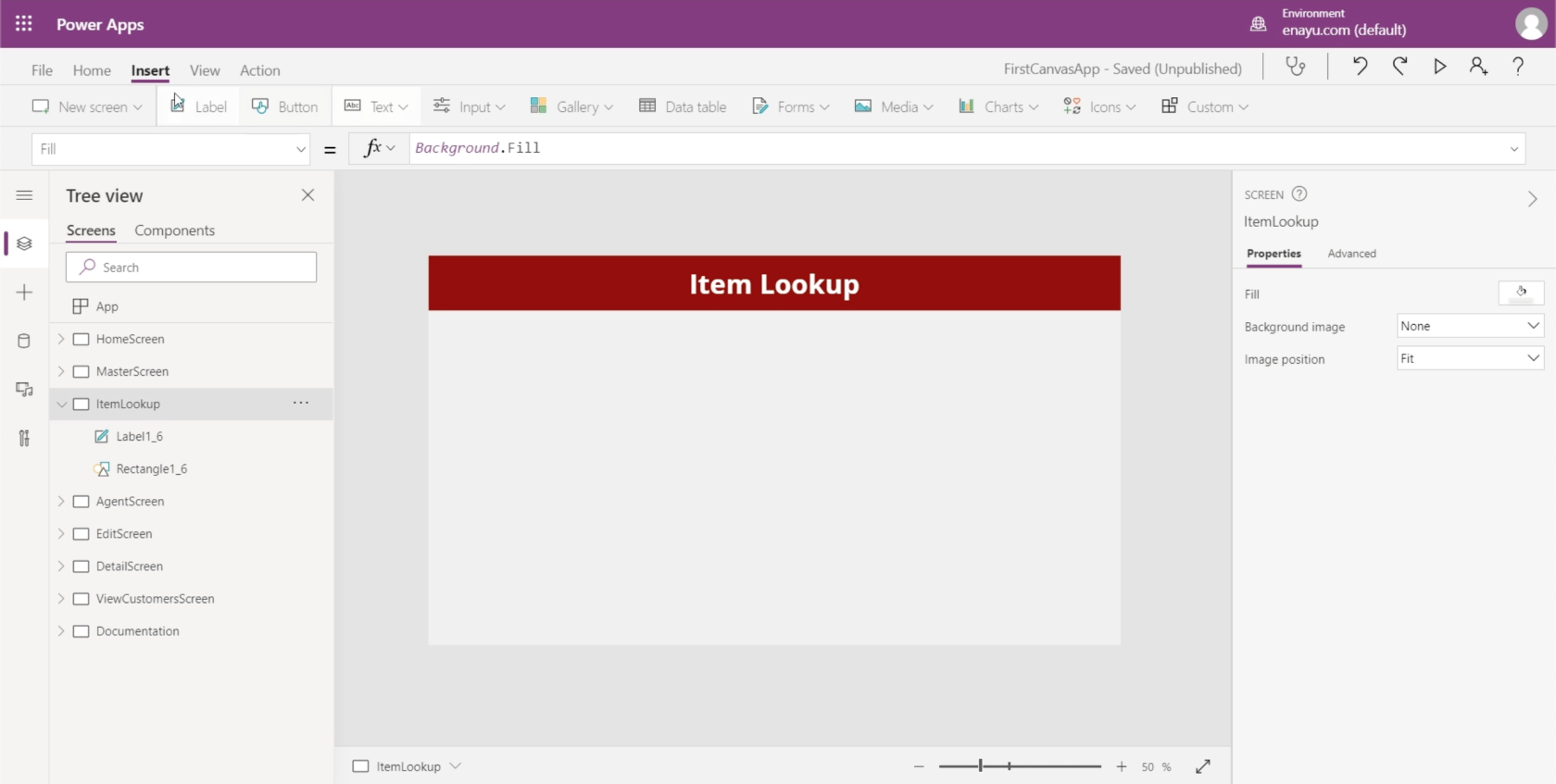
Luego, agreguemos una tabla de datos a la pantalla.
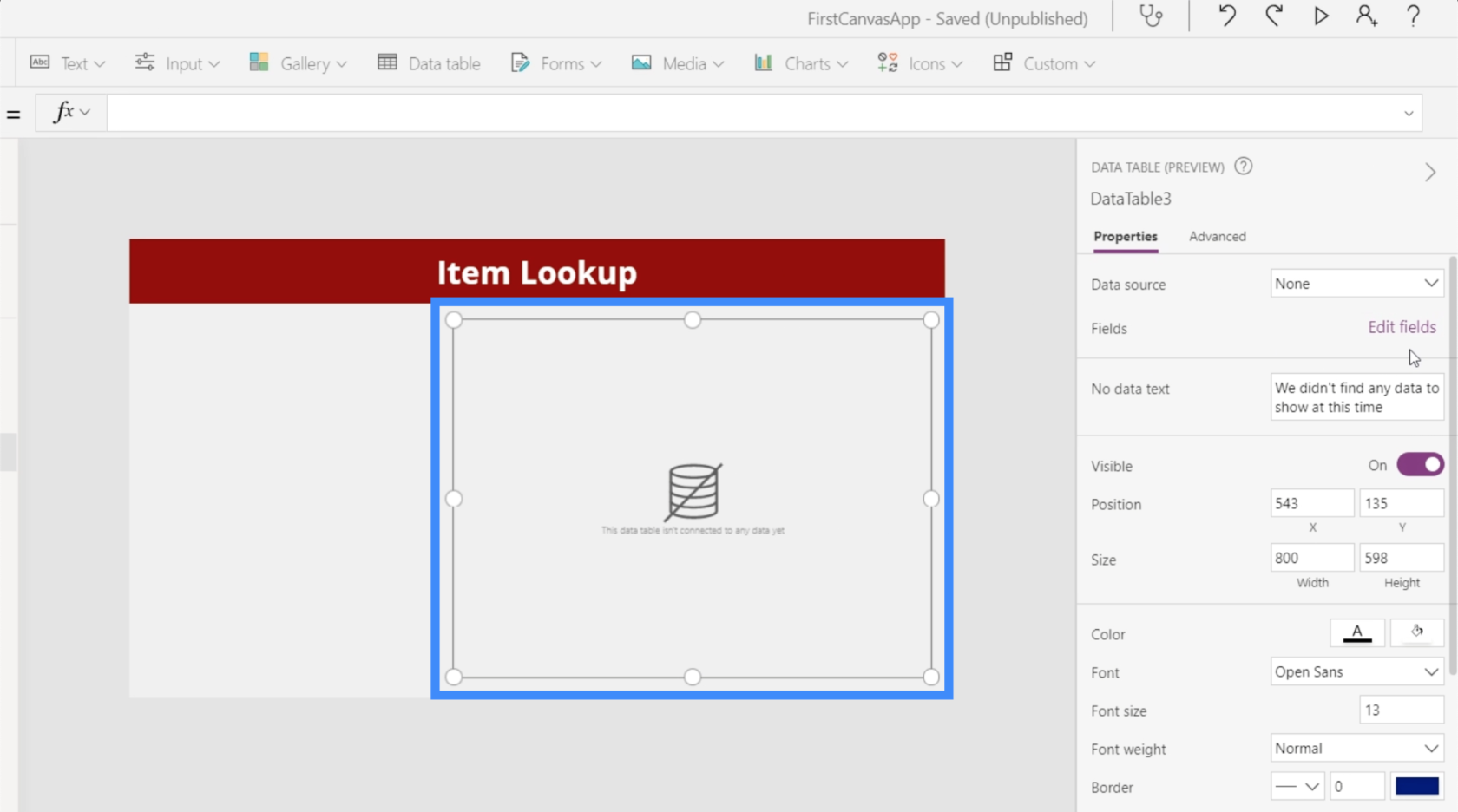
Necesitamos agregar una fuente de datos para que nuestra tabla comience a mostrar los registros que necesitamos. Agreguemos Table1 como fuente de datos a través del panel Propiedades a la derecha.
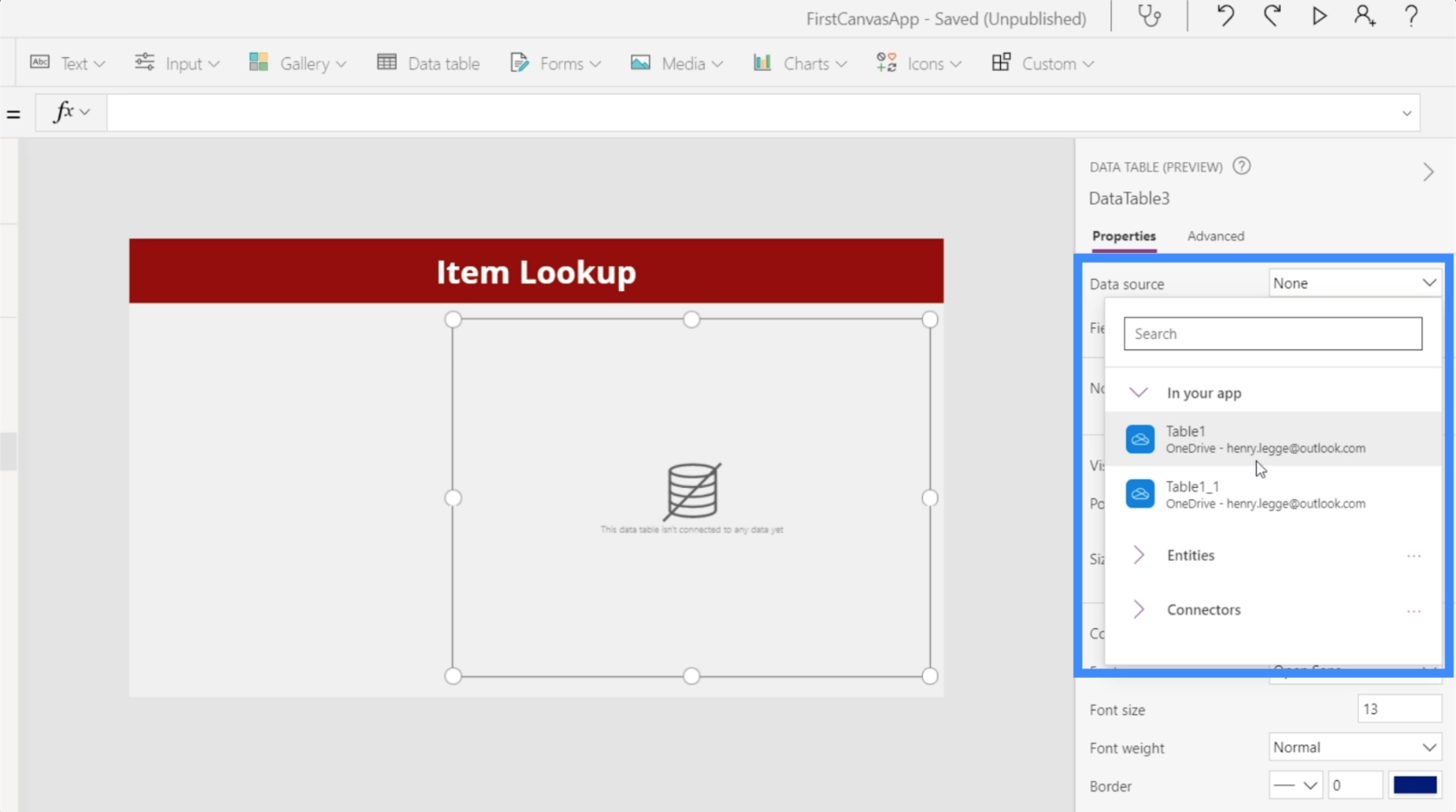
Luego, agreguemos los campos que necesitamos haciendo clic en "Editar campos". Para esta tabla, vamos a utilizar el nombre, el apellido, la ubicación y el nivel VIP.
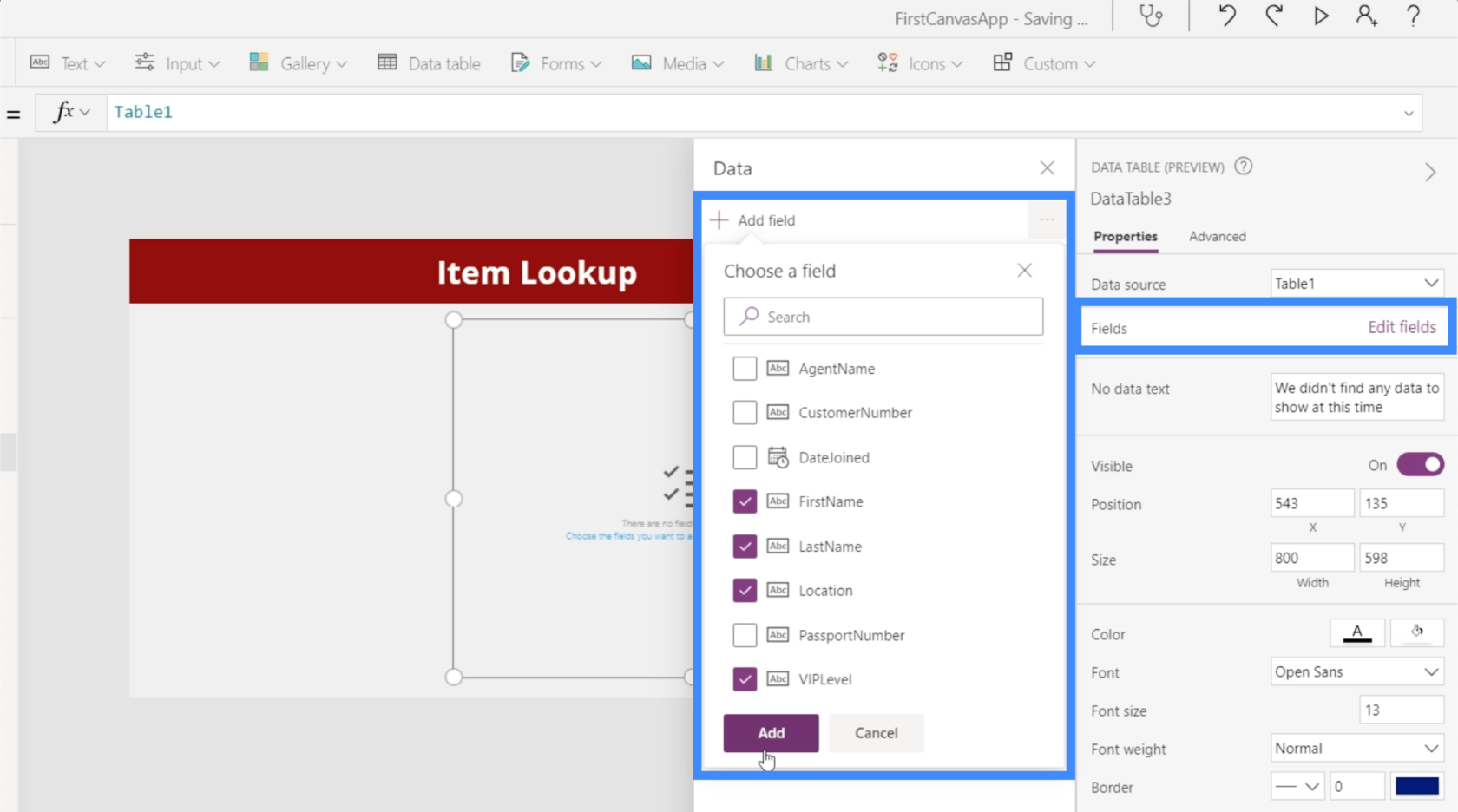
Ahora que nuestra tabla contiene los registros que necesitamos, esta servirá como nuestra tabla de búsqueda de clientes.

Ahora, el objetivo aquí es que podamos filtrar los registros aquí en esta tabla según la ubicación y el nivel VIP. Ahí es donde entran nuestros menús desplegables.
Agregar el primer menú desplegable
Vayamos a Entrada debajo de la cinta Insertar y haga clic en Desplegable.
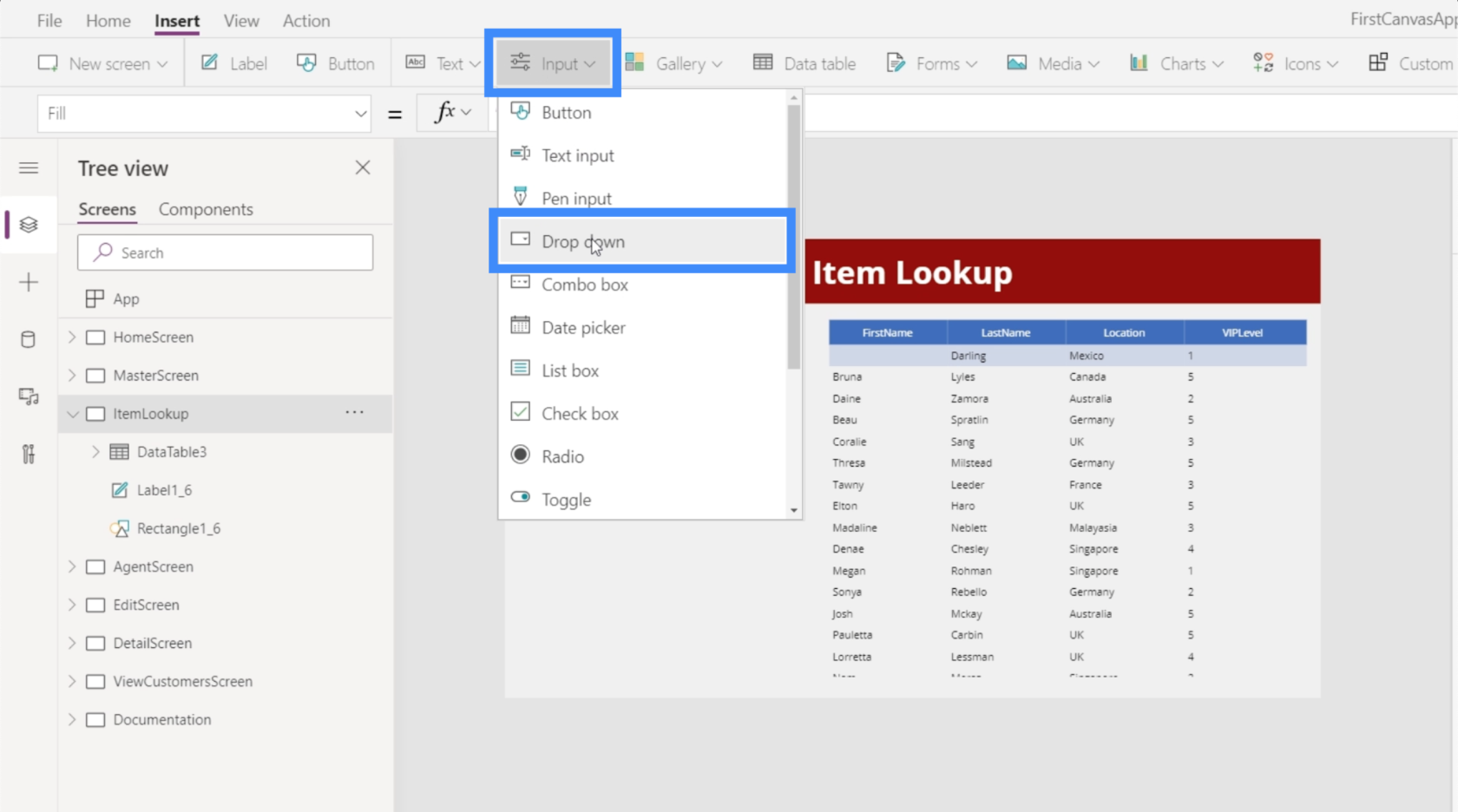
Por defecto, los menús desplegables tendrán los valores 1, 2 y 3.
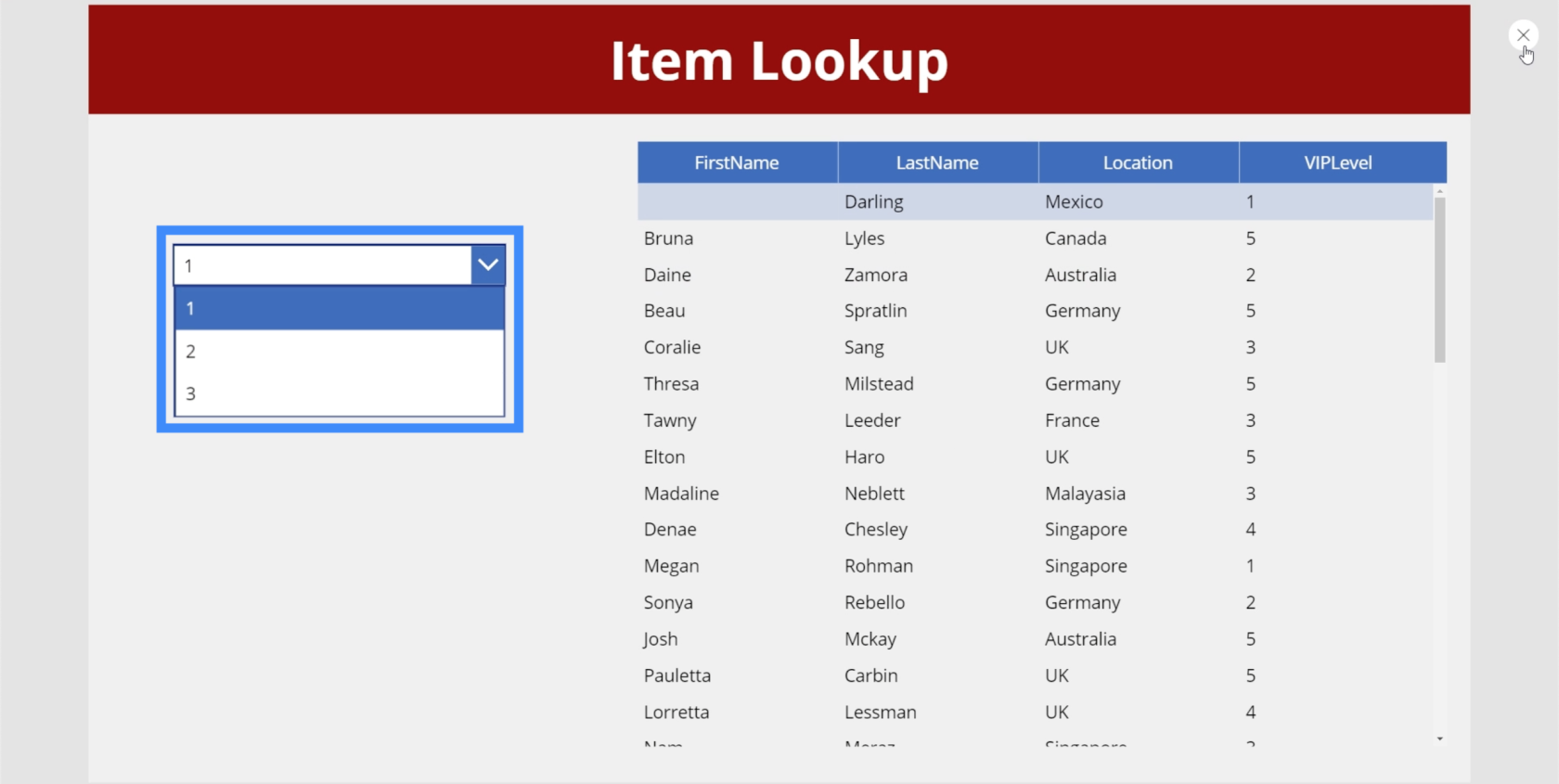
Podemos cambiar los elementos en el menú desplegable yendo al panel derecho y conectando la fuente de datos que usamos para nuestra tabla de búsqueda de clientes, que es Table1.
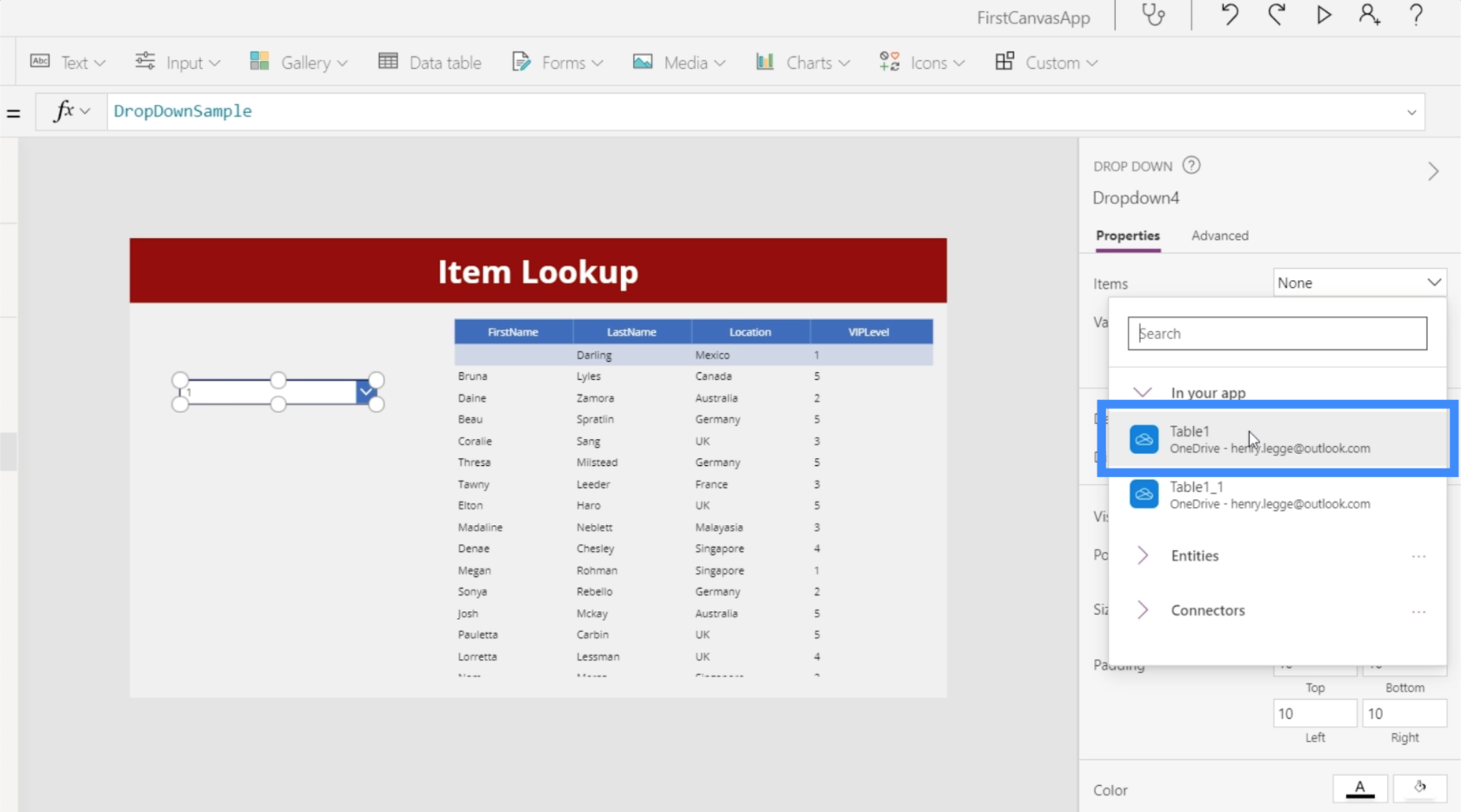
Luego, en Valor, elegiremos la columna que queremos usar en el menú desplegable. En este caso, usemos Ubicación.
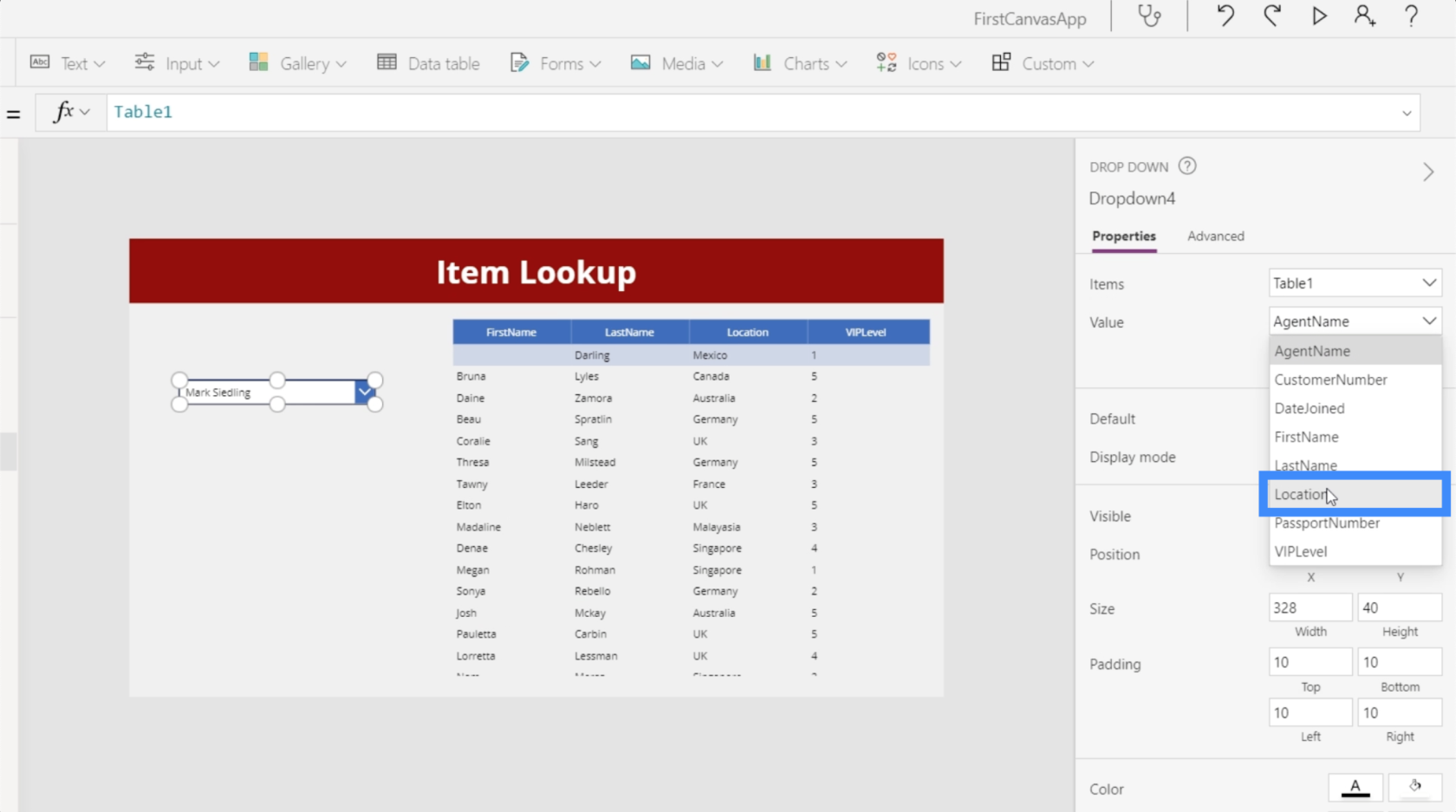
Una vez hecho esto, veremos todas las ubicaciones posibles en el menú desplegable. Sin embargo, también vemos una serie de duplicados.
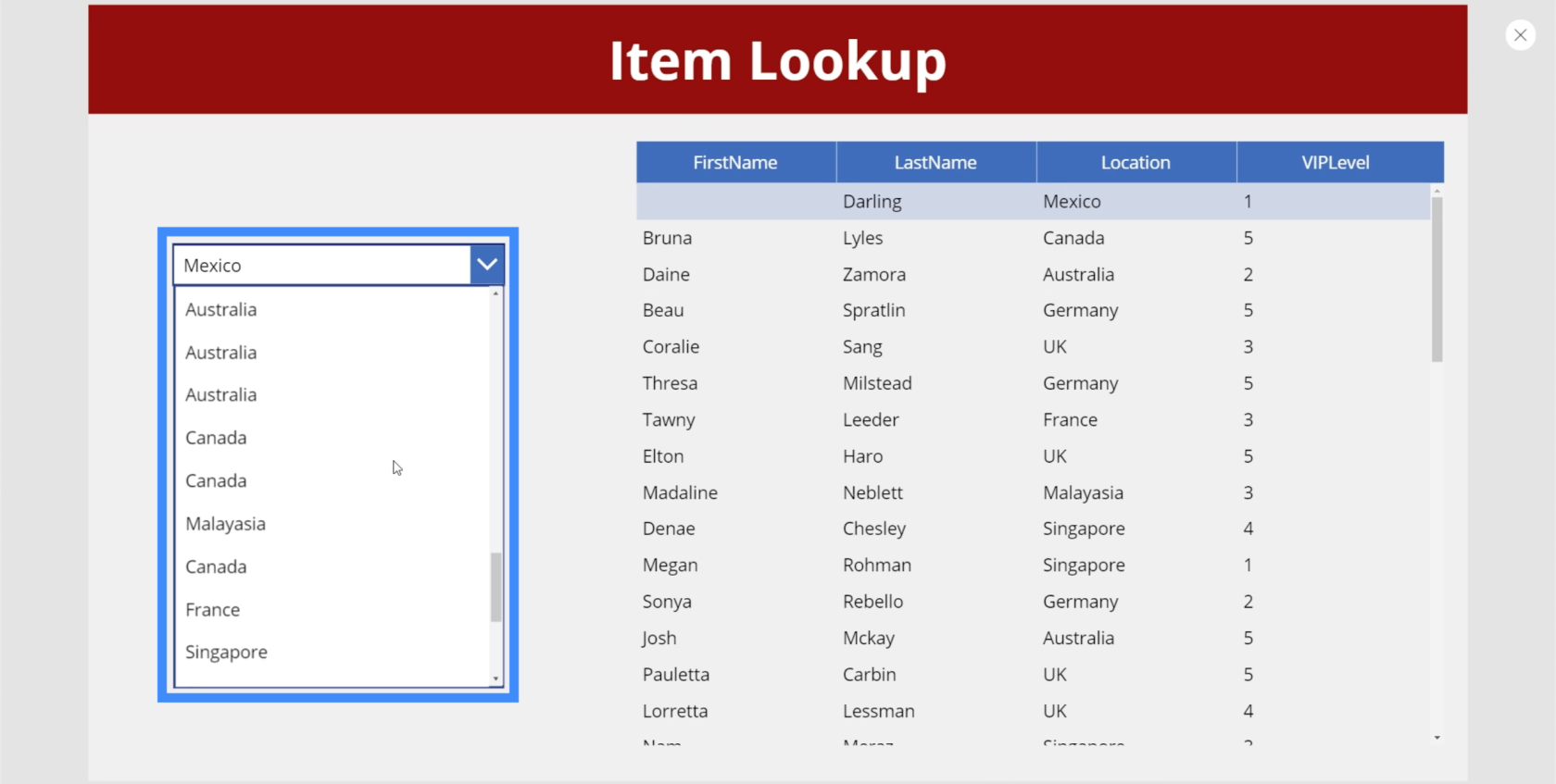
Esto se debe a que, por el momento, simplemente toma todos los registros de la columna Ubicación, independientemente de cuántas veces aparezca un registro. Para deshacernos de estos duplicados, vamos a usar la función Distinct.
La función Distinct evalúa los registros en una columna específica y elimina cualquier duplicado.
Entonces, resaltemos el menú desplegable y elijamos la propiedad Elementos. Luego, usaremos la función Distinct y haremos referencia a Table1 y Location.
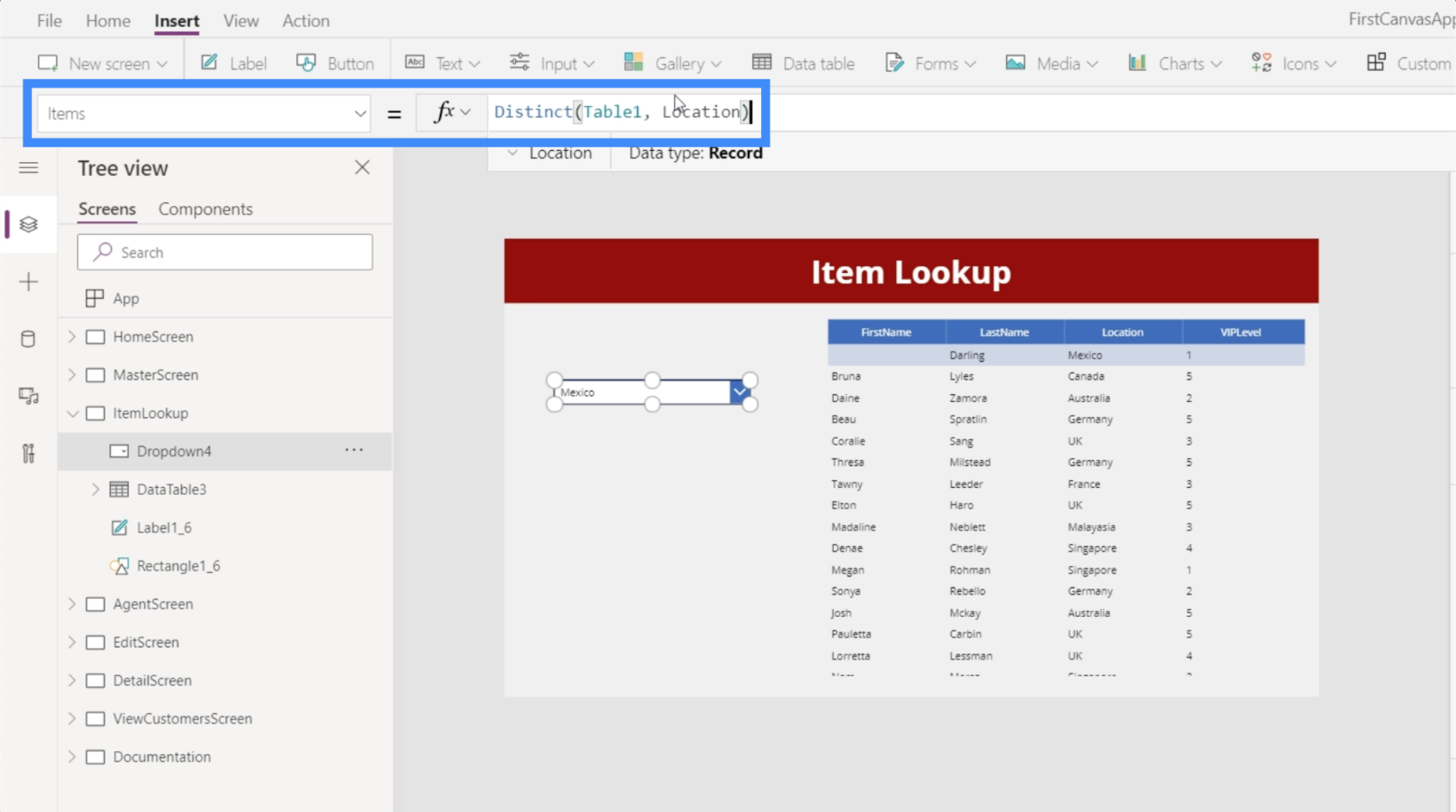
Una vez que bloqueamos esa fórmula, nuestro menú desplegable ahora solo tiene elementos únicos sin duplicados.
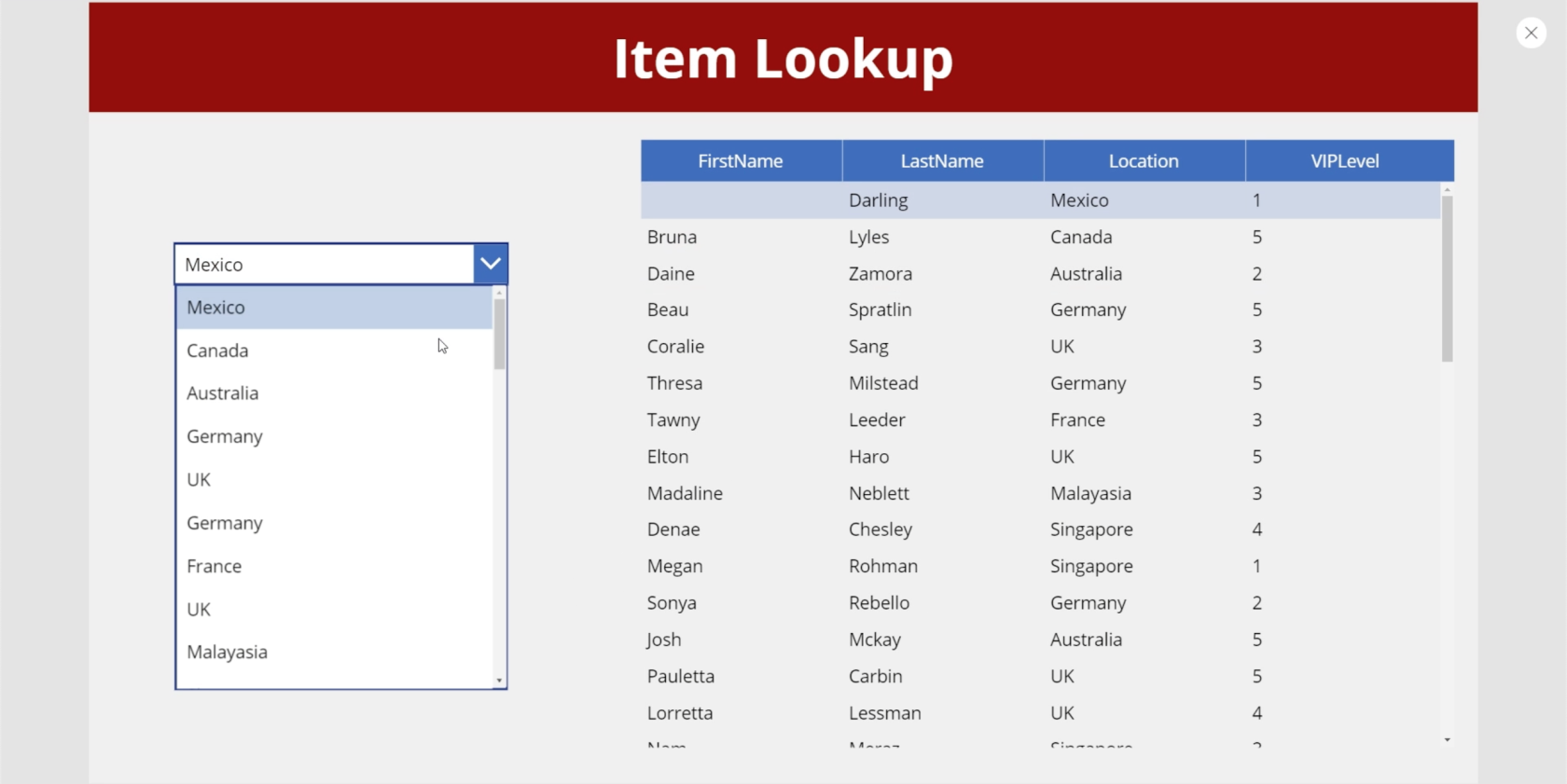
Para ayudarnos a que los registros de este menú desplegable sean más fáciles de examinar, ordenemos los elementos para que aparezcan en orden alfabético. Vamos a usar la función SortByColumn, que generalmente requiere una fuente. En este ejemplo, la fuente sería nuestra lista de elementos distintos en la columna Ubicación.
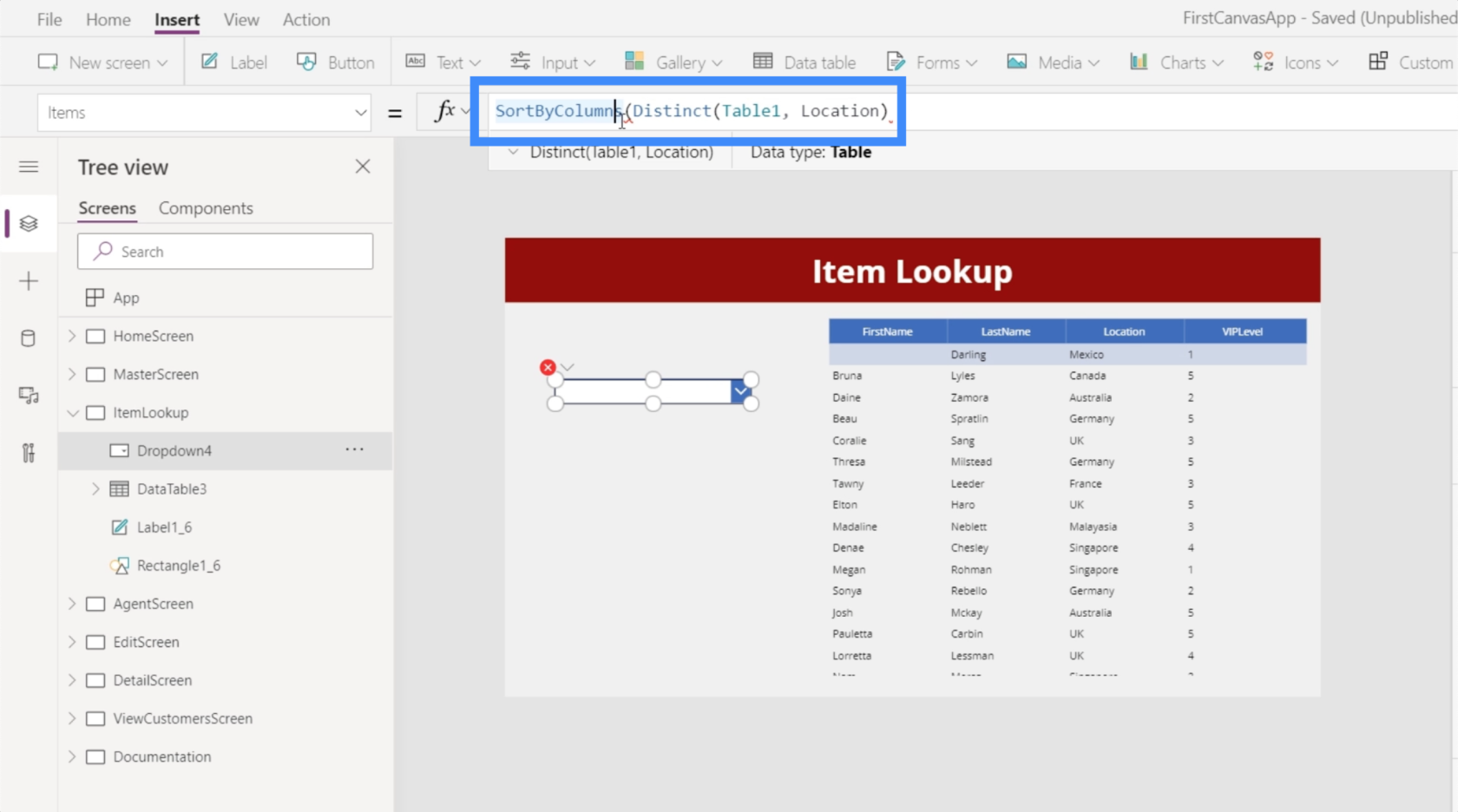
También requiere una columna. En este caso, queremos que la función ordene los elementos a partir del resultado mismo. Básicamente, este resultado proviene de la fuente a la que acabamos de hacer referencia, que es nuestra lista de elementos distintos. Así que haremos referencia a Result.
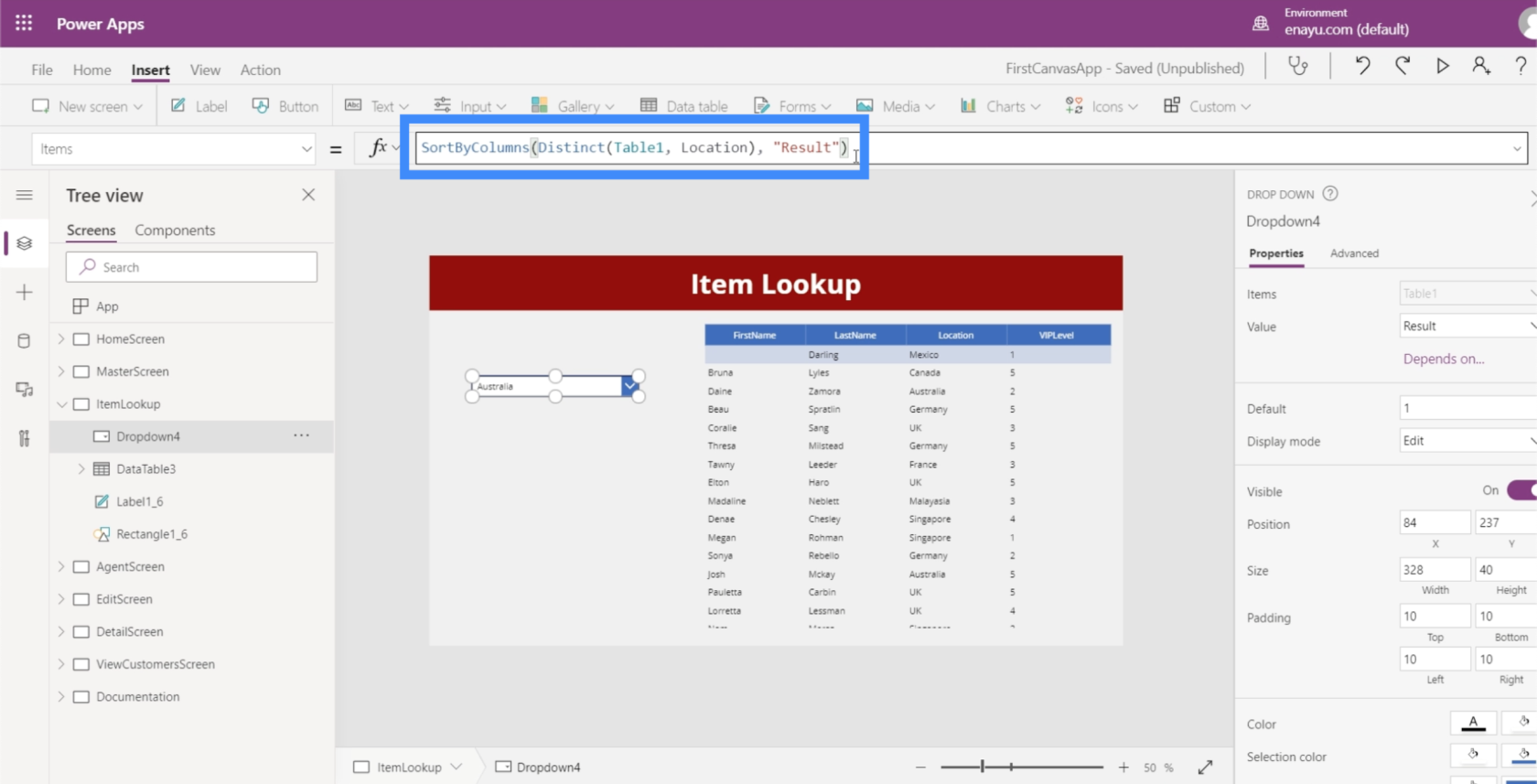
Ahora, tenemos todas nuestras ubicaciones únicas ordenadas en este menú desplegable.
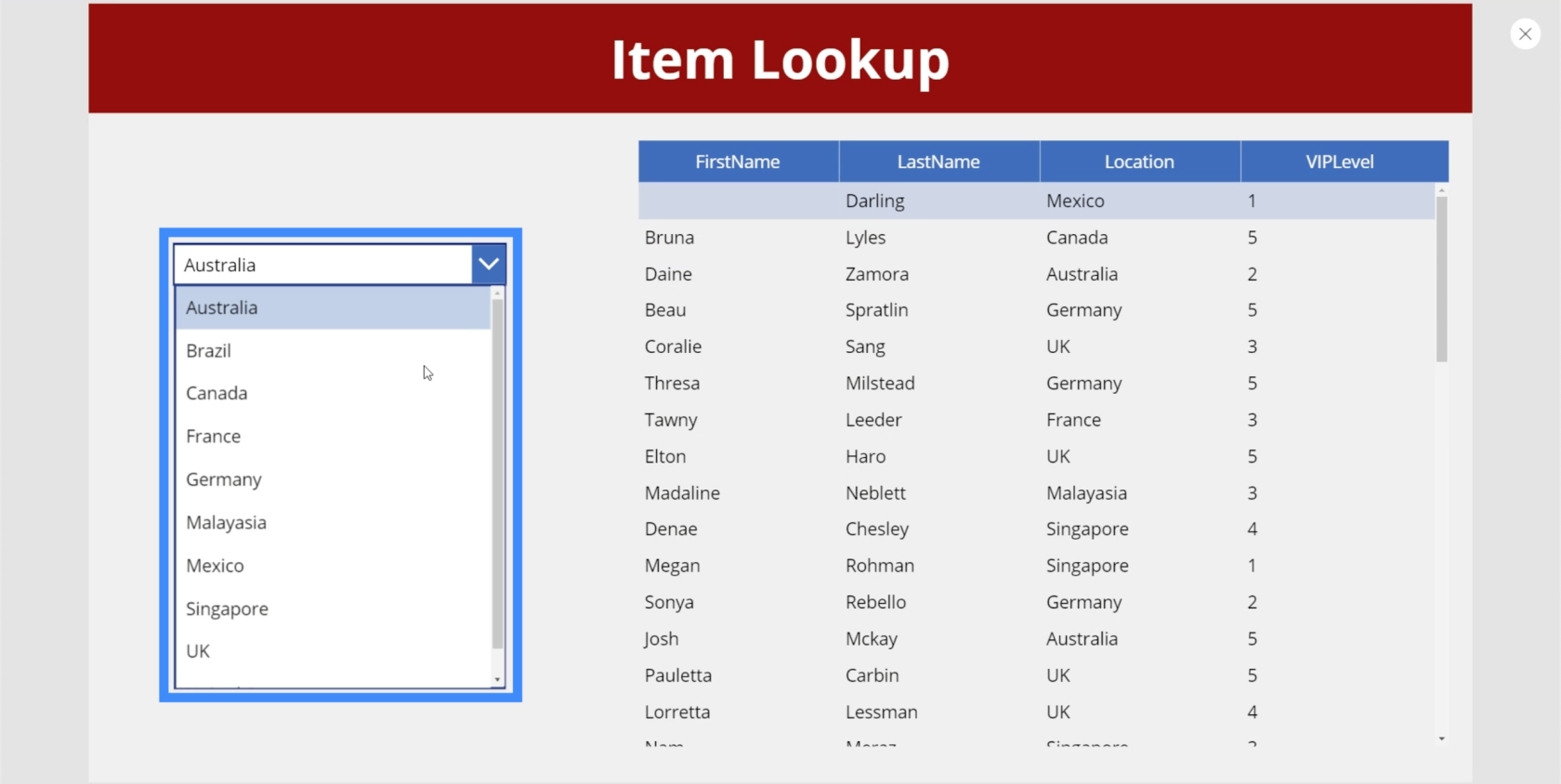
Conexión de la tabla de datos al menú desplegable
El siguiente paso sería hacer que esta tabla dependiera del menú desplegable. Para esto, usaremos la función Filtro.
Entonces, resaltemos la tabla de datos, vayamos a la propiedad Elementos y usemos la función Filtro. La función de filtro generalmente toma una fuente y una prueba lógica. En este caso, nuestra fuente es Table1. En cuanto a la prueba lógica, queremos que sea equivalente a cualquier valor que el usuario elija en el menú desplegable.
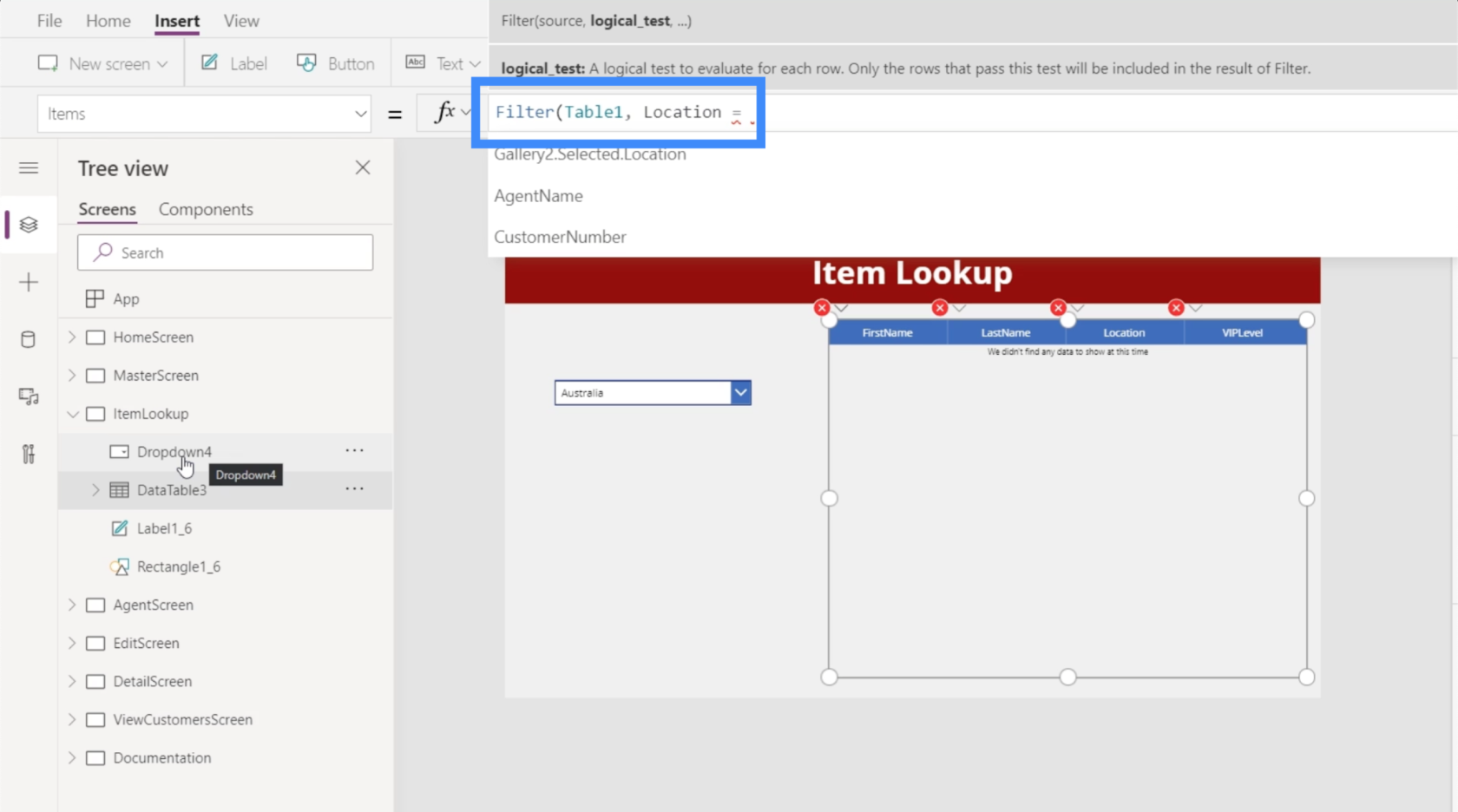
Si echamos un vistazo al panel izquierdo, veremos que el menú desplegable al que queremos hacer referencia aquí es Dropdown4.
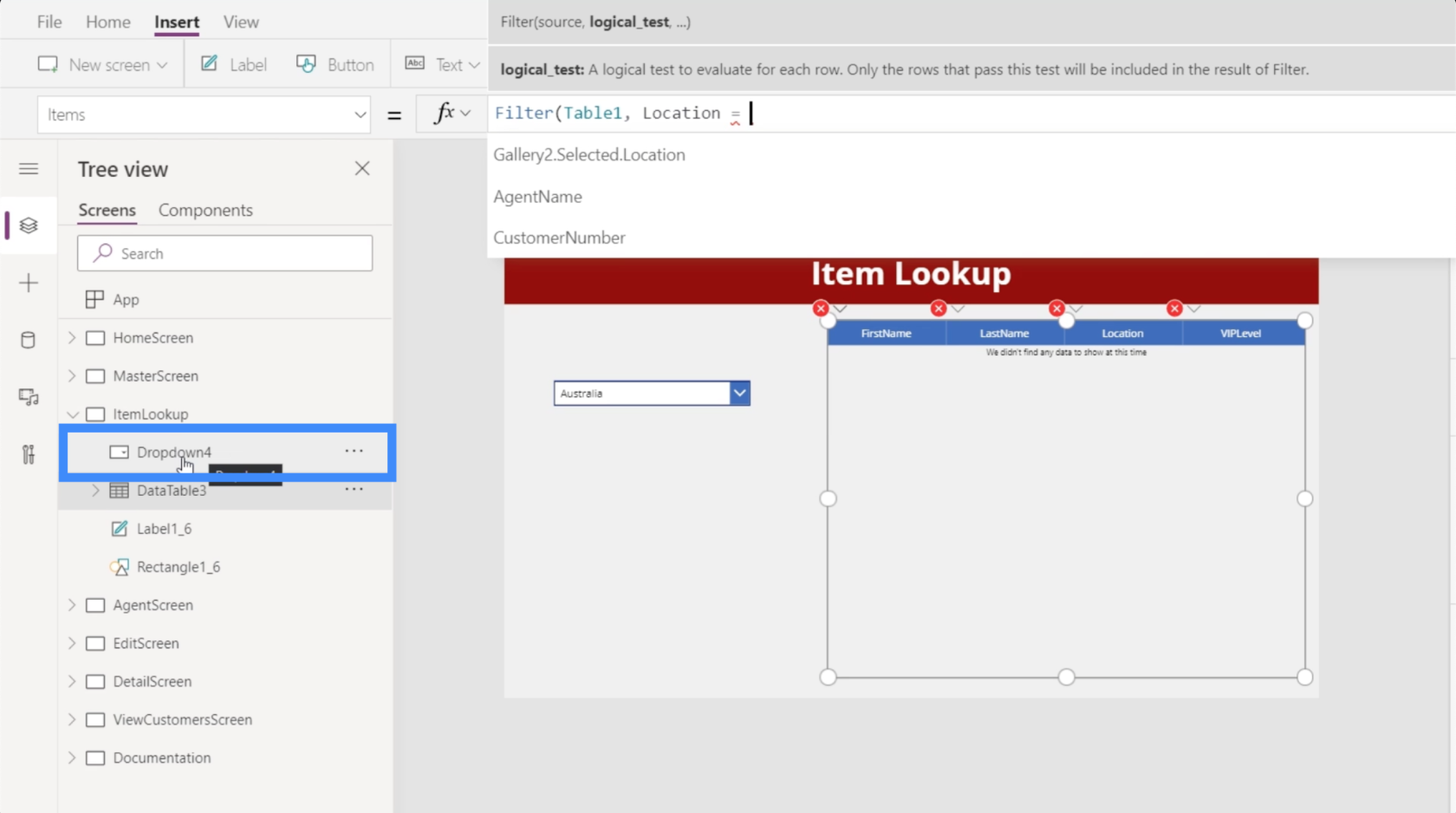
Ese es el elemento que usaremos para nuestra prueba lógica. Usaremos Dropdown4.Selected.Result porque solo queremos mostrar los resultados según el elemento seleccionado.
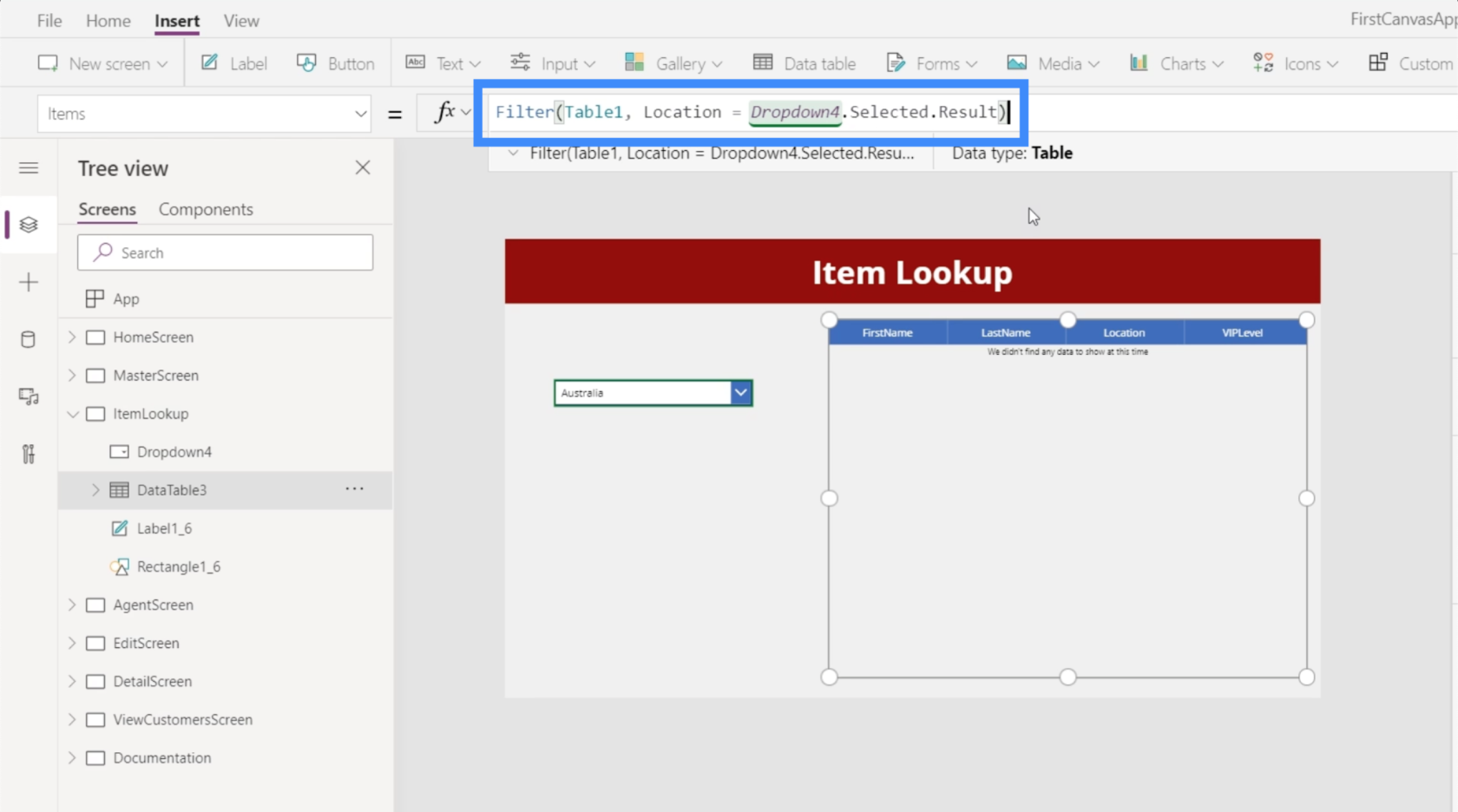
Ahora, dado que hemos seleccionado Australia en el menú desplegable, la tabla solo muestra los registros que tienen a Australia como ubicación.
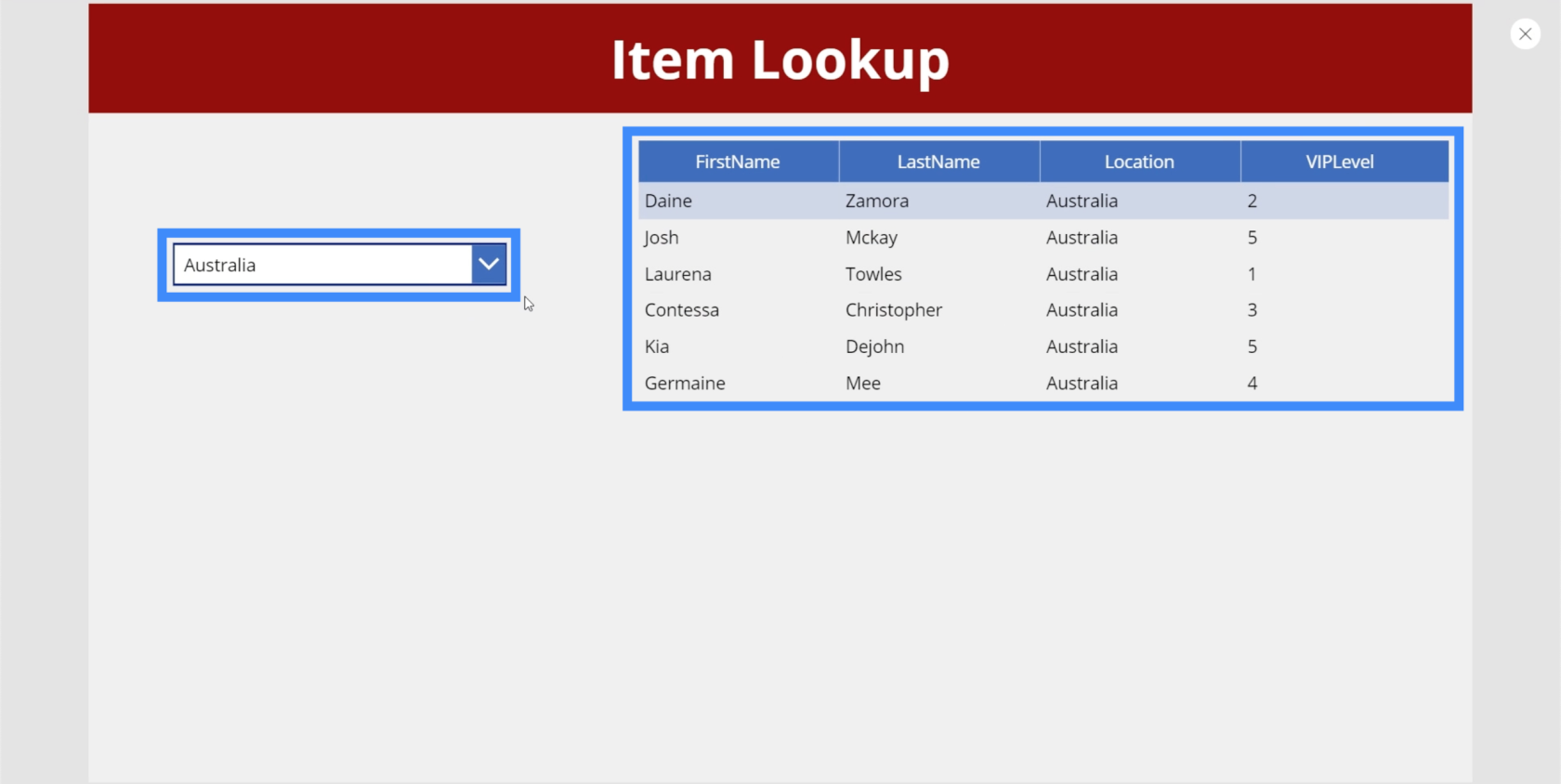
Agregar un segundo menú desplegable
Dado que, en última instancia, queremos poner en cascada nuestros menús desplegables, esto significa que necesitamos al menos dos menús desplegables o más. Así que agreguemos un segundo menú desplegable. Esta vez, se usará para filtrar nuestros registros según el nivel VIP.
En este ejemplo, el nuevo menú desplegable es Dropdown5.
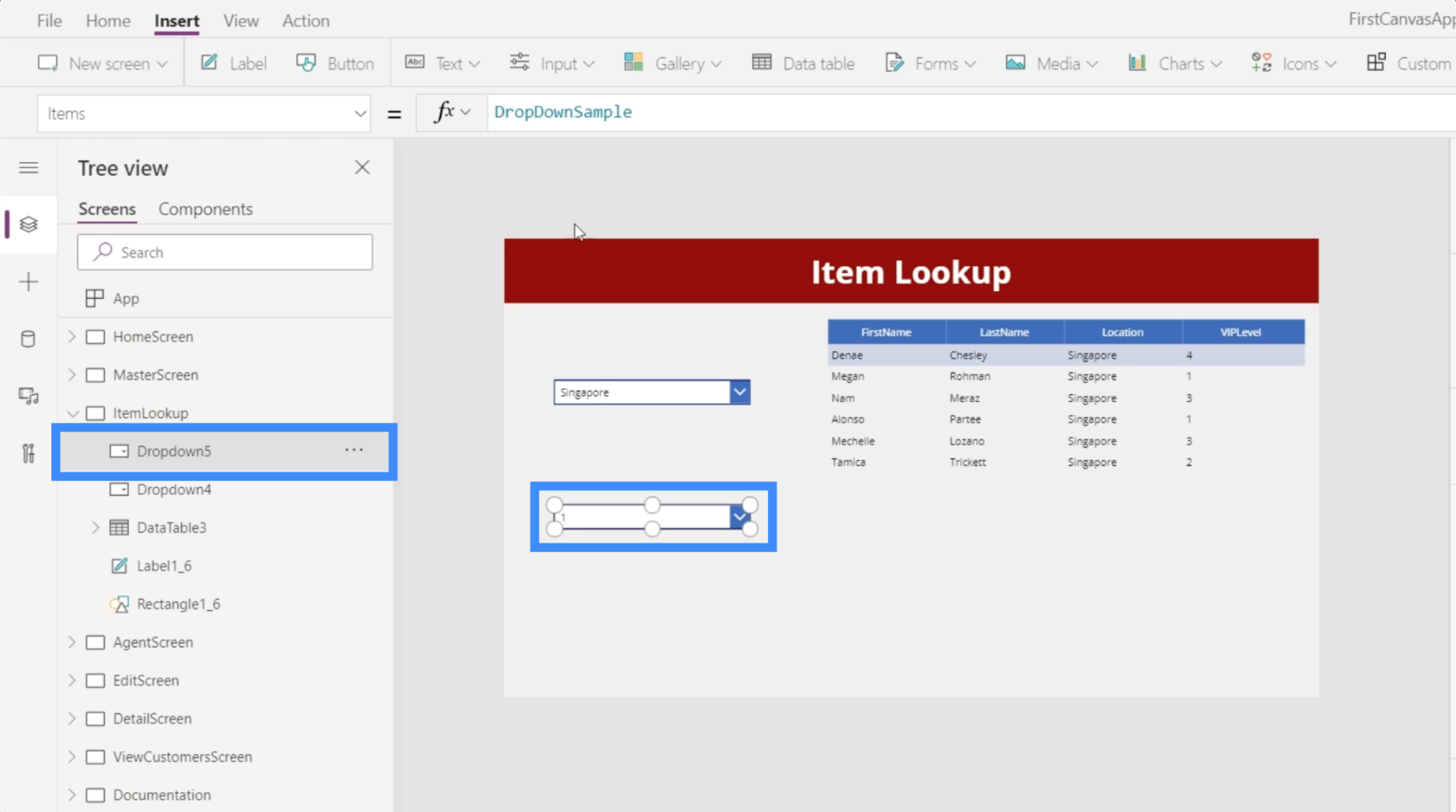
Una vez más, necesitaremos tocar una fuente de datos, que es Table1. Luego, usaremos el nivel VIP como valor.
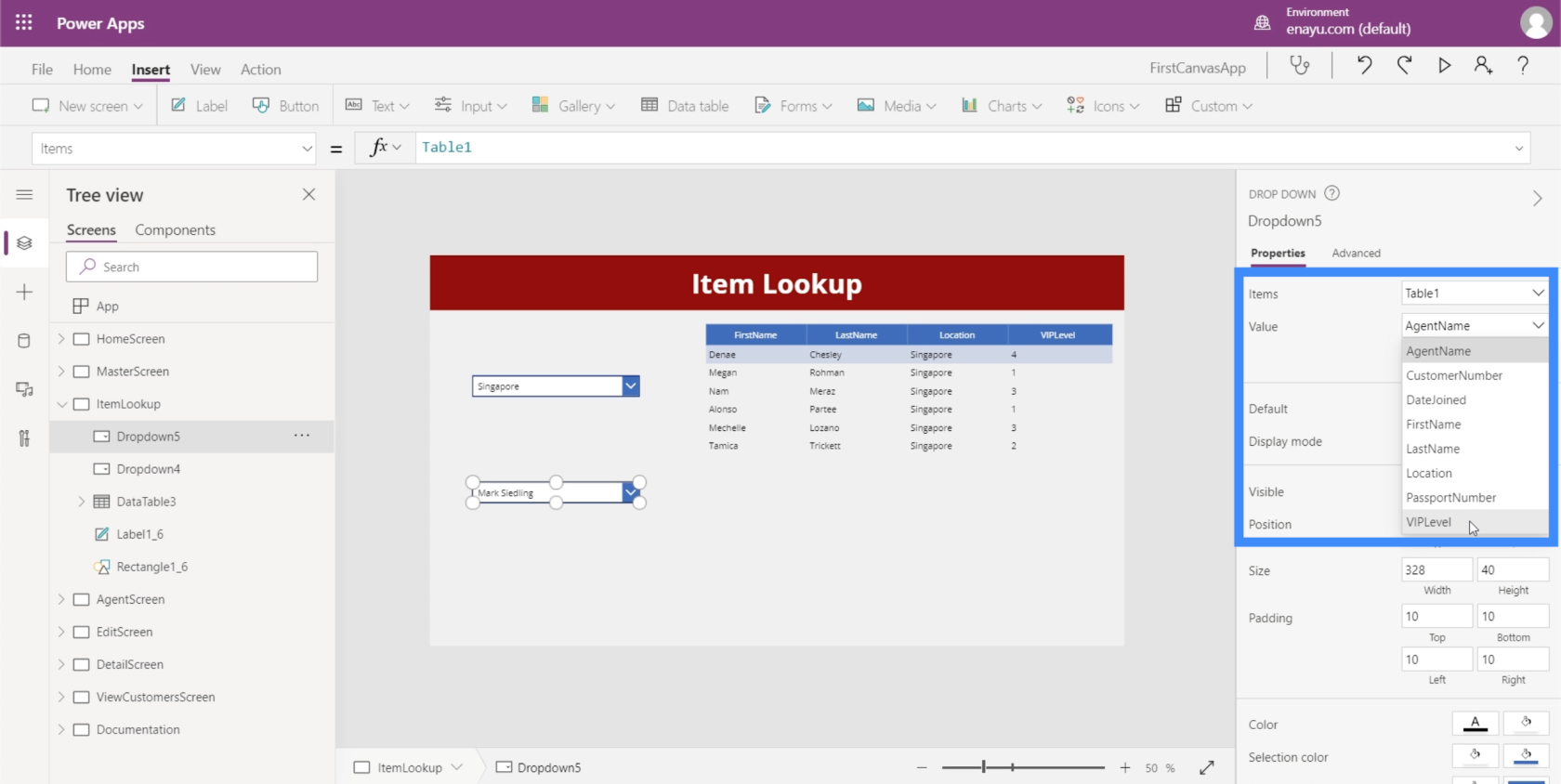
Dado que los elementos de la columna Nivel VIP probablemente también tengan duplicados, volveremos a utilizar la función Distinción, haciendo referencia a la Tabla 1 y al Nivel VIP en el proceso.
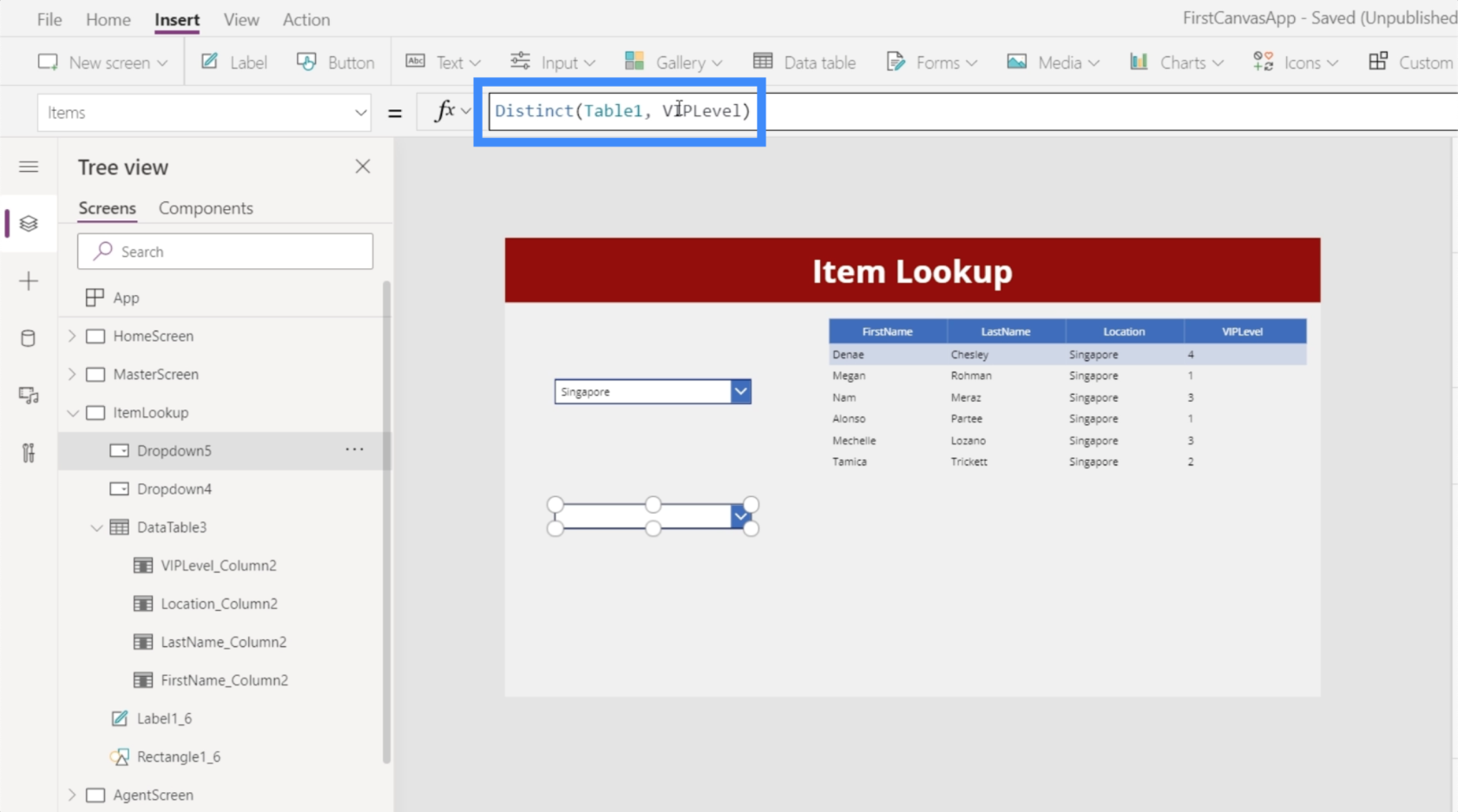
Esto asegura que no tengamos duplicados en nuestro menú desplegable.
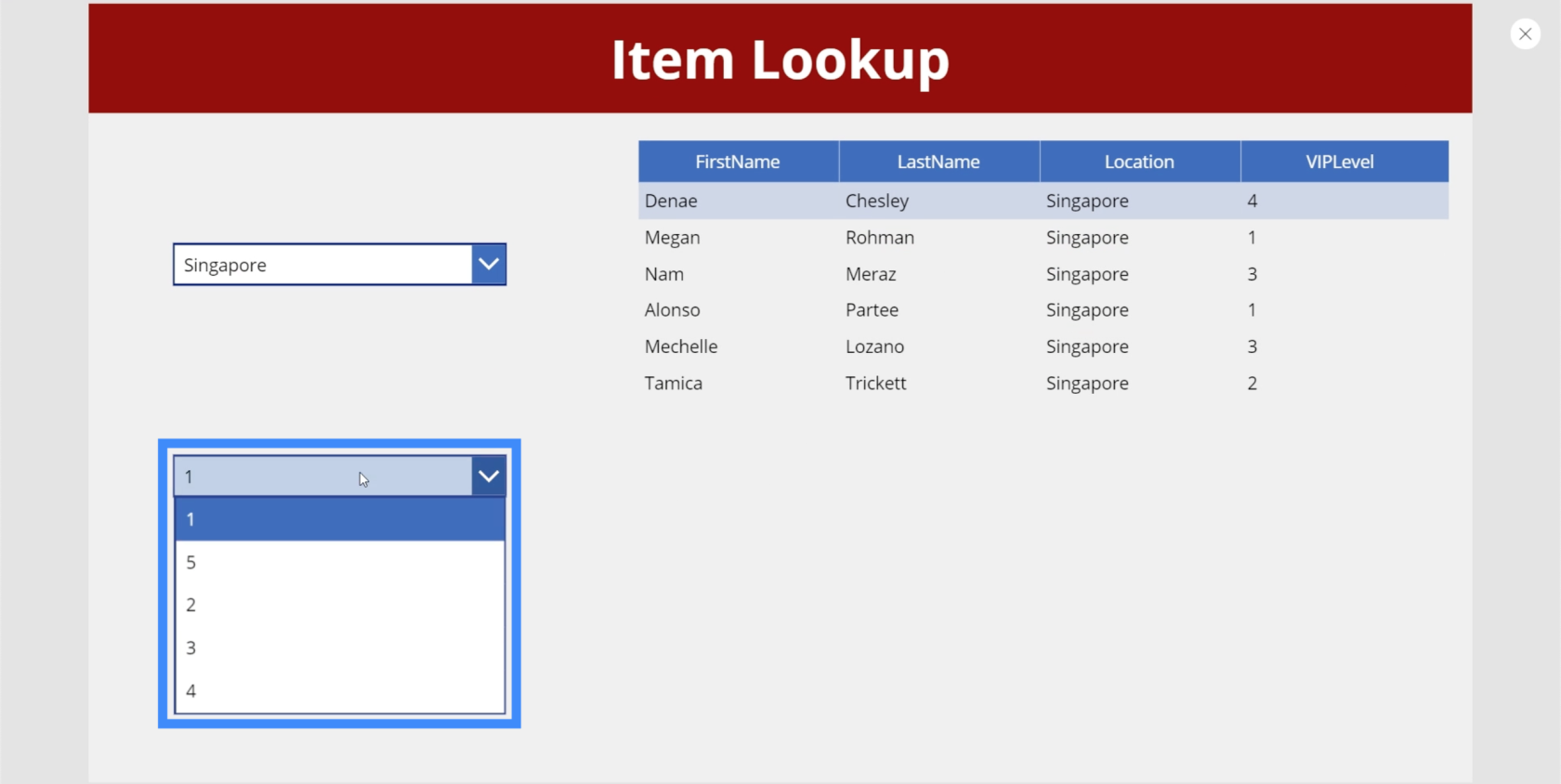
Ahora, pongamos esos elementos en orden también. Al igual que nuestro primer menú desplegable, vamos a usar SortByColumn, esta vez haciendo referencia a VIPLevel en lugar de Location.
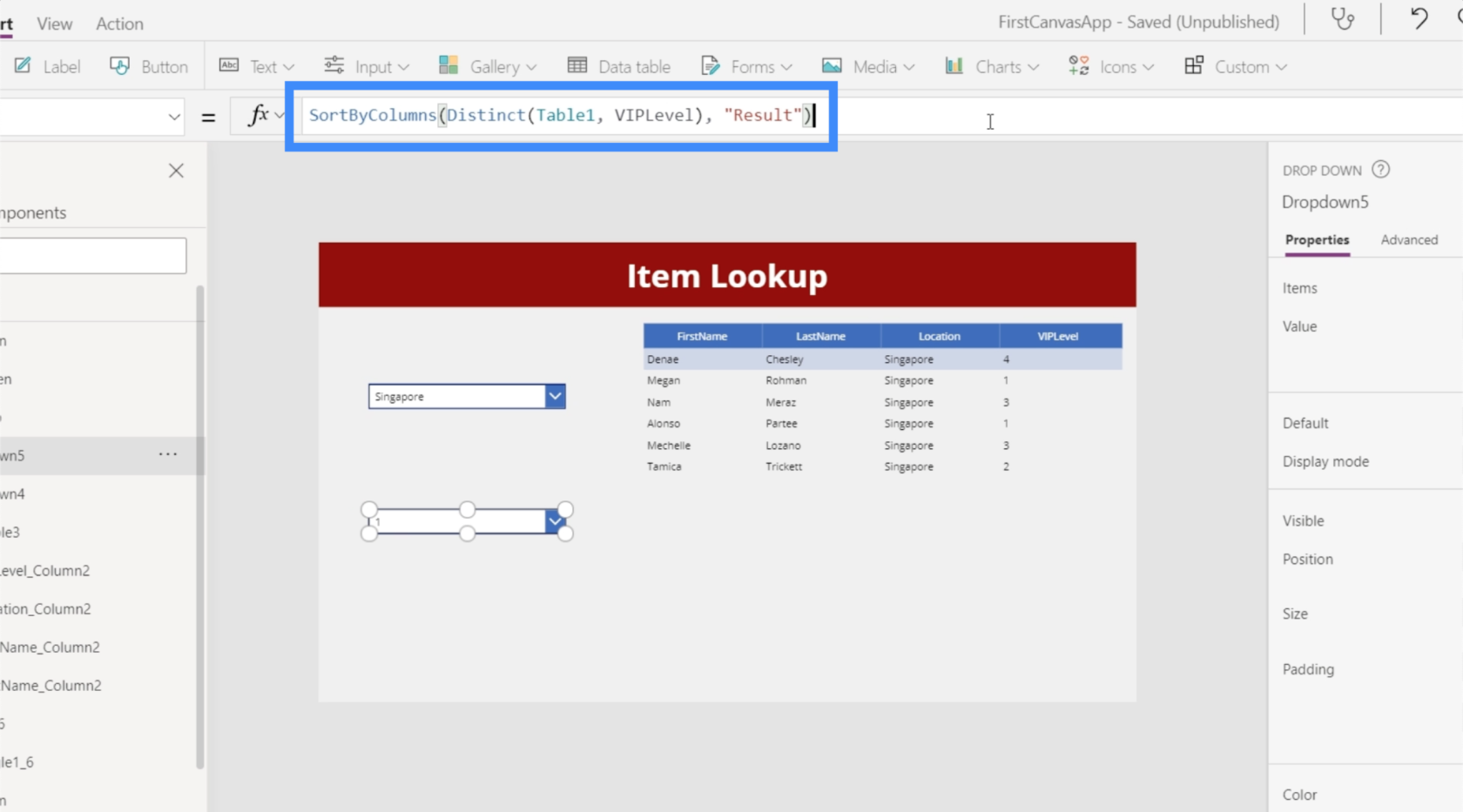
Con esa fórmula en su lugar, los elementos de nuestro menú desplegable ahora están en el orden correcto.
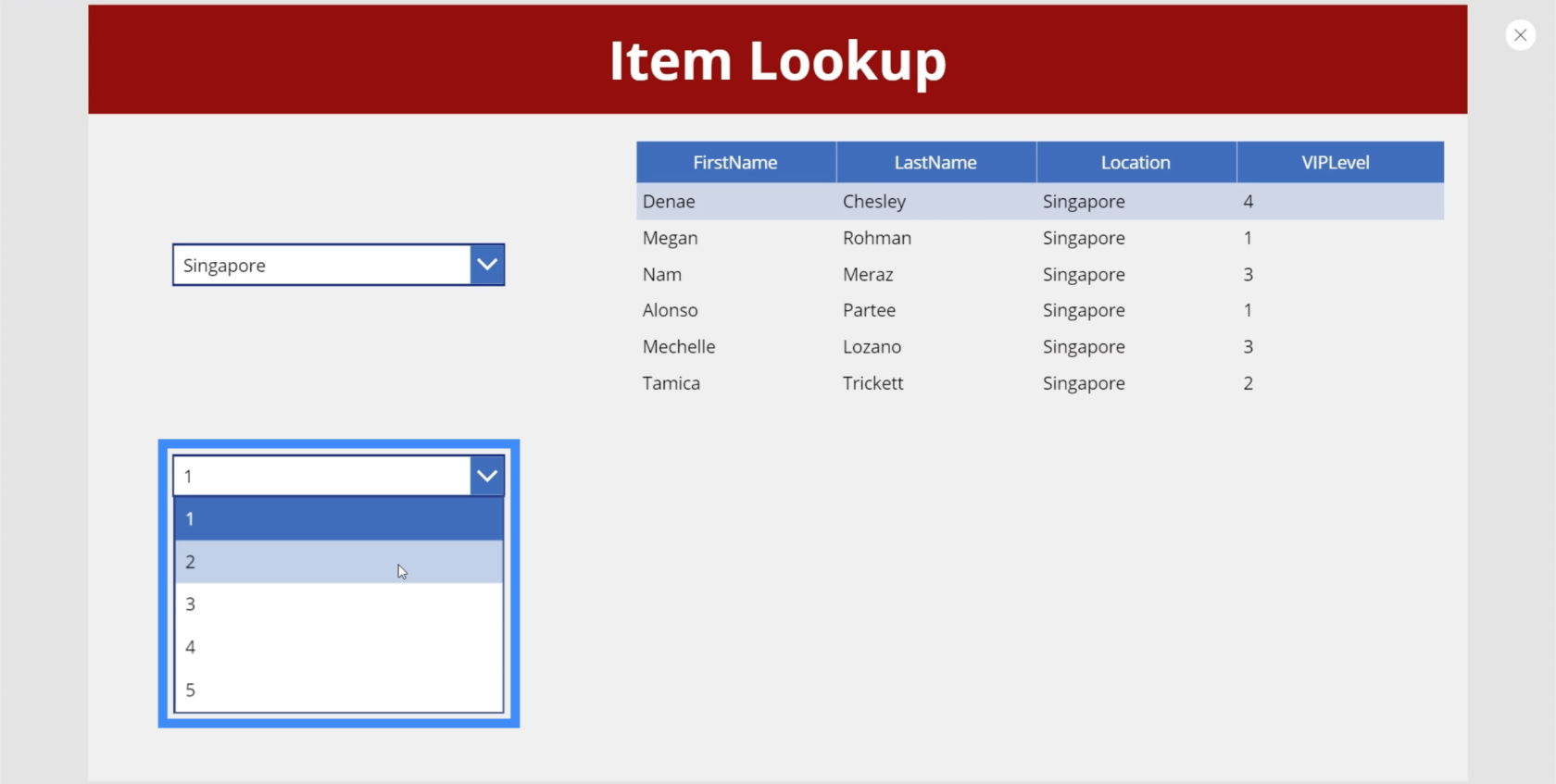
A continuación, debemos volver a nuestra tabla de datos para asegurarnos de que no solo estamos filtrando según el primer menú desplegable, sino también según el segundo. Lo bueno de las tablas de datos y la función de filtro es que podemos agregar tantos criterios de filtrado como queramos.
Entonces, si vamos a la fórmula original, solo necesitamos agregar VIPLevel = Dropdown5.Selected.Result.
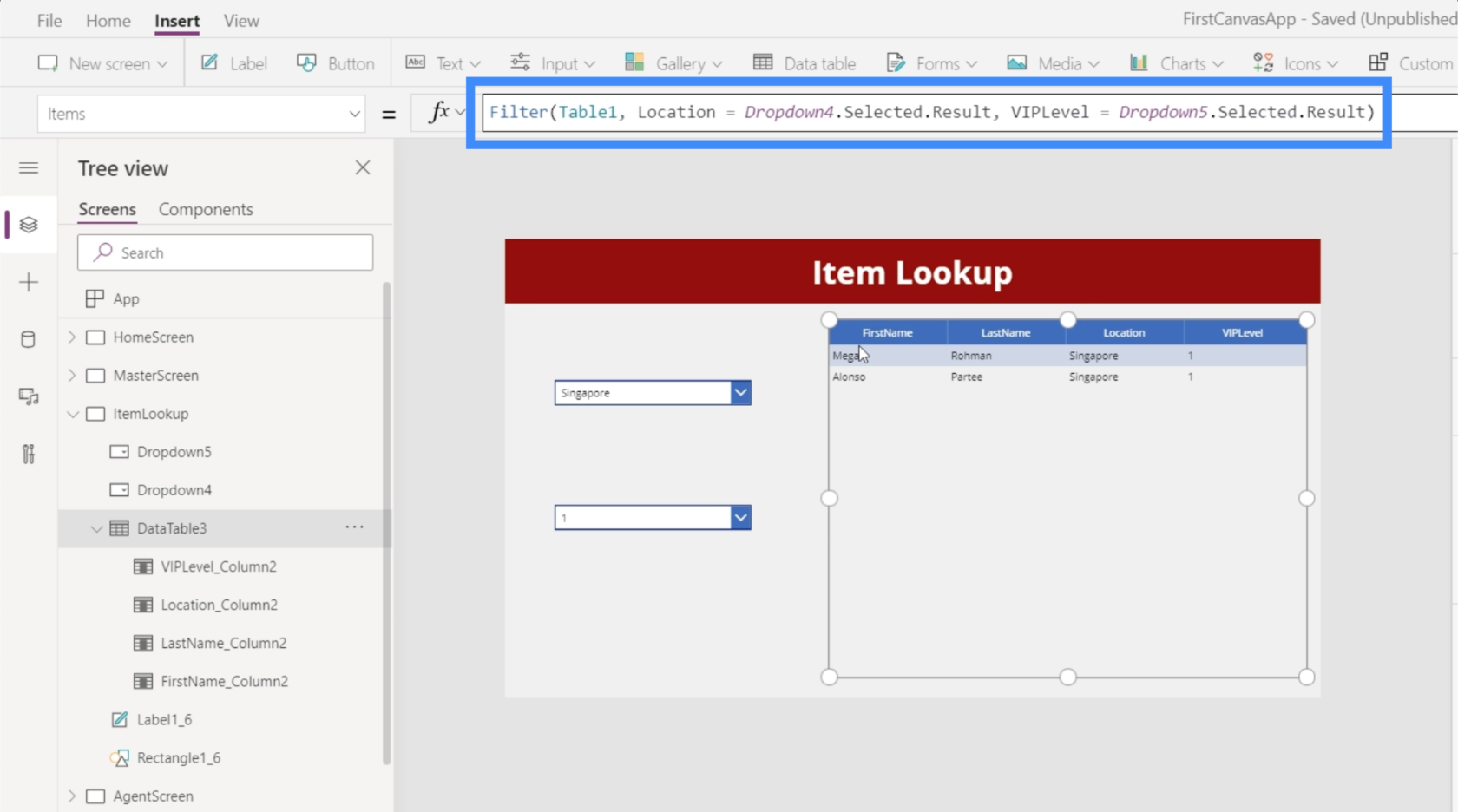
Una vez que hayamos guardado esa fórmula, ahora podemos elegir elementos de ambos menús desplegables y nuestra tabla de datos filtrará los registros en función de ambos. Por ejemplo, si elegimos Singapur en el menú desplegable Ubicación y 1 en el menú desplegable Nivel VIP, terminaremos con dos entradas que coinciden con esos parámetros.
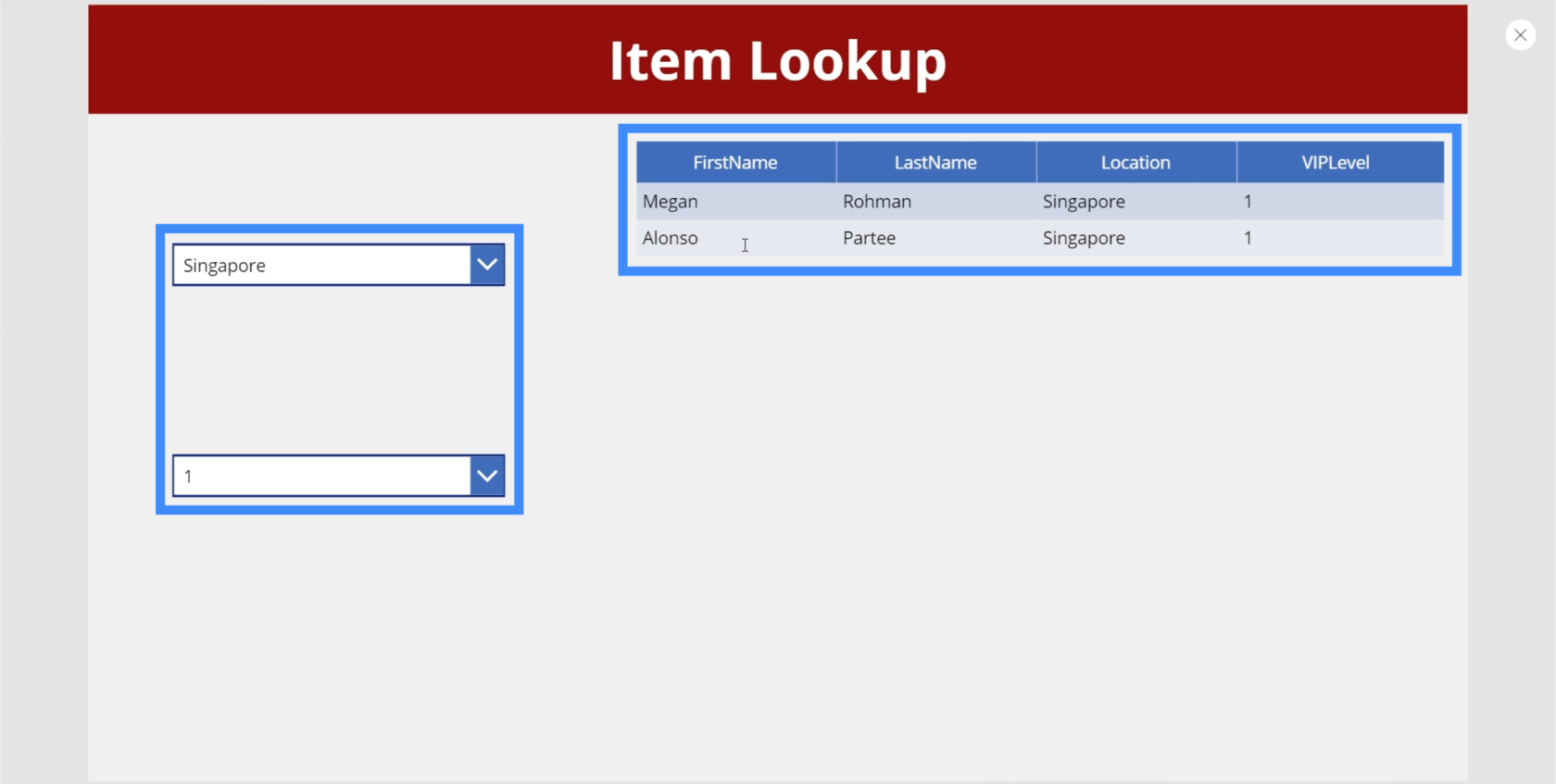
Podemos cambiar el nivel VIP a 4 y mostrará un resultado que coincida con nuestros filtros.
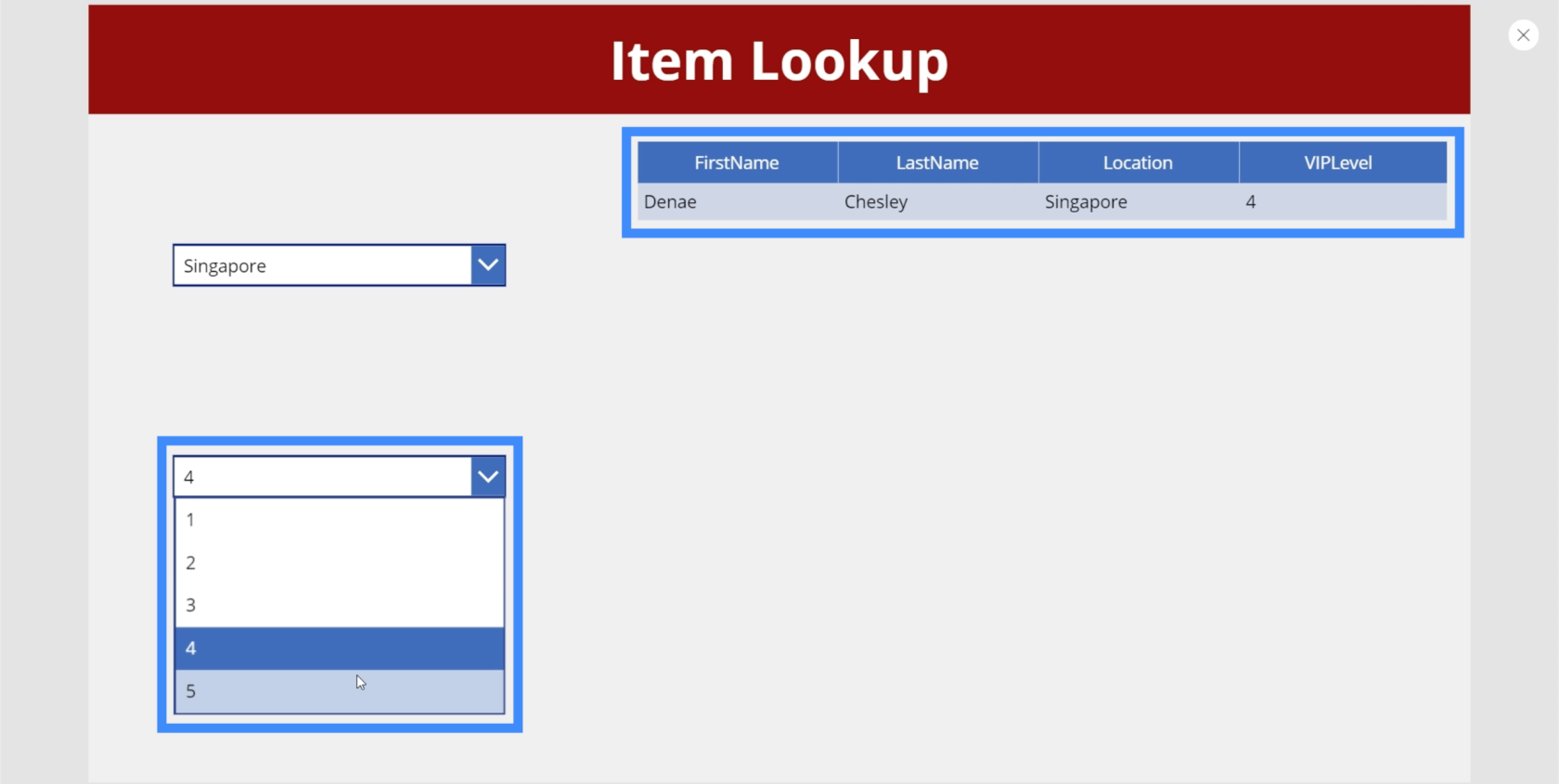
Ahora, observe cómo la mesa queda vacía cuando elegimos el nivel VIP 5 con Singapur como ubicación.
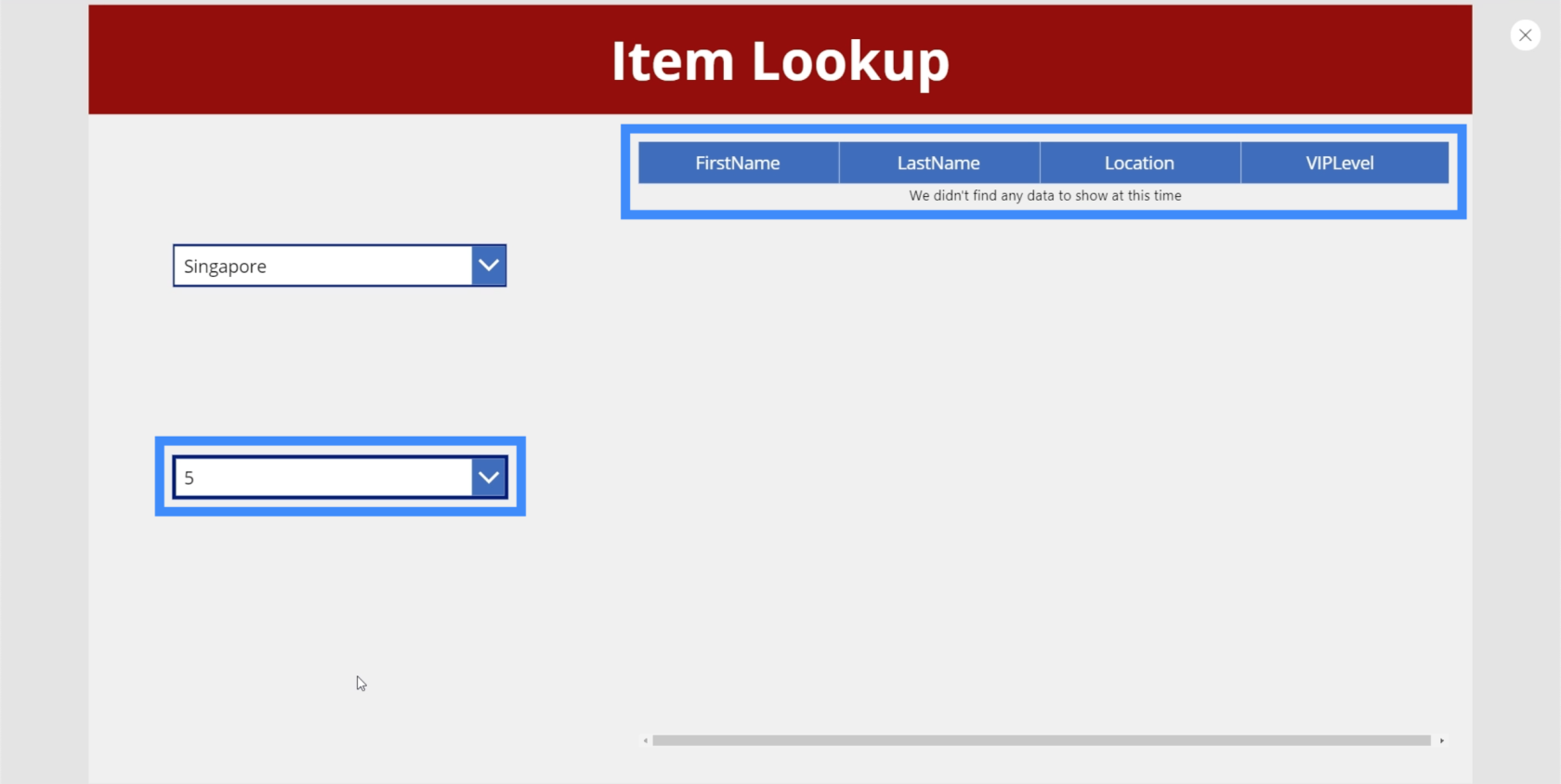
Esto significa que no hay nadie en Singapur que pertenezca al nivel VIP 5. Aunque esto es comprensible, lo que queremos es que 5 no aparezca en el segundo menú desplegable si no hay un registro que coincida. Después de todo, de eso se tratan los menús desplegables en cascada.
Creación de menús desplegables en cascada
Por el momento, la propiedad Elementos de nuestro segundo menú desplegable está examinando la Tabla 1, toma los distintos elementos de la columna VIPLevel y los ordena utilizando el resultado real.
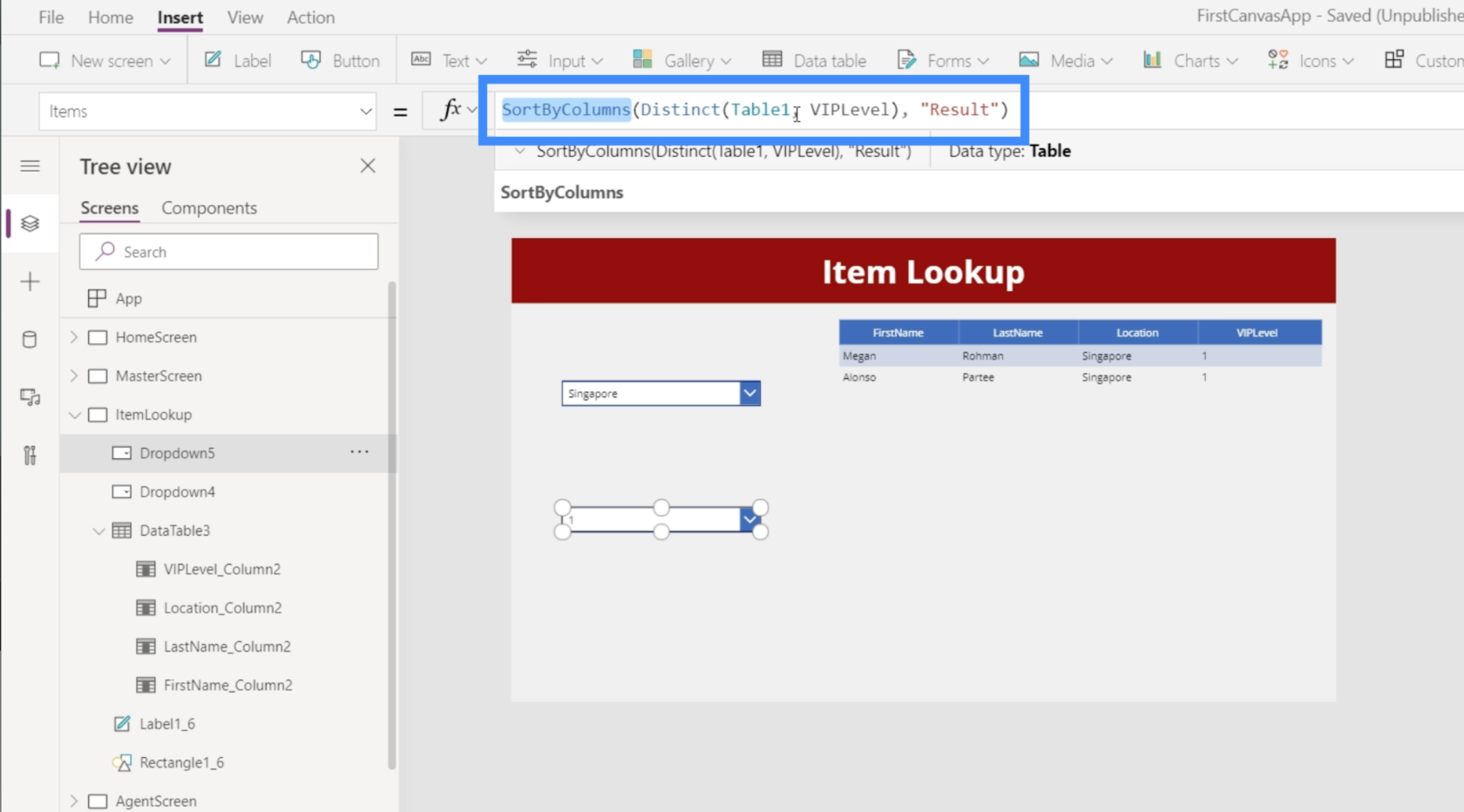
Lo que queremos que suceda es que la fuente de datos se reduzca a lo que se elija en el primer menú desplegable en lugar de mirar toda la Tabla 1. Por ejemplo, si el usuario elige Singapur en el menú desplegable Ubicación, entonces el menú desplegable VIPLevel solo debe mostrar elementos que coincidan con Singapur, y no toda la tabla.
Así que vamos a agregar la función de filtro aquí, asegurándonos de que Table1 se filtre según la condición de que la ubicación sea equivalente a Dropdown4.Selected.Result.
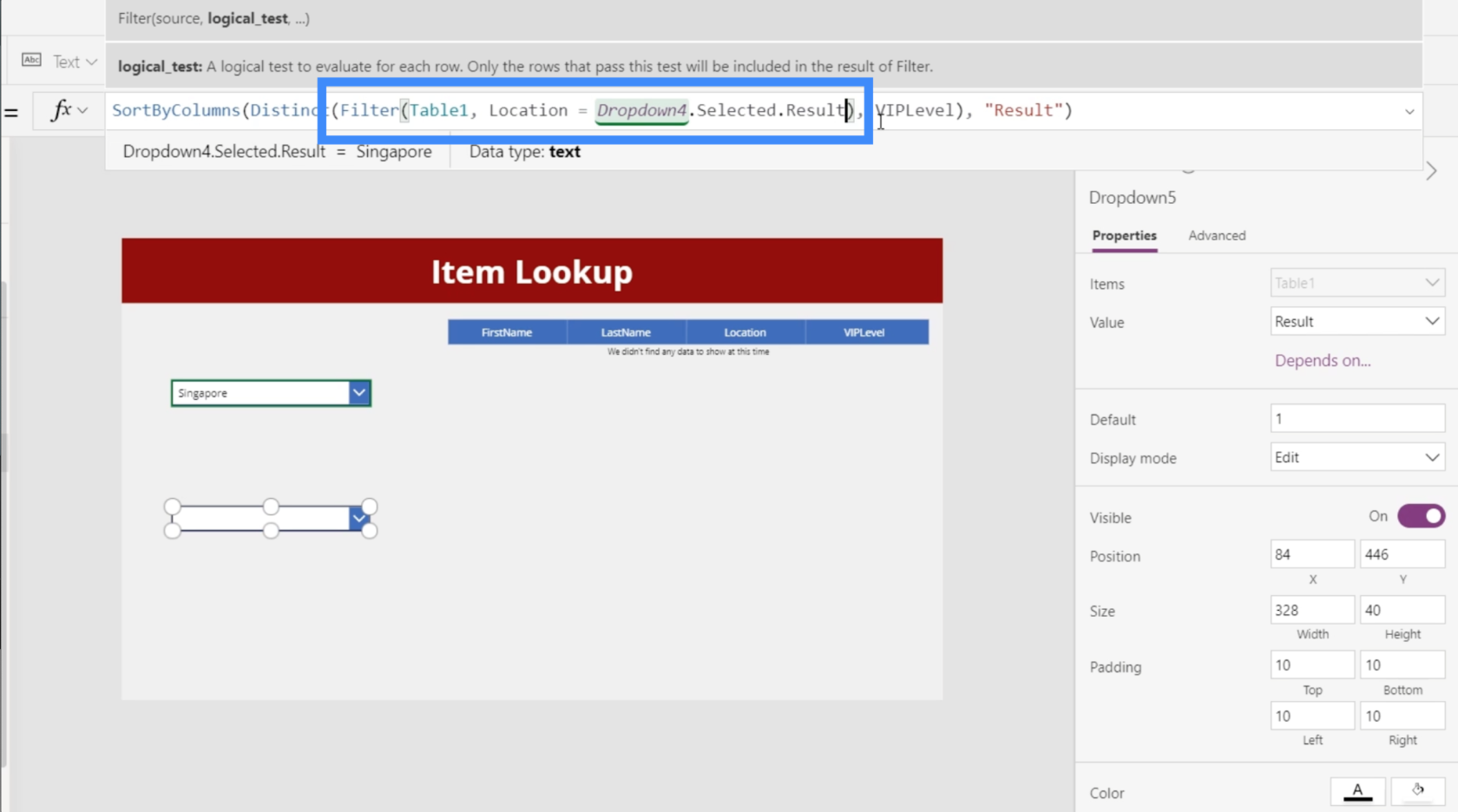
Si revisamos nuestro menú desplegable ahora, veremos que el segundo menú desplegable ya no muestra 5 con Singapur elegido en el primer menú desplegable.
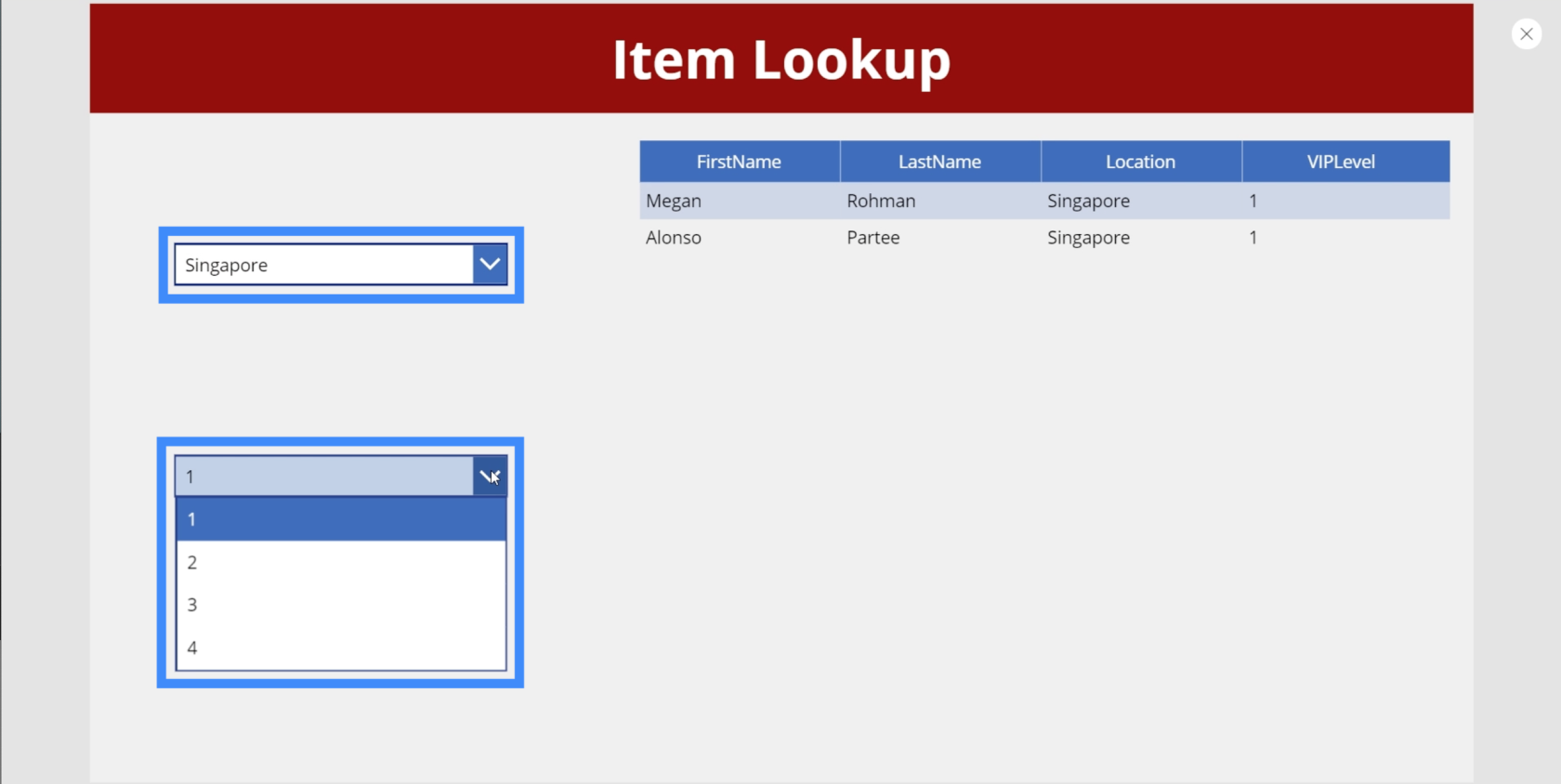
Si revisamos Canadá esta vez, muestra que no hay 3 en el nivel VIP.
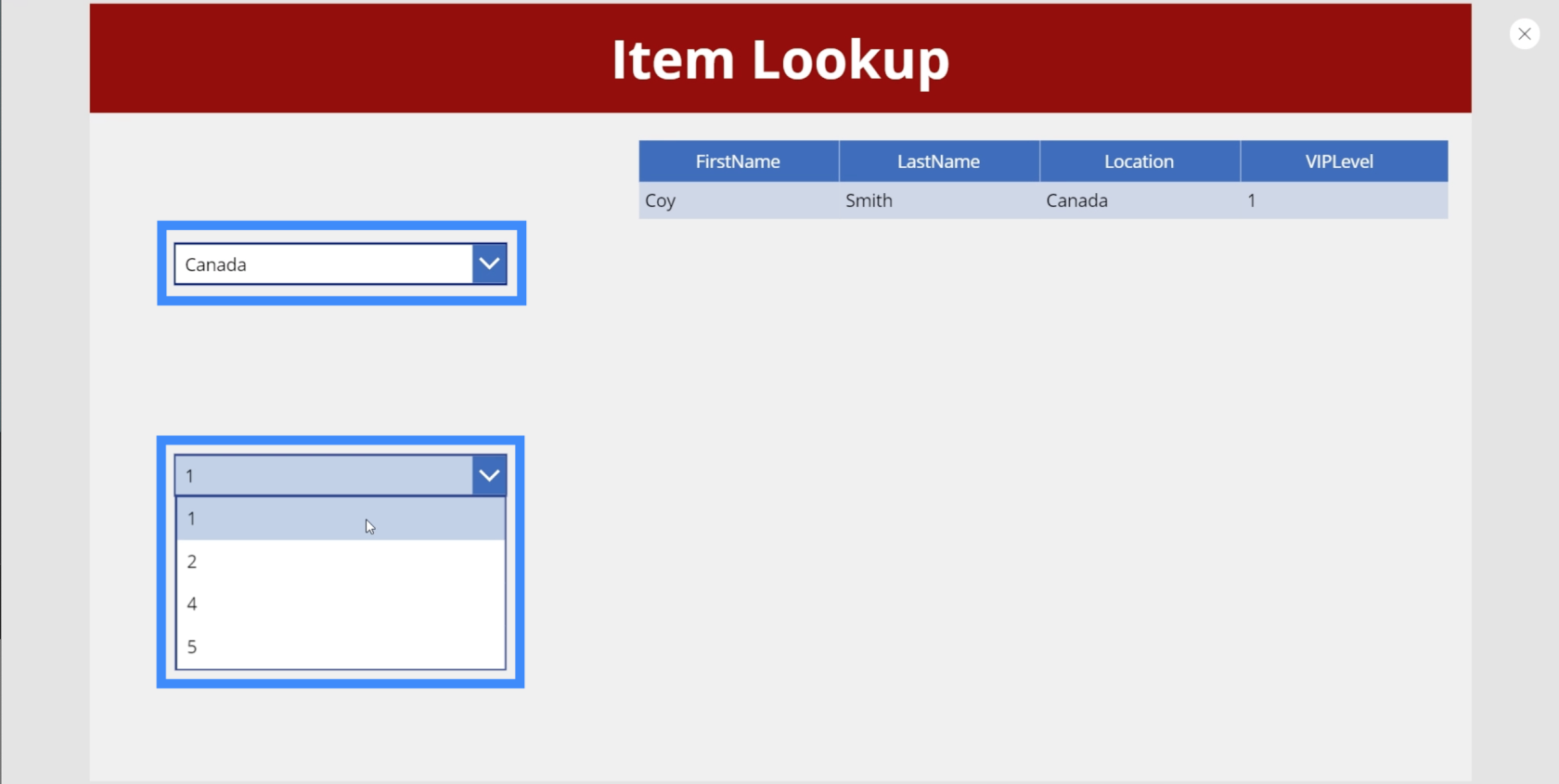
Si verificamos esto con nuestra fuente de datos original, que es Table1, veremos que realmente no hay coincidencias para VIPLevel 3 en Canadá. Esto significa que nuestra fórmula funciona.
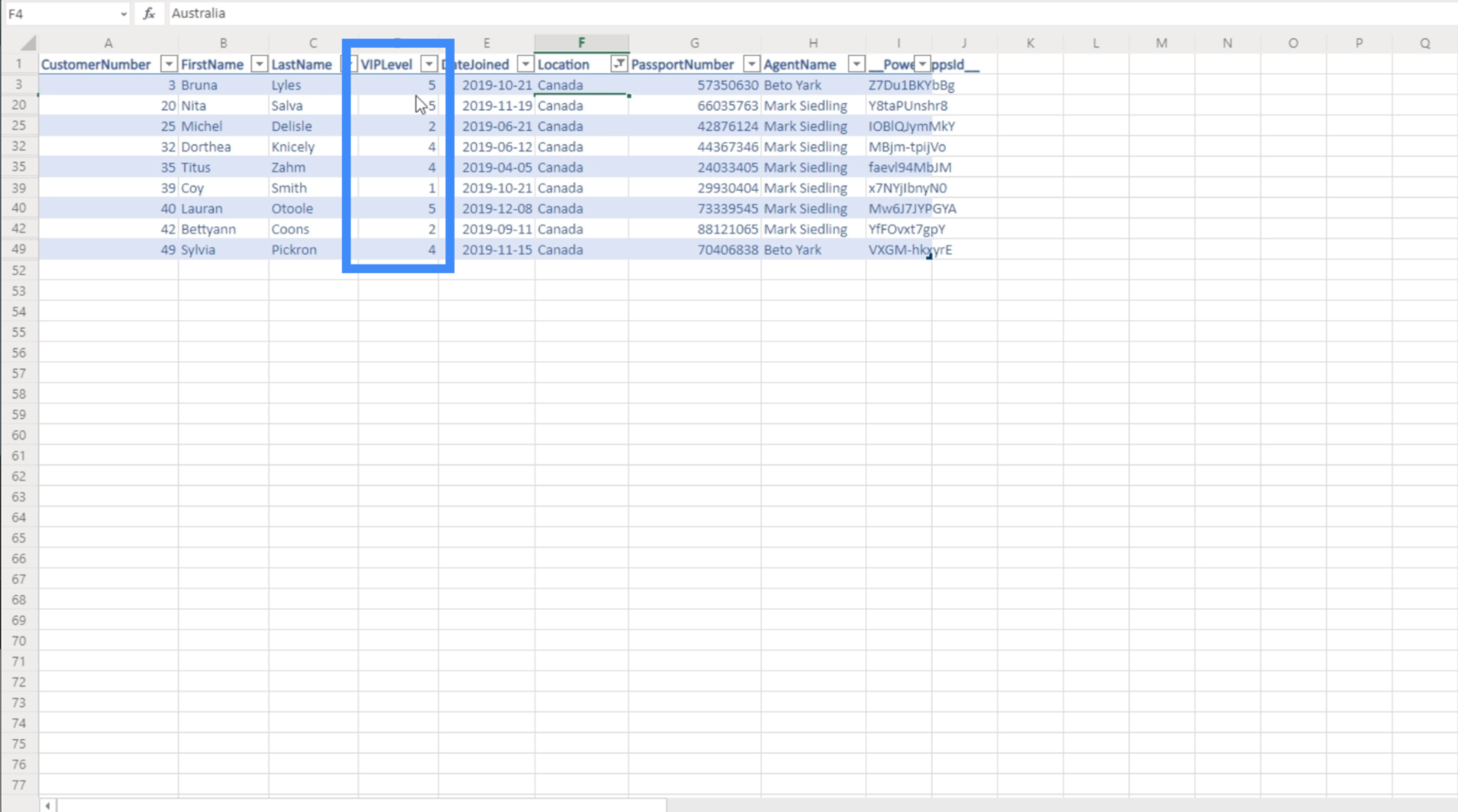
Introducción a Power Apps: definición, características, funciones e importancia
Entornos de Power Apps: configuración adecuada de los elementos de la aplicación
Funciones y fórmulas de PowerApps | Una introducción
Conclusión
Los menús desplegables en cascada definitivamente pueden mejorar la experiencia del usuario final, especialmente si se trata de grandes cantidades de datos. Esto hace que sea más fácil para sus usuarios finales encontrar los registros que necesitan más rápido, simplemente porque no tendrán que lidiar con elementos adicionales que no arrojan nada mientras filtran los resultados.
Tenga en cuenta que puede colocar otros menús desplegables según sea necesario. No tiene que limitarse a solo dos menús desplegables. Esto significa que si tiene más campos en su fuente de datos, puede agregar más menús desplegables dependiendo de qué tan preciso desee que sea su filtrado.
Mis mejores deseos,
Enrique