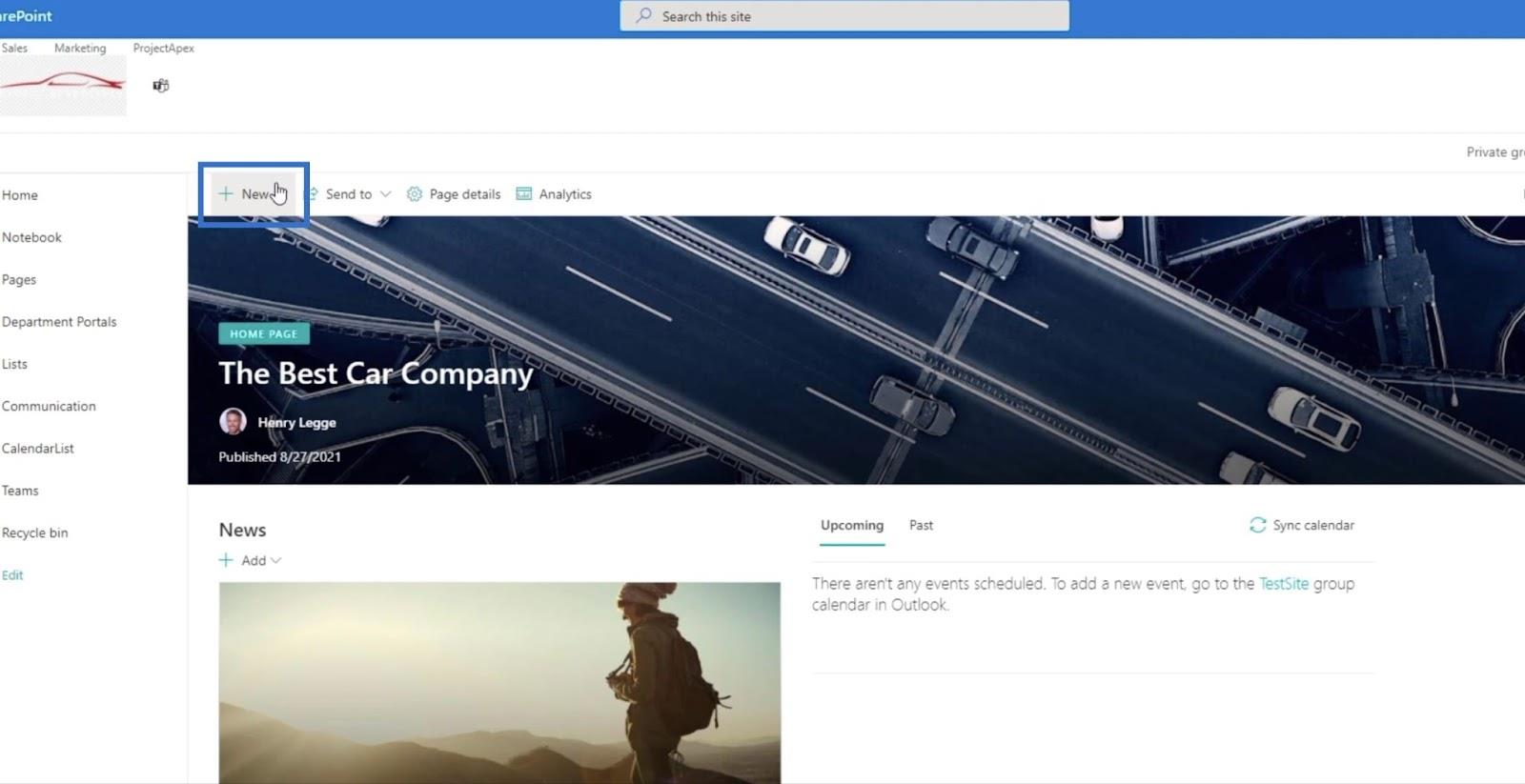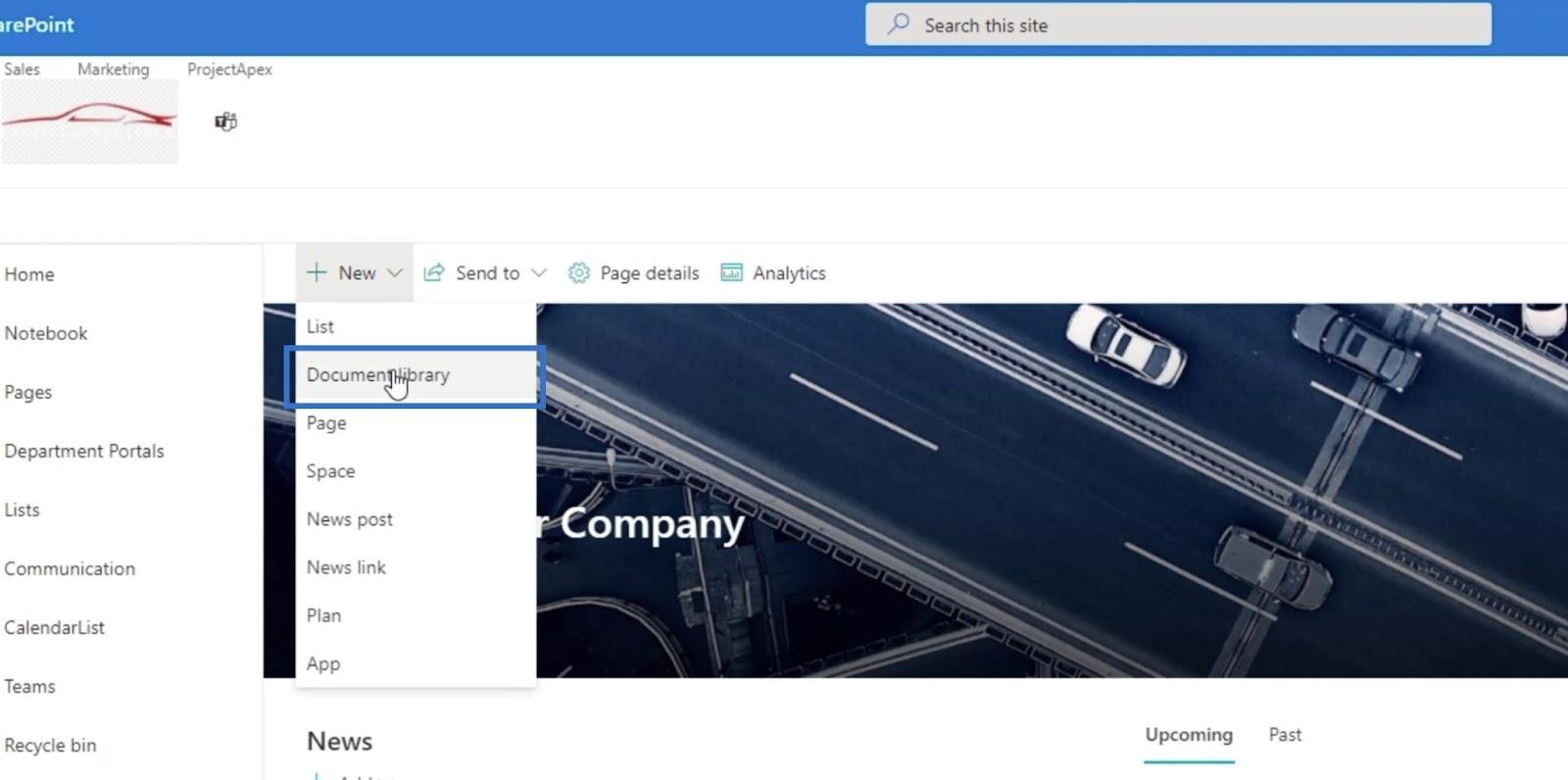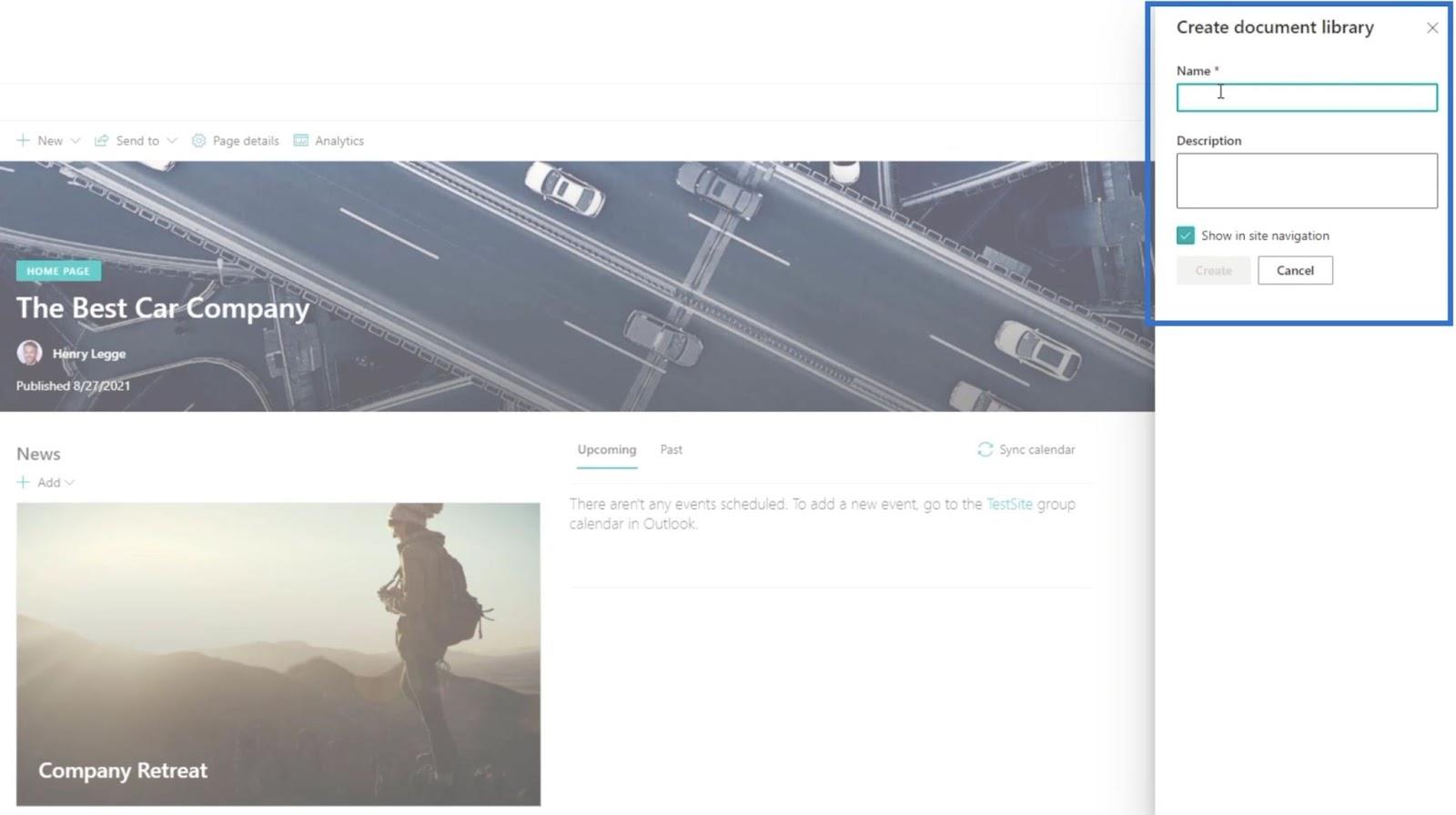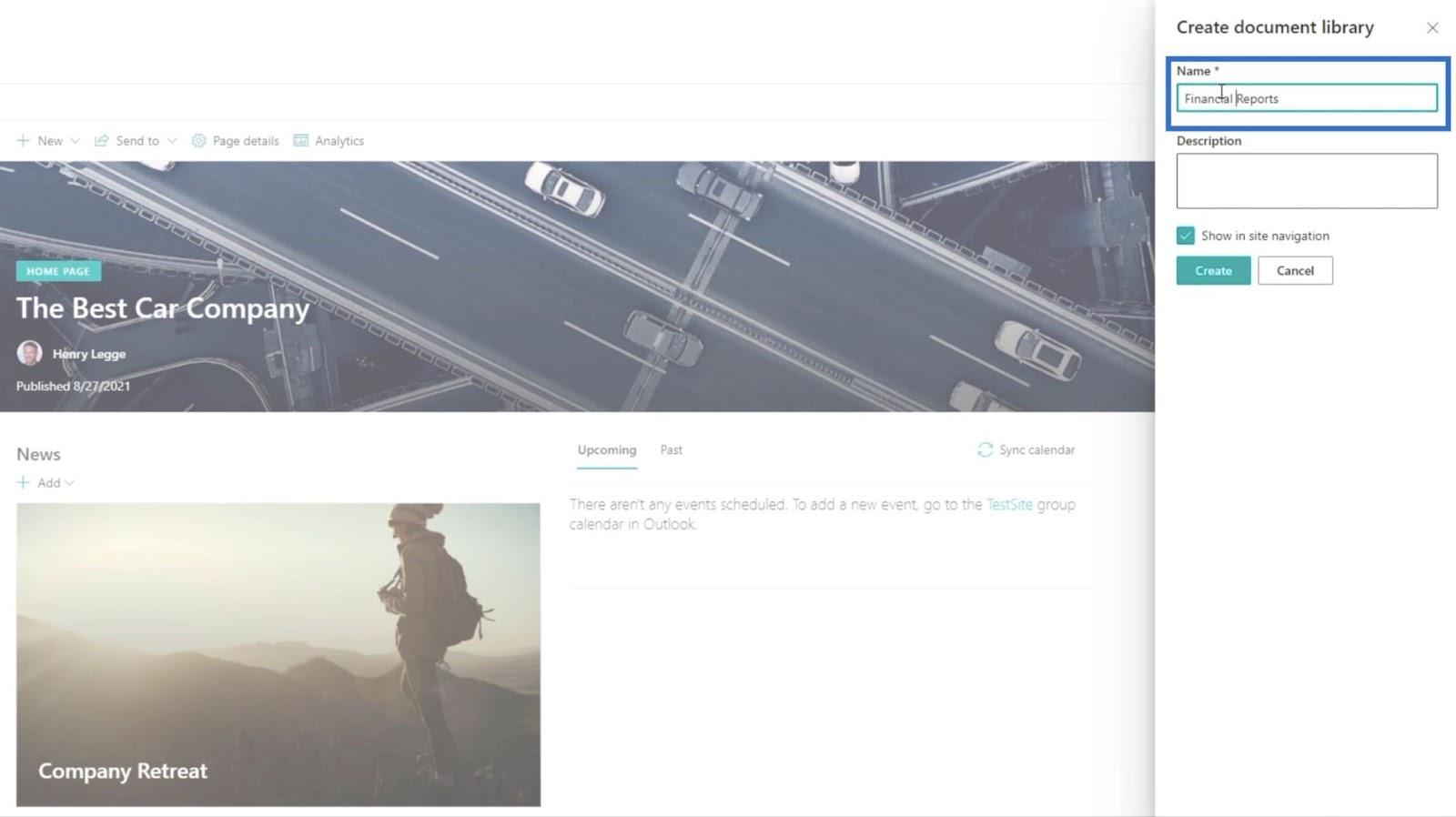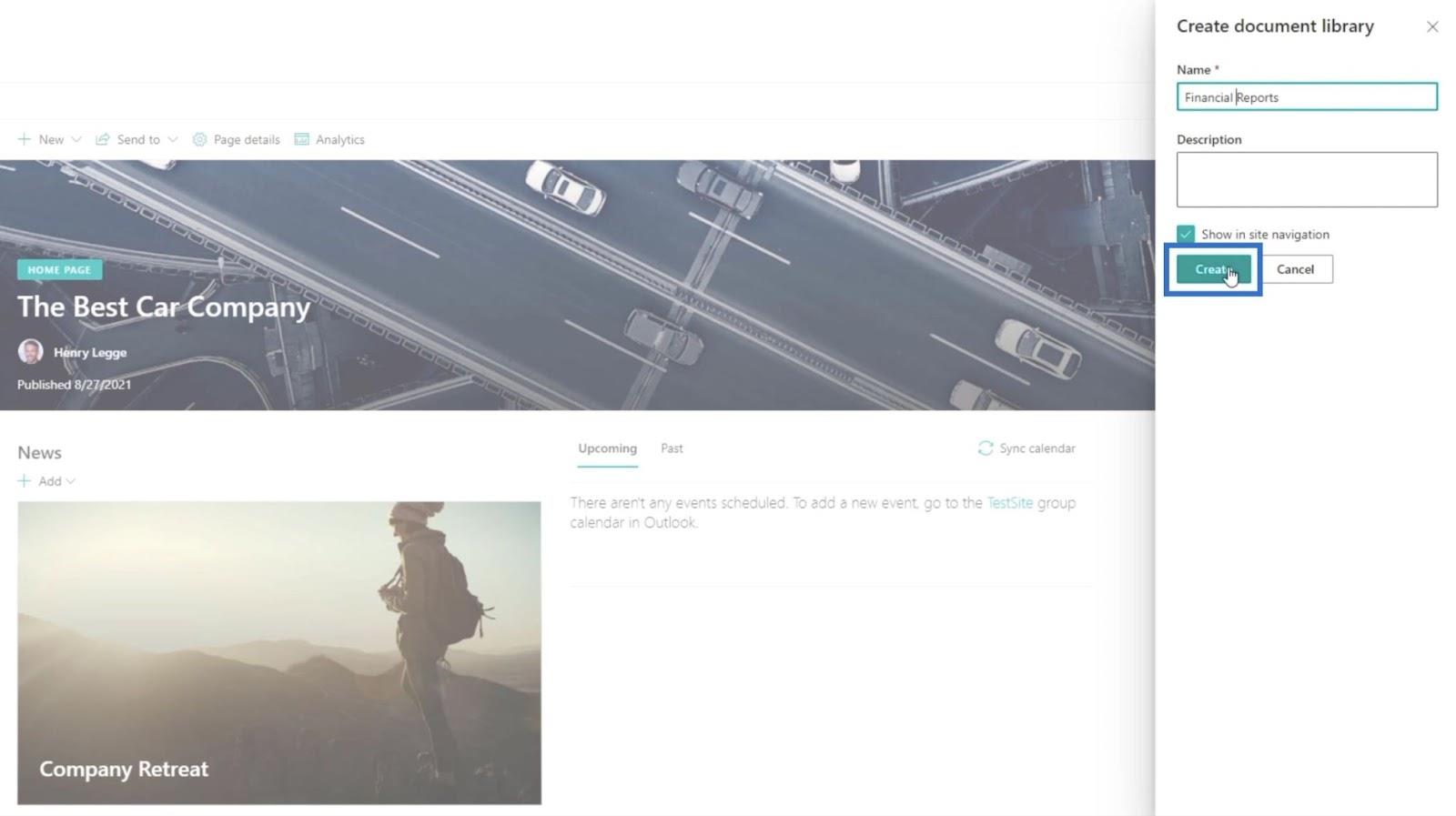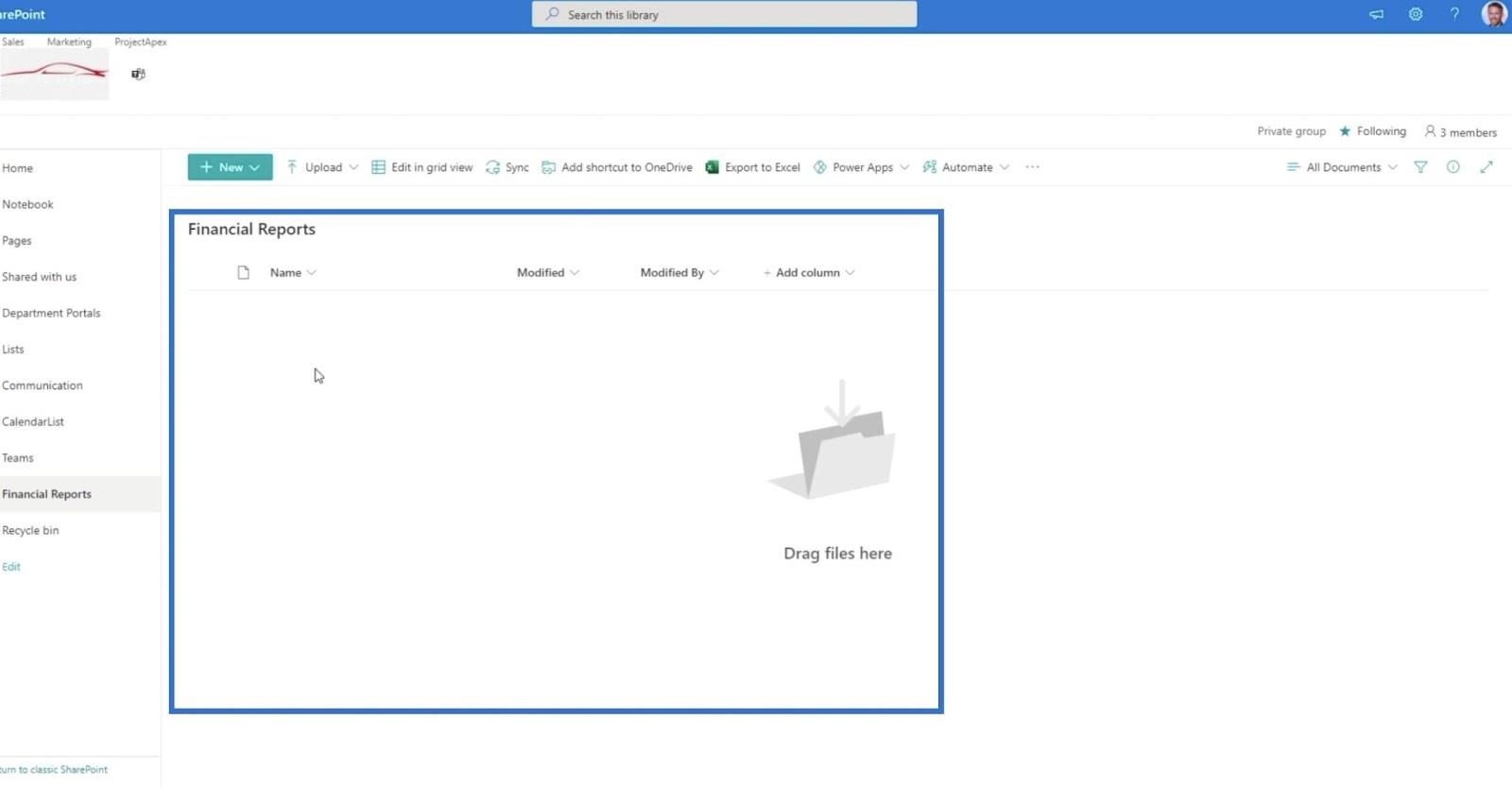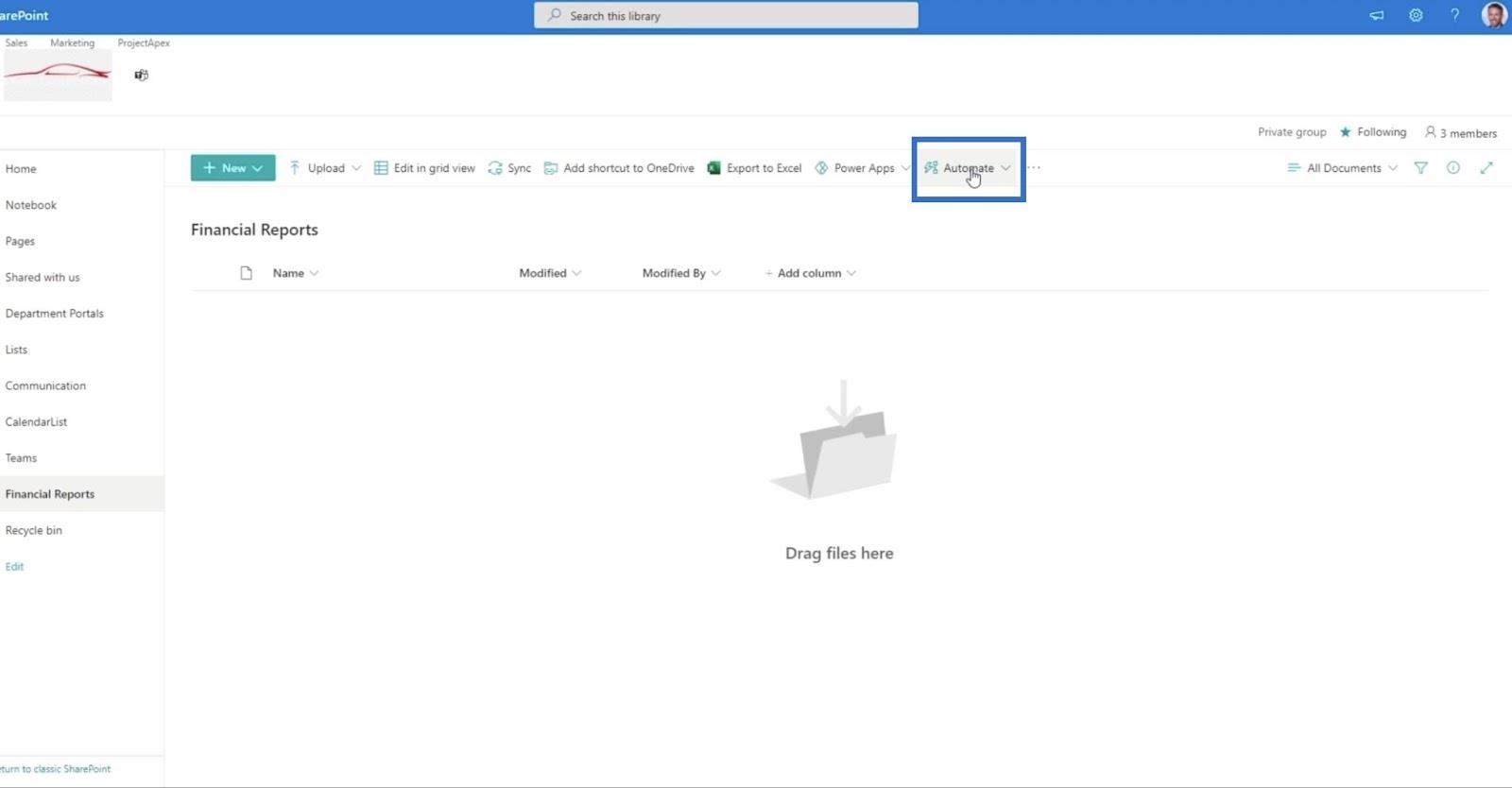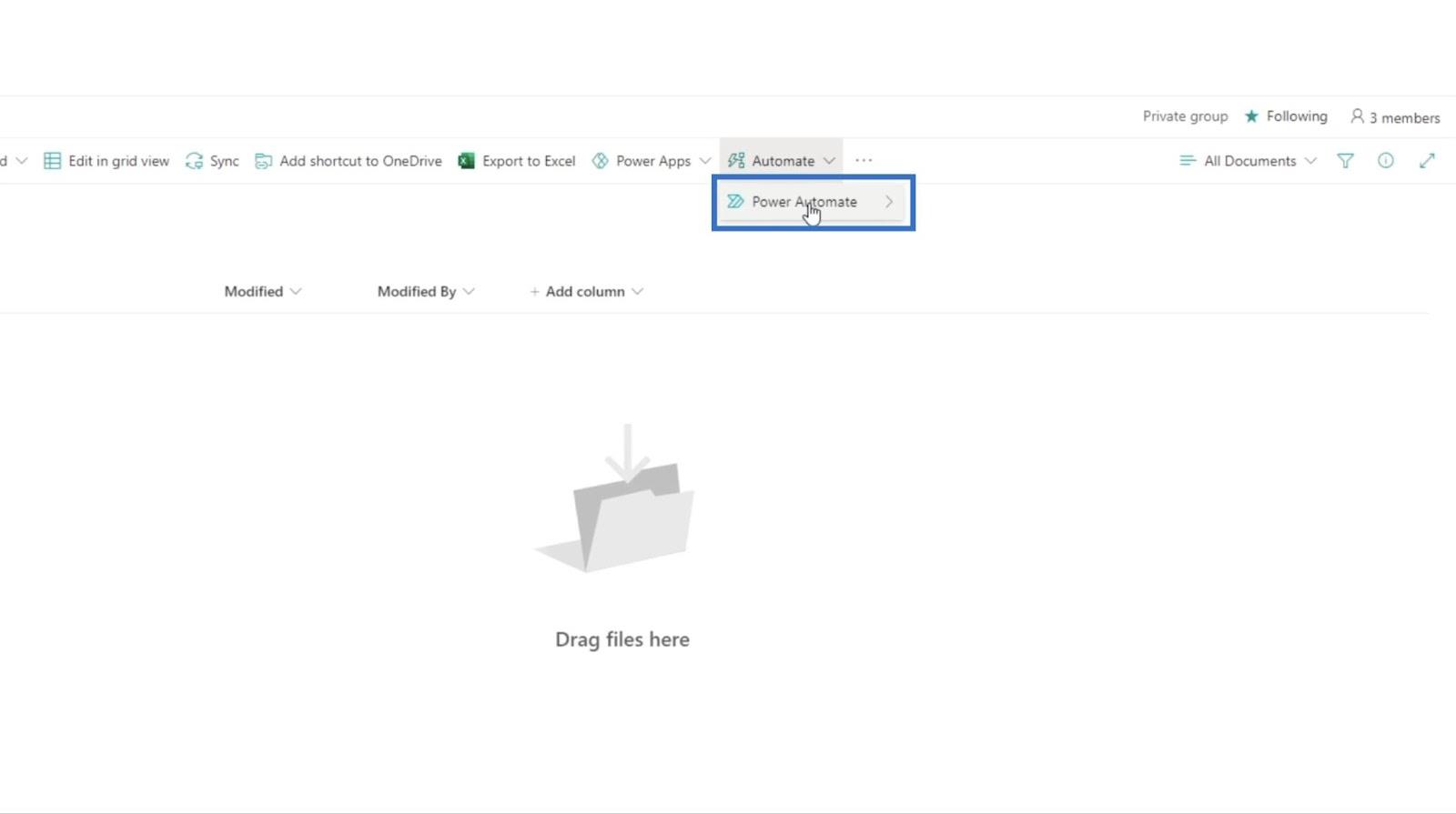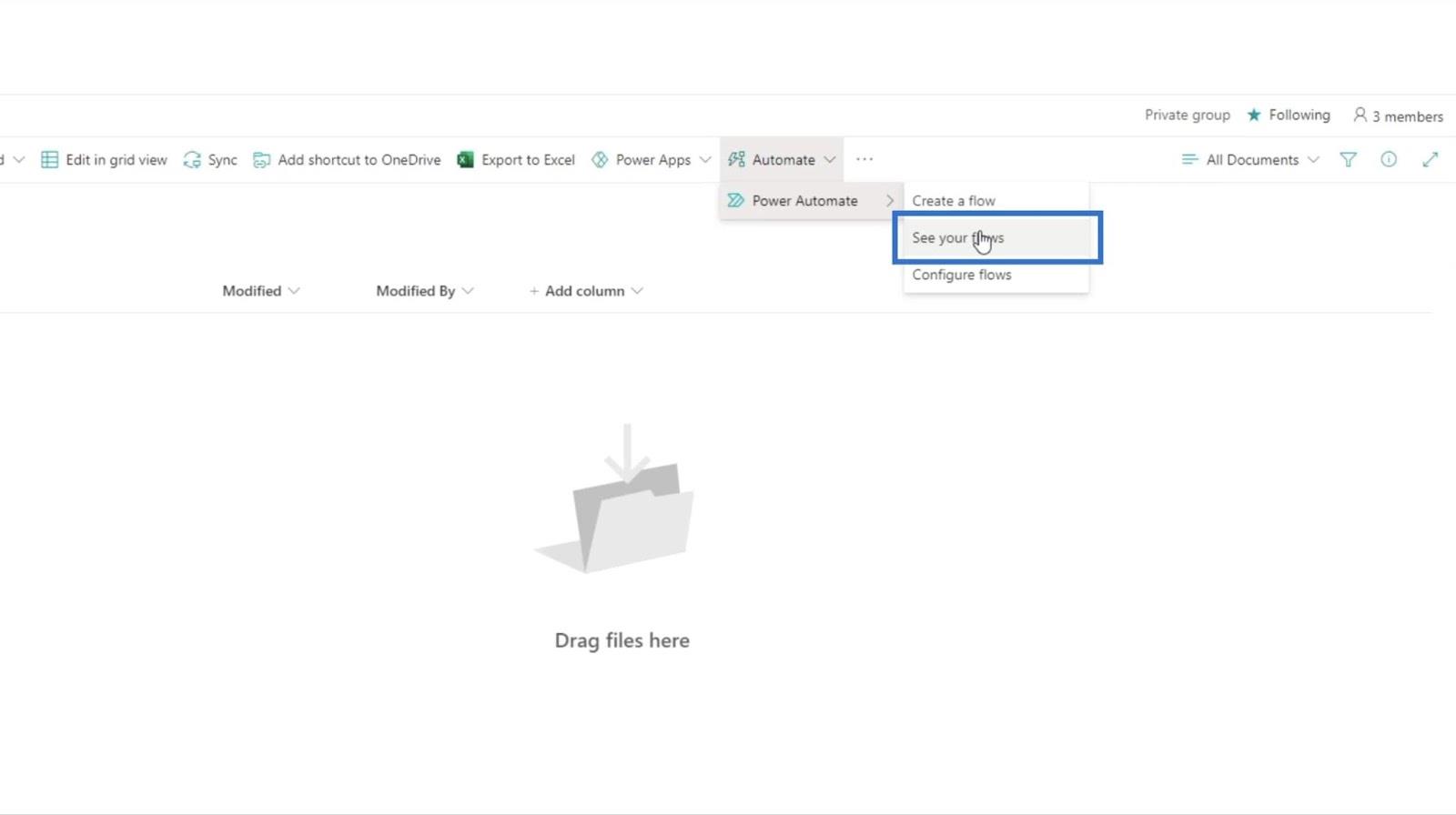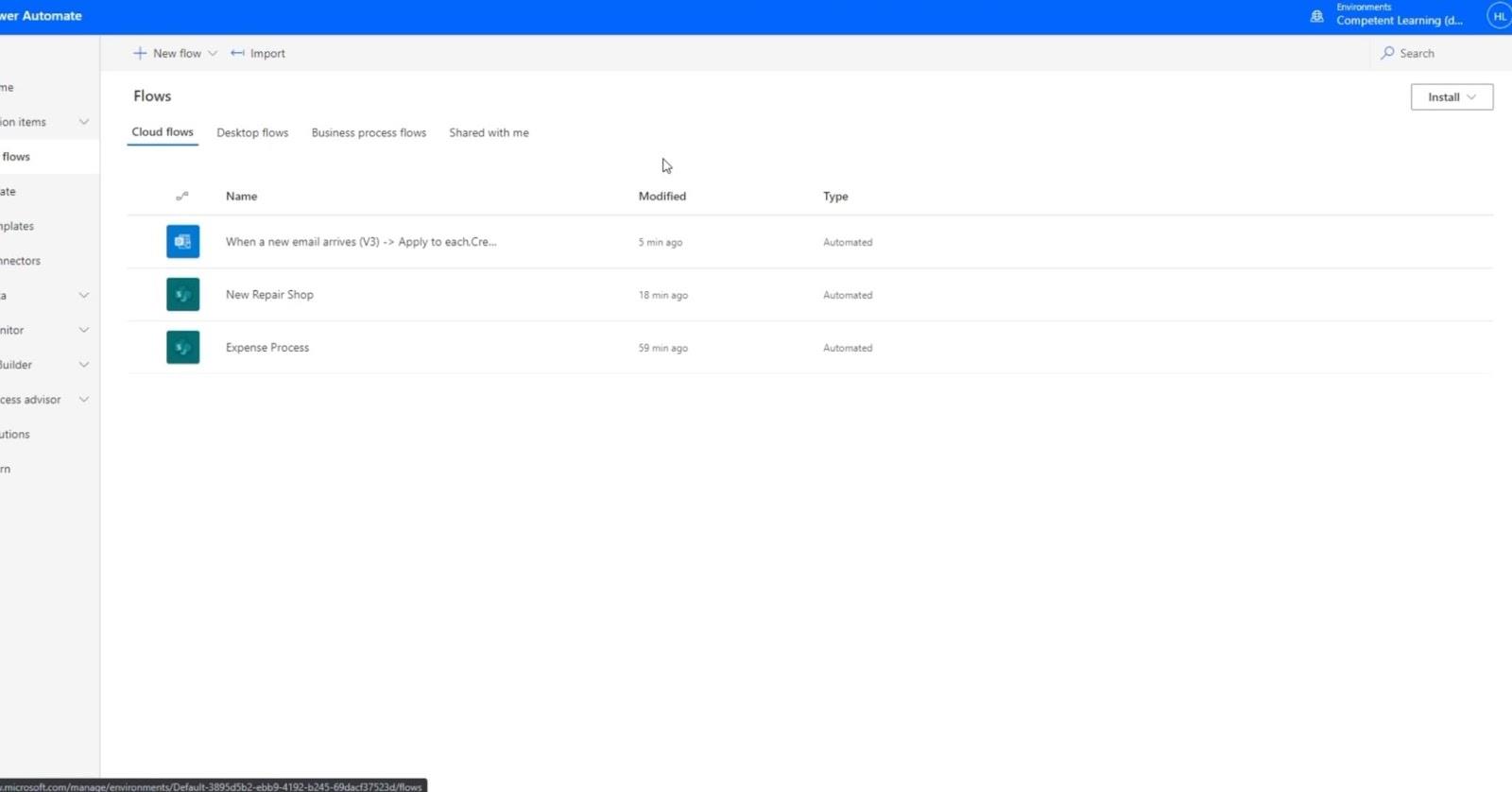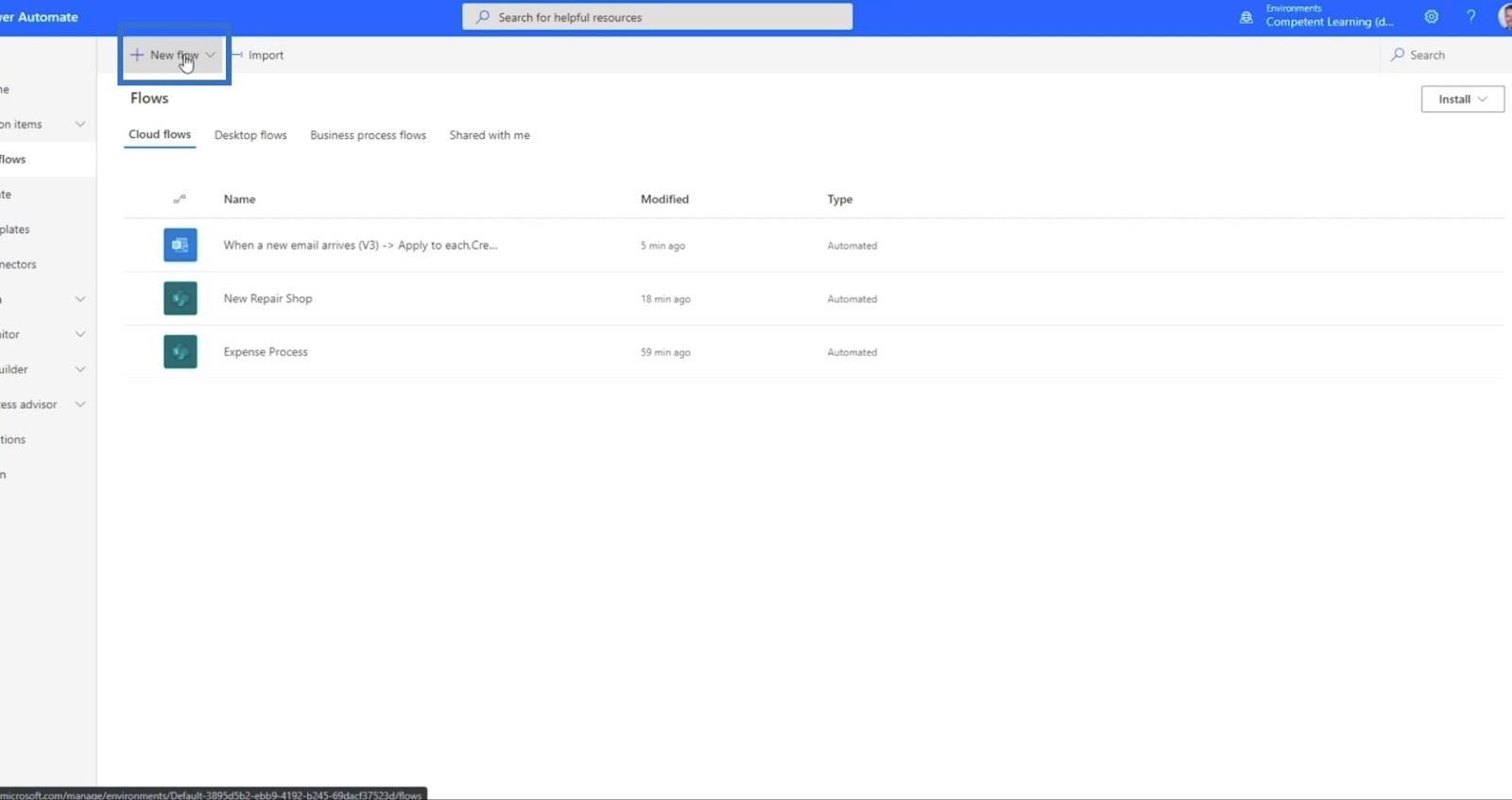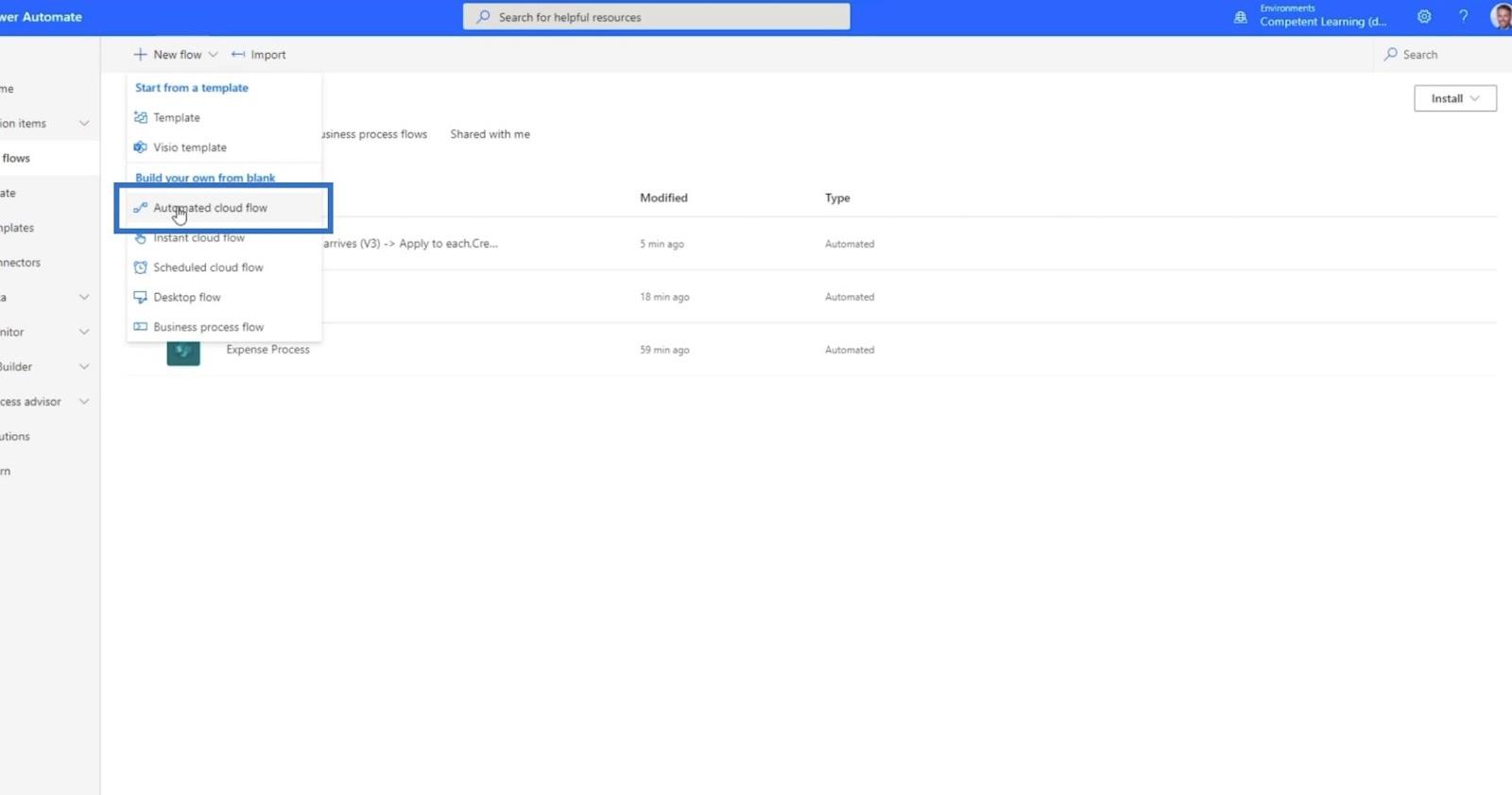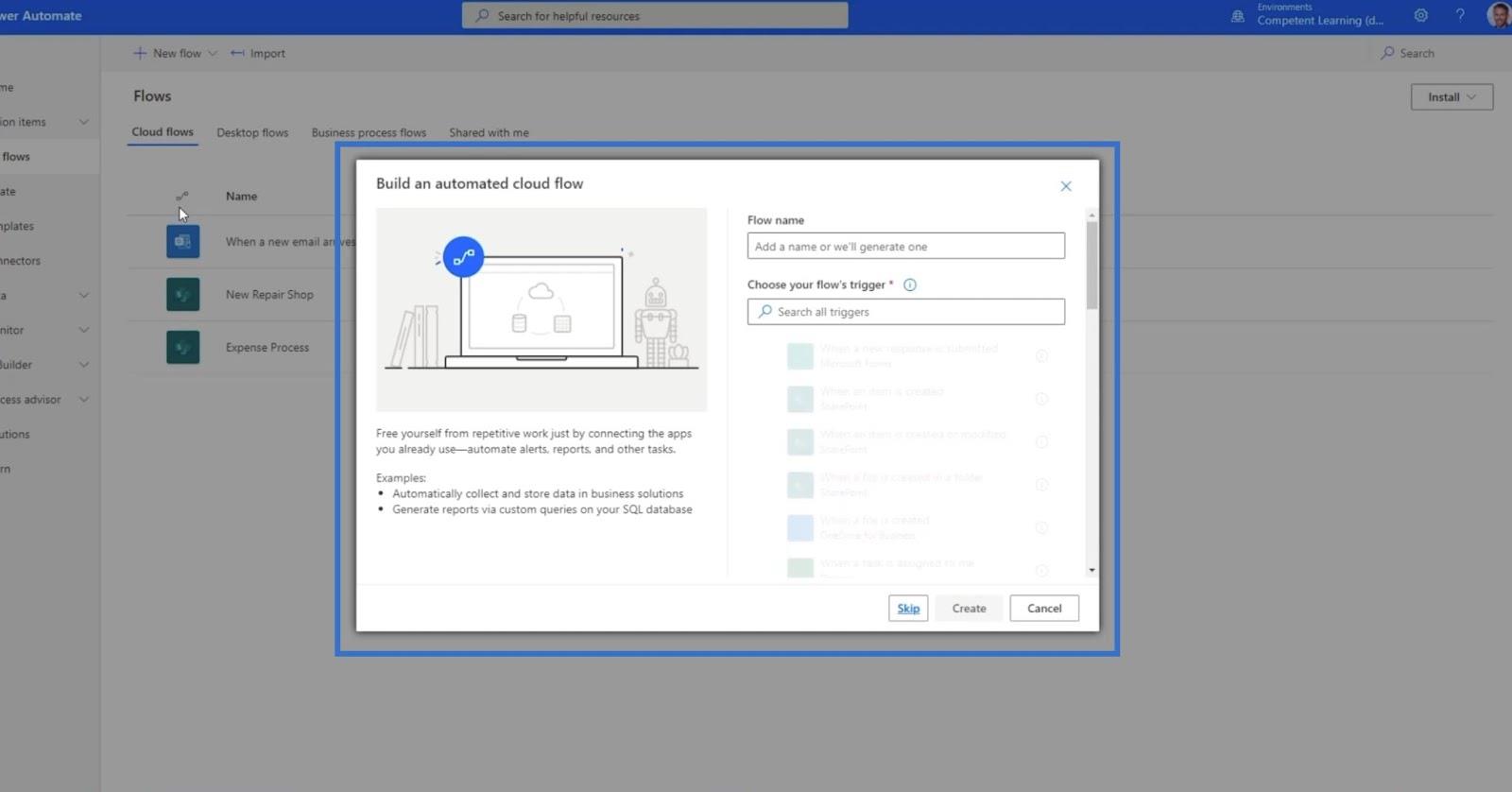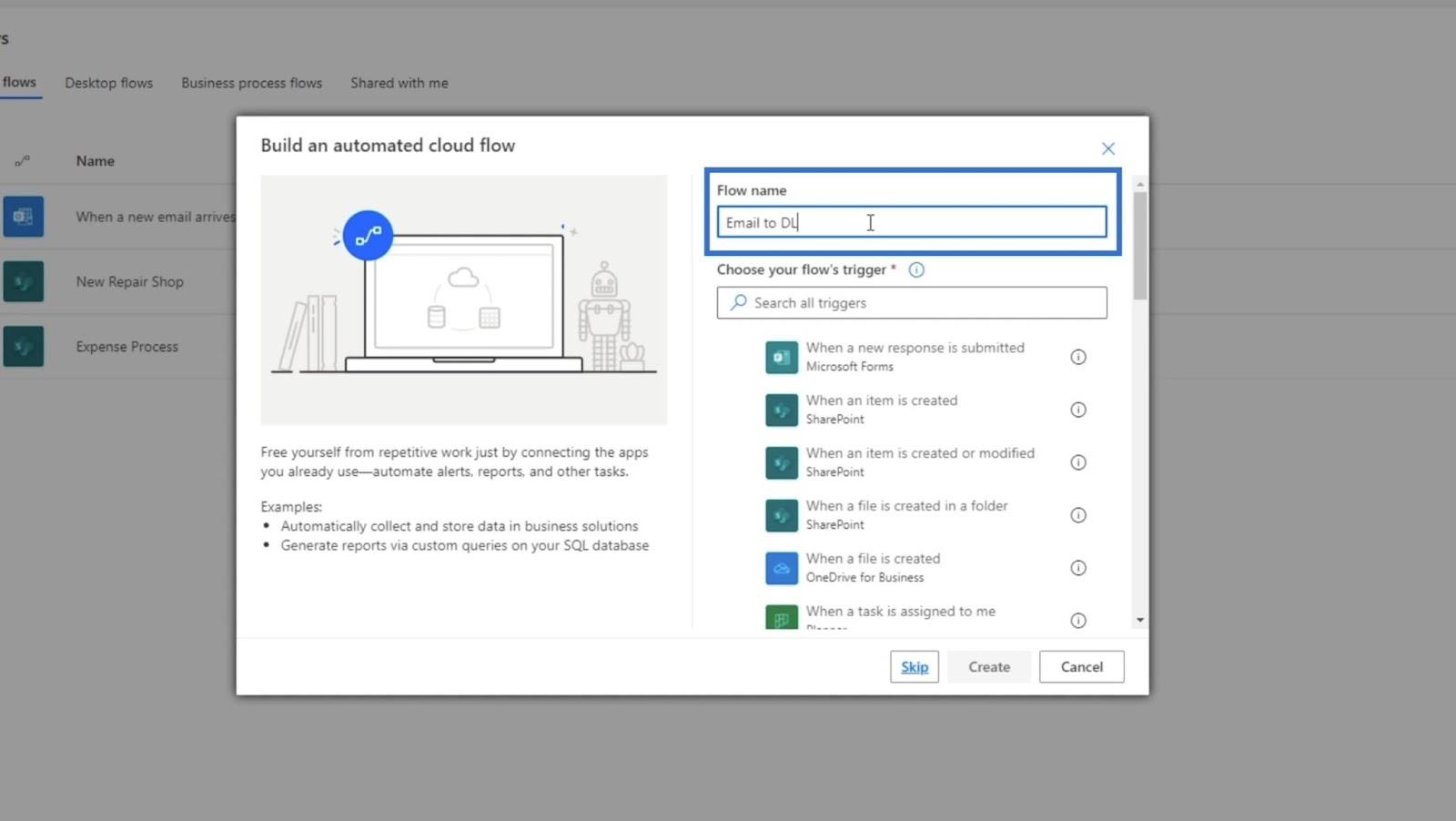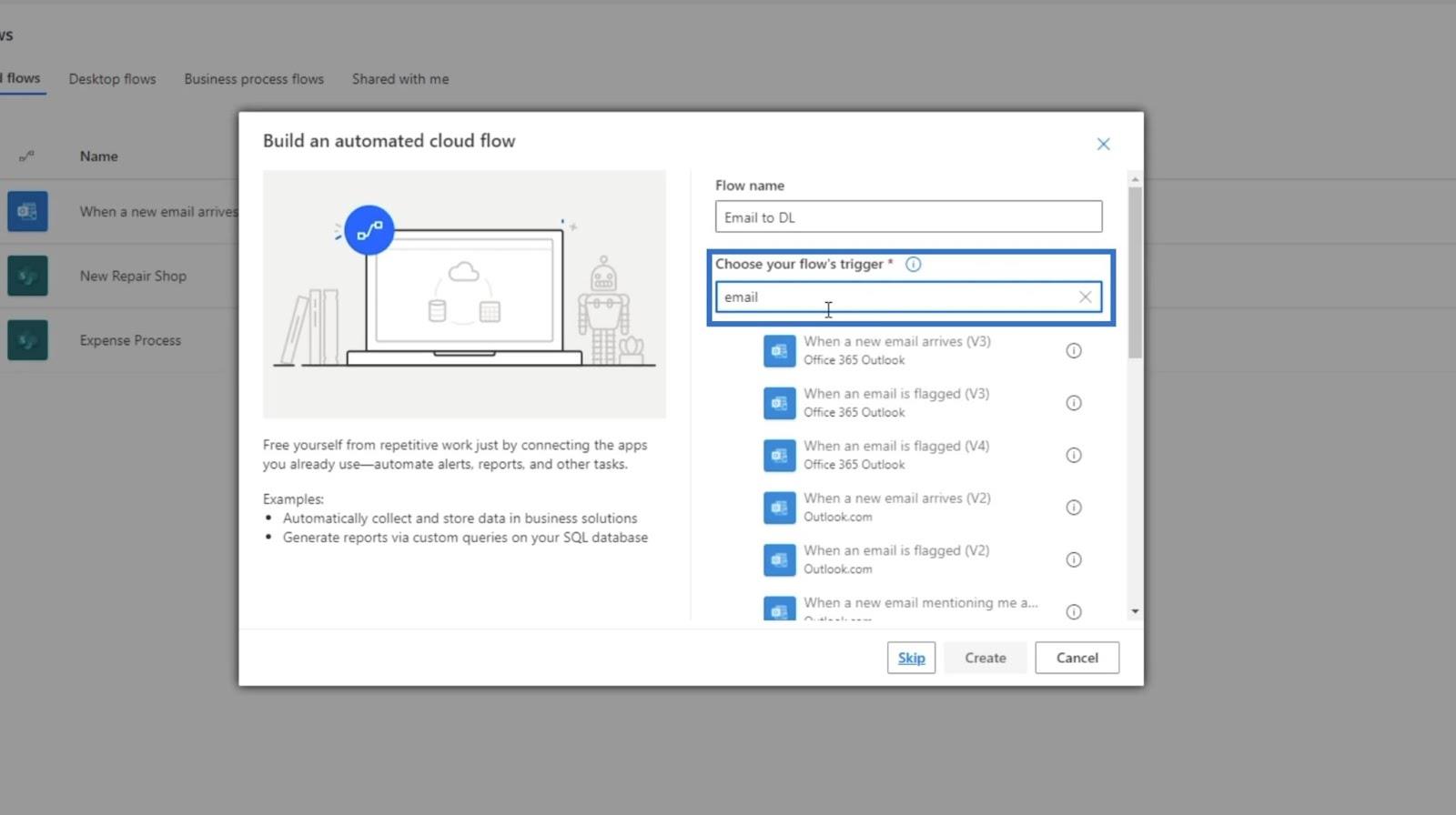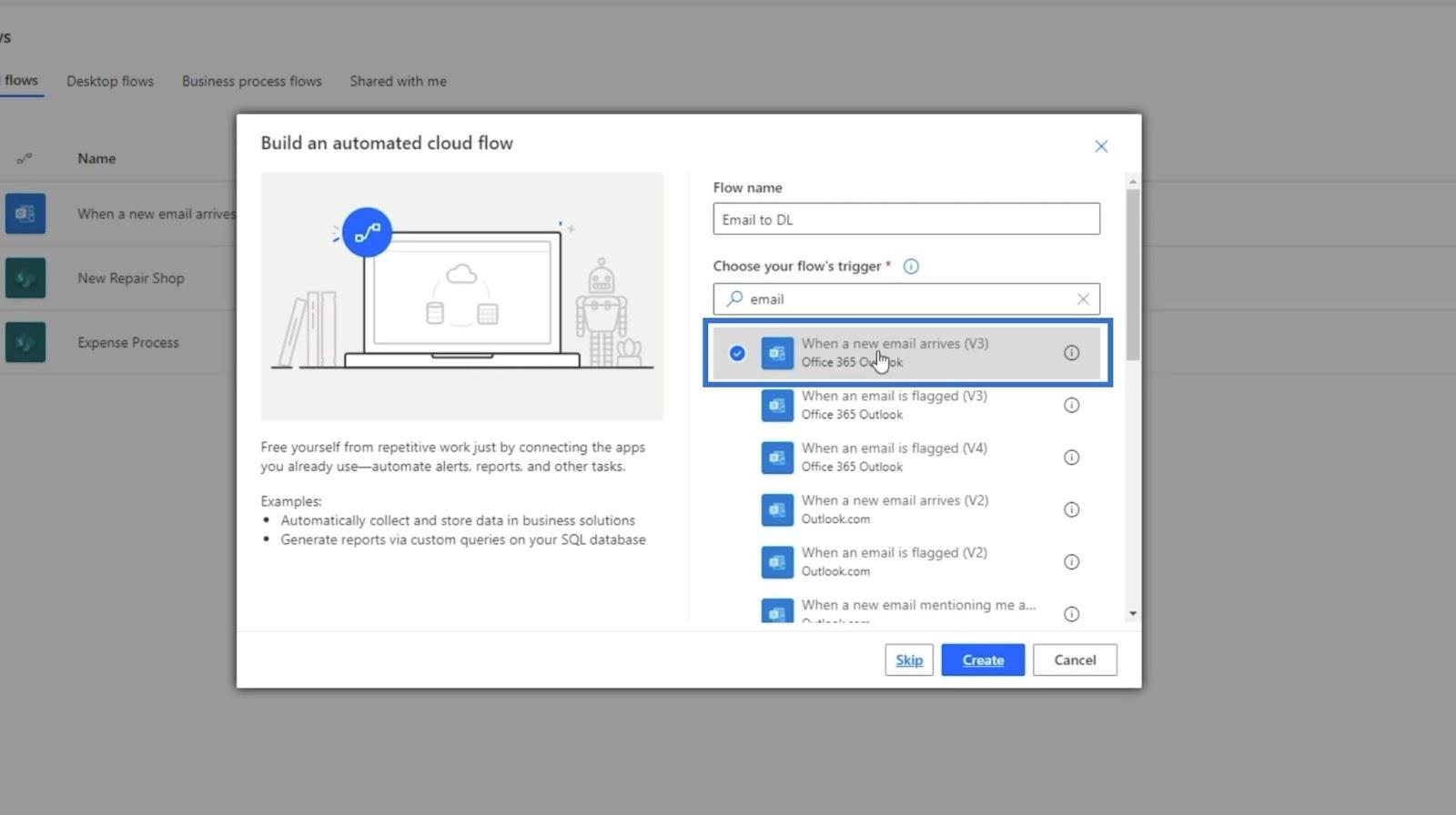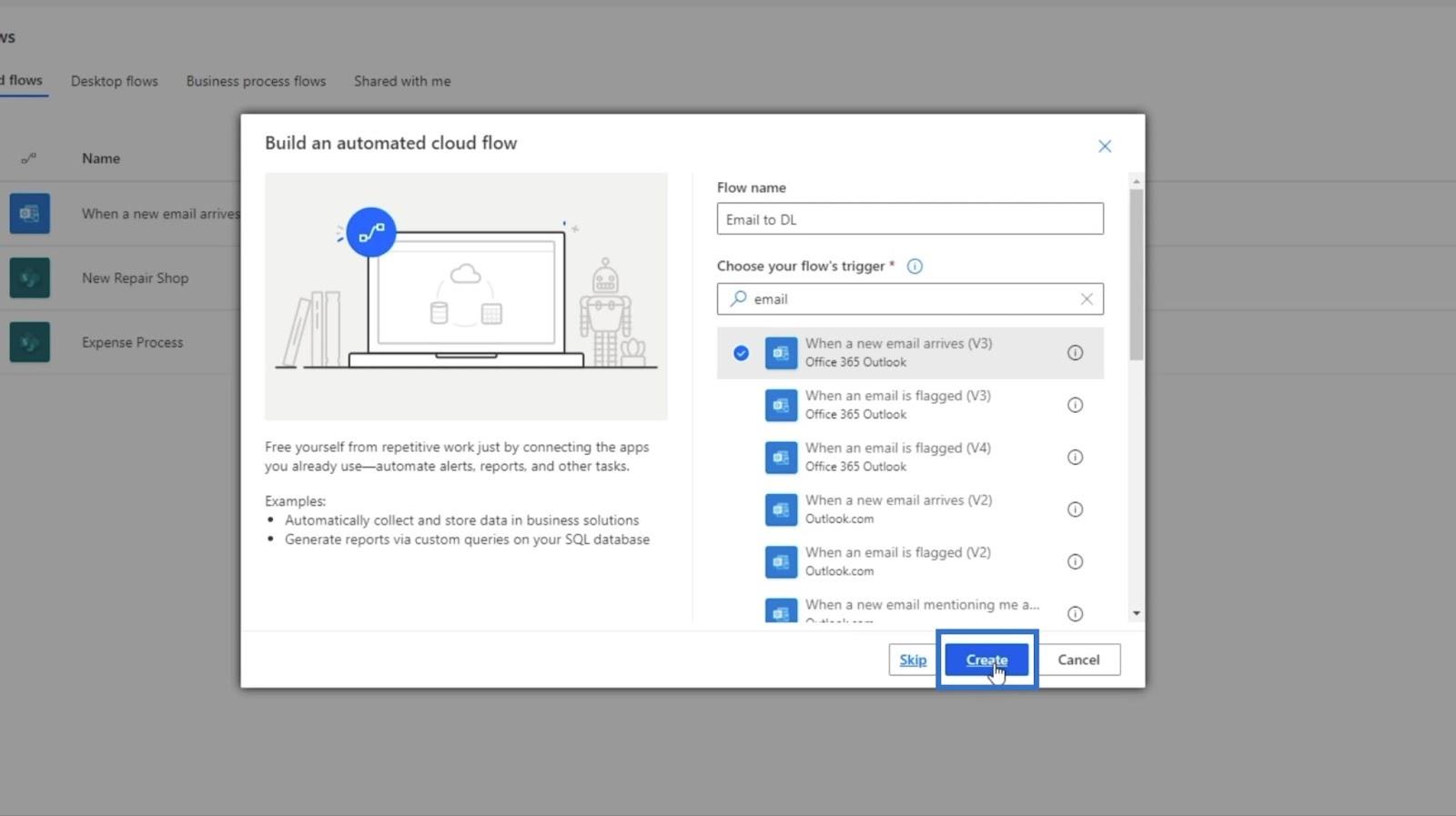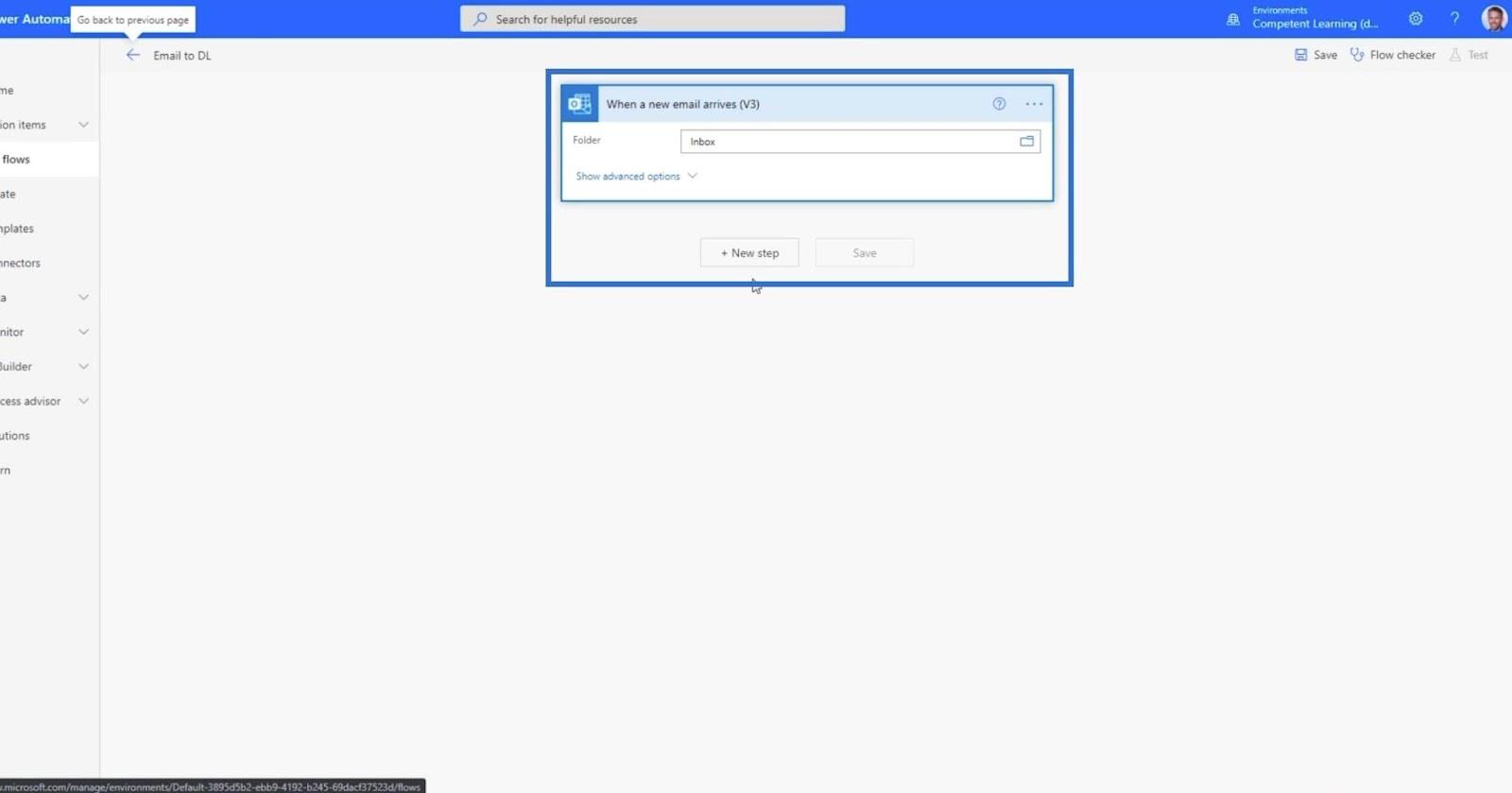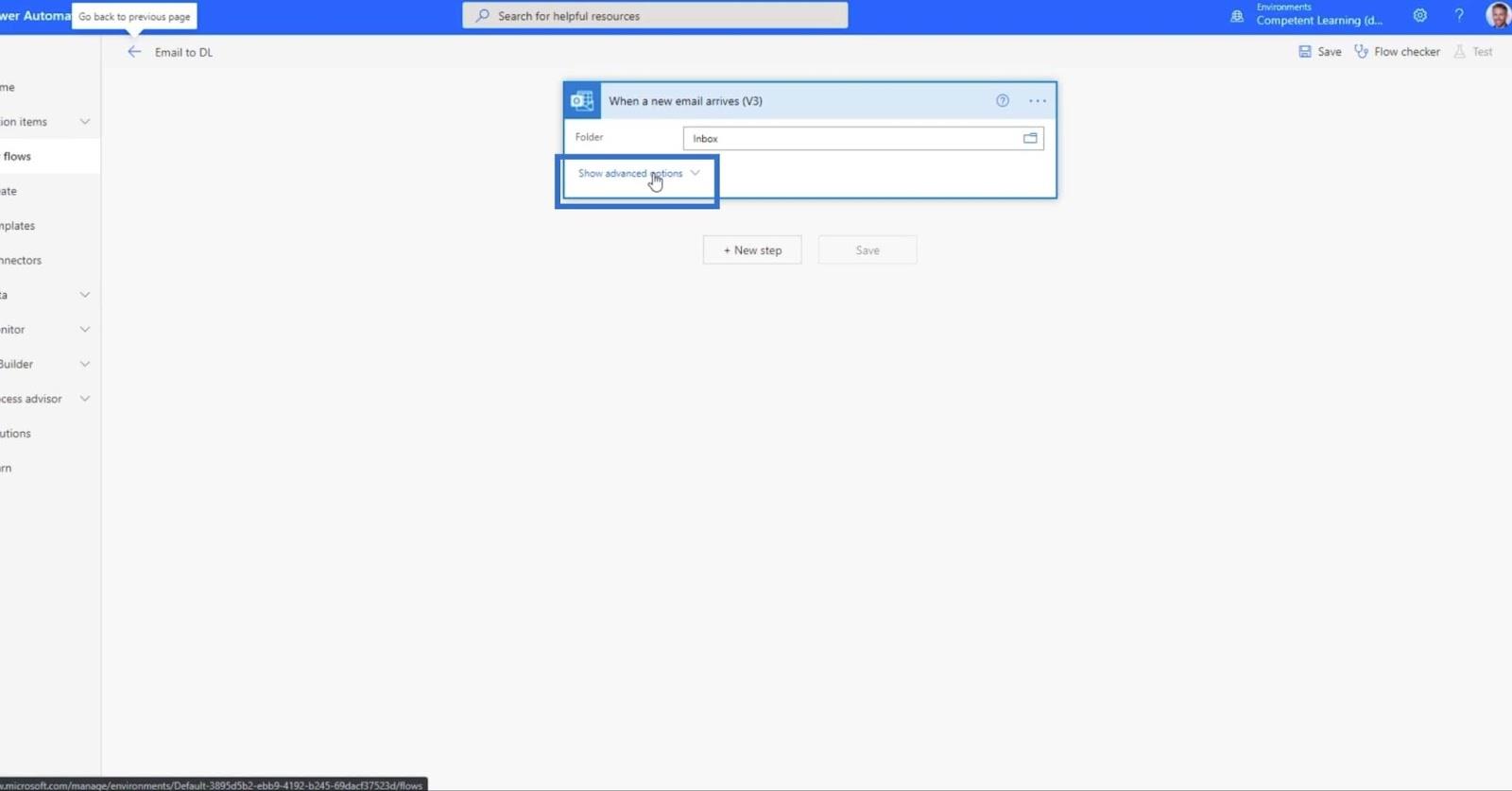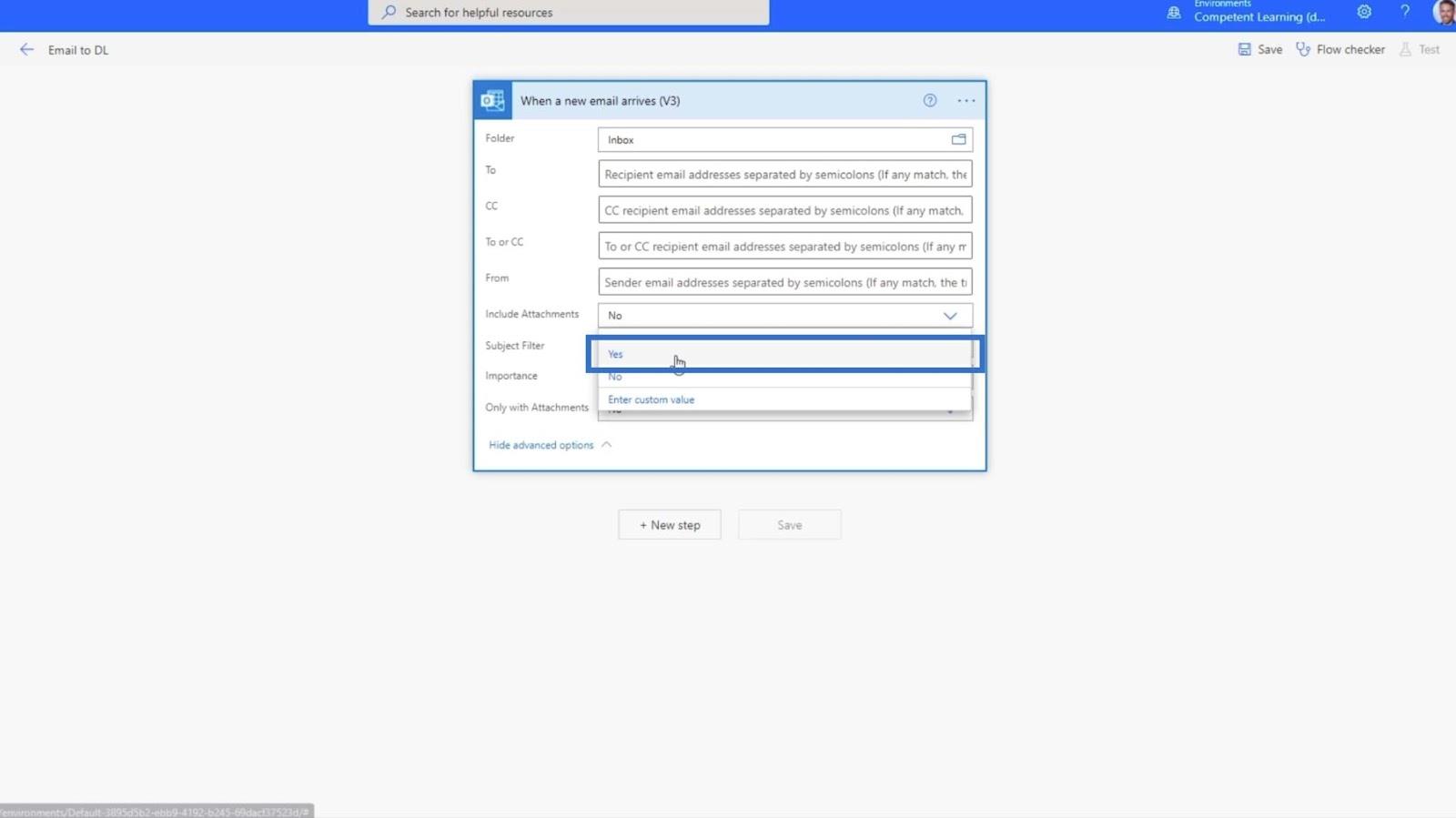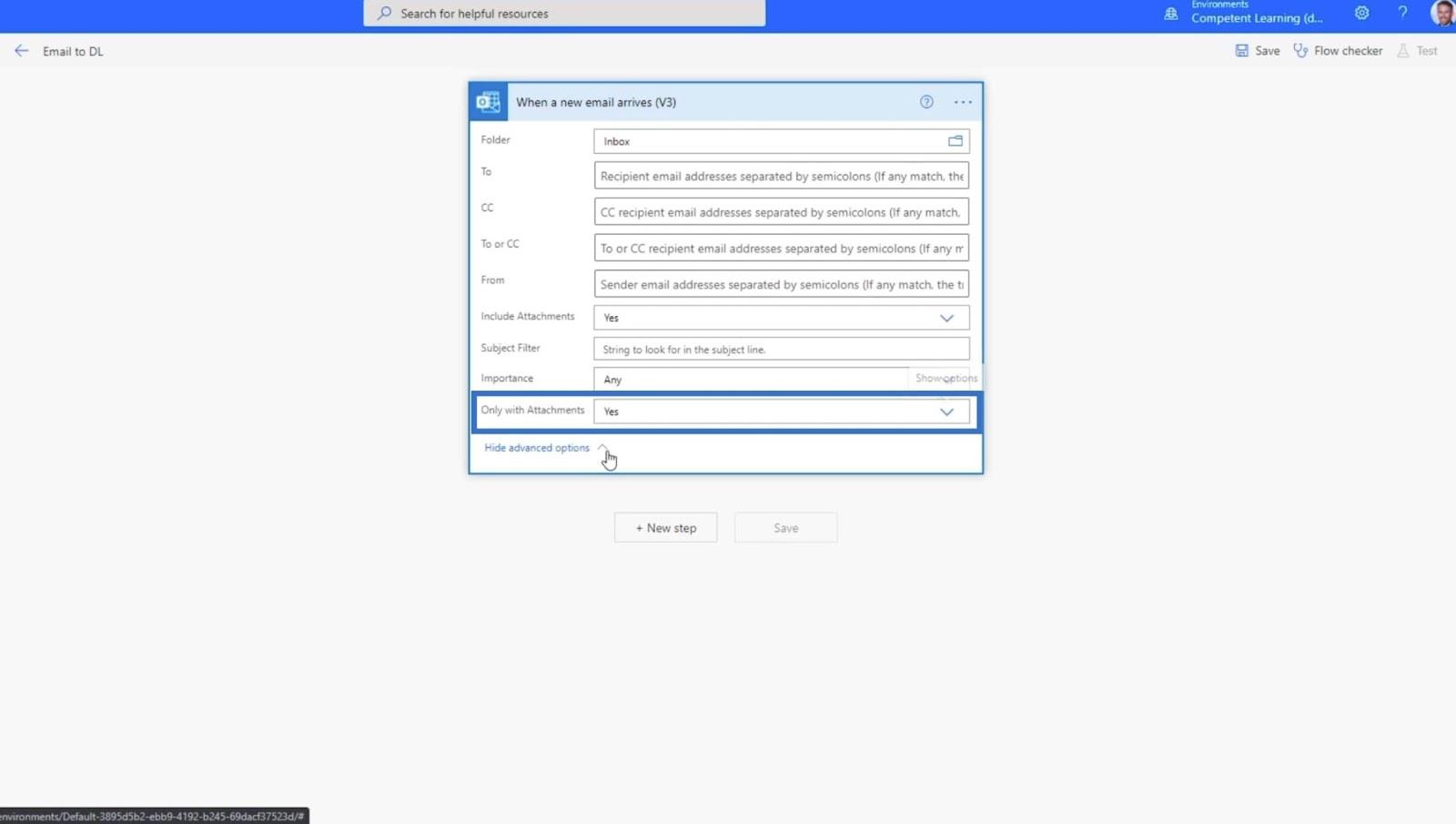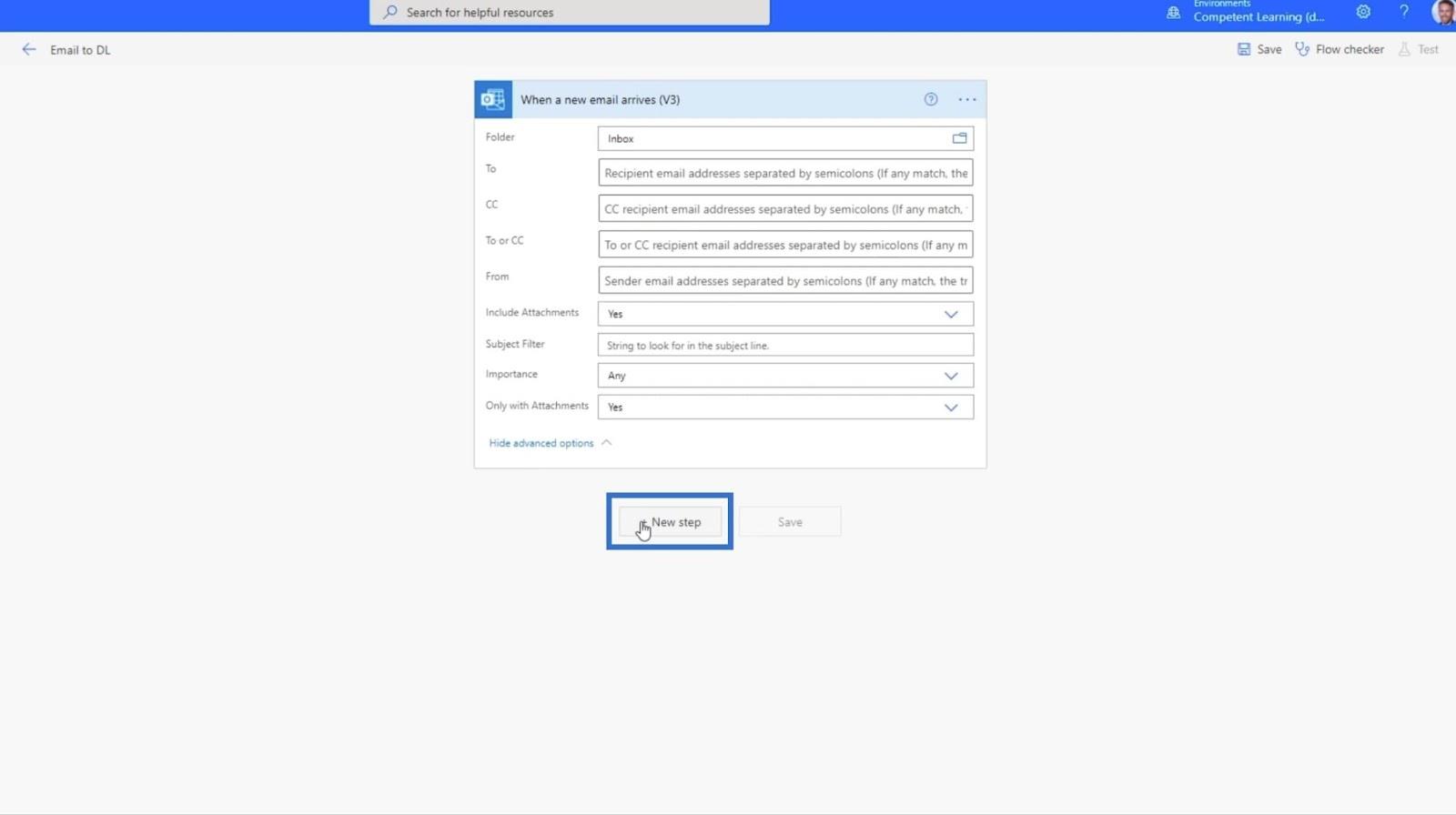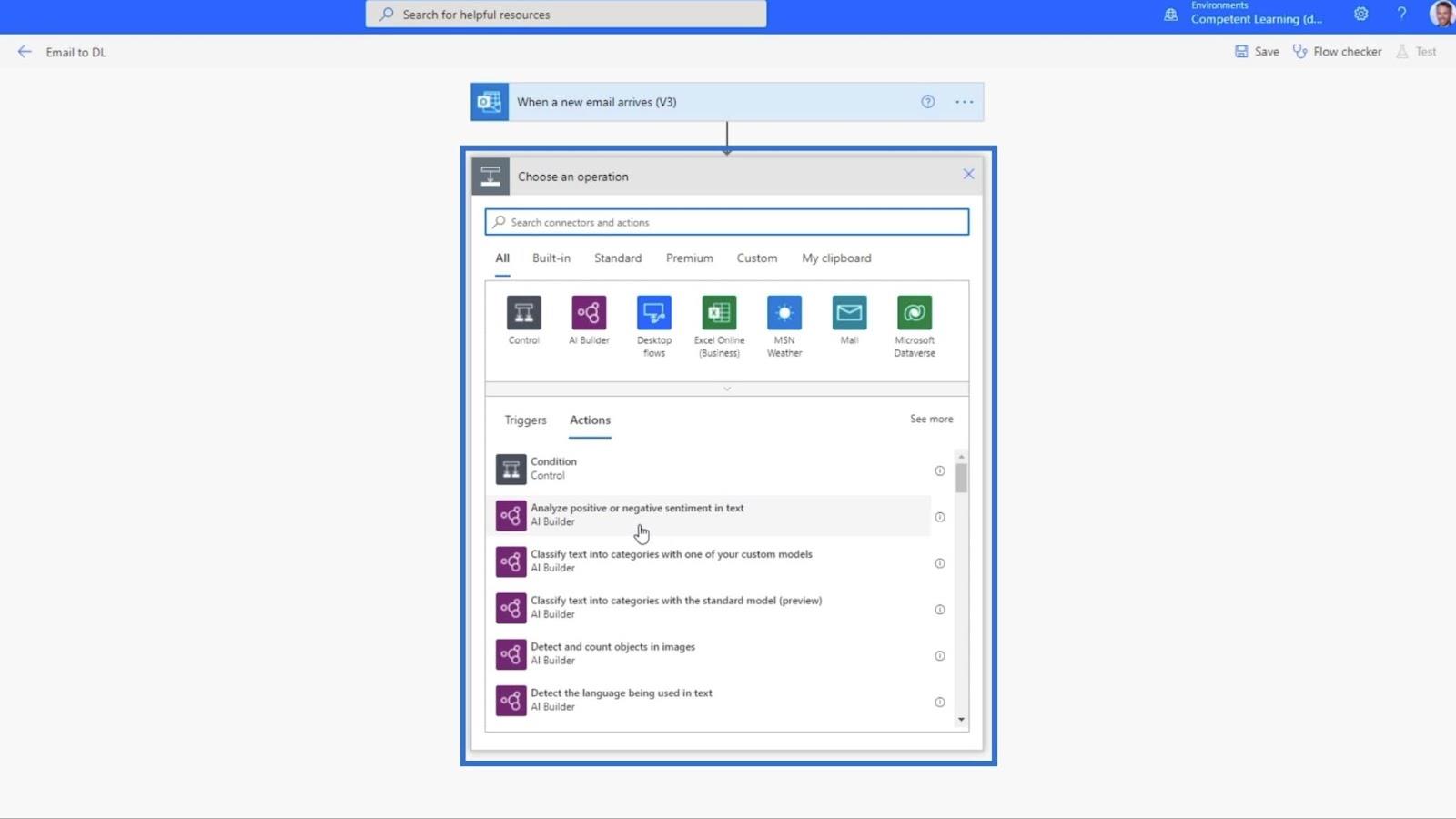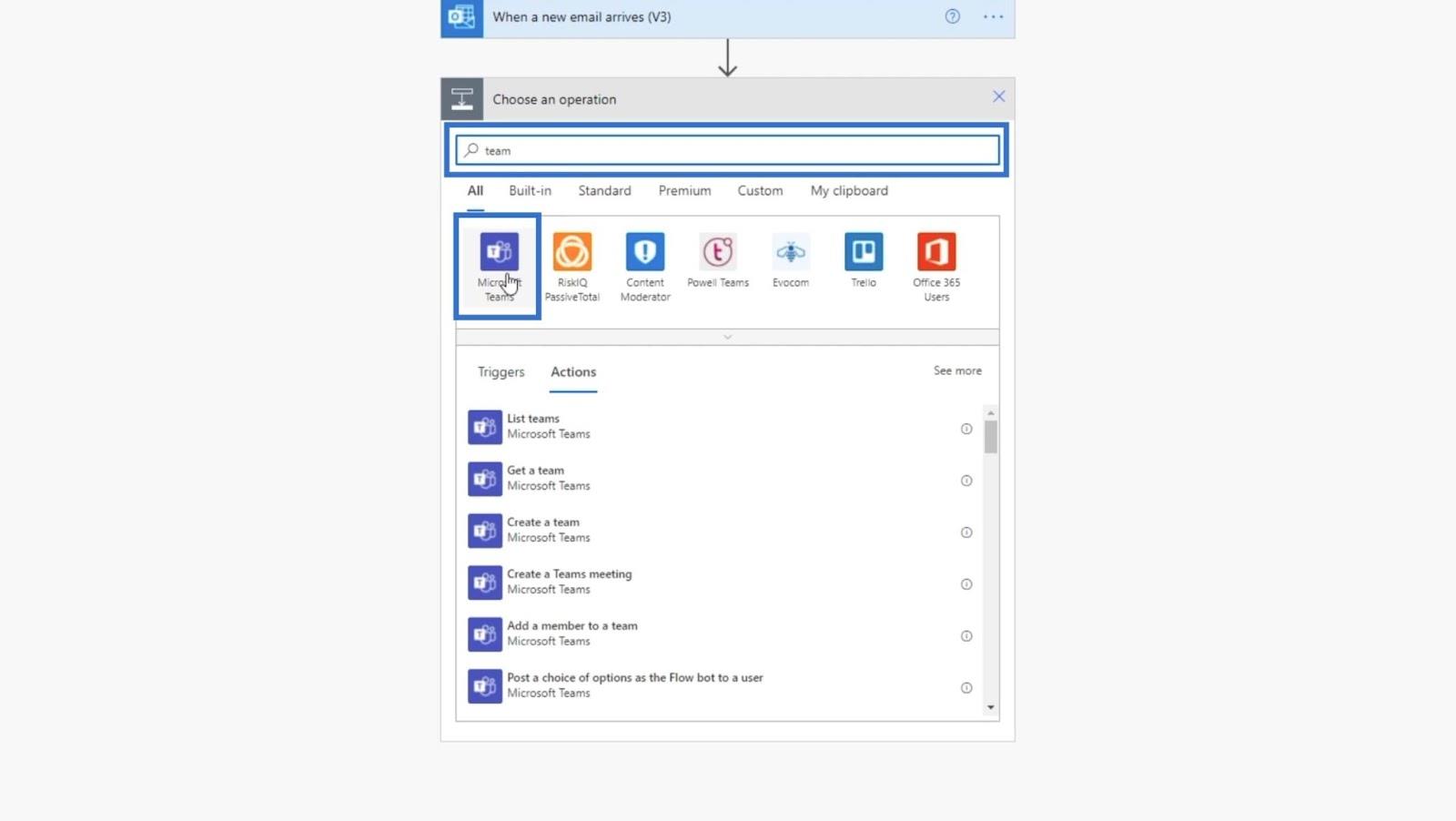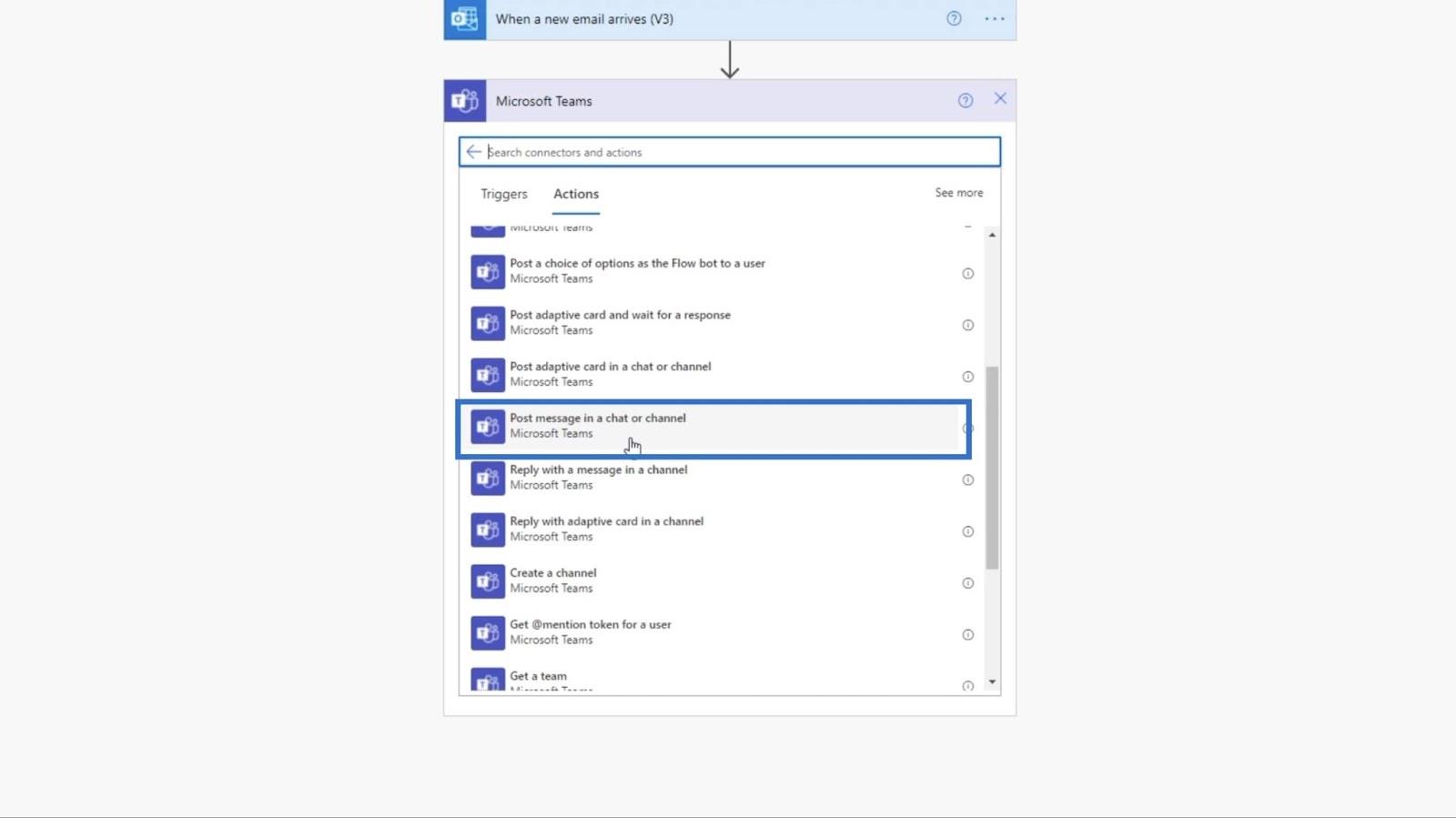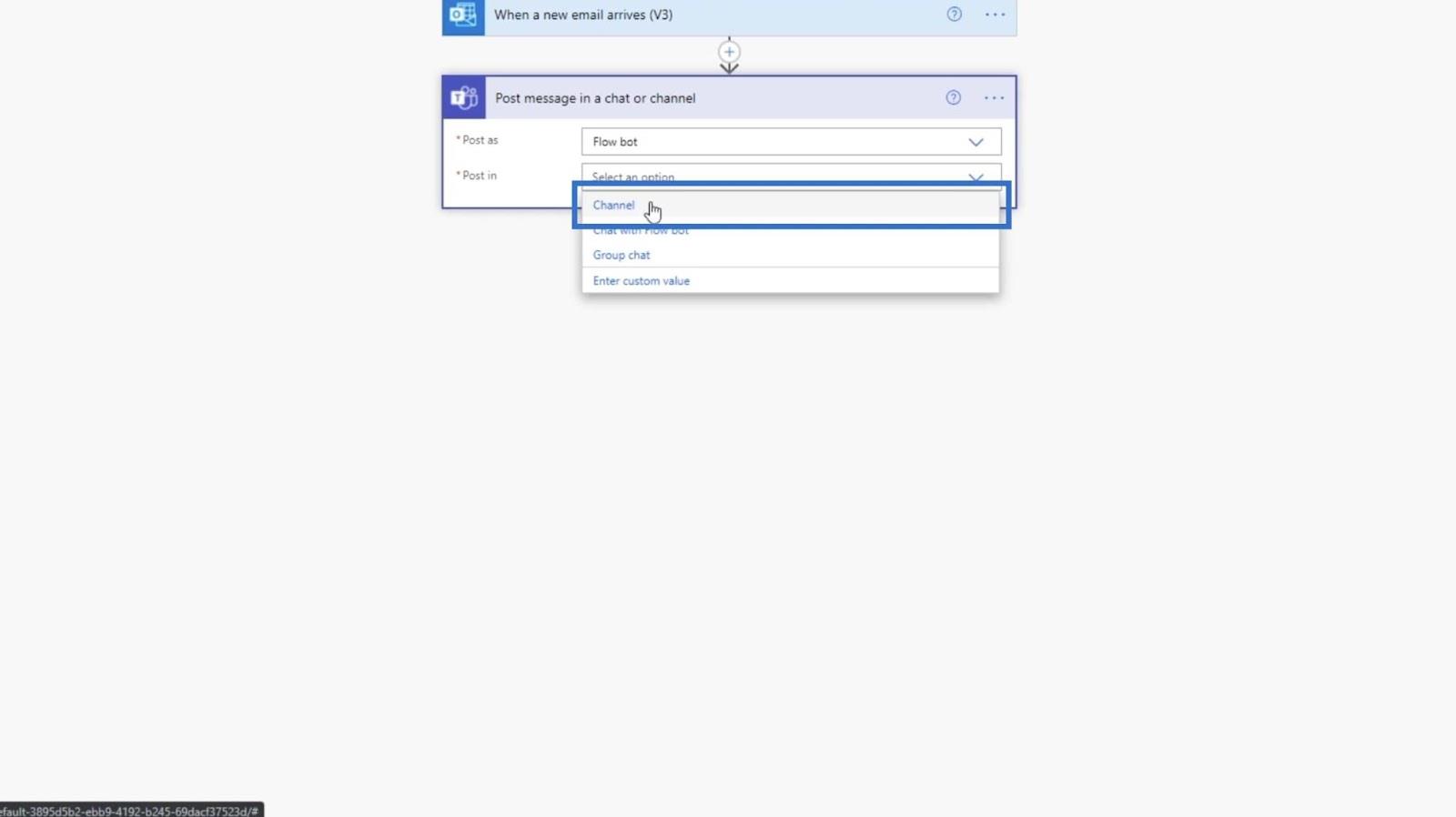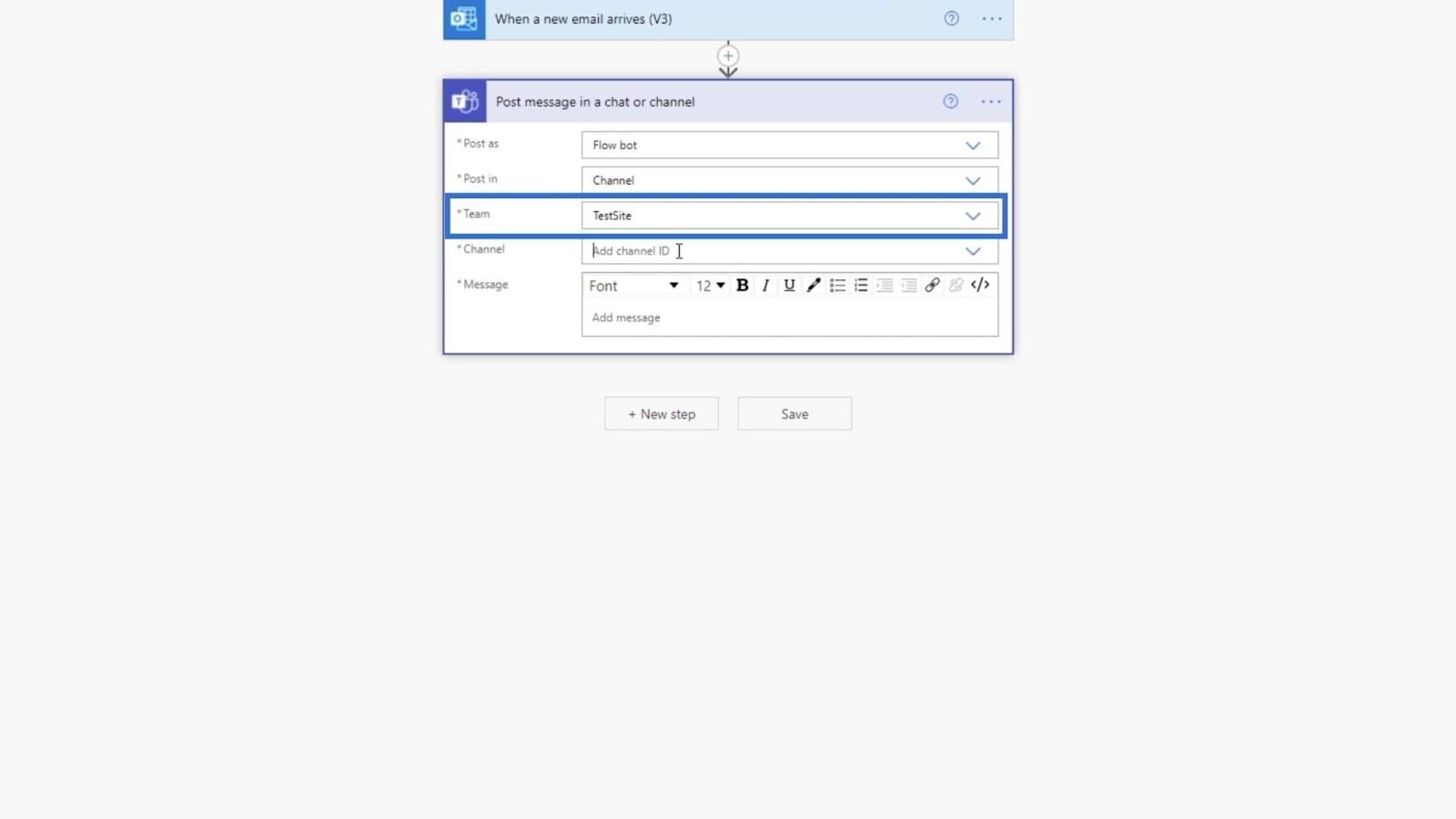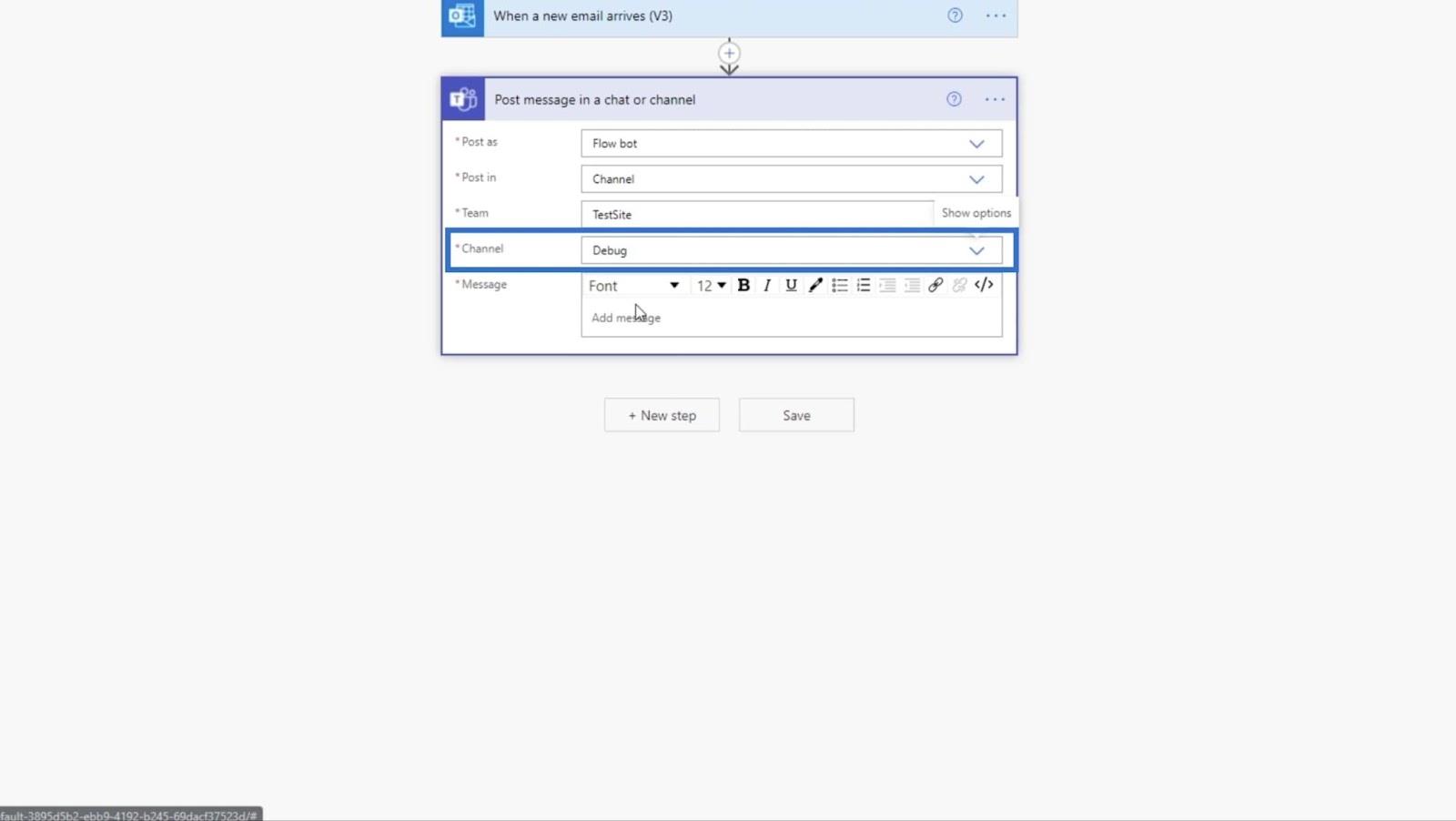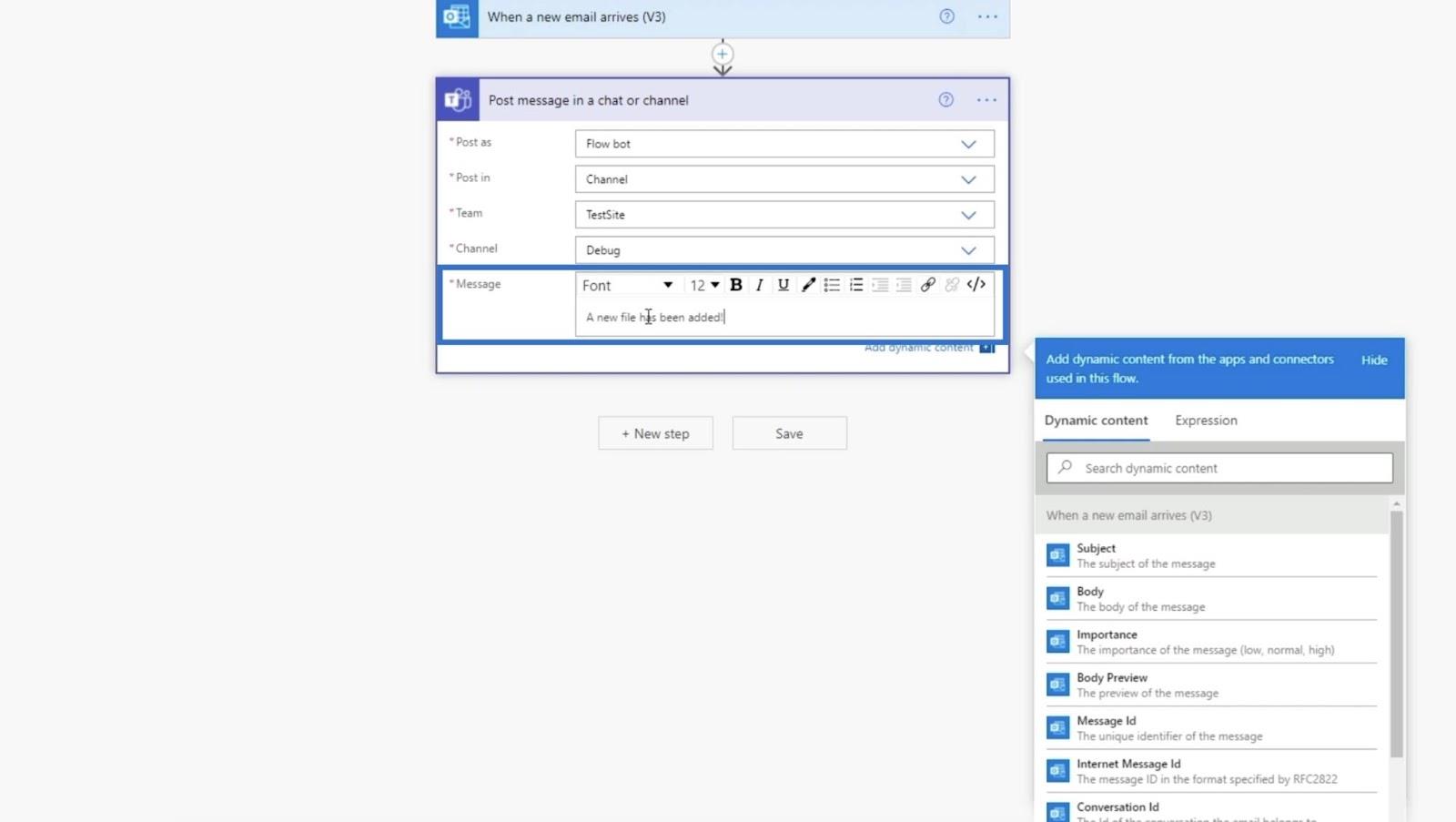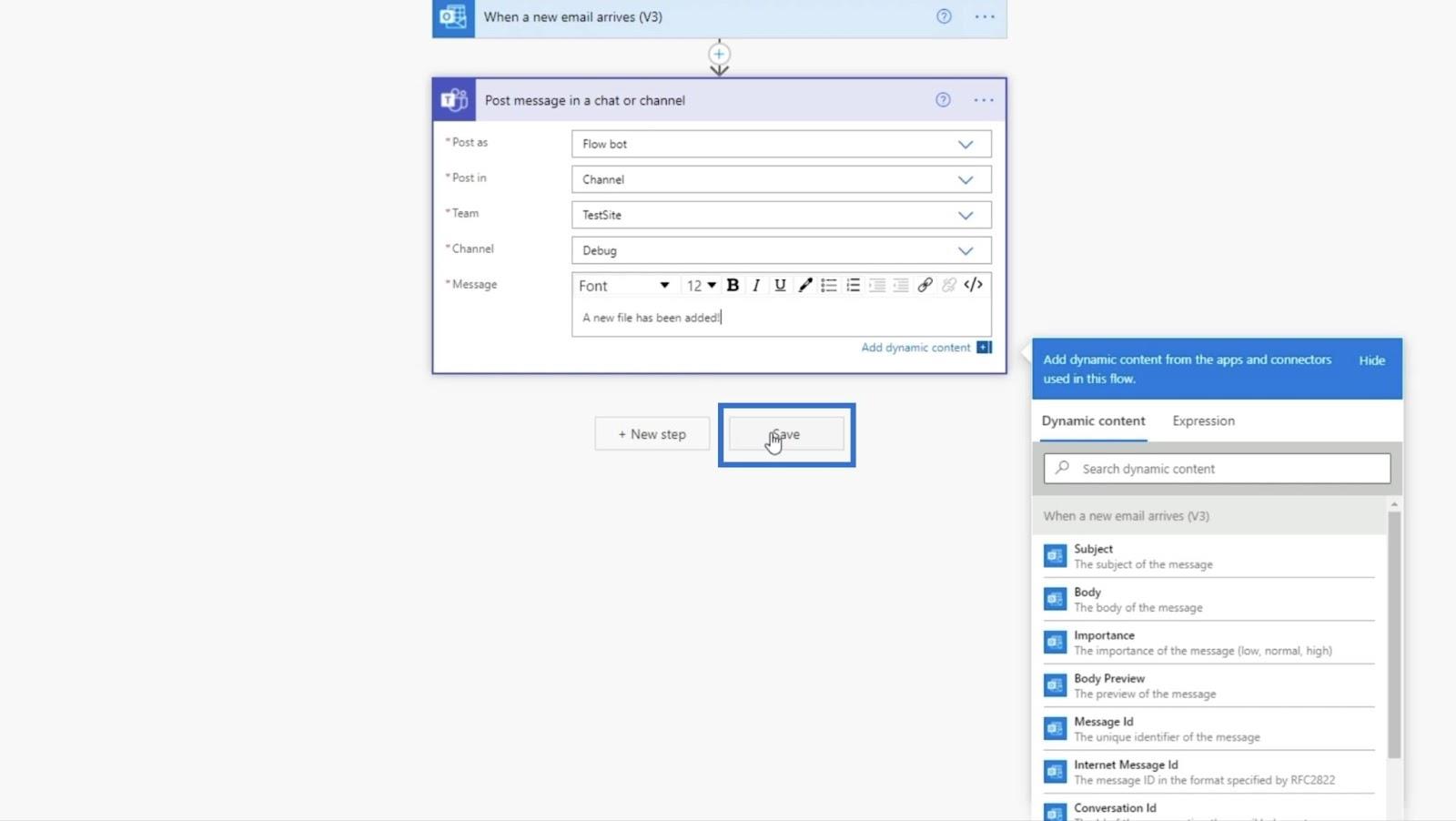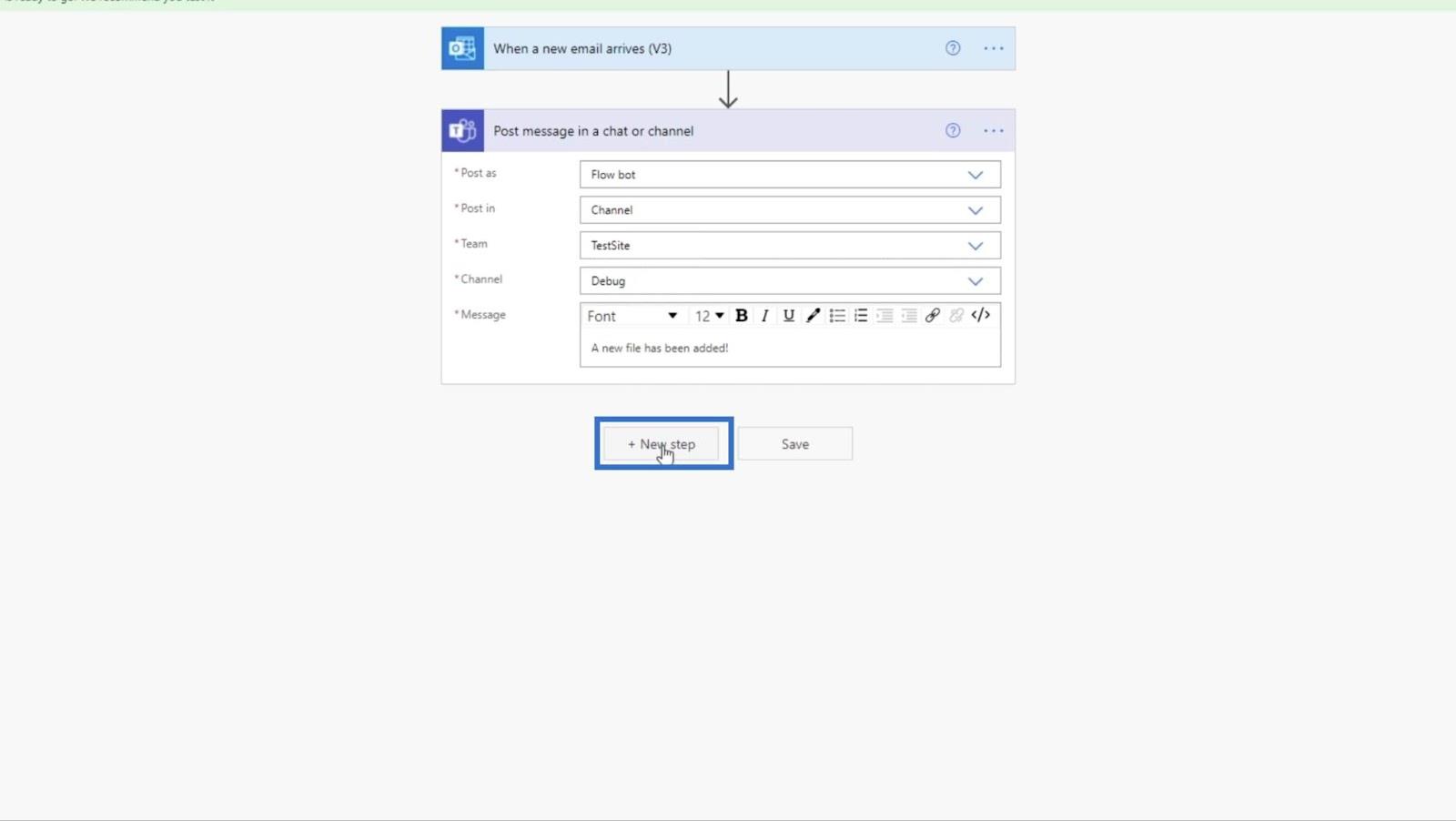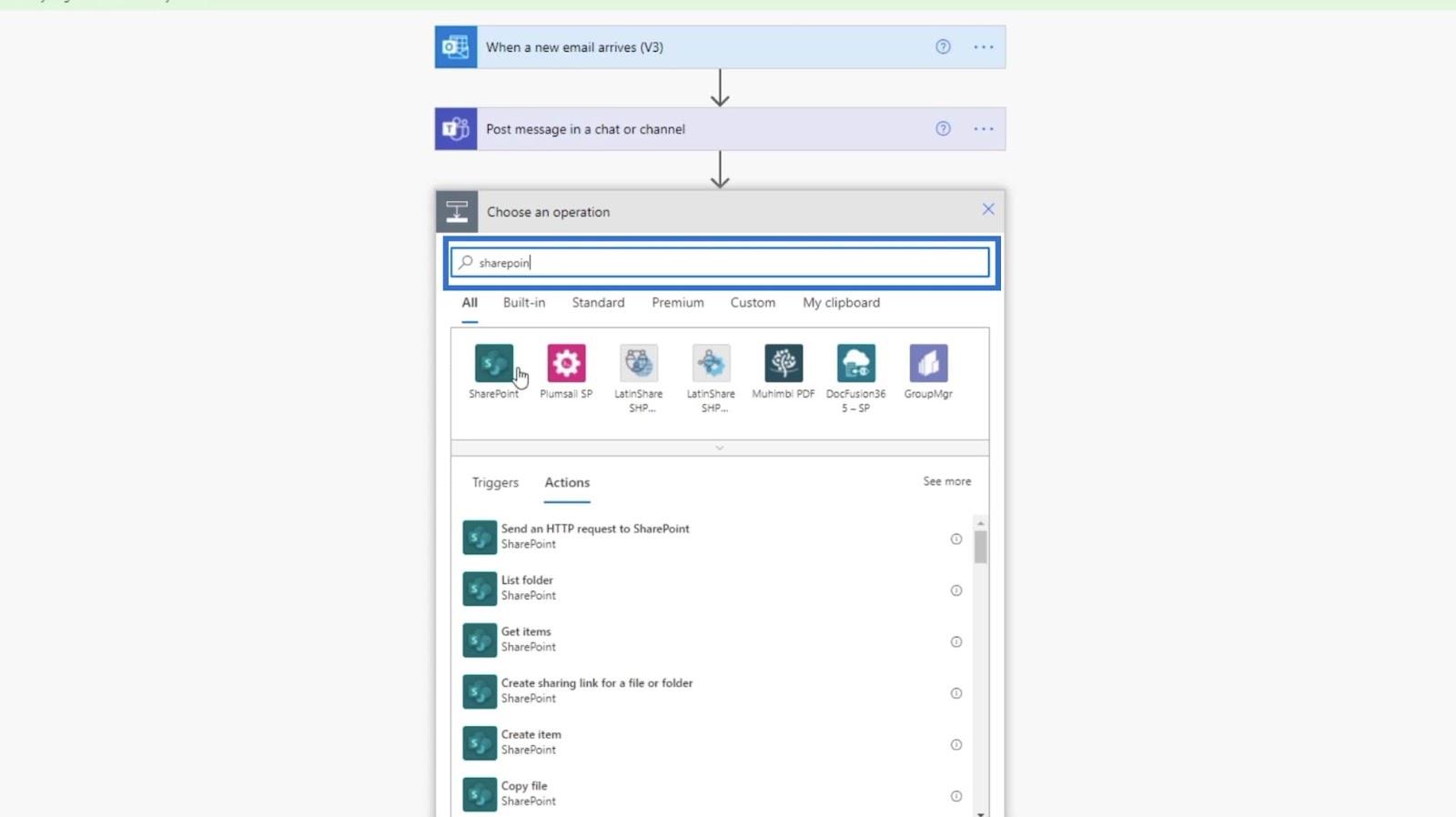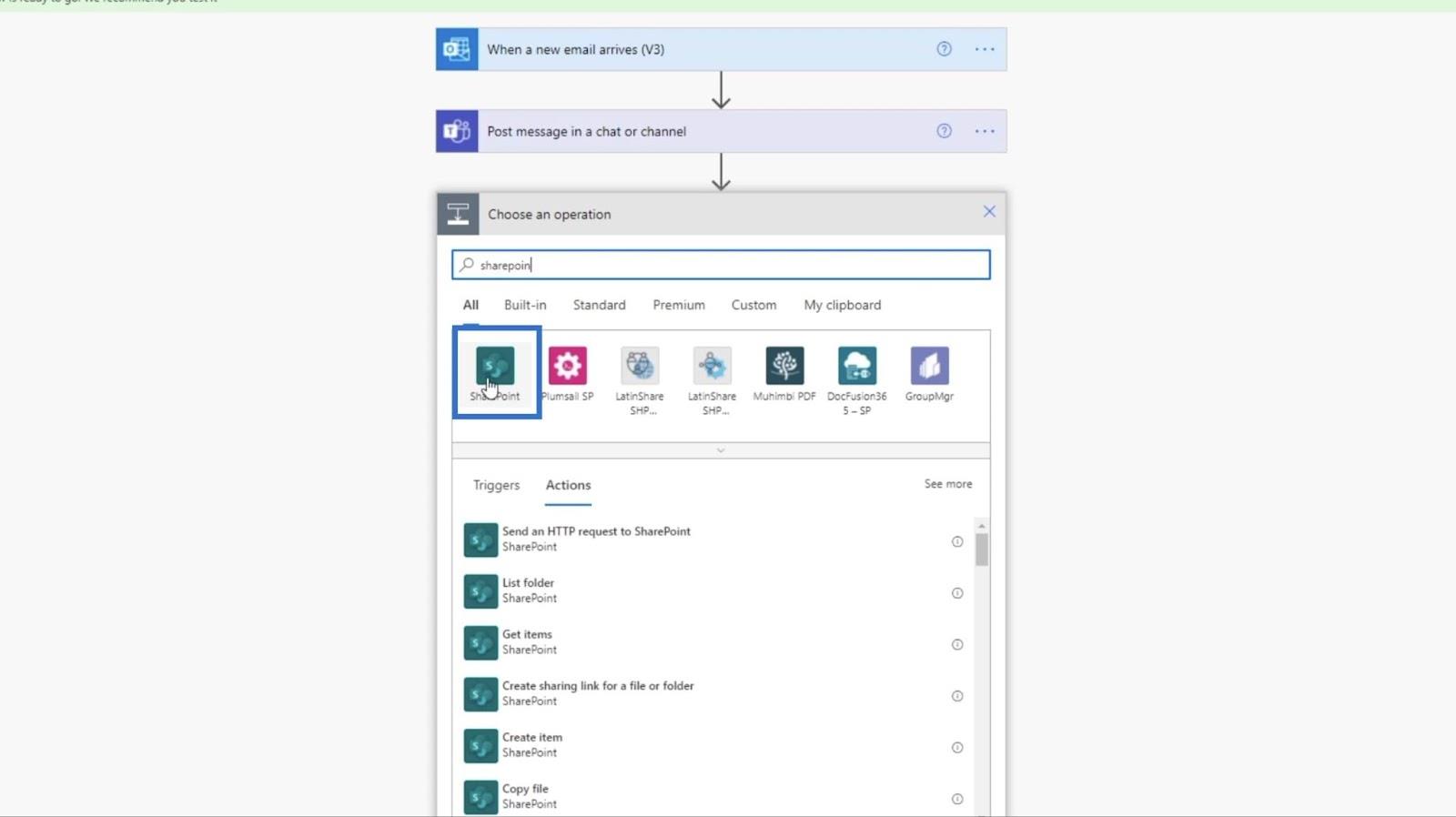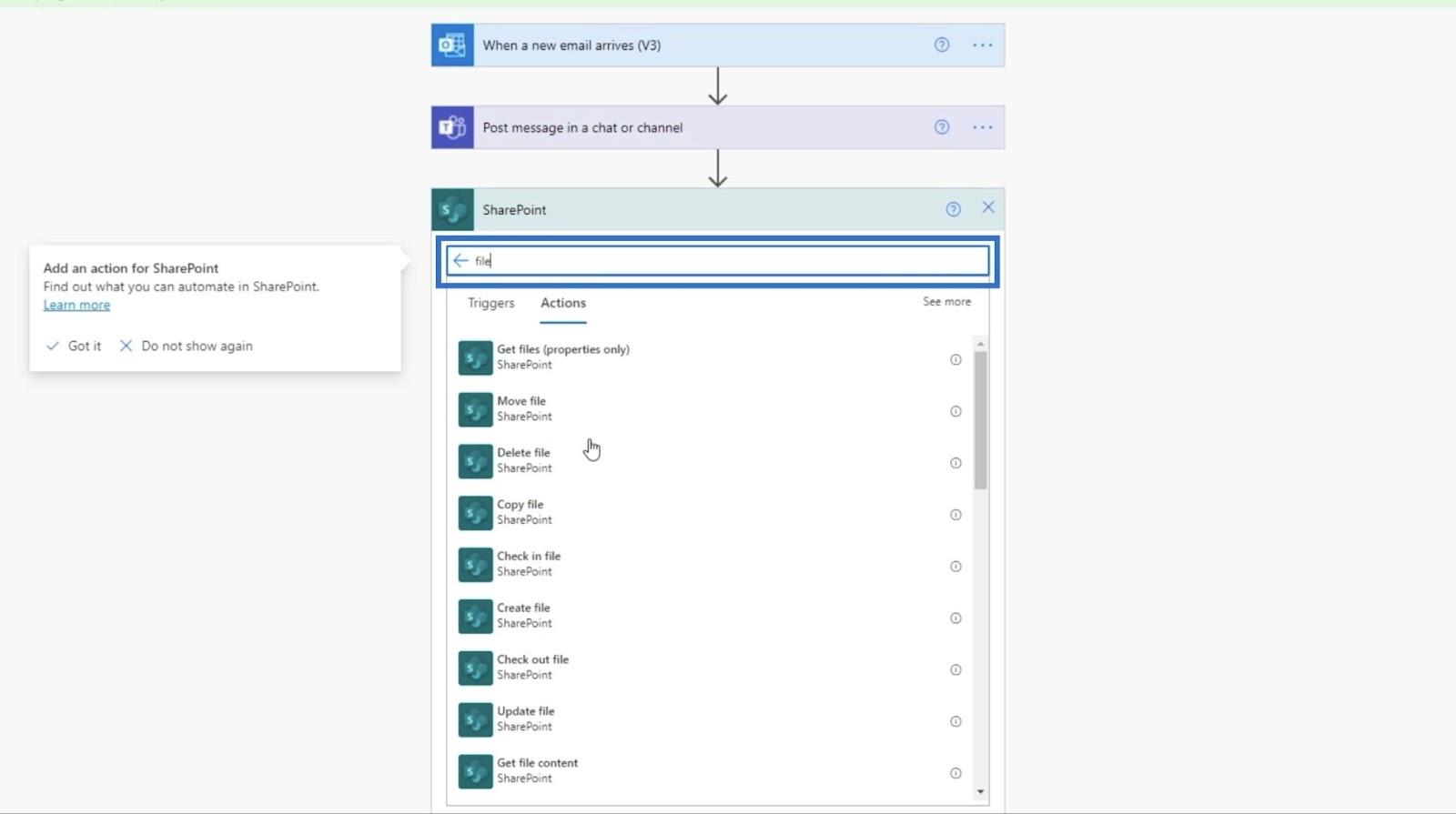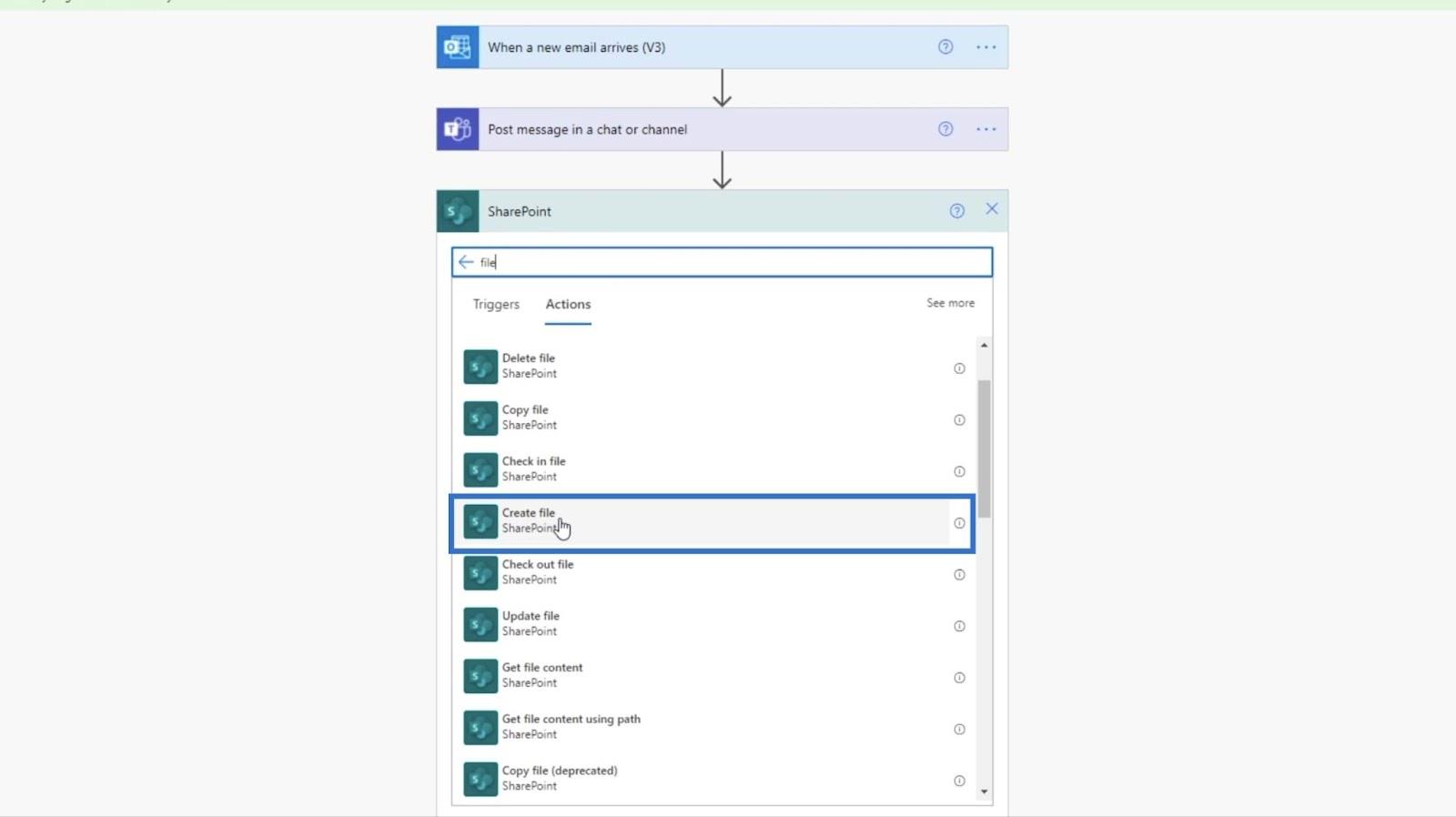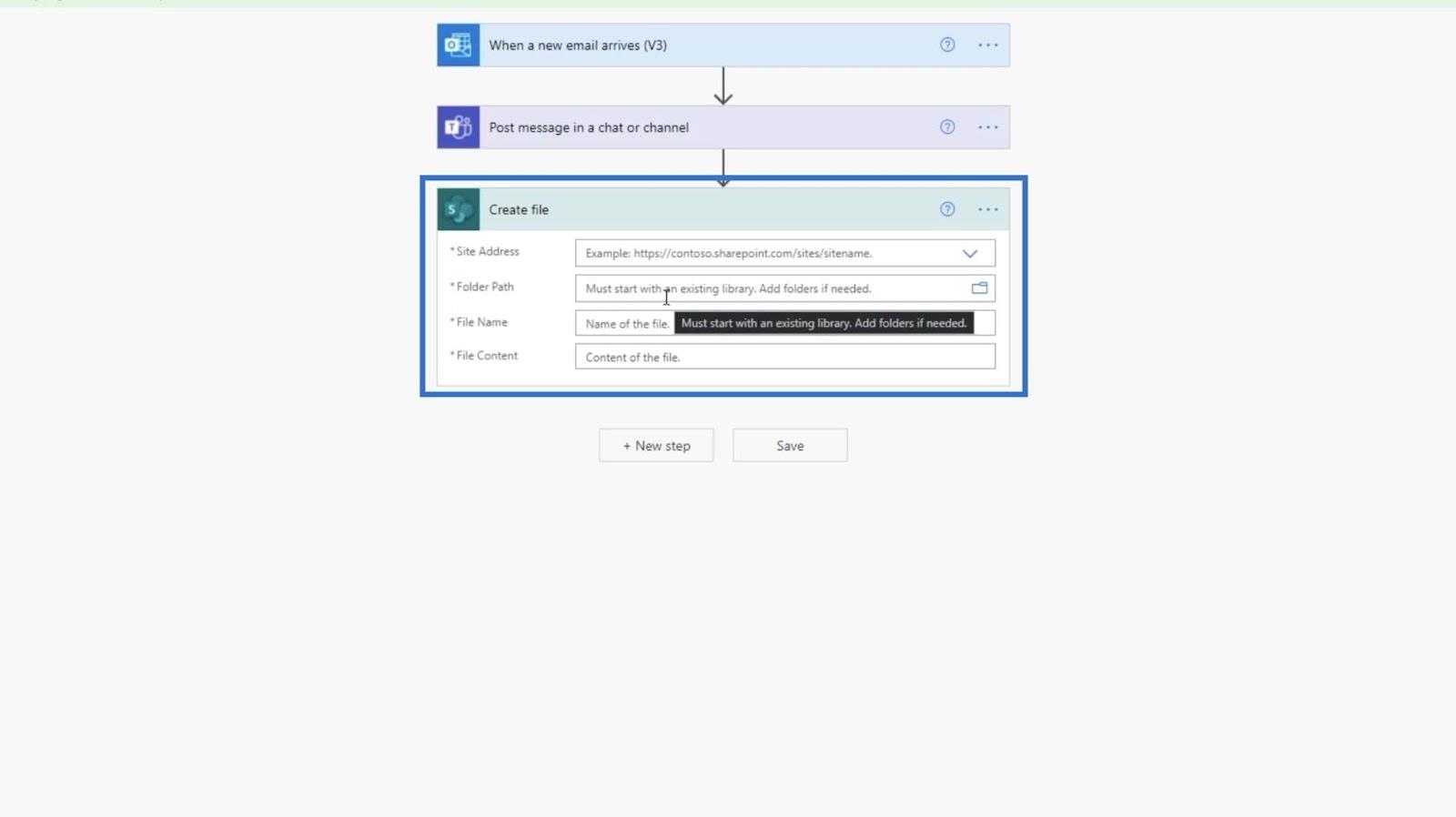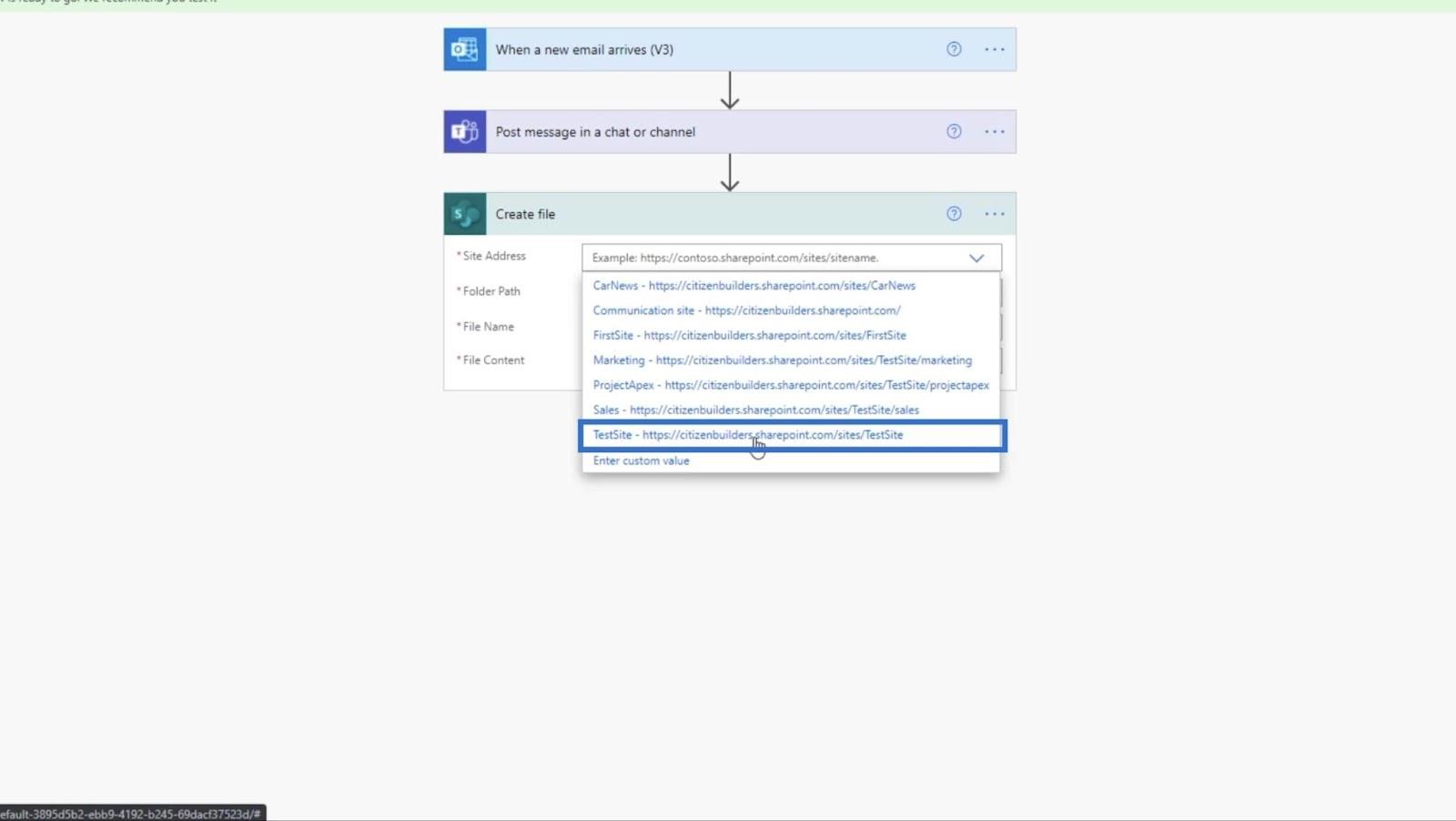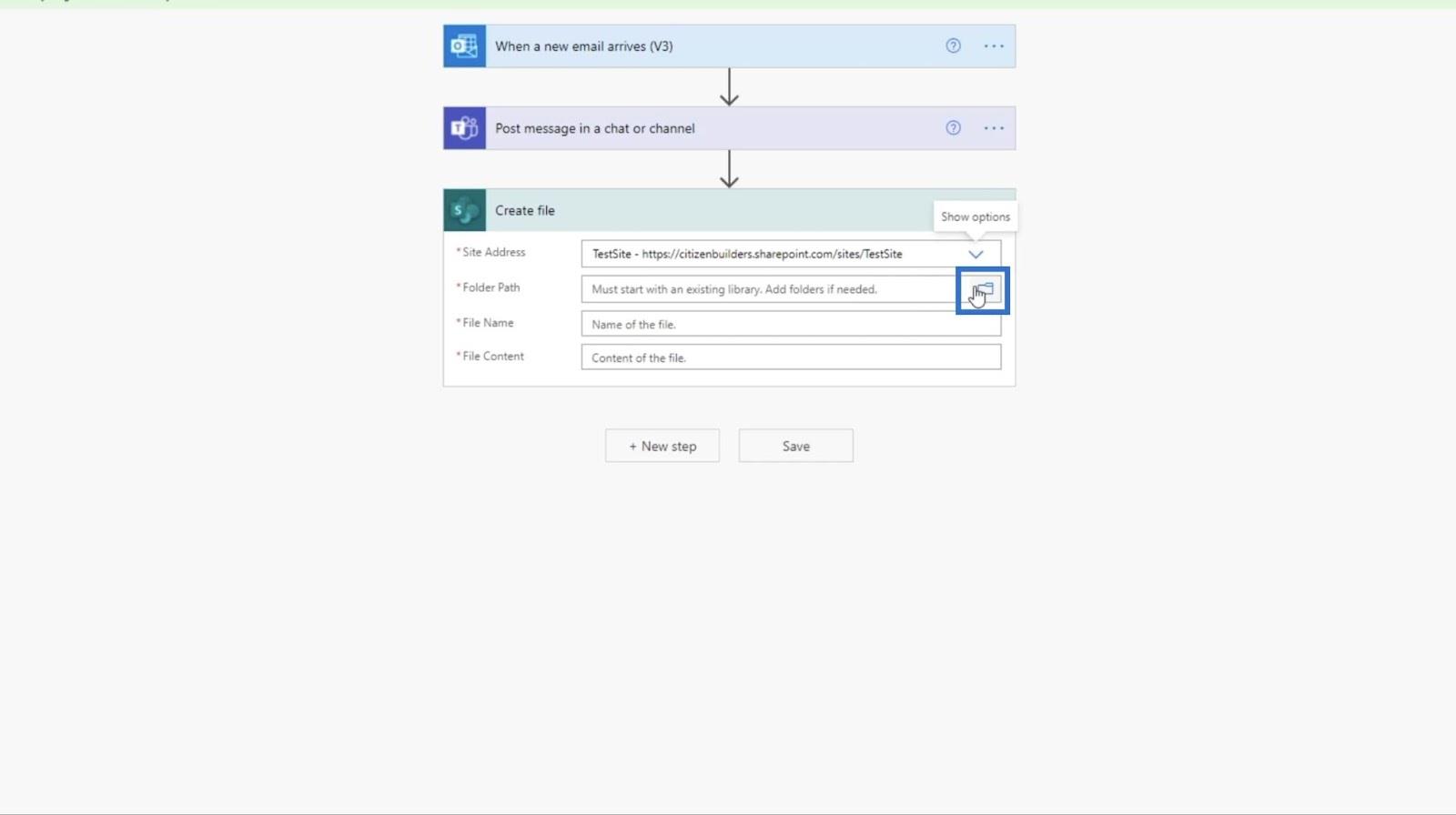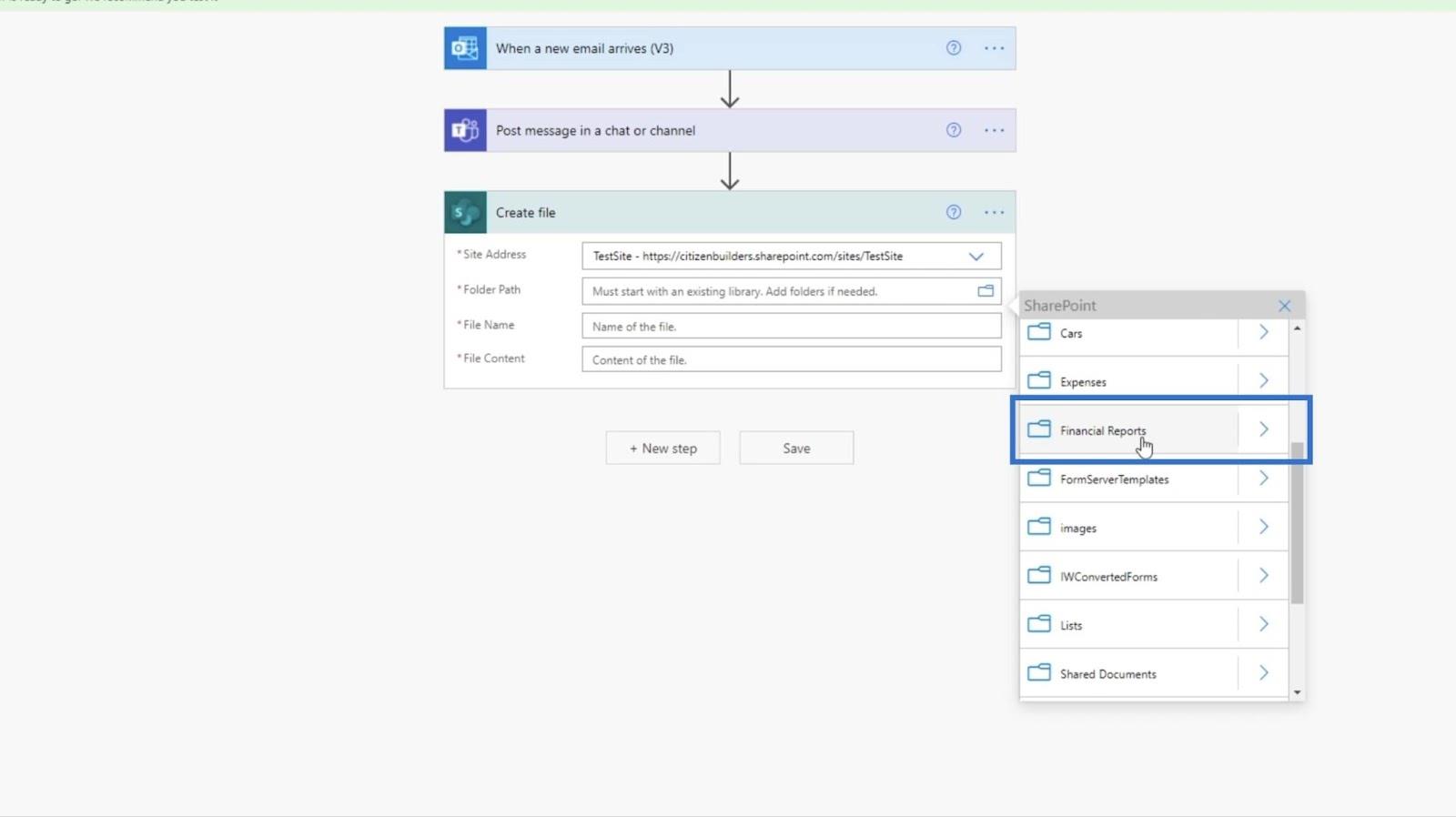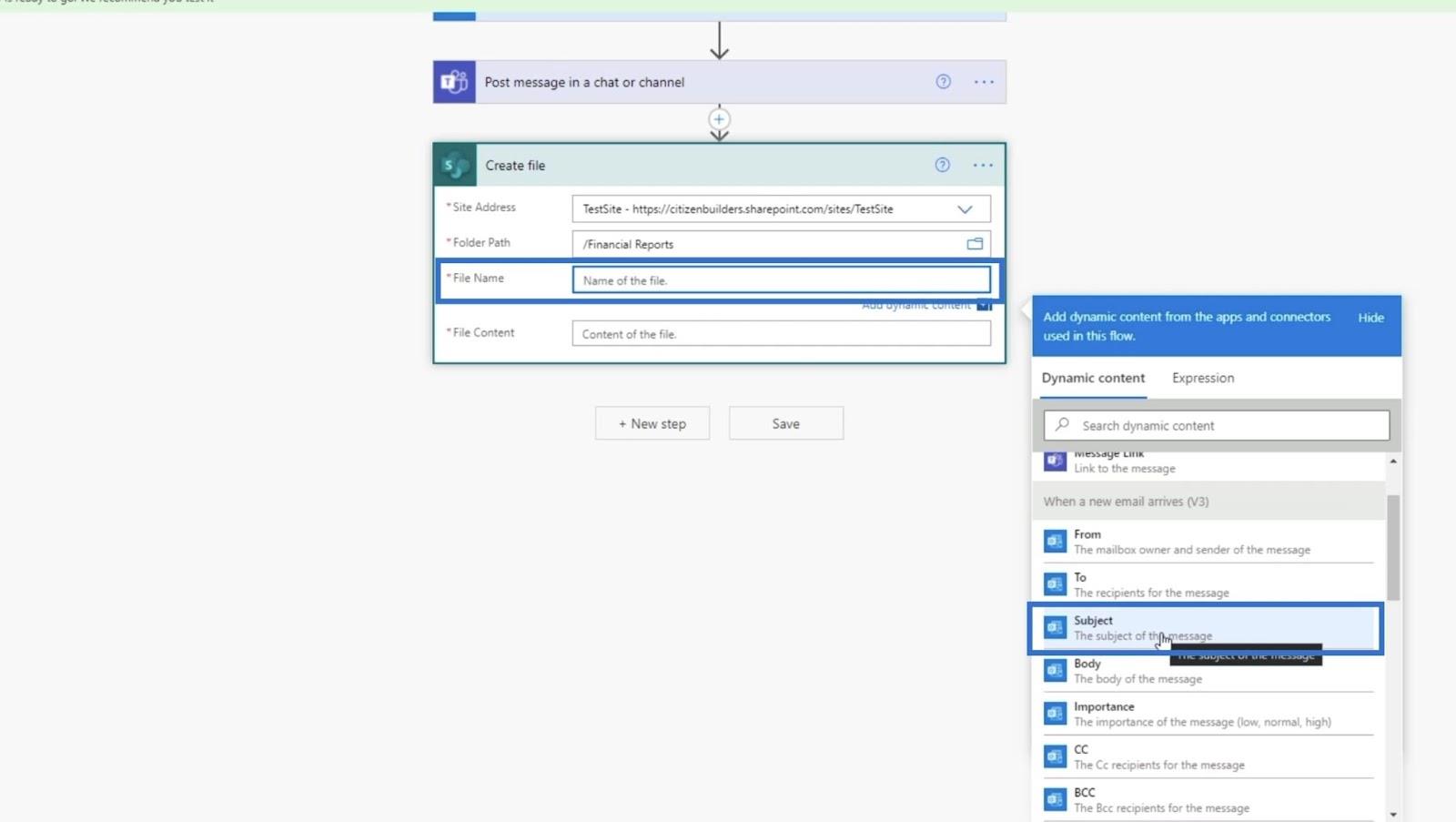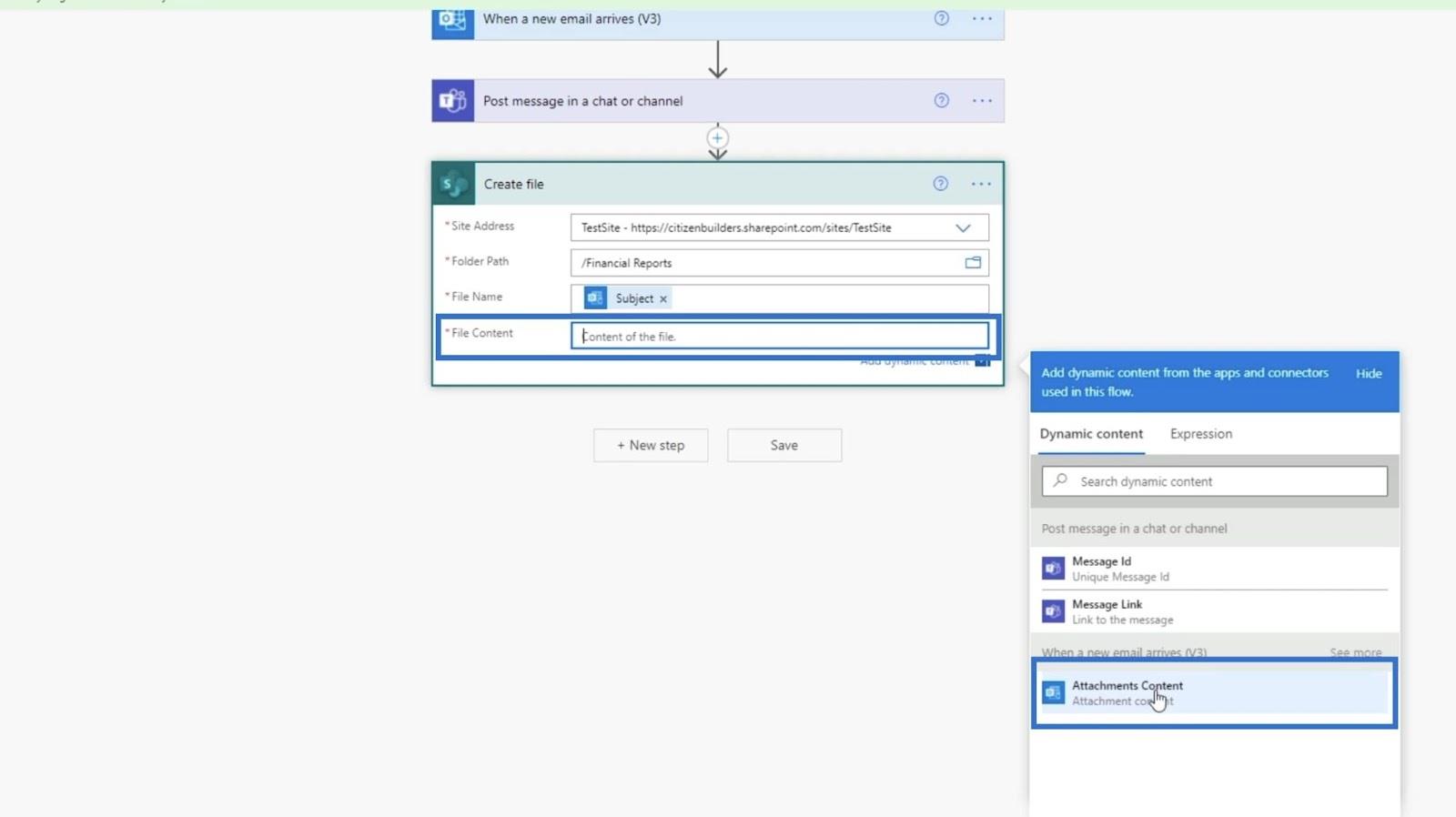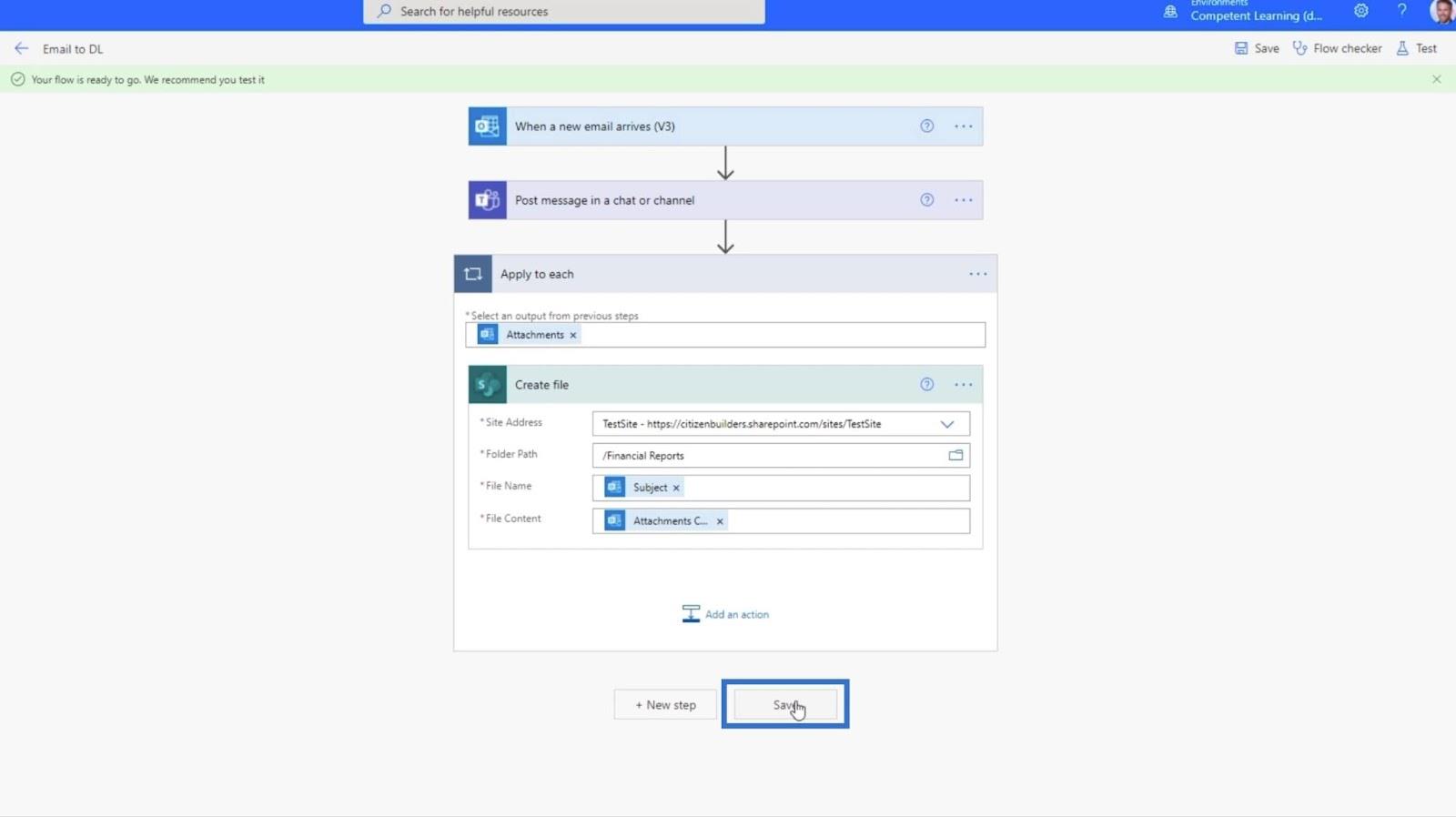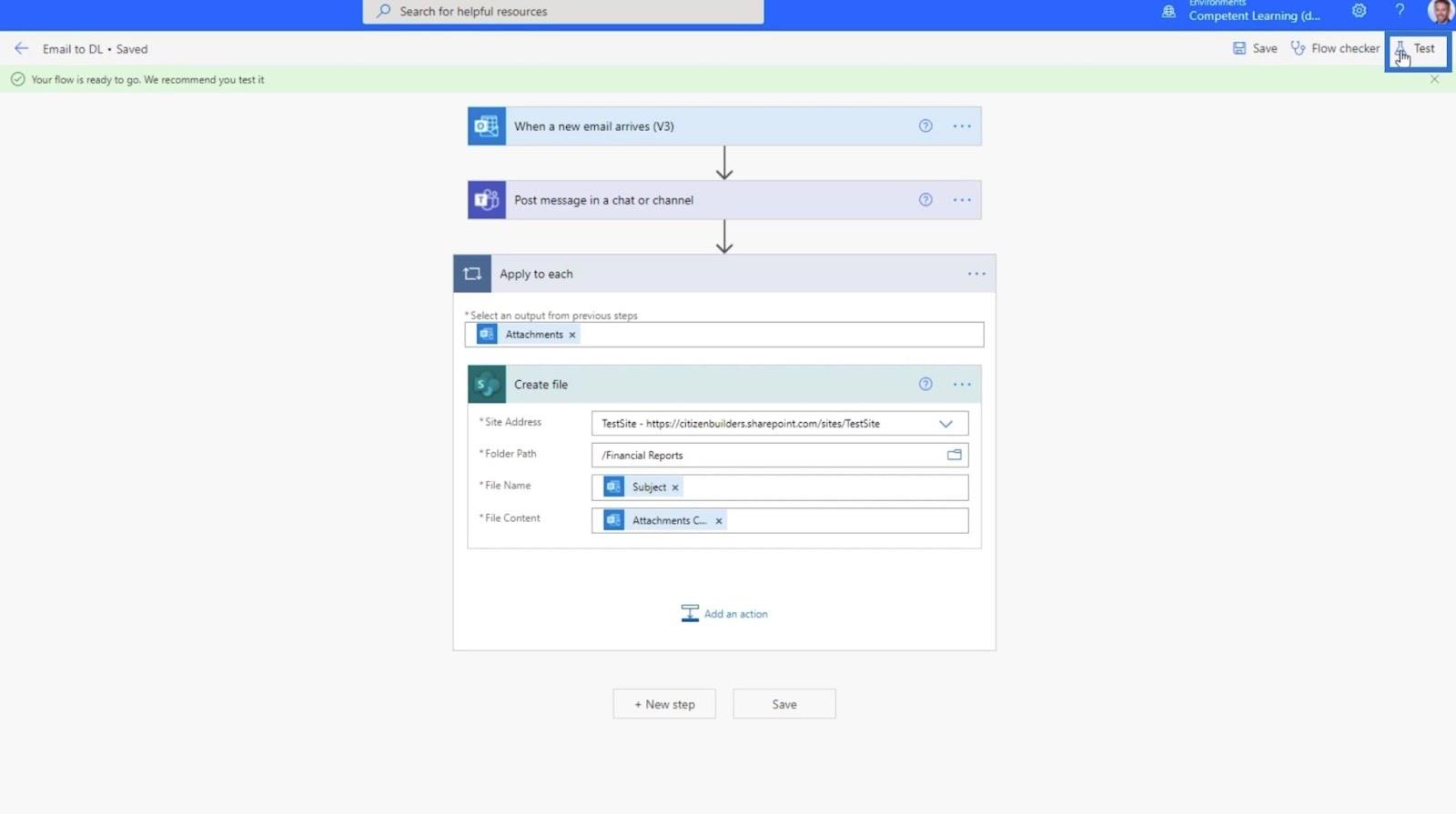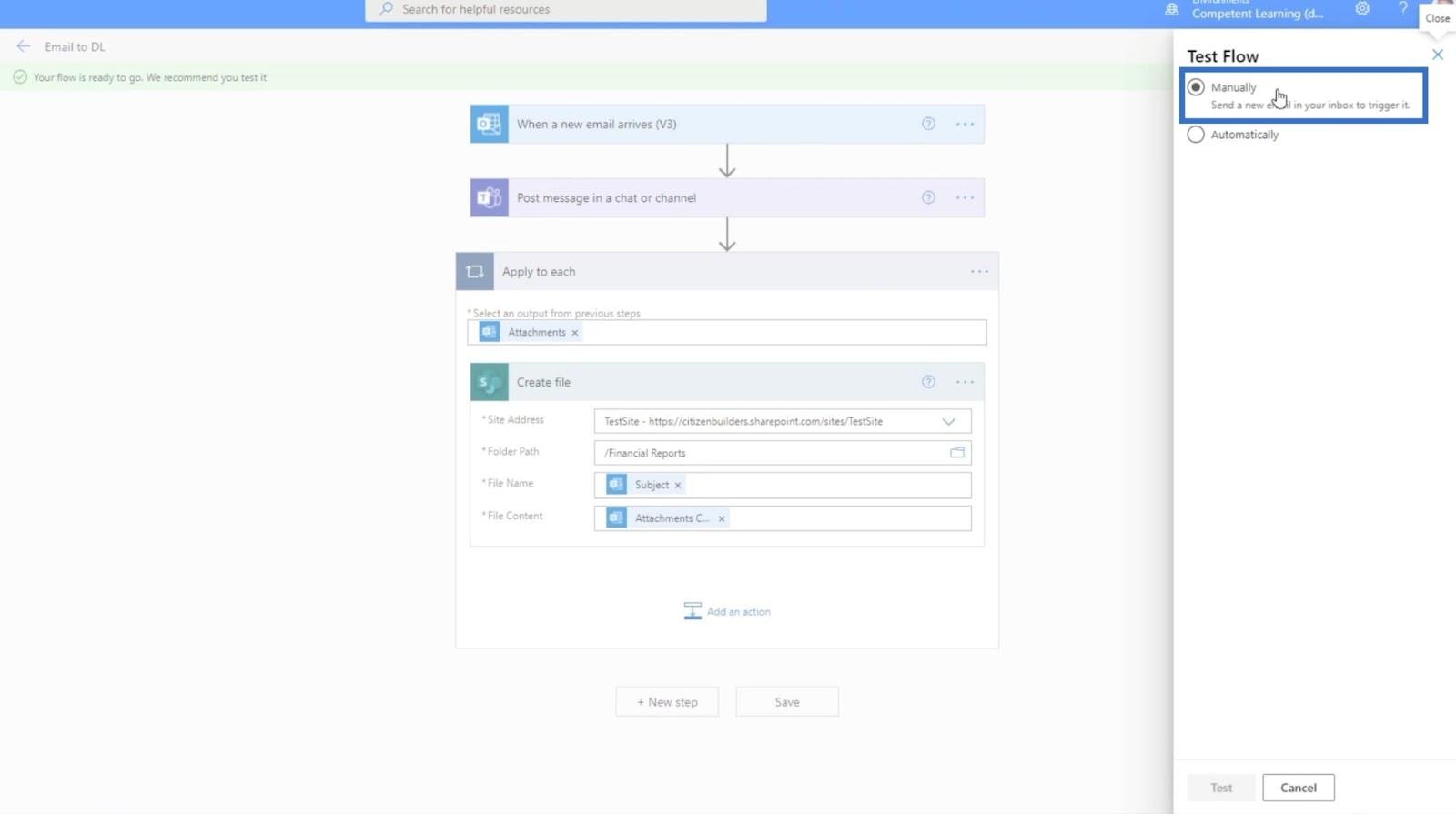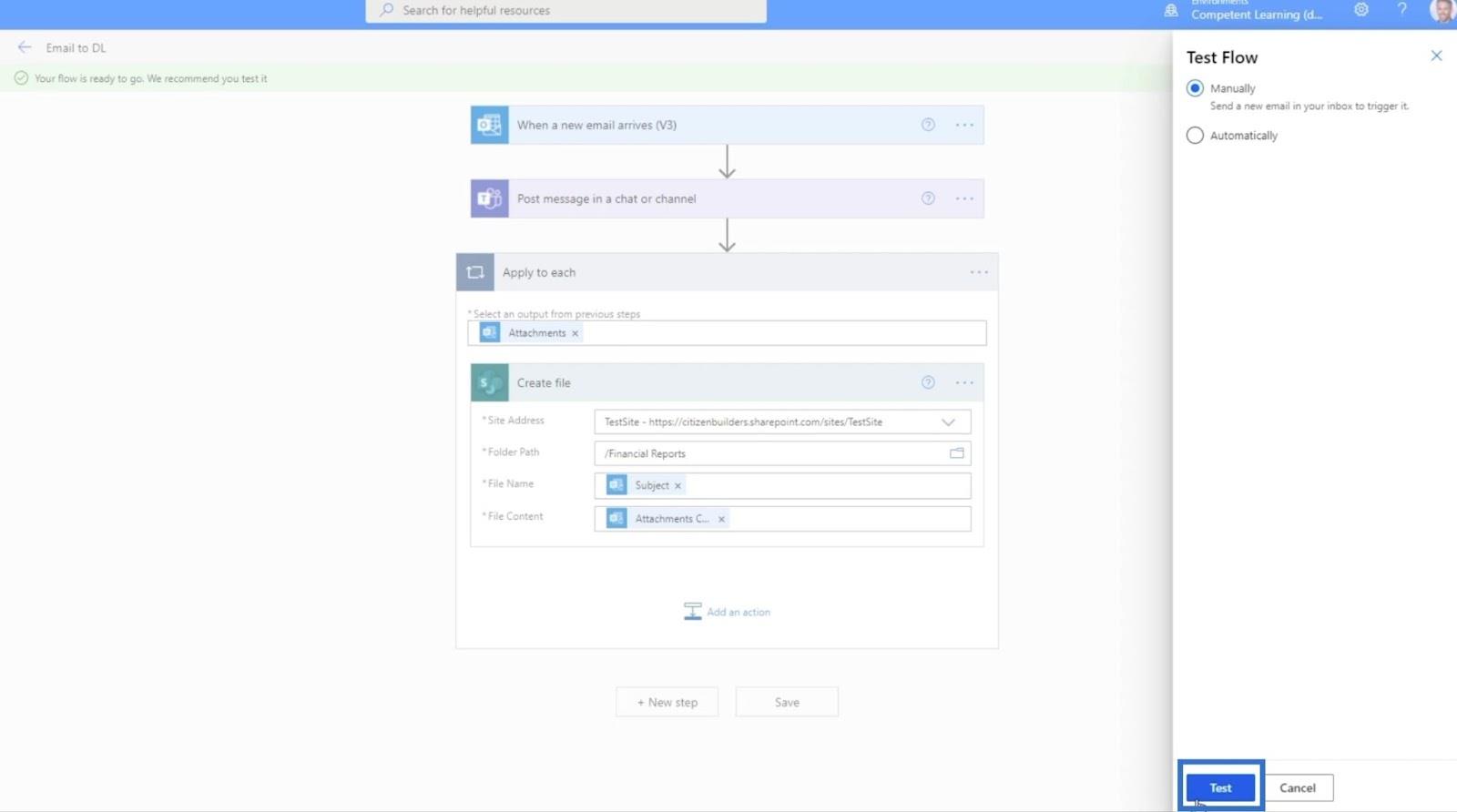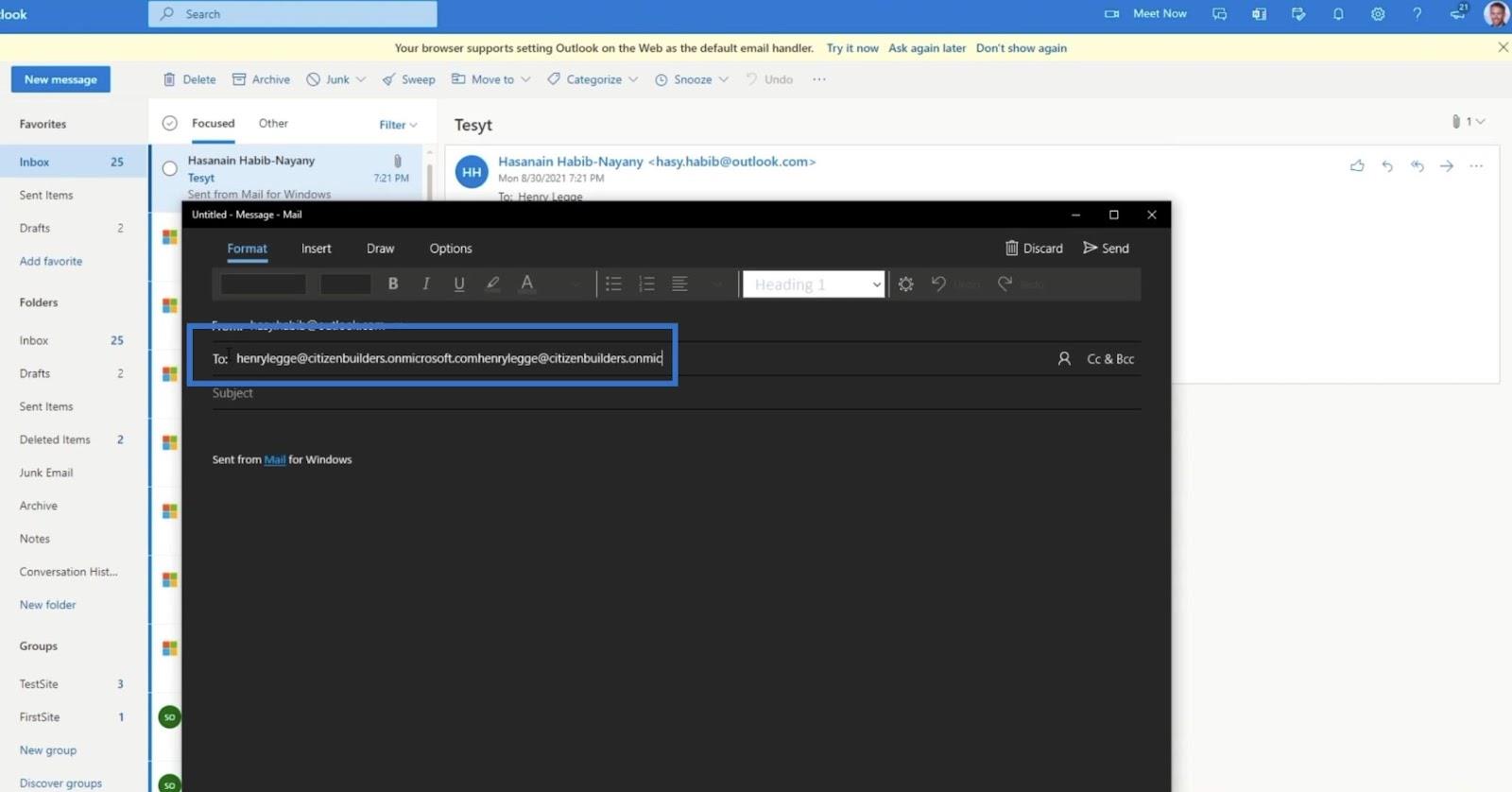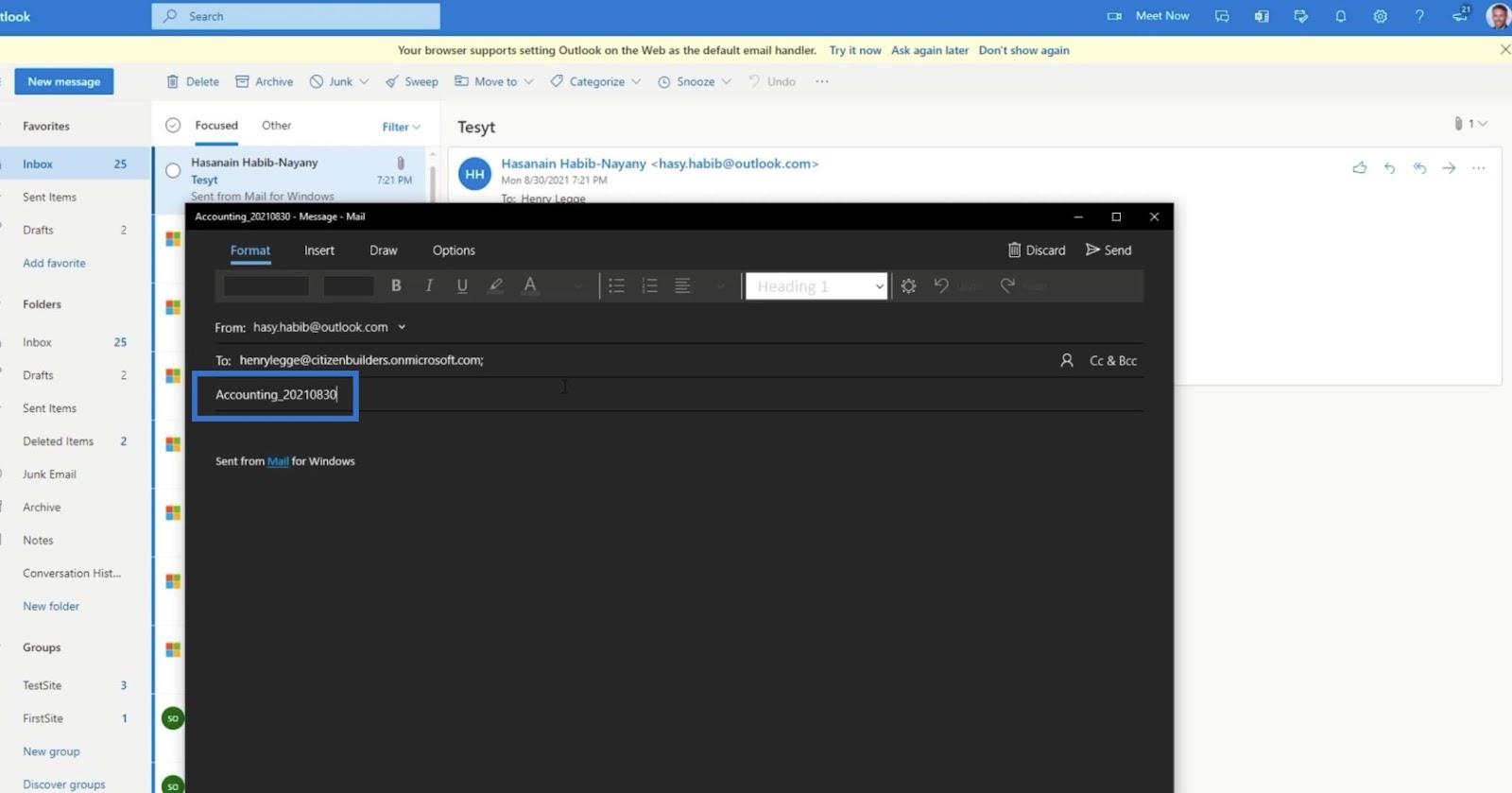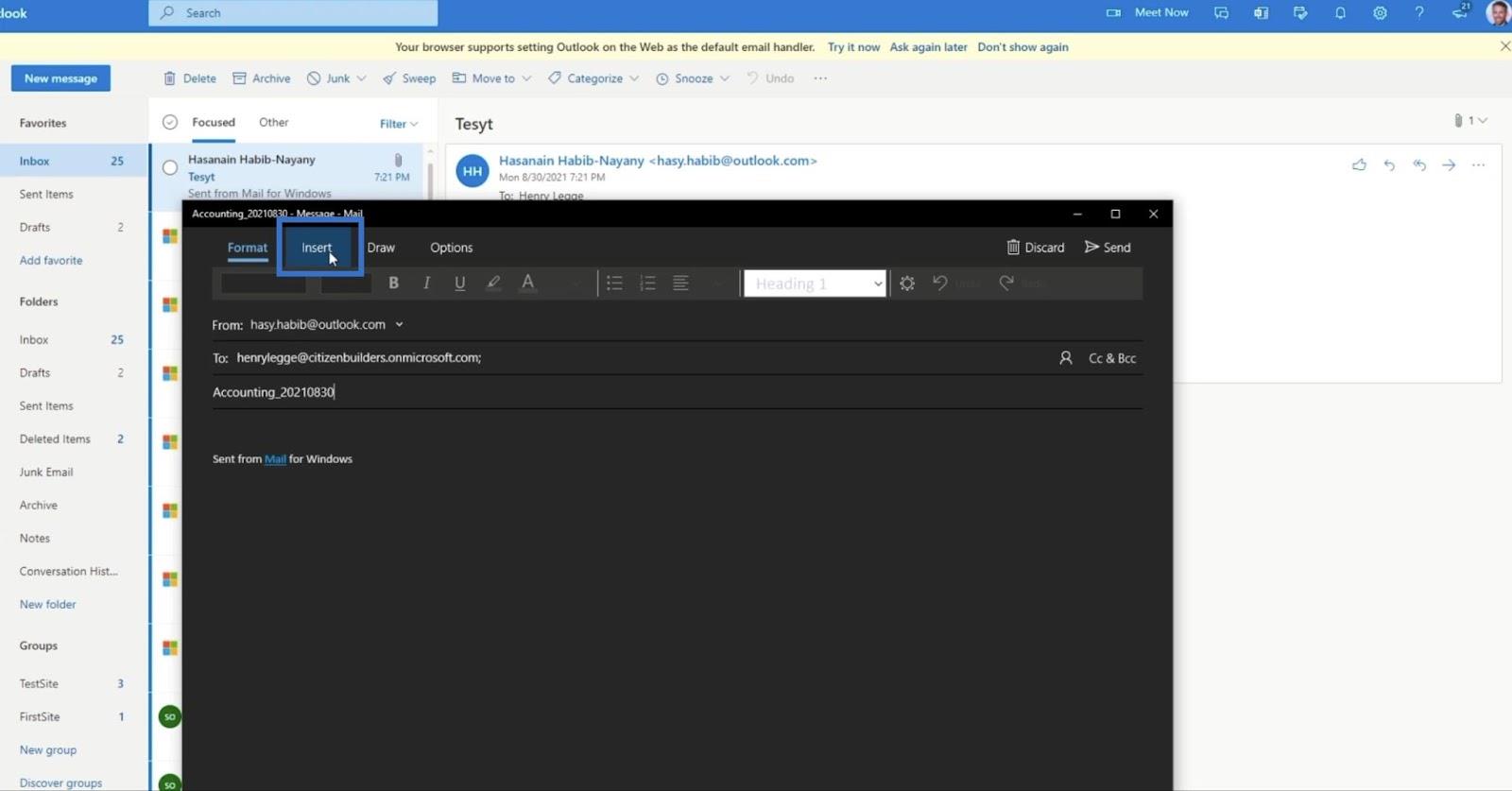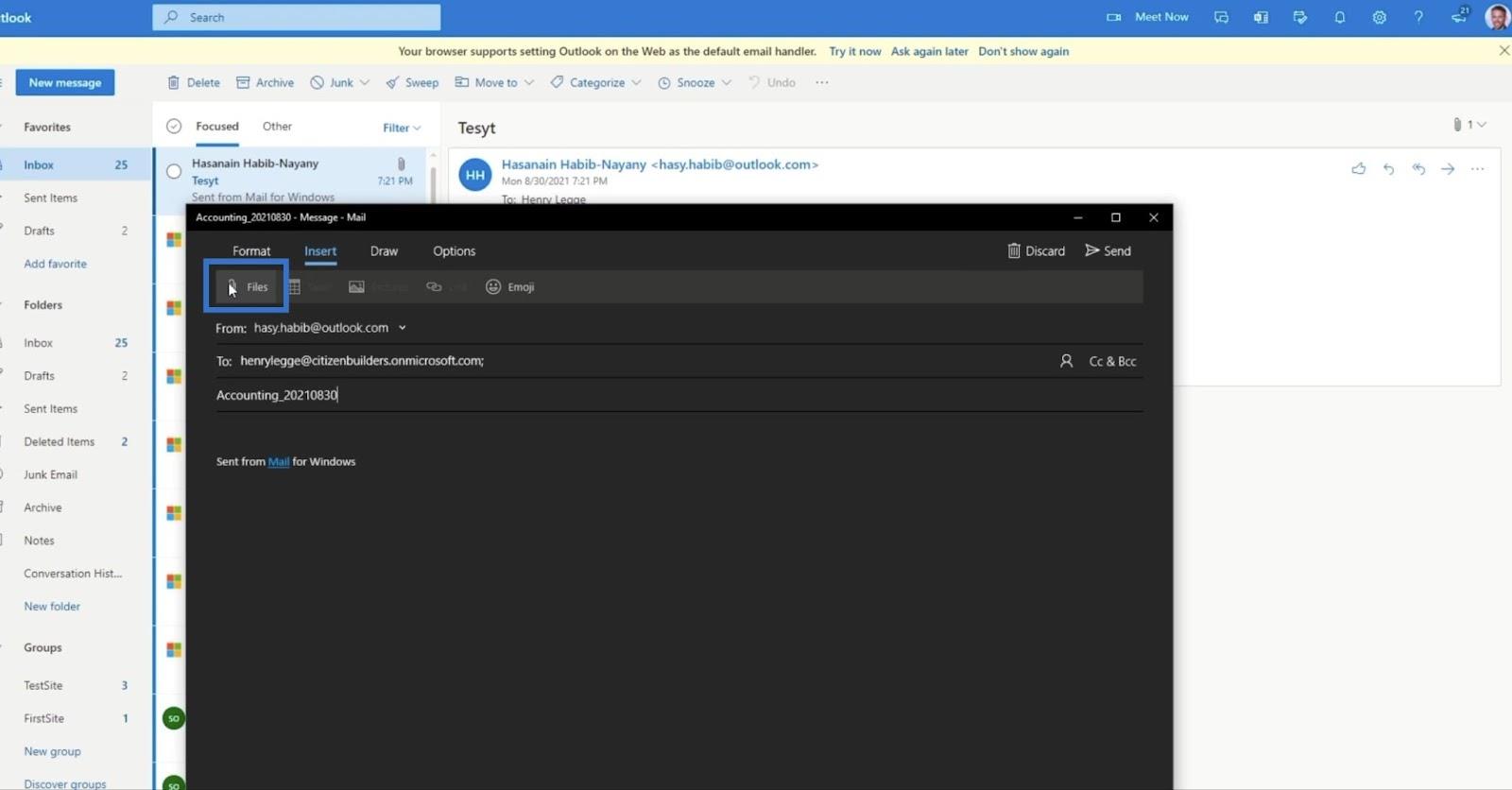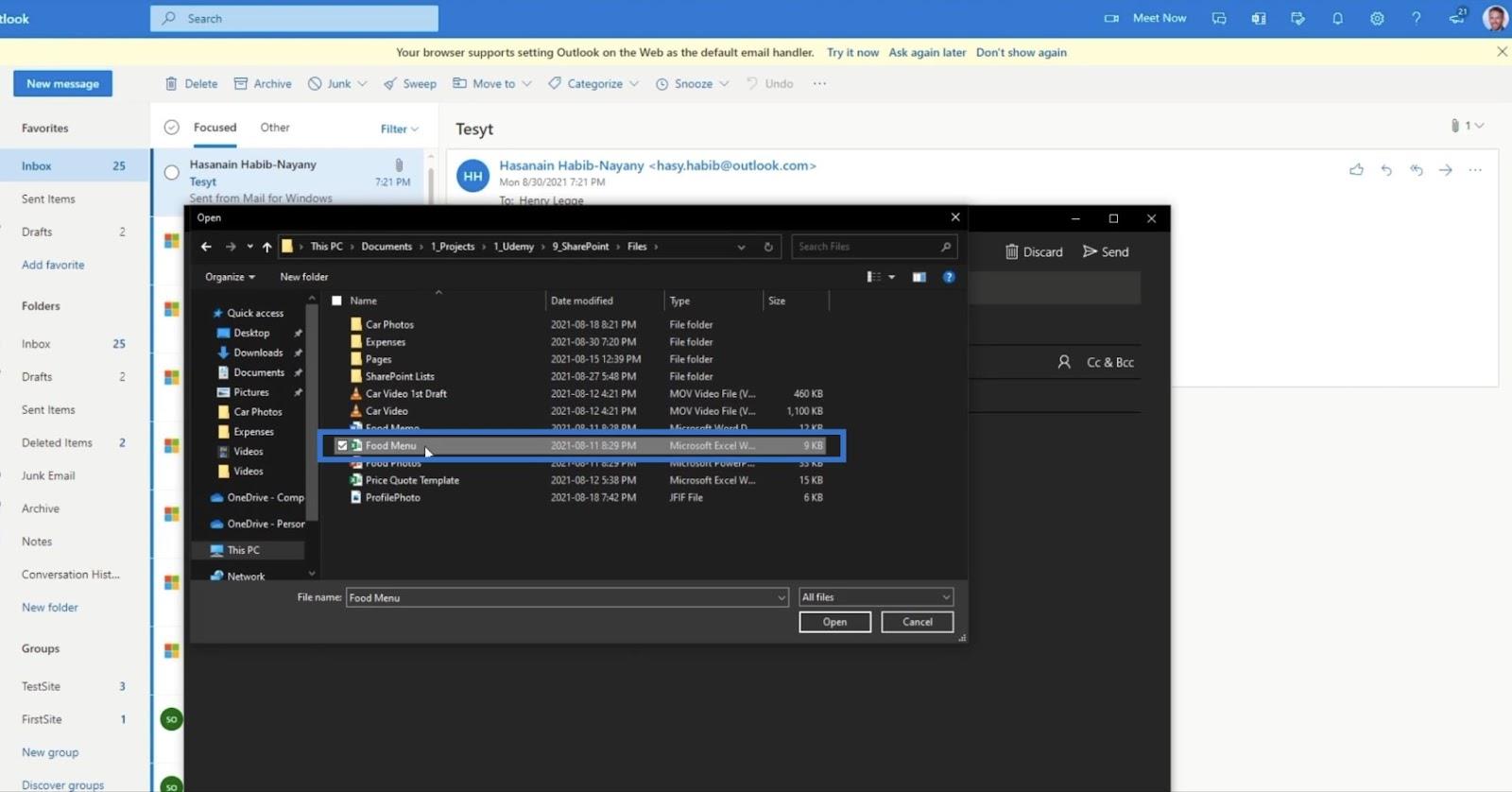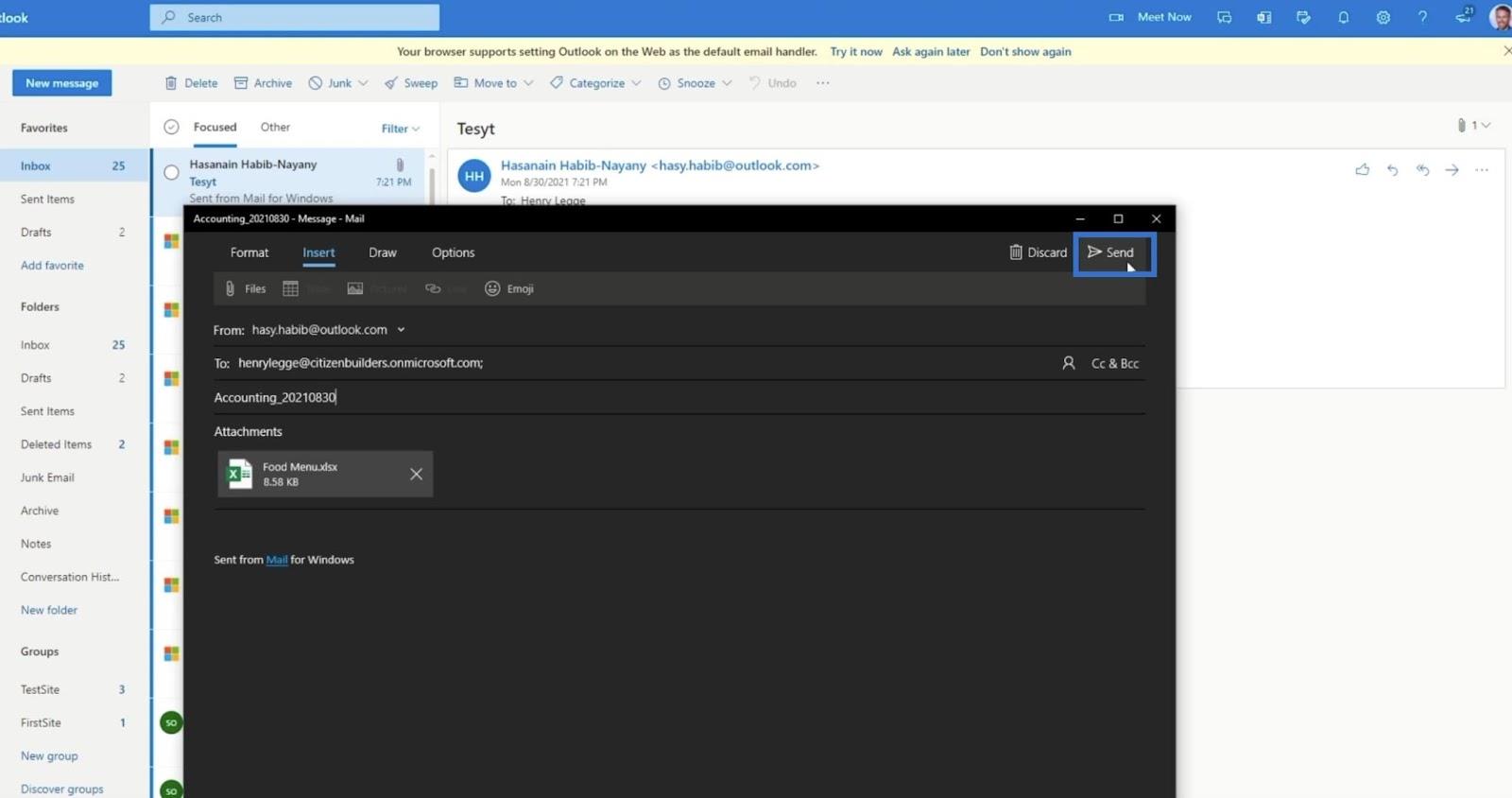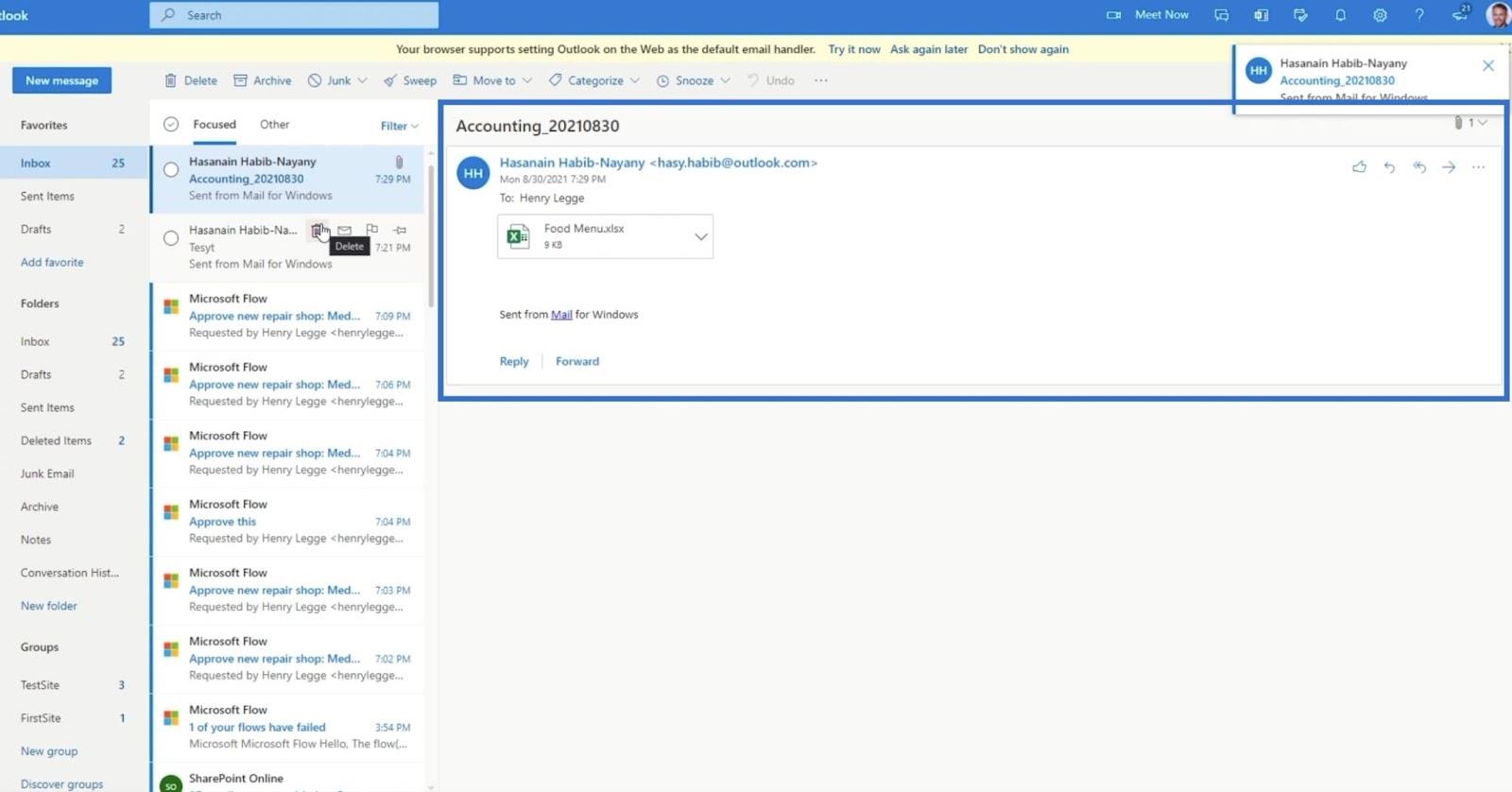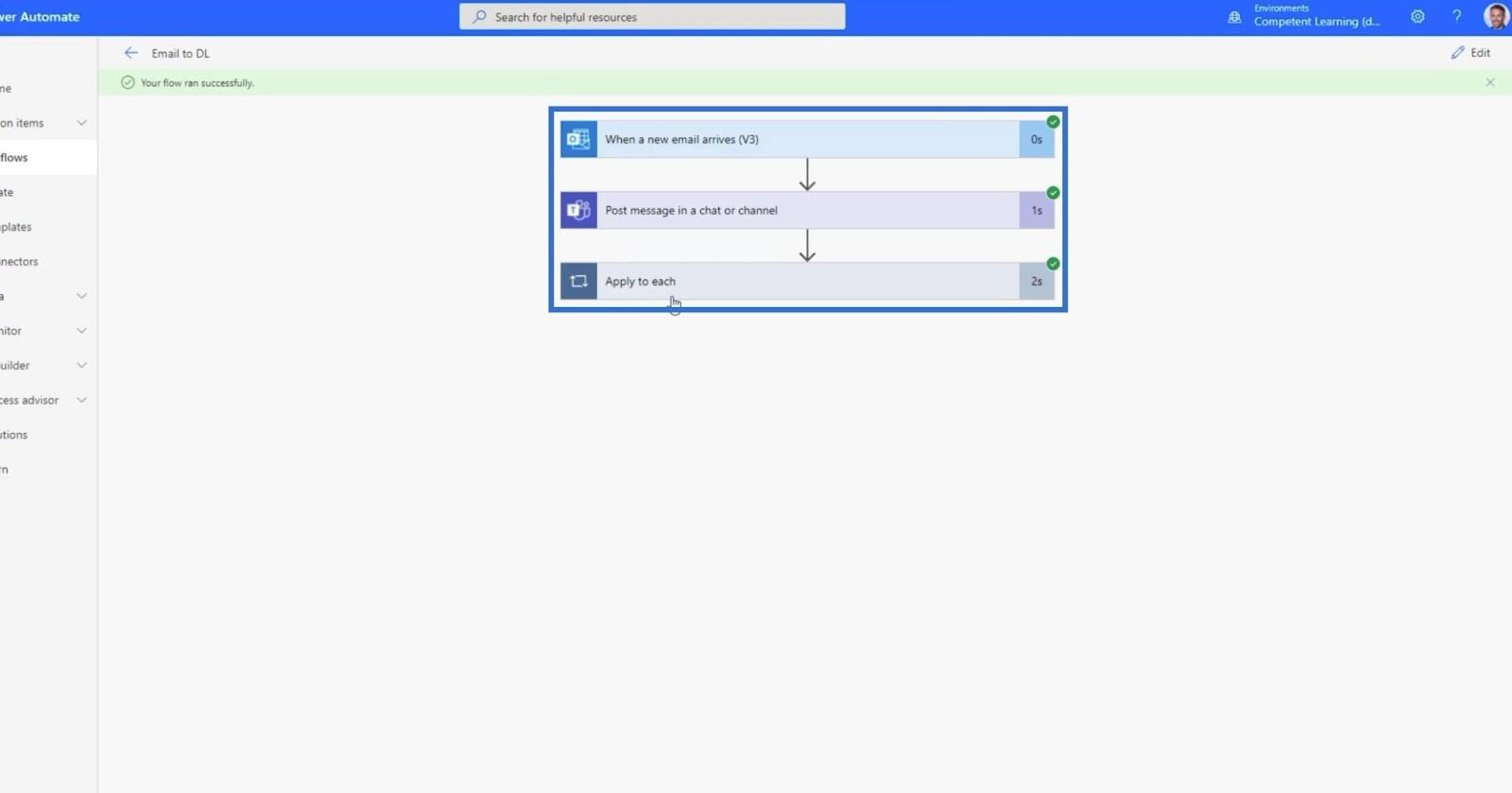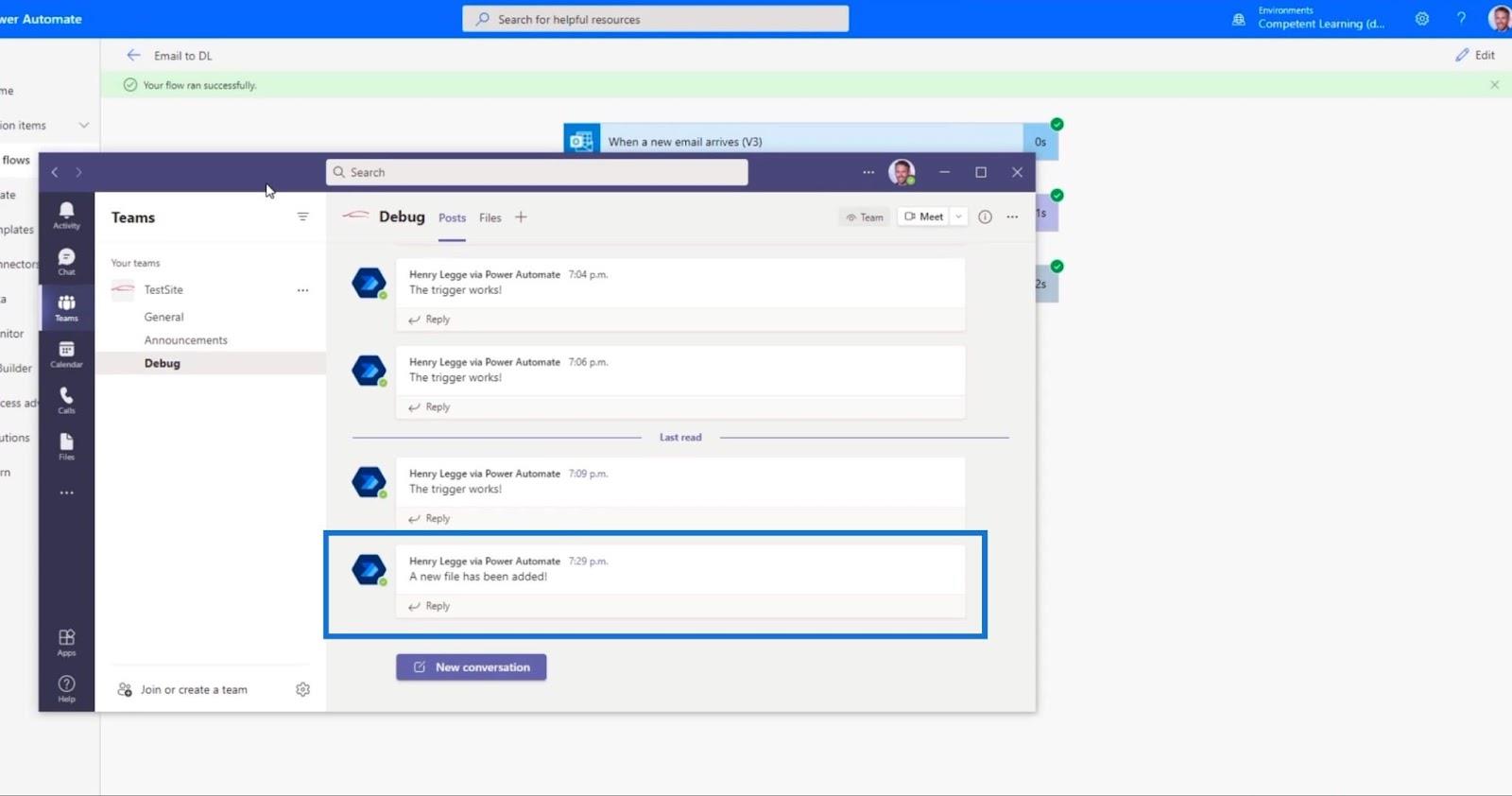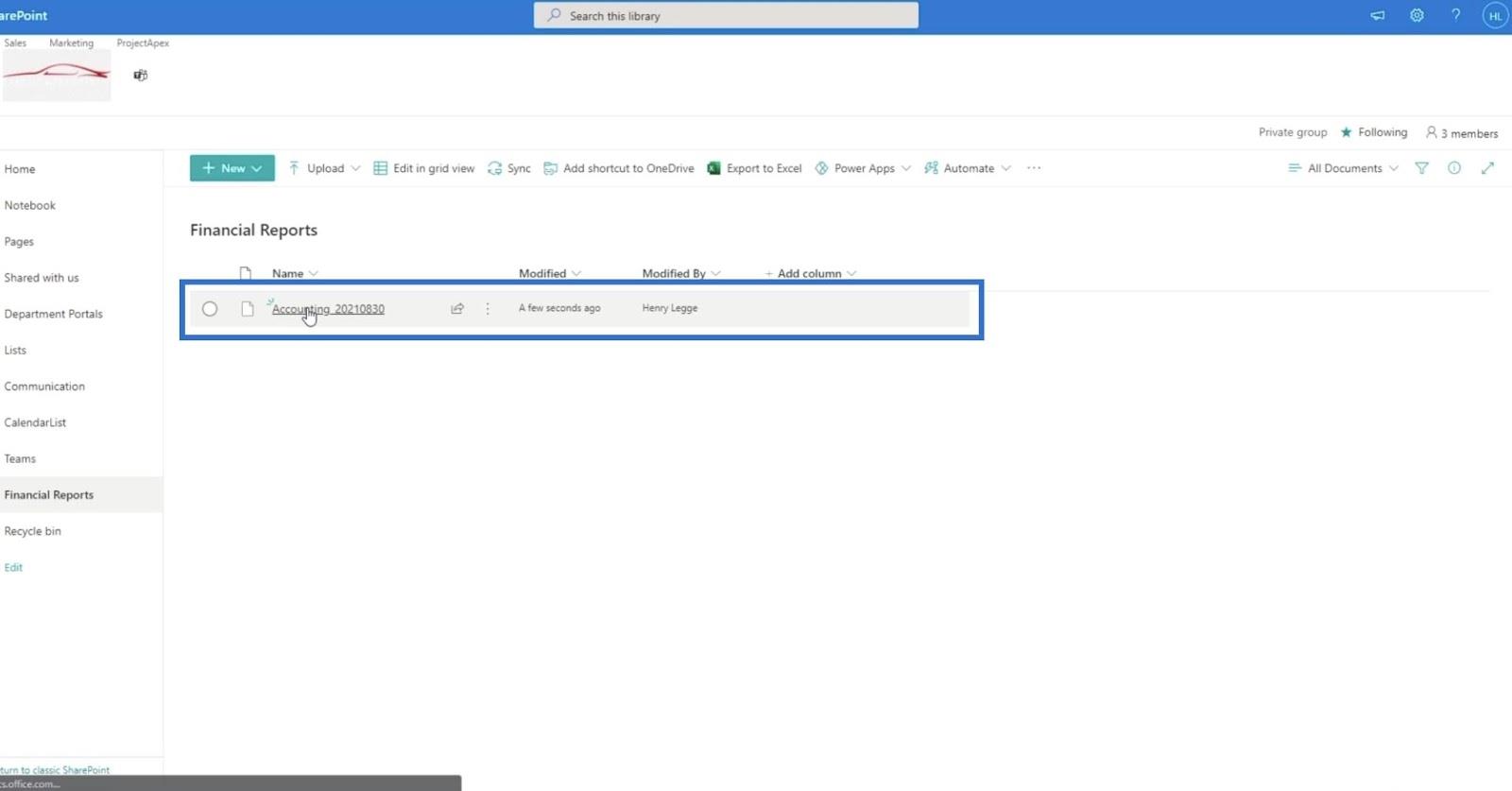En este blog, crearemos y analizaremos un MS Flow que no se origina en SharePoint . Usaremos este flujo para cargar archivos en SharePoint enviándolos por correo electrónico.
Tabla de contenido
Descripción general
En este flujo de muestra de Power Automate , debemos configurar un buzón donde las personas puedan enviar informes de gastos, informes contables y otros archivos. Esos archivos se enviarán a este buzón, donde SharePoint debe tomarlos y agregarlos a una biblioteca de documentos dentro de SharePoint .
En lugar de que un usuario vaya a una biblioteca de documentos dentro de SharePoint y agregue archivos allí, envía el archivo por correo electrónico a una dirección de correo electrónico con el nombre del archivo en la línea de asunto. Después de eso, debería agregarse automáticamente a la biblioteca de documentos.
Al aprender esto, puede tener un sistema donde puede enviar sus fotos a su buzón central, y agregará esas fotos a su biblioteca de fotos central que siempre tiene una copia de seguridad.
Creación de una nueva biblioteca de documentos para MS Flow
Primero, crearemos una nueva biblioteca de documentos haciendo clic en Nuevo .
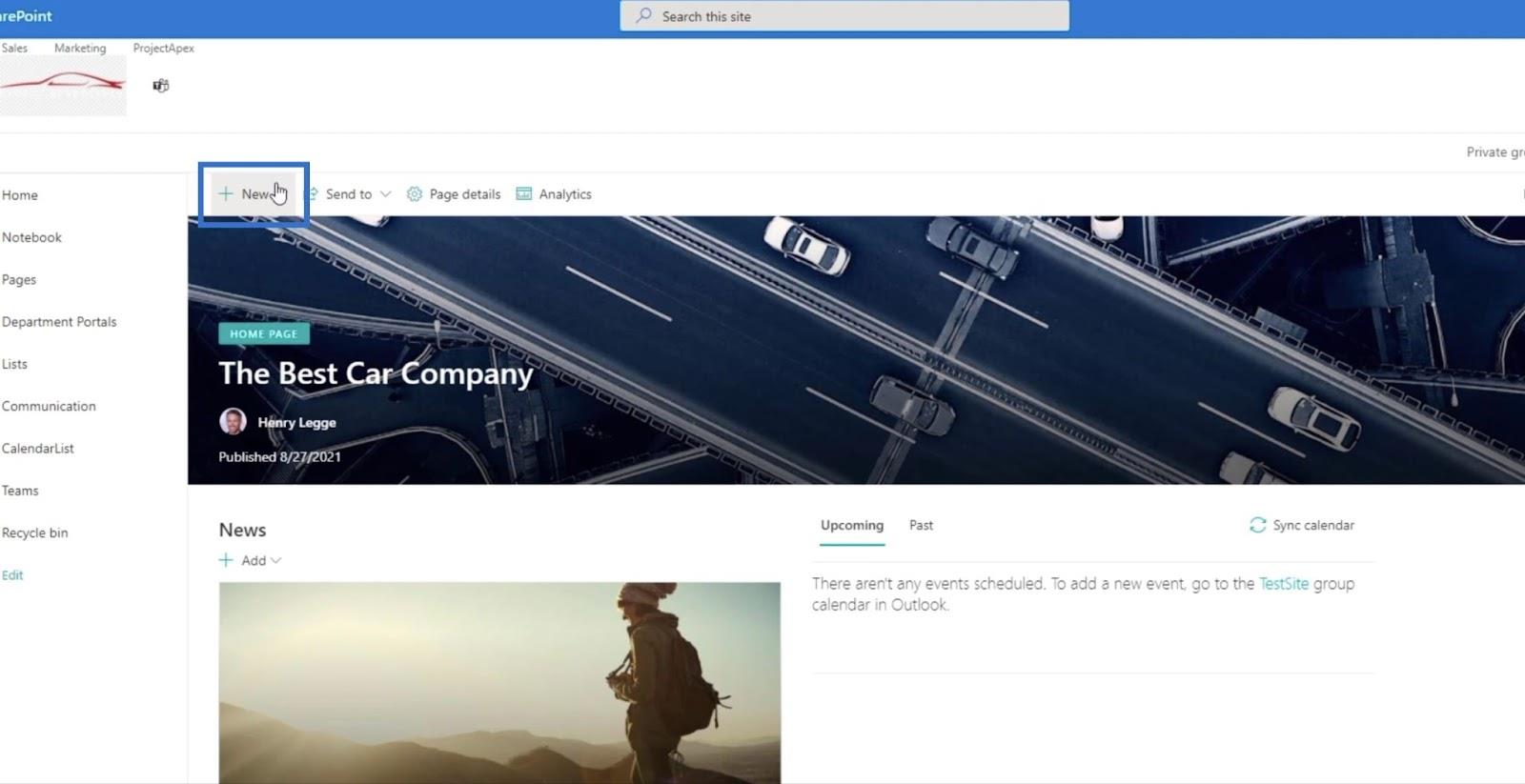
A continuación, haga clic en Biblioteca de documentos .
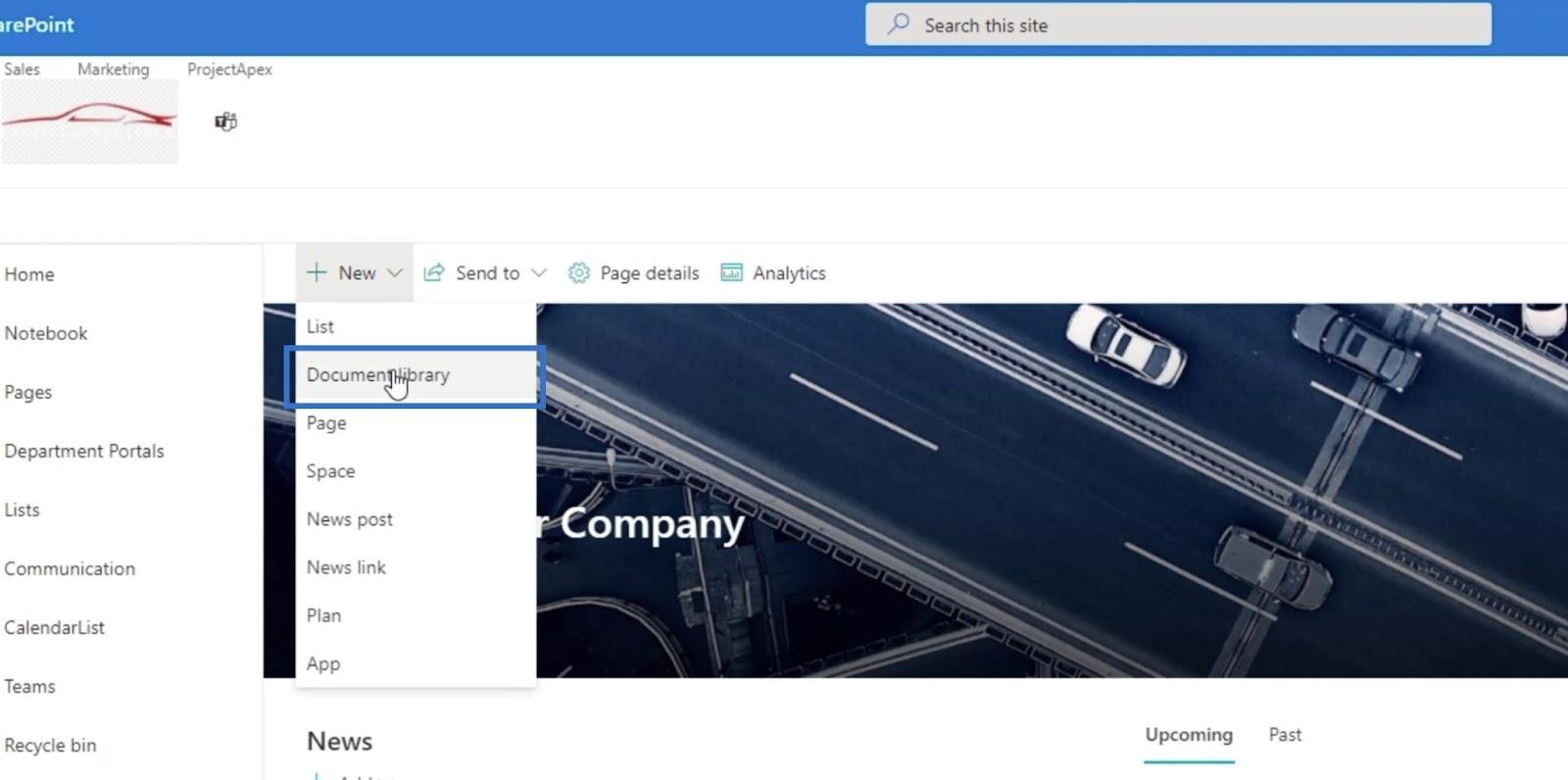
Luego, mostrará el panel Crear biblioteca de documentos .
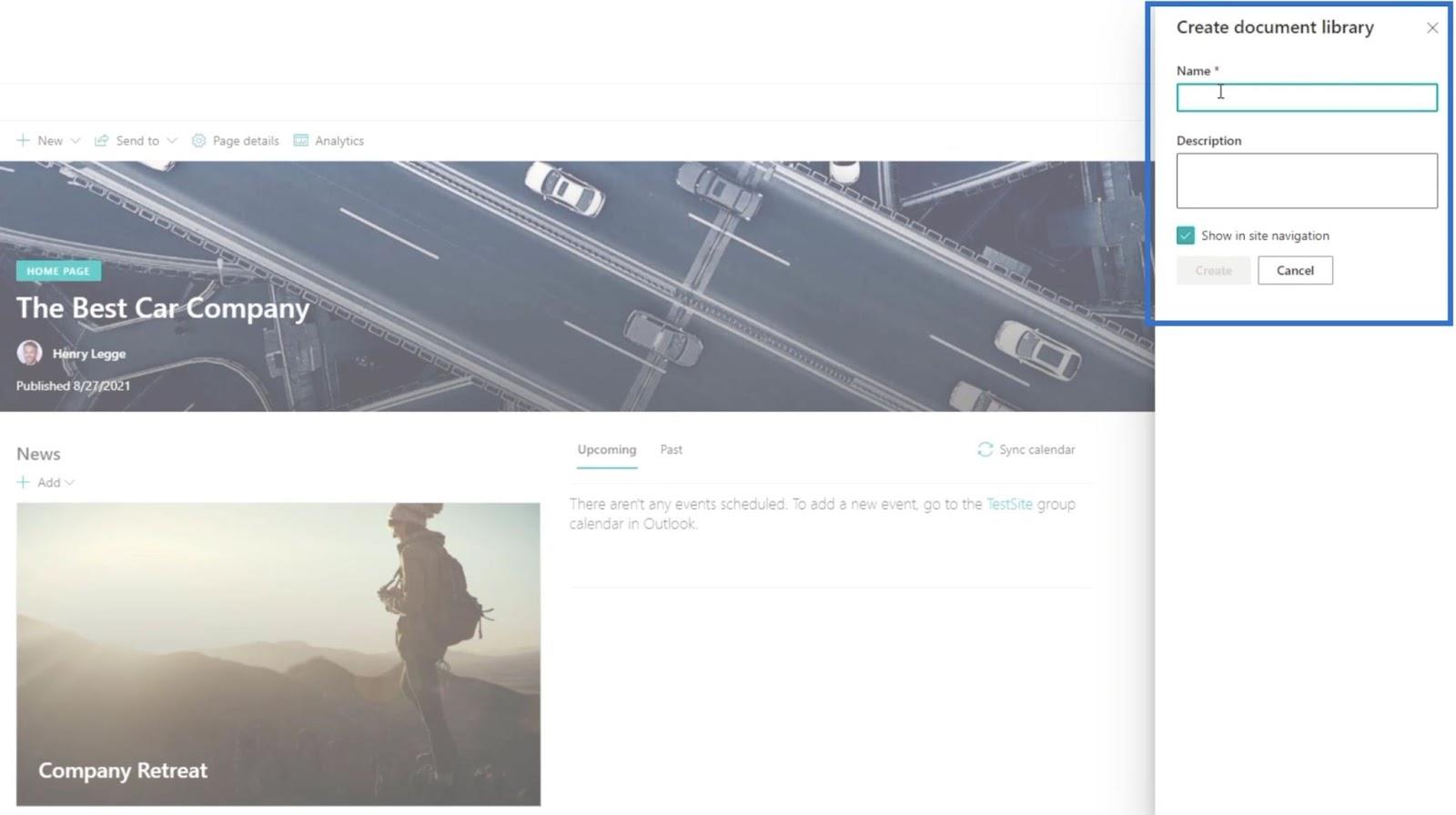
En el campo de texto Nombre , escriba " Informes financieros ".
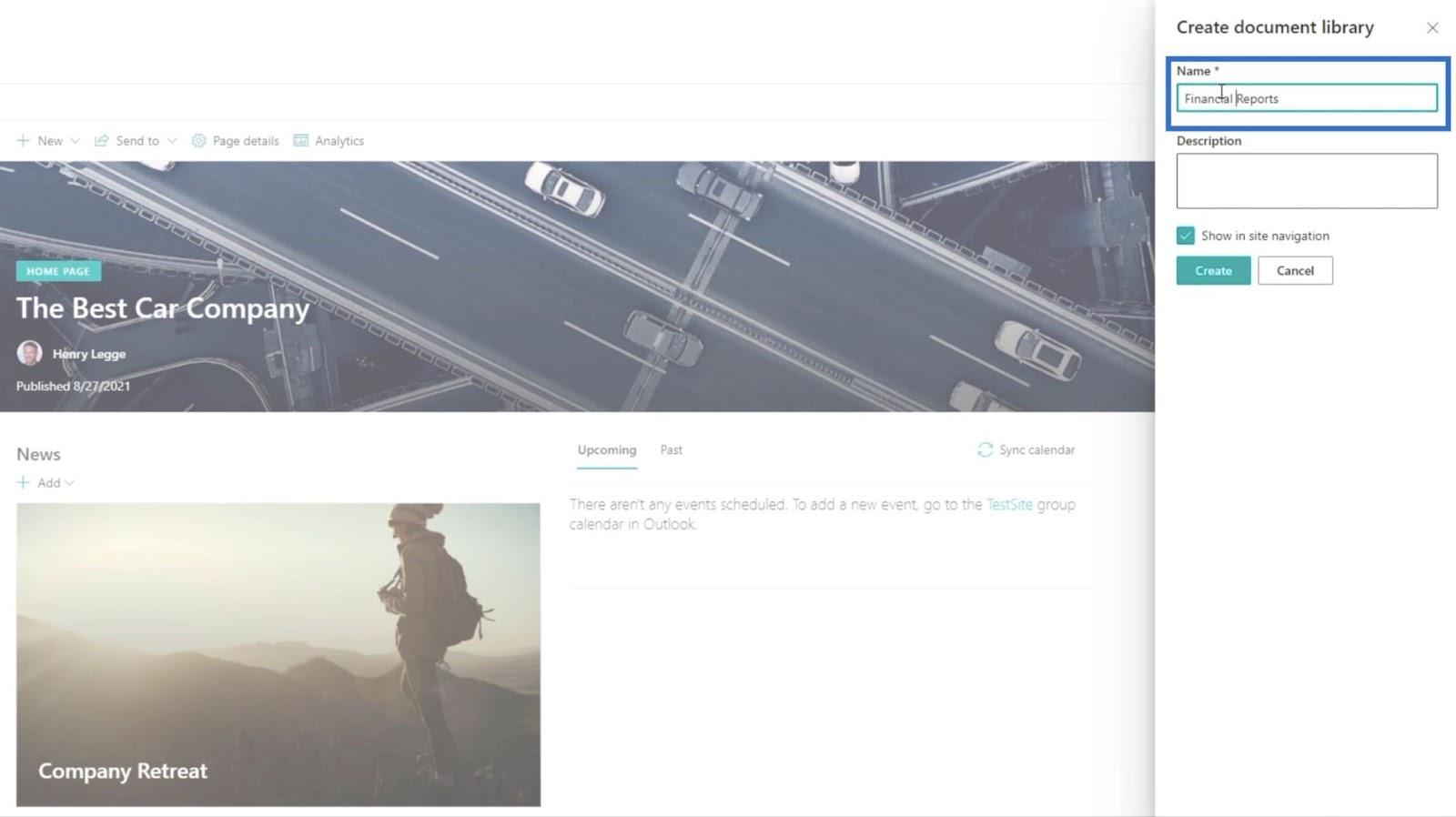
Luego, haz clic en Crear .
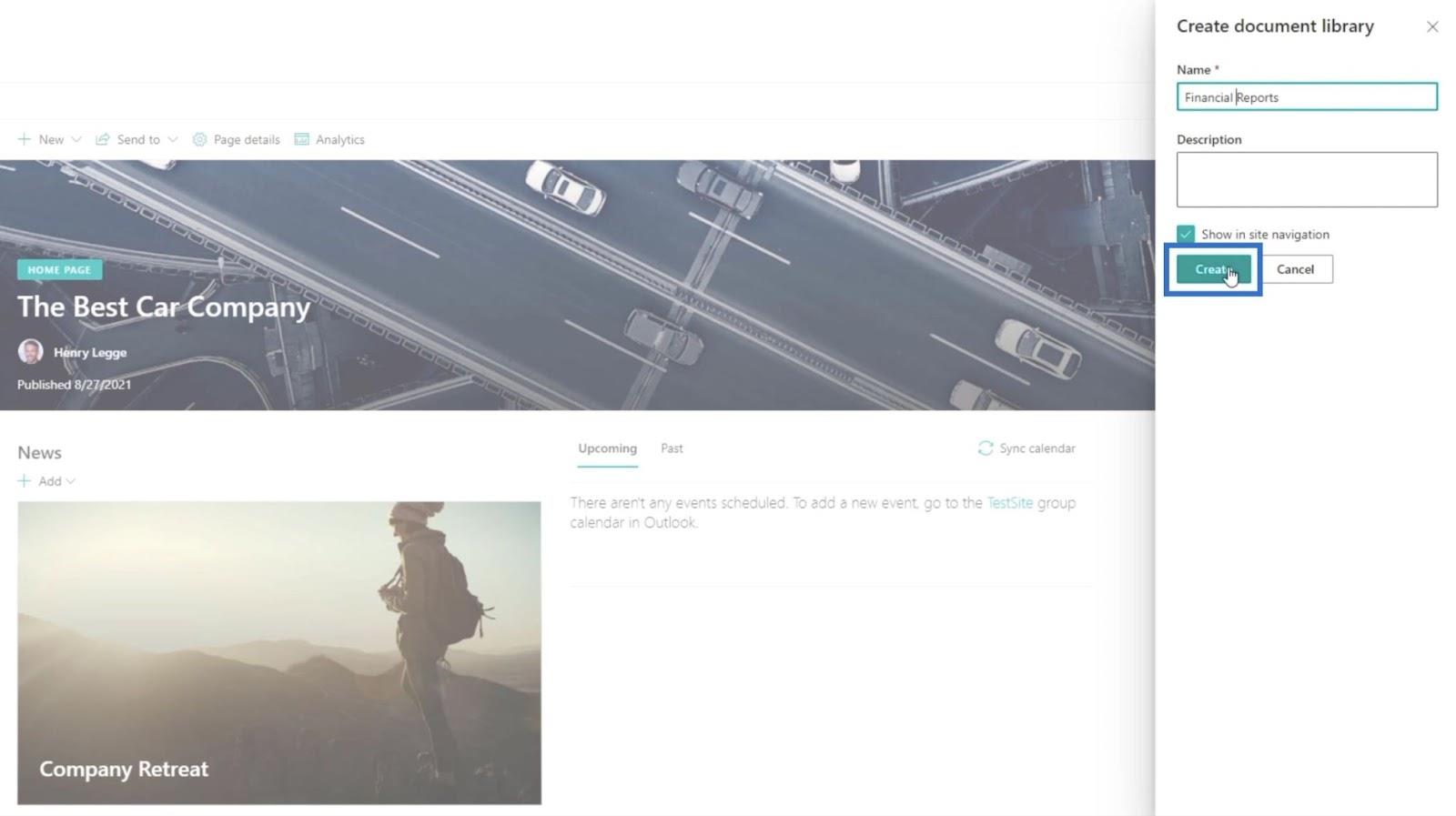
Por ahora, la nueva biblioteca de documentos aún debería estar vacía.
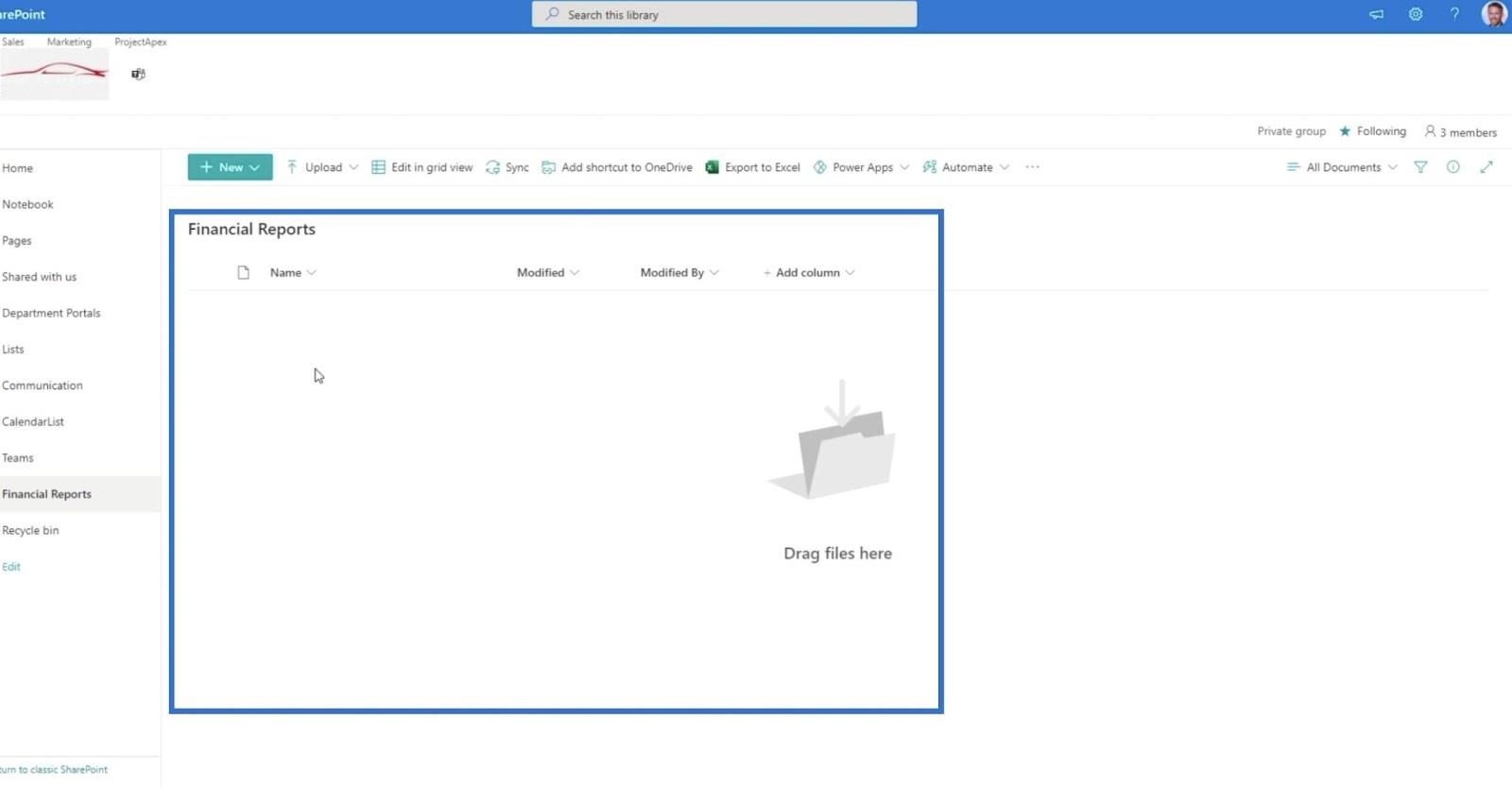
Configuración de un flujo de nube automatizado
Comience haciendo clic en Automatizar .
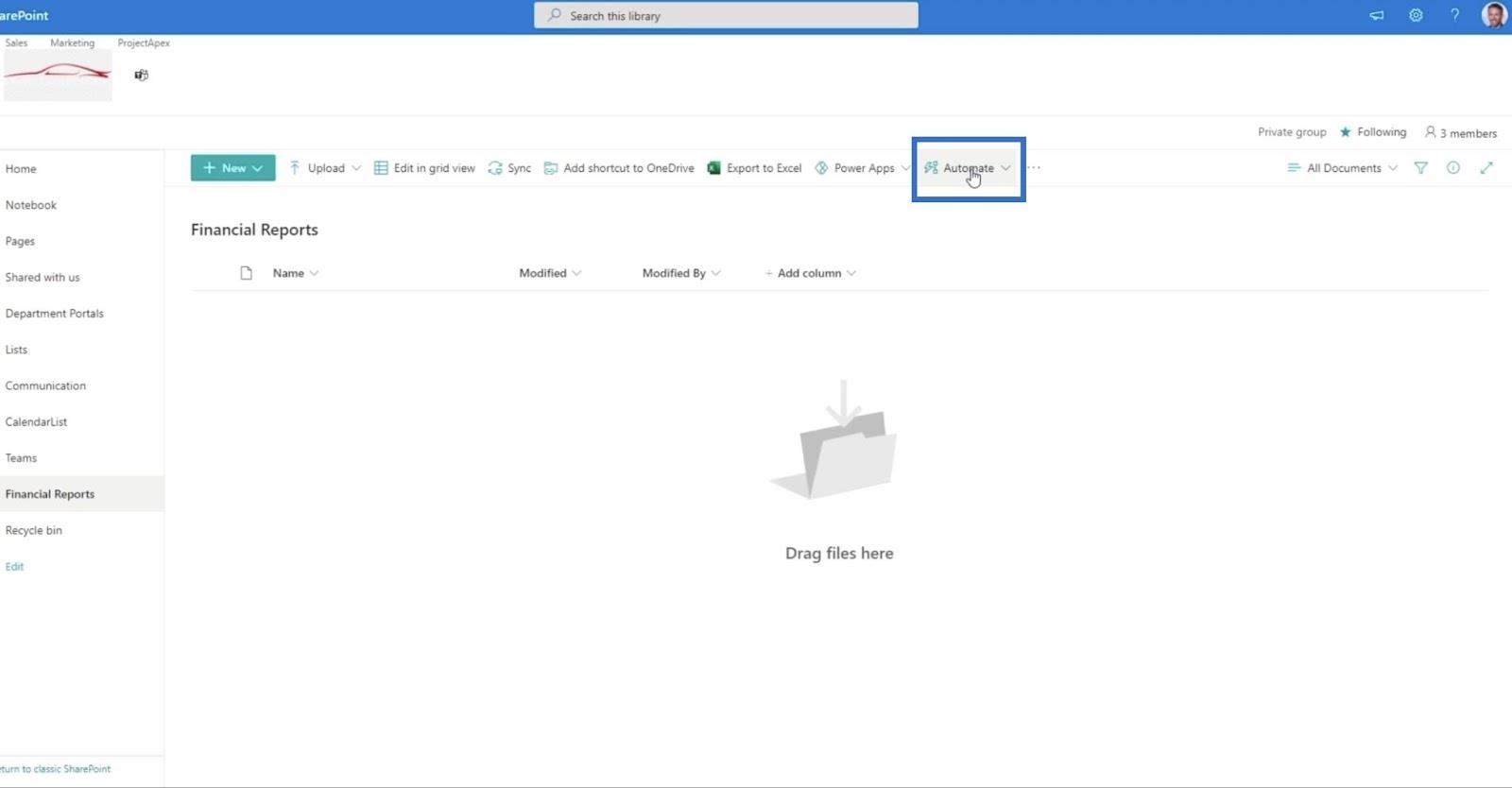
Luego, elija Power Automate .
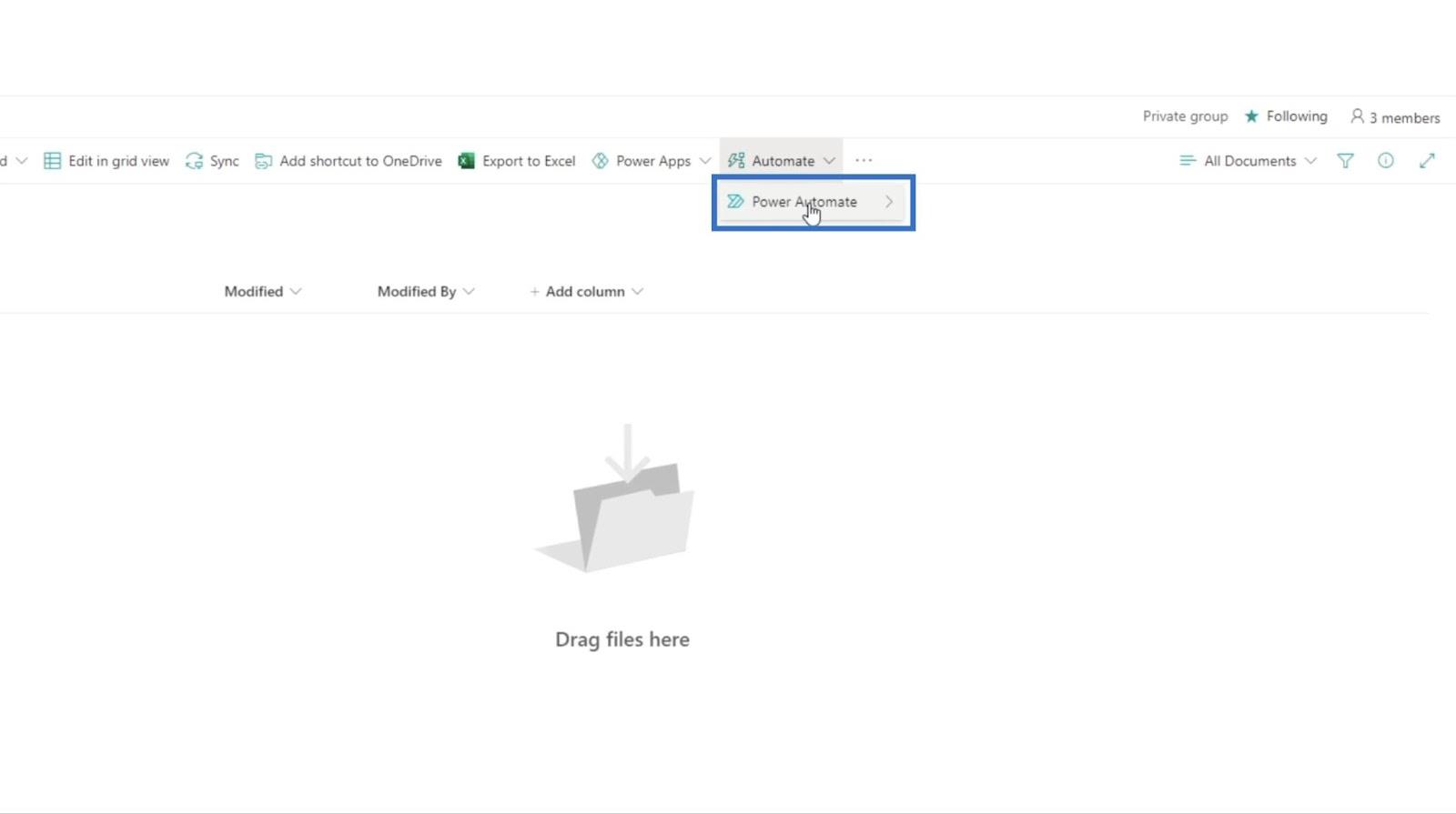
A continuación, haga clic en Ver sus flujos .
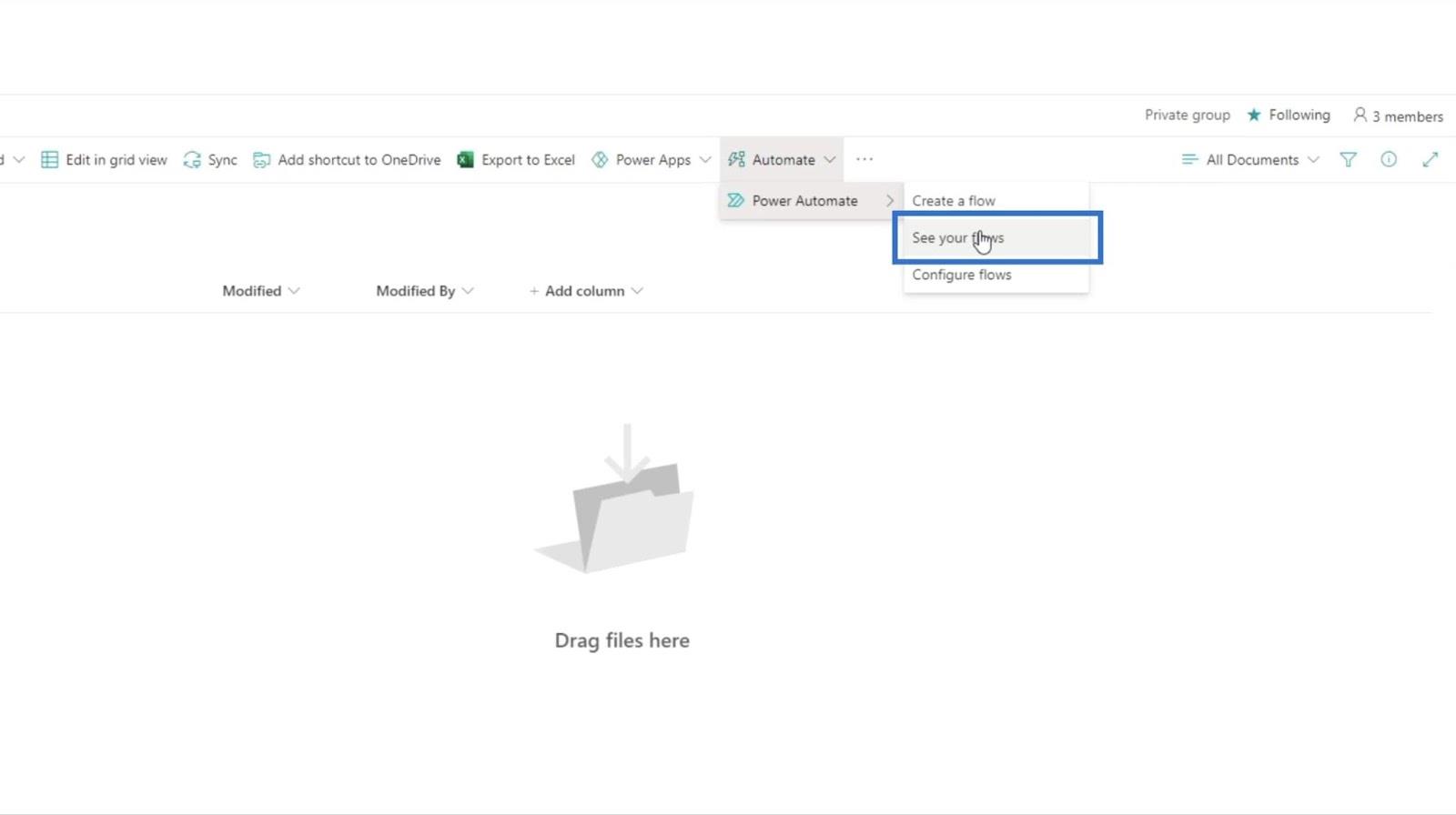
Luego lo redirigirá a una nueva página.
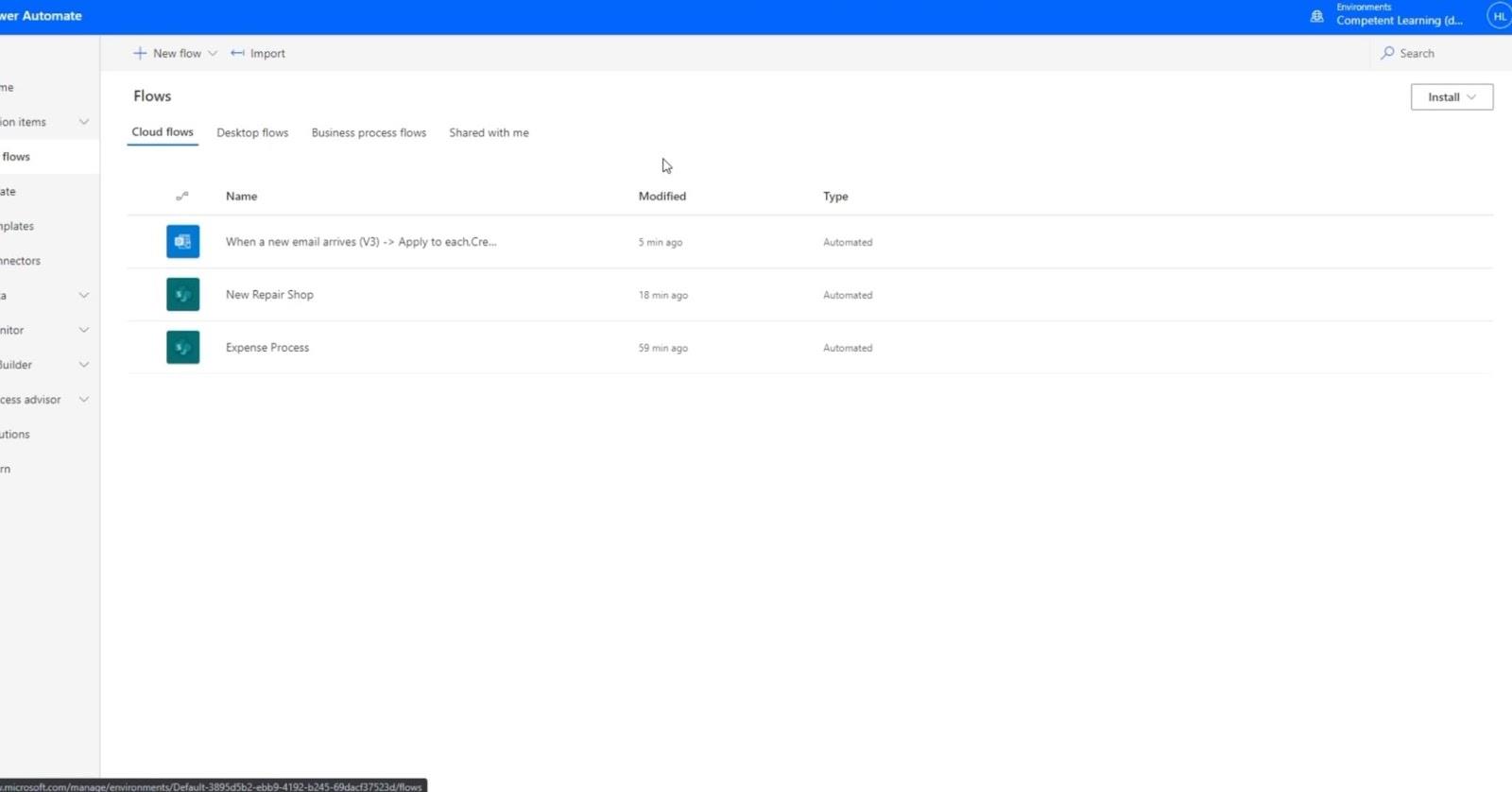
Luego, haga clic en Nuevo flujo .
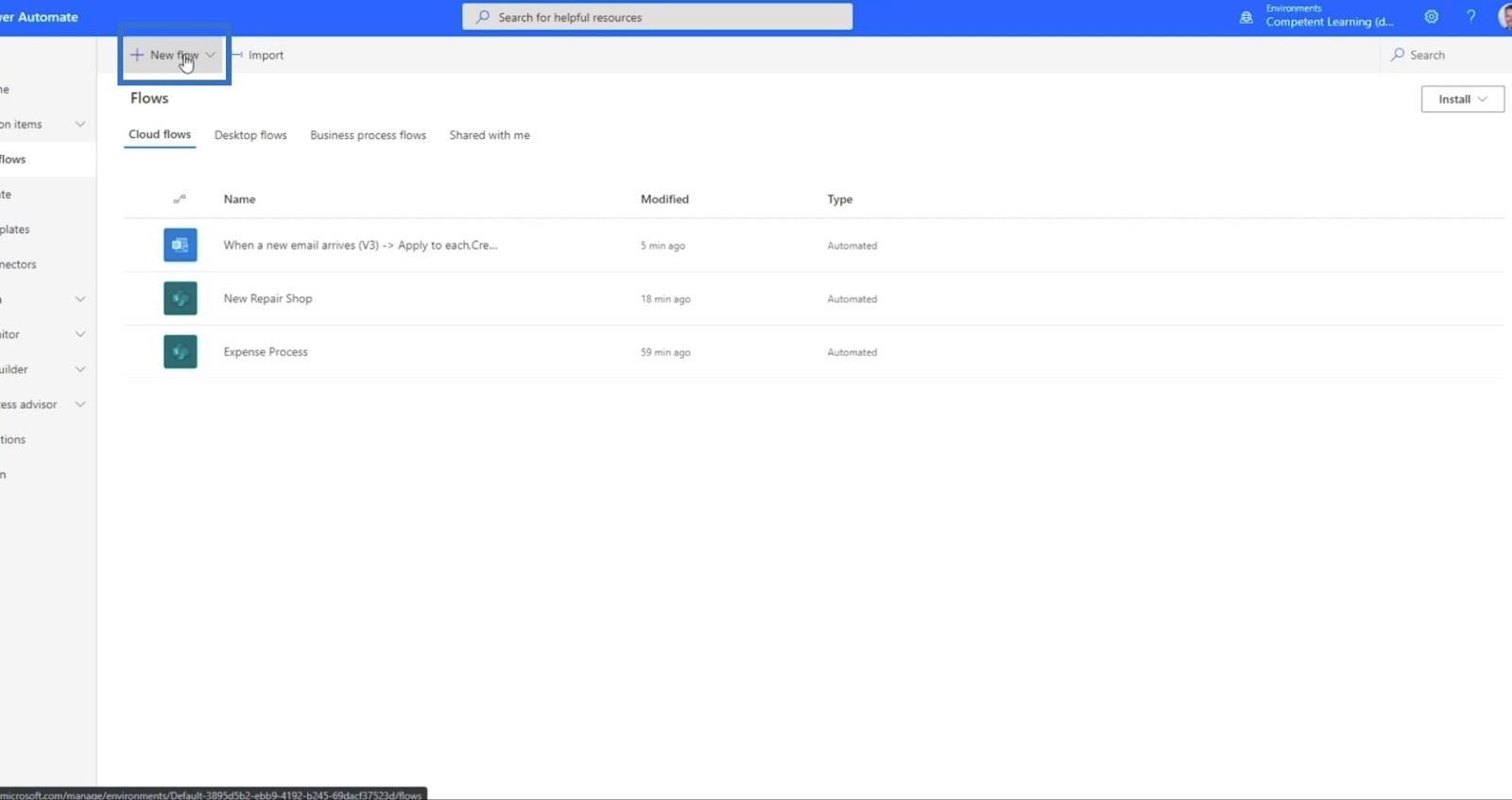
A continuación, haga clic en Flujo de nube automatizado .
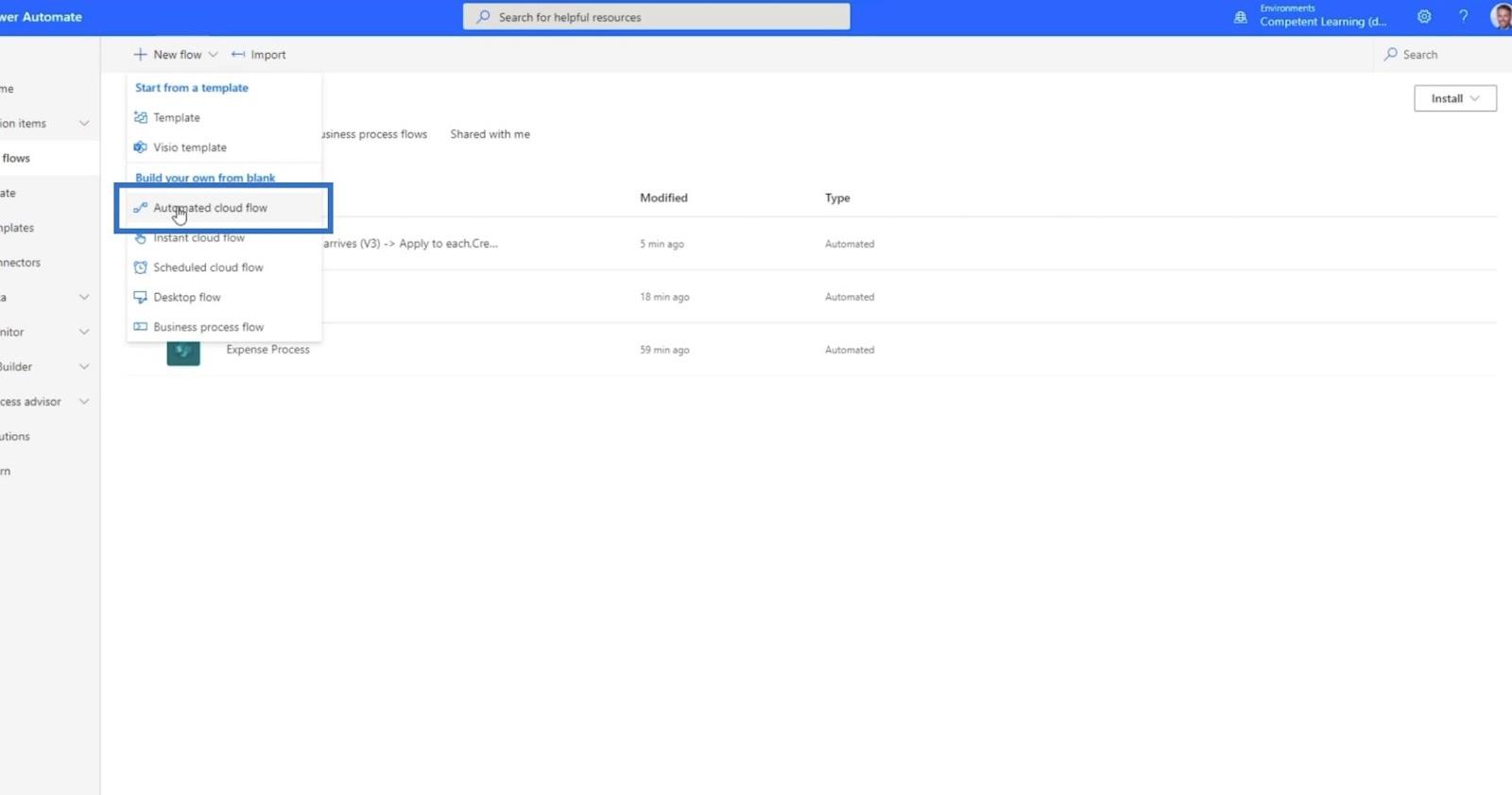
Se abrirá un nuevo cuadro de diálogo .
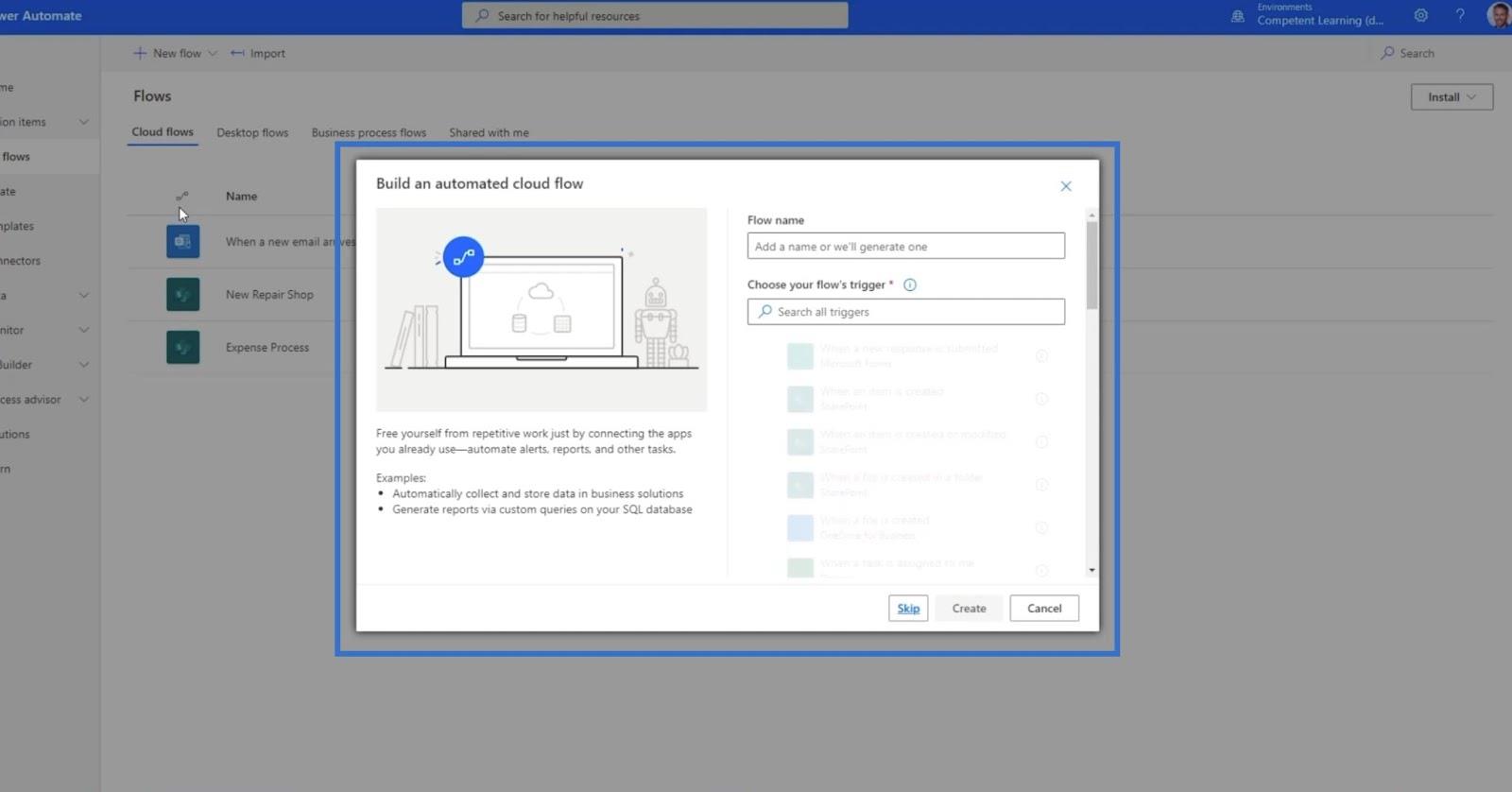
1. Configuración del nombre y el disparador del flujo
En el campo de texto Nombre del flujo , escriba " Correo electrónico a DL ".
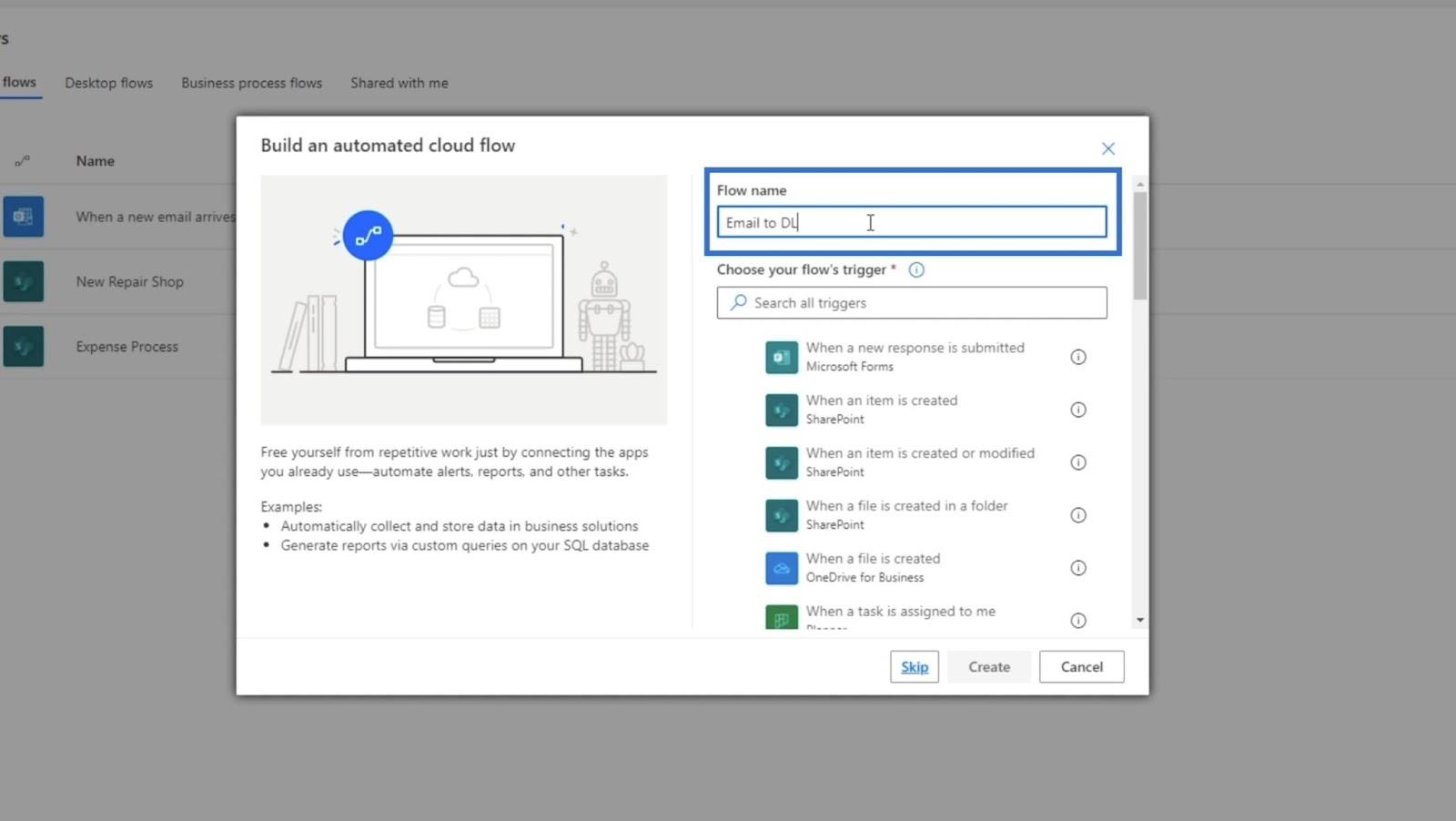
En el cuadro de texto Elija el disparador de su flujo , elija Cuando llegue un correo electrónico. Simplemente escriba " correo electrónico " y le sugerirá los factores desencadenantes a continuación.
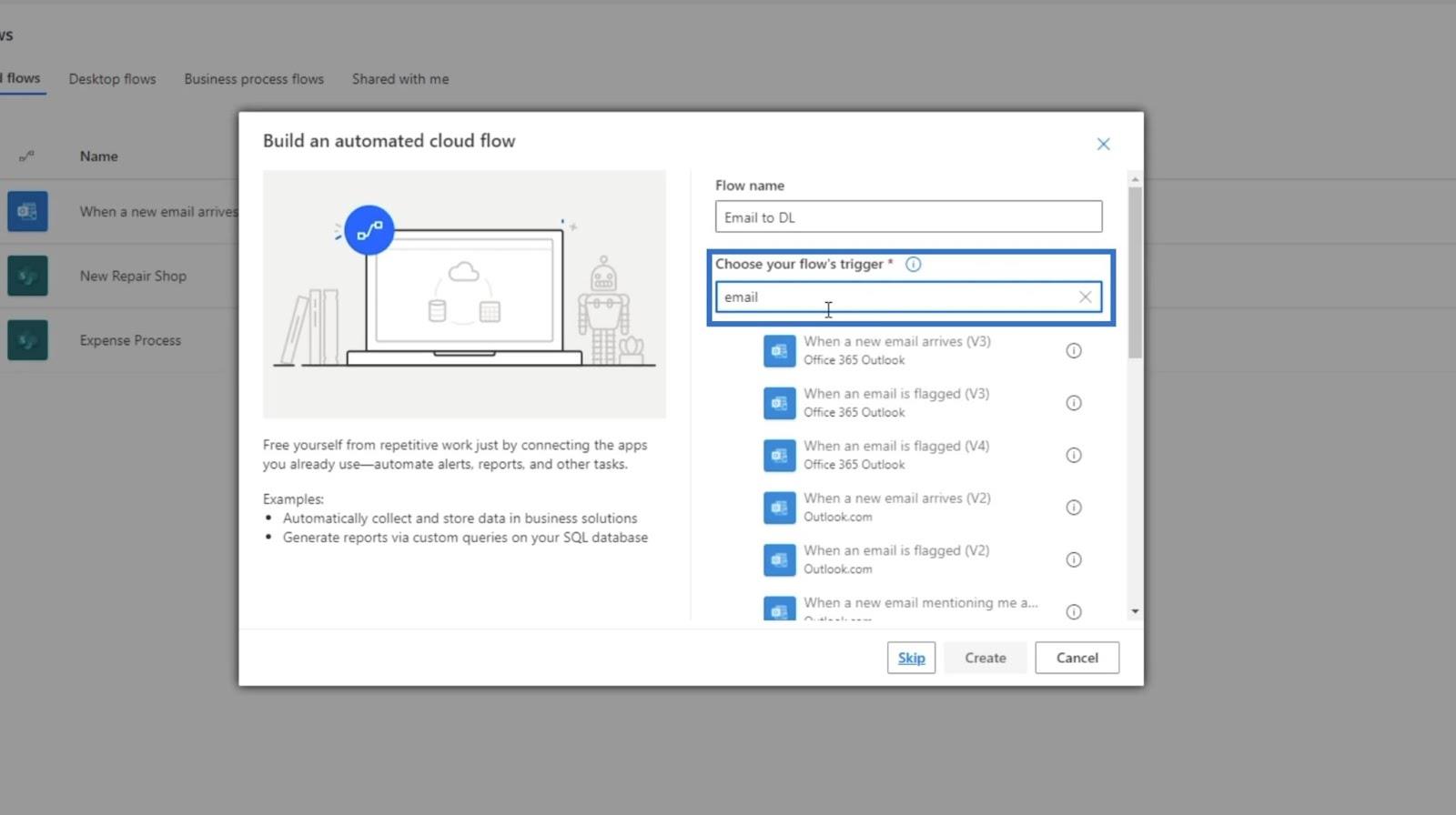
Elija Cuando llegue un nuevo correo electrónico (V3) .
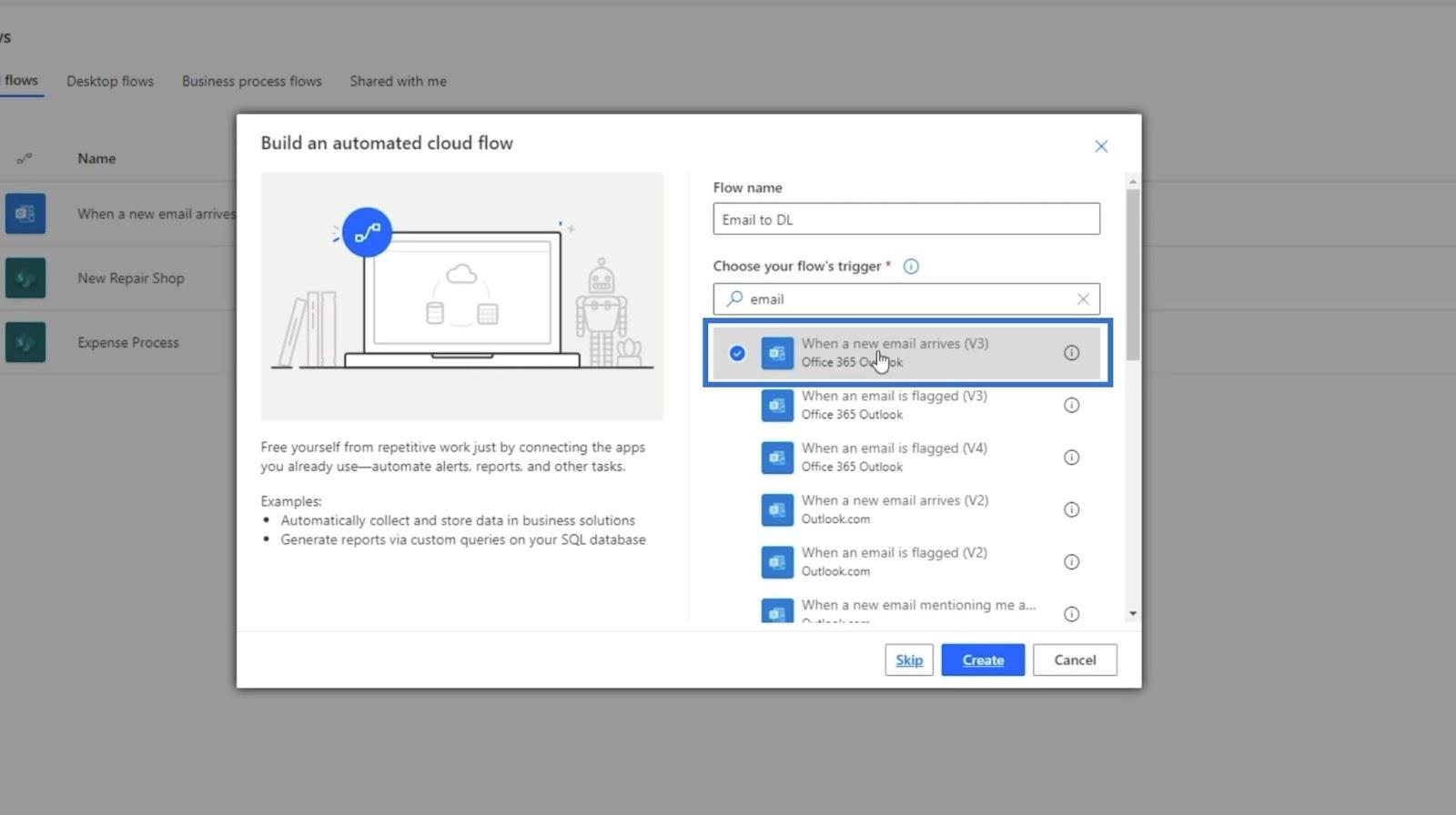
Luego, haz clic en Crear .
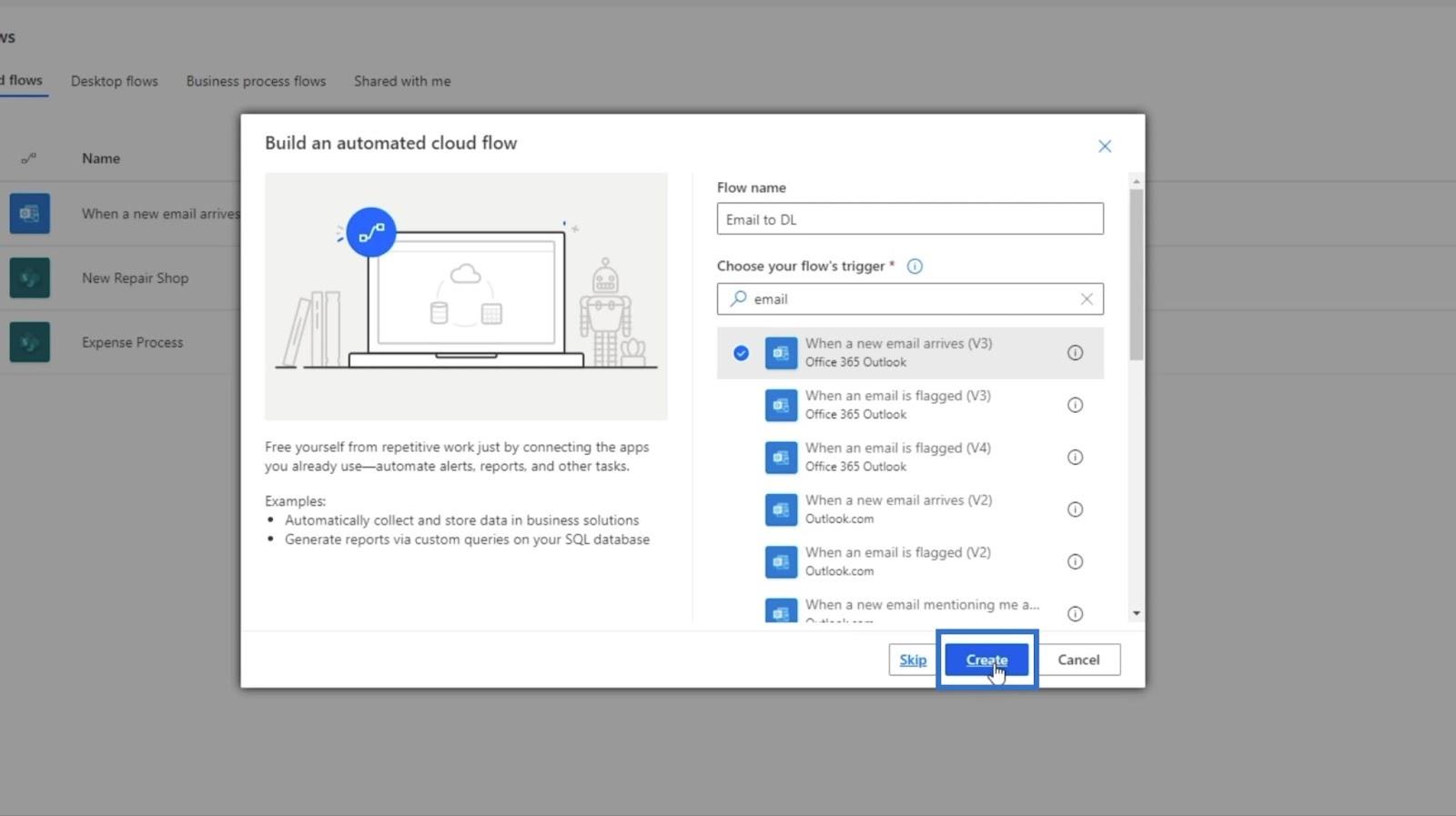
Recuerde que este suele ser un correo electrónico centralizado, pero para este ejemplo, usaremos un correo electrónico personal.
Después de eso, aparecerá un cuadro emergente Cuando llegue un nuevo correo electrónico .
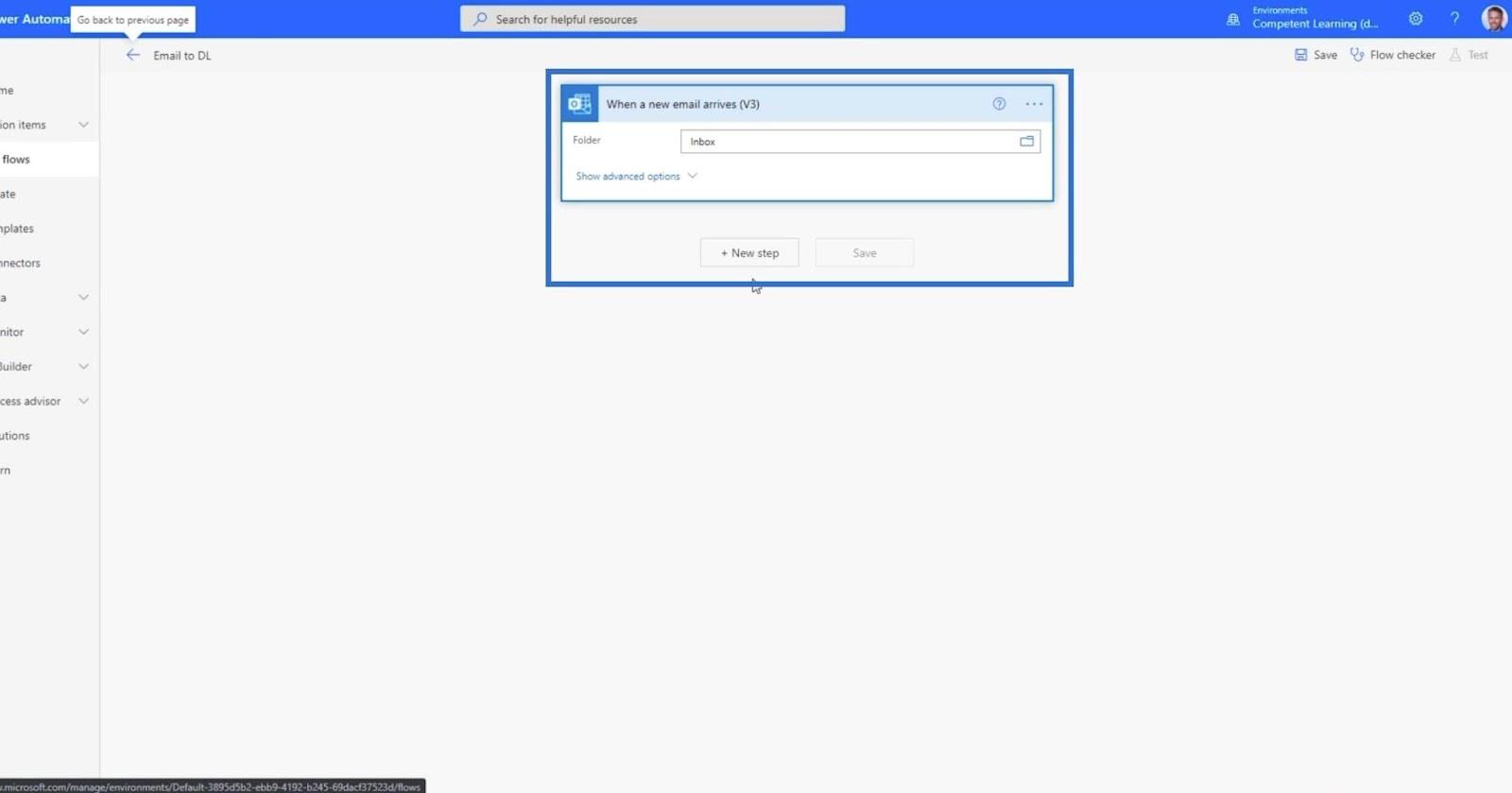
Solo vamos a configurar esto para correos electrónicos con archivos adjuntos. Entonces, haz clic en Mostrar opciones avanzadas .
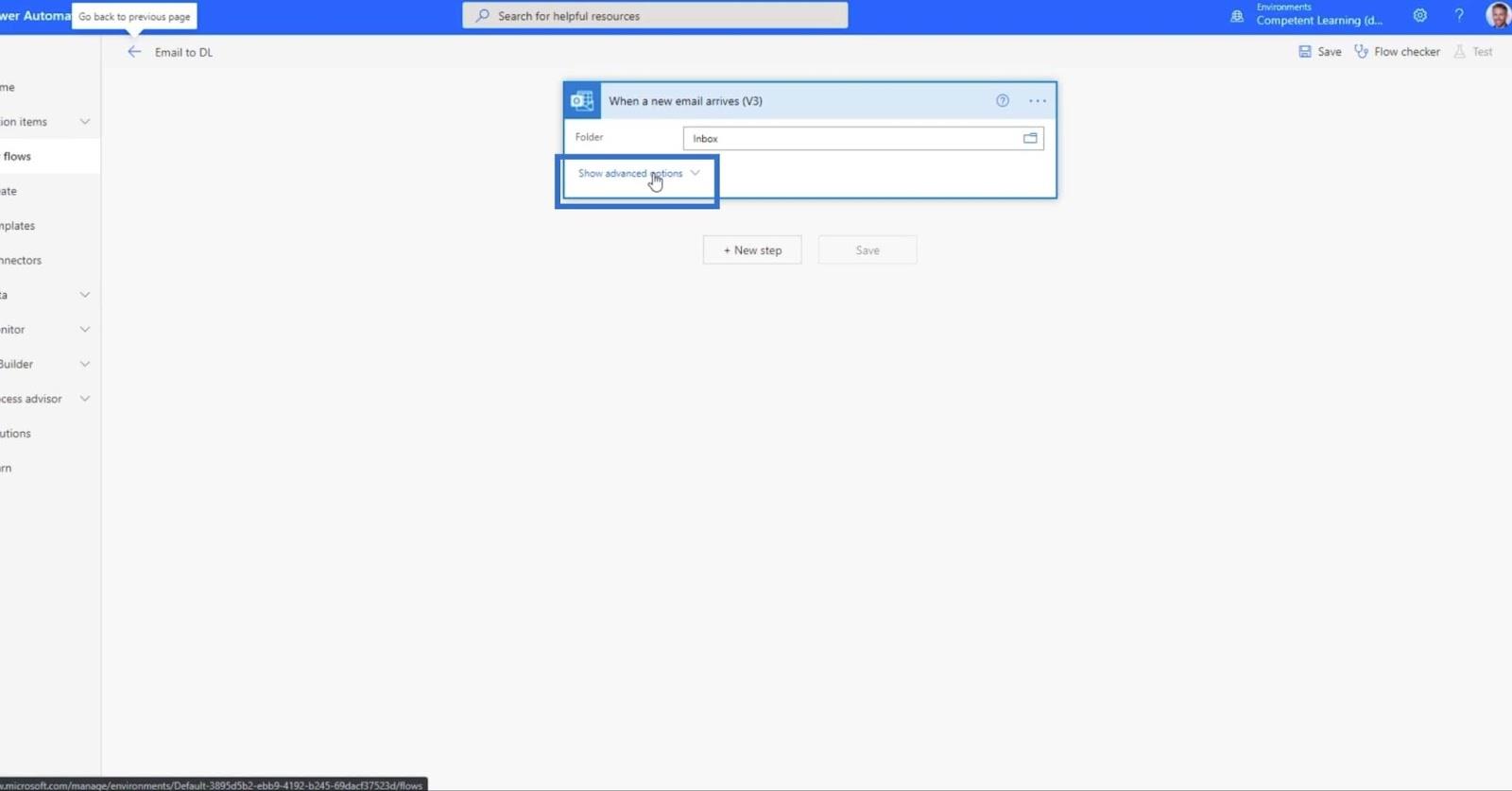
Para el campo Incluir archivos adjuntos , configúrelo en Sí .
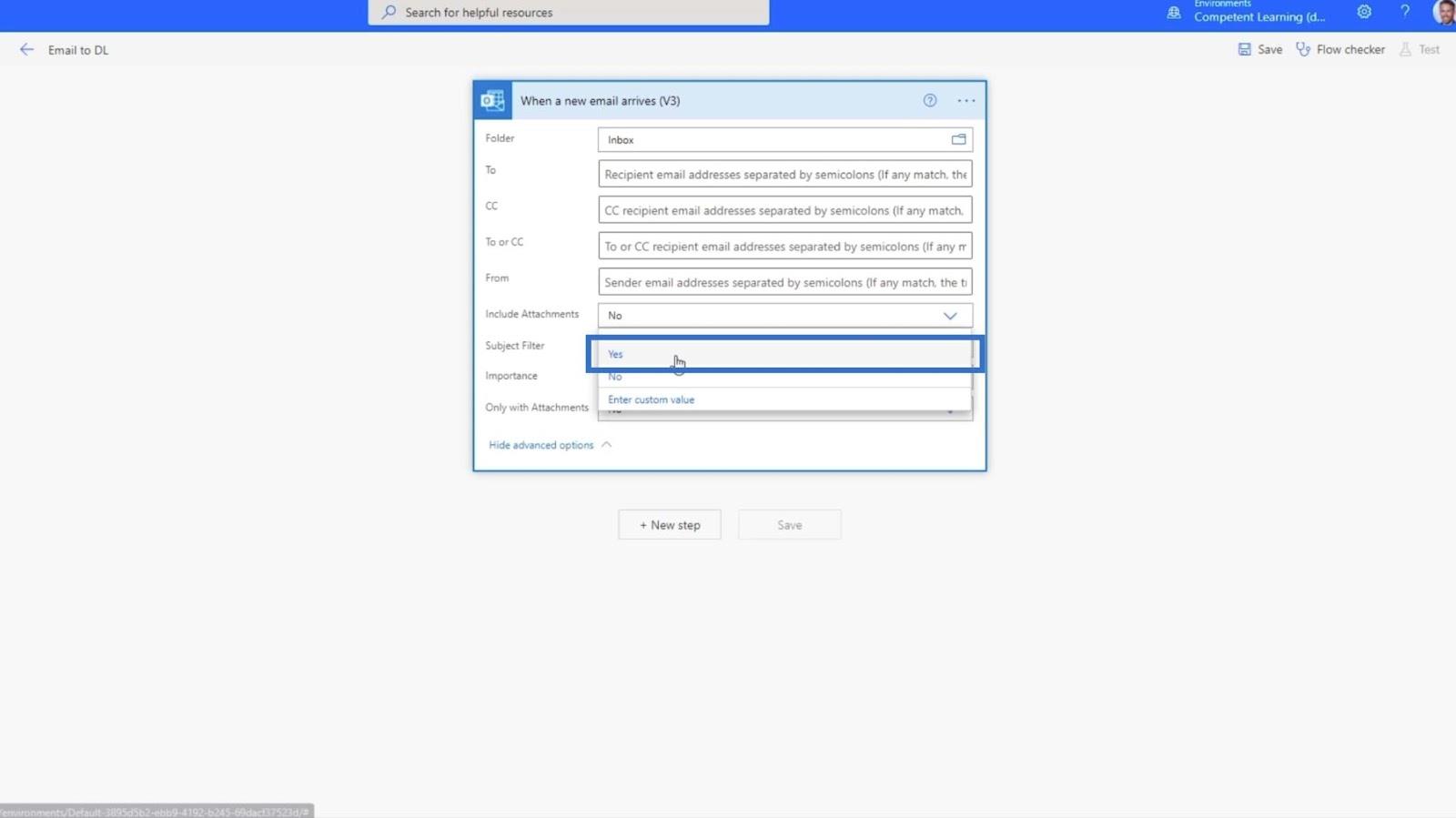
Establezca el campo Solo con archivos adjuntos en Sí también.
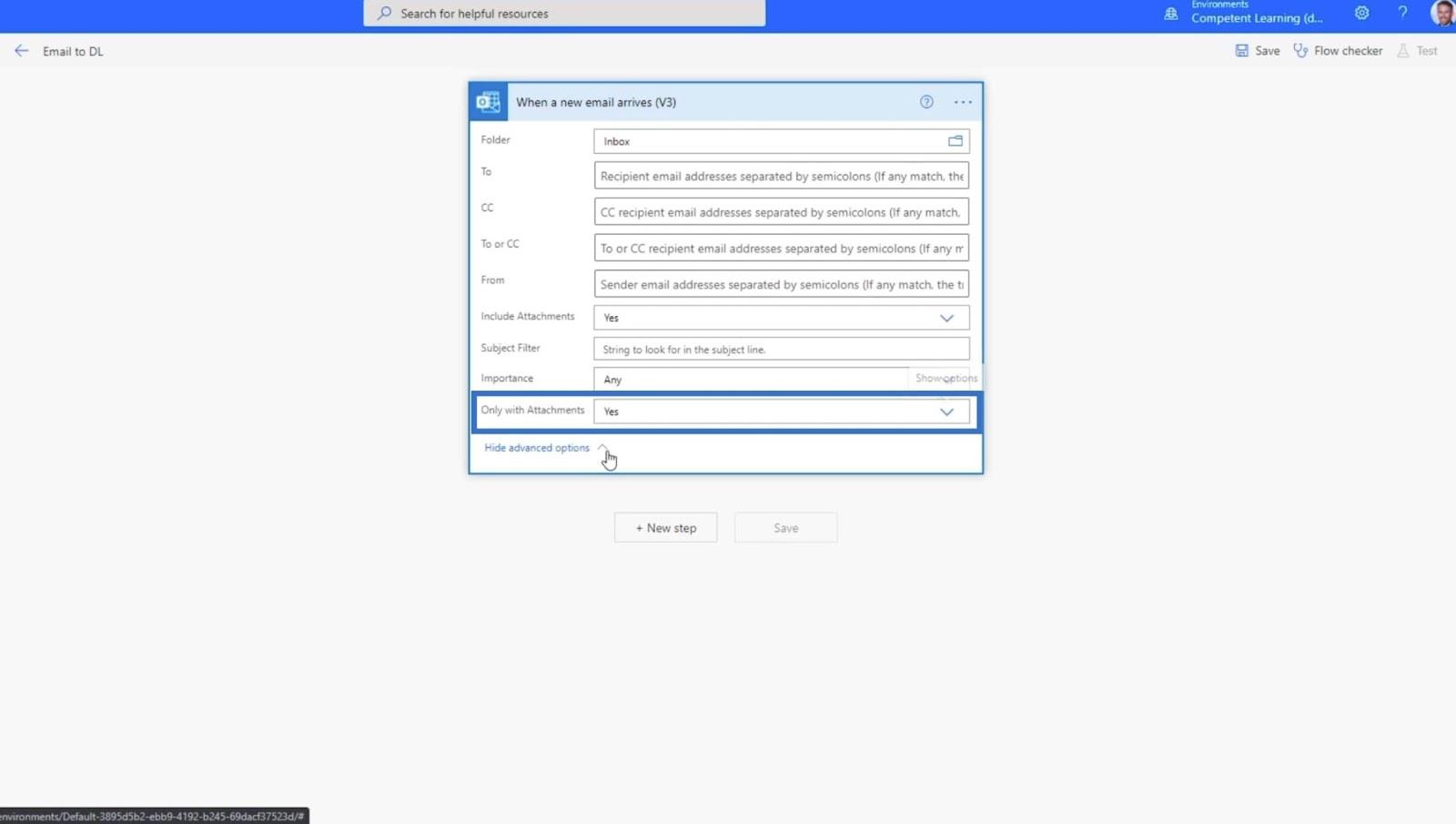
A continuación, haga clic en + Nuevo paso .
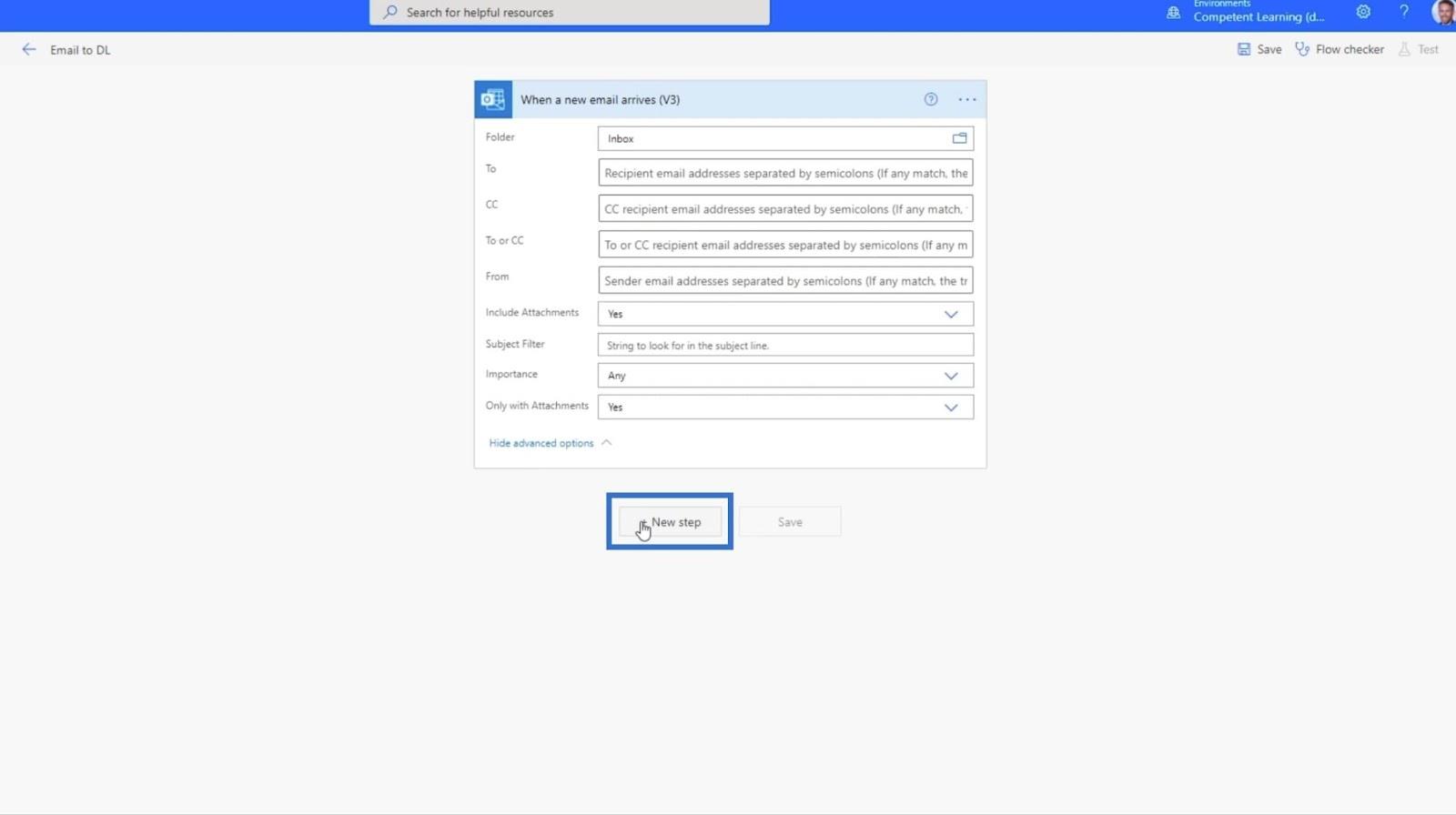
Esto mostrará el cuadro de campo Elegir una operación .
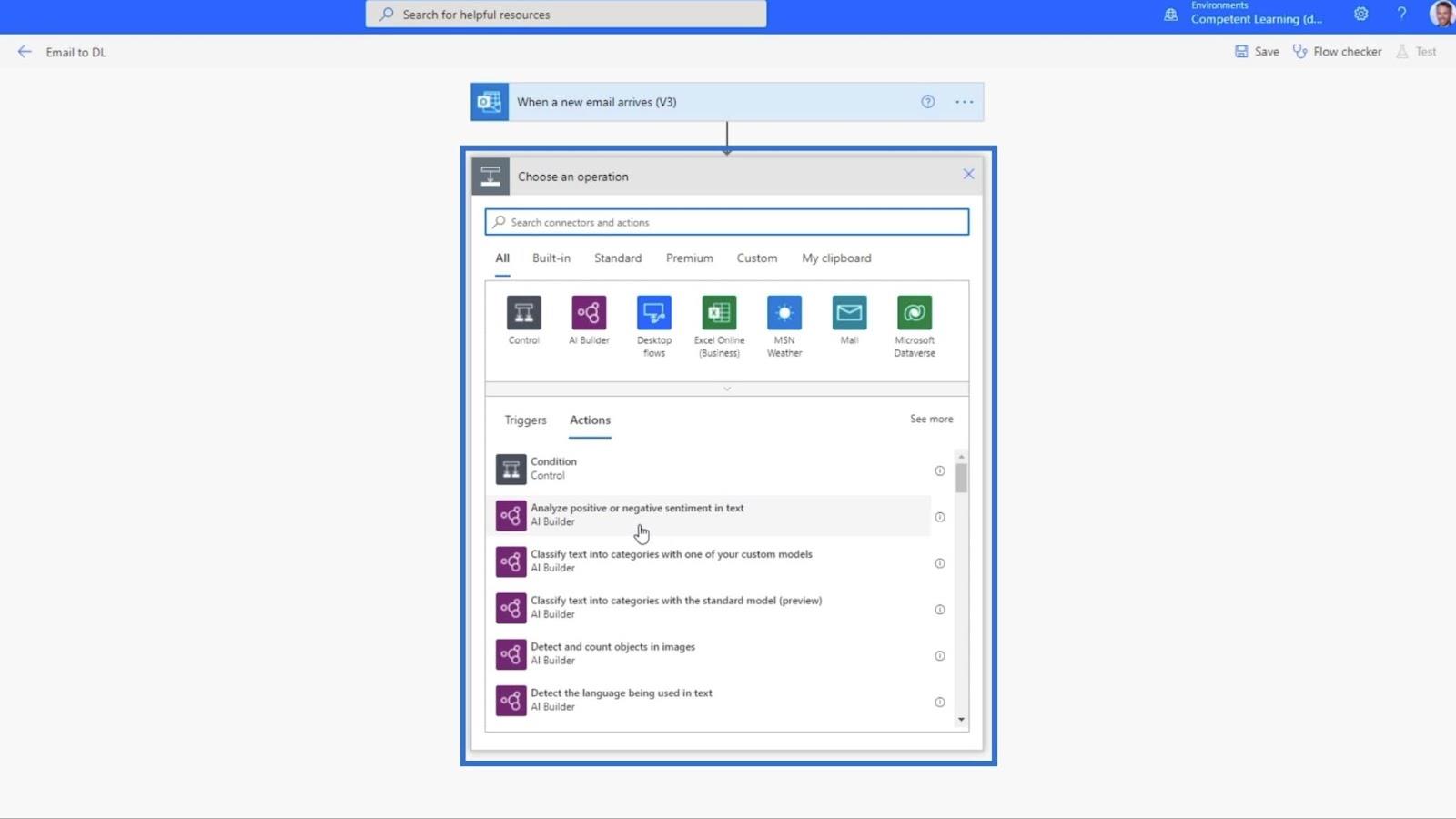
2. Configuración de la acción para notificaciones
Nos enviaremos un mensaje de equipo a nosotros mismos, así que escriba "equipo" y elija Microsoft Teams .
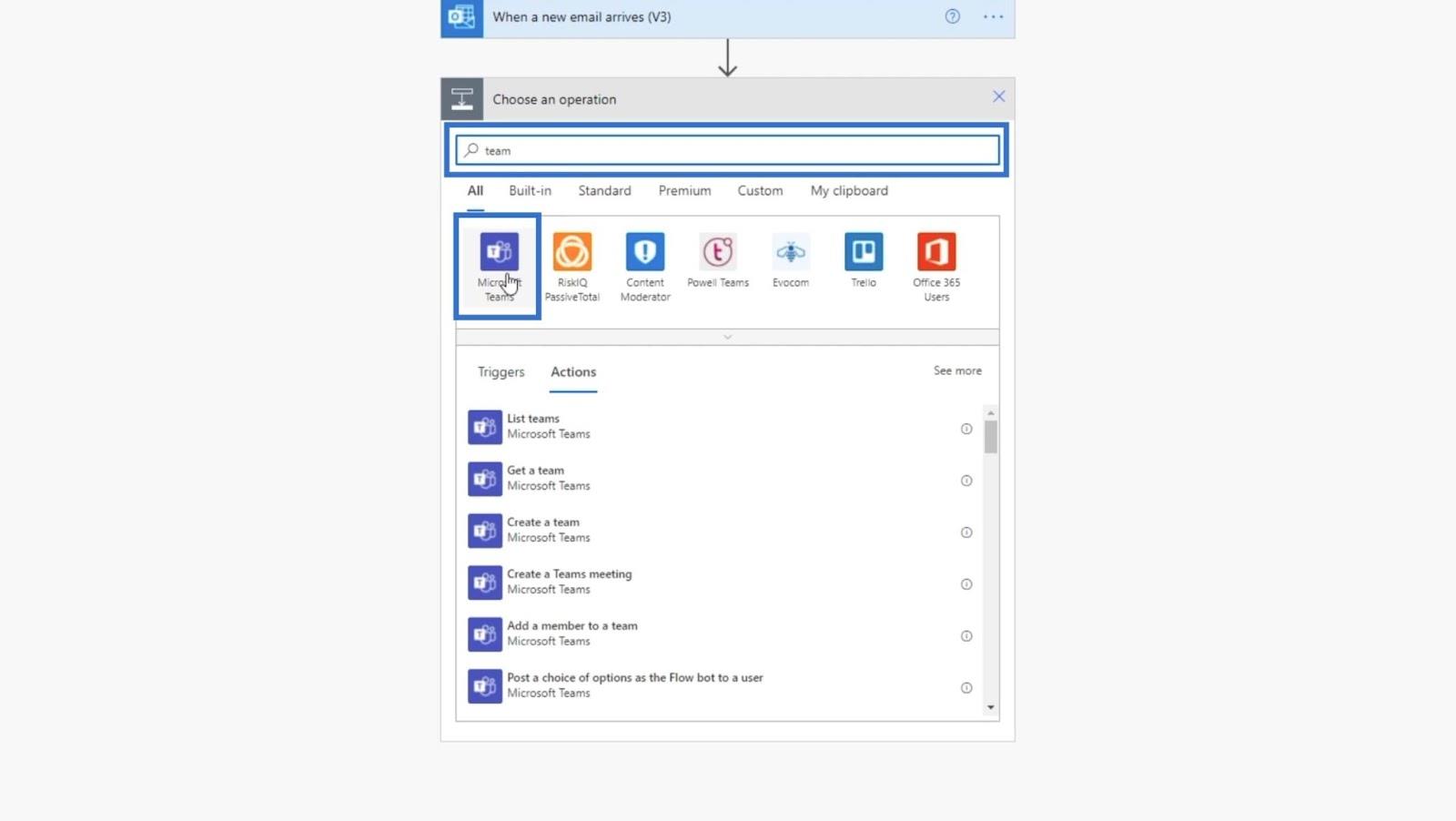
Después de hacer clic en Microsoft Teams , debemos configurar las Acciones . En nuestro ejemplo, usaremos Publicar mensaje en un chat o canal .
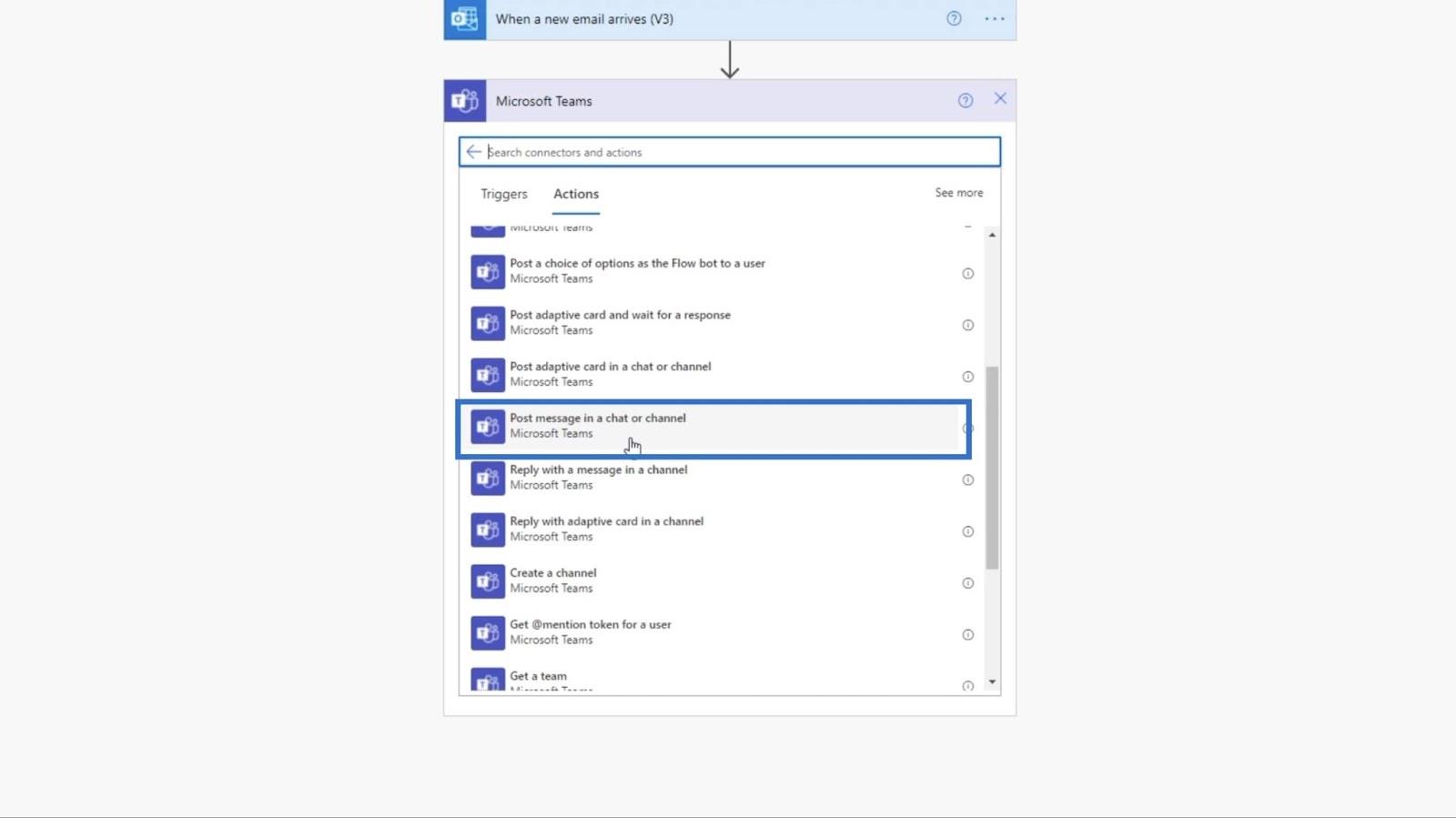
A continuación, configuraremos la publicación en el canal .
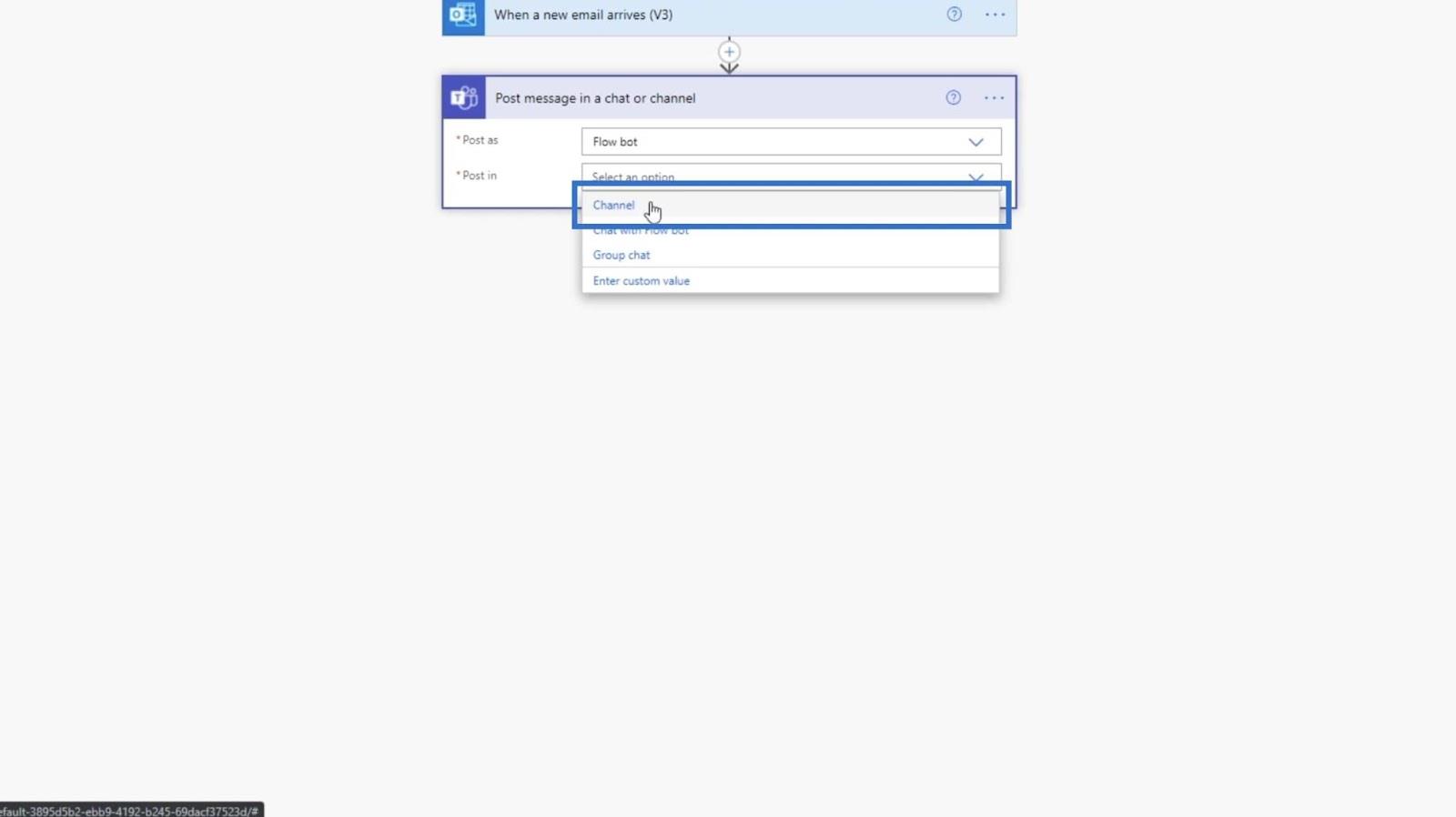
Después de eso, configure el equipo en TestSite .
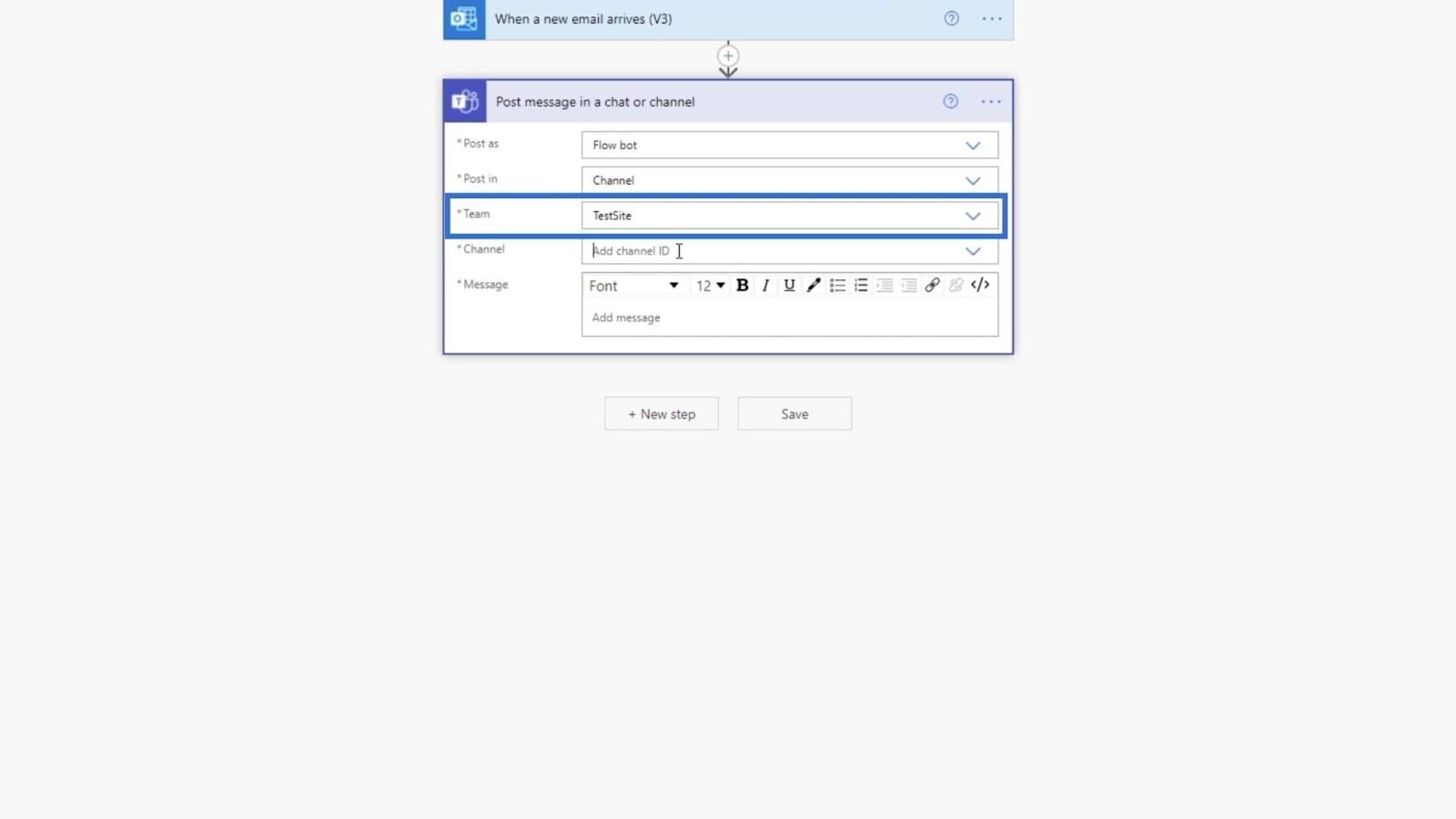
Y el Canal debe establecerse en Depurar porque lo usaremos para fines de depuración.
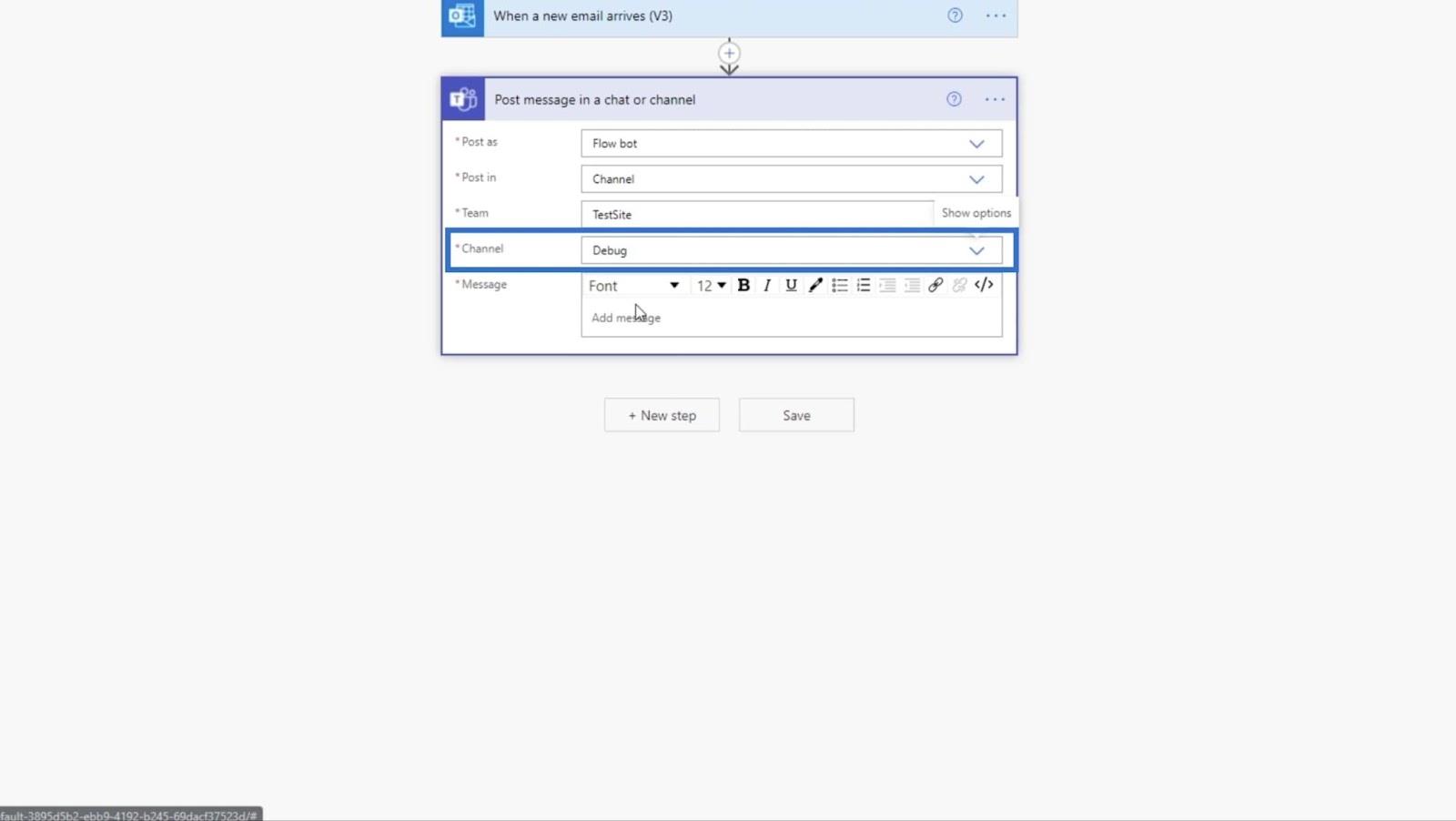
Luego, configuraremos el mensaje como “¡ Se ha agregado un nuevo archivo! ”.
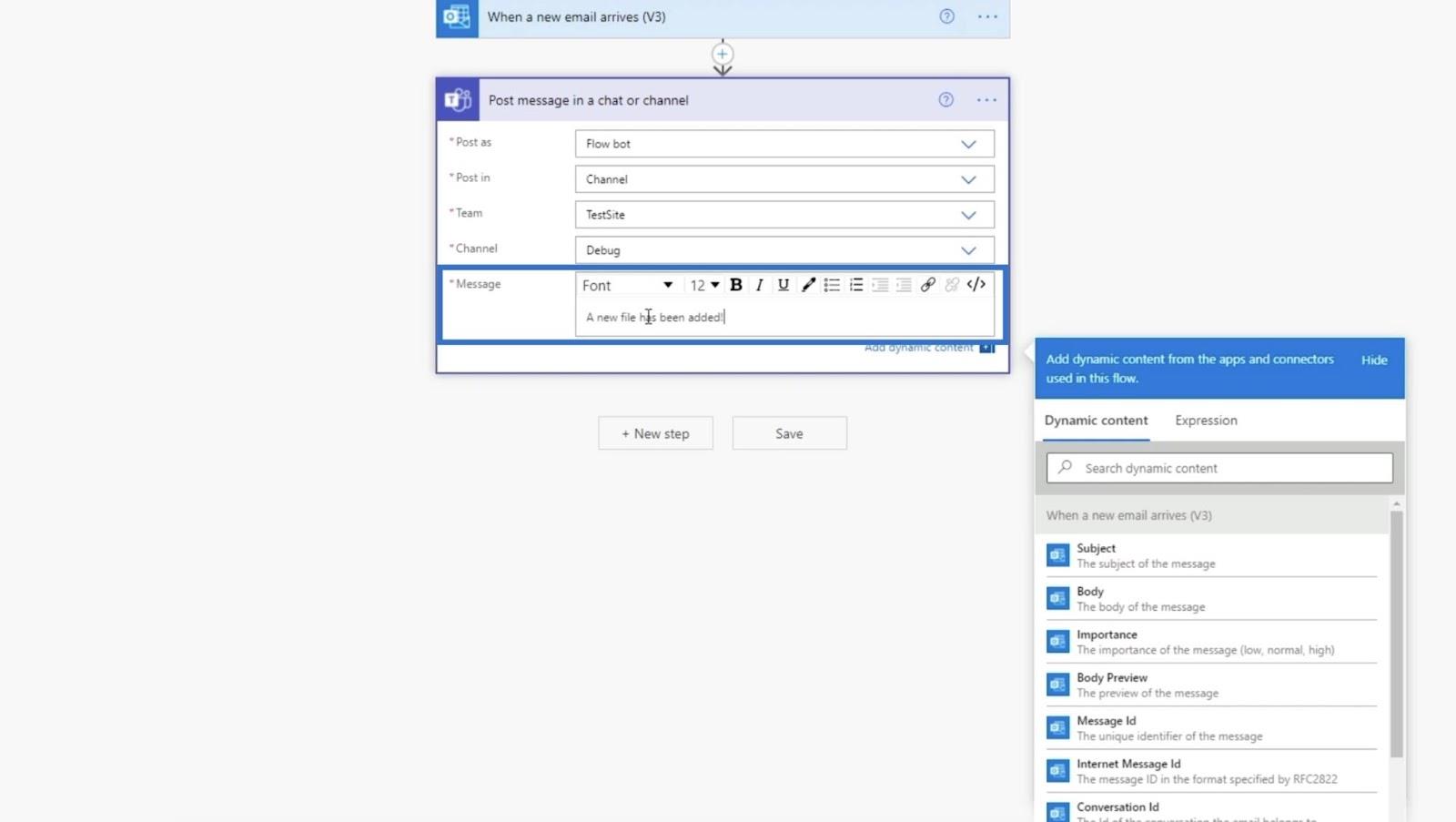
Finalmente, haga clic en Guardar .
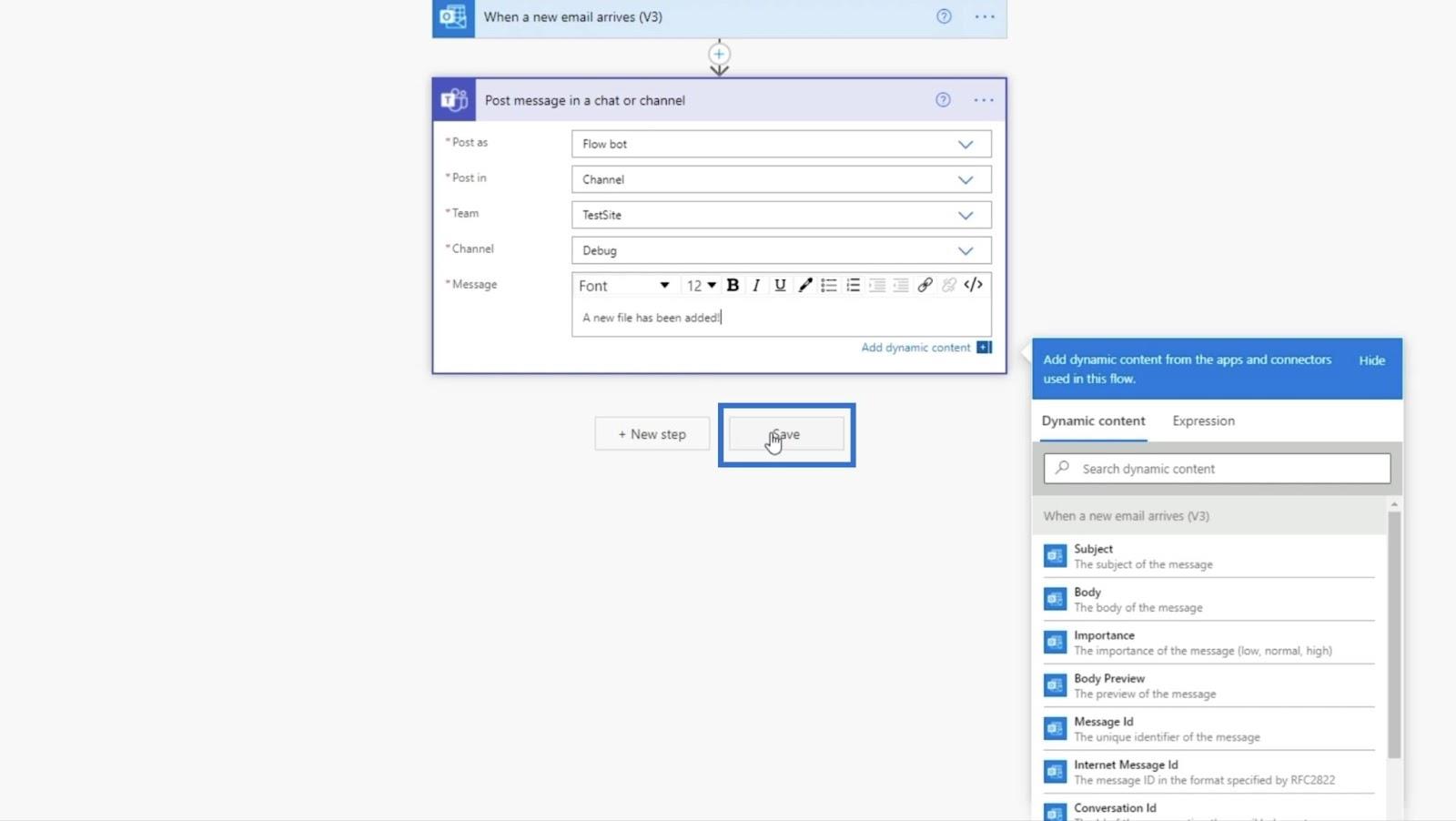
Procedamos al siguiente paso haciendo clic en + Siguiente paso .
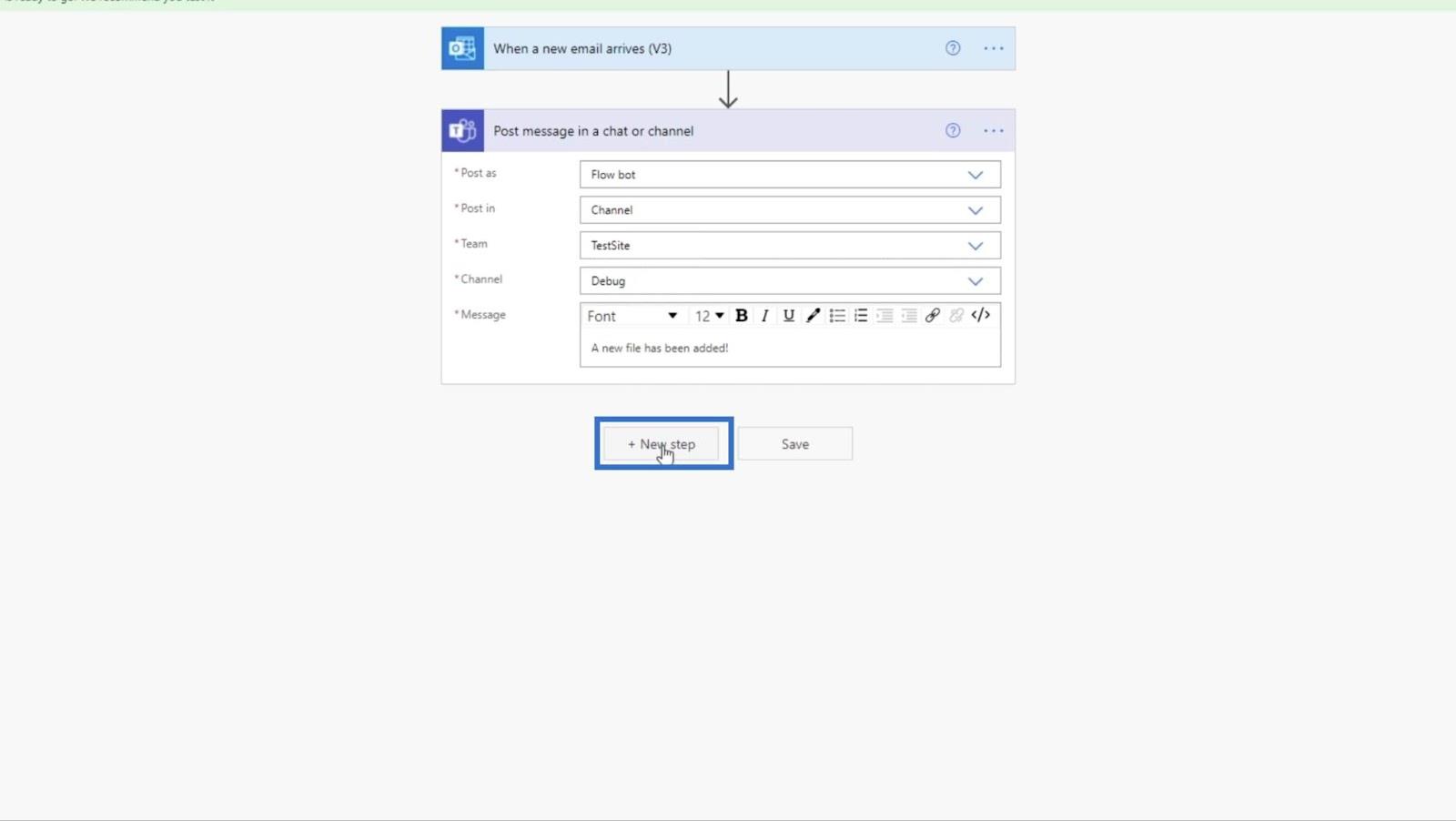
3. Configuración de la acción para cargar archivos
Volvamos a SharePoint escribiendo " sharepoint " en la barra de búsqueda.
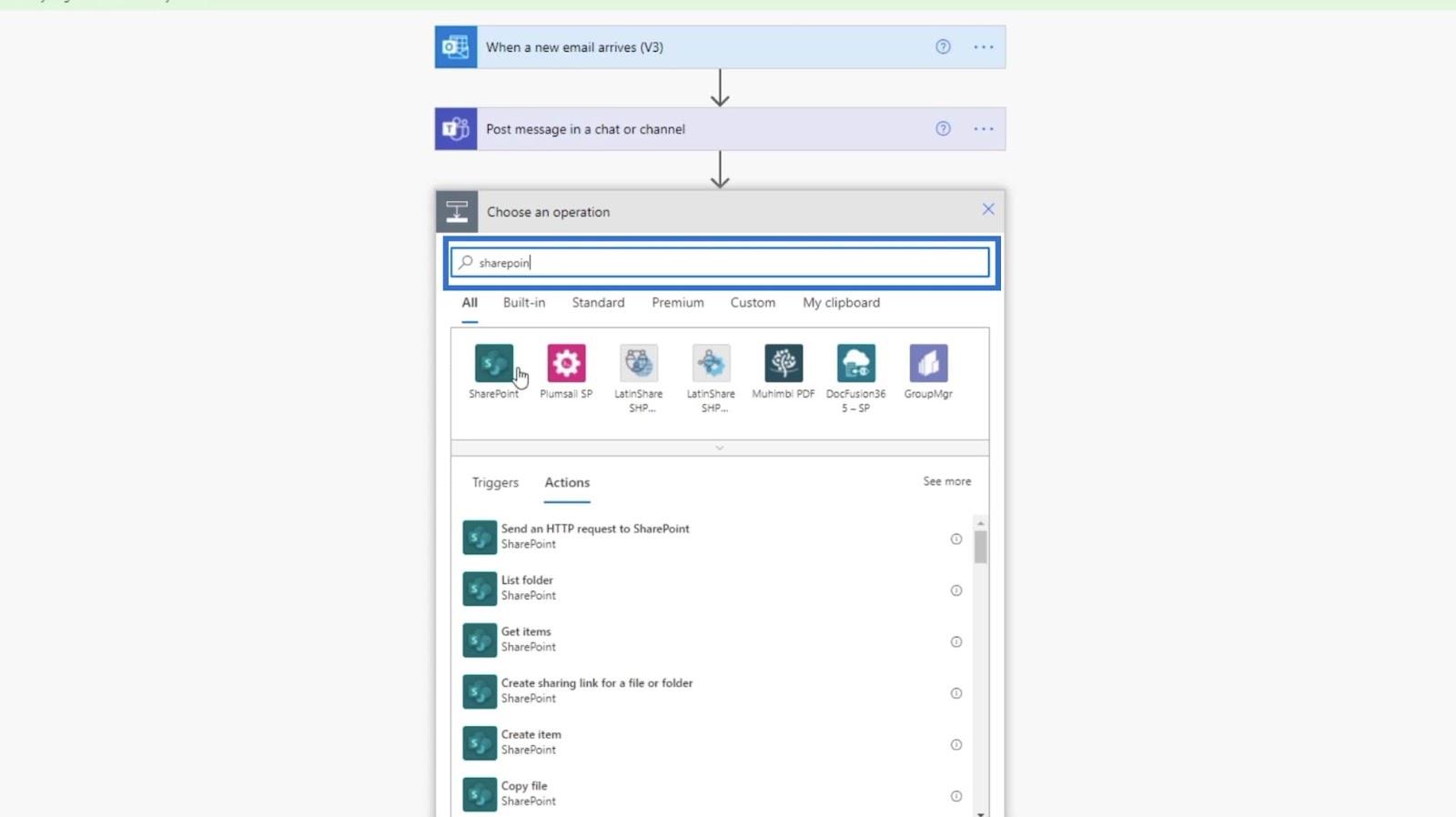
Luego, elija SharePoint de los resultados.
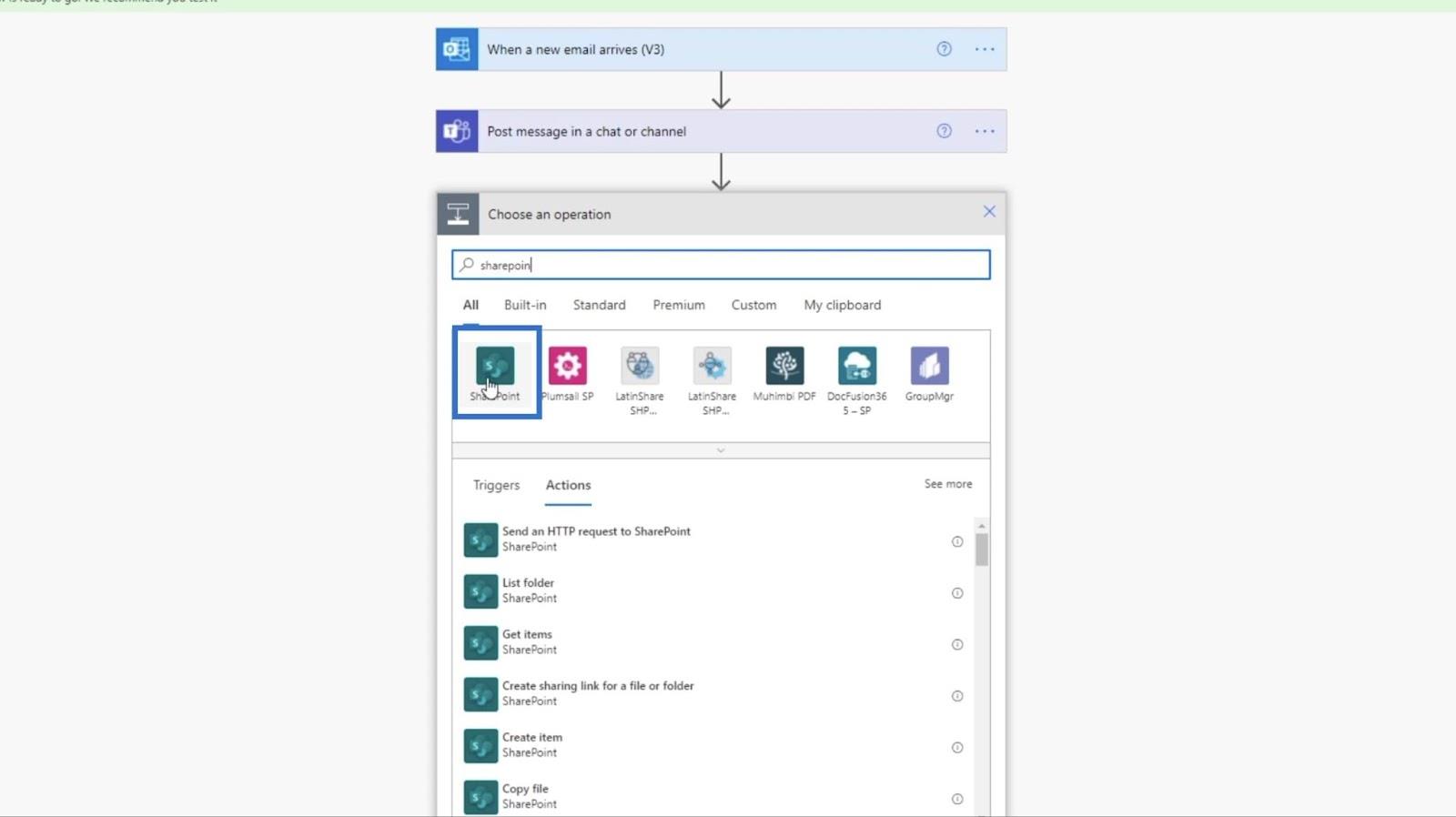
Para Acciones , escriba " archivo " en la barra de búsqueda.
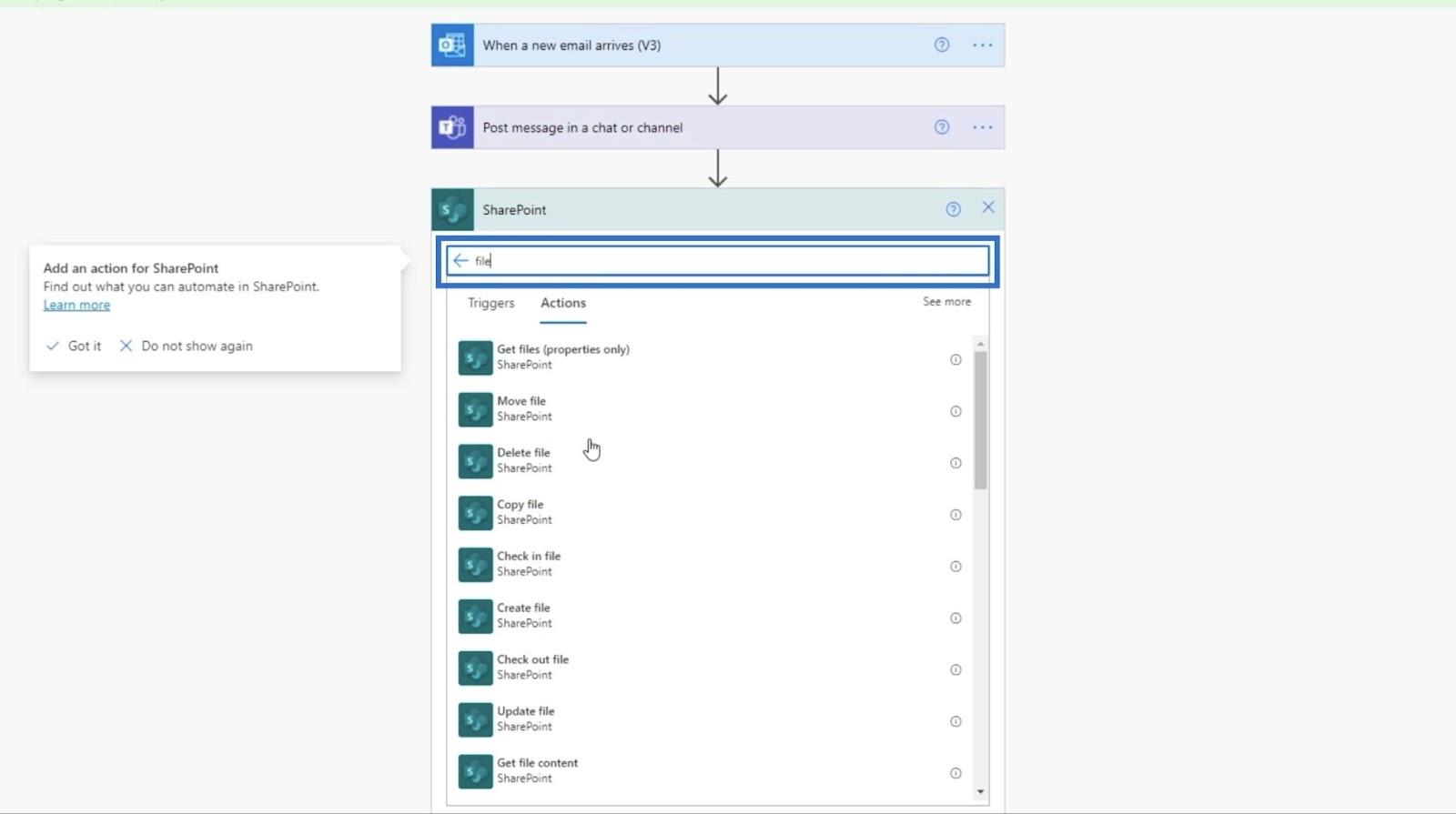
Luego haz clic en Crear archivo .
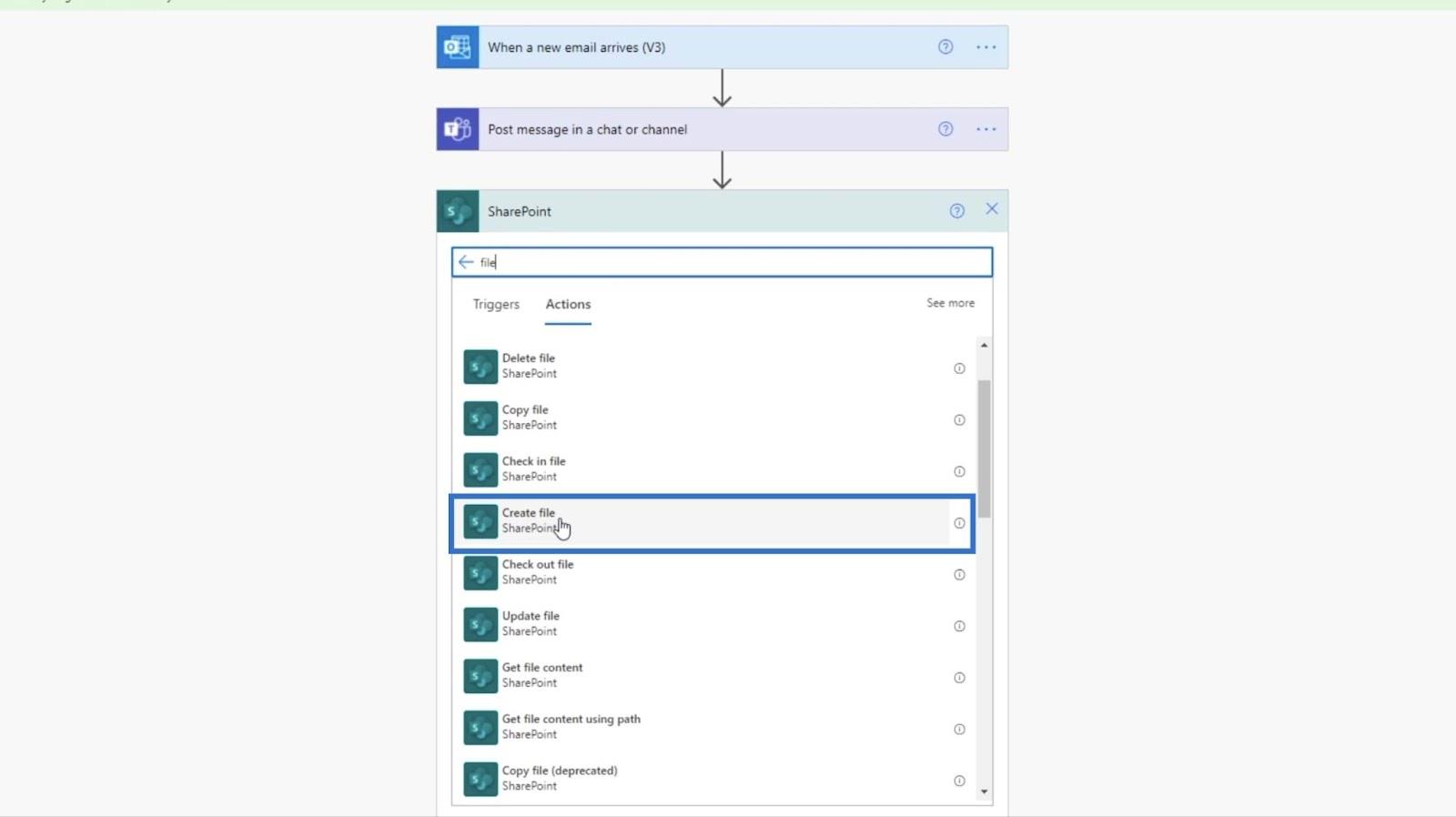
Para crear un archivo, debemos especificar la dirección del sitio y la ruta de la carpeta .
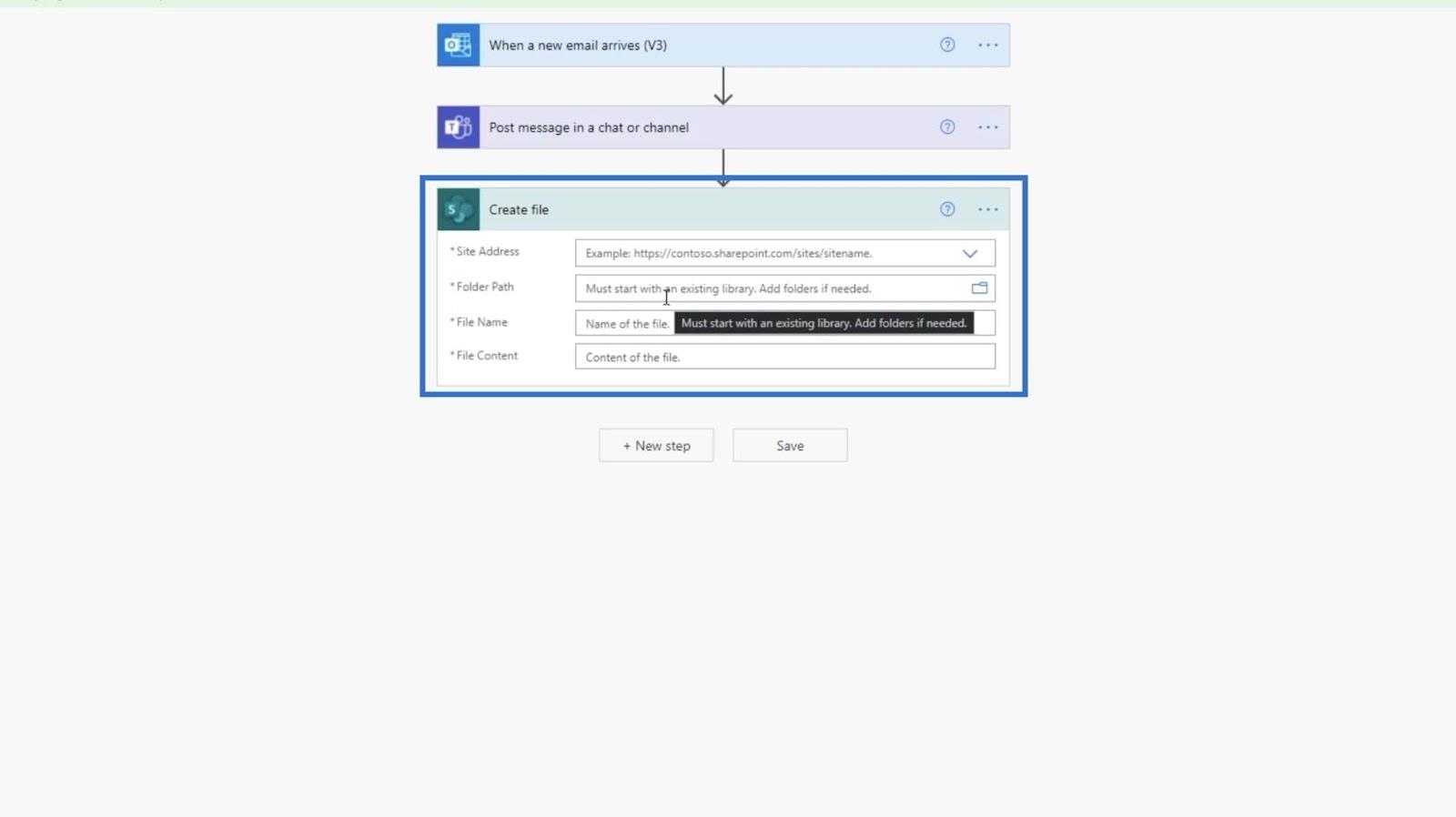
La dirección del sitio es TestSite . Si hacemos clic en el menú desplegable, podrás seleccionarlo.
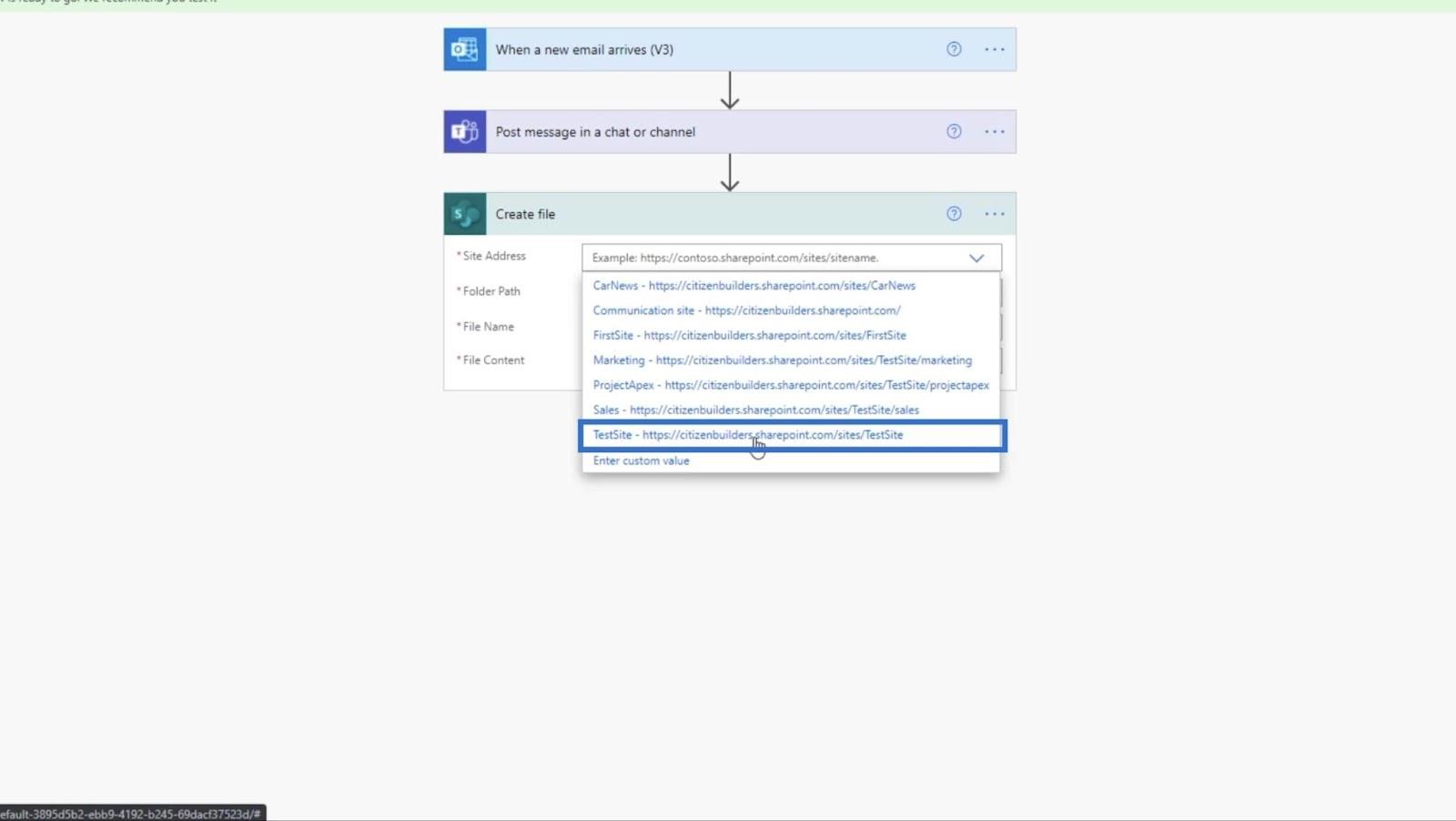
Haga clic en el icono de la carpeta para la ruta de la carpeta .
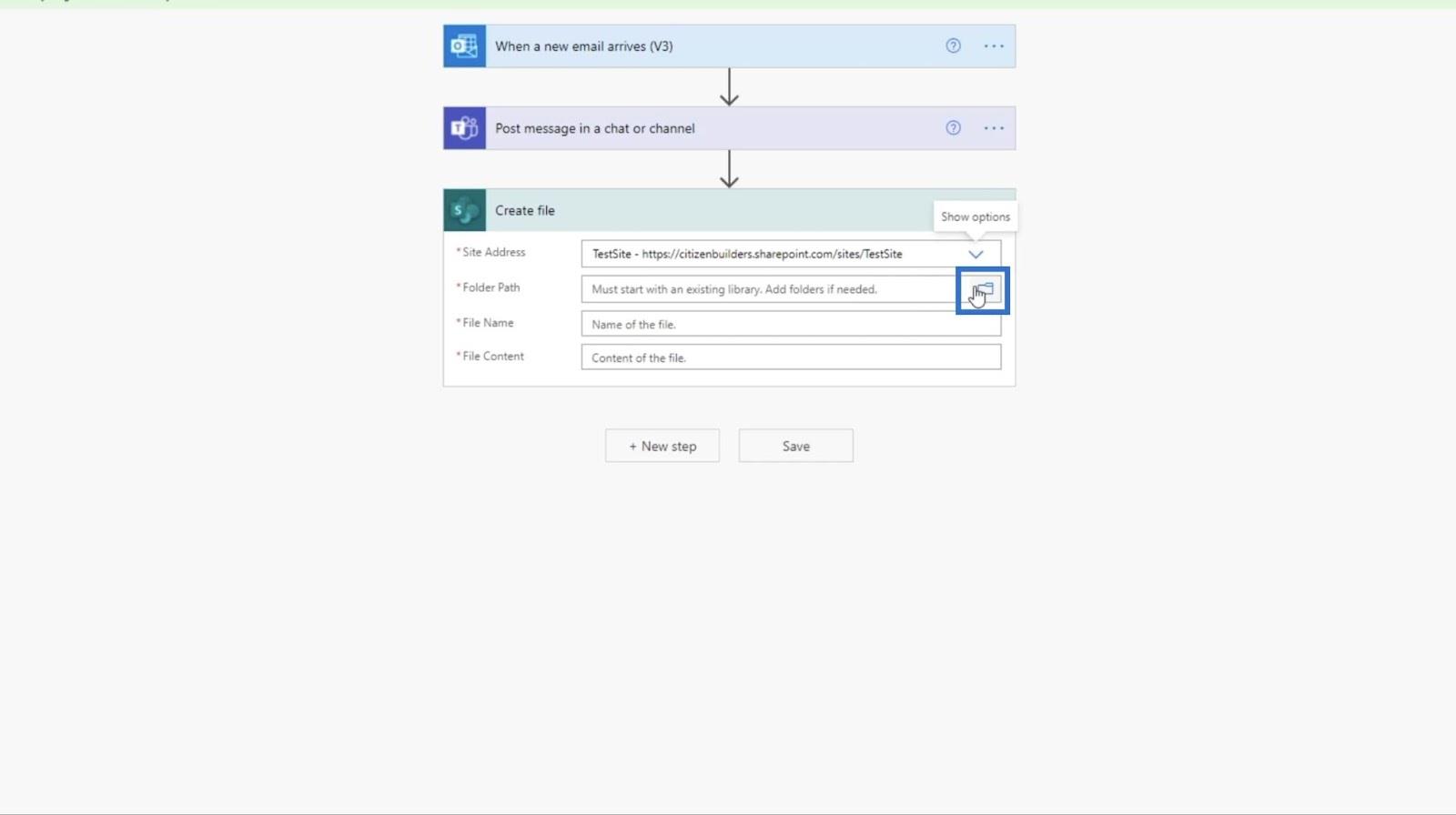
Luego, seleccione Informes financieros en el cuadro de texto .
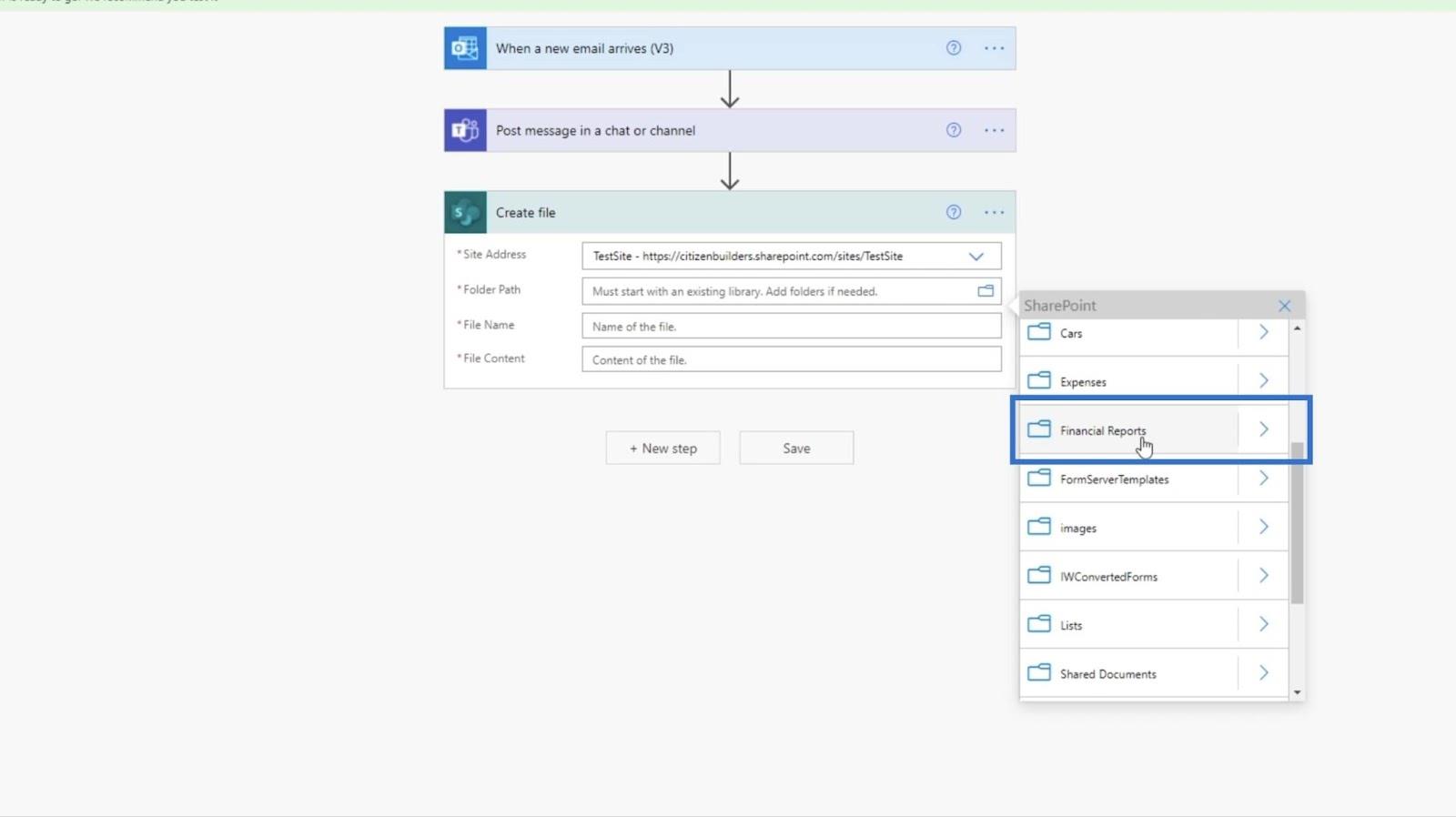
A continuación, configuraremos el Nombre del archivo . Podemos configurarlo de diferentes maneras, pero para este ejemplo, lo configuraremos en Asunto . Esto significa que el nombre del archivo tendrá el mismo nombre que el asunto .
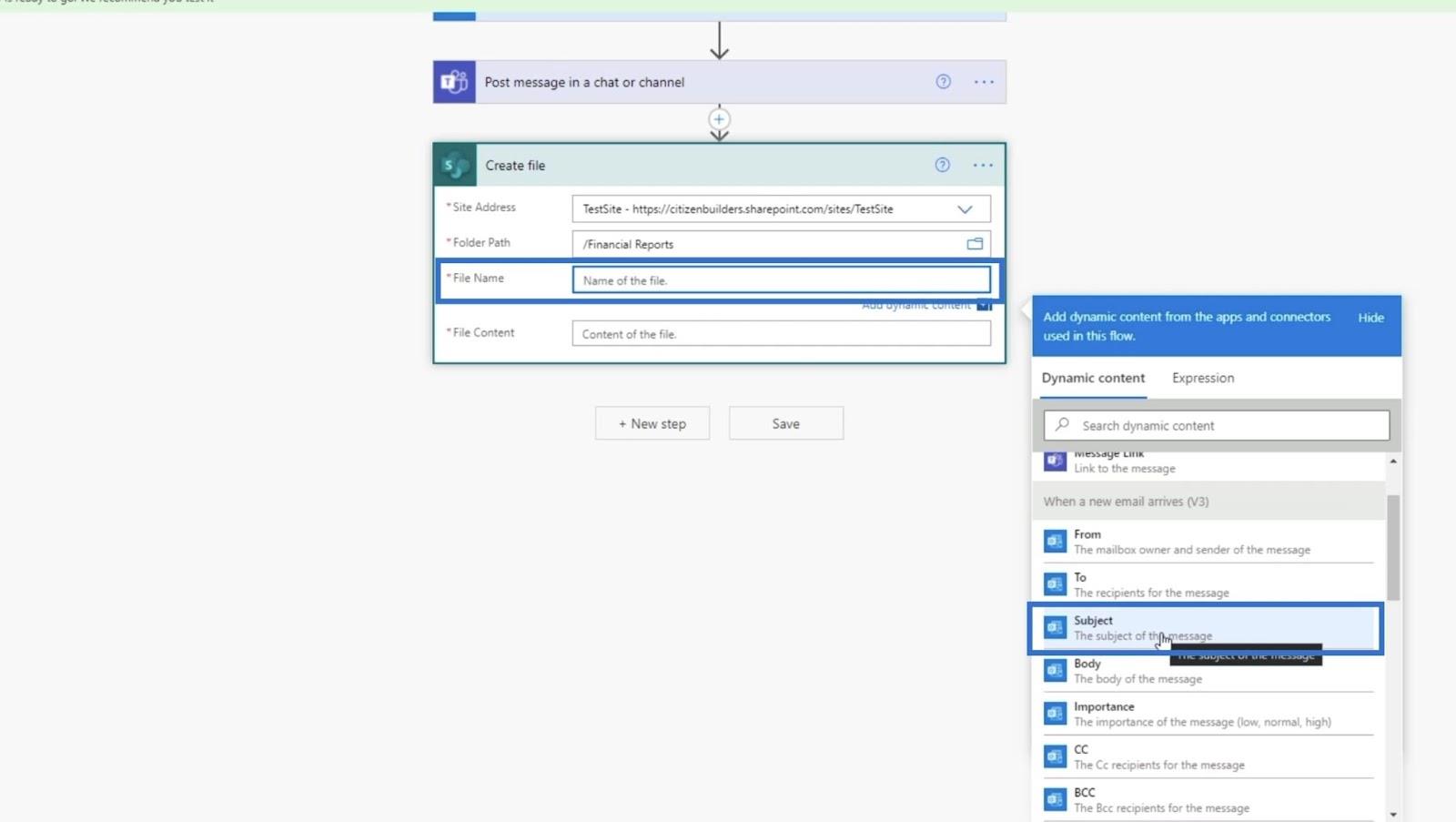
Luego, el Contenido del archivo debe establecerse en Contenido adjunto .
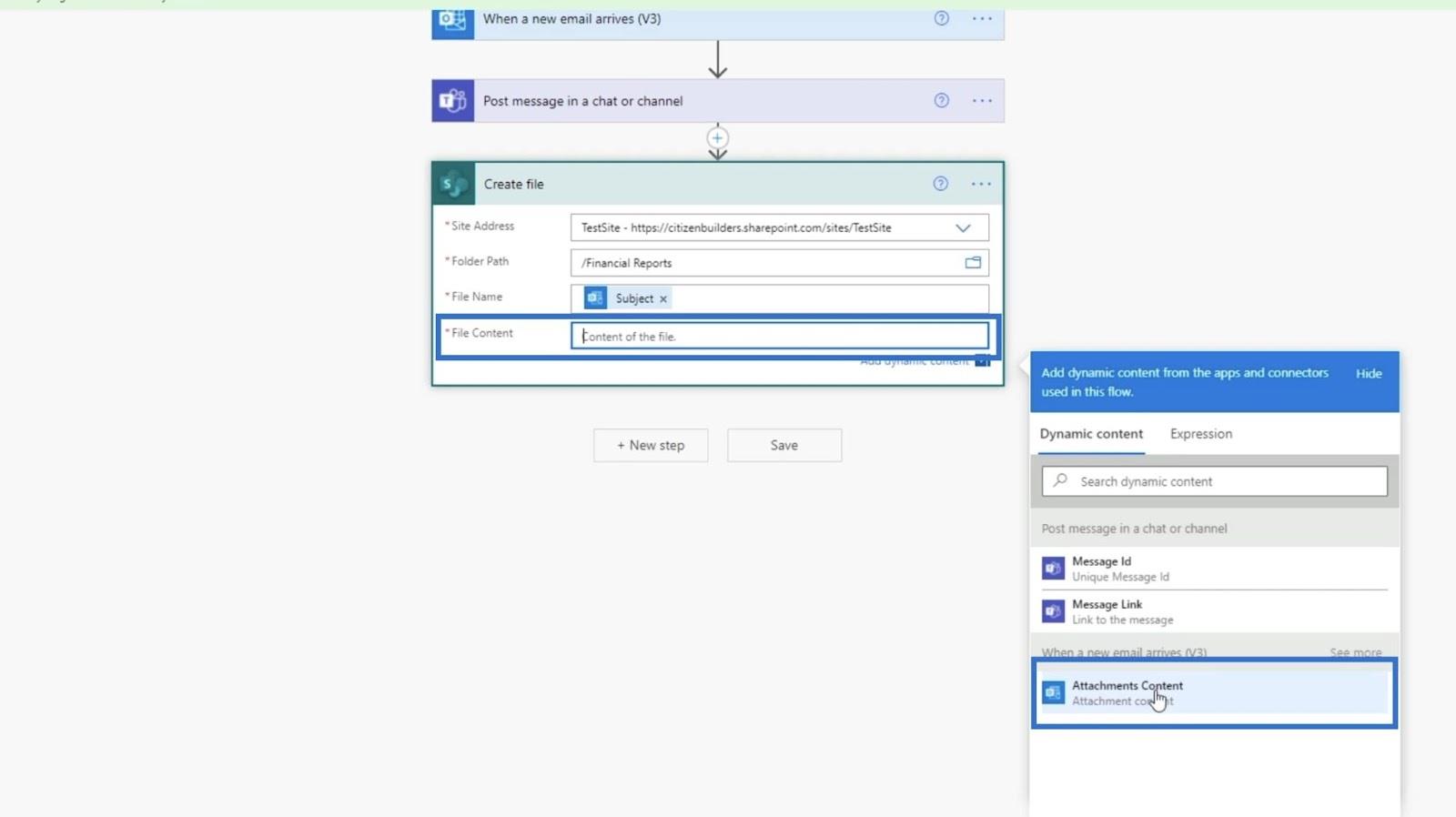
Finalmente, haga clic en Guardar .
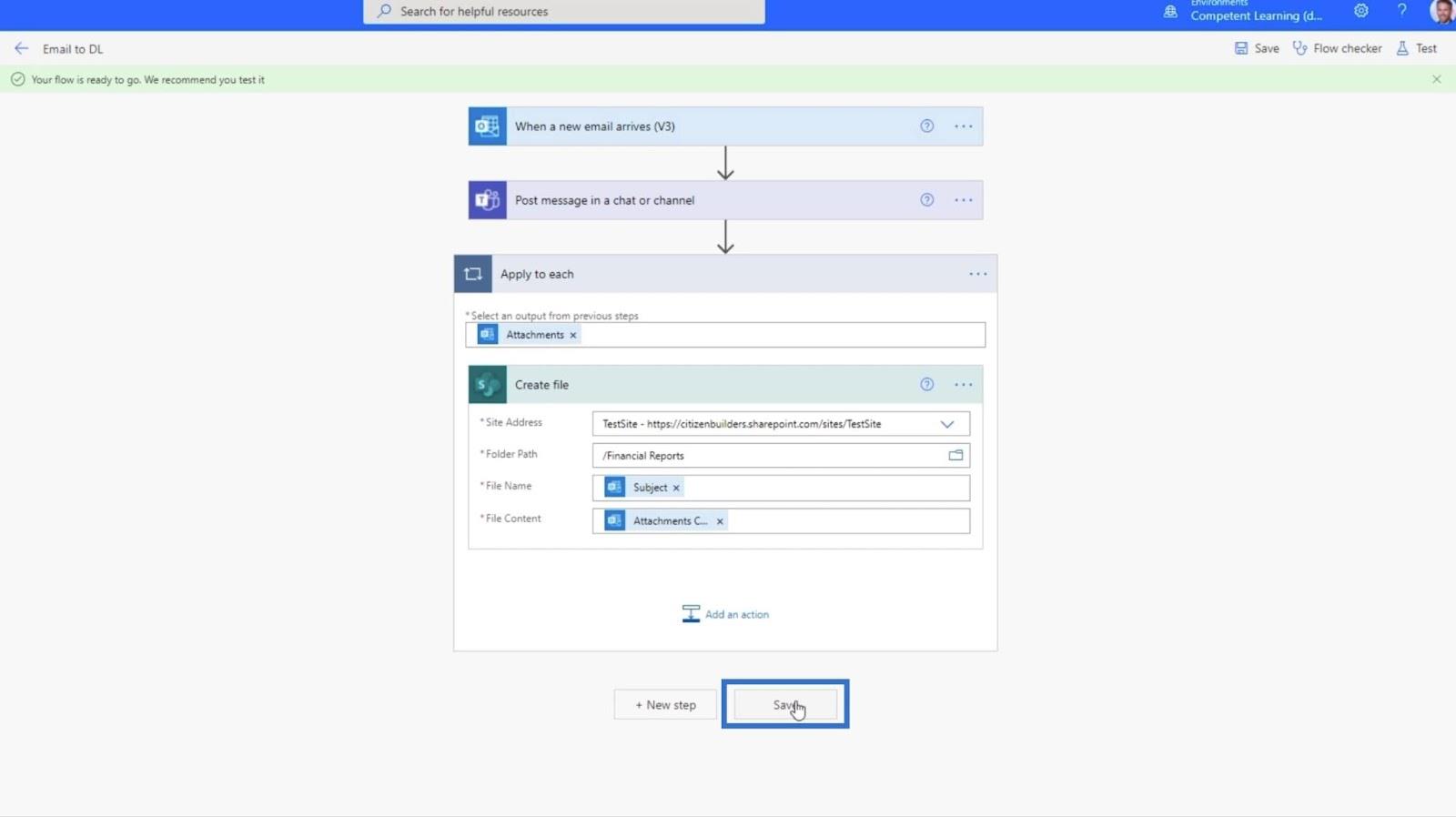
Prueba del flujo de MS automatizado
Para probar el flujo, hagamos clic en Probar en la parte superior derecha.
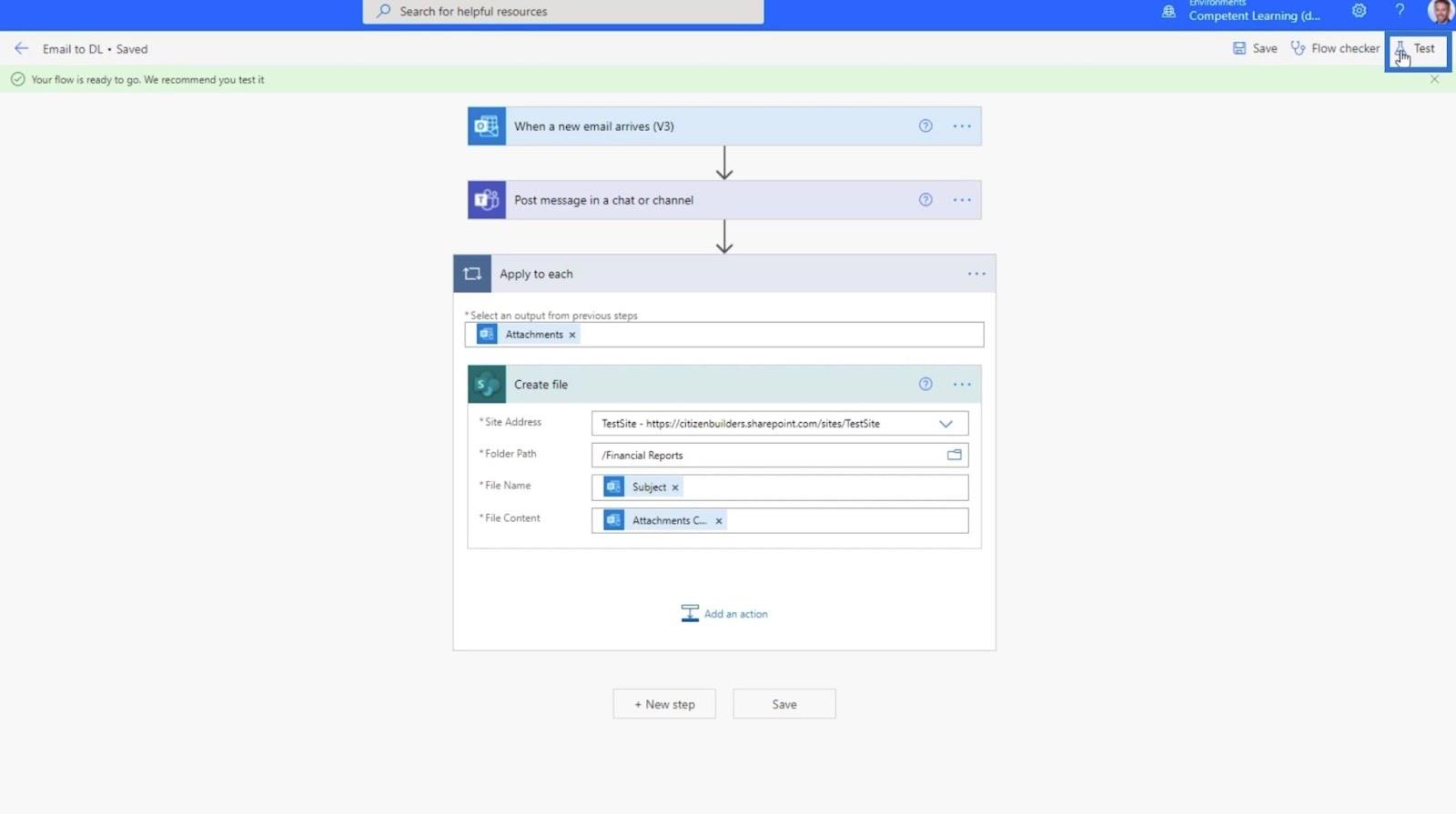
Luego, haz clic en Manualmente .
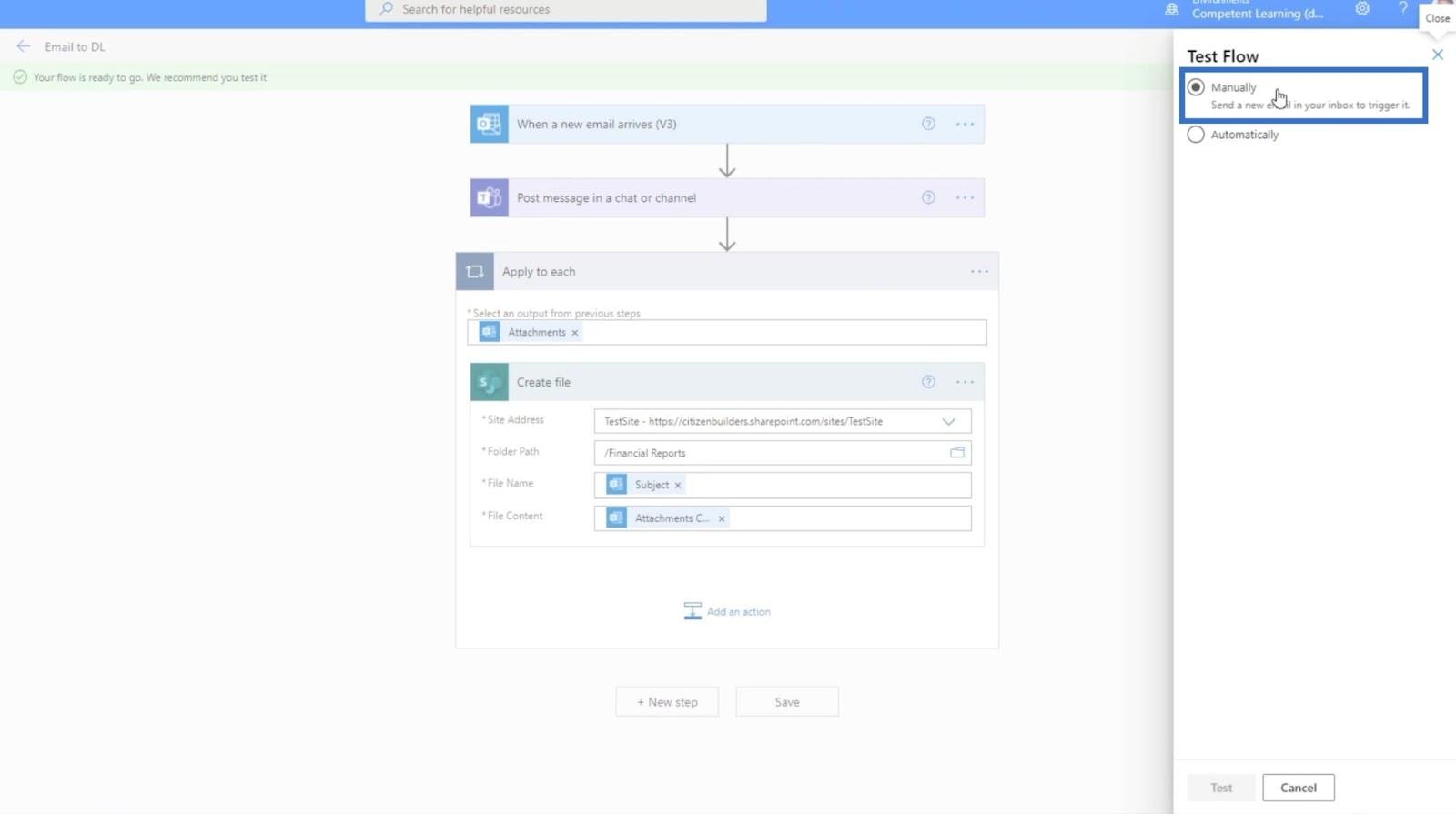
A continuación, haga clic en el botón Prueba .
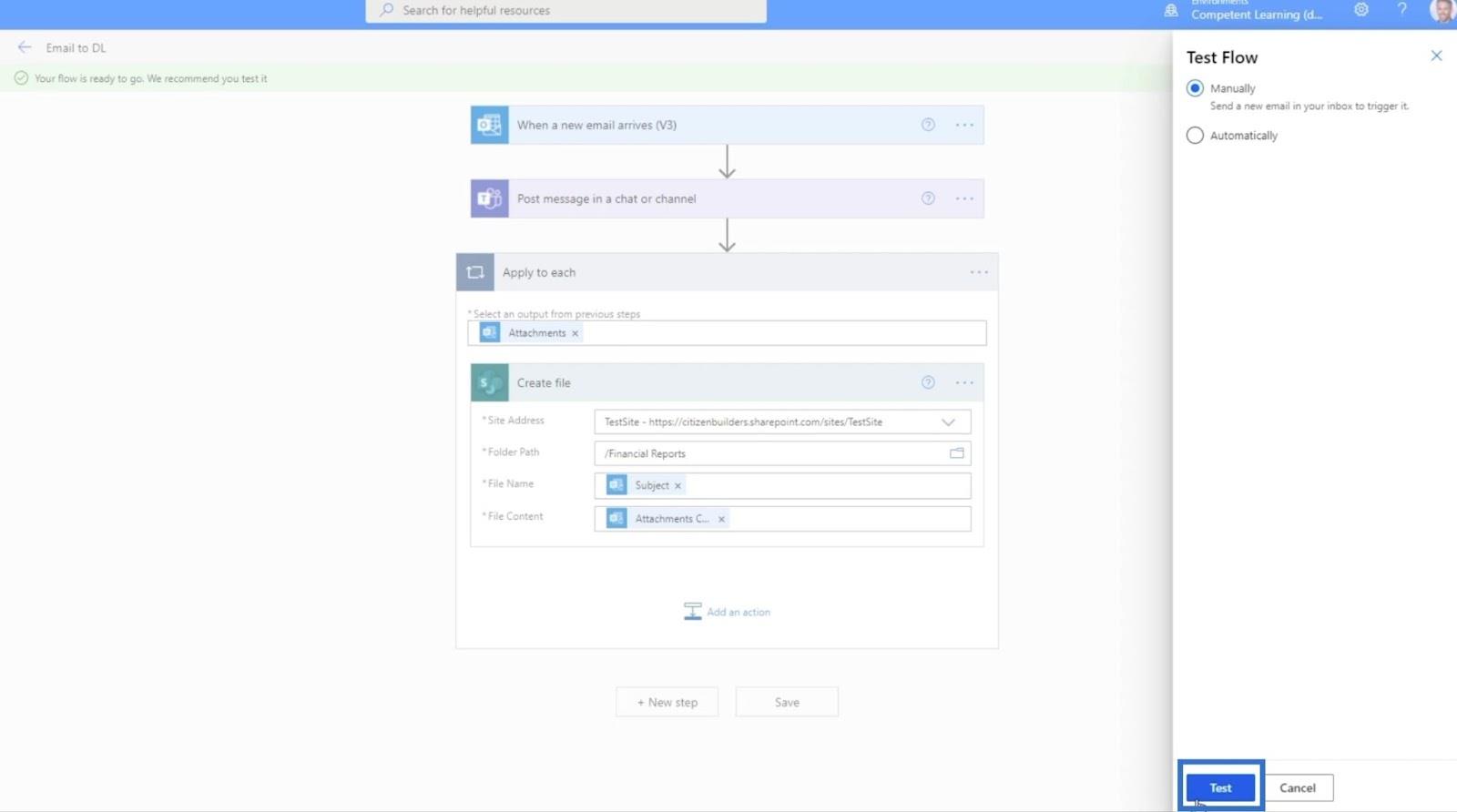
Después de esto, enviaremos un correo electrónico a esta dirección utilizando otra dirección de correo electrónico. En este ejemplo, se lo enviaremos a Henry, por lo que escribiremos " [email protected] ".
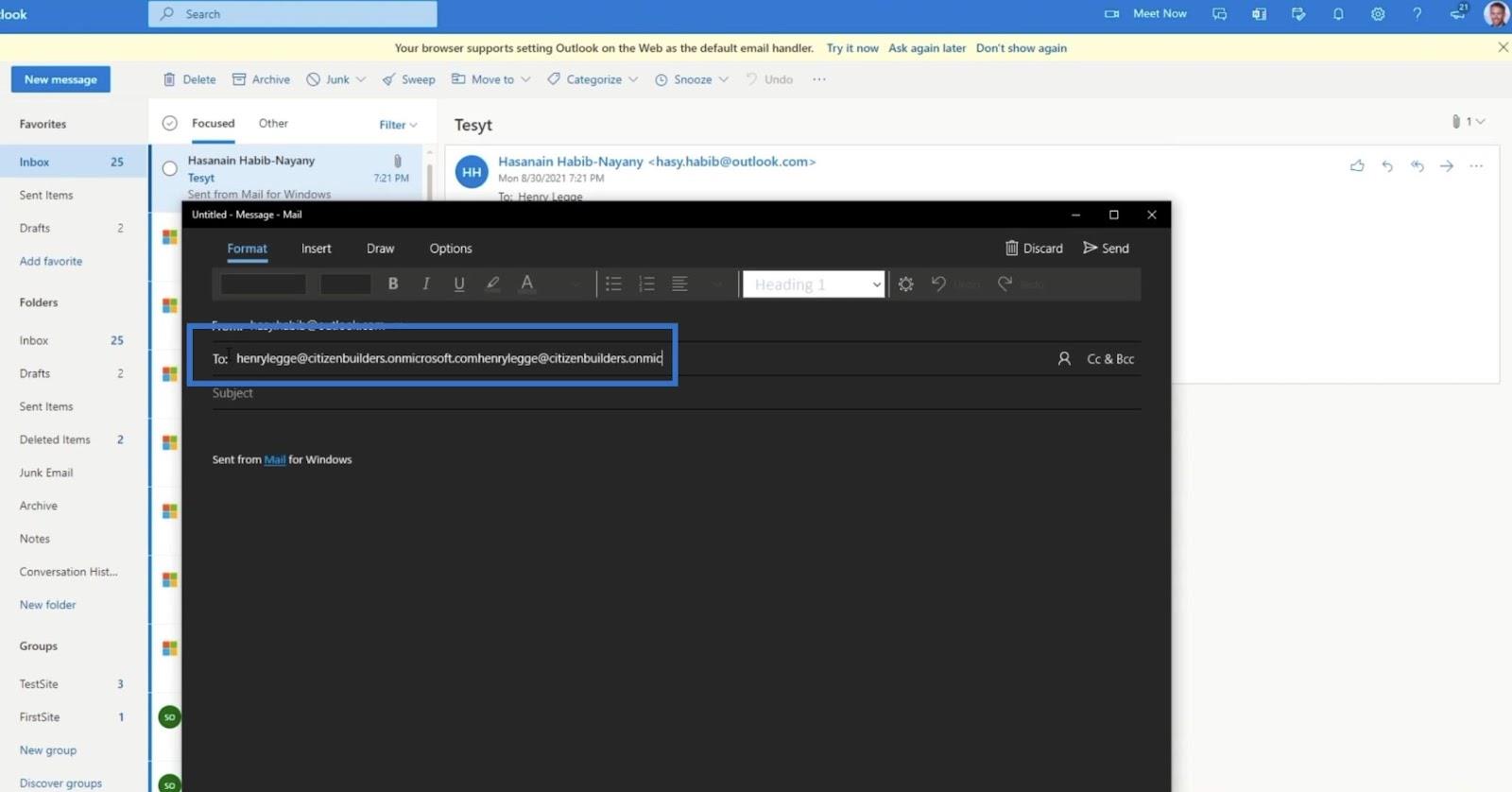
El asunto será “ Contabilidad_20210930 ”.
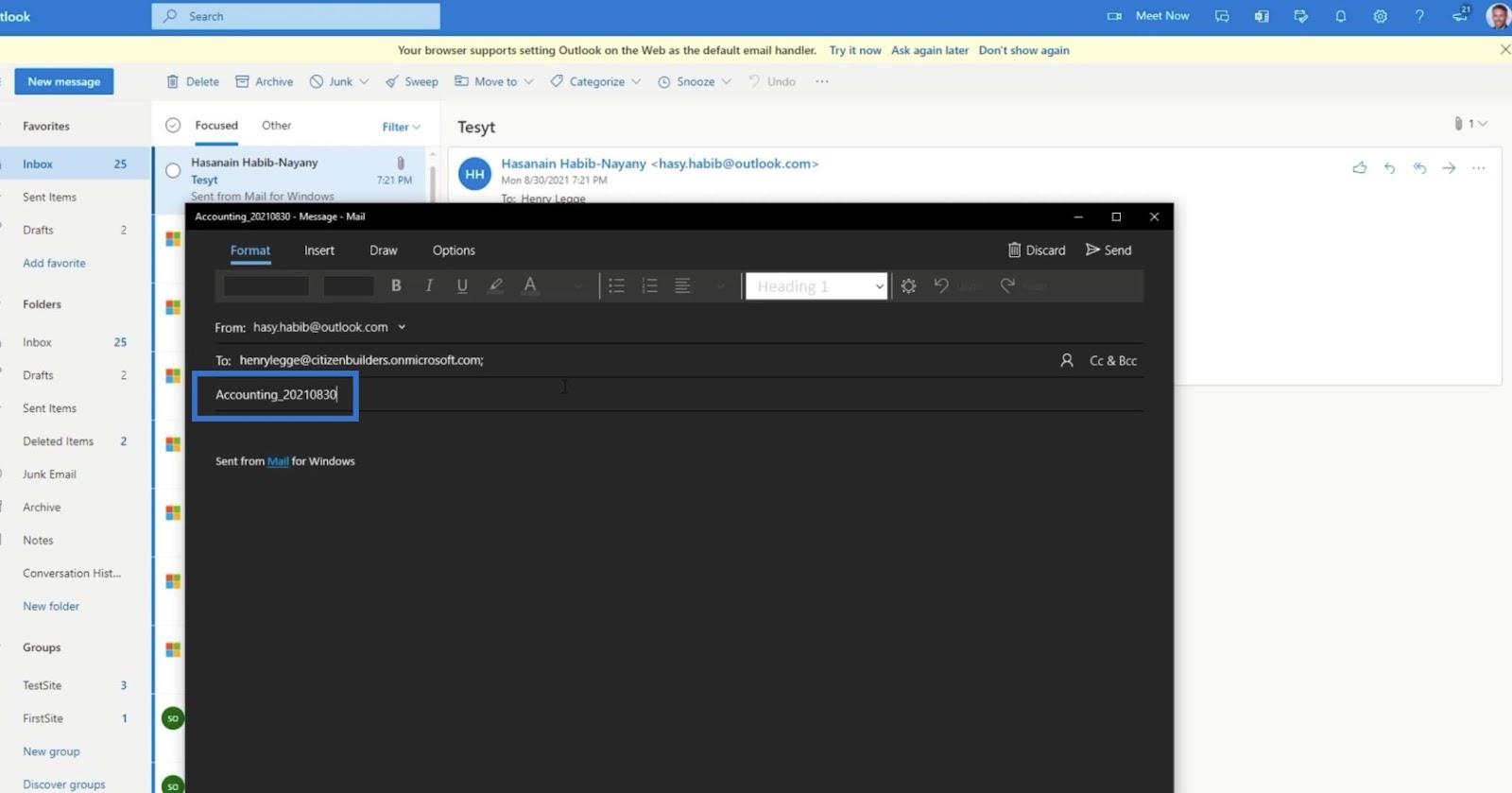
A continuación, debemos adjuntar un archivo. En esta aplicación de correo, haremos clic en Insertar .
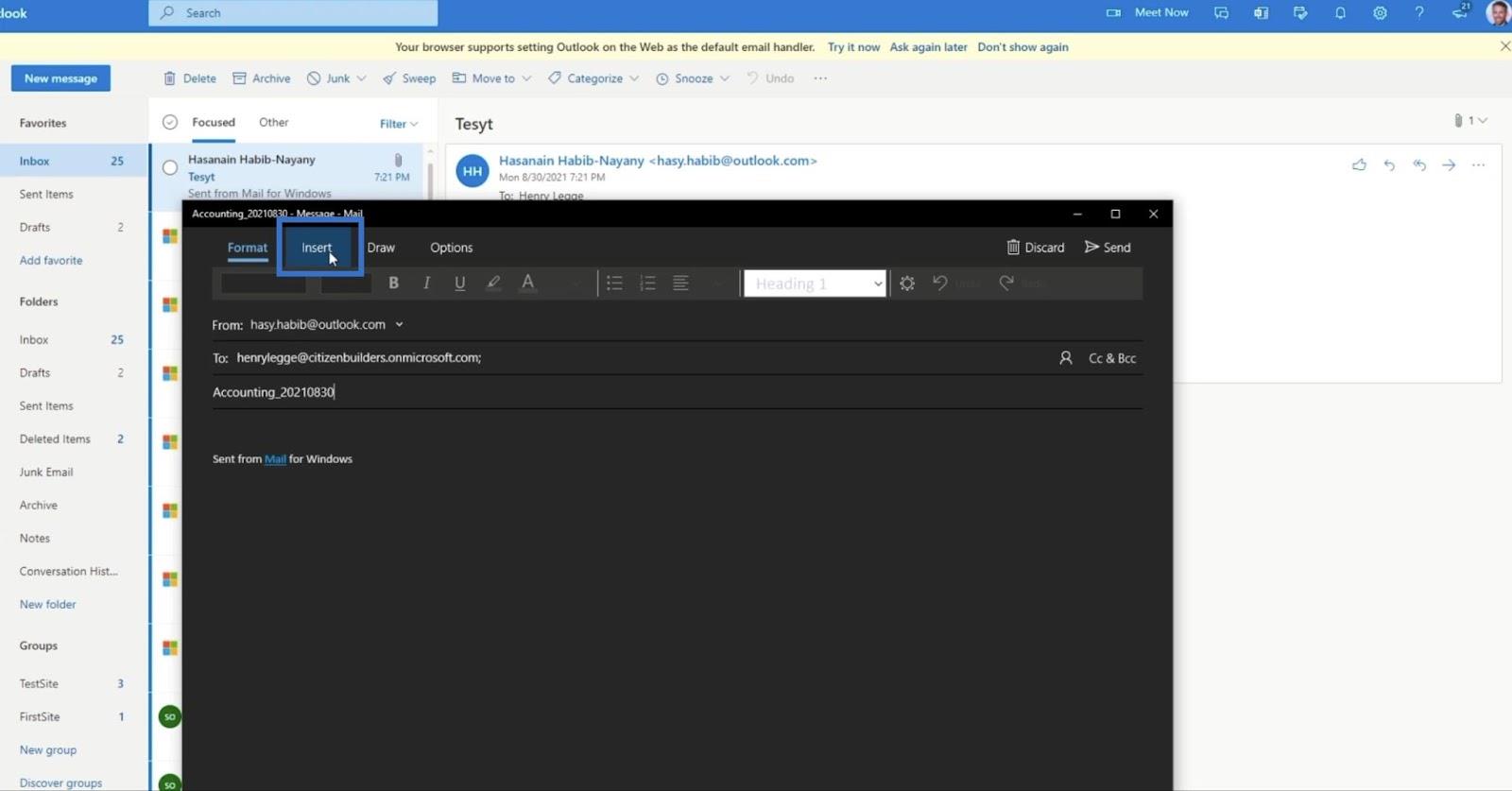
Luego haga clic en Archivos .
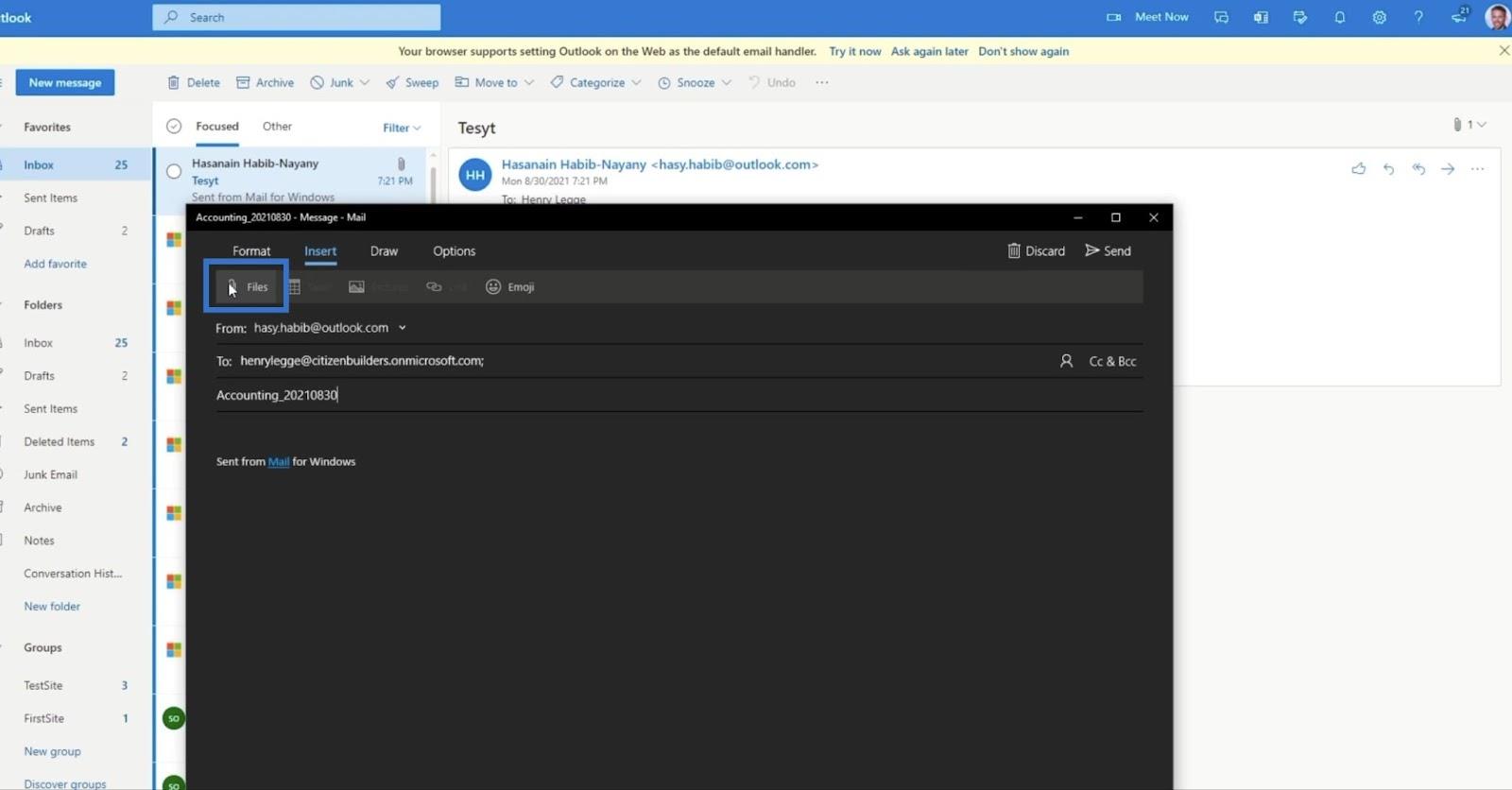
Adjuntaremos un archivo aleatorio. Para este ejemplo, usaremos " Menú de comida ".
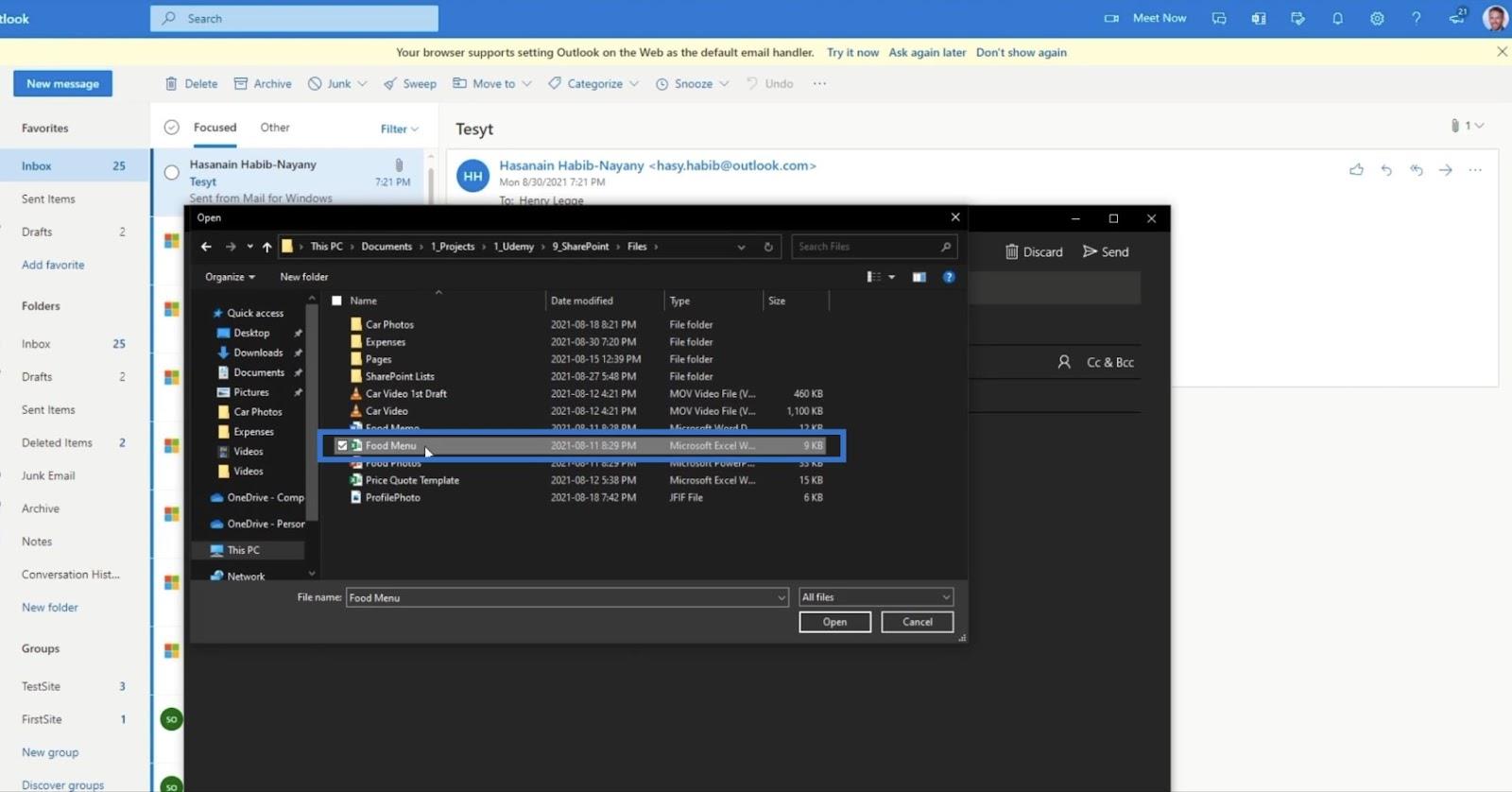
Luego haga clic en Enviar .
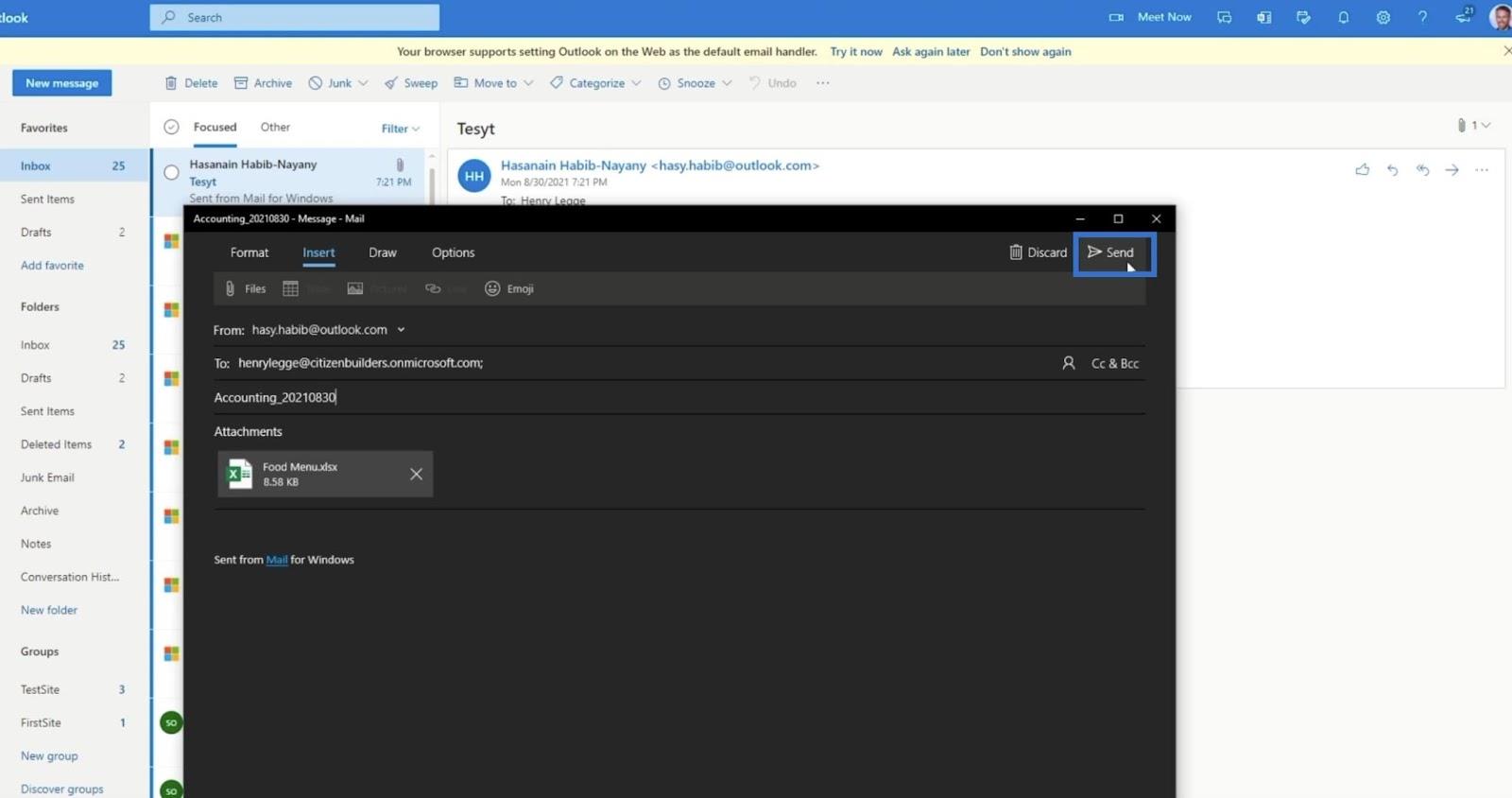
Como resultado, deberíamos recibir el correo electrónico.
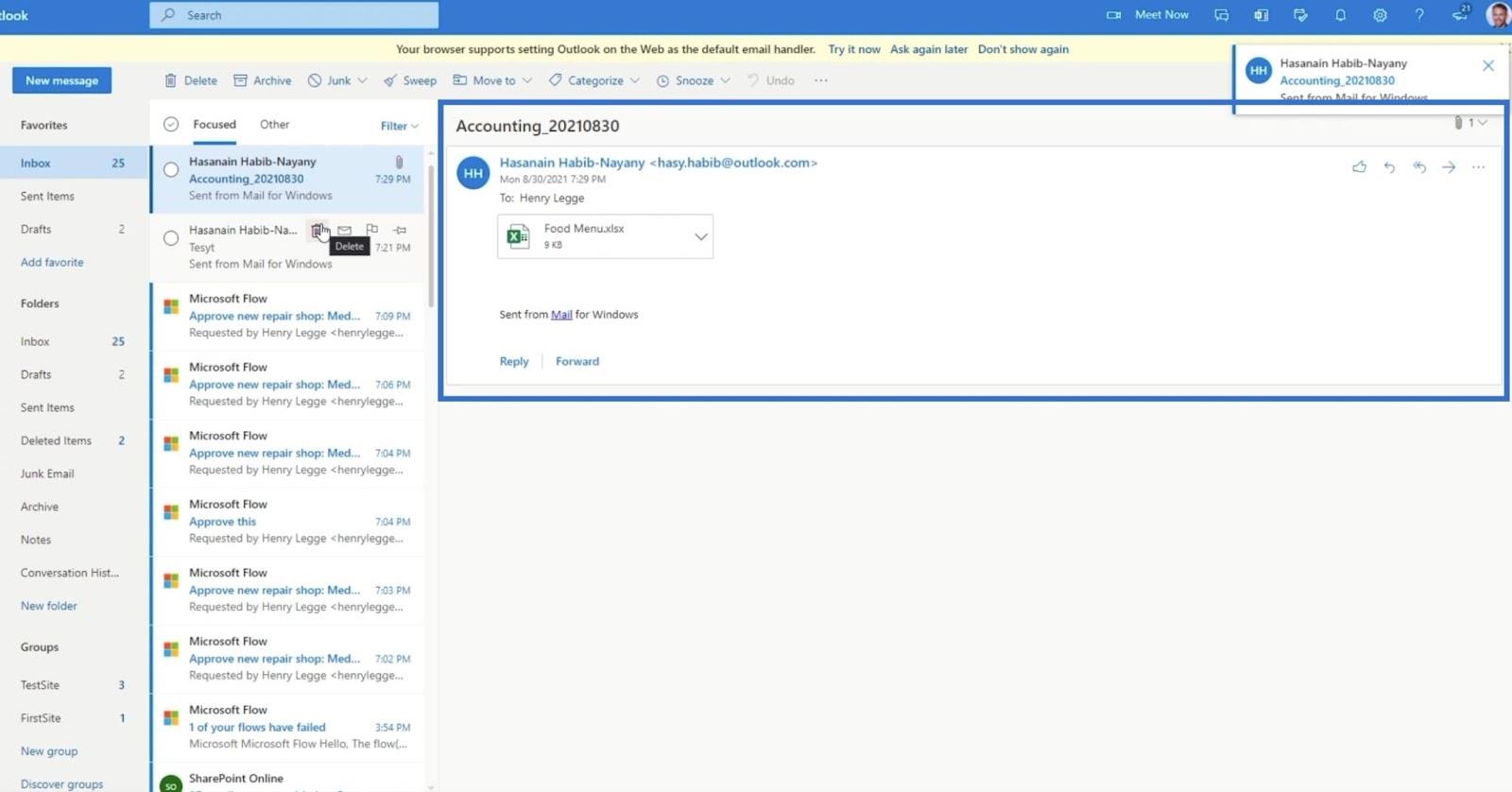
Si volvemos a nuestro flujo, podremos ver cada paso del proceso.
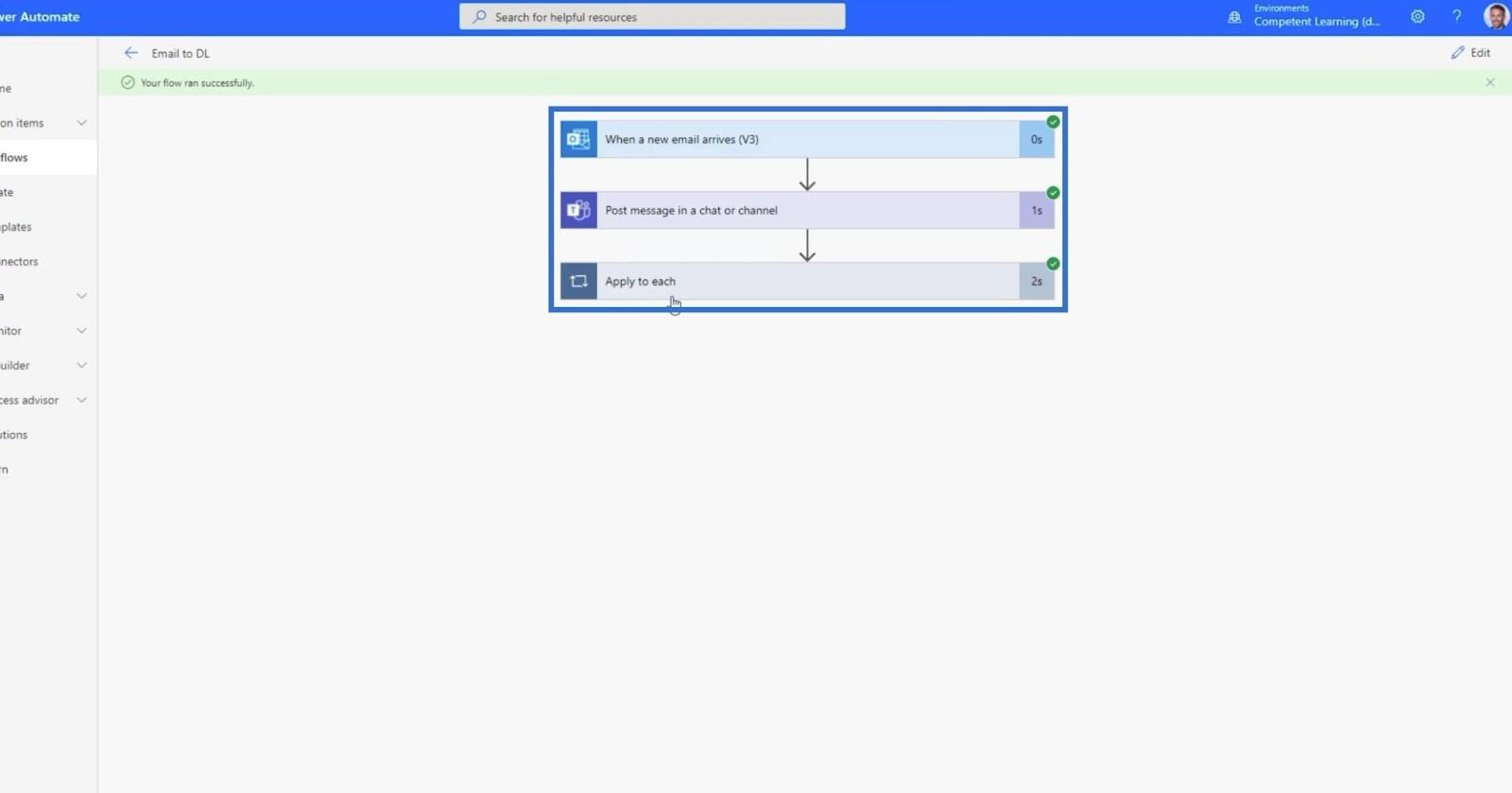
Dado que automatizamos un mensaje cuando se agrega un nuevo archivo, recibiremos una notificación en nuestros equipos de MS .
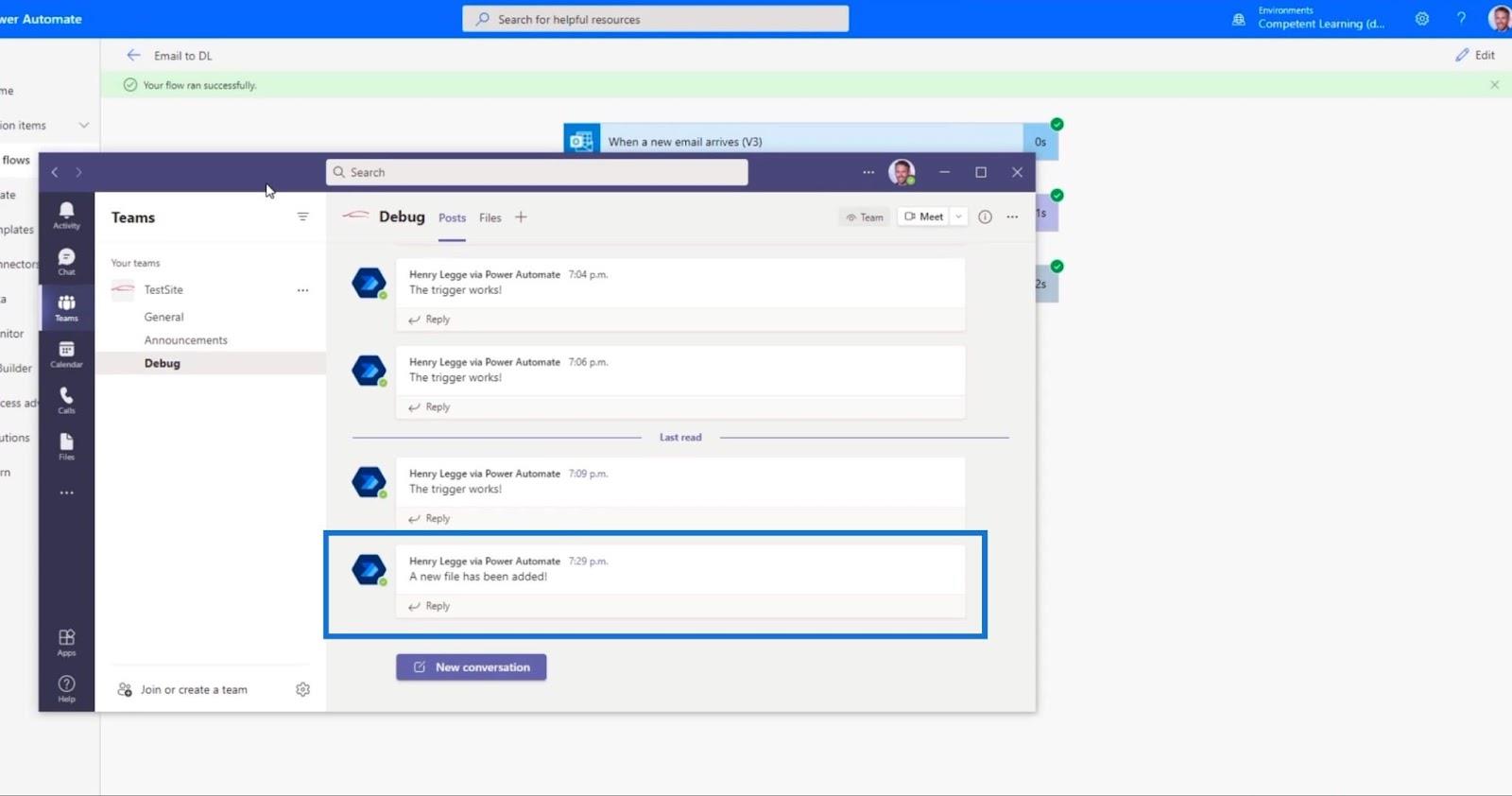
Y si volvemos a la biblioteca de documentos de Financial Reports , veremos un archivo con el mismo nombre que el asunto de nuestro correo electrónico anterior.
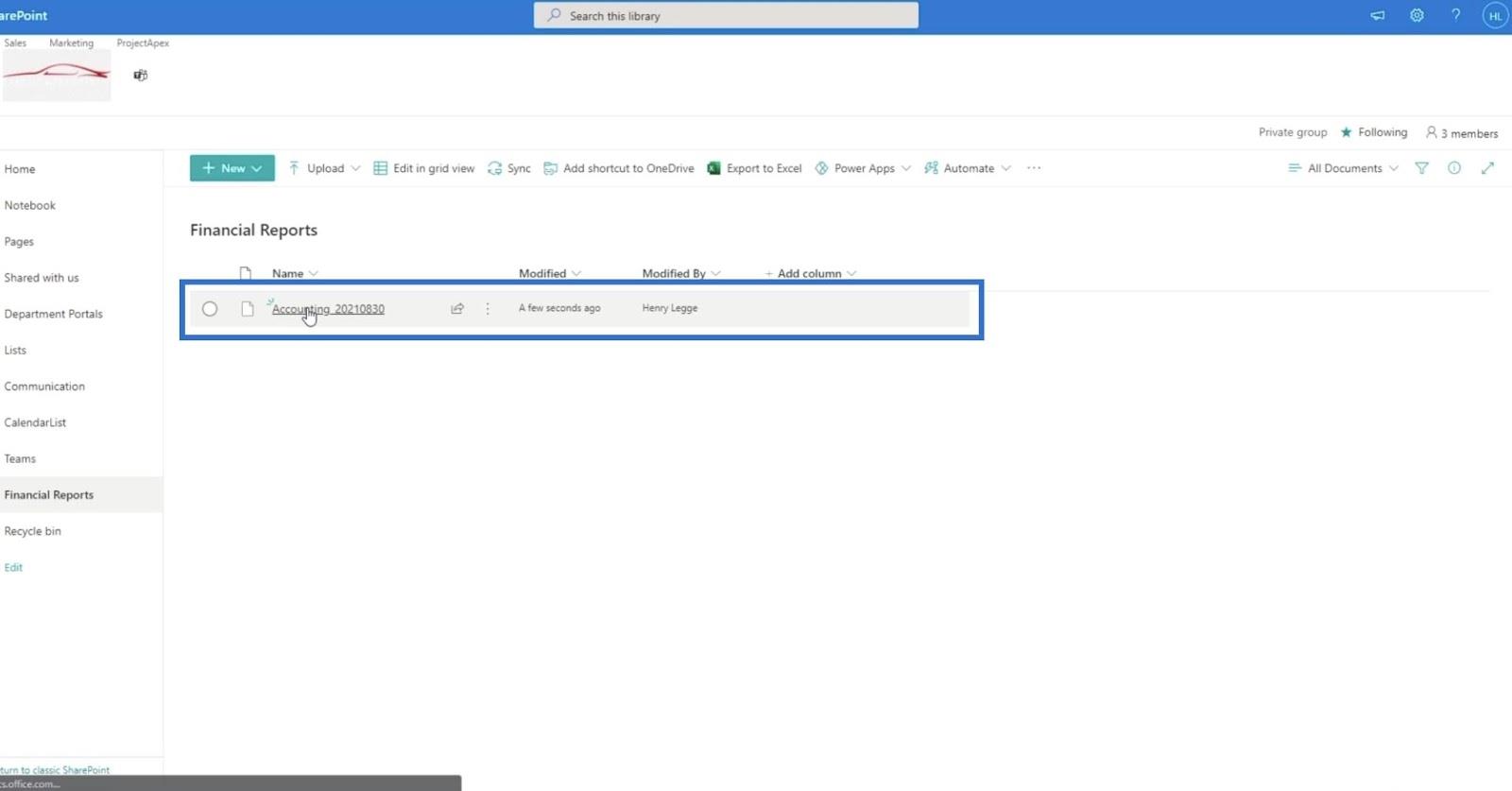
Cómo usar Power Automate para actualizar datos en LuckyTemplates
Automated Flow en Microsoft Power Automate
Microsoft Flows: edición y seguimiento en Power Automate
Conclusión
Para concluir, creamos con éxito un flujo de MS para cargar archivos en SharePoint, lo que hicimos enviando los archivos por correo electrónico. También aprendimos cómo configurar los activadores y las acciones adecuadas para este flujo específico. Probamos y monitoreamos el flujo, luego obtuvimos los resultados esperados.
Este flujo es diferente del uso de SharePoint Automate porque configuramos el correo electrónico que se recibe como activador y la acción es un archivo adjunto que se agrega a su biblioteca de documentos. Esta es una excelente manera de utilizar e integrar los flujos de Power Automate dentro de SharePoint .
Mis mejores deseos,
Enrique Habib