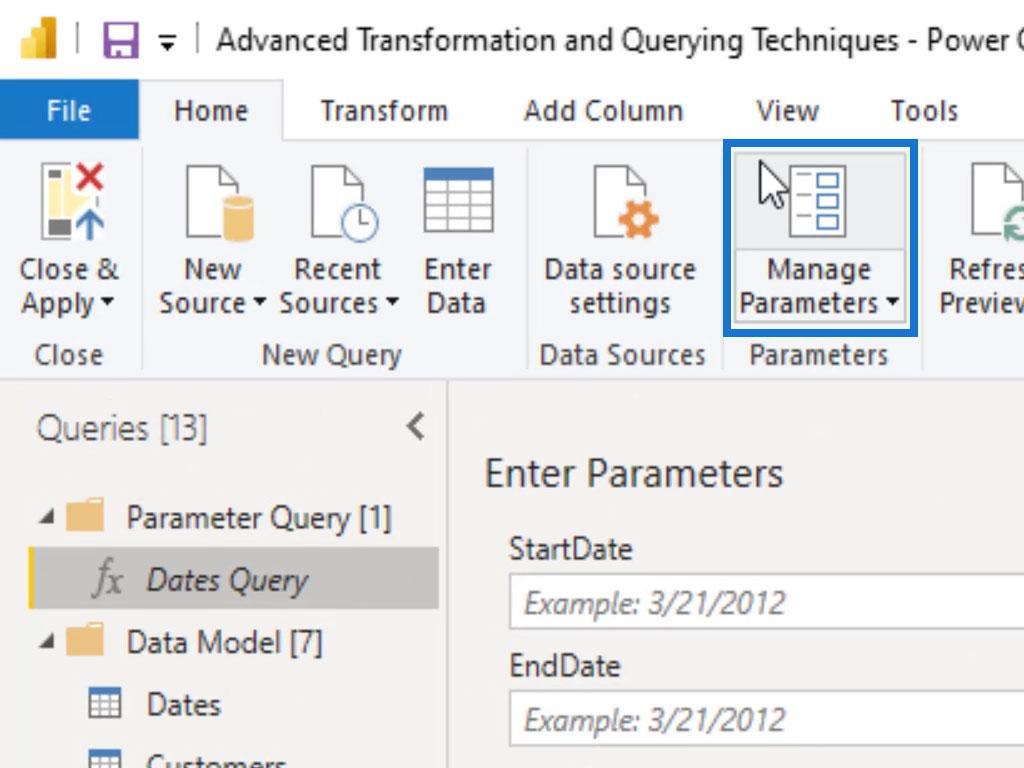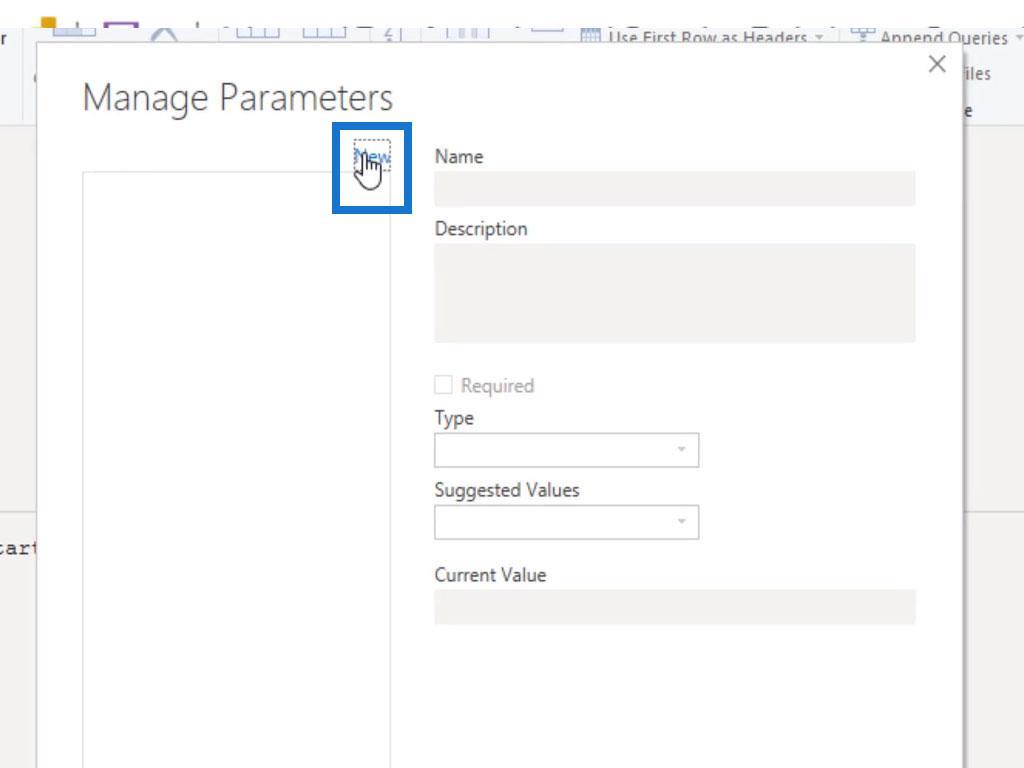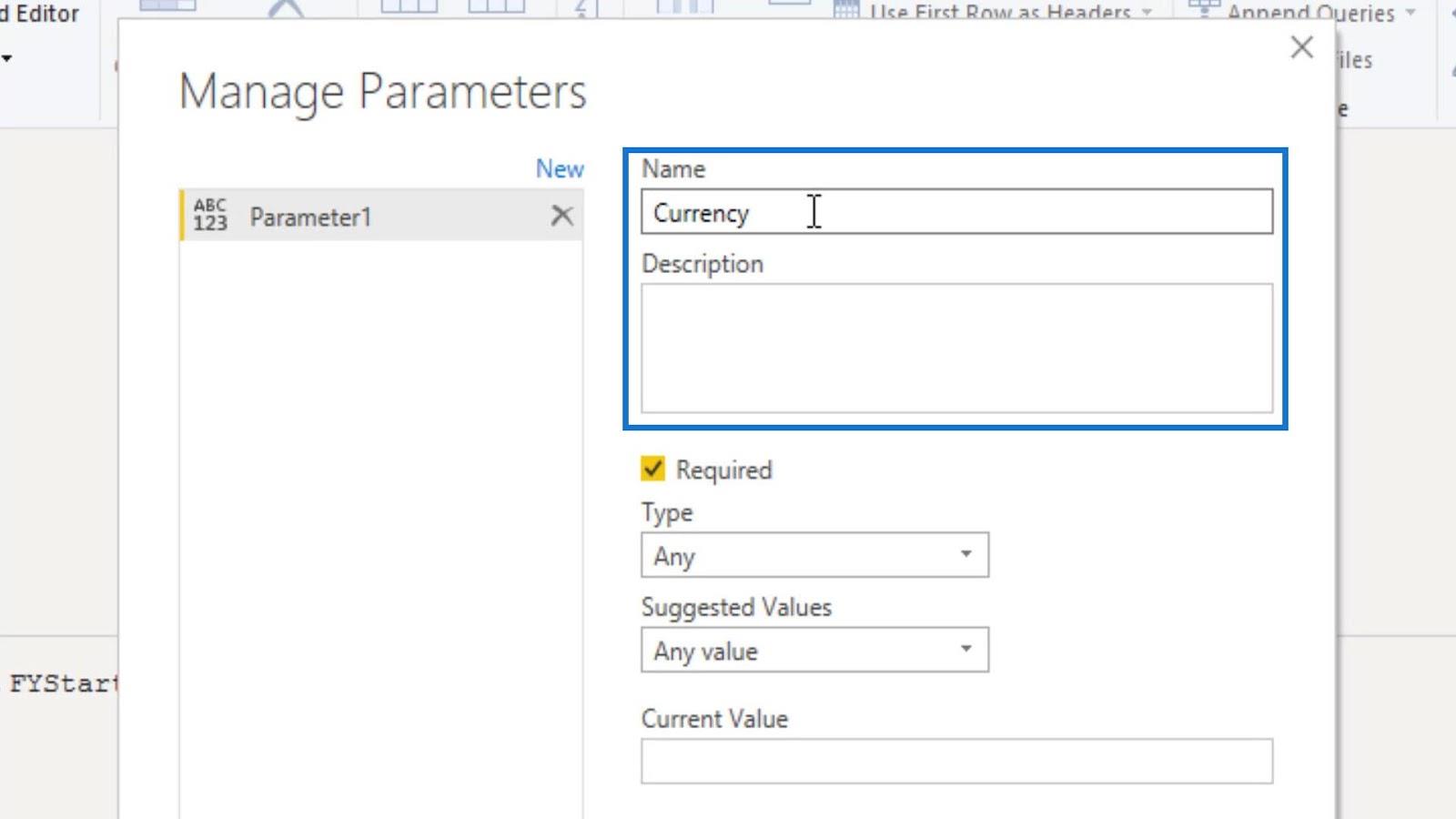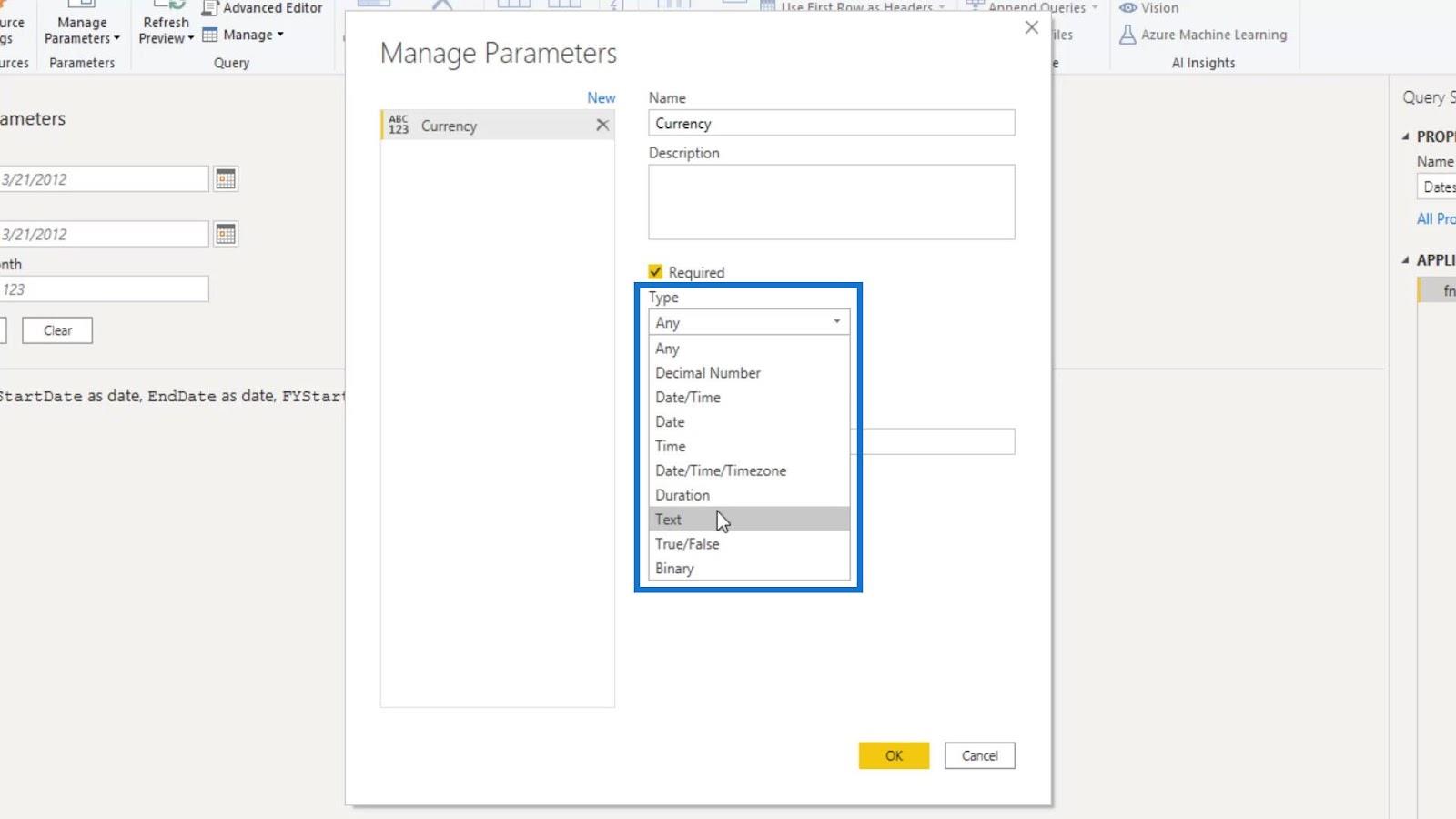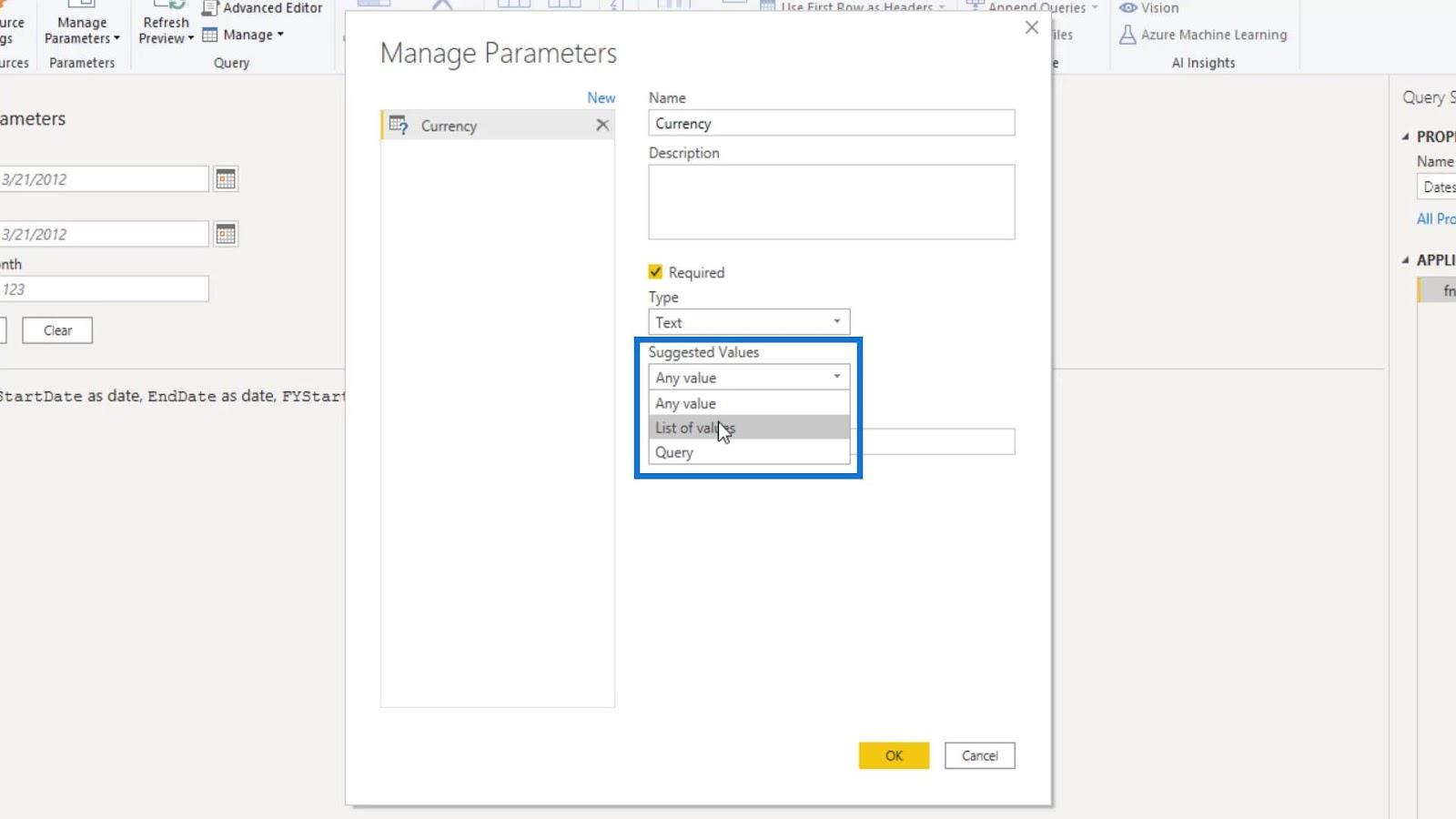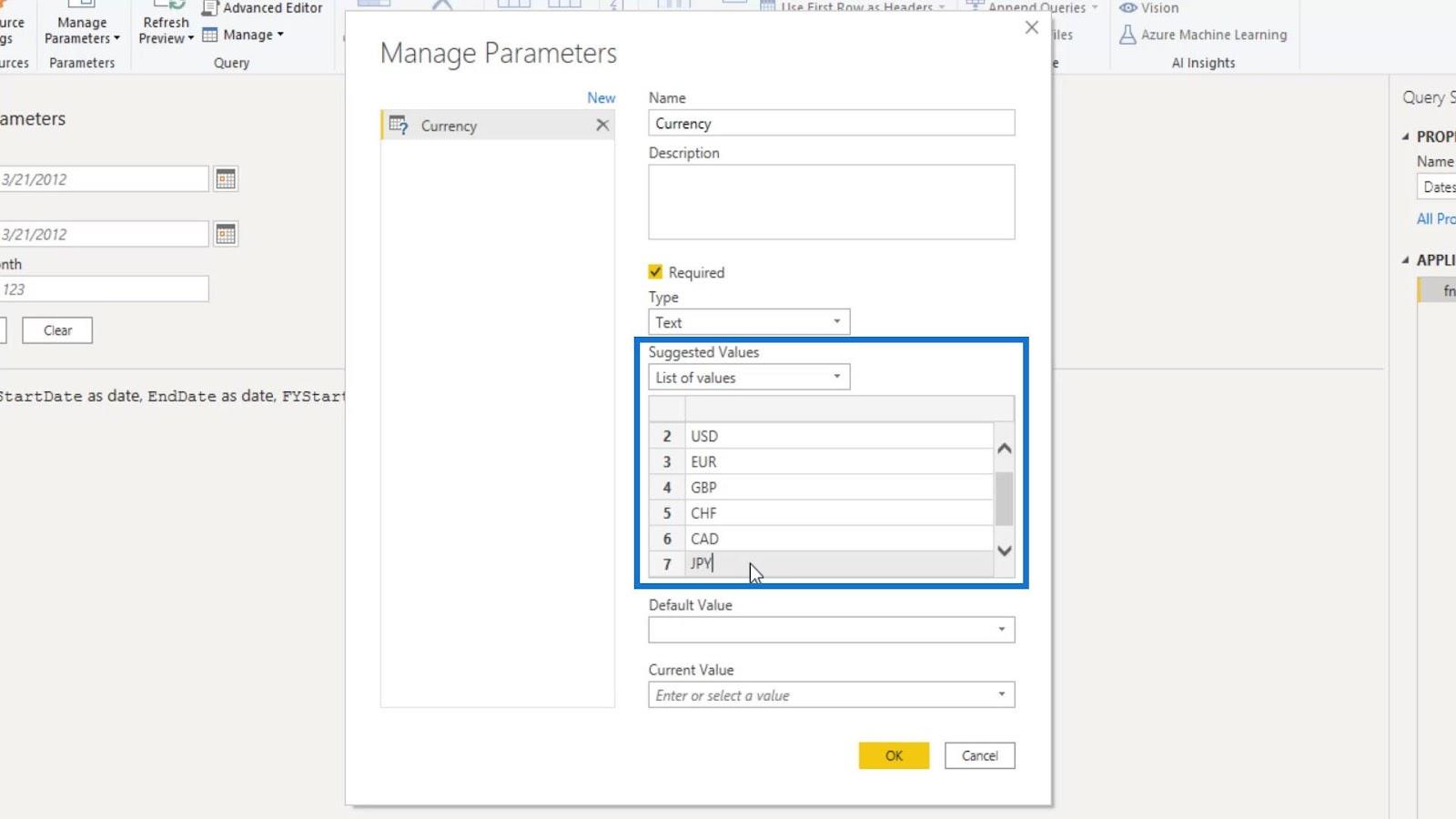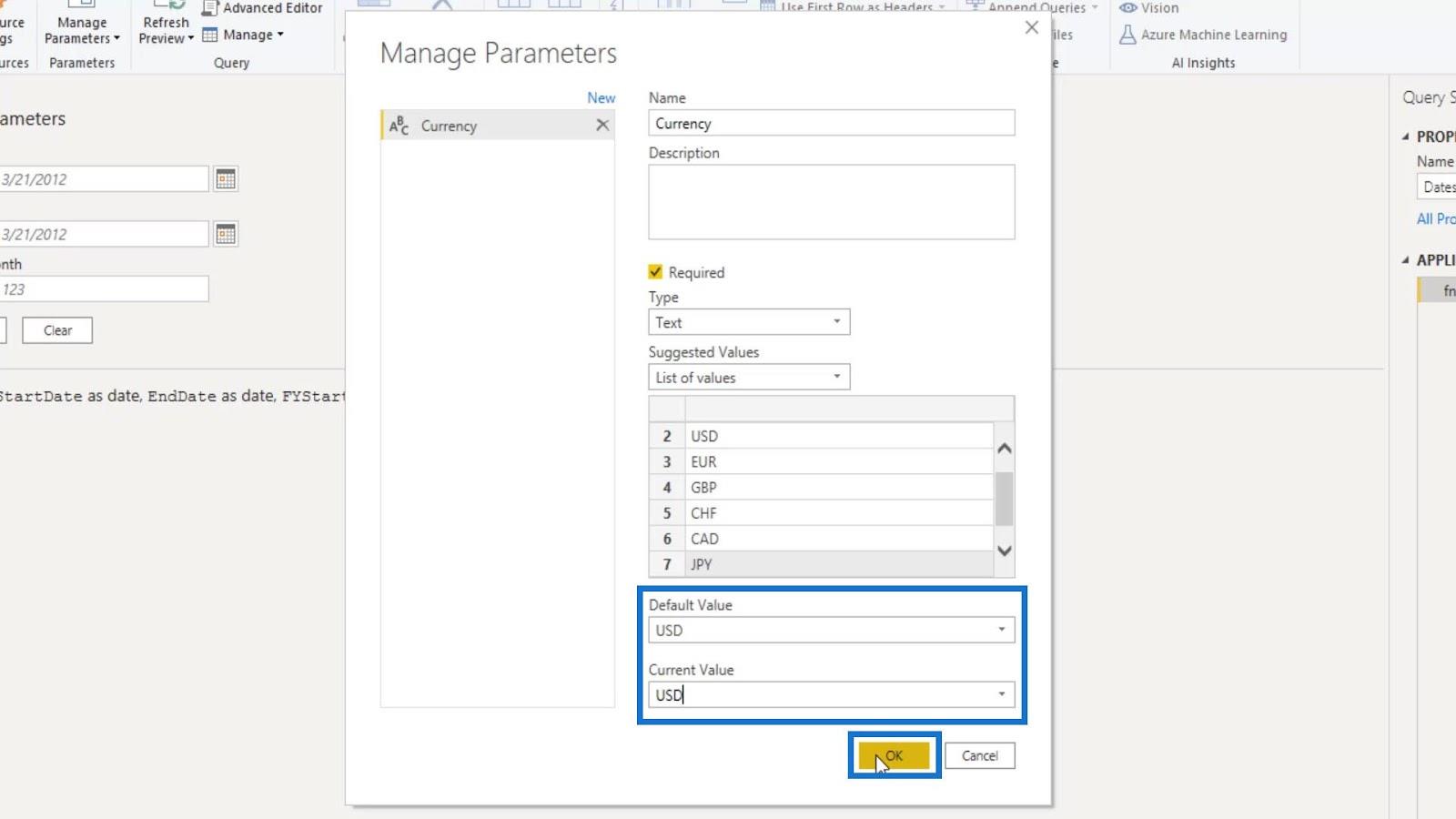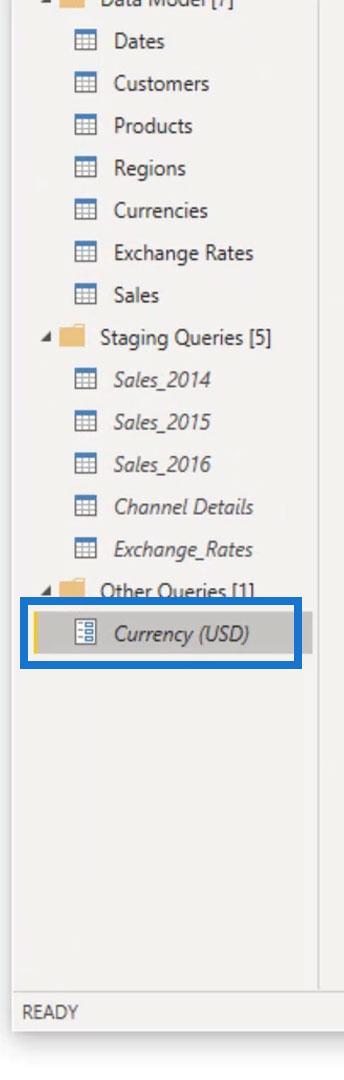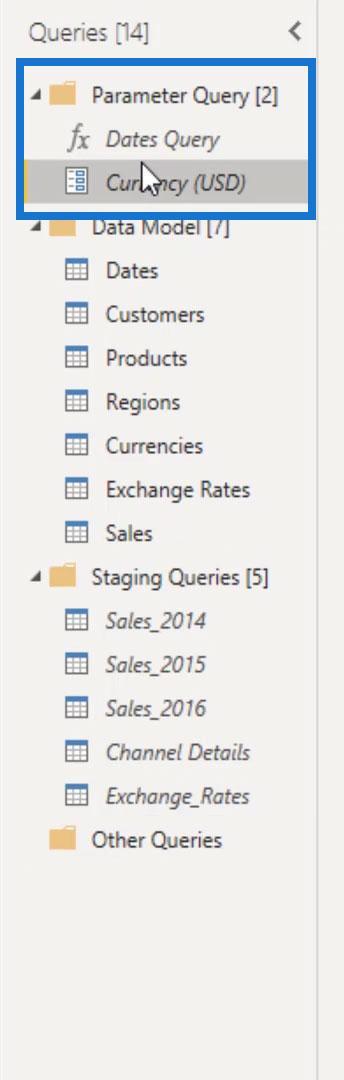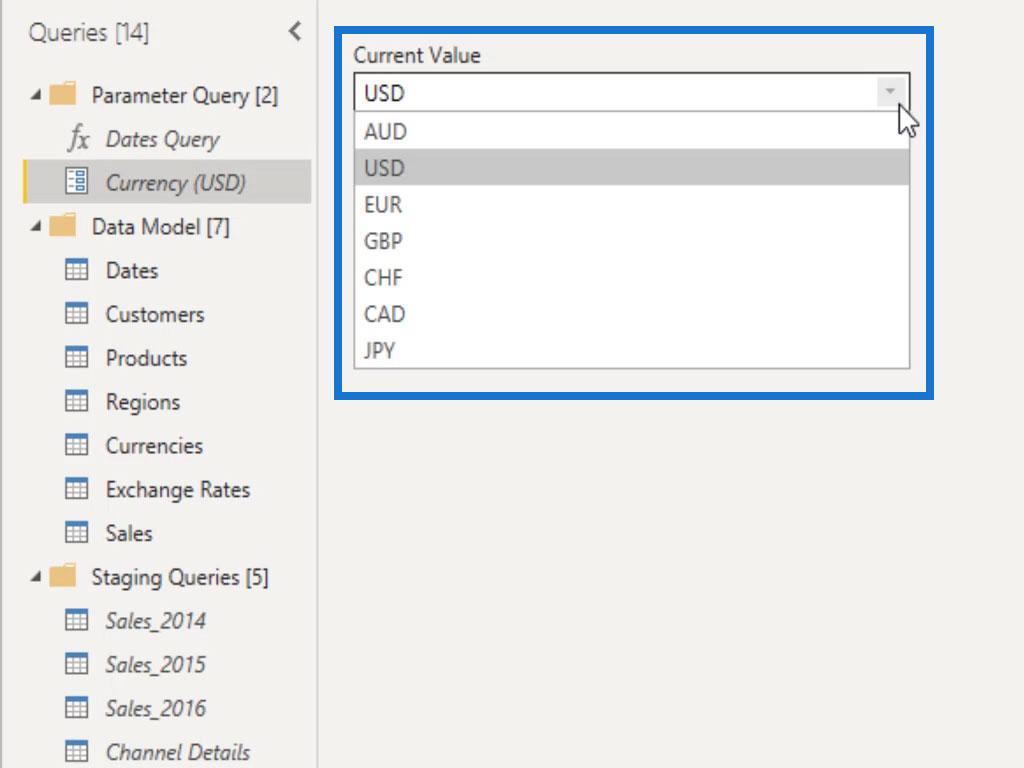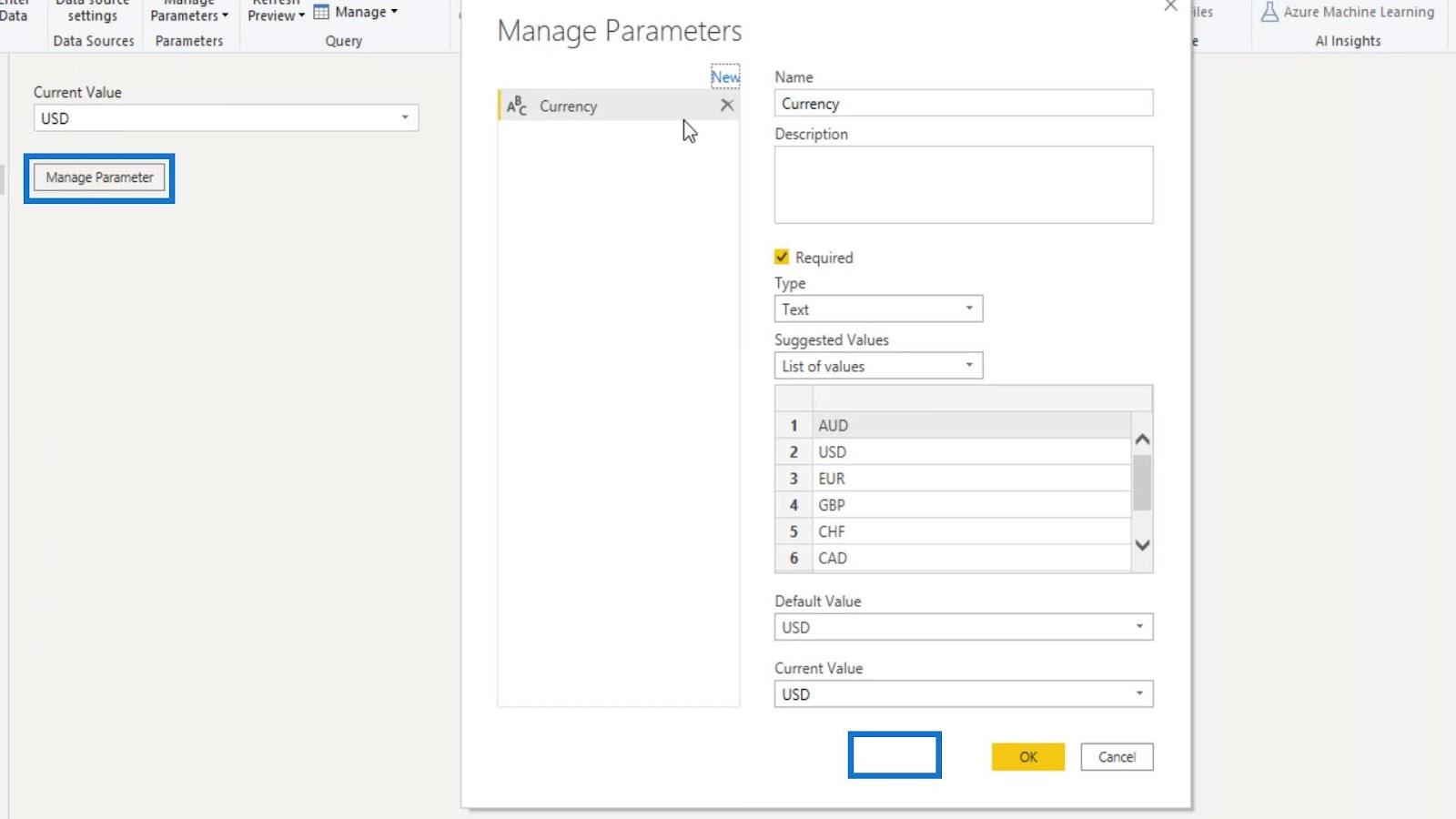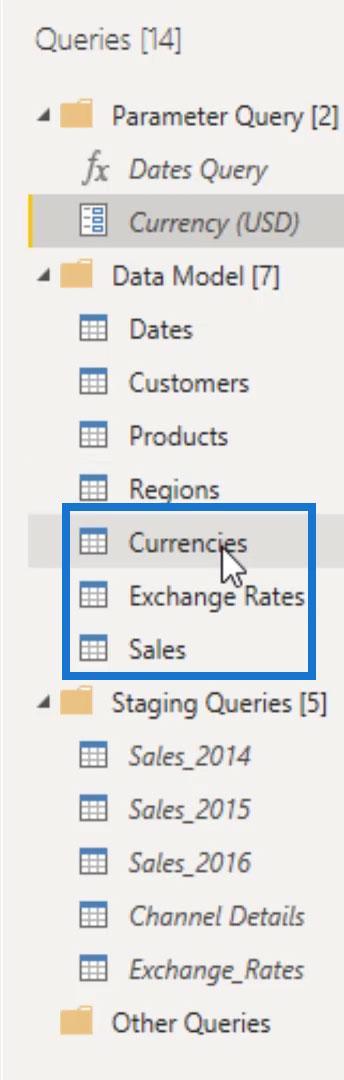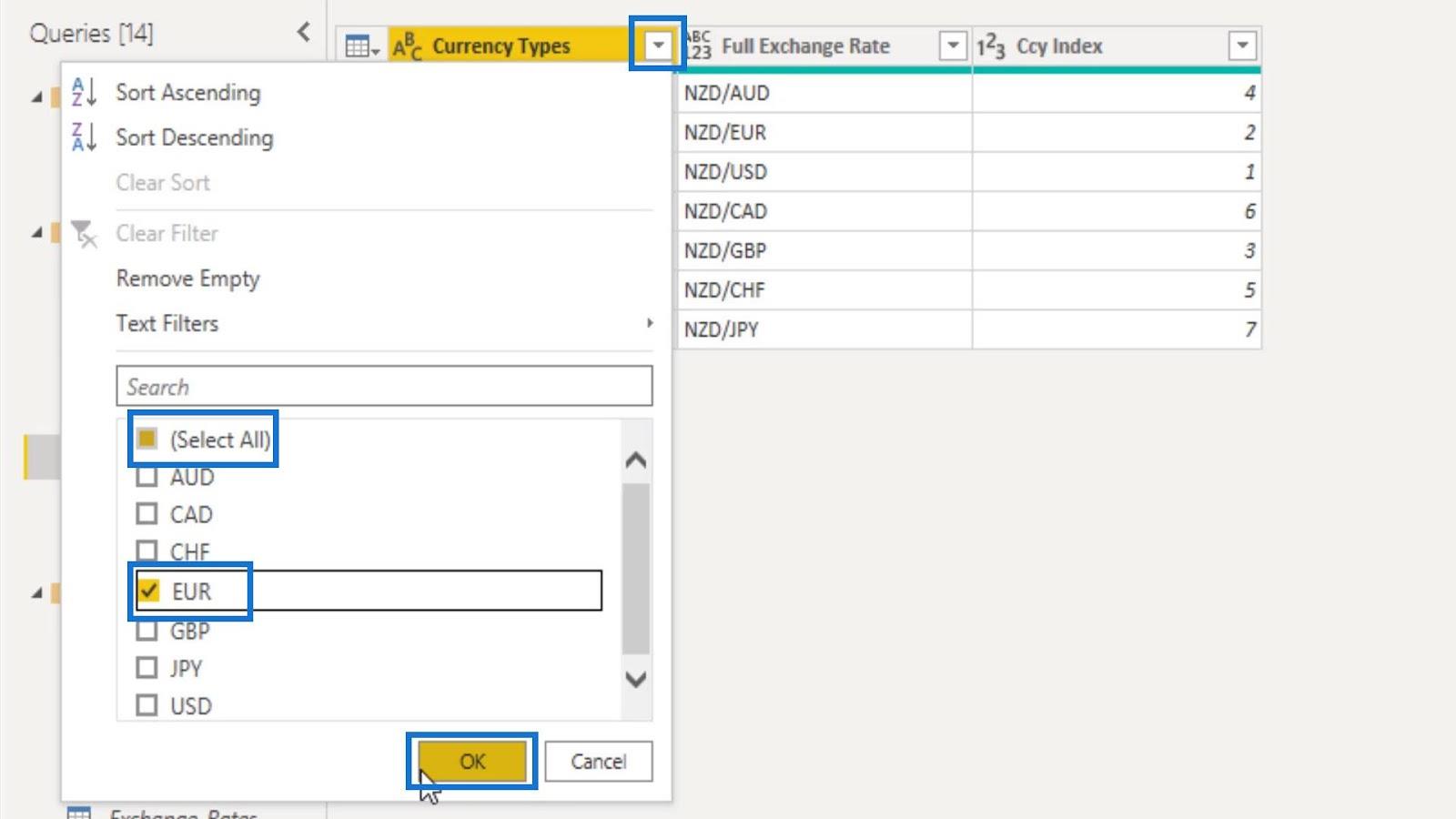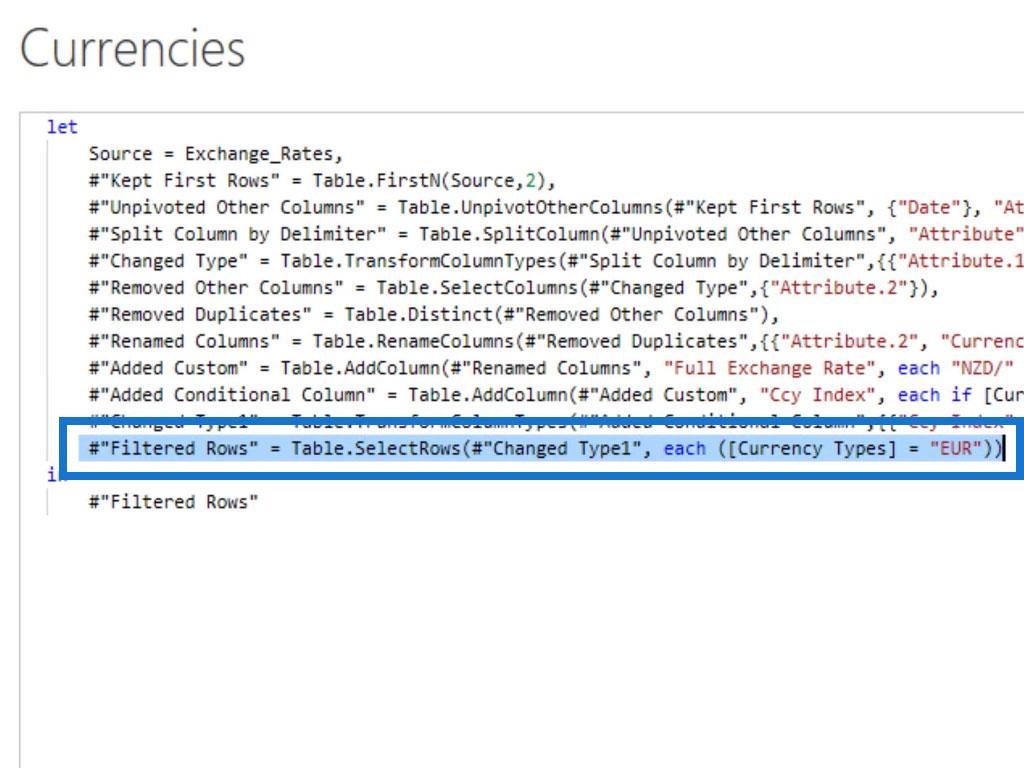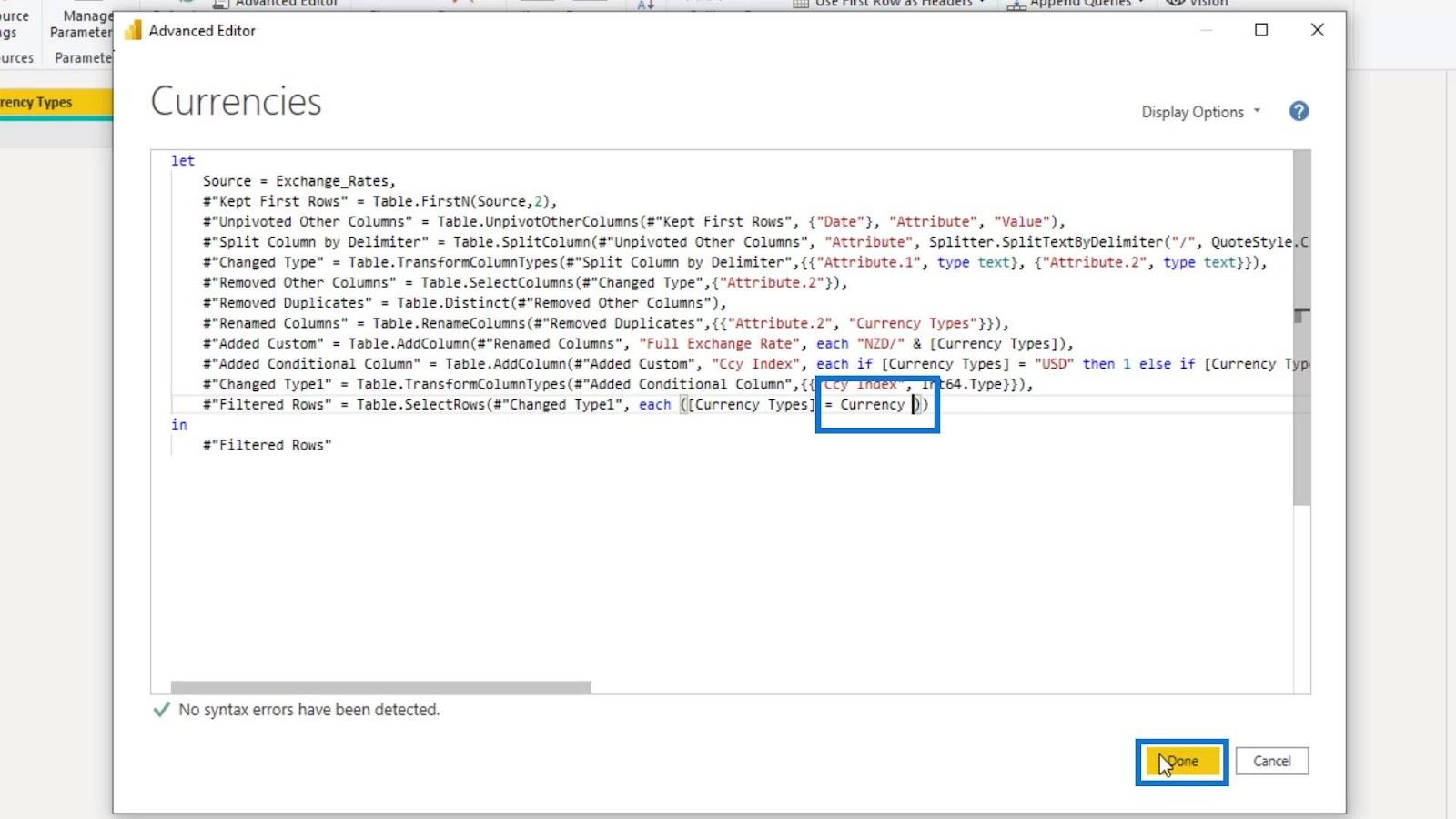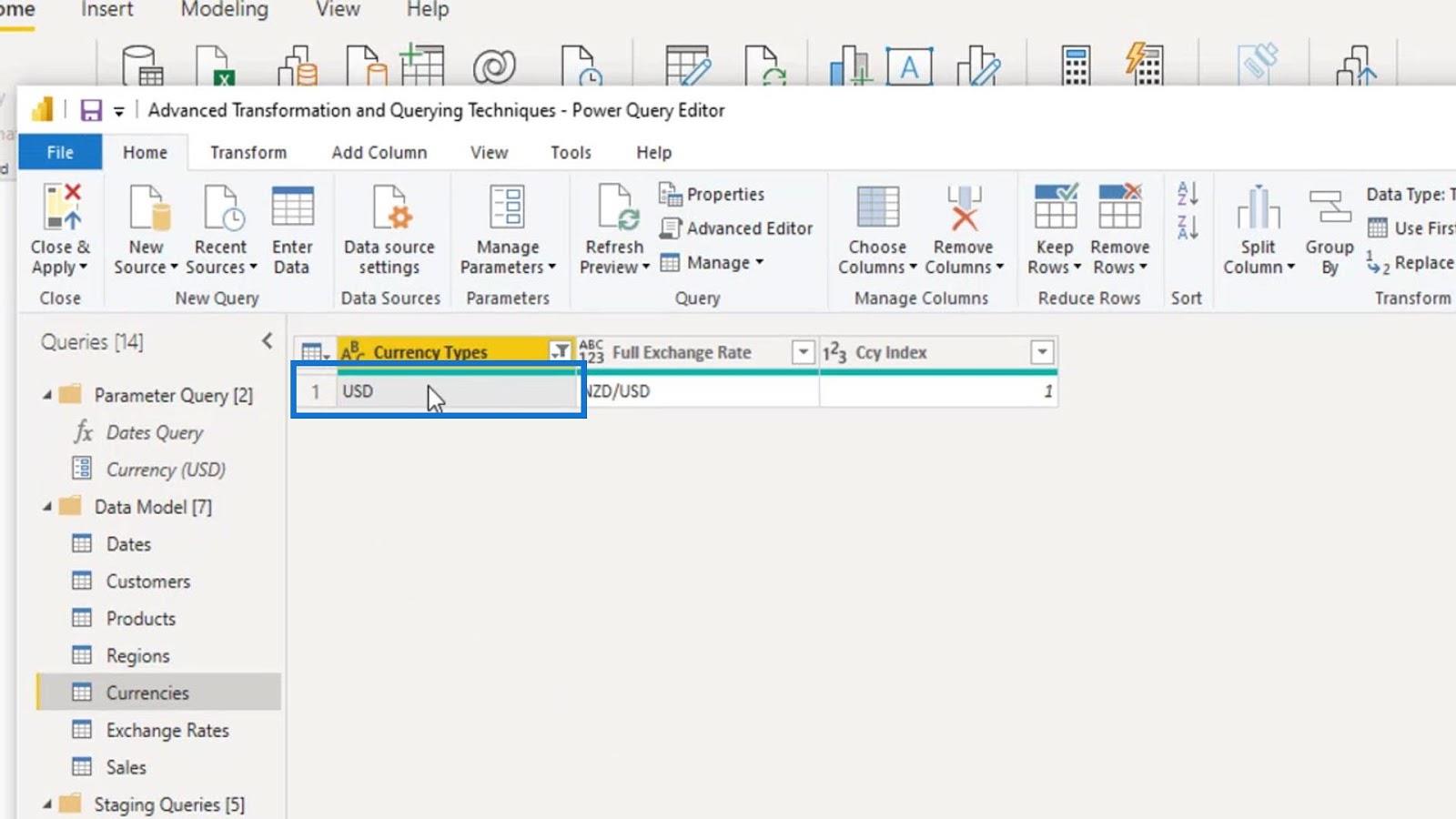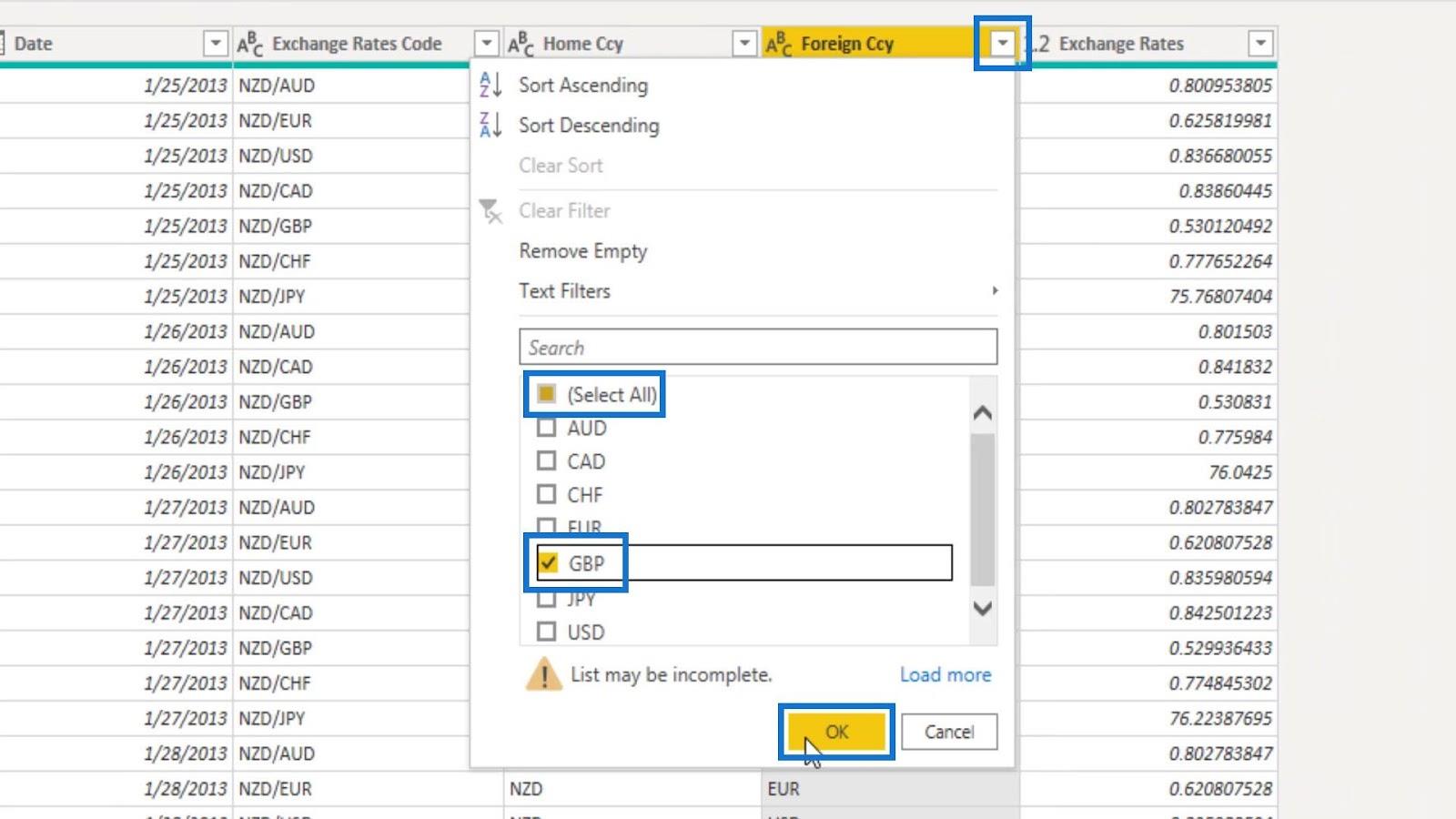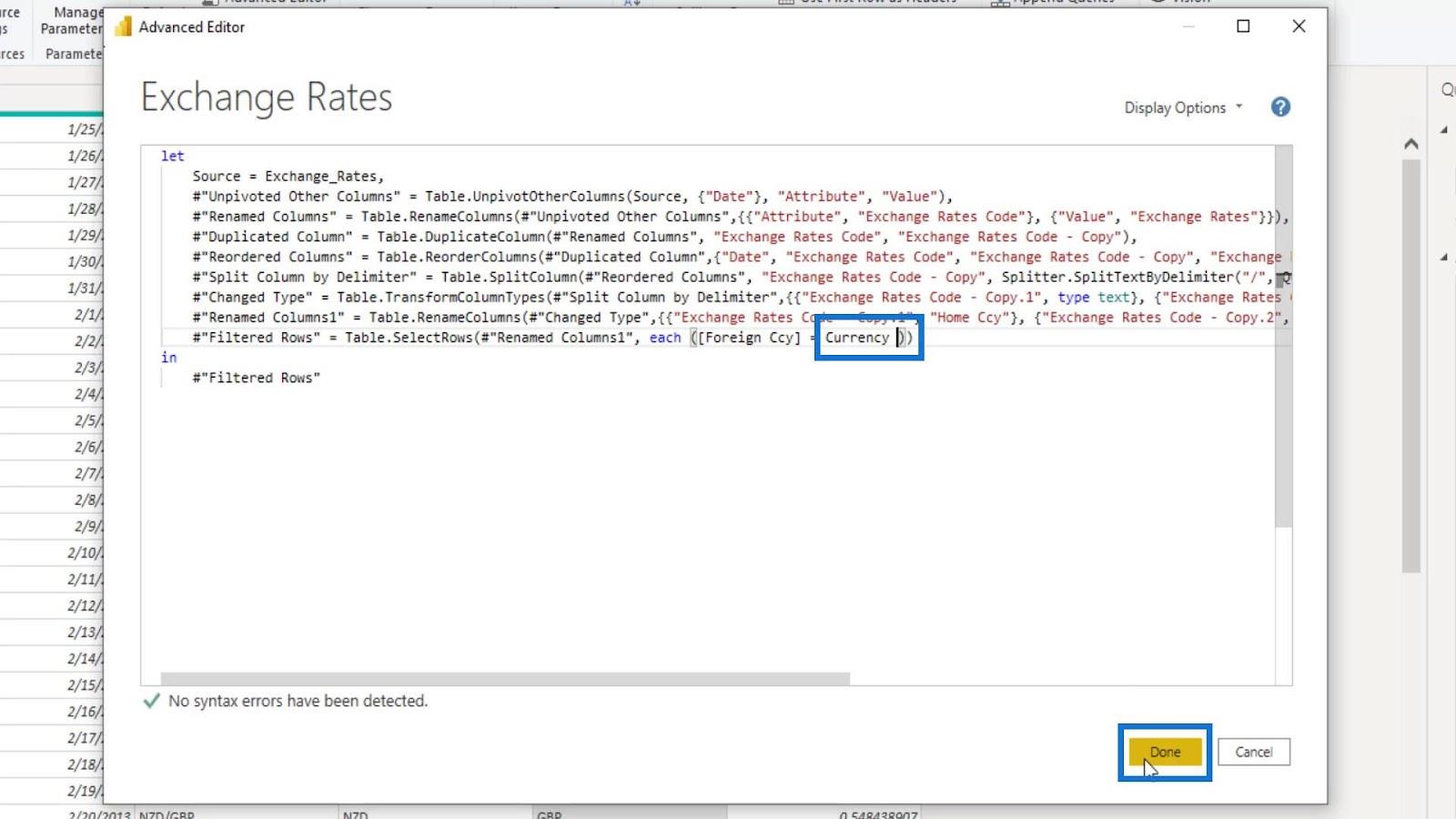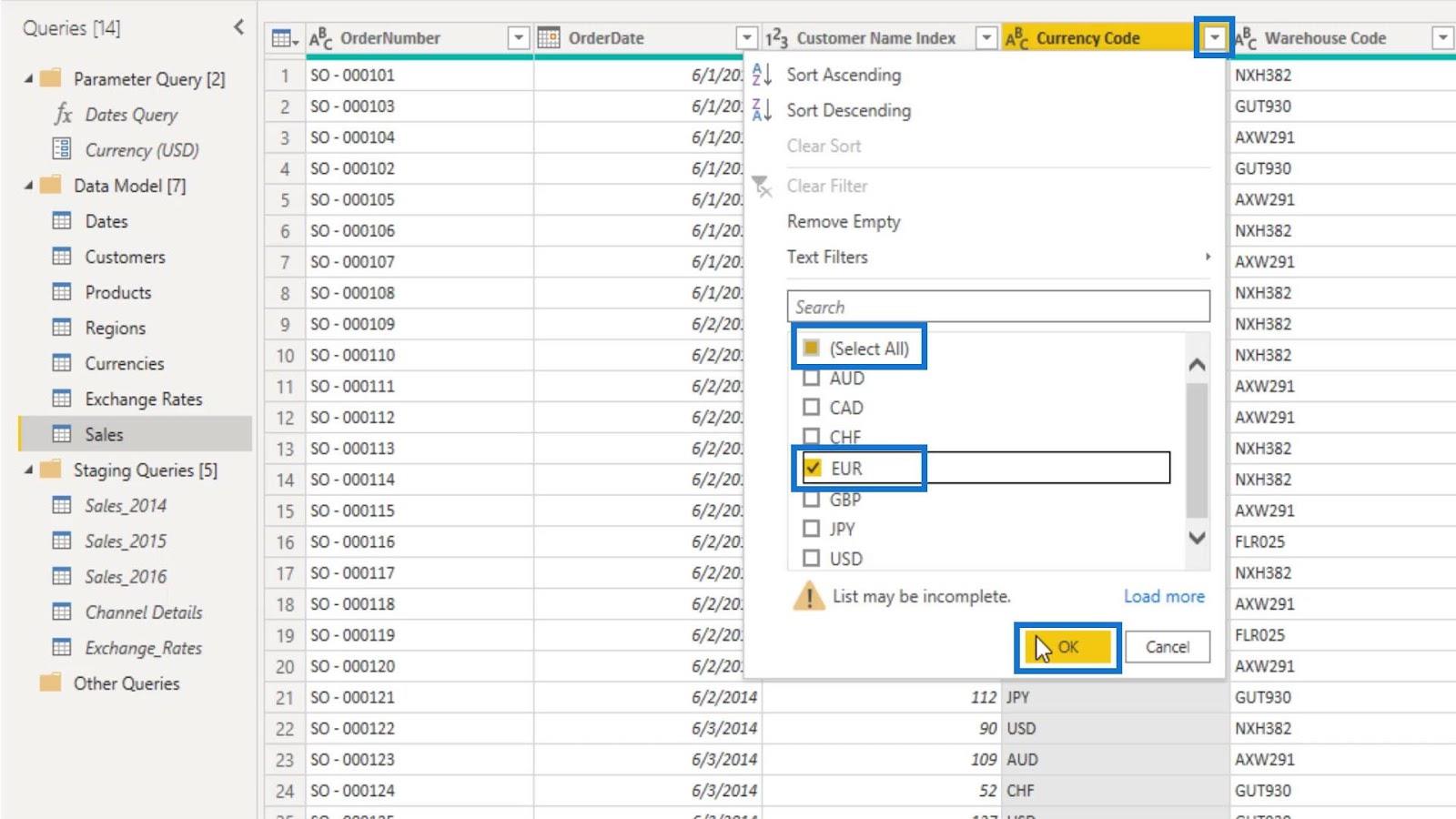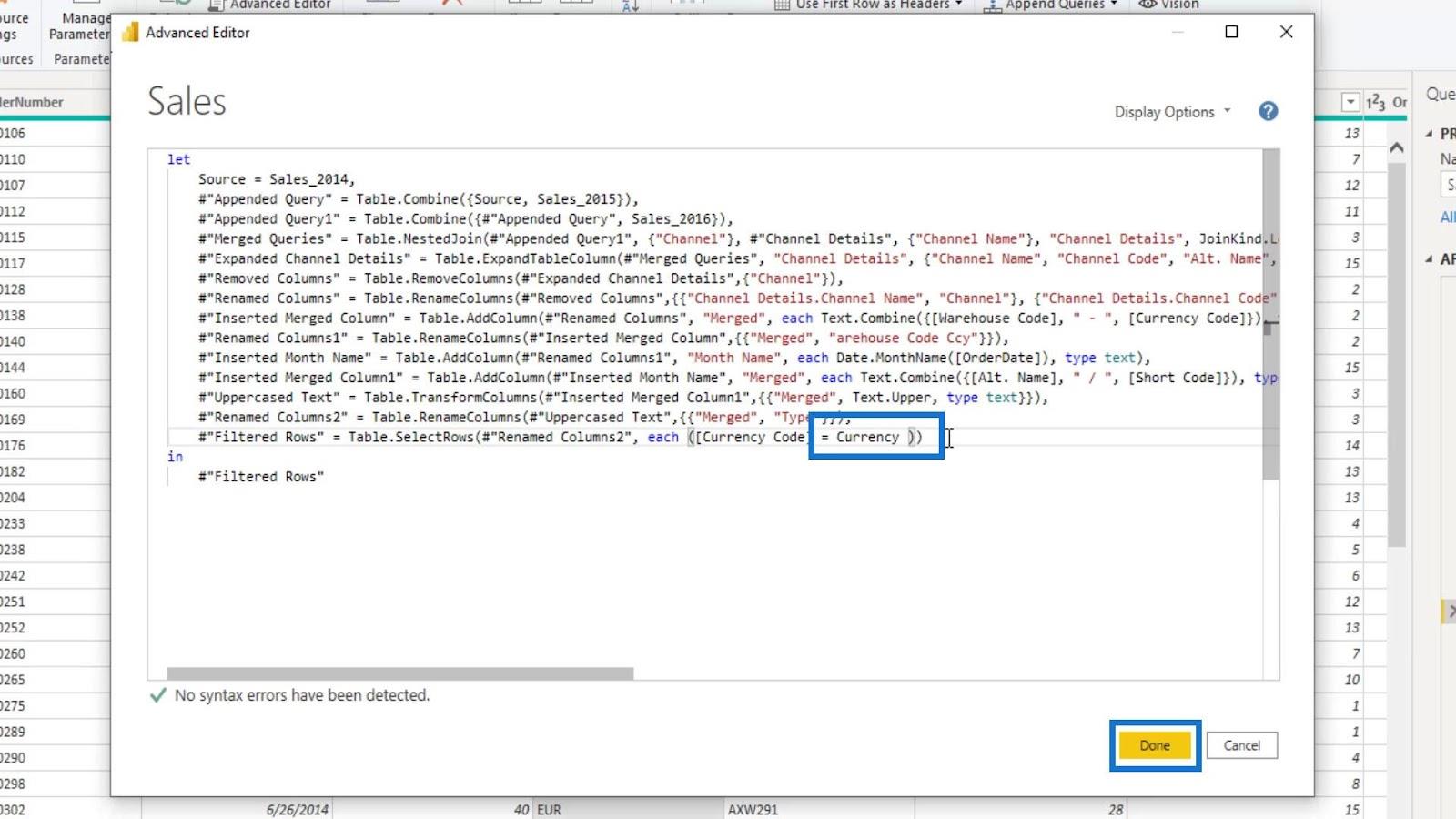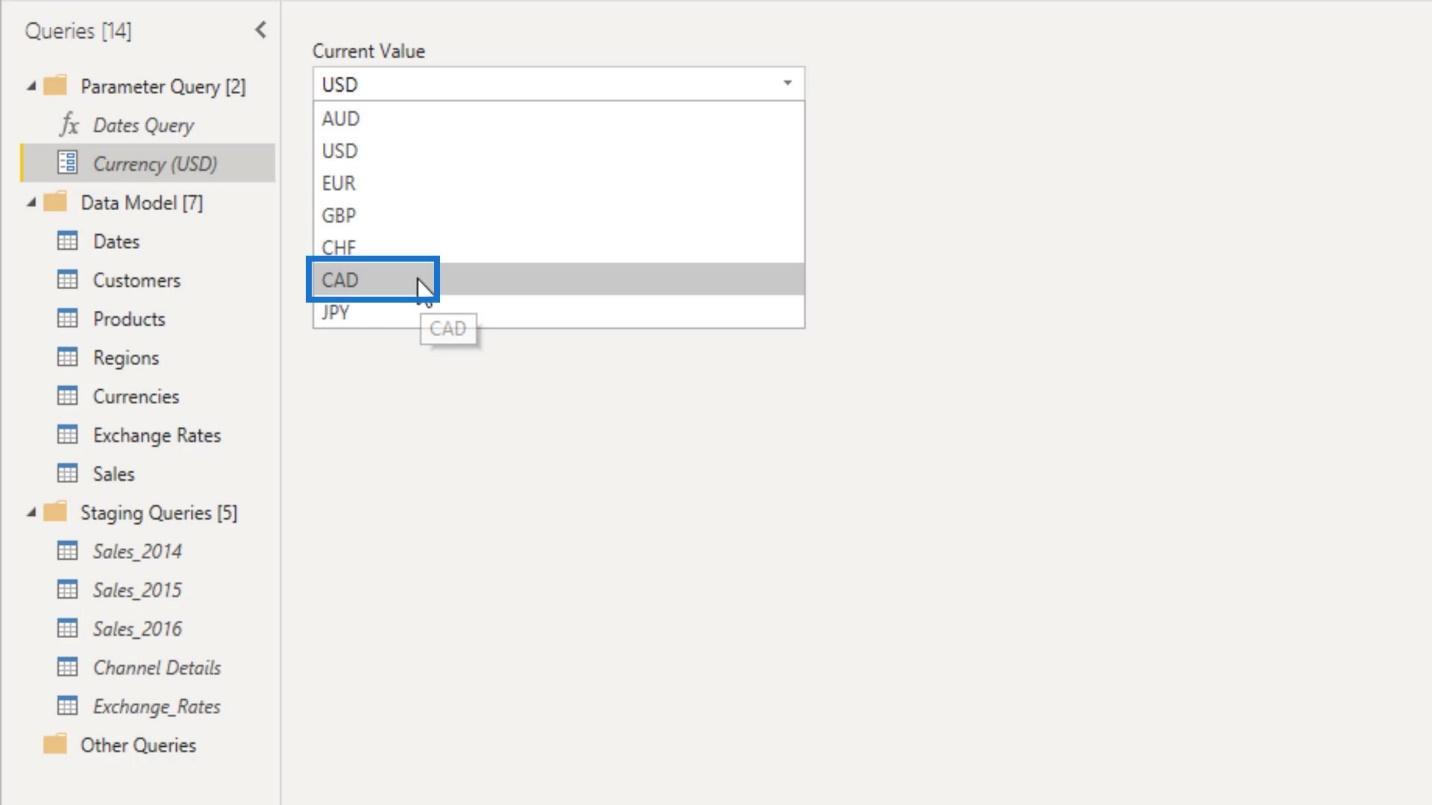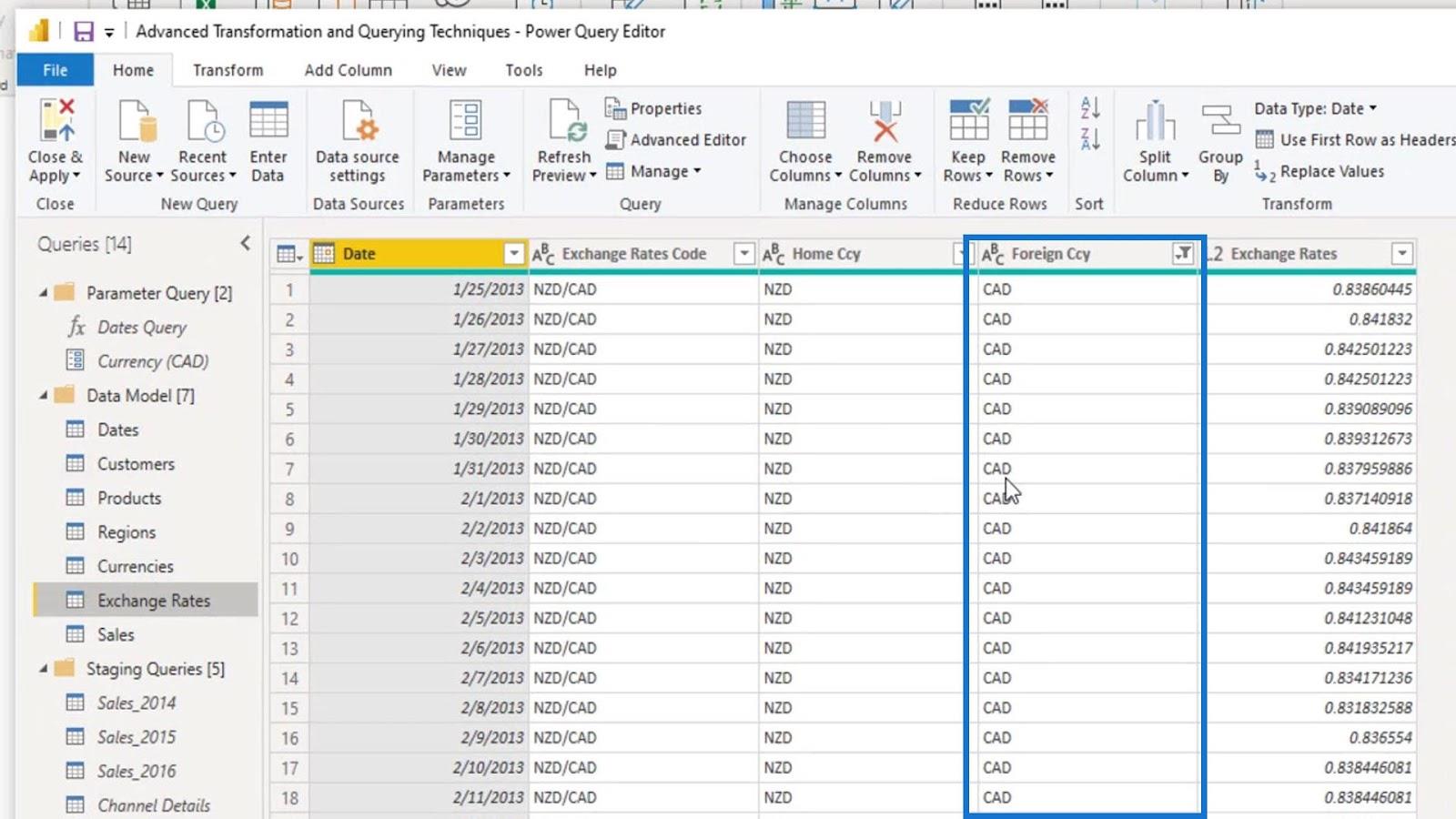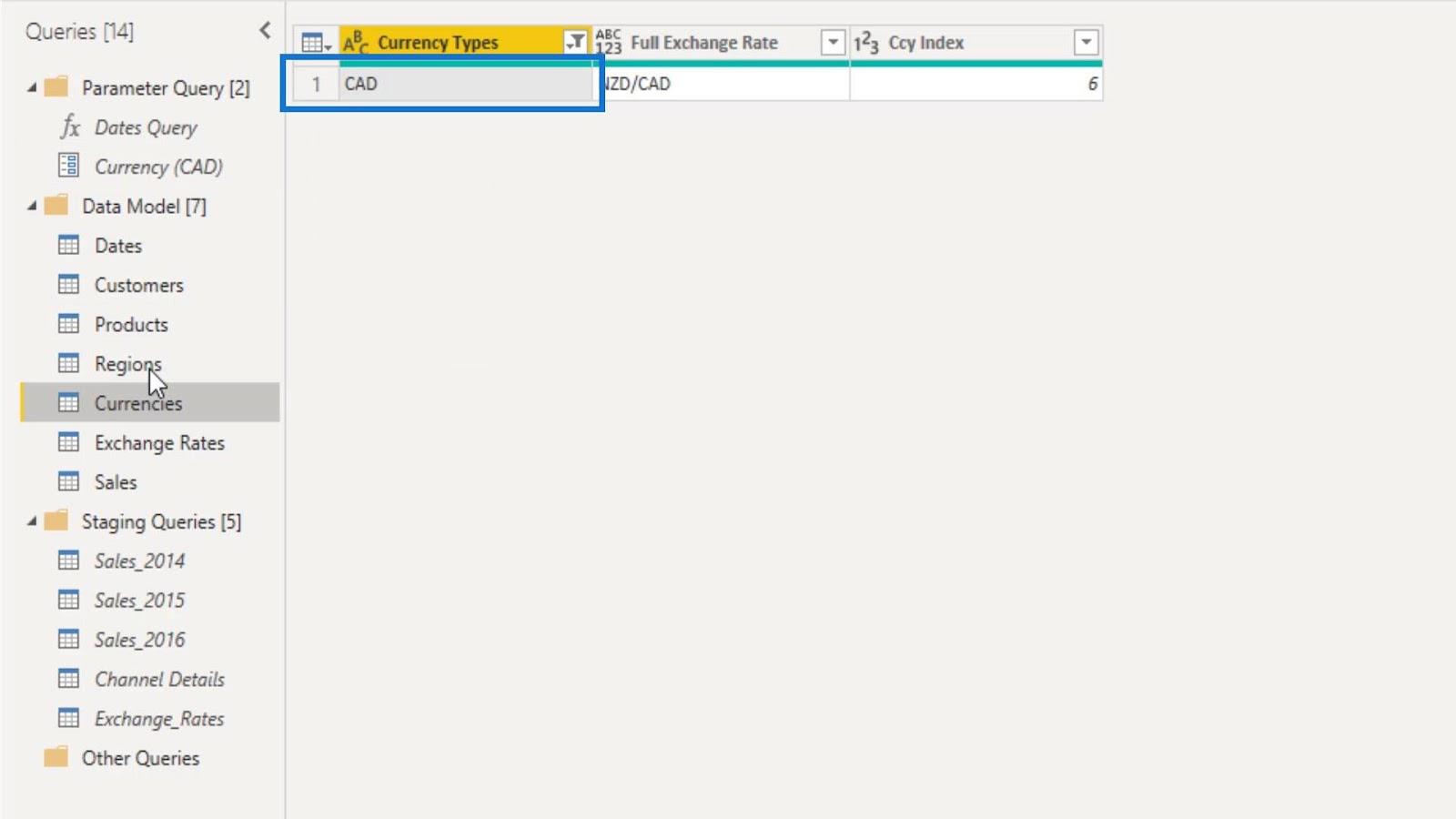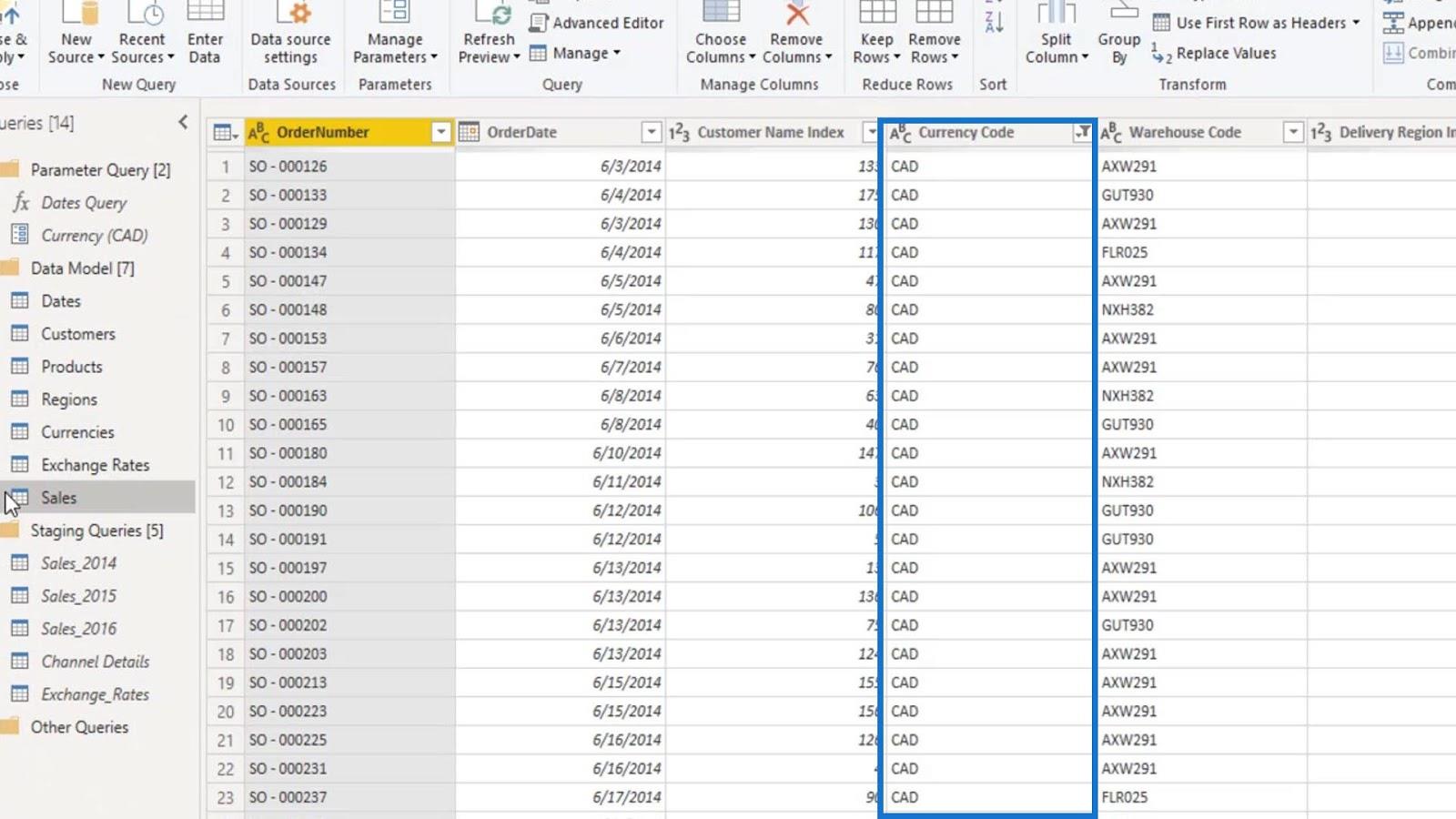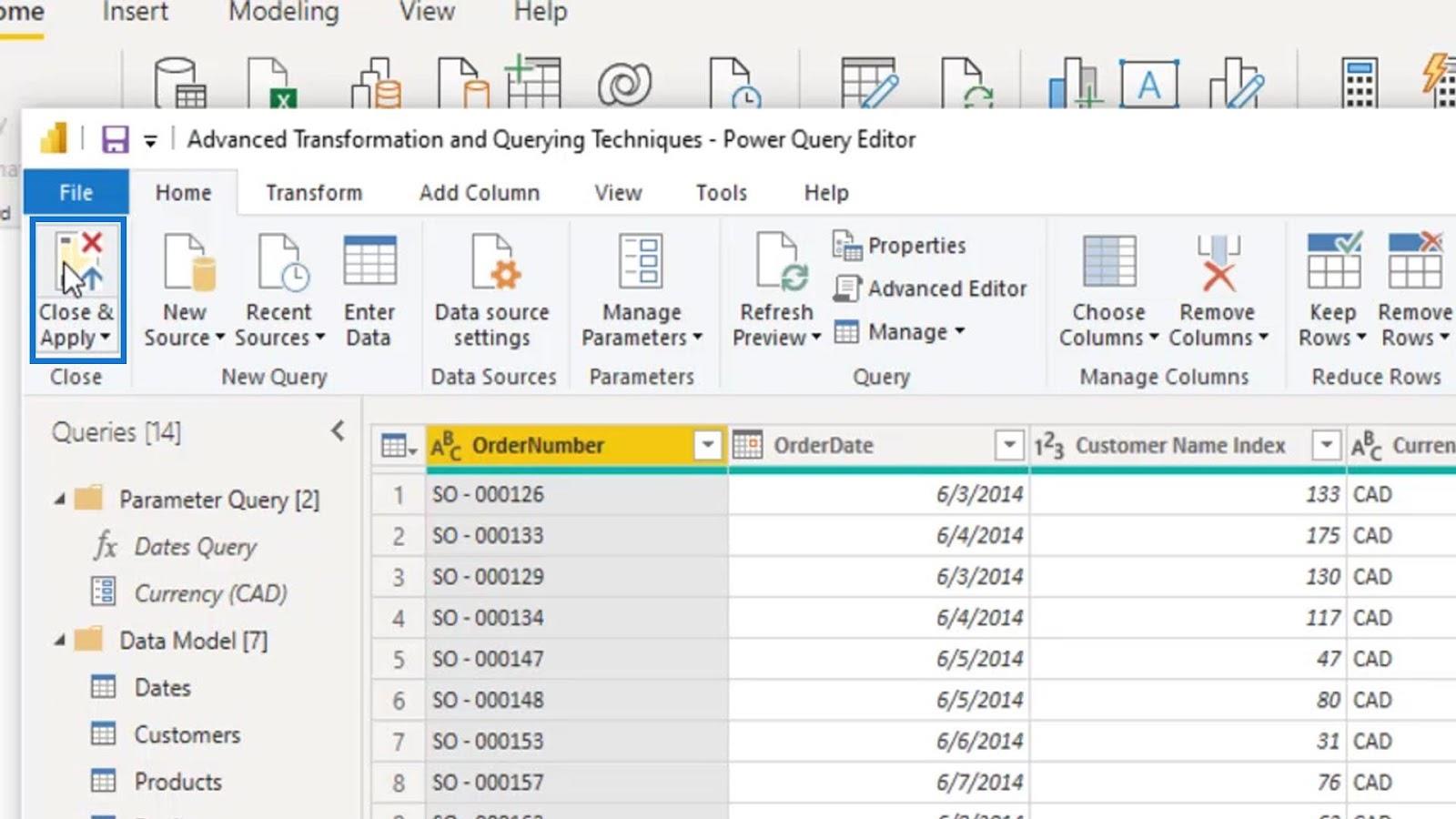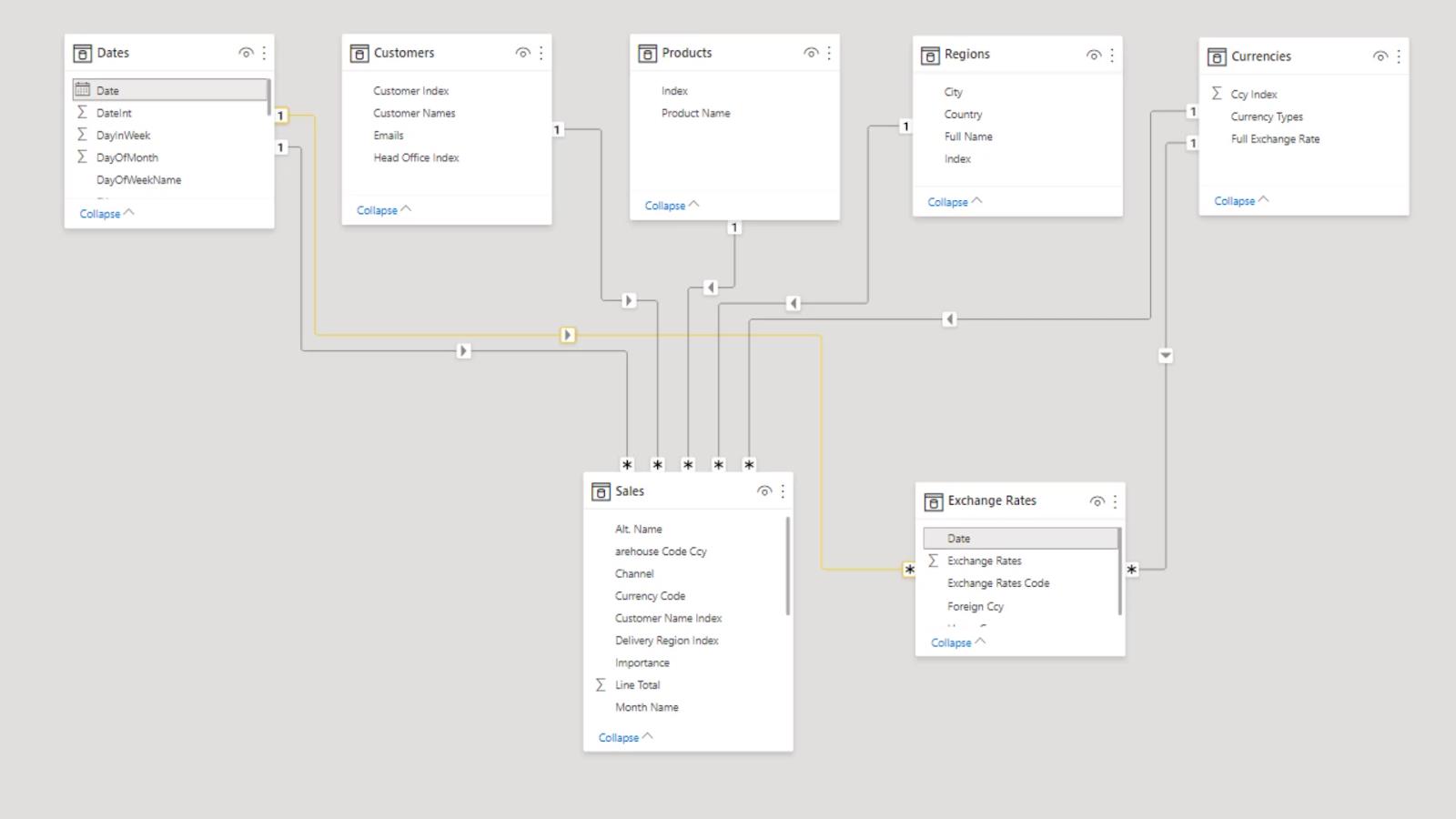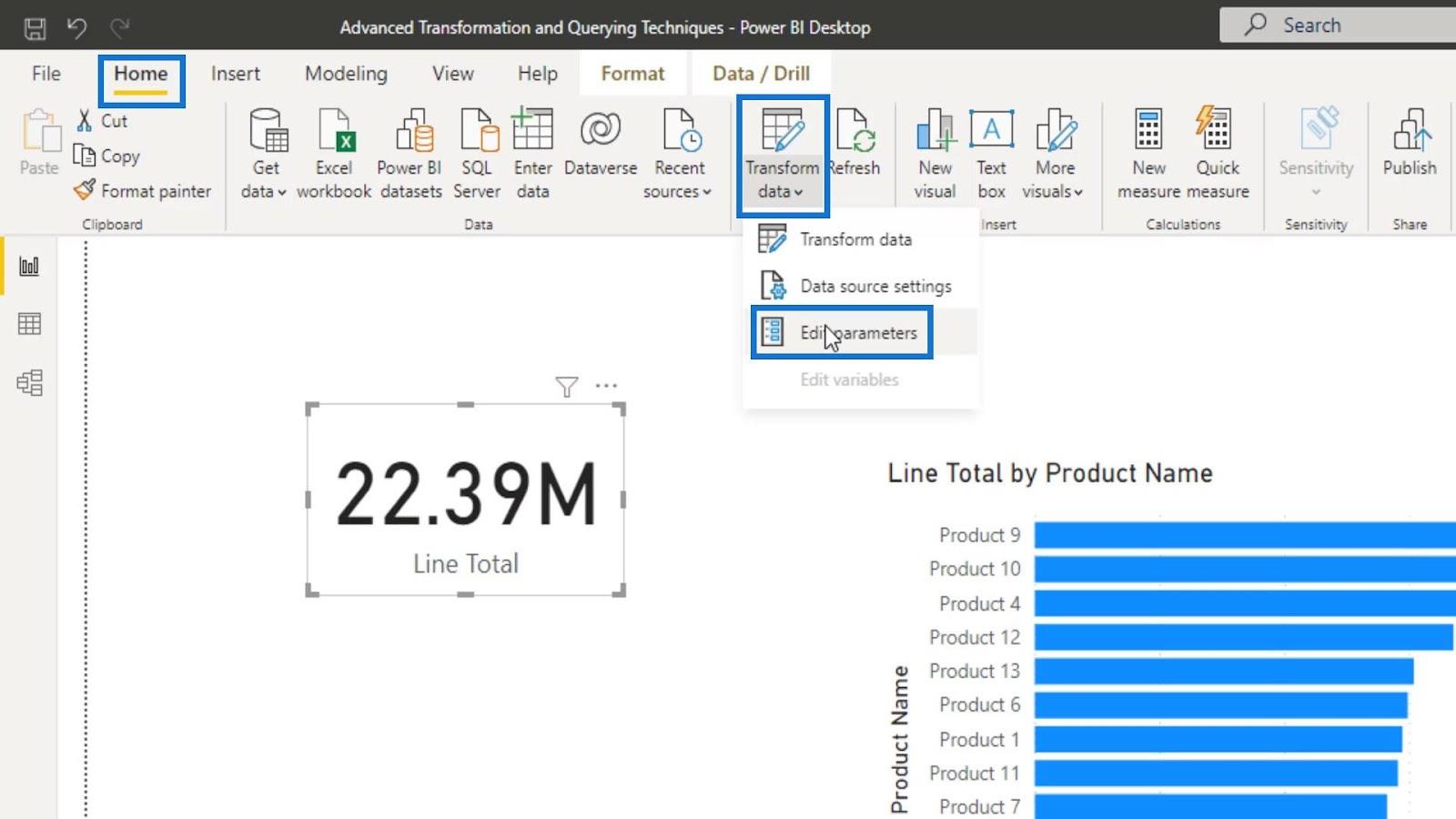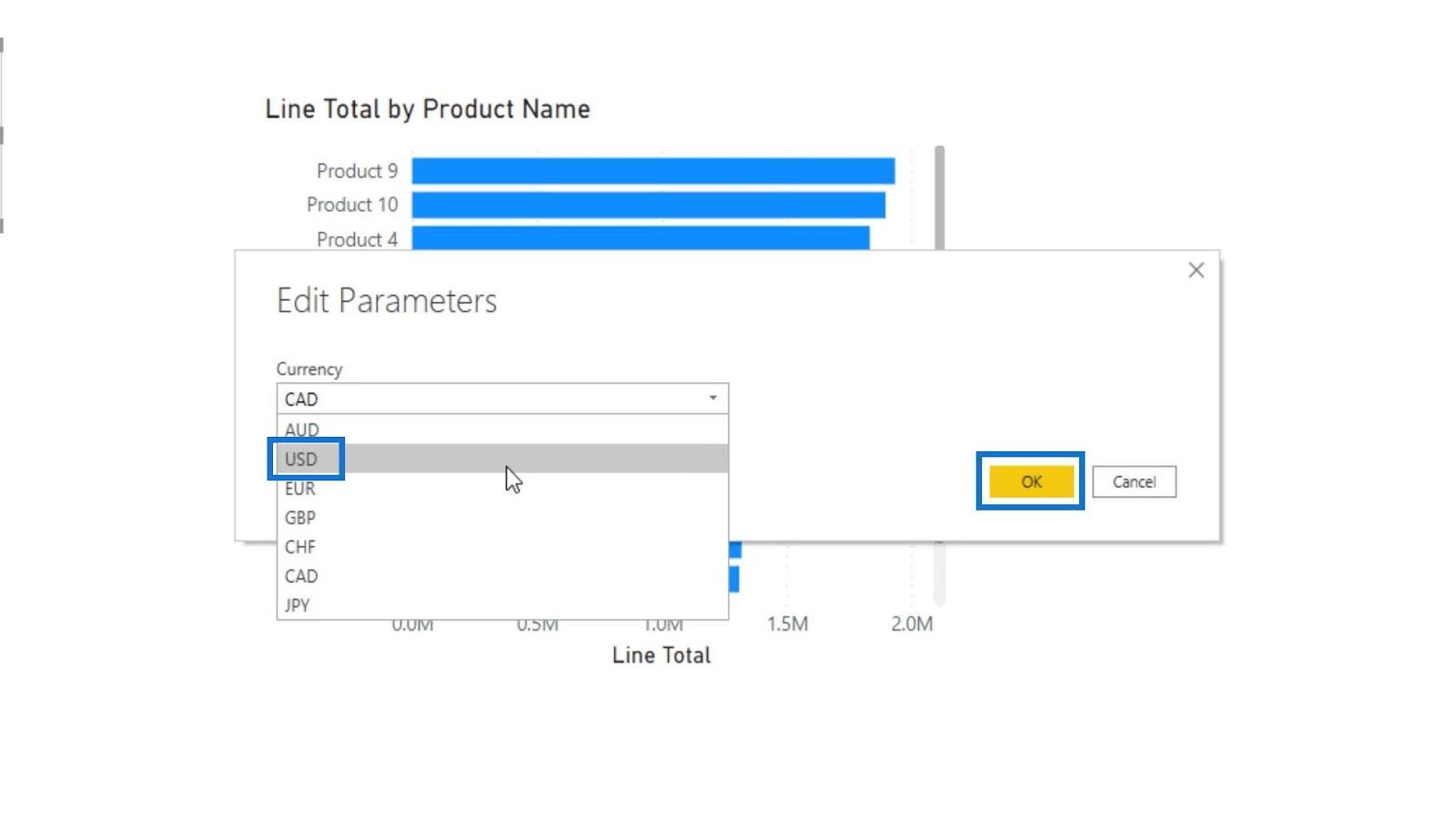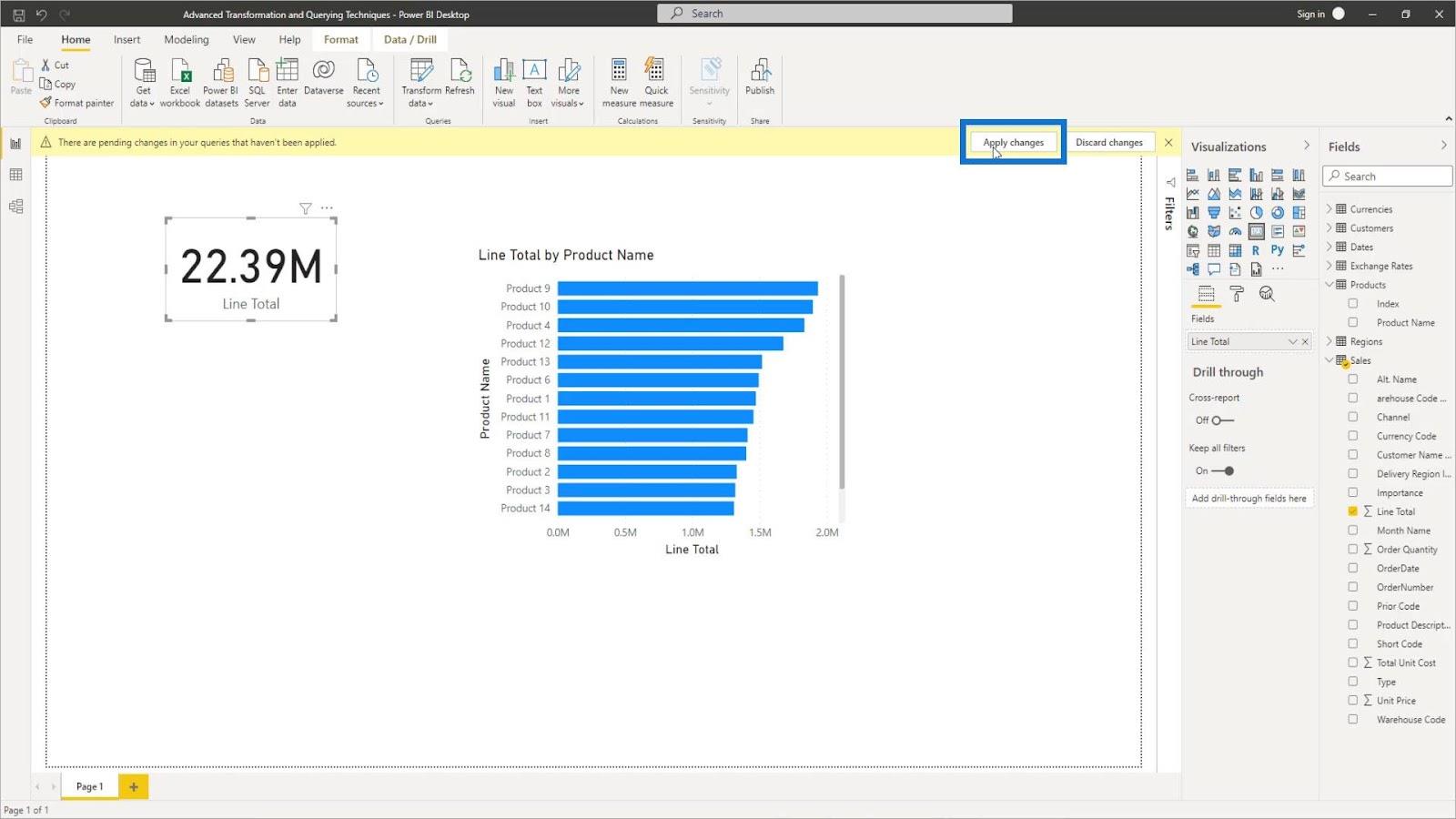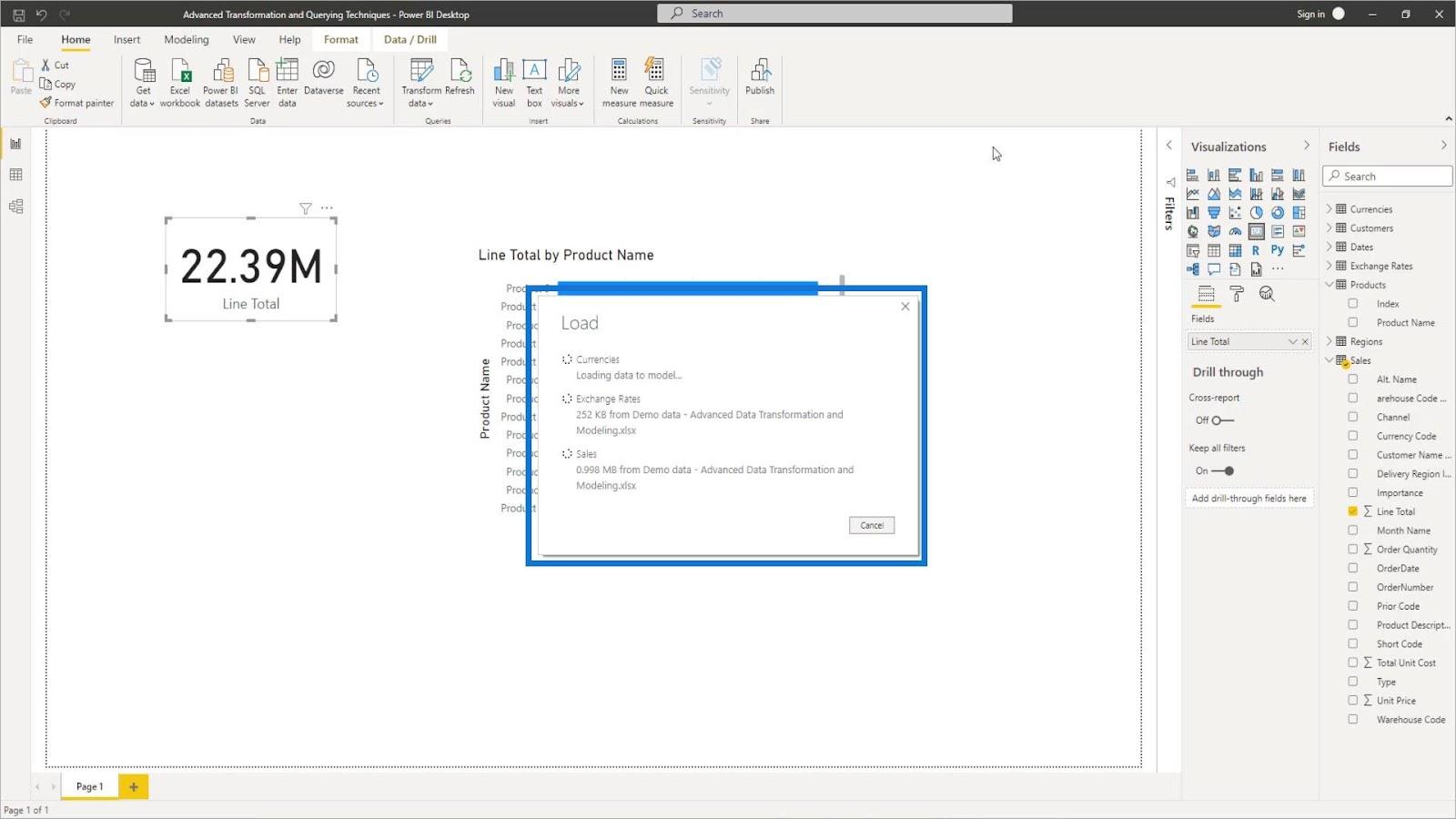En este tutorial, discutiremos cómo podemos crear y usar los parámetros de LuckyTemplates , que es una característica poderosa del Editor de consultas.
Hay casos en los que queremos poner filtros adicionales en nuestros datos dentro del editor de consultas. Podemos hacerlo utilizando la opción Administrar parámetros dentro de la cinta Inicio .
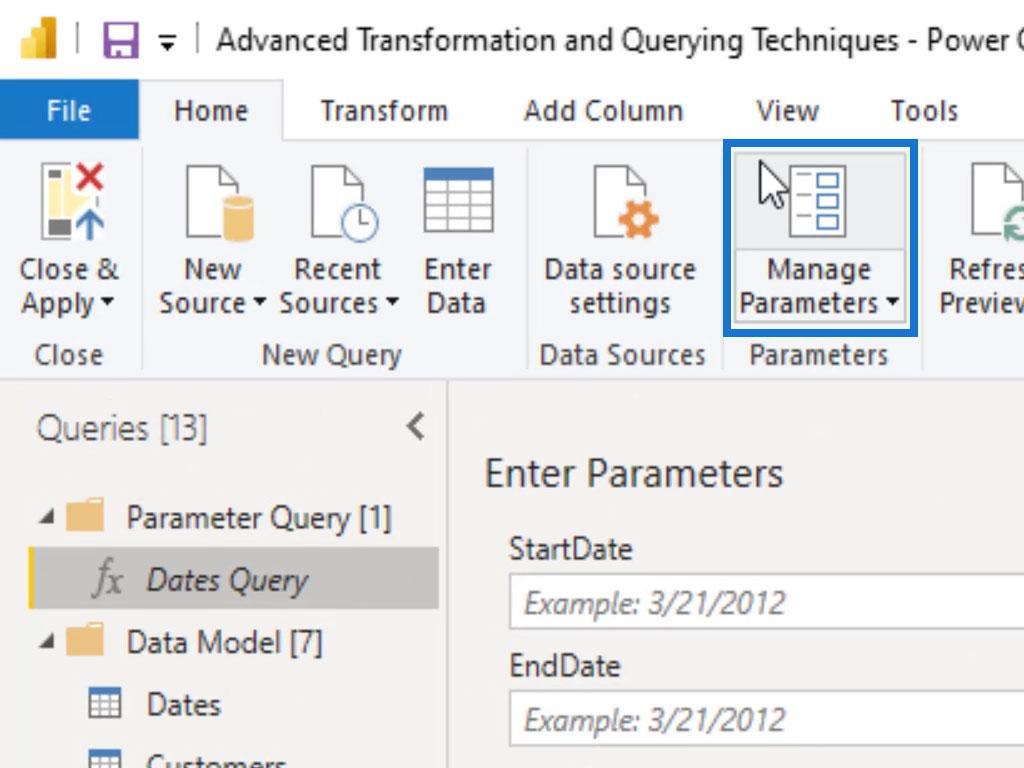
Para este tutorial, tendremos un ejemplo de esta función utilizando tipos de cambio. Con este ejemplo, vería por qué debería usar esto y la razón por la que deberíamos colocar filtros en el Editor de consultas en lugar de colocarlos primero dentro de LuckyTemplates. También hay otros casos en los que esto será muy valioso, como cuando se crea un informe para muchas personas.
Lo que haremos aquí es crear solo un informe y cambiar el parámetro. Este parámetro nos permitirá colocar filtros en todo nuestro informe para un cliente aislado, una región de ventas aislada o una tienda o, en este caso, una moneda aislada. Ya me uní a un modelo en segundo plano solo con fines de demostración.
Tabla de contenido
Creación de parámetros de LuckyTemplates mediante el editor de consultas
Primero, hagamos clic en la opción Administrar parámetros dentro de la cinta Inicio .
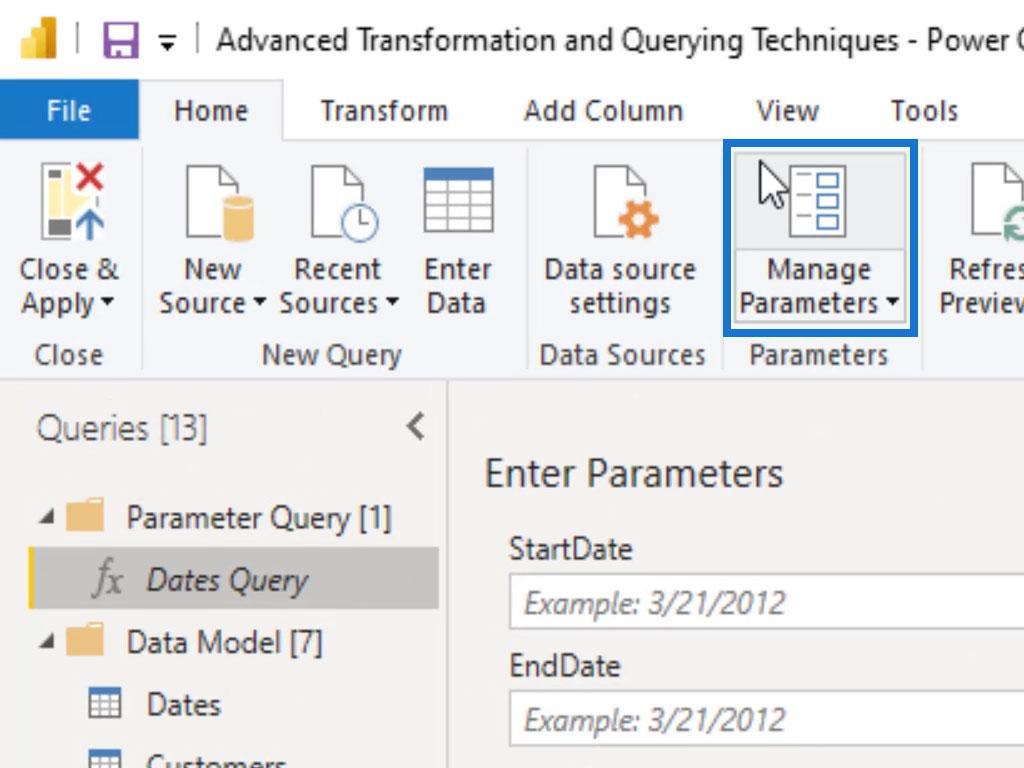
Lo siguiente es crear un nuevo parámetro haciendo clic en la opción Nuevo .
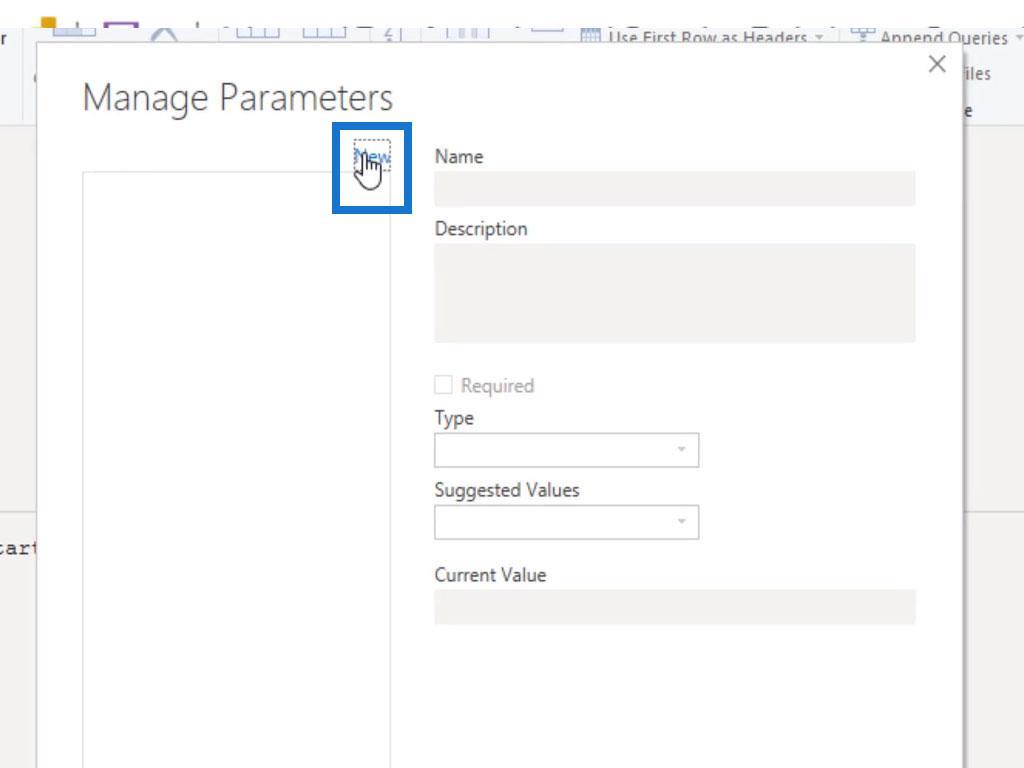
Llamaremos a este parámetro como Moneda . Vamos a colocar un filtro aquí que filtre todo el informe para la moneda que hemos seleccionado. También podemos escribir una descripción aquí para asegurarnos de mantener las cosas lo más descriptivas posible para la continuidad de nuestro modelo. Para este ejemplo, lo dejaremos en blanco.
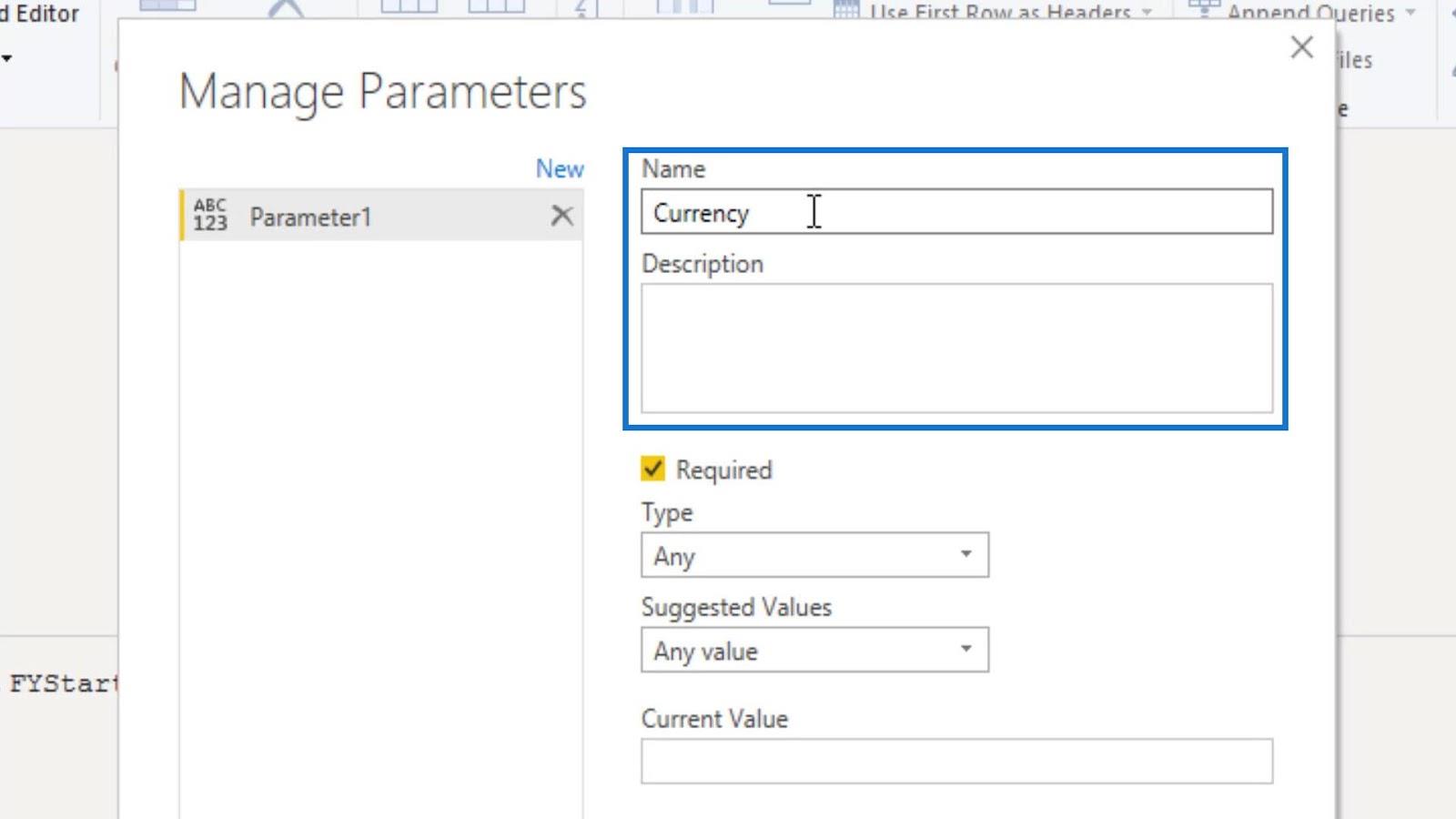
También podemos crear filtros o parámetros en el menú desplegable Tipo . En este ejemplo, usaremos el tipo Texto .
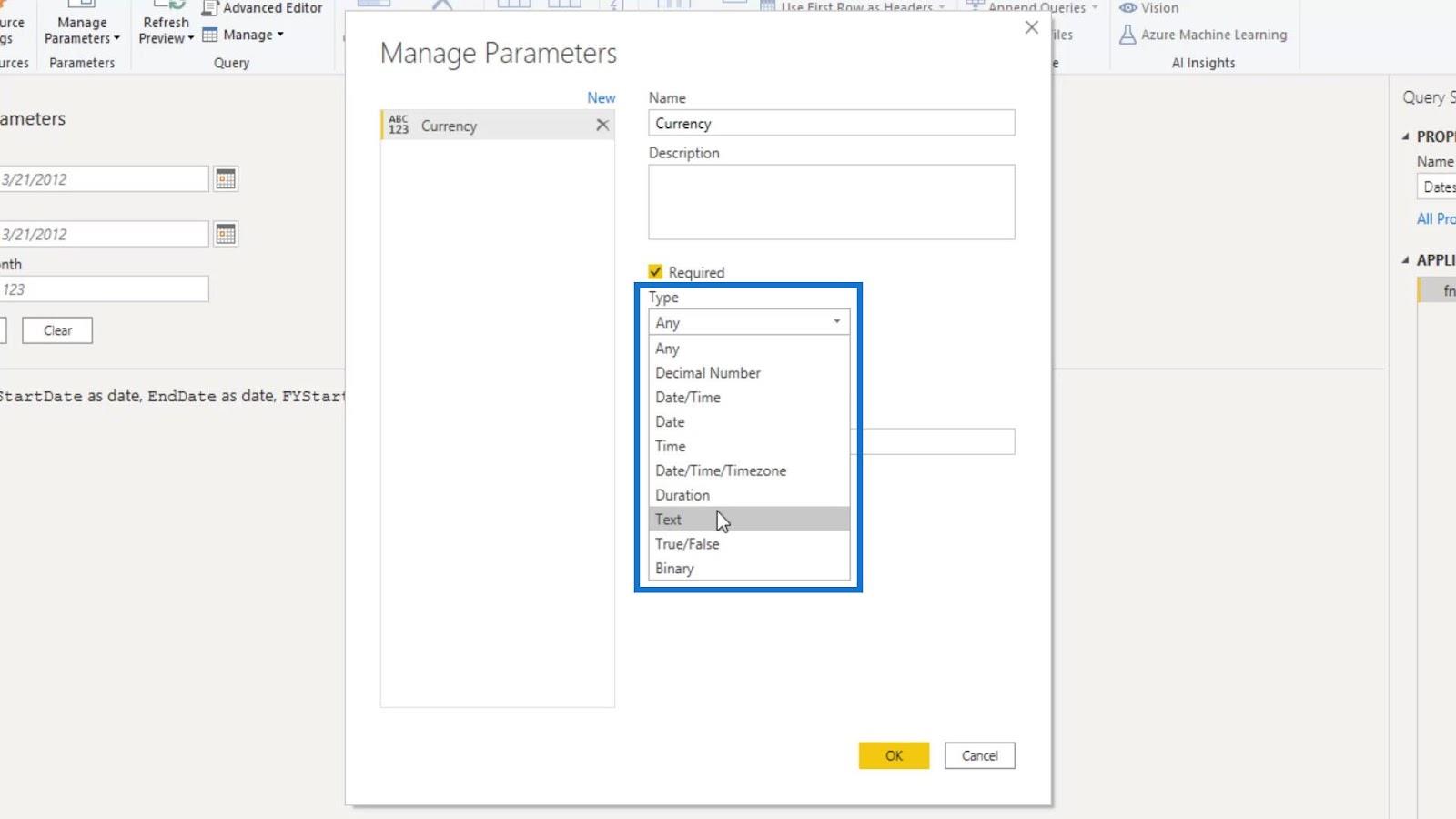
Para los valores sugeridos , podría ser cualquier valor, lista de valores o consulta. Seleccionaremos la Lista de valores .
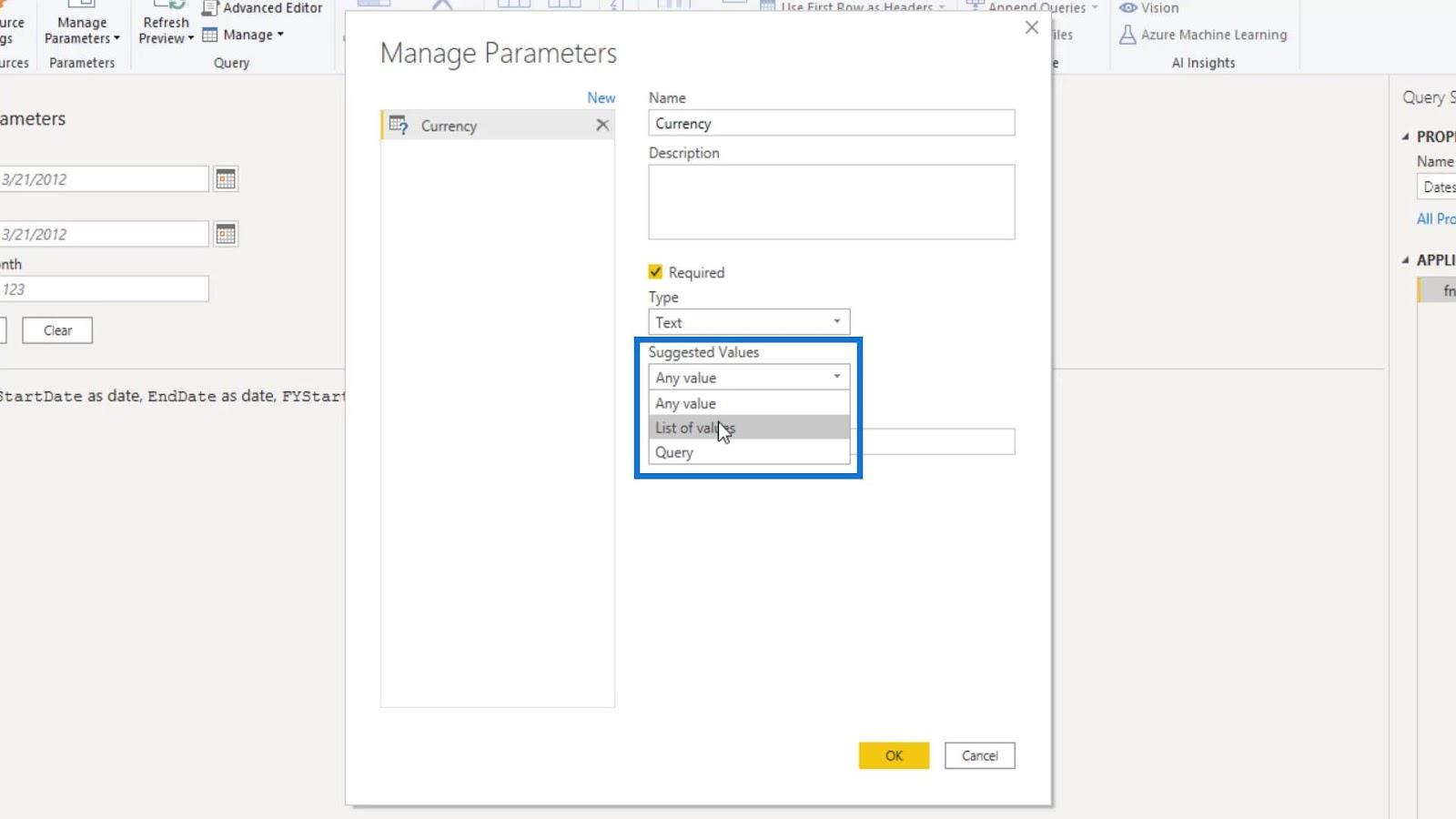
Luego, podemos escribir las diferentes monedas que tenemos como AUD , USD , EUR , GBP , CHF , CAD y JYP .
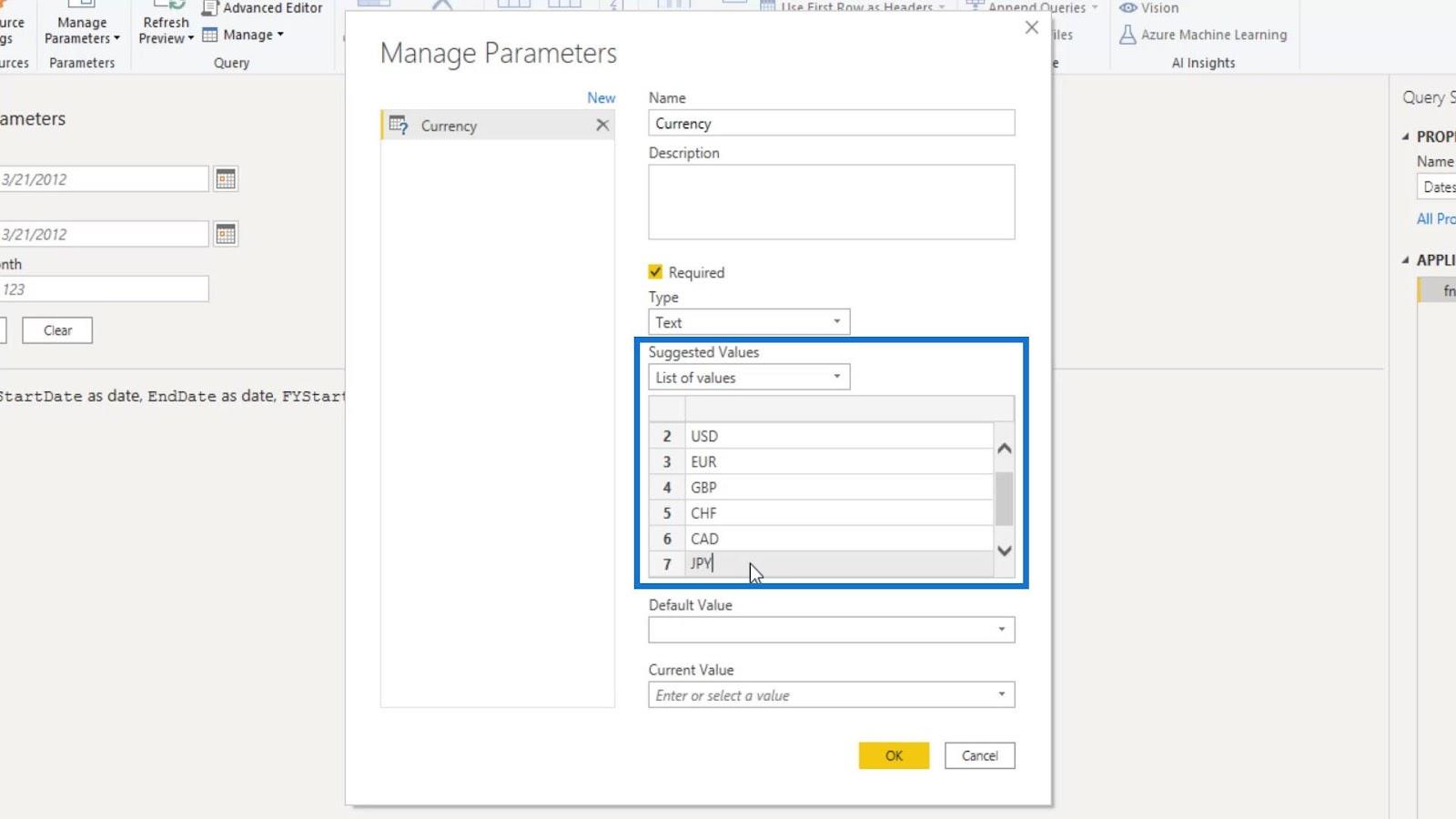
También podemos implementar un valor predeterminado y un valor actual . Para este ejemplo, hemos usado USD como valor, luego hacemos clic en el botón Aceptar .
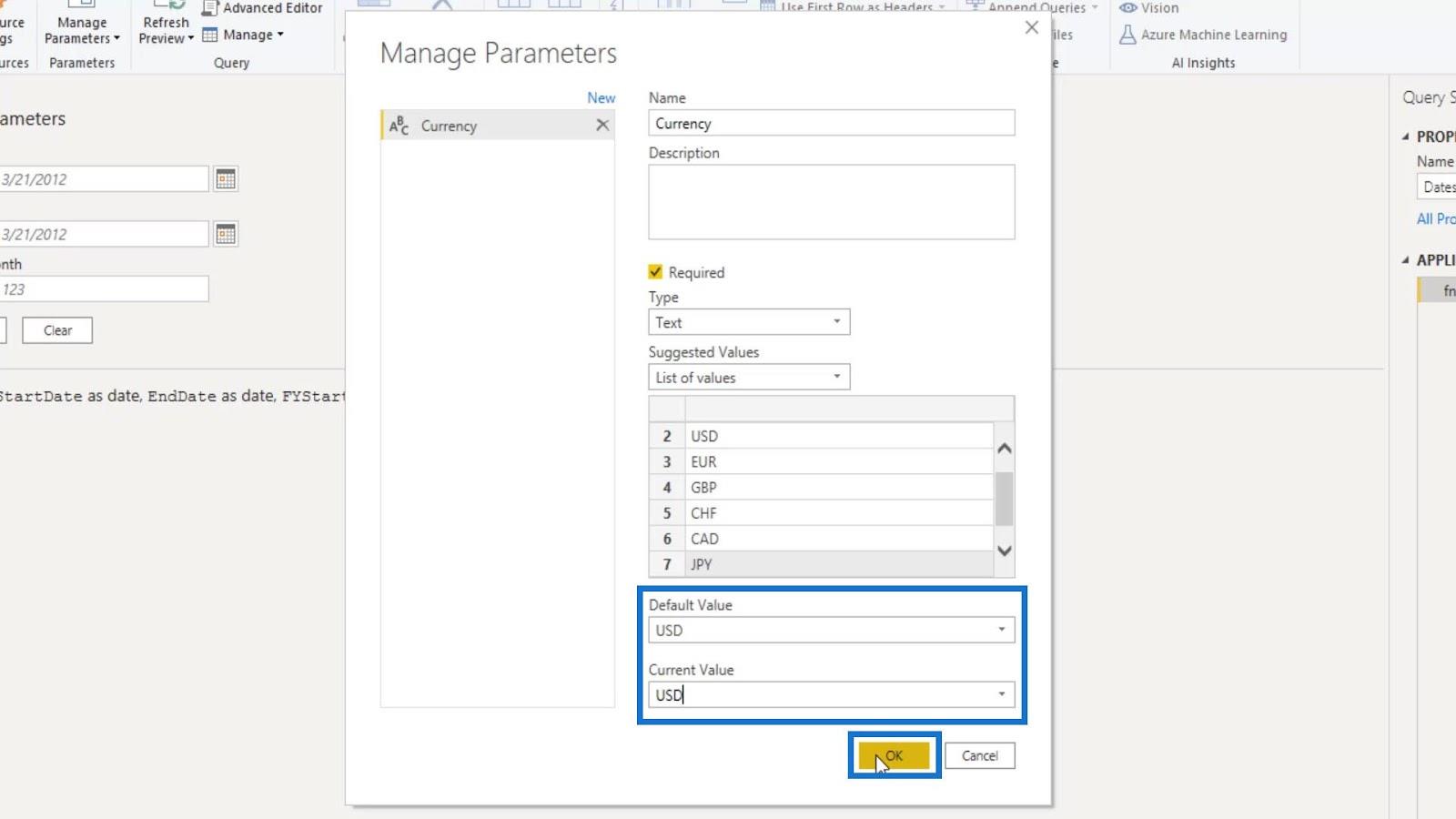
Si nos fijamos en el panel de Consultas , veremos el parámetro que hemos creado ( Moneda ), y que tiene un icono diferente porque es un parámetro.
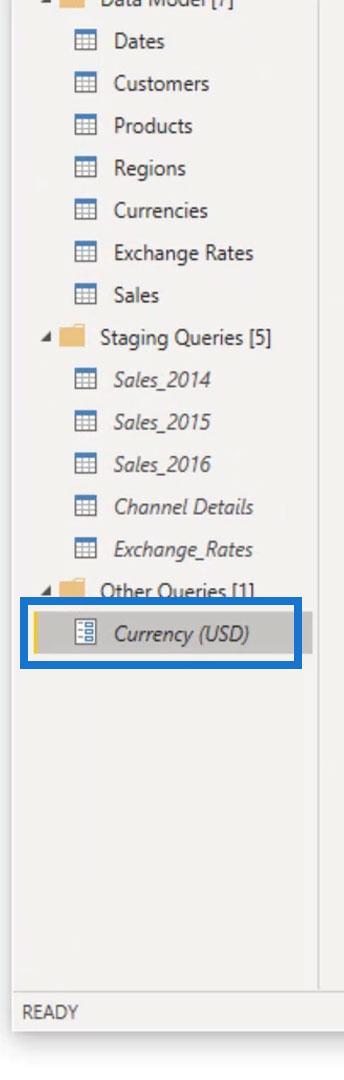
Moveremos ese parámetro dentro del grupo Consulta de parámetros .
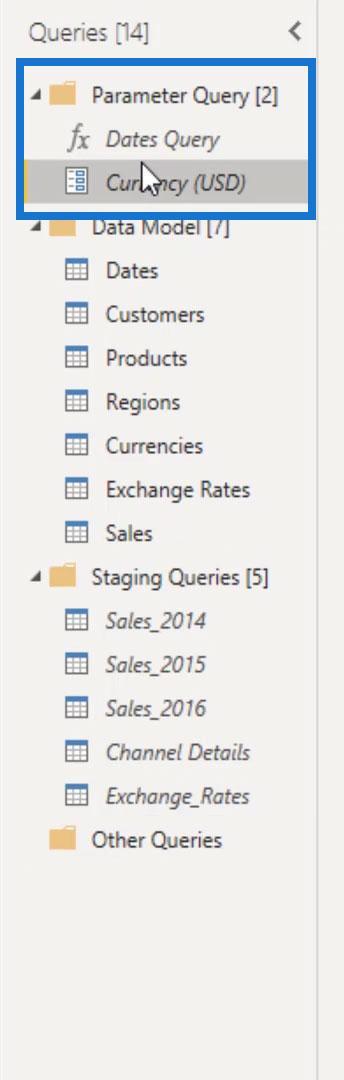
También veremos este menú desplegable que muestra todas las diferentes monedas que tenemos.
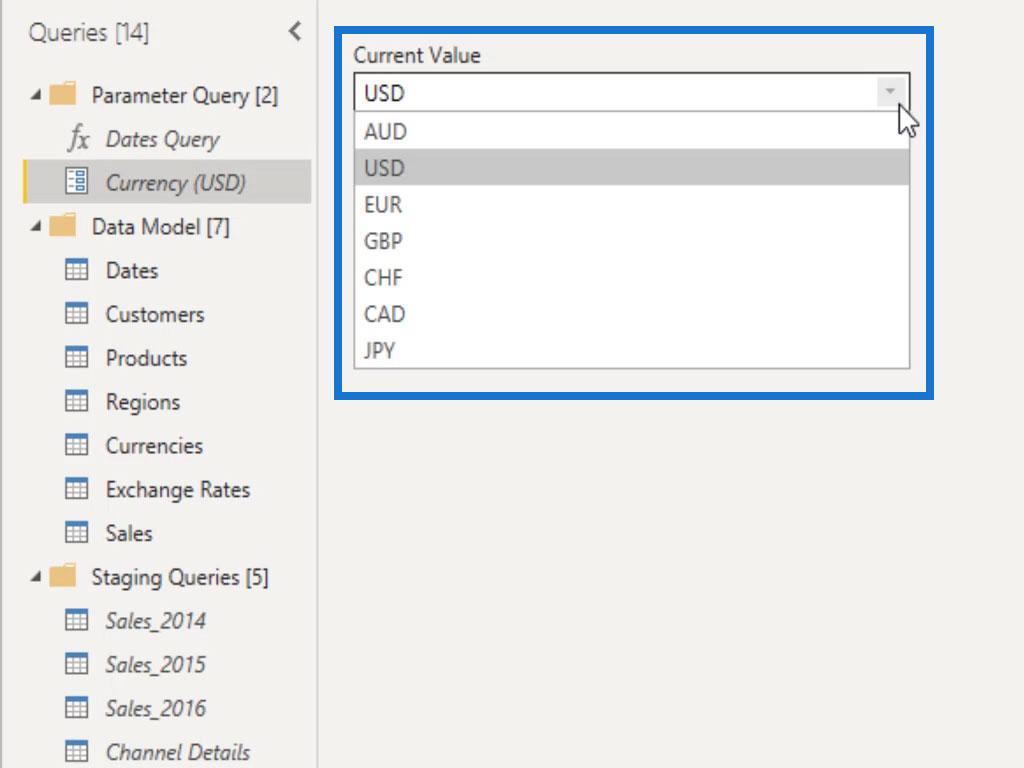
También tenemos este botón Administrar parámetro . Al hacer clic en este botón, nos llevará de vuelta al cuadro emergente donde podemos hacer ajustes para nuestro parámetro.
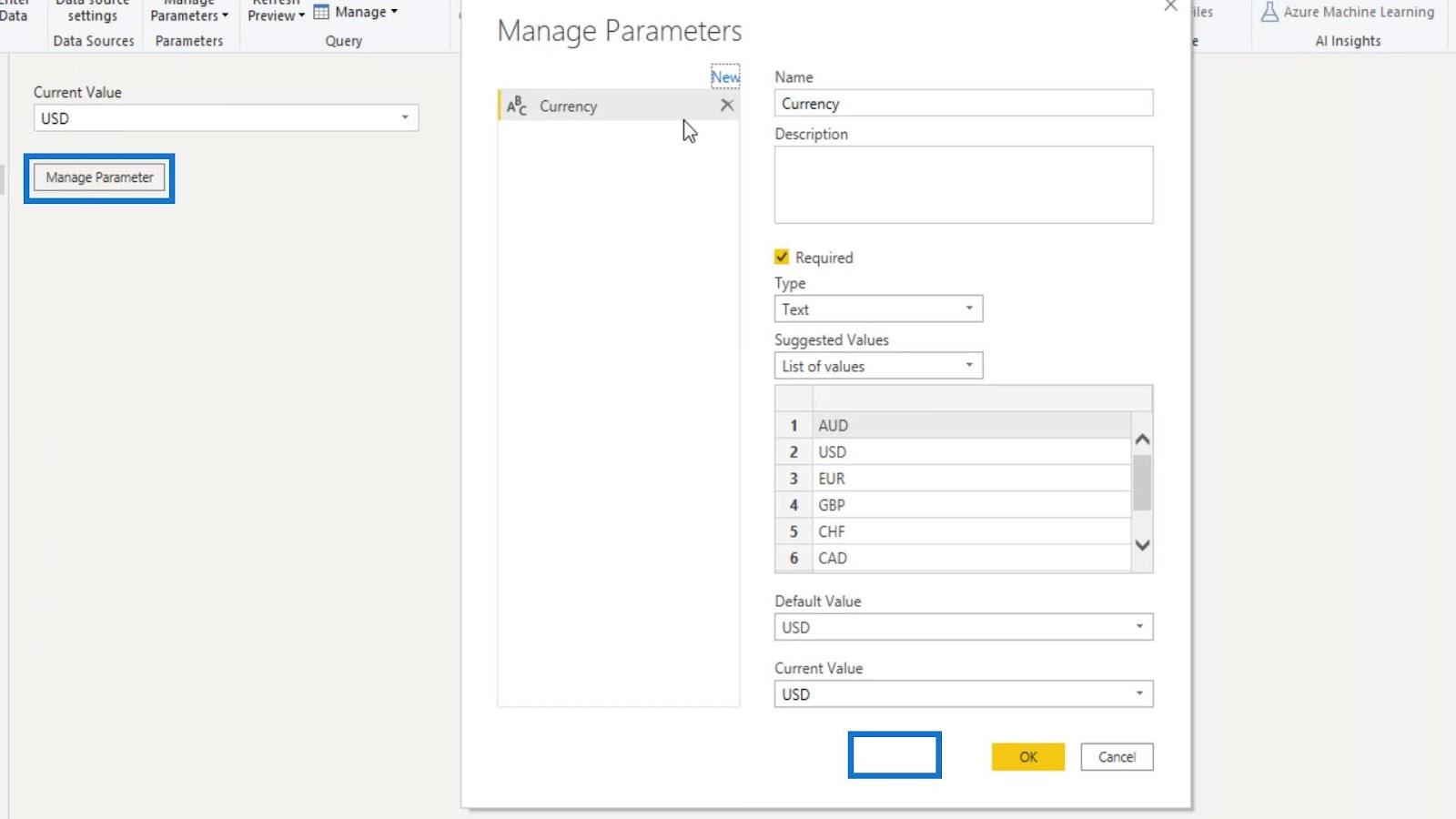
Implementación de parámetros de LuckyTemplates en el modelo de datos
Ahora, queremos poder implementar nuestro filtro de parámetros de moneda en todo nuestro modelo. Necesitamos pensar en todas las diferentes tablas a las que se hace referencia a la moneda. En este caso, actualmente se hace referencia a tres tablas, que son las tablas Divisas , Tipos de cambio y Ventas .
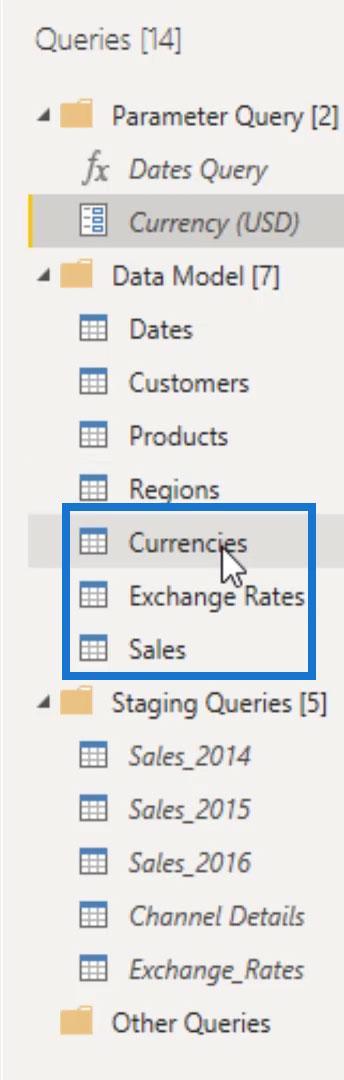
Nuevamente, necesitamos implementar o conectar este parámetro en estas tablas. Podemos hacerlo viniendo a una mesa determinada y creando un filtro.
Para este ejemplo, vamos a crear un filtro dentro de la tabla Monedas . Entonces, haremos clic en el menú desplegable de la columna Tipos de moneda , desmarcaremos el filtro Seleccionar todo , seleccionaremos el valor EUR y luego haremos clic en el botón Aceptar .
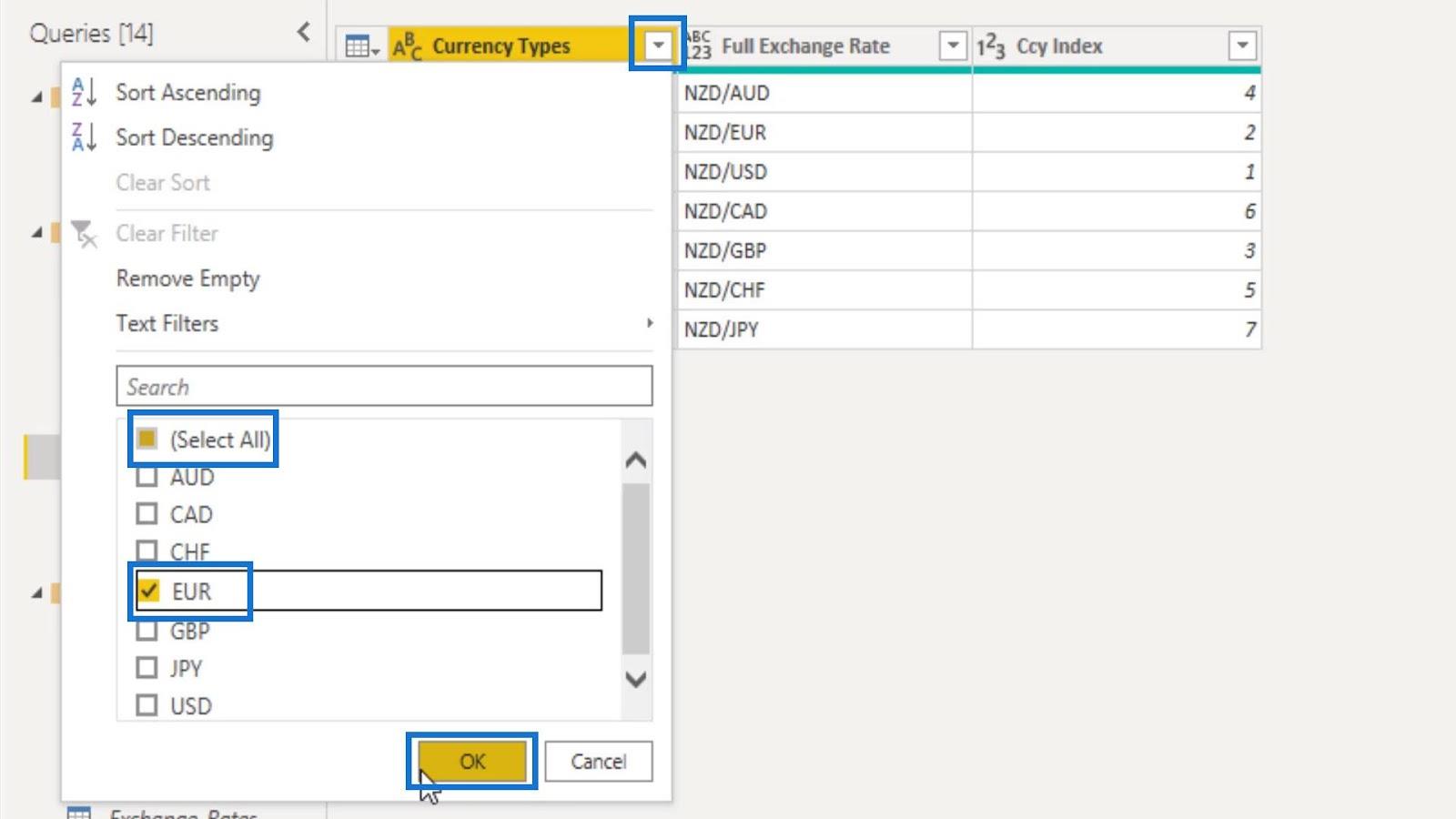
Ahora, necesitamos revisar nuestro Editor Avanzado .

Luego, veremos que la última transformación que hicimos fue sobre “ filas filtradas ”.
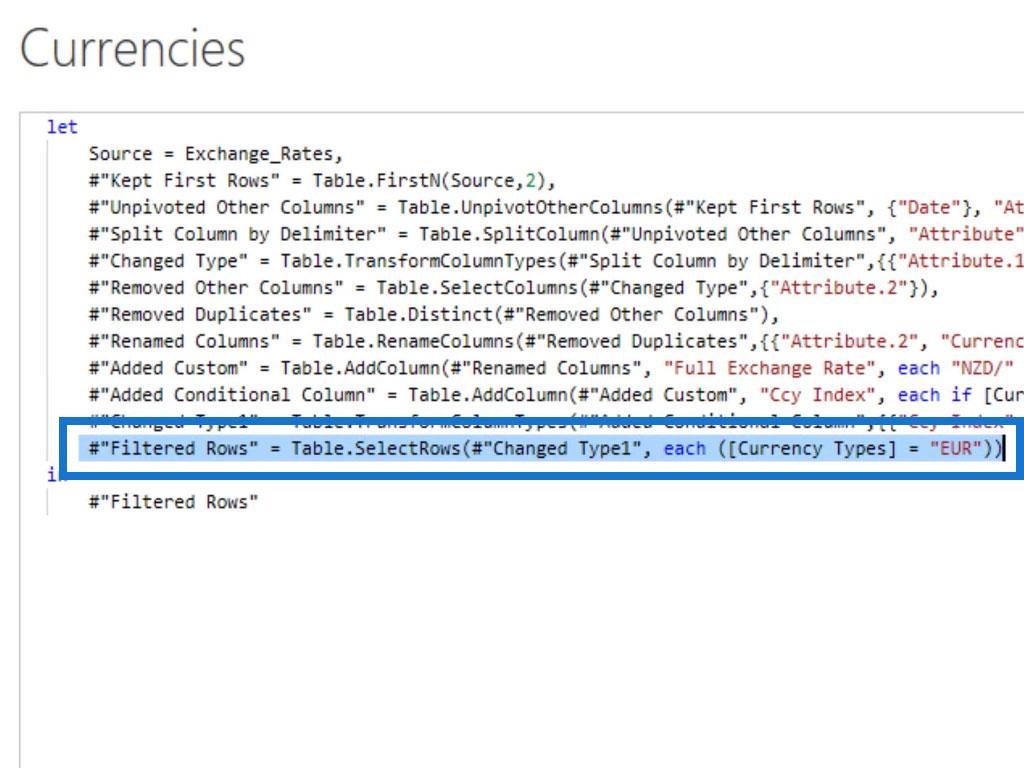
Queremos enumerar el parámetro que creamos, al que llamamos Moneda . Entonces, cambiemos el " EUR " a Moneda . Esto se debe a que queremos filtrar dinámicamente por parámetro y no por euro. Después de eso, hagamos clic en el botón Listo .
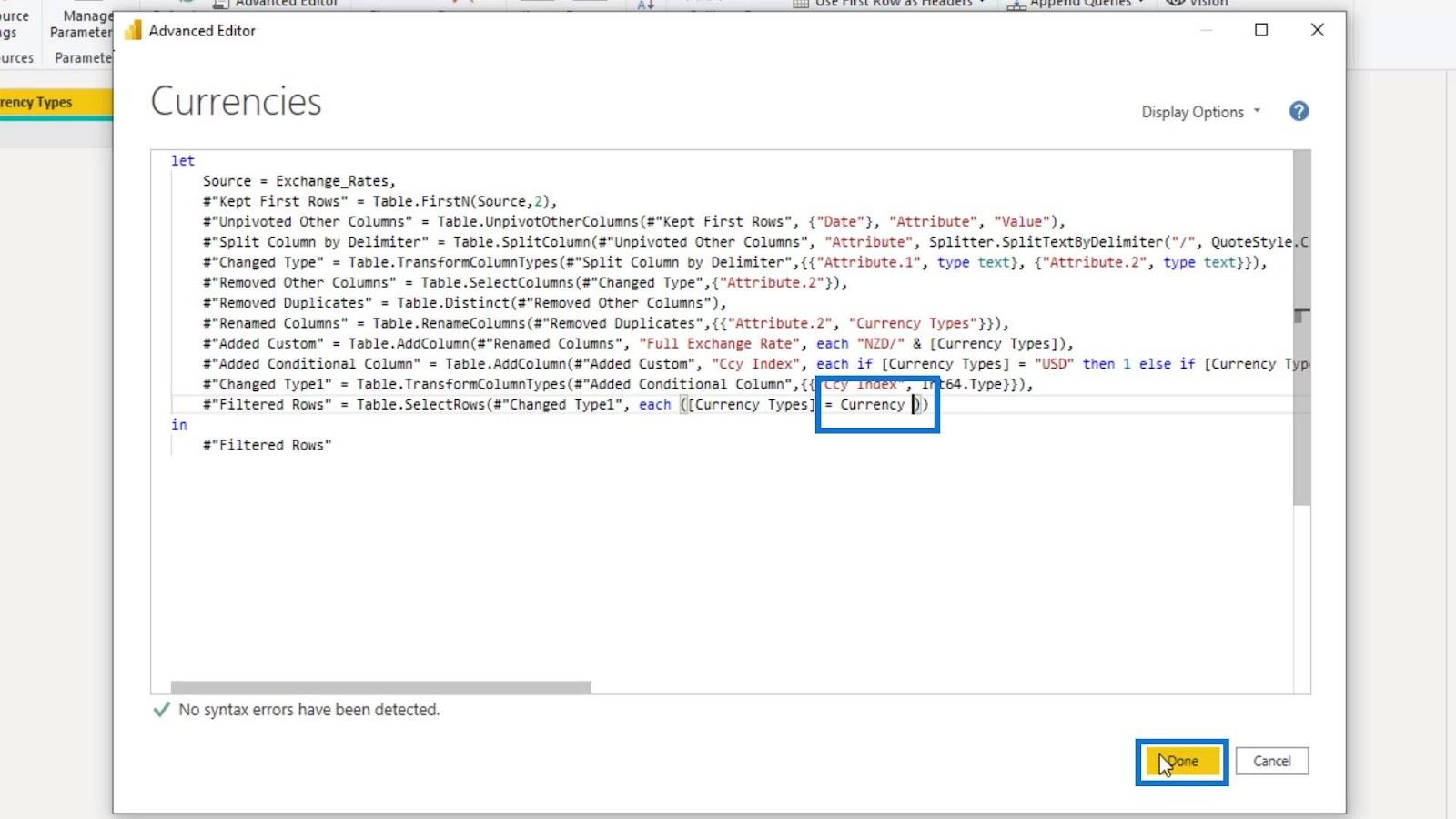
Luego, veremos los cambios en esta tabla donde el EUR se cambió a USD .
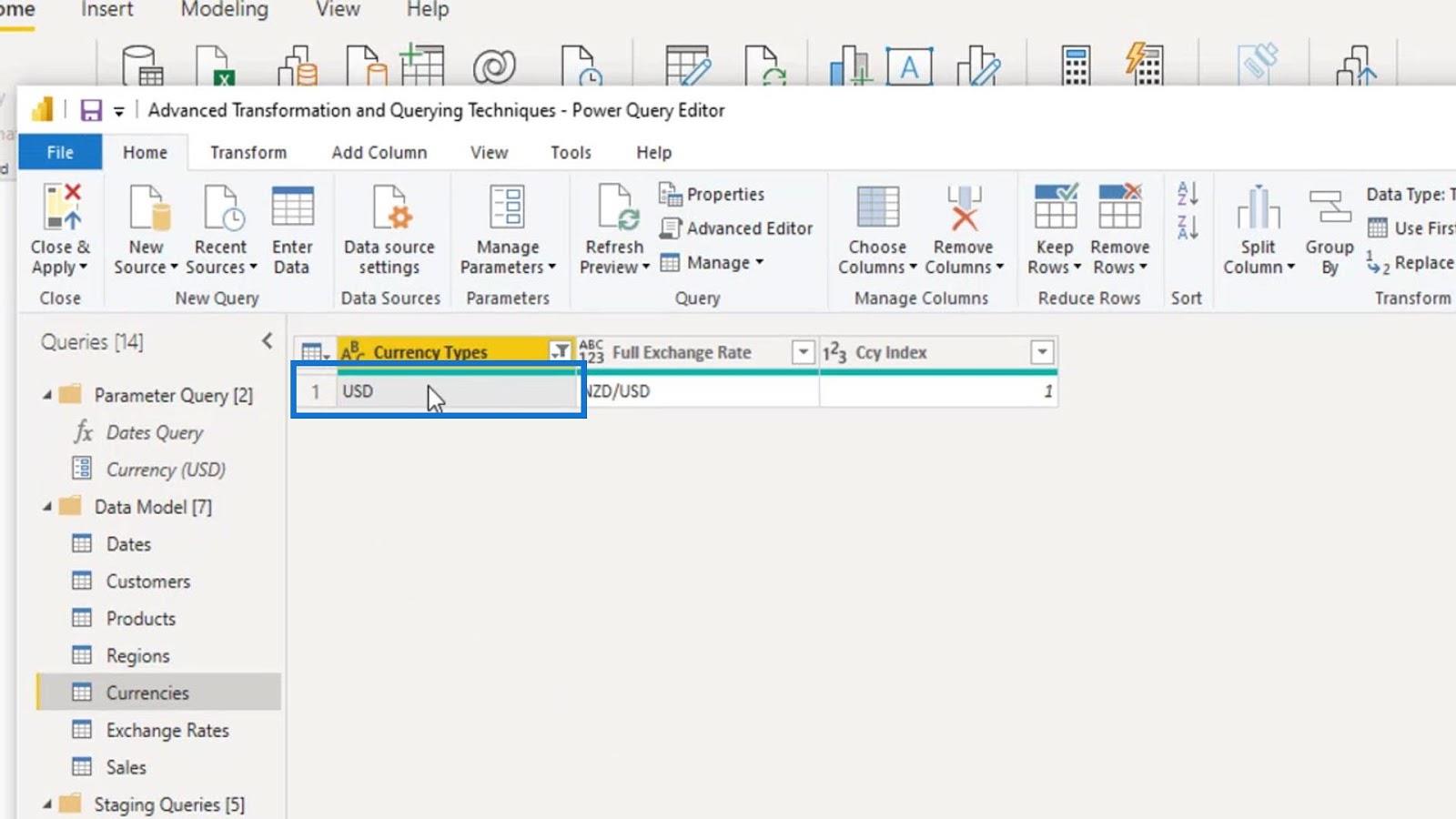
Lo siguiente es ir a la tabla de tipos de cambio y hacer lo mismo. Filtraremos la columna Foreign Ccy desmarcando el filtro Seleccionar todo , seleccionando el valor GBP , luego haga clic en el botón Aceptar .
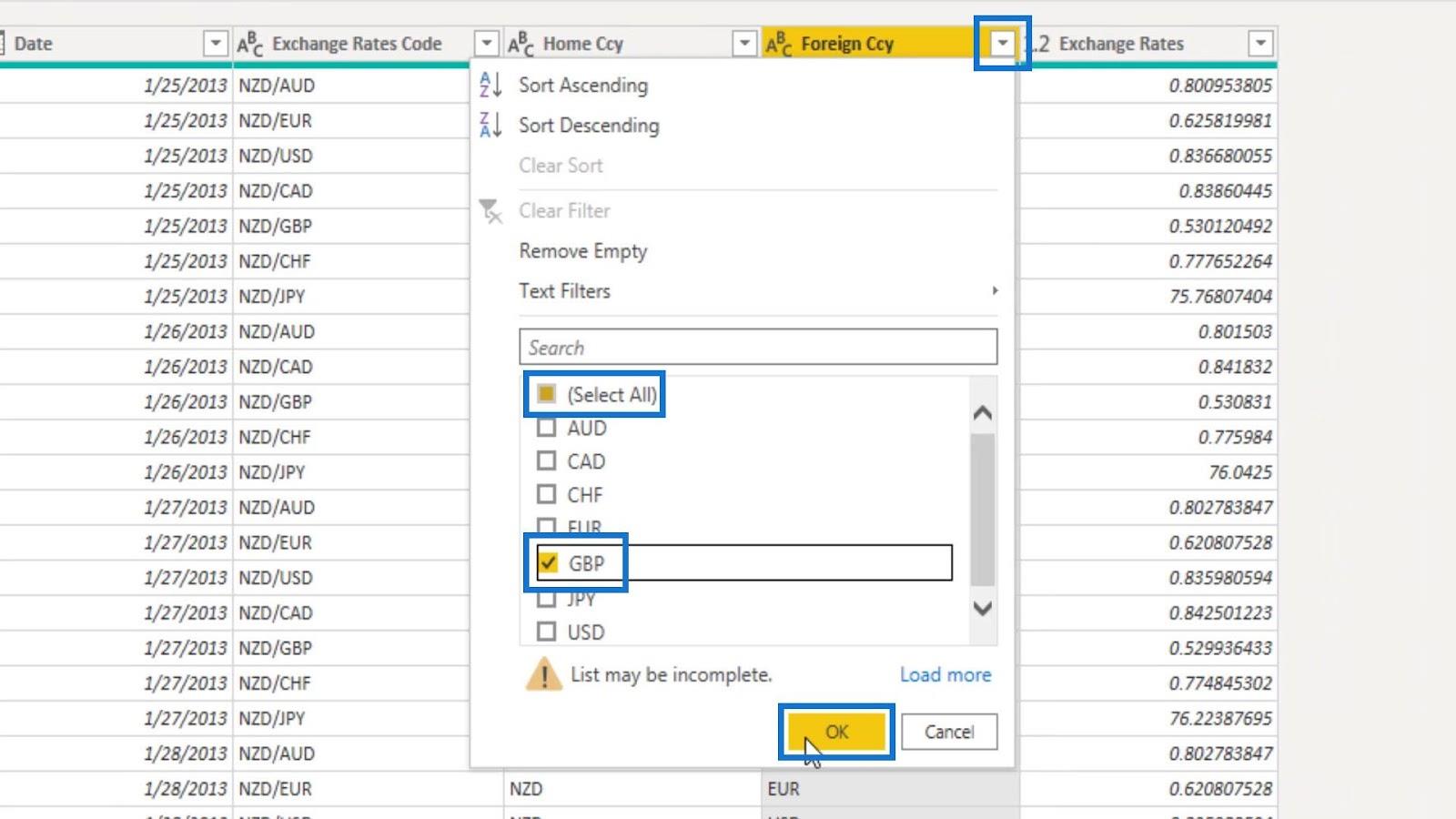
Vaya al Editor avanzado , cambie GBP a Moneda , luego haga clic en el botón Listo .
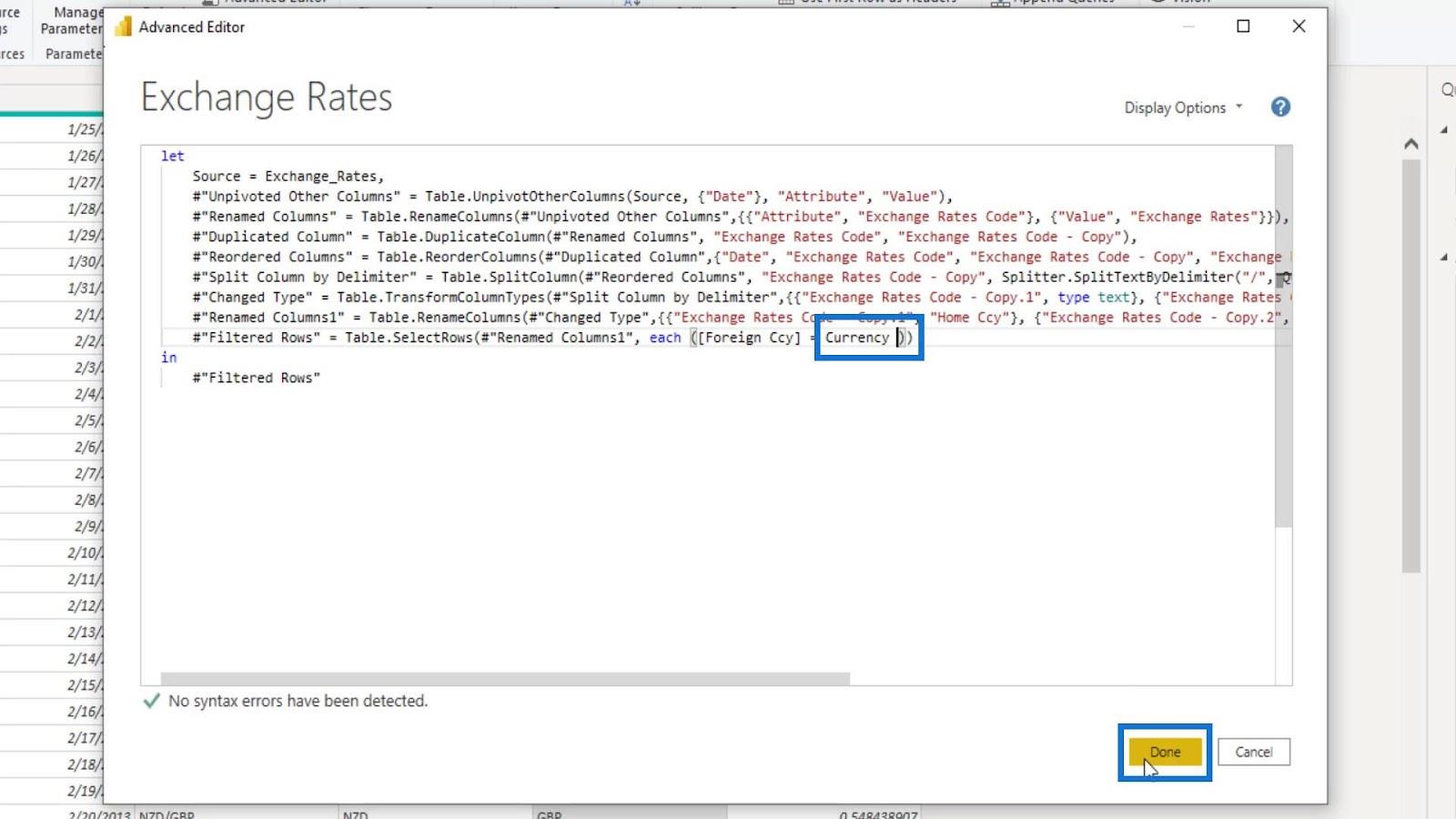
Nuevamente, haremos lo mismo para la tabla Ventas . Para la tabla Ventas, filtraremos la columna Código de moneda .
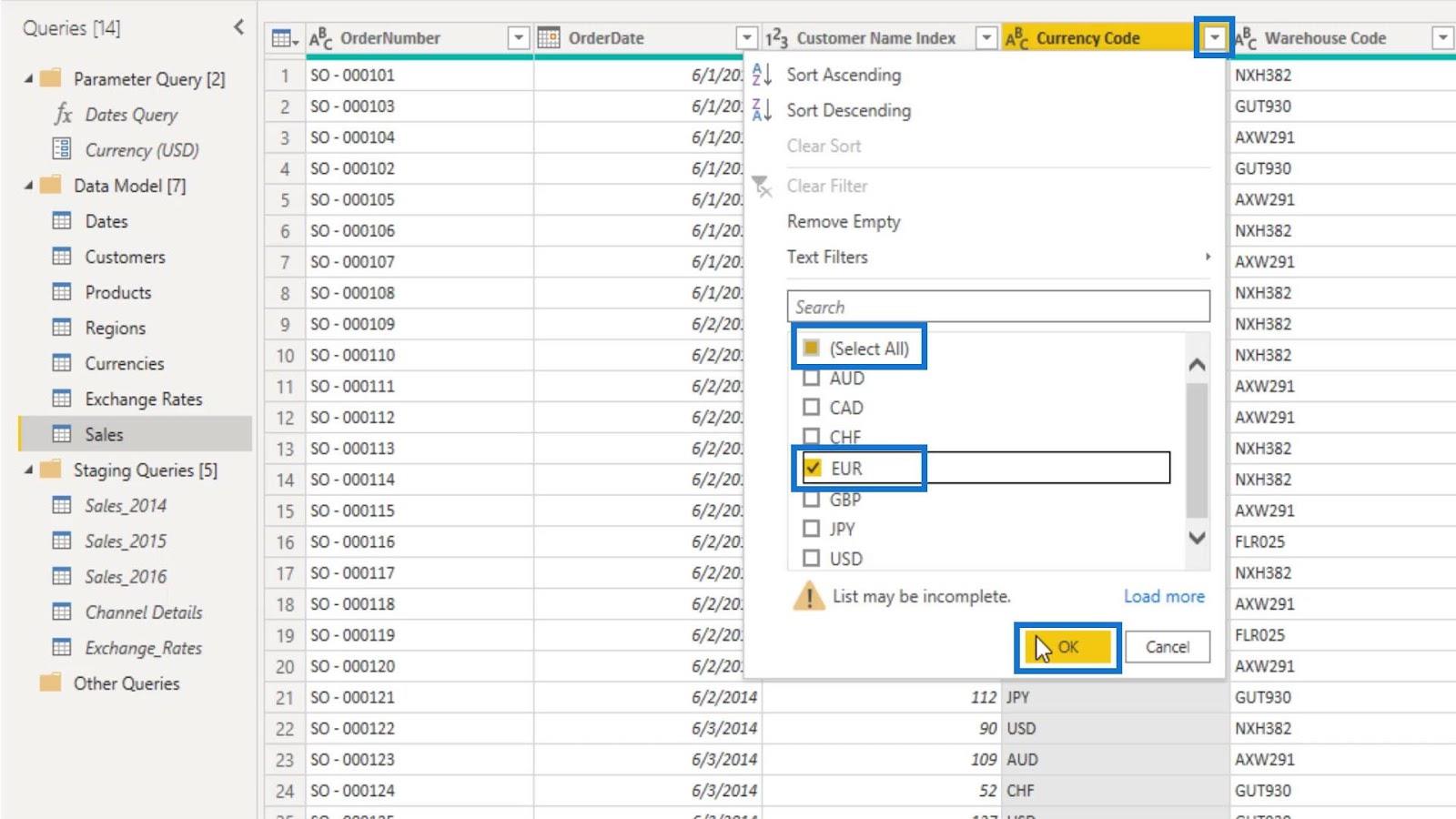
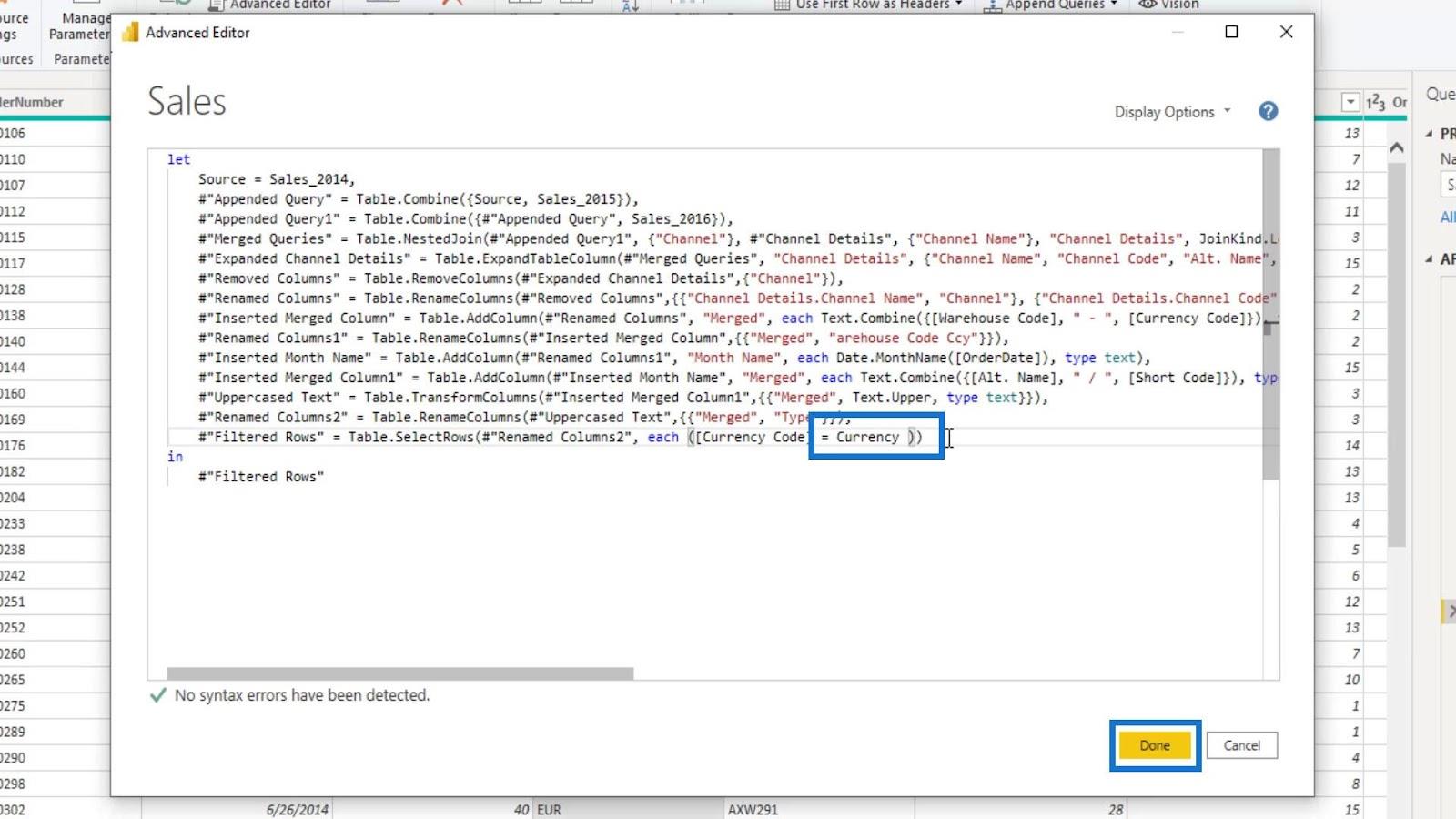
Todo dentro del Editor avanzado es fácil de entender si comprendemos el código M.
Comprender el código M es relevante cuando intentamos implementar este tipo de transformaciones.
Esos cambios harán que el valor predeterminado de las columnas que filtramos sea USD . Esto se debe a que en la consulta del parámetro Moneda , el valor que establecemos para el Valor actual es USD .
Cambiemos esto, por ejemplo, a CAD y veamos qué sucede.
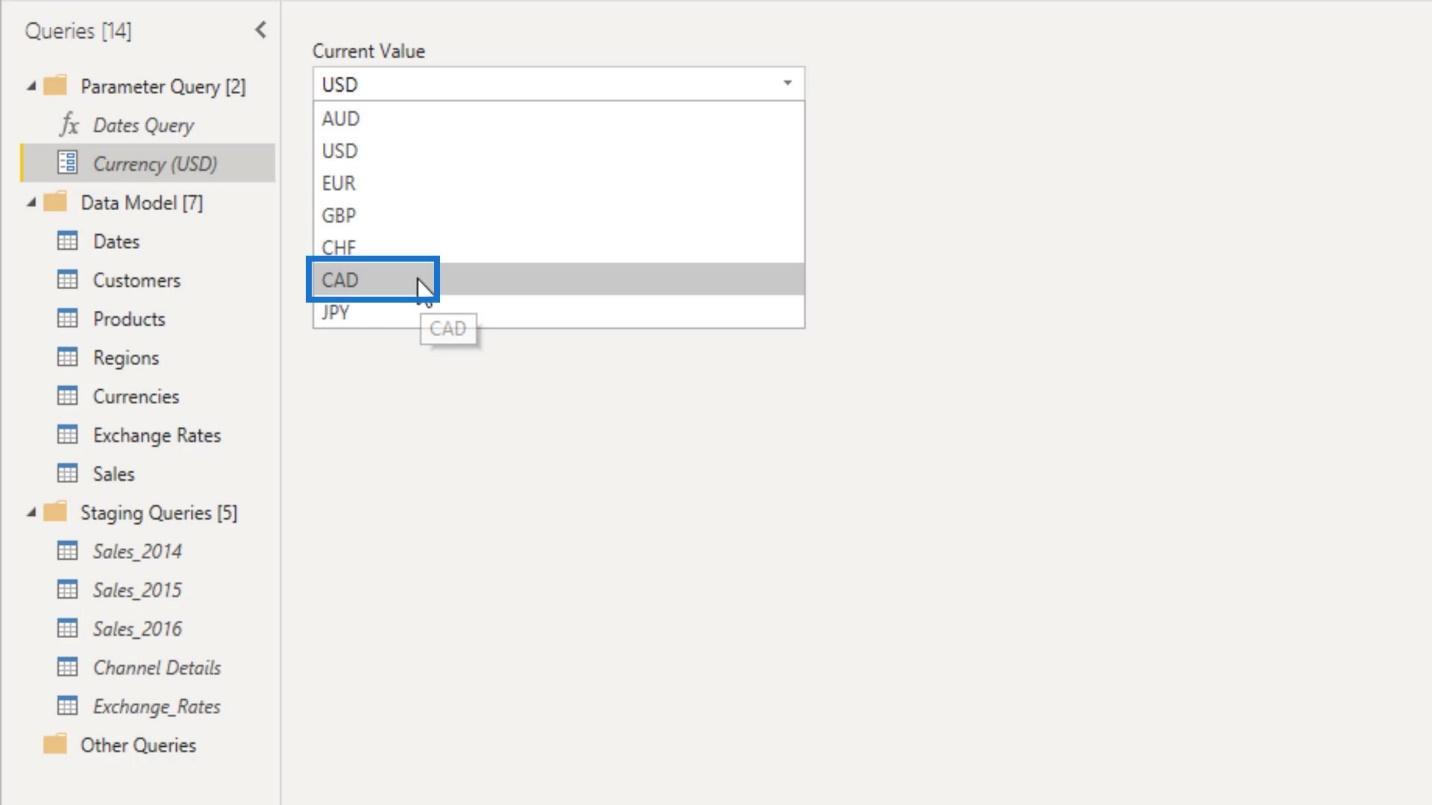
Si revisamos las tablas Divisas , Tipos de cambio y Ventas , veremos que se filtran automáticamente en CAD .
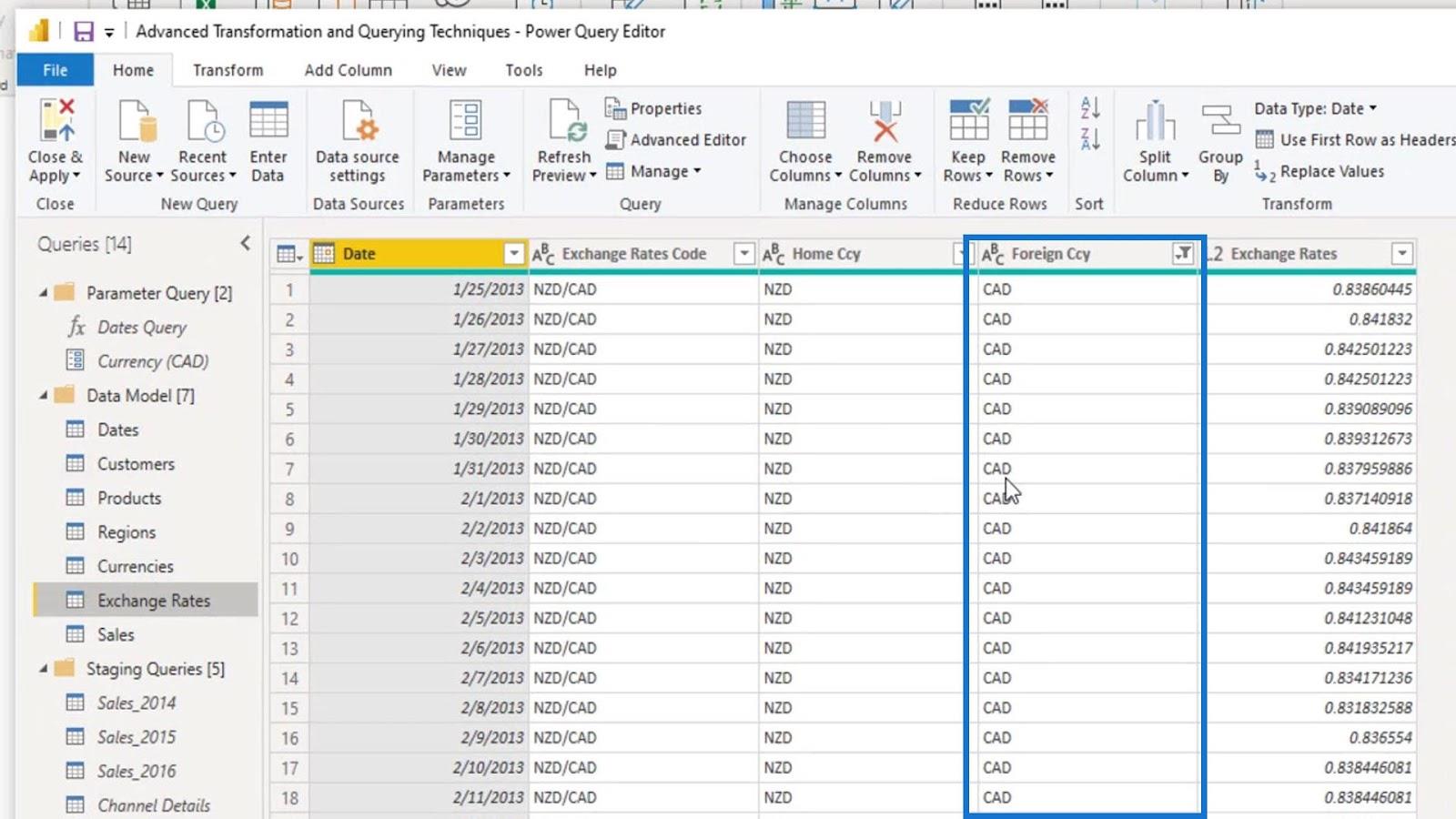
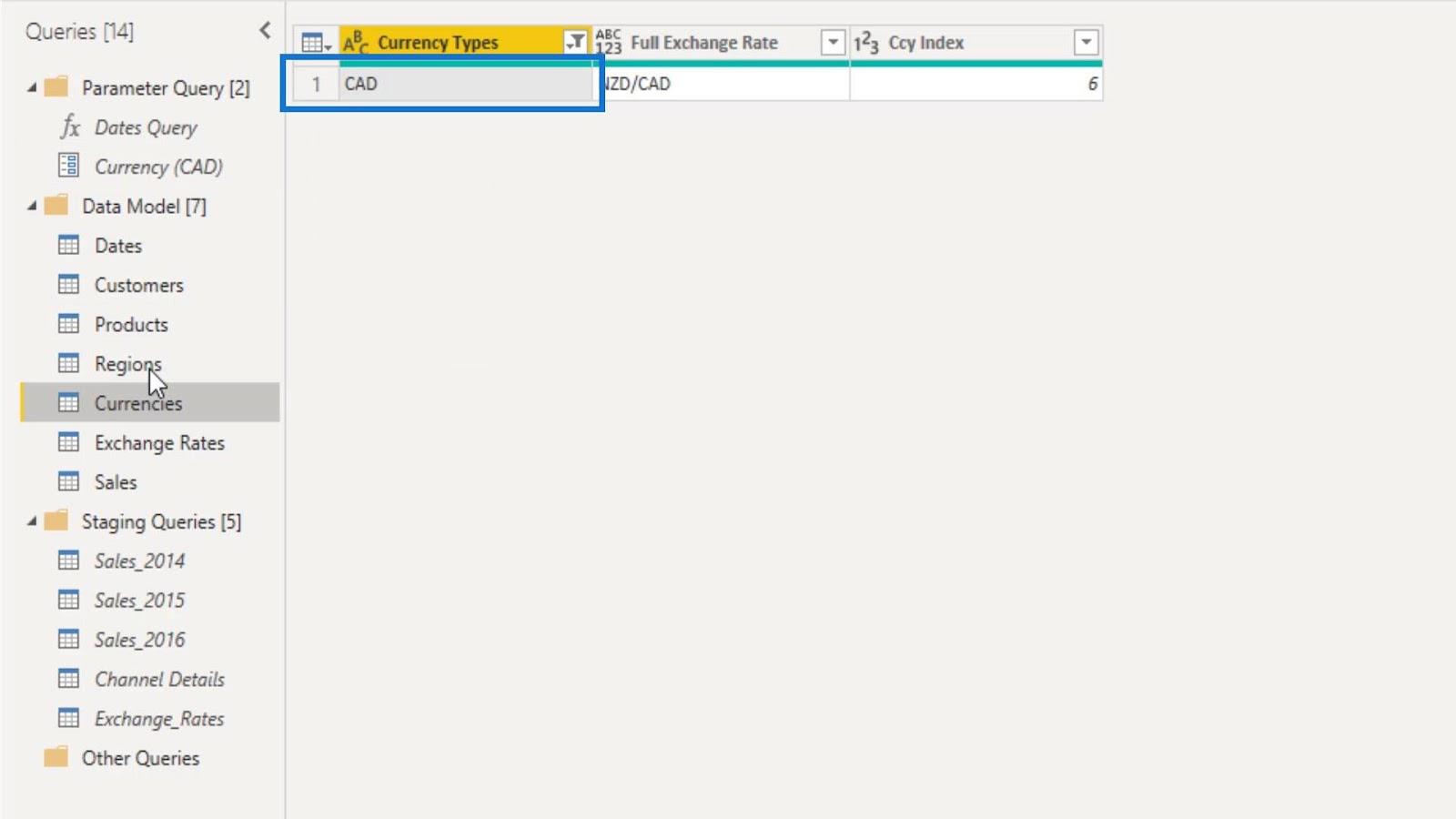
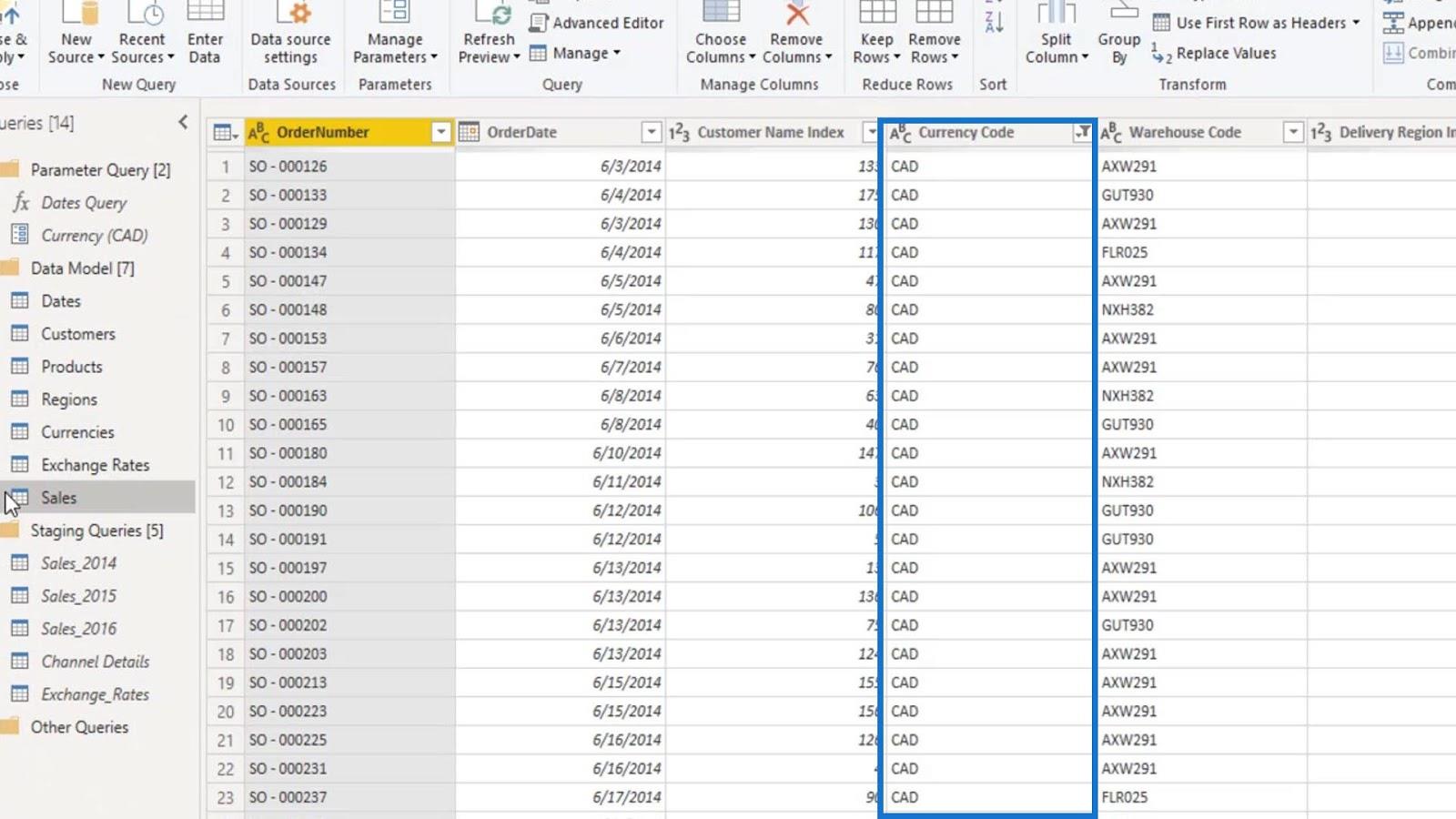
Esa es una de las formas de implementar este tipo de filtro. Dado que estas tablas ahora están filtradas, ahora podemos hacer clic en Cerrar y aplicar para aplicarlo en nuestro modelo.
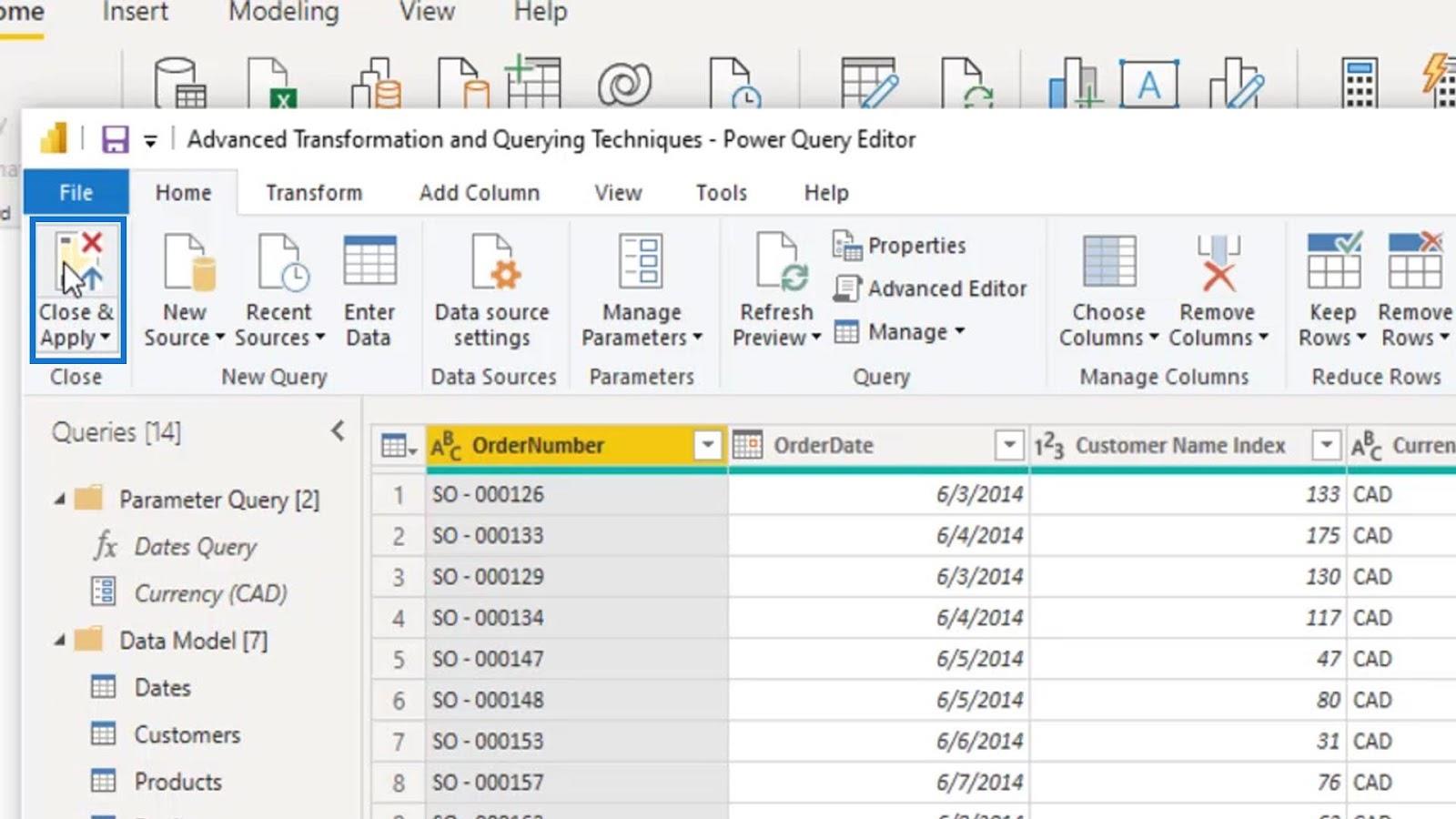
Ahora, nuestras tablas en este modelo se filtran según el último filtro que hicimos en nuestro editor de consultas. Esto significa que nuestras tablas ahora están filtradas por moneda CAD .
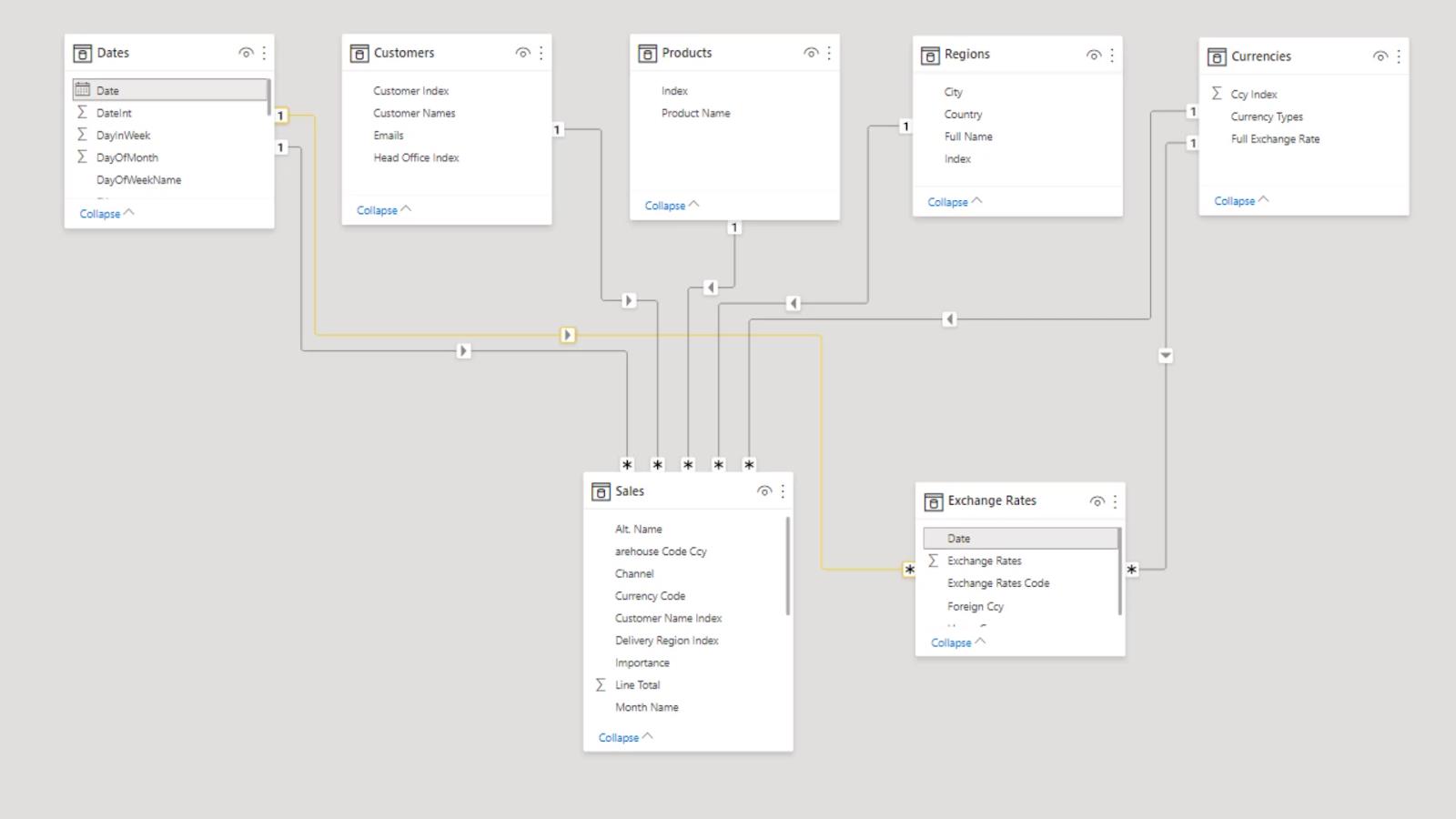
Cambio de filtros
Para cambiar el filtro actual que estamos usando, vaya a la cinta Inicio , haga clic en el menú desplegable de Editar consultas y seleccione la opción Editar parámetros .
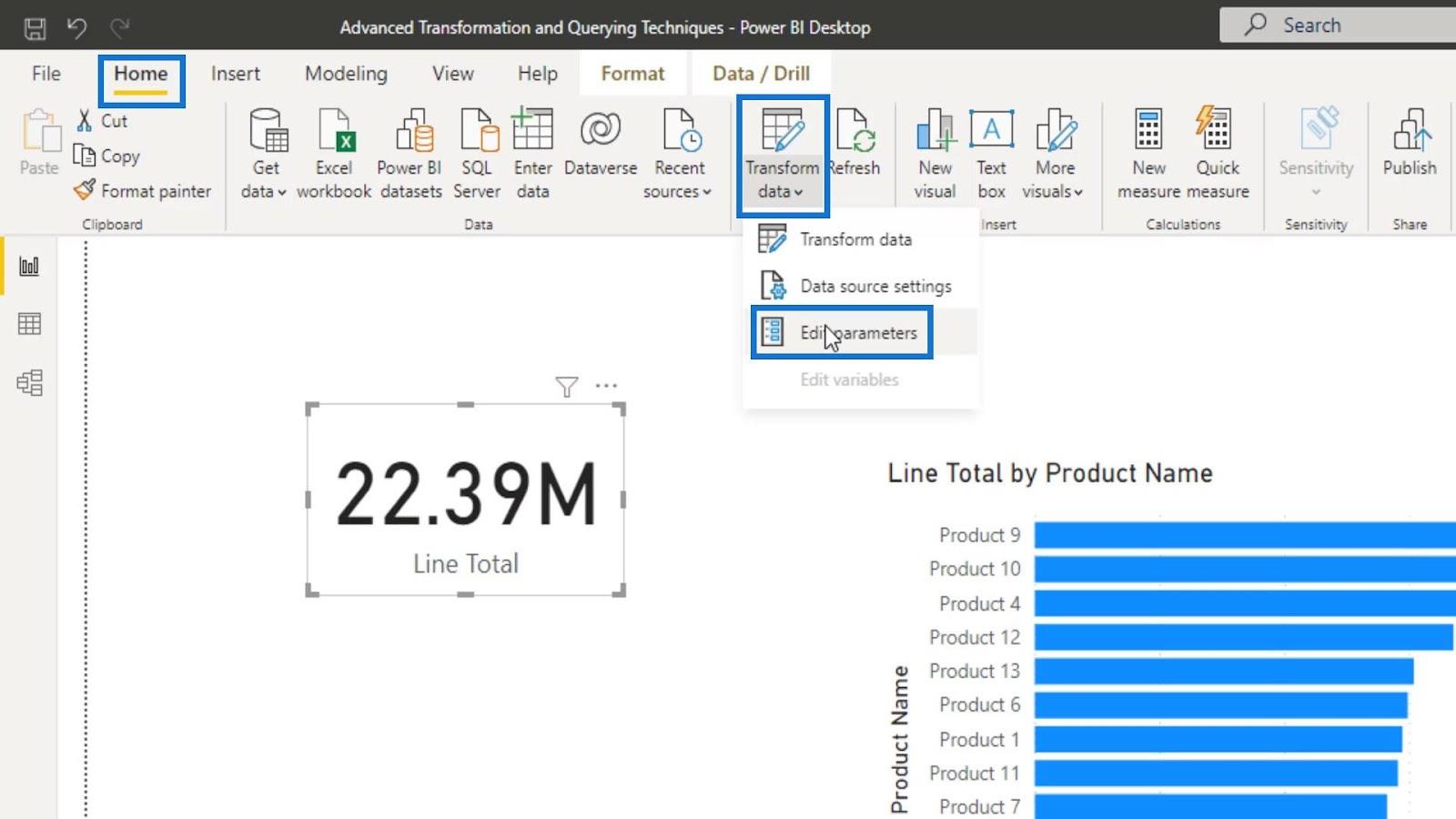
Luego, nos permitirá tener una opción diferente o cambiar el filtro actual. Por ejemplo, ahora podemos cambiar nuestro filtro de moneda CAD a USD y aplicarlo haciendo clic en el botón Aceptar .
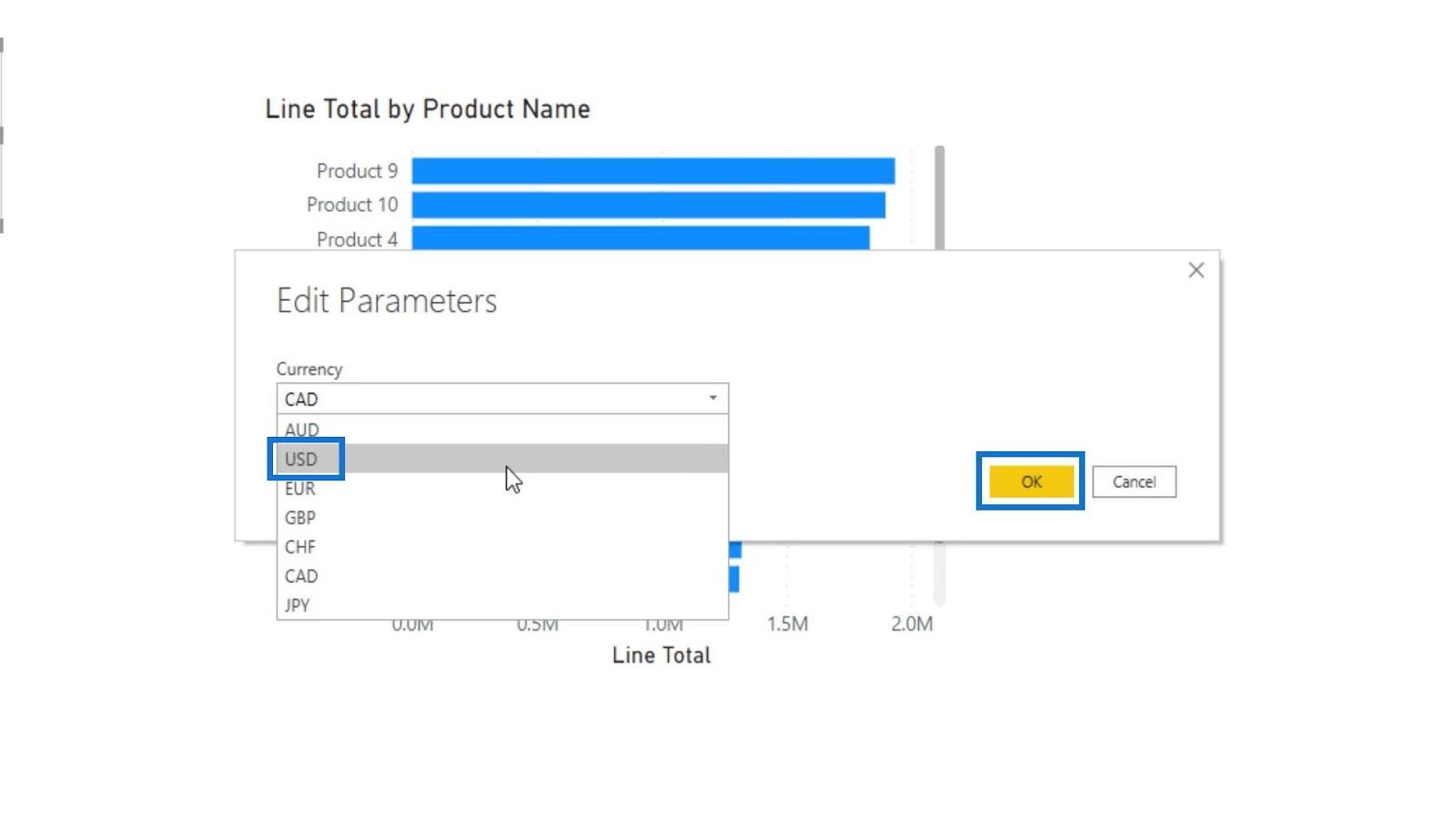
Por último, haga clic en el botón Aplicar cambios .
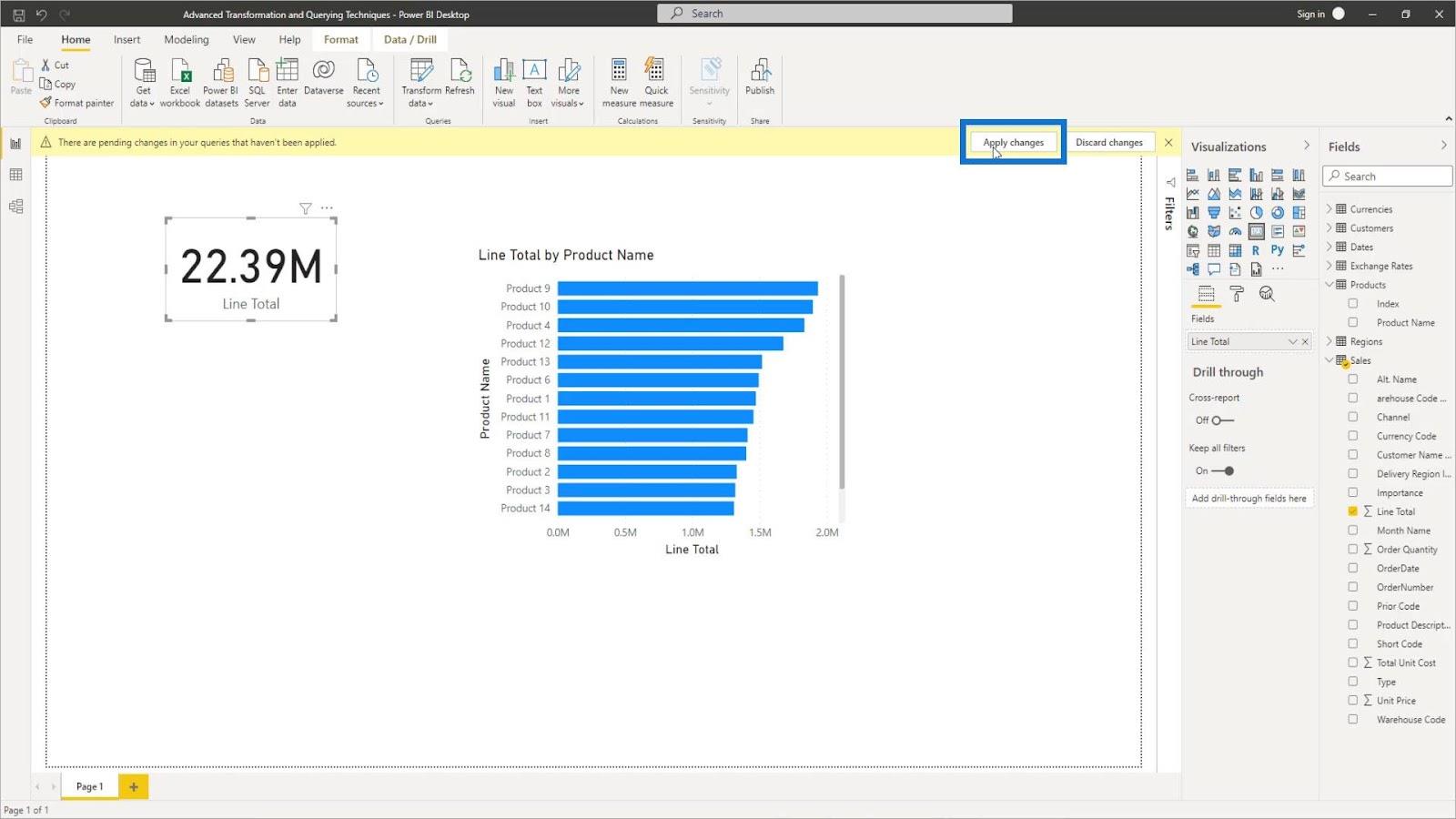
Después de eso, todo en segundo plano se ajustará mediante los filtros que hemos creado. Esa es otra forma de colocar fácilmente un filtro sobre todo nuestro modelo.
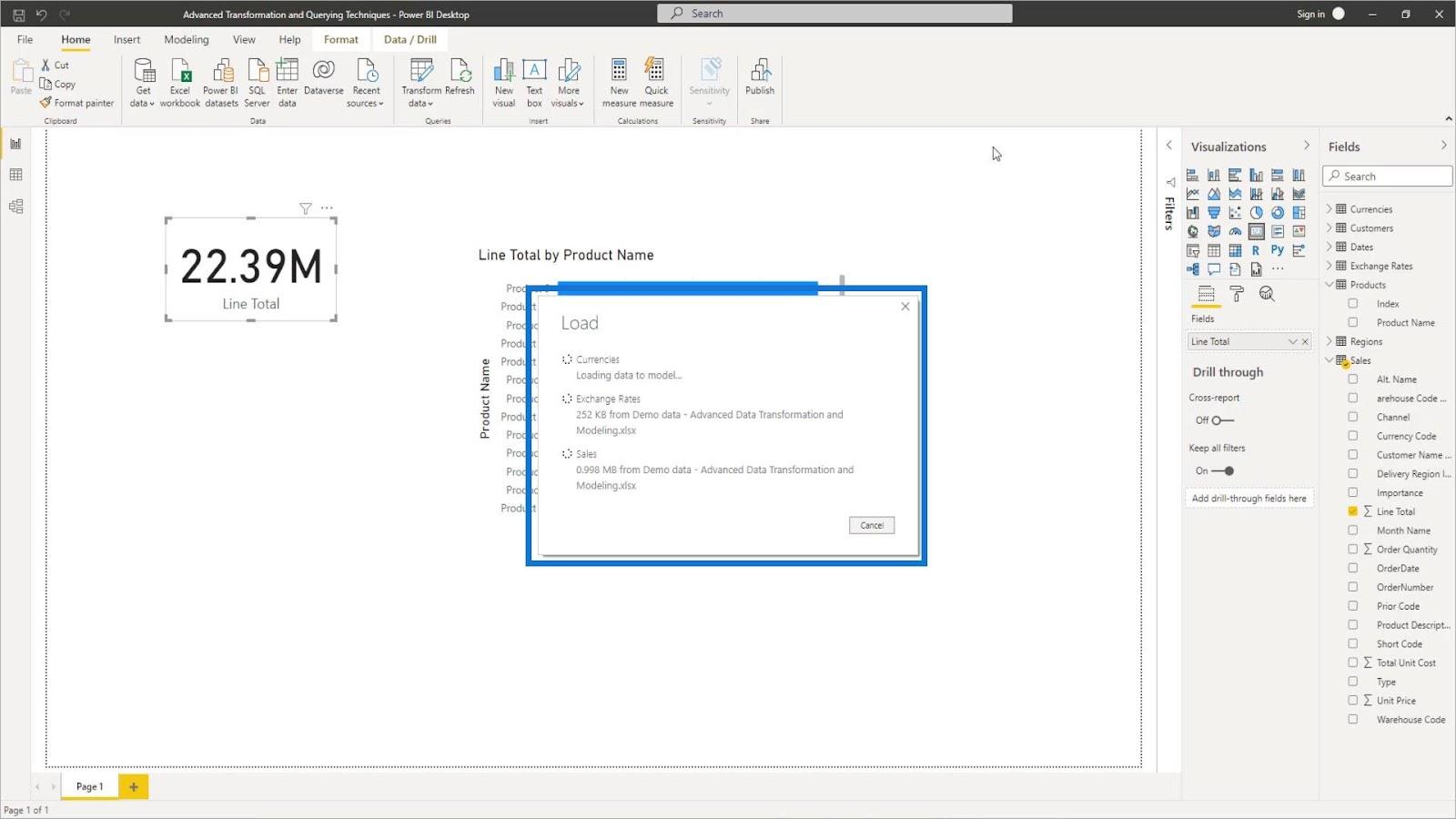
Conclusión
Ahora redondeemos las cosas con esta poderosa función. Se podría pensar que podemos filtrar de varias maneras. Sin embargo, la gran diferencia aquí es que este filtro ocurre en el nivel de consulta (Editor de consultas) en lugar del nivel de informe (modelo de datos de LuckyTemplates).
Si lo hacemos a nivel de consulta, traerá menos datos a nuestro modelo en comparación con hacerlo a nivel de informe. Esto se debe a que el nivel del informe superpondrá todos los datos que tenemos. Por otro lado, hacerlo en el nivel de consulta es como redefinir las tablas detrás de nuestro modelo a través del editor de consultas.
Dicho esto, poder refinar nuestros datos mediante la implementación de un parámetro probablemente sea mucho mejor en lugar de traer directamente grandes volúmenes de datos a nuestro modelo. Espero que este tutorial le haya dado una idea sobre cómo usar los parámetros de LuckyTemplates en sus propios modelos.
Mis mejores deseos,