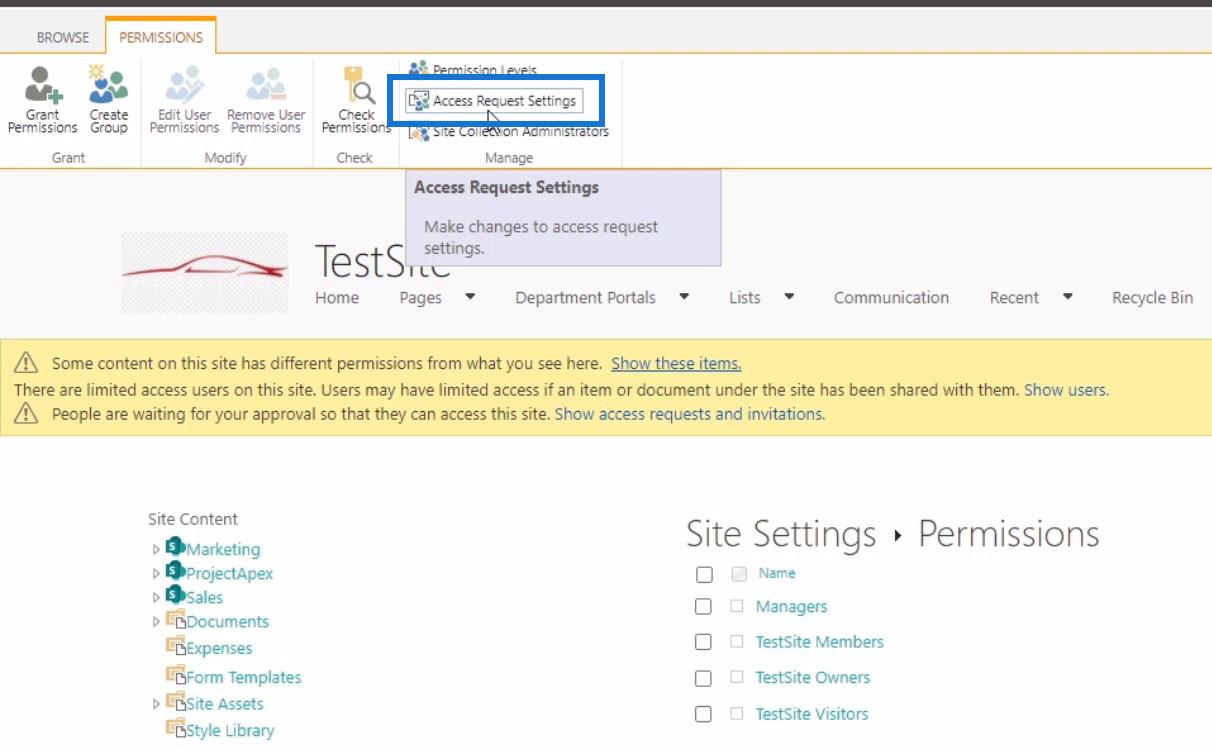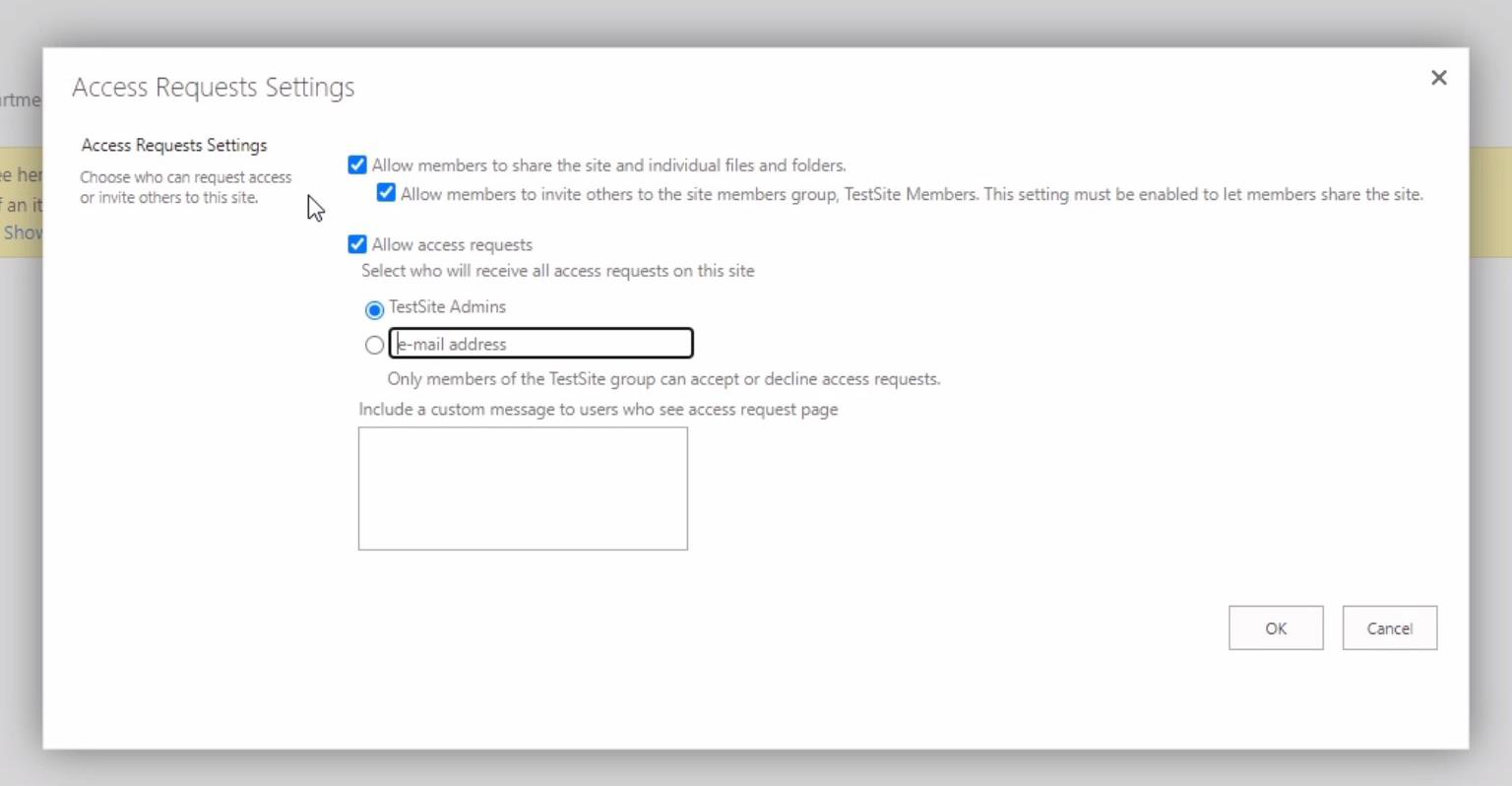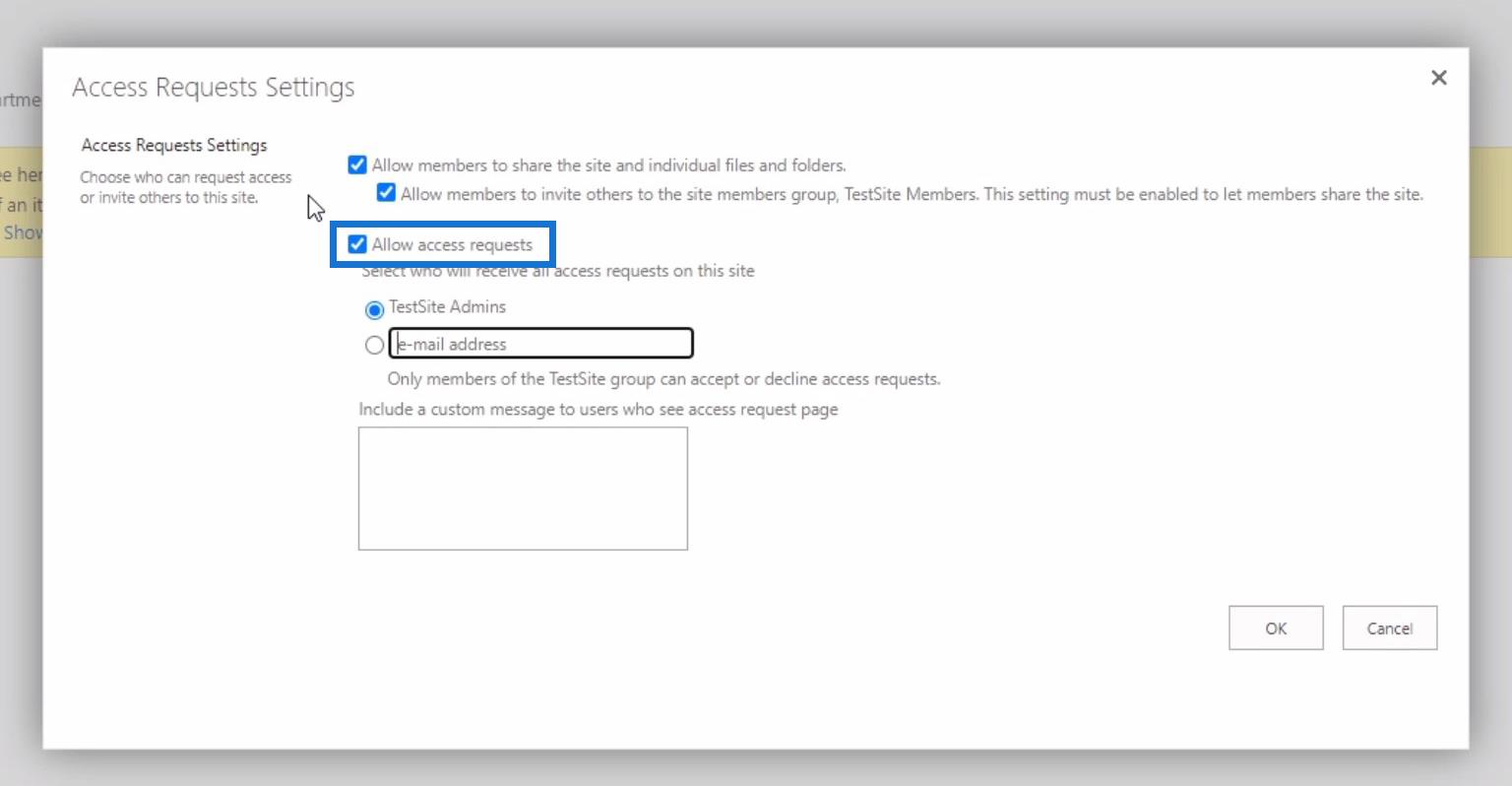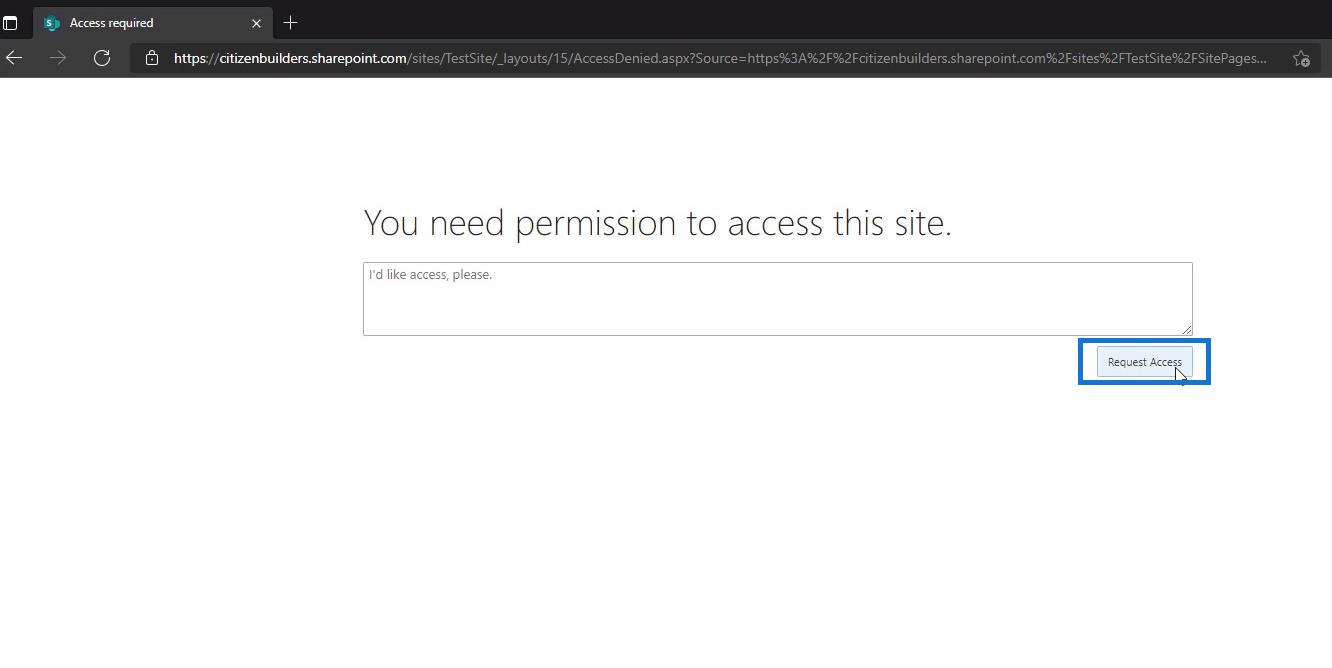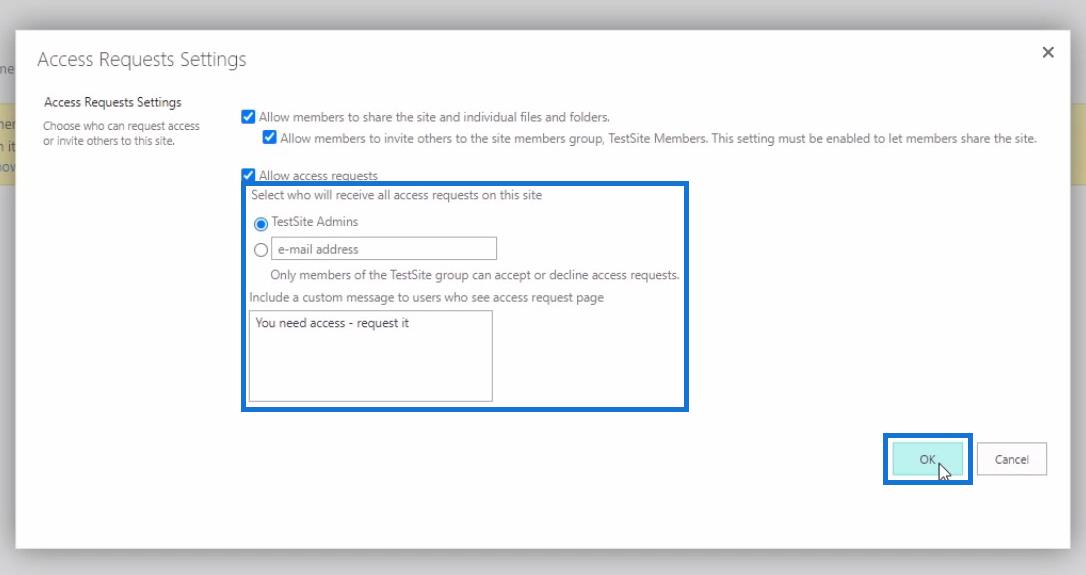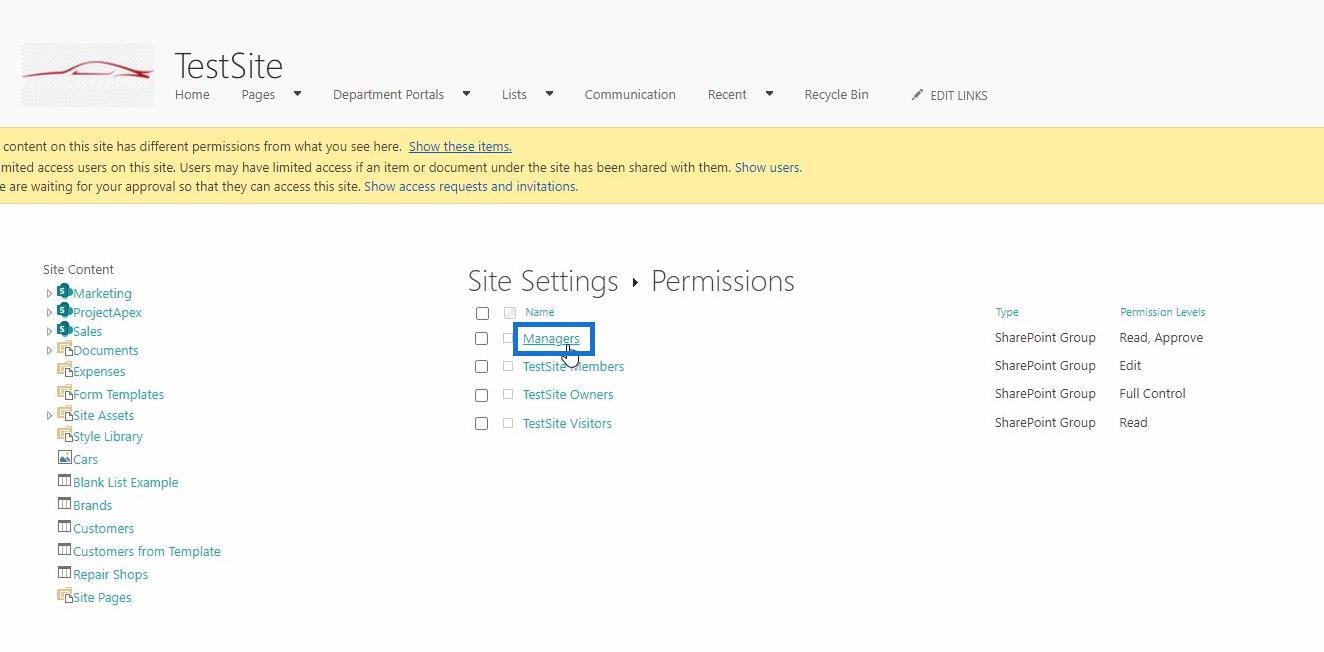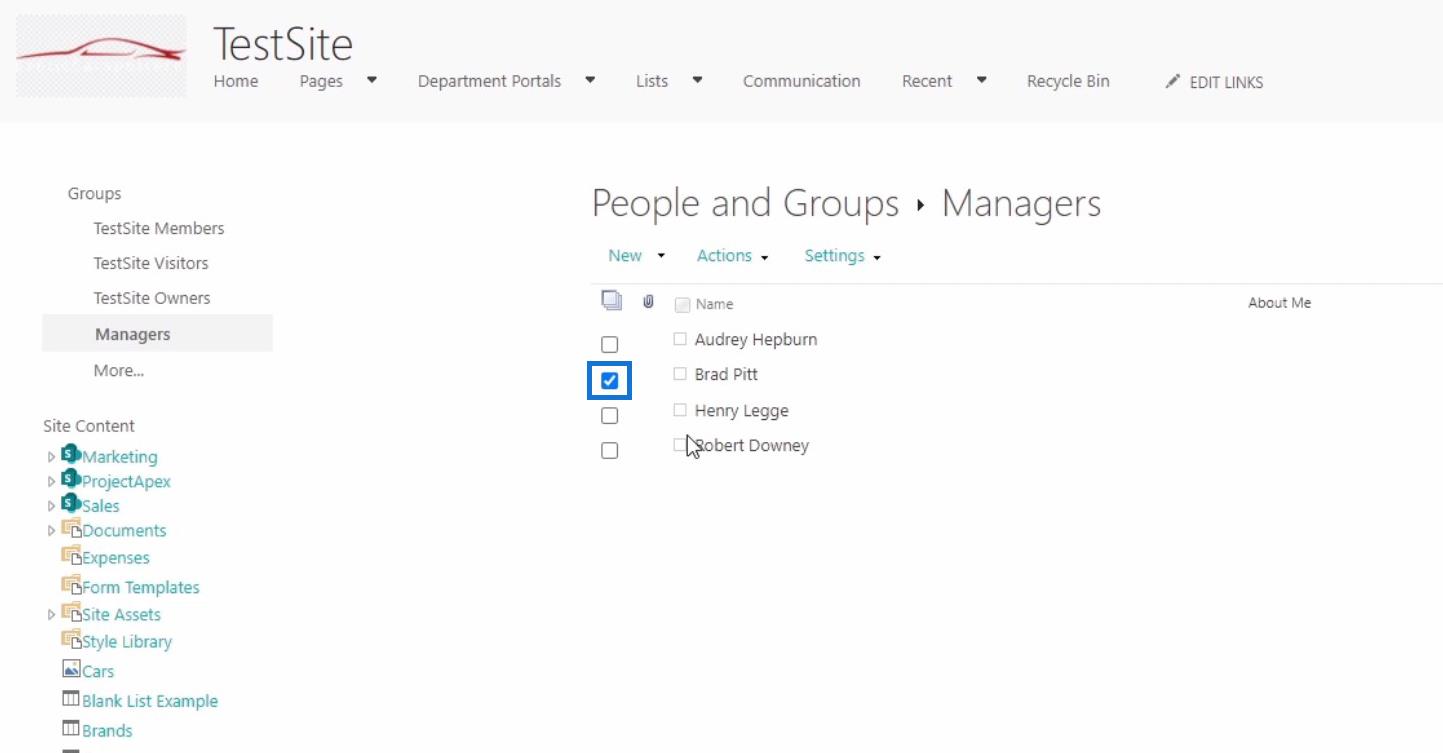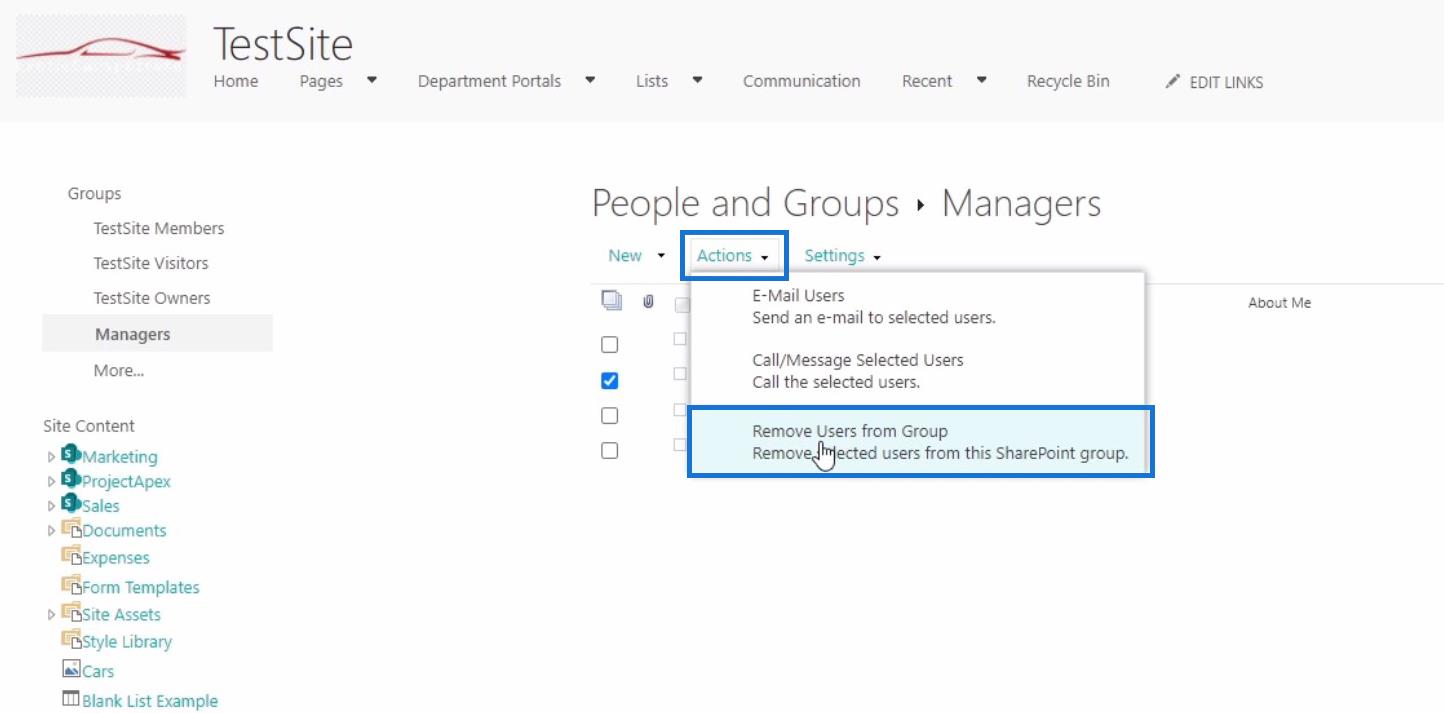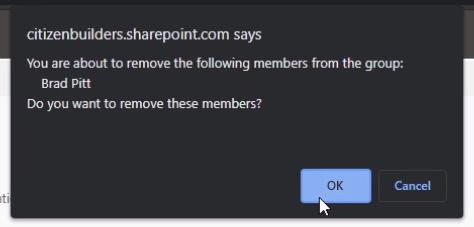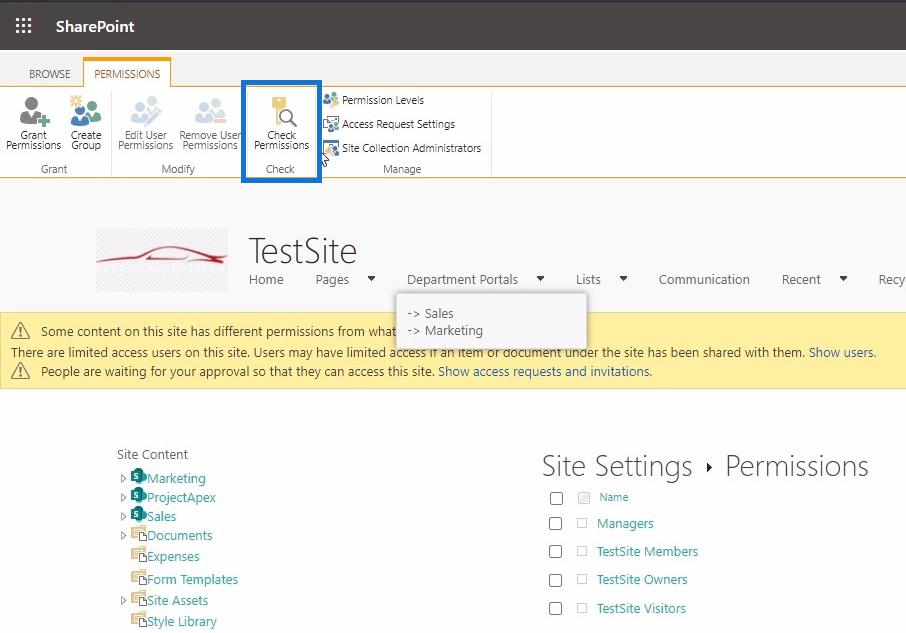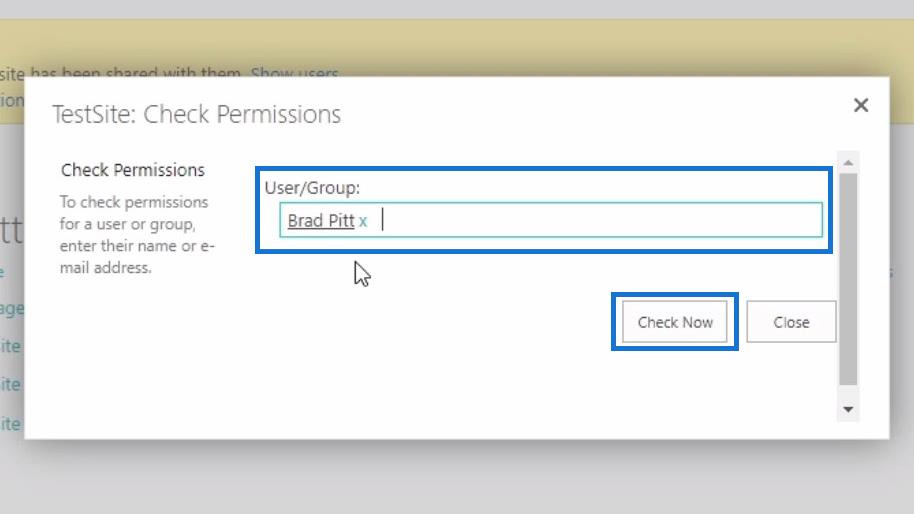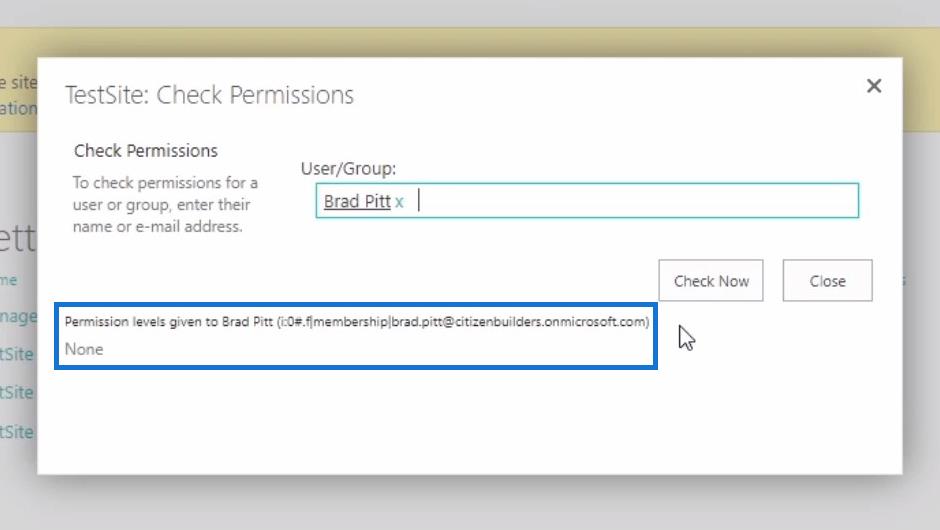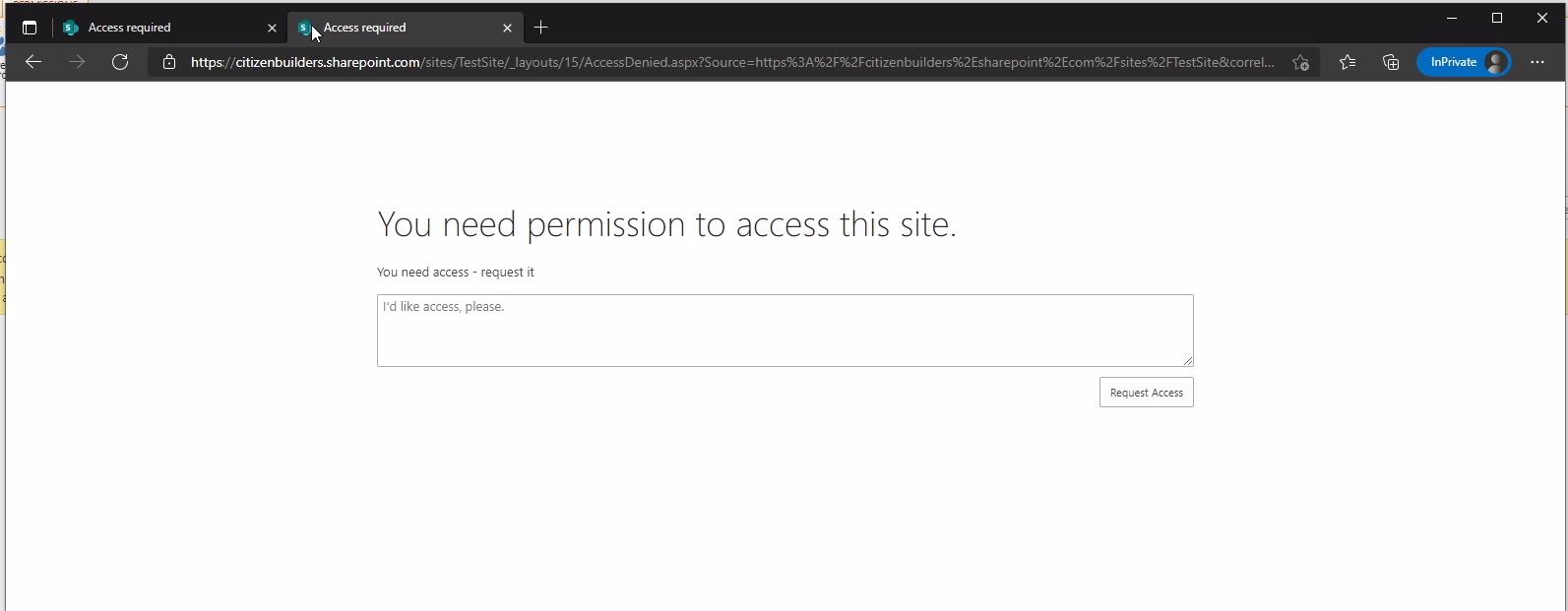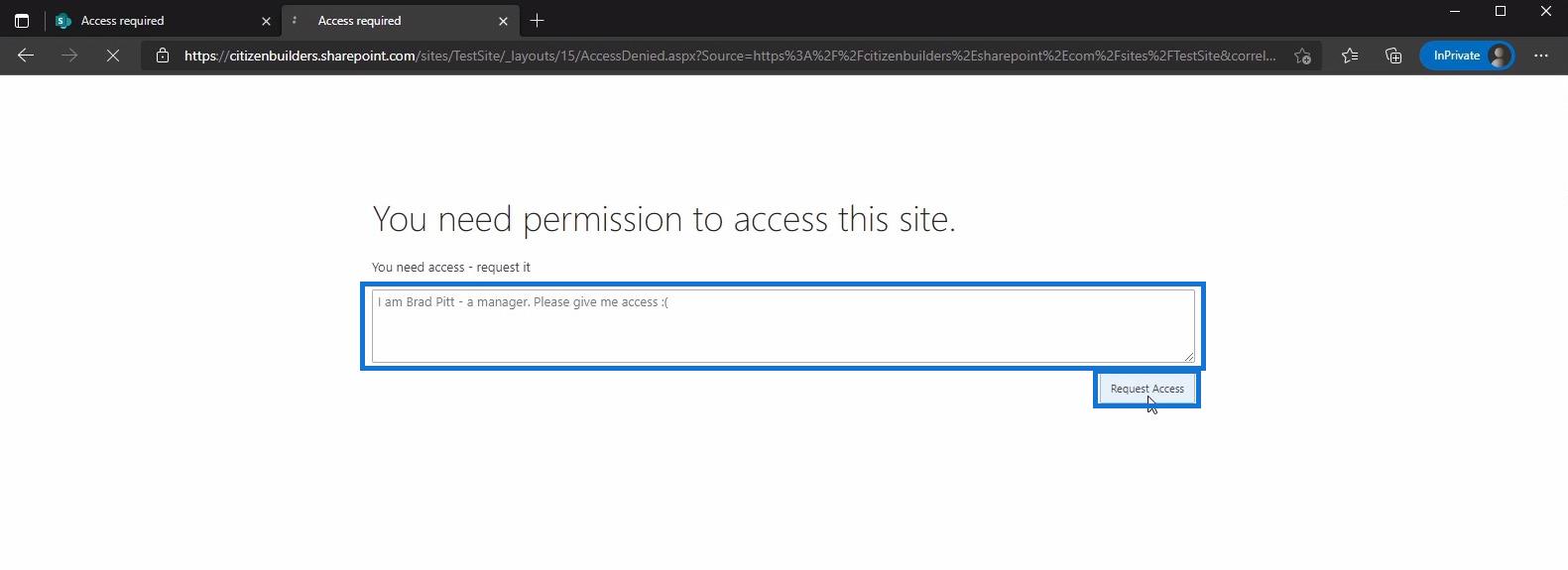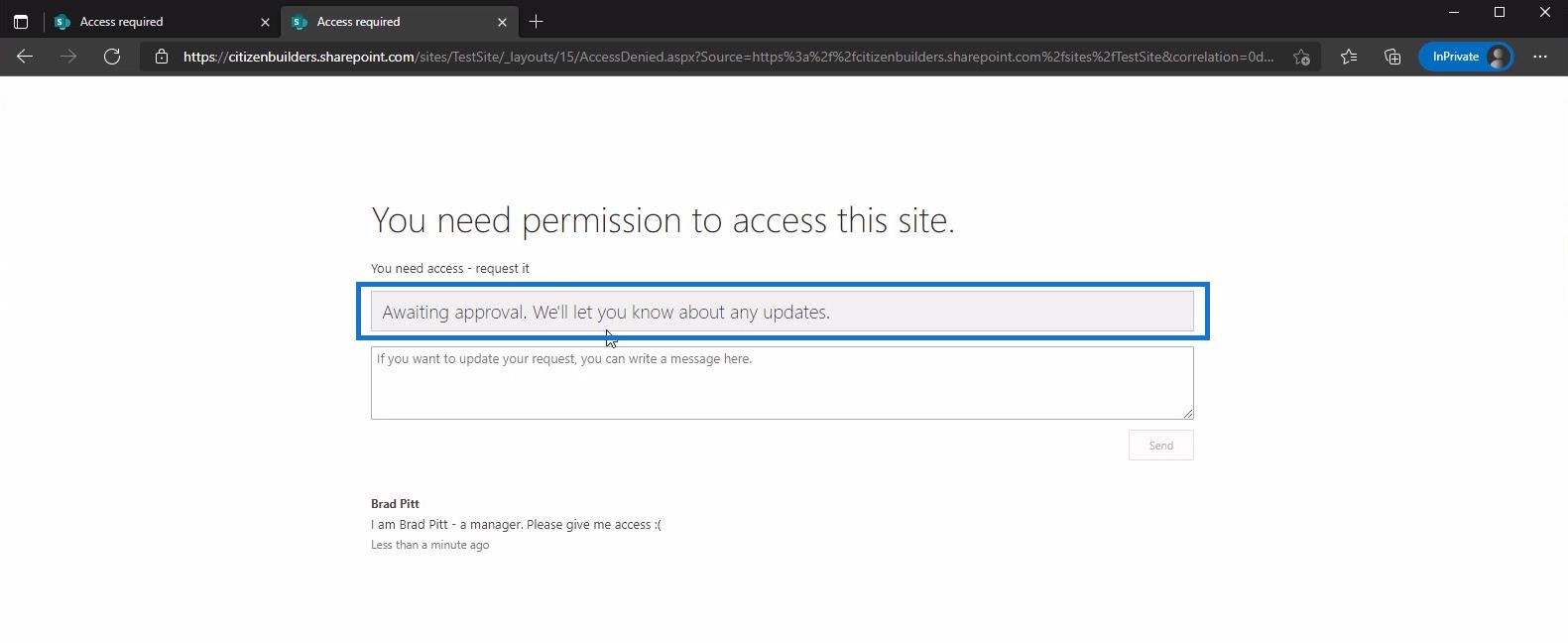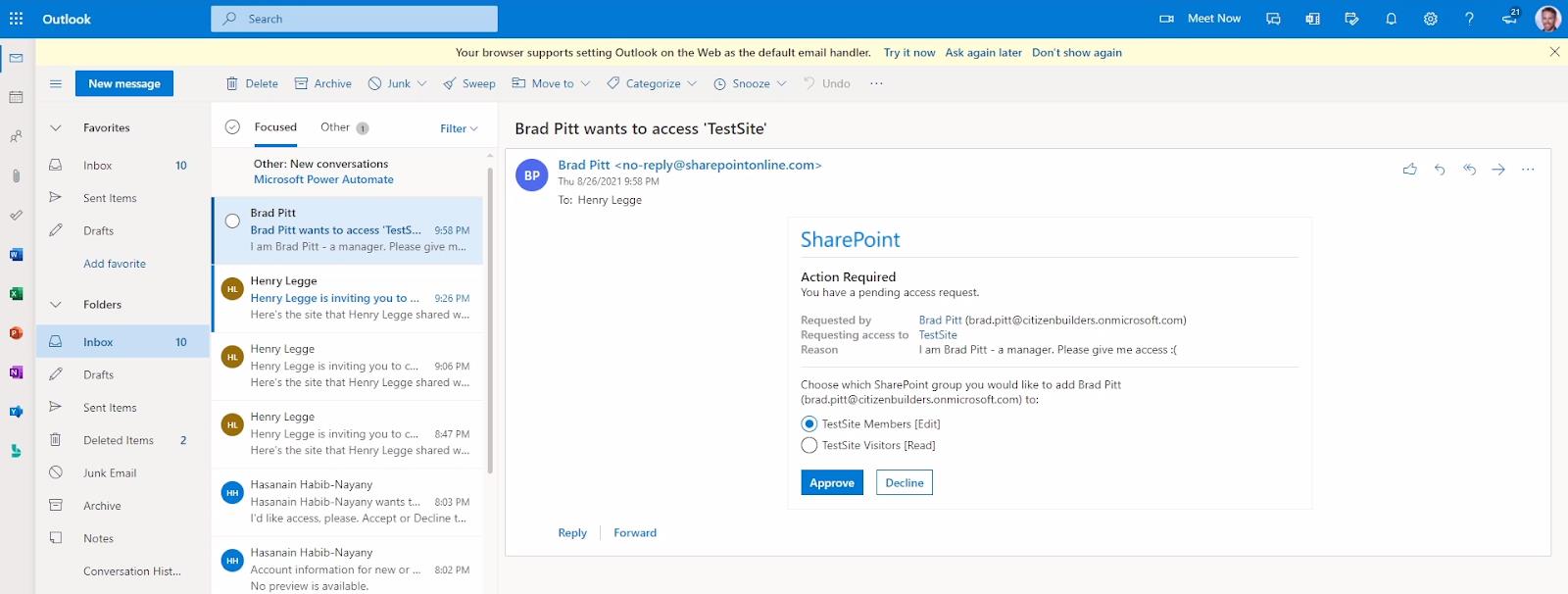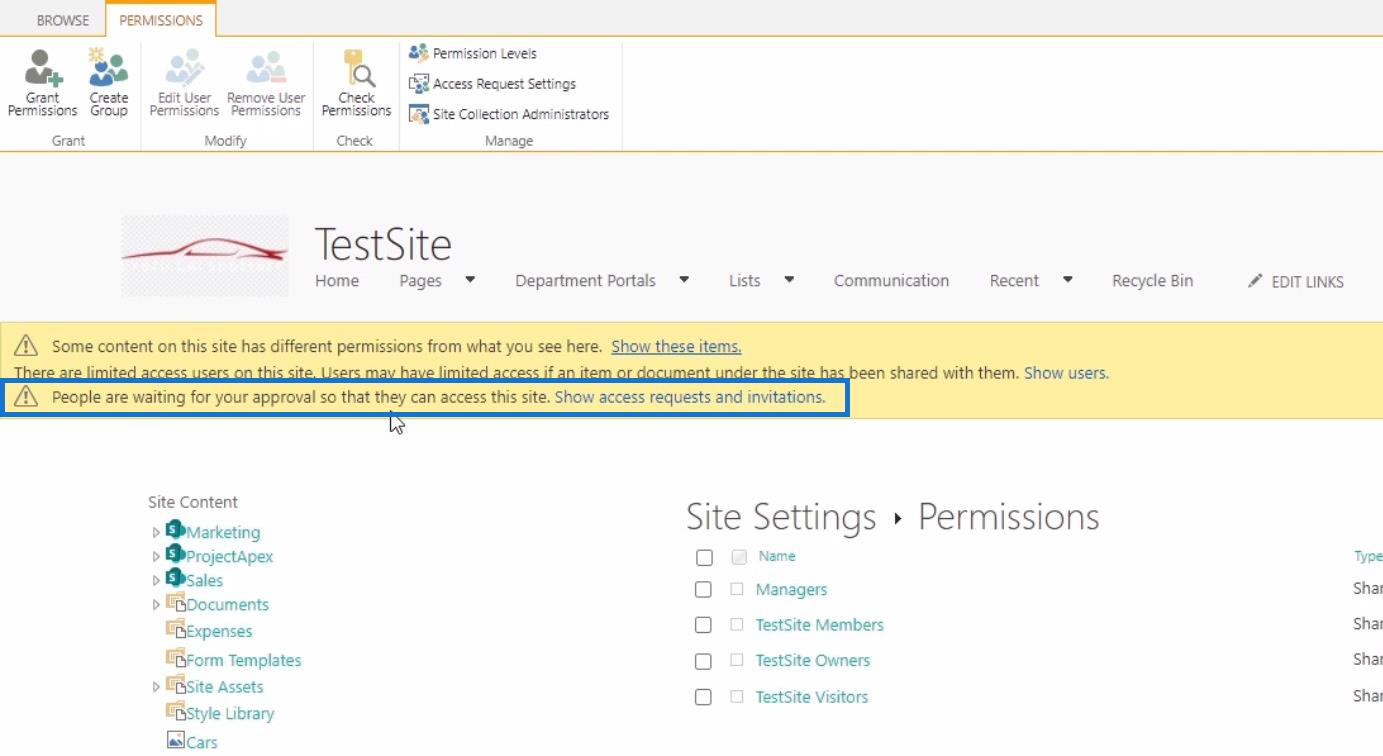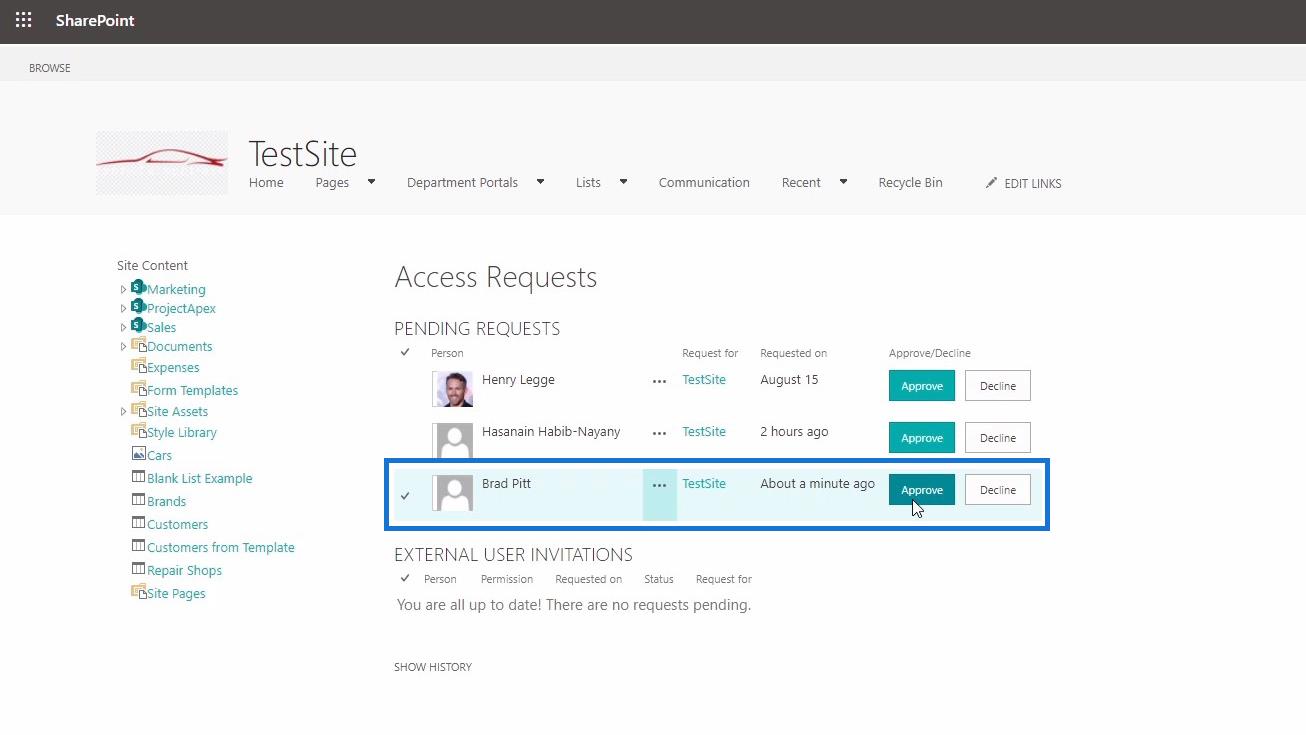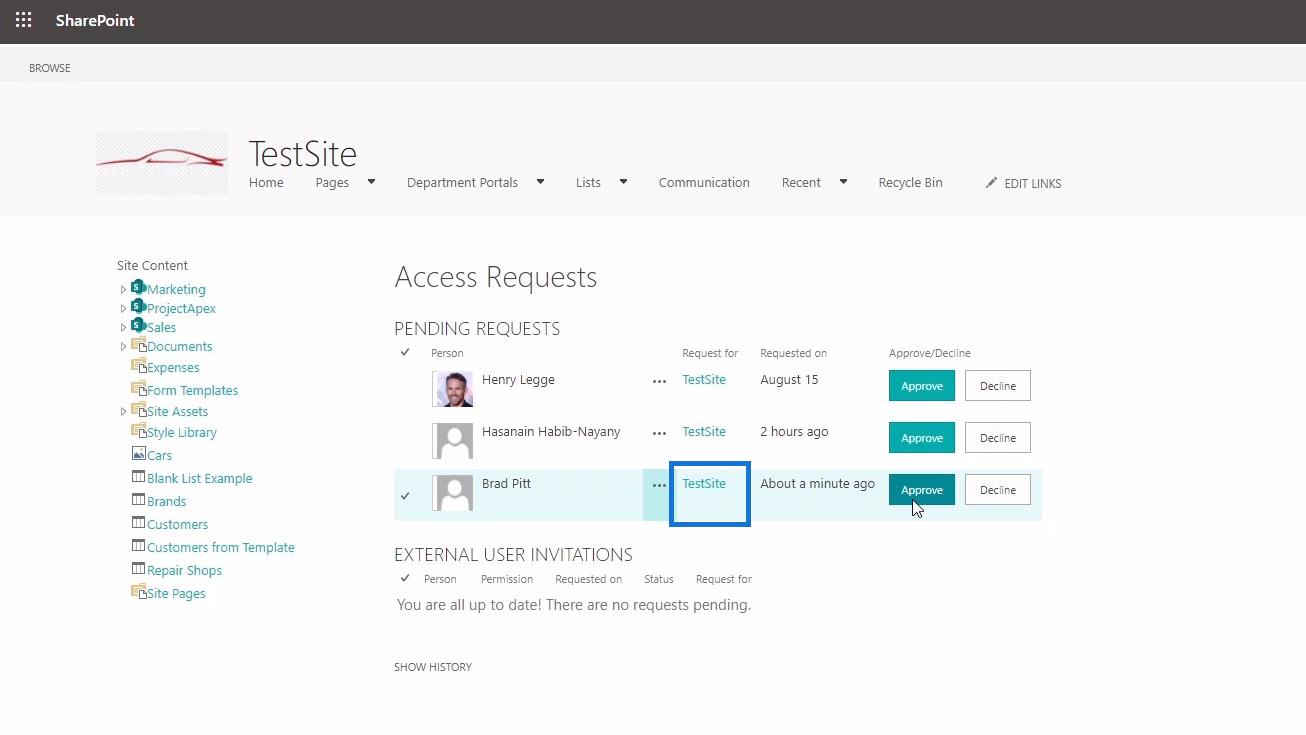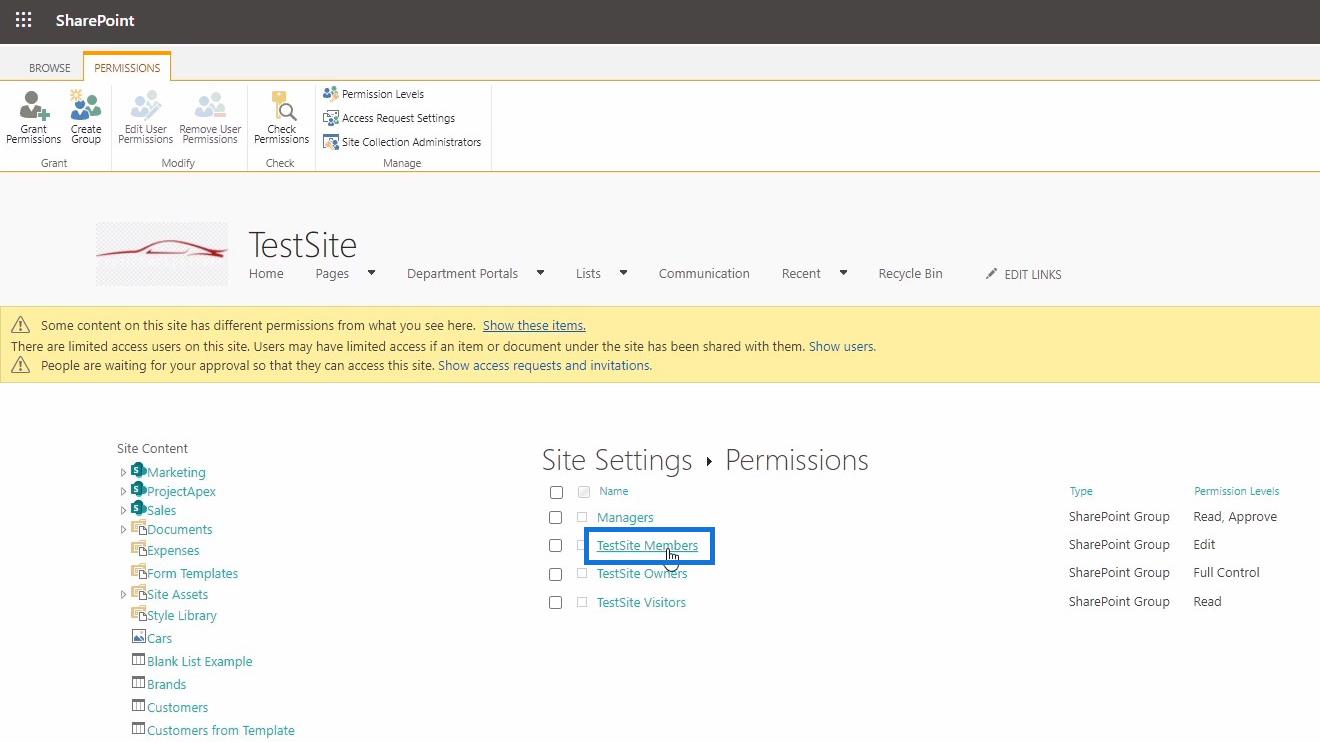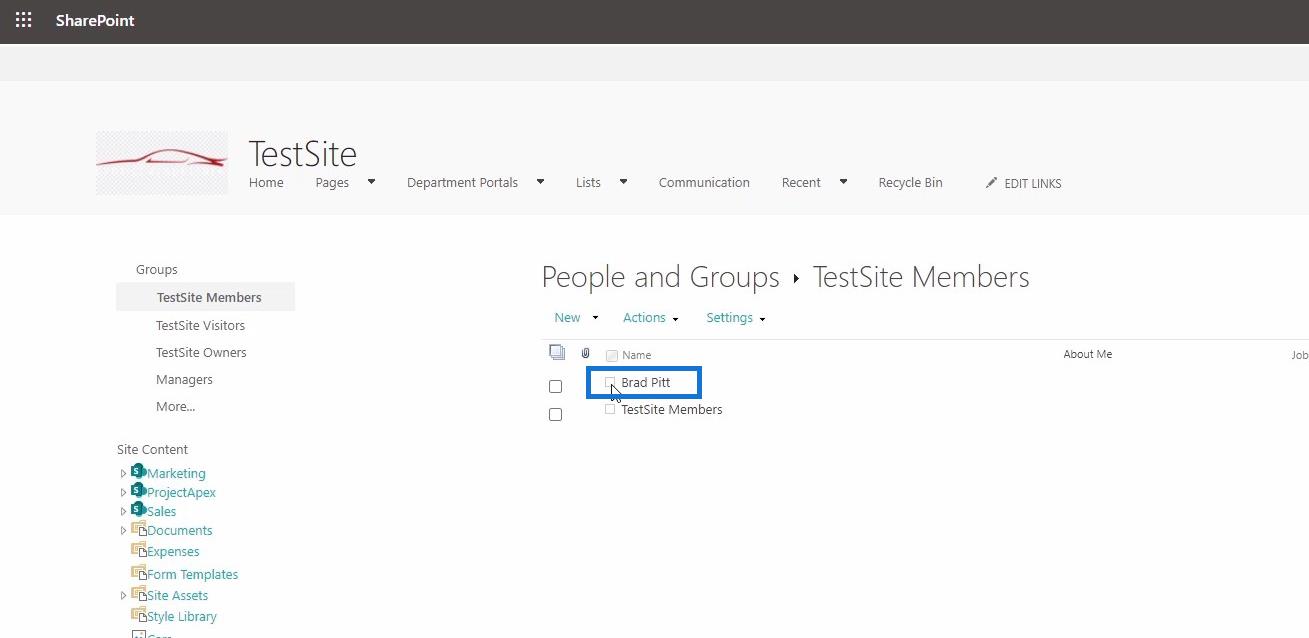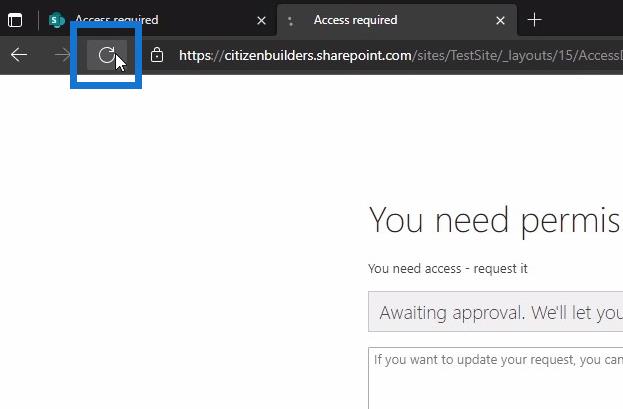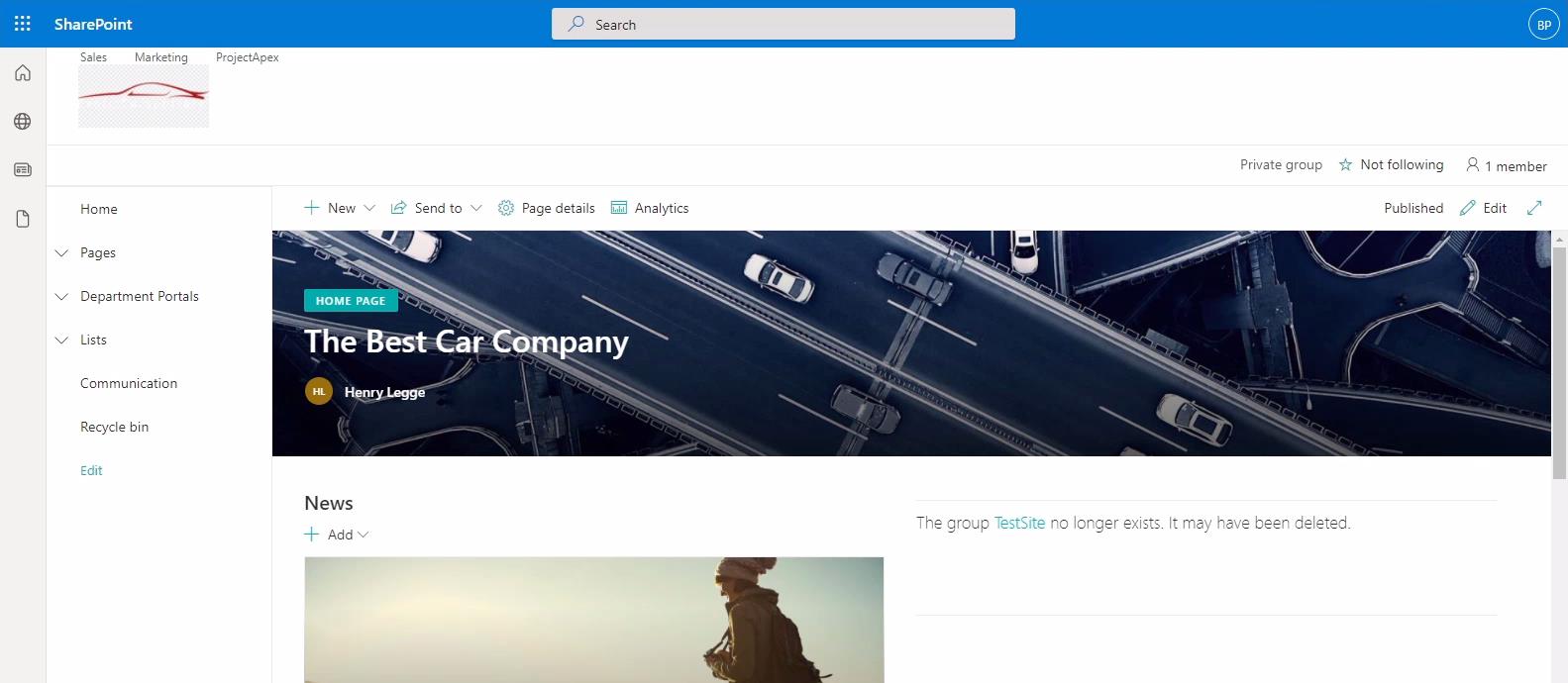En este blog, analizaremos cómo modificar la configuración de la solicitud de acceso al sitio de SharePoint , lo que dará a los miembros de TestSite la capacidad de solicitar acceso a un sitio web que no pueden ver. Como administrador, puede aprobar o rechazar su solicitud posteriormente.
Al personalizar la configuración de la solicitud de acceso, puede controlar si los miembros pueden compartir el sitio, los archivos, las carpetas, enviar invitaciones a otros miembros de TestSite y solicitar acceso al sitio.
Tabla de contenido
Personalización de la configuración de solicitud de acceso al sitio de SharePoint
En la configuración avanzada de permisos, haga clic en Configuración de solicitud de acceso en la cinta PERMISOS para comenzar a modificarla.
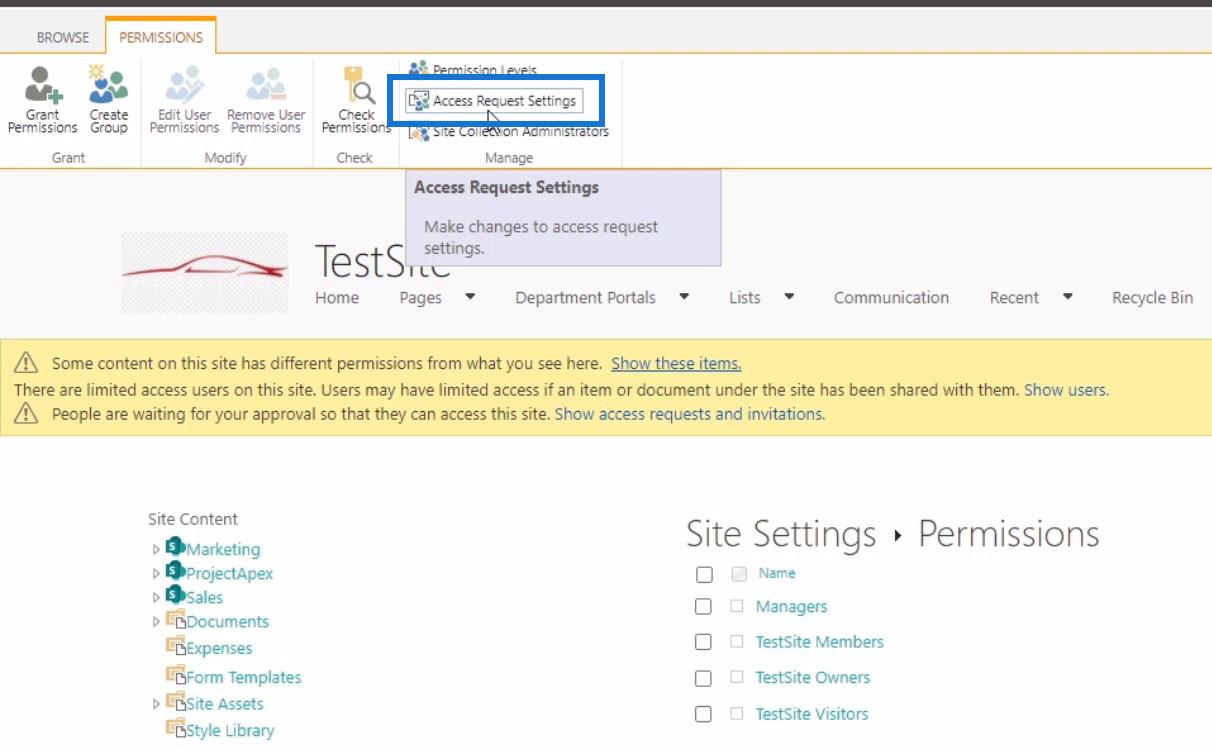
Después de eso, aparecerá el cuadro de diálogo Configuración de solicitudes de acceso .
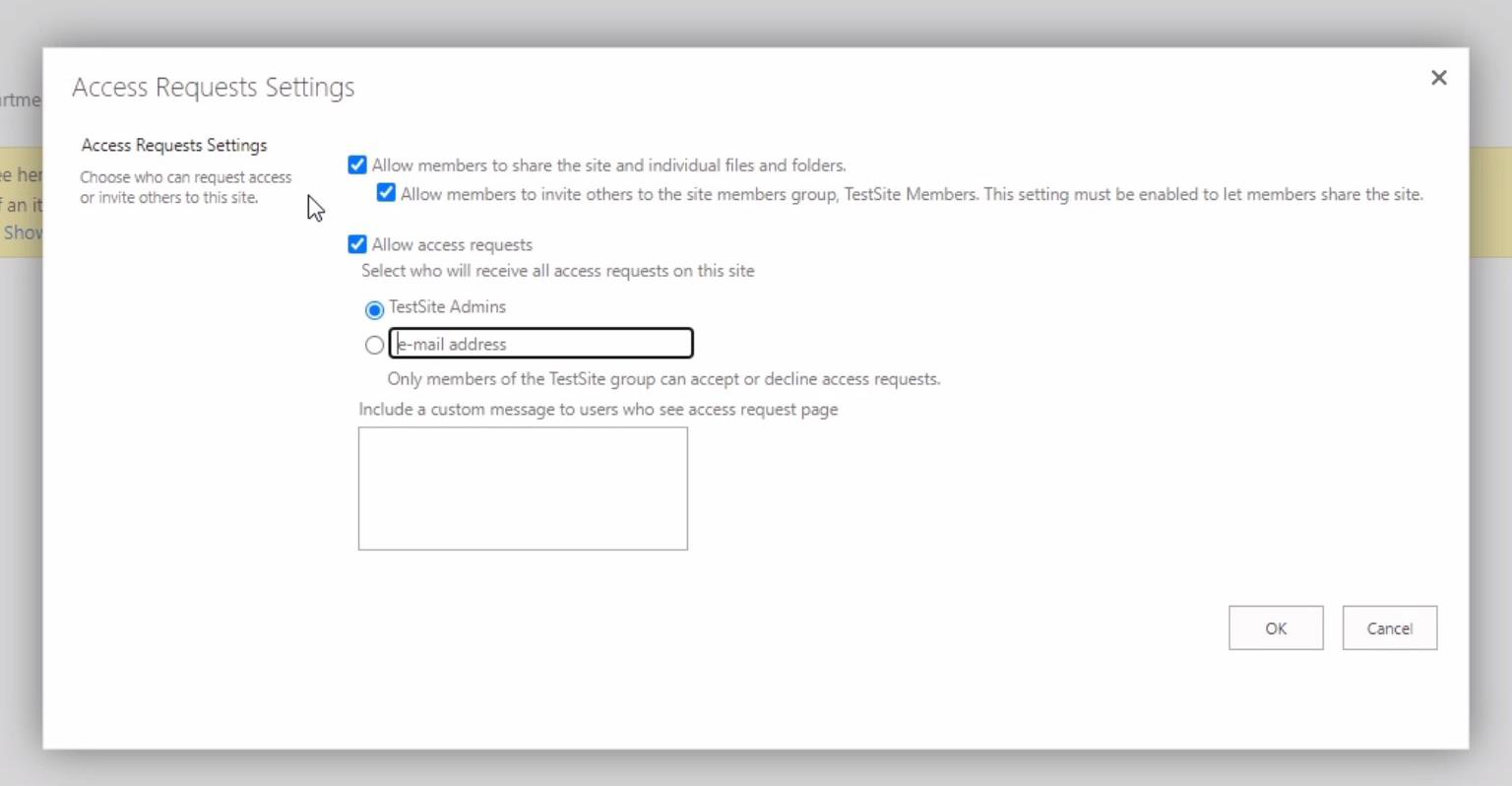
En esta ventana, verá diferentes opciones que puede controlar marcando las casillas de verificación. Tenga en cuenta que la primera casilla de estas opciones está marcada de forma predeterminada. Esto les permite compartir el sitio, los archivos y las carpetas.
De acuerdo con esto, la segunda opción debe estar habilitada para que puedan invitar a otras personas al grupo de miembros del sitio y compartir el sitio también. Si esta casilla de verificación no está seleccionada, los miembros del sitio no podrán compartir el sitio.
Una de las opciones aquí es permitir las solicitudes de acceso .
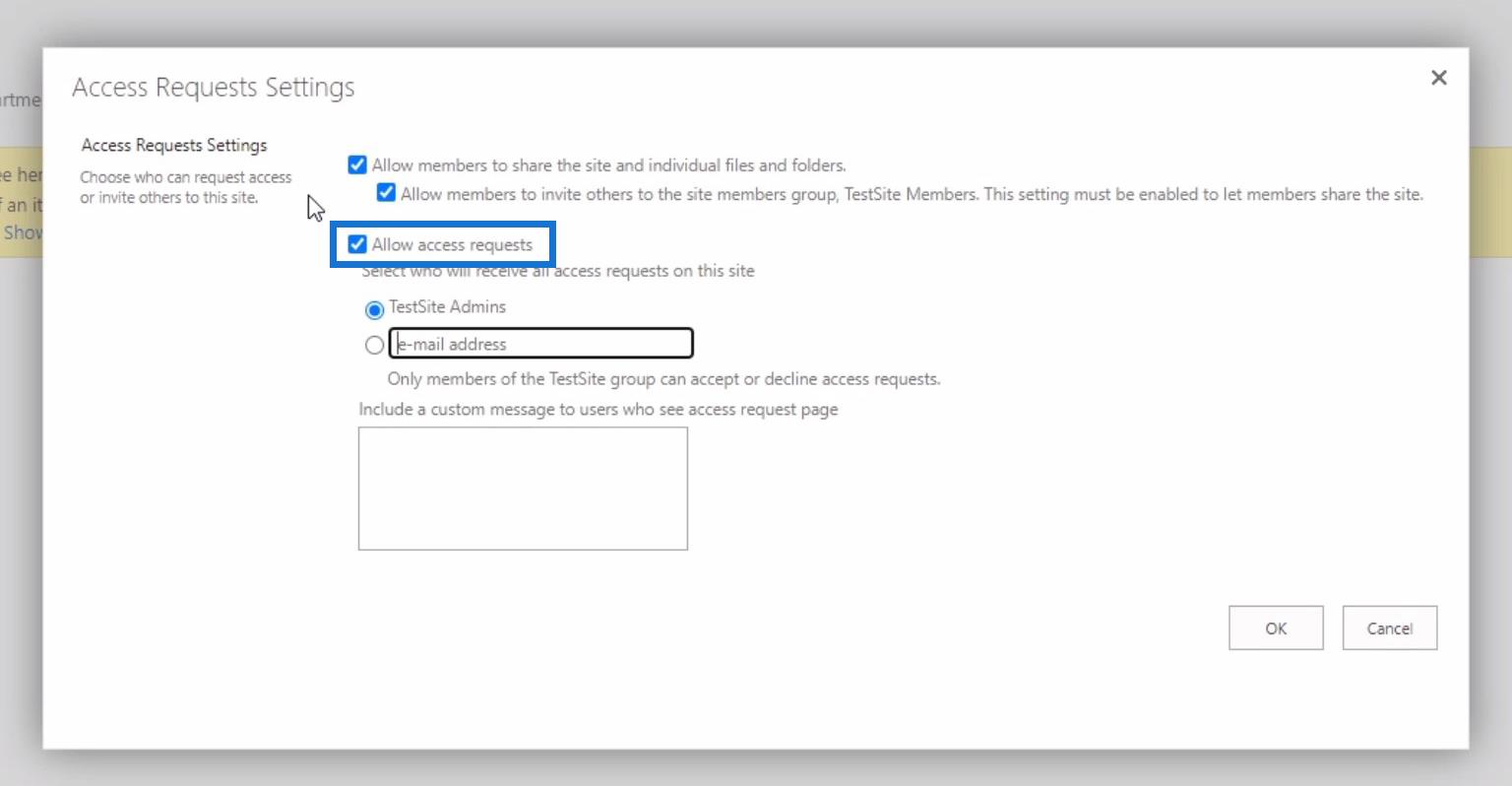
Al seleccionar esta opción, las personas que no tienen acceso al sitio podrán ver y hacer clic en un botón que les permitirá enviar una solicitud de permiso para acceder al sitio.
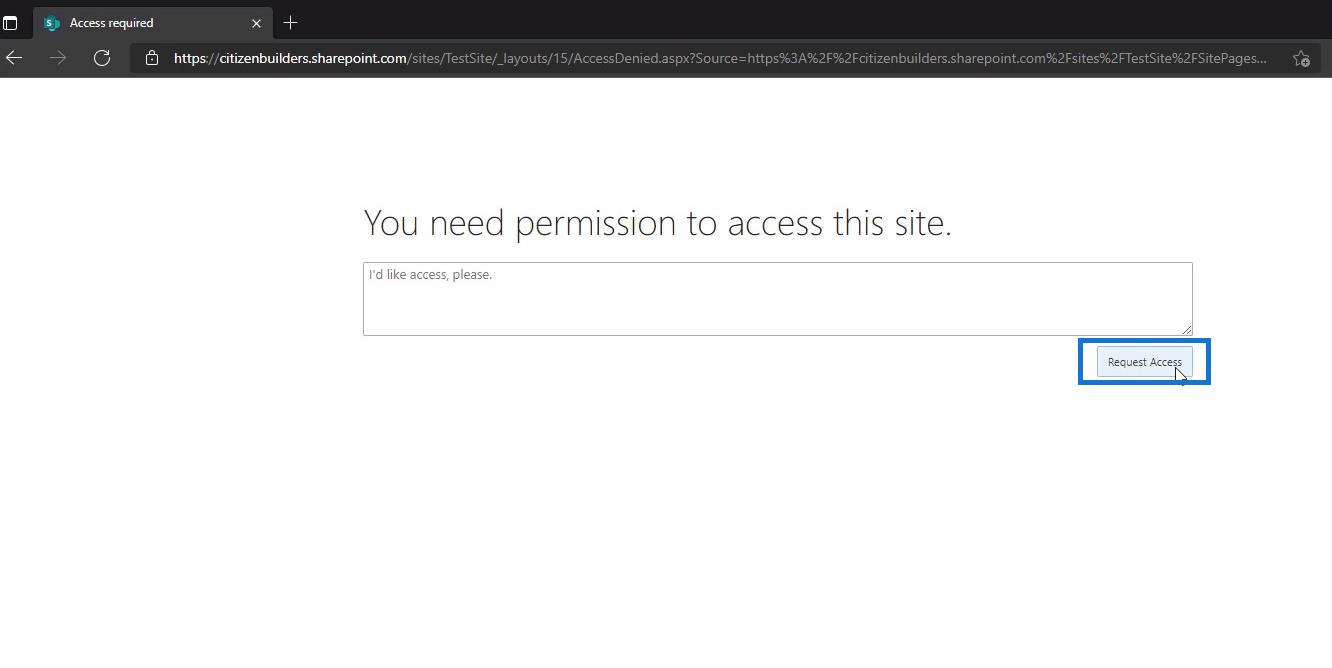
Sin embargo, si esta opción no está seleccionada, no podrán hacer clic en el botón Solicitar acceso o no será visible en absoluto.
También puede controlar quién recibirá la solicitud de acceso. Puede optar por elegir entre los administradores de su sitio o simplemente especificar una dirección de correo electrónico e incluir un mensaje personalizado que será visible en la página de solicitud de acceso en el sitio. Por ejemplo, consulte la captura de pantalla a continuación.
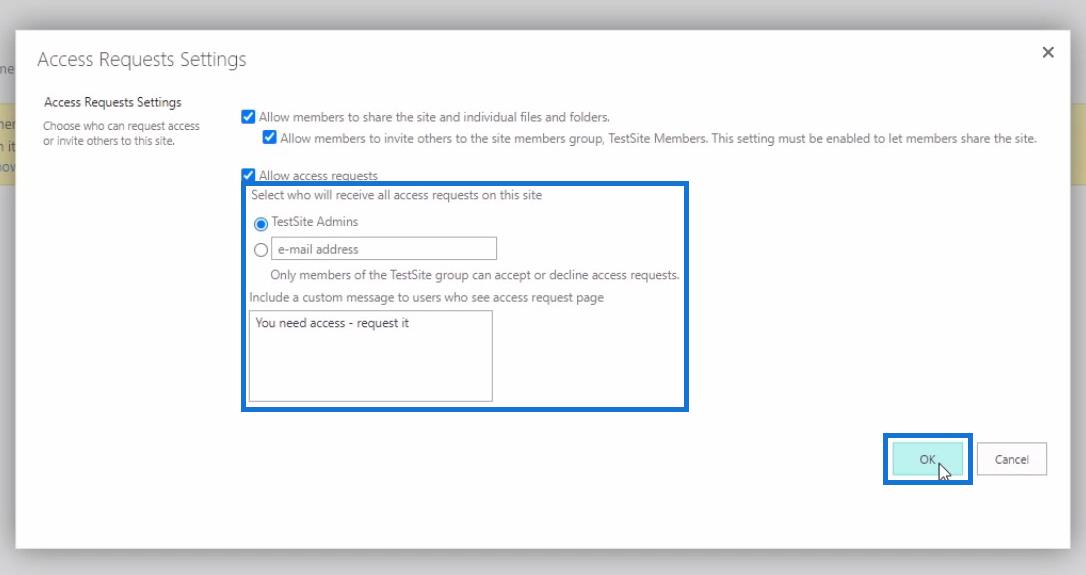
Haga clic en Aceptar una vez que haya terminado de personalizar la configuración de la solicitud de acceso al sitio de SharePoint.
Acceso al sitio de SharePoint: eliminación de un usuario de un grupo
A continuación, para que podamos ver la página de solicitud de acceso en el sitio, eliminaremos un usuario del grupo Administradores. Brad Pitt como ejemplo. Para hacer esto, simplemente haga clic en Administradores de la lista de grupos.
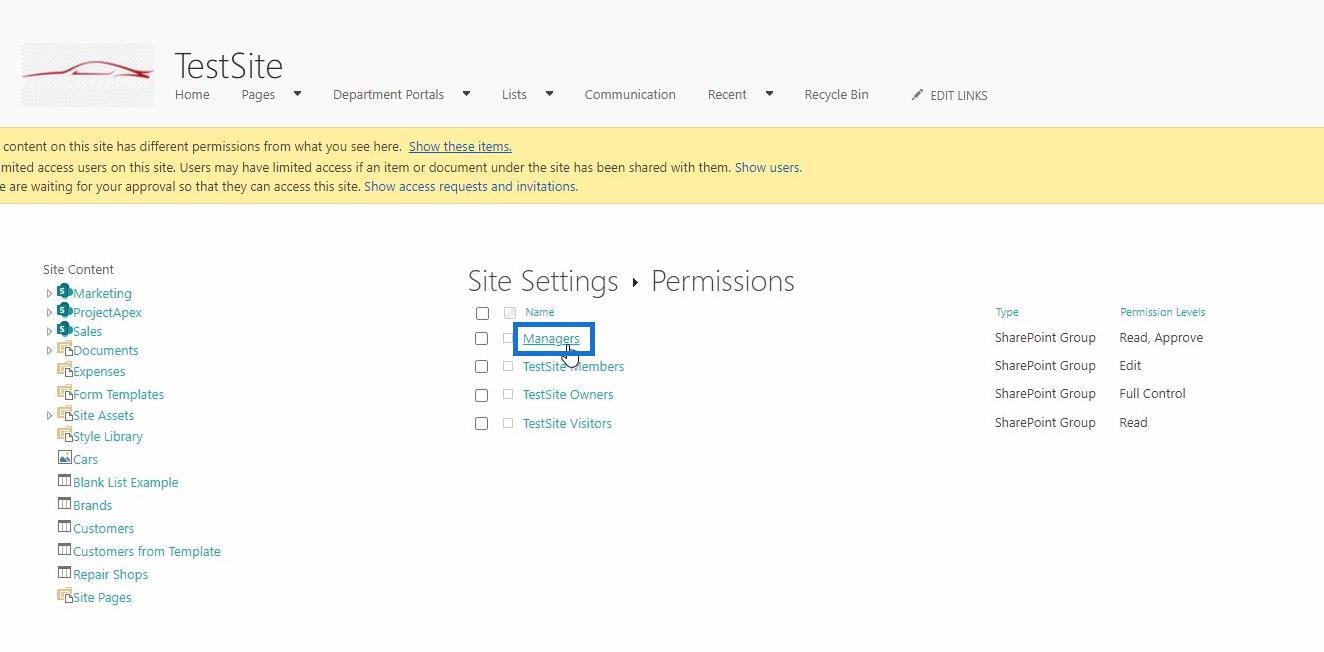
Esto nos llevará al grupo de Gerentes . Desde allí, seleccione la casilla de verificación junto al nombre de Brad Pitt .
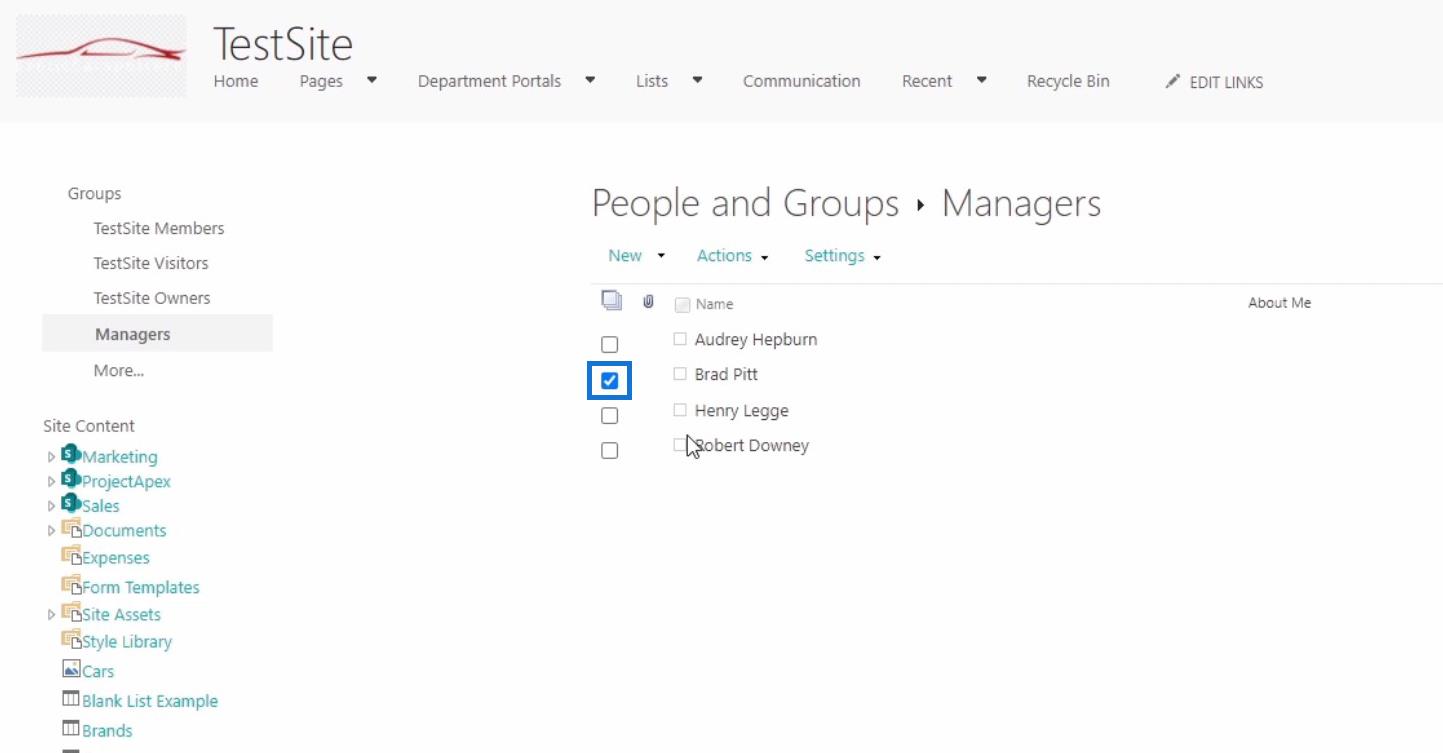
Después de eso, haga clic en Acciones y seleccione Eliminar usuarios del grupo .
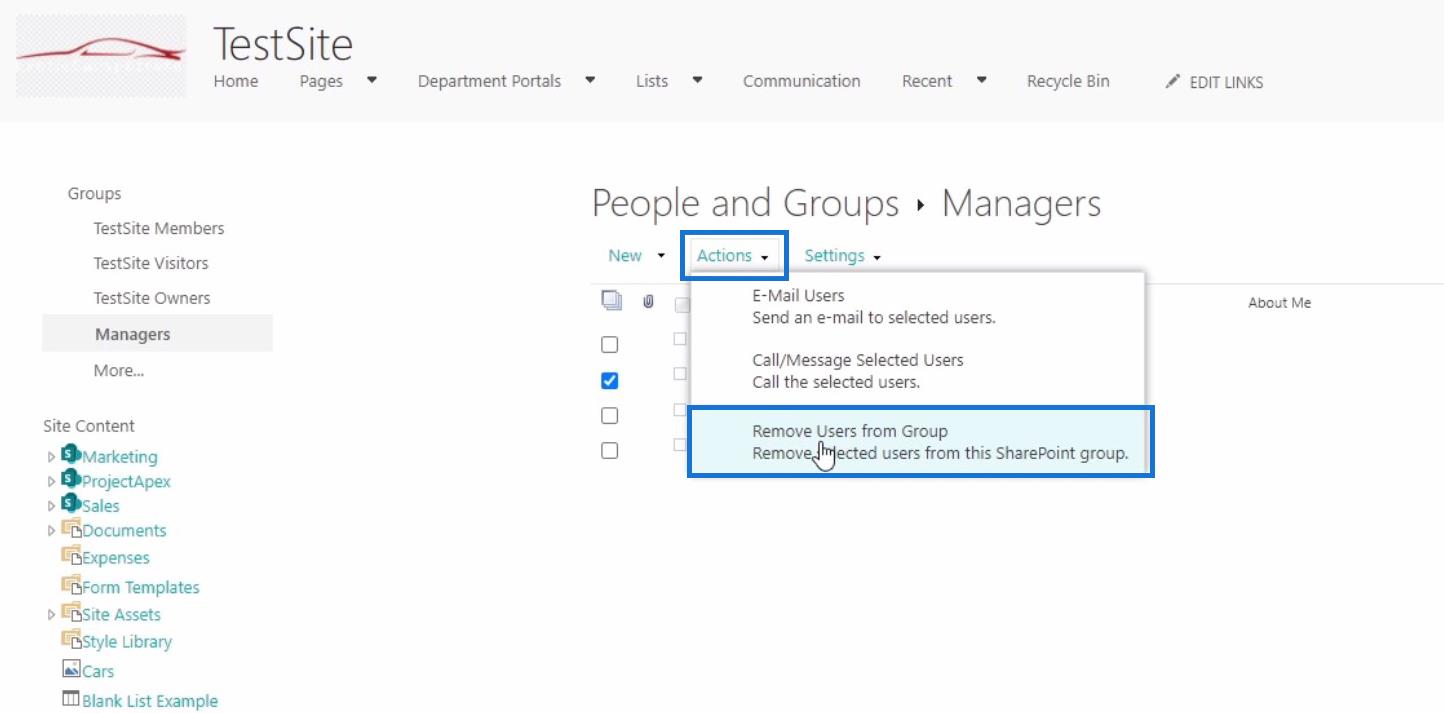
Simplemente haga clic en Aceptar cuando vea una ventana emergente, como el ejemplo a continuación.
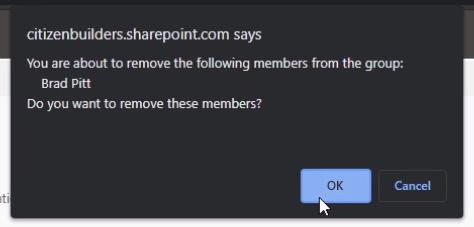
Comprobación de permisos
Dado que eliminamos a Brad Pitt del grupo Administradores, ahora vamos a verificar los permisos de este usuario volviendo a la configuración avanzada de permisos y haciendo clic en Verificar permisos .
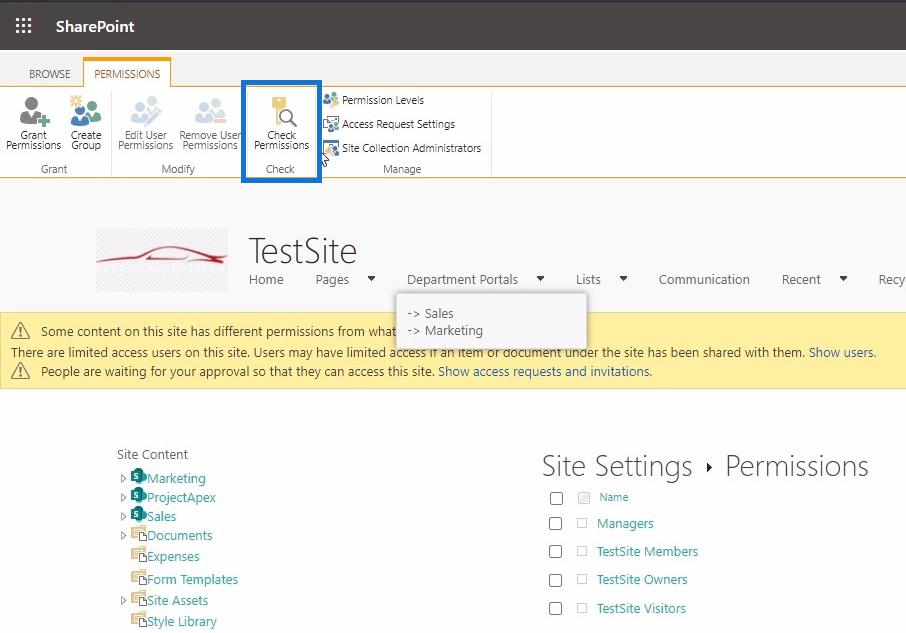
Luego, en el cuadro de diálogo Verificar permisos, ingresaremos el nombre de Brad Pitt para asegurarnos de que tenga acceso restringido al sitio de SharePoint. Después de eso, haga clic en Comprobar ahora .
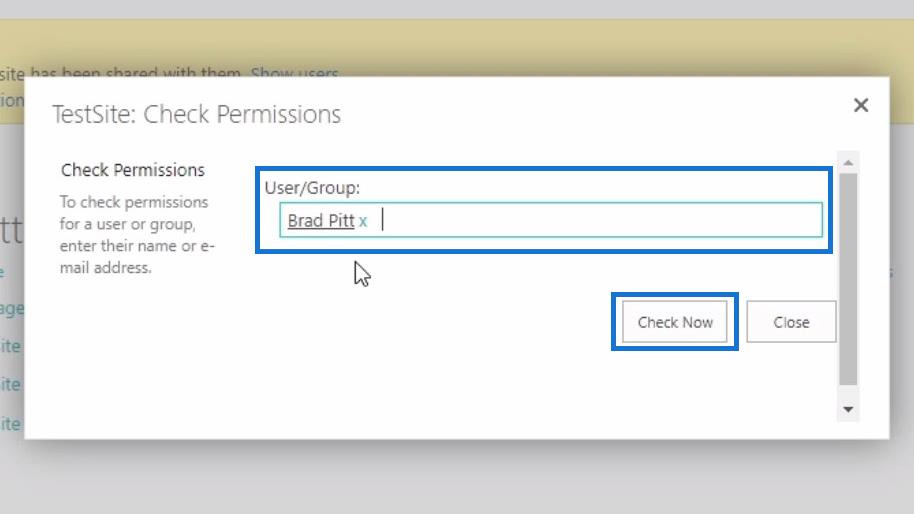
Al verificar, veremos que los niveles de permiso otorgados a Brad Pitt ahora se eliminan.
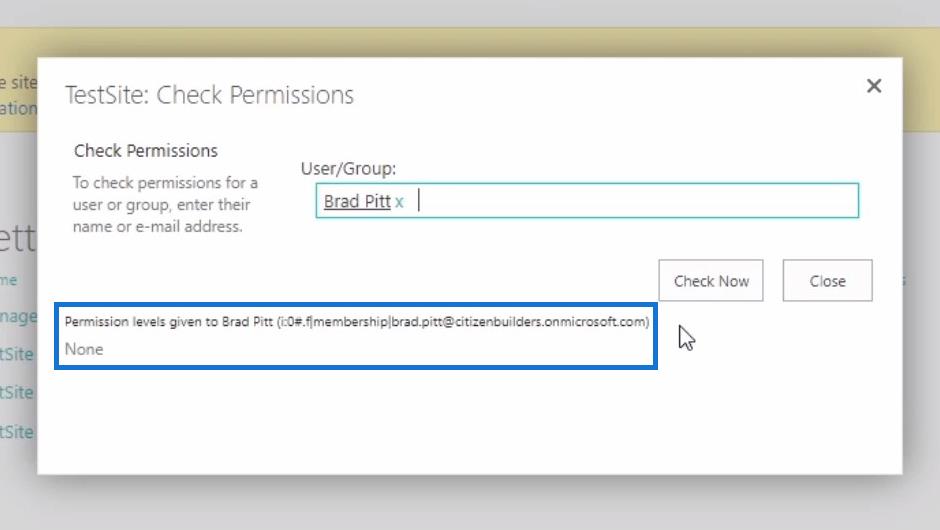
A continuación, si intentamos acceder al sitio como Brad Pitt, esto es lo que vamos a ver.
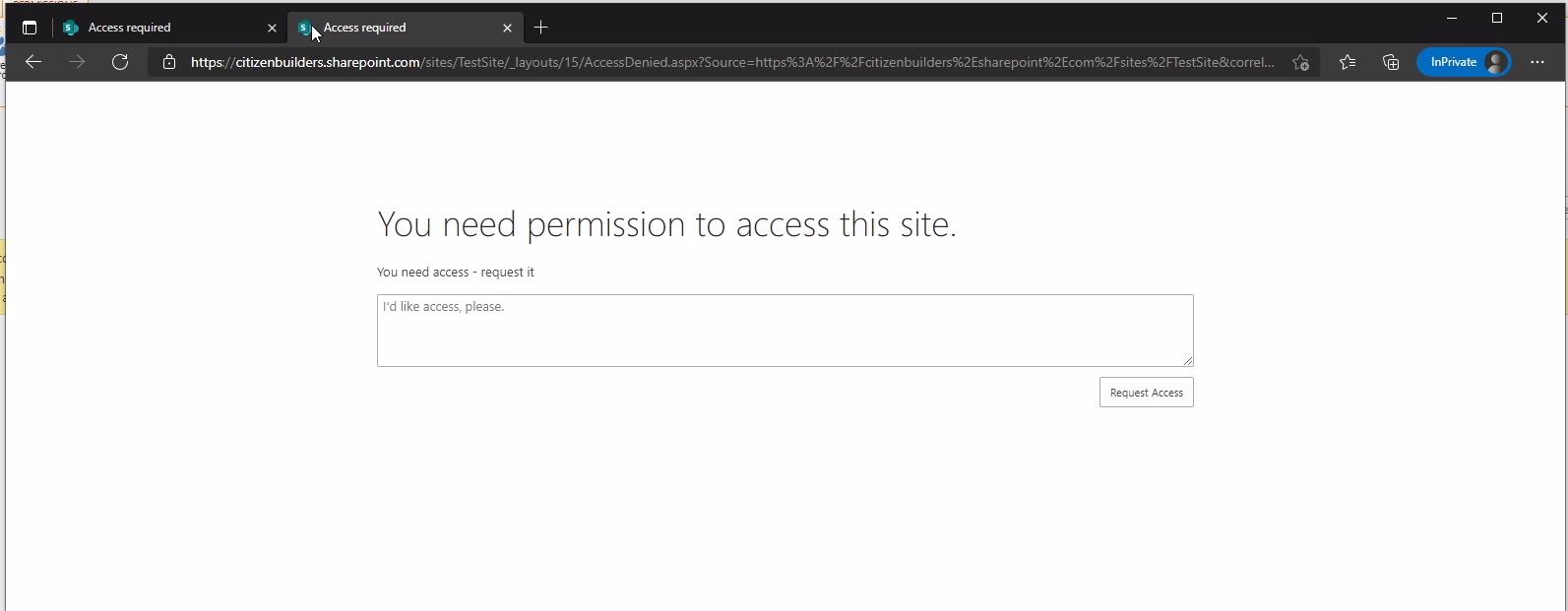
Desde aquí podemos enviar un mensaje al administrador solicitando permiso para acceder al sitio. Luego haga clic en el botón Solicitar acceso .
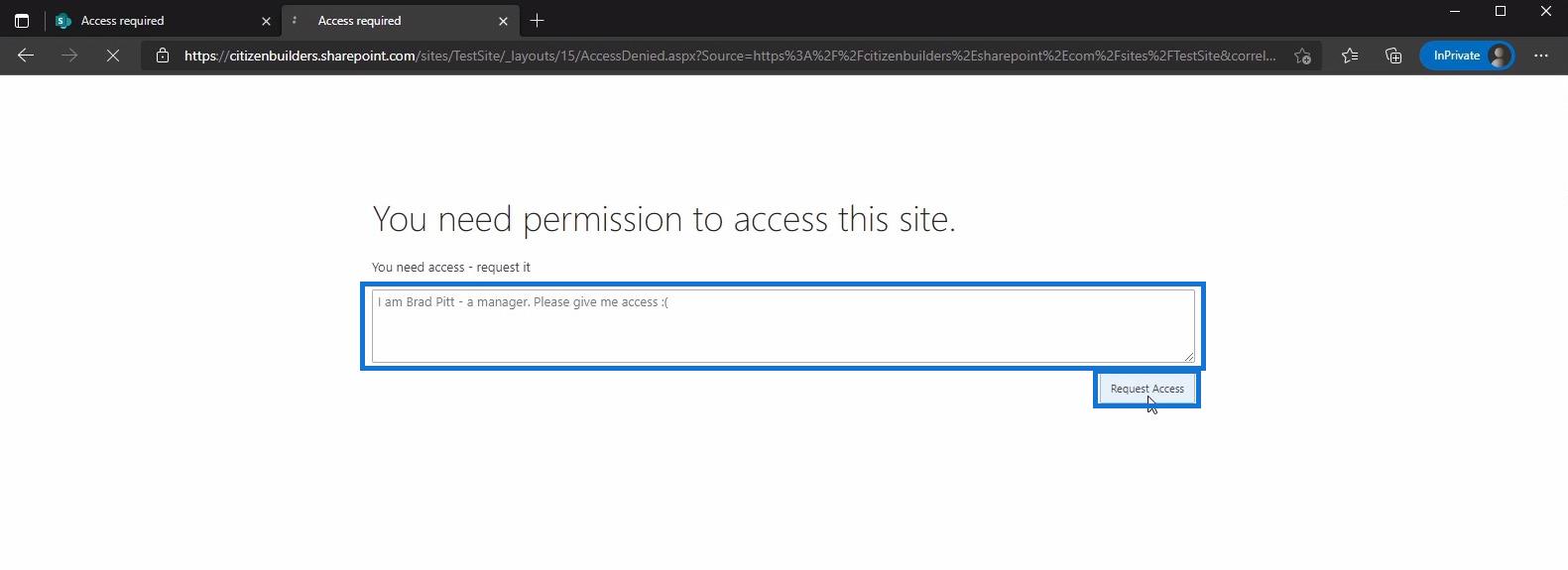
Después de enviar la solicitud, veremos un mensaje que indica que nuestra solicitud está pendiente de aprobación por parte del administrador.
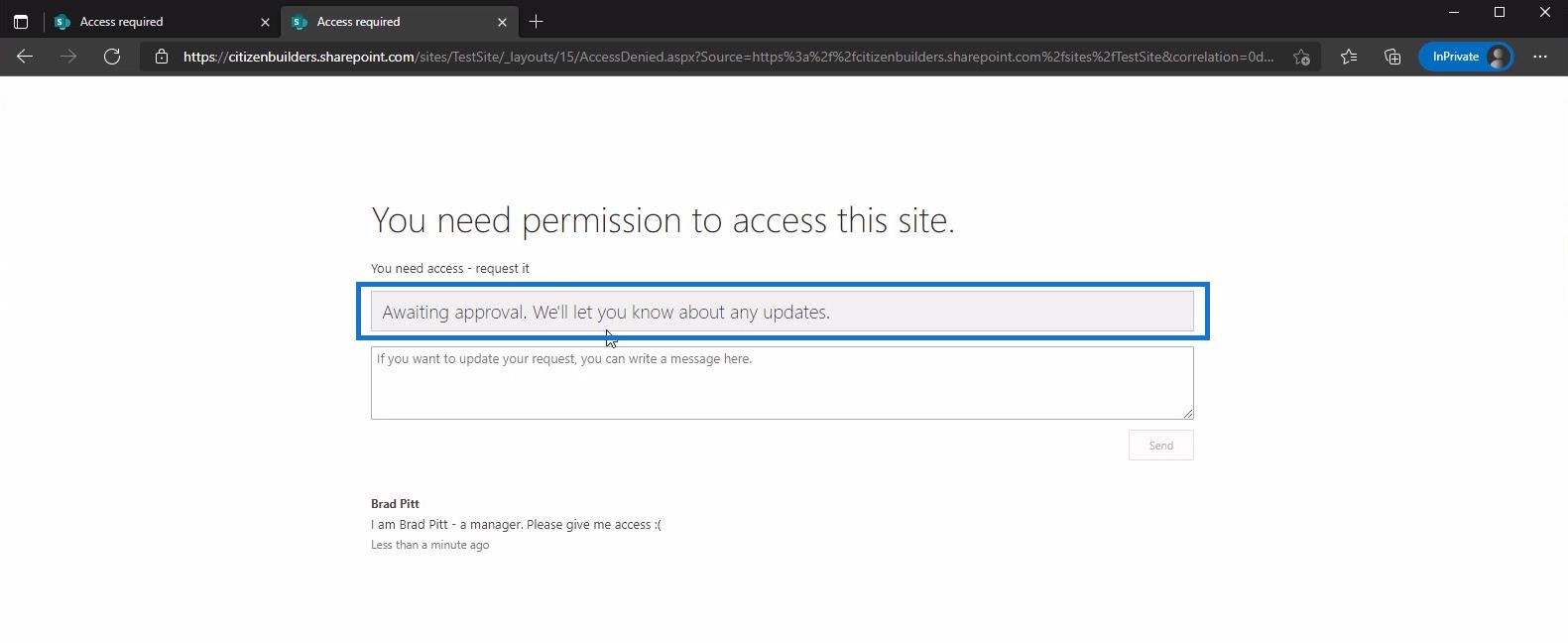
Concesión de permisos
Como administrador del sitio, recibiré un correo electrónico de Brad Pitt solicitando acceso al sitio. Y a partir de este correo electrónico, puedo elegir de qué grupo de SharePoint me gustaría que forme parte. También puedo aprobar o rechazar su solicitud desde aquí sin ir a SharePoint, lo cual es conveniente para el administrador del sitio.
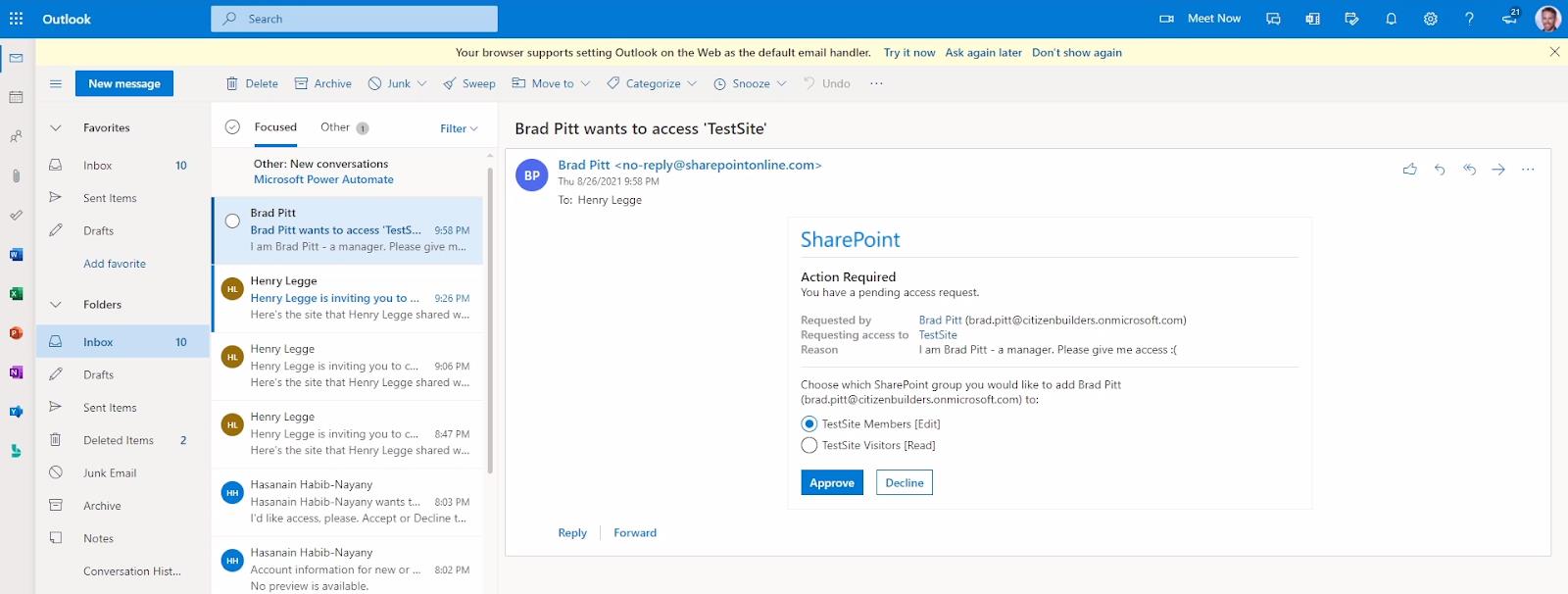
Como alternativa, en la configuración del sitio de SharePoint, verá una notificación como esta.
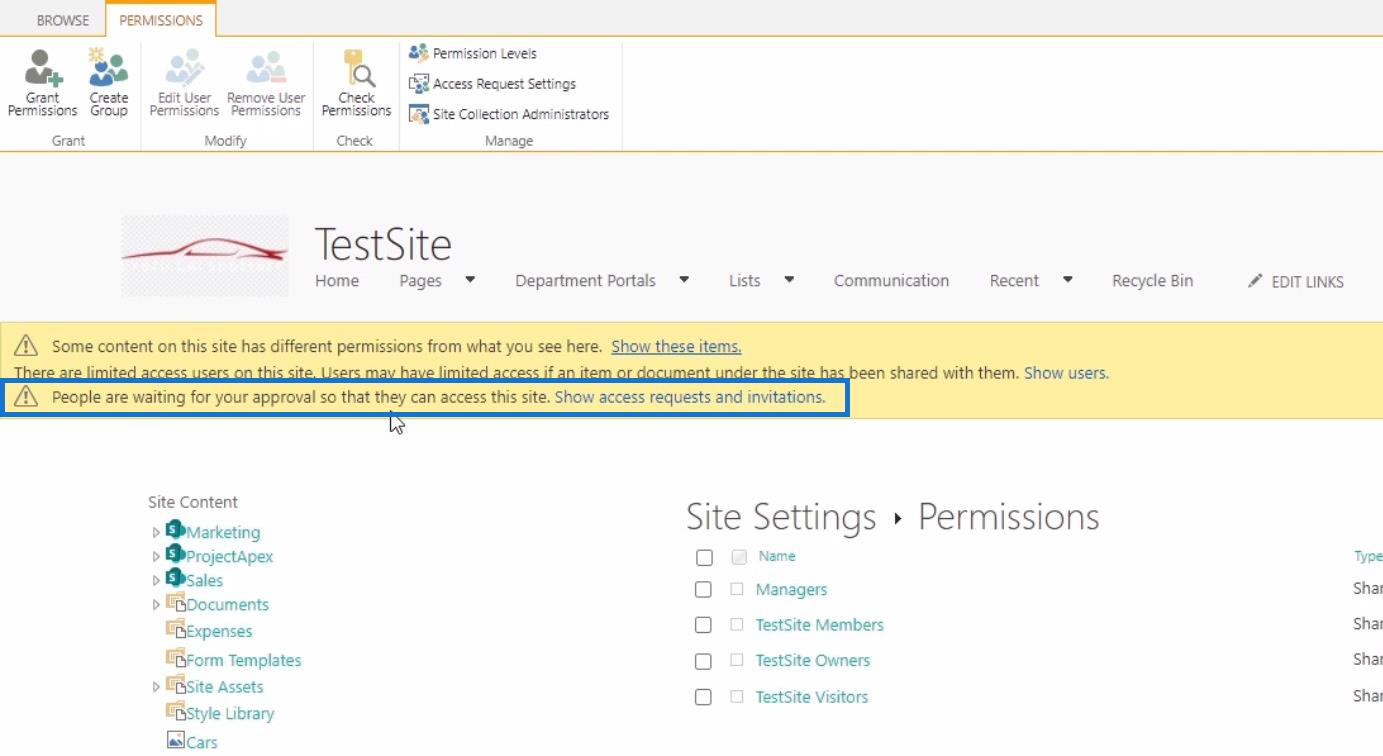
Luego haz clic en Mostrar solicitudes de acceso e invitaciones . Esto nos llevará a la página de Solicitudes de Acceso donde podremos ver las solicitudes pendientes. En la lista, veremos la solicitud de Brad Pitt. También podemos consultar su perfil haciendo clic en su nombre antes de aprobar o rechazar su solicitud.
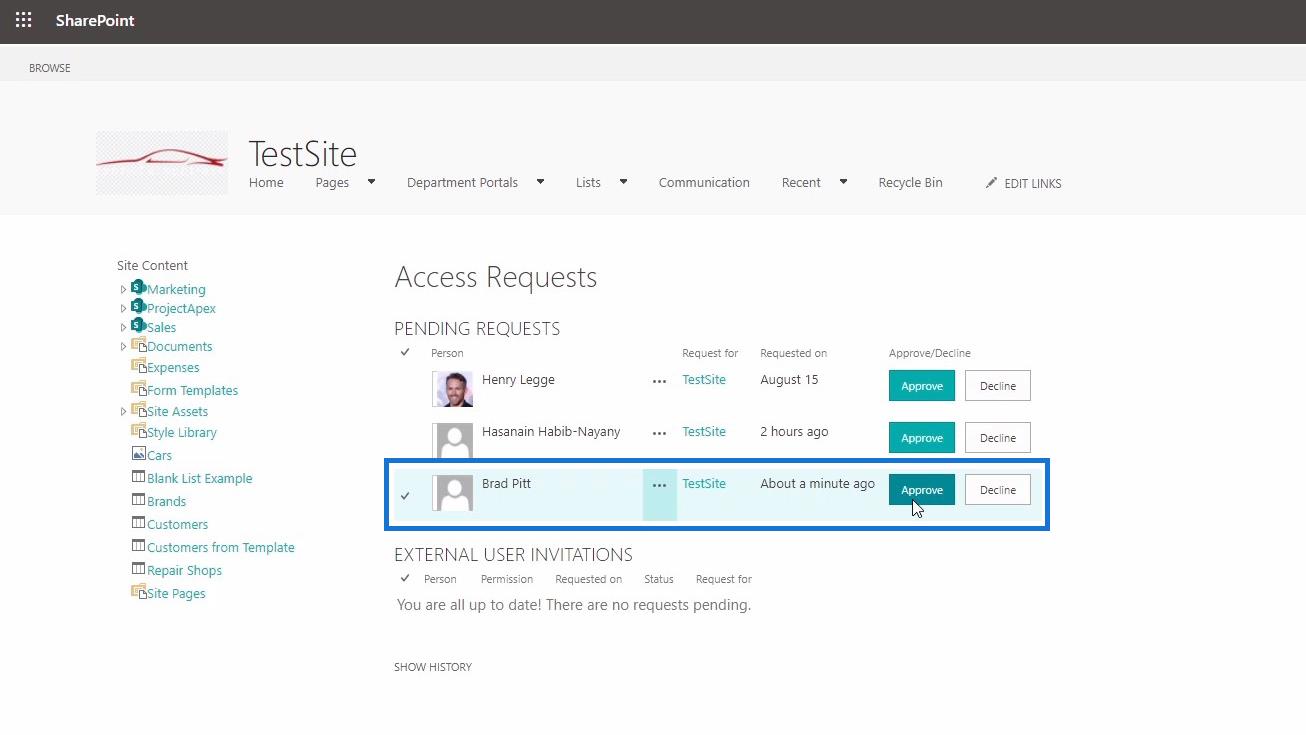
En esta página, podemos ver para qué es su solicitud. En este caso, es para TestSite, que lo agregará al grupo predeterminado que hemos especificado una vez aprobado.
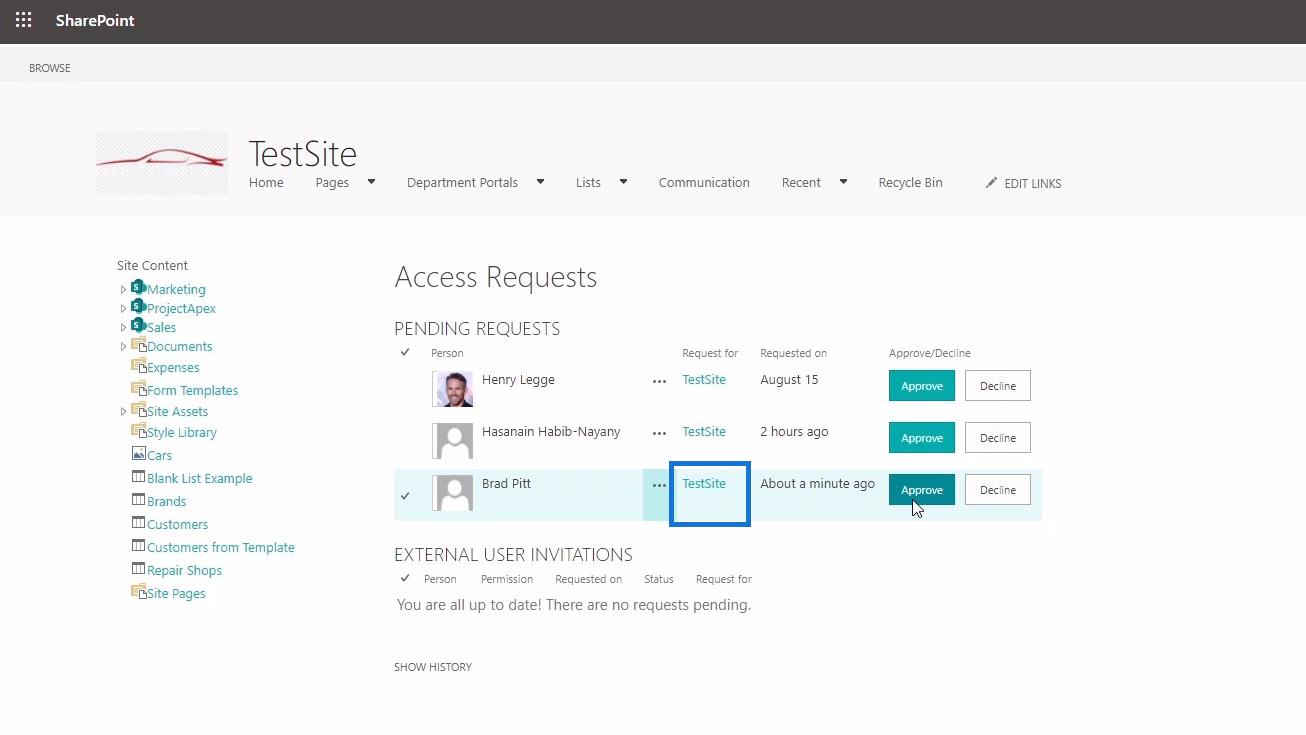
Volviendo a la configuración del sitio de SharePoint, haga clic en el grupo TestSite Members .
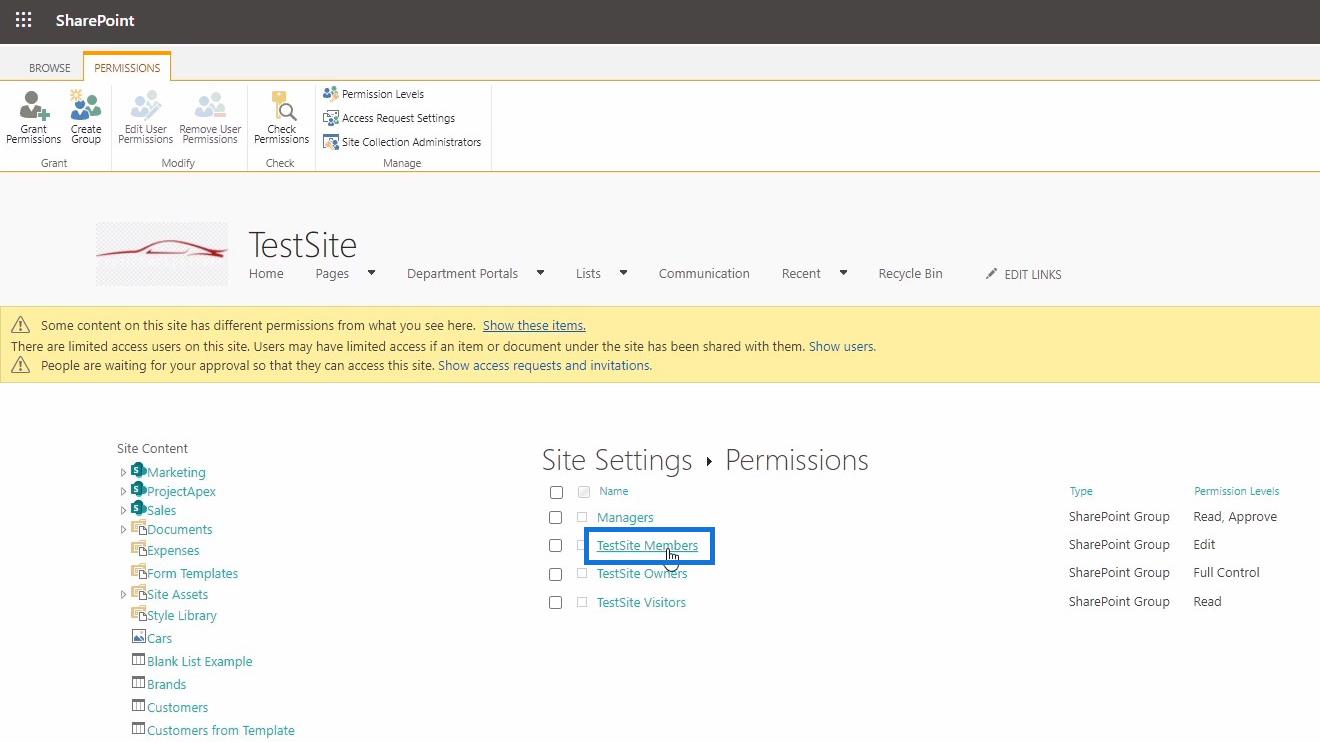
Y aquí podemos ver a Brad Pitt agregado como miembro del sitio. Tenga en cuenta que también puede cambiar el grupo predeterminado en SharePoint según sus preferencias.
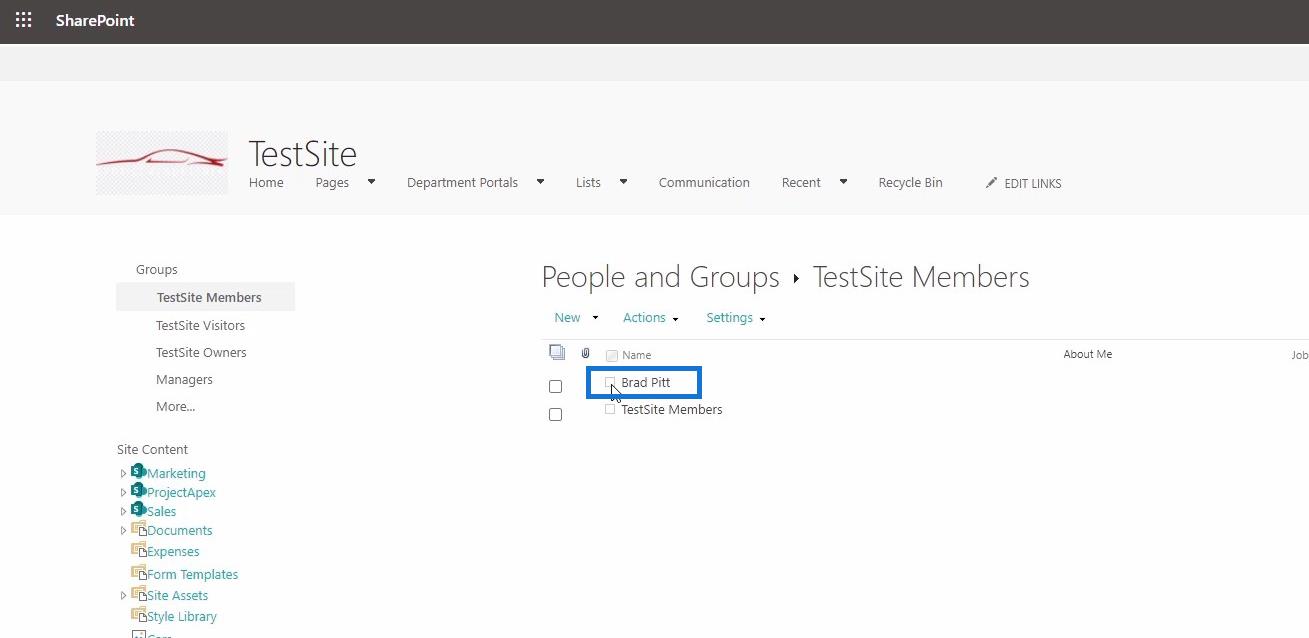
Después de eso, volvamos al sitio de Sharepoint al que Brad Pitt intenta acceder y actualicemos.
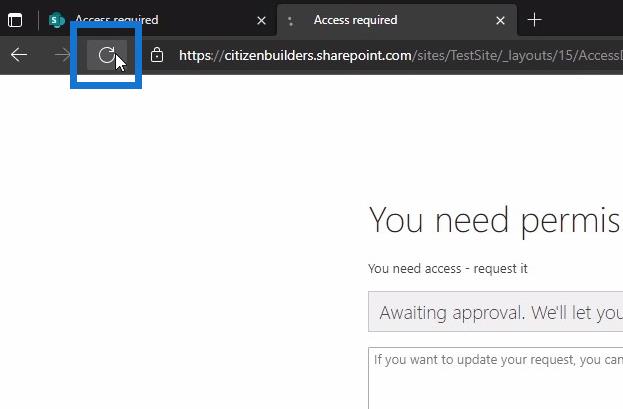
Al actualizar, Brad Pitt ahora tiene acceso al sitio como miembro.
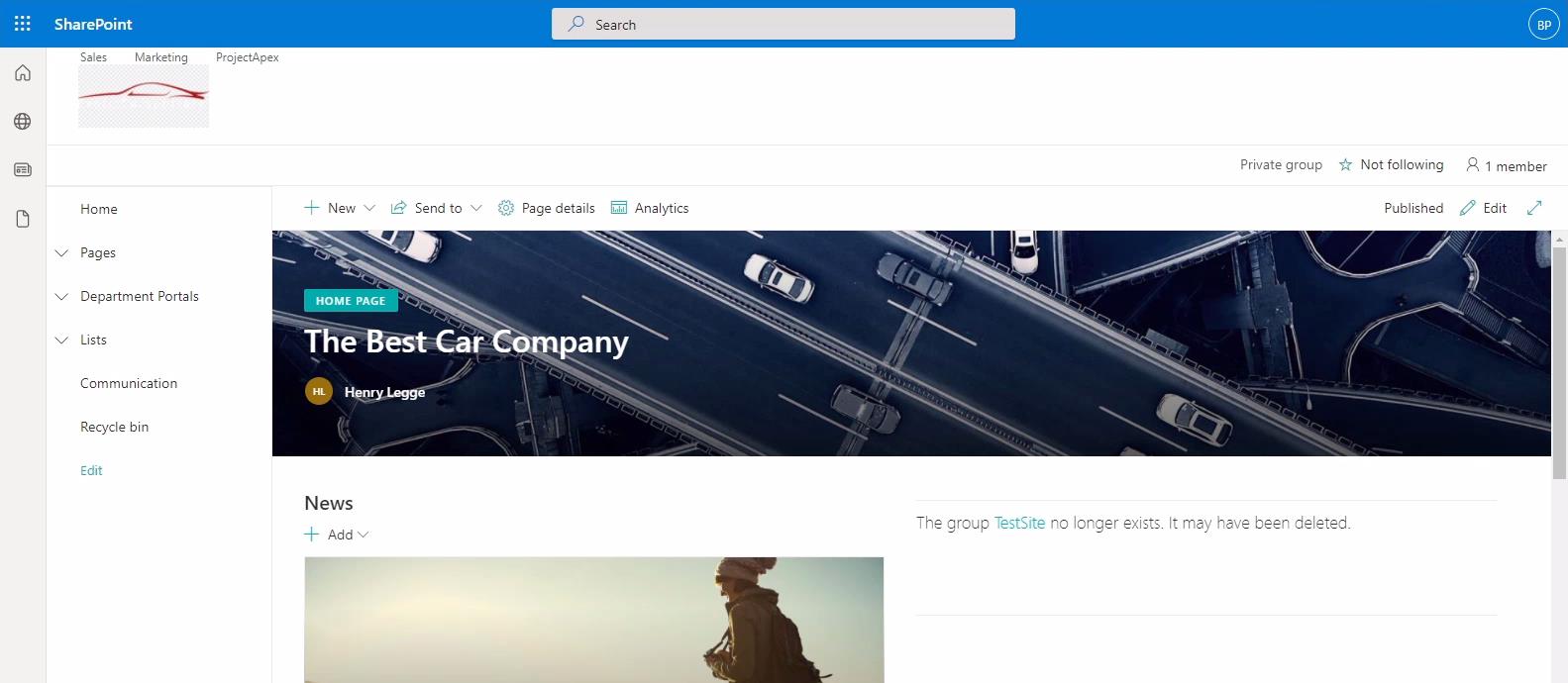
Herencia de permisos del sitio de SharePoint
Creación de un nuevo sitio de SharePoint
Sitios de SharePoint: una breve descripción general
Conclusión
Para resumir, hemos discutido cómo modificar la configuración de la solicitud de acceso al sitio de SharePoint . Además, también aprendió las formas alternativas de aprobar o rechazar solicitudes por correo electrónico o yendo a la página de solicitud de acceso de SharePoint.
Tenga en cuenta que si planea aprobar solicitudes por correo electrónico, puede optar por ponerlas como Miembros de TestSite o Visitantes de TestSite.
Por otro lado, la aprobación de solicitudes mediante la página de solicitud de acceso de SharePoint las agregará automáticamente al grupo predeterminado que haya especificado.
Mis mejores deseos,
Enrique