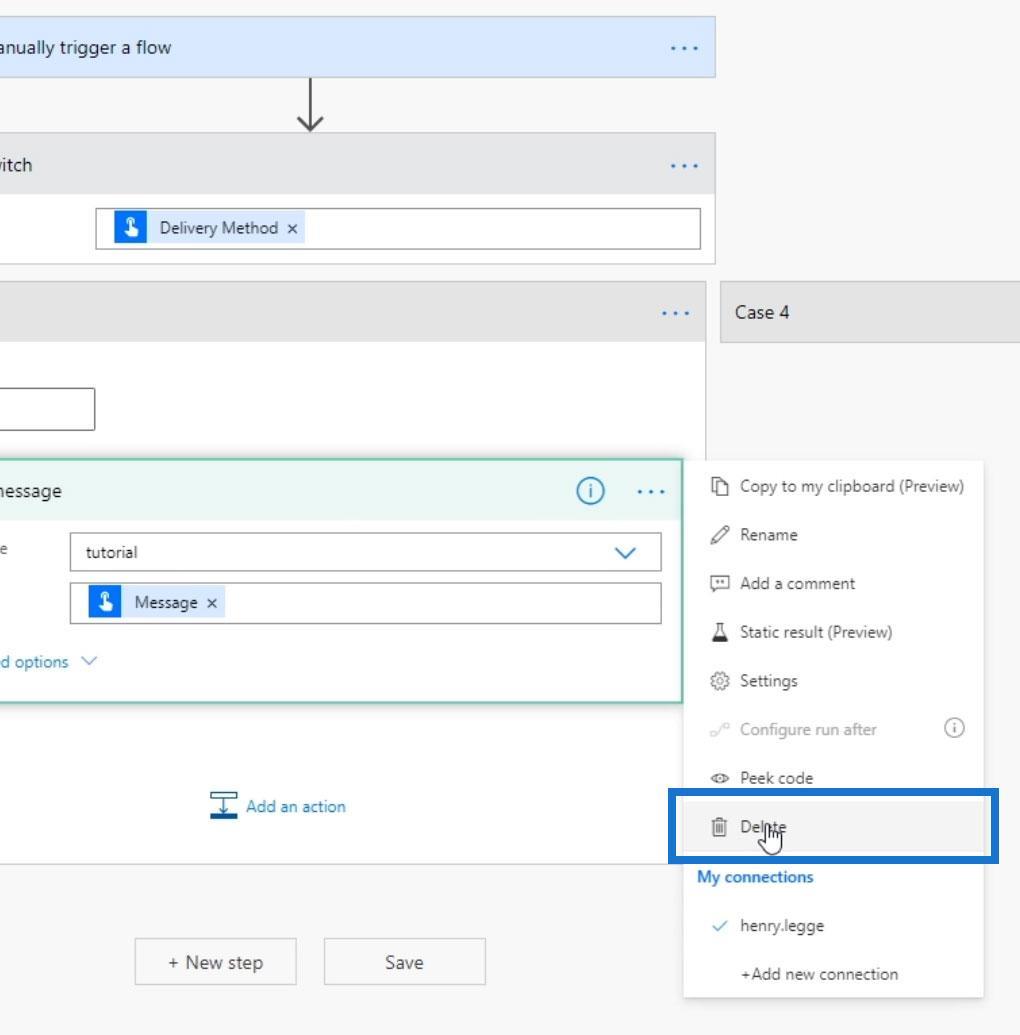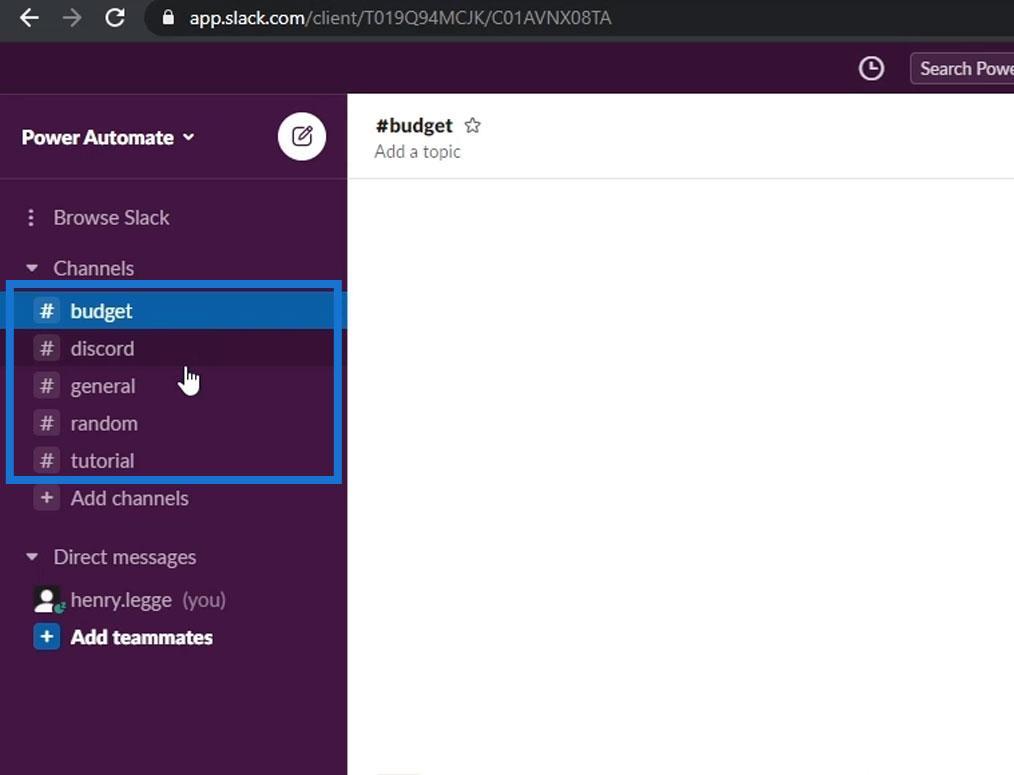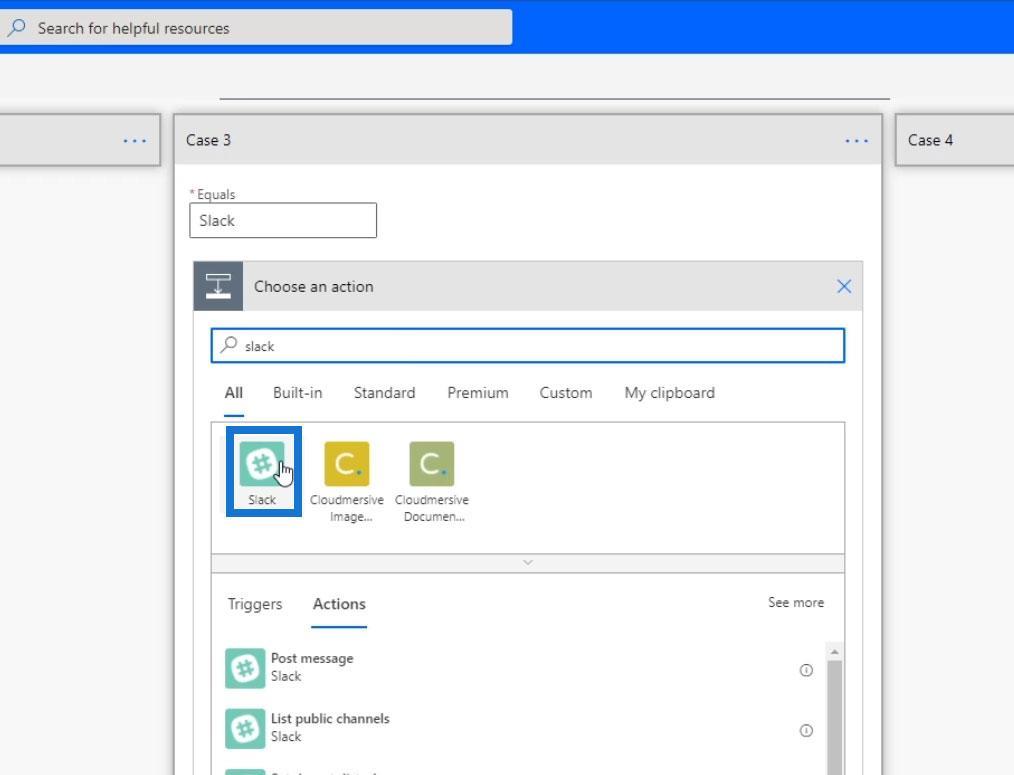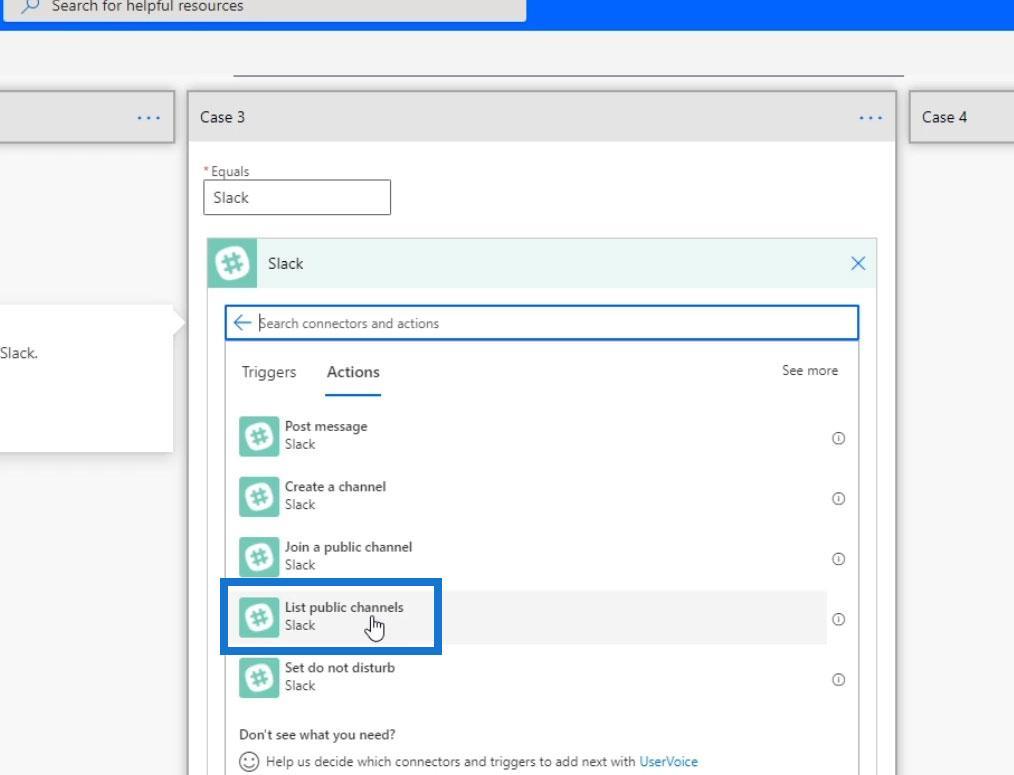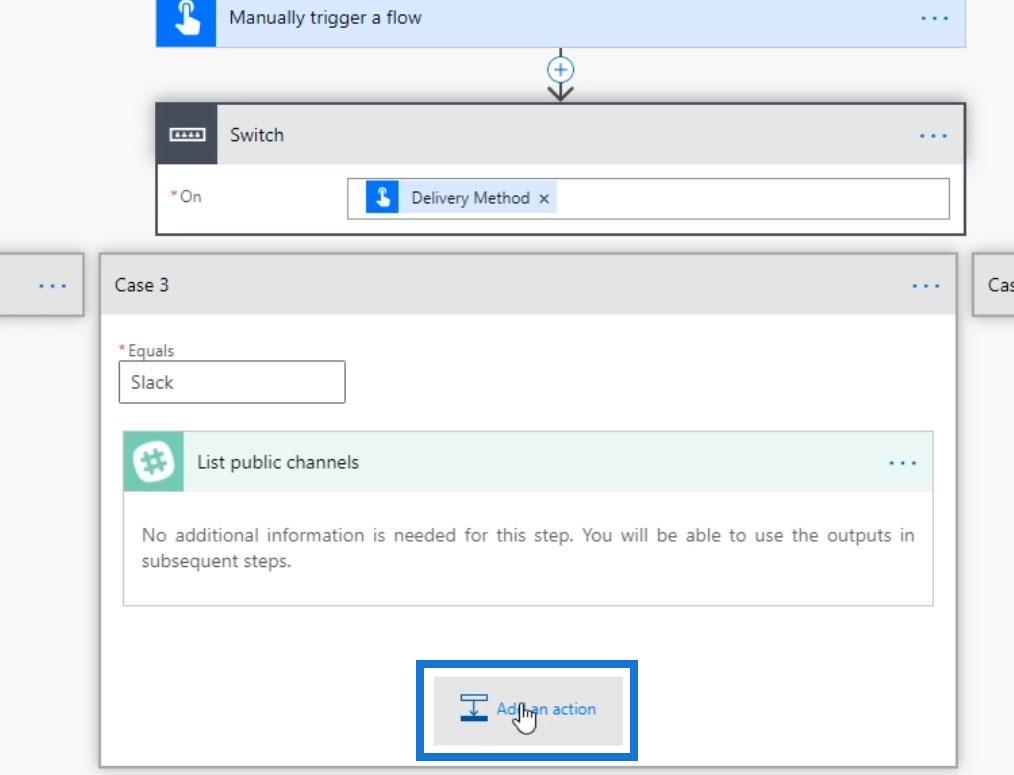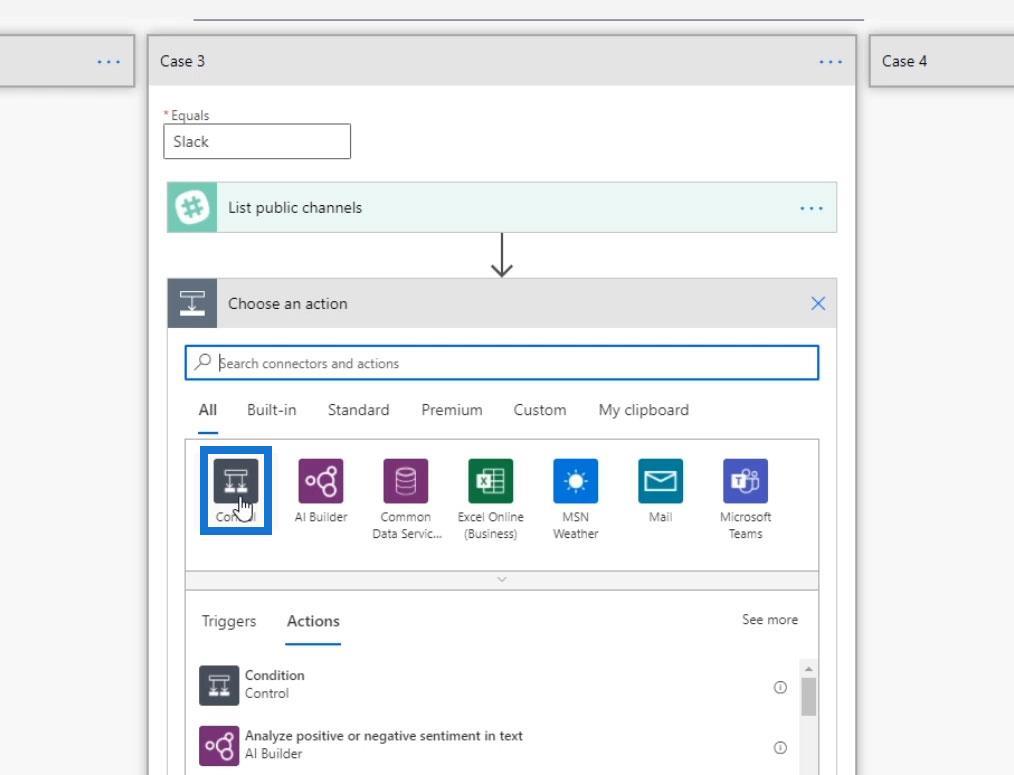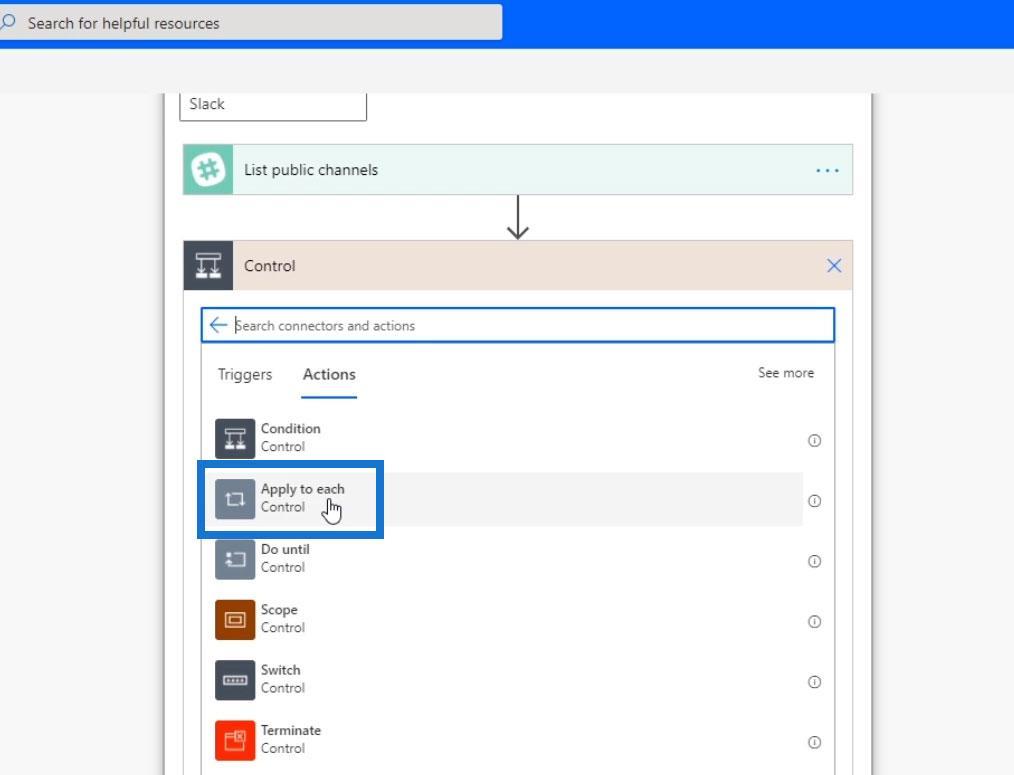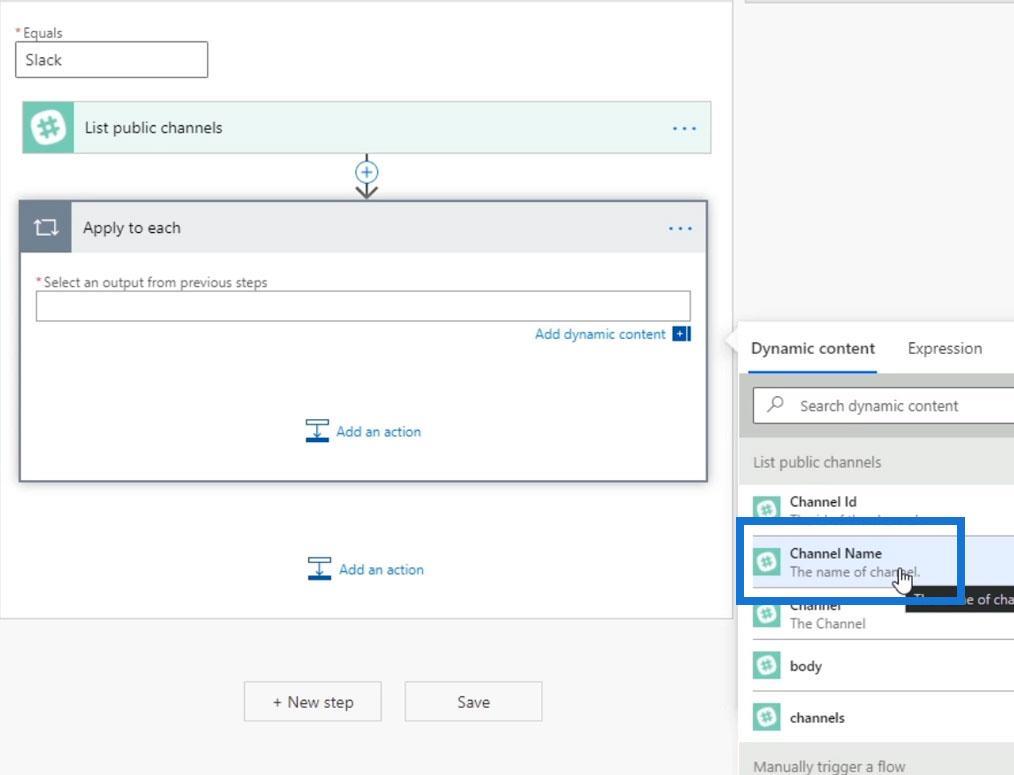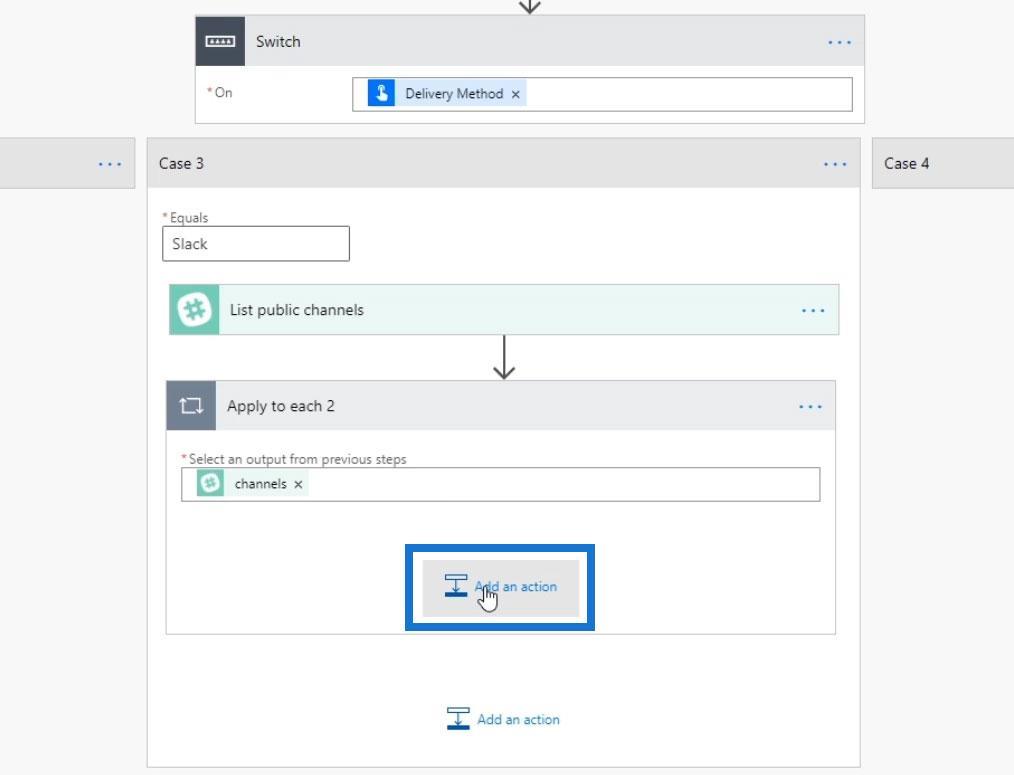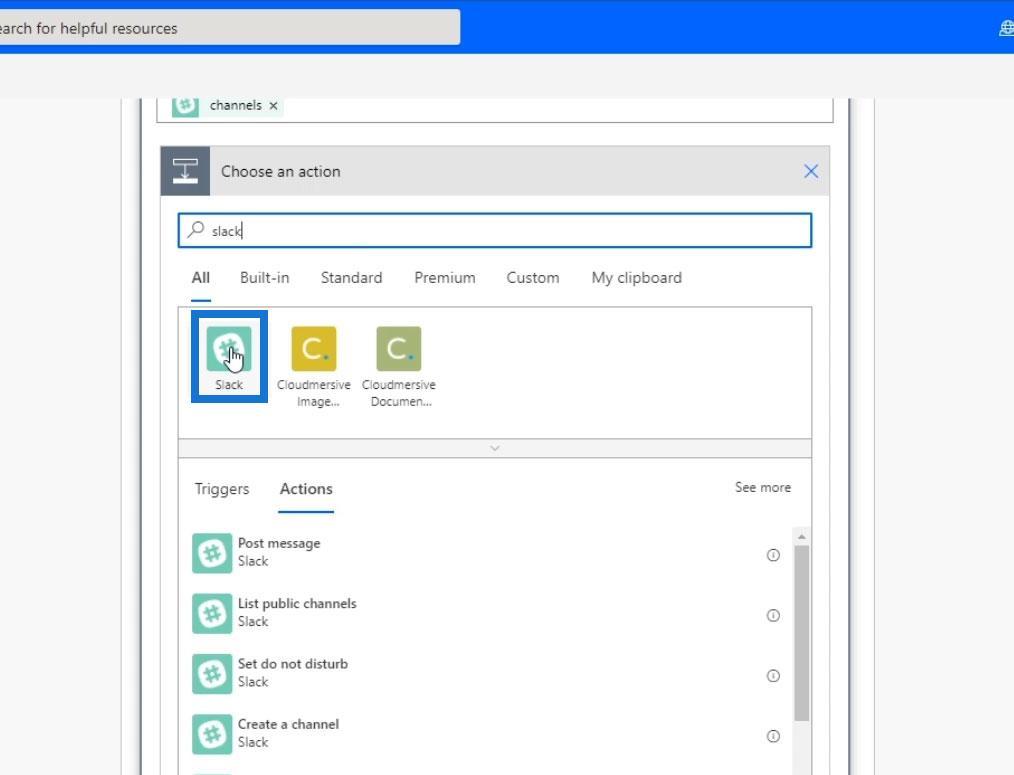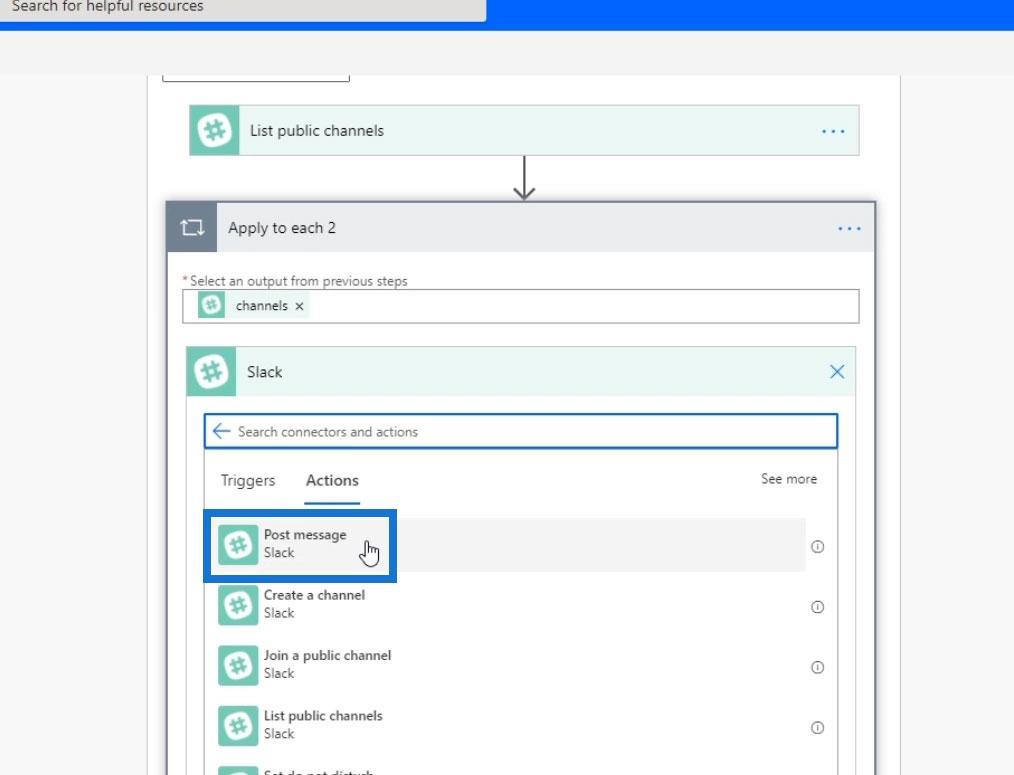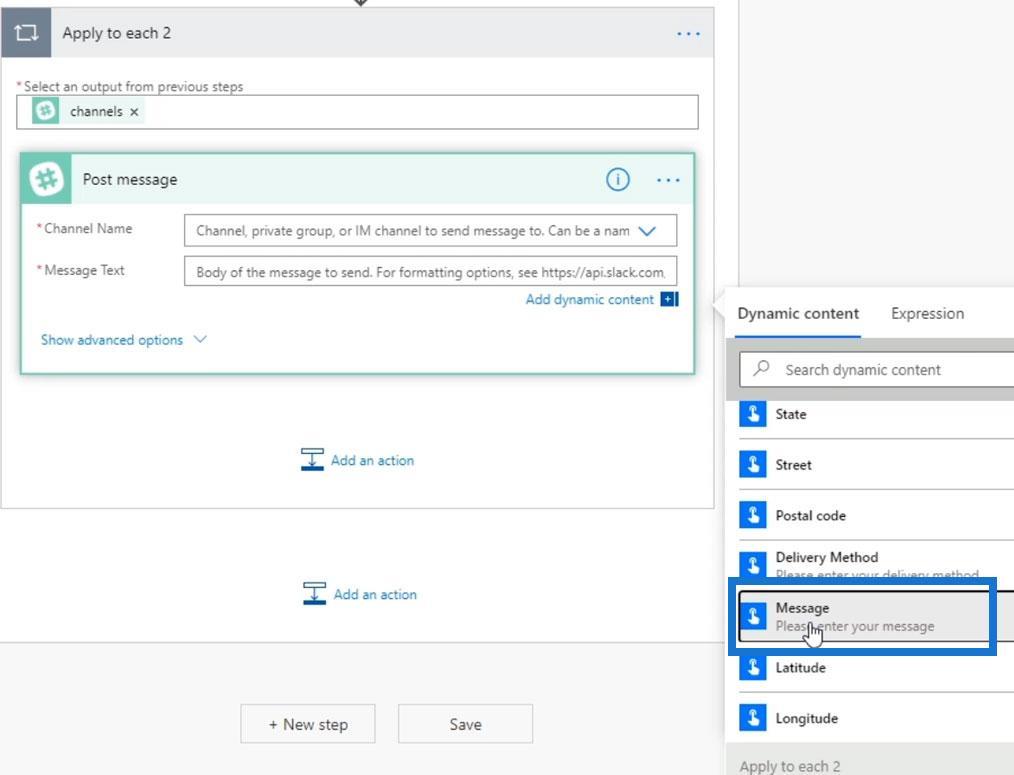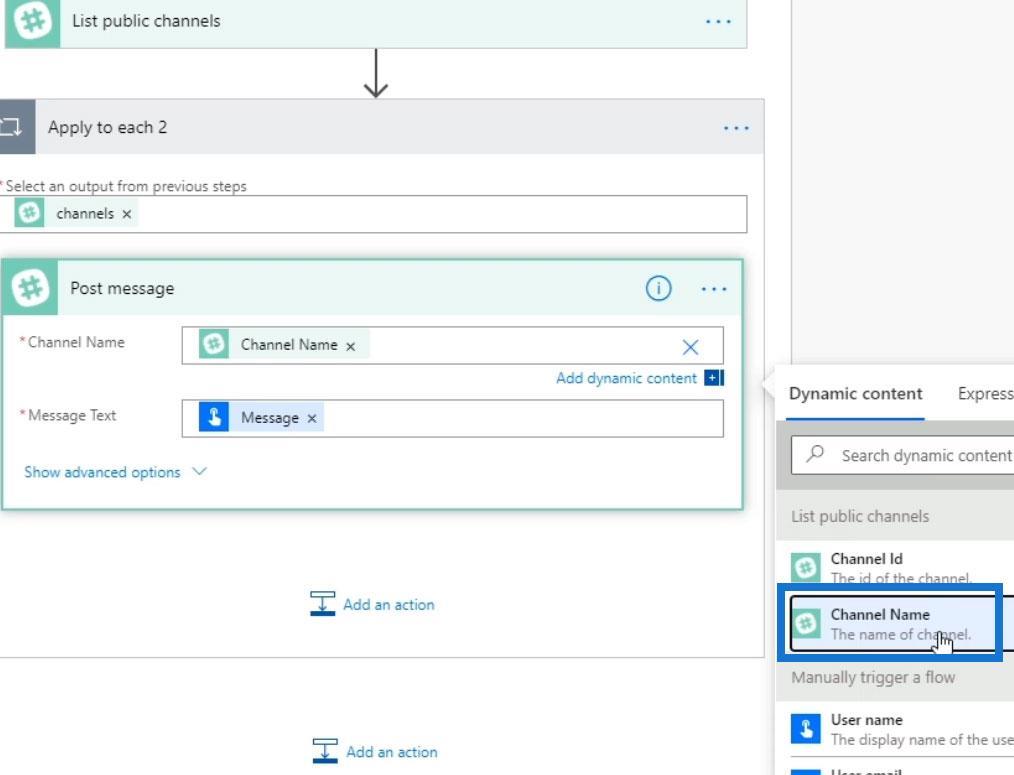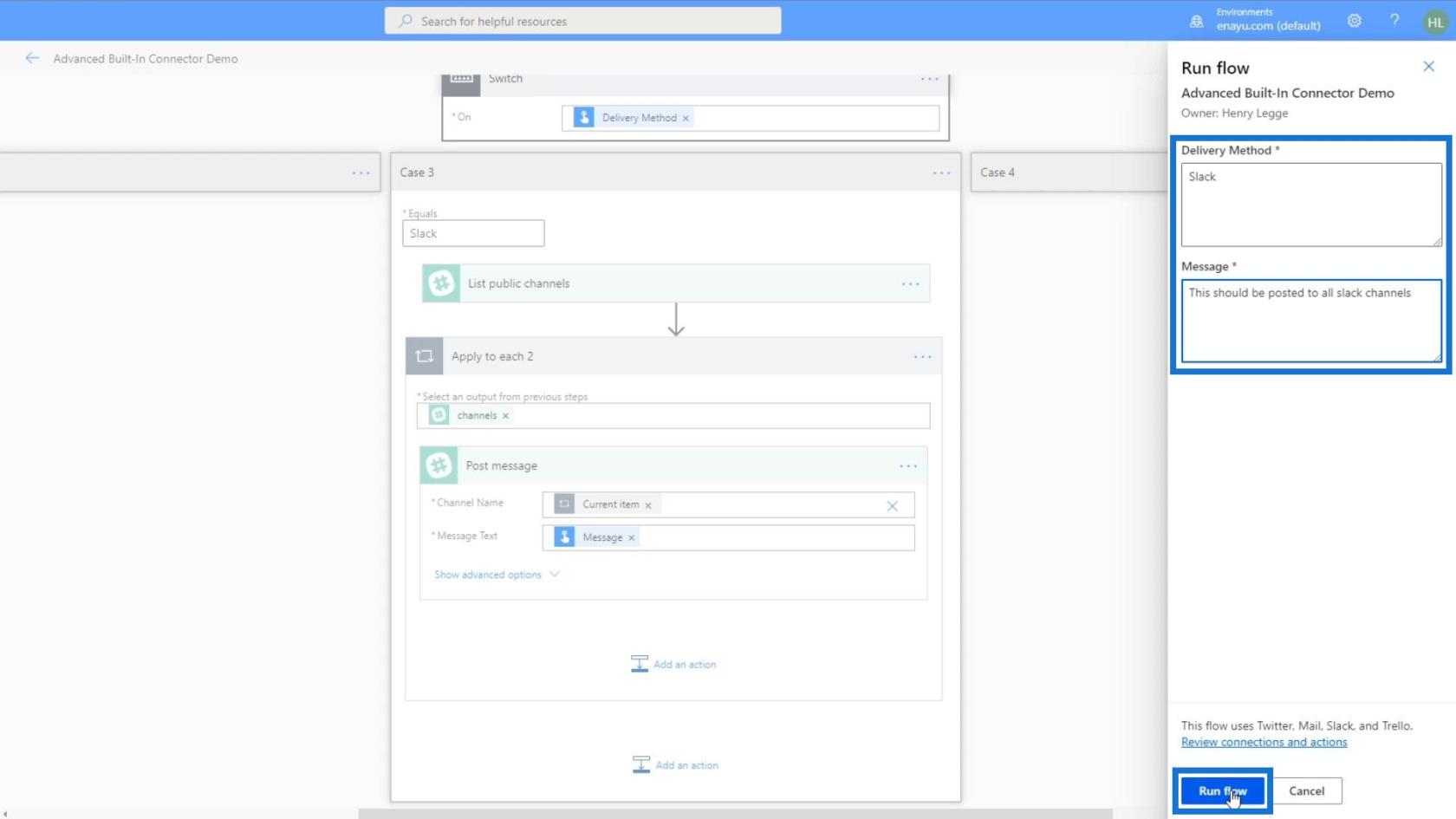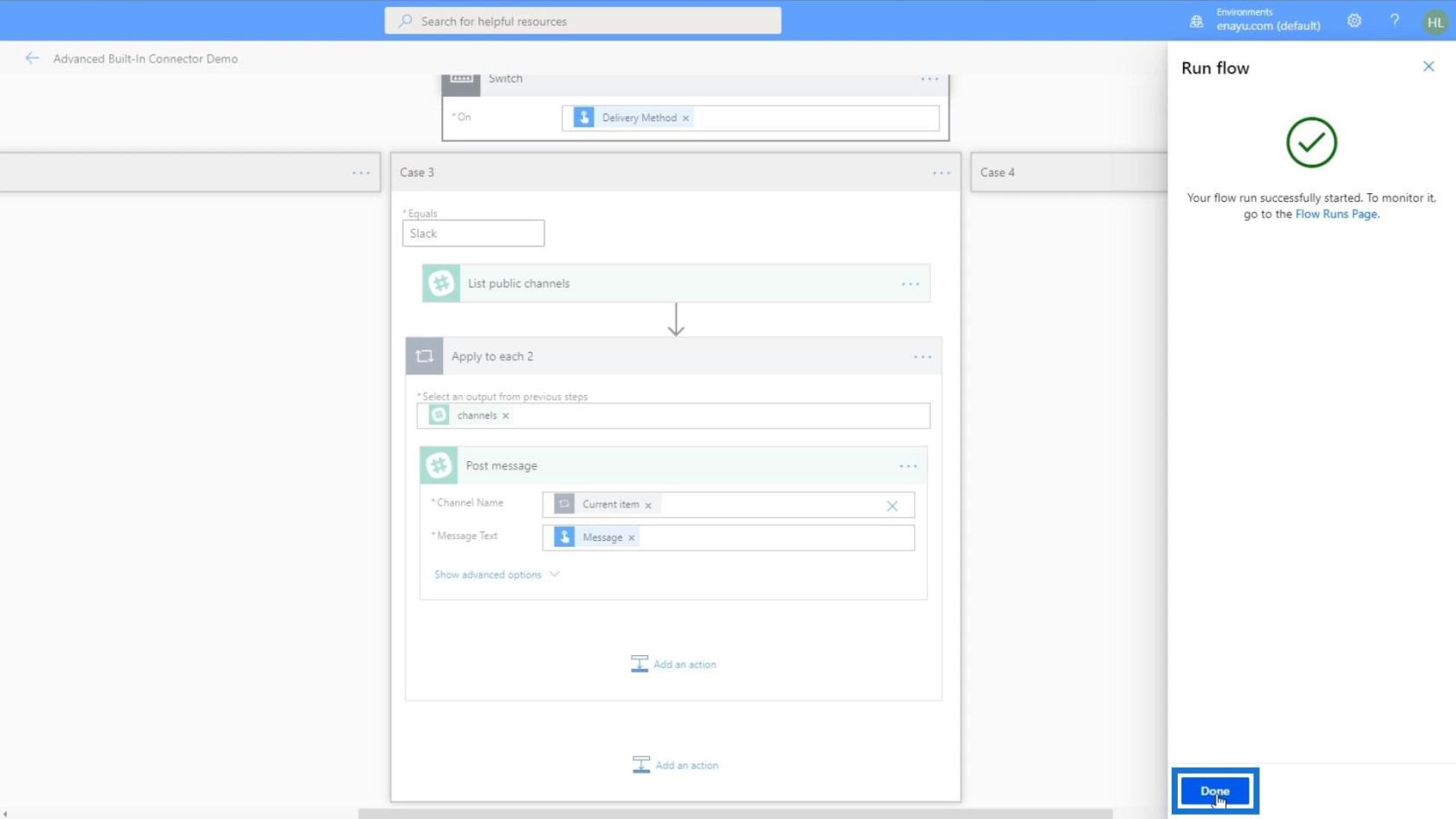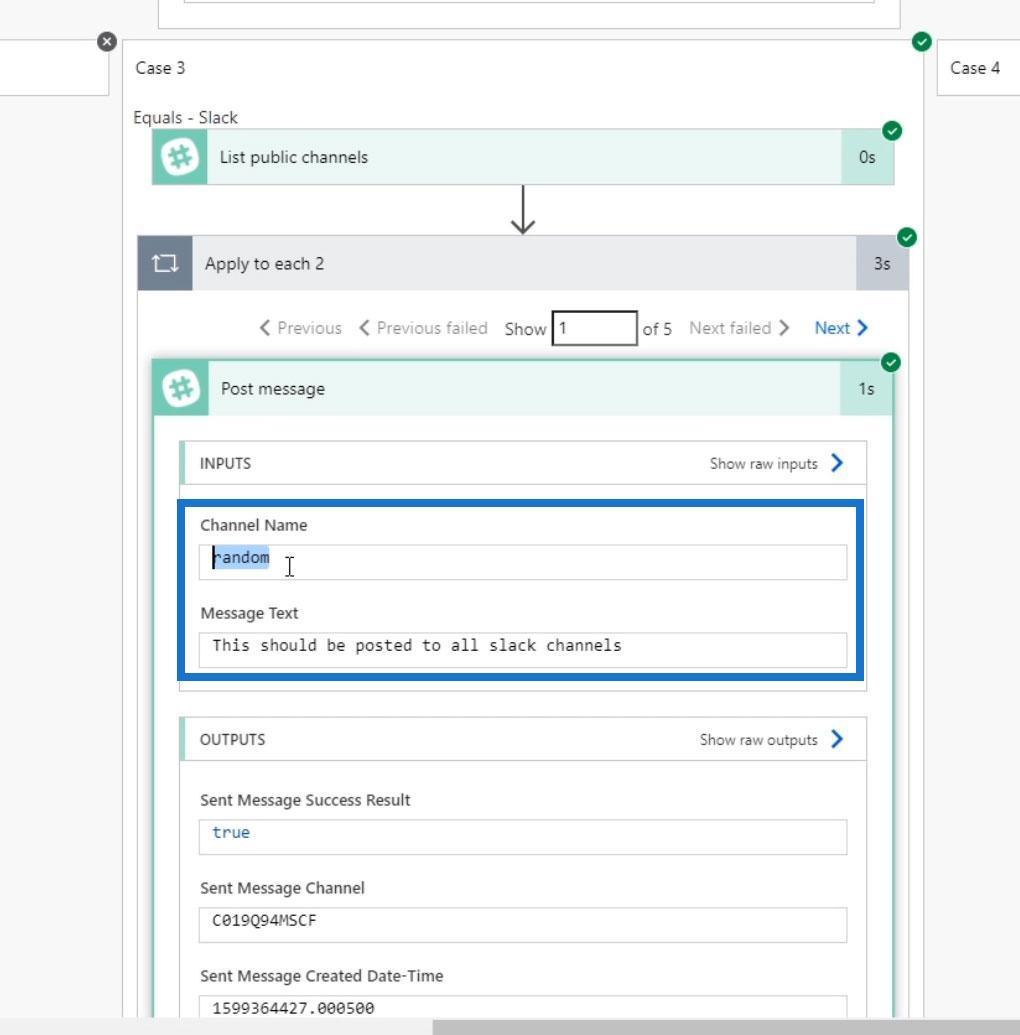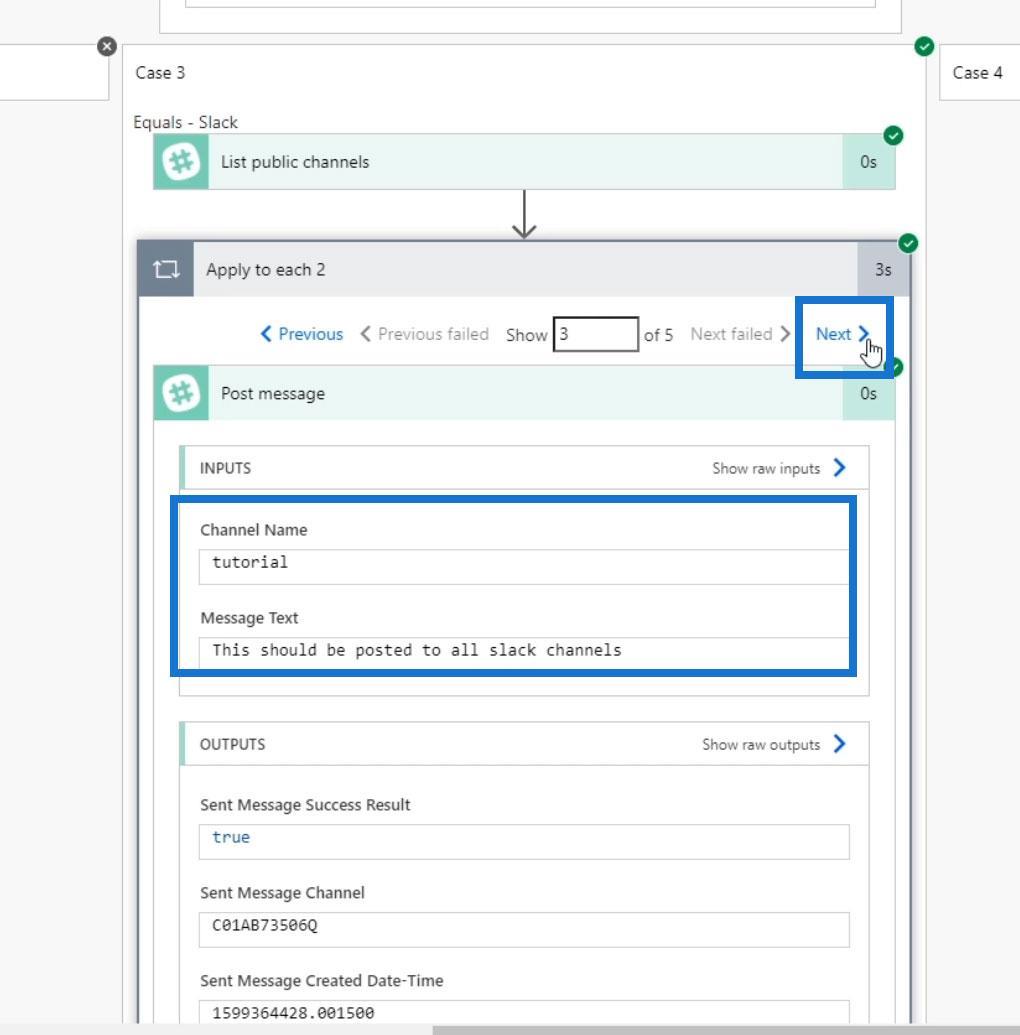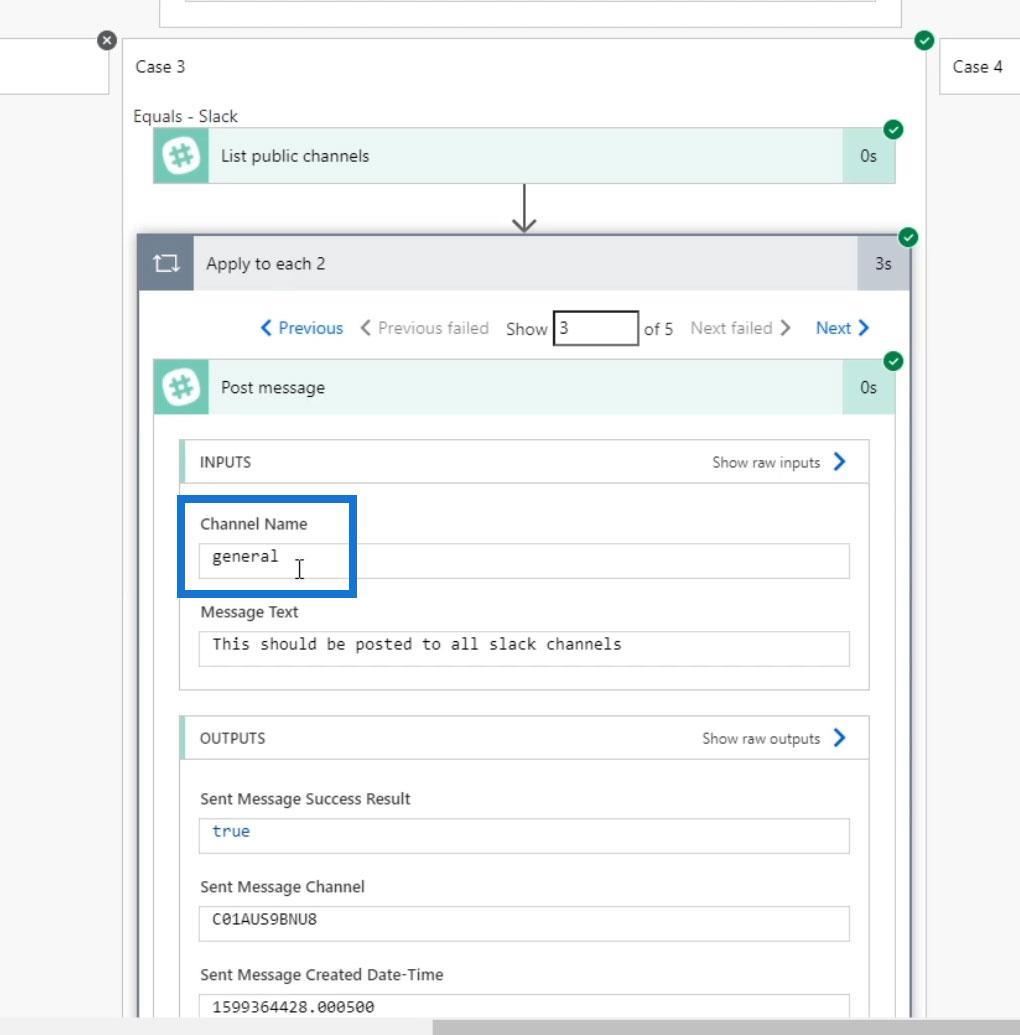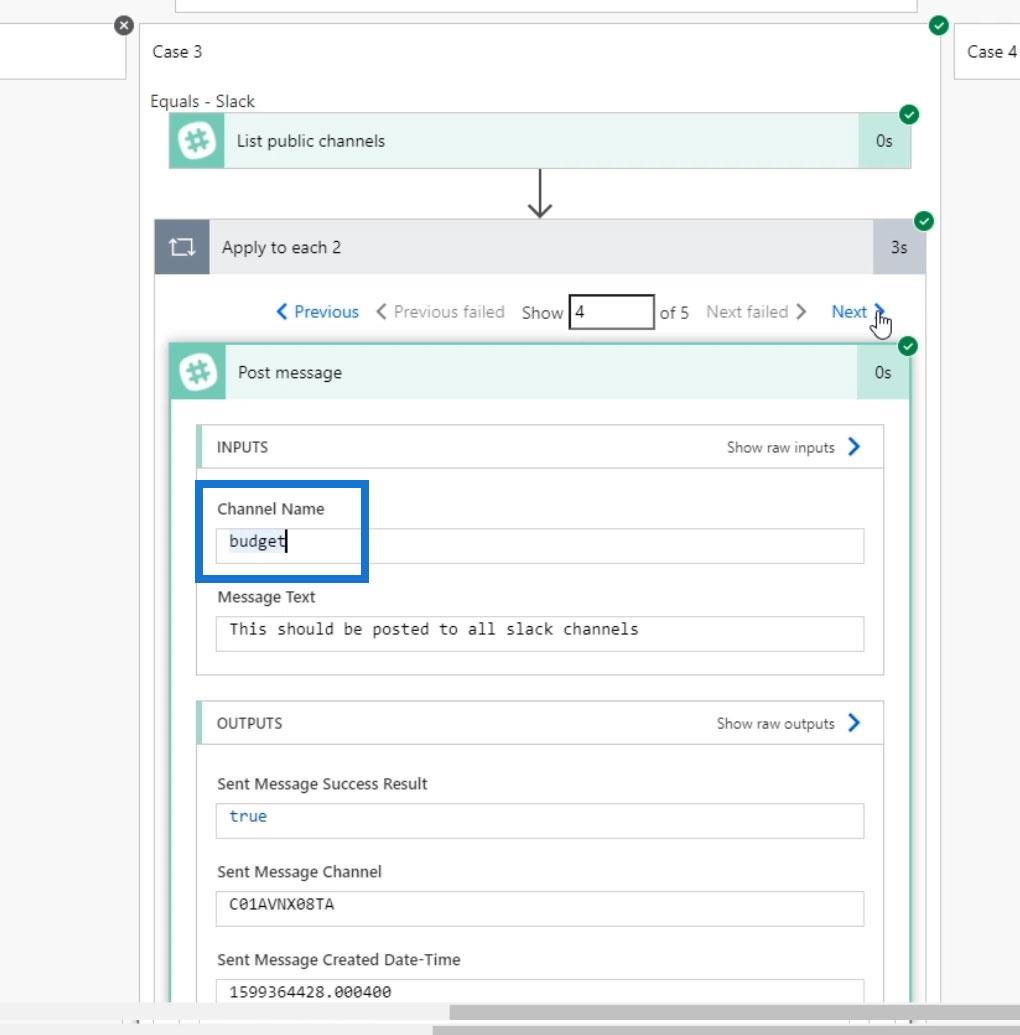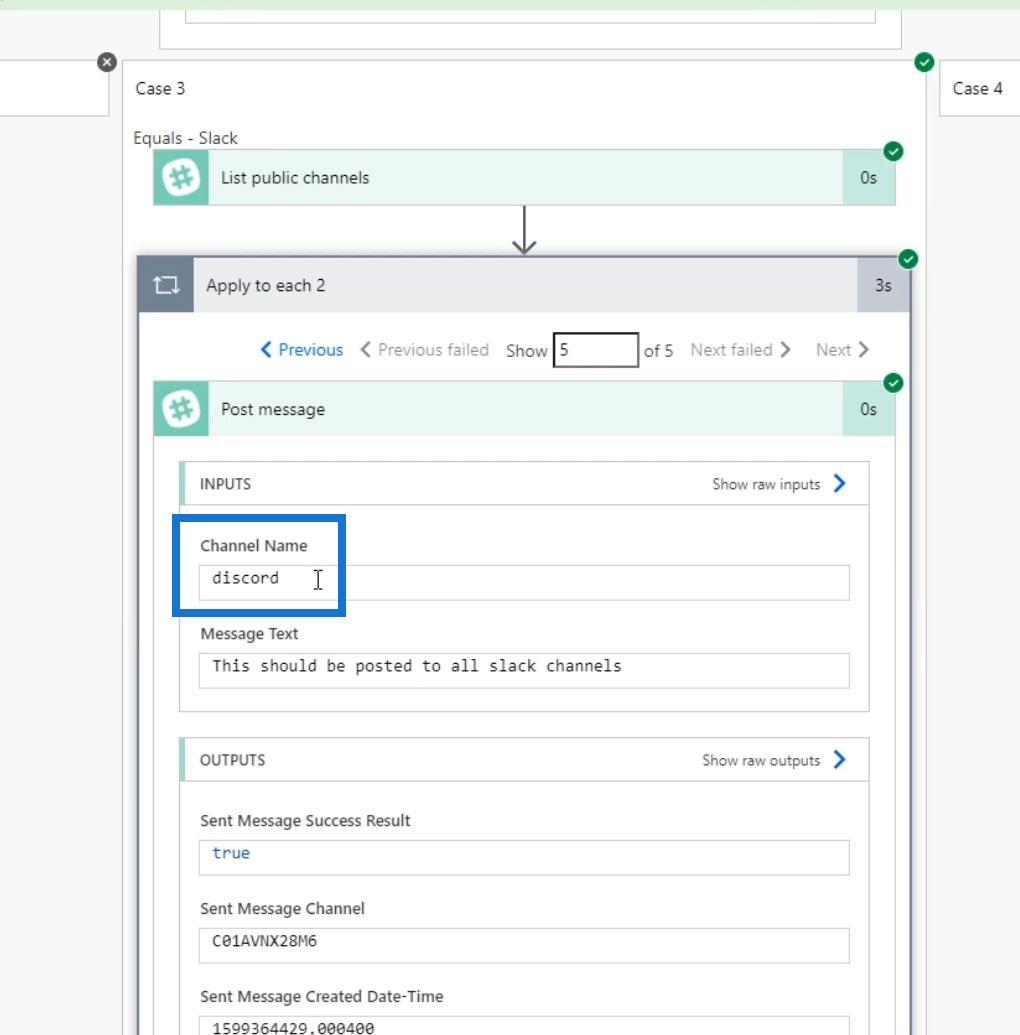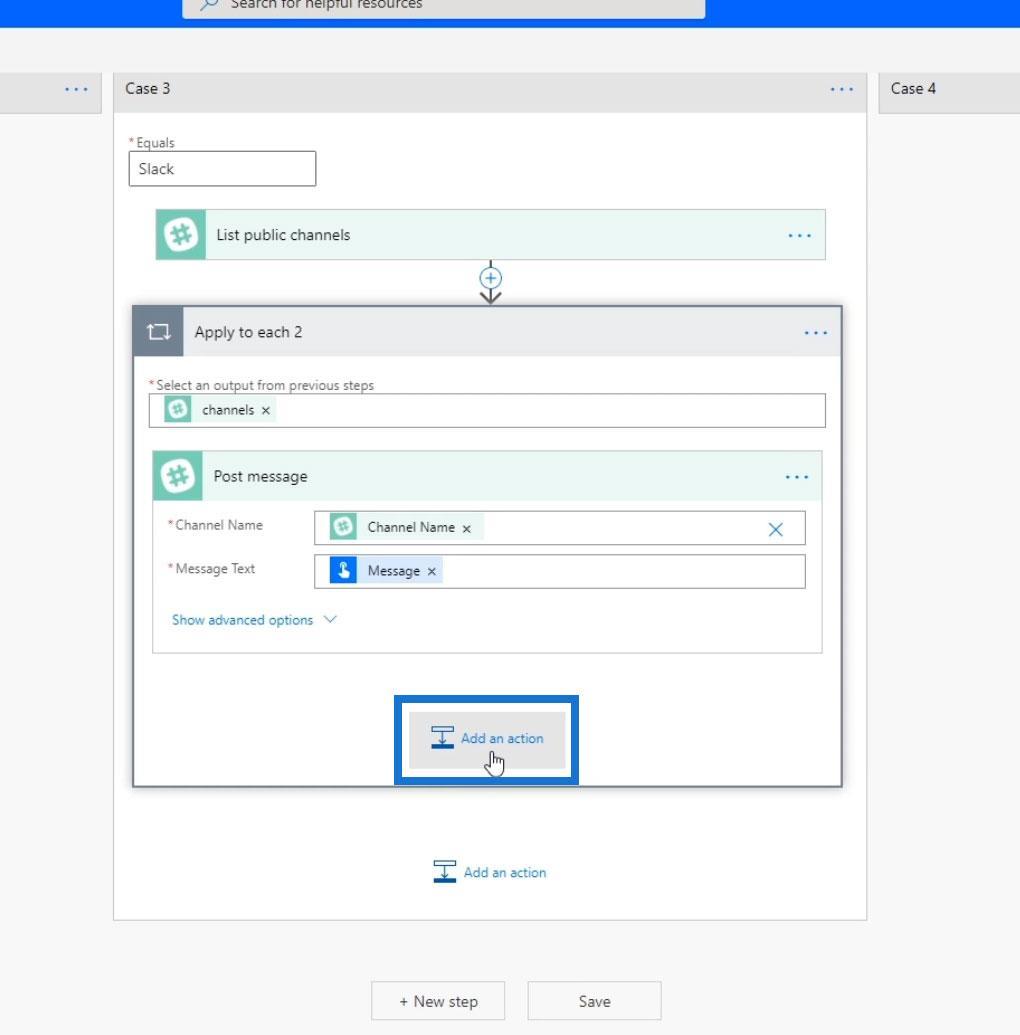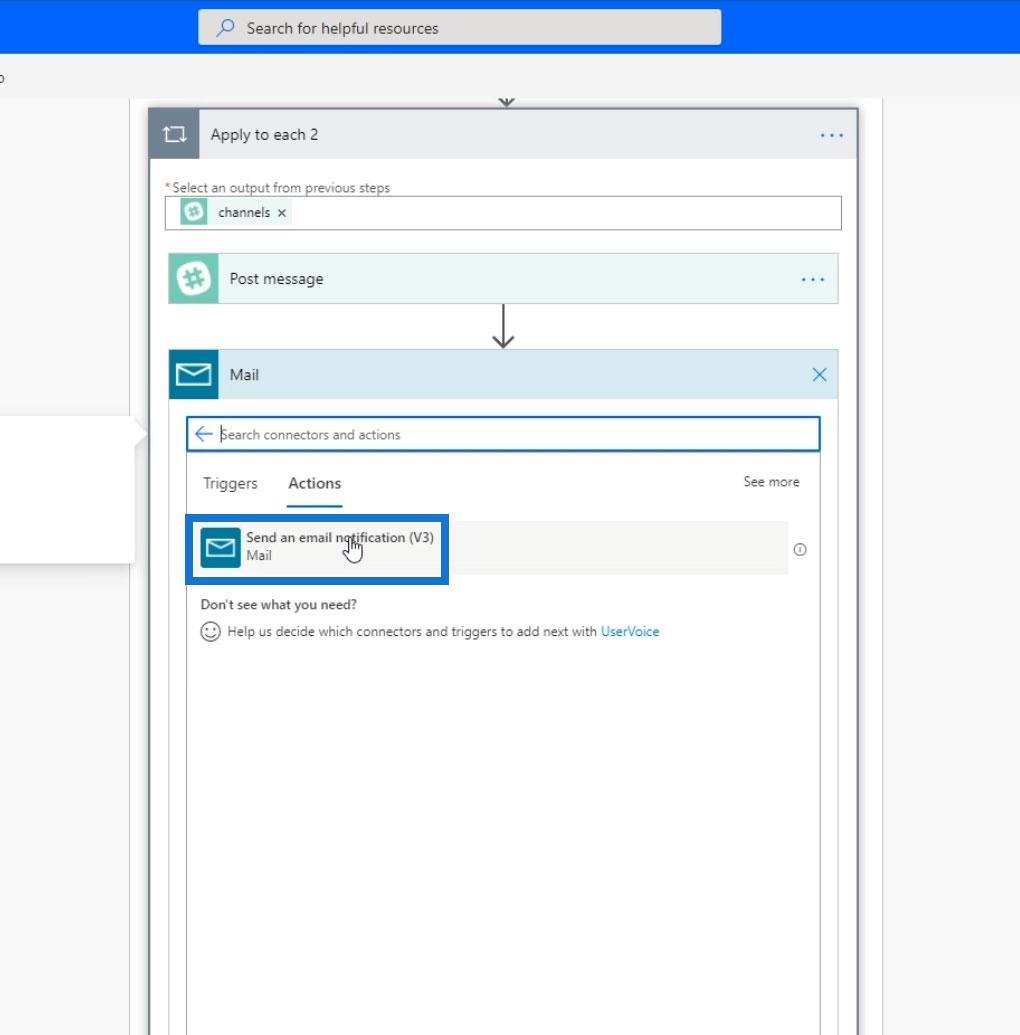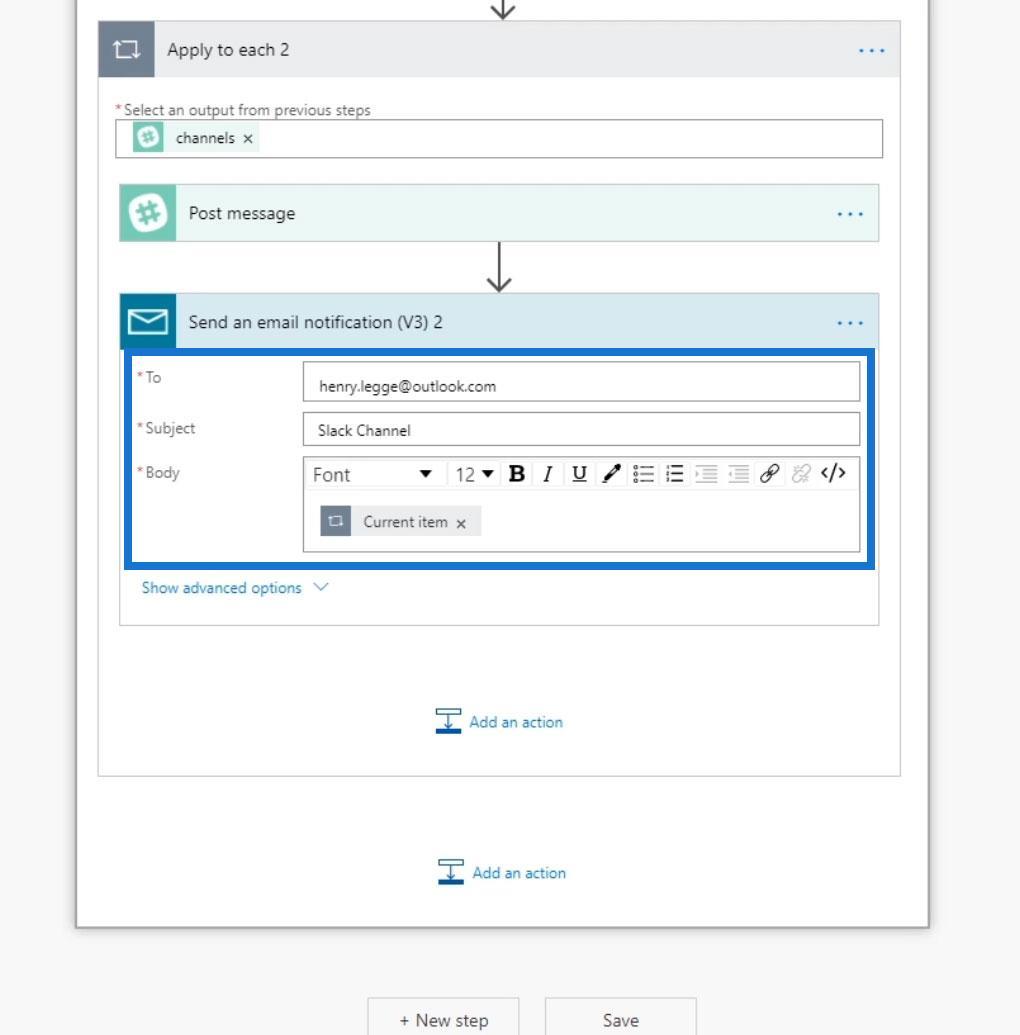En este tutorial, analizaremos otra acción de control que podemos usar en nuestros flujos de Microsoft. Hay activadores que pueden iniciar inmediatamente un flujo en función de un evento, como cuando hay un nuevo correo electrónico o tweet. Estos disparadores son geniales, pero hay flujos que también nos gustaría ejecutar a través de un ciclo y realizar ciertas acciones en cada elemento. Para hacer esto, podemos usar el control Aplicar a cada acción de Power Automate en nuestros flujos de trabajo.
Tabla de contenido
Ejemplo de escenario
Digamos, por ejemplo, que tenemos un flujo que contiene un control Switch . Y en nuestro caso número 3, la acción es publicar un mensaje de holgura en un canal específico.

Sin embargo, ¿qué pasa si queremos recorrer todos los canales y publicar el mensaje específico en todos ellos?
Lo primero que necesitamos es una lista de todos los canales. Luego, debemos aplicar la misma acción en todos los canales mencionados. Eso es lo que hace el control Aplicar a cada uno de Power Automate .
Aplicar a Cada control recorre una serie de elementos y realiza una acción en cada elemento.
Entonces, ahora eliminemos la acción Publicar mensaje .
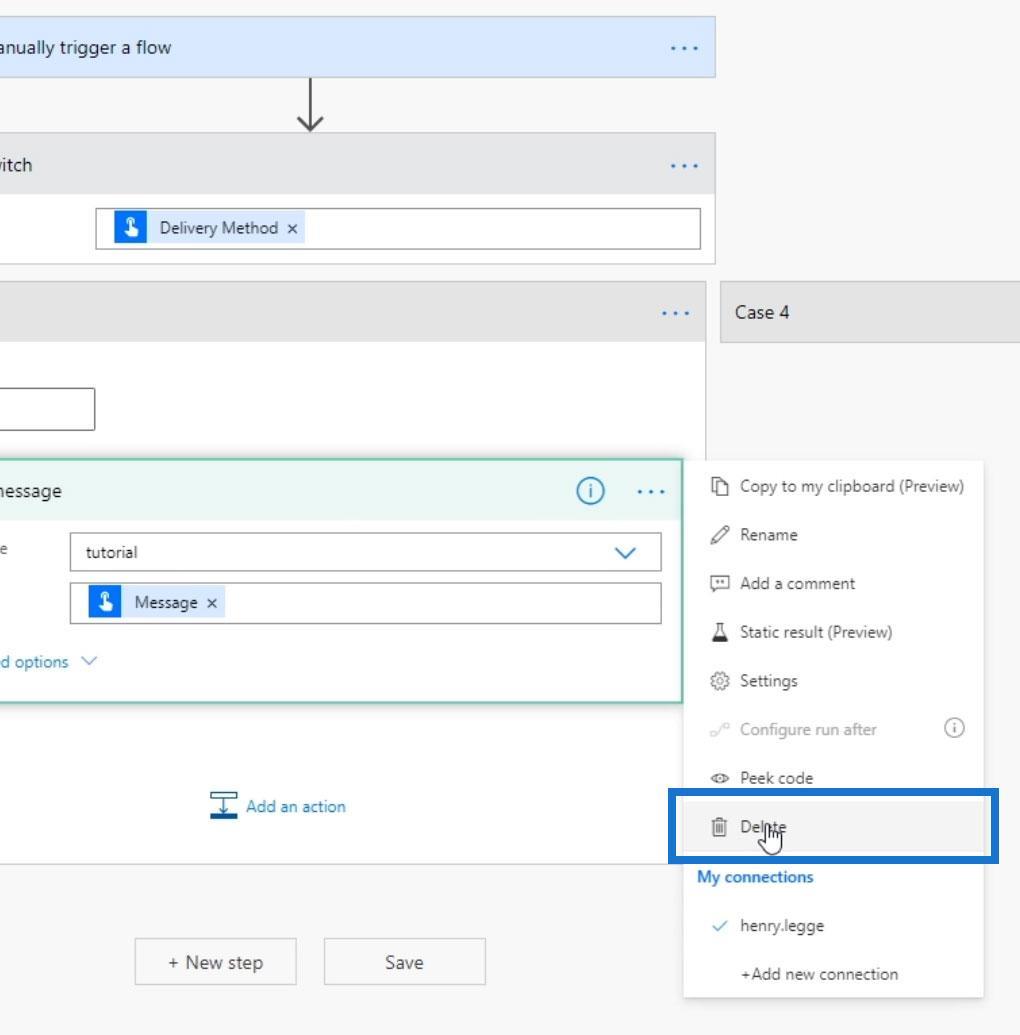
Uso de Power Automate Aplicar a cada control
Primero, agreguemos una nueva acción para el Caso 3 (cuando el método de entrega es igual a Slack).

Lo siguiente es obtener una lista de todos los canales de Slack disponibles. Actualmente tenemos 5 canales en nuestro Slack.
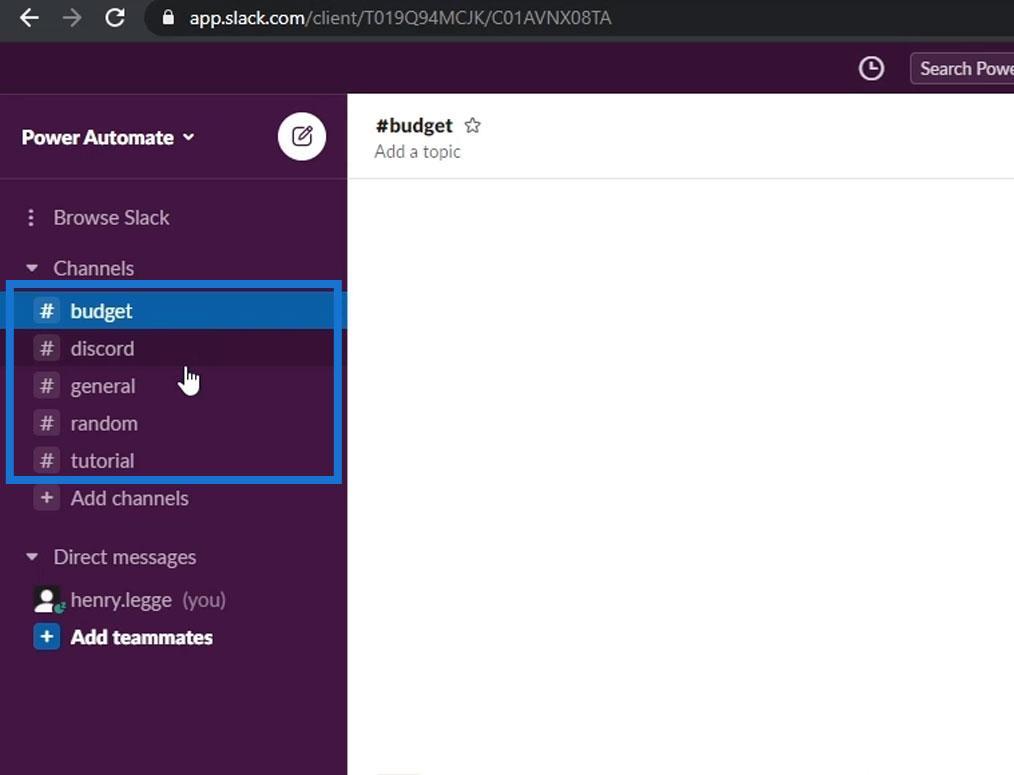
En nuestro caso, busquemos y hagamos clic en Slack.
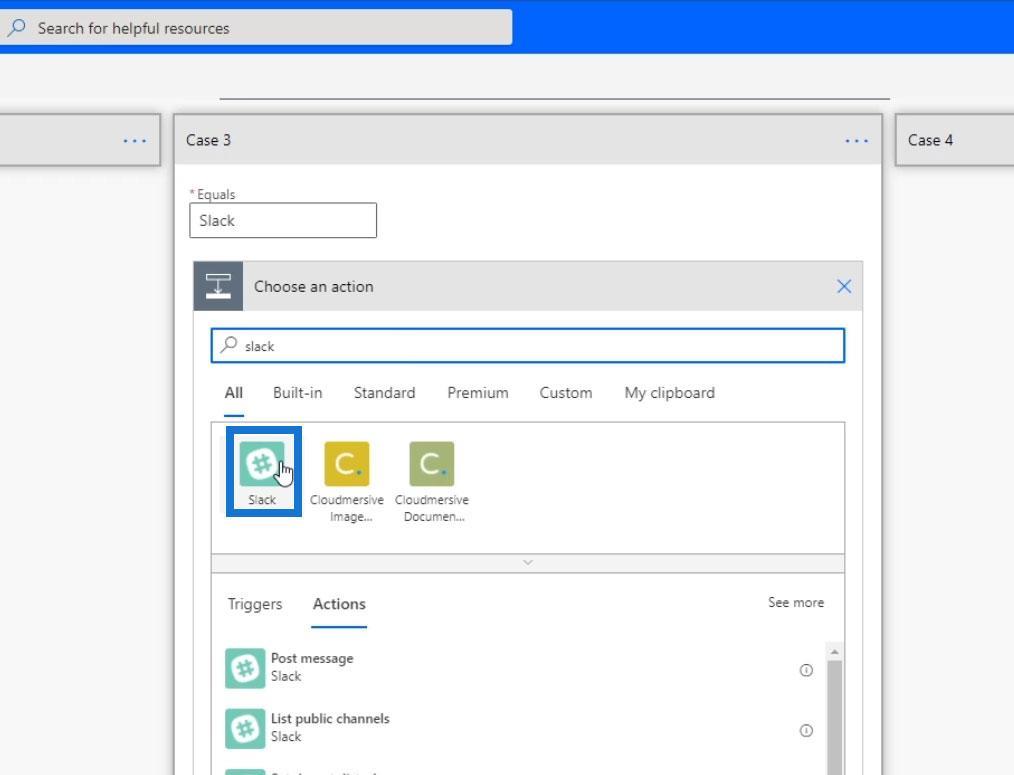
Haz clic en Listar canales públicos .
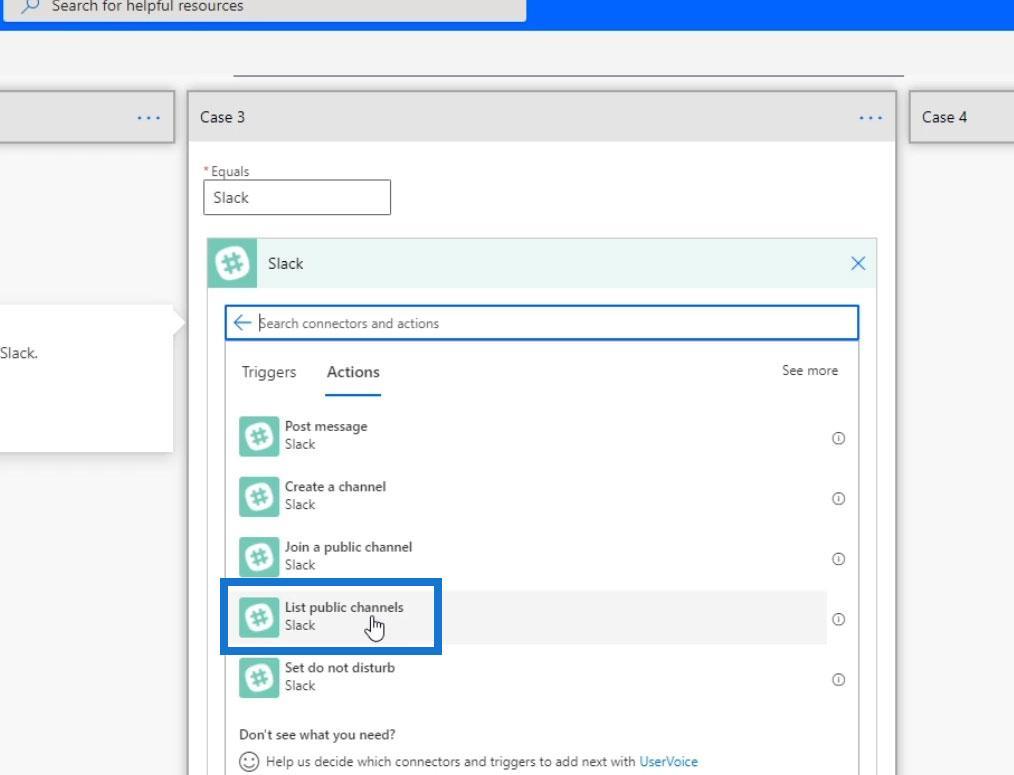
Esto no requiere ninguna entrada. Esto solo se usa para obtener acceso a una matriz llamada Canales que luego podemos recorrer.
Ahora agreguemos otra acción.
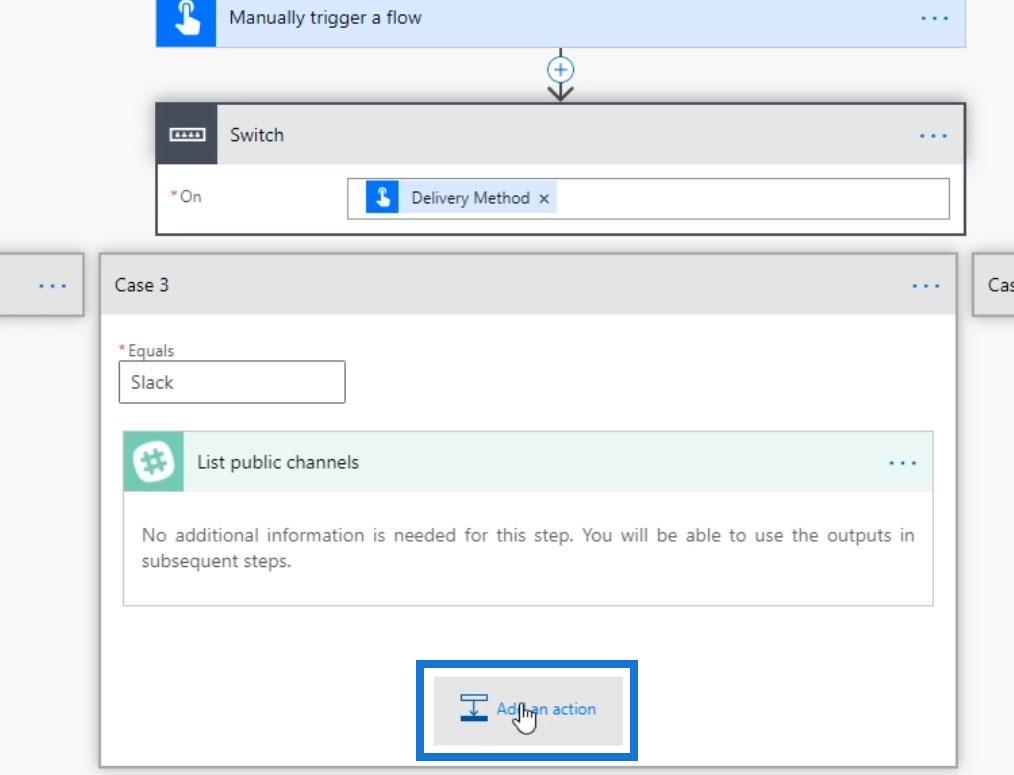
Haga clic en Controlar .
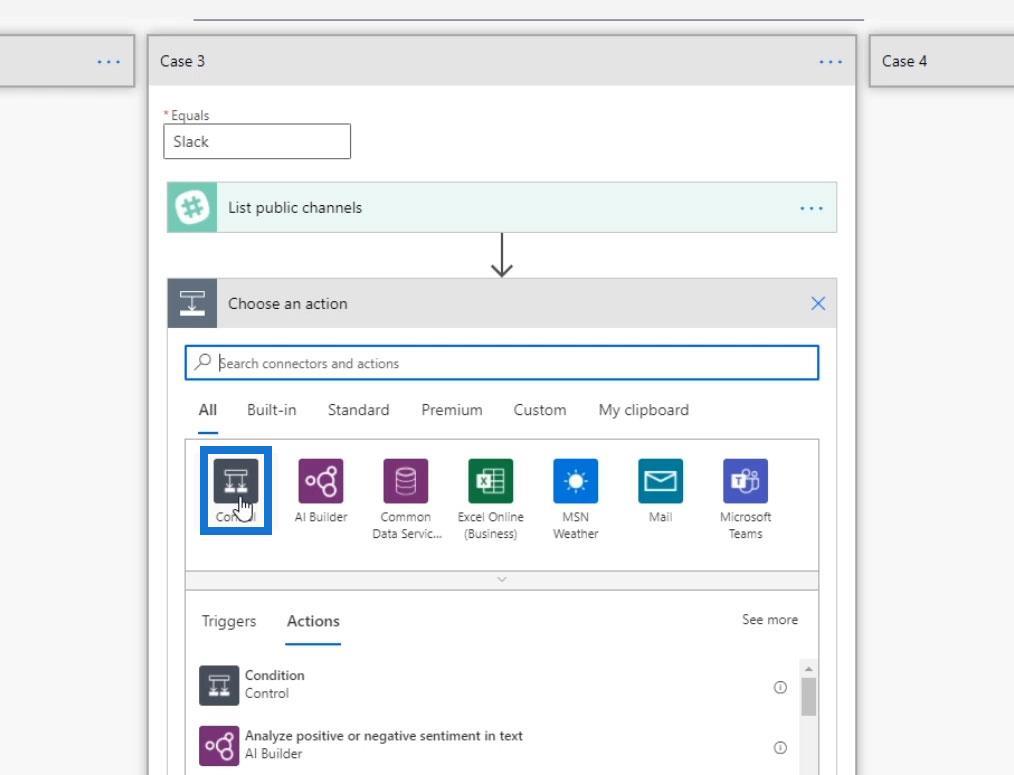
Luego, haga clic en Aplicar a cada control.
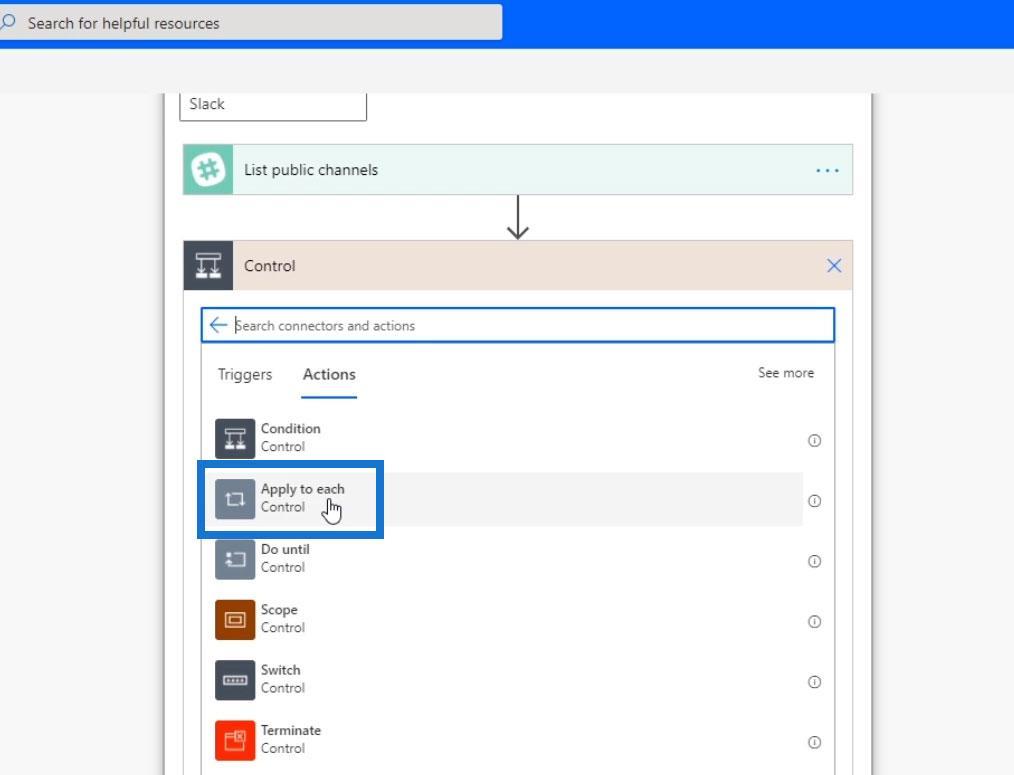
Este control toma dos propiedades. El primero es una matriz de elementos que necesita iterar. Nuestro conjunto de elementos será simplemente la lista de canales. Por lo tanto, seleccionemos la variable Nombre del canal .
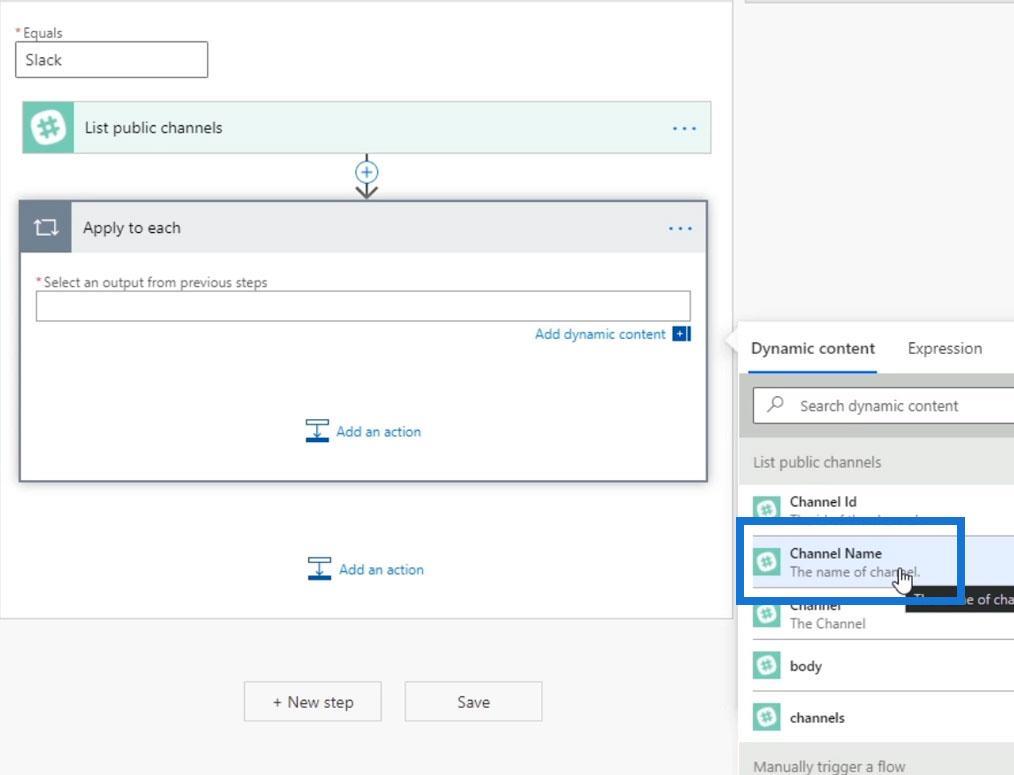
Lo siguiente que necesitamos es la acción que debe aplicarse a cada uno de estos elementos. Entonces, agreguemos otra acción.
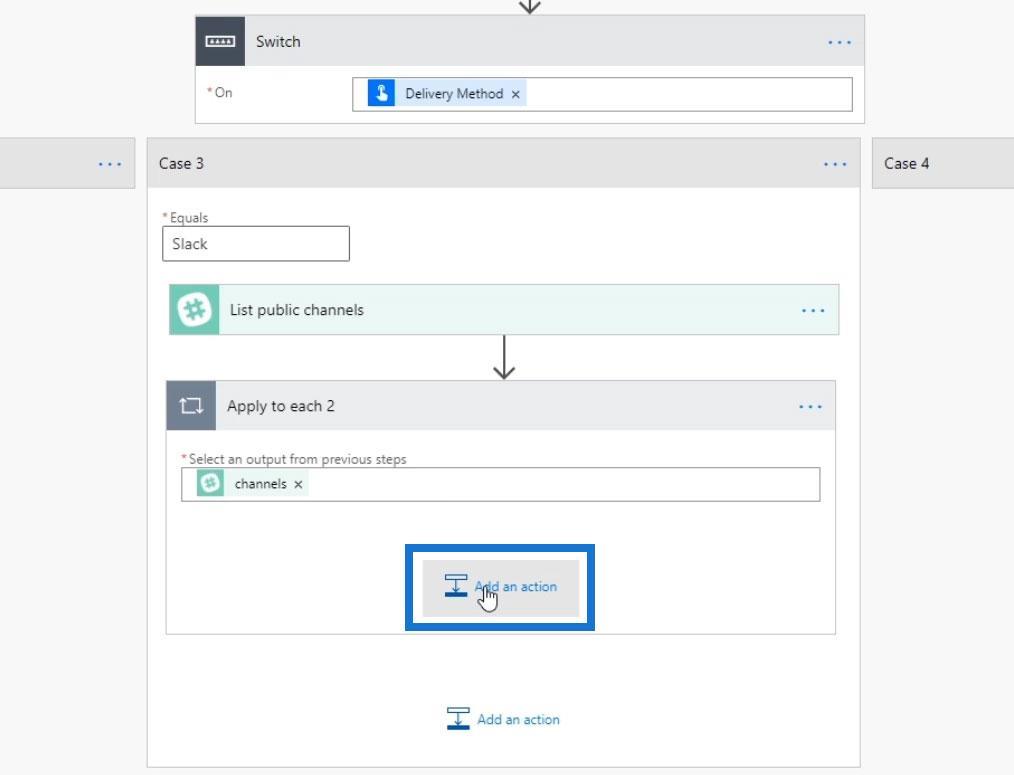
Busca y selecciona Slack .
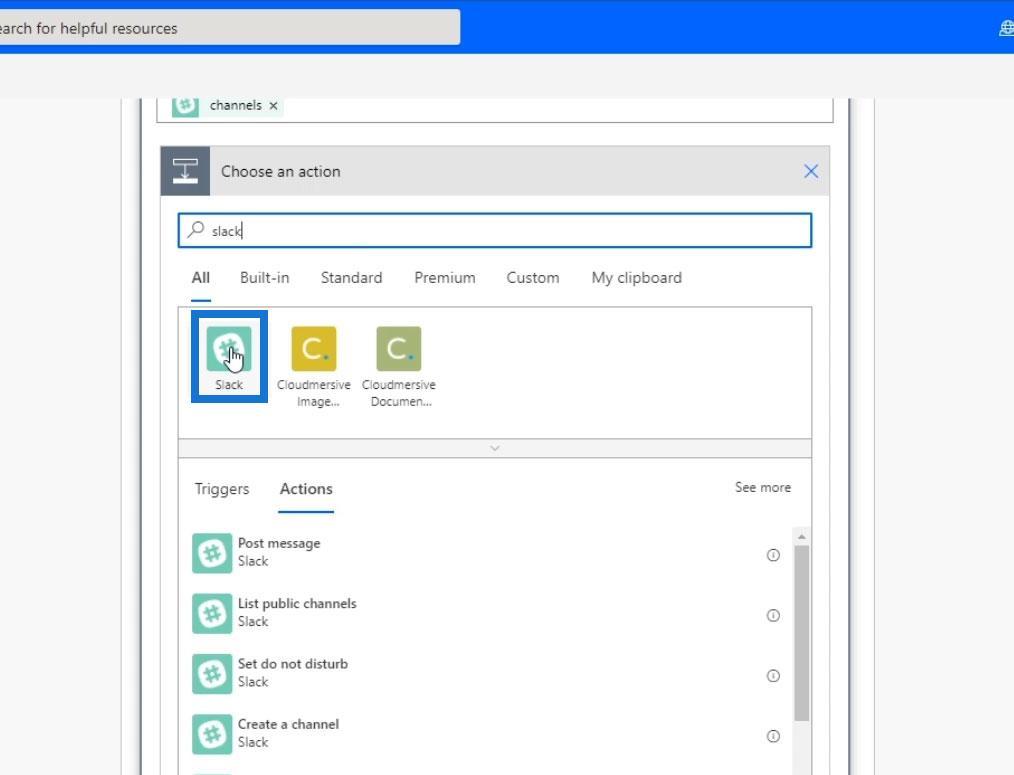
Haz clic en Publicar mensaje .
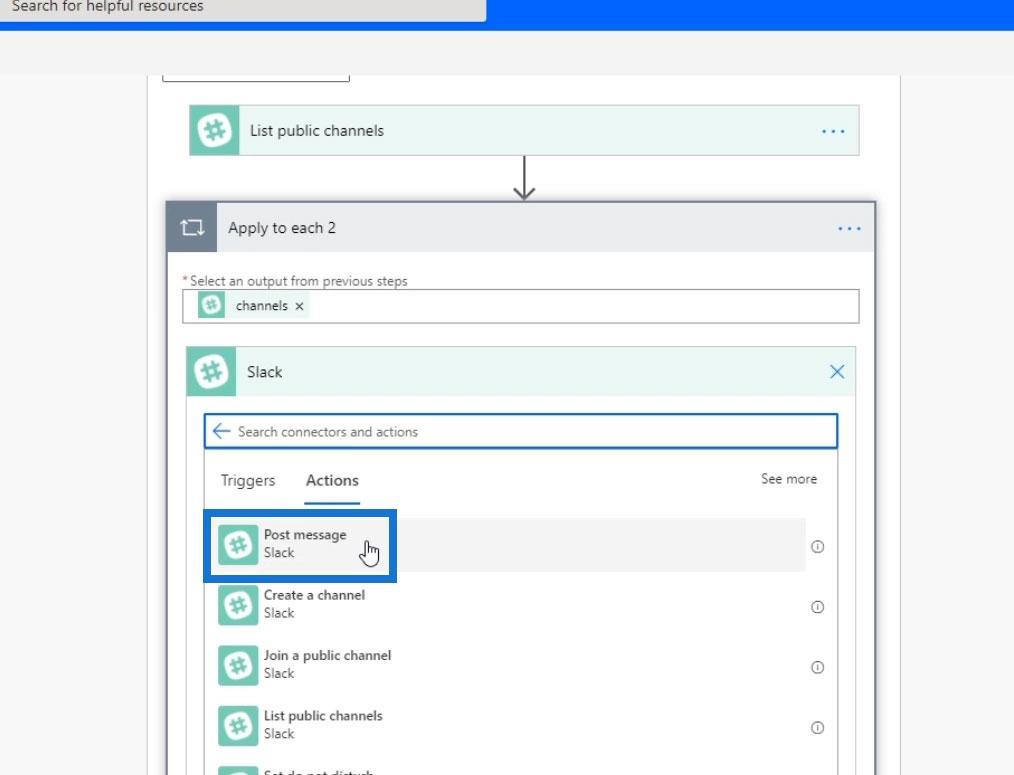
Luego, hagamos que el Texto del mensaje sea el mensaje en sí.
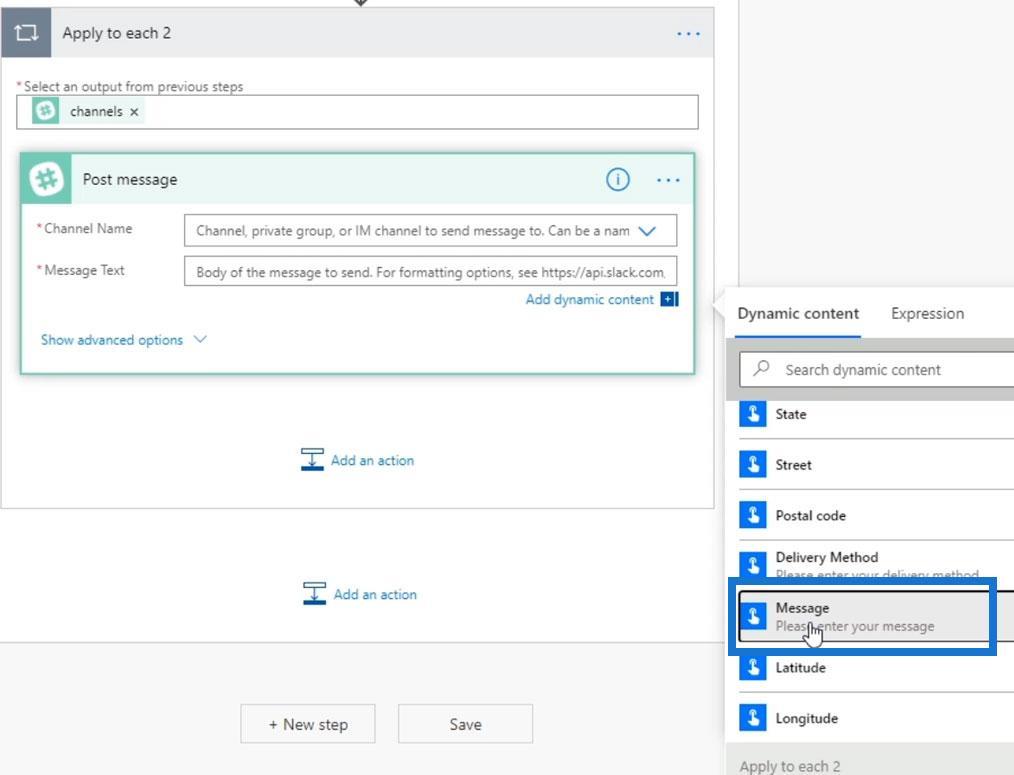
Para el nombre del canal, seleccione la variable Nombre del canal .
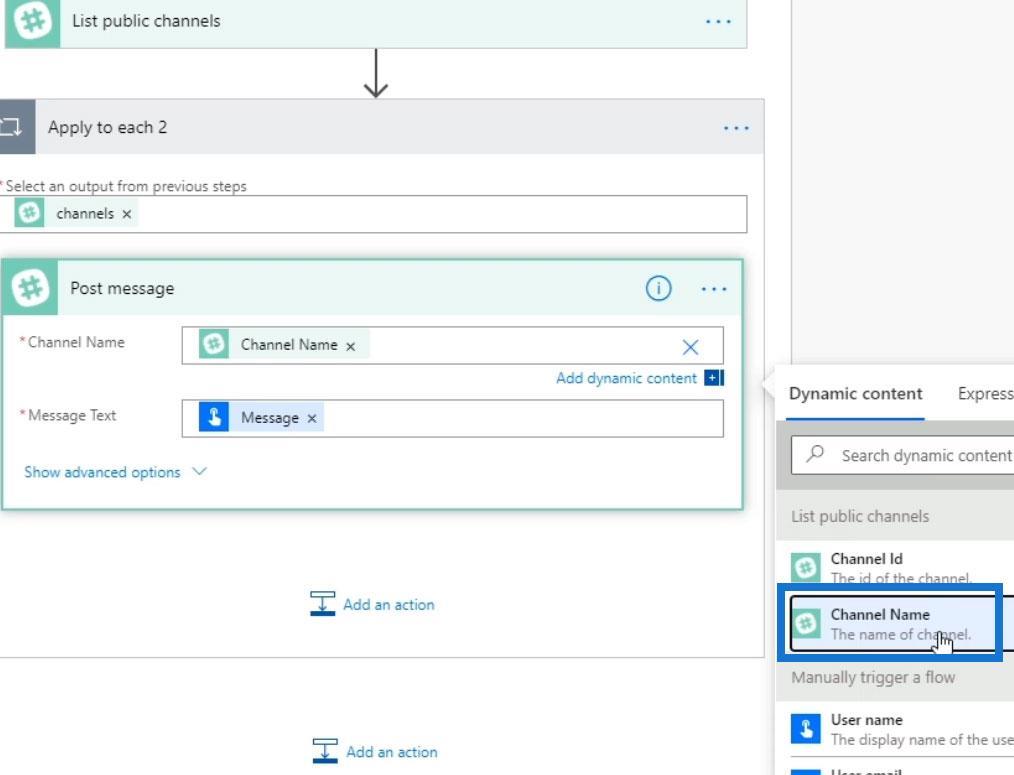
Si elegimos Slack, el flujo irá al Caso 3 donde nos dará una lista de todos los canales públicos. Luego recorrerá todos esos canales uno por uno y realizará la acción correspondiente.
Prueba de la aplicación a cada control en un flujo de Power Automate
Ahora probemos nuestro flujo y veamos si funciona.

Elija la opción " Realizaré la acción desencadenante " y haga clic en el botón Guardar y probar .

El método de entrega debe ser Slack y el mensaje debe ser " Esto debe publicarse en todos los canales de Slack ". Luego haga clic en el botón Ejecutar flujo .
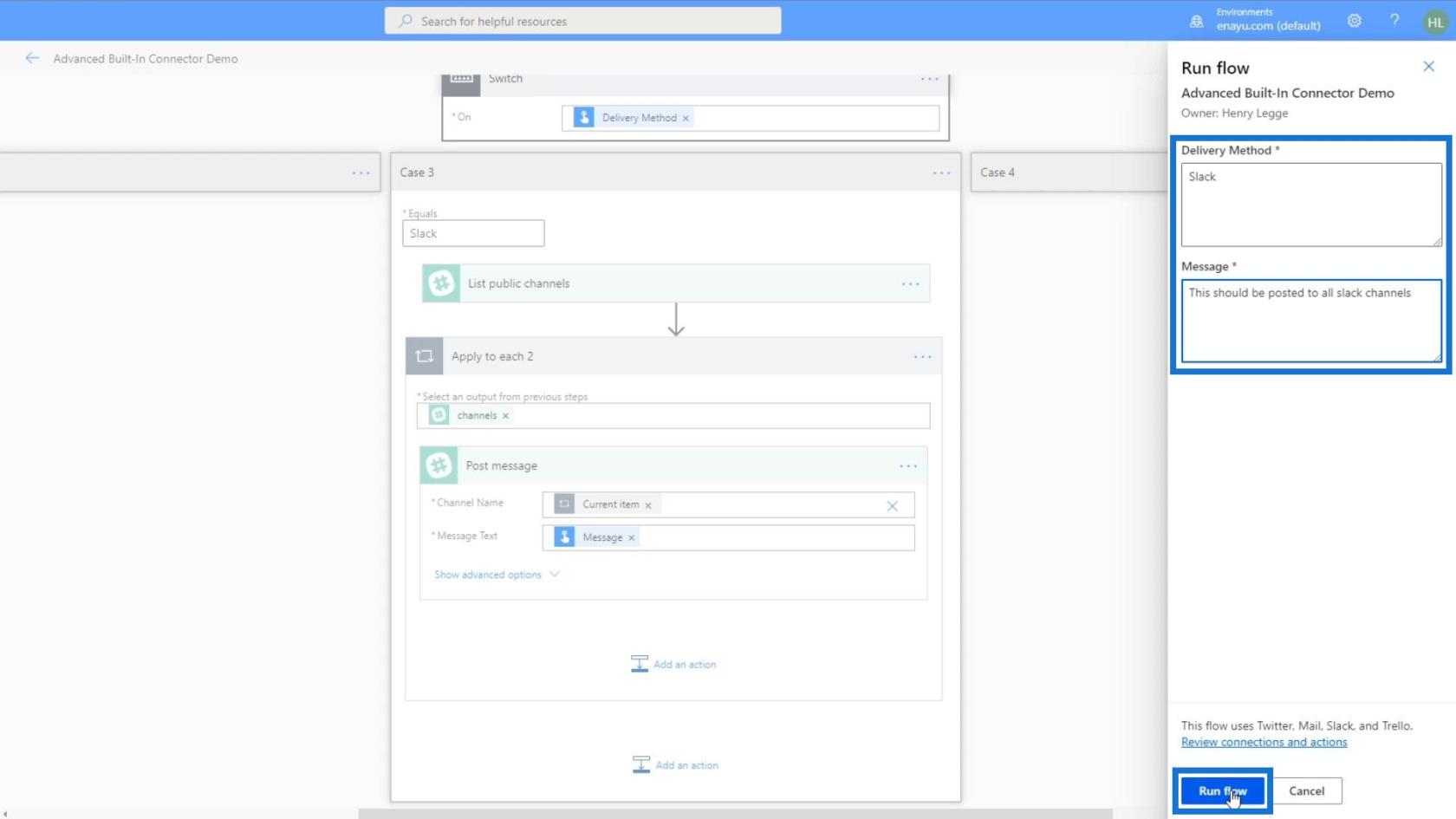
Una vez que el flujo se haya iniciado correctamente, haga clic en Listo .
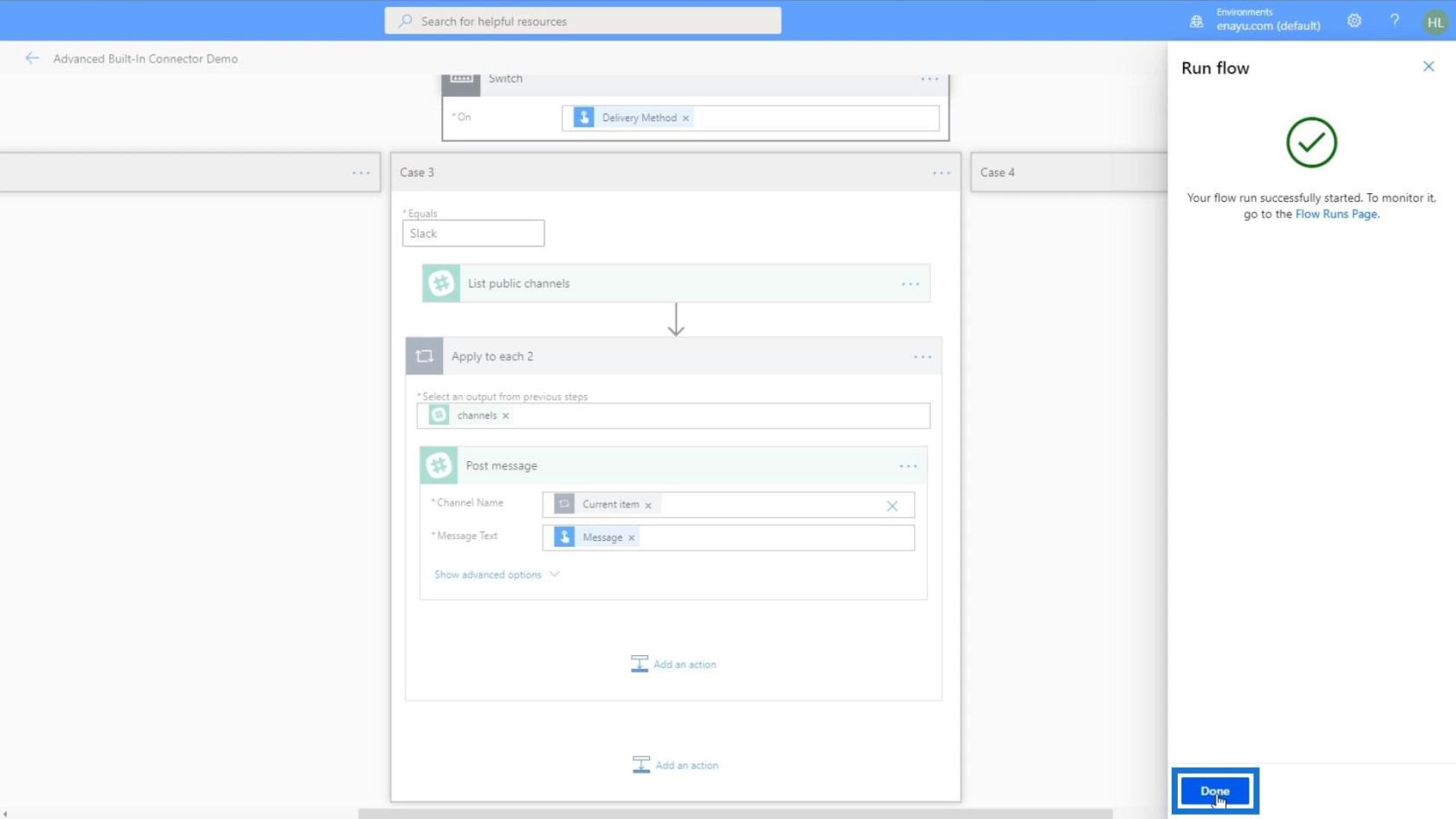
Elegimos Slack como método de entrega, por lo que el flujo fue directamente al Caso 3 . Dentro de la acción, veremos el nombre del canal y el texto del mensaje para la primera iteración.
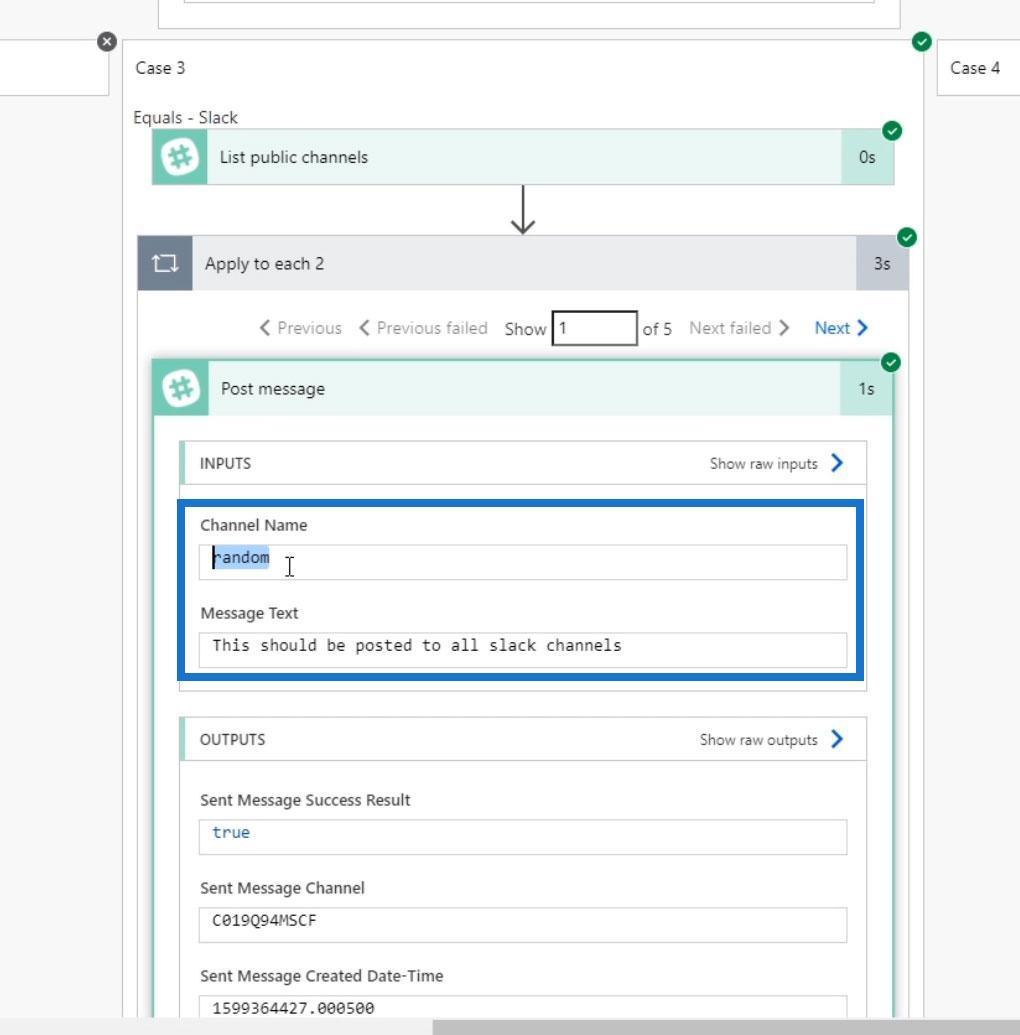
Hagamos clic en Siguiente para ver la segunda iteración.
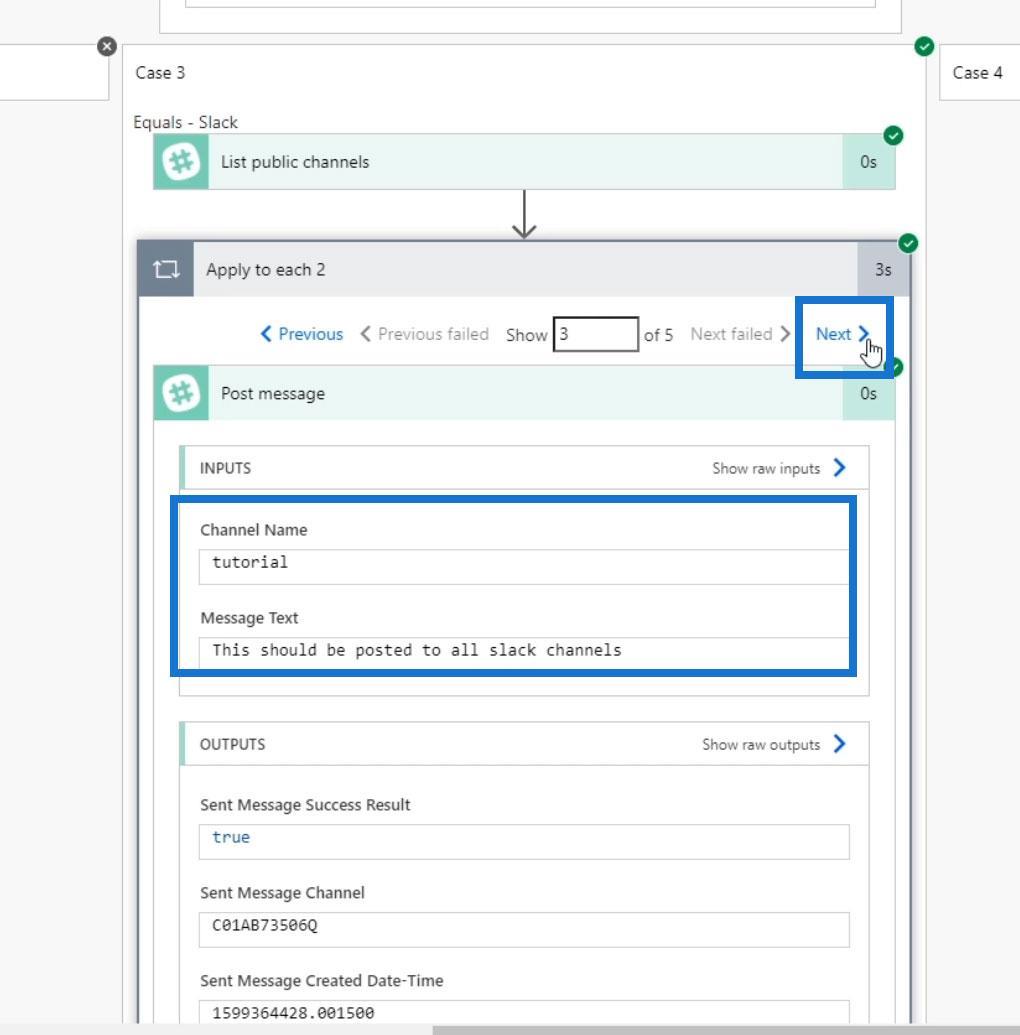
La tercera es general .
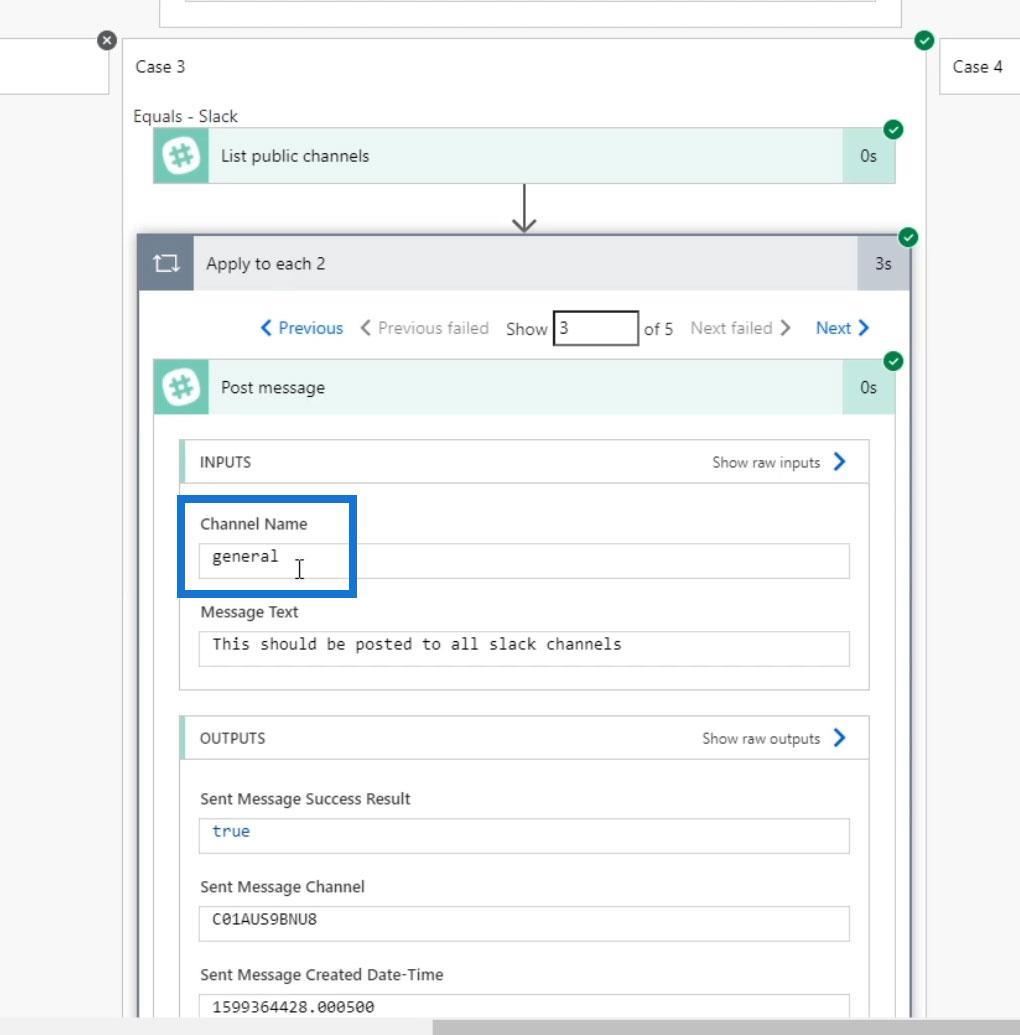
Después de eso está el canal de presupuesto .
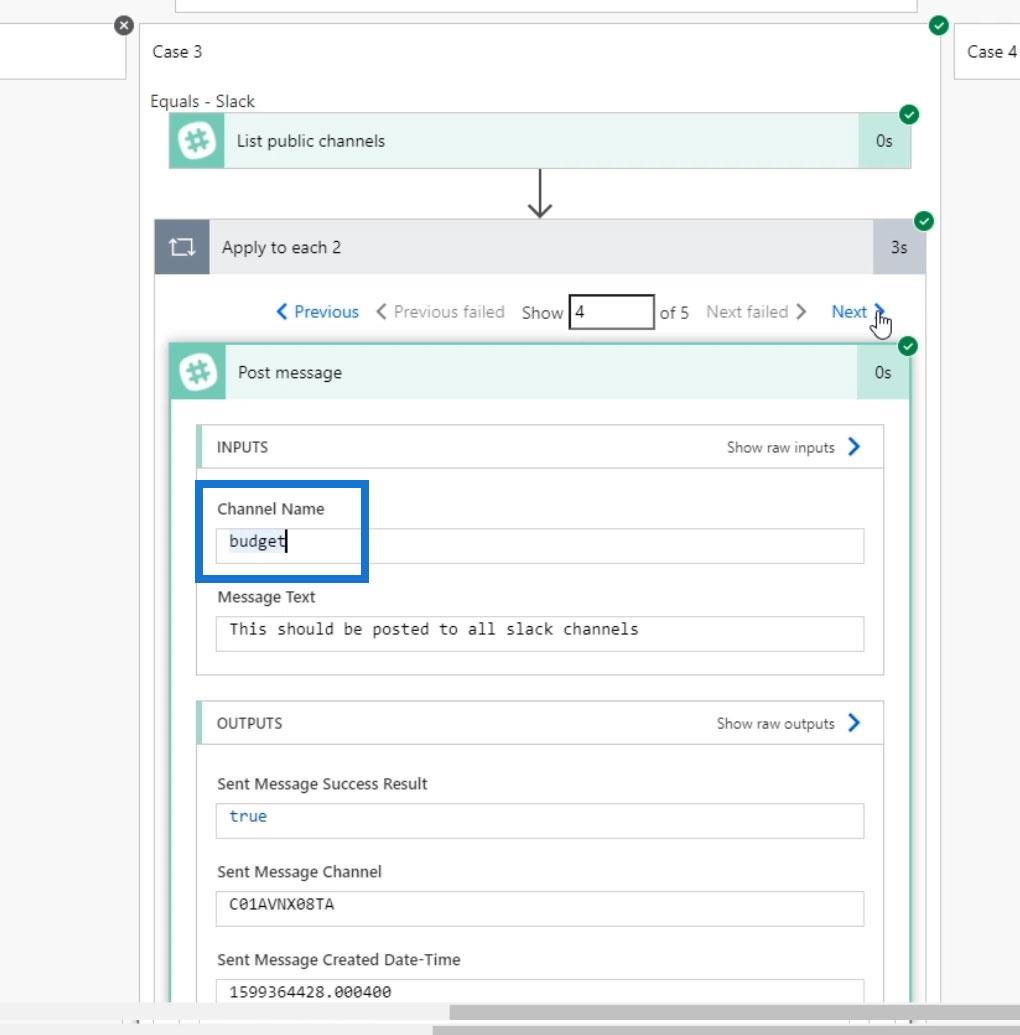
Por último, pero no menos importante, está el canal de discordia .
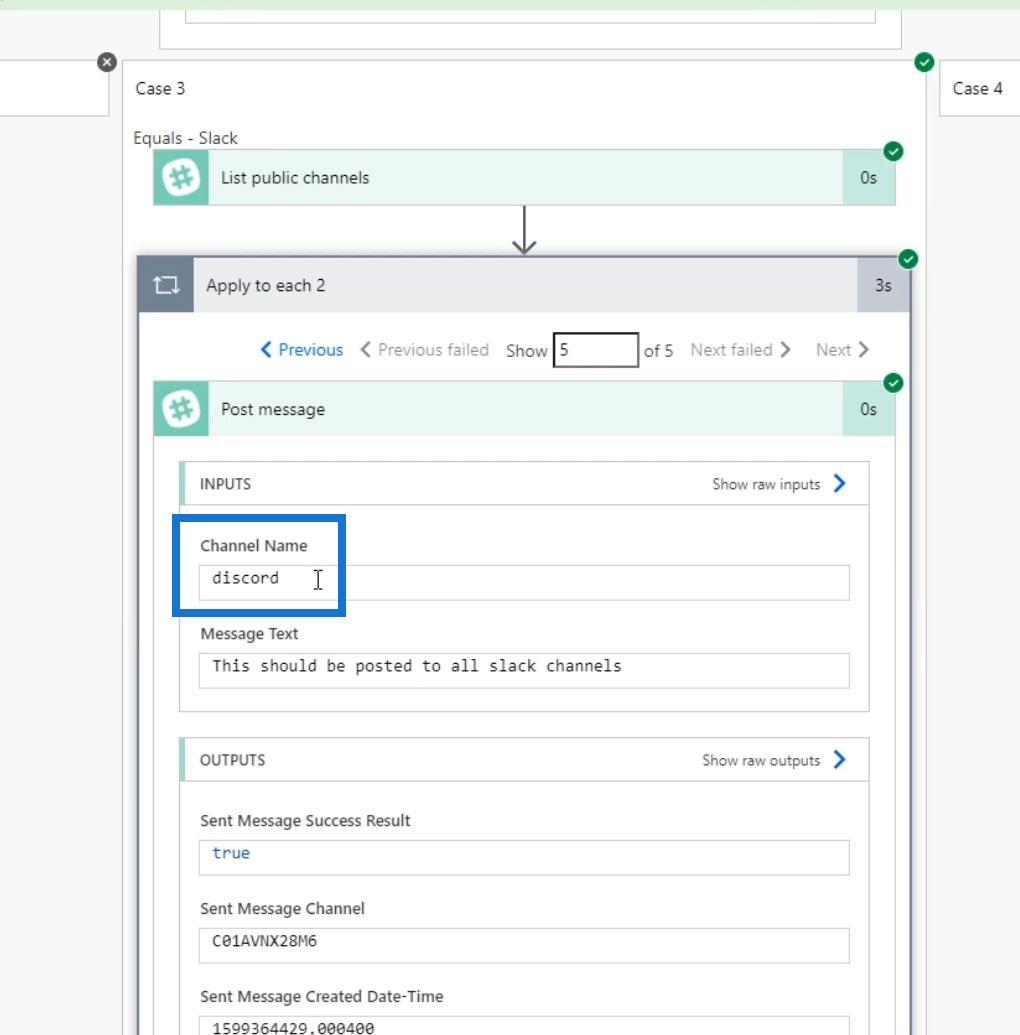
Al revisar Slack, veremos que el mensaje se publicó en todos los canales públicos. Por lo tanto, el bucle funcionó correctamente.
Uso de la variable del elemento actual en Aplicar a cada control
En algunos casos, es posible que necesitemos guardar las propiedades de todos nuestros canales de Slack y enviarlos por correo electrónico. Para eso, podemos usar la variable Elemento actual en su lugar.
Por ejemplo, agreguemos una acción.
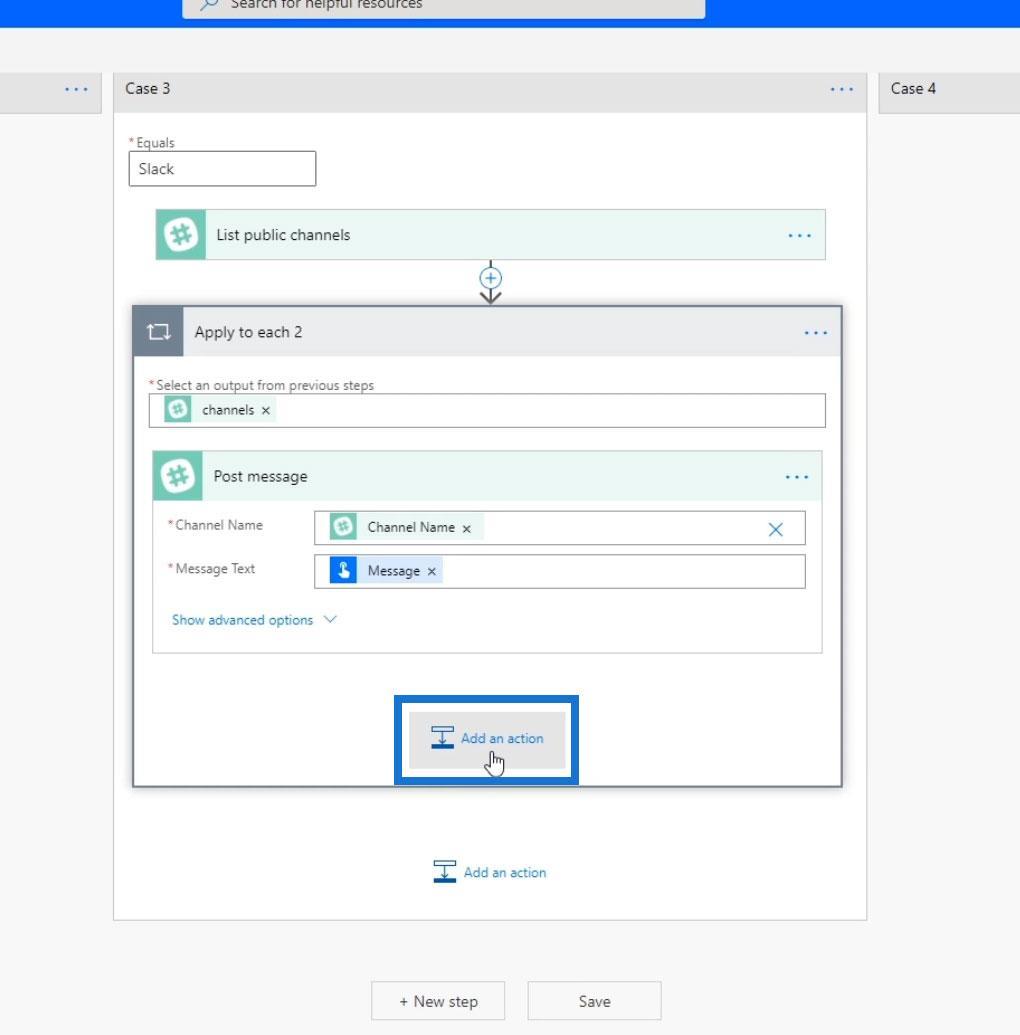
Busque y seleccione el conector de correo .

Haga clic en la acción Enviar una notificación por correo electrónico ( V3 ).
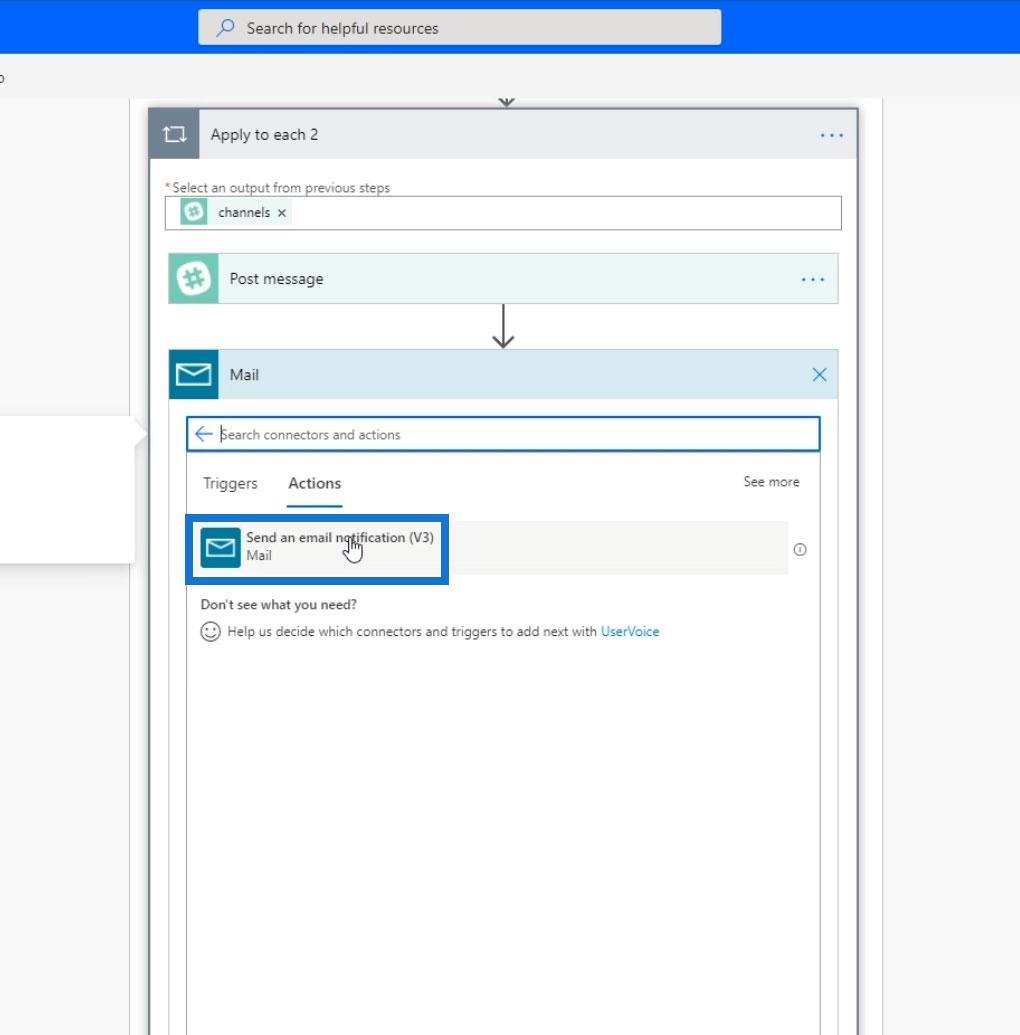
Establezca la dirección de correo electrónico a donde desea que se envíe. Luego agrega el Asunto . Para el contenido del correo electrónico, seleccione el elemento Actual en la pestaña Contenido dinámico .
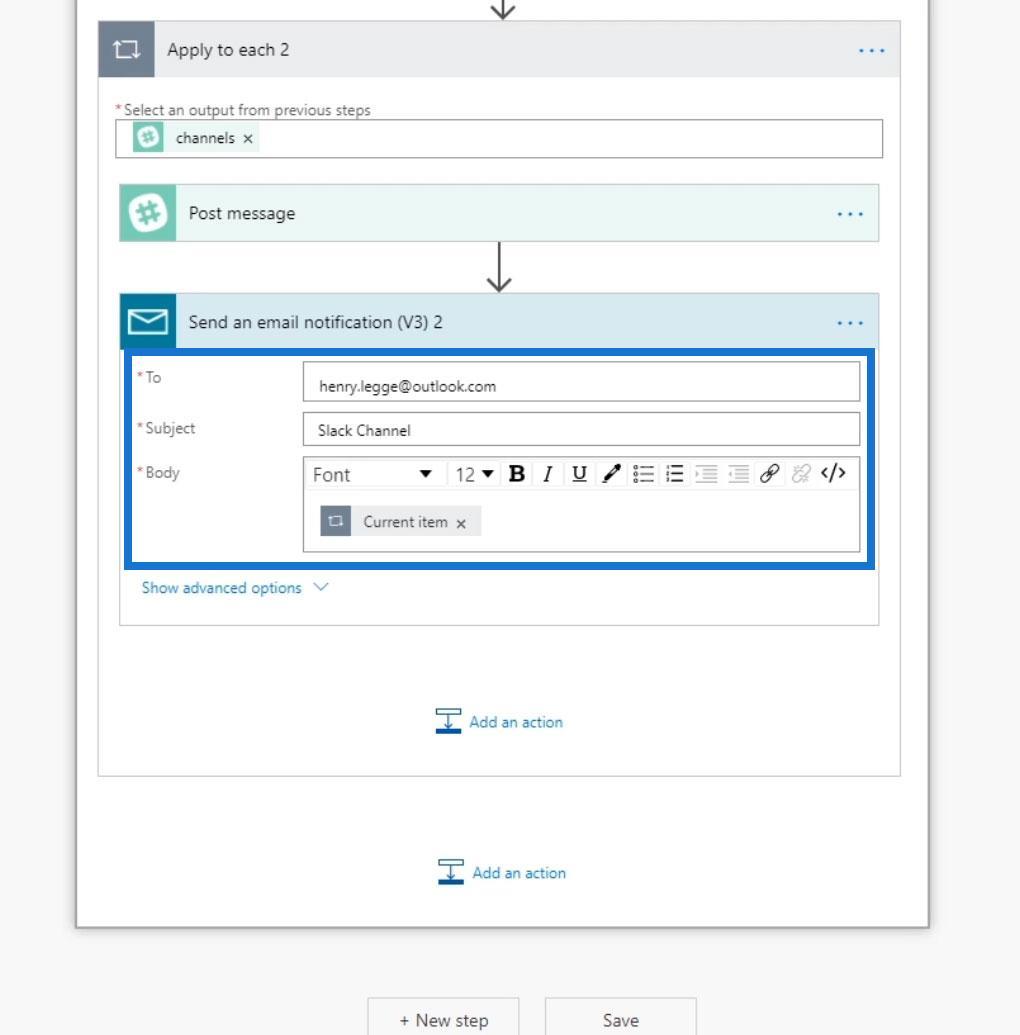
Este bucle pasará por el primer canal y publicará el mensaje allí. Luego, enviará un correo electrónico con el archivo JSON de ese canal. Con esto, podemos aprender cosas sobre el canal, como la ID del canal, cuándo se creó y cosas por el estilo.
Condiciones de activación de Power Automate: una introducción
Entradas de flujo de trabajo en Microsoft Power Automate
Expresiones de Power Automate: una introducción
Conclusión
Y así es como funciona el control Aplicar a cada uno . Podemos usar este control para navegar y procesar todos los elementos de una matriz o una lista. Esta es una de las acciones más útiles de Power Automate .
Siempre tenga en cuenta que cada vez que use este control, necesitará dos propiedades o argumentos. El primero es una matriz de elementos y el otro es la acción. Puede agregar varias acciones dentro de este control de acción pero, como siempre, manténgalas al mínimo para evitar flujos lentos.
Mis mejores deseos,
Enrique