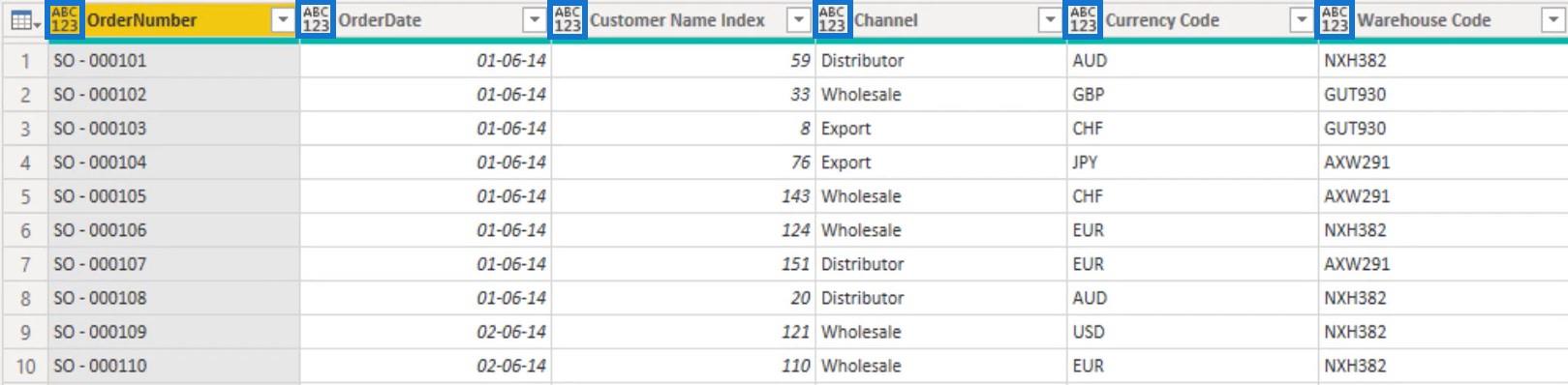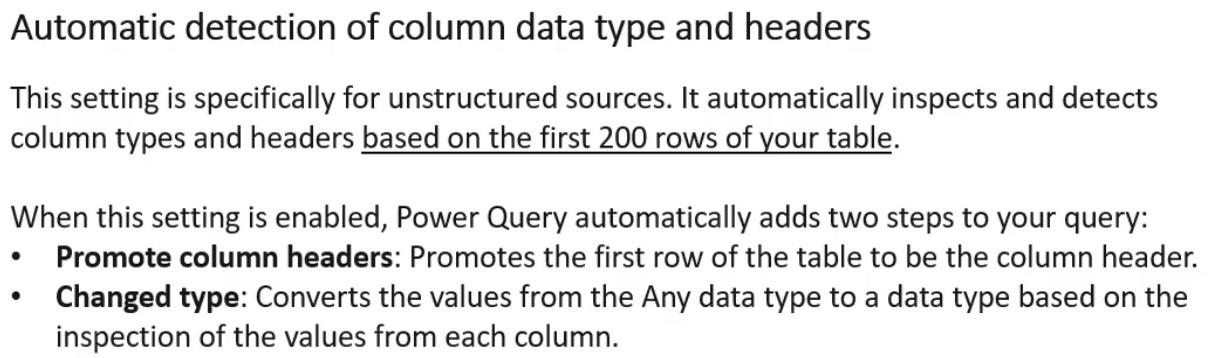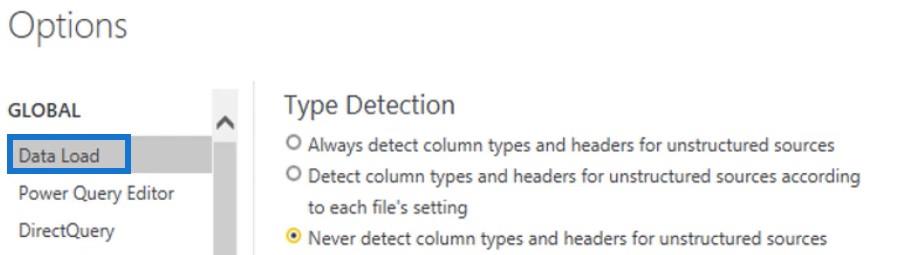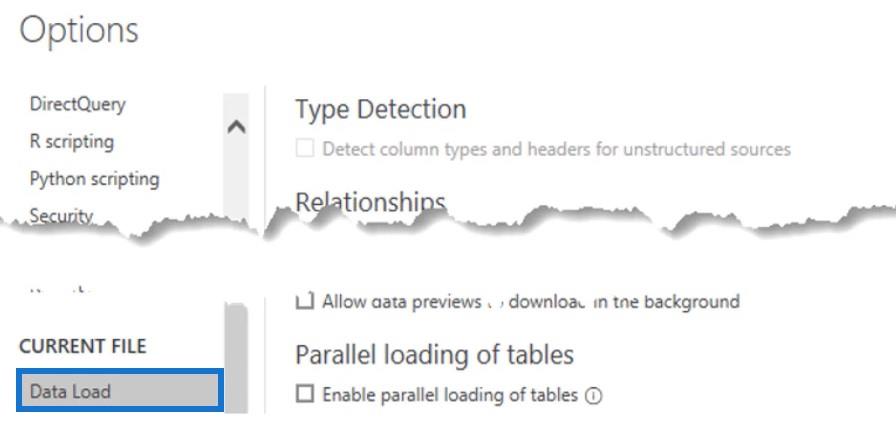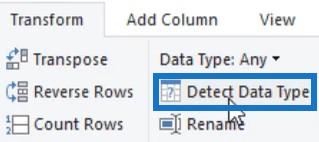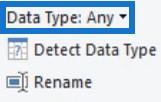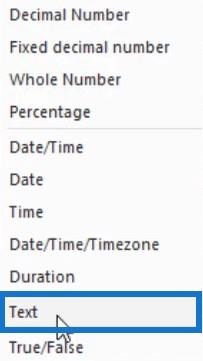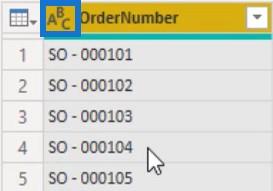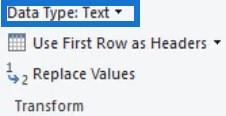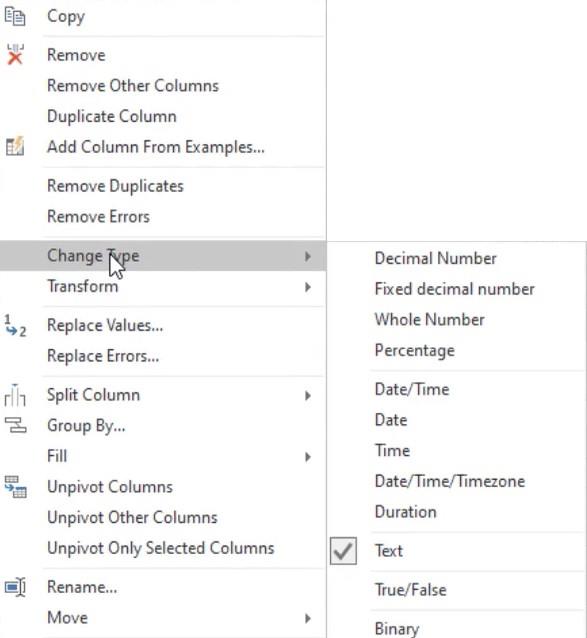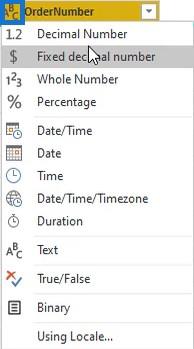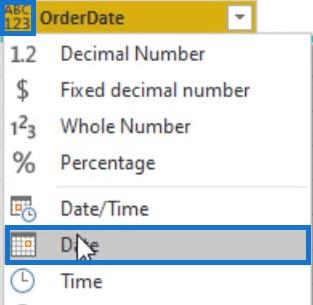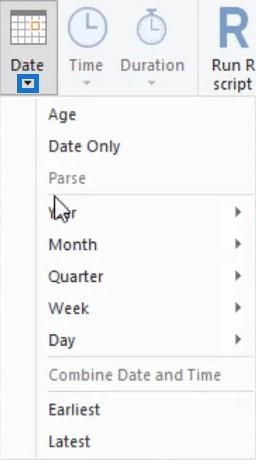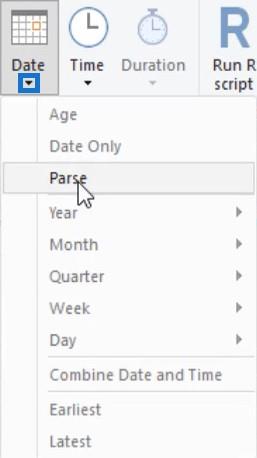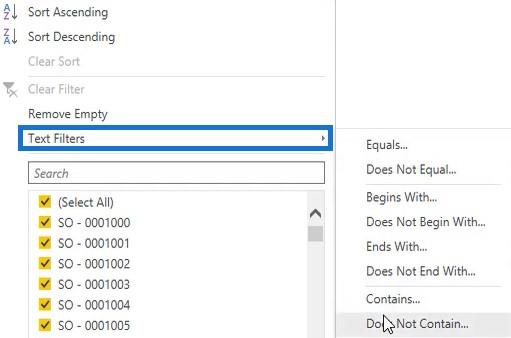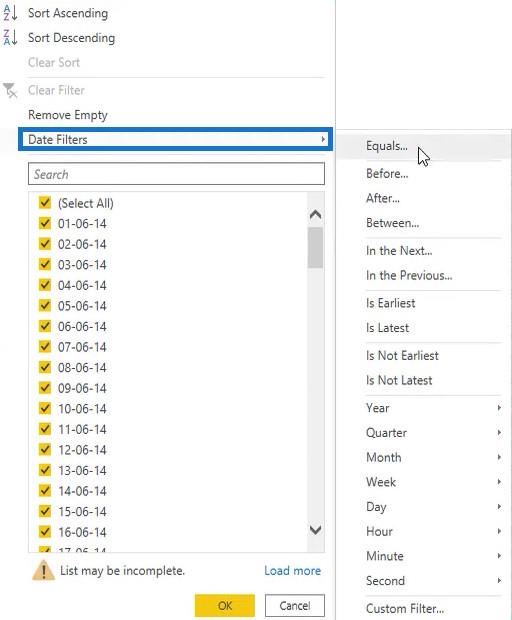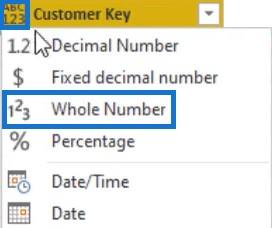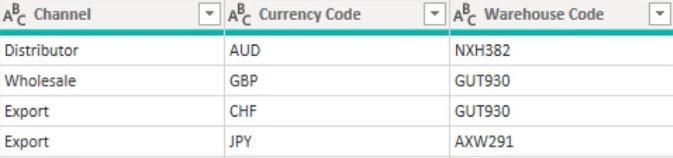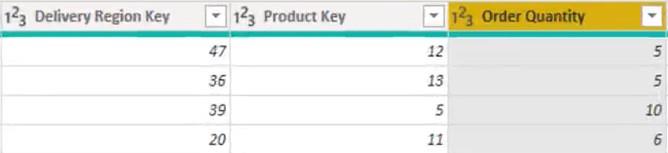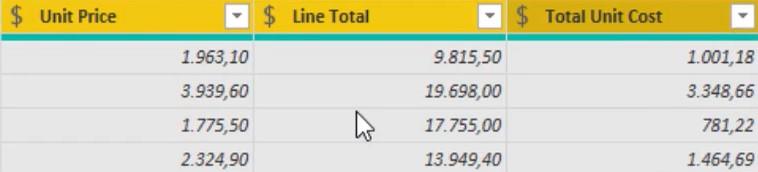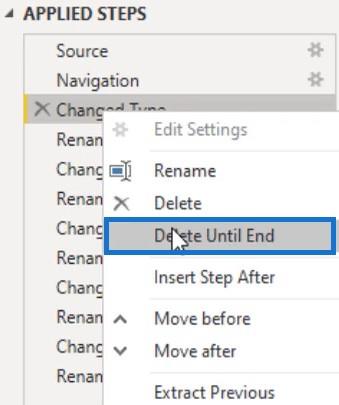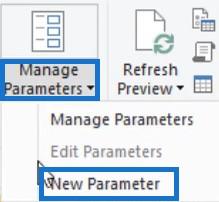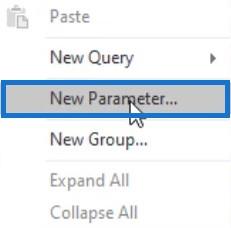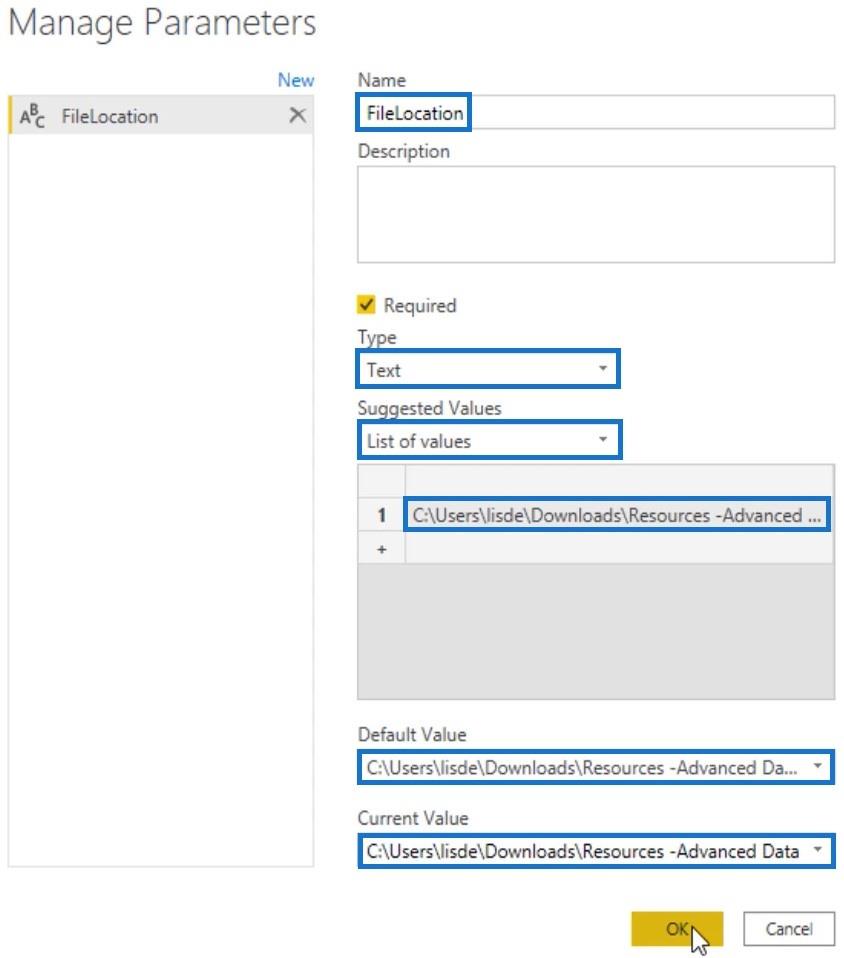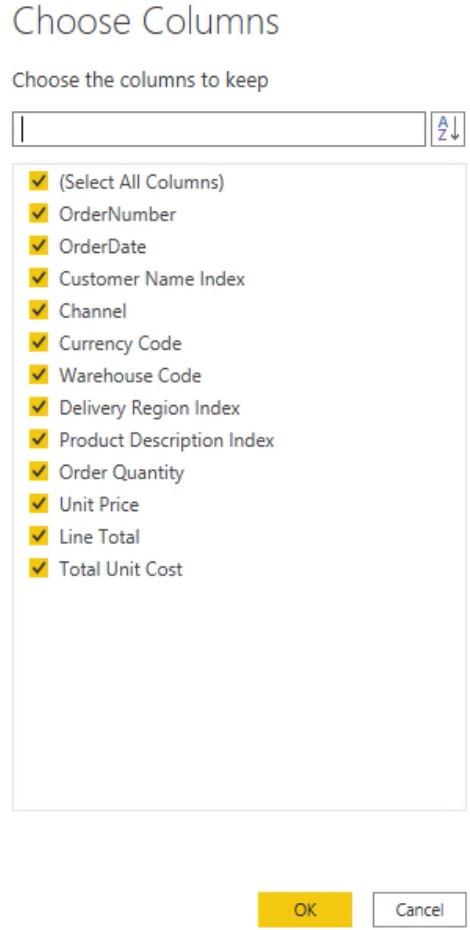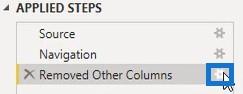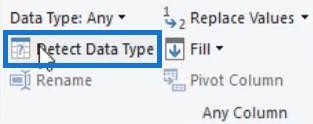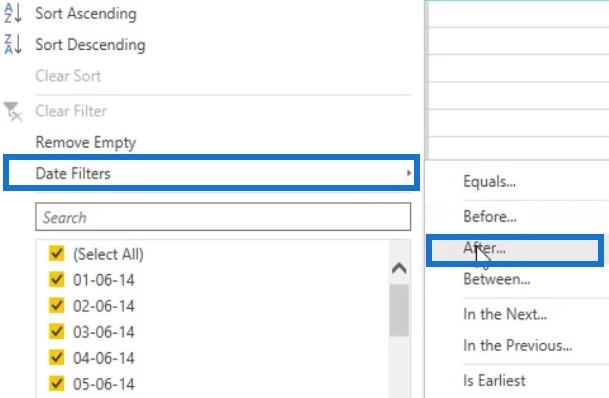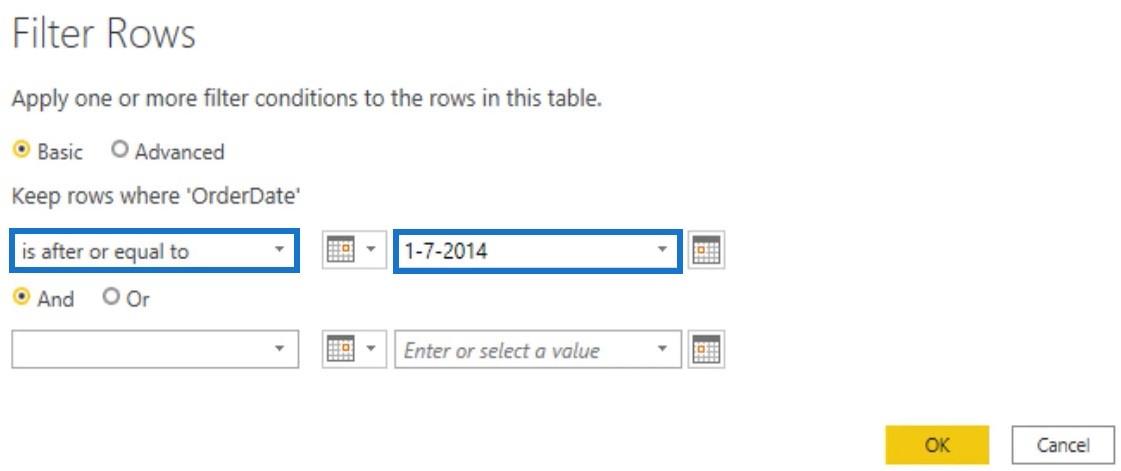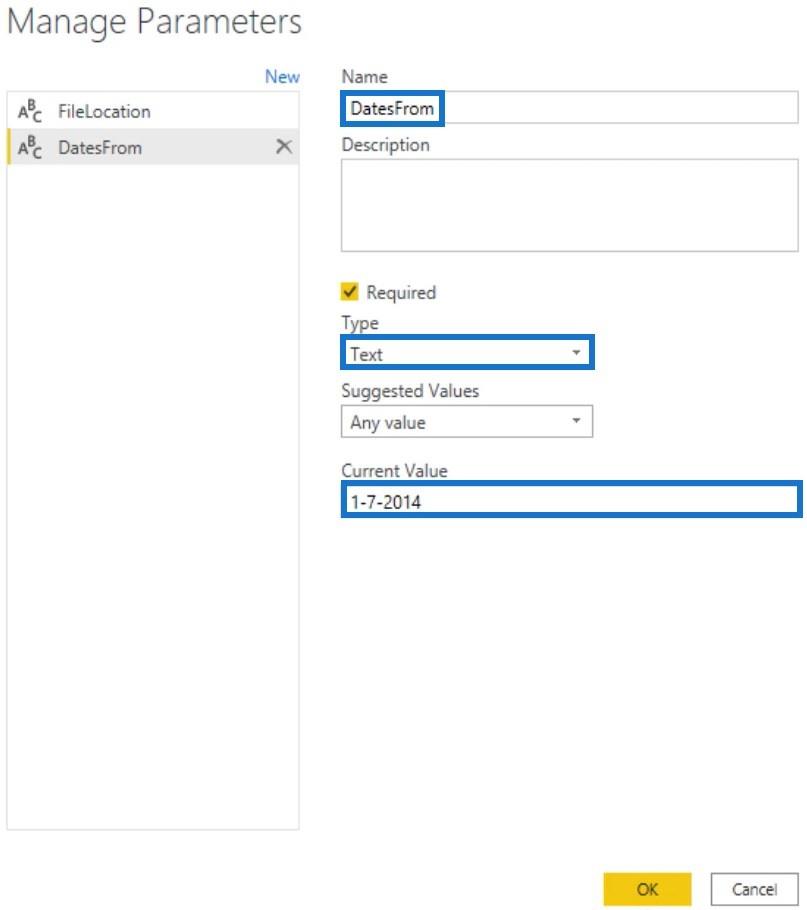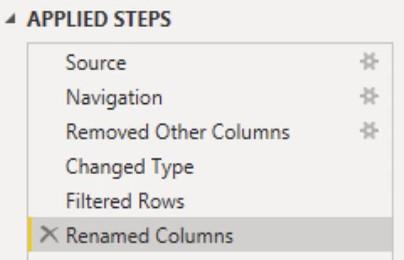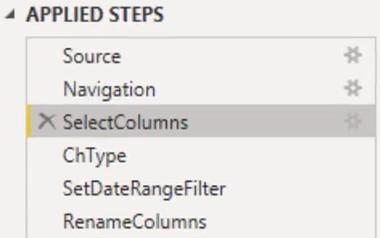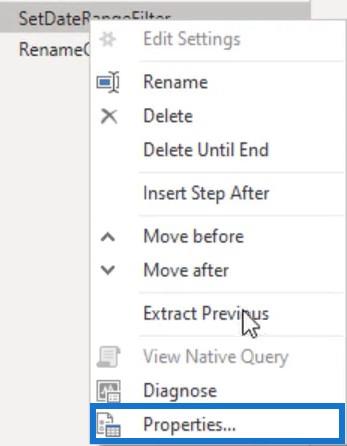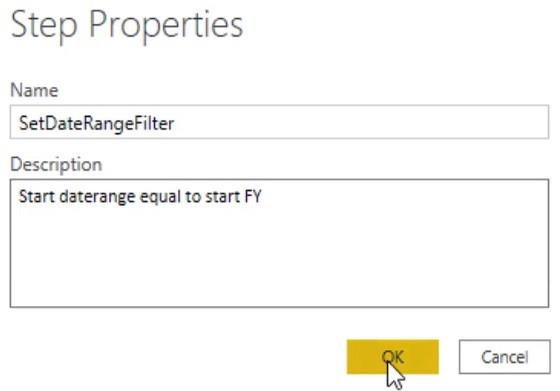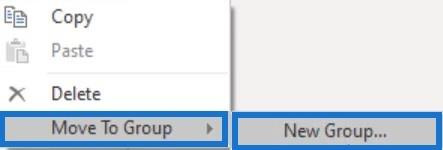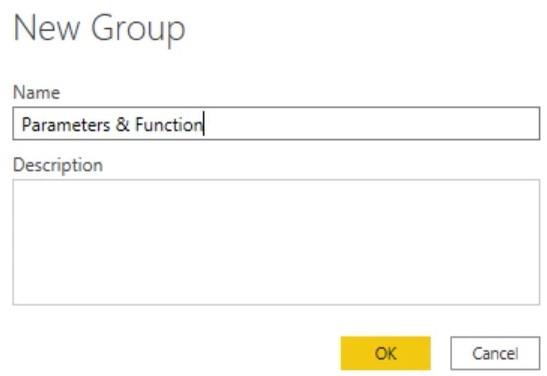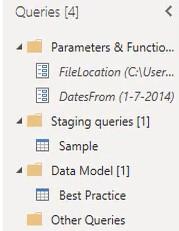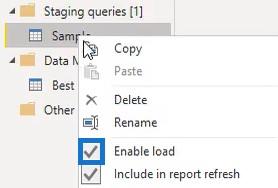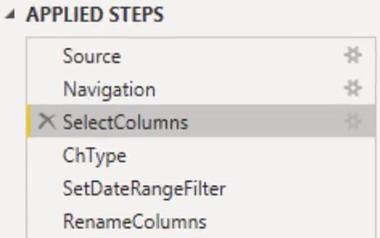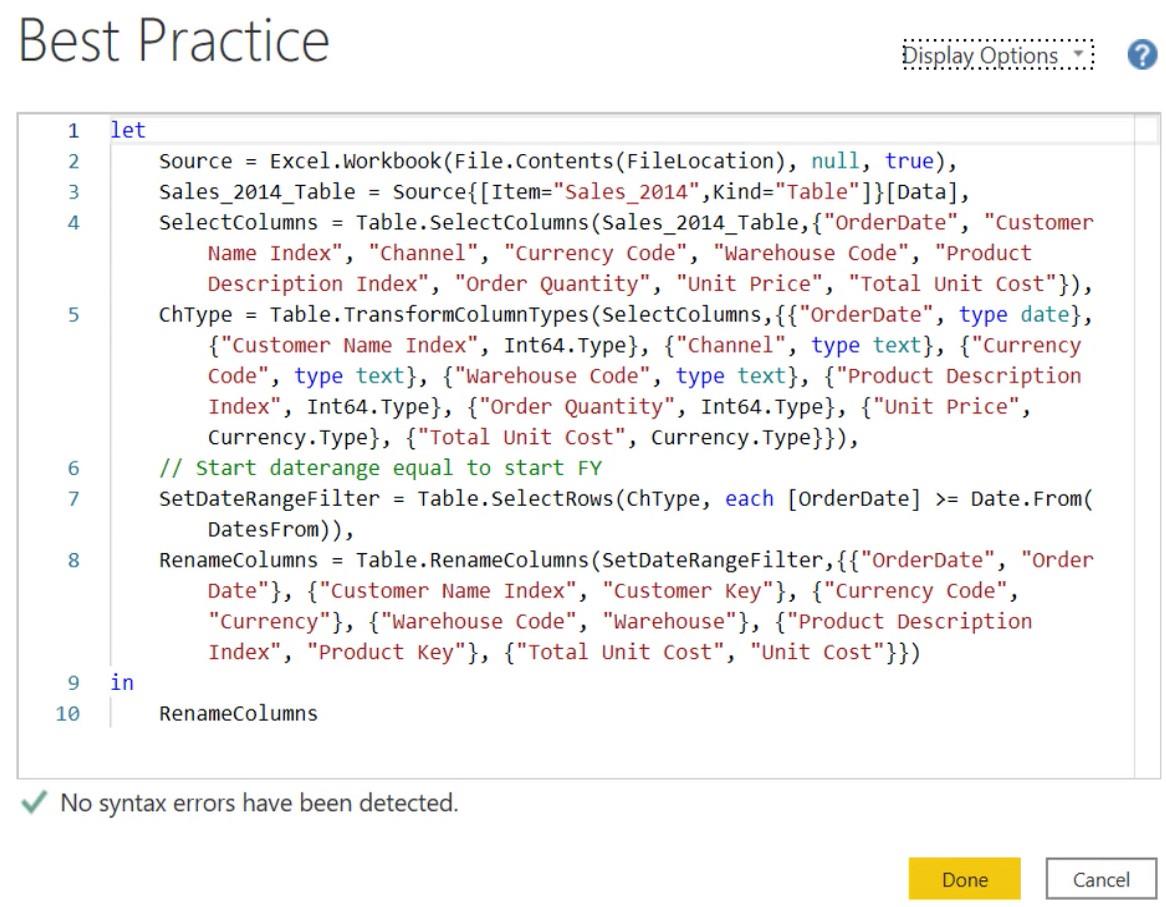En este tutorial, aprenderá sobre Power Query Language Flow y algunas de sus prácticas recomendadas. También aprenderá cómo transformar sus datos fácilmente para obtener los mejores resultados posibles. Las transformaciones de datos optimizarán su informe y lo harán parecer atractivo.
Tabla de contenido
Establecer tipos de datos sin flujo de lenguaje Power Query
Las transformaciones mínimas que siempre debe realizar son cambiar el nombre y establecer tipos de datos para sus columnas.
Los tipos de datos se utilizan para clasificar valores en M . Un icono al lado del nombre de la columna muestra el tipo de datos asignado para un campo. En esta tabla de ejemplo, puede ver un icono ABC123 junto a los nombres de las columnas. Ese icono representa el tipo de datos Cualquiera que indica que no se ha asignado un tipo de datos a esa columna.
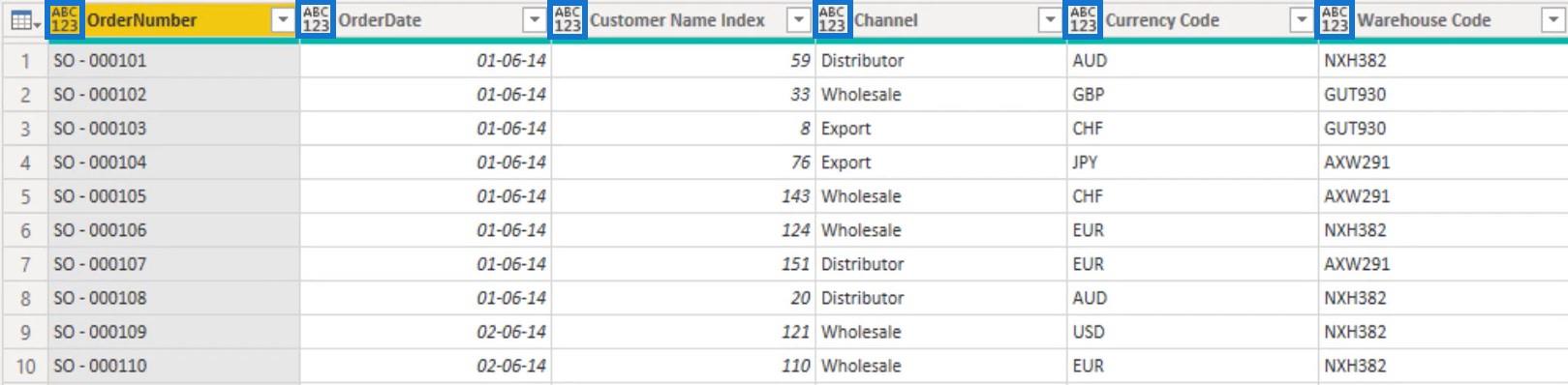
Fuera de los libros, la detección automática de tipos está habilitada. Esto genera pasos de tipo cambiado automáticamente en sus consultas. Incluso si eso está habilitado, siempre asegúrese de que Power Query adivine los tipos de datos correctamente para cada una de las columnas en todas sus tablas.
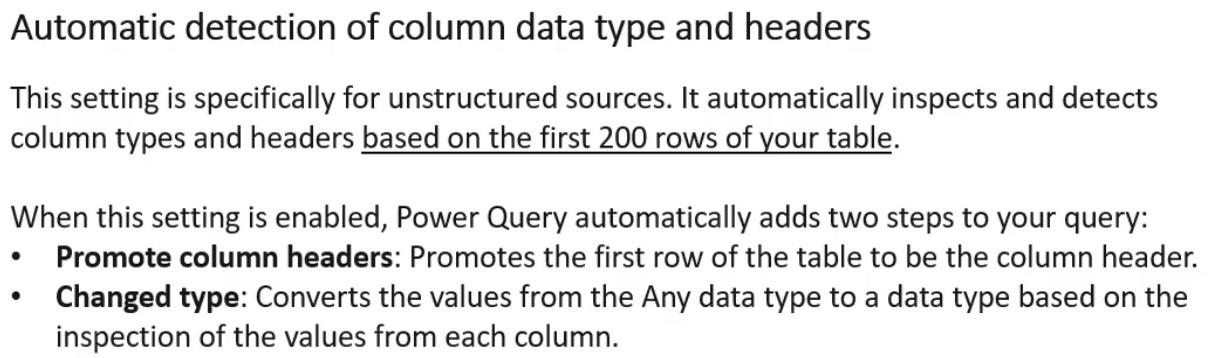
Para habilitar o deshabilitar esa configuración, siga estos pasos.

En la opción Global , puede seleccionar una de las tres opciones de Detección de tipo disponibles para usted.
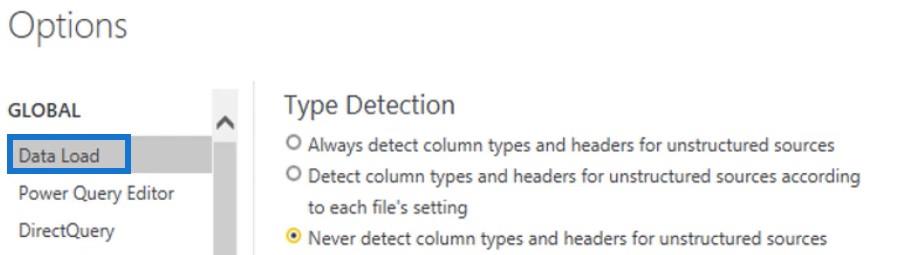
En la opción Archivo actual, puede alternar las opciones de Detección de tipo según su configuración global.
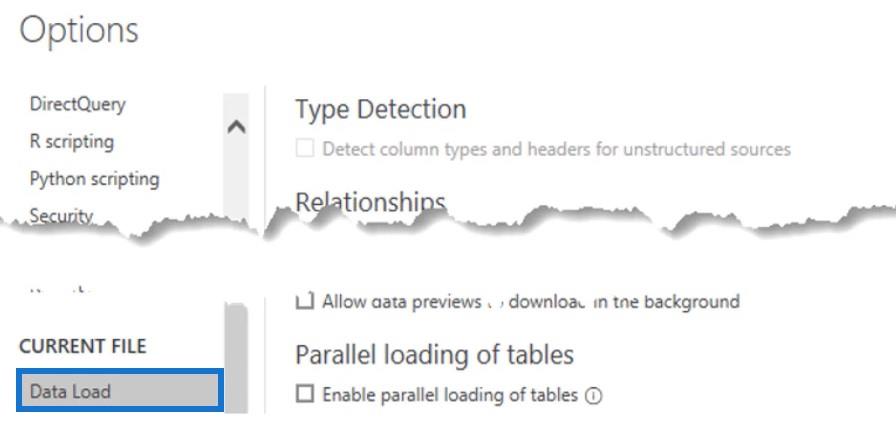
Establecer tipos de datos usando la pestaña Transformar
La interfaz de usuario ofrece múltiples formas de establecer tipos de datos para sus columnas. En la sección Cualquier columna de la pestaña Transformar, encontrará el botón Detectar tipo de datos .
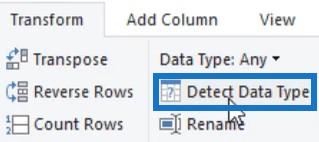
Si selecciona todas las columnas y hace clic en ese botón, establecerá automáticamente los tipos de datos de todas las columnas. Sin embargo, dado que solo analiza las 200 filas superiores, aún debe validar si Power Query tiene el tipo de datos correcto.
Si selecciona una columna de su tabla, puede ver su tipo de datos en la sección Cualquier columna.
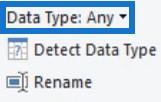
Si hace clic en el botón desplegable y selecciona Texto, el icono de la columna seleccionada cambiará de ABC123 a solo ABC .
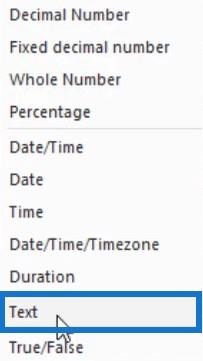
Luego verá un paso de Tipo cambiado en el panel Pasos aplicados.
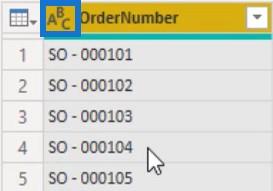
En la pestaña Inicio, también encontrarás la opción para configurar el tipo de datos.
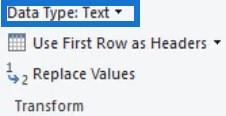
Establecer tipos de datos mediante encabezado de columna
Otra forma es hacer clic con el botón derecho en un encabezado y seleccionar Cambiar tipo . Desde allí, puede elegir el tipo de datos apropiado para sus columnas.
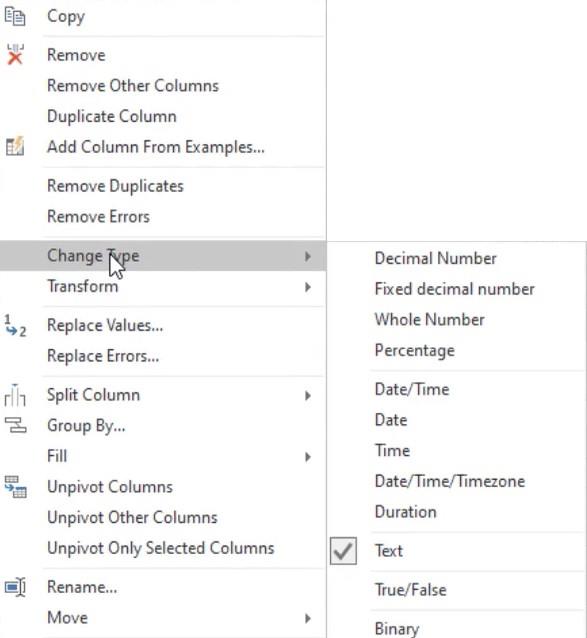
Establecer tipos de datos usando iconos de columna
La forma más común de establecer tipos de datos es hacer clic en el icono junto al nombre de la columna. Le mostrará todos los tipos de datos disponibles.
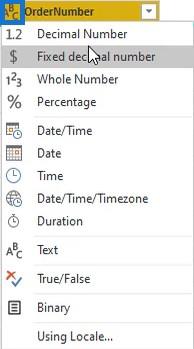
En la tabla de ejemplo, establezca el tipo de datos de la columna OrderDate en Date .
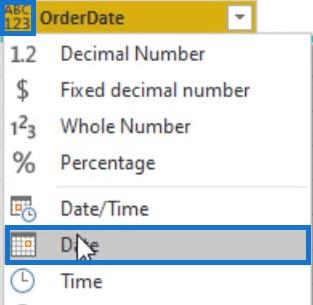
Según el tipo de datos de la columna que seleccione, Power Query proporciona un conjunto de transformaciones y opciones que se aplican a ese tipo de datos específico en la pestaña Transformar , la pestaña Agregar columna y la sección Filtro inteligente .
Entonces, si selecciona una columna de fecha y va a la pestaña Transformar, verá opciones debajo del botón Fecha.
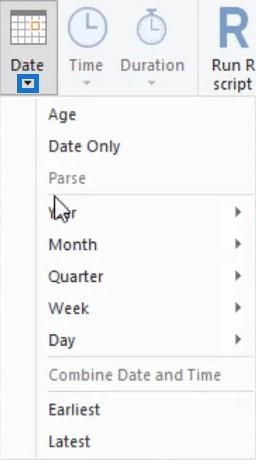
Sin embargo, si selecciona una columna de texto, las opciones del botón Fecha ya no estarán disponibles.
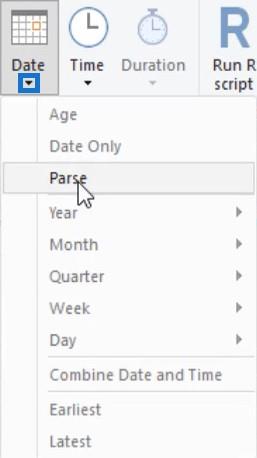
Para el filtrado inteligente, las columnas de texto tienen filtros de texto y las columnas de fecha tienen filtros de fecha.
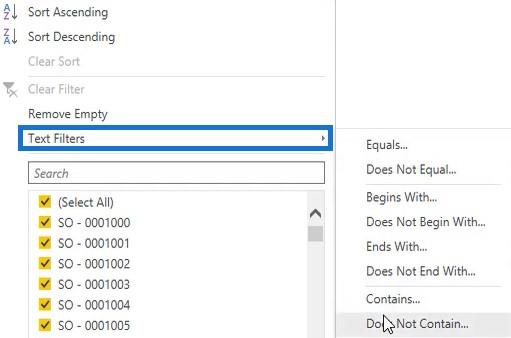
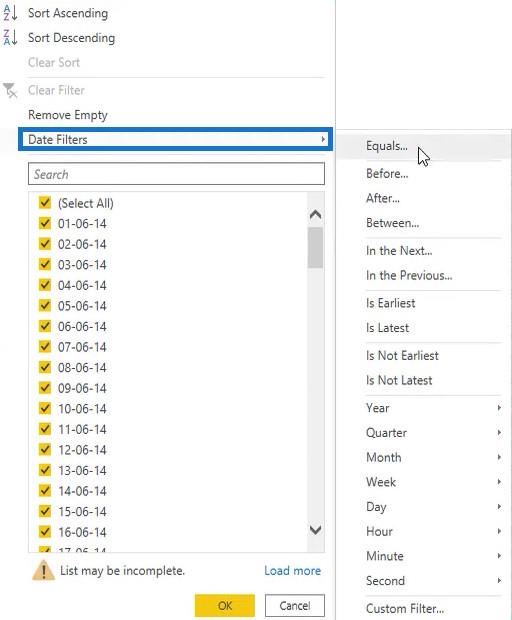
Para la siguiente columna, cambie el nombre de la columna a Clave de cliente y el tipo de datos a Número entero .
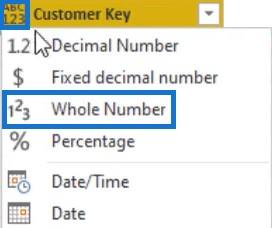
A continuación, cambie el tipo de datos de las columnas Canal, Código de moneda y Código de almacén a Texto.
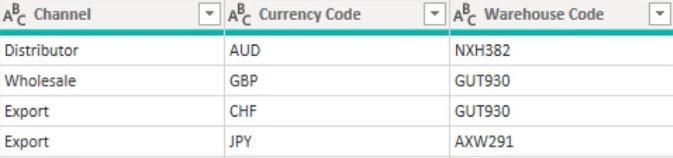
A continuación, cambie el nombre del Índice de región de entrega a Clave de región de entrega y su tipo de datos a Número completo . Luego, haga lo mismo para las columnas Índice de descripción del producto y Cantidad de pedido .
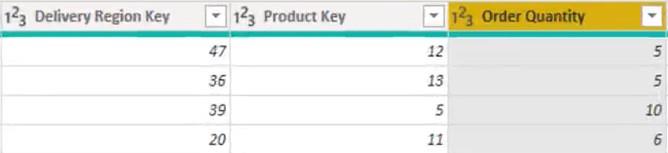
Por último, para las columnas Precio unitario, Total de línea y Costo unitario, establezca el tipo de datos en Número decimal fijo .
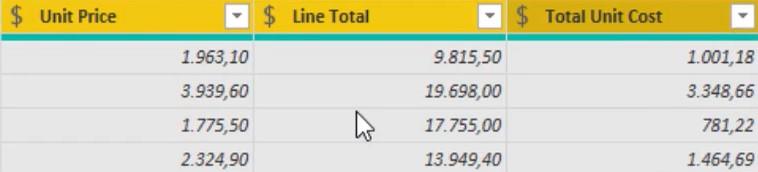
Establecer tipos de datos con el flujo de lenguaje de Power Query
Debido a los cambios en las columnas, se han creado muchos pasos en el panel Pasos aplicados. El problema es que debido a que se realiza el mismo tipo de transformaciones varias veces, la consulta de la tabla de muestra se vuelve ineficiente. Esto es algo que debes evitar.
Para que su consulta sea eficiente, intente crear un solo paso aplicando esa transformación específica a todas sus columnas antes de crear otro paso.
Duplique la consulta de la tabla de muestra y cámbiele el nombre Best Practice . En el panel Pasos aplicados, haga clic con el botón derecho en la primera transformación realizada en la consulta anterior y seleccione Eliminar hasta el final . Luego, confirme la eliminación del paso en el cuadro de diálogo Eliminar paso .
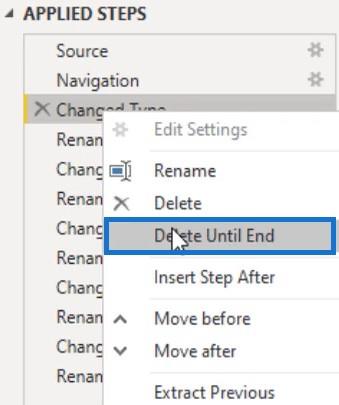
Además, aquí hay algunas mejores prácticas. Lo primero es crear parámetros para contener la ubicación de la fuente de datos. Esto facilita la solución de problemas cuando se cambia el nombre de un archivo.
Para crear parámetros, haga clic en Administrar parámetros en la pestaña Inicio y seleccione Nuevo parámetro .
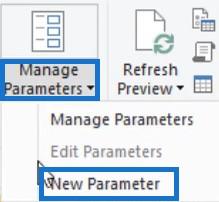
Otra forma es hacer clic con el botón derecho en el panel Consulta y seleccionar Nuevo parámetro .
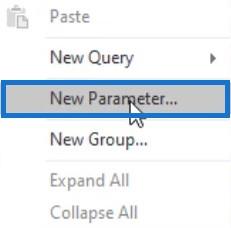
Después de eso, aparecerá un cuadro de diálogo Administrar parámetros . Asigne un nombre al parámetro FileLocation y establezca el Tipo en Texto. Para los valores sugeridos, configúrelo en Lista de valores para que pueda pegar su cadena y cambiar o agregar varias ubicaciones entre las que puede alternar.
A continuación, vaya a su Explorador de archivos y seleccione su archivo. Copie la ruta y pegue los parámetros. Una vez hecho esto, presione Aceptar .
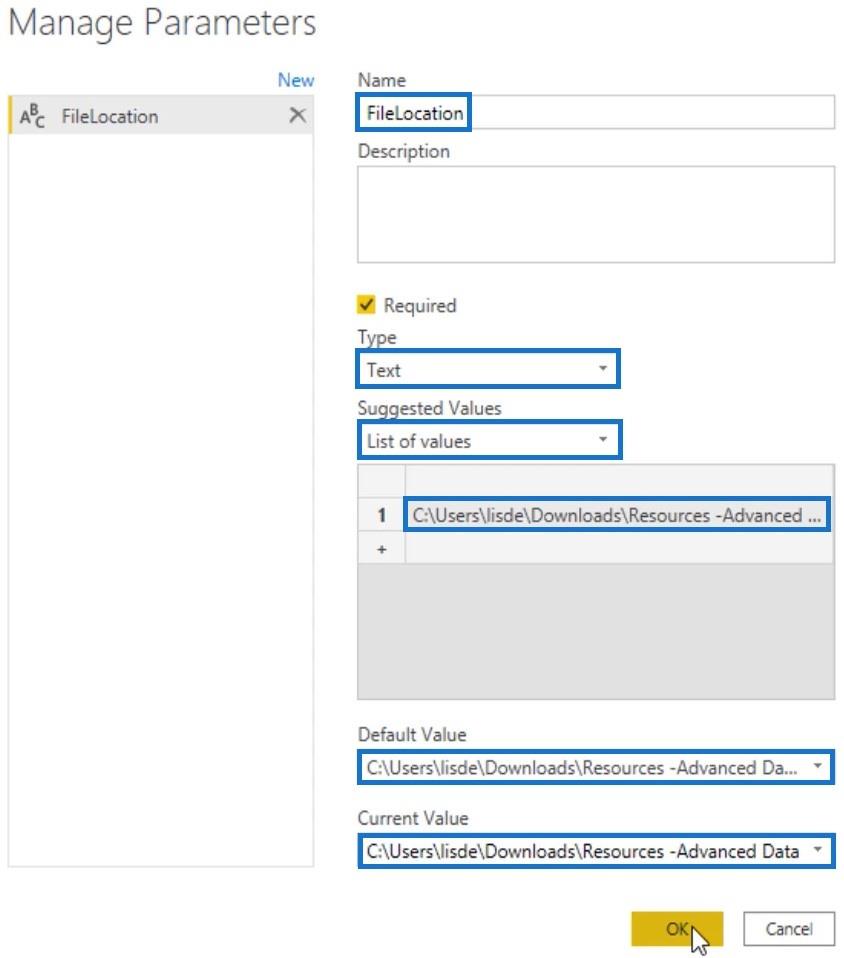
Vuelva a la consulta Práctica recomendada y haga clic en el paso Origen en el panel Pasos aplicados. Luego, cambie la ruta del archivo codificada en la barra de fórmulas con FileLocation .

Eliminar columnas innecesarias
Quite todas las columnas innecesarias para ahorrar espacio y mejorar el rendimiento. Traiga solo los datos que necesita porque agregar tablas y columnas es mucho más fácil que eliminarlas.
La forma más sencilla de hacerlo es a través del paso Elegir columnas en la pestaña Inicio. Si hace clic en ese botón, aparecerá un cuadro de diálogo que le permitirá elegir las columnas que desea conservar. Debe diseñar y dar forma a sus tablas con un propósito específico para que se adapten mejor al análisis que va a realizar.
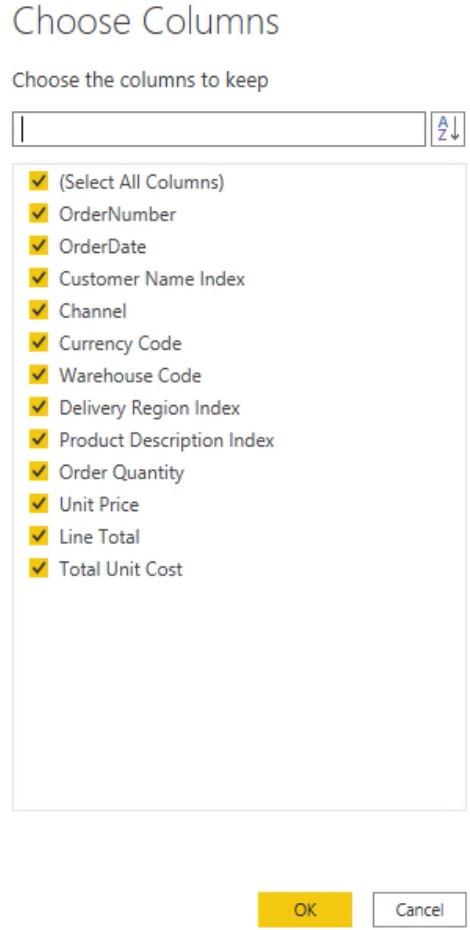
Desde allí, anule la selección de las columnas que no necesita en su tabla. Para esta tabla de muestra, la cardinalidad de la columna OrderNumber es alta. Es mejor anular la selección de esa columna porque afecta el tamaño del archivo y el rendimiento general.
Si no necesita datos de ubicación para el análisis de la consulta de muestra, también es mejor anular la selección del Índice de región de entrega . Por último, dado que la tabla ya tiene un precio unitario y una cantidad, la columna Total de línea no es necesaria.
Después de deseleccionar columnas, presione OK . Si desea modificar la selección de la columna, simplemente borre el icono de engranaje junto al nombre del paso en el panel Pasos aplicados.
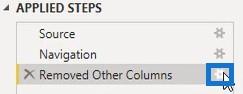
Asigne tipos de datos apropiados a las columnas y limite las filas
A continuación, asigne tipos de datos para todas las columnas. Seleccione todas las columnas y haga clic en Detectar tipo de datos en la pestaña Transformar.
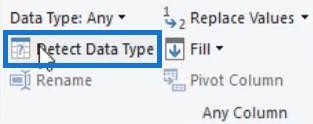
Detectar tipo de datos detecta automáticamente los tipos de datos de las columnas en función del escaneo de las 200 filas superiores. Por lo tanto, verifique y asegúrese de que Power Query establezca los tipos de datos correctos.
Es una buena práctica limitar el número de filas. Si tu ejercicio comienza el 1 de julio, puedes omitir los datos de junio o configurar un parámetro.
Sin embargo, hay una trampa si desea poder cambiar el valor de un parámetro en el servicio LuckyTemplates . Después de publicar su informe, los valores de sus parámetros deben ser de tipo Texto o Decimal.
Para lidiar con eso, cree un filtro en los datos haciendo clic en el botón desplegable en la columna OrderDate. A continuación, haga clic en Filtros de fecha y seleccione Después .
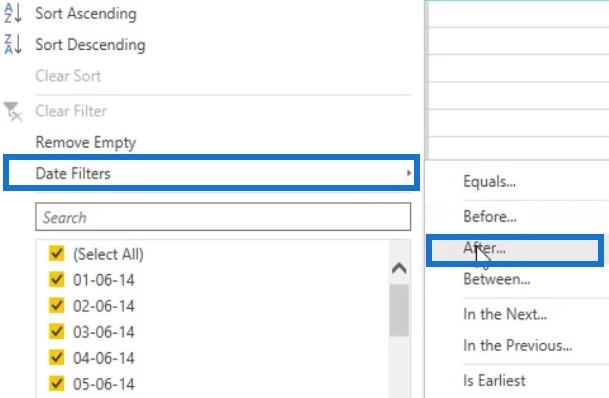
En el cuadro de diálogo, cambie el primer parámetro a es posterior o igual a y luego ingrese la fecha. En este ejemplo, la fecha ingresada fue el 1 de julio de 2014.
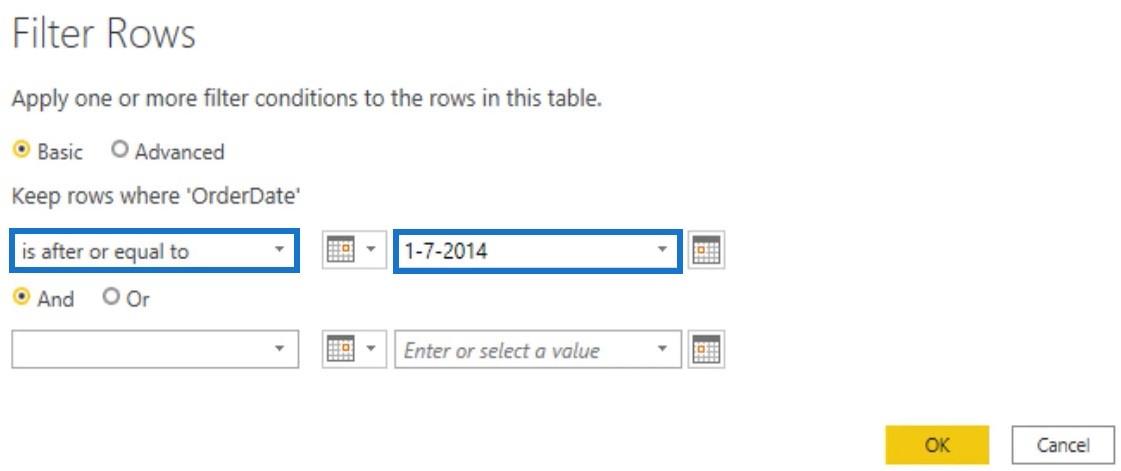
Después de presionar OK , el filtro se aplicará en su tabla. A continuación, cree un parámetro y asígnele el nombre DatesFrom . Establezca el Tipo en Texto e ingrese la fecha en el parámetro Valor actual.
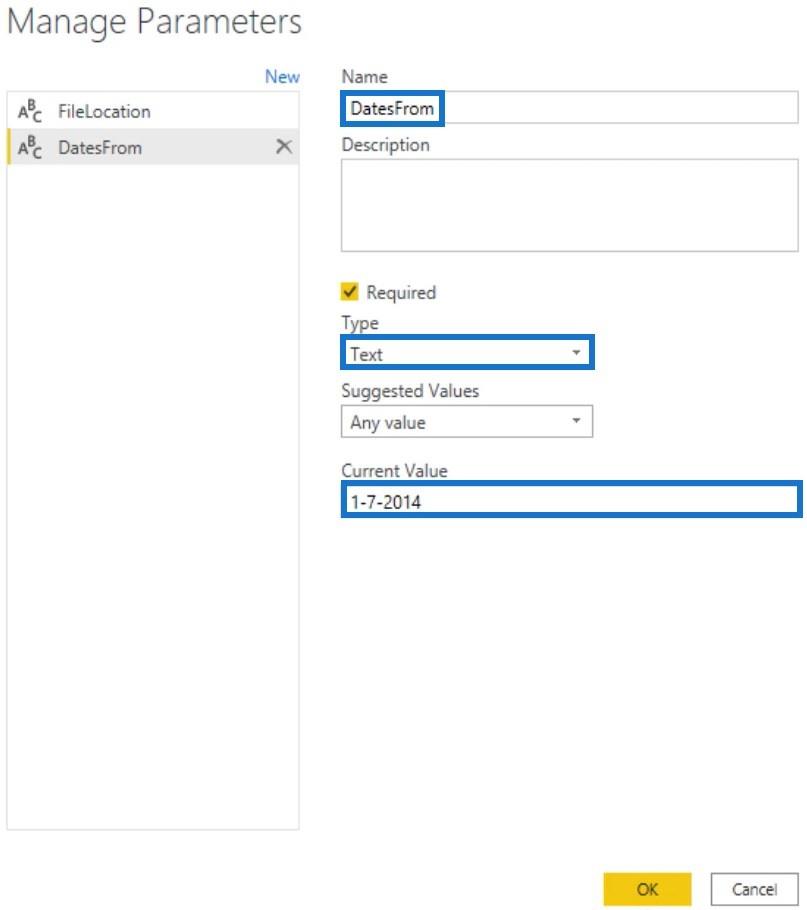
Ahora, regrese a la consulta de mejores prácticas y reemplace la #fecha intrínseca con Date.From(DatesFrom) .

Hacer clic en el signo de verificación sin la función Date.From devolverá un error. Esto se debe a que DatesFrom es un tipo de texto mientras que el campo tiene un tipo de fecha. La función Date.From convierte texto en fecha.
Cambie el nombre de todas las columnas que no se ocultarán en el modelo de datos. El nombre debe ser conciso, autodescriptivo y fácil de usar. Tenga en cuenta que está diseñando un modelo de datos para las personas que van a utilizar su informe.

Consolide los pasos redundantes en el flujo del lenguaje Power Query
Lo siguiente que debe hacer es consolidar los pasos redundantes (como cambiar el nombre, eliminar y cambiar los tipos de datos de columna). Además, pasos como reordenar columnas son cosas a las que debe prestar atención cuando busque redundancias.
Las tablas que carga en el modelo de datos nunca se muestran en su informe. Eso hace que el orden de las columnas sea irrelevante.
Otra práctica recomendada es cambiar el nombre de los pasos en el panel Pasos aplicados. Los nombres de los pasos son autodescriptivos y se usan como variables en el código M.
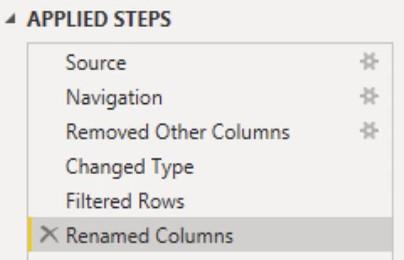
Los nombres que contienen espacios o caracteres especiales se escriben con la notación entre comillas. Significa que los nombres están encerrados entre comillas dobles y tienen el signo de almohadilla o almohadilla delante de ellos, lo que hace que el código M sea difícil de leer. Puede omitir los espacios o colocar un guión bajo entre ellos.
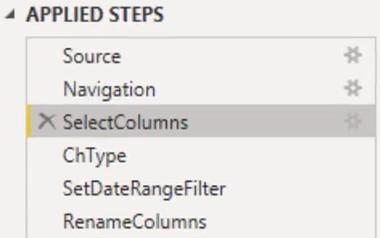
Agregar detalles de documentación adicionales colocando comentarios en la ventana del Editor avanzado también es una buena práctica en Power Query. También puedes hacerlo en el Paso Descripción de Propiedad . Se muestran como anotaciones de información sobre herramientas cuando se desplaza sobre un paso con un signo de exclamación en el panel Pasos aplicados.
Saber por qué hizo una determinada elección en el desarrollo inicial es extremadamente útil cuando tiene que volver a visitar un archivo después de un tiempo. Para agregar detalles de la documentación, haga clic con el botón derecho en un paso en el panel Pasos aplicados y seleccione Propiedades .
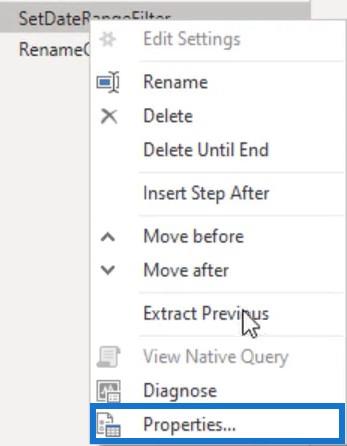
Aparecerá un cuadro de diálogo Propiedades del paso donde puede escribir el motivo del filtrado o la transformación.
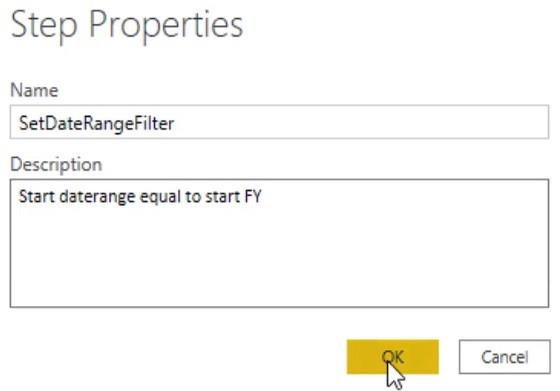
Organizar consultas para un mejor flujo de lenguaje Power Query
Una de las mejores prácticas más comunes en Power Query es organizar sus consultas . Cree carpetas para parámetros, funciones, consultas provisionales y consultas que se cargarán en el modelo de datos. En este ejemplo, seleccione las consultas FileLocation y DatesFrom y haga clic con el botón derecho en ellas. Luego, seleccione Mover a grupo y haga clic en Nuevo grupo .
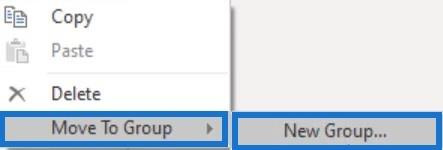
A continuación, agregue un nombre para las consultas seleccionadas y presione OK .
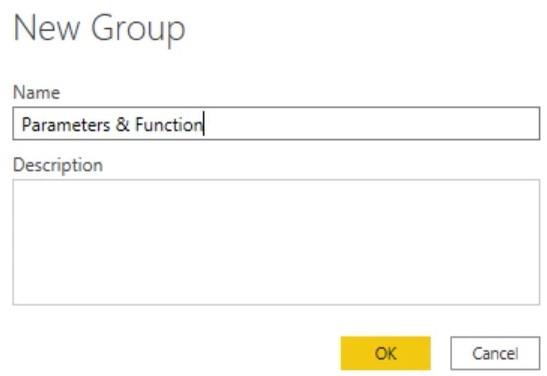
Después de agrupar sus consultas, su panel Consulta se verá así.
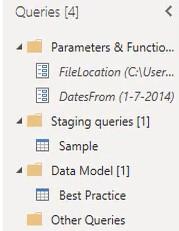
Para todas sus consultas de preparación, asegúrese de deshabilitar la carga desmarcando Habilitar carga.
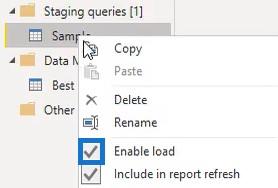
Otra cosa a discutir en este tutorial es el flujo de lenguaje. Cada uno de los pasos del panel Pasos aplicados transforma un valor que puede ver cuando hace clic en ellos.
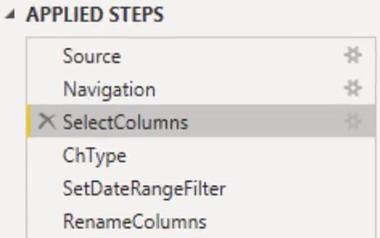
Los datos iniciales llegaron y comenzaron en el paso Navegación y se seleccionaron las columnas. A continuación, se cambiaron los tipos de datos y se estableció un rango de fechas. Las columnas también fueron renombradas.
Todos los pasos devuelven un valor de tipo tabla. Si abre la ventana del Editor avanzado, verá una expresión let y una cláusula in . Entre ellos, hay una lista de pasos o nombres de variables con expresiones asignadas a ellos.
La consulta devuelve lo que sigue a la cláusula in que se refiere al paso final en su lista de variables. Luego, el motor M seguirá la cadena de dependencia desde la cláusula in para eliminar todo lo que sea innecesario y para empujar las transformaciones de regreso a la fuente si es posible.
Resumen del flujo del lenguaje Power Query
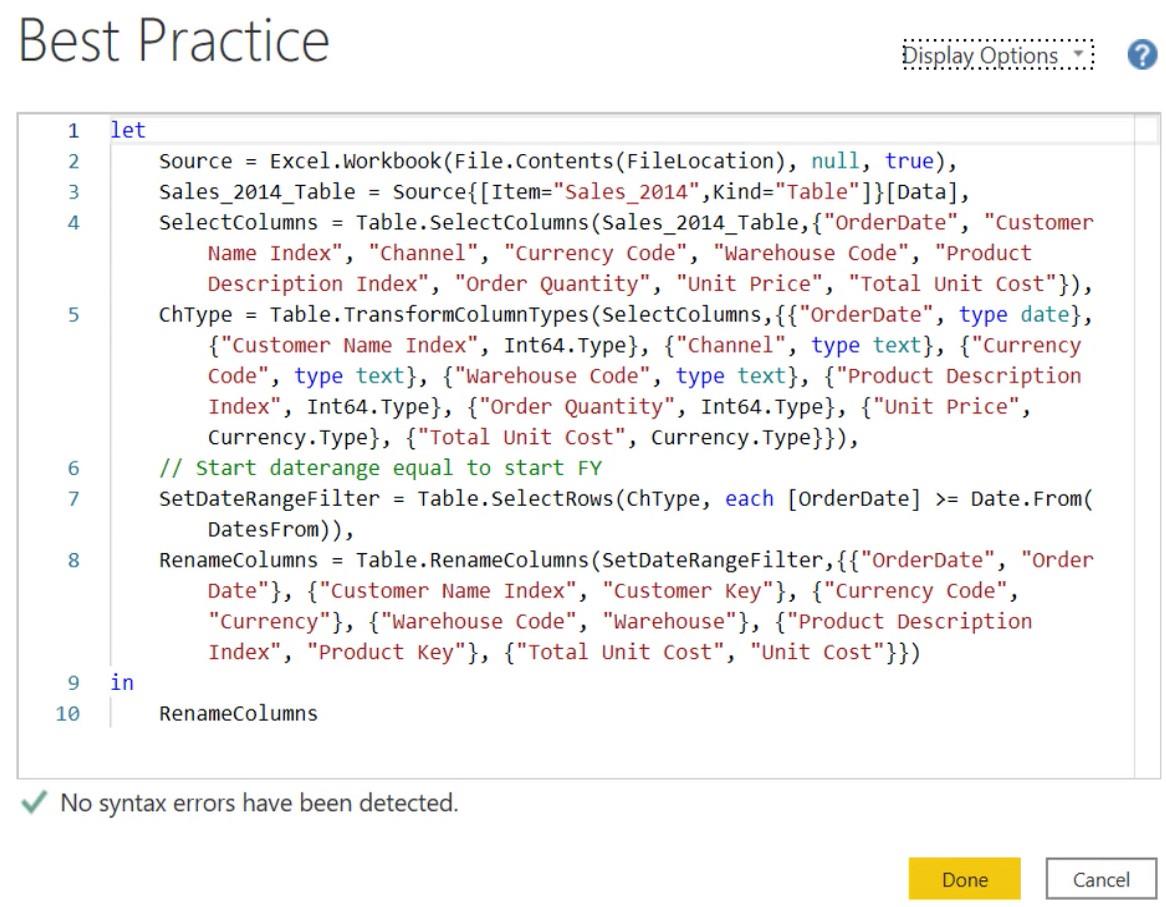
Si observa la fórmula, puede ver el flujo de los pasos realizados en la consulta. También verá las funciones utilizadas por la interfaz de usuario en cada paso.
El primer paso que se realizó en la consulta fue la selección de columnas. Cuando el paso se realizó mediante la interfaz de usuario, se llamó a la función Table.SelectColumns . Como primer parámetro tomó una tabla que hacía referencia al nombre de la variable del paso anterior. Luego, enumeró todos los nombres de columna seleccionados.
El segundo paso transformó los tipos de columna llamando a la función Table.TransformColumnTypes . Su primer parámetro llamado la salida del paso anterior. Luego enumeró un conjunto de listas de transformación.
El tercer paso establece un filtro de rango de fechas usando la función Table.SelectRows . Tomó una consulta de tipo tabla como primer argumento. En este ejemplo, hizo referencia a la salida del paso Tipo de cambio.
El último paso cambió el nombre de las columnas usando la función Table.RenameColumns . El resultado del paso anterior se utilizó como primer argumento. Luego, enumeró un conjunto de listas de cambio de nombre.
Todas las funciones aplicadas a través de la interfaz de usuario comienzan con la palabra Tabla . Todos tomaron un valor de tabla como primer parámetro y luego transformaron ese valor.
Aunque el código parece secuencial porque cada paso hace referencia al paso anterior, la secuencia no es necesaria. Si avanza un paso, la consulta aún se ejecutará porque el motor M siempre sigue la cadena de dependencia.
Tener la interfaz de usuario es conveniente, pero siempre supondrá que desea transformar los resultados de la transformación anterior. En la mayoría de los casos, eso probablemente sea cierto y, en caso de que no lo sea, deberá actualizar manualmente ese valor de referencia en el código.
Conectores y tipos de datos de Power Query
Conjuntos de datos de LuckyTemplates: tipos y convenciones de nomenclatura
Prácticas recomendadas para la carga y transformación de datos
Conclusión
La transformación de datos es necesaria para mantener sus datos agrupados y organizados. Hace que el desarrollo de datos sea más rápido porque puede rastrear fácilmente los problemas en el flujo de lenguaje de Power Query y modificar los cambios en su informe.
Toronjil