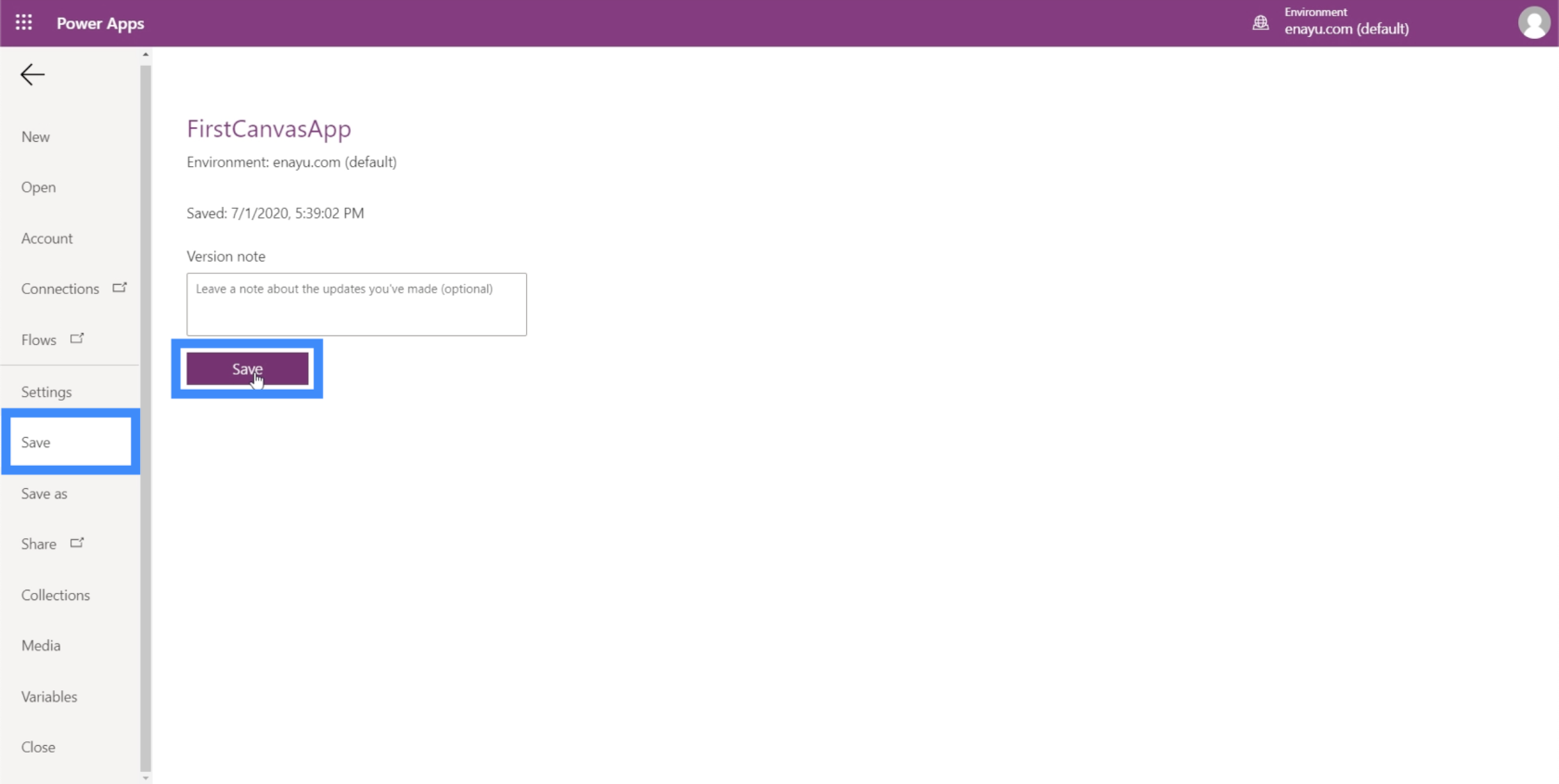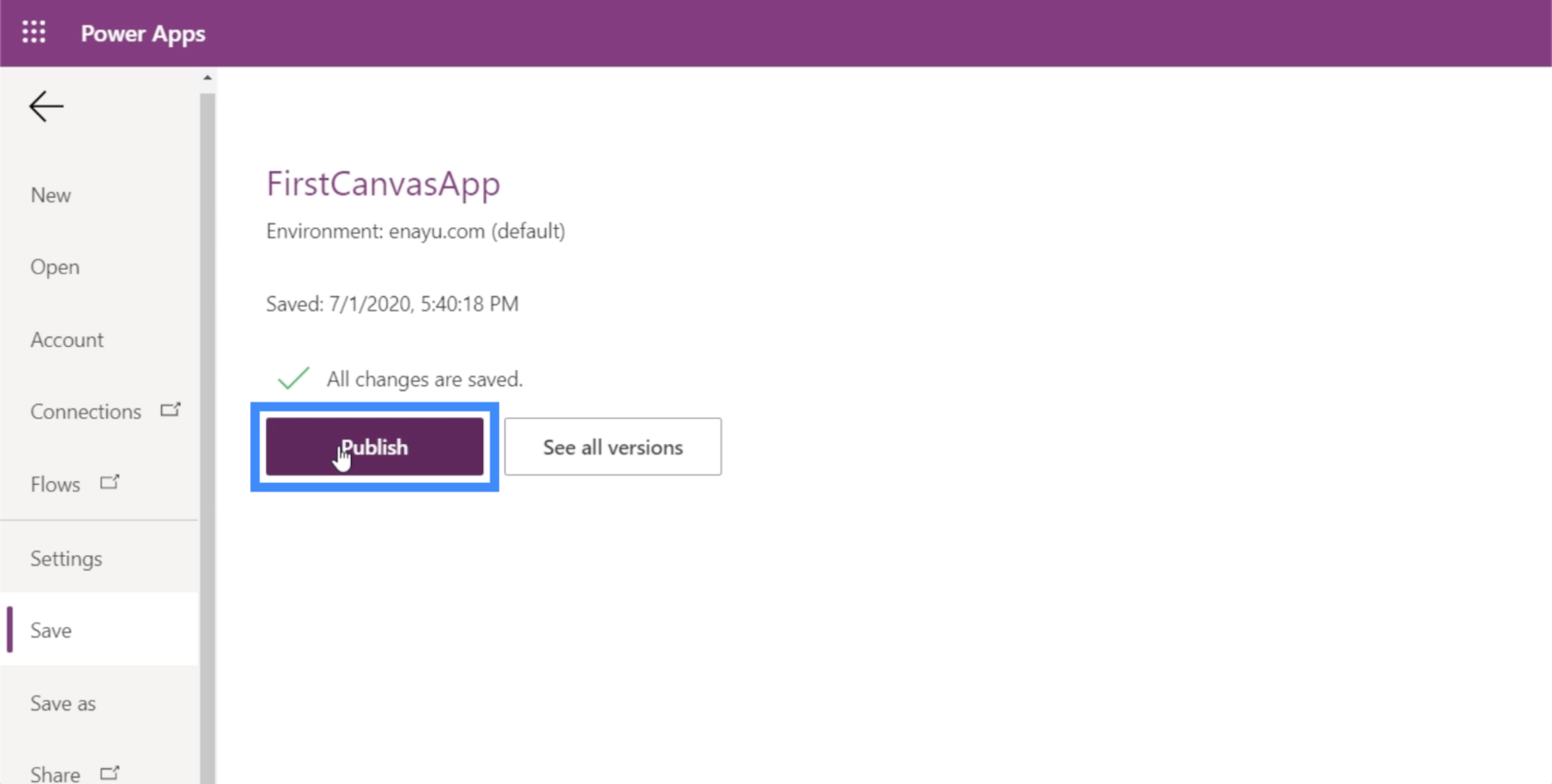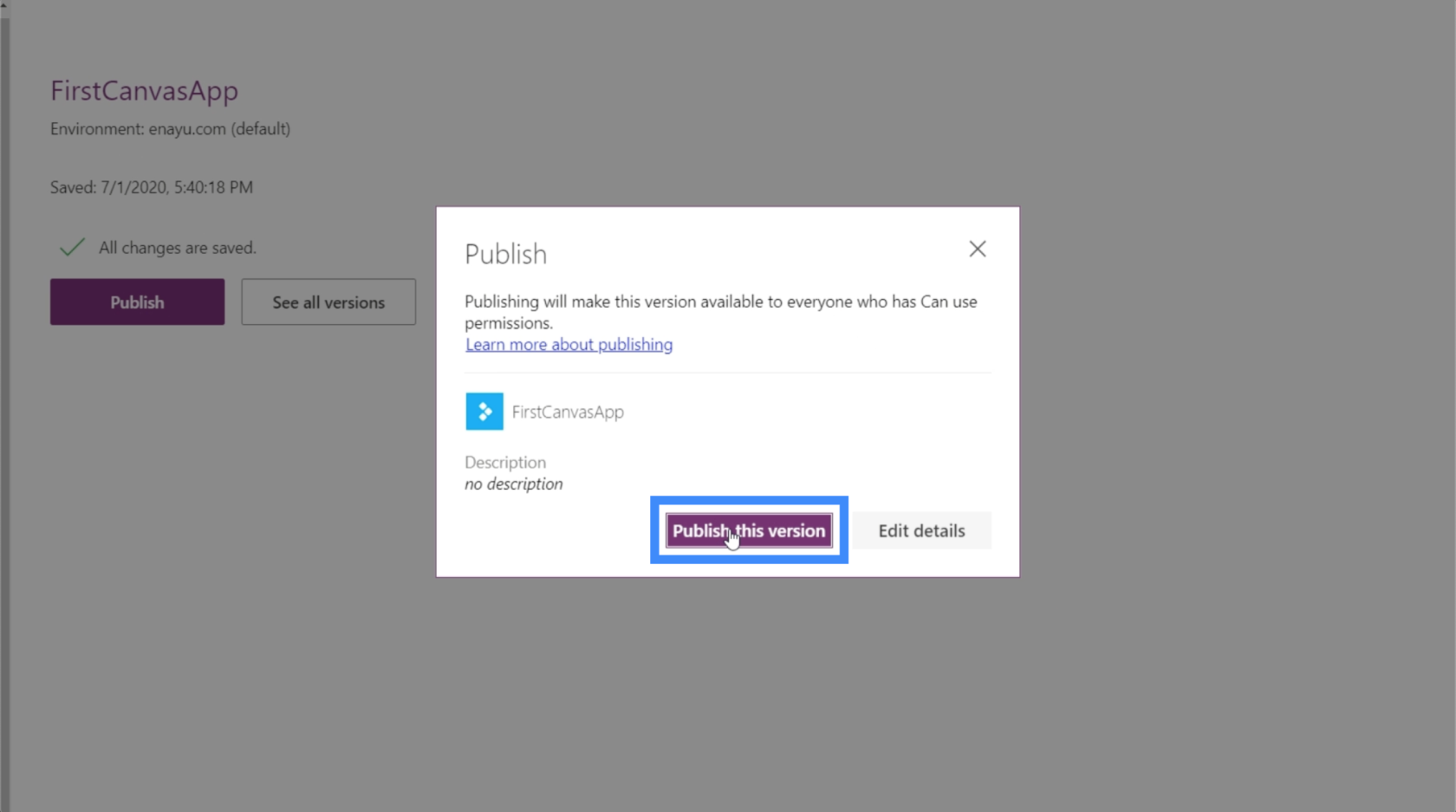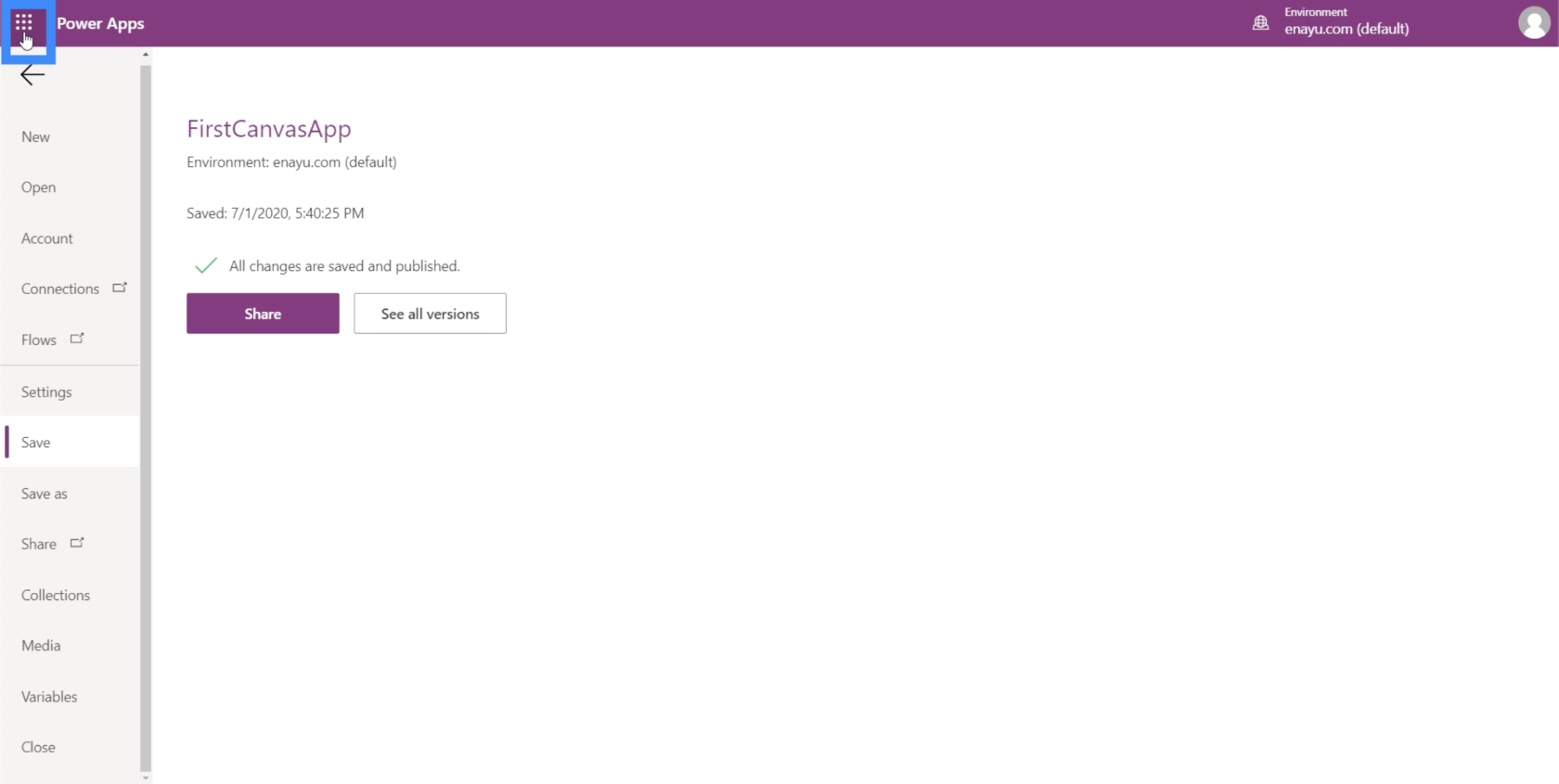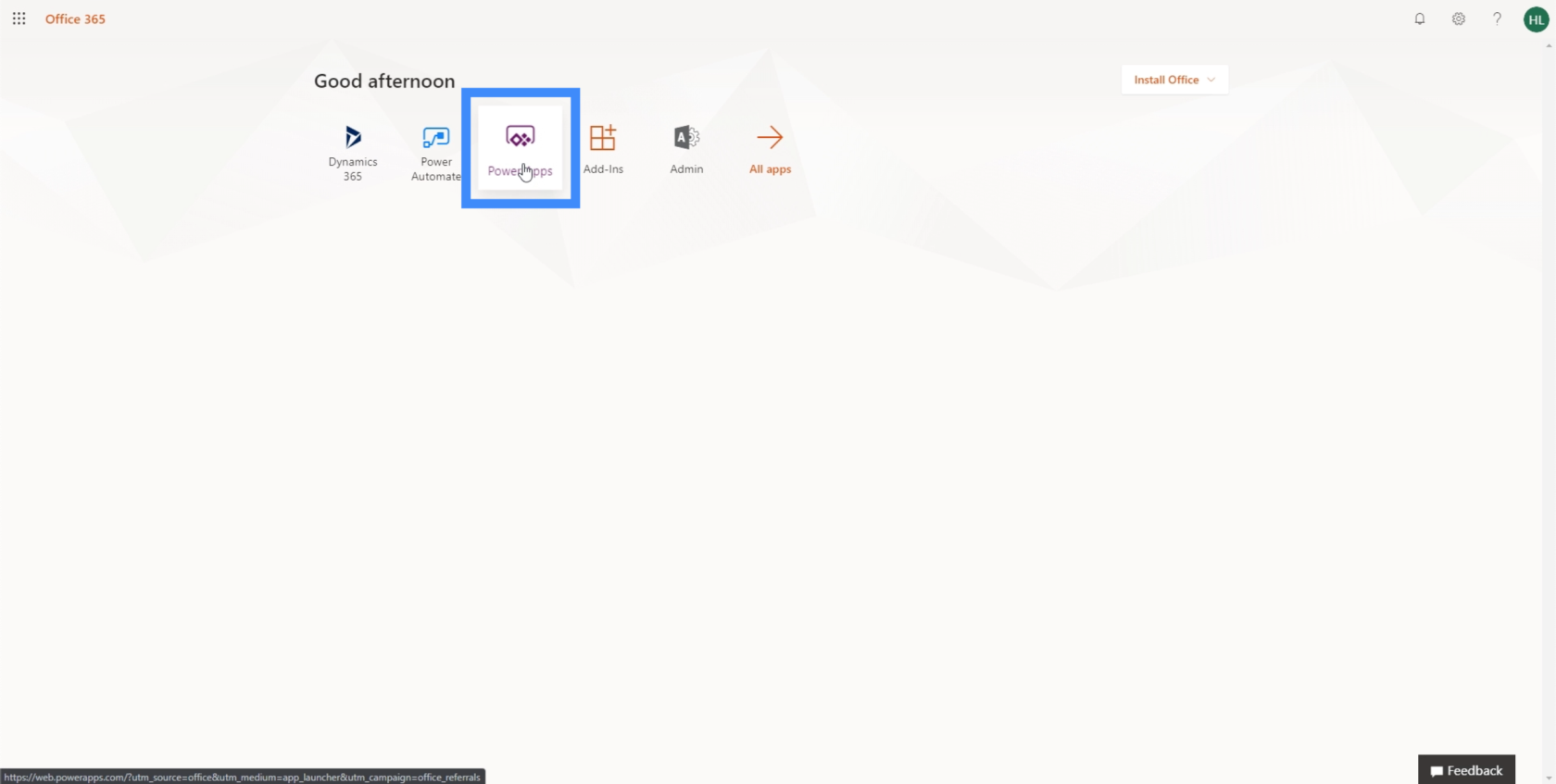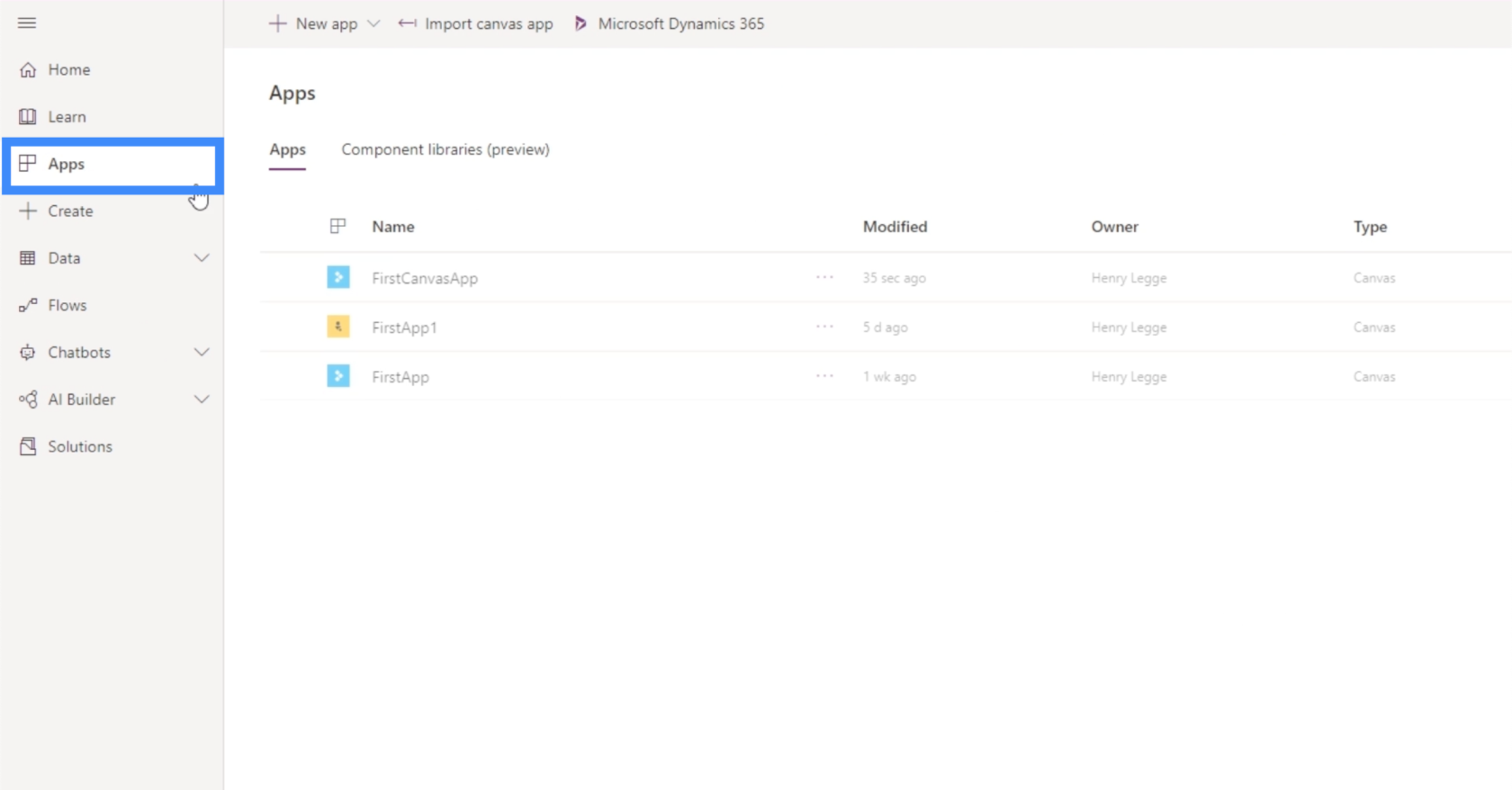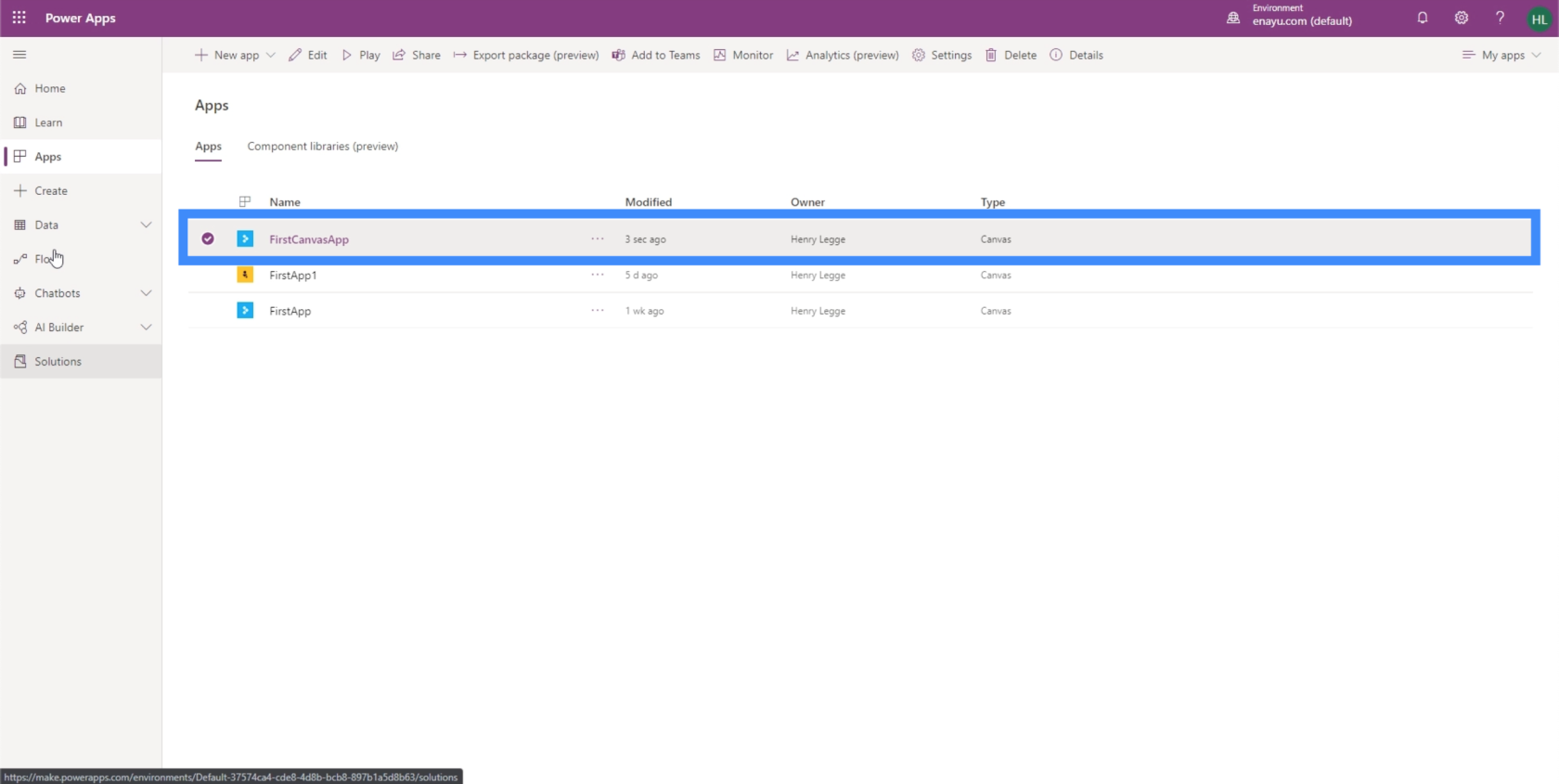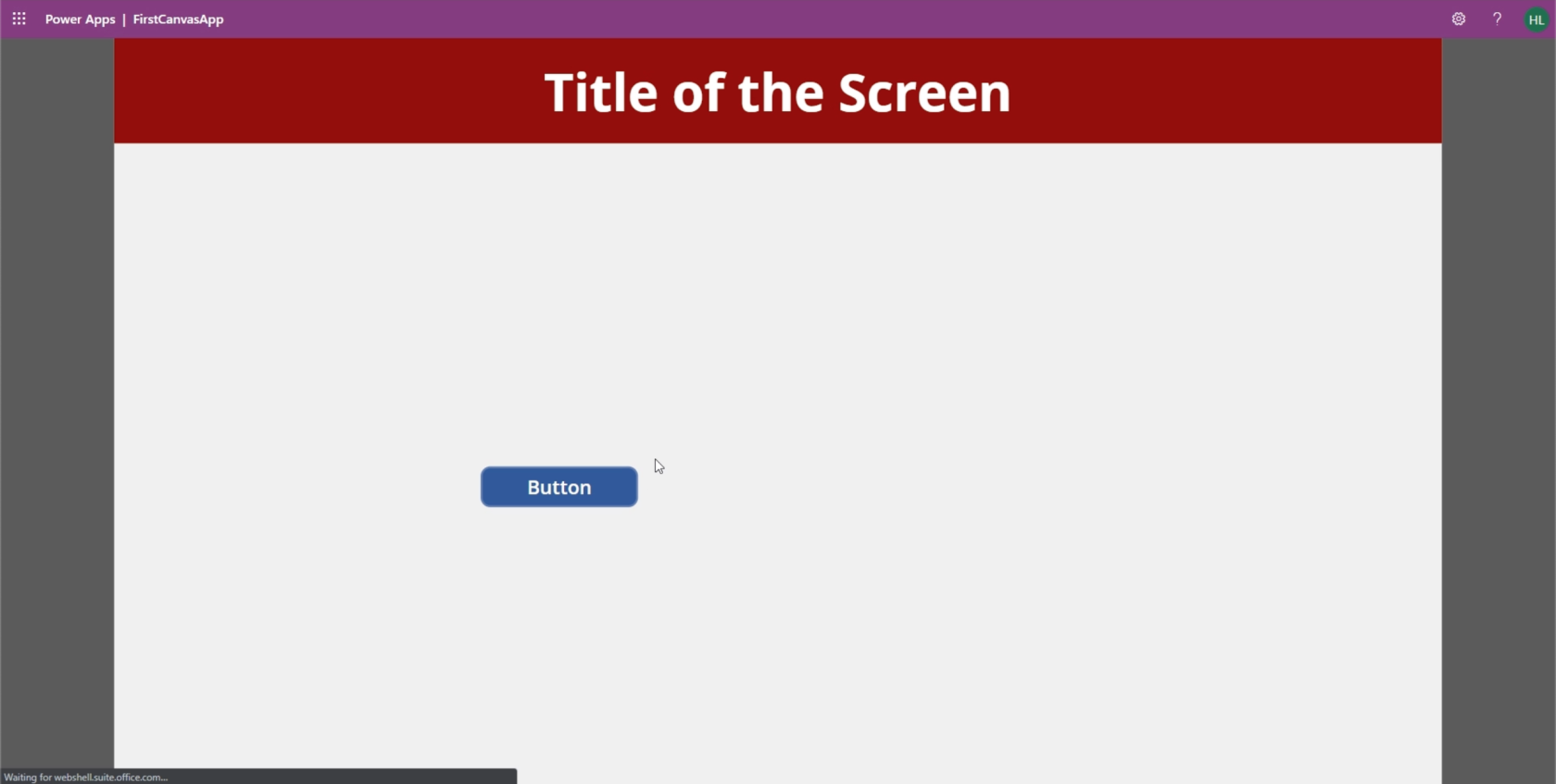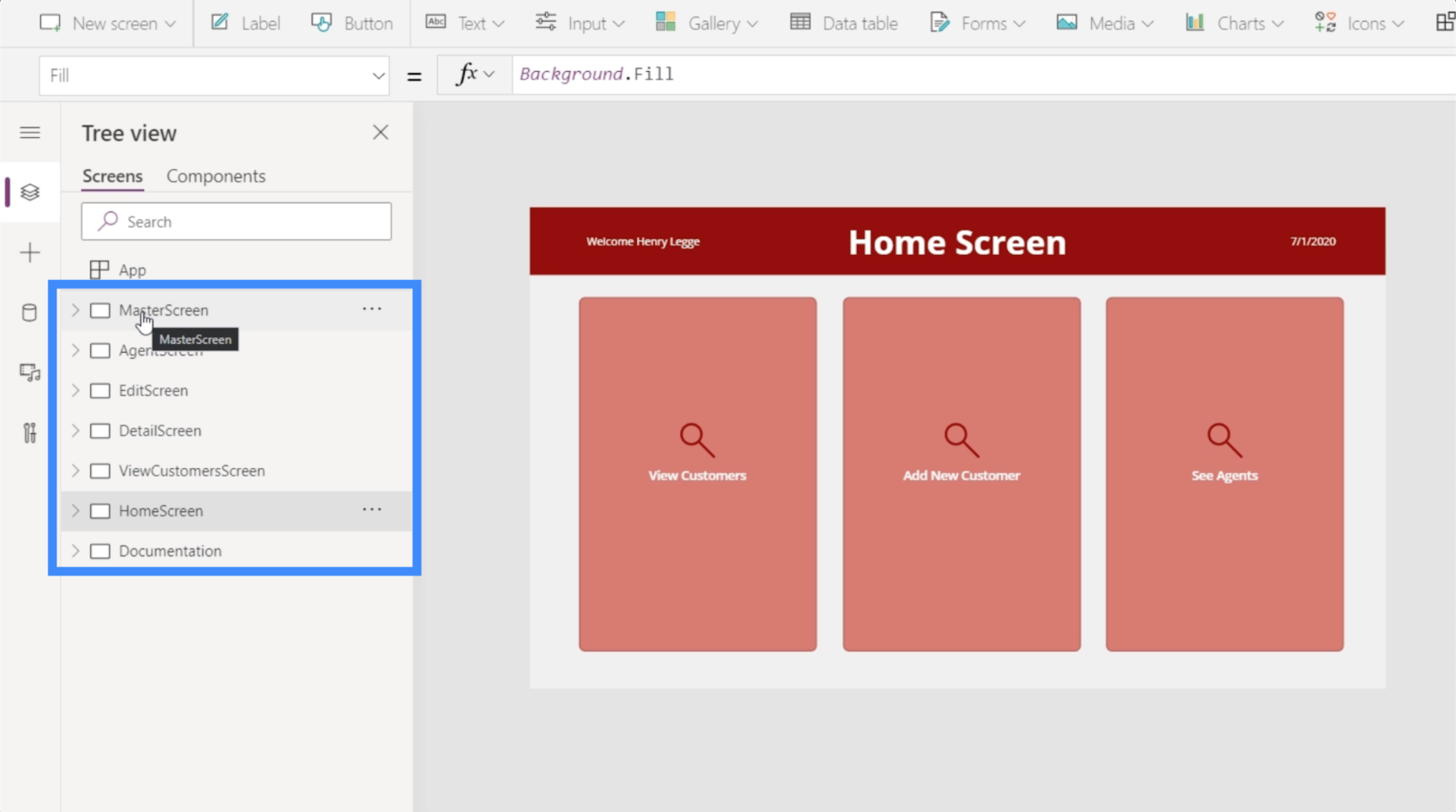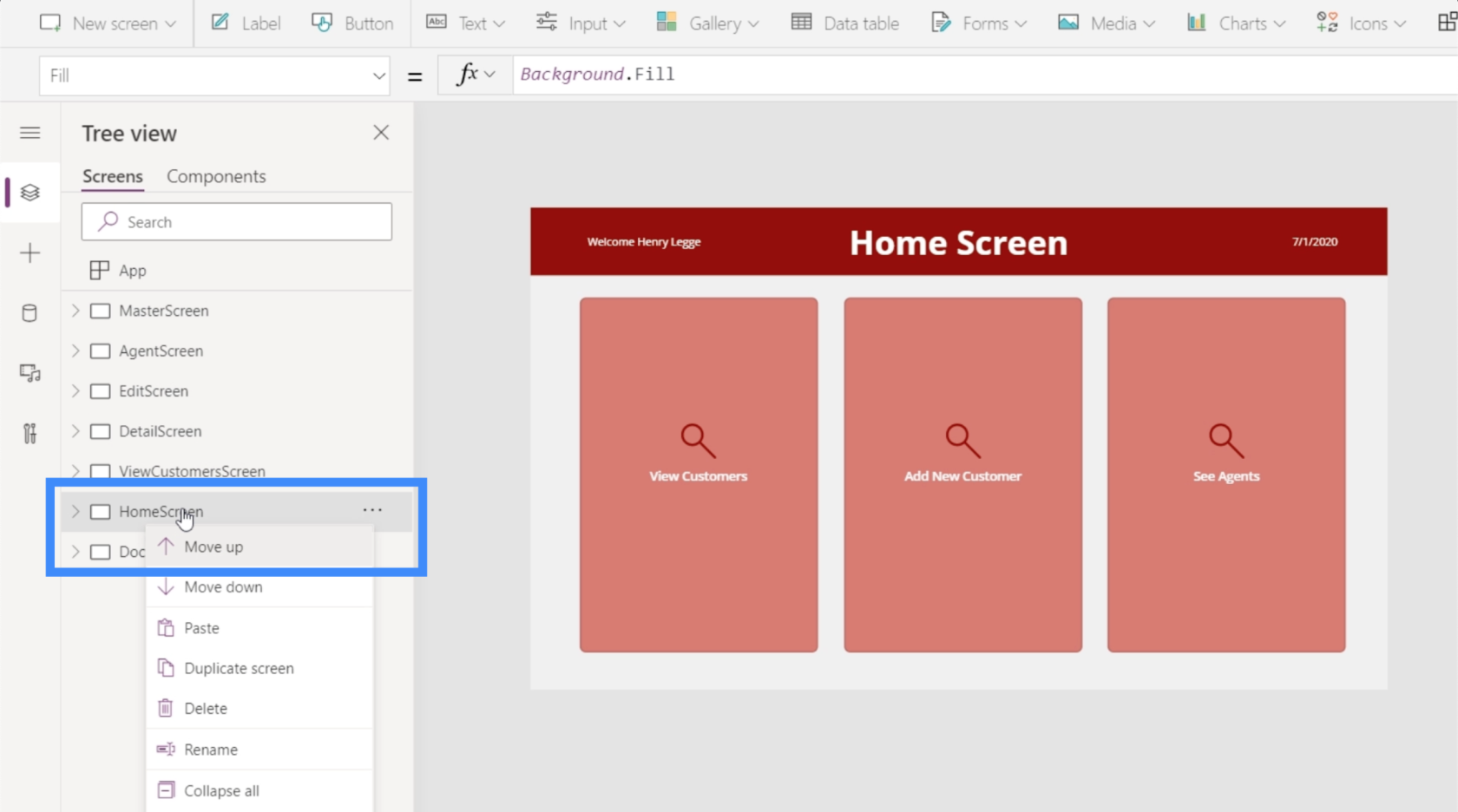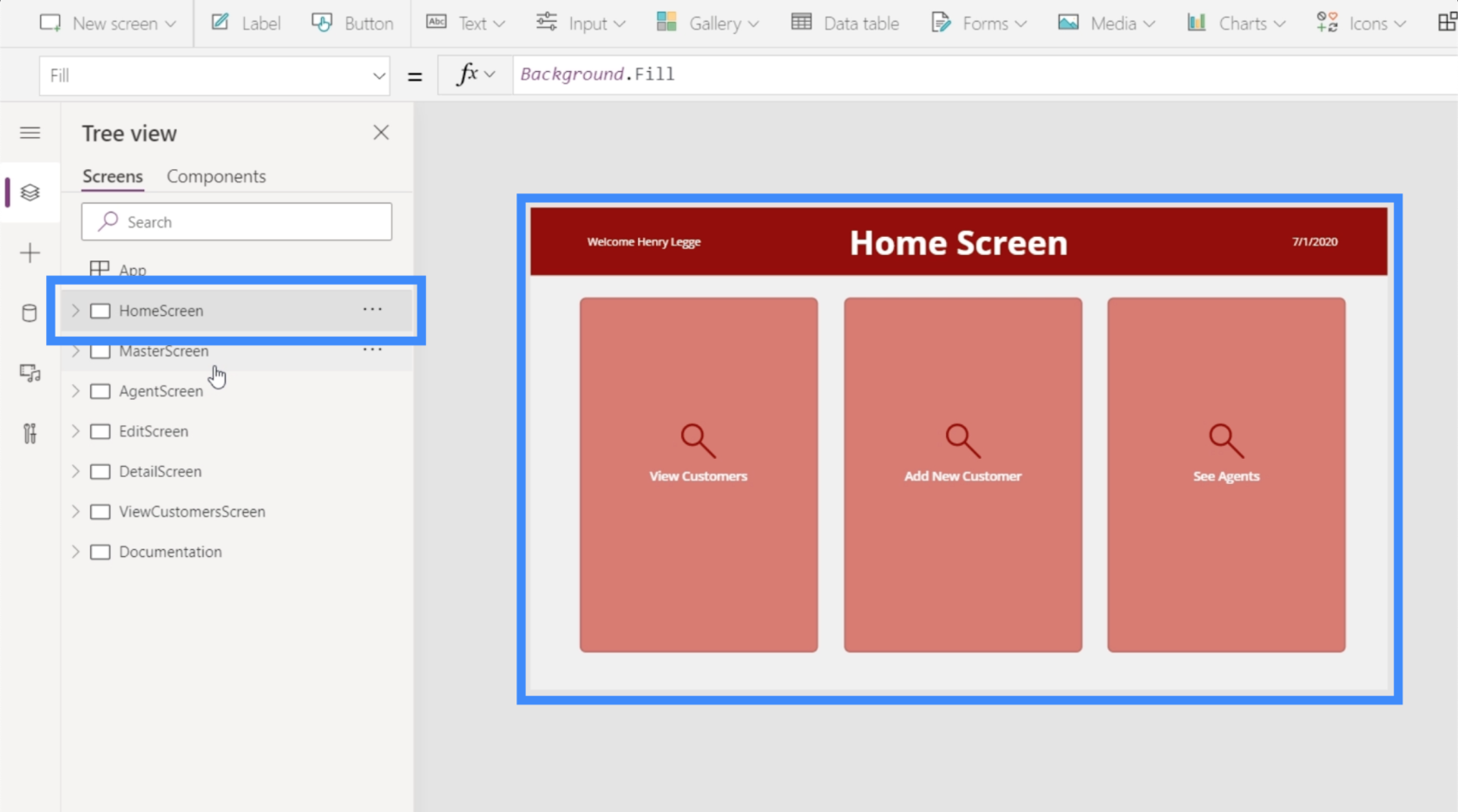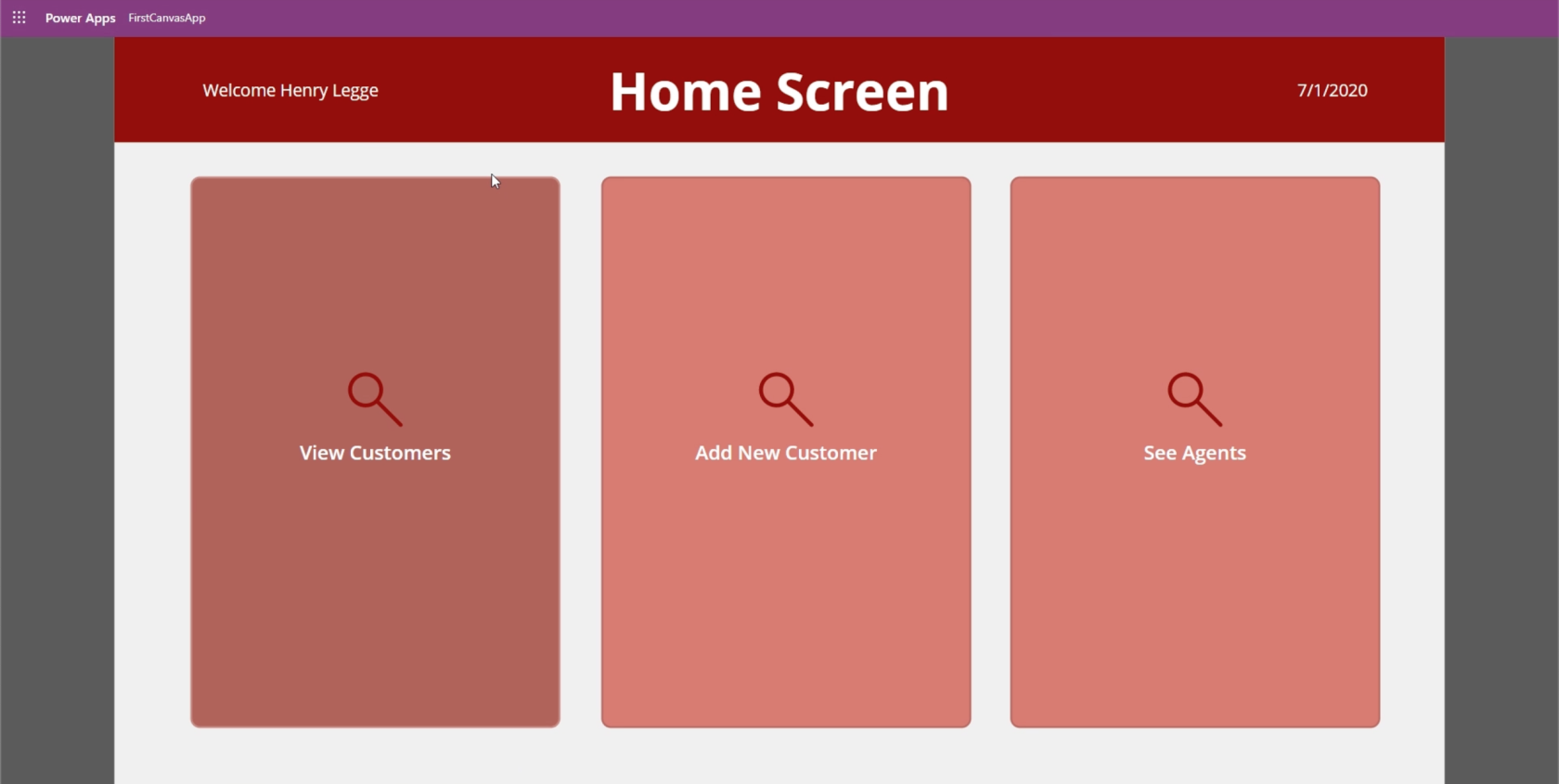En este tutorial, hablaremos sobre la publicación de aplicaciones de PowerApps y cómo asegurarnos de que las pantallas estén en el orden correcto antes de lanzar la aplicación a los usuarios finales.
Si ha estado siguiendo nuestra serie de tutoriales sobre PowerApps , probablemente haya aprendido la mayoría de los conceptos básicos necesarios para publicar su propia aplicación. Lo mejor de PowerApps es su facilidad de uso, por lo que si está creando una aplicación sencilla con unas pocas pantallas, encontrará la necesidad de publicarla en poco tiempo.
Tabla de contenido
Publicación de aplicaciones de PowerApps
Una vez que esté seguro de que está listo para publicar su aplicación, simplemente vaya a la cinta Archivo y haga clic en Guardar.
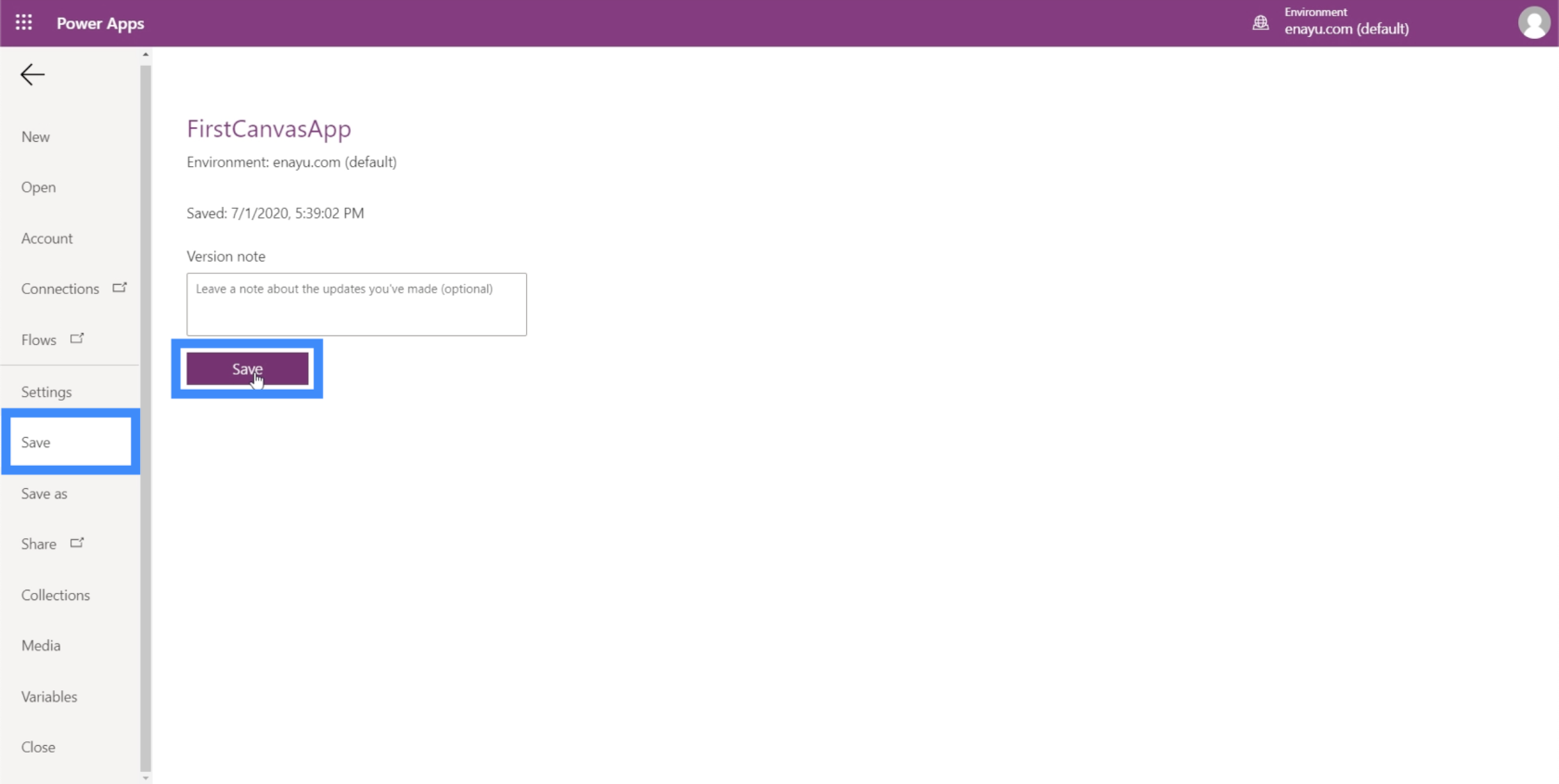
Una vez que guardemos todos los cambios, nos dará la opción de publicar la aplicación o ver todas las versiones guardadas. Si estamos seguros de la versión actual, podemos hacer clic en Publicar de inmediato. No te preocupes porque podemos actualizar fácilmente la aplicación más adelante en caso de que encontremos la necesidad de cambiar algo.
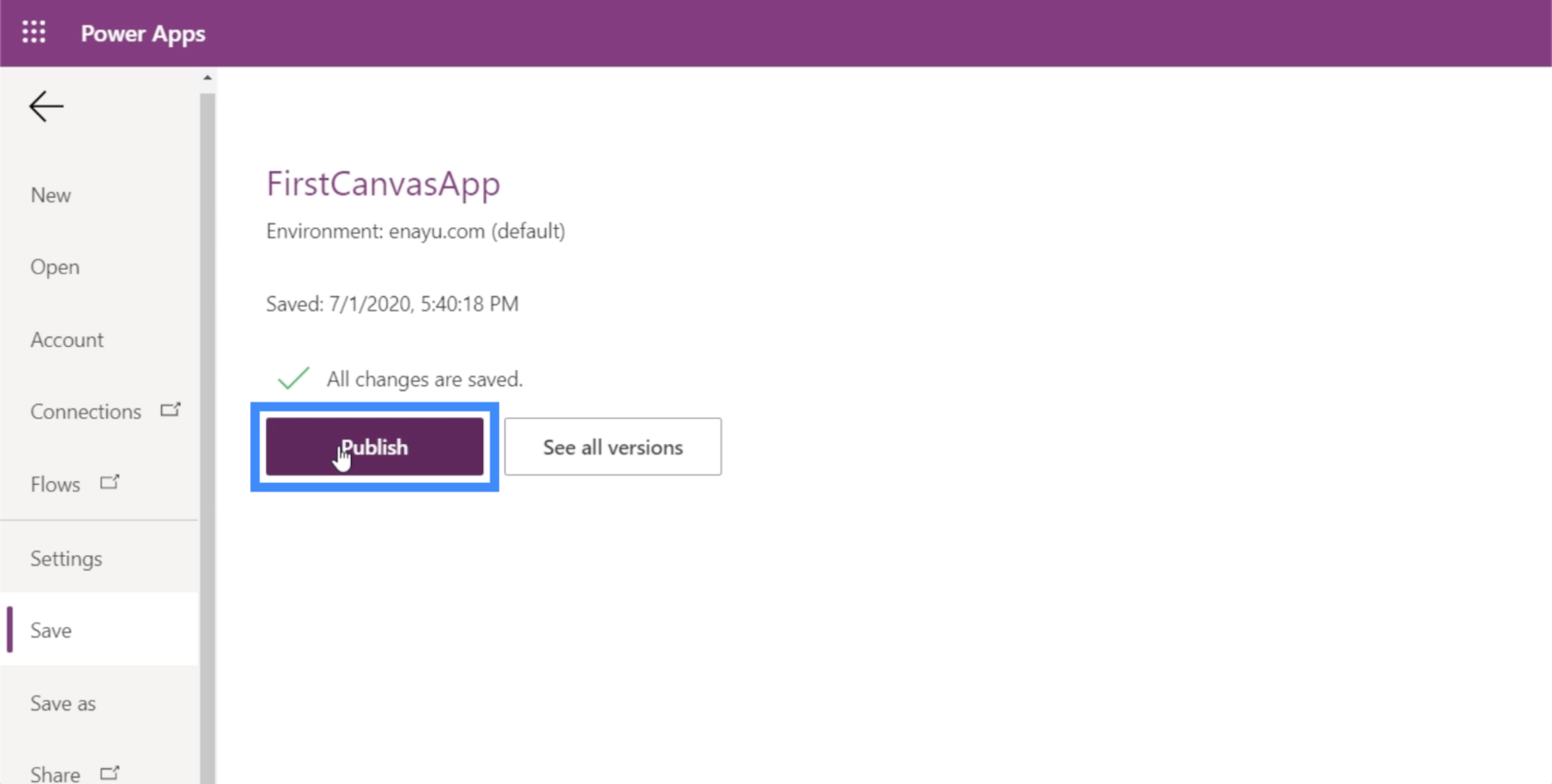
Aparecerá una ventana emergente en la pantalla, confirmando si esta es la versión que desea publicar. Simplemente haga clic en "Publicar esta versión".
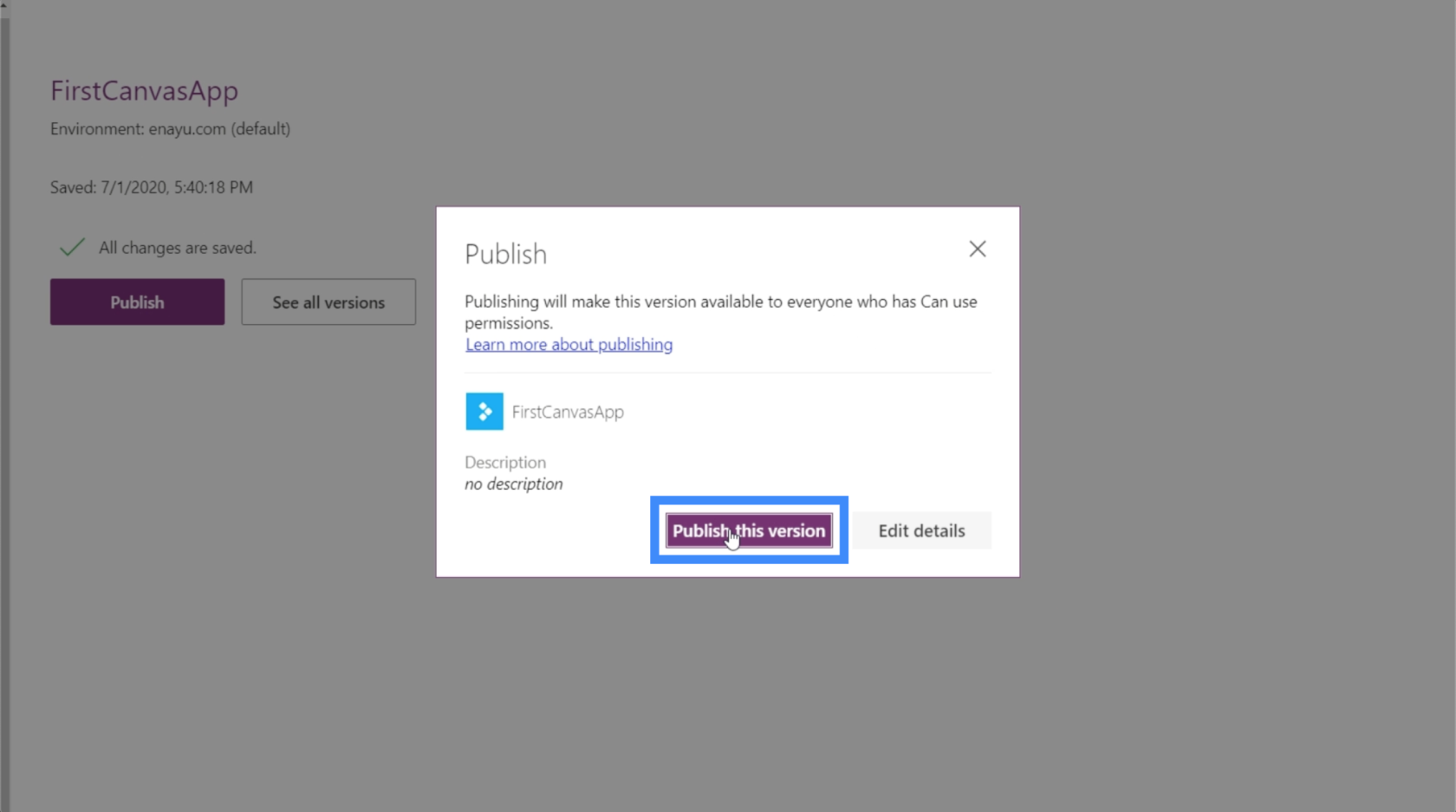
Tenga en cuenta que si publicamos la aplicación anteriormente y otros usuarios ya la descargaron en otro lugar, publicarla esta vez también impulsará los cambios en todos los lugares donde existe la aplicación. También le permite abrir la aplicación de forma nativa para que pueda verificar si todo está en su lugar.
Para hacer eso, simplemente haga clic en el iniciador de aplicaciones en la esquina superior derecha de la pantalla.
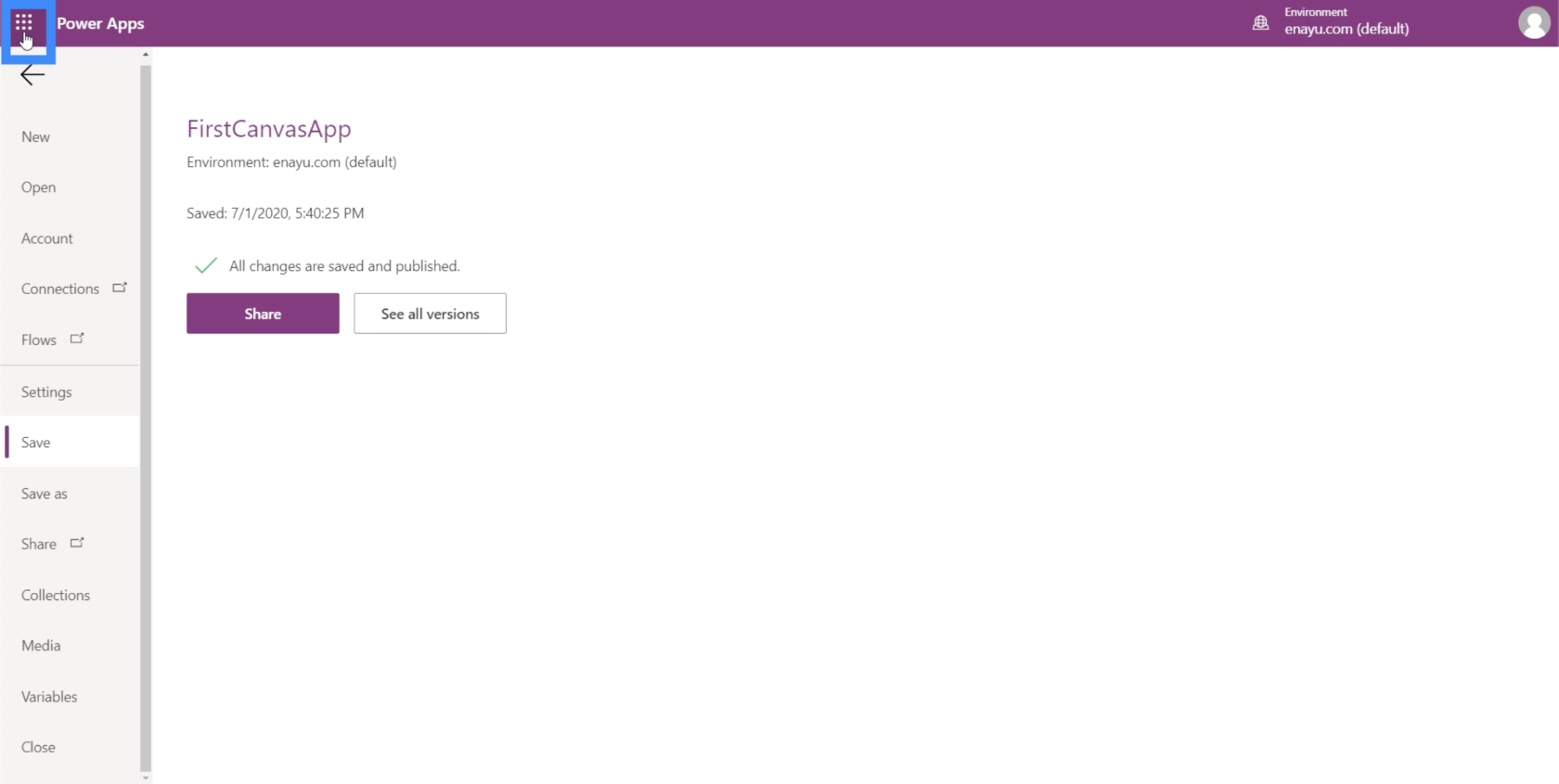
Esto cargará una lista de las aplicaciones que tienes. Haga clic en PowerApps.
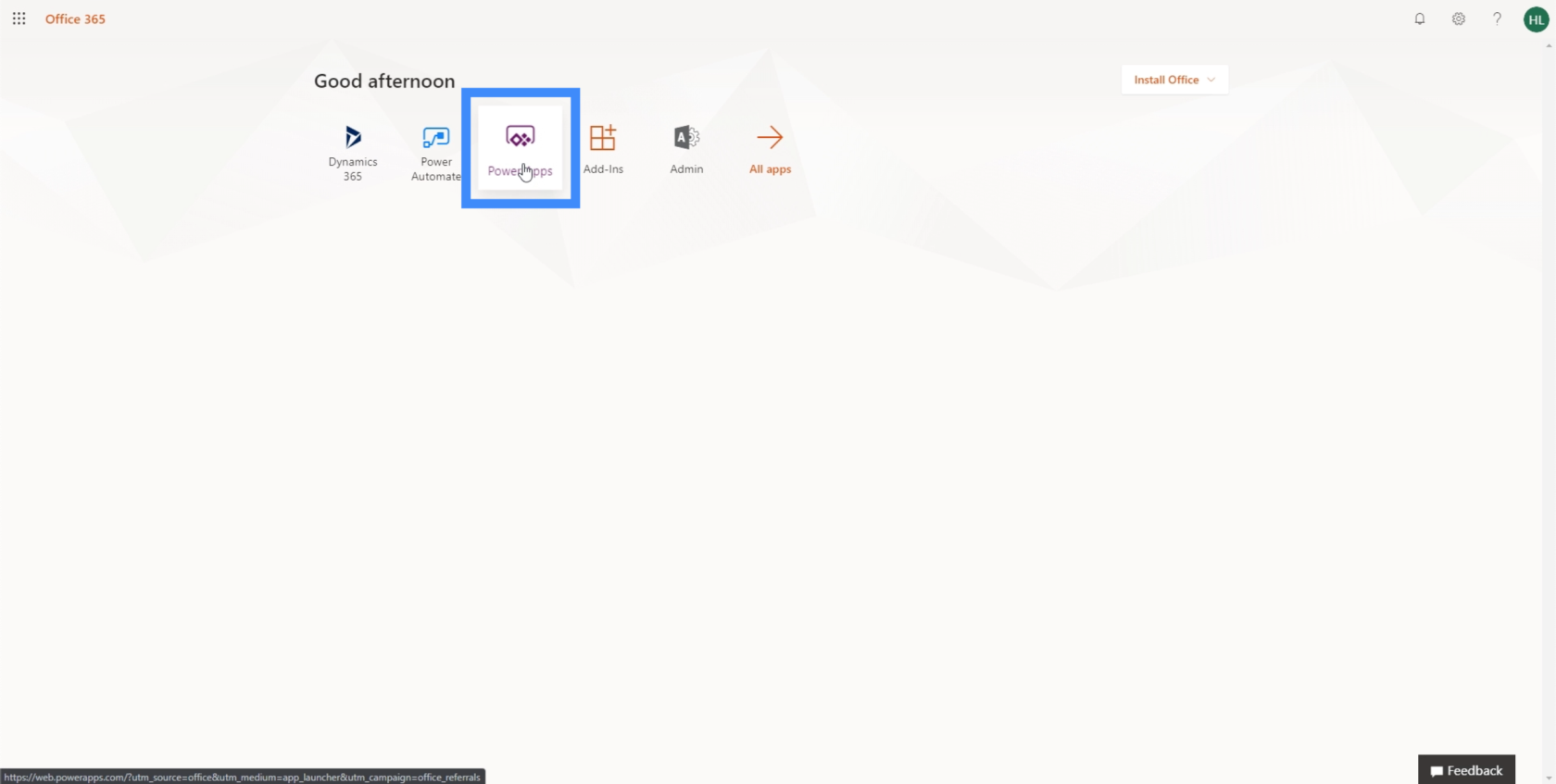
Luego, haga clic en Aplicaciones en el panel izquierdo.
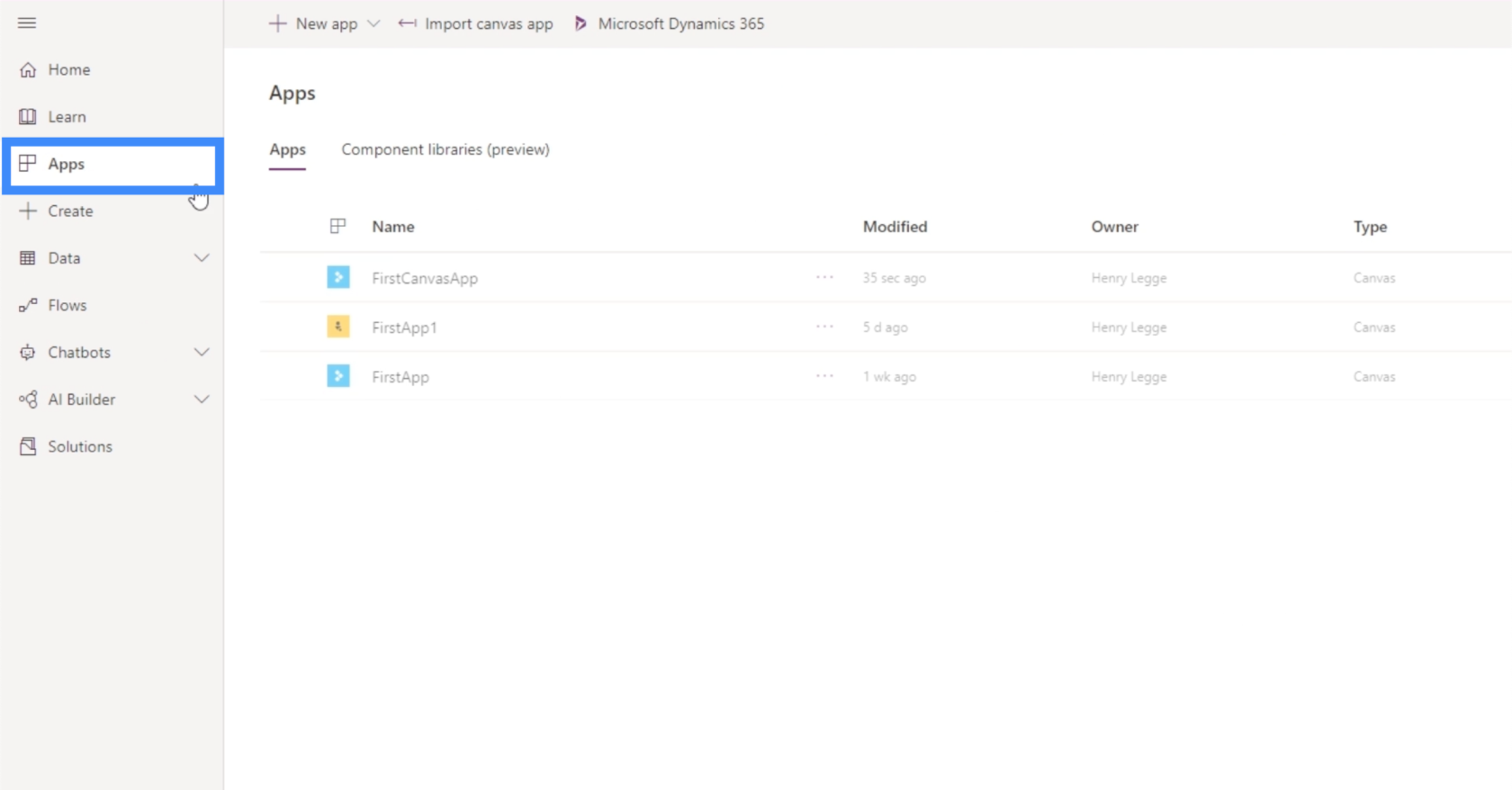
Simplemente busque la aplicación correcta en la lista y haga clic en ella para iniciarla.
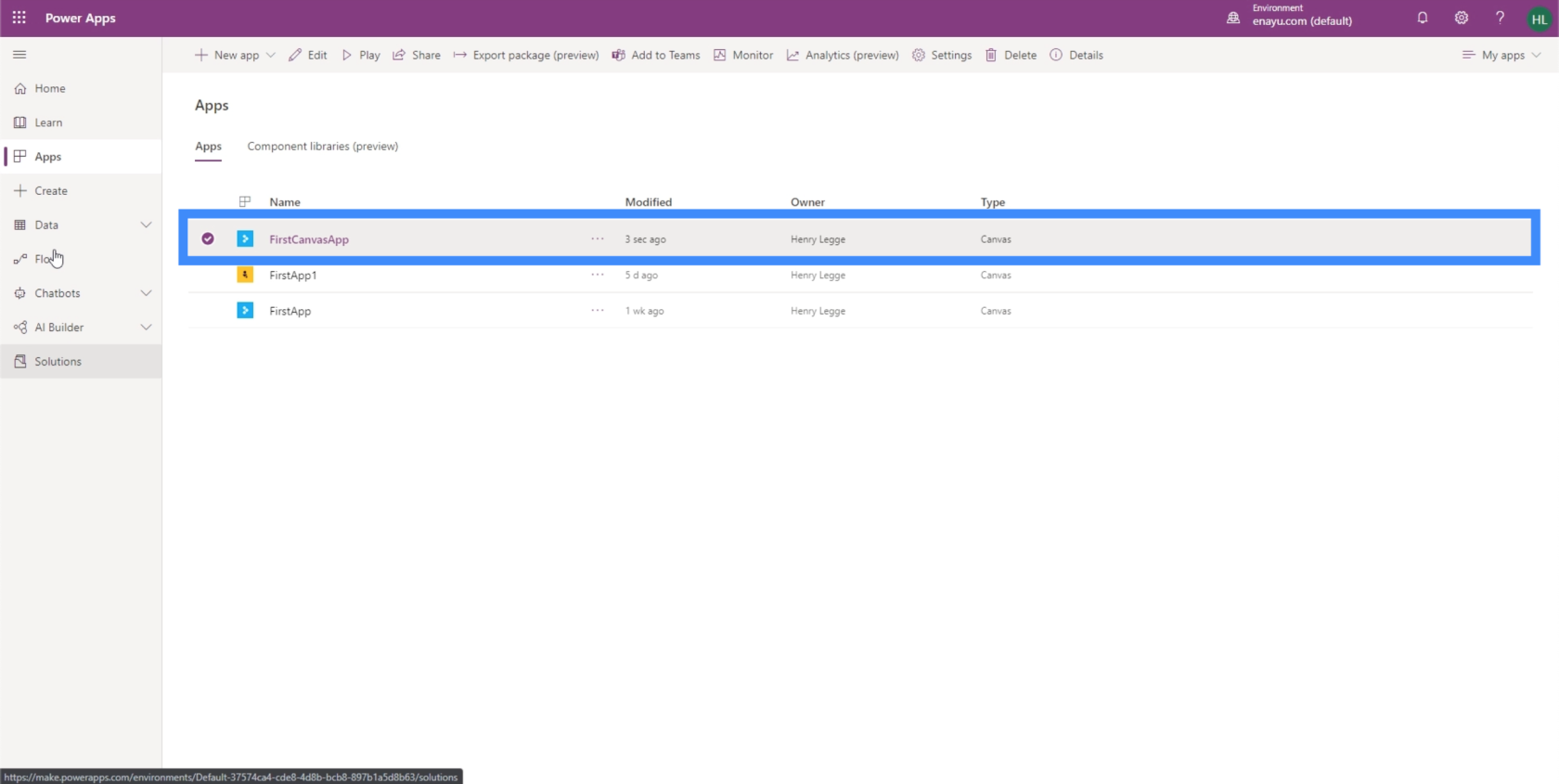
Como puede ver, la aplicación se inicia automáticamente una vez que hace clic en ella desde su lista de aplicaciones. El problema es que muestra la pantalla maestra y no la pantalla de inicio.
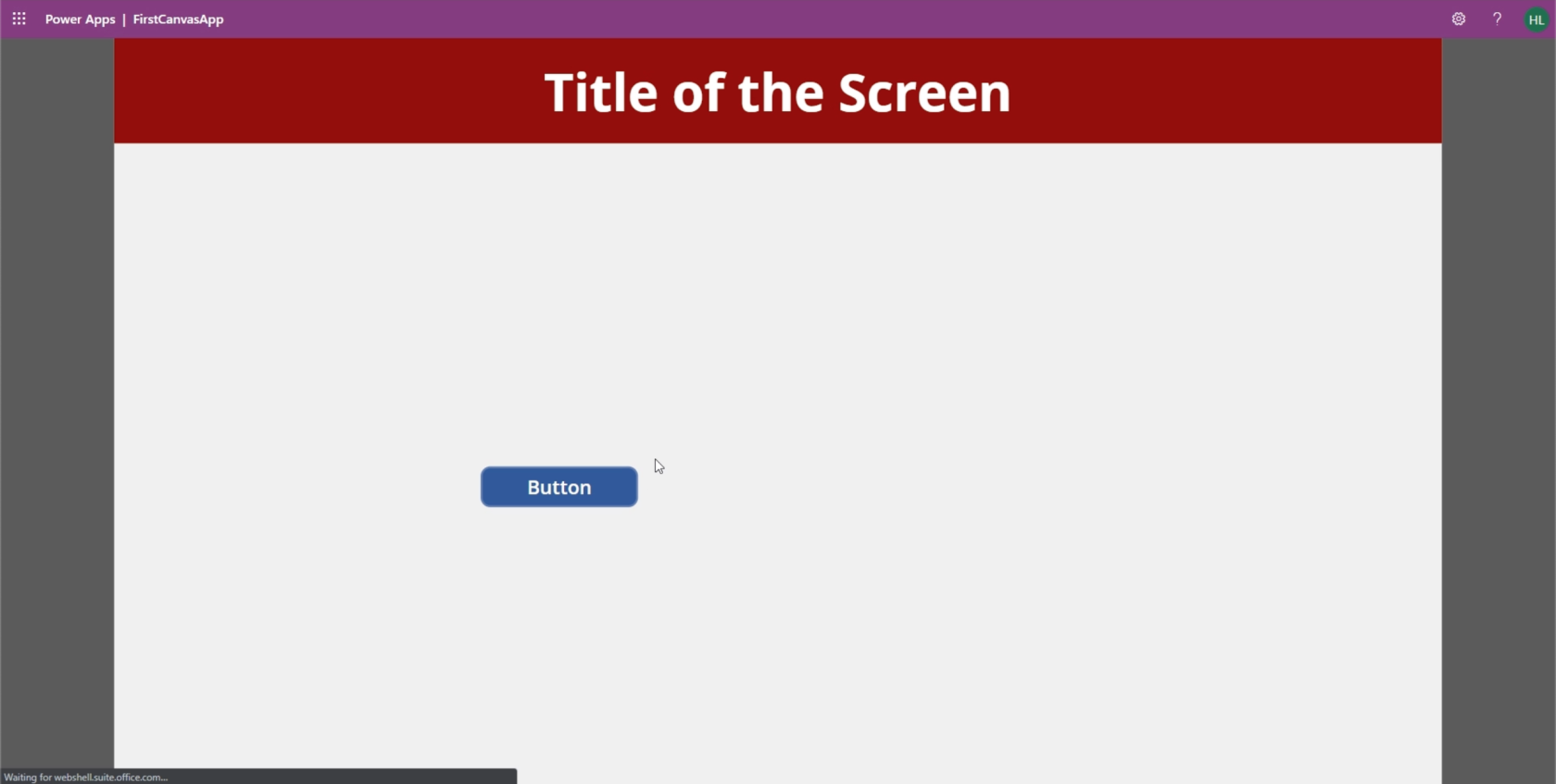
Hablamos sobre la pantalla maestra en uno de nuestros primeros tutoriales de PowerApps. Básicamente, es la pantalla que usamos como plantilla cada vez que agregamos una nueva pantalla. Evidentemente, no es así como queremos que se inicie nuestra aplicación. La buena noticia es que también es bastante fácil cambiar el orden de las pantallas para que aparezca la pantalla correcta cuando iniciamos la aplicación.
Cambiar el orden de la pantalla
Si observa el panel izquierdo, verá que las pantallas están ordenadas de cierta manera. Cuando se trata de PowerApps, la regla general básica es que la pantalla en la parte superior de la lista aparece cuando inicia la aplicación. En este caso, es la pantalla maestra.
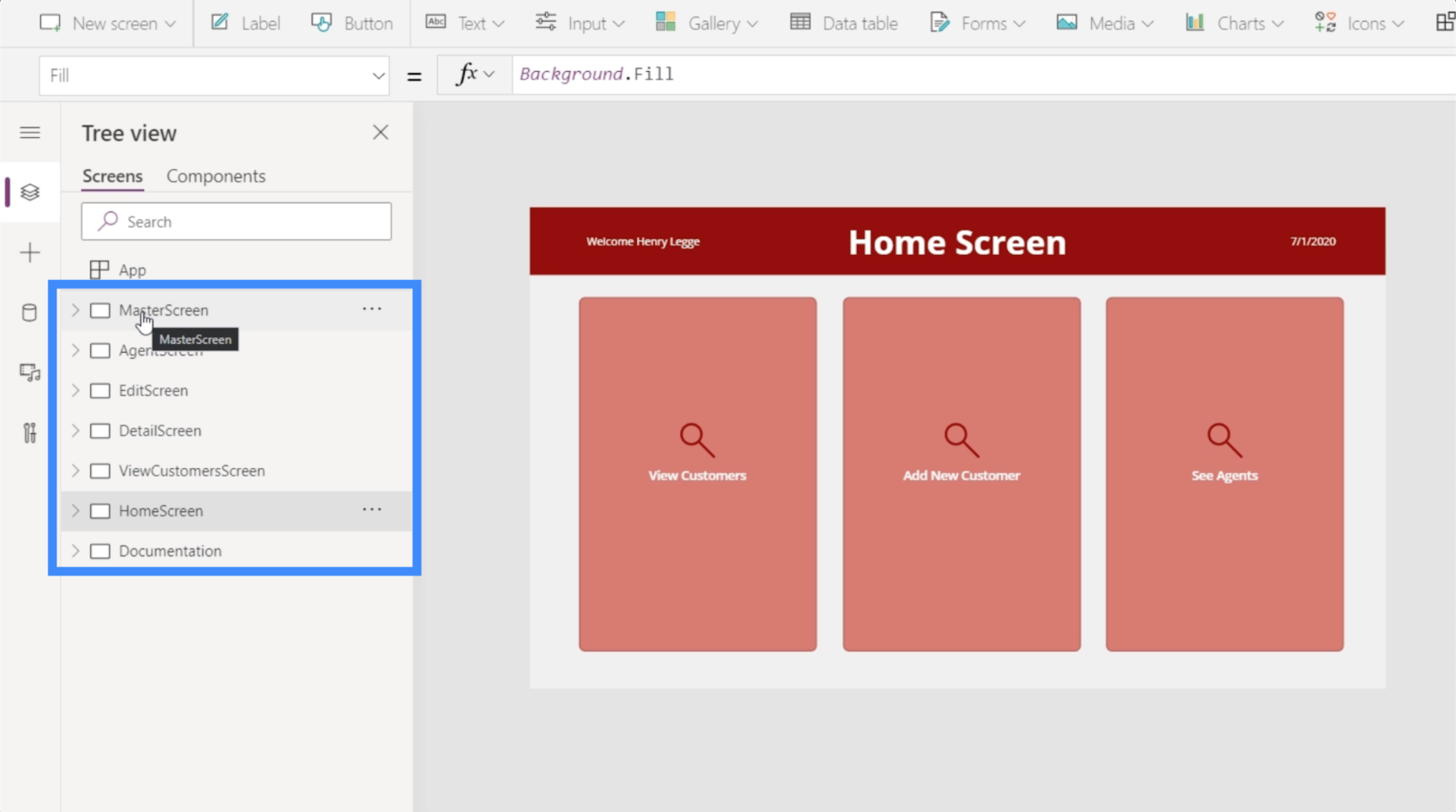
Entonces, todo lo que realmente tenemos que hacer es mover la pantalla de inicio completamente hacia arriba. Podemos hacerlo haciendo clic en el menú (los tres puntos en el lado derecho del nombre de la pantalla) y eligiendo "Mover hacia arriba".
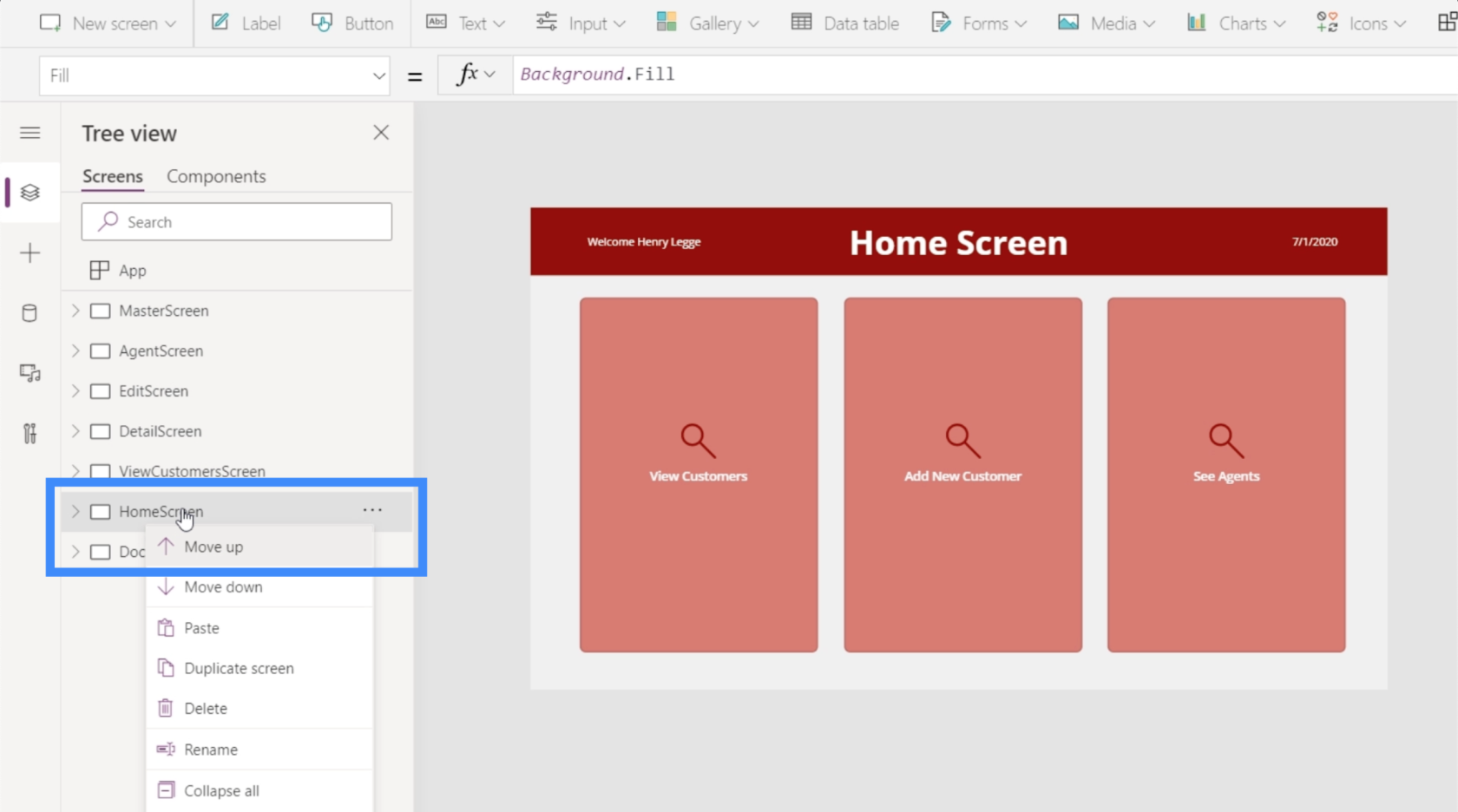
Vamos a tener que hacer eso hasta que la pantalla de inicio llegue a la parte superior. Una vez que hayamos terminado con eso, la pantalla de inicio será la que se abra primero cuando reiniciemos la aplicación.
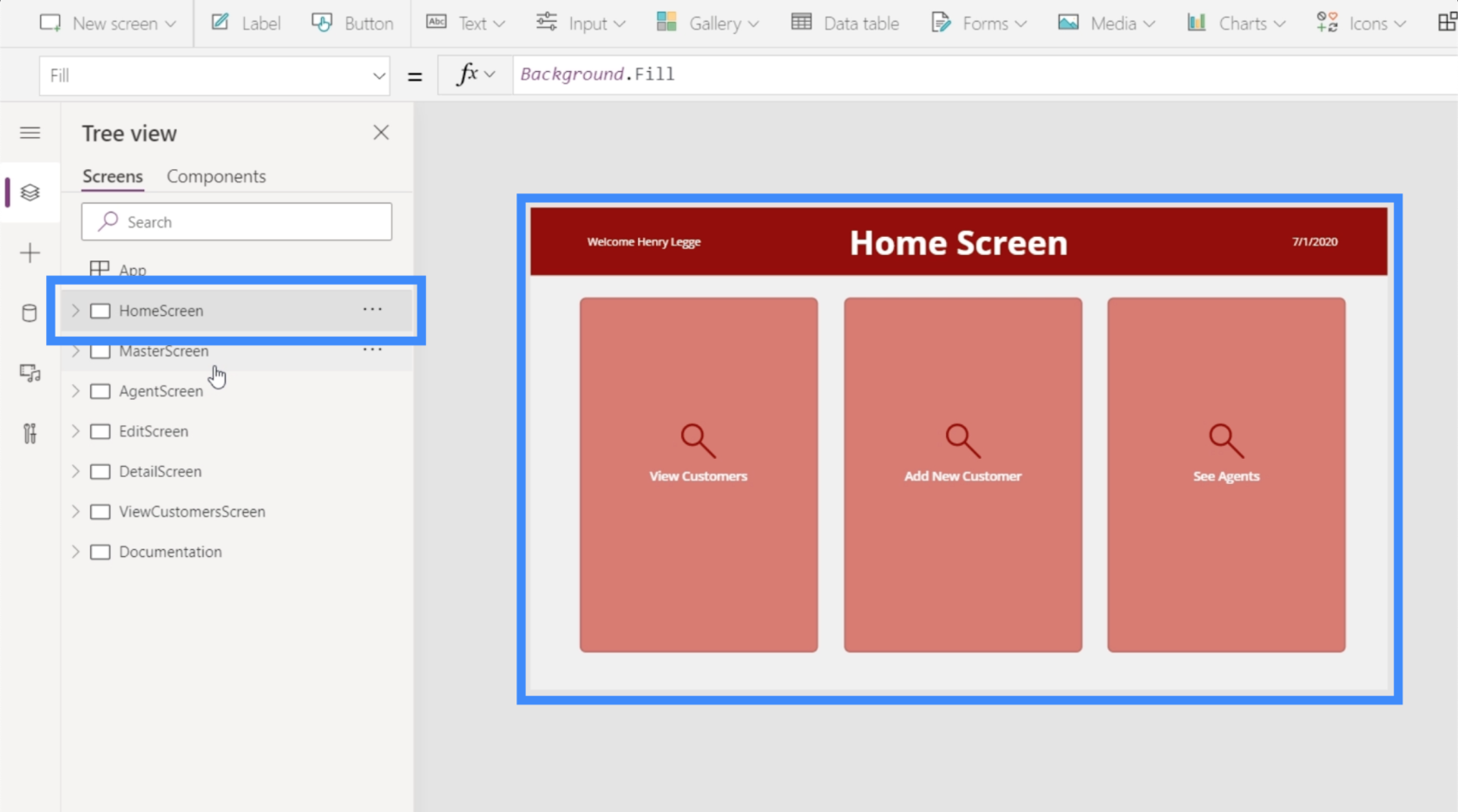
Antes de reiniciar la aplicación, asegurémonos de volver a publicarla de la misma manera que lo hicimos antes. Así que guarde la aplicación, luego publíquela. Una vez que reiniciamos la aplicación, ahora muestra la pantalla de inicio.
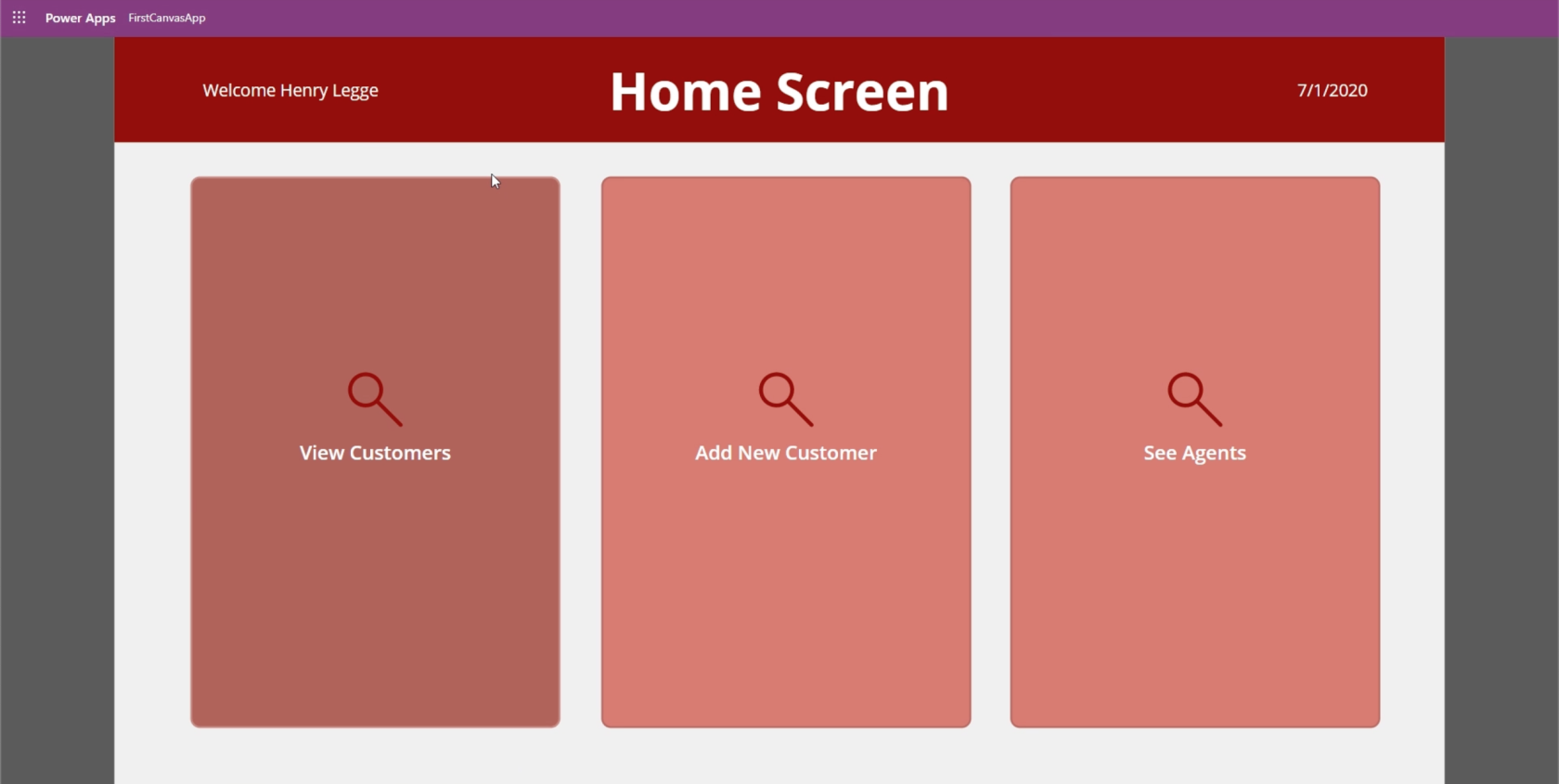
Tenga en cuenta que, en algunos casos, los cambios pueden tardar un tiempo en reflejarse en la aplicación. Así que sigue actualizándolo hasta que veas los cambios finales que aparecen cuando lo inicias.
Introducción a Power Apps: definición, características, funciones e importancia
Entornos de Power Apps: configuración adecuada de los elementos de la aplicación
Funciones y fórmulas de PowerApps | Una introducción
Conclusión
La publicación de aplicaciones de PowerApps es definitivamente un proceso sencillo y no le tomaría ni dos minutos de su tiempo. Esto se alinea perfectamente con la forma en que Microsoft creó PowerApps como plataforma. Al igual que cualquier otra herramienta de Microsoft , se creó para facilitar su uso. Incluso el proceso de agregar algunos toques finales a la aplicación, como cambiar el orden de las pantallas, se puede realizar en un abrir y cerrar de ojos.
Por supuesto, PowerApps también tiene algunas funciones avanzadas destinadas a usuarios de nivel experto. Los discutiremos en otros tutoriales.
Mis mejores deseos,
Enrique