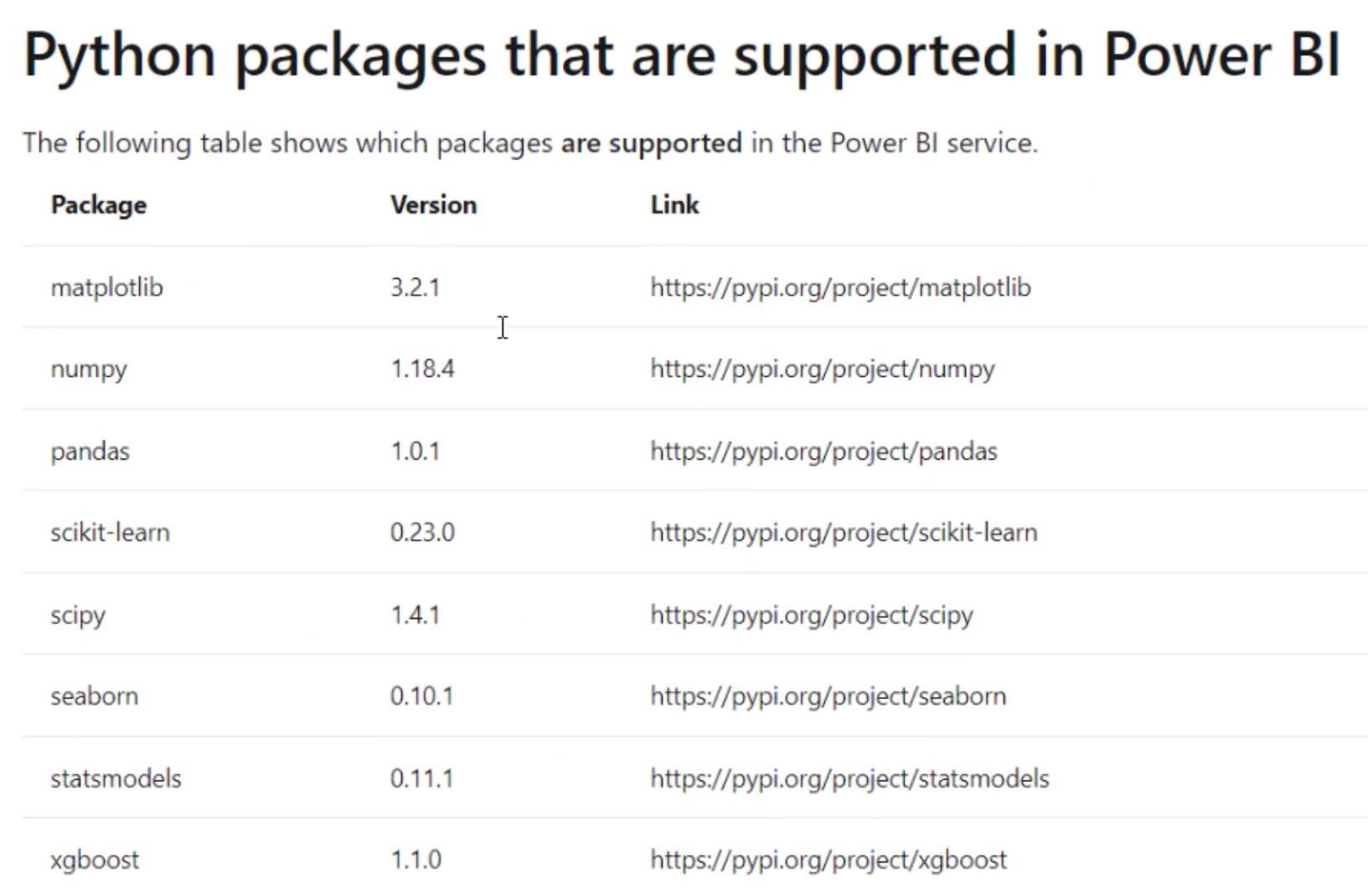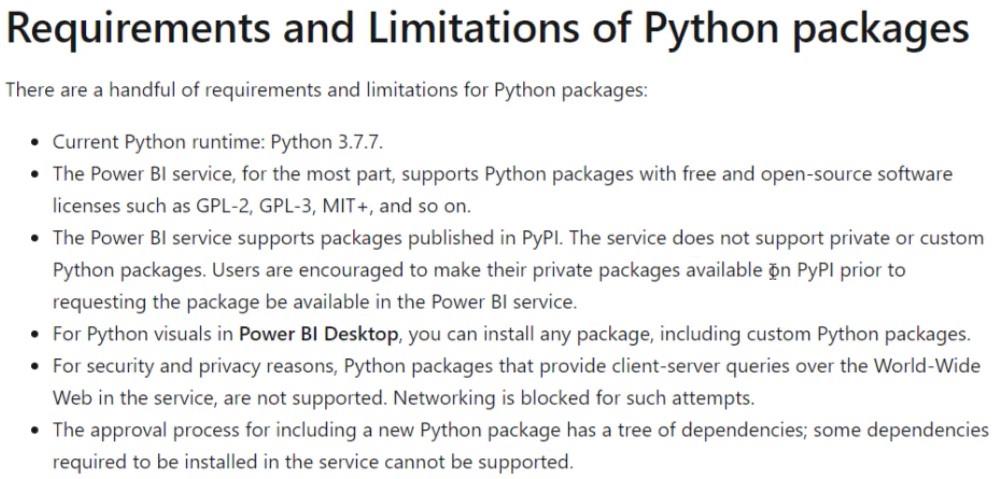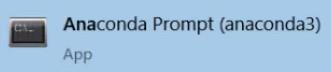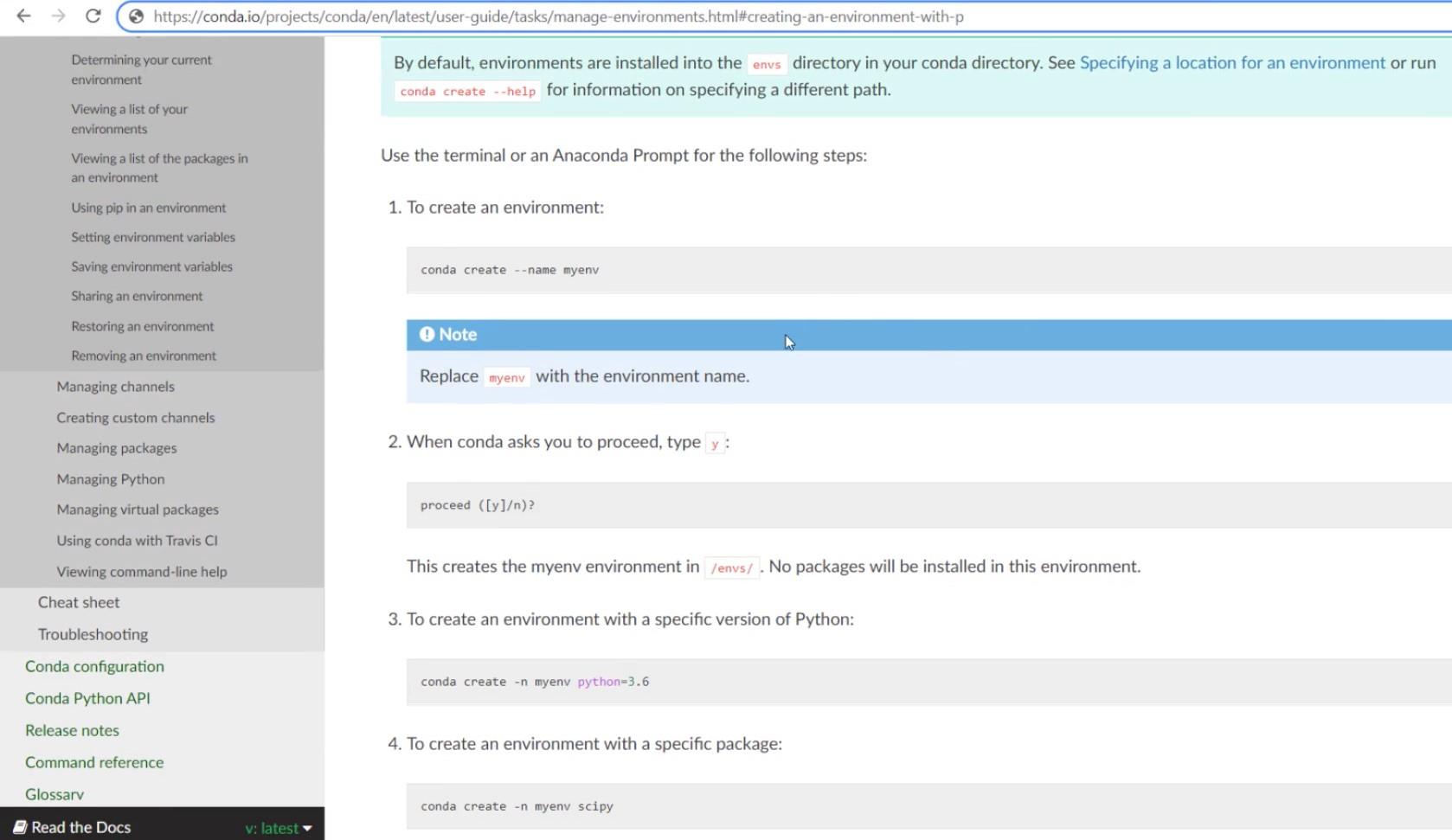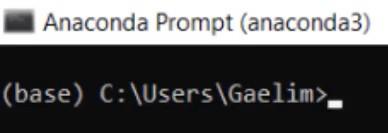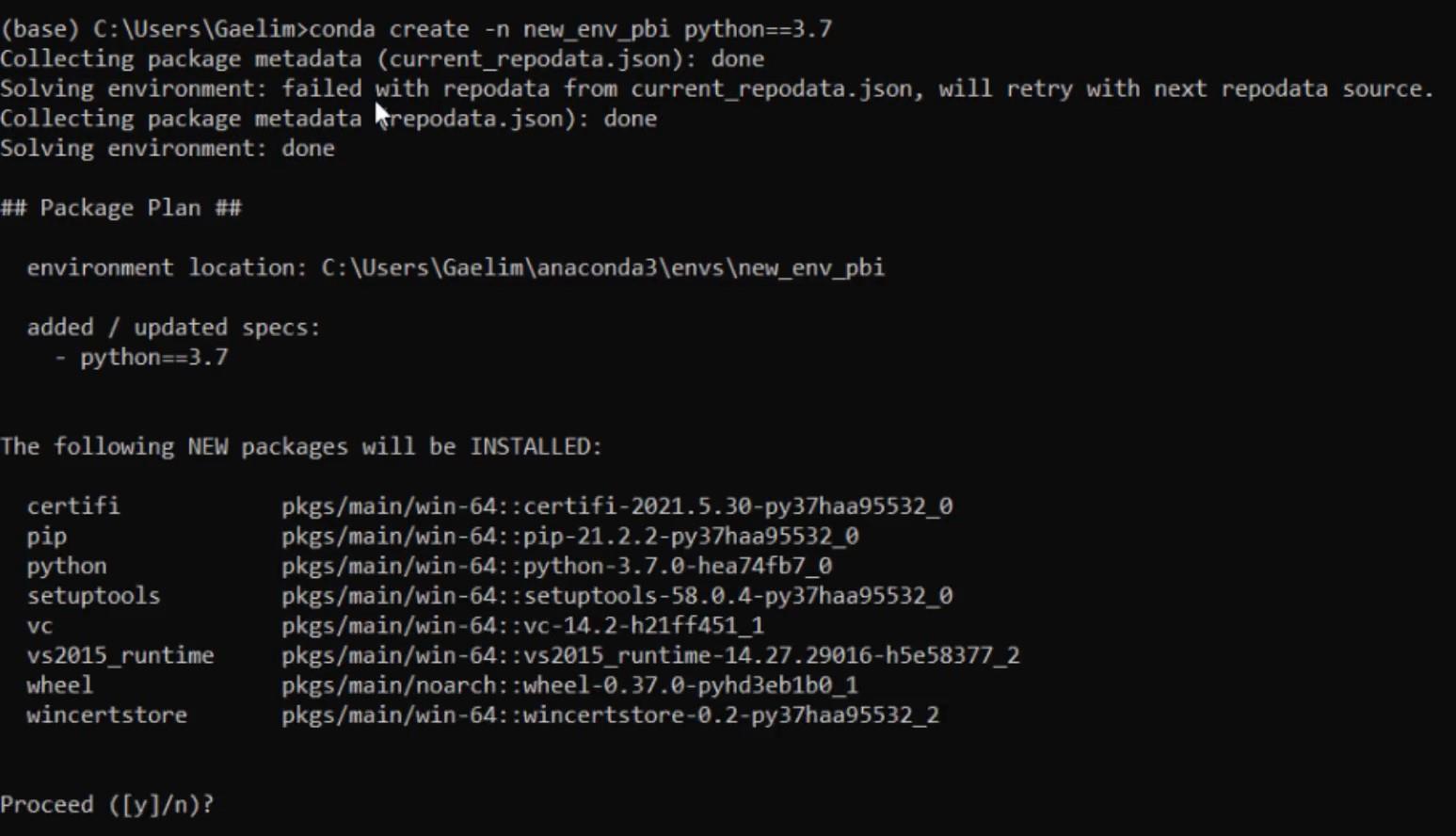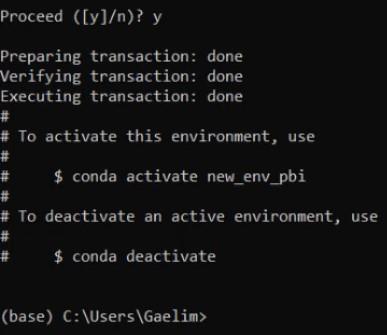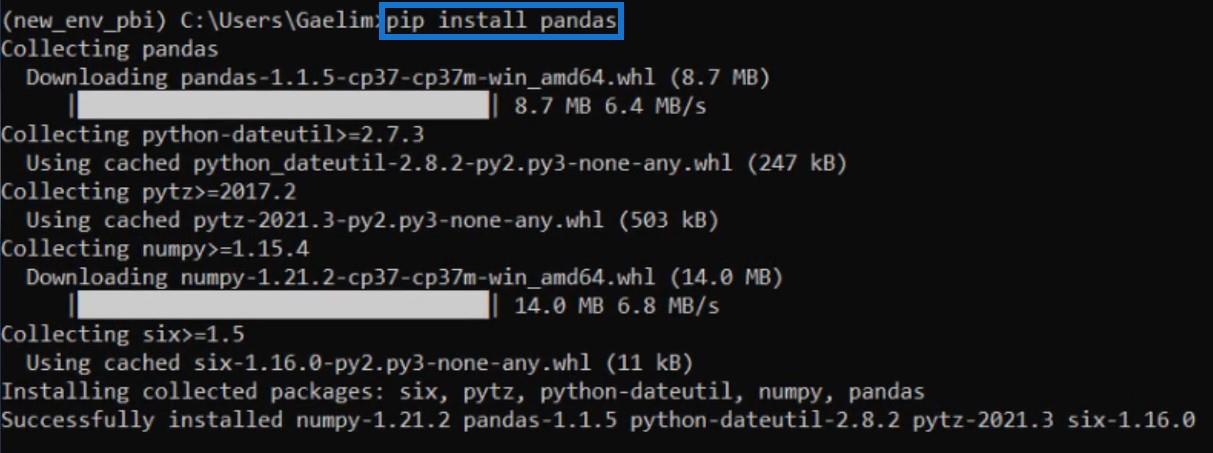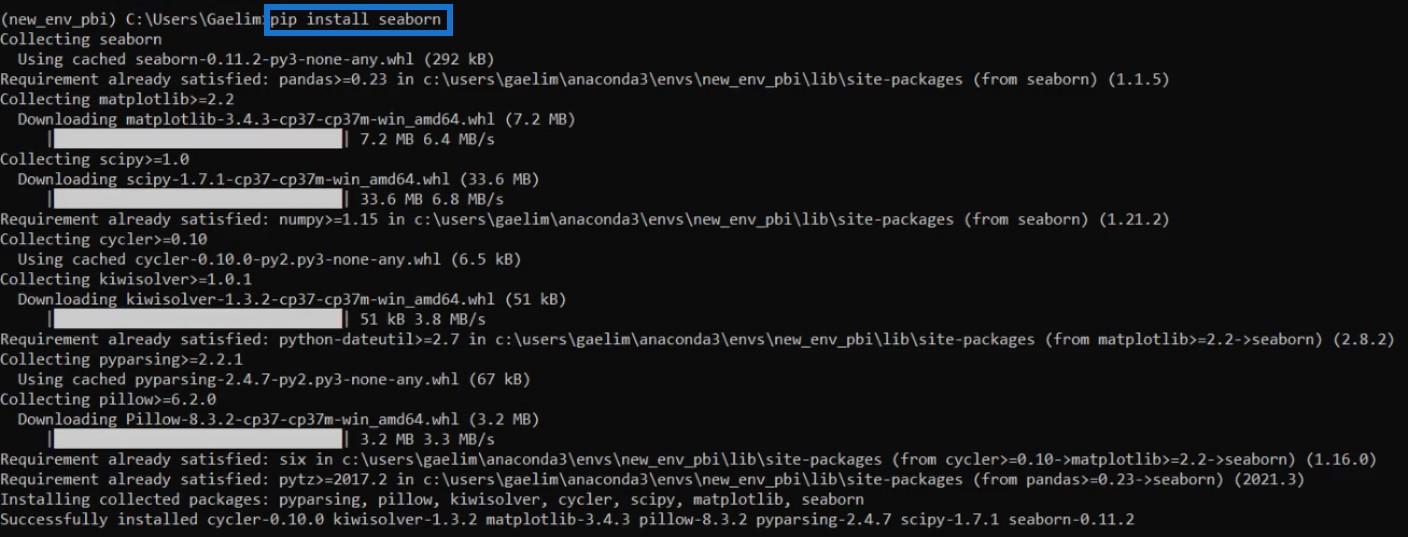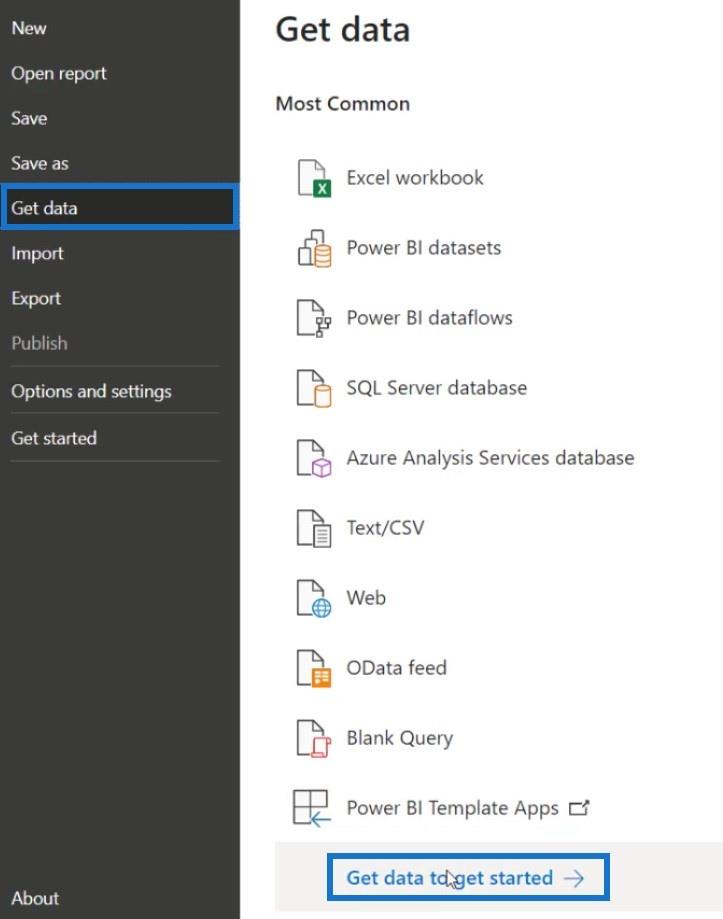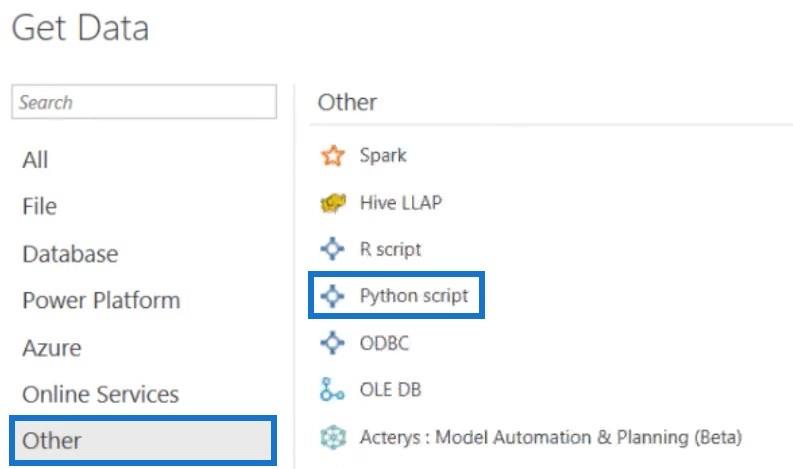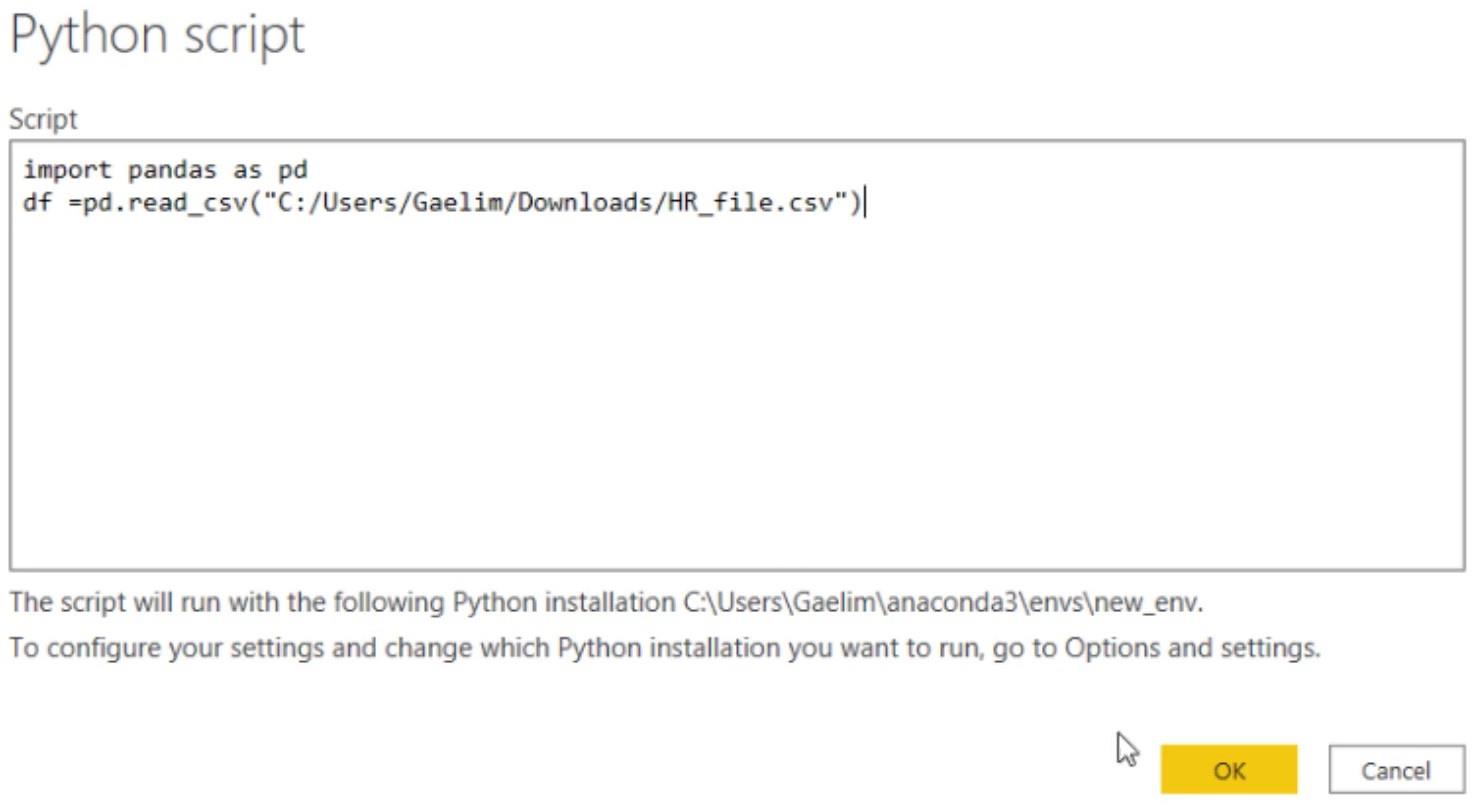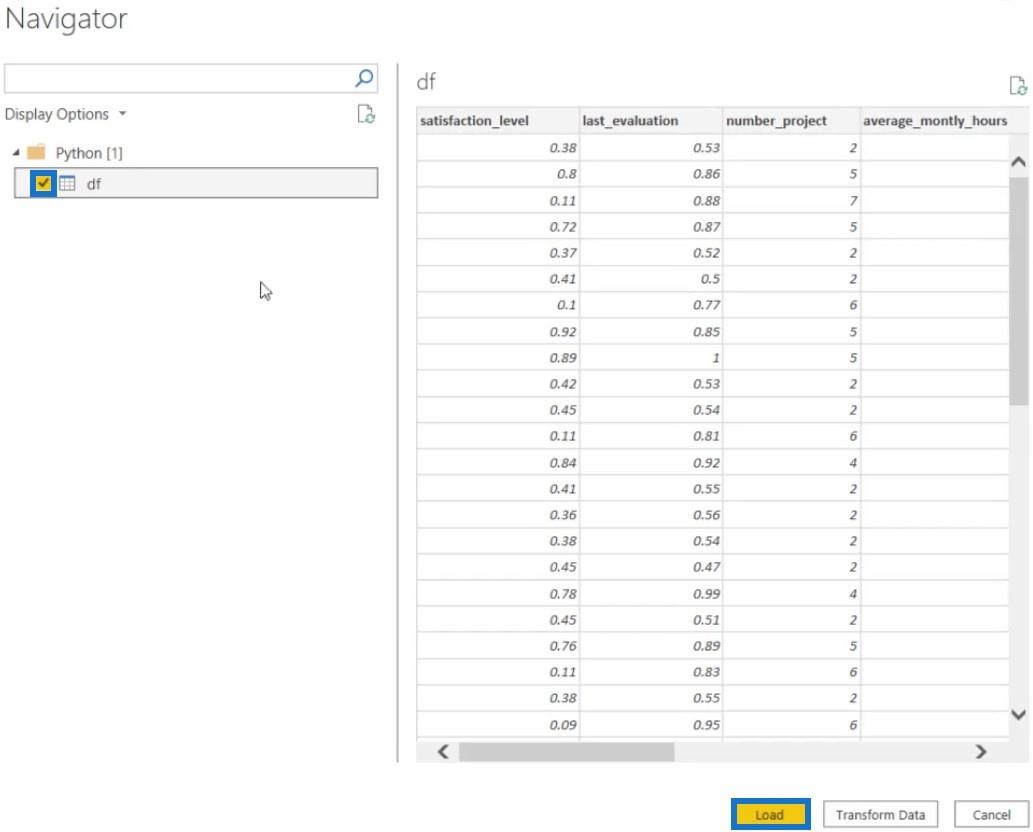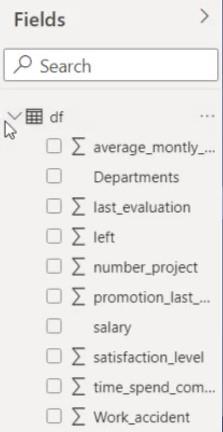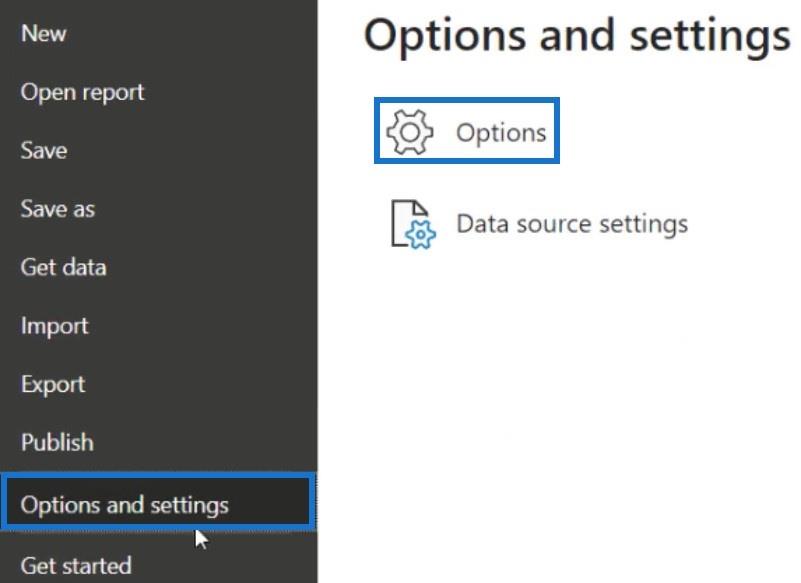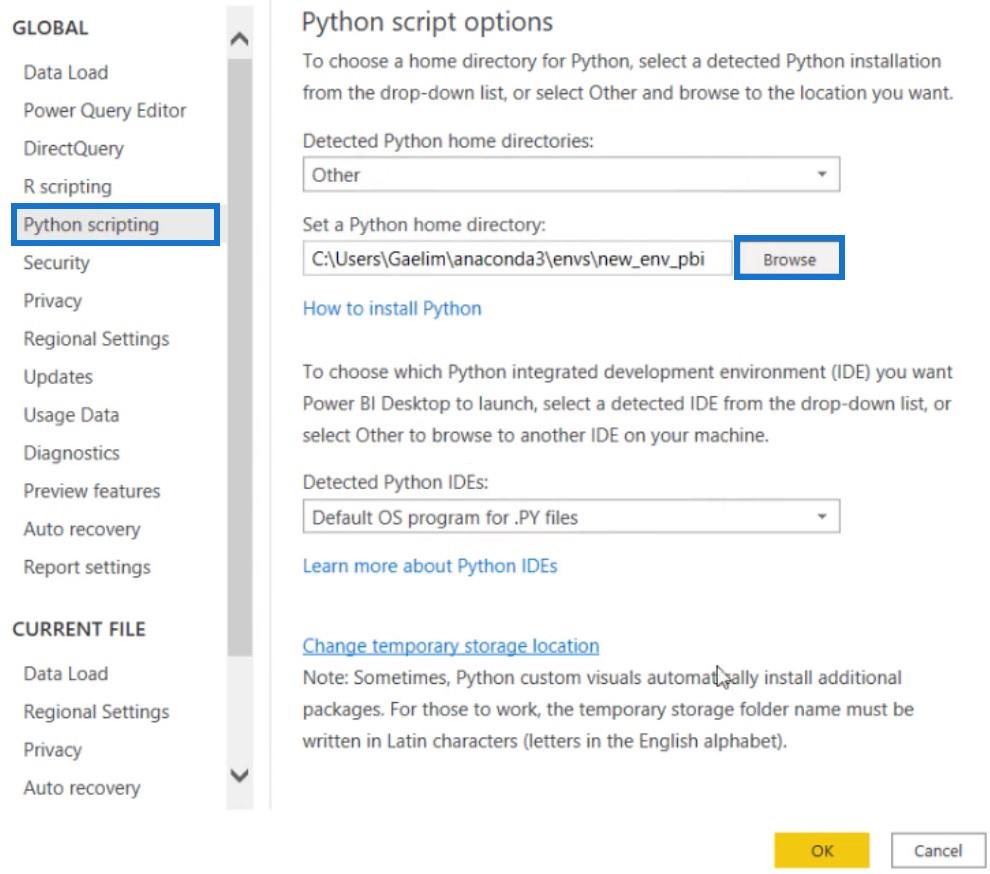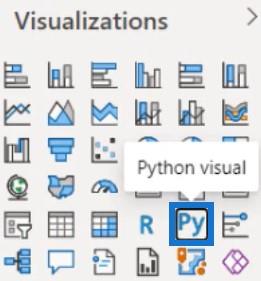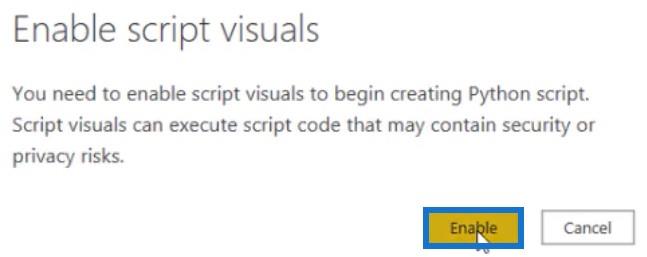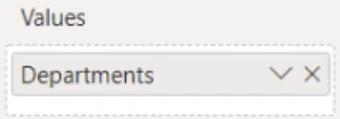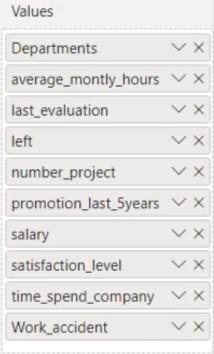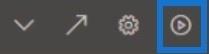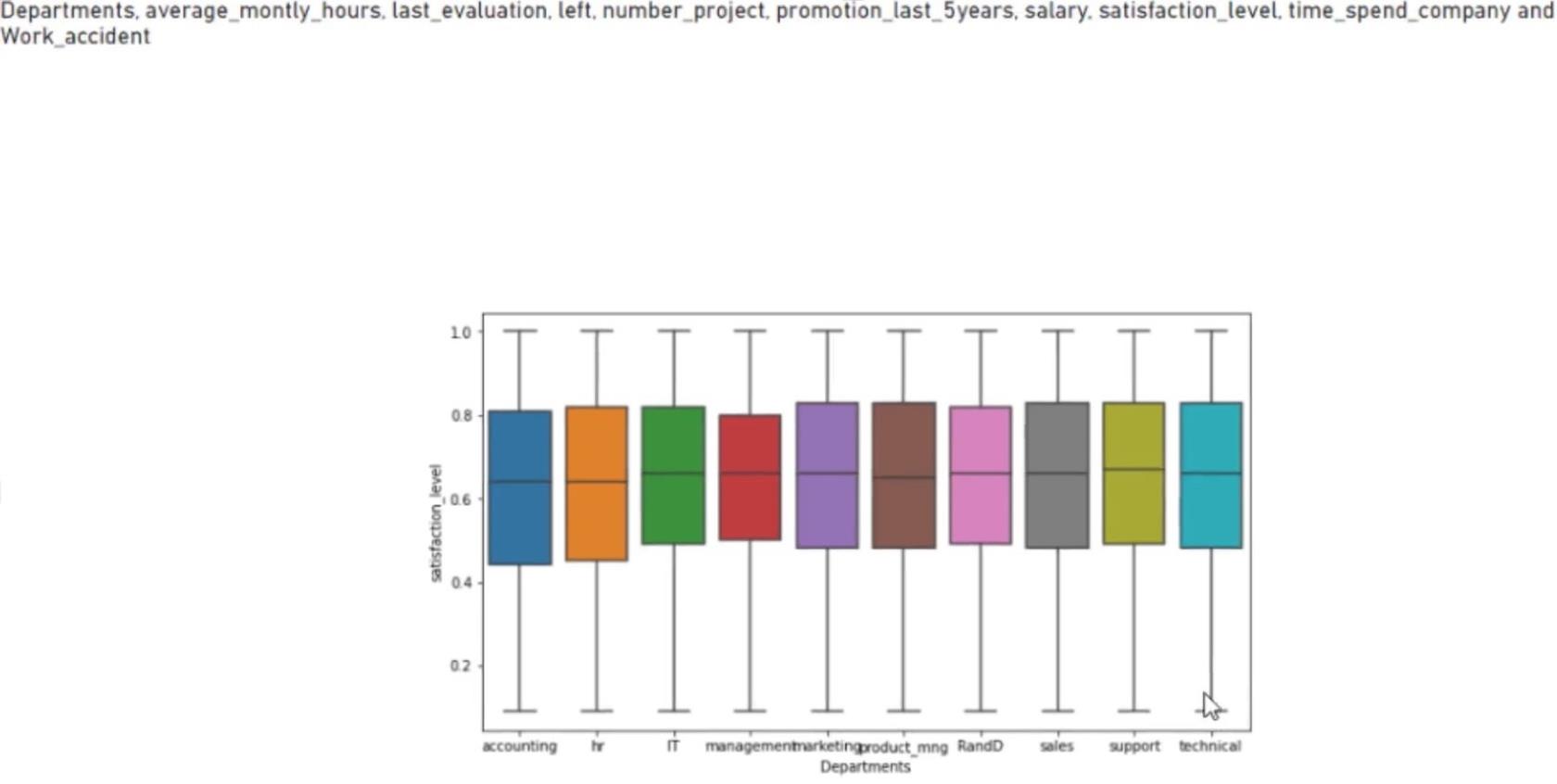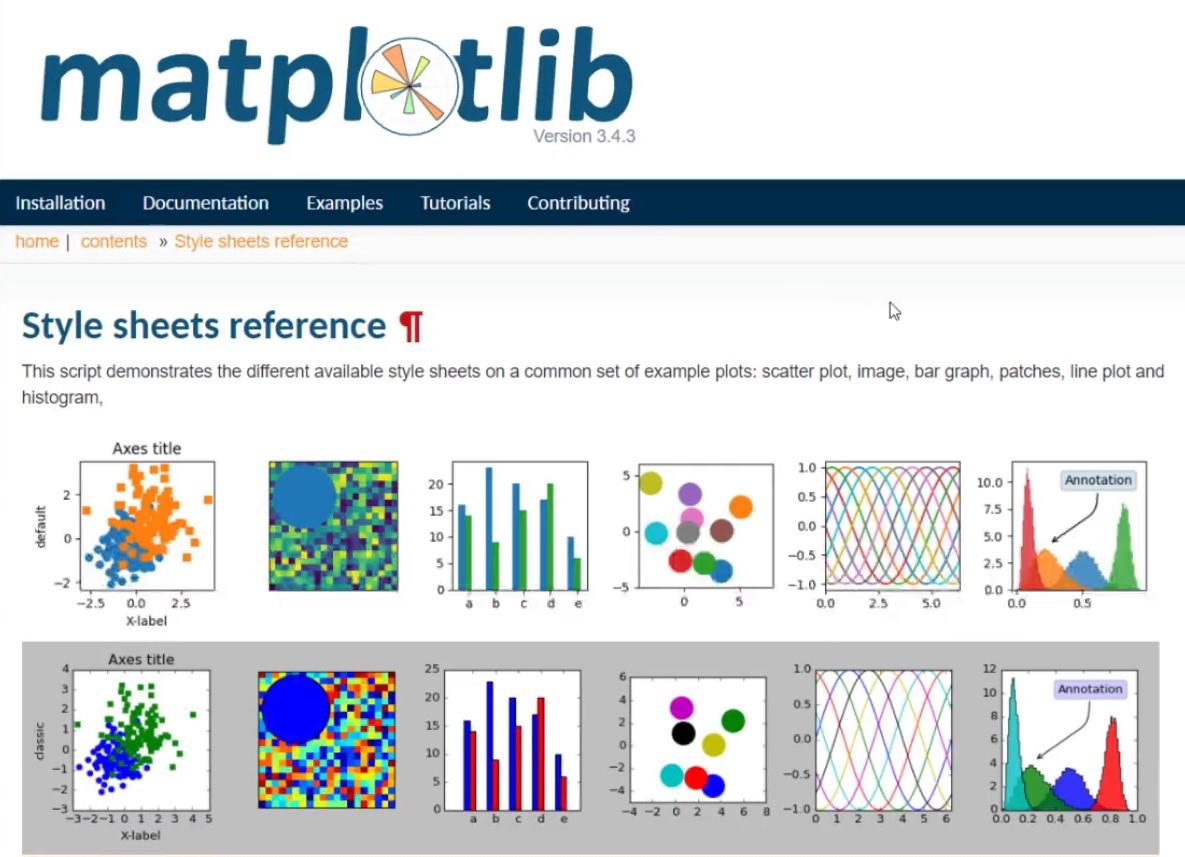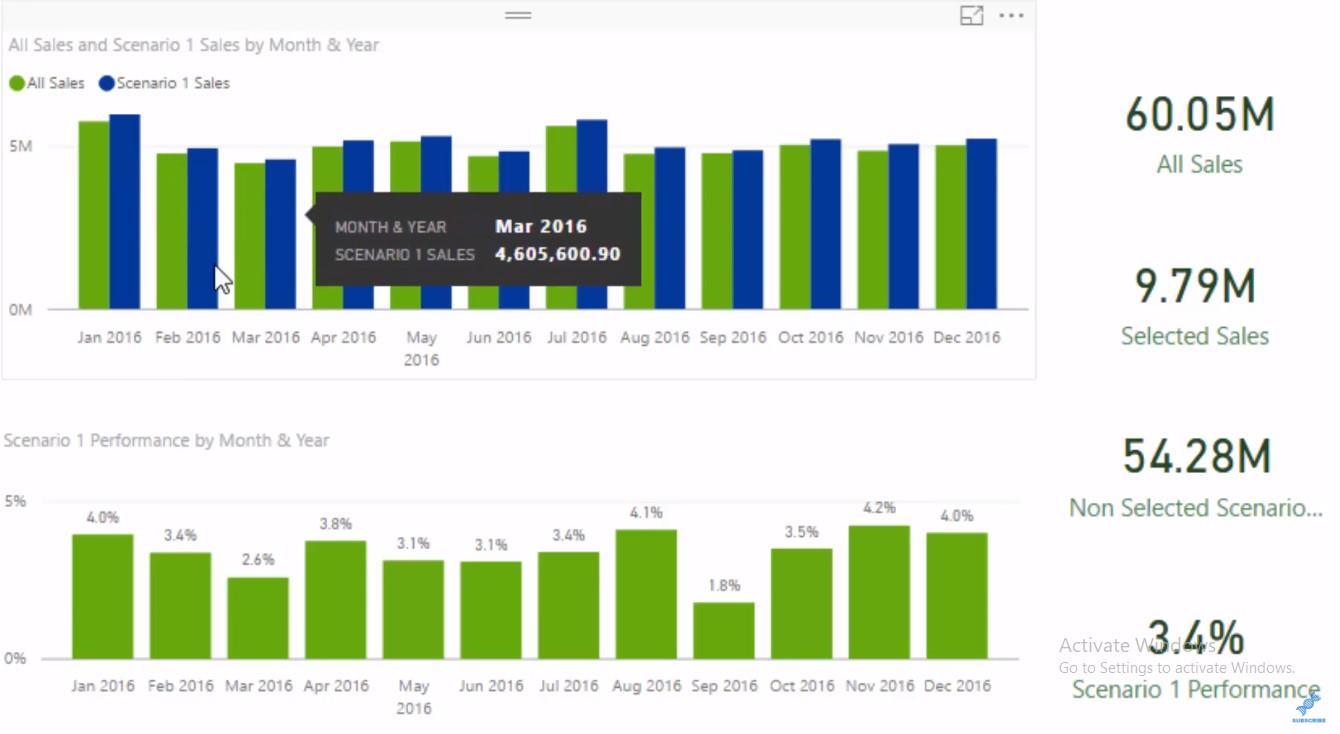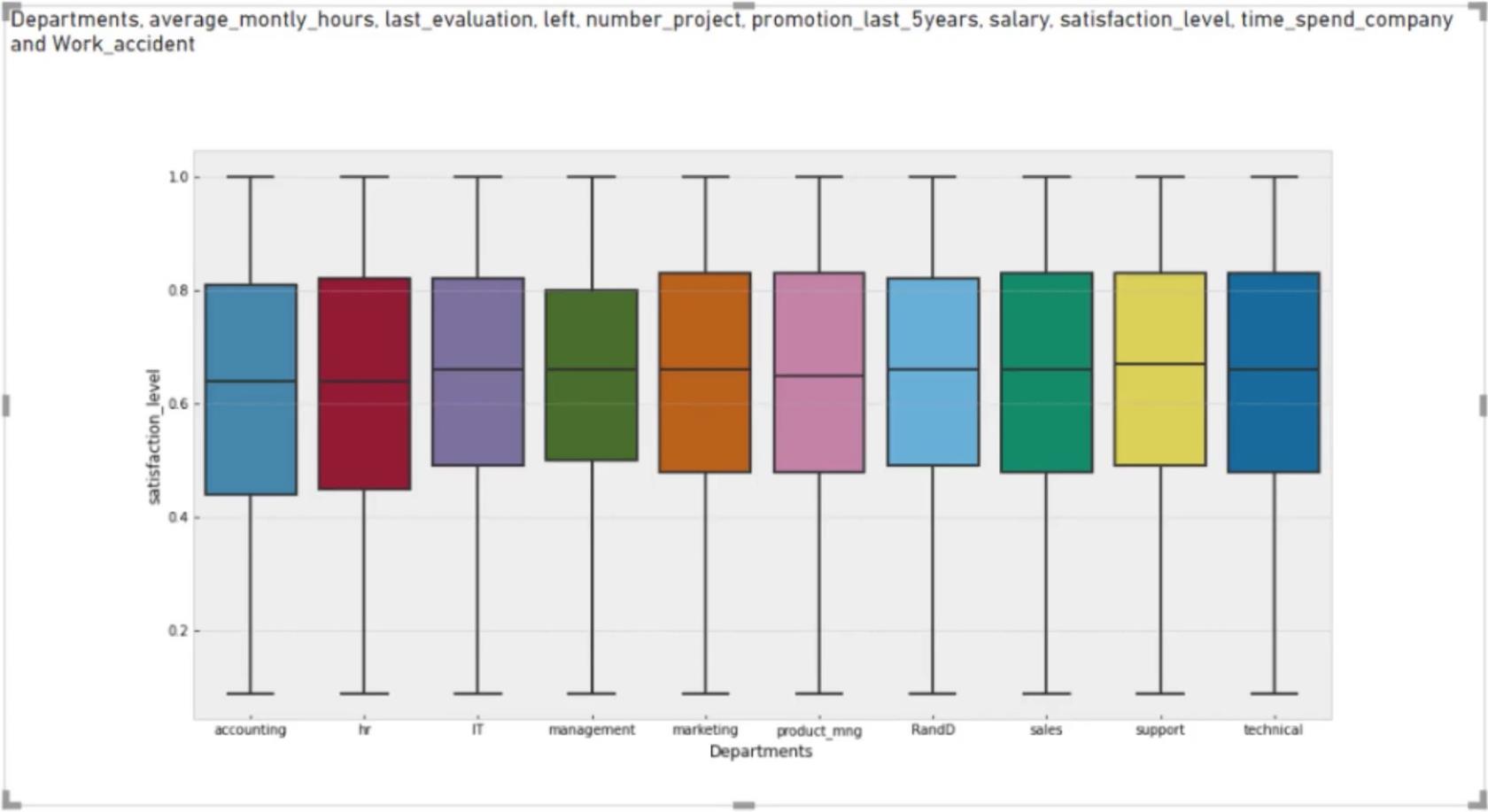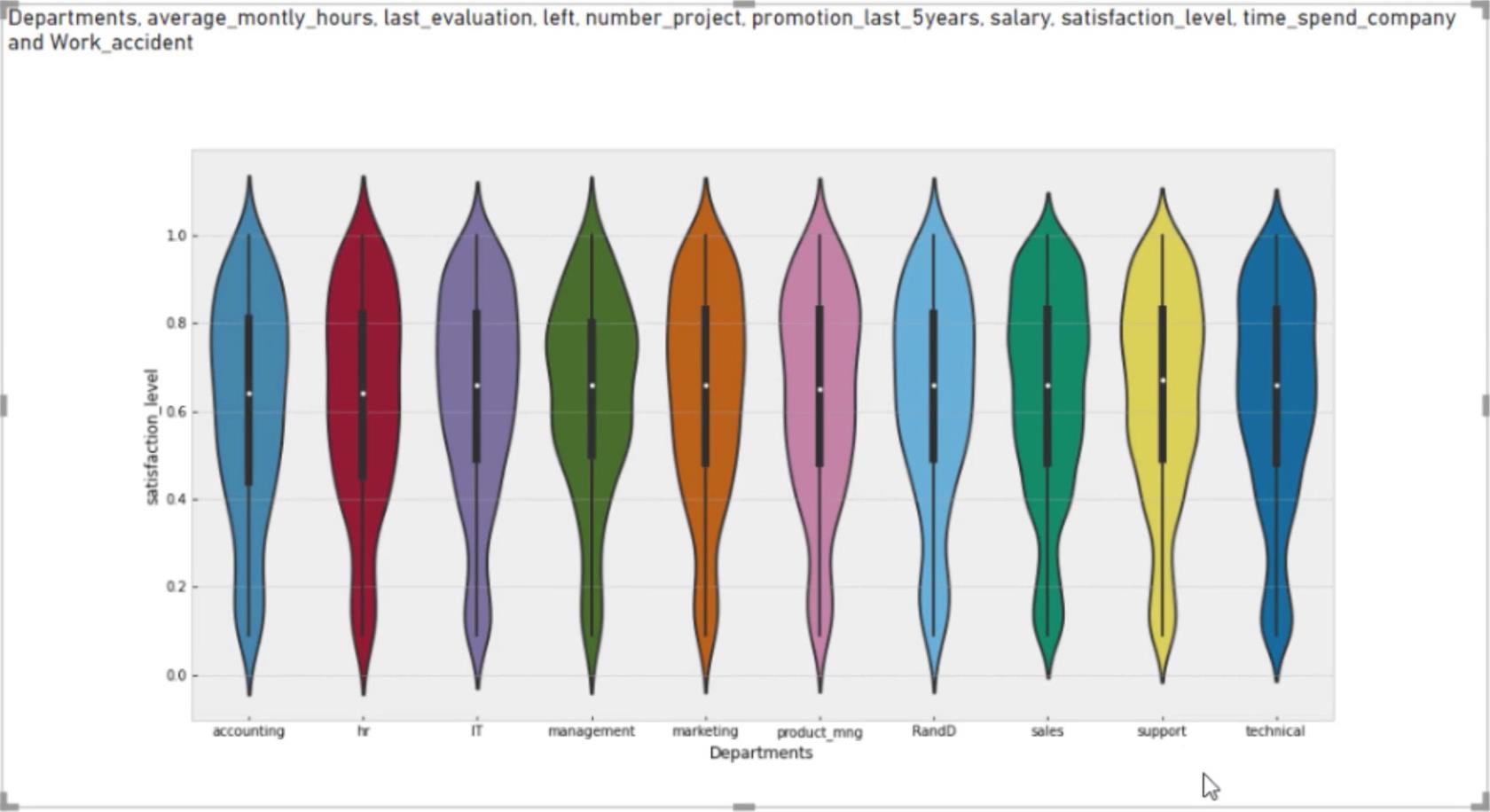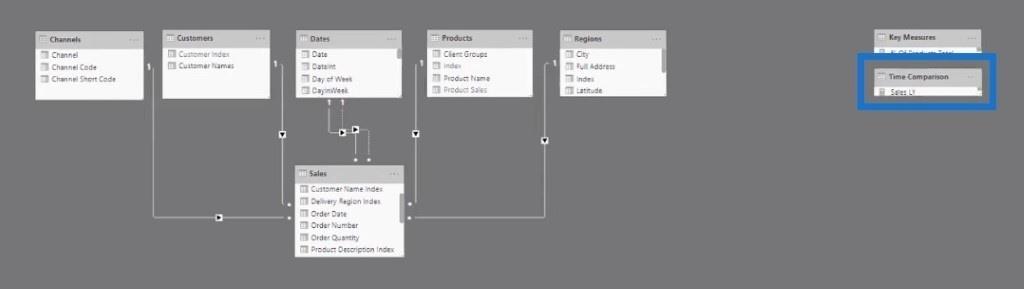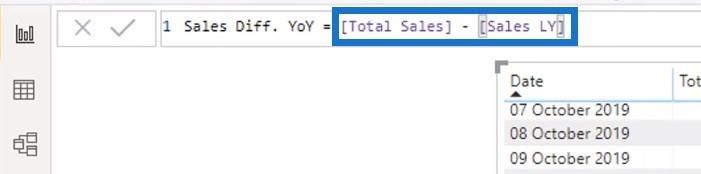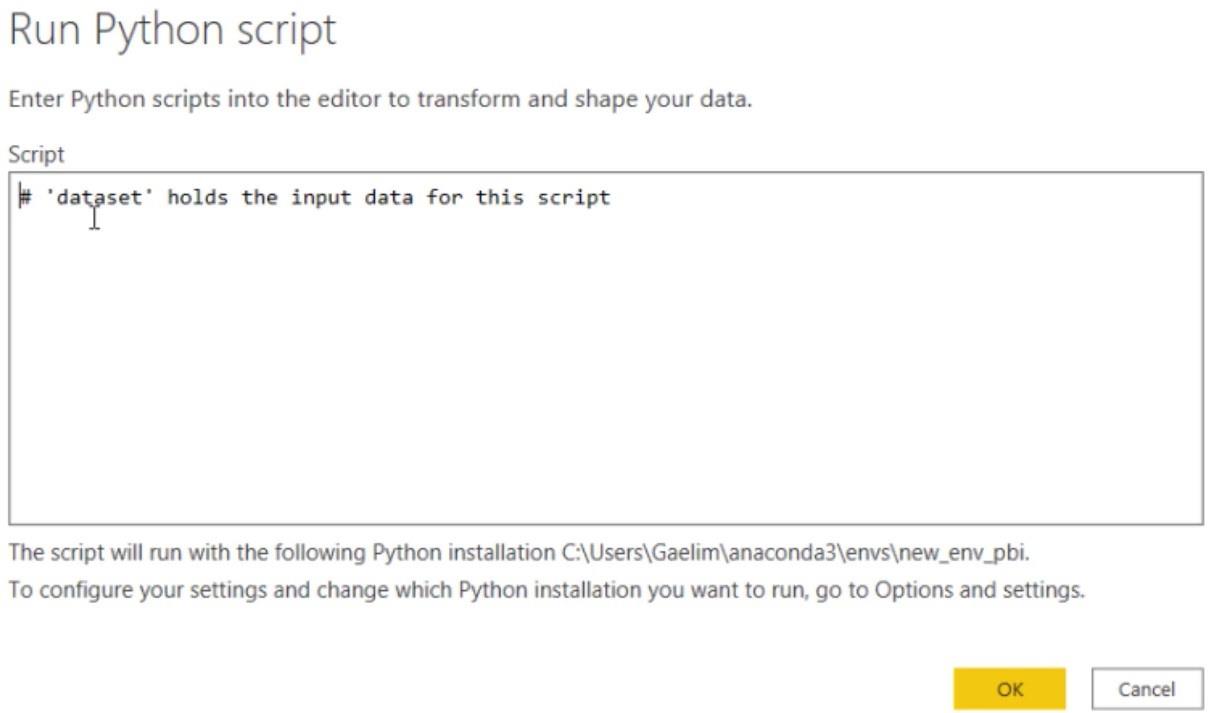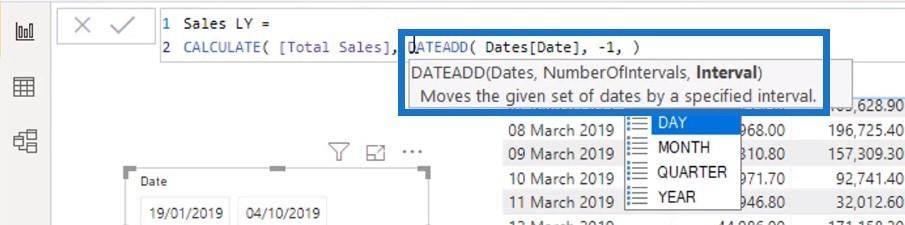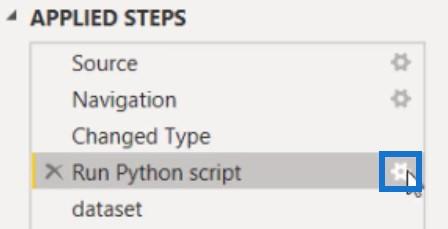Este tutorial tratará sobre las secuencias de comandos de Python en los informes de LuckyTemplates. Aprenderá a usar Python para lograr diferentes resultados dentro de LuckyTemplates. También comprenderá algunas de las limitaciones técnicas de Python para que pueda evitar errores al usar esto dentro del escritorio de LuckyTemplates .
Tabla de contenido
Descripción de los paquetes de Python para secuencias de comandos en LuckyTemplates
Los errores ocurren entre Python y LuckyTemplates porque se actualizan a diferentes velocidades. A veces, hay conflictos sobre los paquetes en estos dos programas. Puede evitar errores configurando el entorno adecuado.
No todos los paquetes de la instalación de Python Anaconda son compatibles con LuckyTemplates. En la imagen a continuación, puede ver todos los diferentes paquetes que se admiten actualmente.
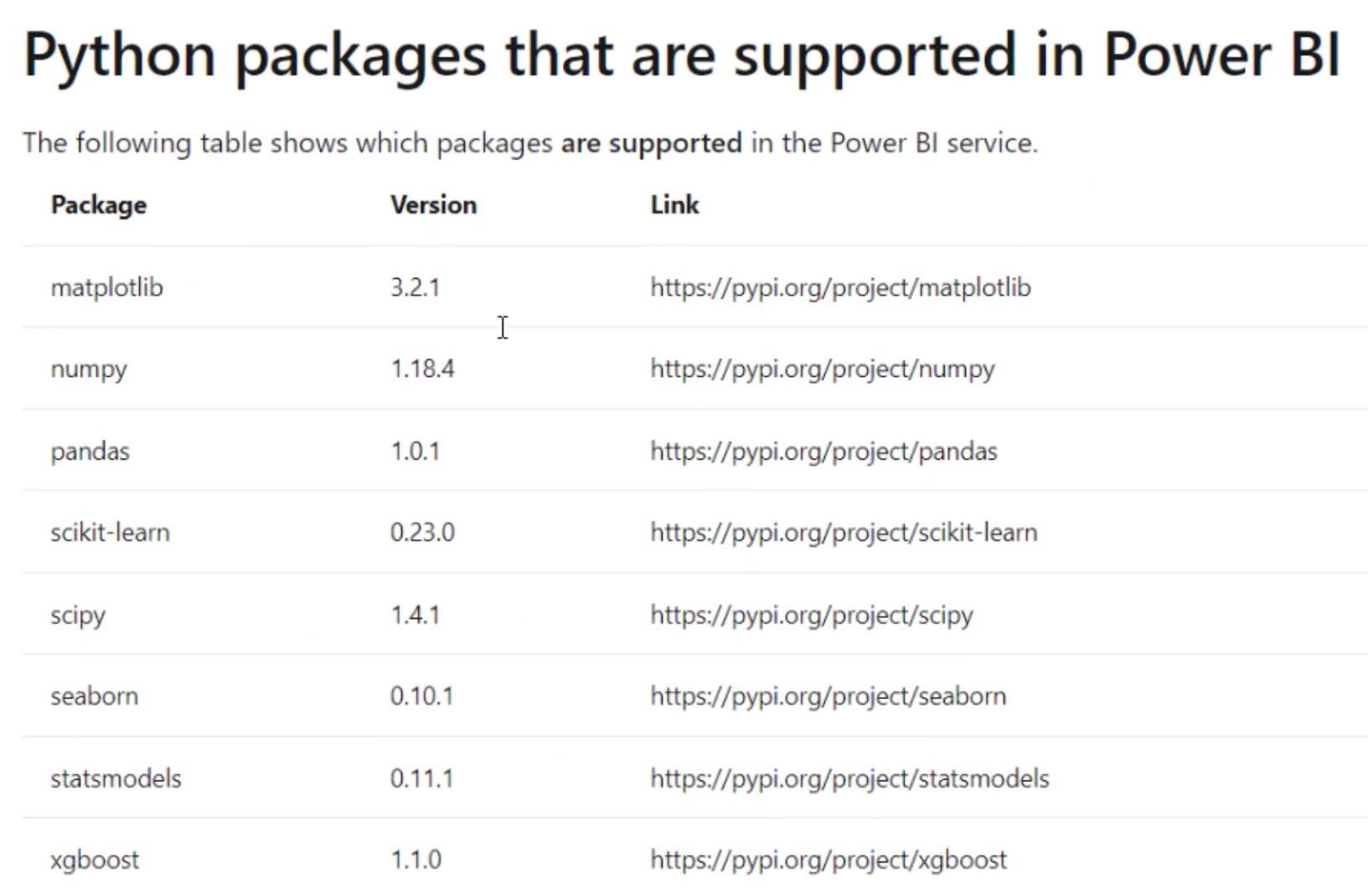
La siguiente imagen muestra los requisitos y limitaciones de los paquetes de Python .
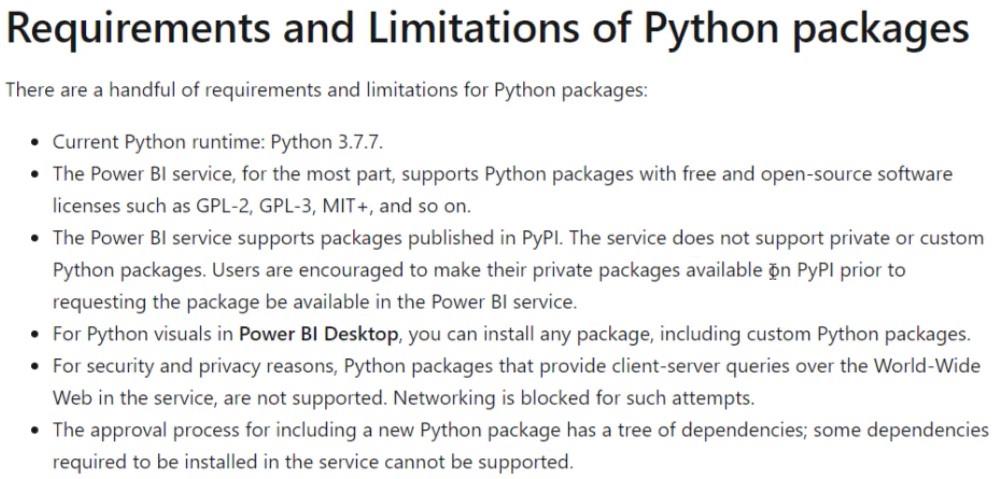
Pandas es la biblioteca de manipulación de datos, mientras que Numpy es el álgebra lineal. Scikit-Learn y Xgboost son bibliotecas que le permiten realizar aprendizaje automático y preprocesamiento. Scipy y Statsmodels se ocupan de las estadísticas. Seaborn se usa para la visualización, mientras que Matplotliob es la biblioteca visual.
Creación de entornos con secuencias de comandos de Python
Debe crear un entorno que contenga los paquetes que necesita para evitar conflictos. Puede crear un entorno utilizando el indicador de Anaconda que se instaló durante la instalación de Anaconda . Para abrir el indicador, escriba Anaconda en la barra de búsqueda de Windows y haga clic en la aplicación.
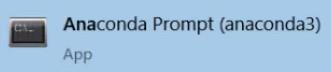
Si busca "crear entorno en anaconda" en Google, será redirigido a esta página. En la misma página, puede ver diferentes formas de crear entornos específicos.
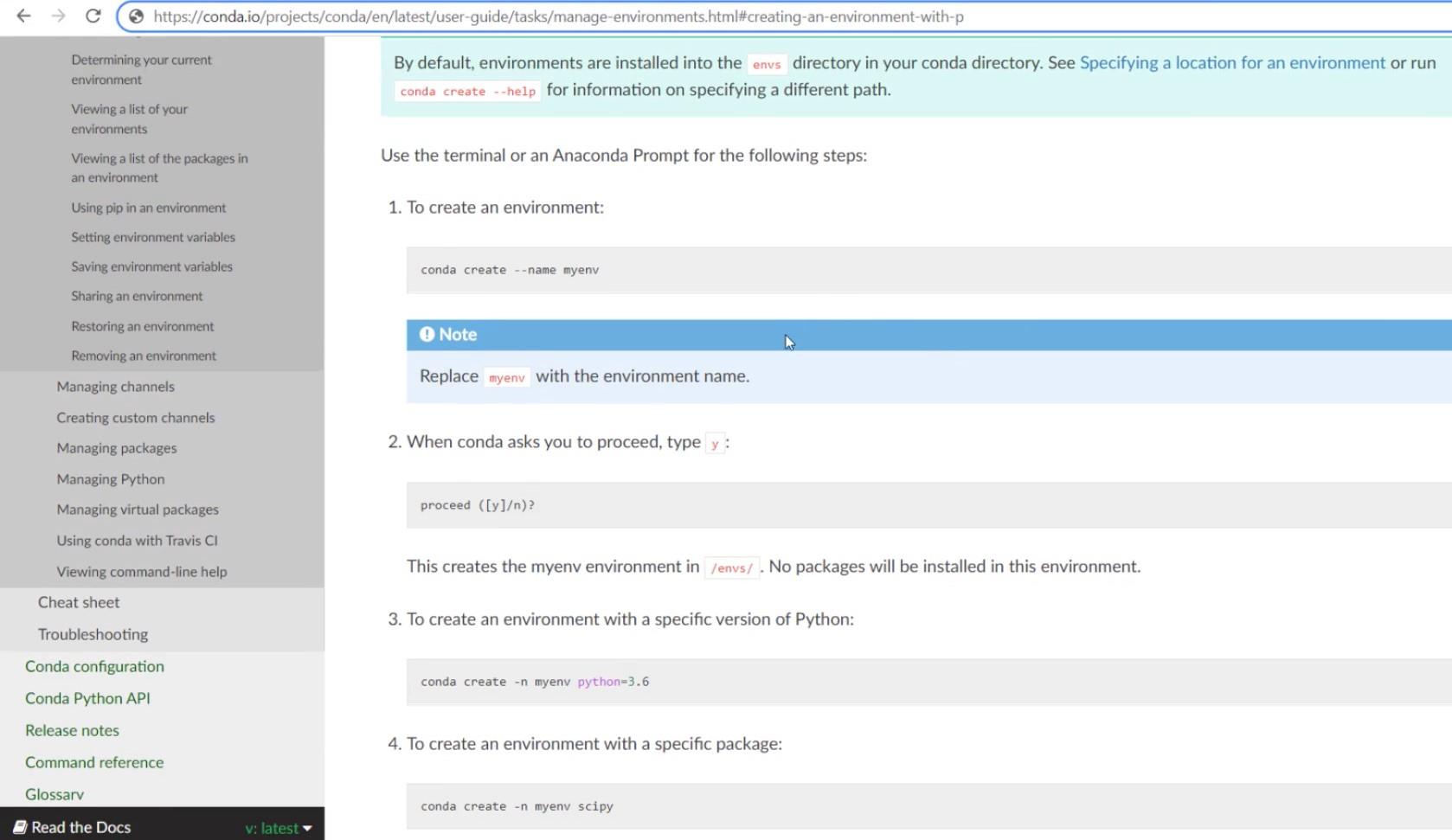
En la ventana de comandos de Anaconda Prompt, puede ver el entorno base y el directorio de trabajo.
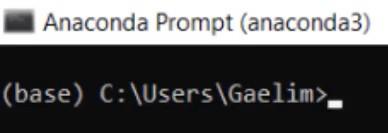
Para crear un nuevo entorno, ingrese conda create . Luego, ingrese –n seguido del nombre de su entorno. Por último, escriba qué versión de Python desea. En este ejemplo, el nombre del entorno es new_env_pbi y la versión de Python es 3.7.

Presione Entrar una vez hecho. Entonces verás que está creando un nuevo entorno.
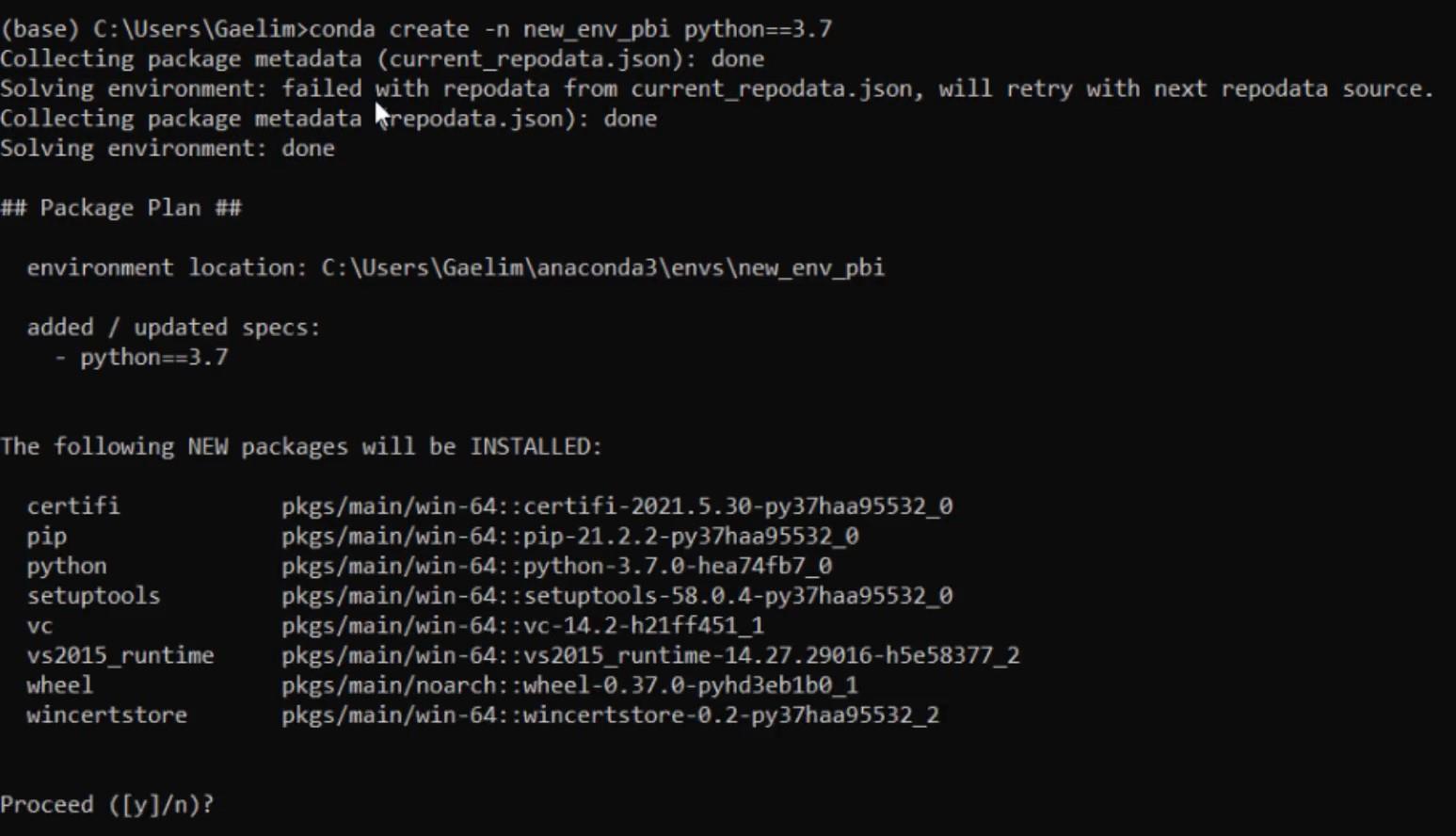
Presione Y para continuar con el proceso.
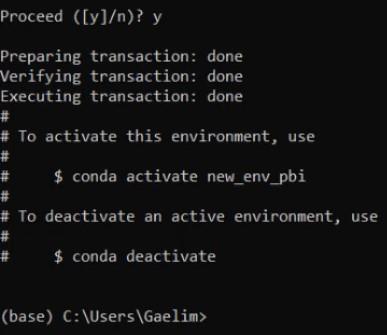
A continuación, debe activar el entorno. Ingrese conda active new_env_pbi .

Una vez hecho esto, puede ver que el nuevo entorno está activado. A partir de ahí, puede comenzar a instalar los paquetes que necesita. Primero, instale Pandas para traer datos. Ingrese pip install pandas y presione enter.
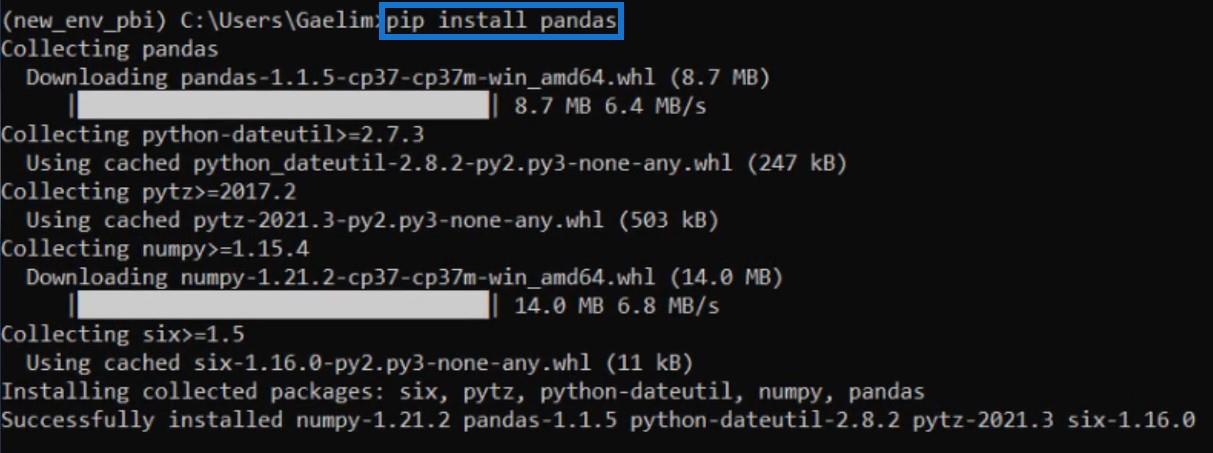
A continuación, ingrese pip install seaborn para instalar Seaborn. También verá que Seaborn también carga Matplotlib. Después de la instalación, ahora puede abrir el escritorio de LuckyTemplates .
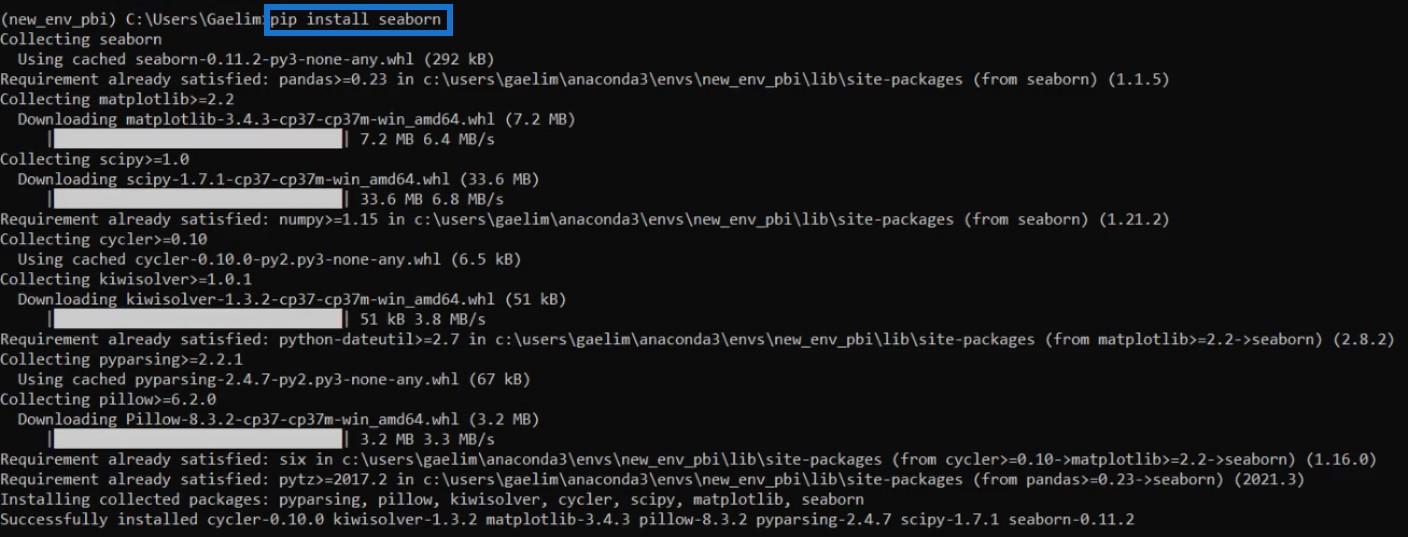
Obtener datos usando Python
Hay tres formas de obtener datos dentro de LuckyTemplates usando Python. La primera es ir a la barra de herramientas Archivo, hacer clic en Obtener datos y luego seleccionar Obtener datos para comenzar .
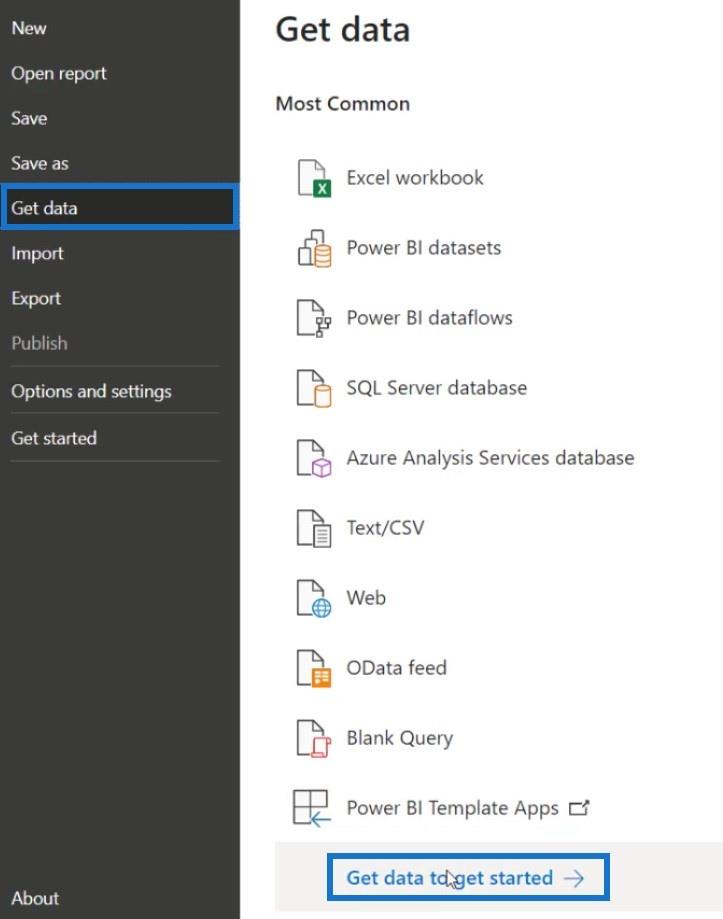
Vuelva a hacer clic en la barra de herramientas Archivo, seleccione Otro y elija Python Script .
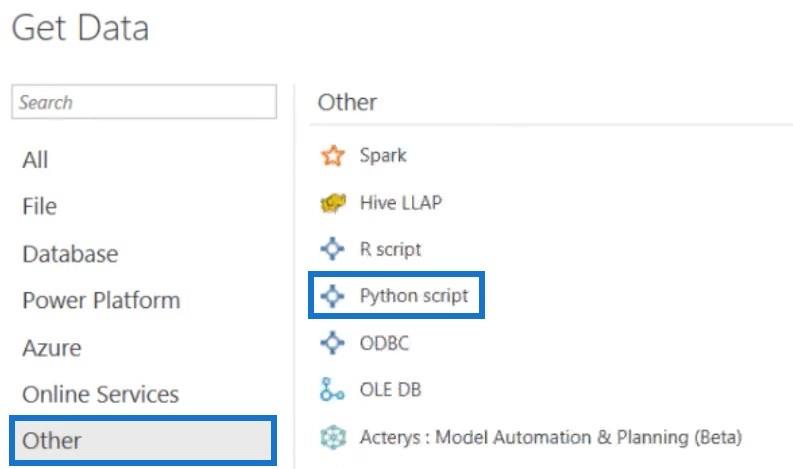
Desde allí, ingrese un script para traer datos y presione OK. En este ejemplo, se utiliza este script.
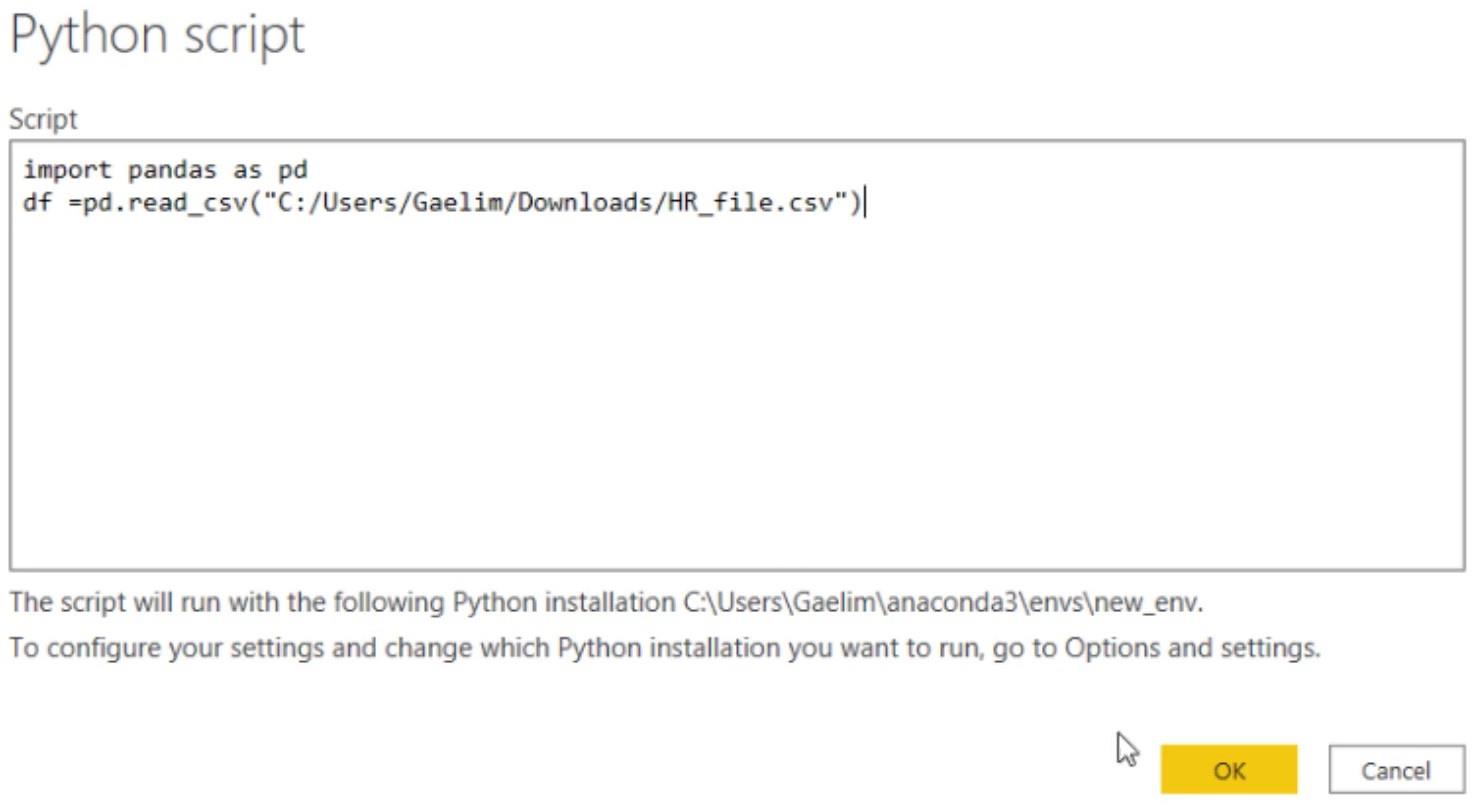
En el panel Navegador, haga clic en la variable debajo de la carpeta Python y haga clic en Cargar .
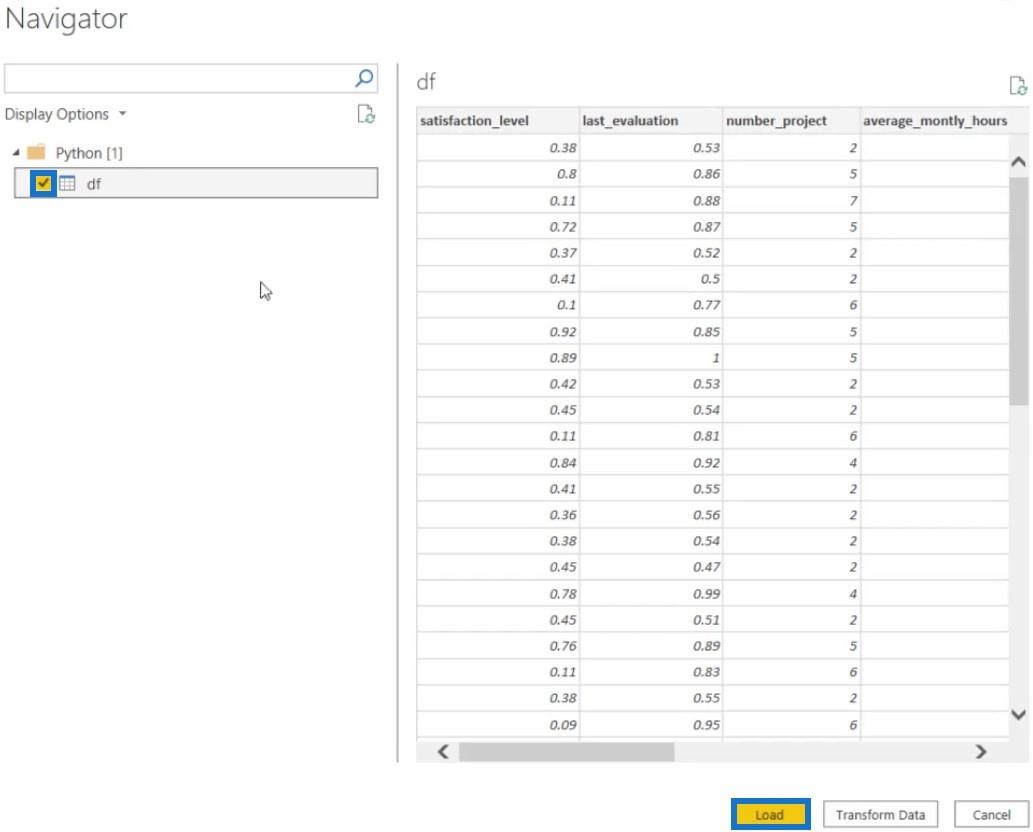
Luego verá esos datos en el panel Campos.
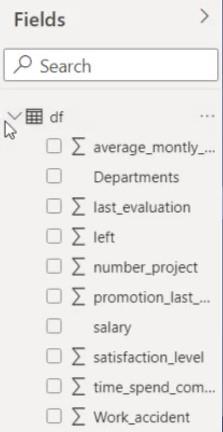
Después de eso, debe asegurarse de que está utilizando el entorno correcto. Vaya a la barra de herramientas Archivo, haga clic en Opciones y configuraciones, luego seleccione Opciones .
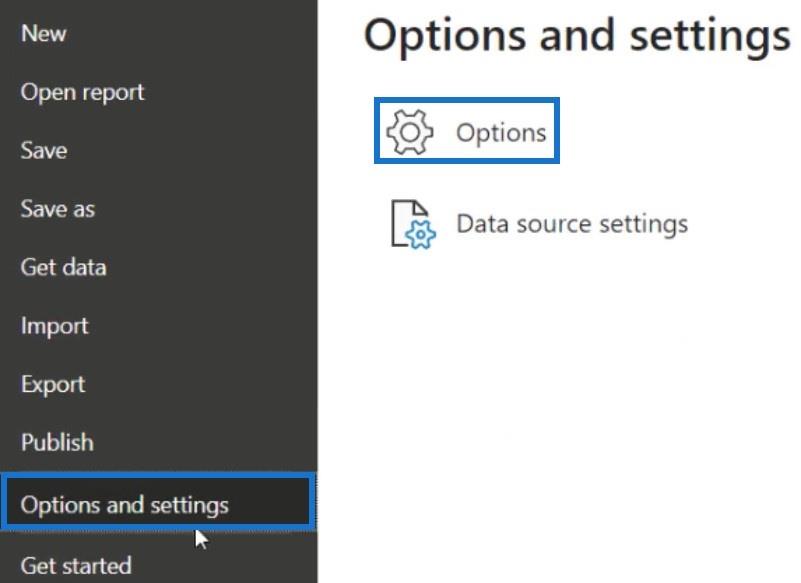
En Global, haga clic en Python Scripting y establezca el directorio de inicio de Python. Haga clic en Examinar y abra new_env_pbi .
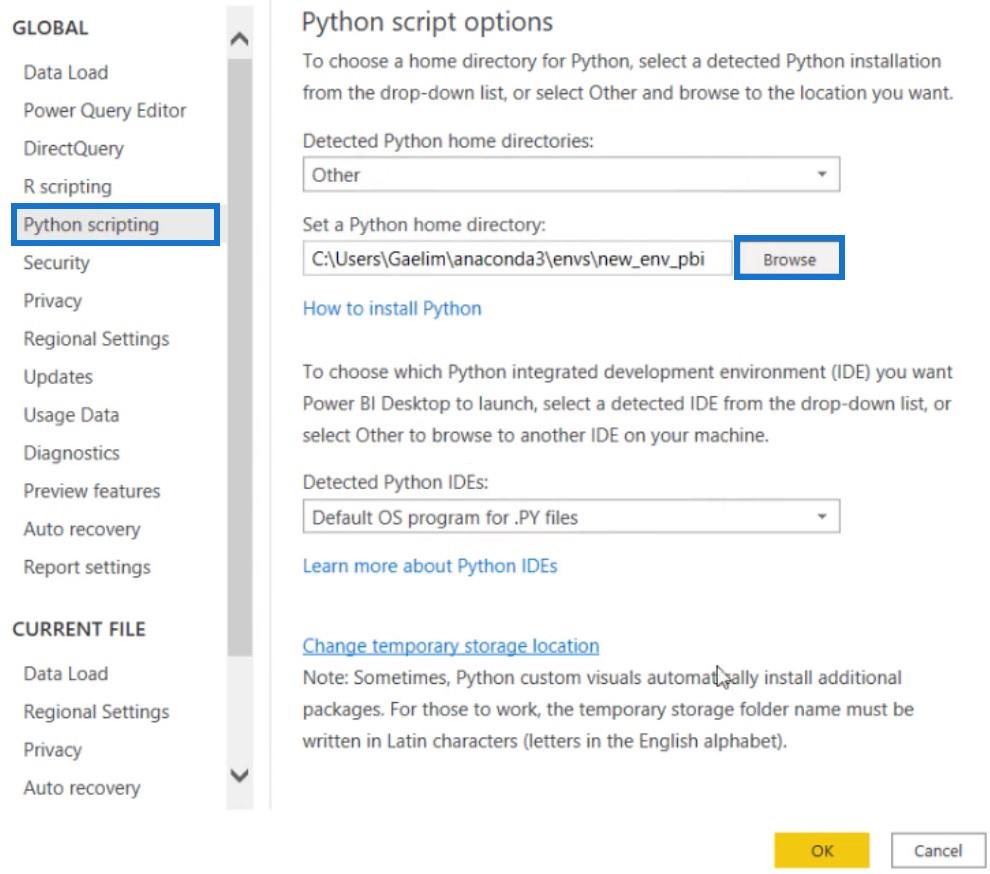
Habilitación de visualizaciones de secuencias de comandos de Python en LuckyTemplates
Para acceder a la integración de Python, haga clic en Visualización de Python en Visualizaciones.
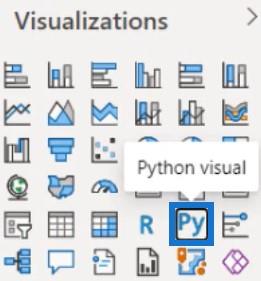
Luego, habilite las imágenes del script.
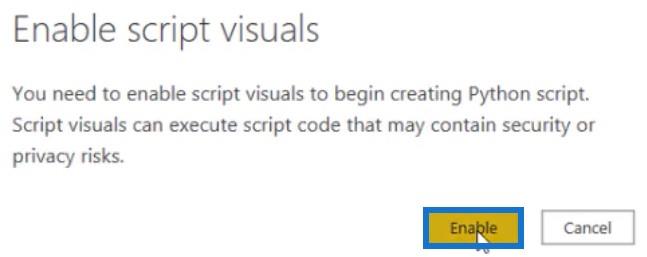
Una vez hecho esto, aparecerá un editor de secuencias de comandos de Python basado en texto en el lienzo.

Para iniciar la creación de scripts, arrastre un campo en el área Valores de la visualización. En este ejemplo, los departamentos se colocan dentro del área de valores.
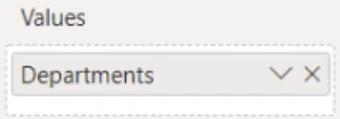
La visualización ahora se verá así.

Se crea un marco de datos utilizando la función pandas.DataFrame . El script lo guardó como una variable y lo llamó conjunto de datos . Debajo de la línea 6, puede pegar o escribir su código de secuencia de comandos para crear una imagen. En este ejemplo, se usaron los siguientes códigos.

Actualmente, el marco de datos está incompleto porque solo tiene departamentos. Por lo tanto, arrastre todas las columnas del panel Campos al área Valores para crear un marco de datos completo.
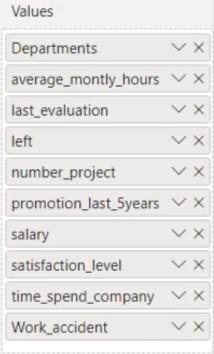
Después de eso, puede elegir una imagen de su Jupyter Notebook. Luego, copie el código de esa imagen y péguelo en el editor.

Cambie la variable utilizada en el código visual de df al conjunto de datos e ingrese plt.show() en la siguiente línea para usar Matplotlib.

Una vez hecho esto, ejecute el script haciendo clic en el icono de ejecución en el editor.
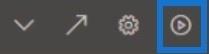
Luego verá que la visualización se materializa en su lienzo. La imagen no es interactiva, pero puede personalizarla para que sea dinámica.
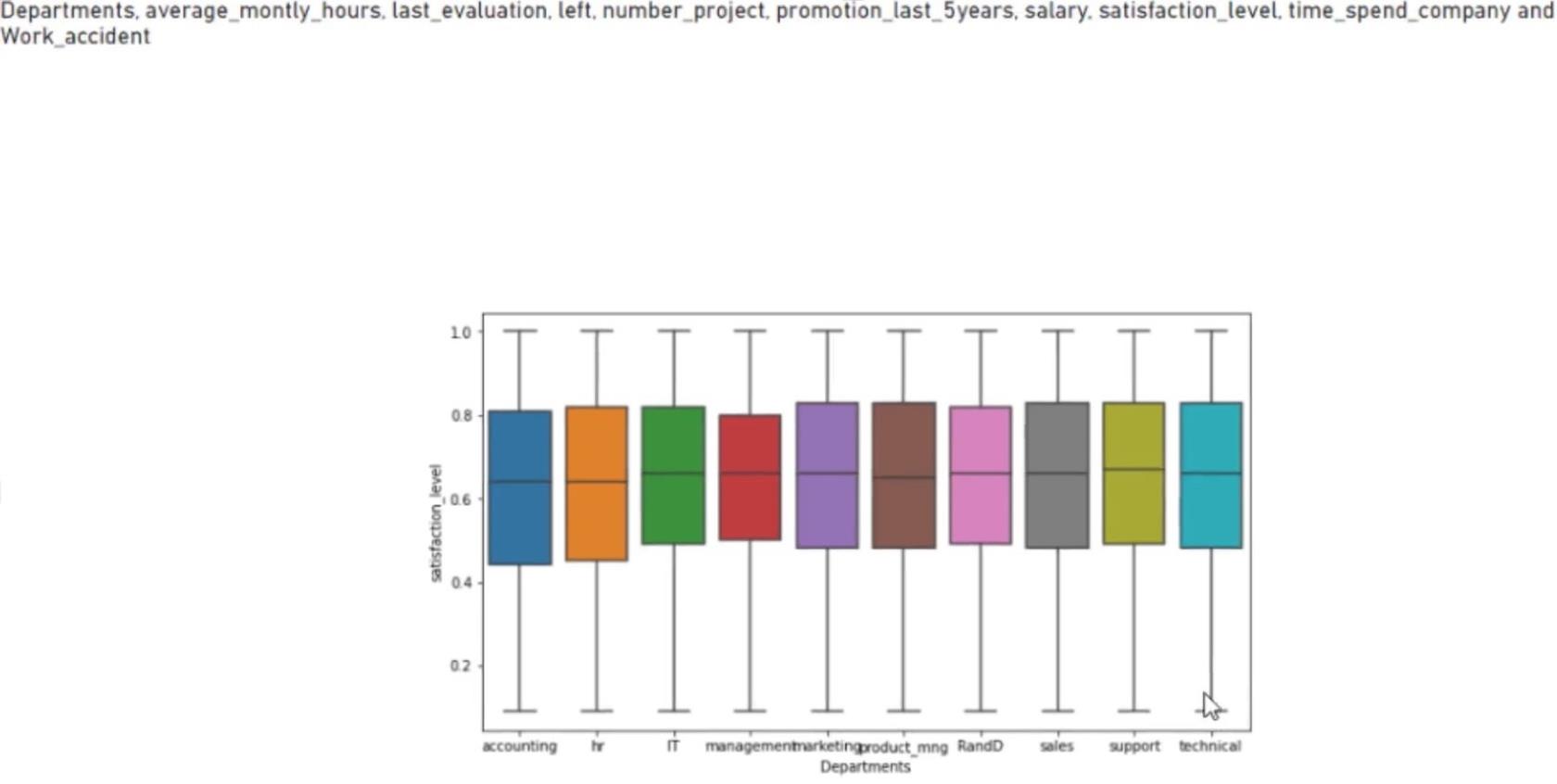
Personalización de la visualización de Python
Haga clic en la punta de flecha para abrir el Editor de secuencias de comandos de Python. A continuación, ingrese plt.style.use() .

Abra Google y busque estilos matplotlib . Haga clic en la Referencia de hojas de estilo y será redirigido a su página.

Dentro de la página, verás diferentes estilos que puedes usar.
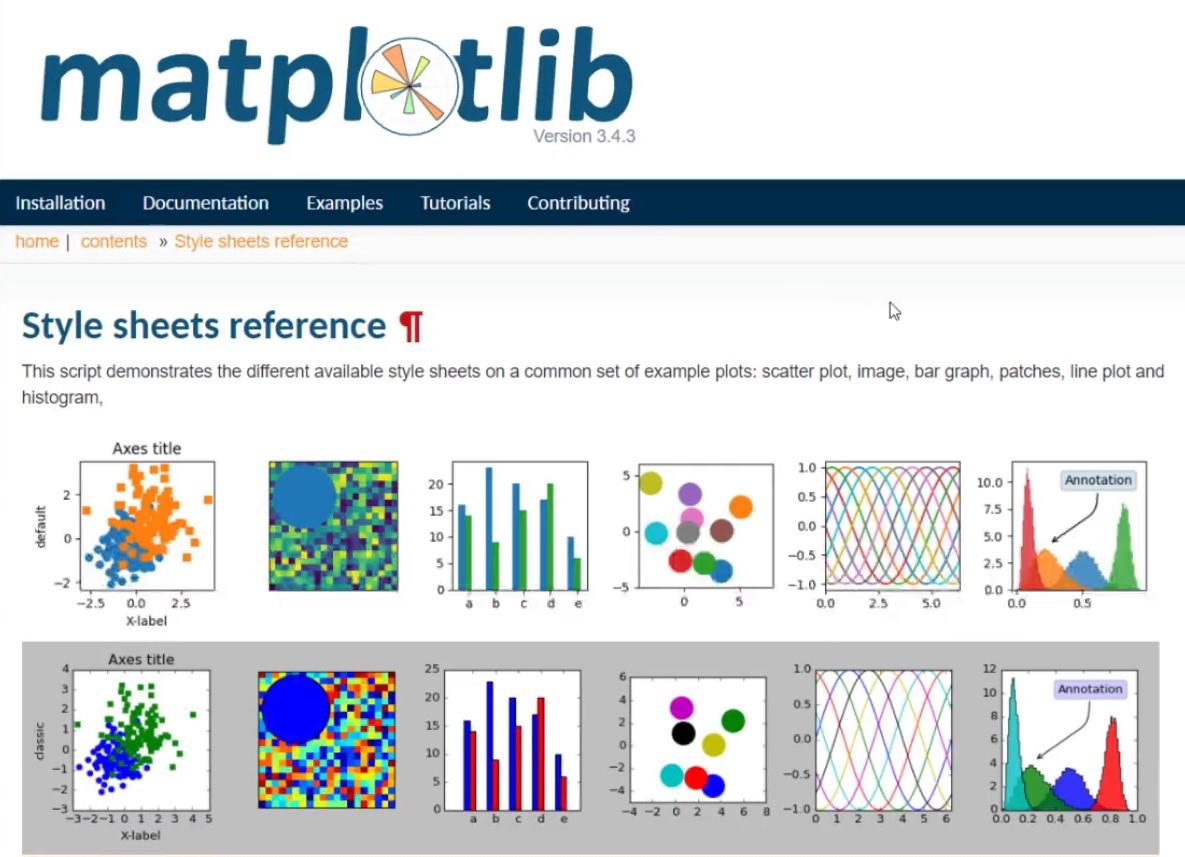
Seleccione un estilo e ingrese el código de ese estilo en el código de script.
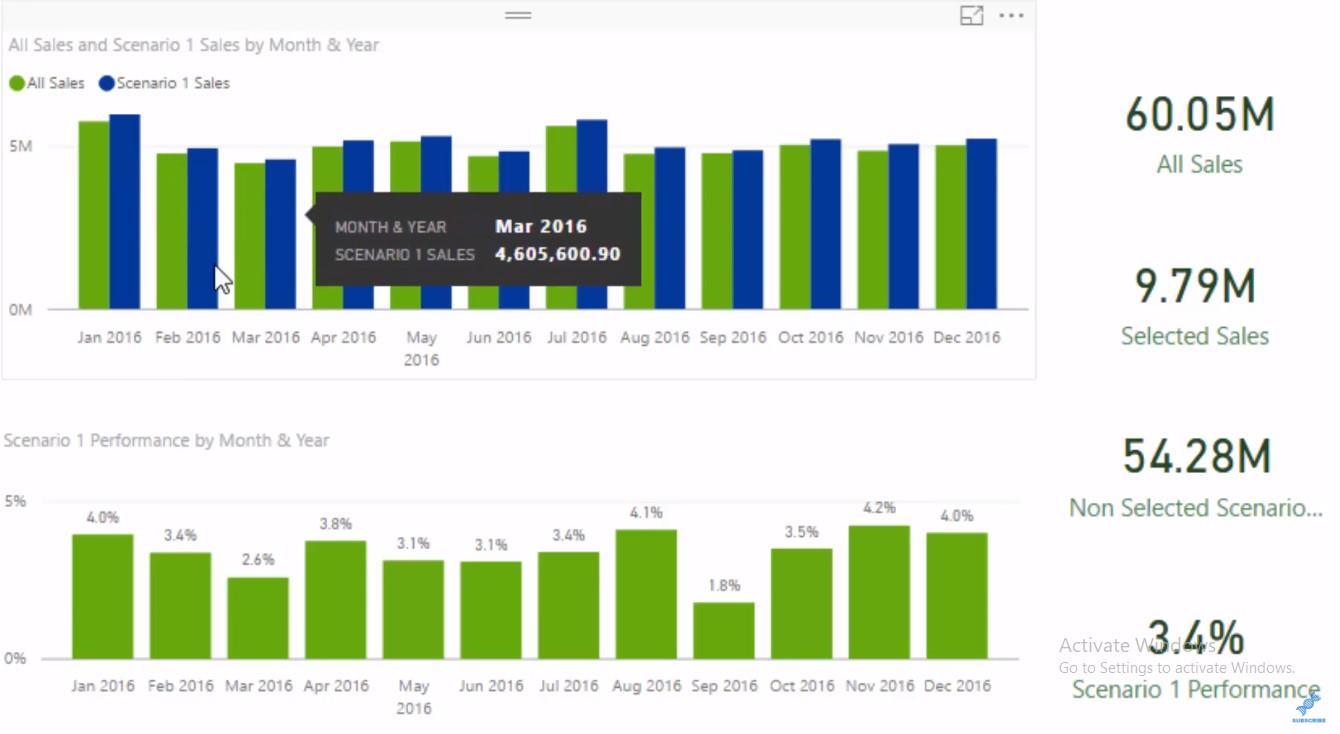
En este ejemplo, el código del estilo utilizado es bmh . Una vez hecho esto, presione el icono de ejecución.

Luego verá que los colores dentro de la imagen han cambiado.
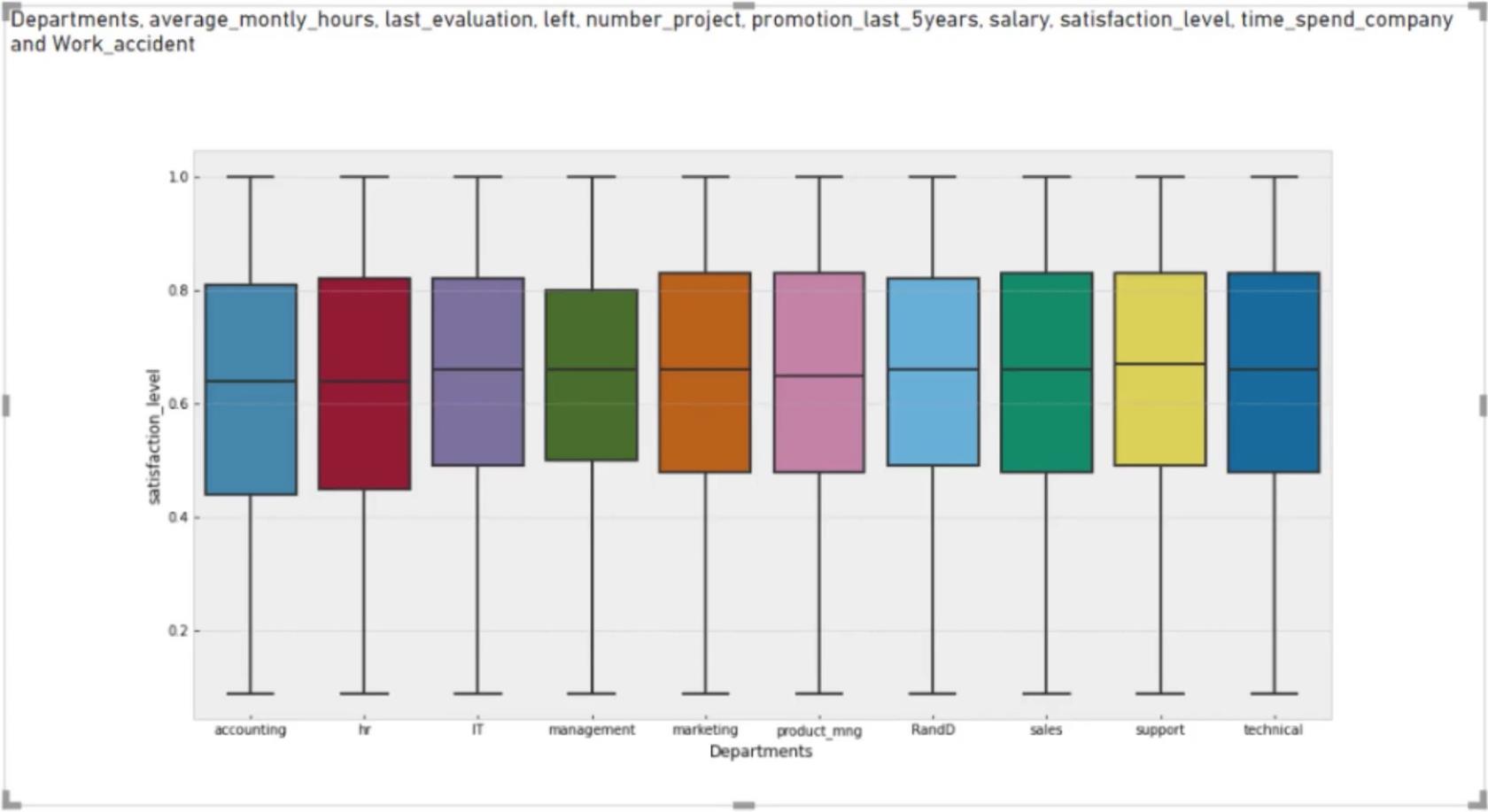
También puede cambiar la forma de la imagen si lo desea. Para hacer esto, abra el editor de secuencias de comandos, cambie boxplot a violinplot y ejecute el código de la secuencia de comandos.

Verás que la forma de la imagen ha cambiado.
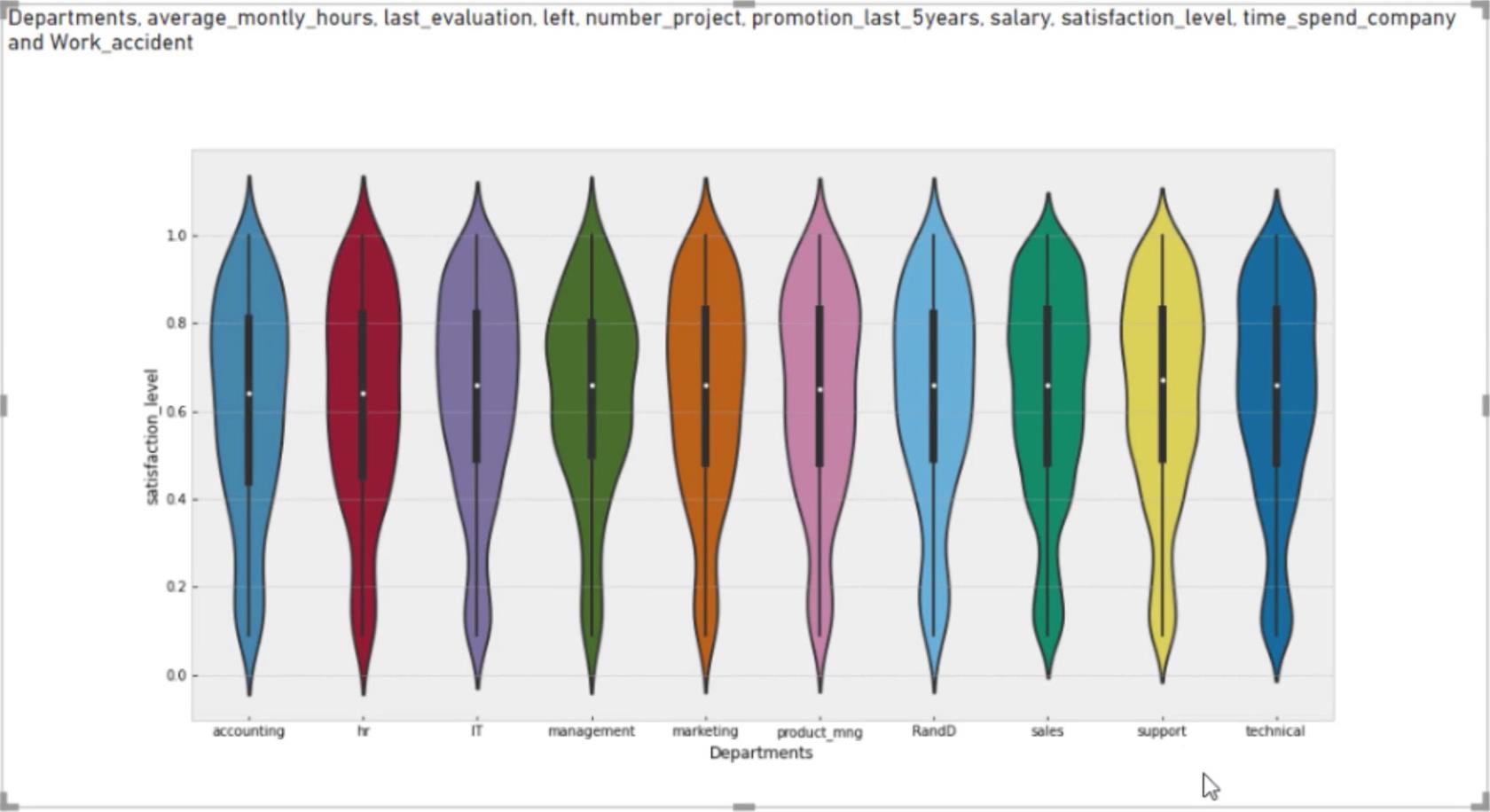
Transformación de datos en Power Query mediante secuencias de comandos de Python
El último método para acceder a las secuencias de comandos de Python en LuckyTemplates es transformar los datos en el editor de consultas de energía. Una de las mejores prácticas es duplicar los datos y hacer el script en el duplicado en lugar de usar los datos principales. En este ejemplo, los datos principales son df y el duplicado es df2 .
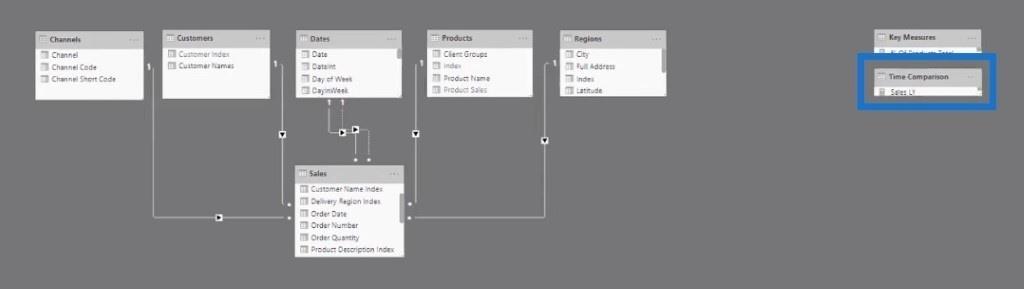
Vaya a la barra de herramientas Transformar y seleccione Ejecutar secuencia de comandos de Python .
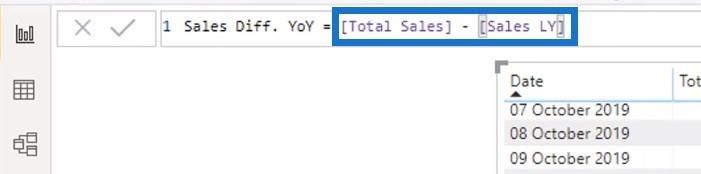
Luego verá el cuadro de diálogo Ejecutar secuencia de comandos de Python con un mensaje de secuencia de comandos.
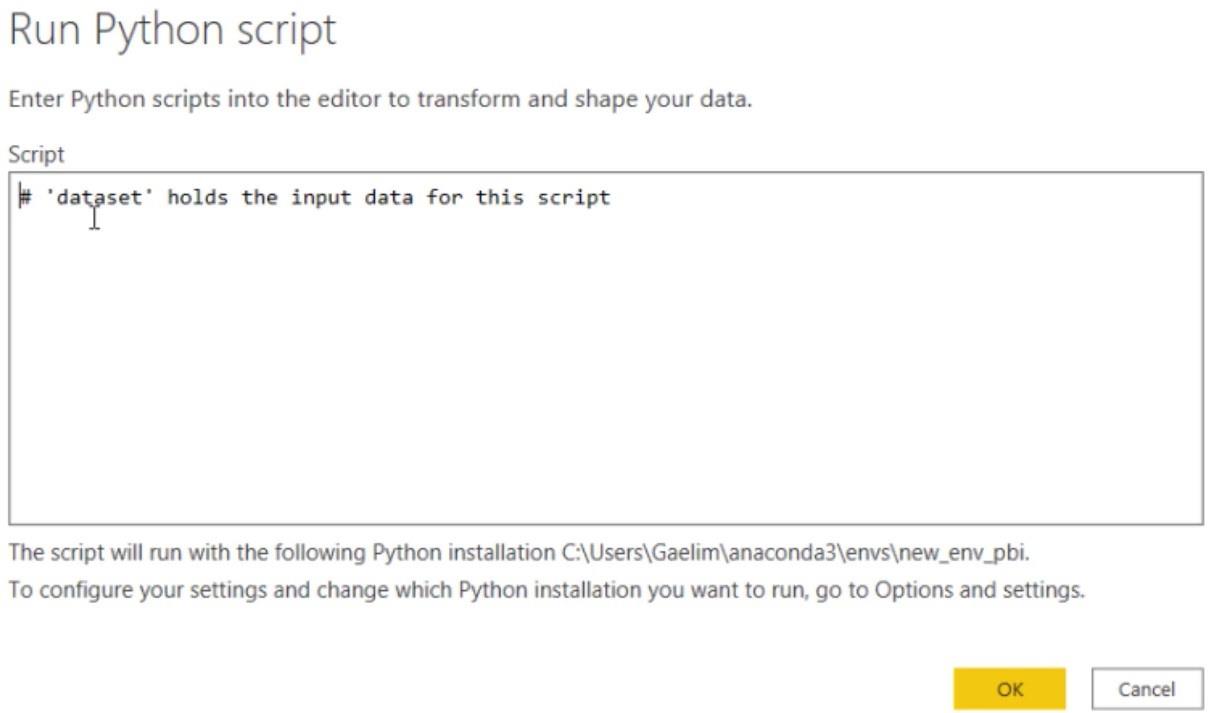
Ingrese un código para las tablas de su Jupyter Notebook. En este ejemplo, dataset.corr() se usa en el script. Pero primero, debe volver a guardar la variable escribiendo dataset = nuevamente.
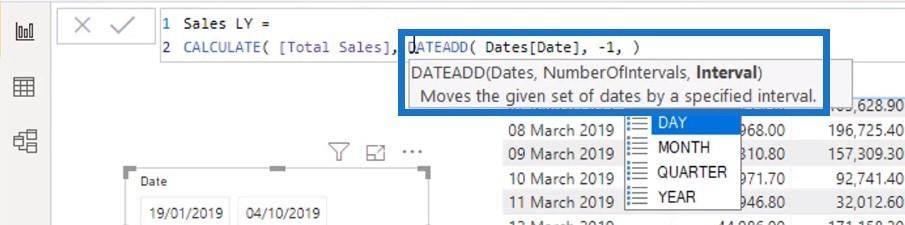
Después de presionar Aceptar, verá los datos en su lienzo.

Expanda la tabla haciendo clic en Tabla en la columna Valor. Esto también mostrará una tabla de correlación.

Sin embargo, la columna de índice en Python Script no se muestra en la tabla de correlación. Para solucionar esto, vaya al panel Pasos aplicados y haga clic en el icono de engranaje del paso Ejecutar secuencia de comandos de Python para abrir el código de la secuencia de comandos.
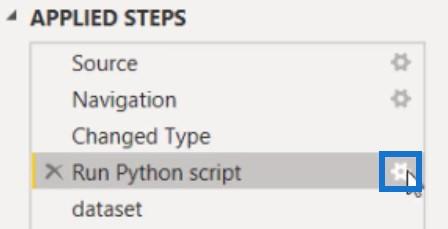
Ahora, ingrese otra función ingresando .reset_index() . Luego, encadene esa función con la función de la tabla de correlación.

Una vez hecho esto, ahora puede ver una columna de índice en la tabla de correlación.

La importancia de crear visualizaciones convincentes de LuckyTemplates
Mejores prácticas de LuckyTemplates sobre informes y visualizaciones
Python I para usuarios de LuckyTemplates: nuevo curso en la plataforma educativa LuckyTemplates
Conclusión
Hay muchas cosas que Python puede hacer una vez que se integra con LuckyTemplates. En este tutorial, las secuencias de comandos de Python se usaron de tres maneras diferentes: para incorporar el conjunto de datos, crear elementos visuales y manipular los datos existentes en el editor de consultas de energía .
Gaelim