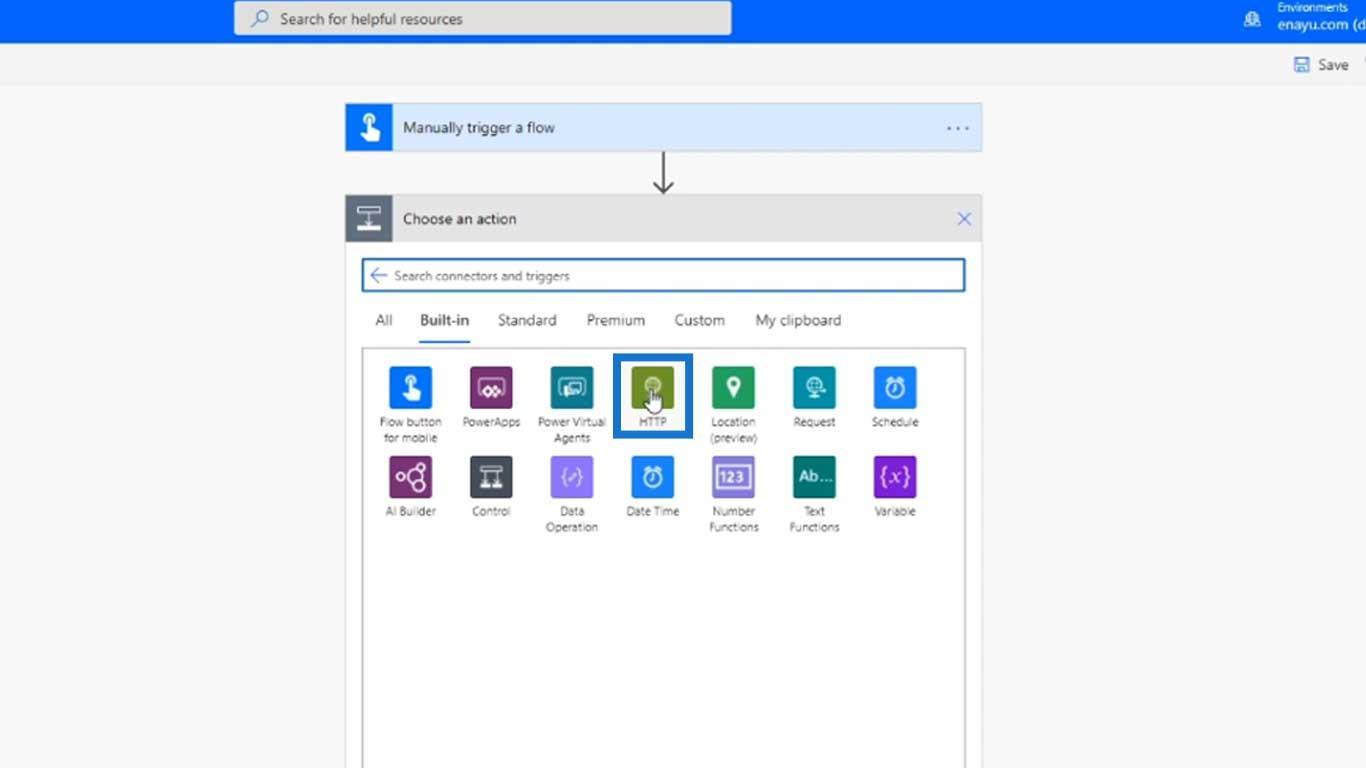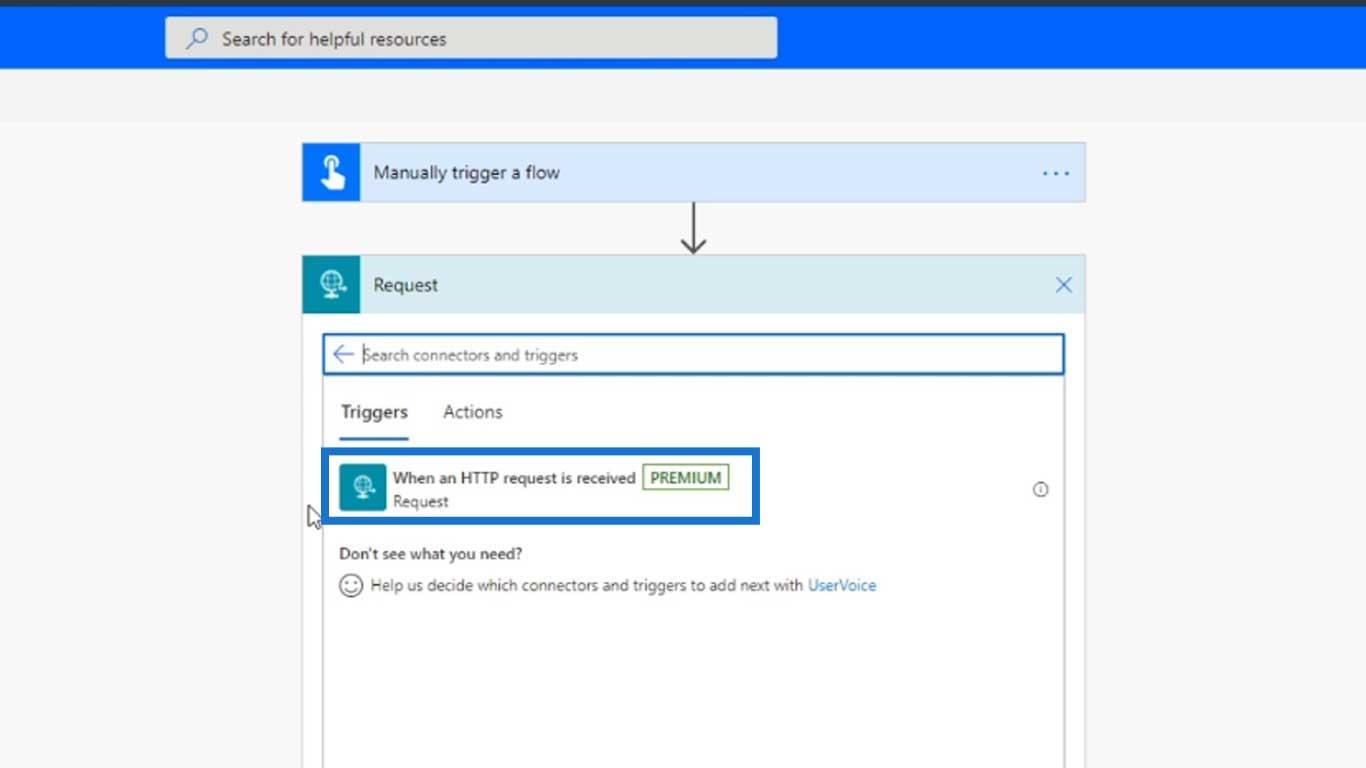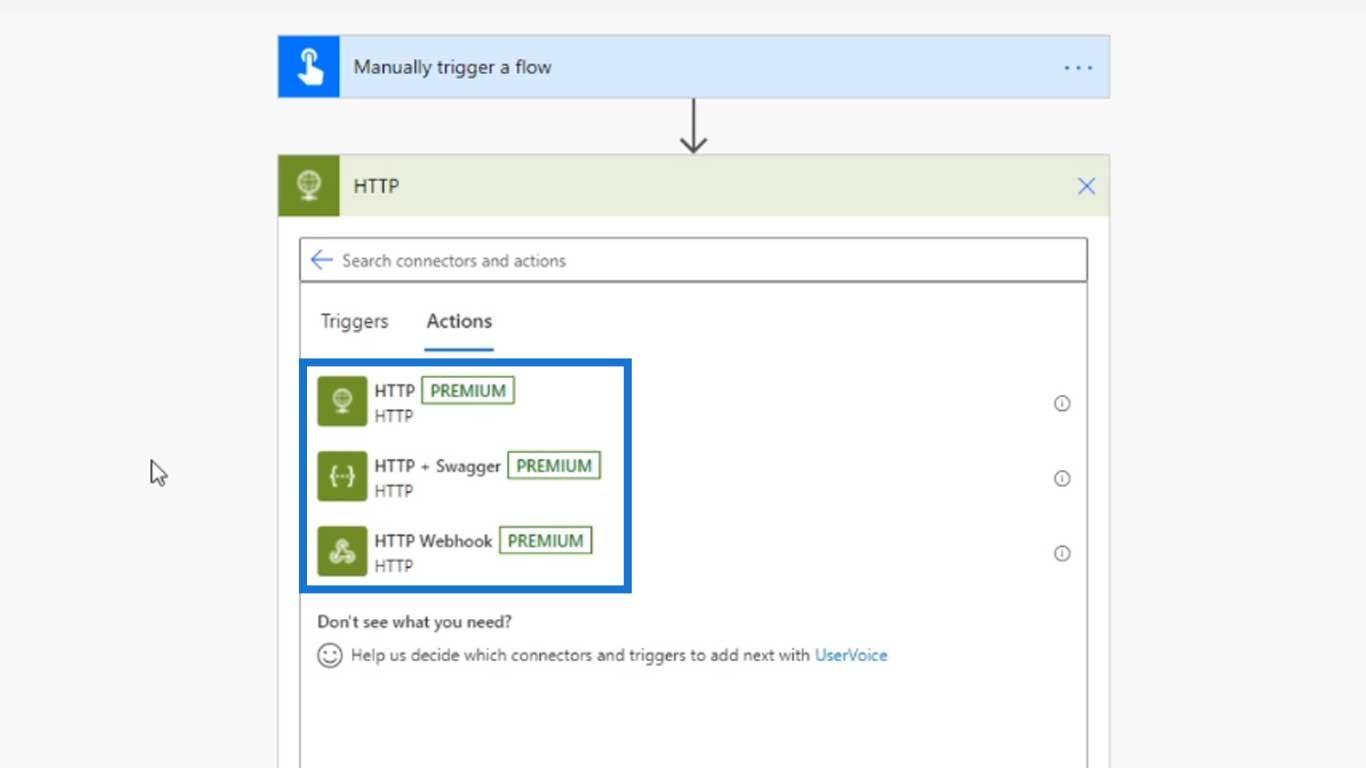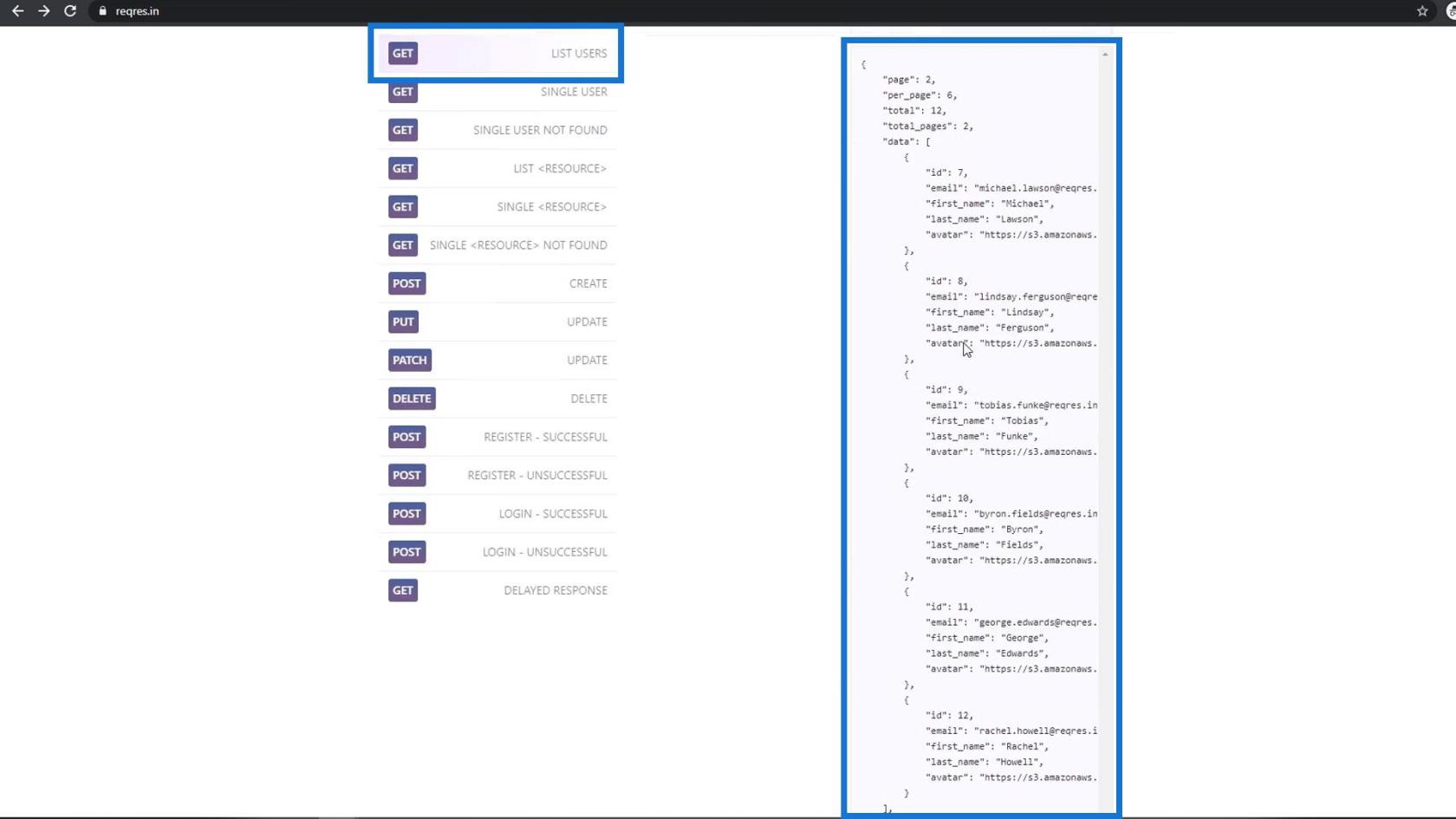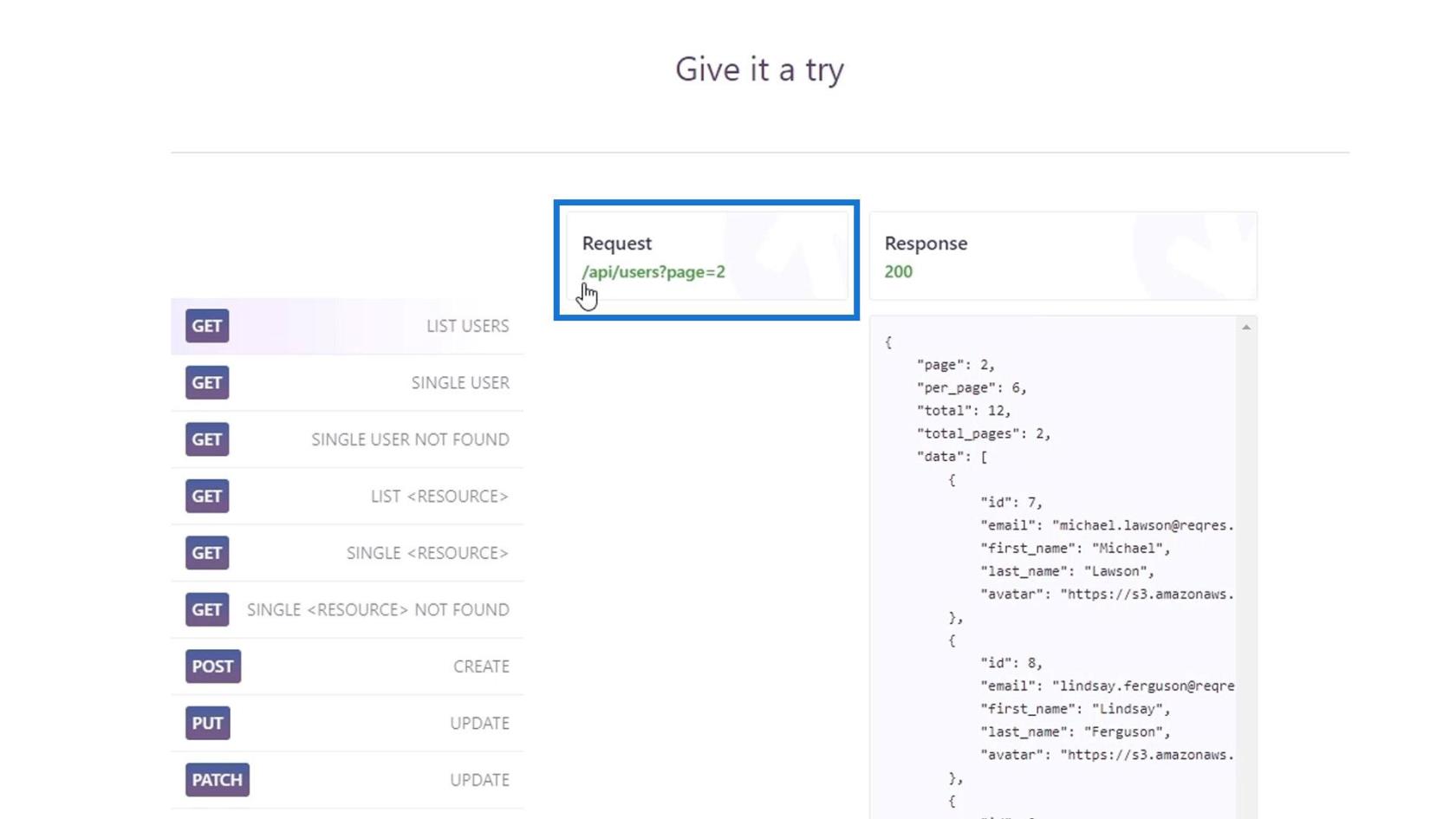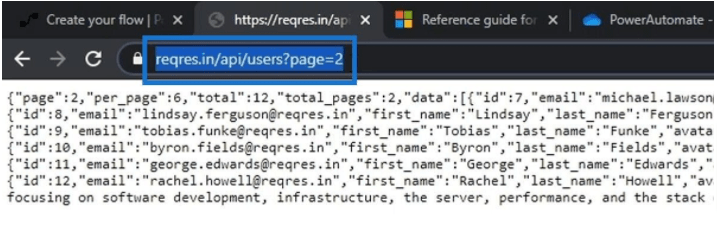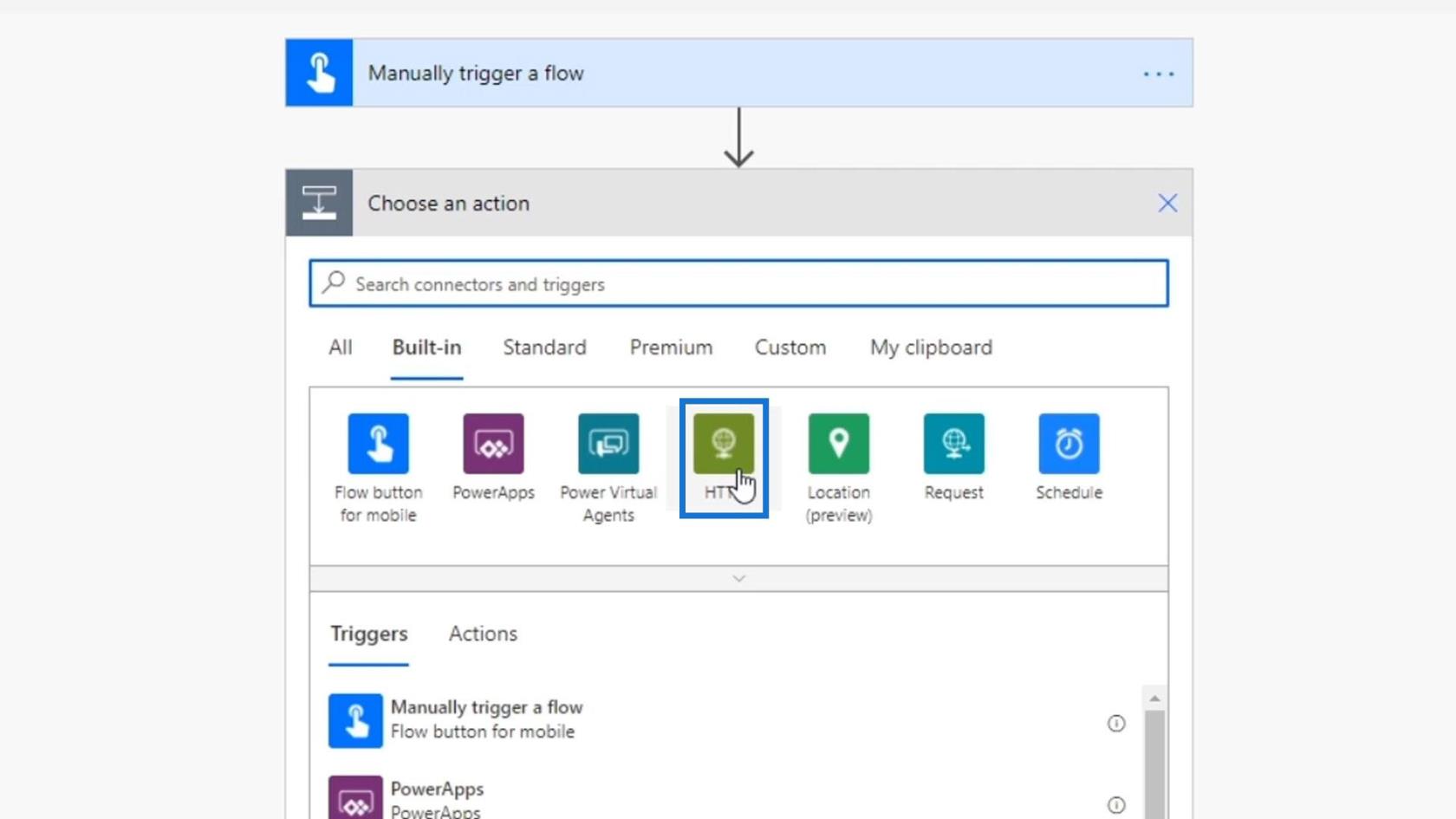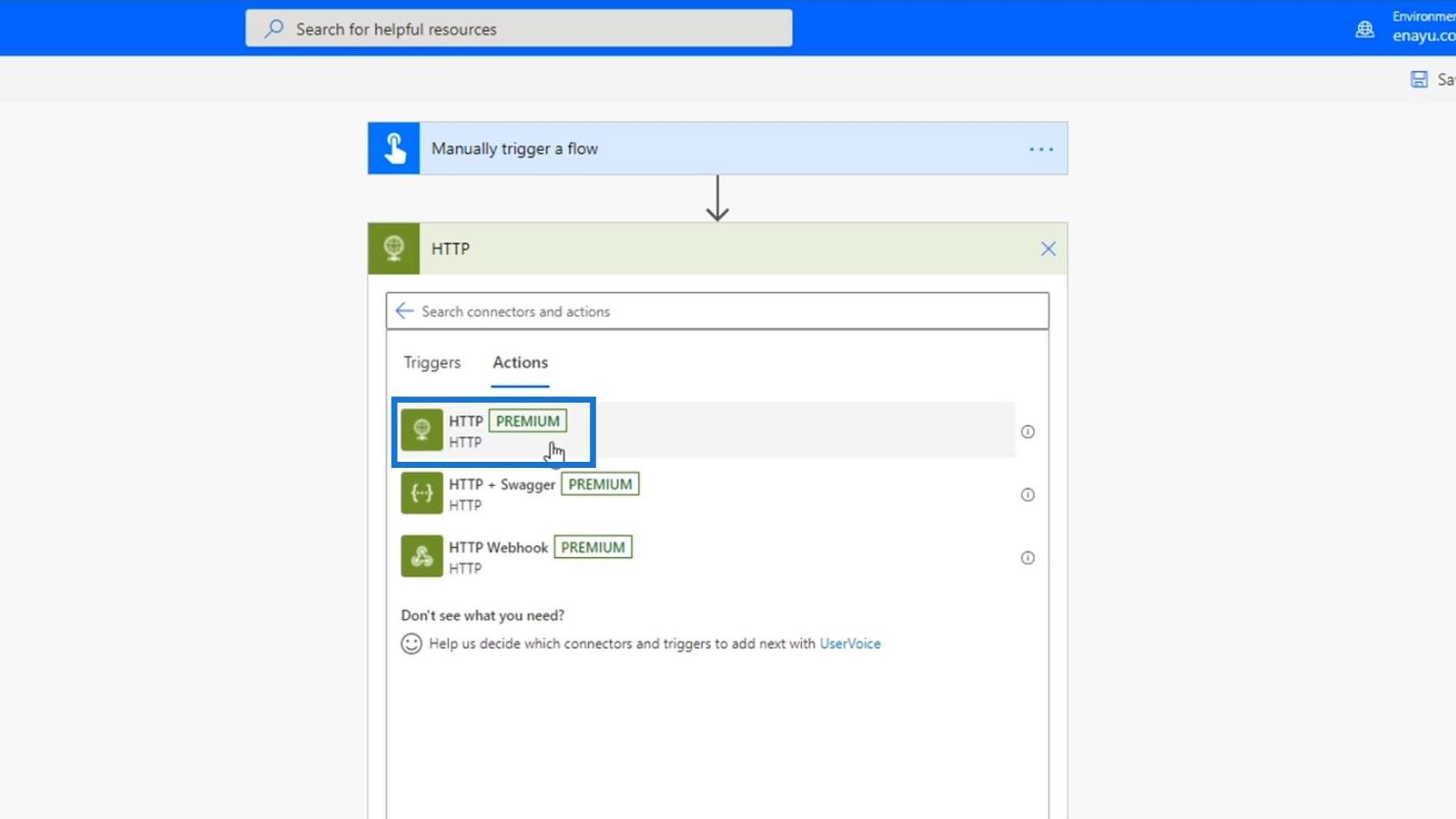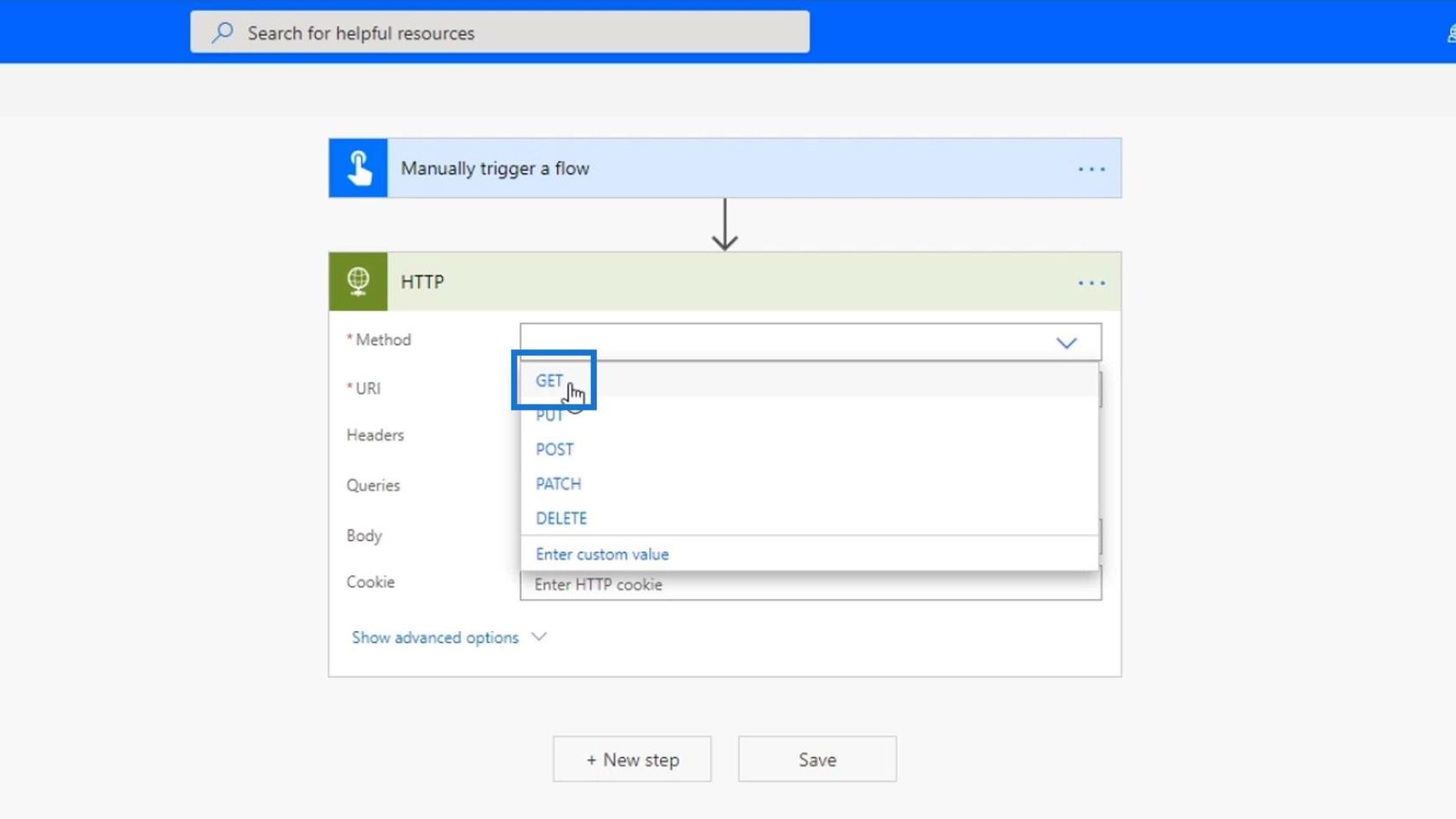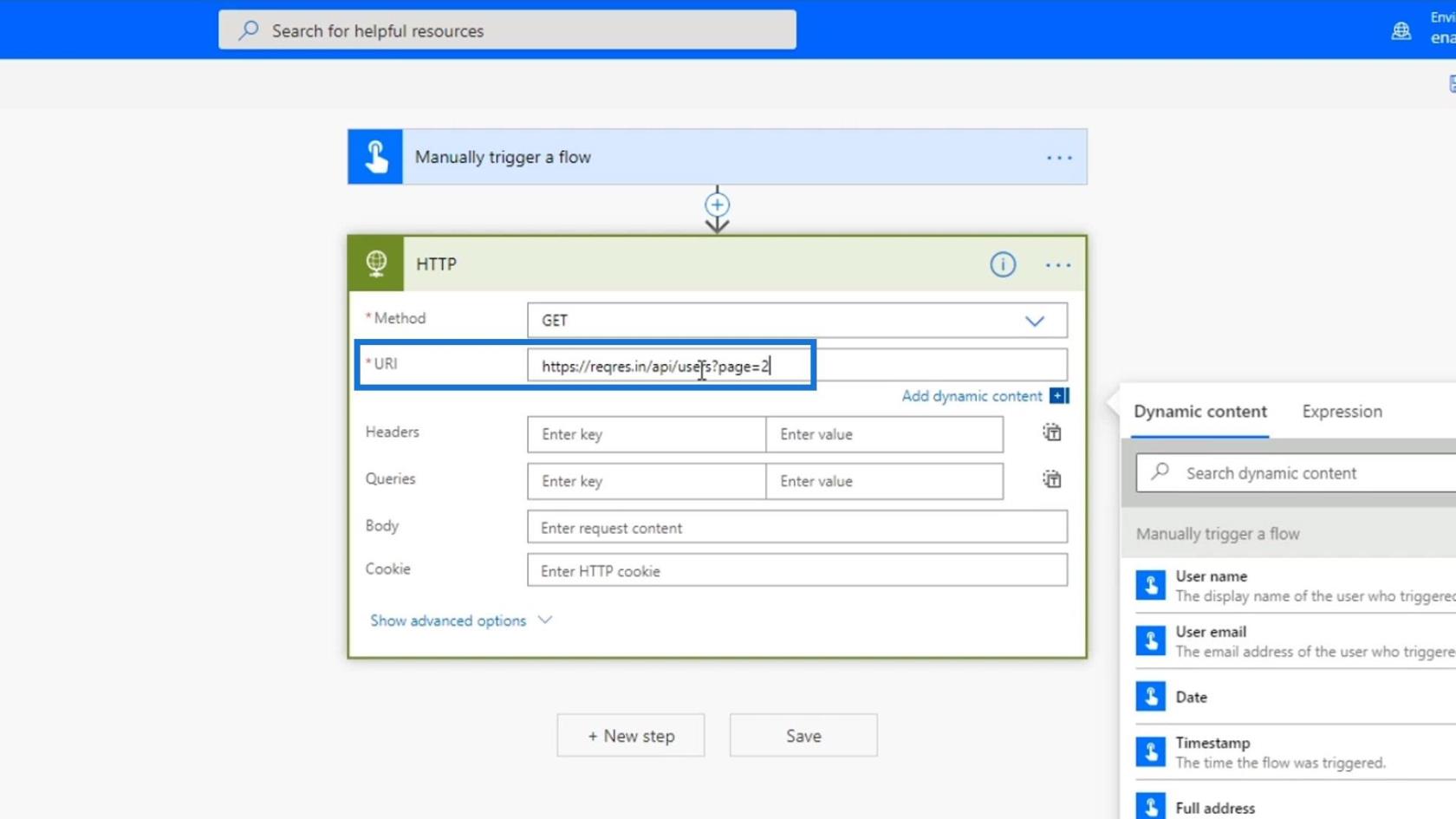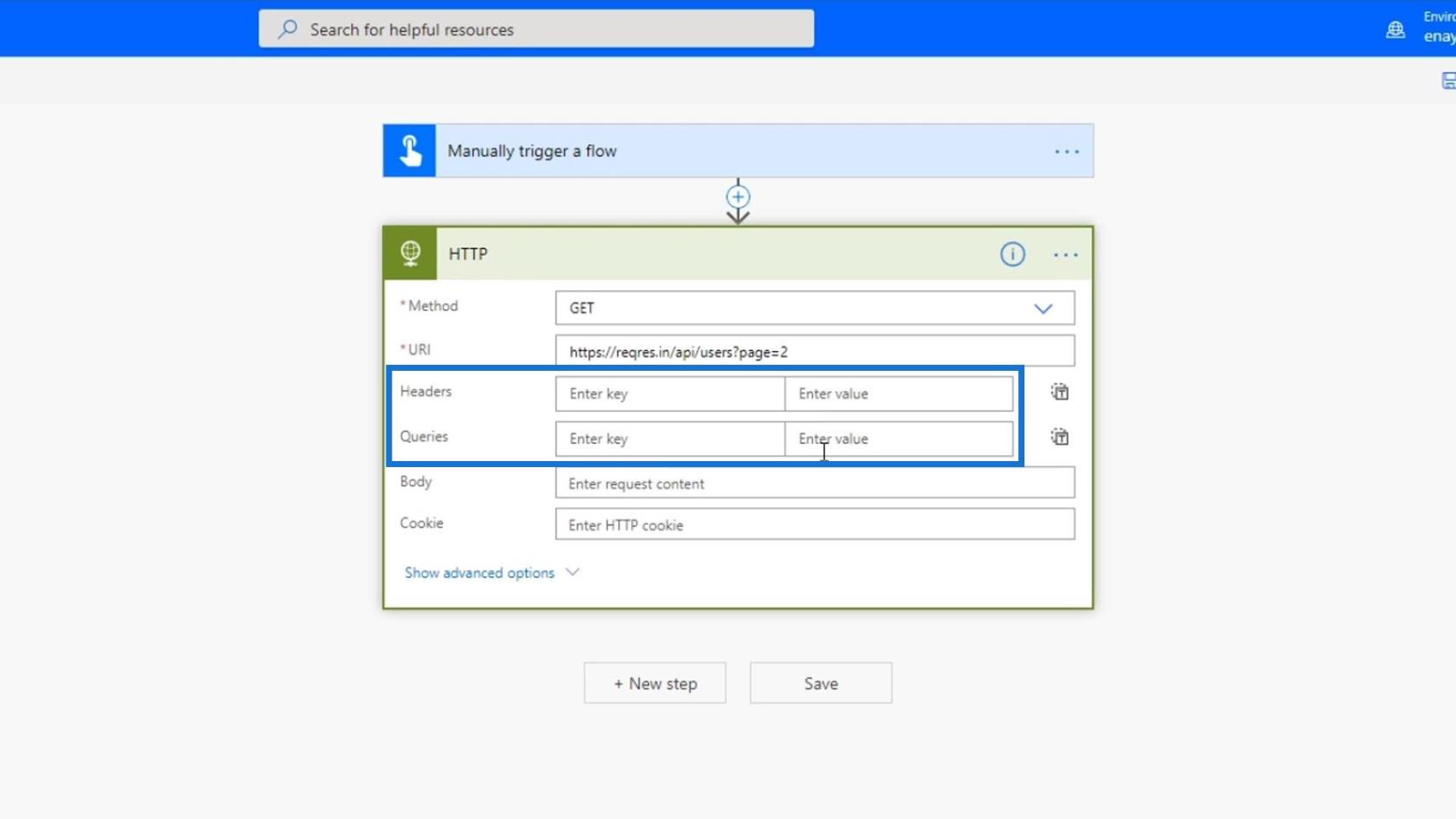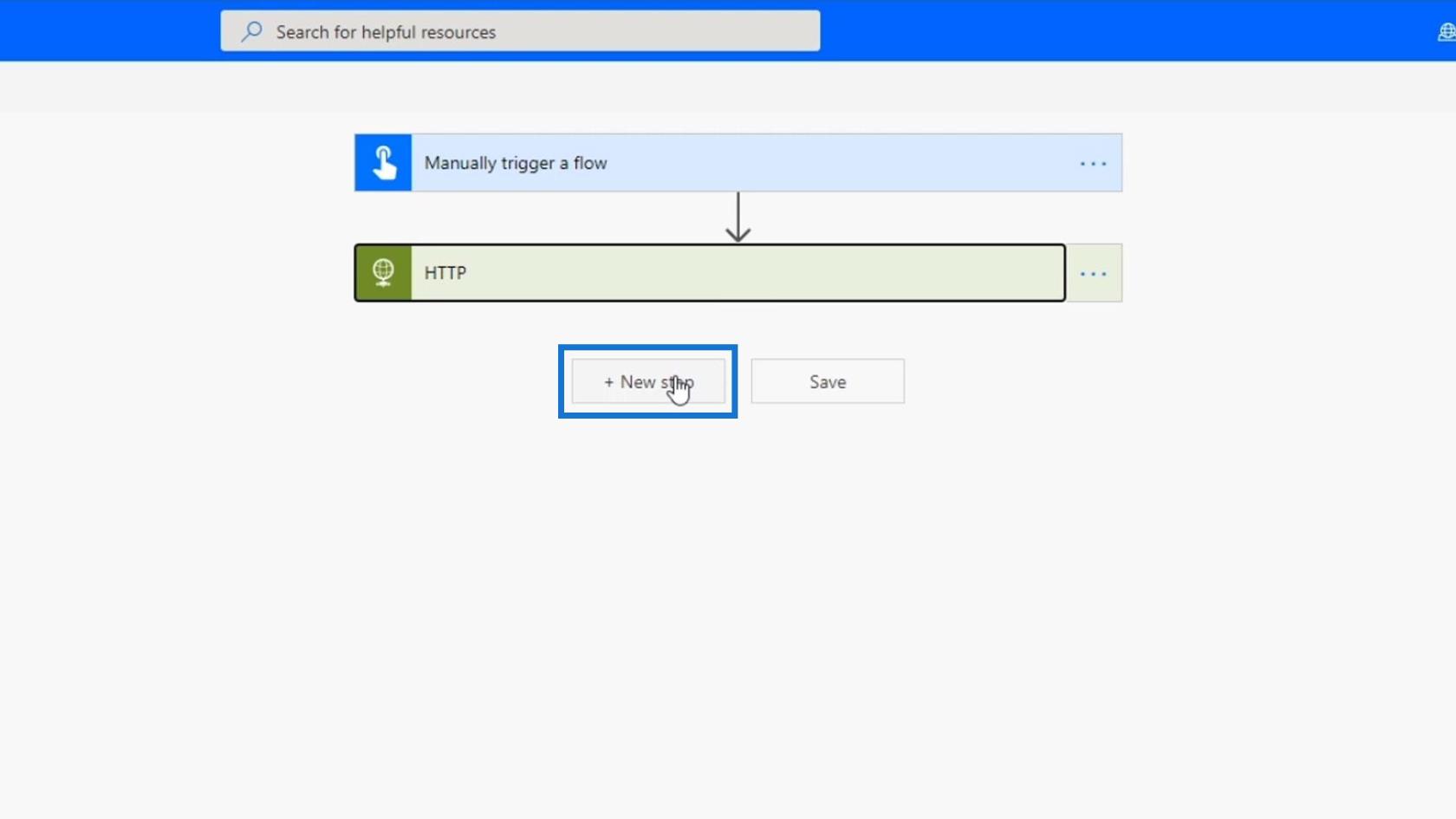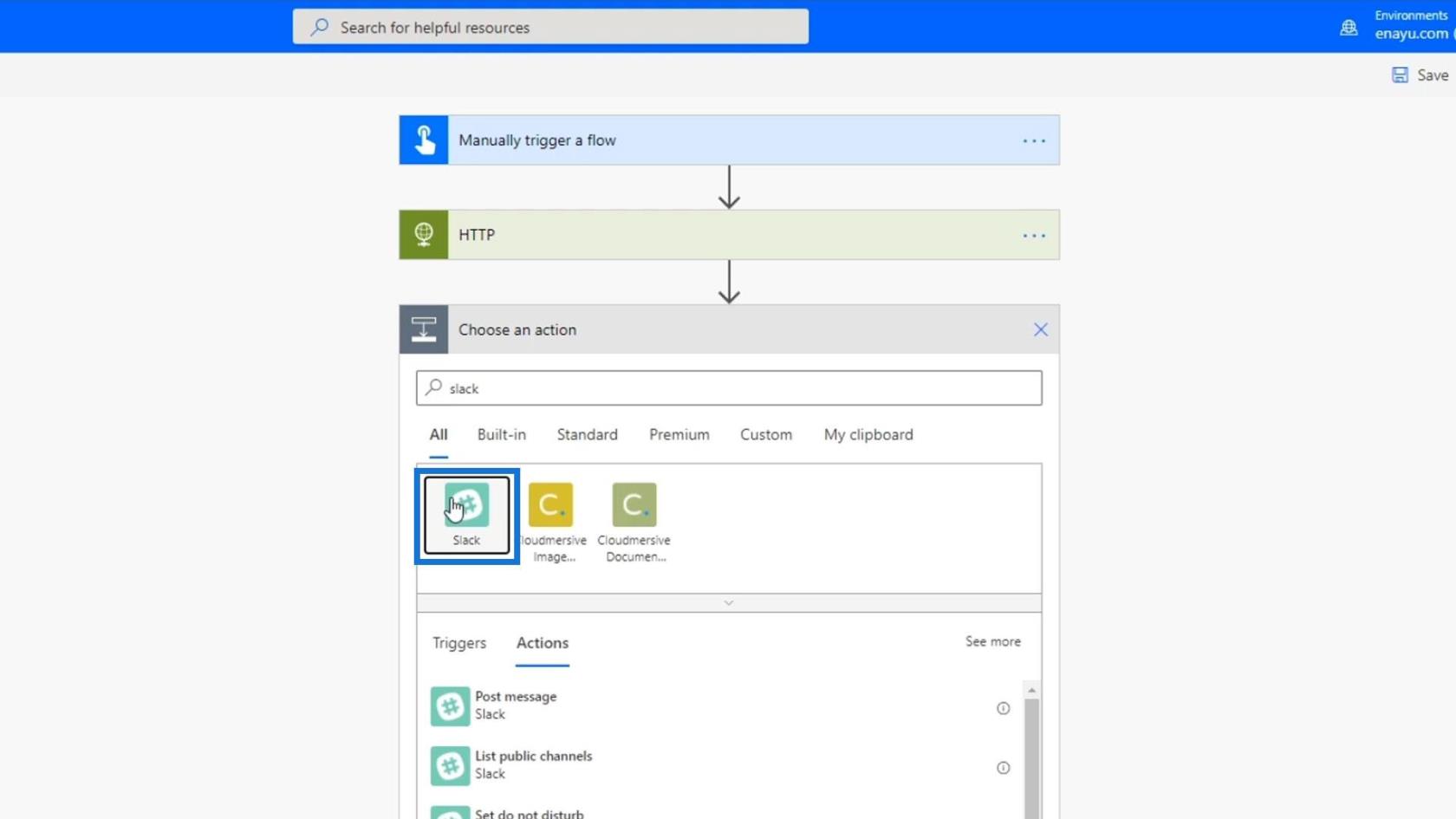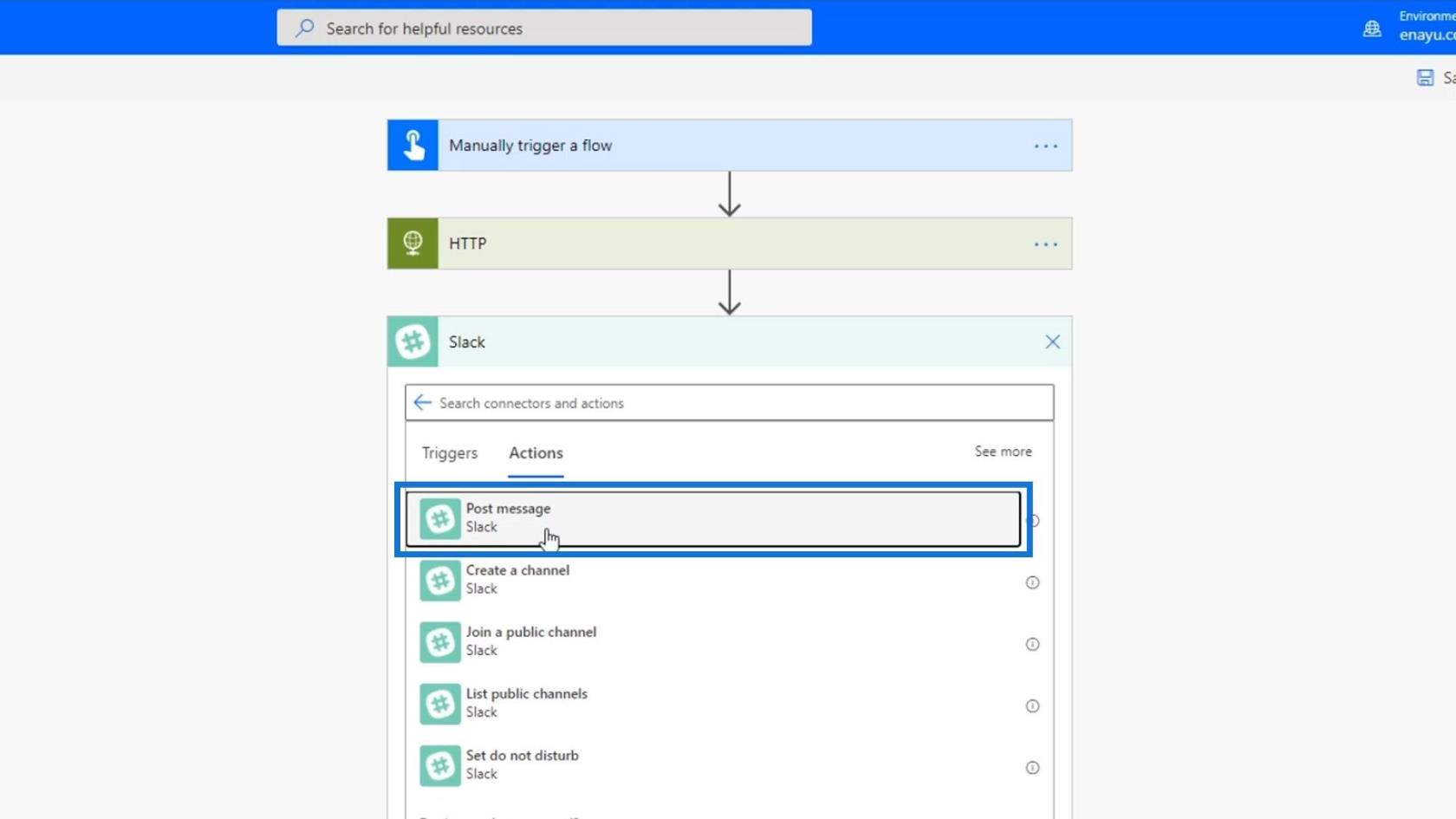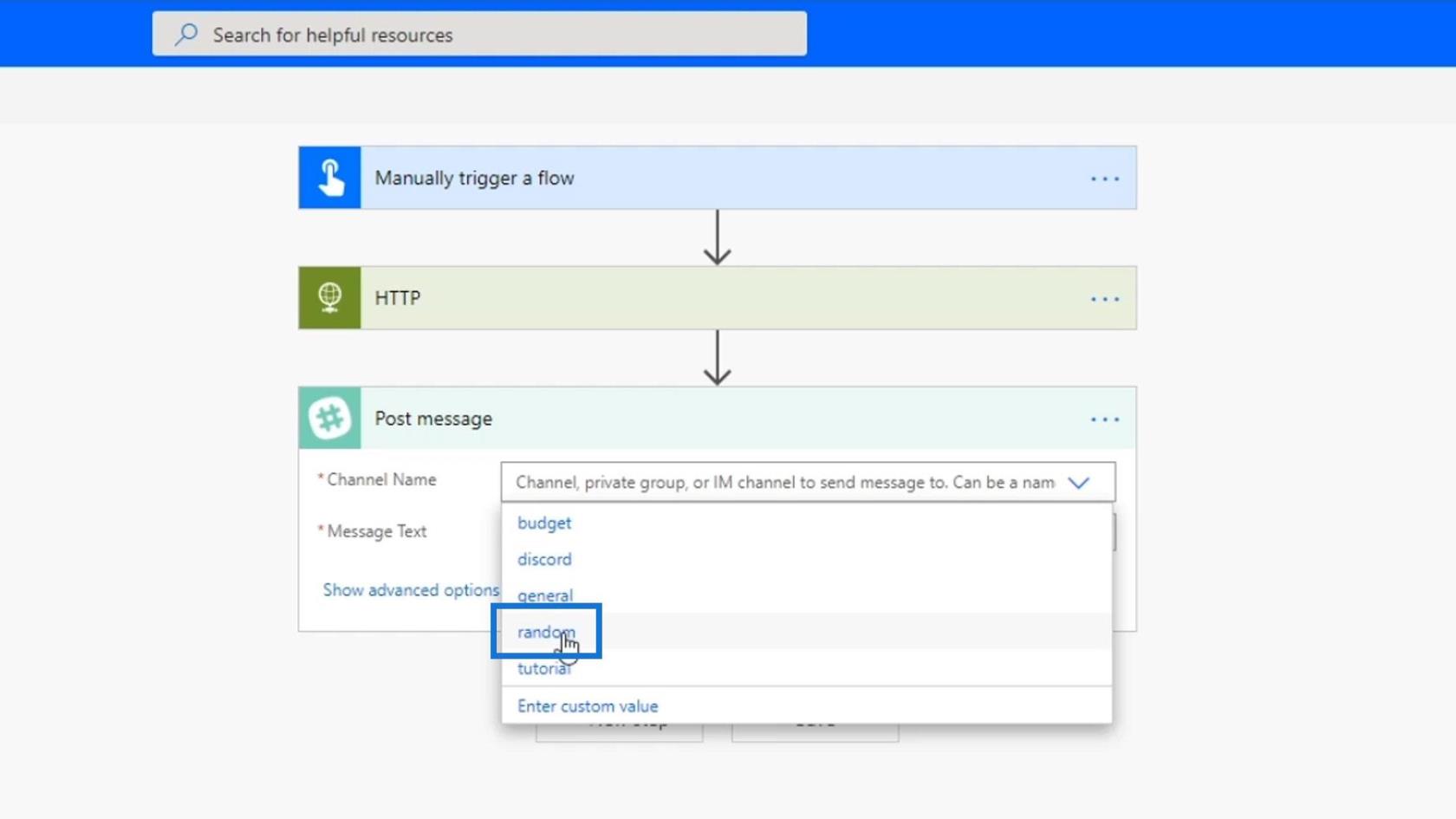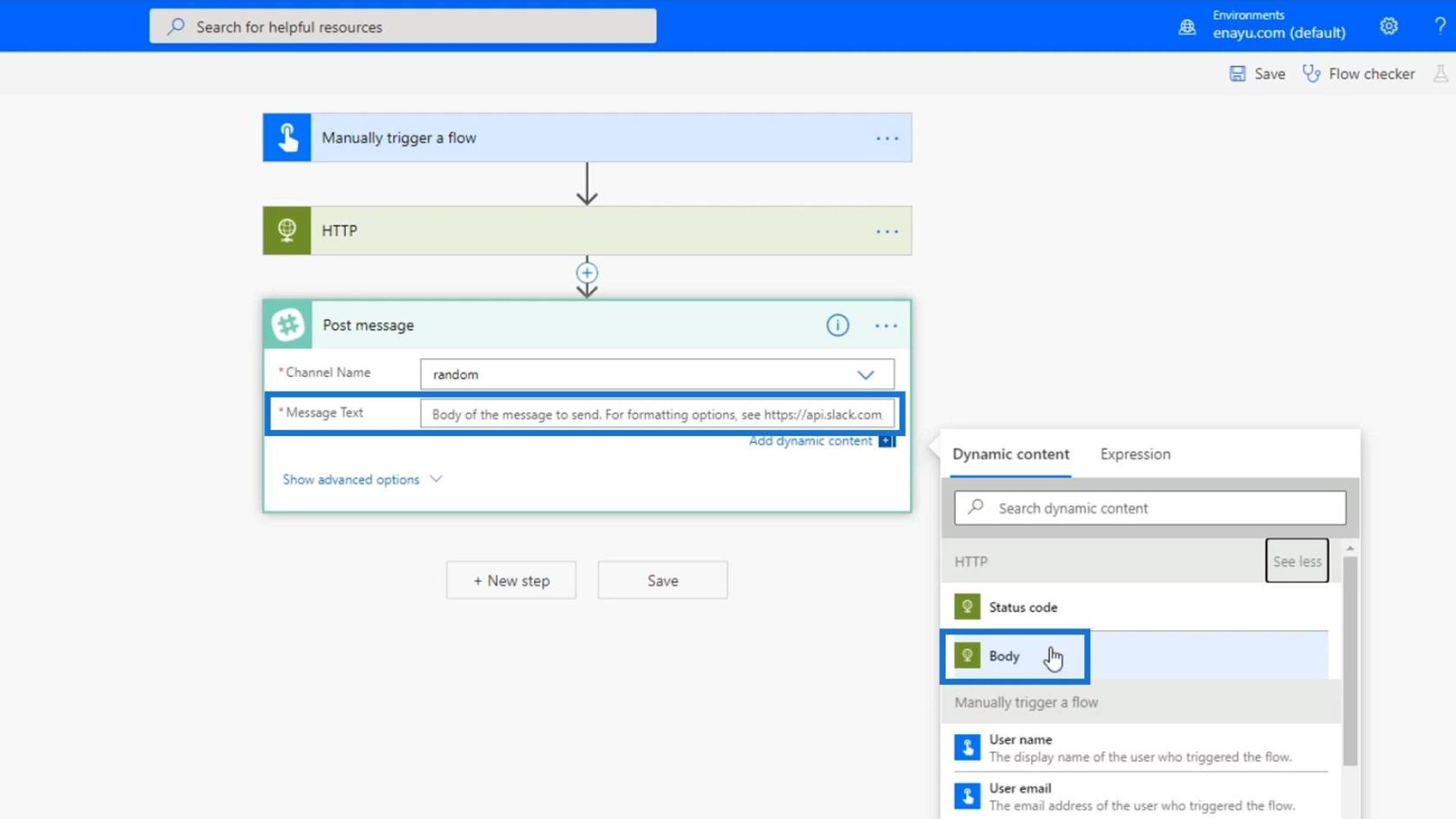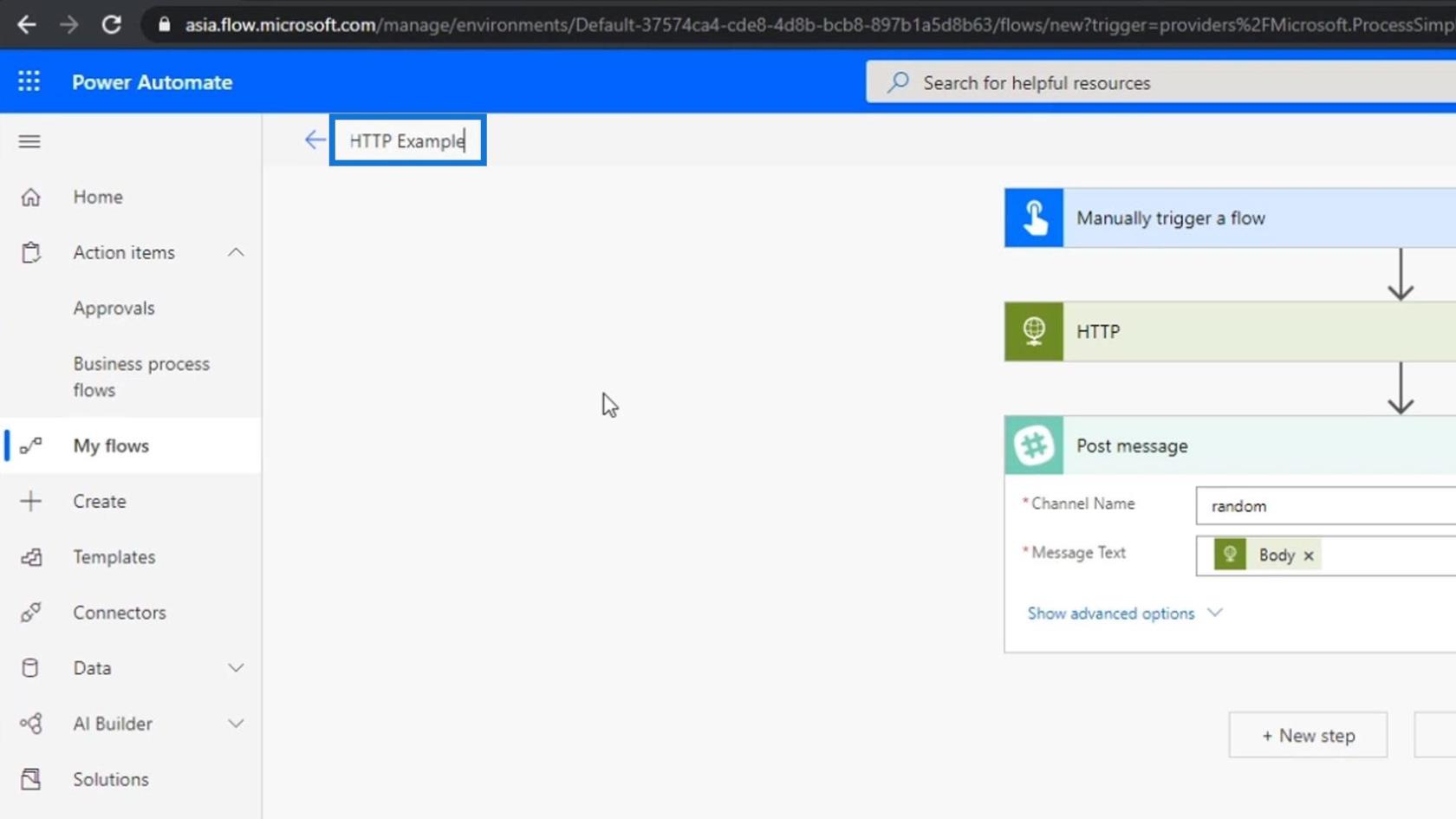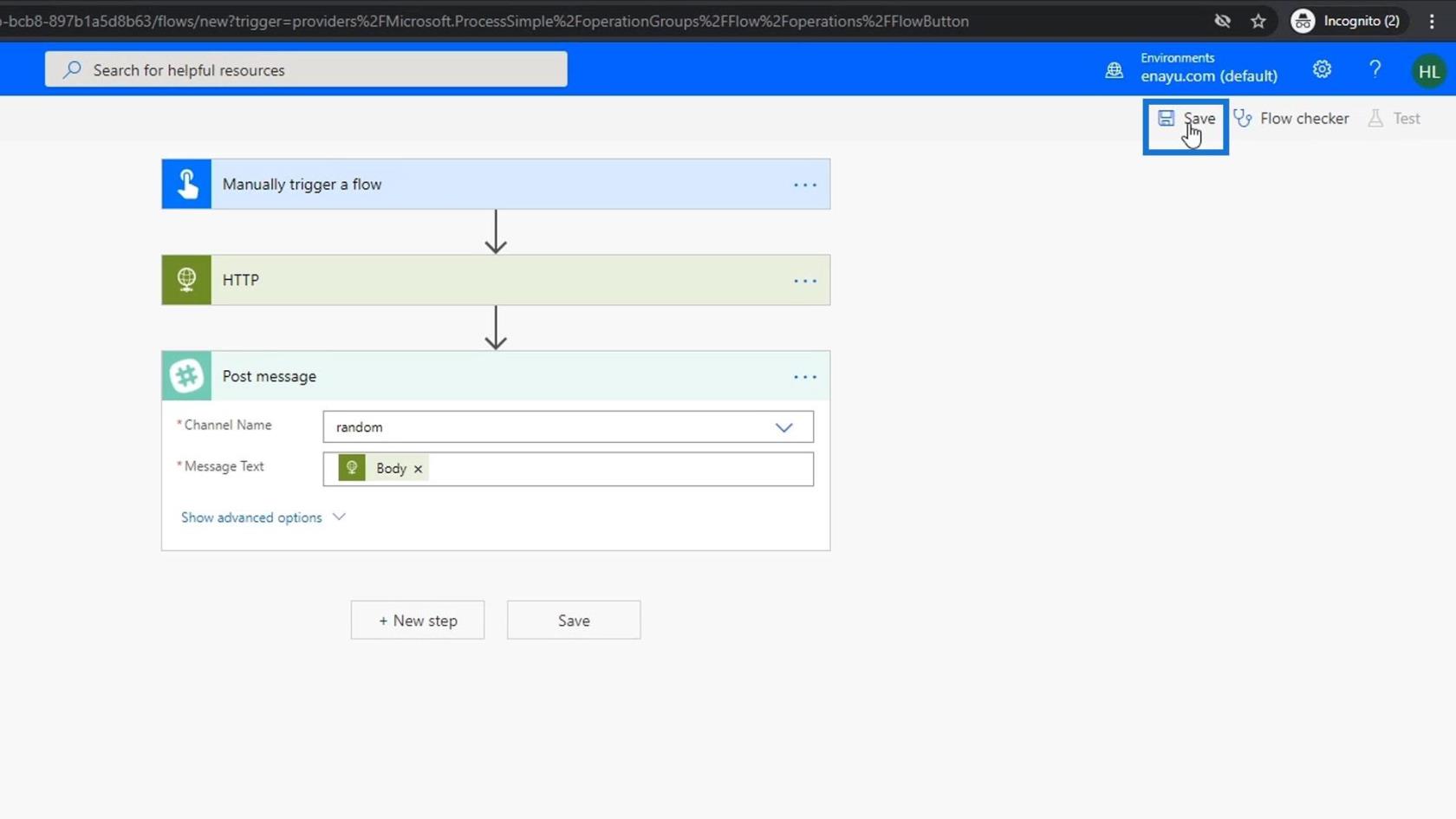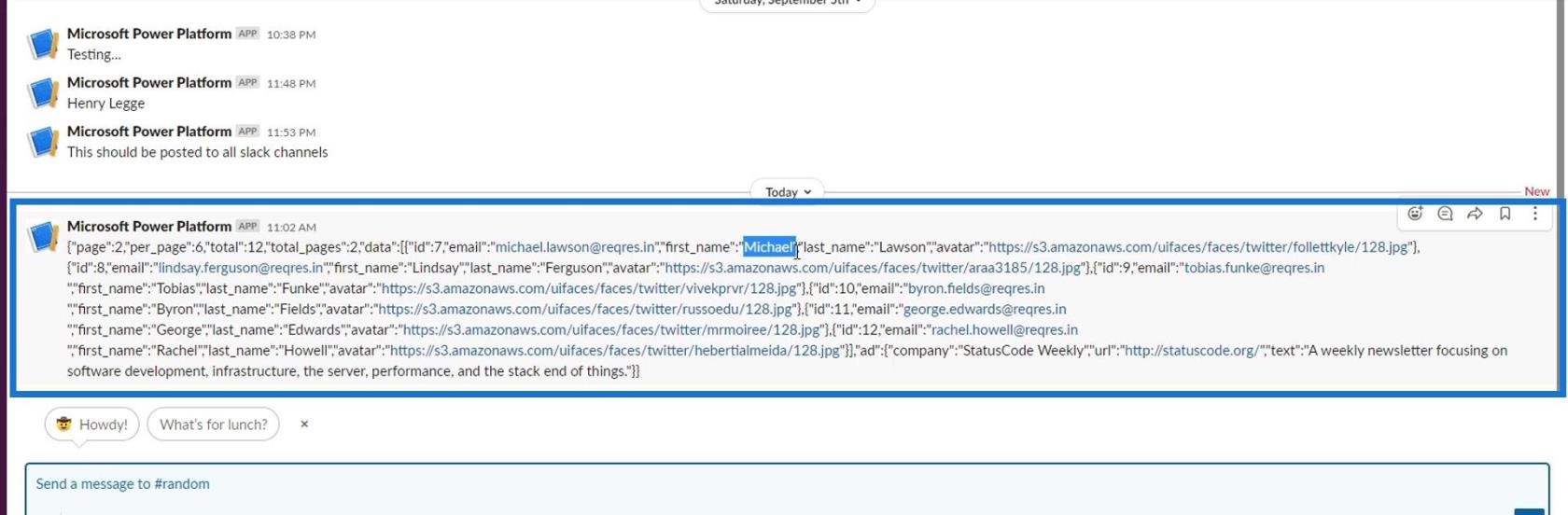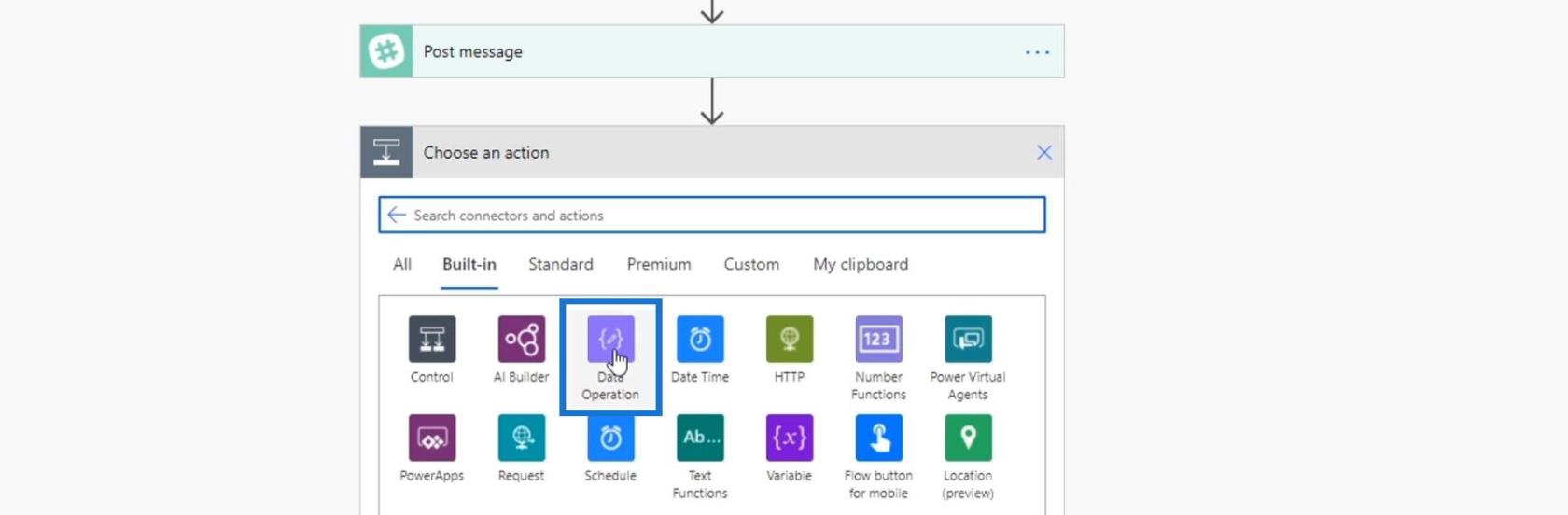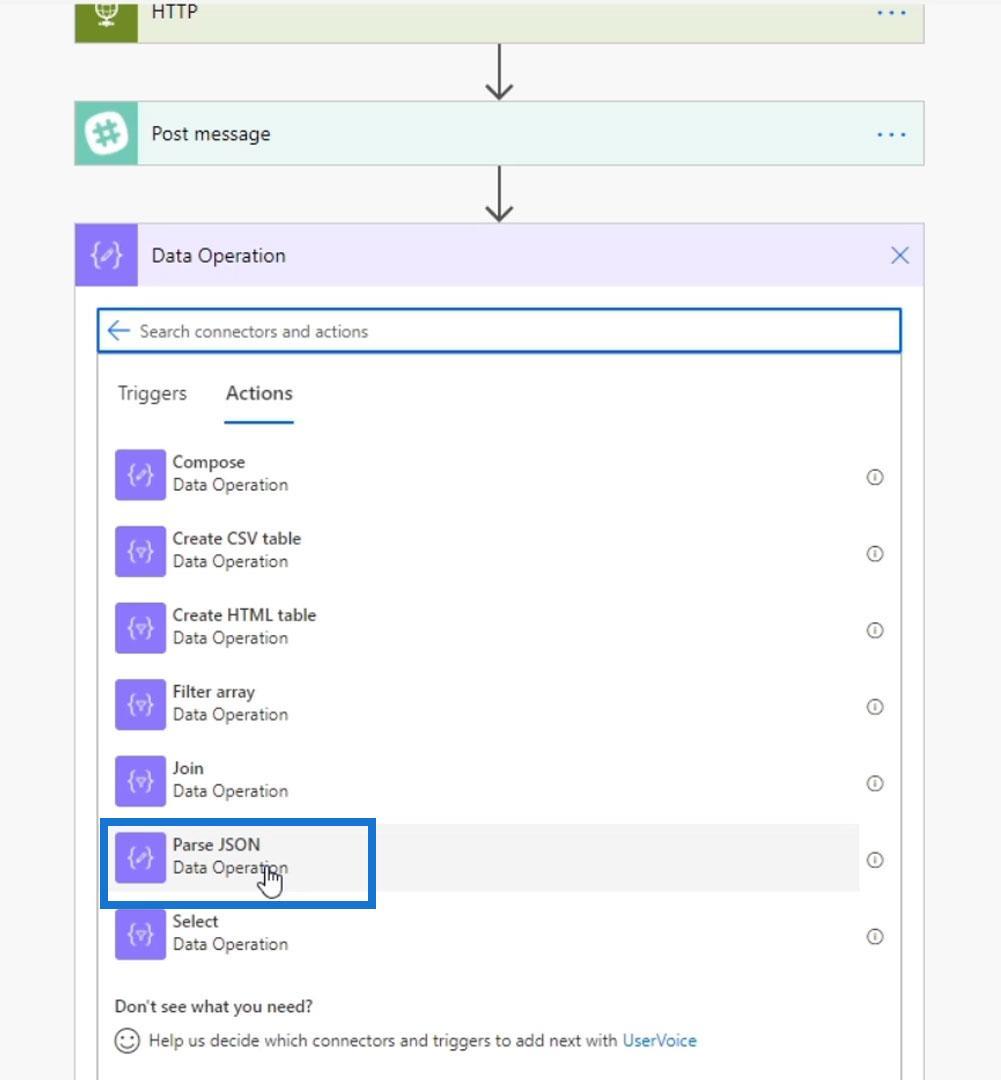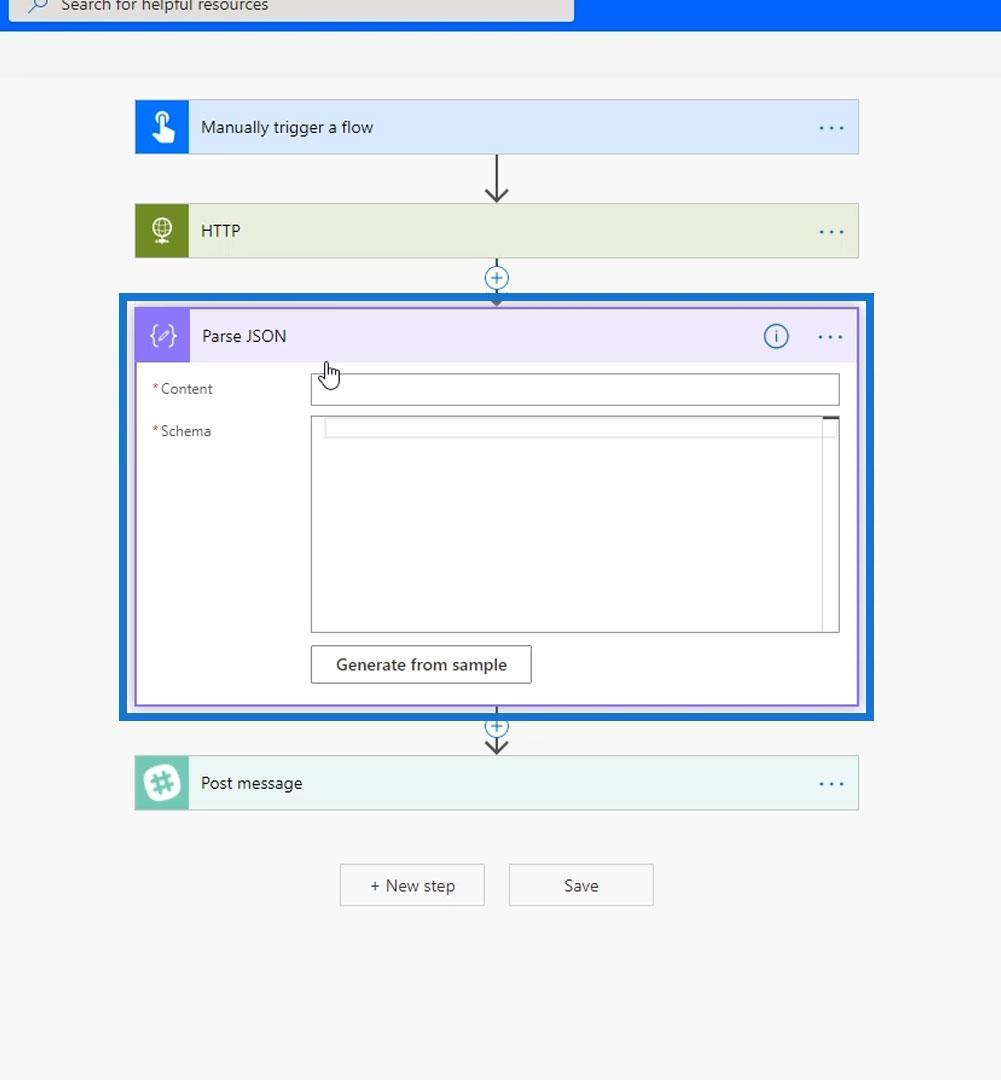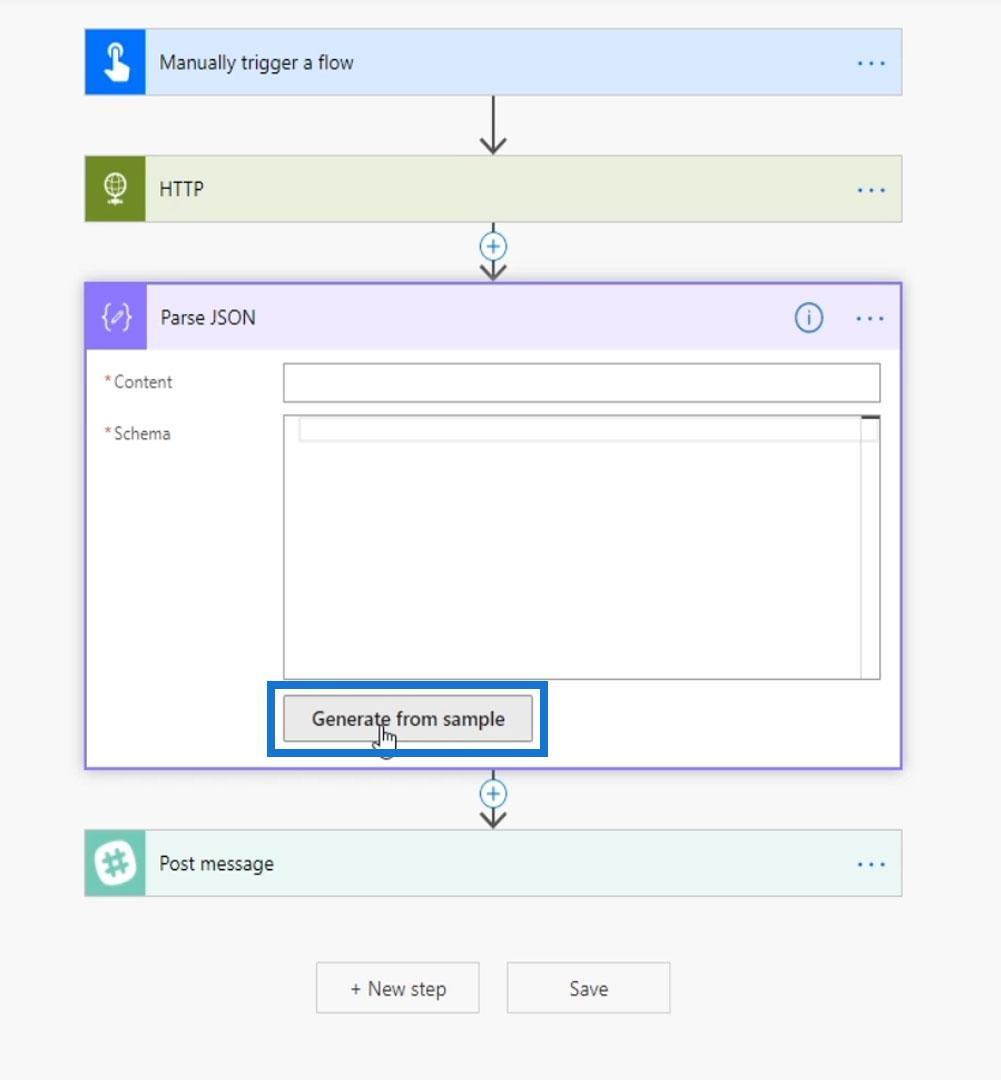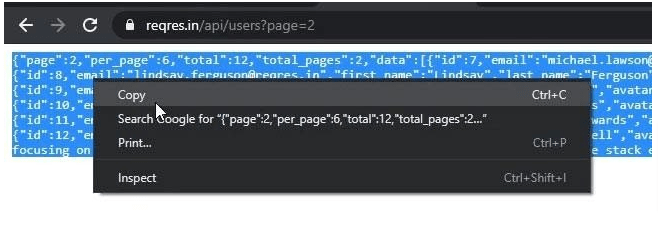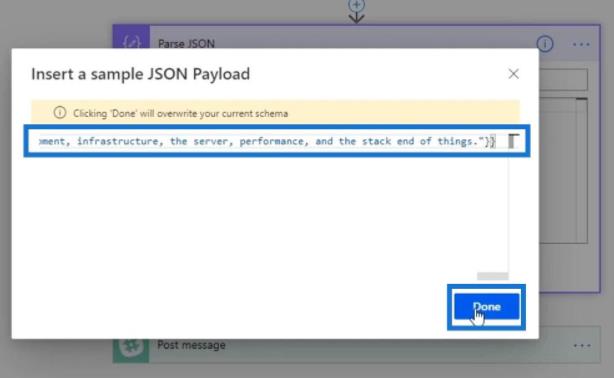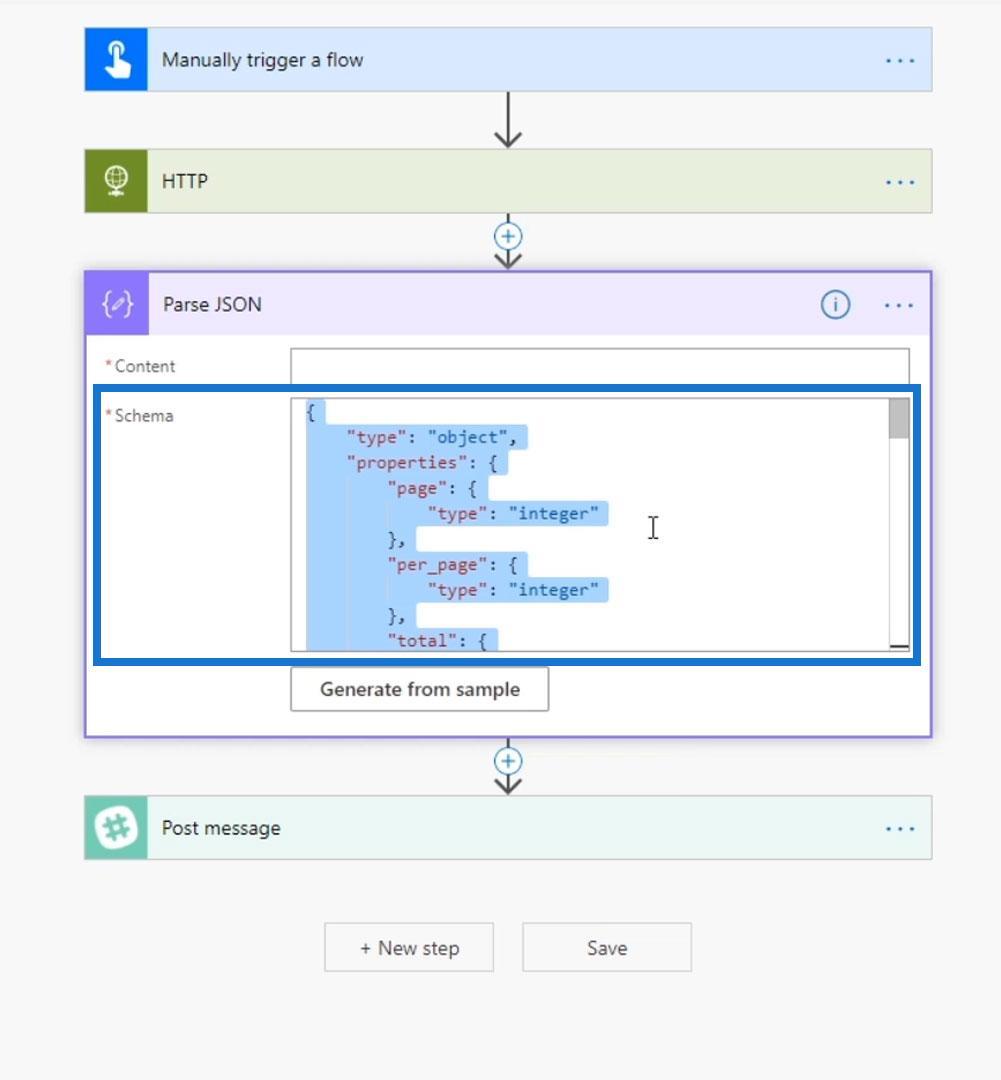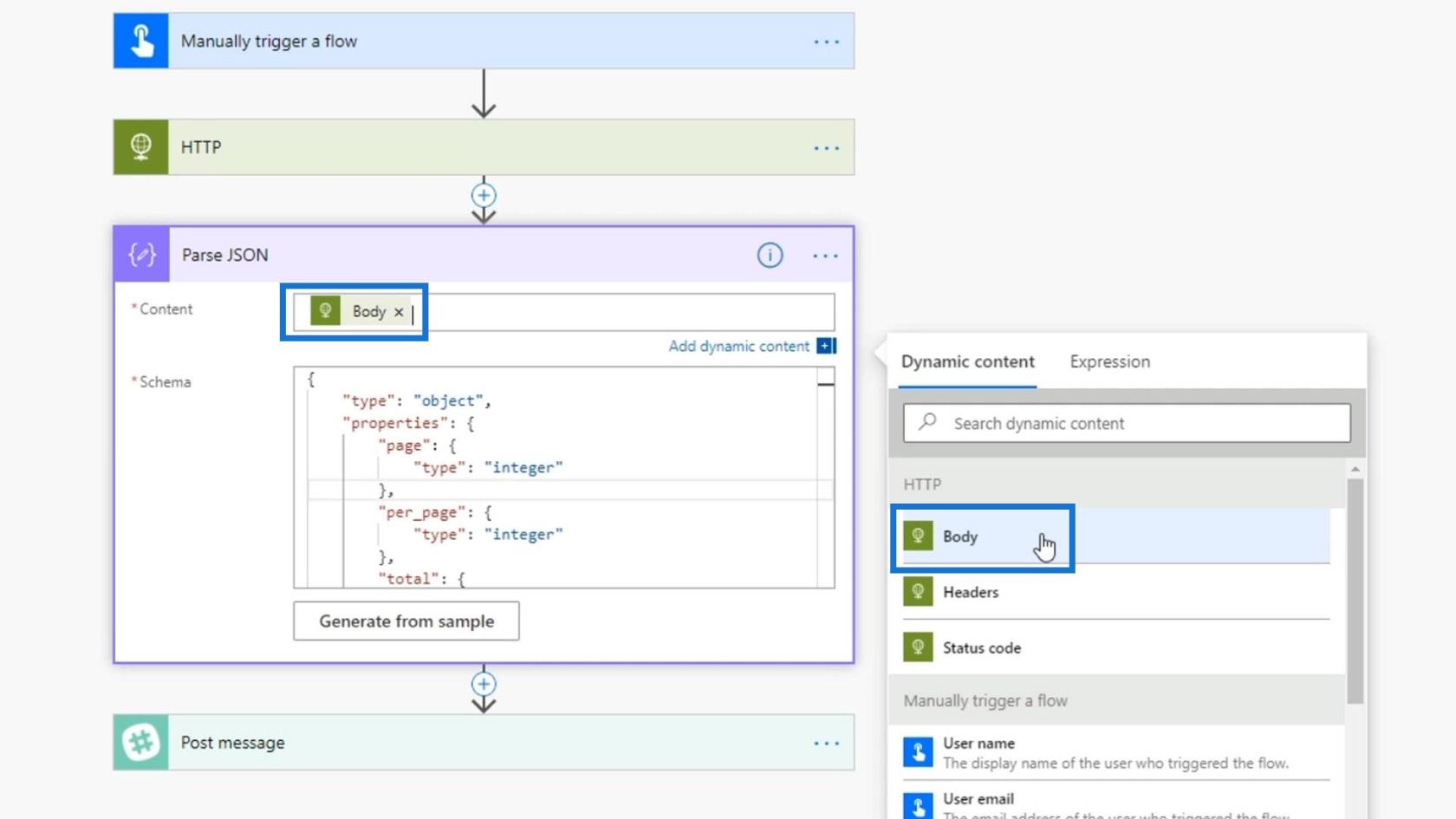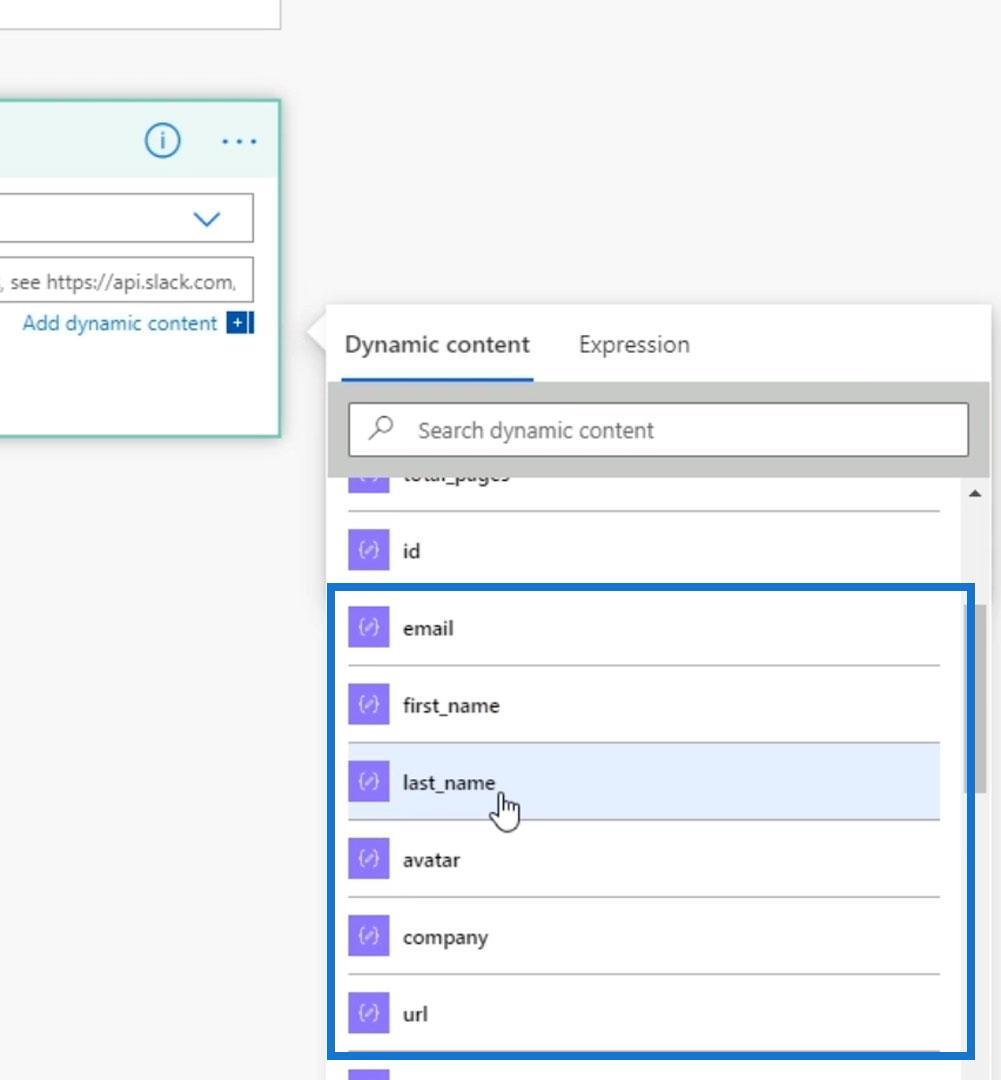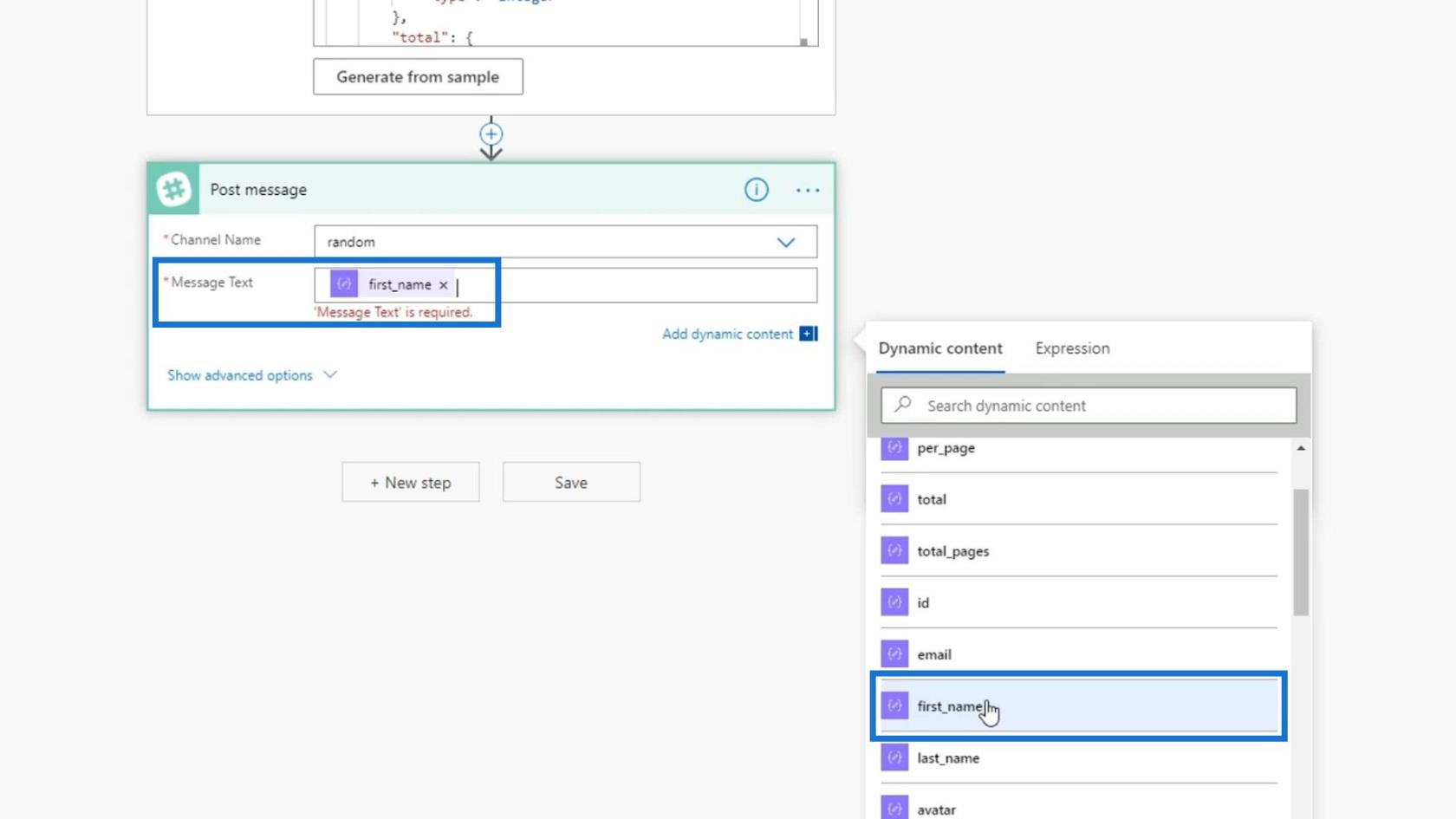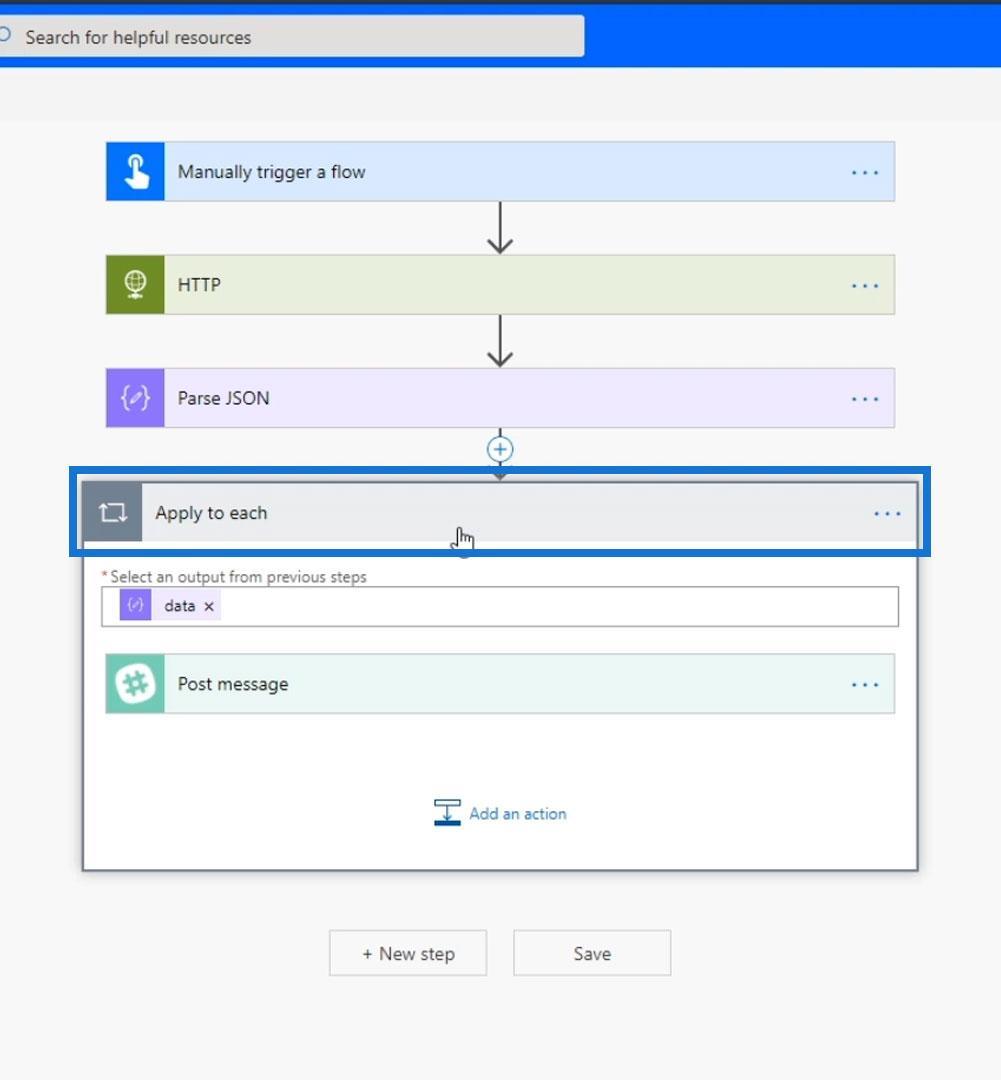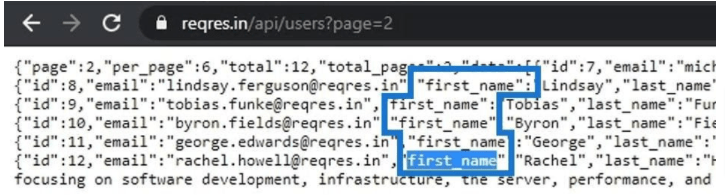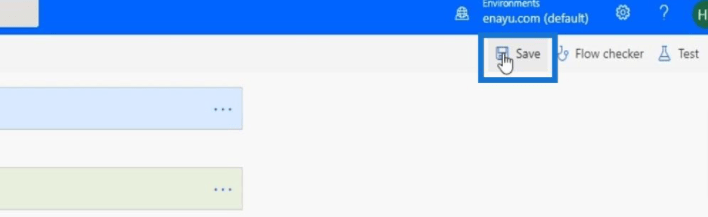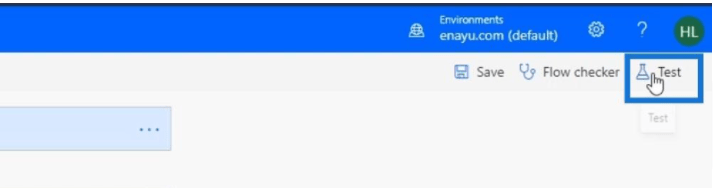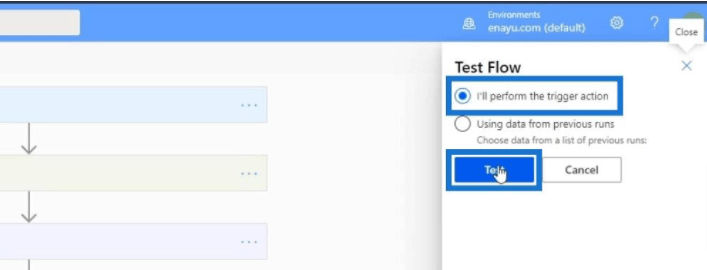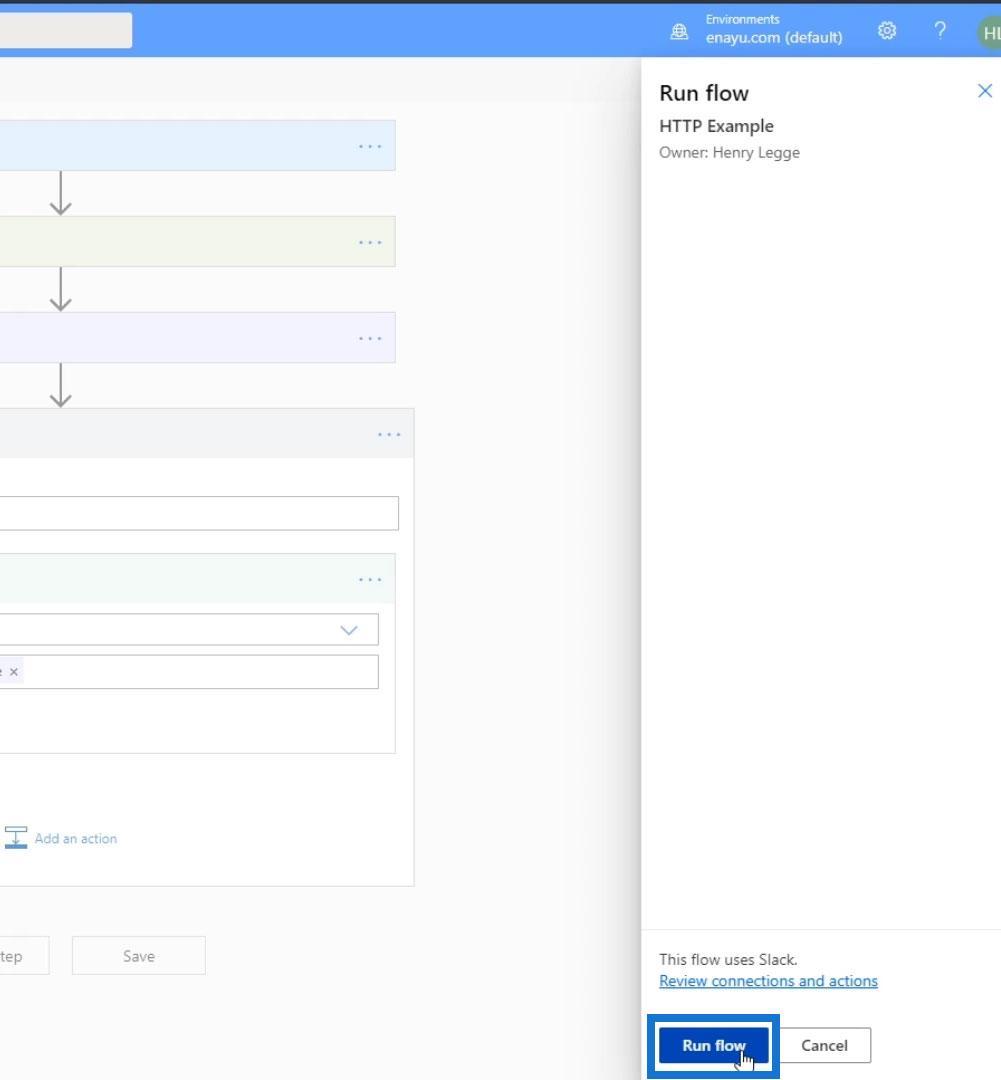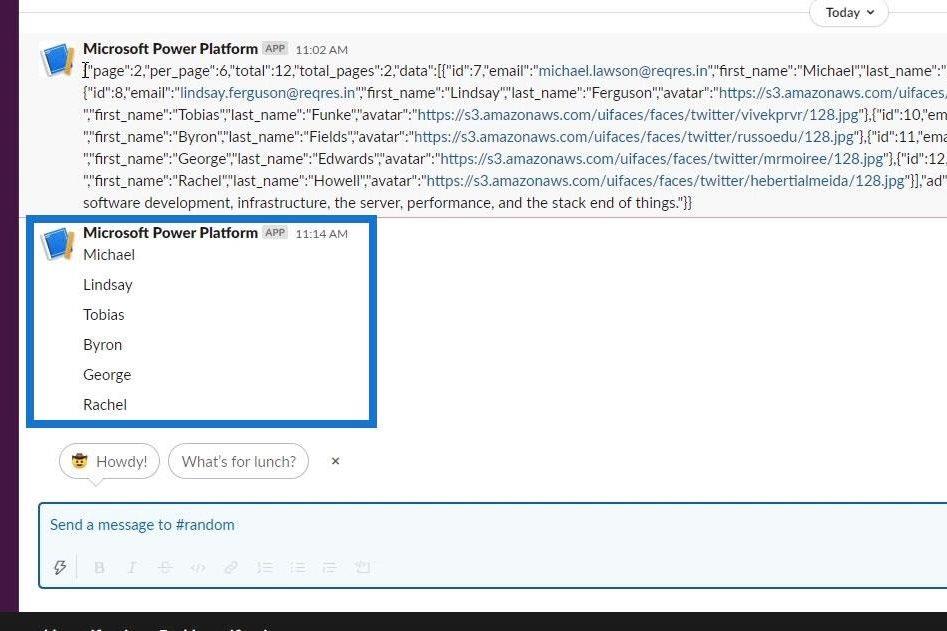En este tutorial, aprenderemos y entenderemos cómo funciona una solicitud HTTP en Power Automate cuando se trata de integrar aplicaciones de terceros. También hablaremos sobre el conector incorporado Request , pero principalmente hablaremos de HTTP .
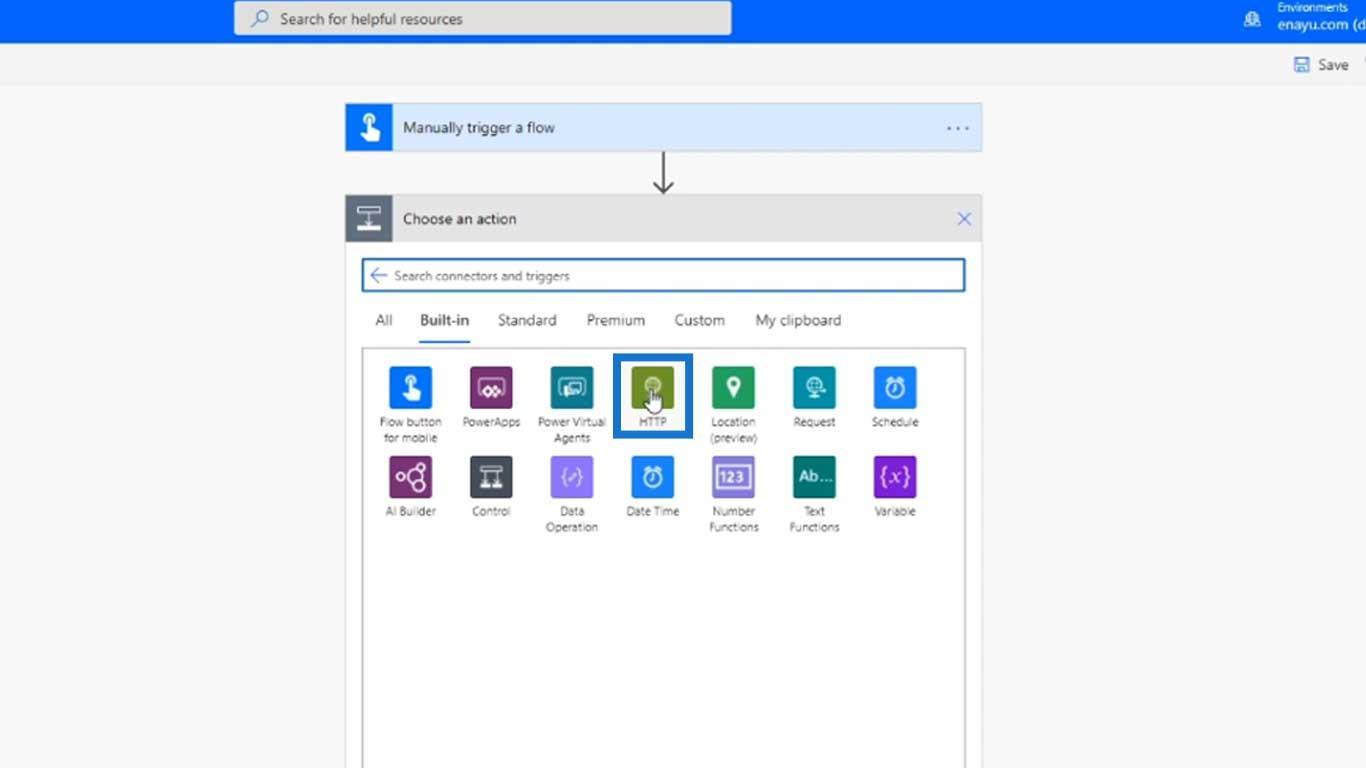
A pesar de tener una variedad de conectores entre los que podemos elegir, Power Automate también tiene sus limitaciones. No puede cubrir todo lo que podríamos necesitar para construir nuestros flujos de trabajo. Puede haber una instancia en la que queramos integrar o activar nuestro flujo mediante una aplicación que no está disponible en Power Automate.
Los conectores HTTP y Request permiten que nuestro flujo interactúe con API de terceros.
Hemos usado Solicitud para desencadenar un flujo de trabajo en uno de nuestros tutoriales anteriores. En ese ejemplo, teníamos una aplicación de terceros que desencadenó un flujo de Power Automate con aprobaciones y lógica condicional.
Y así es como básicamente podemos conectar una aplicación de terceros a nuestros flujos.
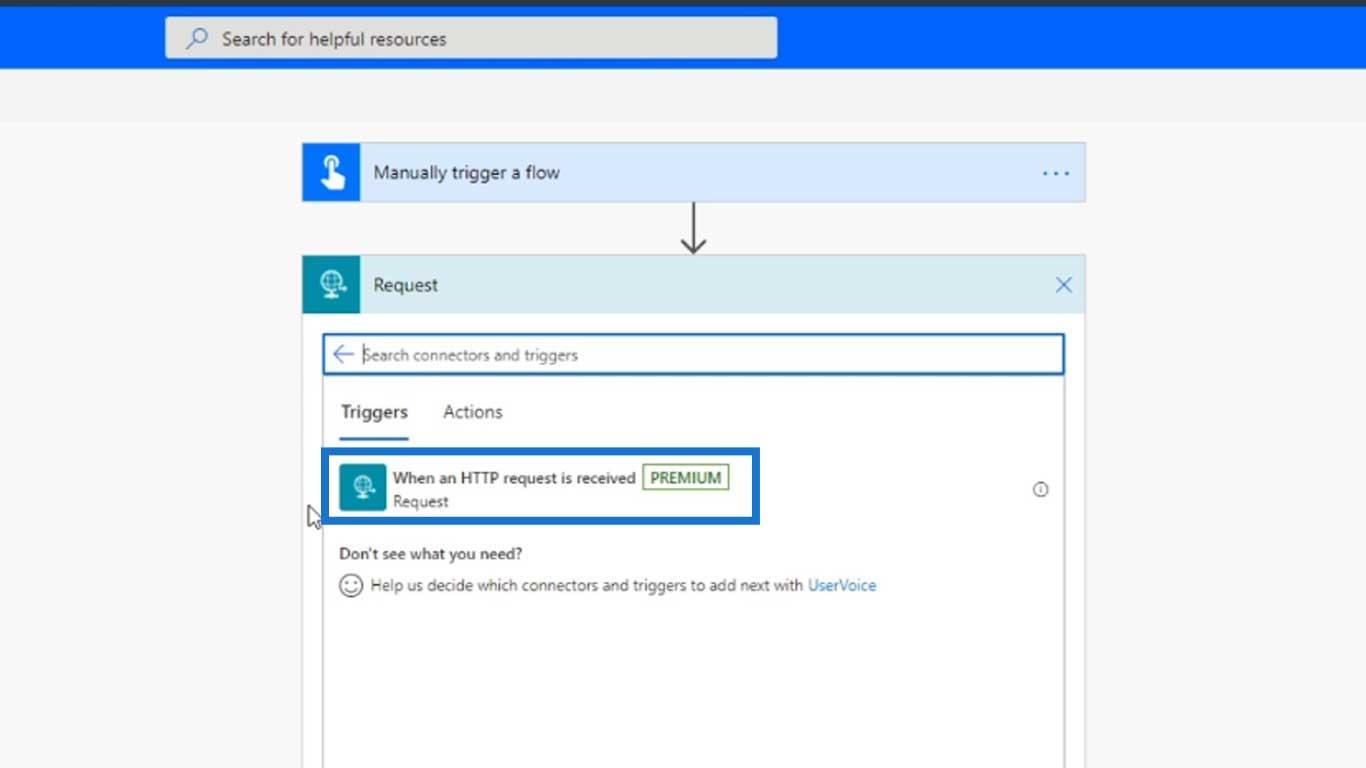
Por otro lado, el conector HTTP nos permite hacer ping a cualquier API de terceros que tengamos. Por lo tanto, no se usa necesariamente como desencadenante. Se utiliza principalmente como una acción .
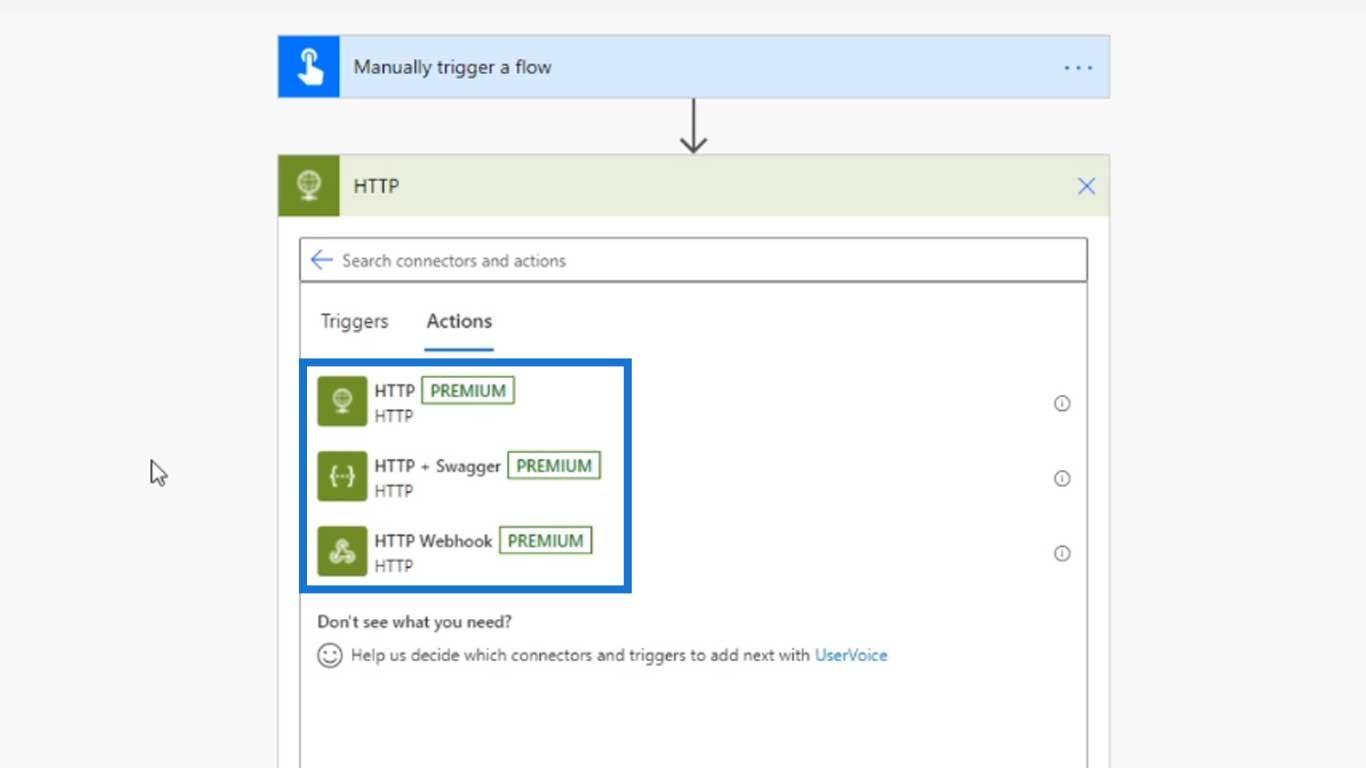
Digamos que tenemos un flujo en el que tenemos que obtener información de una API. Enviamos la identificación del cliente a través de esa API y obtenemos el nombre o el número de pasaporte del cliente. Luego necesitamos esa información en nuestra lógica de Power Automate.
Pero no queremos mantener esa información confidencial dentro de Power Automate . Por lo tanto, necesitamos crear una API en nuestro sistema de terceros que pueda recibir solicitudes HTTP. Y eso es lo que vamos a hacer como ejemplo.
Tabla de contenido
Configuración de una solicitud HTTP en Power Automate
Actualmente no tengo una API de terceros. Entonces, para este ejemplo en particular, usaremos un sitio web llamado reqres.in . Tiene un punto final de API de terceros que podemos usar para probar si nuestro flujo funciona o no. Por ejemplo, tienen una función llamada LISTA DE USUARIOS que contiene una solicitud correspondiente. Y si lo solicitamos, los elementos dentro de la columna Respuesta son todo lo que podemos recuperar.
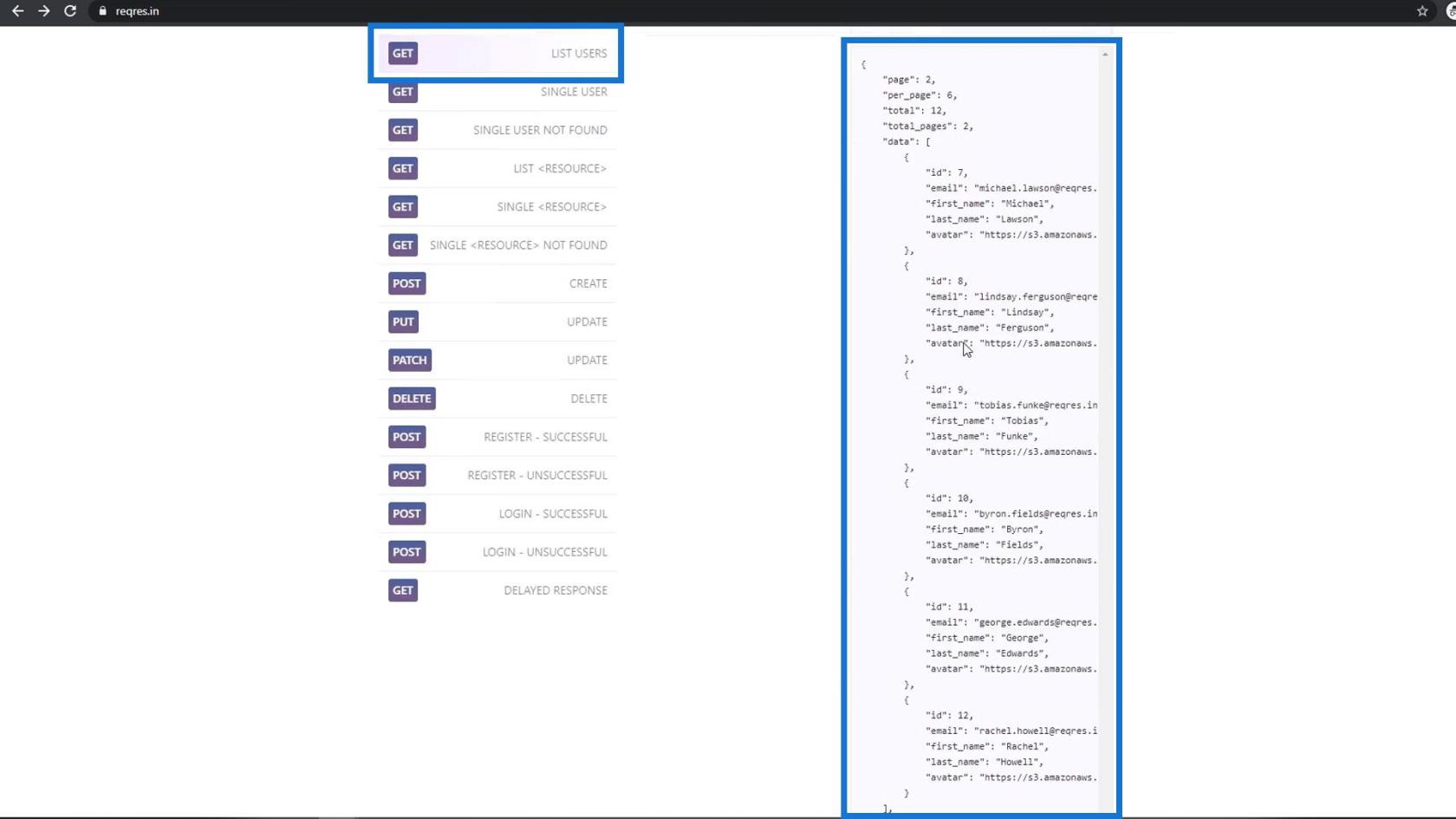
Entonces, intentémoslo usando nuestro conector HTTP . Primero tenemos que hacer clic en el enlace de la Solicitud .
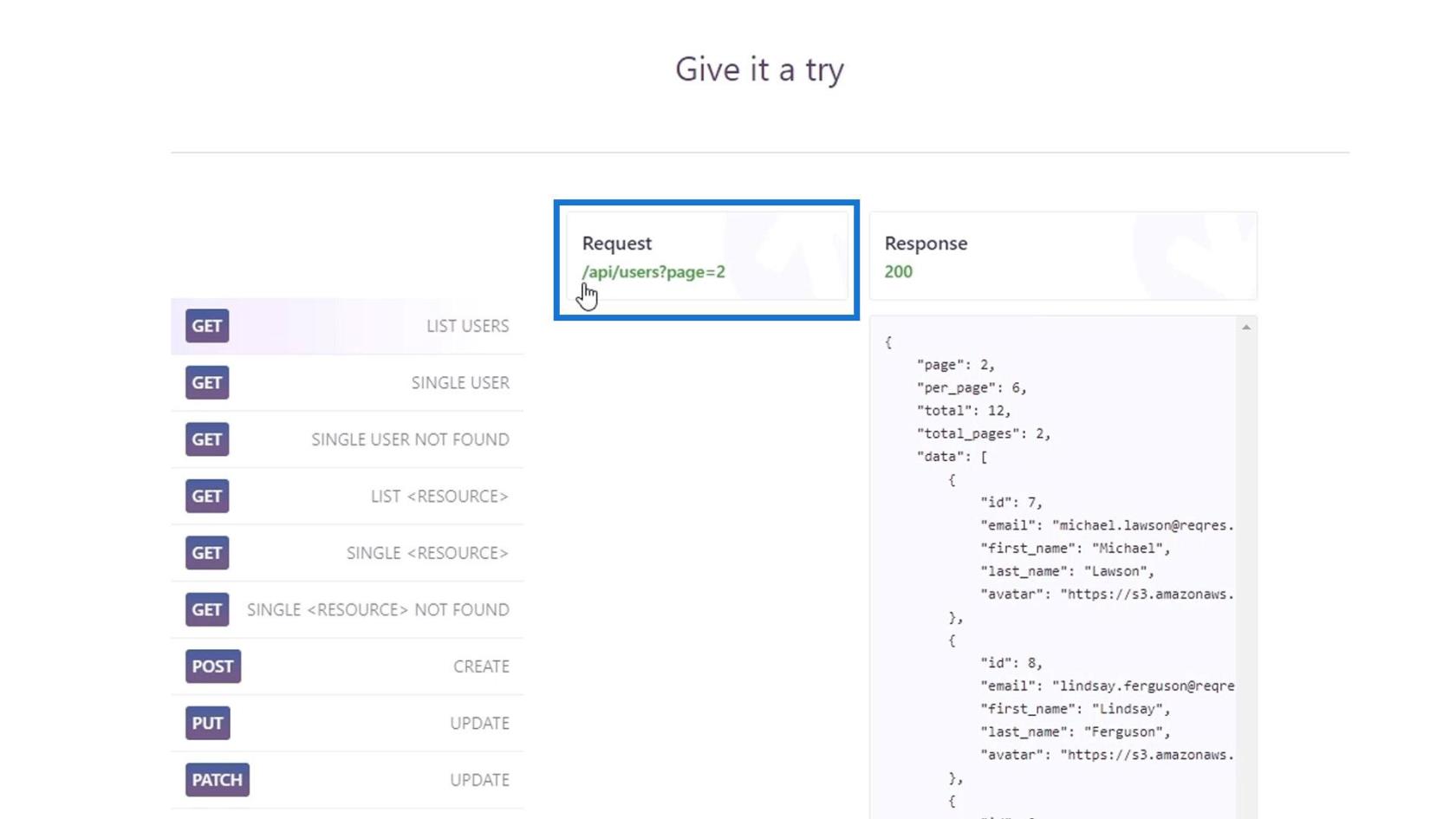
Luego, copie la URL. Esto sirve como el punto final de la API.
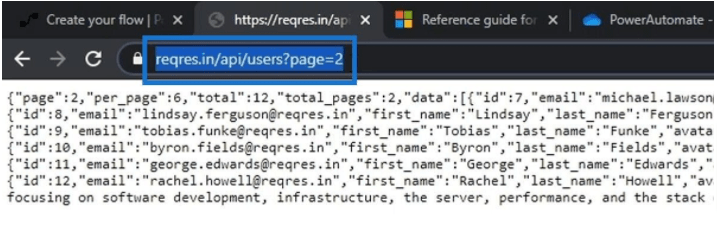
En nuestra configuración de flujo, haga clic en el conector HTTP .
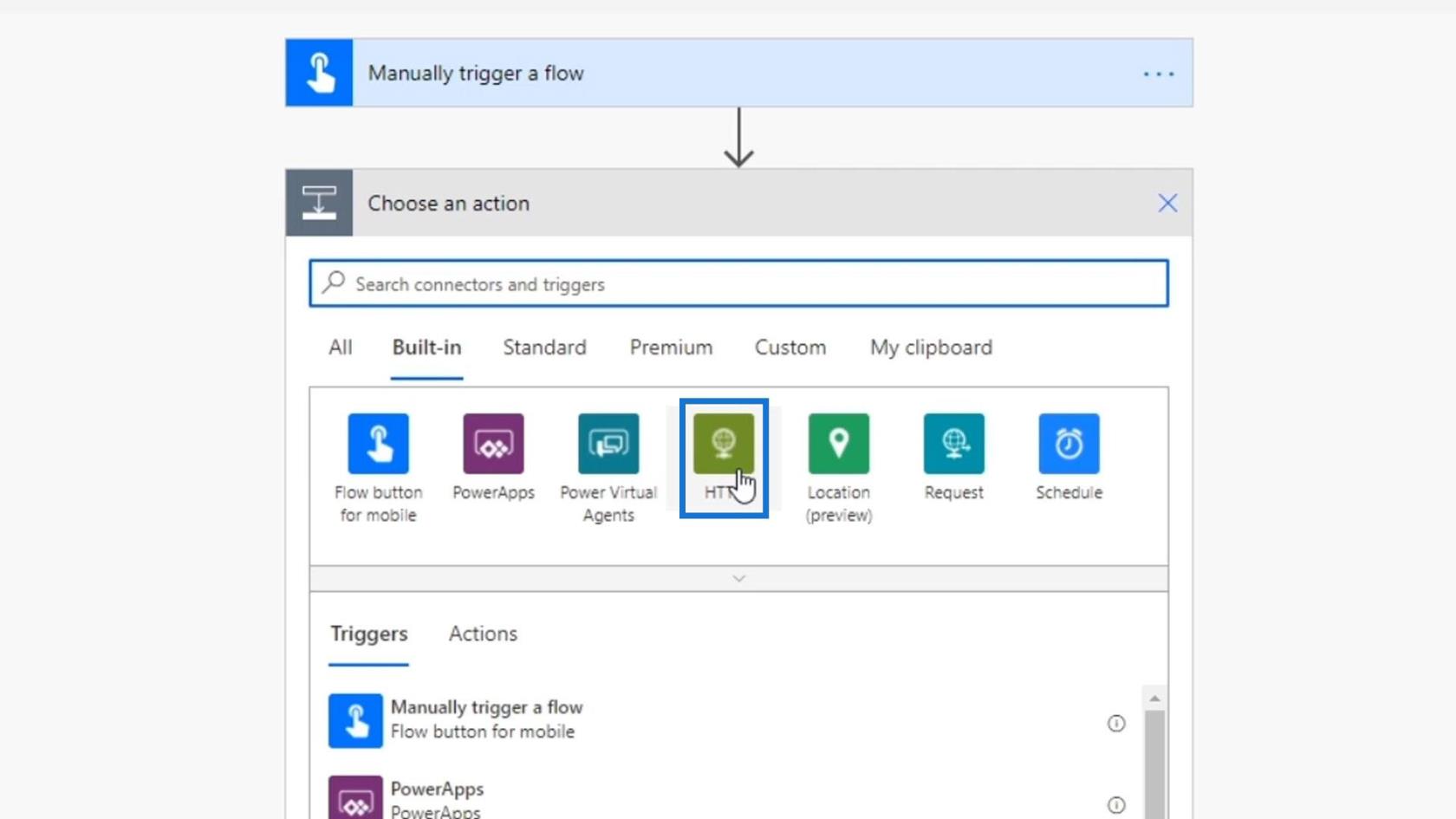
Luego haga clic en la acción HTTP .
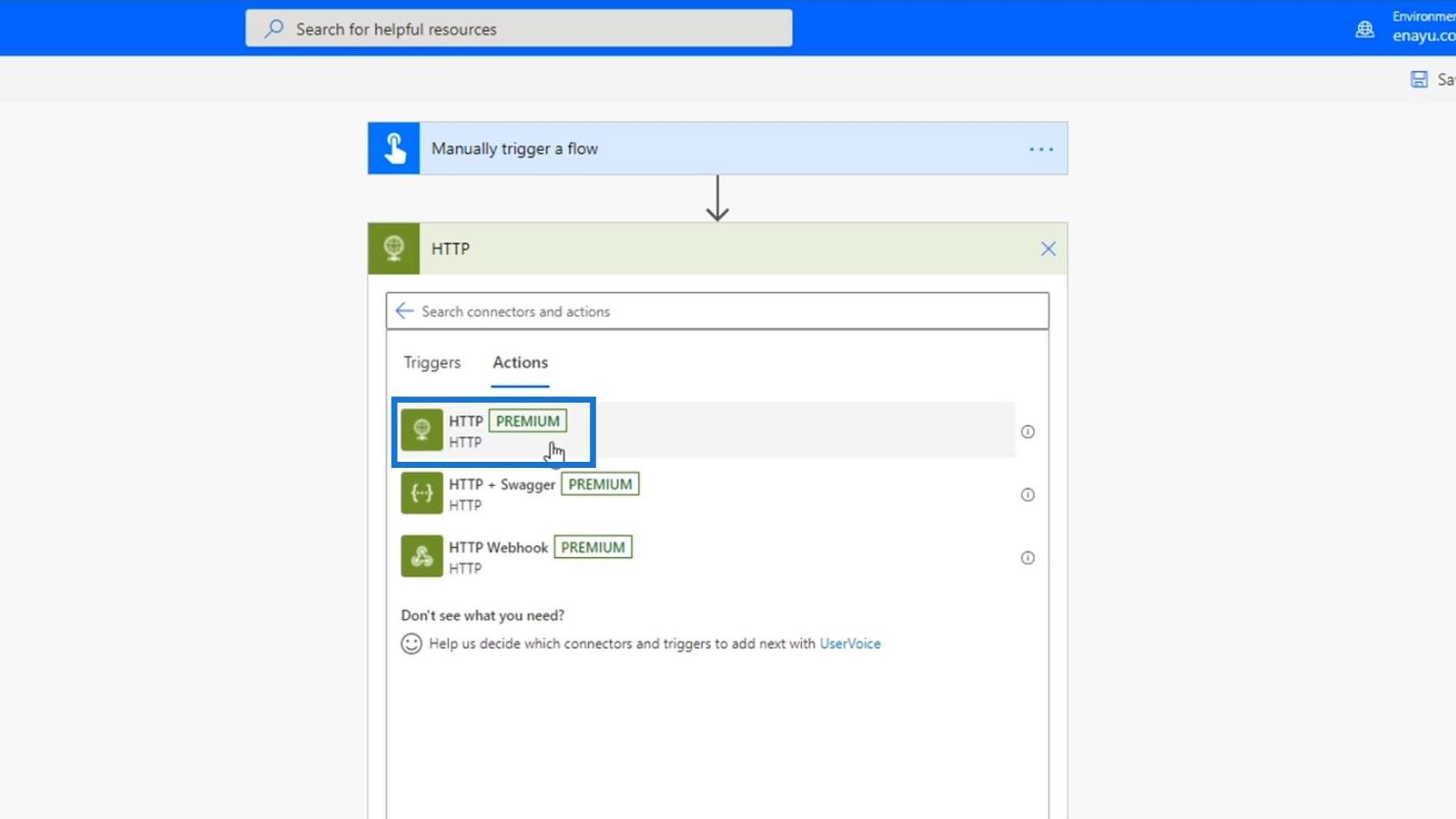
Para el método , haga clic en OBTENER .
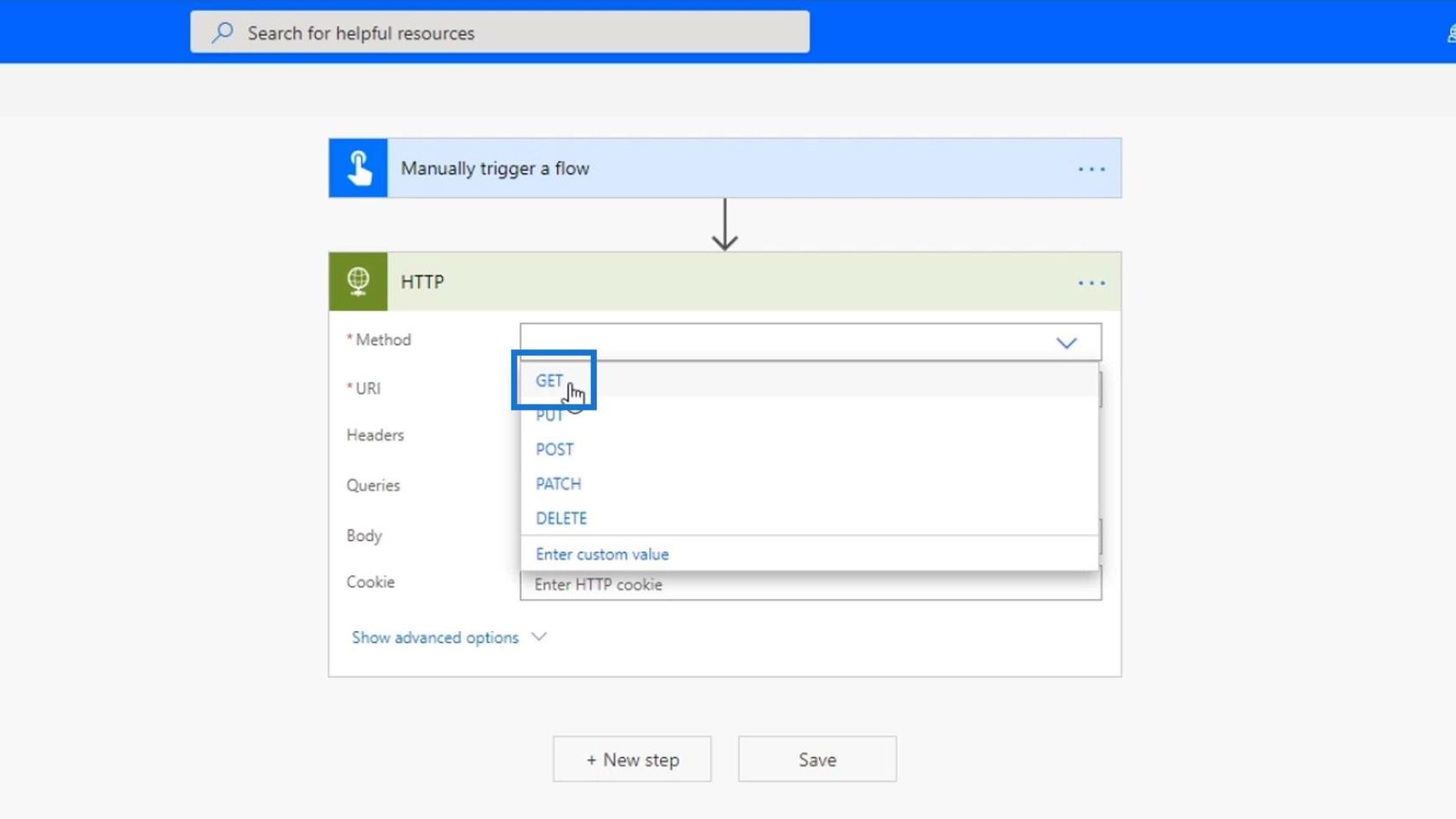
Luego pega la URL que hemos copiado previamente.
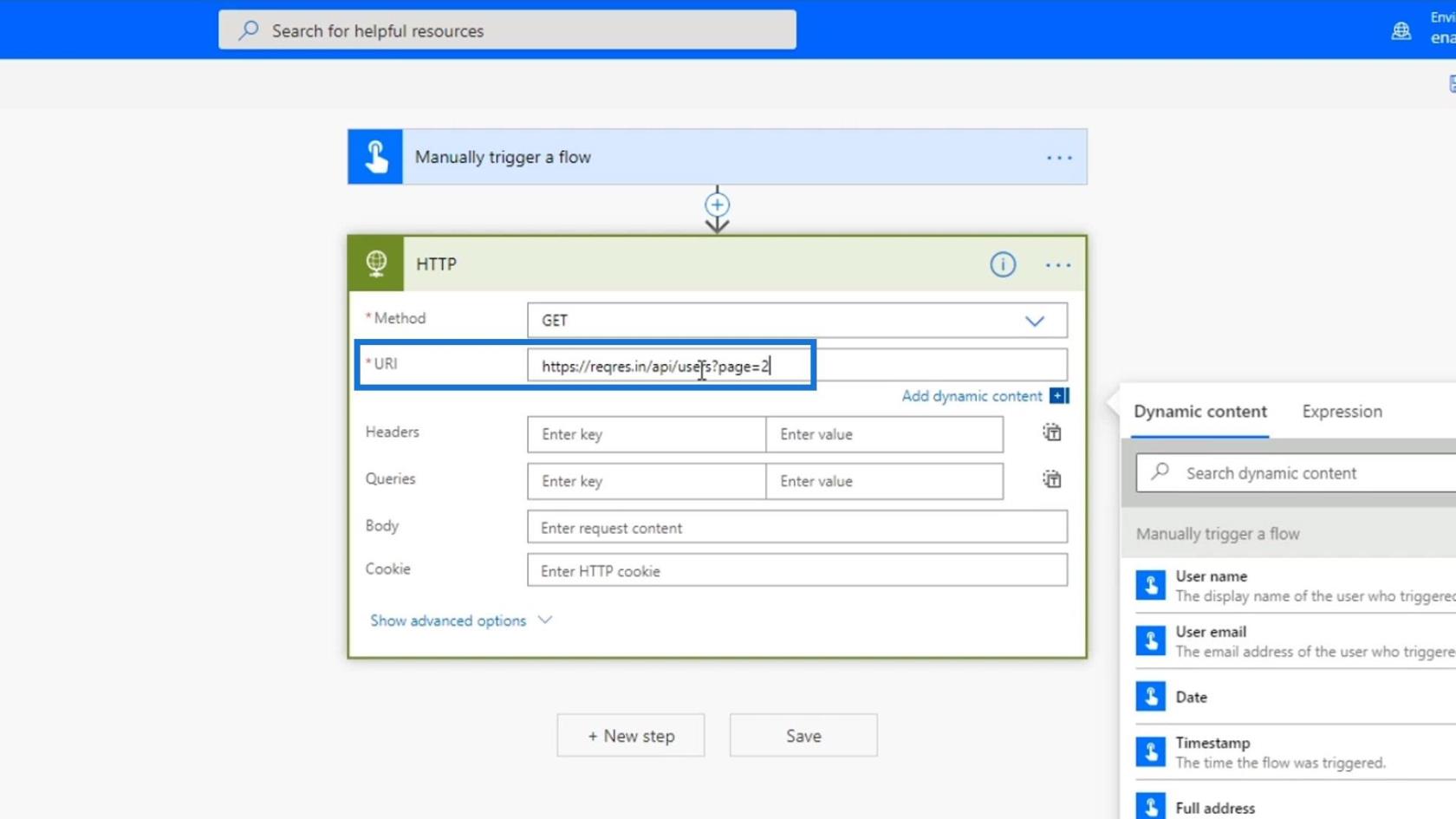
También podemos introducir cabeceras, consultas y cookies si queremos. Sin embargo, nos saltaremos eso por ahora.
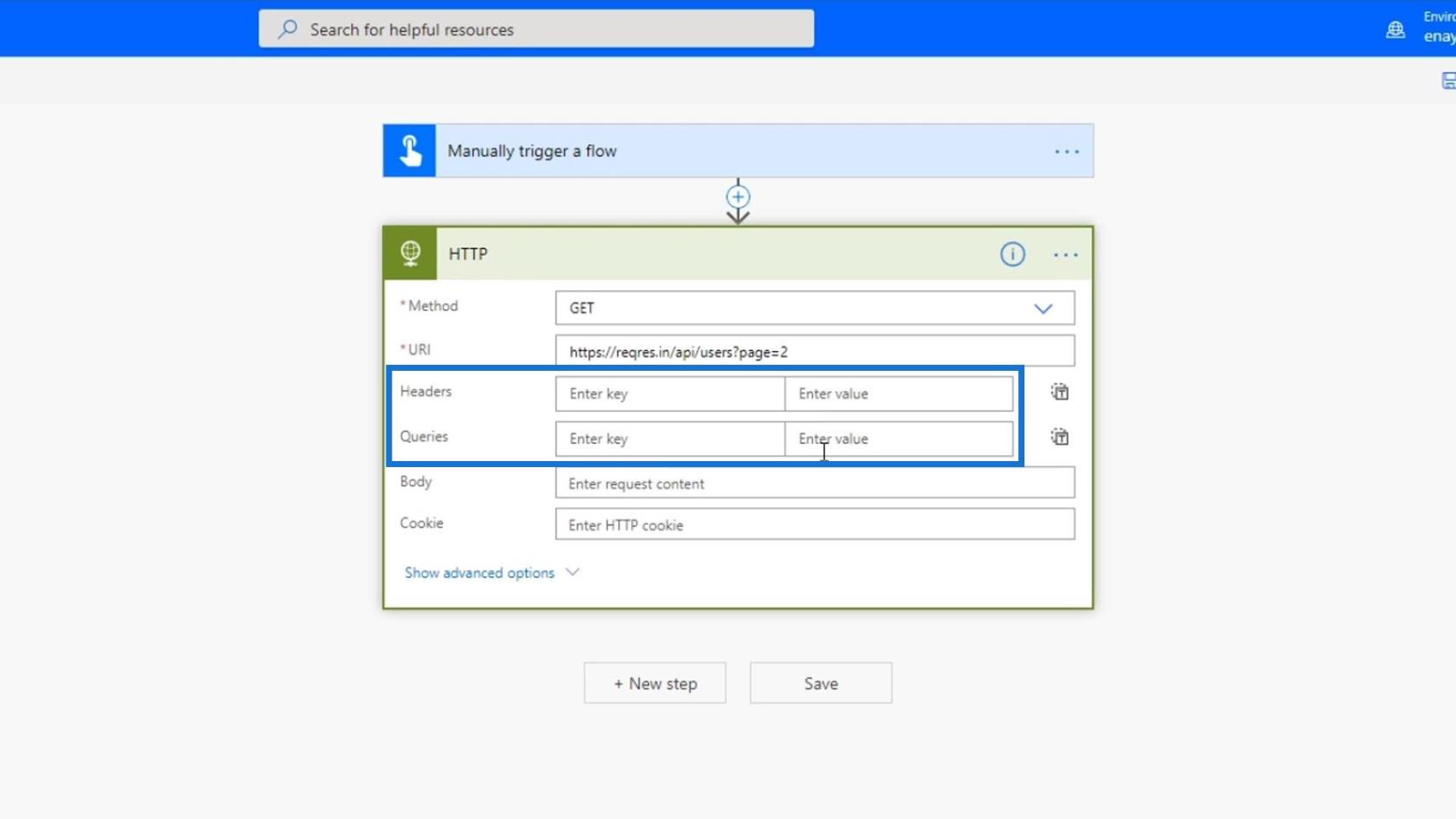
Visualización del contenido de una solicitud HTTP en Power Automate
Lo siguiente que debemos hacer es tomar el contenido de nuestra solicitud y mostrarlo en algún lugar solo para asegurarnos de que realmente funciona. Entonces, hagamos clic en Nuevo paso .
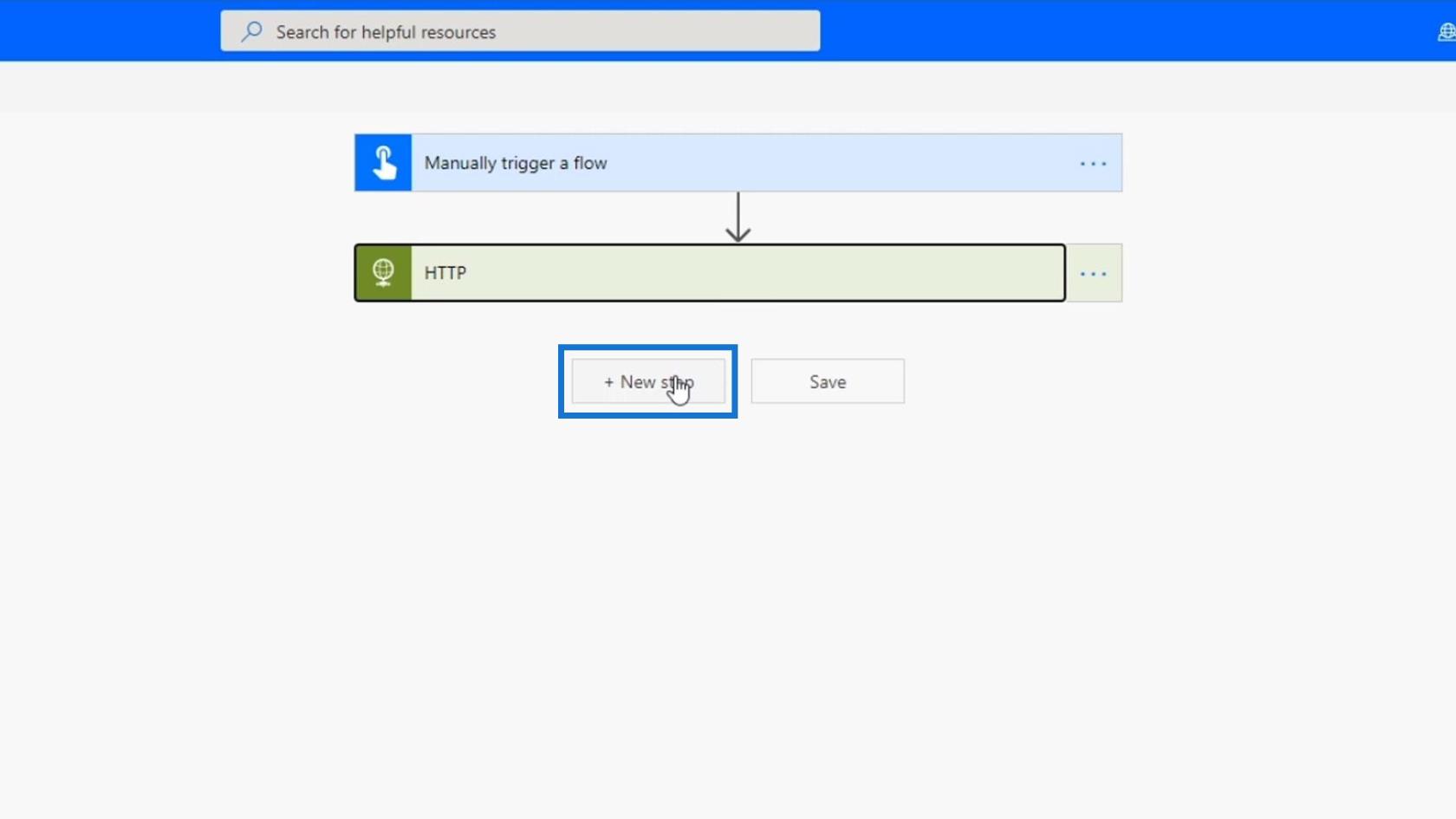
Busque y seleccione el conector Slack .
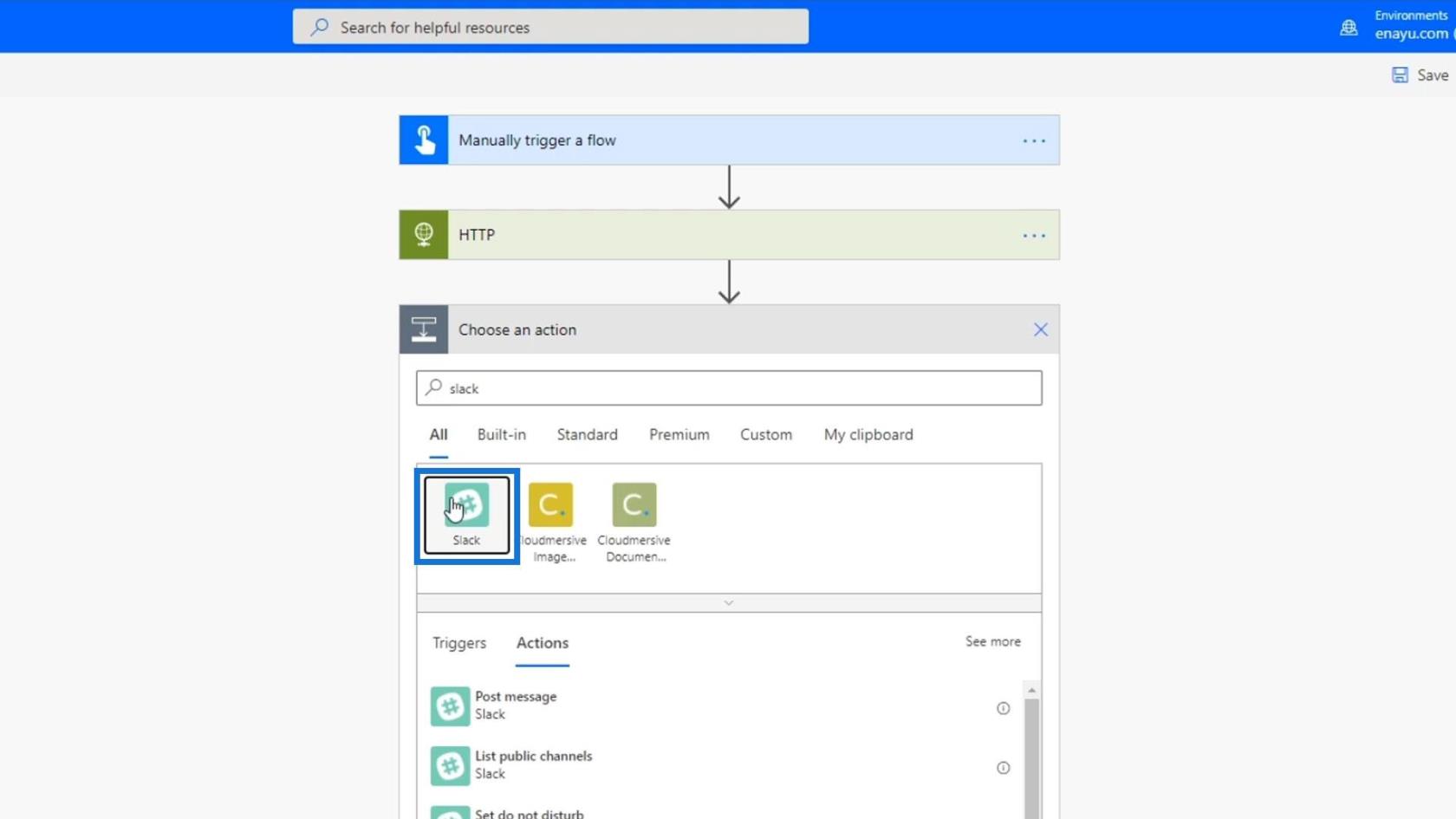
Haga clic en la acción Publicar mensaje .
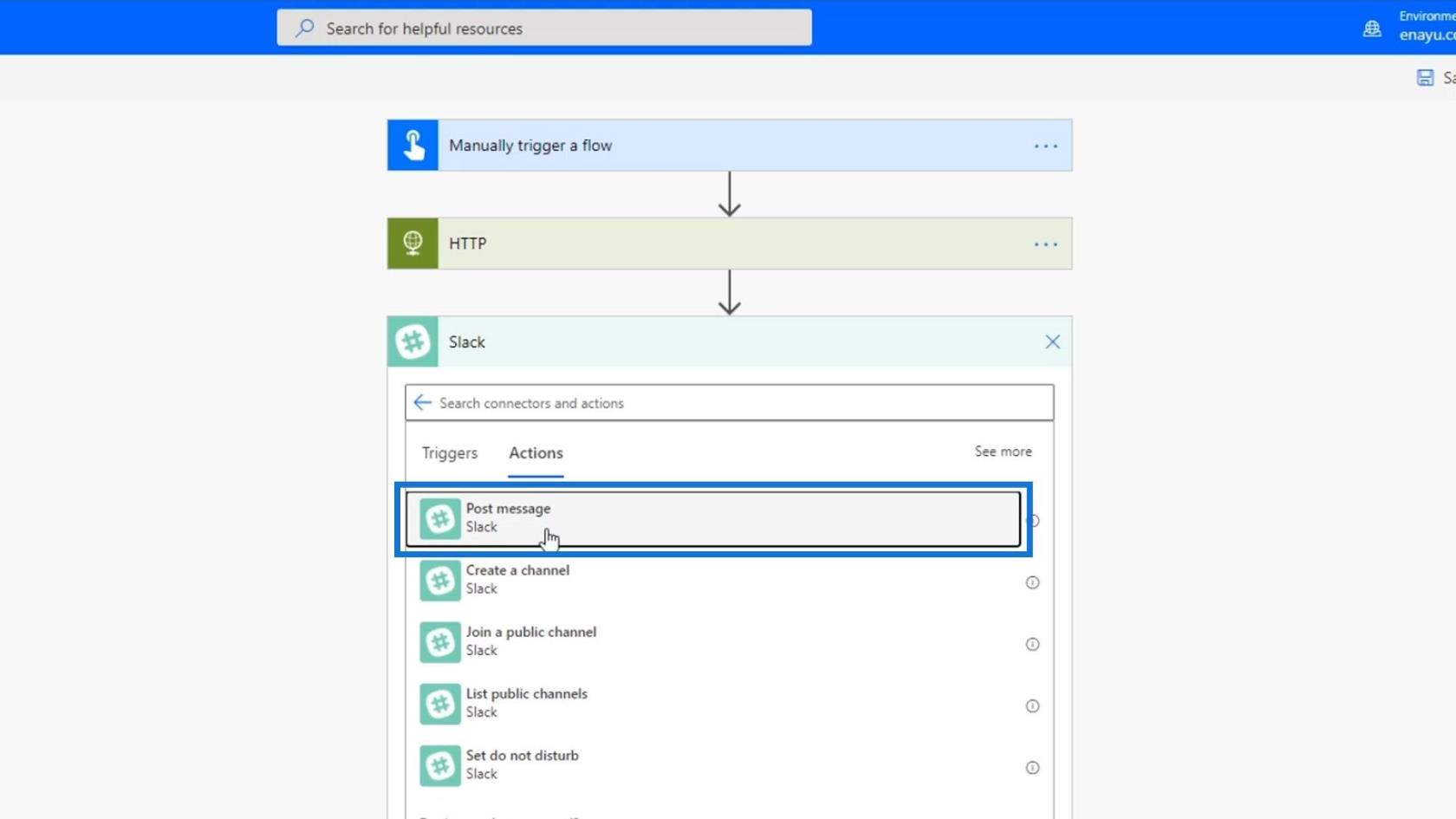
Publiquemos los contenidos en el canal aleatorio .
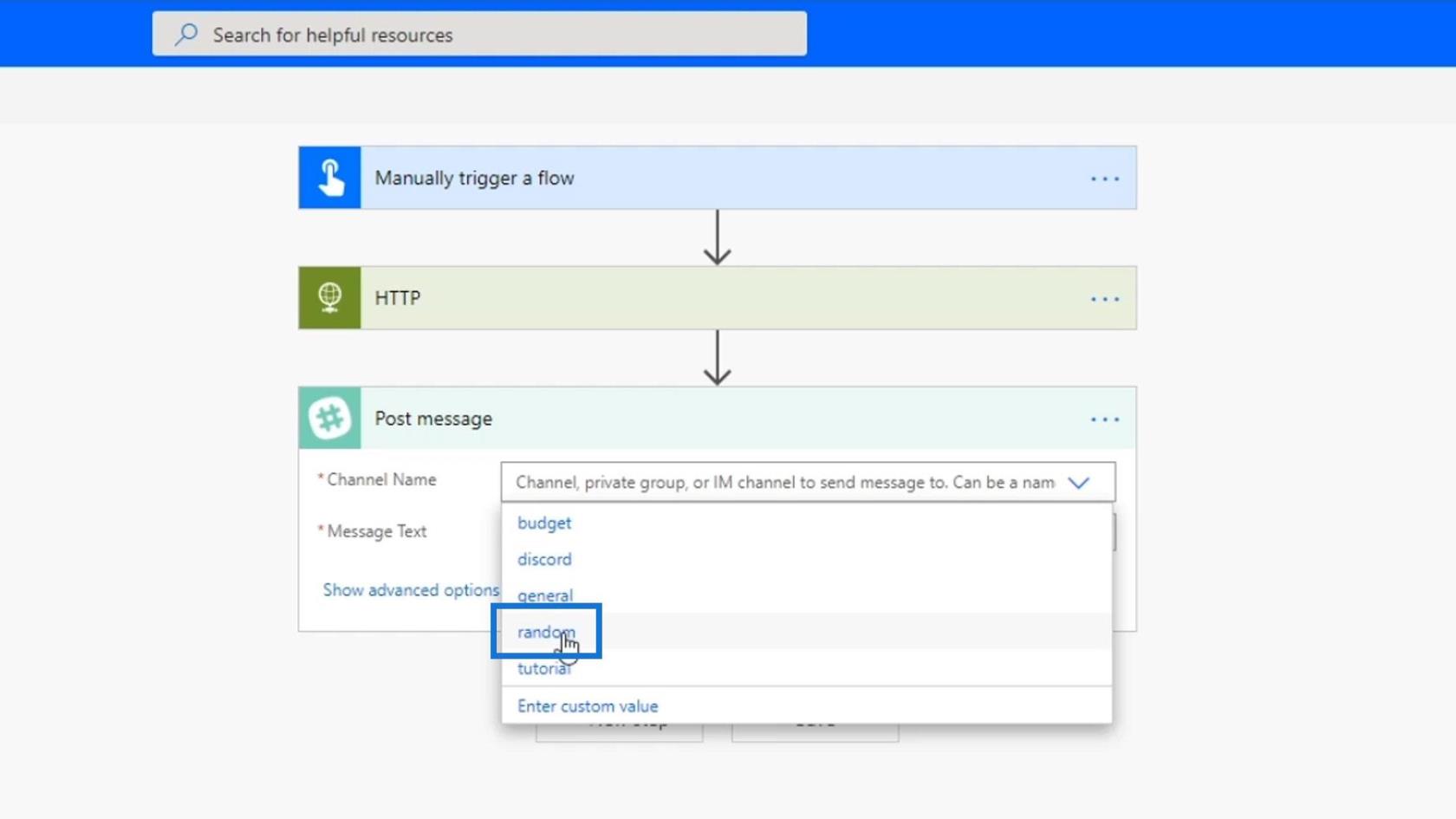
Para el texto del mensaje , elijamos el cuerpo y veamos qué encontramos.
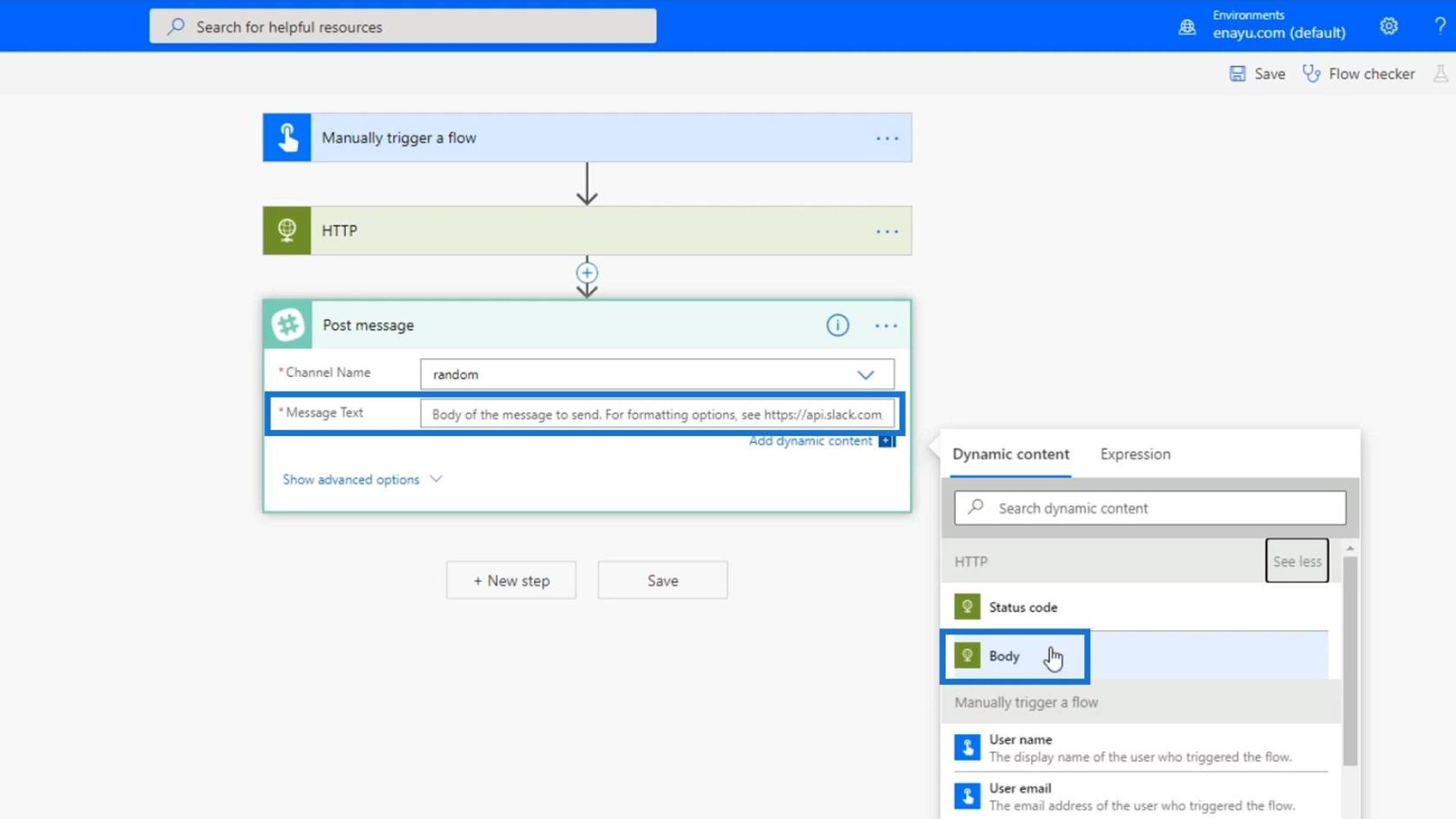
Cambiemos el nombre de nuestro flujo a Ejemplo HTTP .
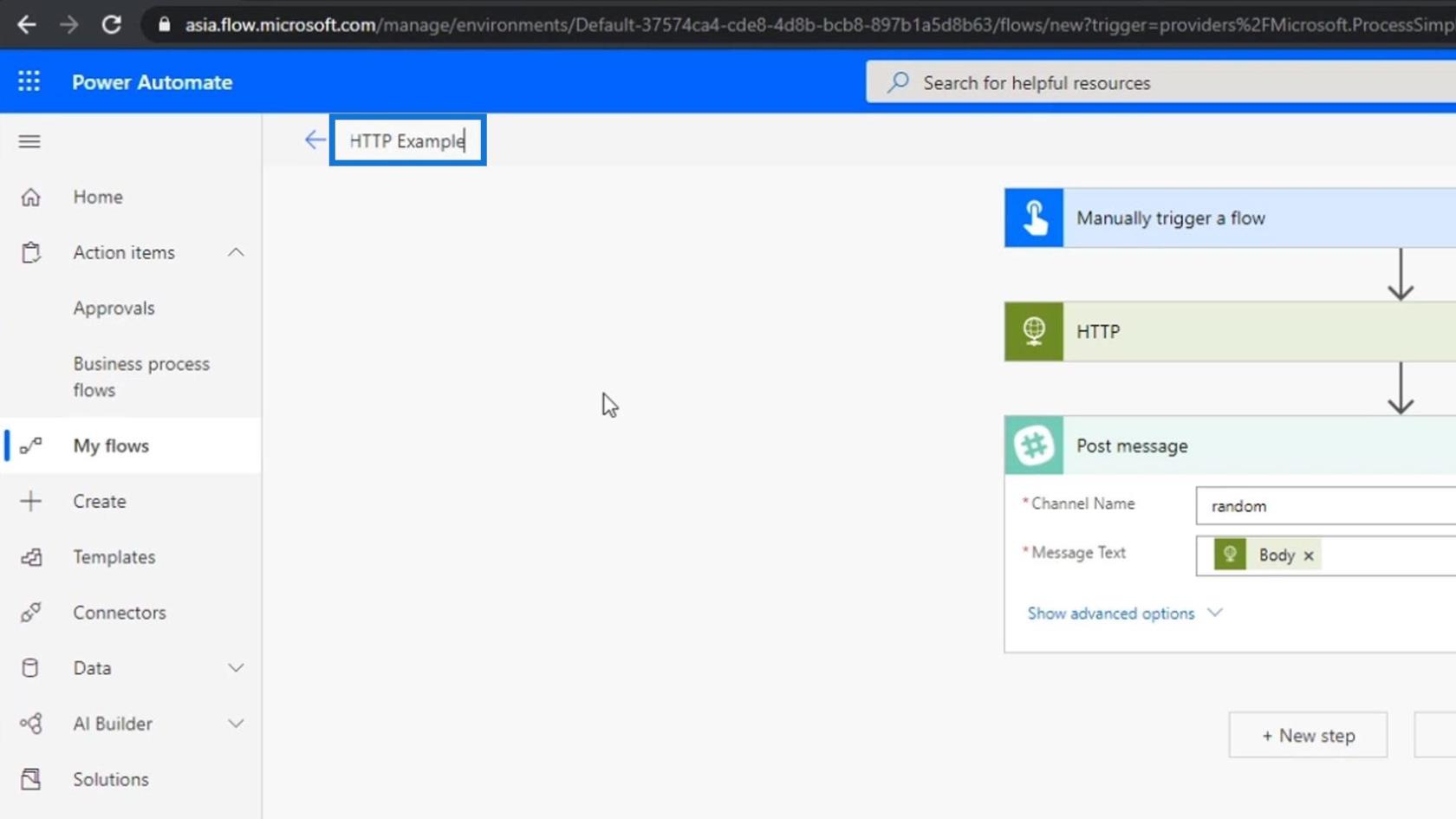
Luego haga clic en Guardar .
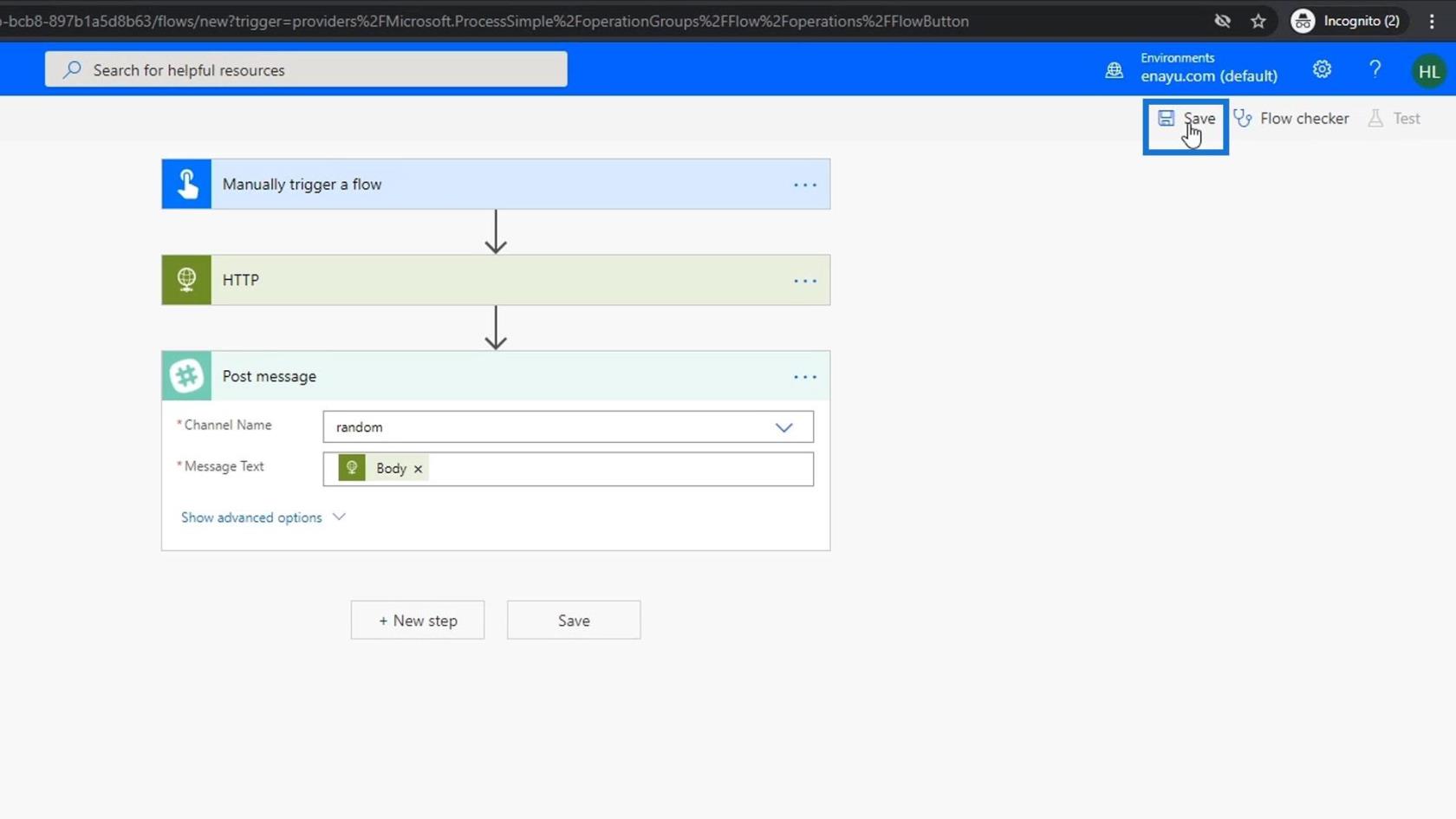
En resumen, nuestro flujo se activará con un botón. Luego enviará una solicitud HTTP que devolverá un archivo JSON que se publicará en nuestro Slack. Después de ejecutar este flujo, esto es lo que vamos a tener en Slack.
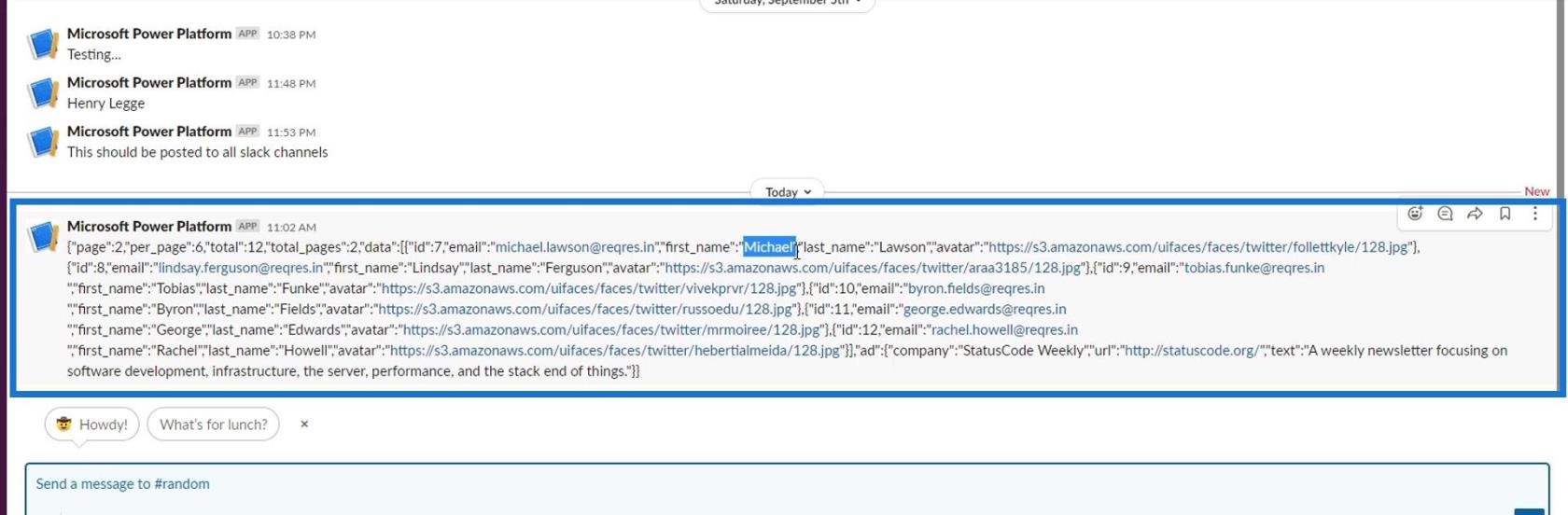
Como puede ver, se publicó todo el contenido del archivo JSON. Esto es lo que normalmente vemos en una respuesta a una solicitud HTTP. Sin embargo, solo queremos mostrar los nombres y no todo el contenido del archivo JSON. Por lo tanto, debemos agregar un paso Parse JSON entre la solicitud y la acción.
Análisis de JSON a partir de solicitudes HTTP
Agregue un nuevo paso y elija el conector Operación de datos .
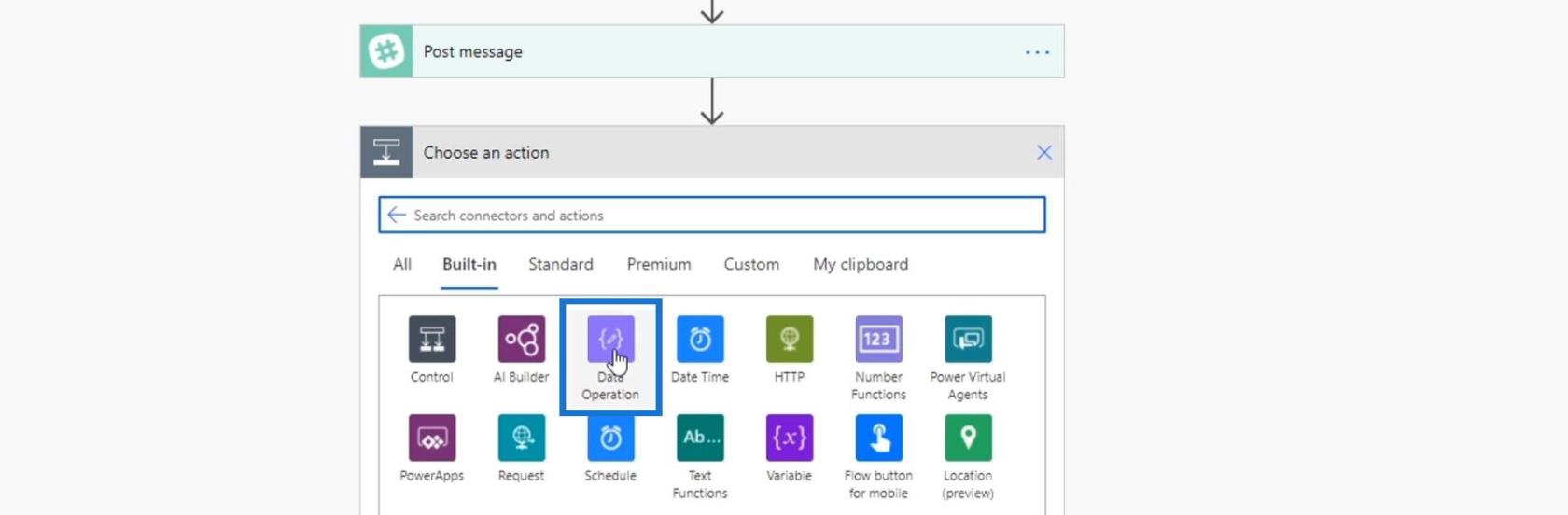
Luego elija Analizar JSON .
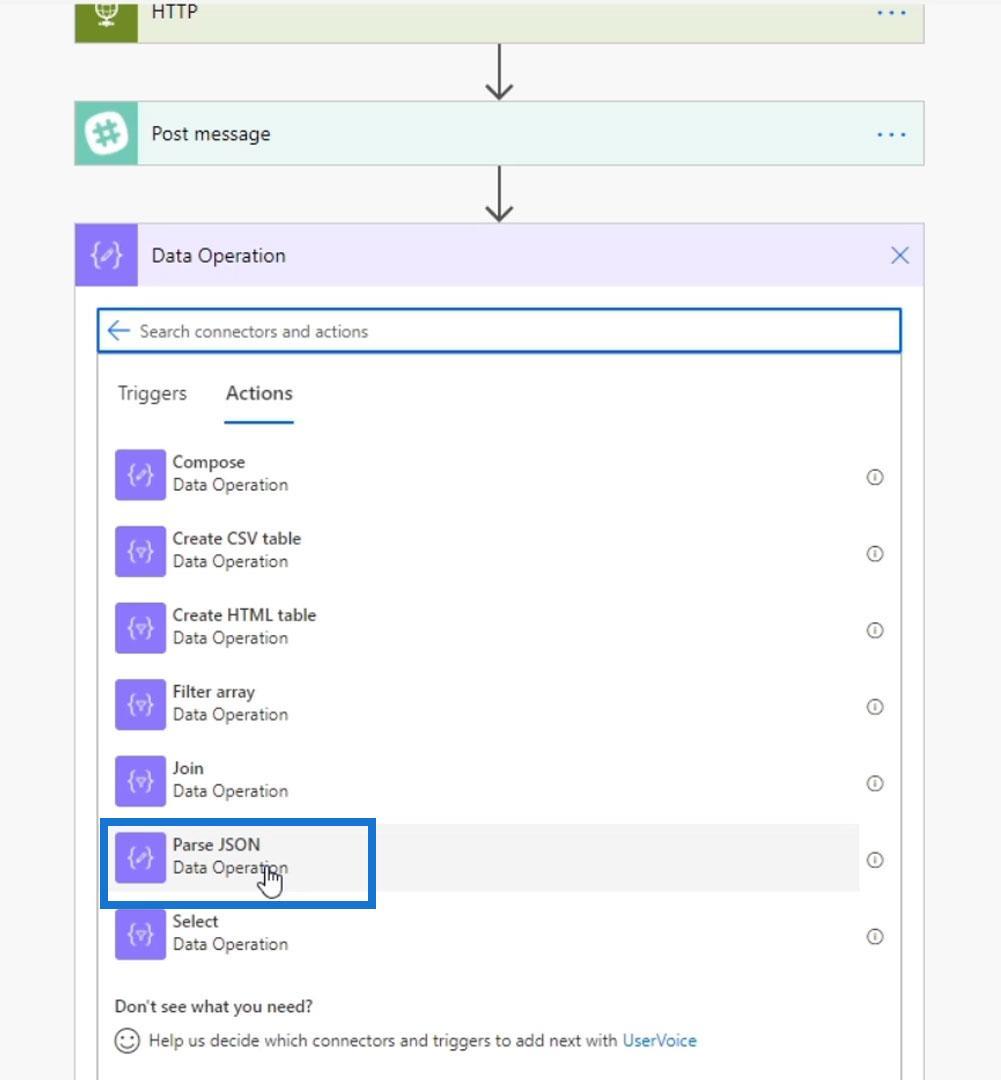
Mueva el paso Analizar JSON entre la solicitud HTTP y la acción Publicar mensaje .
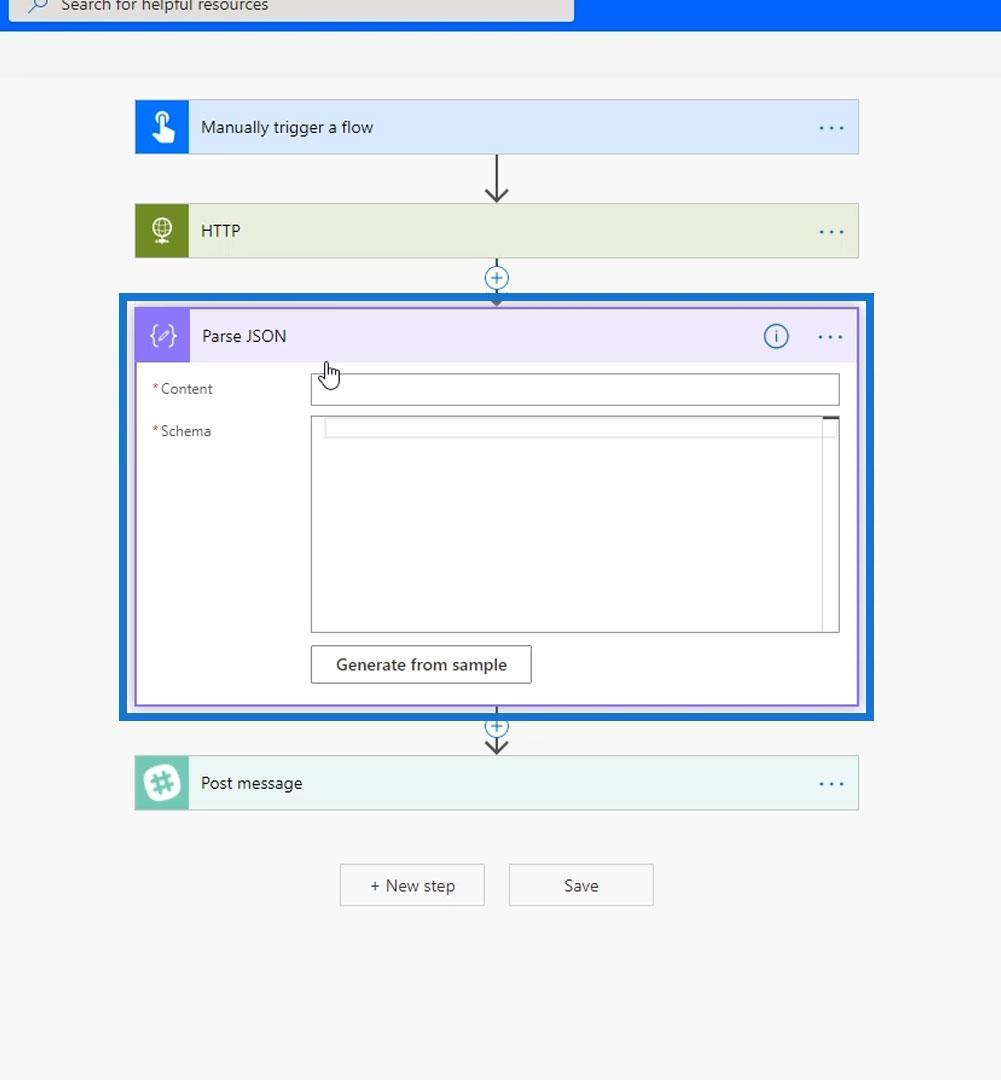
Haga clic en el botón Generar a partir de muestra .
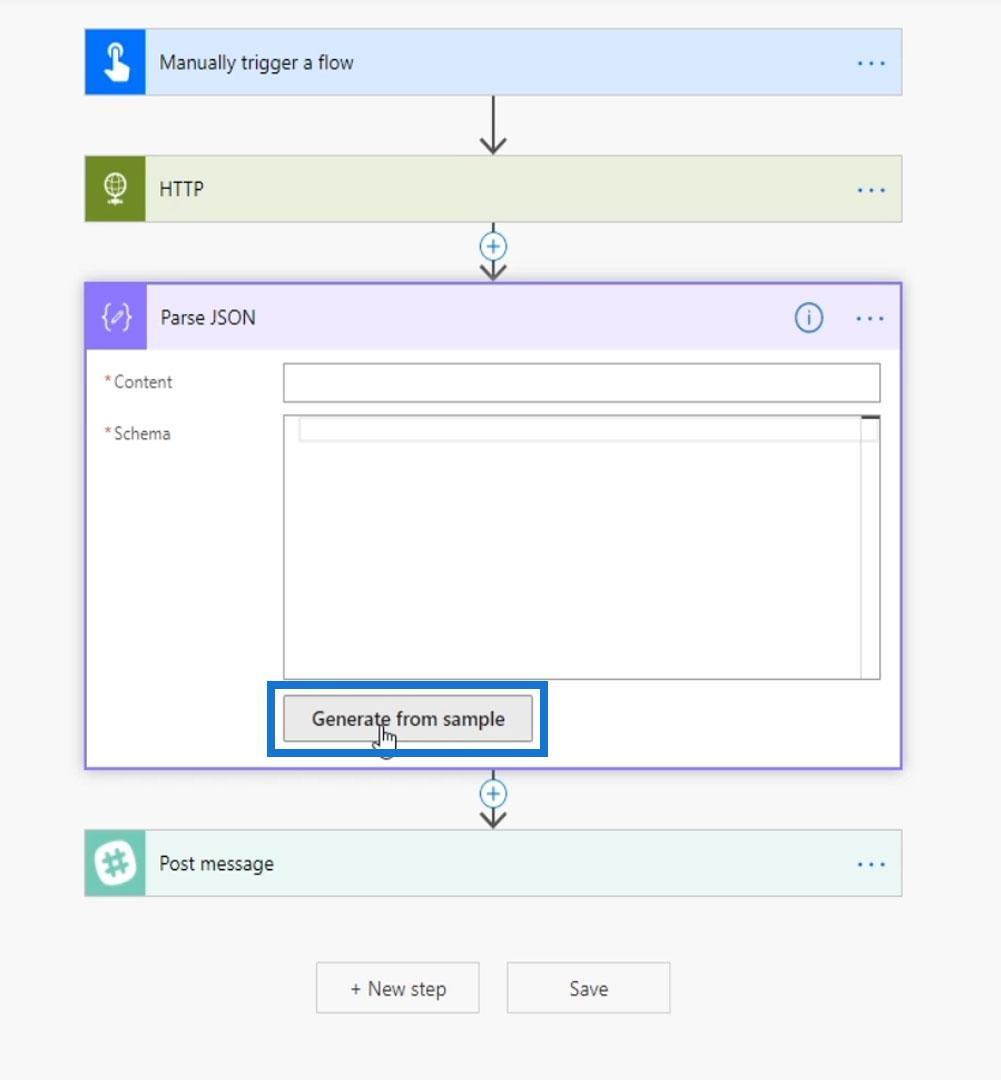
Copie los códigos del enlace de solicitud.
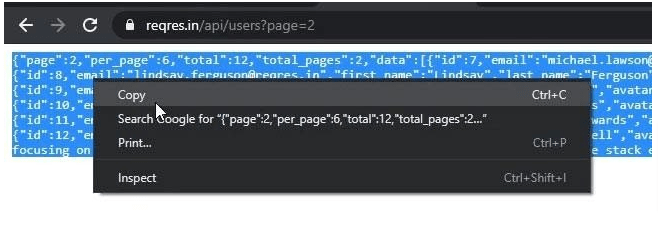
Luego, péguelo en la ventana Insertar una carga JSON de muestra y haga clic en Listo . Básicamente, esto hará todo el análisis JSON de back-end por nosotros.
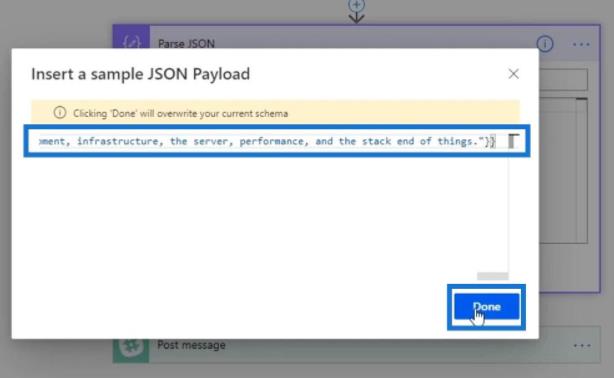
Como notamos, creó automáticamente el esquema que podemos entender fácilmente.
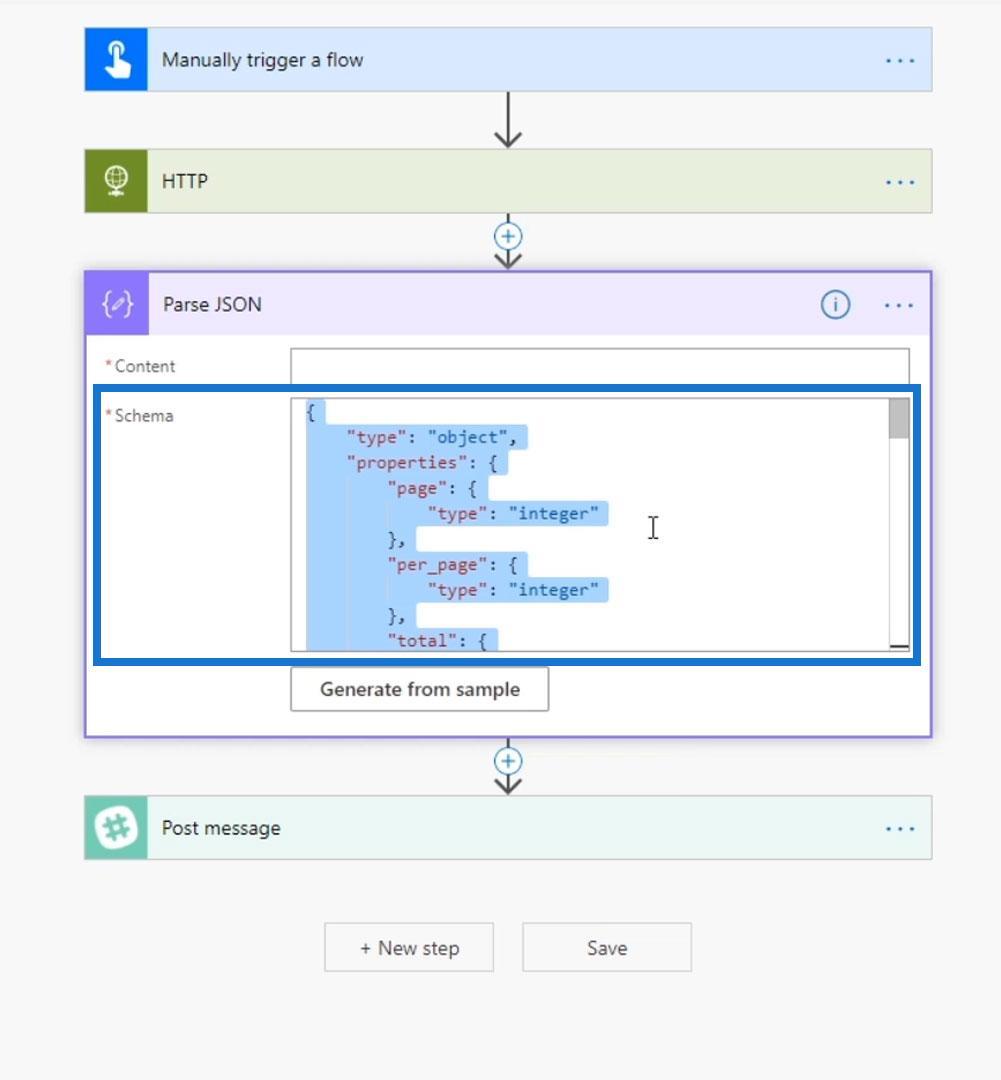
Para el campo Contenido , debemos ingresar lo que queramos analizar. En este ejemplo, queremos analizar el cuerpo que obtenemos de la solicitud HTTP.
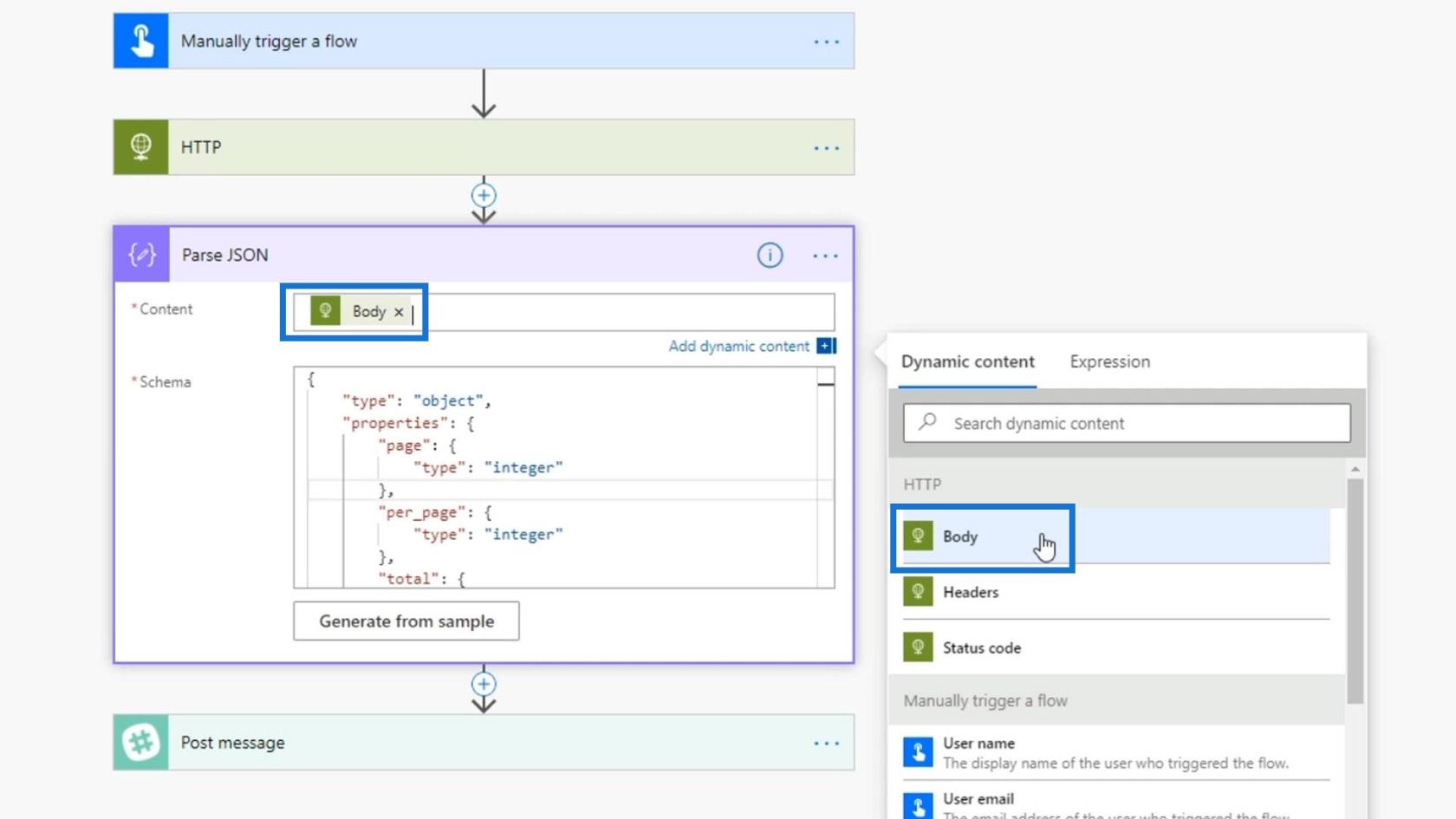
Y ¿Por qué es esto importante? Bueno, ya no tenemos que publicar todo el cuerpo del mensaje. Ahora, tenemos acceso a contenidos más dinámicos como correo electrónico, nombre, apellido, avatar, empresa, URL y muchos más.
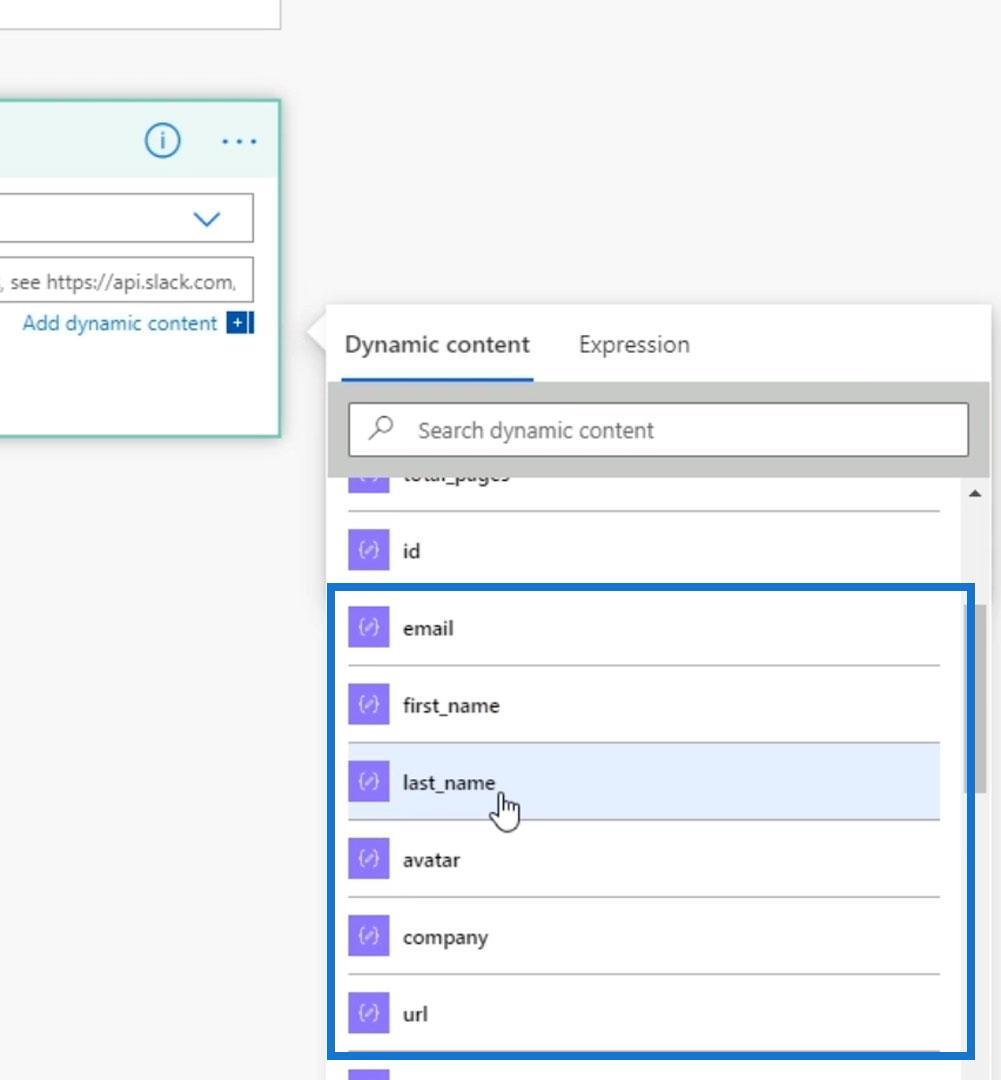
Parse JSON nos permite tomar cualquier salida JSON que obtengamos, analizarla en contenido dinámico diferente que luego podemos usar más adelante en nuestros pasos de flujo posteriores. Usamos esta acción para que nuestro flujo no reduzca todo el contenido JSON y solo muestre la información relevante que realmente necesitamos.
Ahora, en lugar de Body , cambiemos esto a first_name .
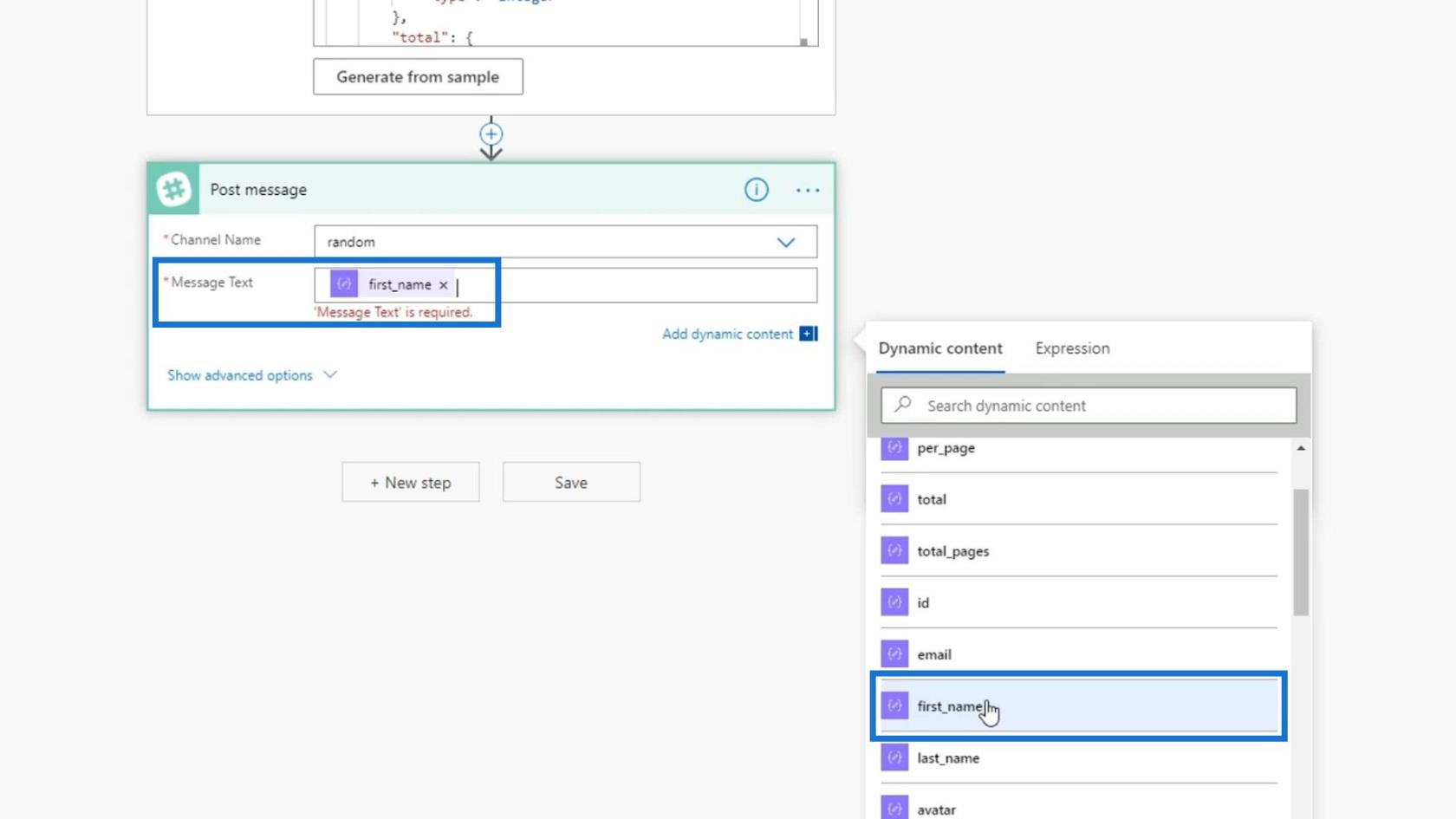
Luego, veremos que cambió nuestra acción a Aplicar a cada uno .
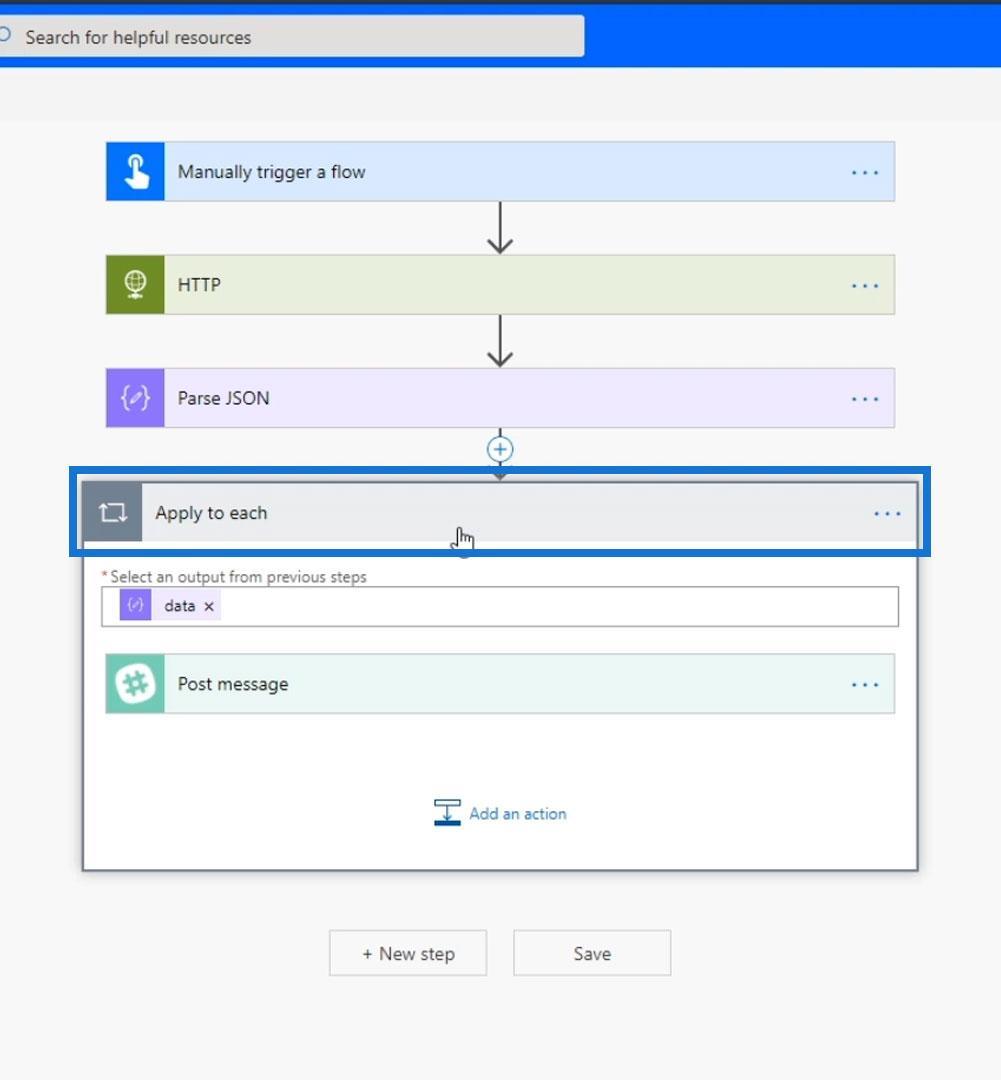
Esto se debe a que nuestro flujo recibe varios nombres de la solicitud.
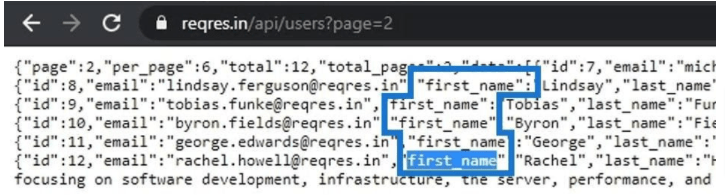
Se da cuenta de varios nombres, por lo que sabe que queremos recorrer cada elemento en la matriz de datos dentro del archivo JSON y devolver el nombre. Power Automate dirige el flujo para crear un mensaje de Slack para cada elemento de la matriz de datos. Entonces, para cada cliente, su nombre se publicará en el canal aleatorio en nuestro Slack.
Ahora hagamos clic en Guardar y veamos si funciona.
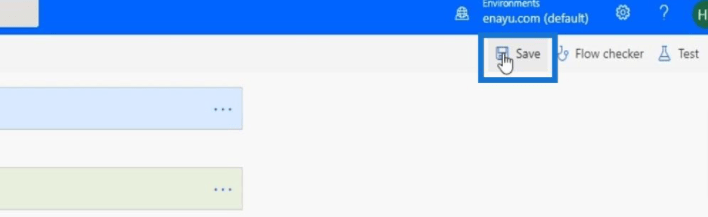
Haga clic en Prueba .
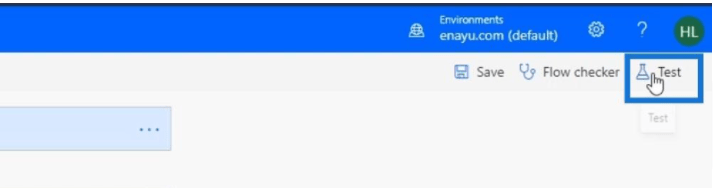
Elija Realizaré la acción desencadenante y haga clic en Prueba .
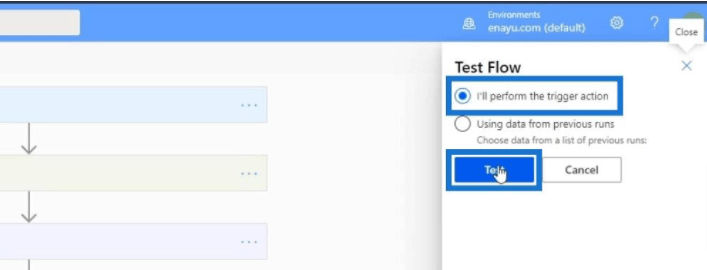
Haga clic en Ejecutar flujo .
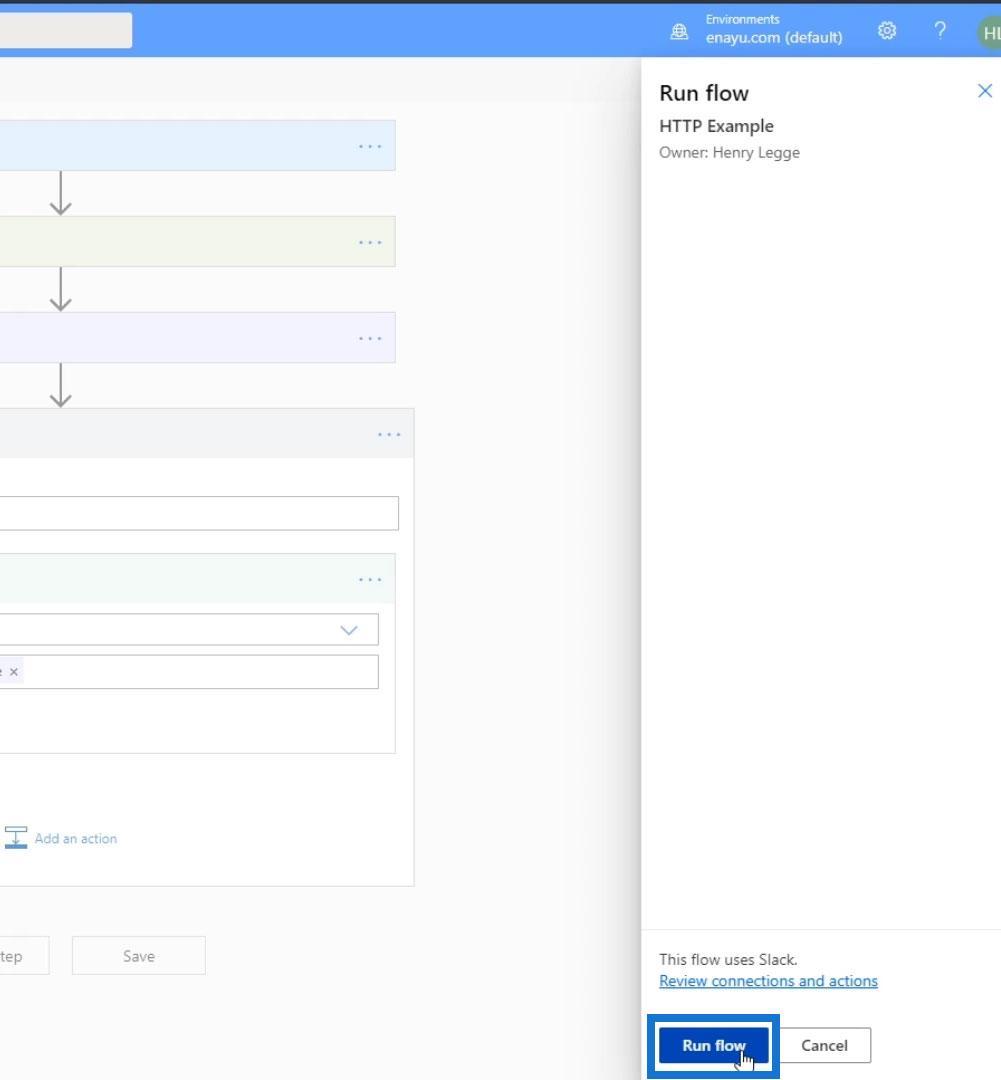
Como podemos ver, ahora solo muestra los primeros nombres.
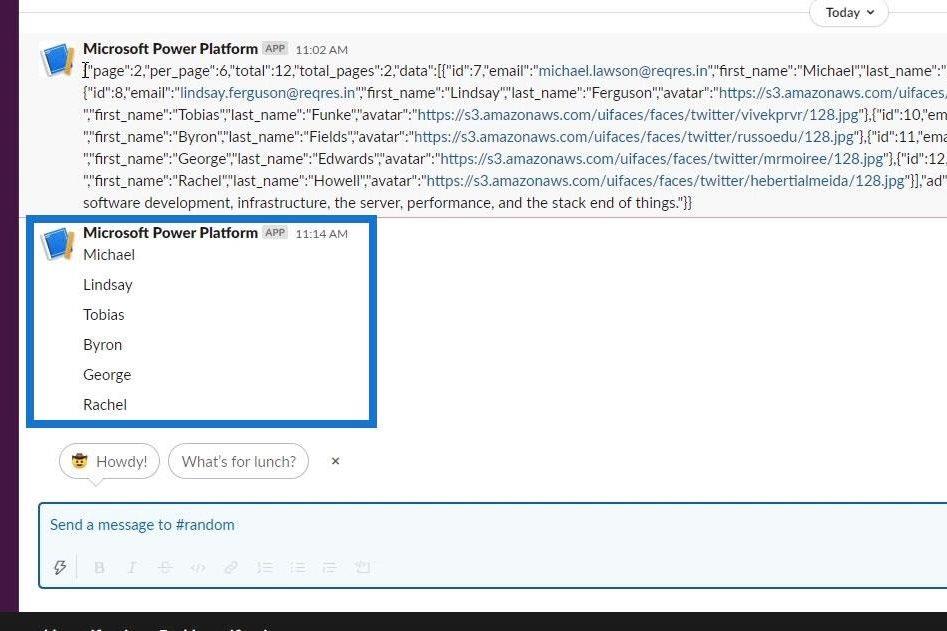
Conclusión
A fin de cuentas, podemos crear una solicitud HTTP que integre nuestro flujo a una aplicación de terceros. A partir de ahí, analizamos el contenido JSON mediante el conector de operación de datos en Power Automate. Generaba automáticamente un esquema utilizando una carga útil JSON de muestra. Al analizar el JSON, transformamos una respuesta típica de una solicitud HTTP en una información más relevante y comprensible.
Definitivamente podemos hacer toneladas de cosas diferentes con la solicitud HTTP y las acciones Parse JSON. Con suerte, pudo comprender su importancia y cómo funcionan.
Mis mejores deseos,
Enrique
Configuración y prueba del flujo de trabajo de aprobación en Power Automate
Aprobación de flujo de Microsoft con múltiples opciones
Condiciones de activación de Power Automate: una introducción