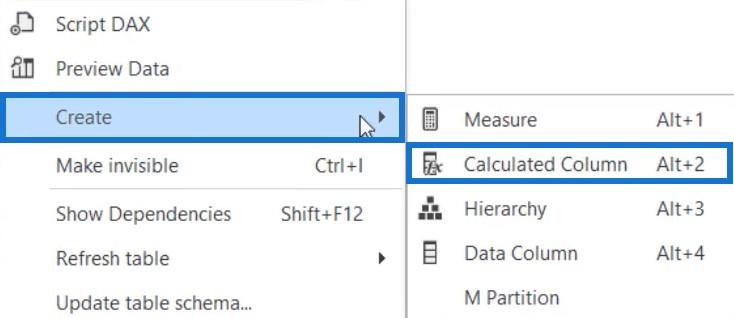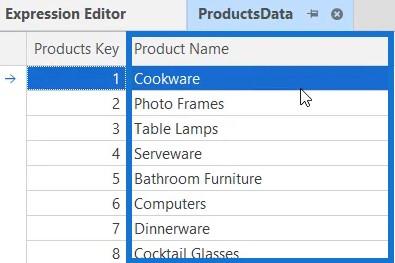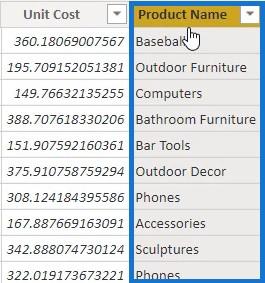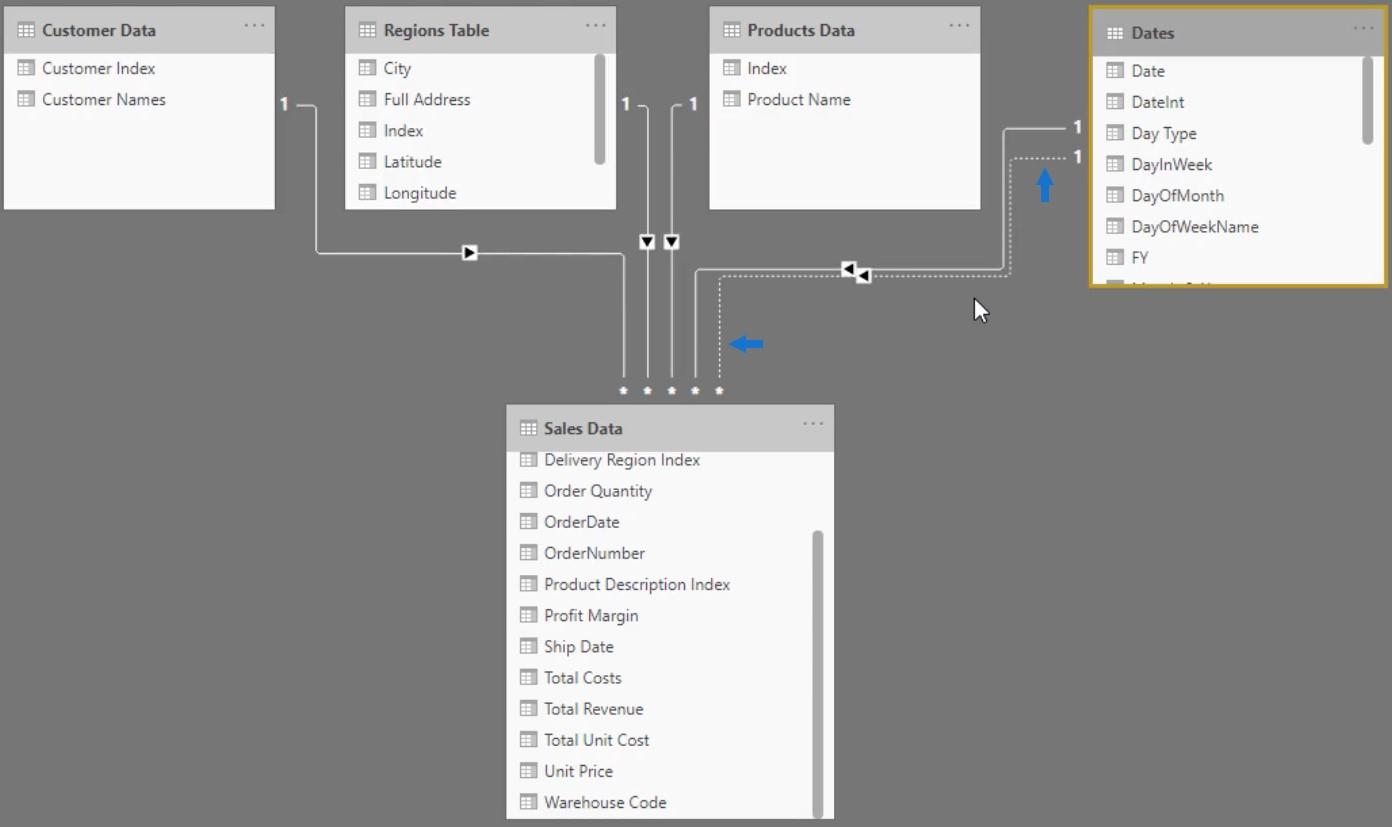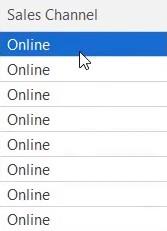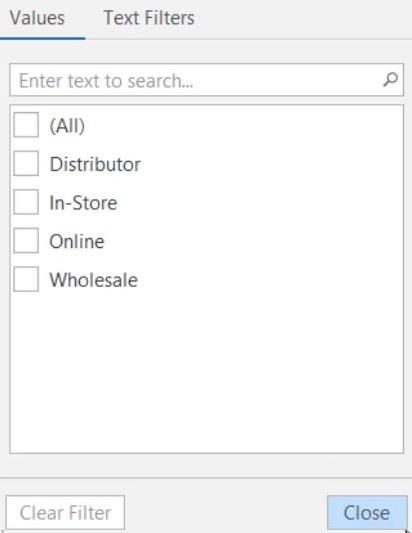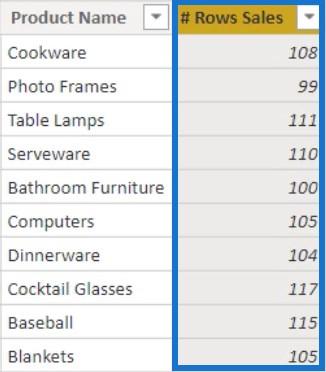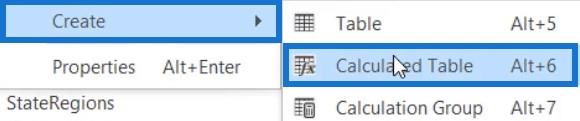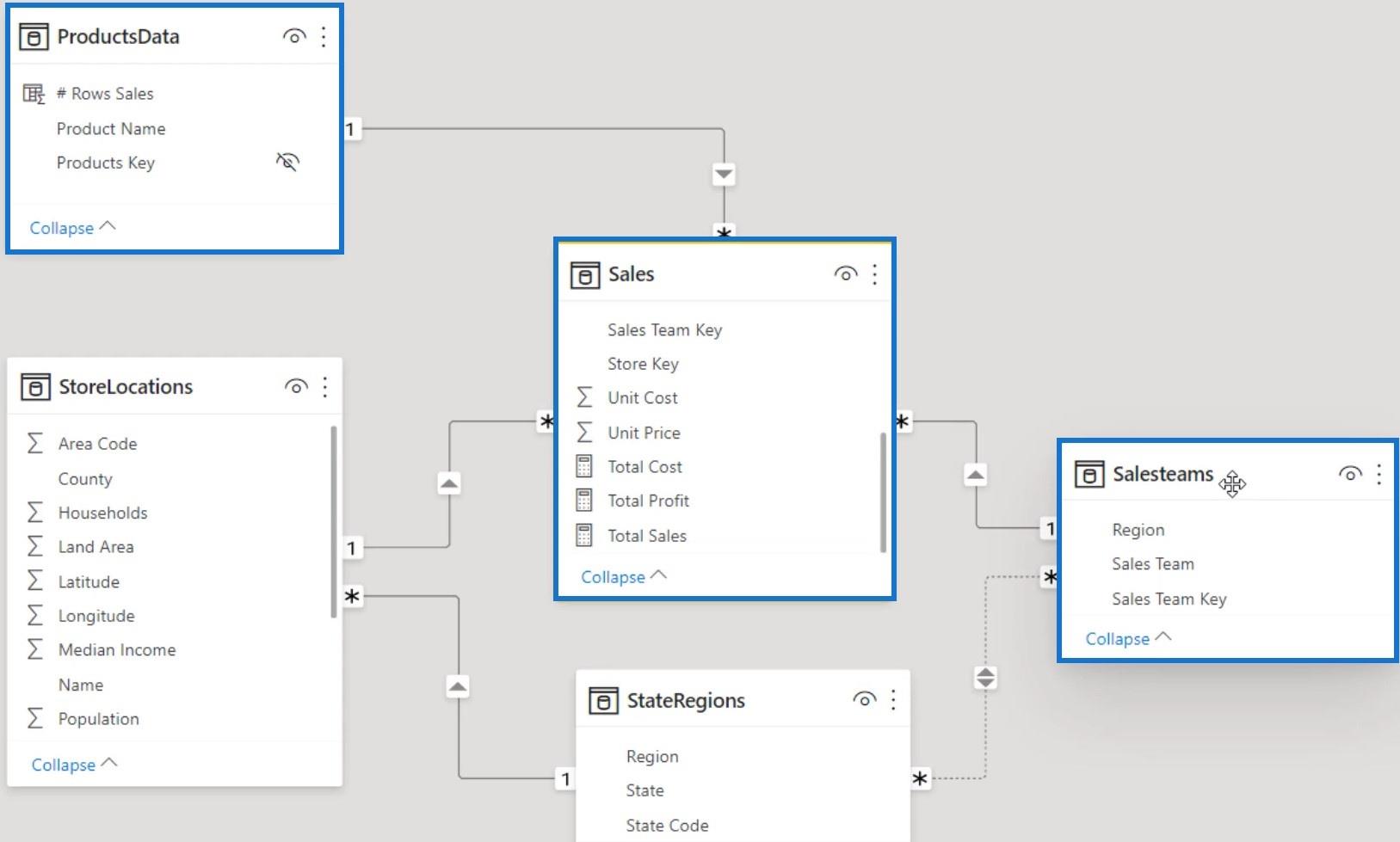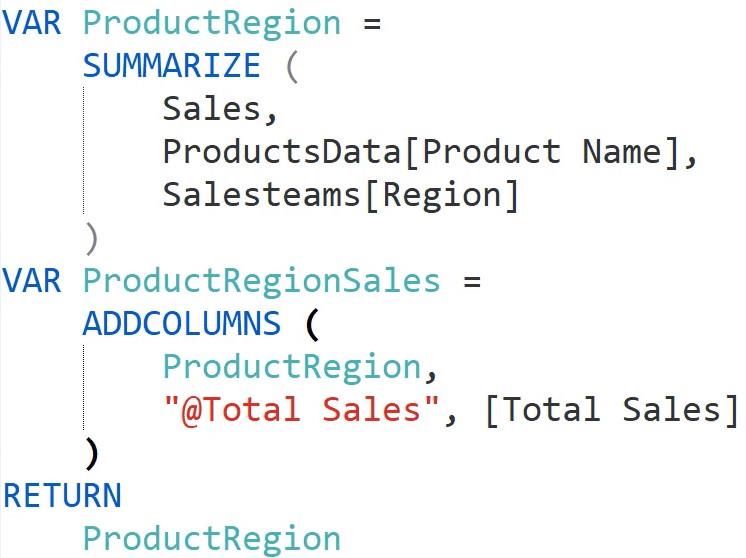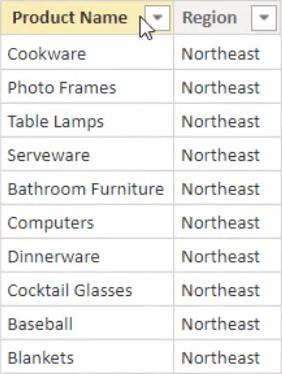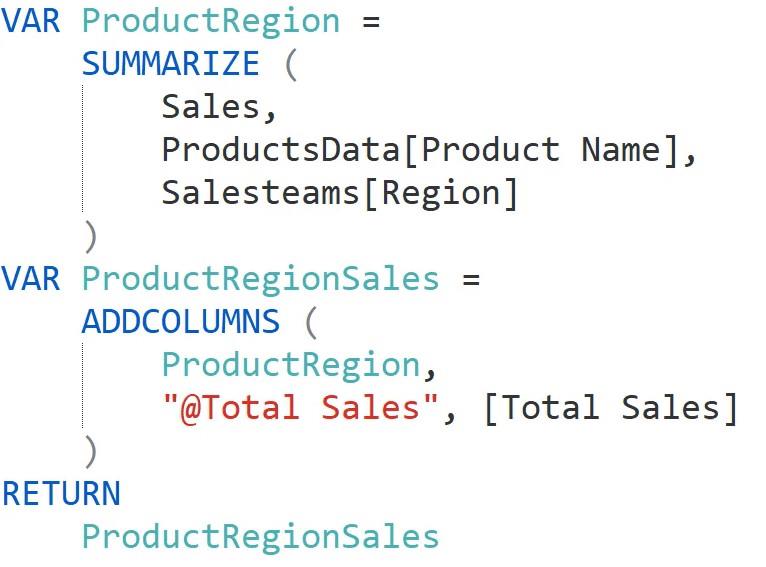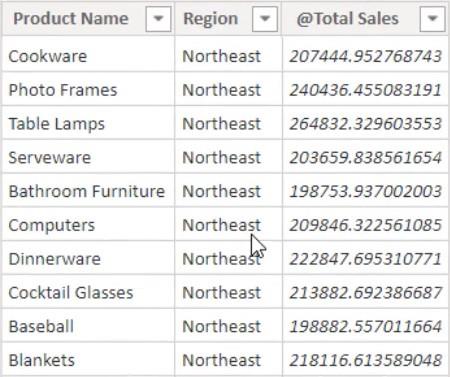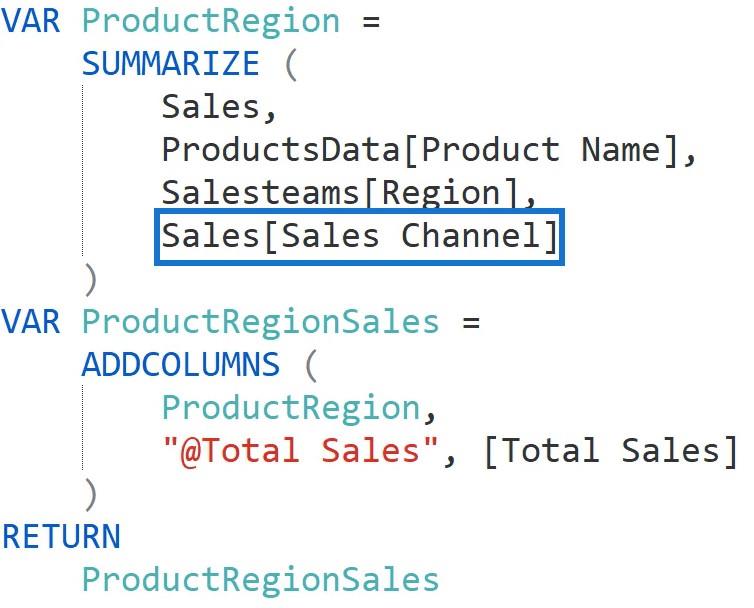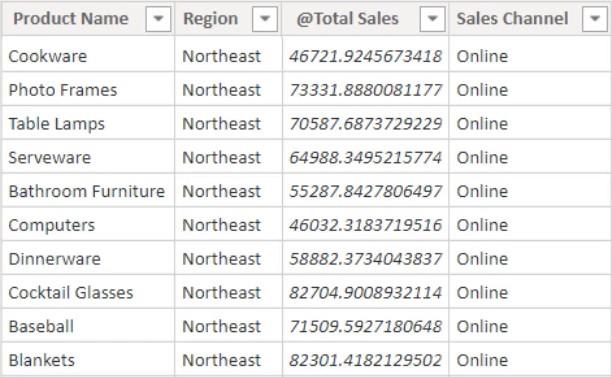Este tutorial discutirá cómo crear una tabla y una columna calculadas en el Editor Tabular . Aprenderá a extraer y resumir tablas y columnas mediante funciones DAX . También comprenderá por qué Tabular Editor es mejor para crear tablas y columnas calculadas que LuckyTemplates Desktop.
Tabla de contenido
Crear una columna calculada
Para crear una columna calculada, haga clic con el botón derecho en una tabla y seleccione Crear. Luego, elija Columna calculada . Para este ejemplo, se crea una columna calculada en la tabla Ventas. Después de eso, nombre la columna Nombre del producto .
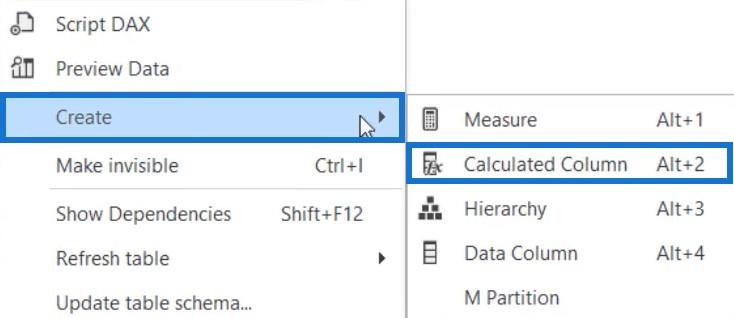
Si va a la tabla ProductsData, puede ver una columna Nombre del producto.
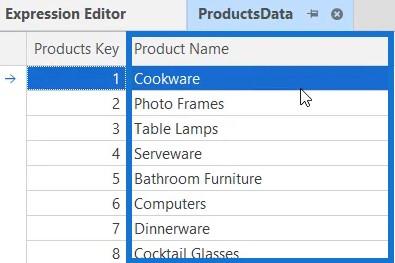
Debe copiar esa columna en la tabla Ventas. Abra la columna Nombre del producto en la tabla Ventas e ingrese la sintaxis. Utilice la función RELACIONADA para acceder a la relación de la tabla Sales y la tabla ProductsData y recuperar valores. Una vez hecho esto, presione CTRL + S para que se puedan guardar los cambios.

Cargando la columna calculada
Si vuelve a LuckyTemplates Desktop , debe actualizar el modelo para que se cargue la columna calculada.

A continuación, si va a la tabla Ventas, puede ver la columna Nombre del producto.
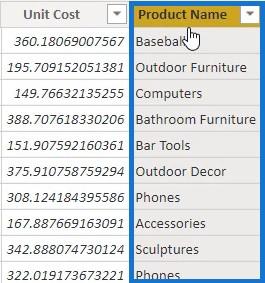
Ahora, cree otra columna calculada en una tabla de dimensiones y asígnele el nombre de tabla ProductsData . Ingrese la siguiente sintaxis y nombre la columna # Filas Ventas .
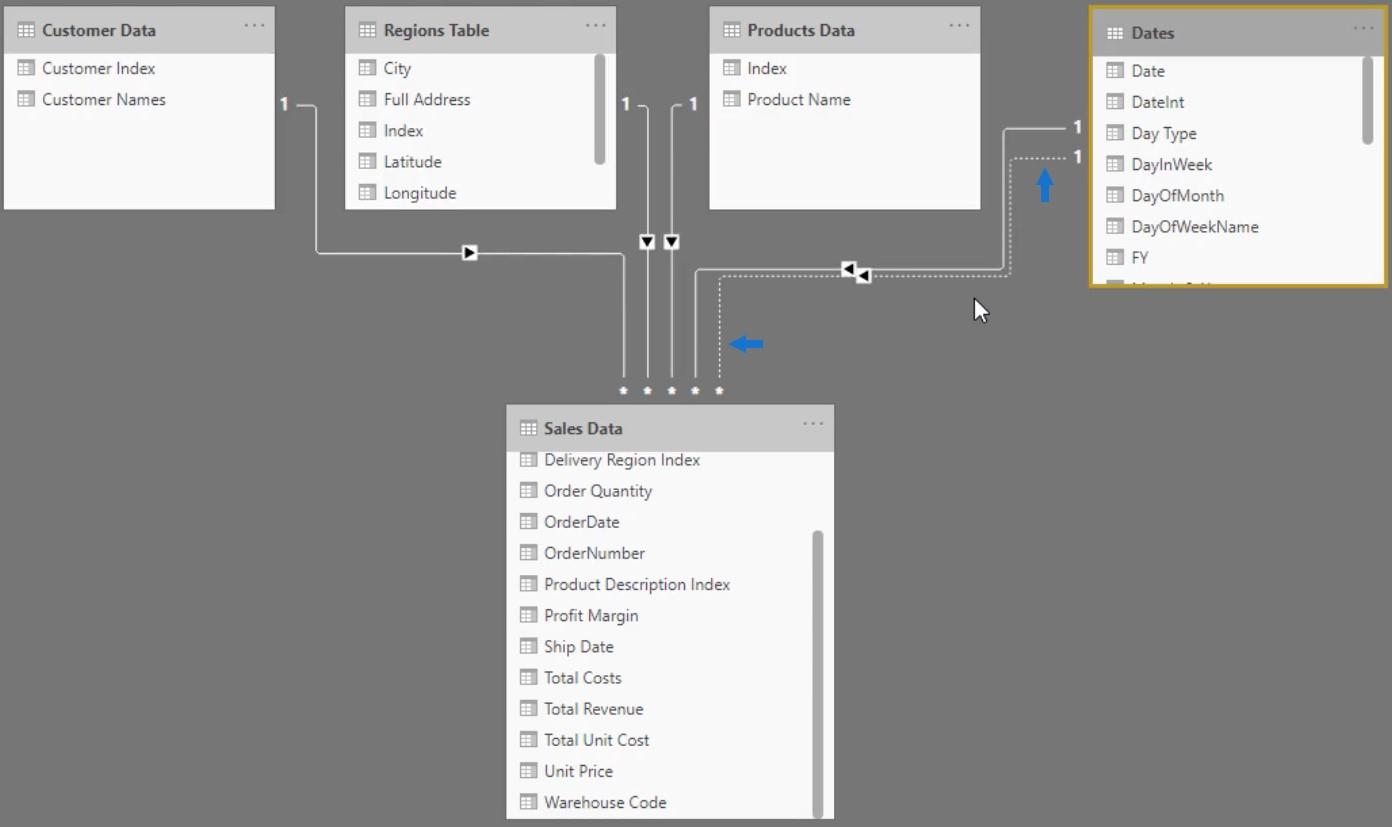
La columna Canal de ventas de la tabla Ventas se utiliza para determinar el número de filas coincidentes.
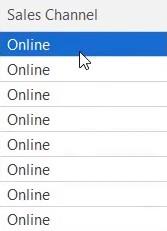
Si obtiene una vista previa de la tabla Ventas, puede ver que la columna Canal de ventas contiene valores como En línea, En la tienda, Distribuidor y Mayorista.
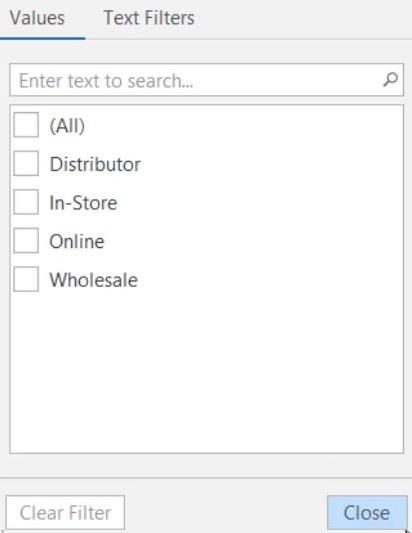
Después de eso, presione CTRL + S para guardar los cambios en el modelo tabular dentro de LuckyTemplates y haga clic en Actualizar ahora para cargar la columna calculada. Si abre la tabla ProductsData, puede ver la columna Número de filas Ventas que muestra cuántas filas hay en cada nombre de producto en la tabla Ventas.
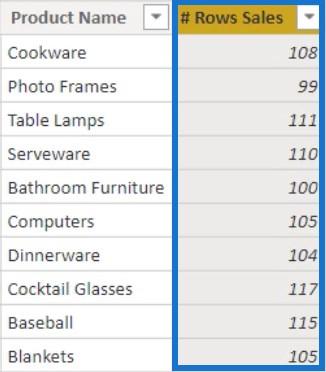
Creación de una tabla calculada
Además de las columnas calculadas, también puede crear tablas calculadas en Tabular Editor. Para crear una tabla calculada, haga clic derecho en la carpeta Tablas. Haga clic en Crear y luego seleccione Tabla calculada . Asigne a la tabla el nombre Productos y ventas regionales .
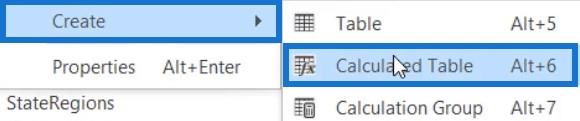
Para este ejemplo, la tabla calculada será un resumen de algunos campos de las tablas ProductsData, Sales y SalesTeams. De la tabla ProductsData, se usará Product Name. Se utilizarán Ventas totales y Canal de ventas de la tabla Ventas. Y, por último, se usará Region de la tabla SalesTeams.
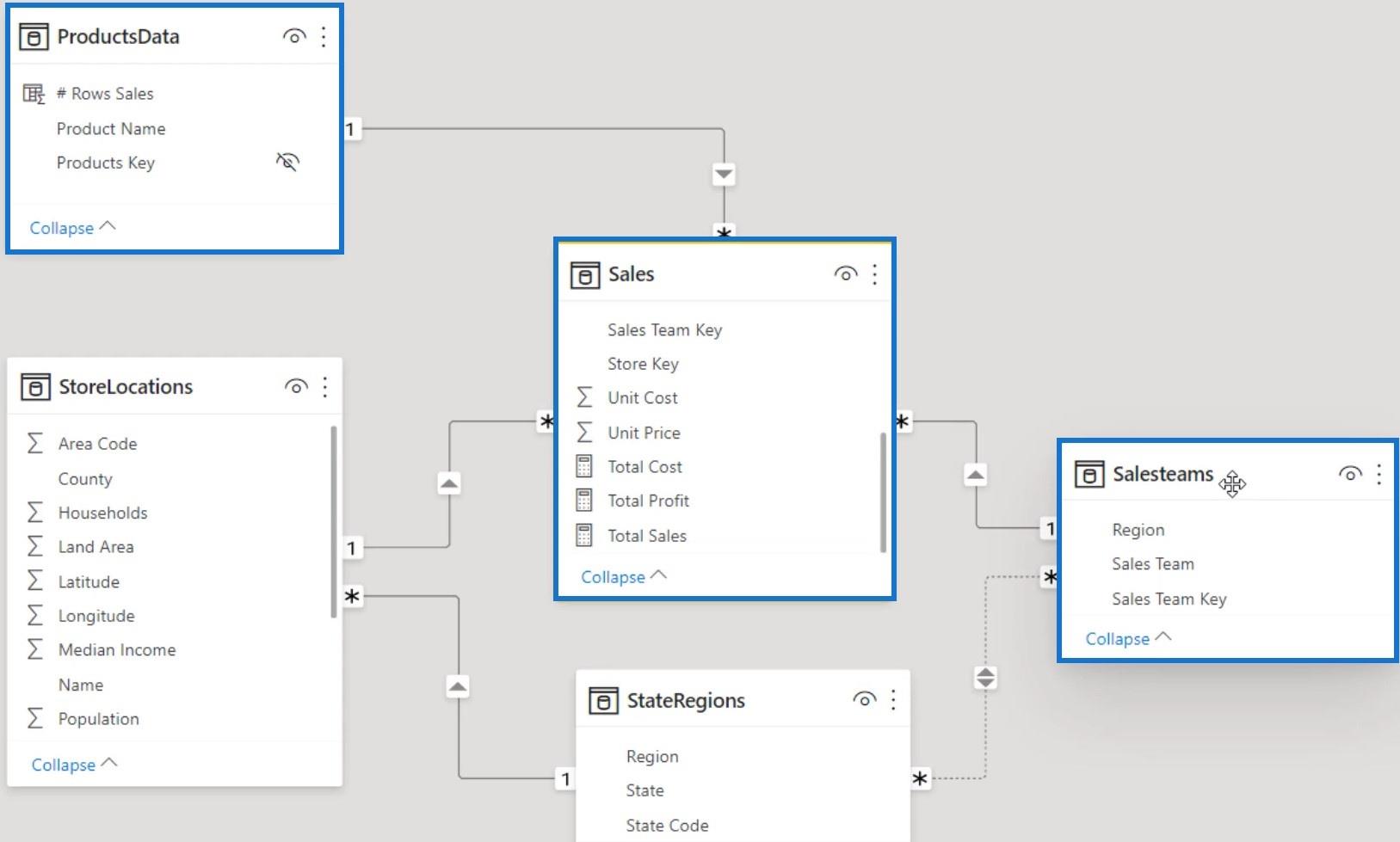
A continuación, haga doble clic en la tabla calculada para abrir el Editor de expresiones y comenzar a crear códigos. Primero, use la función para resumir la tabla de hechos por las otras tablas. Cree otra variable que agregará el monto de Ventas a cada fila de las tablas usando la función . Luego, ingrese la función RETURN con la variable ProductRegion.
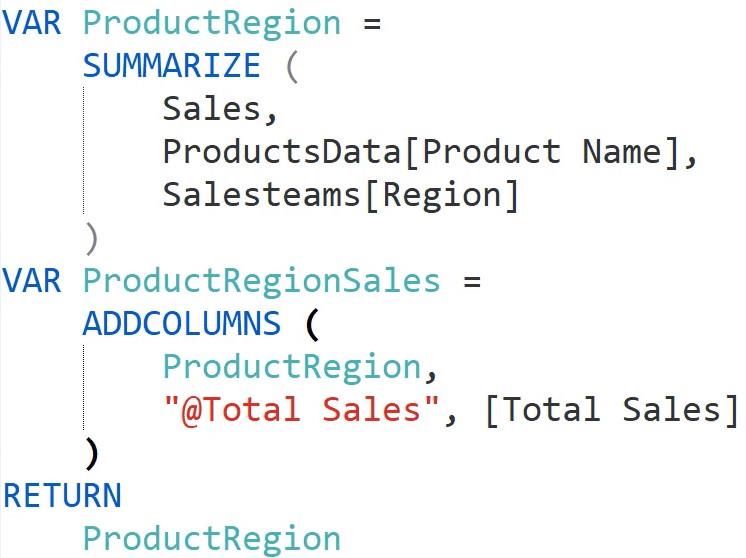
Una vez hecho esto, presione CTRL + S para guardar los cambios realizados en el modelo. Vuelva a LuckyTemplates Desktop y actualice la tabla. Después de eso, puede ver la tabla de ventas de productos y regiones con dos columnas, a saber, nombre del producto y región.
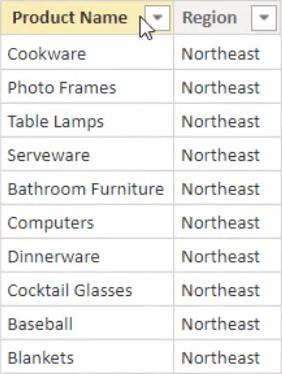
Vuelva al editor tabular y cambie el código. En lugar de devolver ProductRegion, devuelva ProductRegionSales. Después de eso, presione CTRL + S y actualice el modelo en LuckyTemplates.
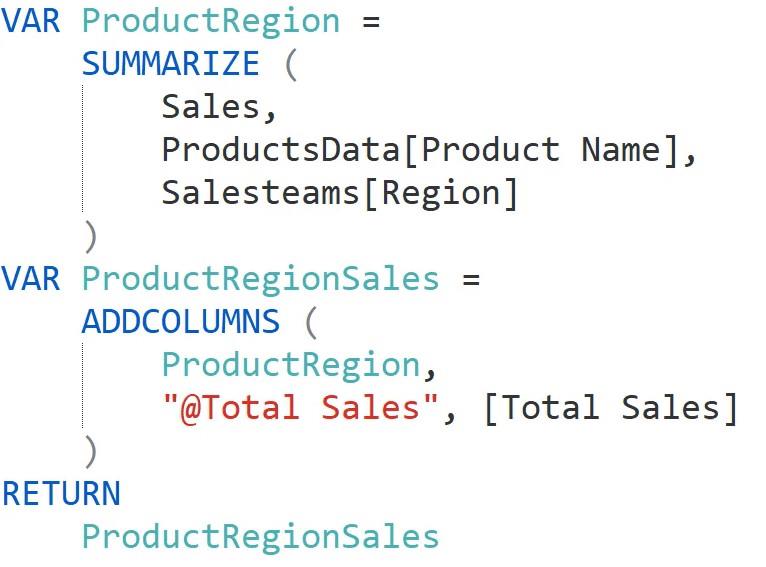
Si ve la tabla Ventas de productos y regiones, puede ver la columna @Ventas totales.
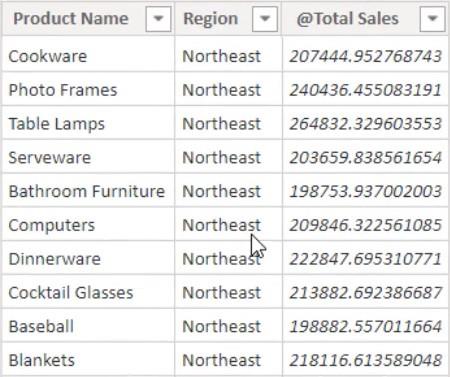
Agregar campos adicionales en la tabla calculada
Regrese al Editor Tabular y agregue el Canal de Ventas de la tabla Ventas al resumen de la primera variable. Haga esto como se ve a continuación.
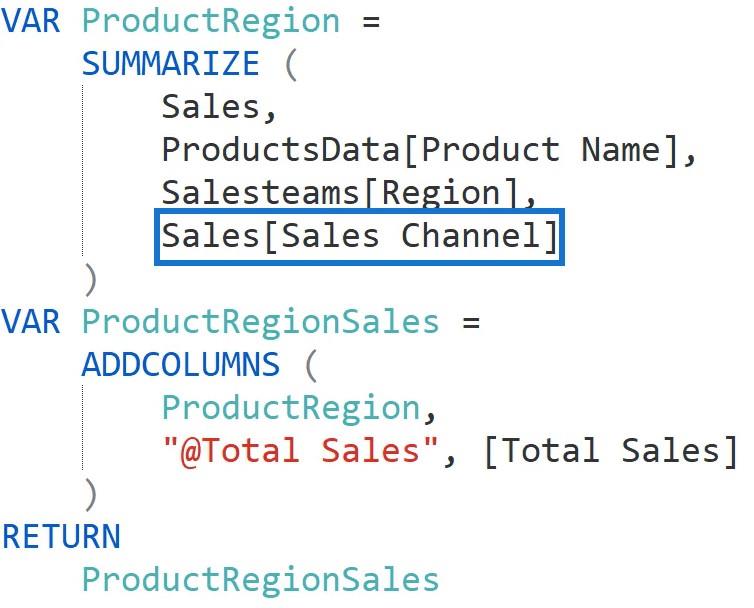
Una vez hecho esto, presione CTRL + S y actualice el modelo en LuckyTemplates. A continuación, puede ver la columna Canal de ventas en la tabla calculada.
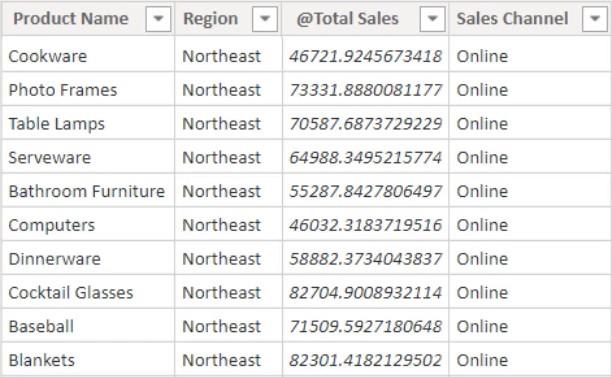
Comparación de columnas y medidas calculadas en LuckyTemplates
Tabular Editor 3: Principiante a avanzado: el décimo curso nuevo en la plataforma educativa de LuckyTemplates en 2021
Conclusión
Usar Tabular Editor para crear columnas y tablas calculadas es más rápido y conveniente que usar LuckyTemplates Desktop . Es porque no necesita actualizar directamente los metadatos cada vez que realiza una acción. La única vez que se actualiza el Editor tabular es cuando presiona CTRL + S.