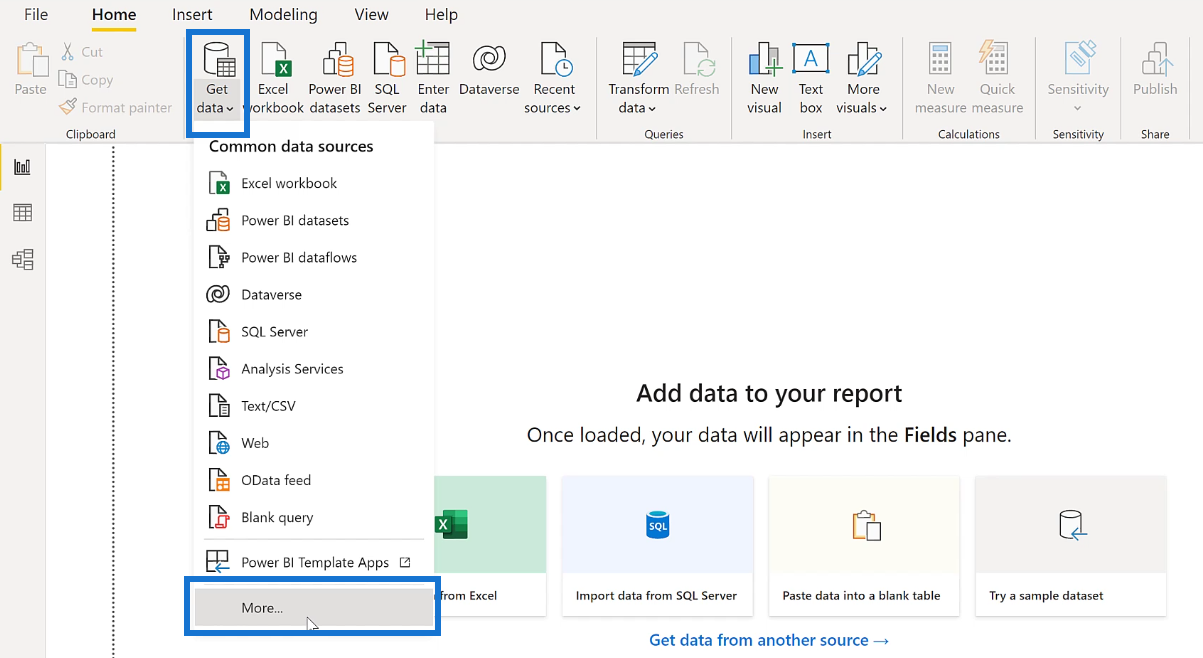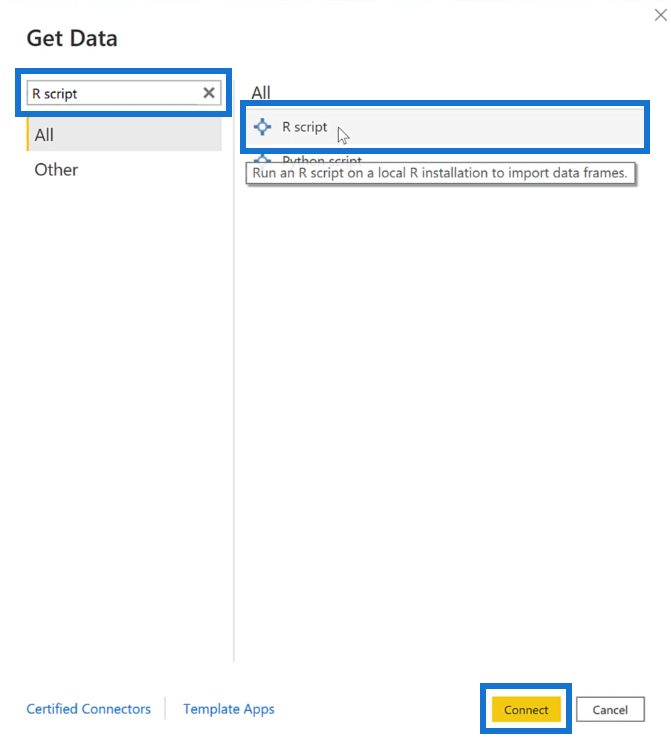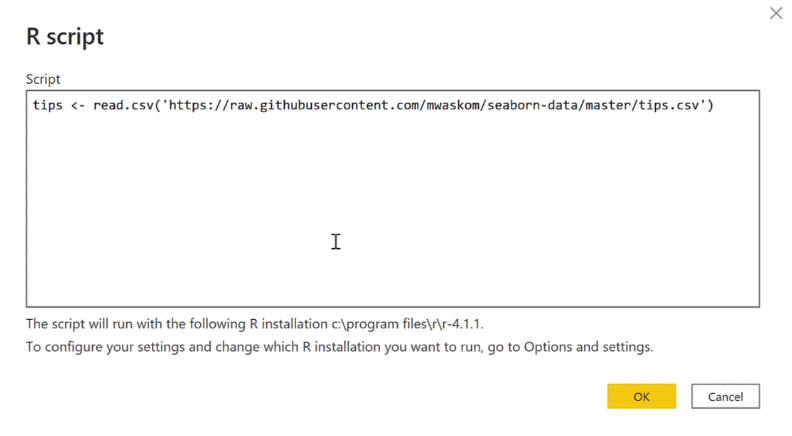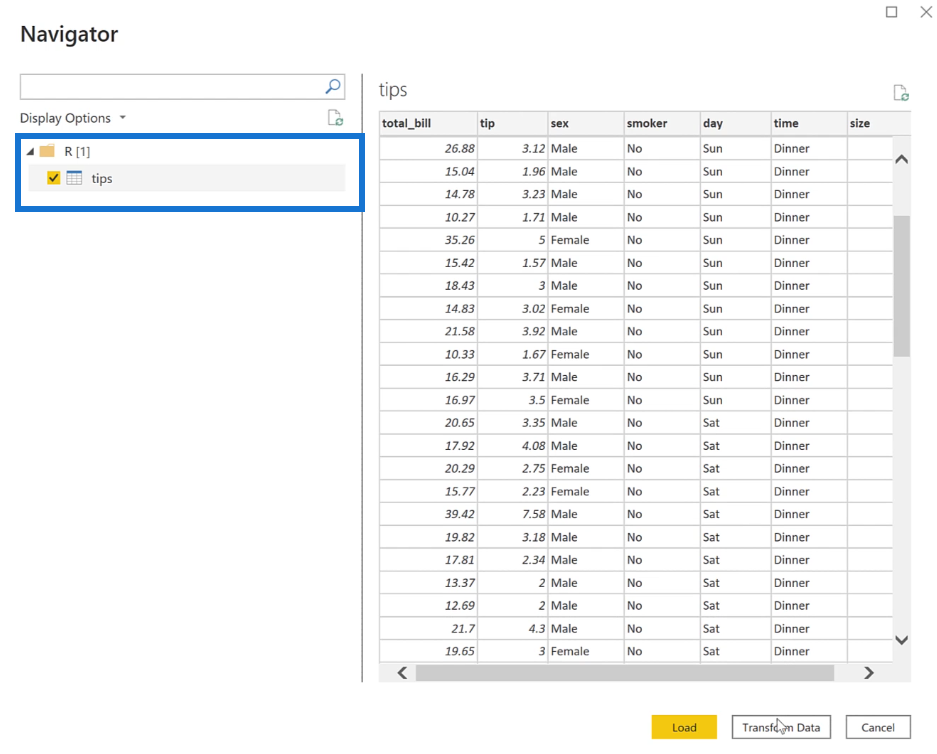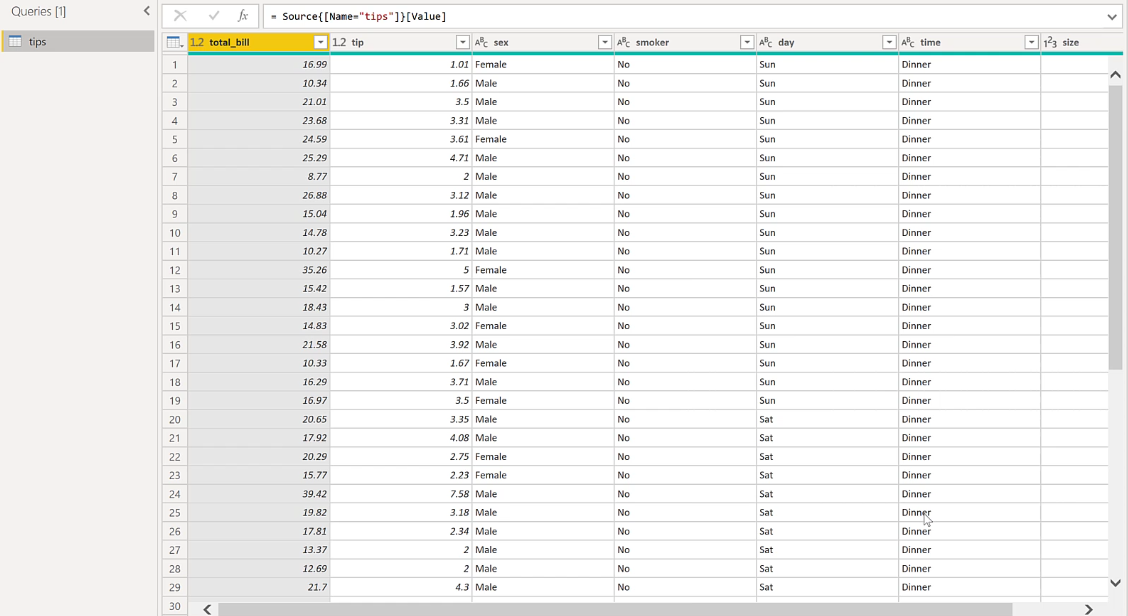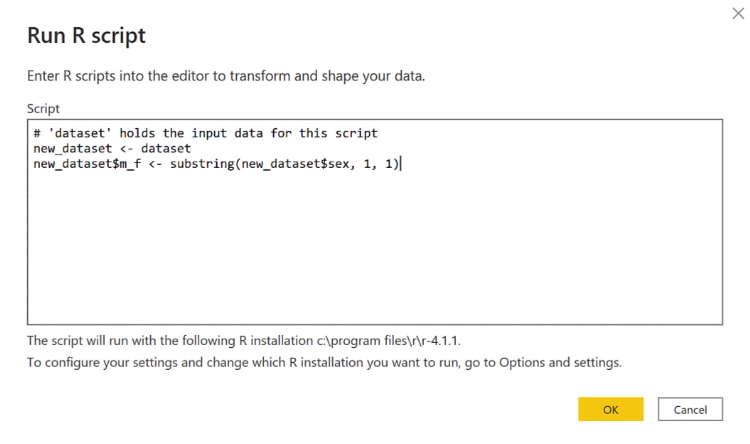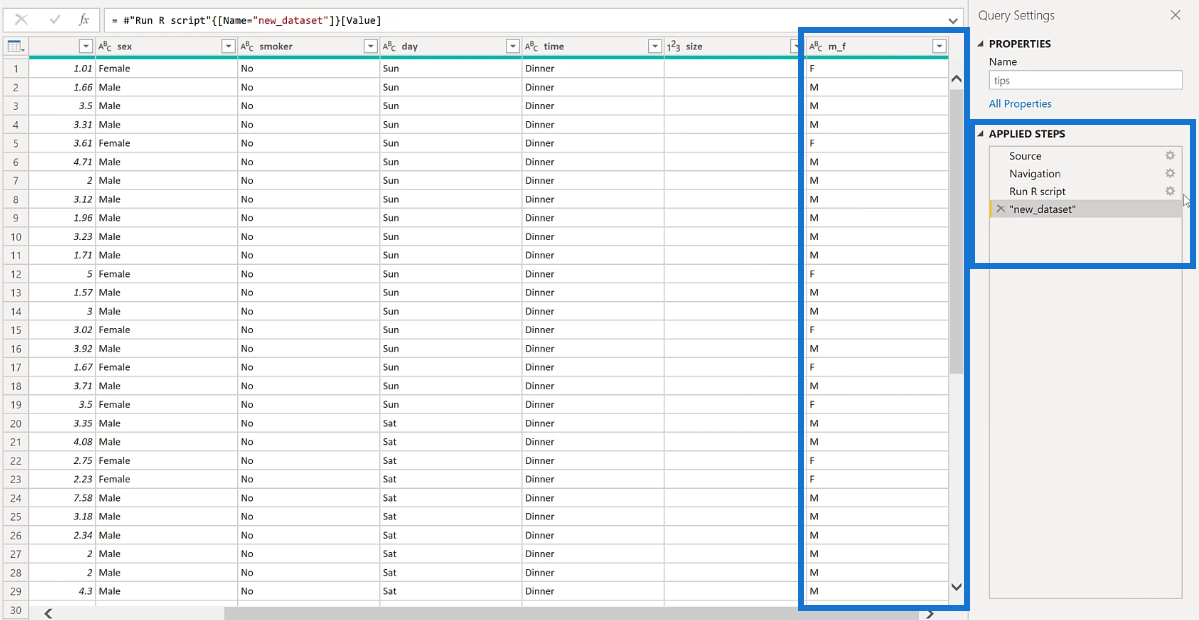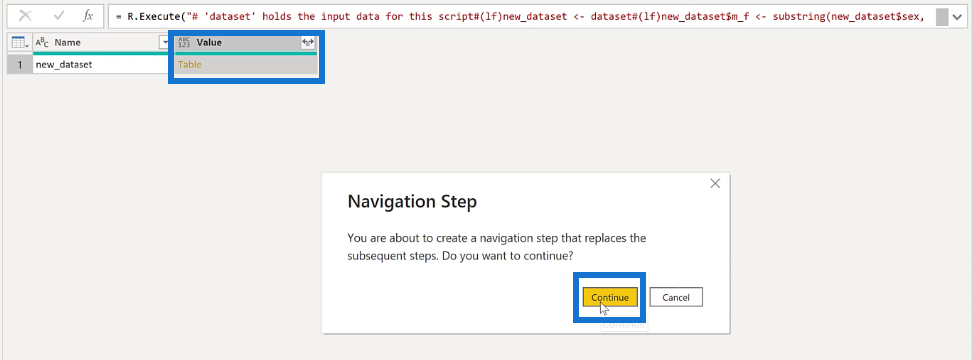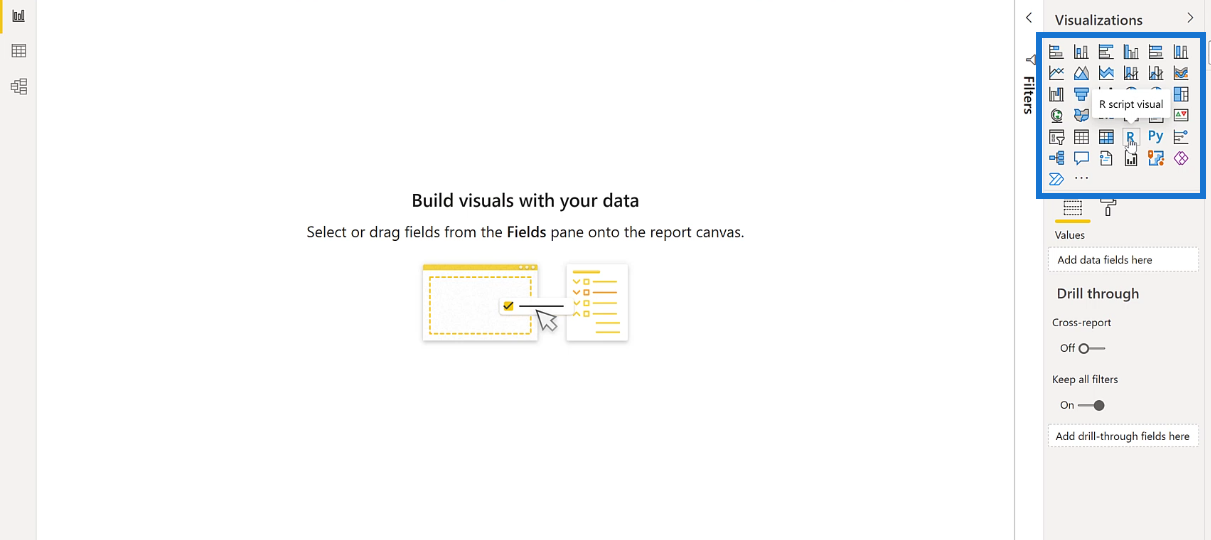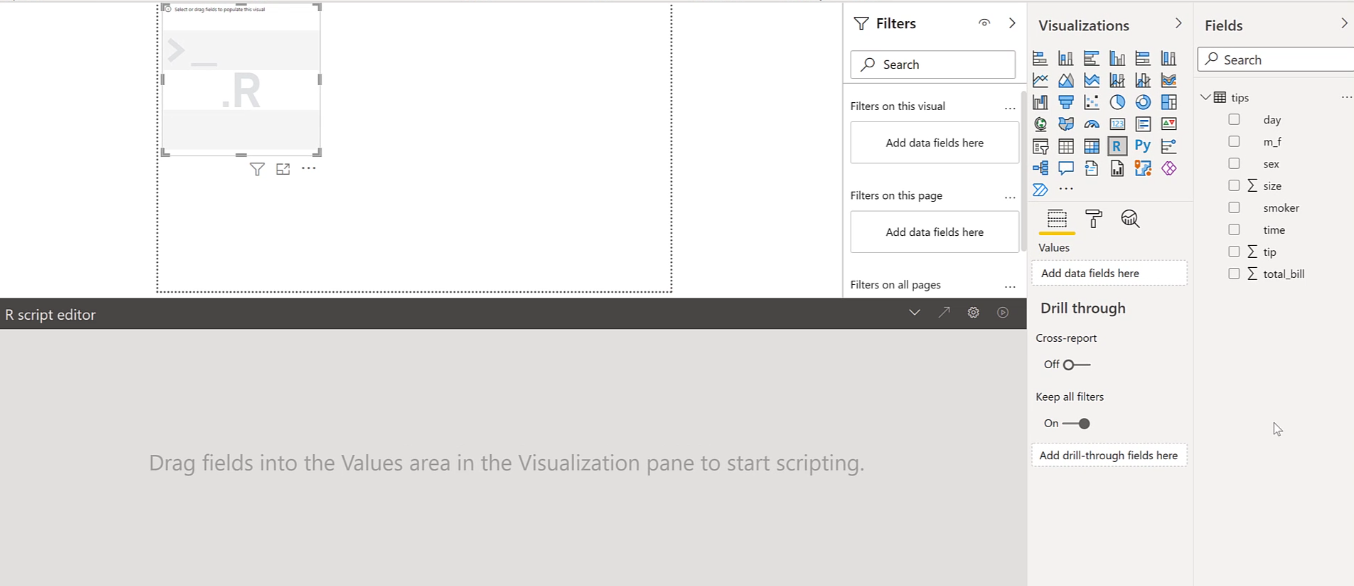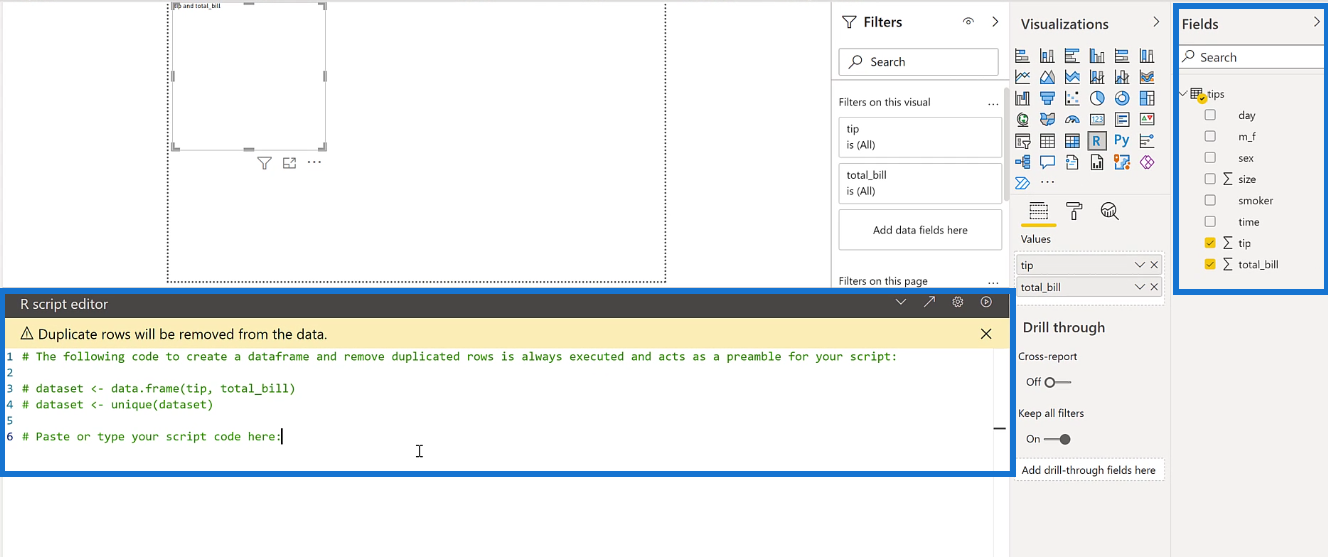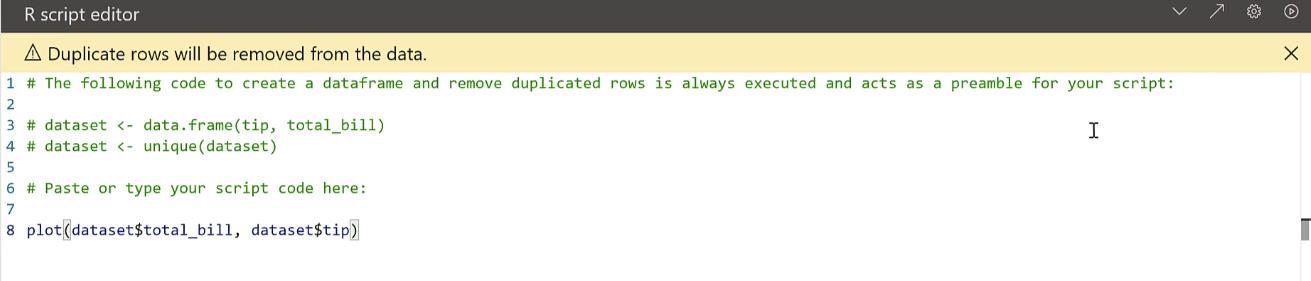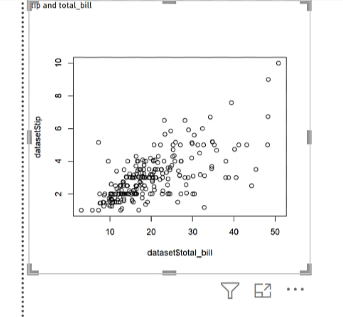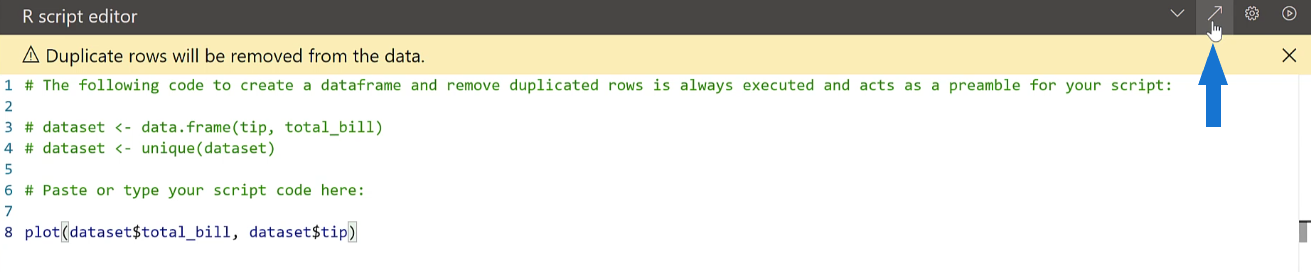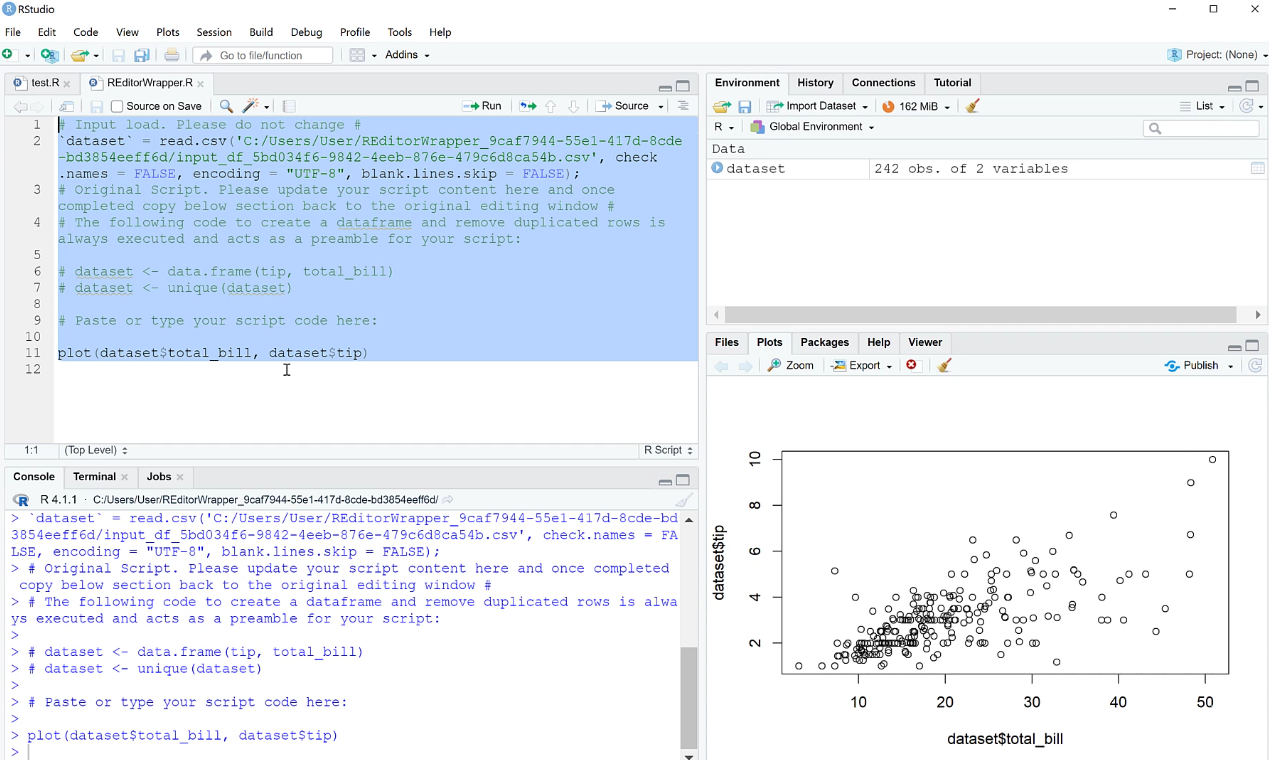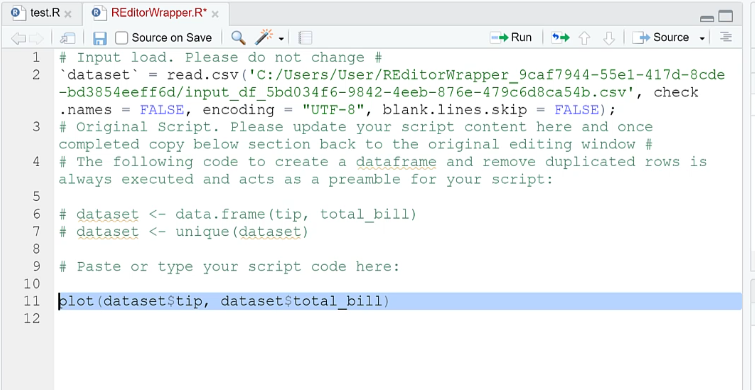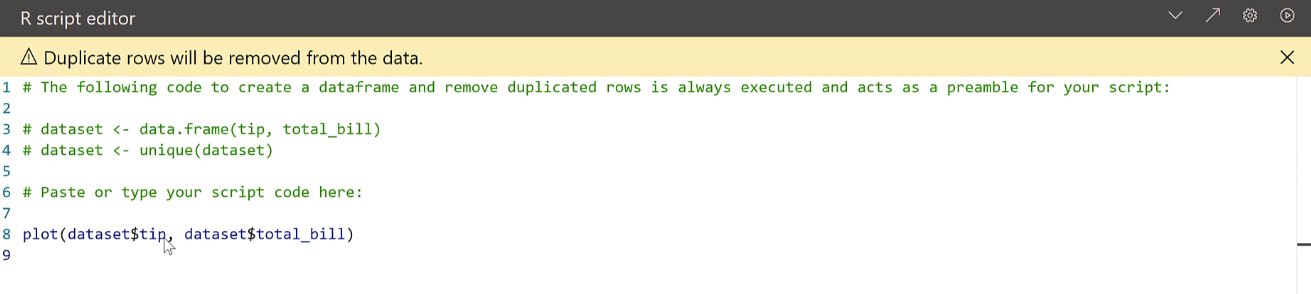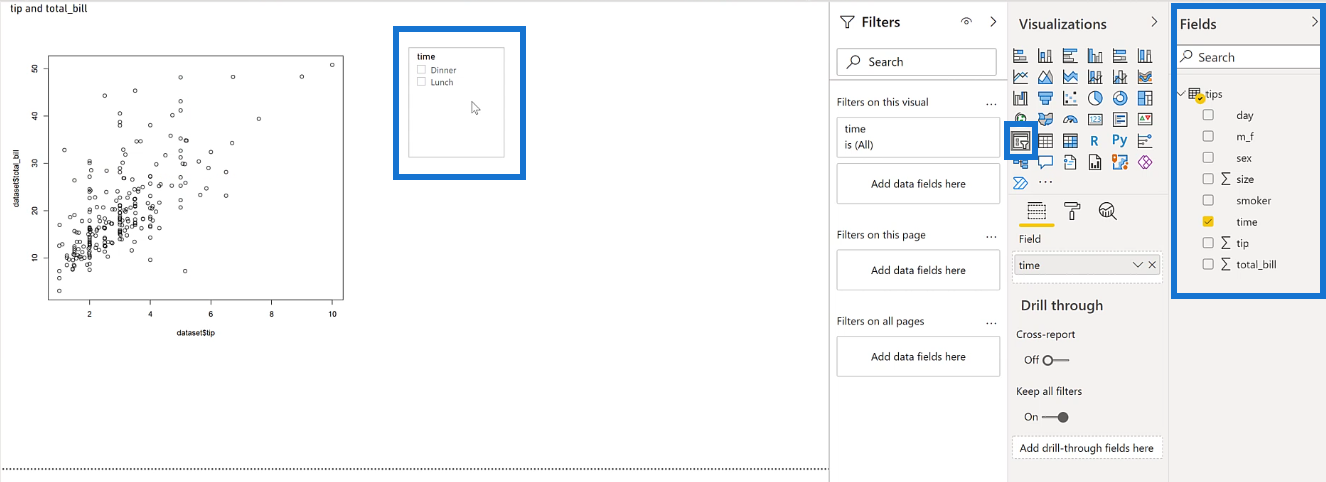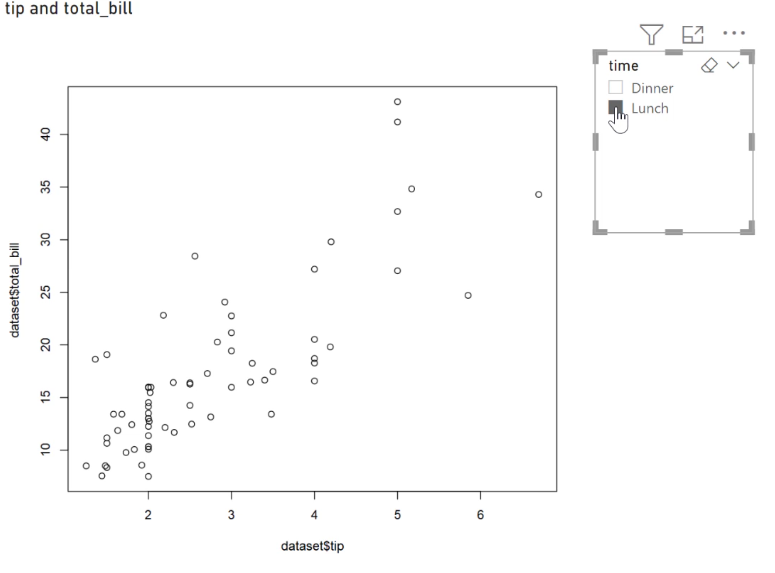Tabla de contenido
Cómo usar R en LuckyTemplates
Hay tres formas en que R puede comunicarse con LuckyTemplates . Este tutorial le enseñará cuáles son y luego le mostrará cómo conectar LuckyTemplates a la secuencia de comandos R en el escritorio de LuckyTemplates.
El primer paso consiste en importar los datos a LuckyTemplates a través de un script R. Luego, realizará un paso aplicado en Power Query . La demostración terminará con cómo usar R para crear una visualización de datos.
1. Importación de datos usando R Script
Abra un informe de Power Query en blanco en LuckyTemplates. Vaya a Obtener datos en la pestaña Inicio y elija Más .
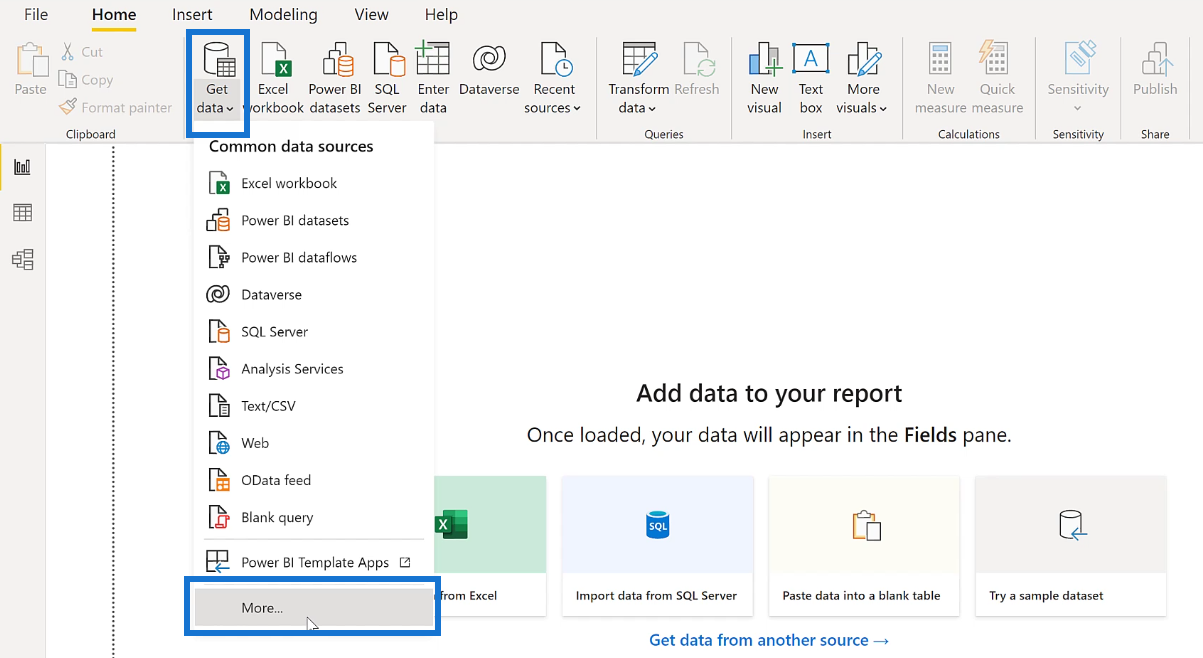
Una vez que aparezca la ventana emergente, escriba R script en la barra de búsqueda y selecciónelo. Luego, haz clic en Conectar .
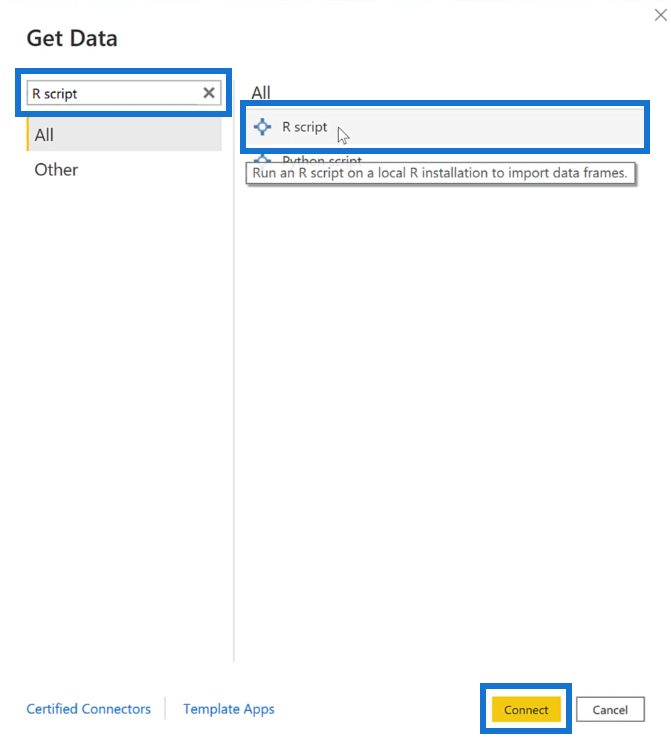
Ahora aparece un cuadro en blanco en la pantalla. Necesita LuckyTemplates para leer el archivo .csv y luego convertirlo en una tabla. Para hacer esto, asigne un nombre a la tabla usando el operador de asignación ( <-> ). En este caso, la tabla resultante se llama tips . Luego, use la función read.csv y coloque la URL del archivo .csv entre paréntesis y comillas. Presiona OK.
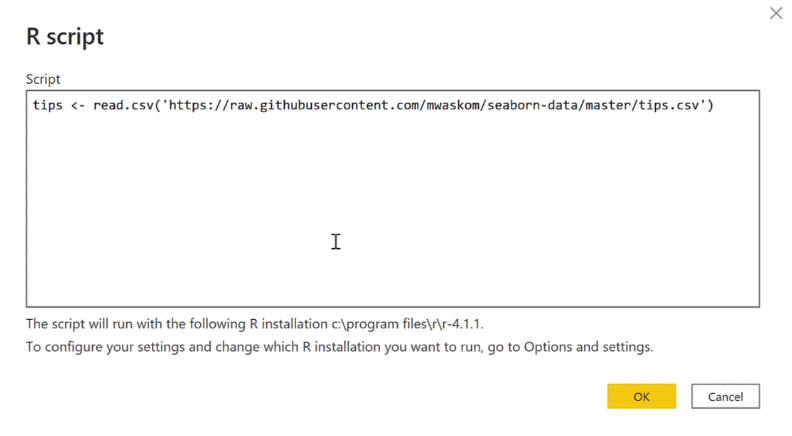
Luego verá la ventana emergente del Navegador. Cuando seleccione los consejos de nombre , la tabla resultante aparecerá a la derecha.
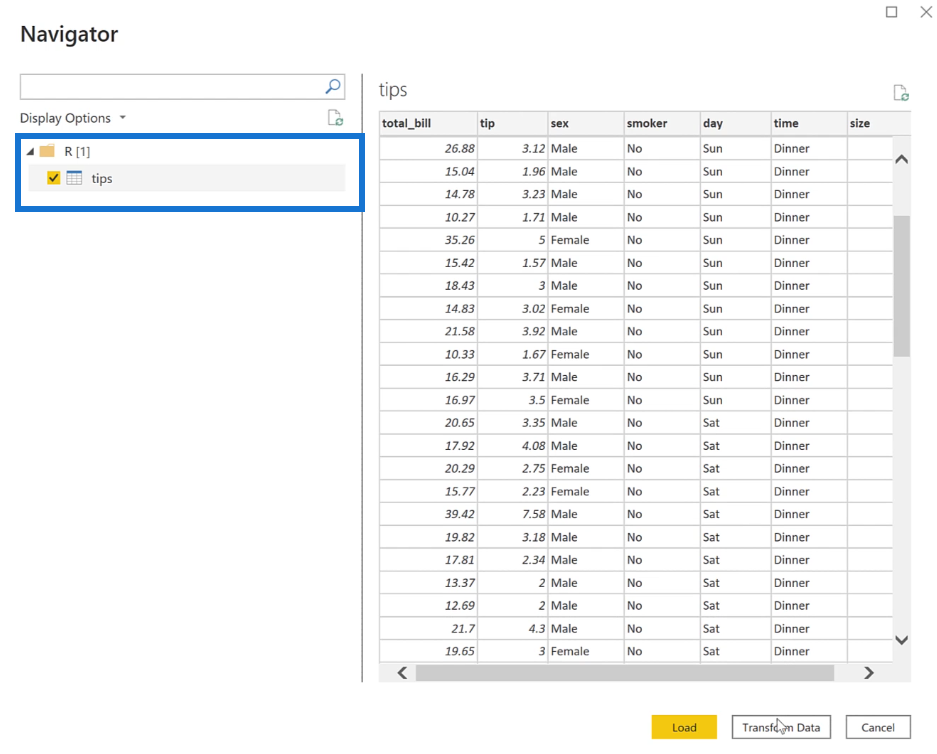
Dado que se necesita un script R en la tabla, haga clic en Transformar datos . Ahora verá el conjunto de datos y las fuentes del script R cargados en una tabla.
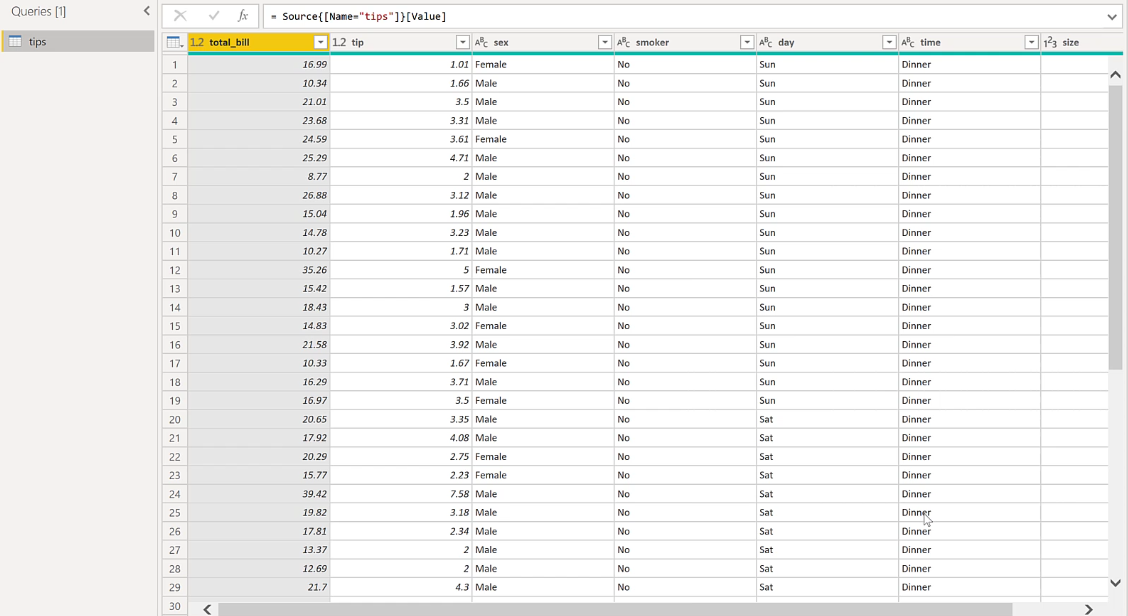
2. Ejecutar un script R en Power Query
Cree una columna calculada en la tabla. Puede hacer esto haciendo clic en la pestaña Transformar y luego seleccionando Ejecutar script R.

Aparecerá la ventana del script Ejecutar R. El cuadro en blanco es donde ingresa su código R.
Es mejor crear todo el código R en RStudio y luego copiarlo y pegarlo en R Script en LuckyTemplates.
Conjunto de datos es el nombre de la tabla con la que está trabajando. En este caso, desea crear un nuevo conjunto de datos como se muestra en la imagen a continuación.
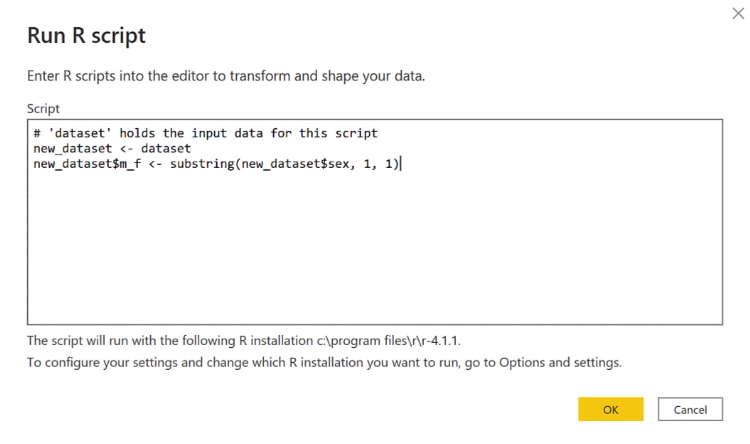
El primer new_dataset simplemente copia el conjunto de datos original.
La segunda línea es una columna. Un signo de dólar ( $ ) después de un conjunto de datos indica que la siguiente entrada m_f es una columna. Esto se refiere a los datos masculinos y femeninos en la tabla de consejos. Para esta columna, debe usar la función de subcadena .
Una vez que haya terminado, presione Aceptar. A continuación, verá en el panel Pasos aplicados que new_dataset se colocó en Run R Script. Si se desplaza a la columna más a la derecha de la tabla, verá el resultado del script R.
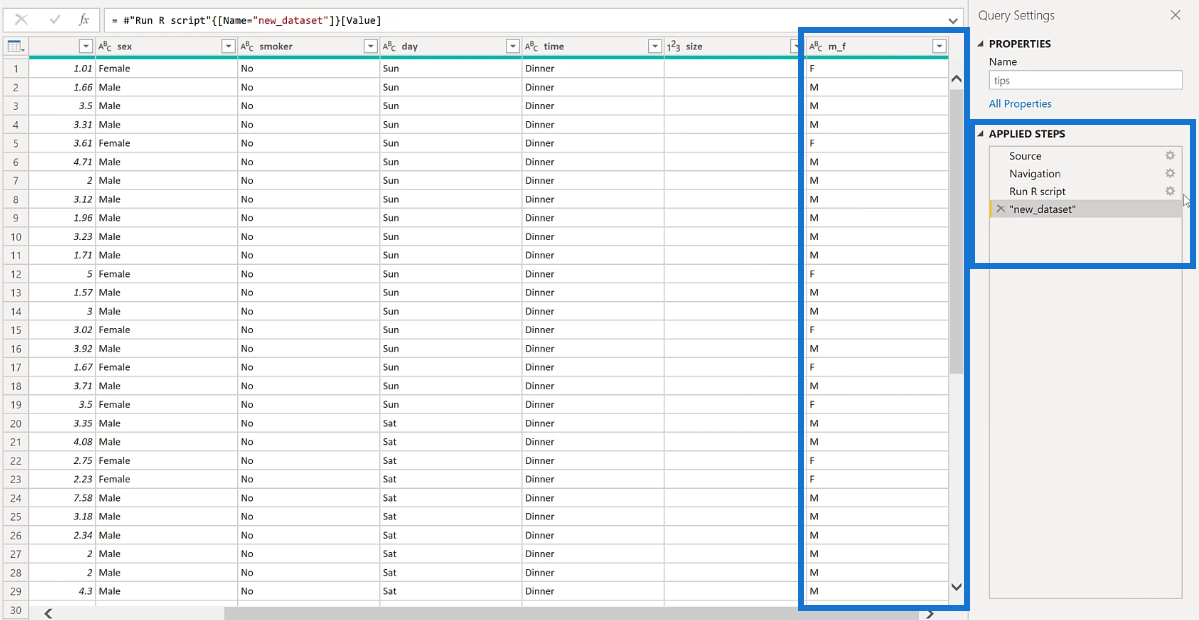
Si desea editar el script R, todo lo que necesita hacer es presionar el icono de engranaje junto al script Ejecutar R en el panel Pasos aplicados.
Para volver a la tabla después de realizar los cambios, simplemente haga clic en Tabla y luego en Continuar .
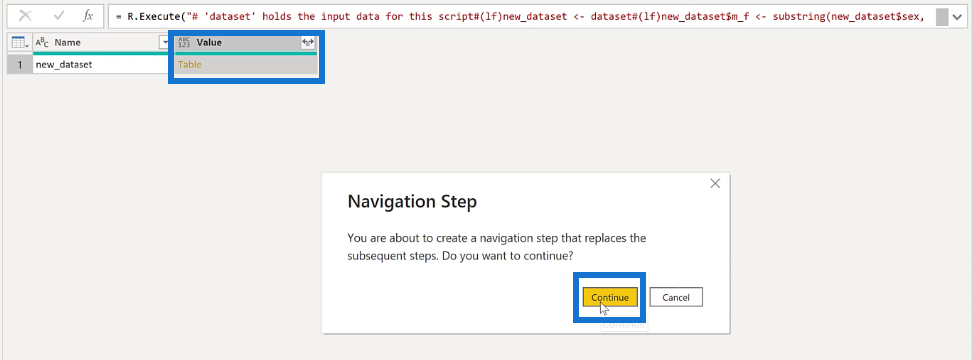
3. Creación de visualizaciones usando R en LuckyTemplates
Ahora, vayamos al editor de informes para comenzar a crear elementos visuales de R. Vaya al panel Visualizaciones y seleccione el icono visual del script R.
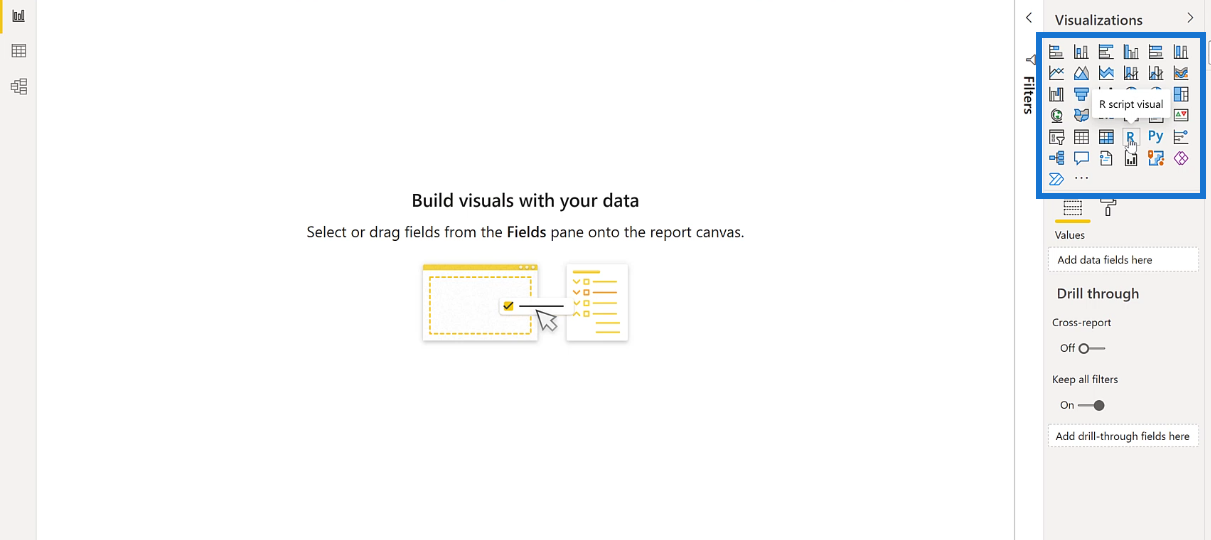
Si recibe un mensaje que le pide que habilite las imágenes del script, simplemente haga clic en Habilitar . Luego verá que el editor de informes ahora se verá así:
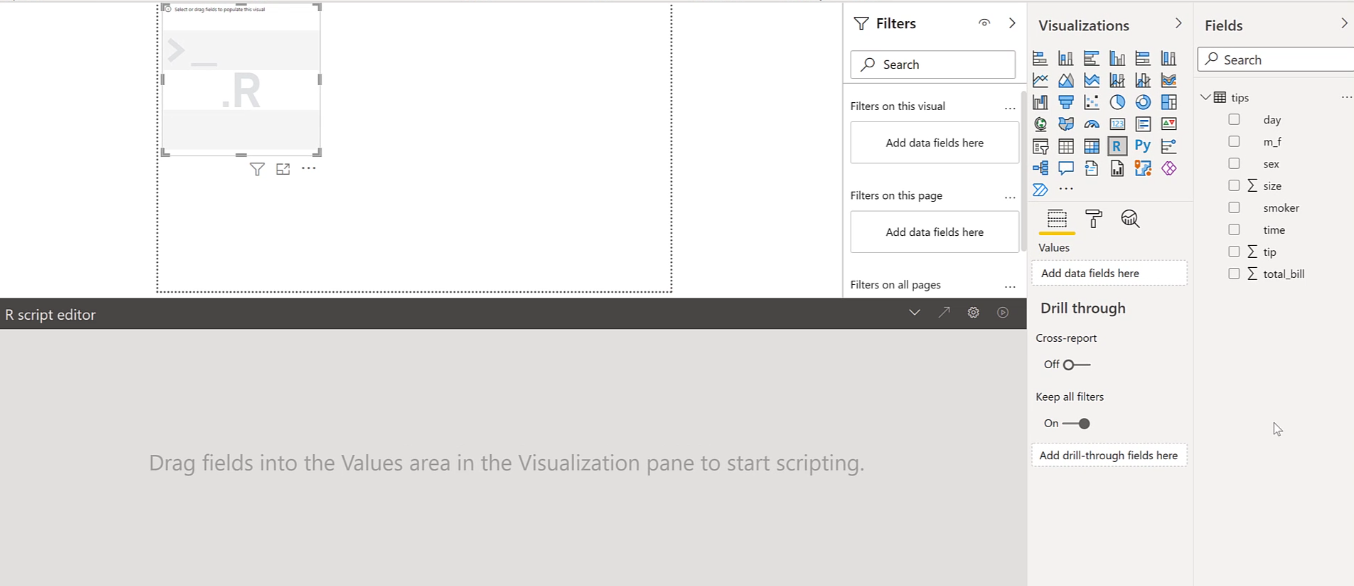
En el panel Campos, seleccione los datos que desea colocar en el informe. Para esta demostración, se usaron tip y total_bill . Una vez que seleccione los datos, el editor de secuencias de comandos R contendrá comentarios que muestran la secuencia de comandos R utilizada para cada columna.
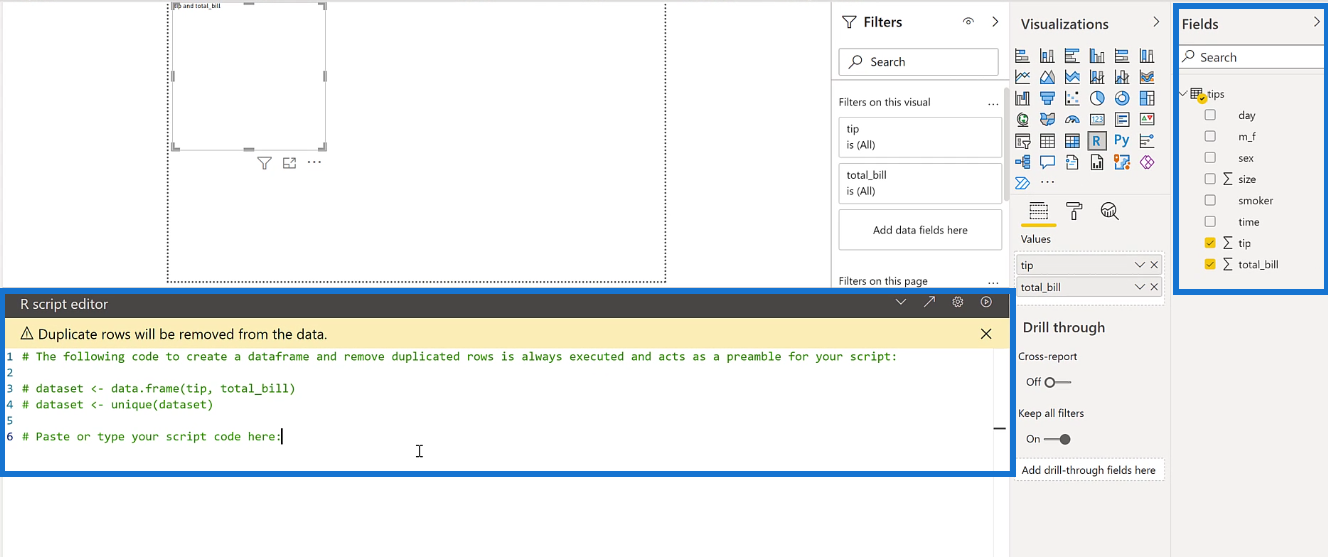
El primer conjunto de datos crea un marco de datos y lo llama propina y factura total. El segundo conjunto de datos usa la función única para eliminar filas duplicadas.
Para la visualización se utiliza la función plot . Creará un gráfico de dispersión de la factura total y la propina. Para este gráfico, la cuenta total está en el eje x mientras que la propina está en el eje y.
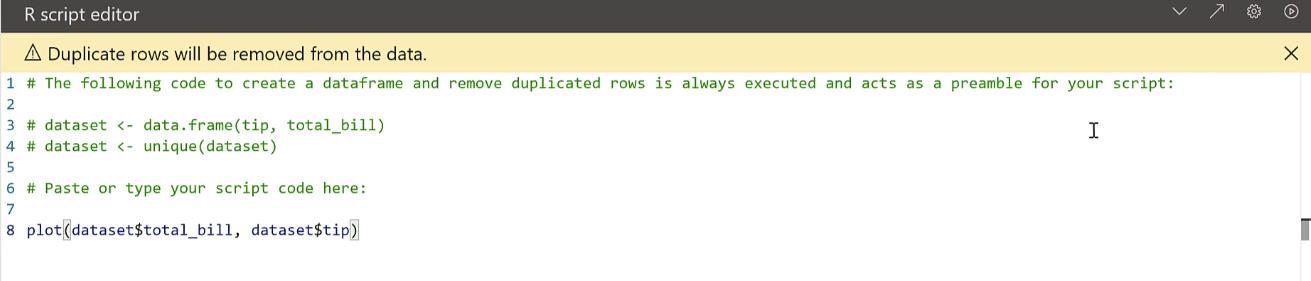
Una vez hecho esto, haga clic en el botón de reproducción en la esquina superior derecha del editor de secuencias de comandos R. Luego verá un diagrama de dispersión simple en el editor de informes.
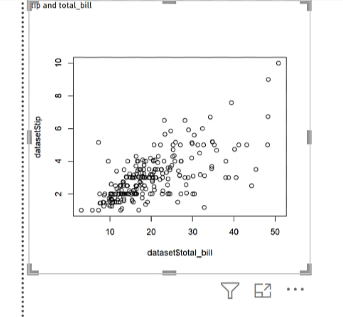
Exportación de LuckyTemplates a RStudio
Nuevamente, es mejor hacer su codificación en RStudio ya que hay más características cuando se trata de personalizar visualizaciones usando R. Para llevar su trabajo en LuckyTemplates a RStudio, todo lo que necesita hacer es hacer clic en la flecha diagonal que se encuentra en la parte superior. esquina derecha del editor de scripts de R.
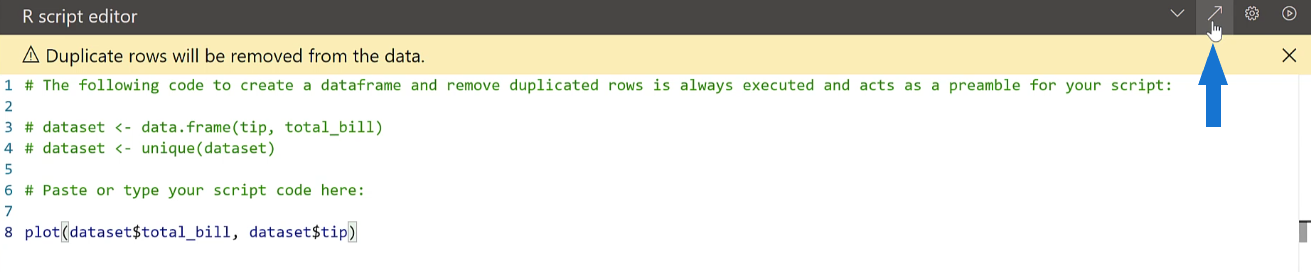
Si lo hace, lo redirigirá a RStudio con todo su progreso intacto. Resalte y ejecute todo el código en R Script. Esto le dará el diagrama de dispersión que creó en LuckyTemplates.
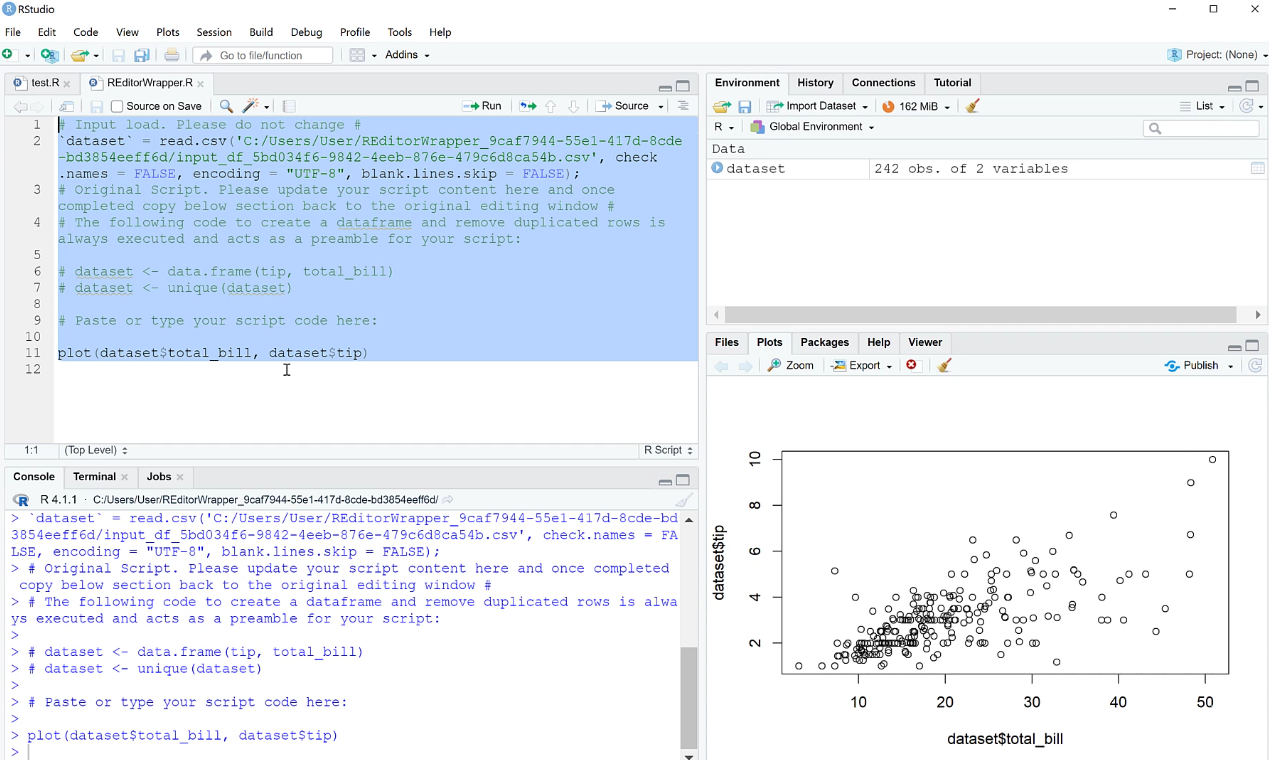
Ahora, con el propósito de demostración, tengamos un ejemplo muy simple. En RStudio, intercambie los datos en los ejes x e y.
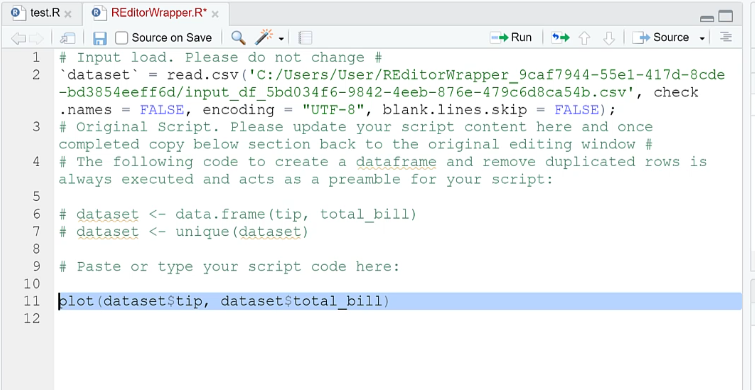
Luego, copie y pegue esto en LuckyTemplates, reemplazando el código anterior. Ejecute el código para ver los cambios.
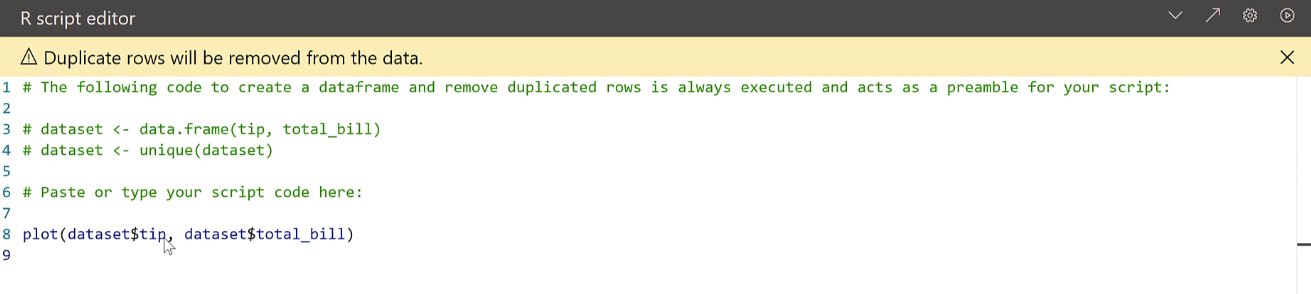
Uso de segmentaciones en objetos visuales de R Script
De forma similar a otros objetos visuales de LuckyTemplates , puede cambiar la visualización del diagrama de dispersión mediante segmentaciones.
Agregue una segmentación en el informe que cambie la hora.
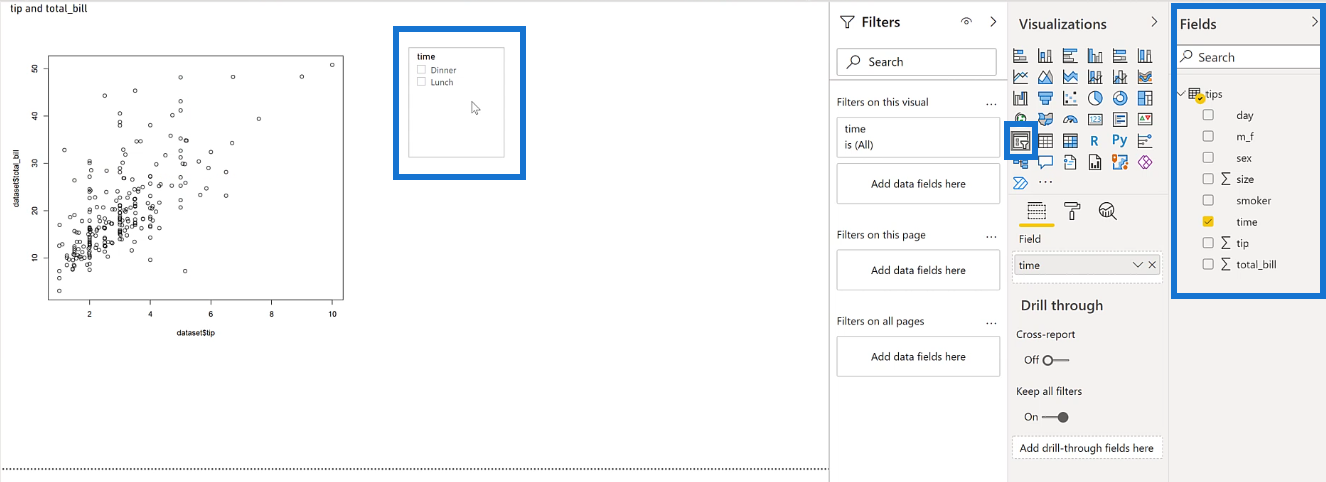
Notará que al hacer clic en una opción, los datos en el diagrama de dispersión cambian.
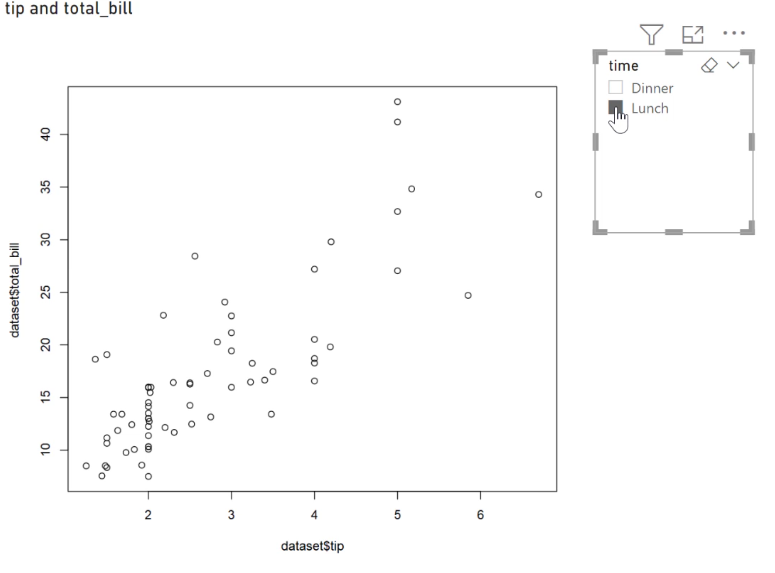
También debe tener en cuenta que a medida que maneja datos más grandes, mostrar los resultados en una imagen después de seleccionar una opción de segmentación puede tener un poco de retraso.
R en LuckyTemplates: descarga de R y RStudio
LuckyTemplates con R y RStudio: cómo empezar
Conclusión
En resumen, las tres formas en que R se comunica con son mediante la importación de datos, la inserción de pasos en Power Query y, por último, la creación de visualizaciones.
R puede manejar grandes conjuntos de datos, como analizar datos de audio o imágenes. Llamar desde una API también se puede hacer más fácil con R. En los próximos tutoriales, se ocupará más de la creación de otras visualizaciones y la realización de análisis estadísticos.