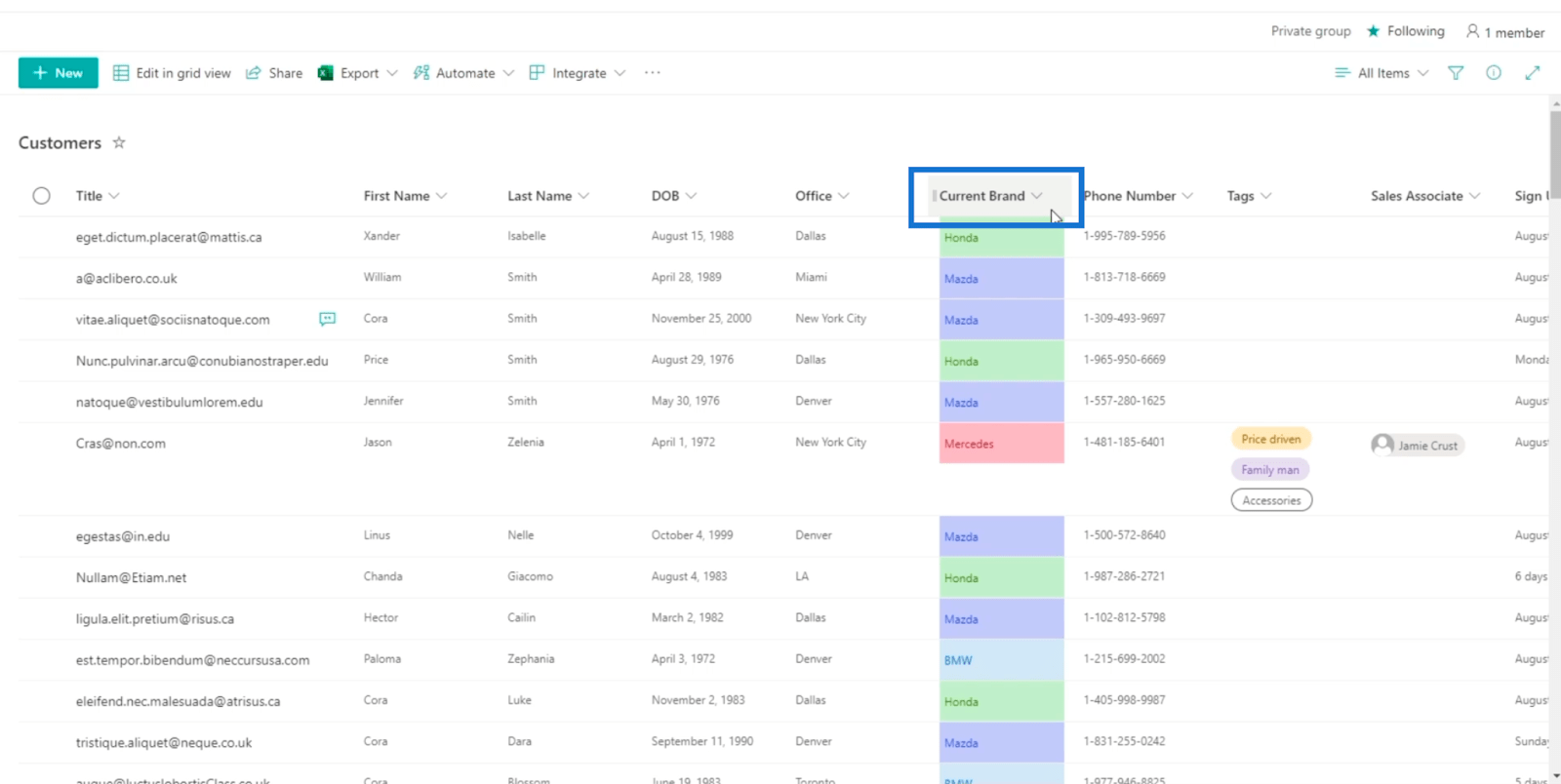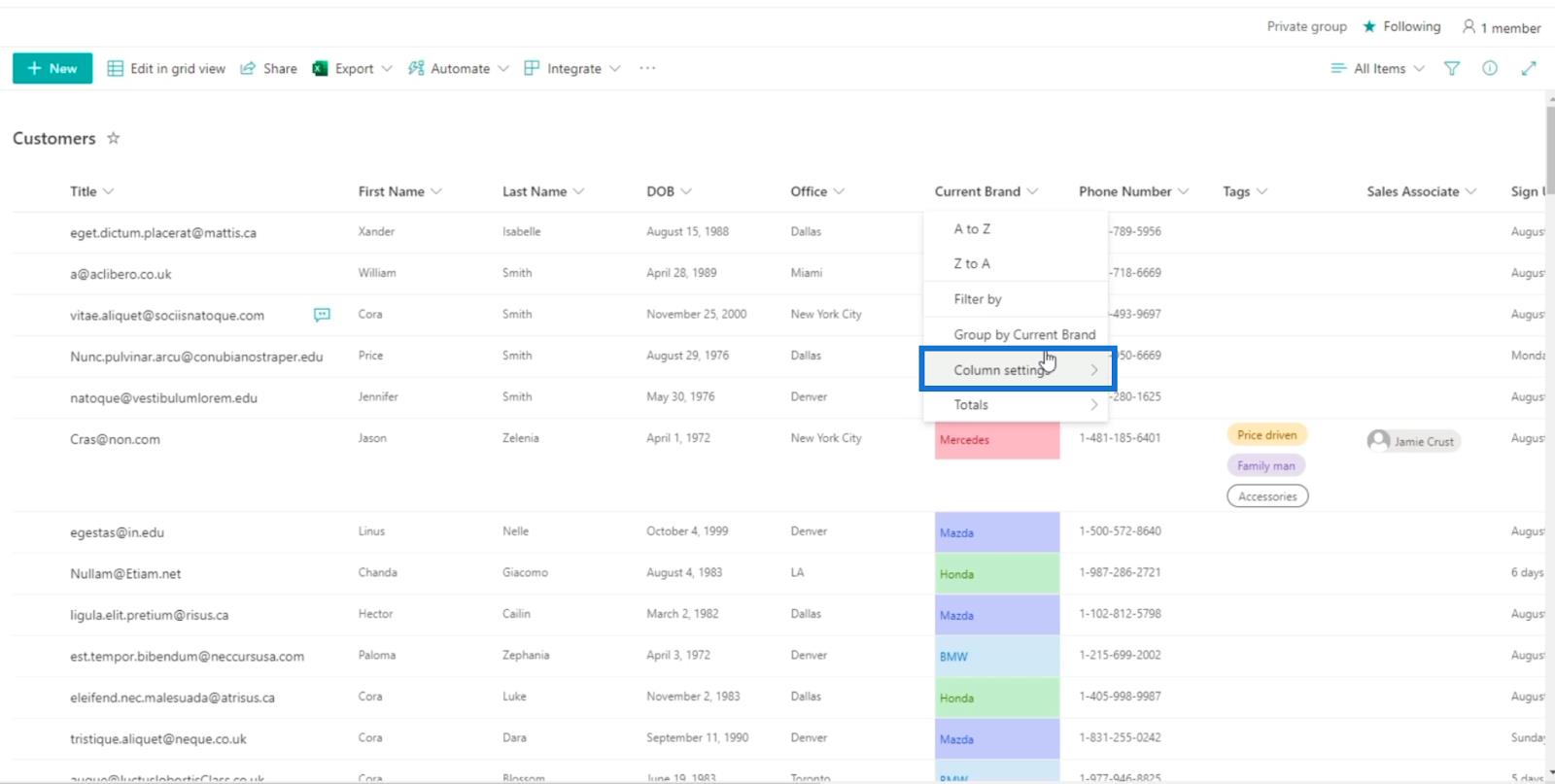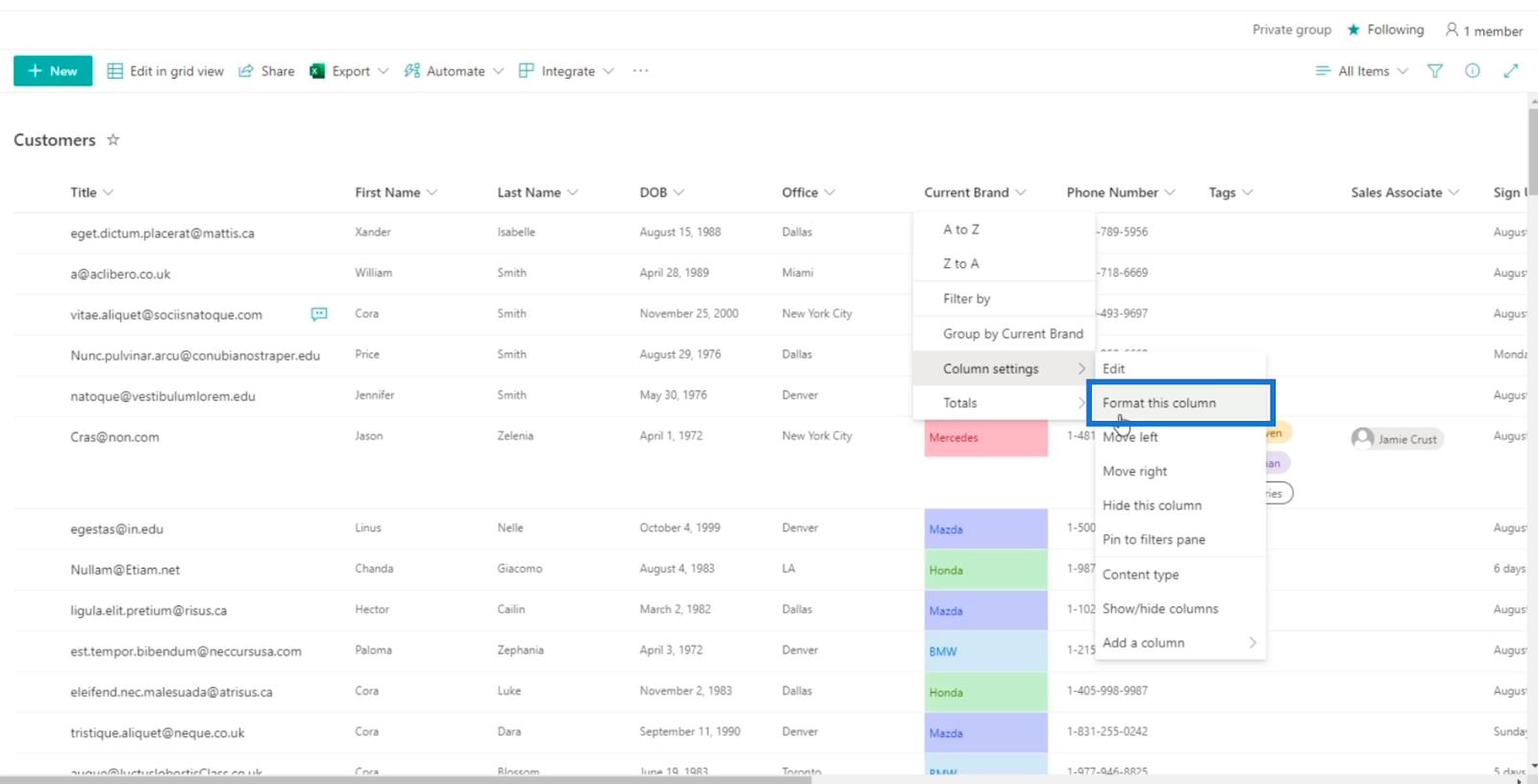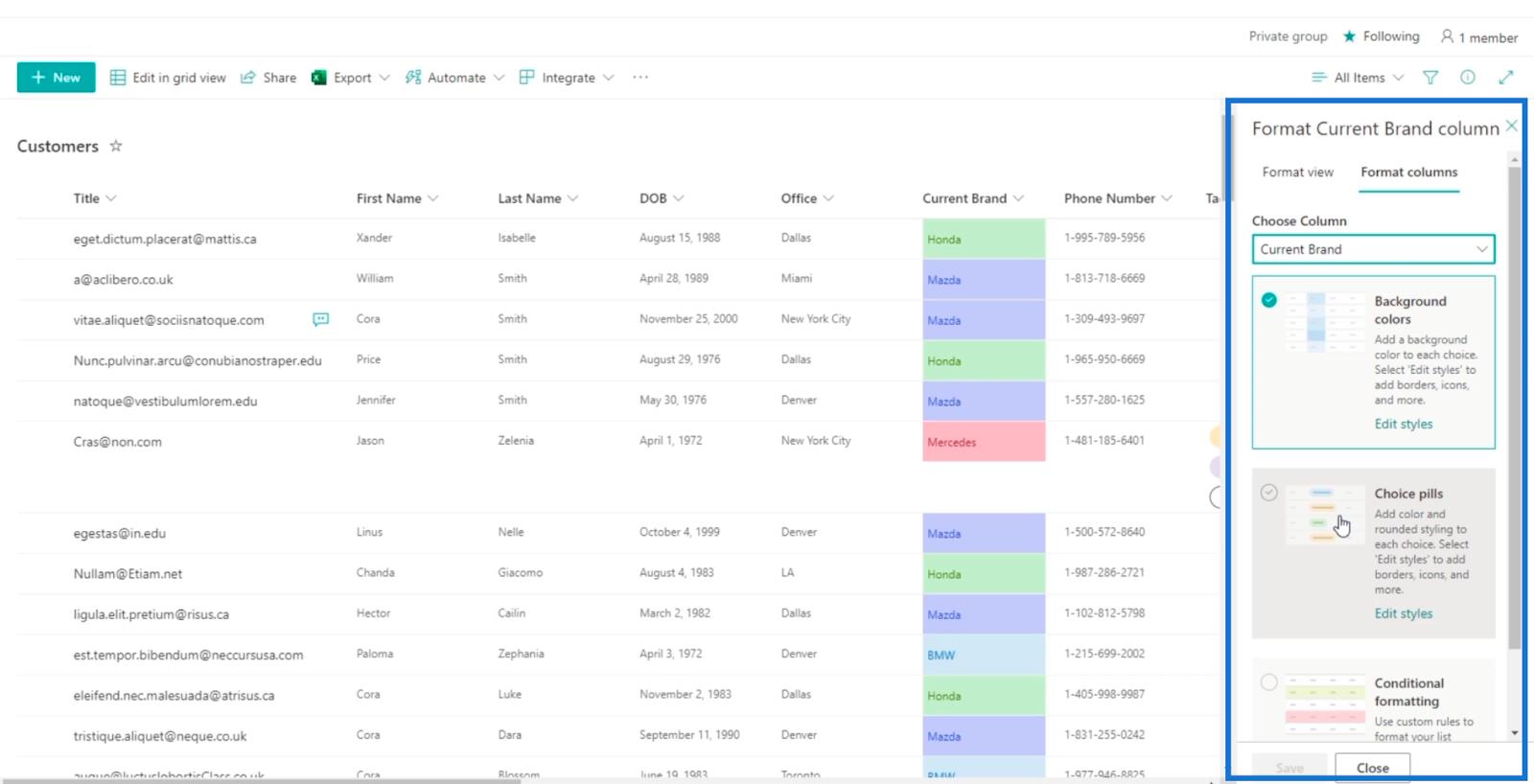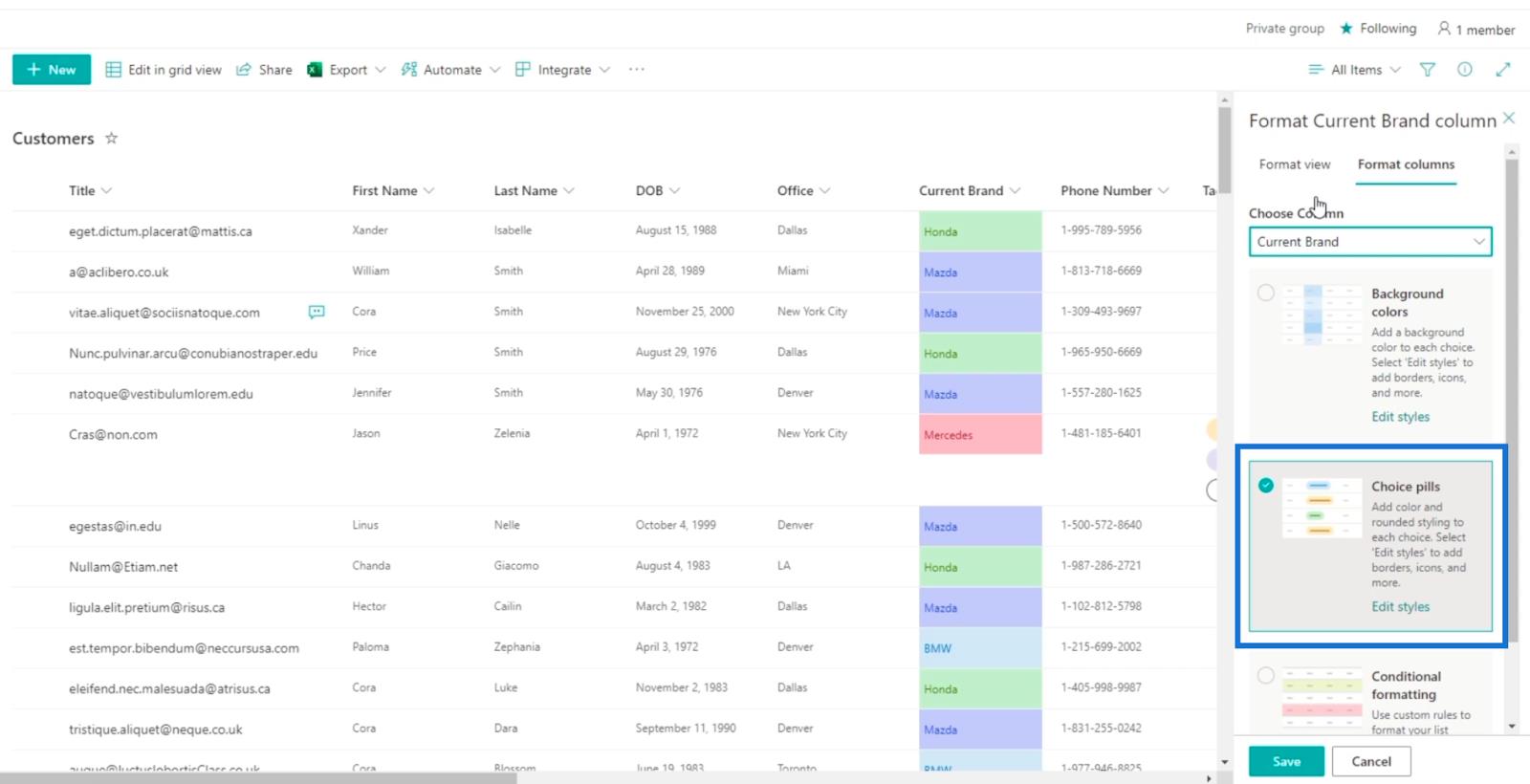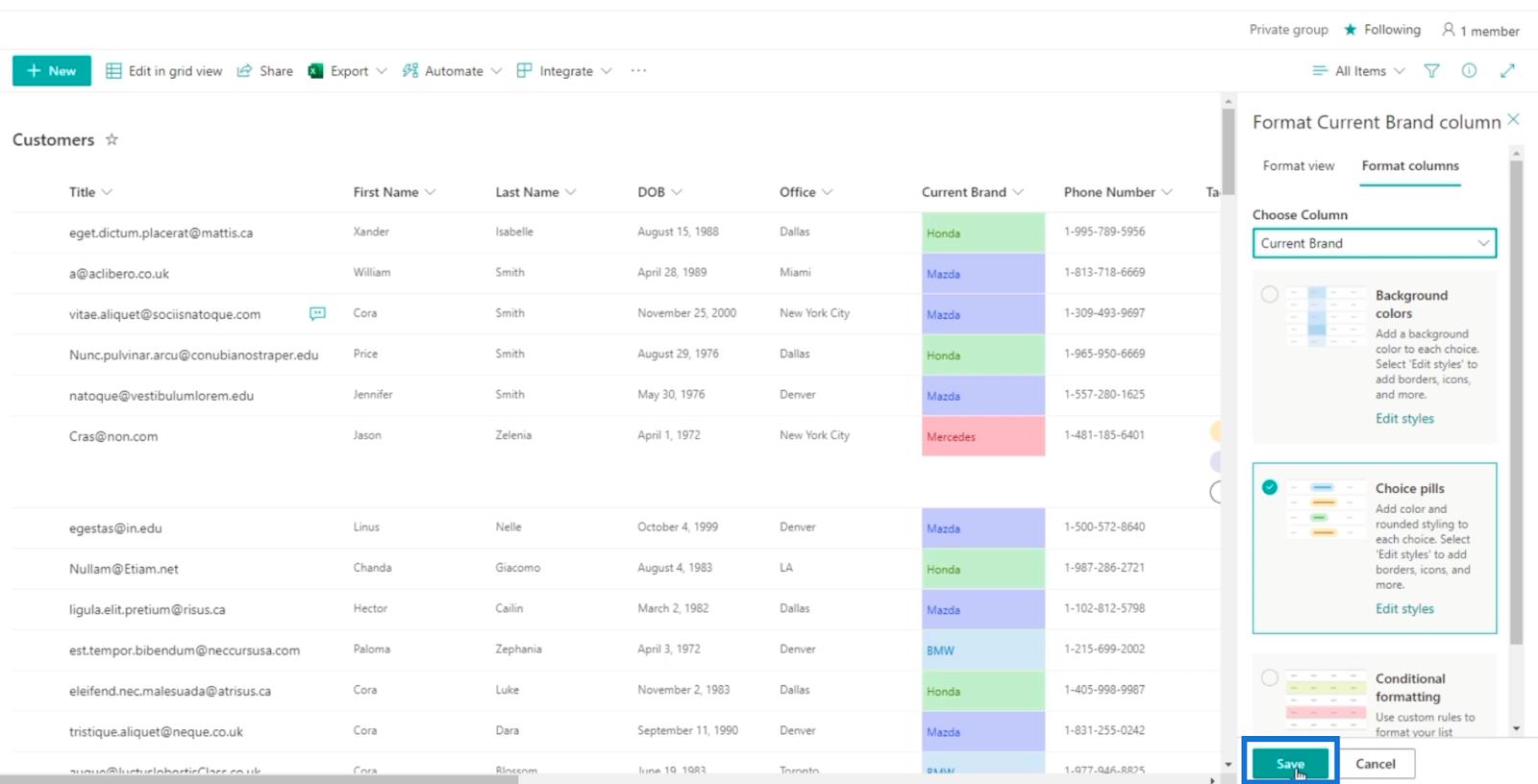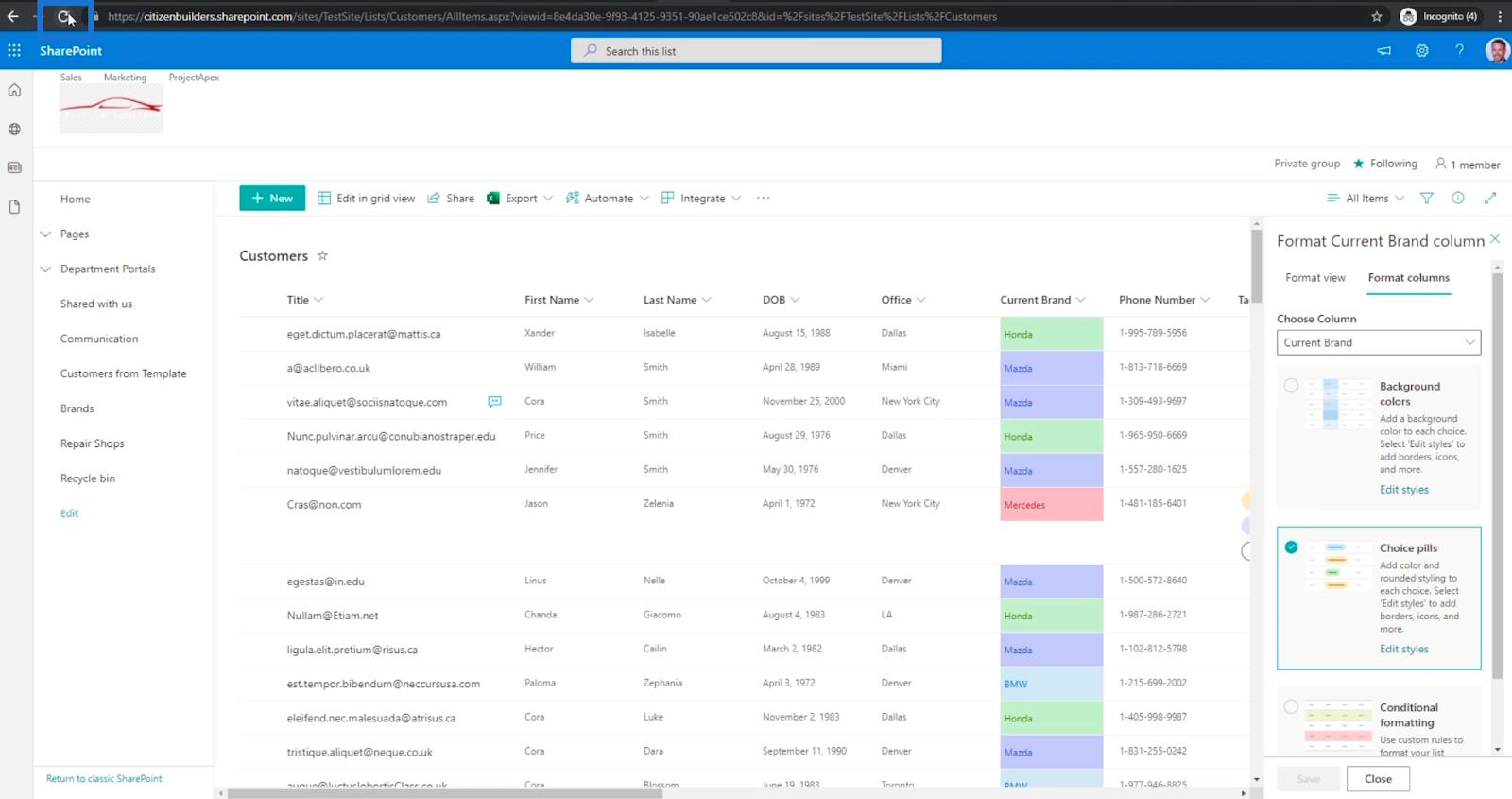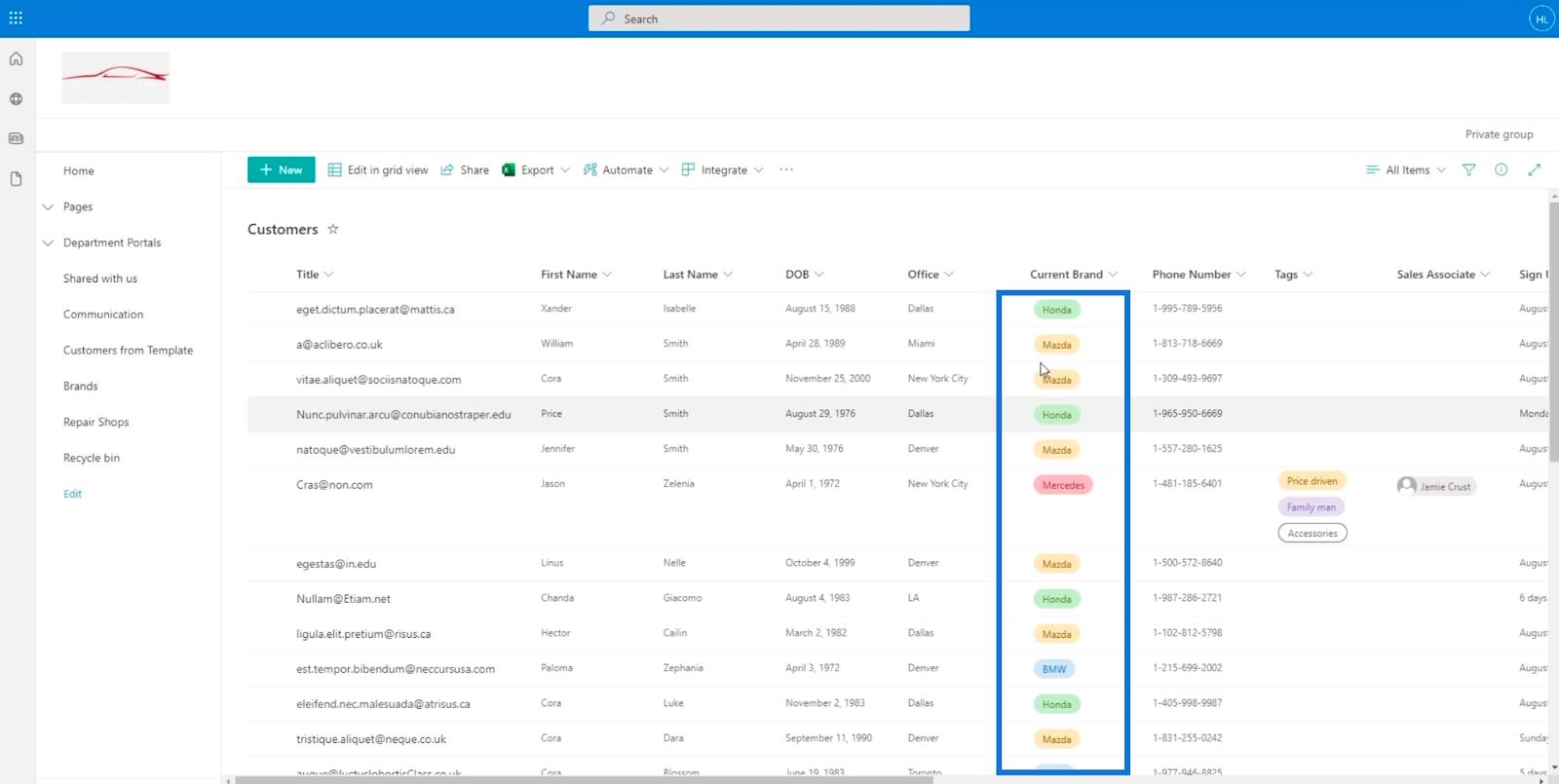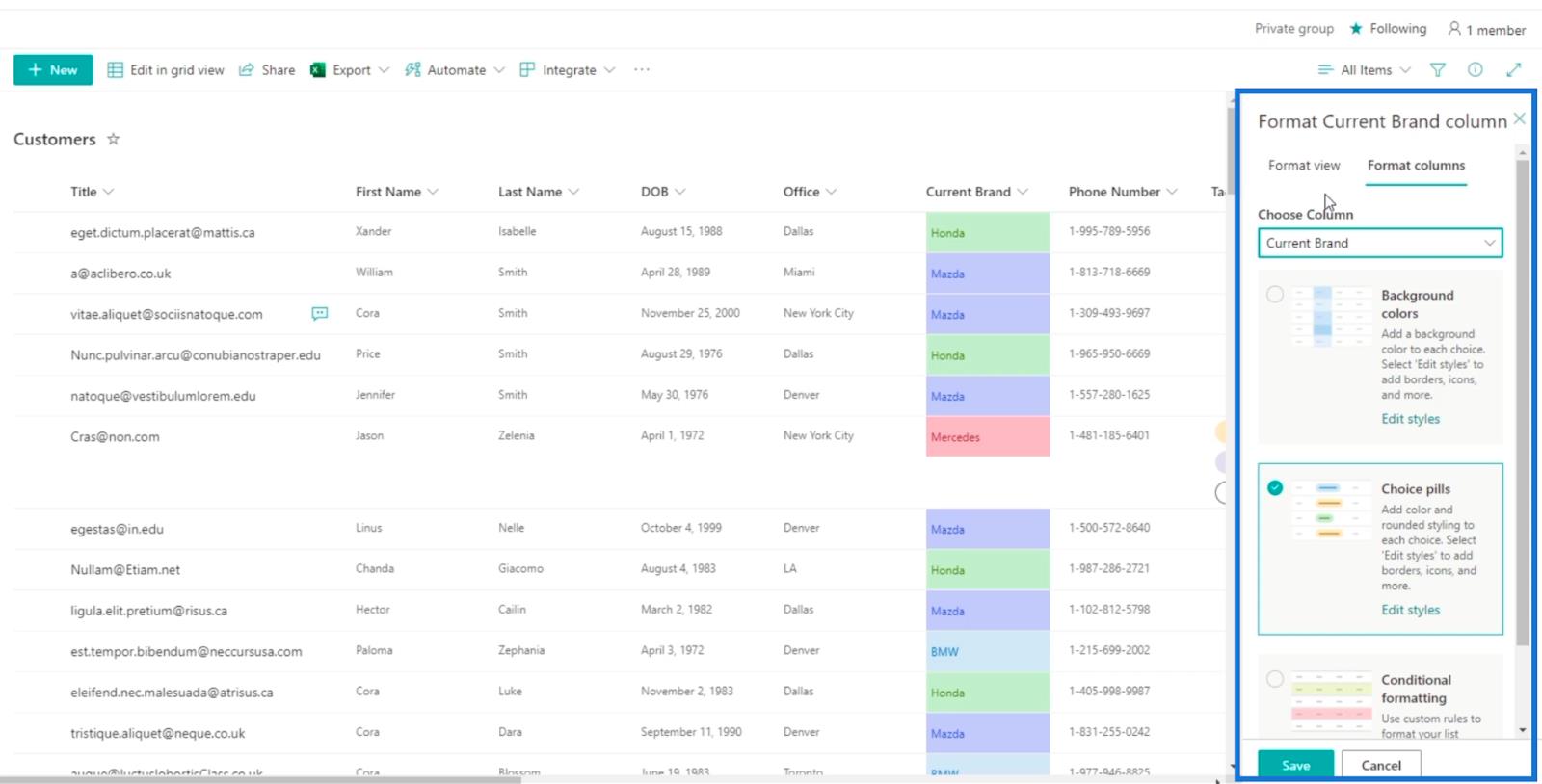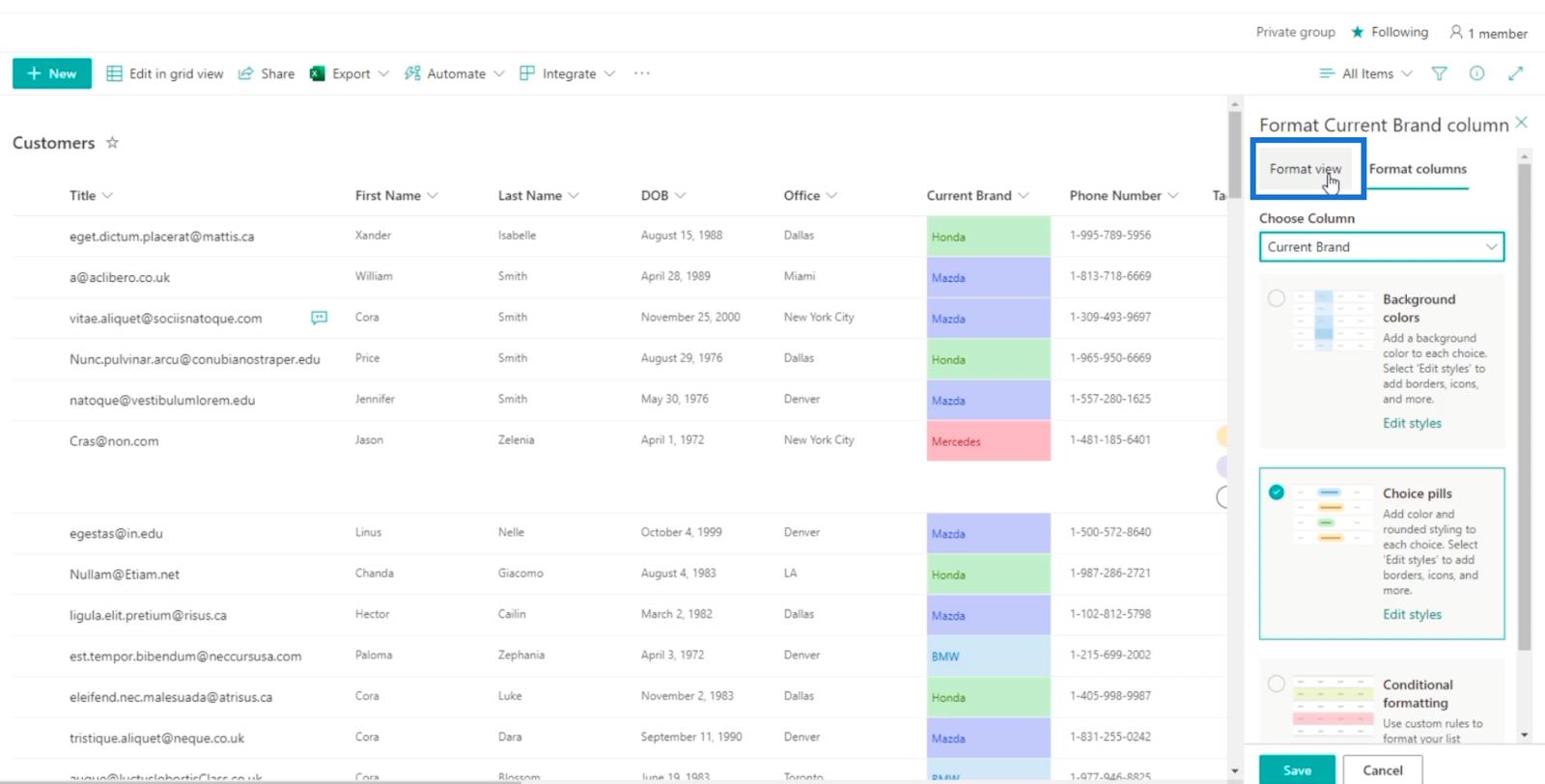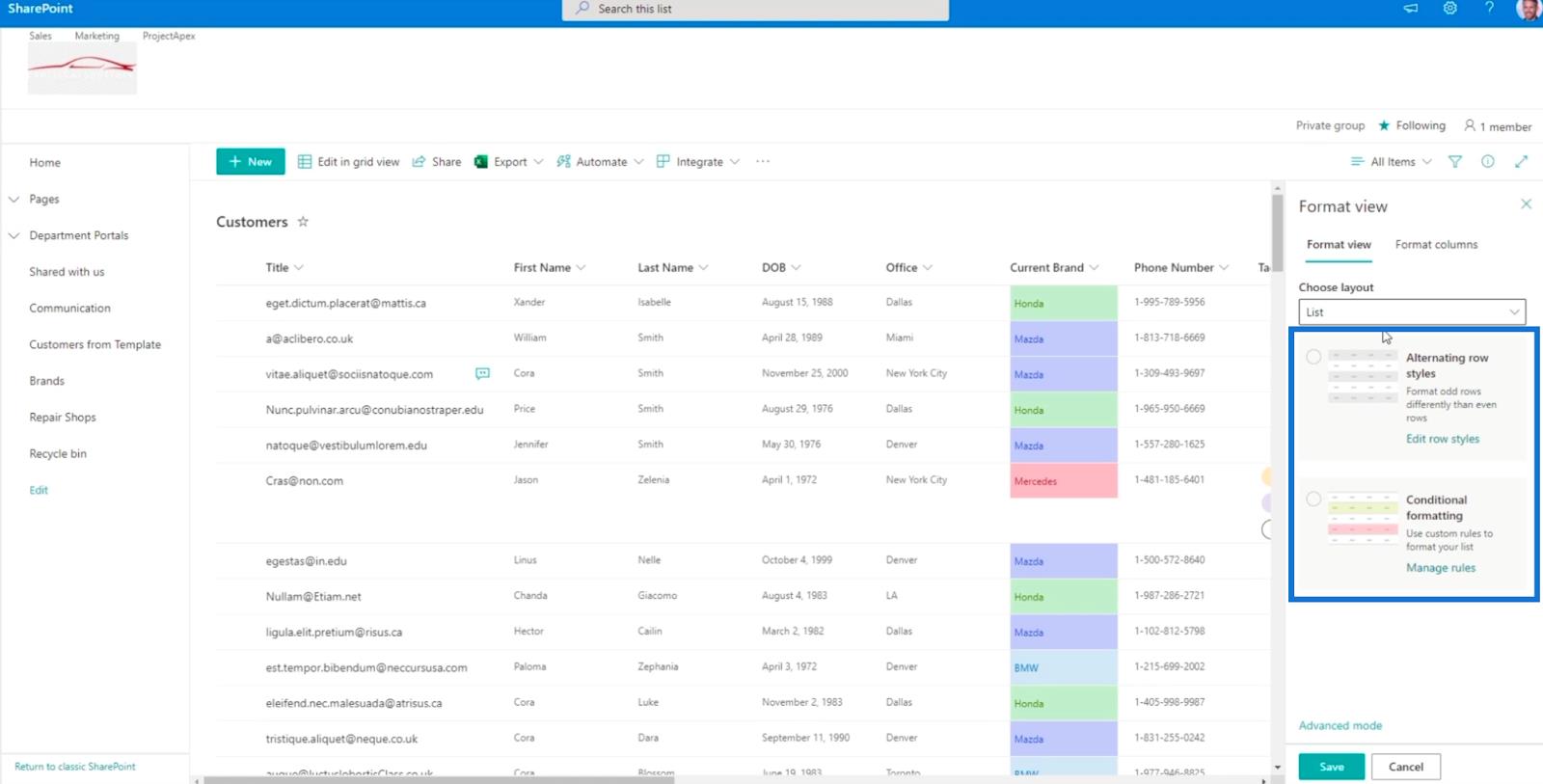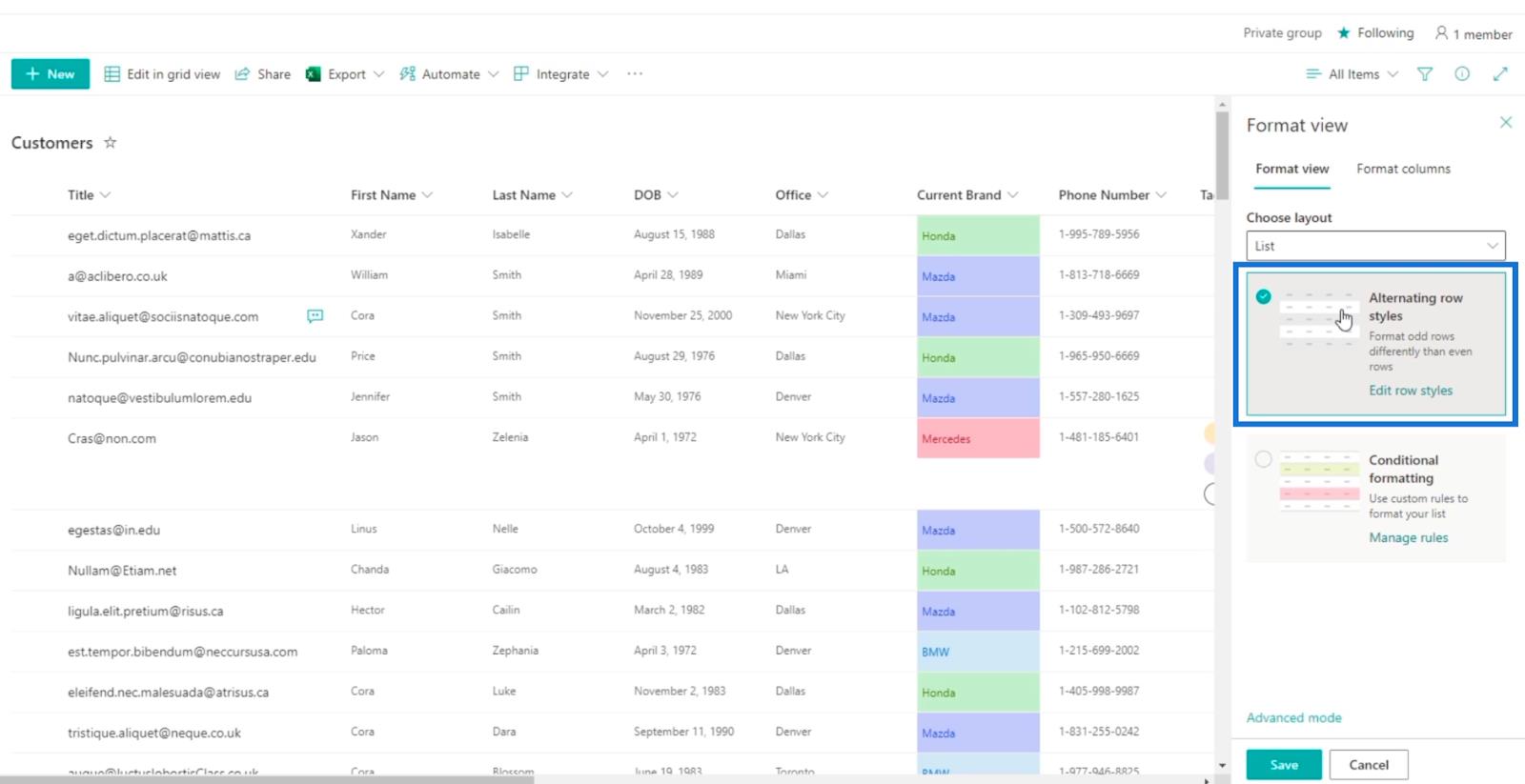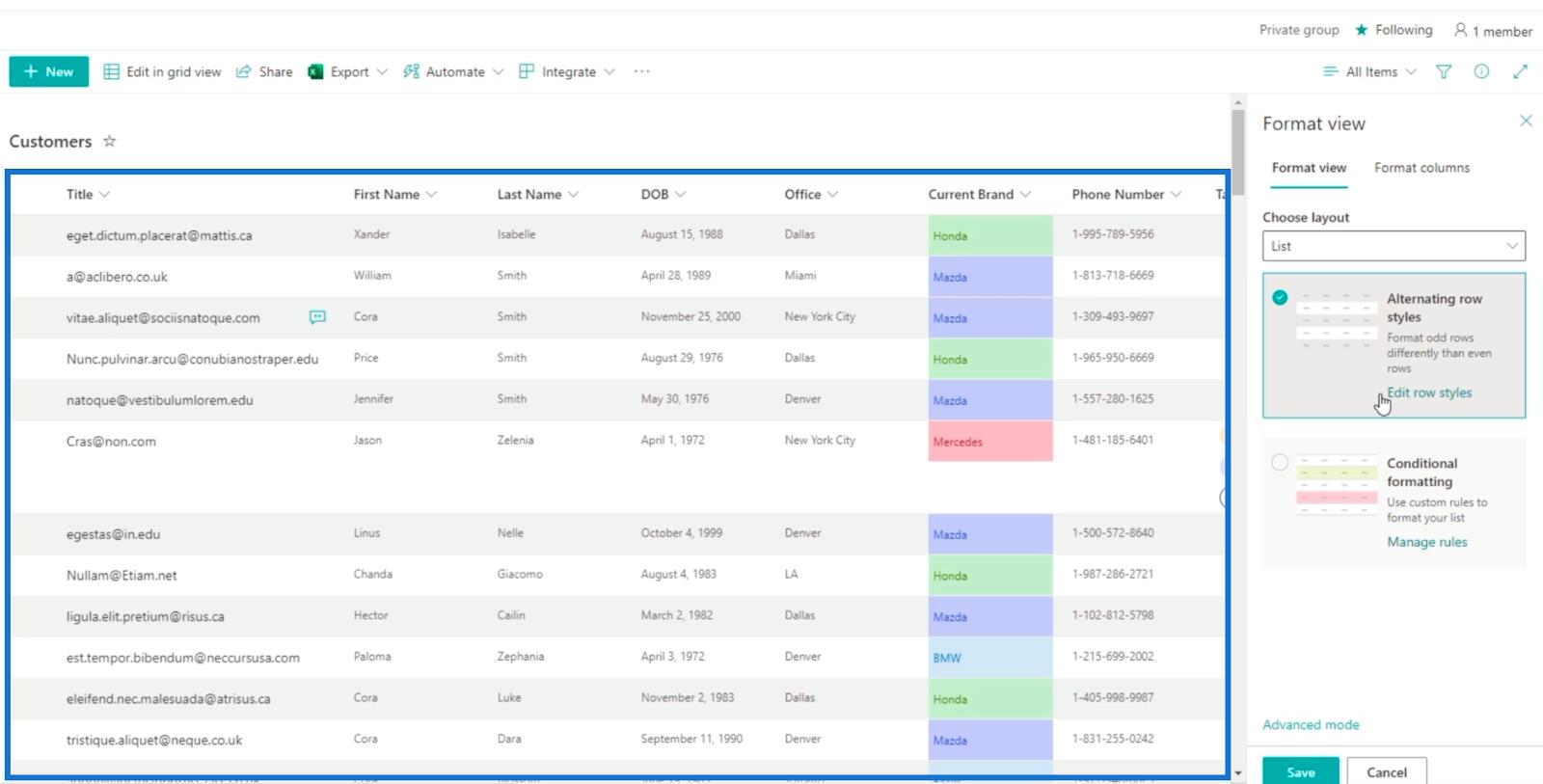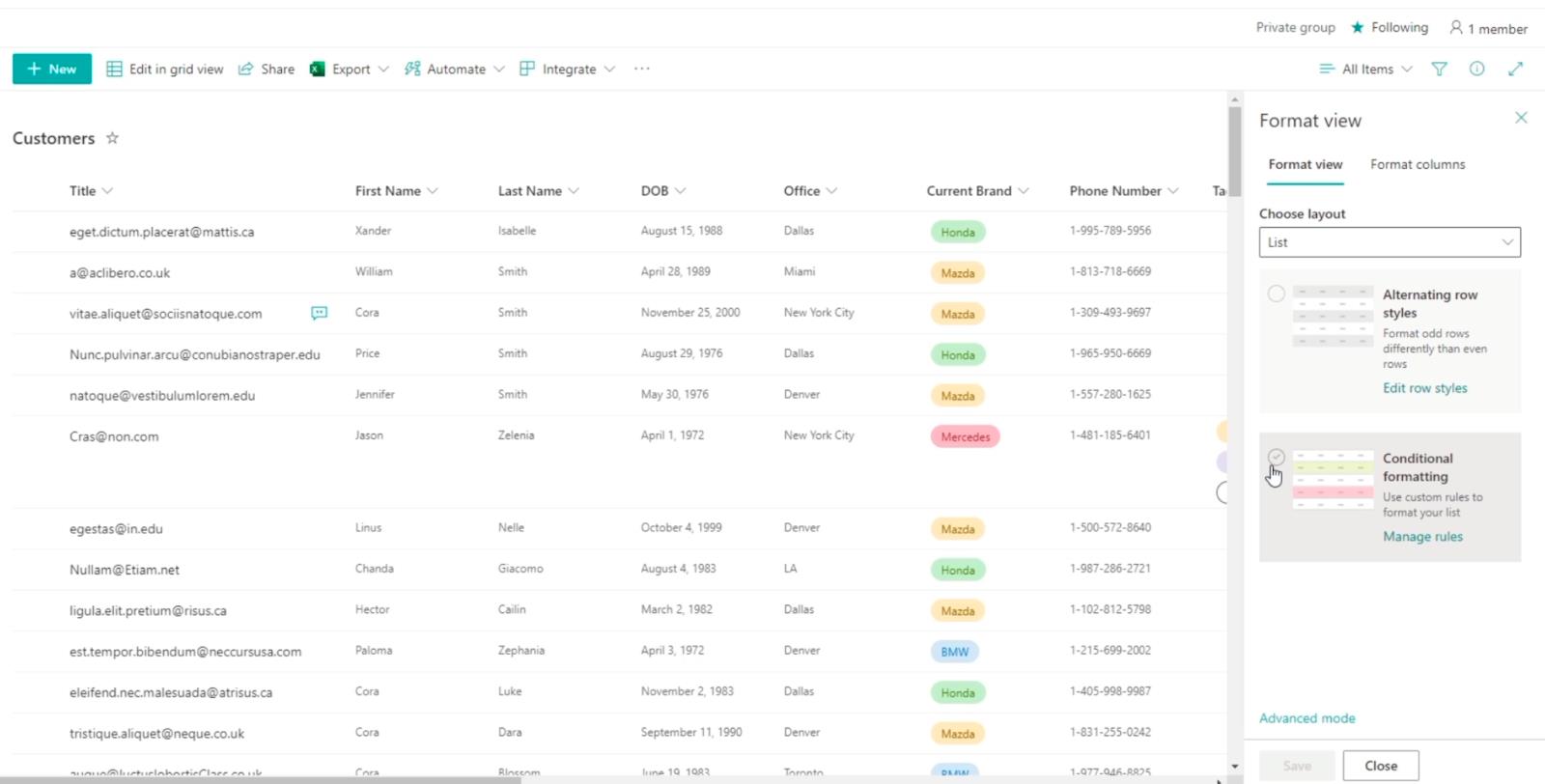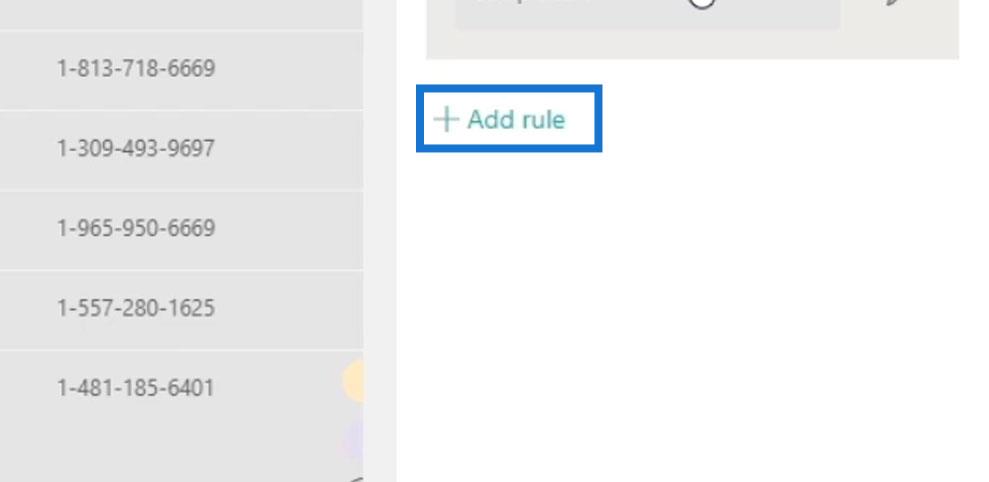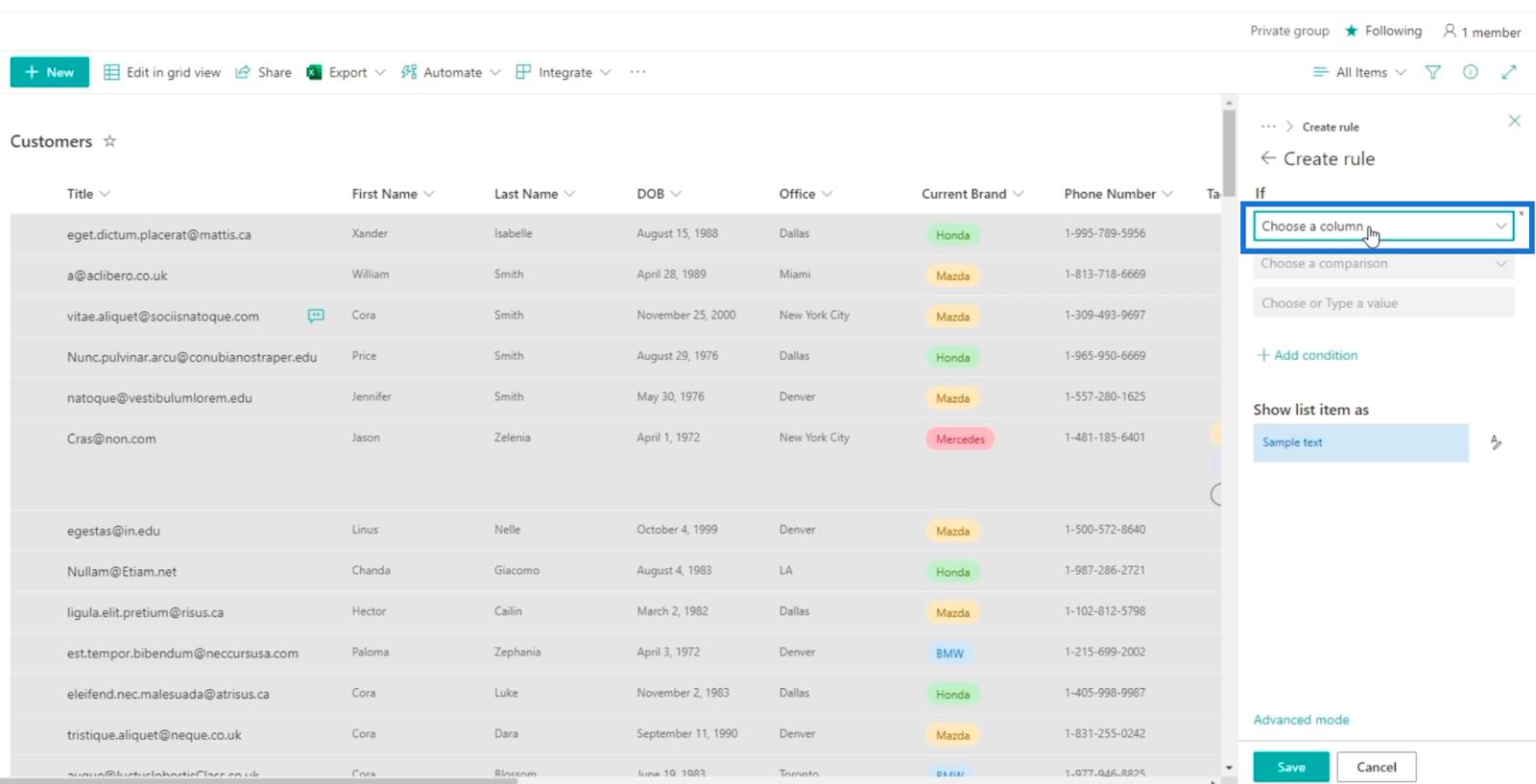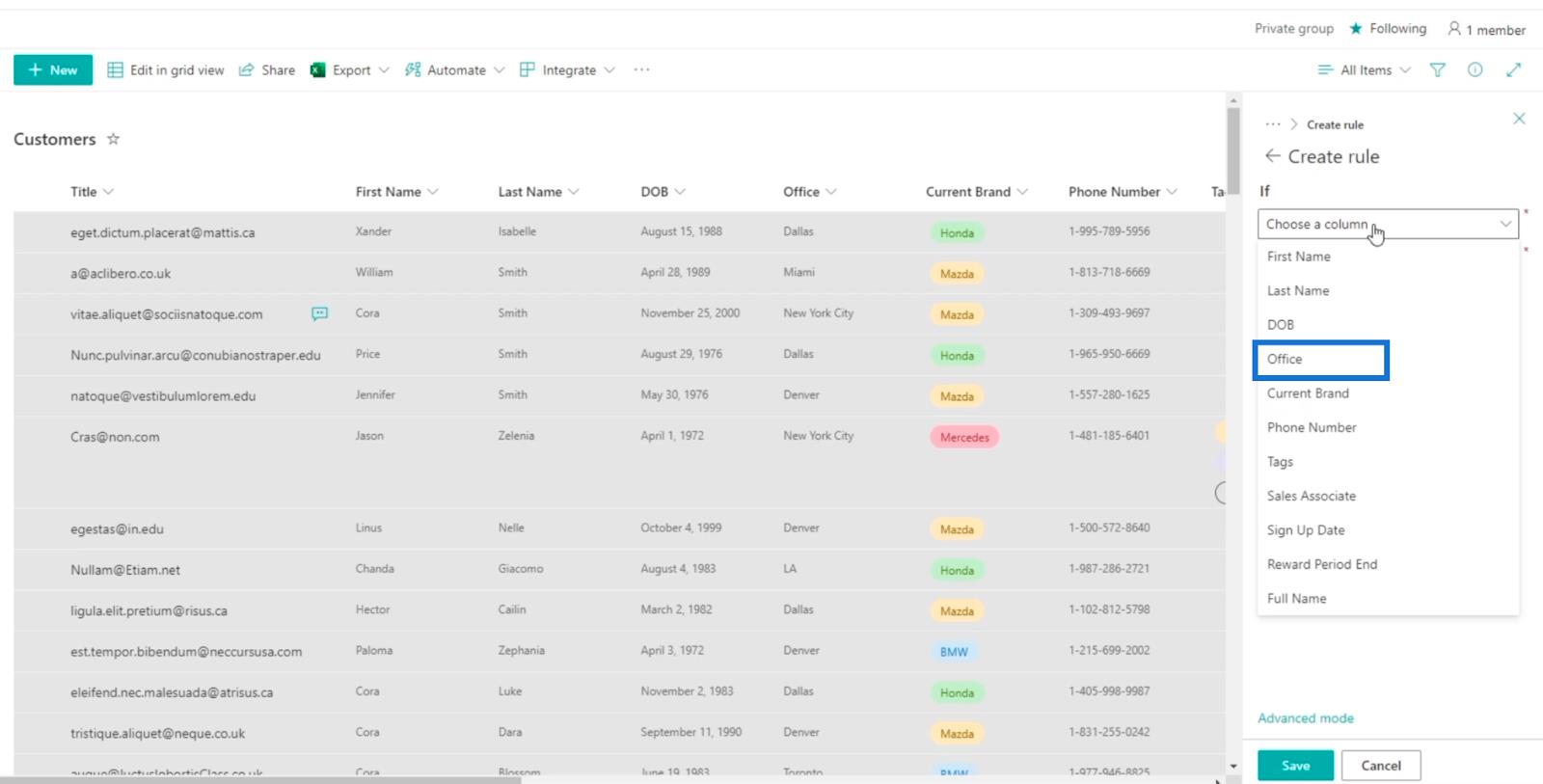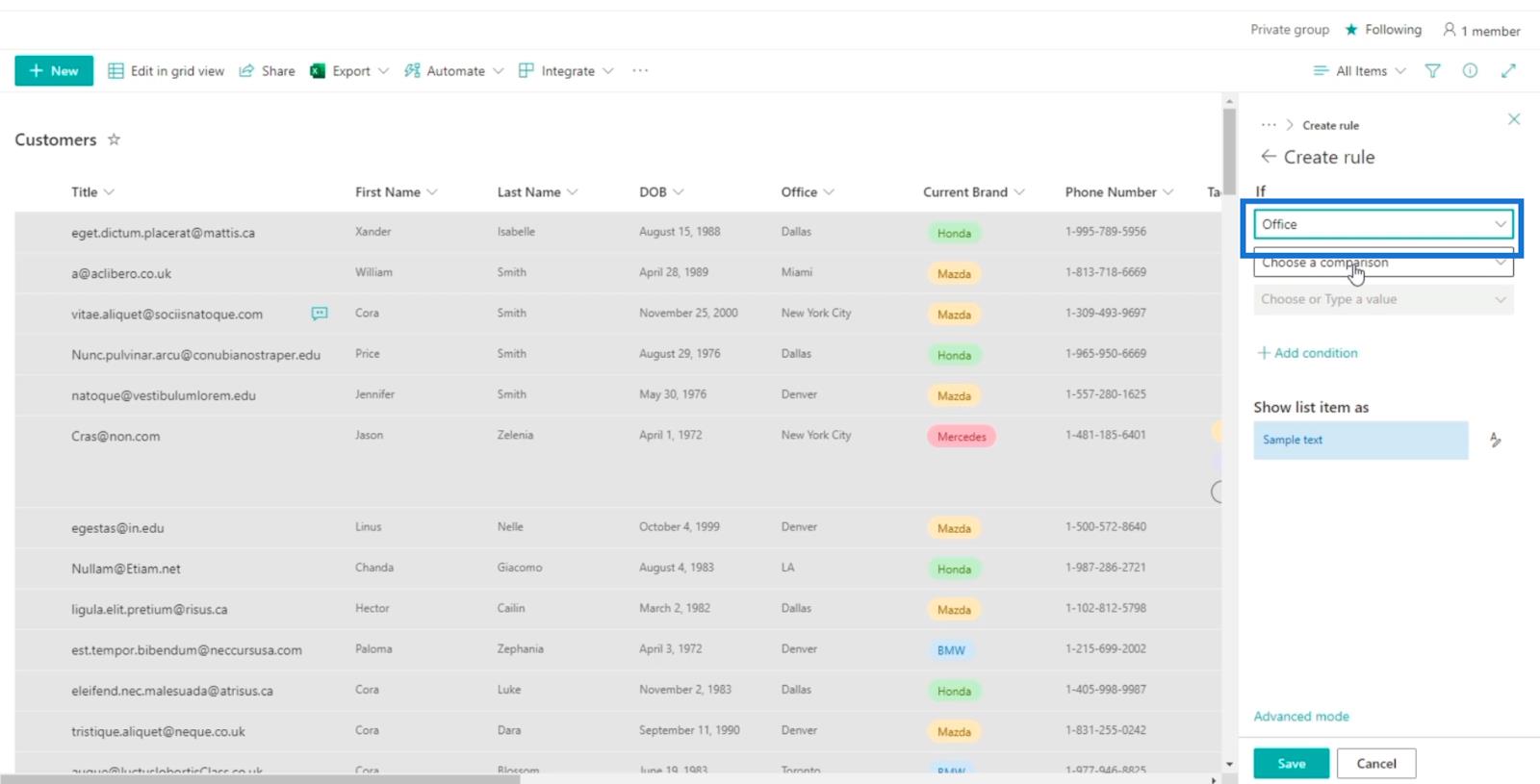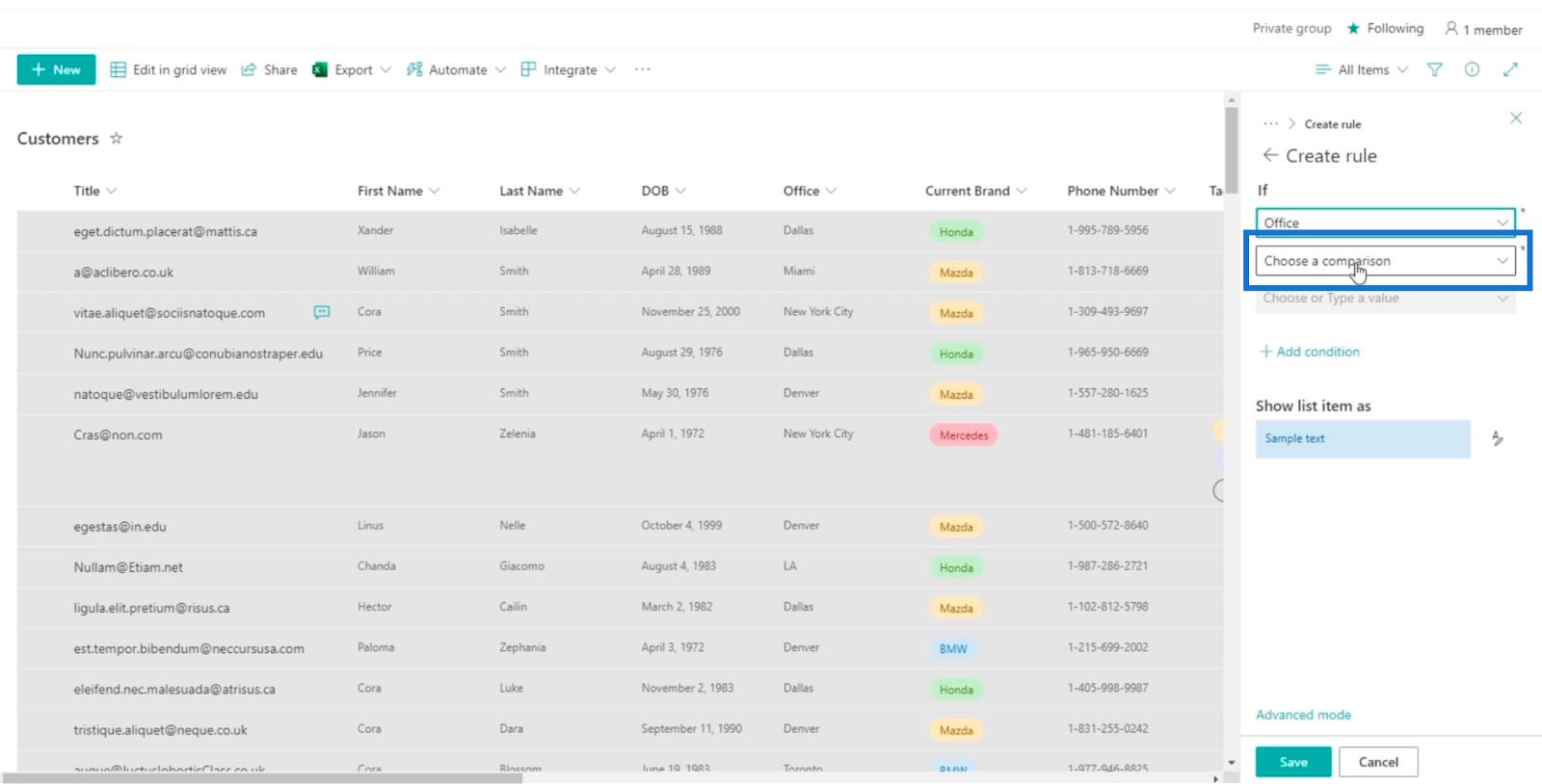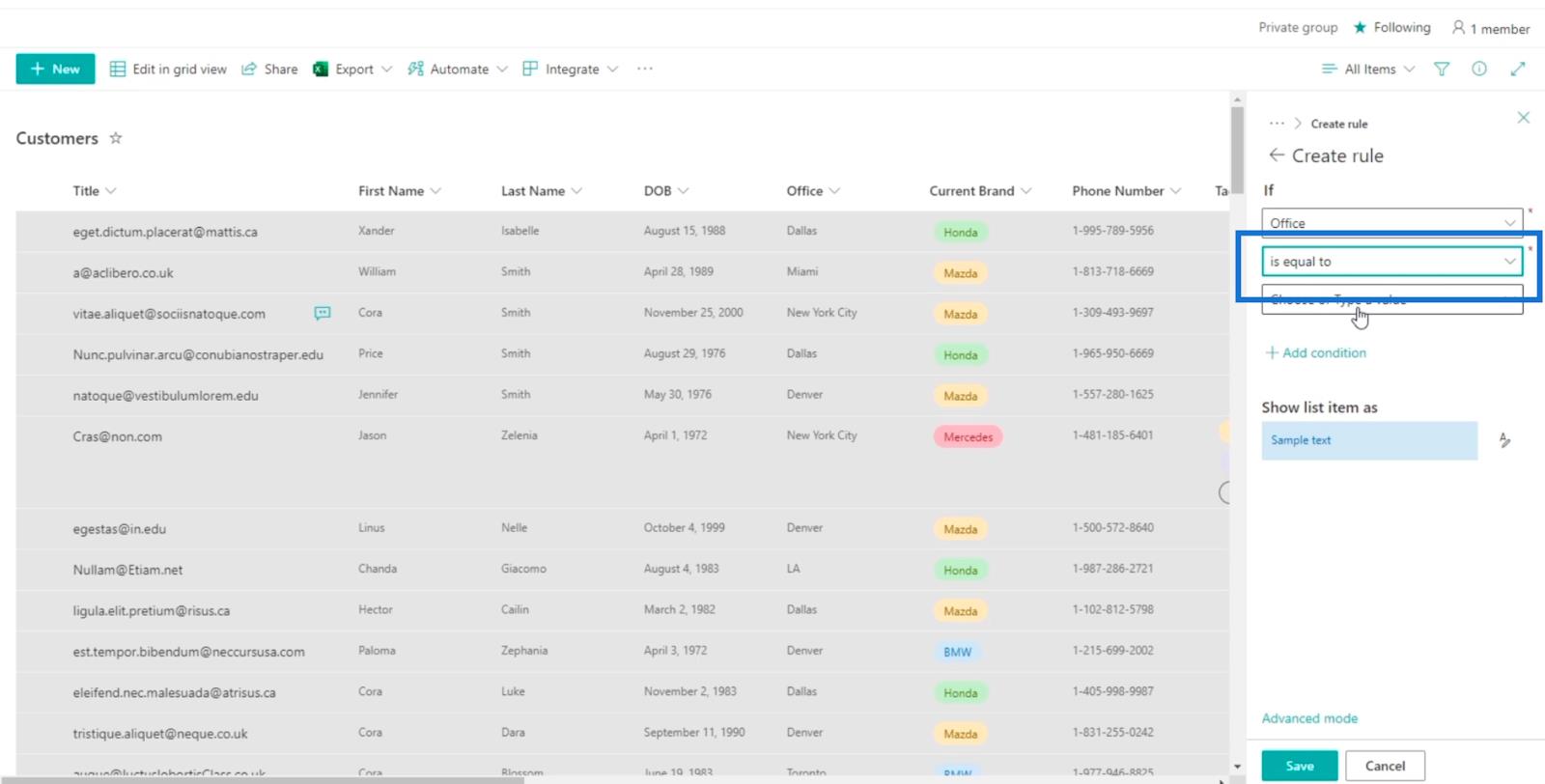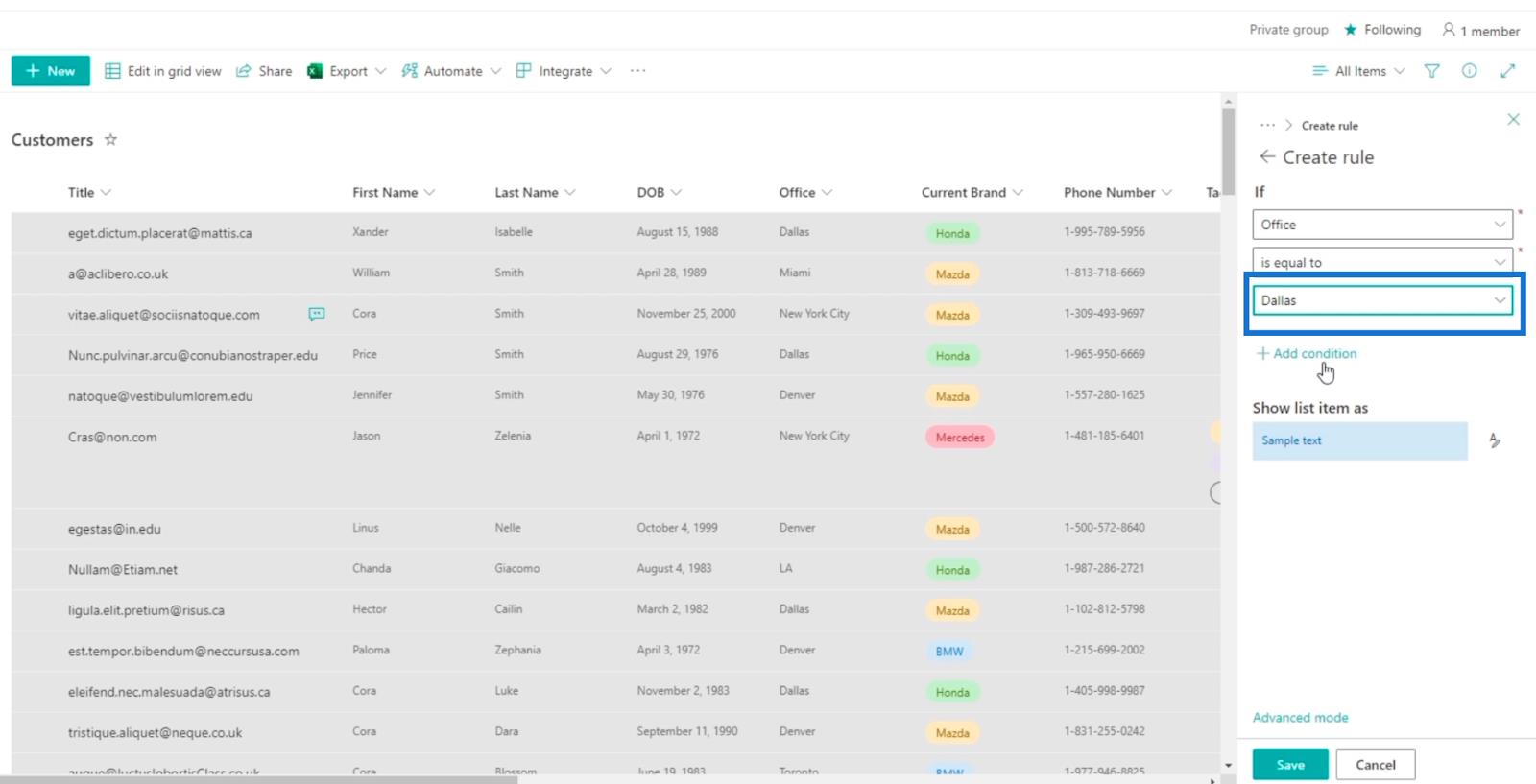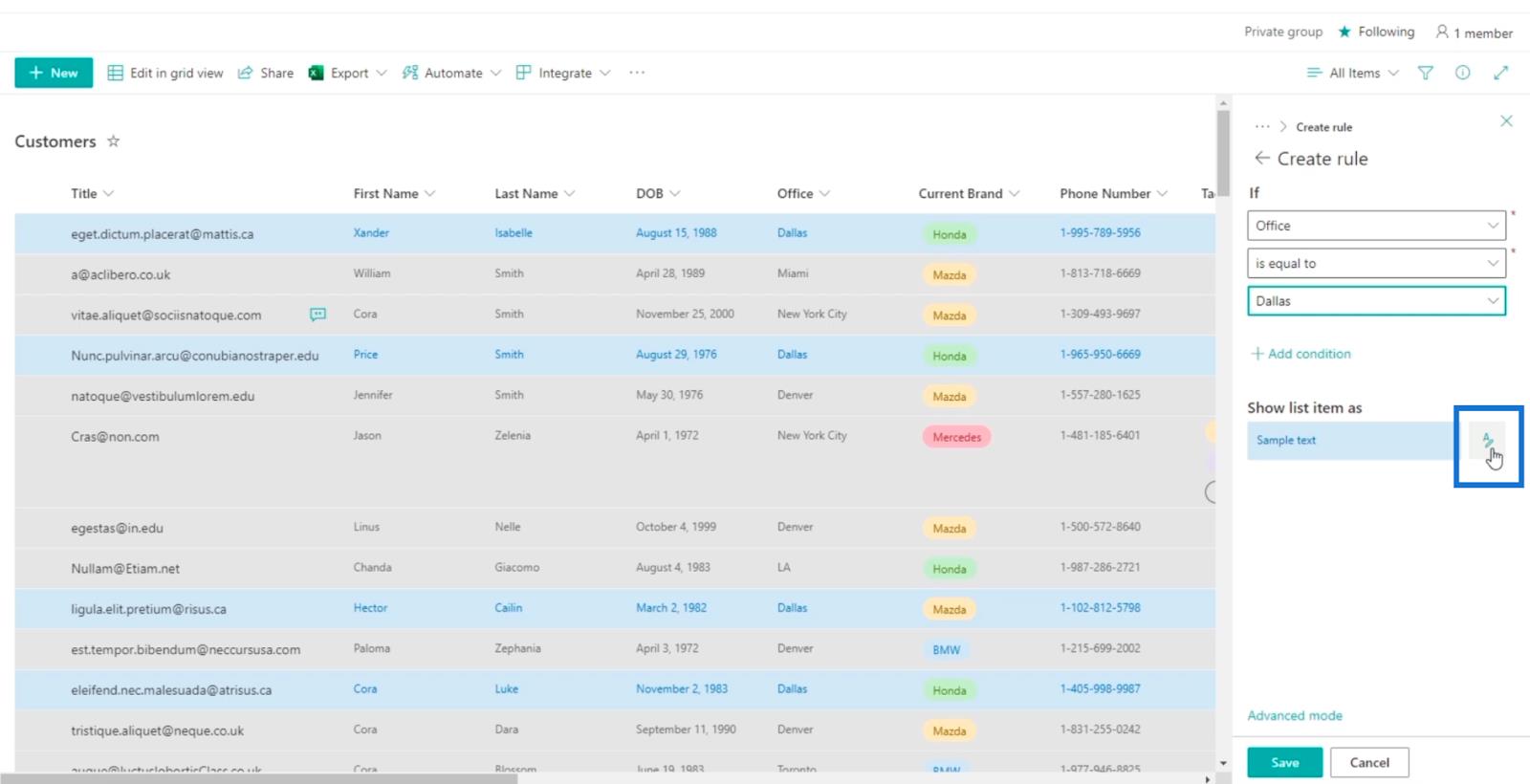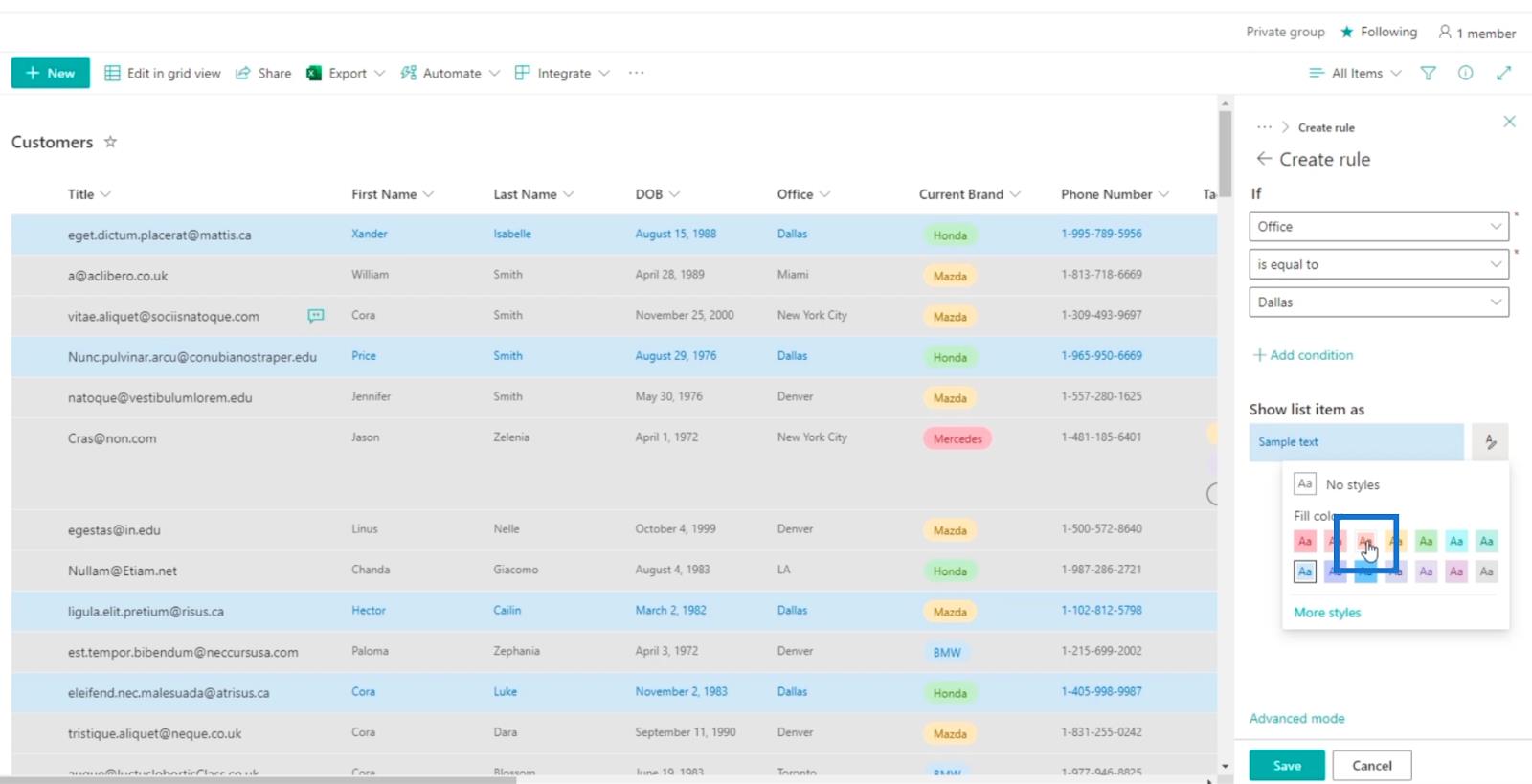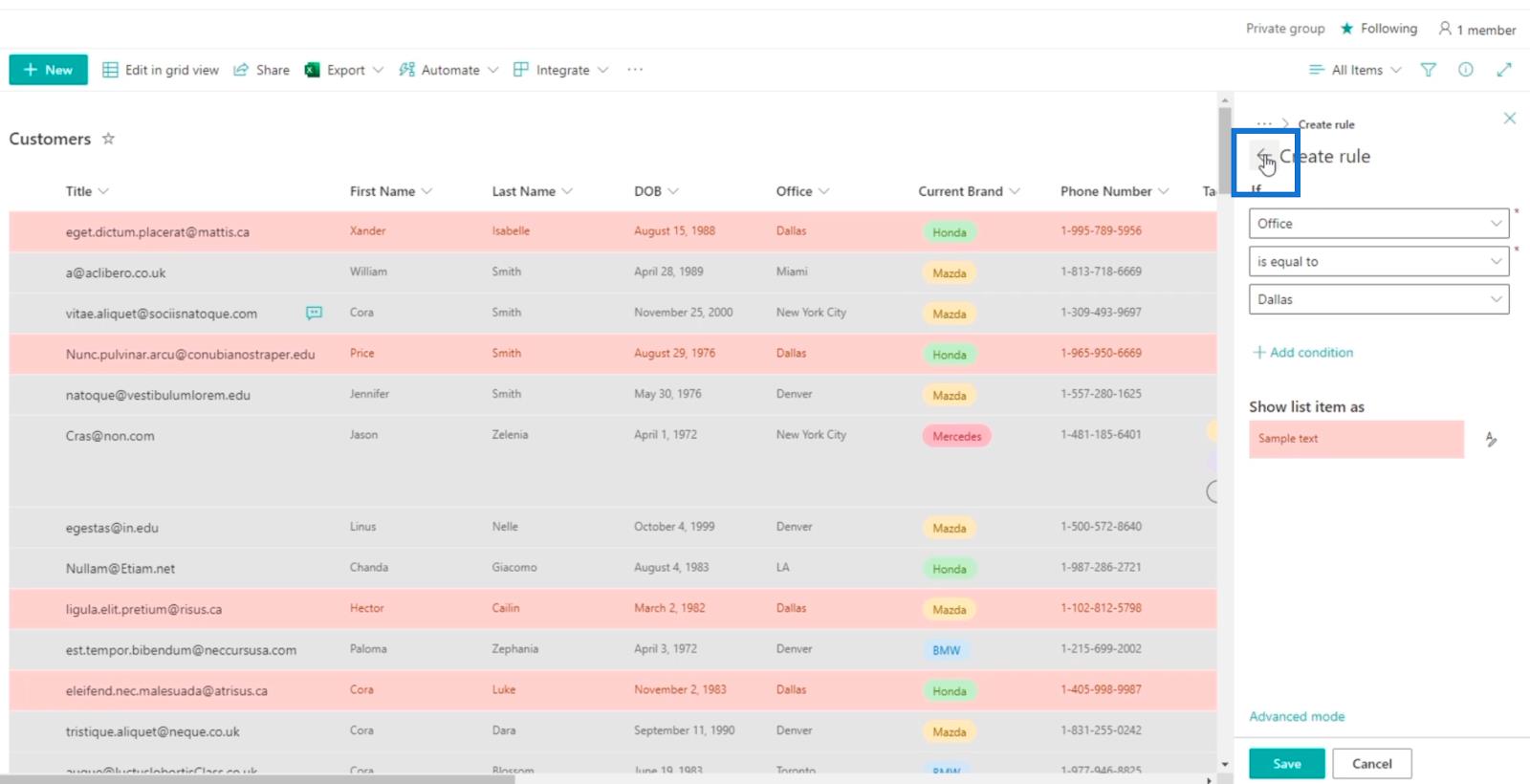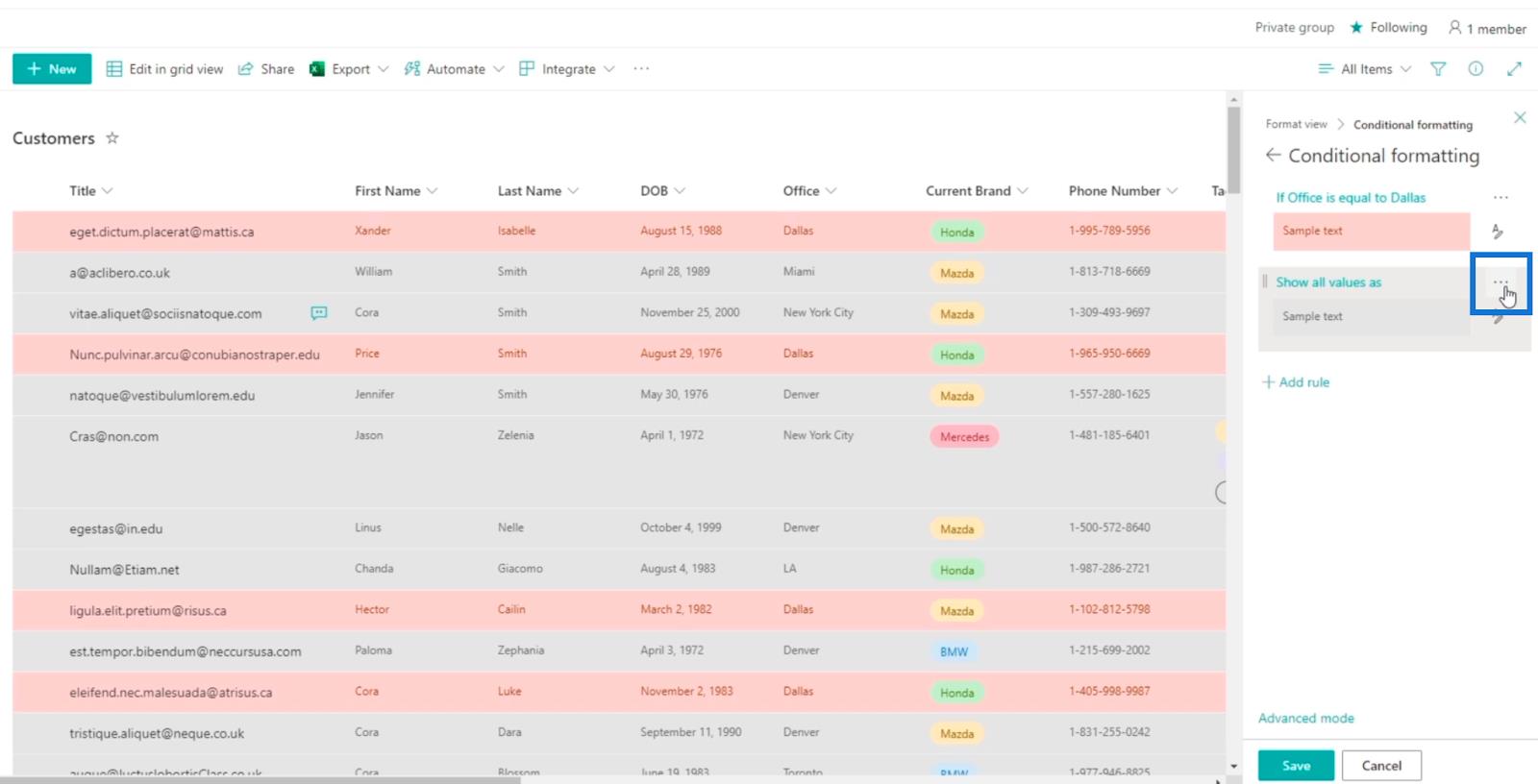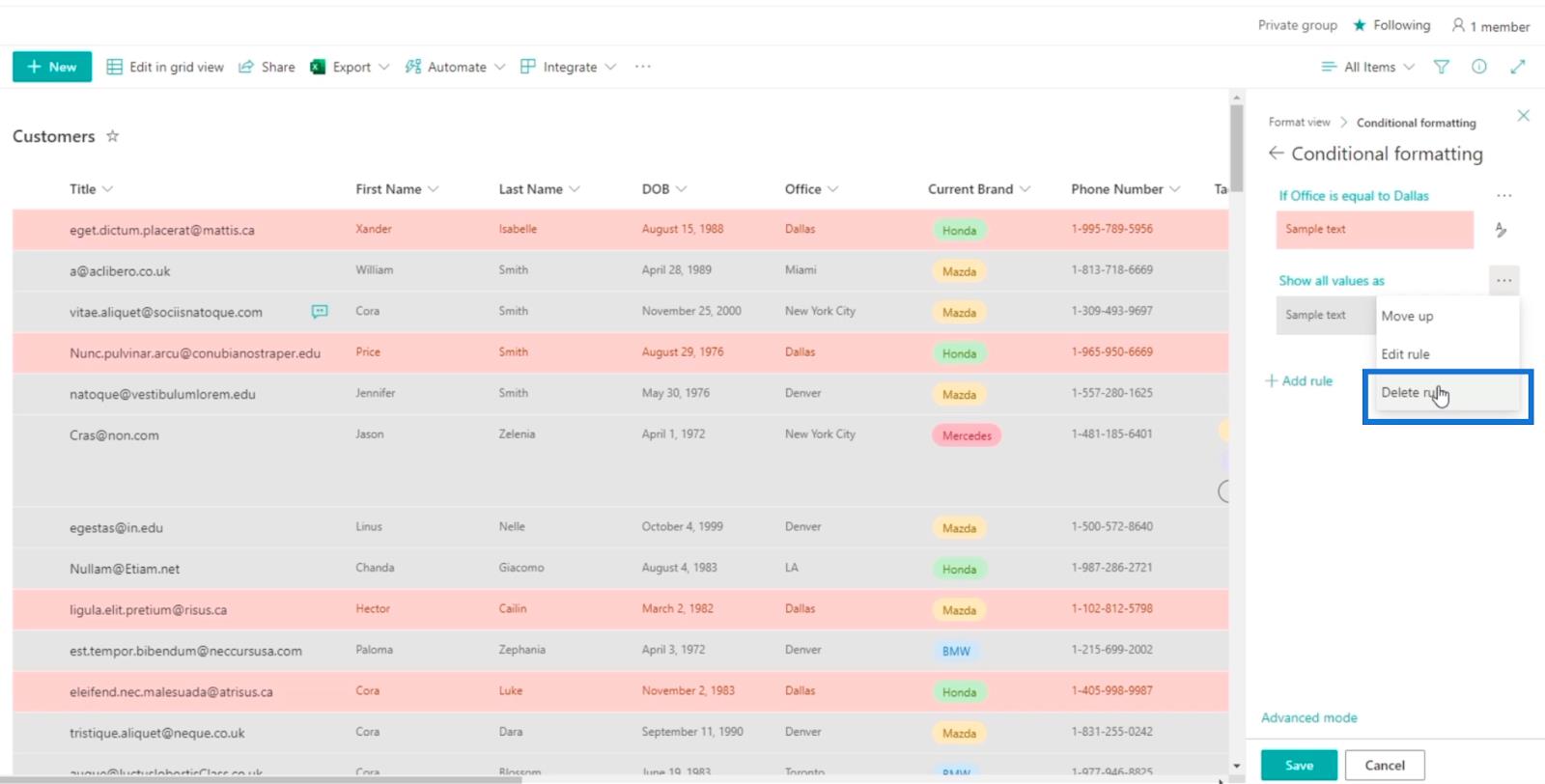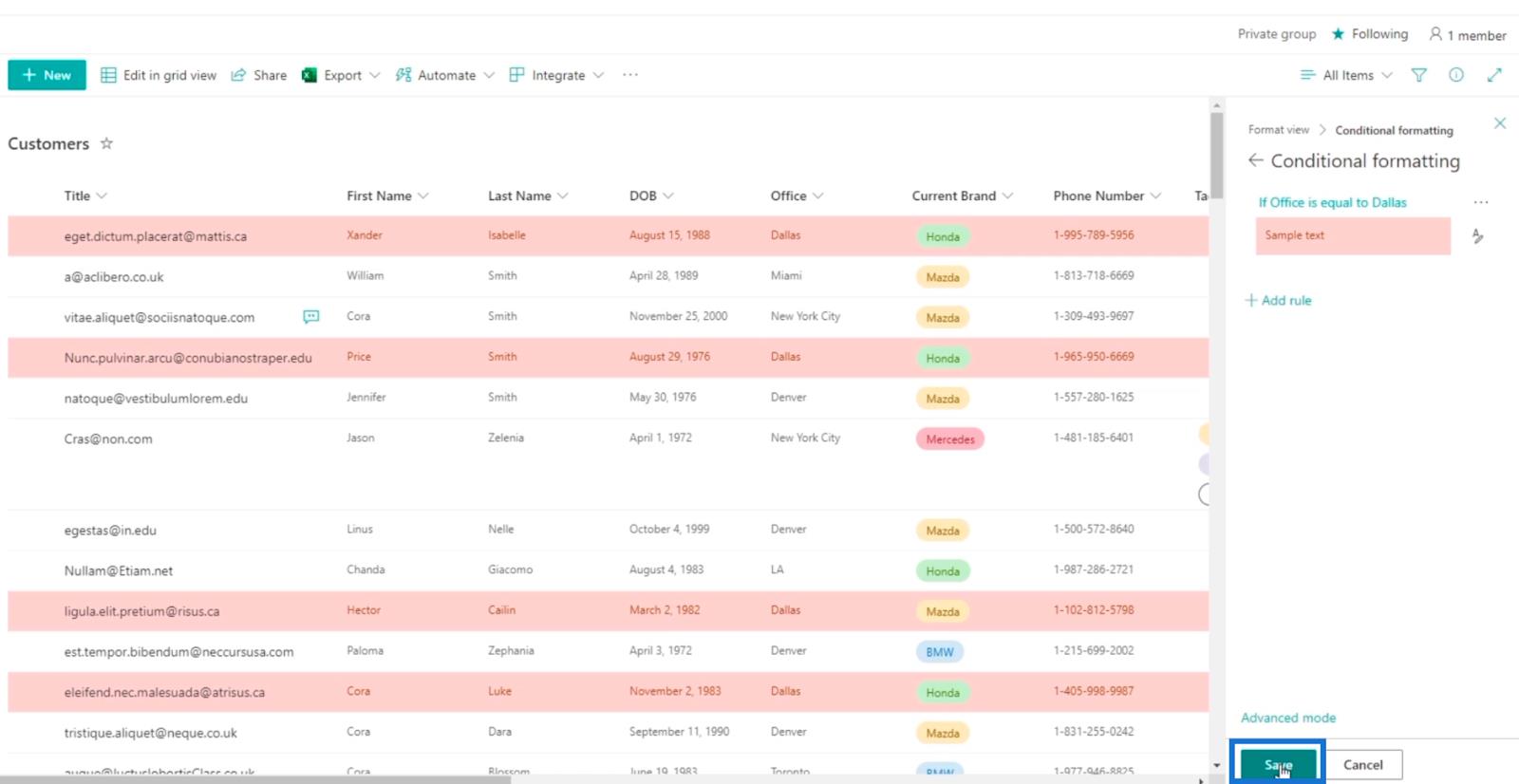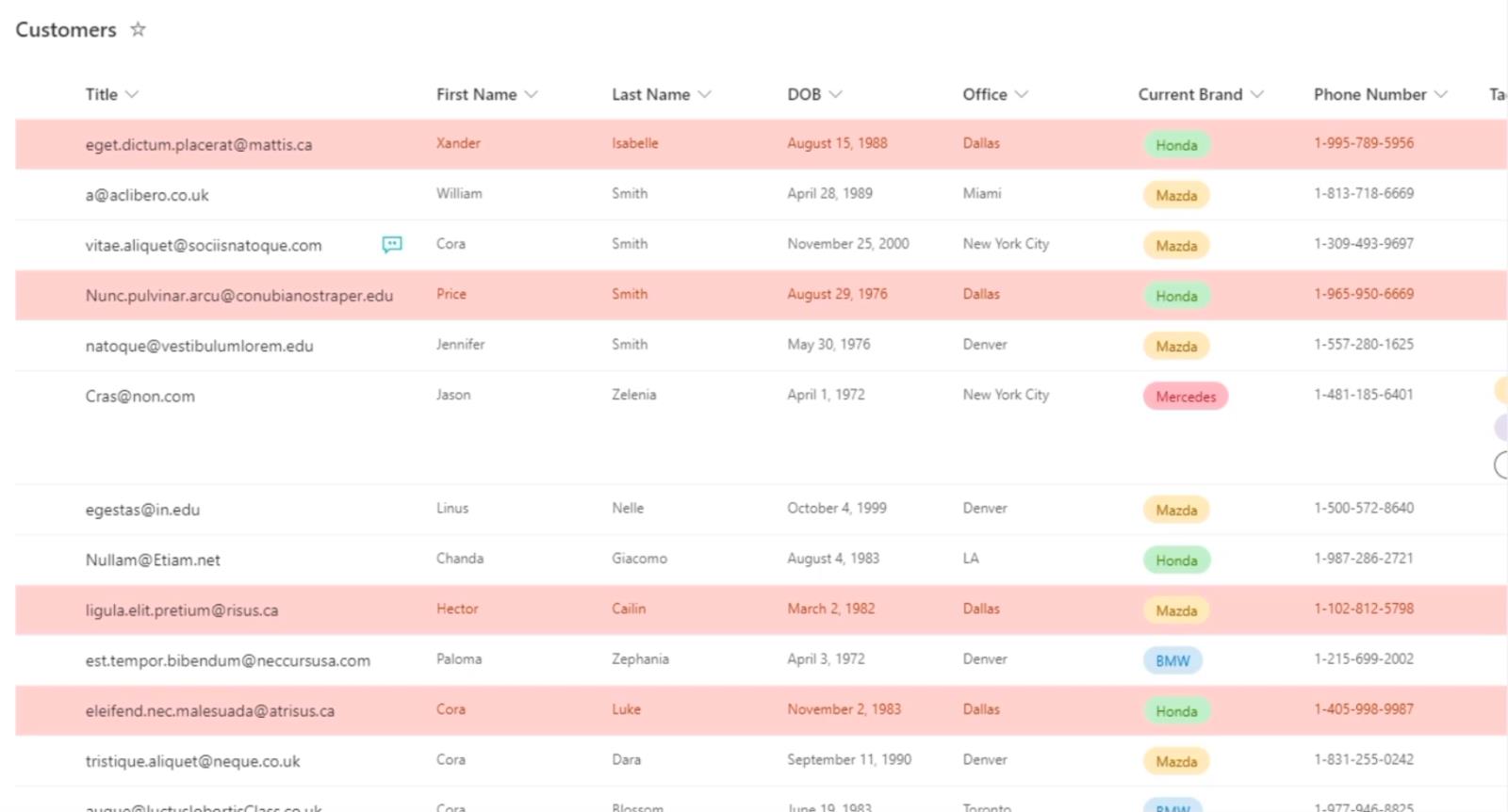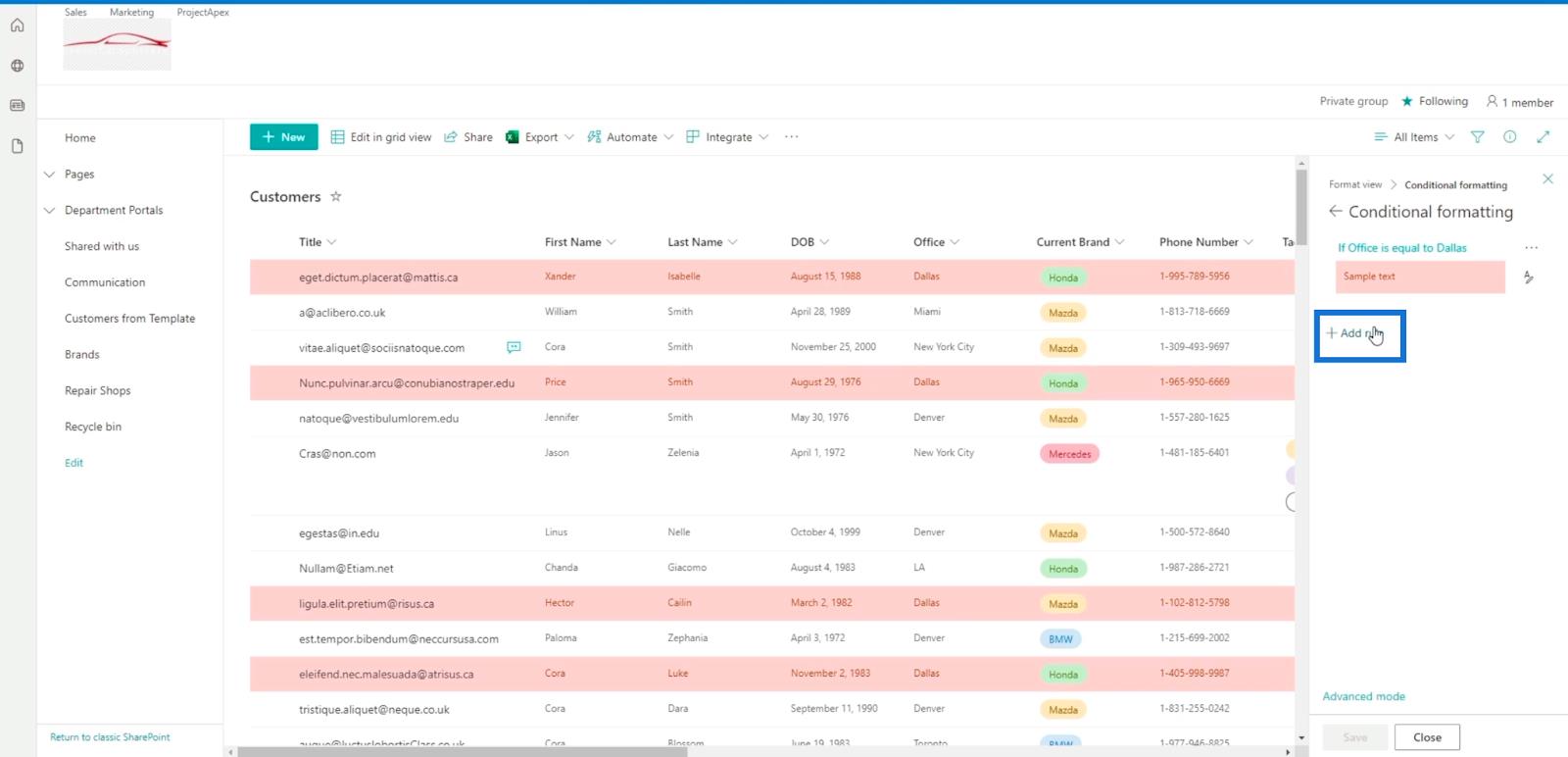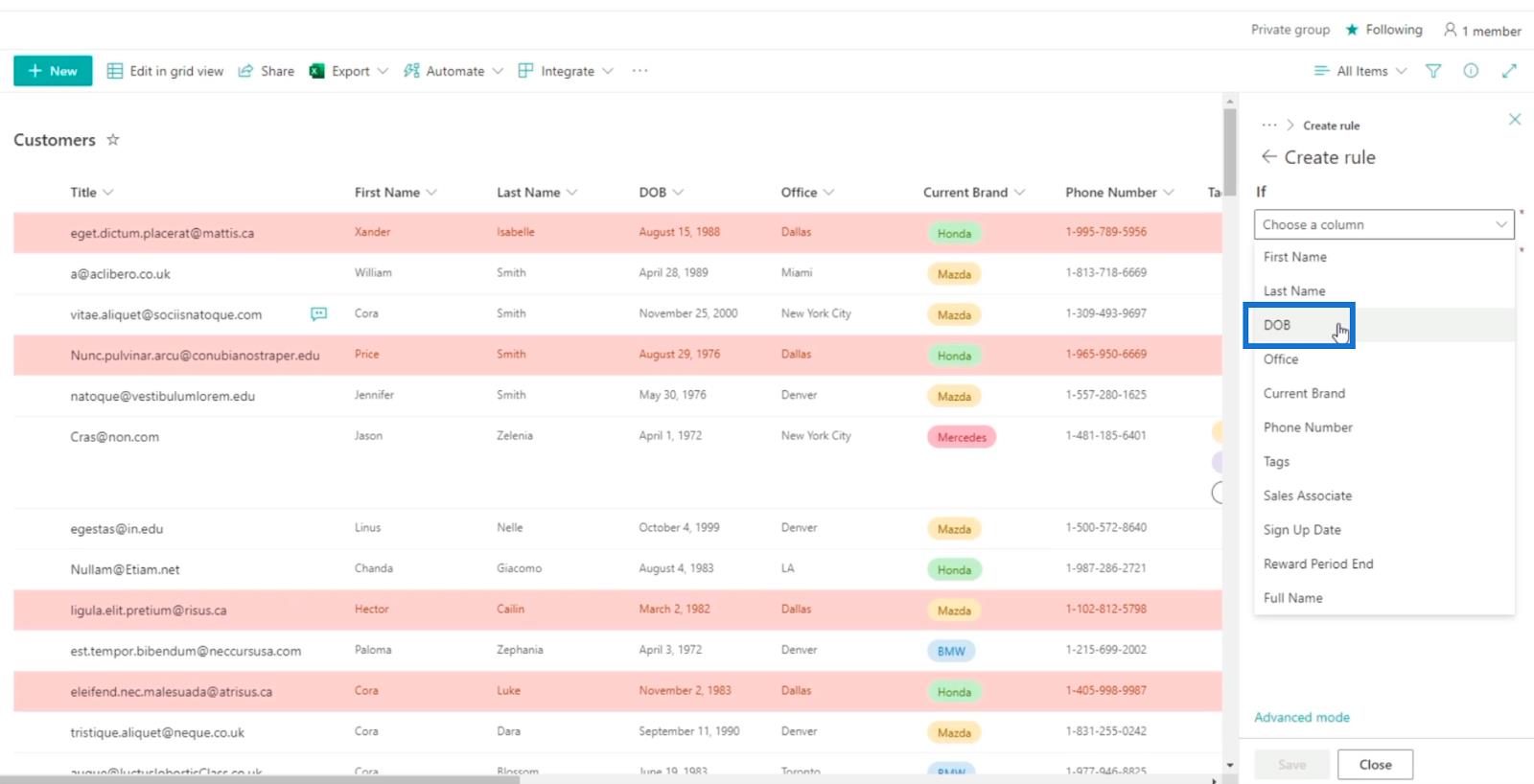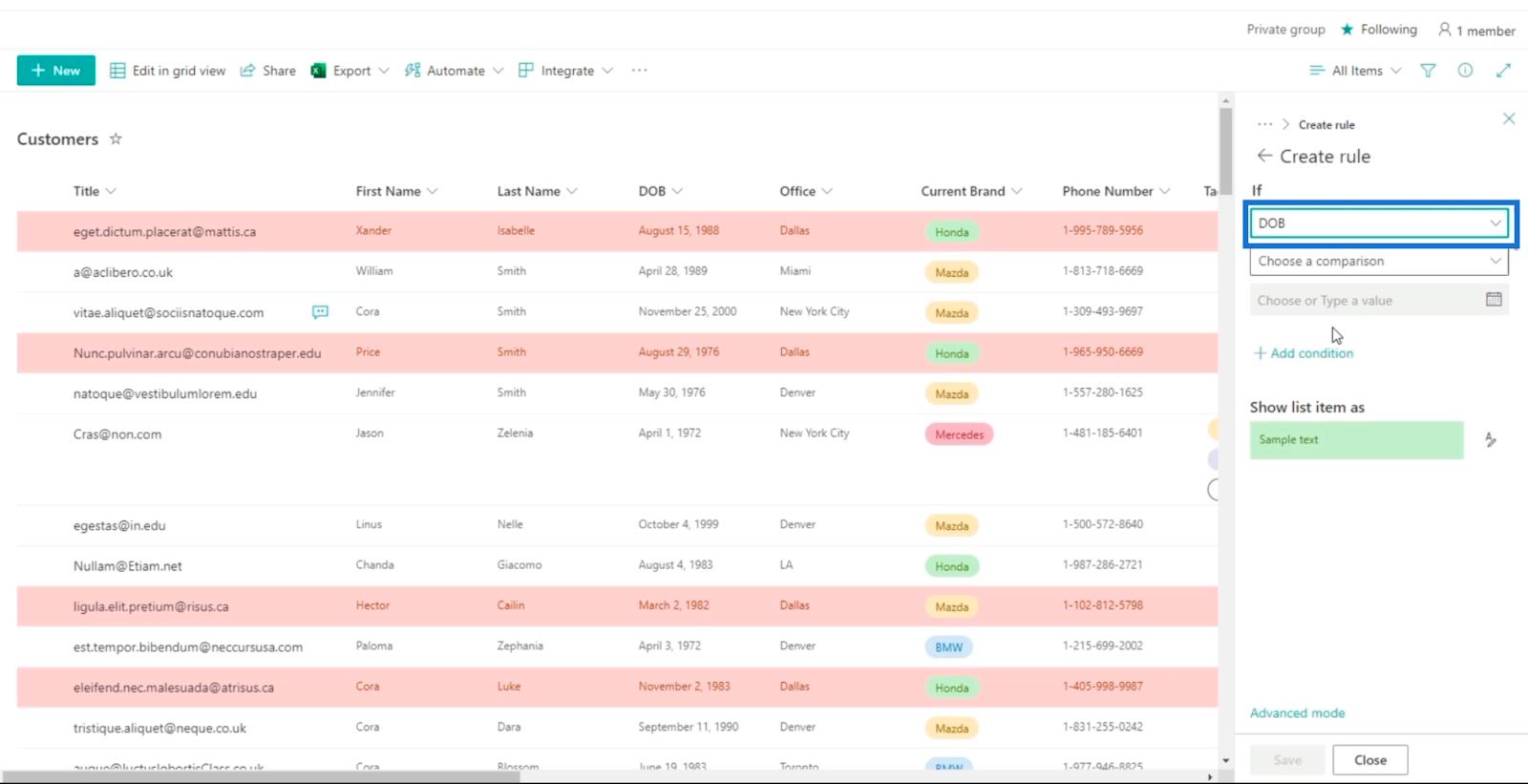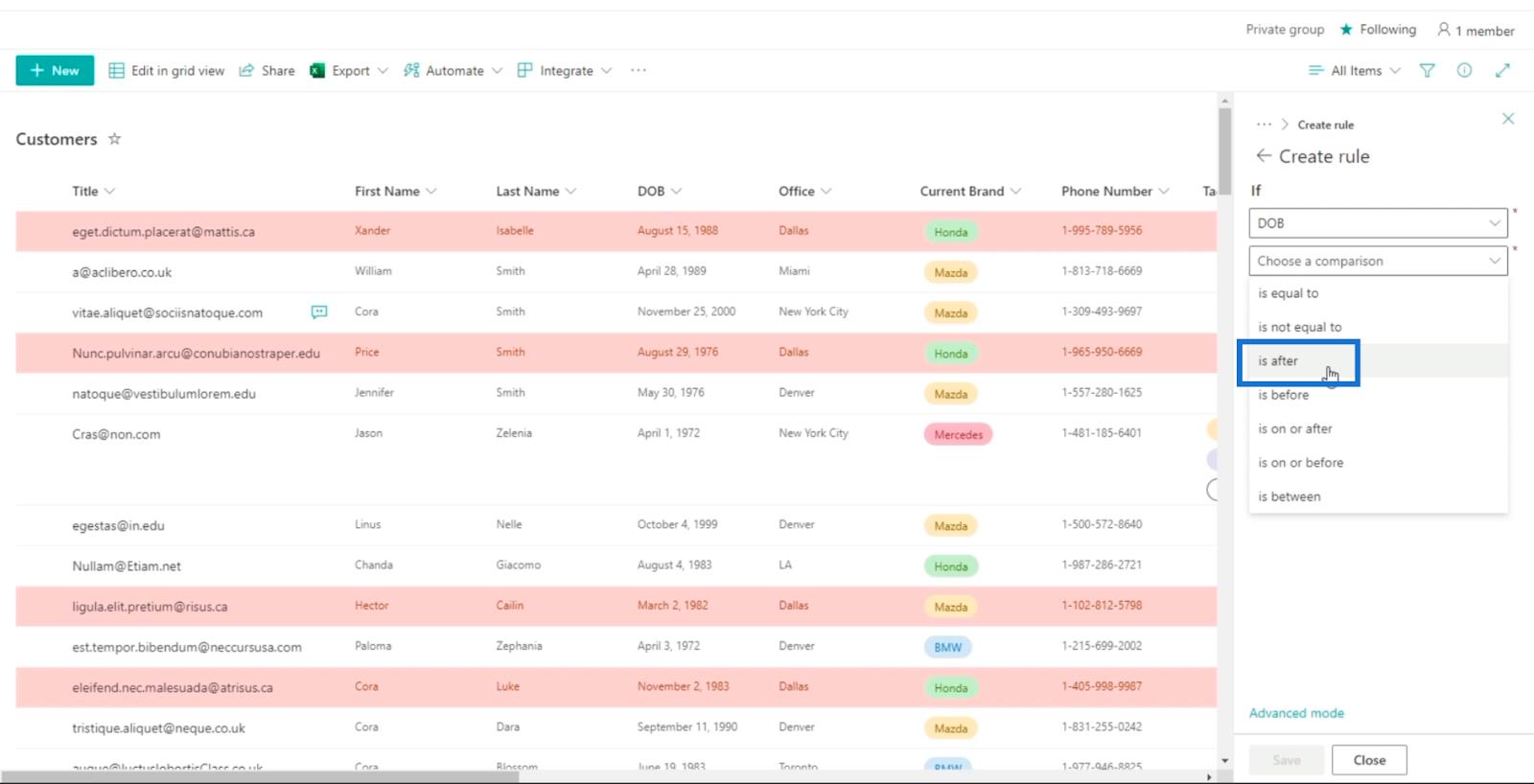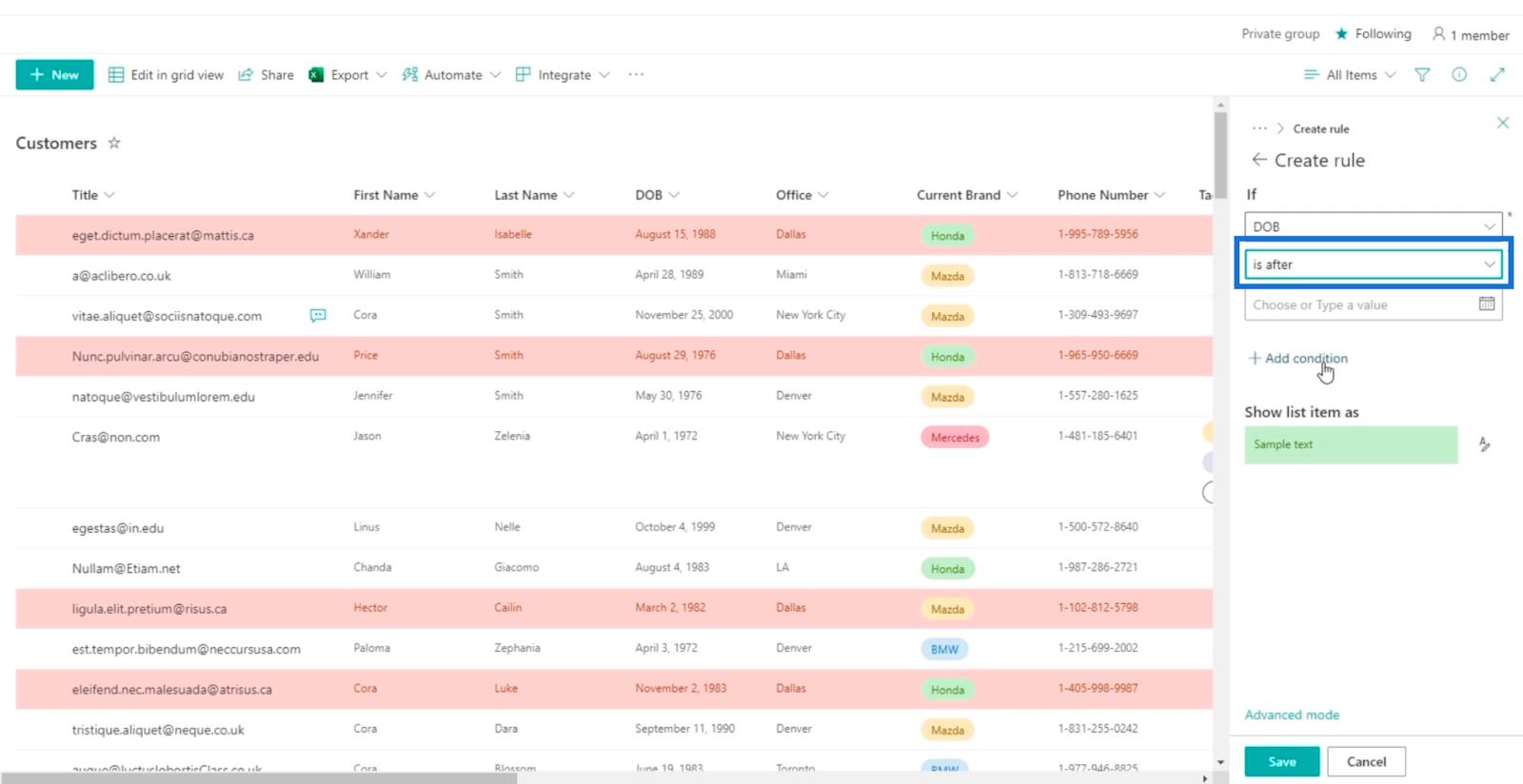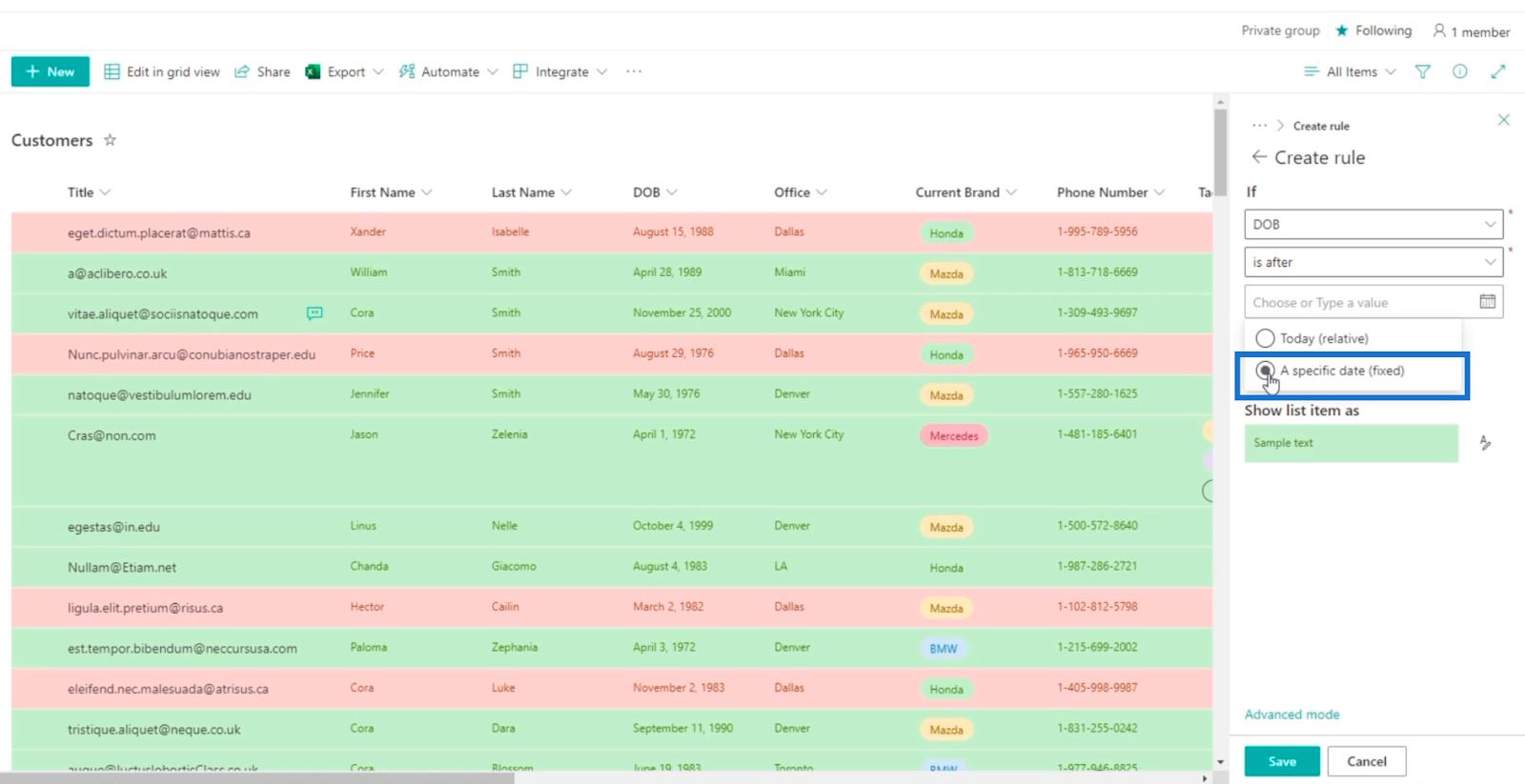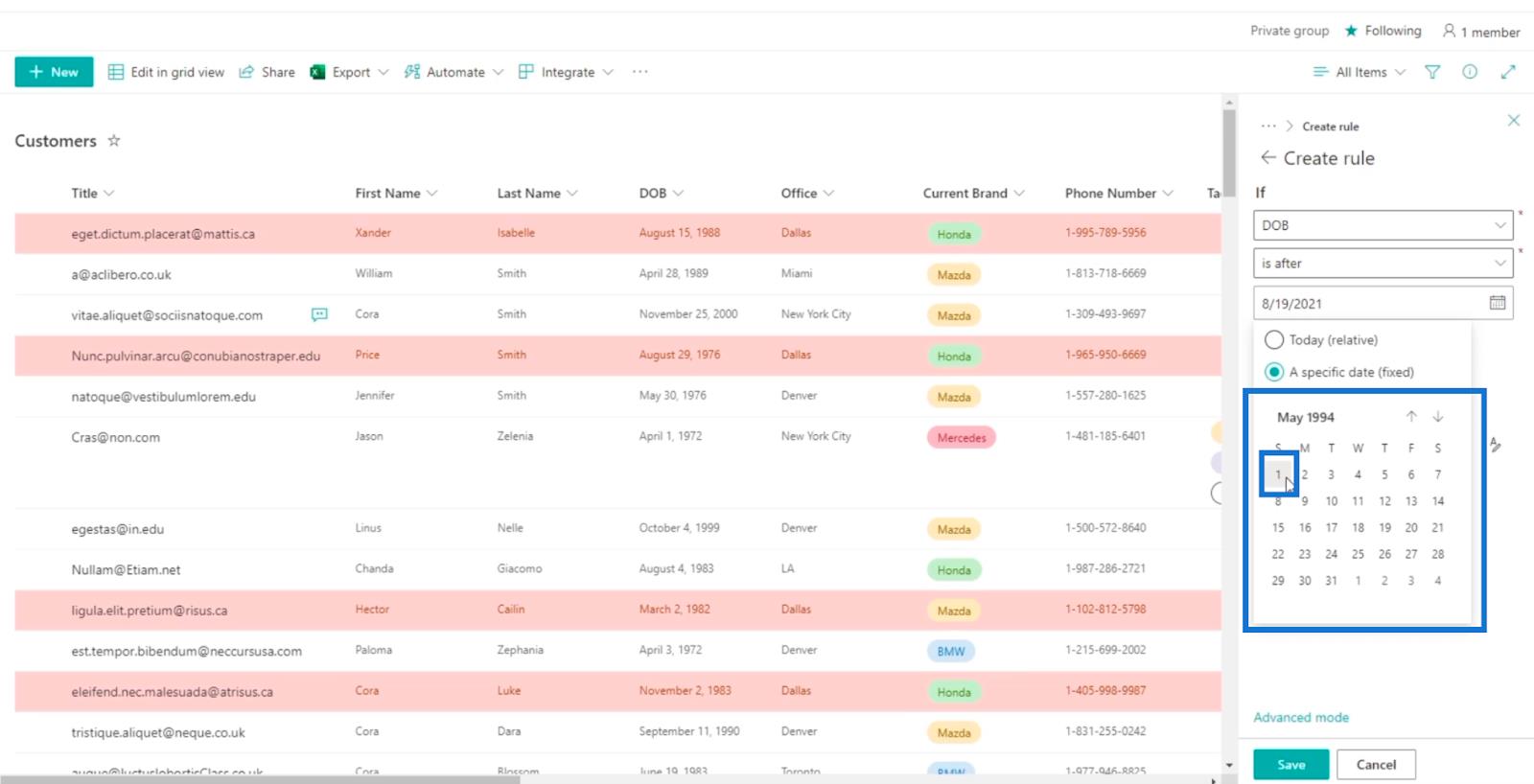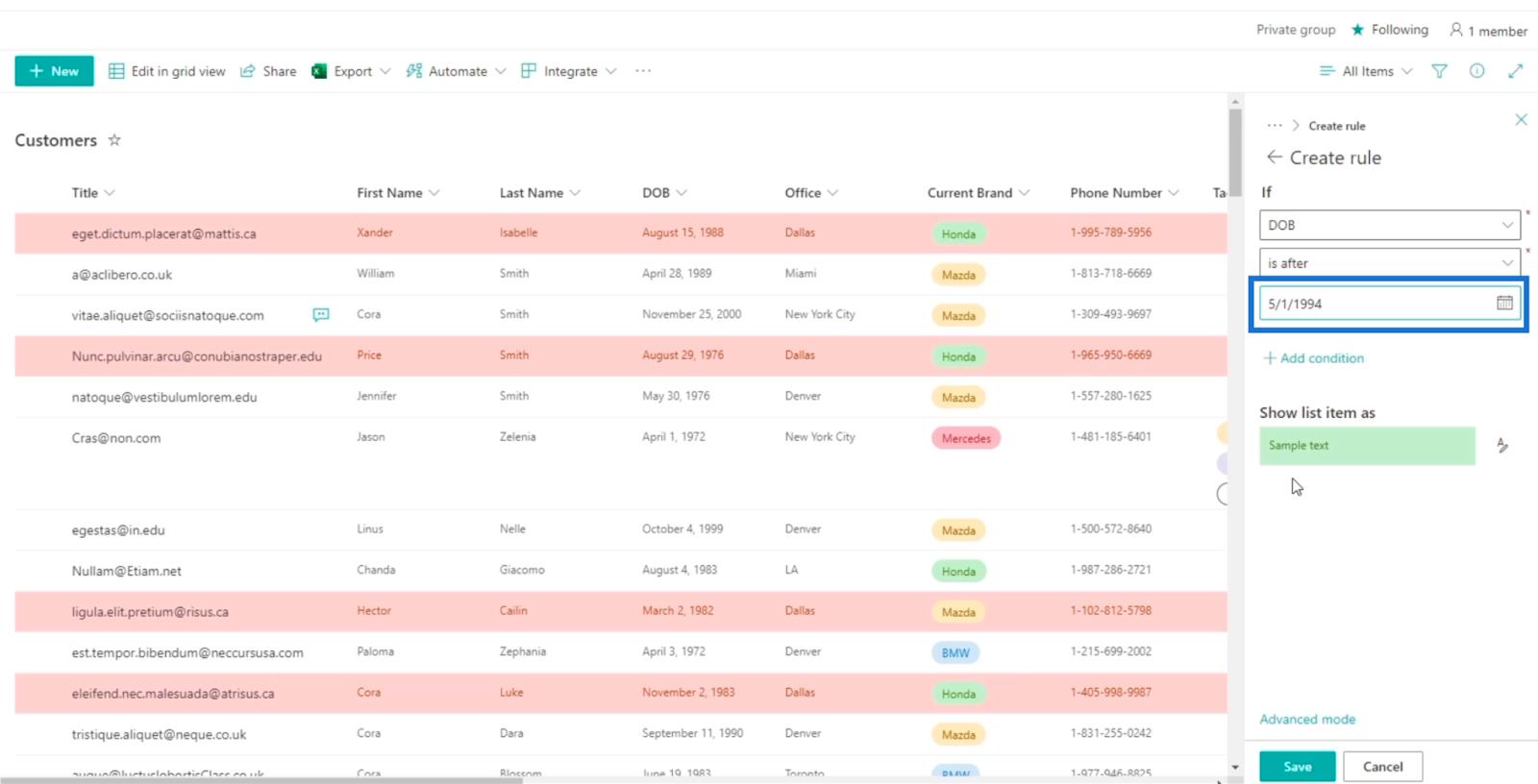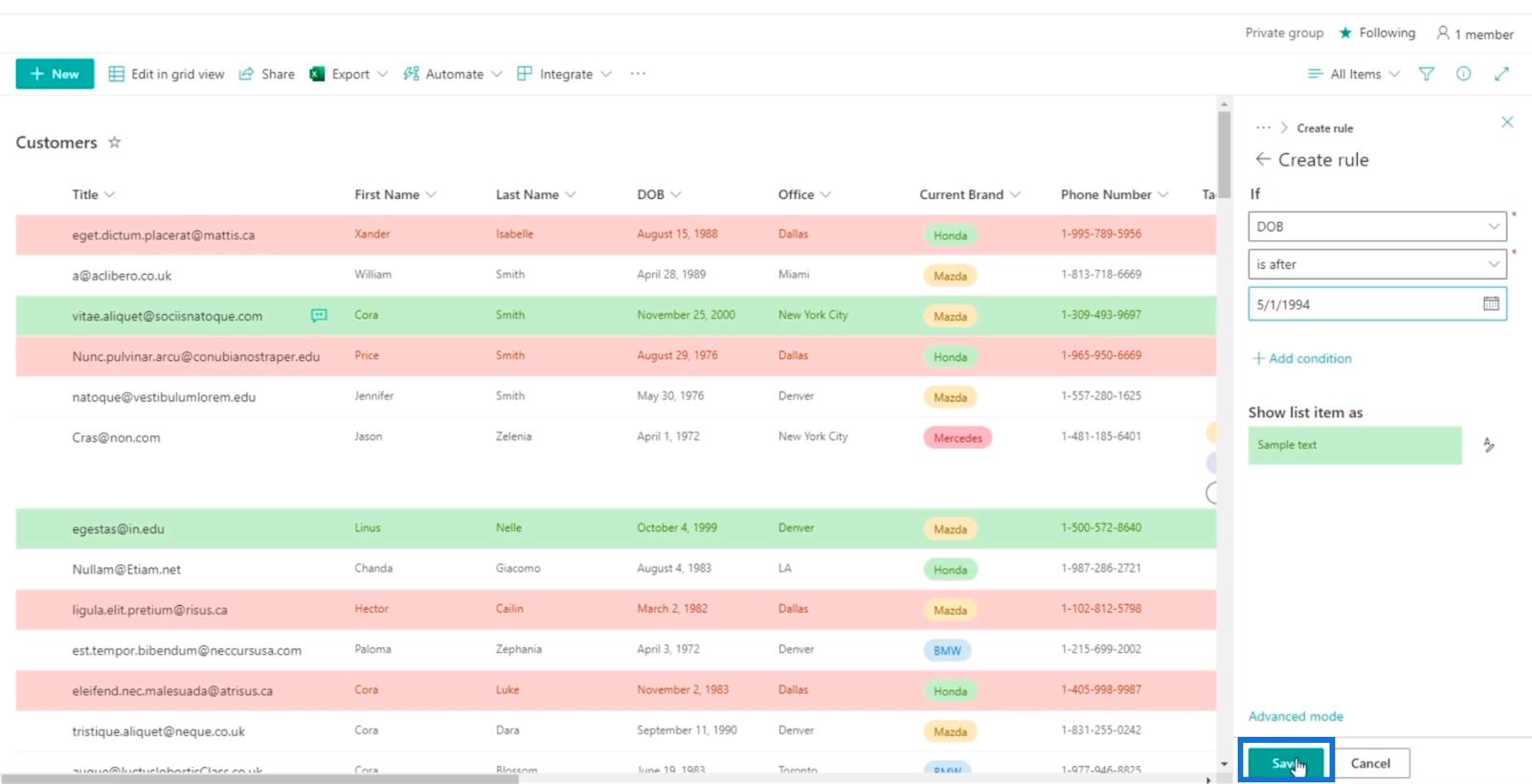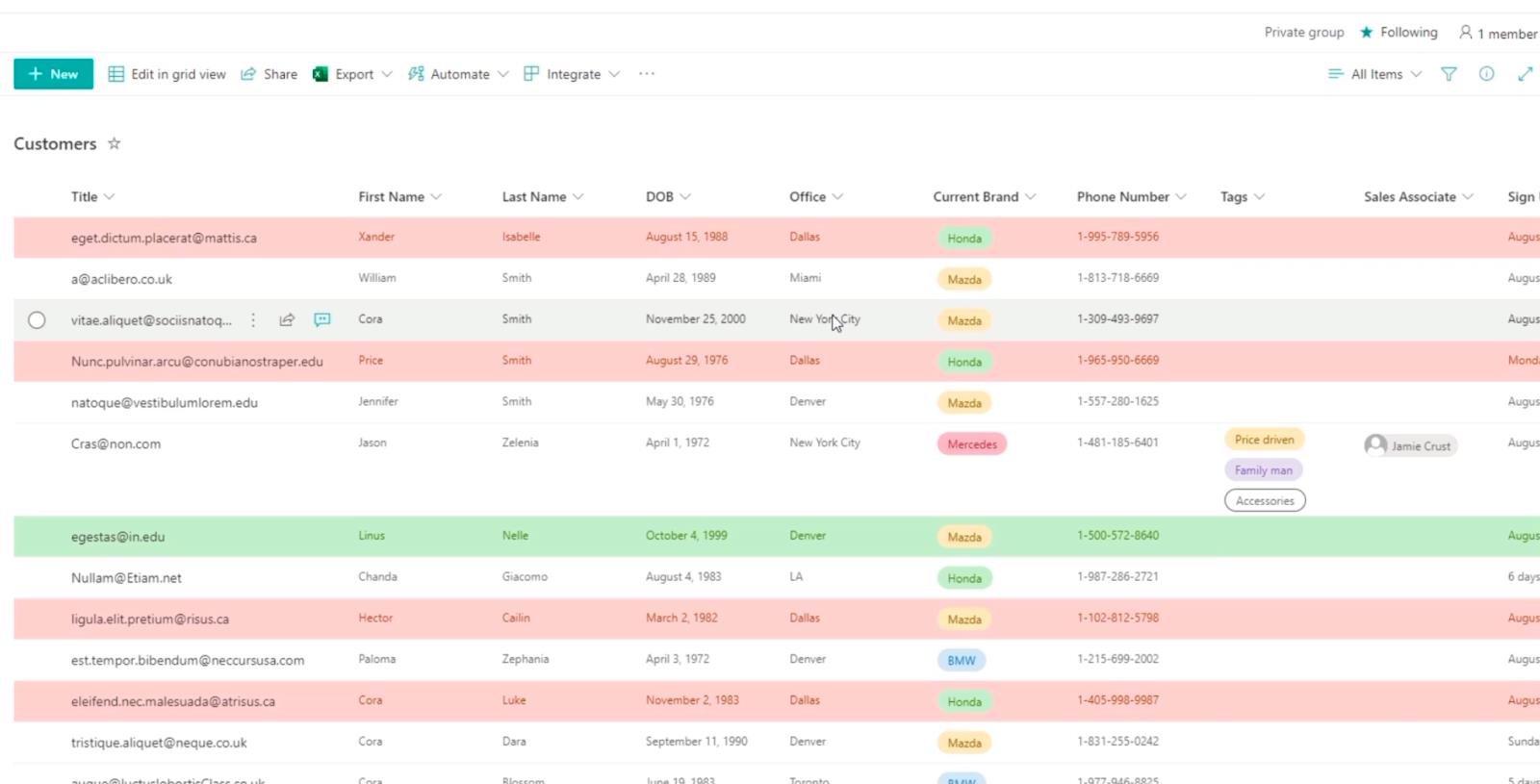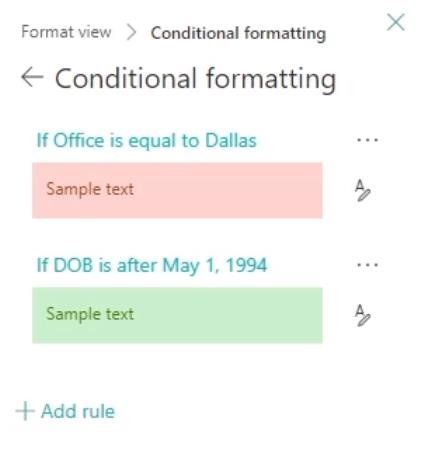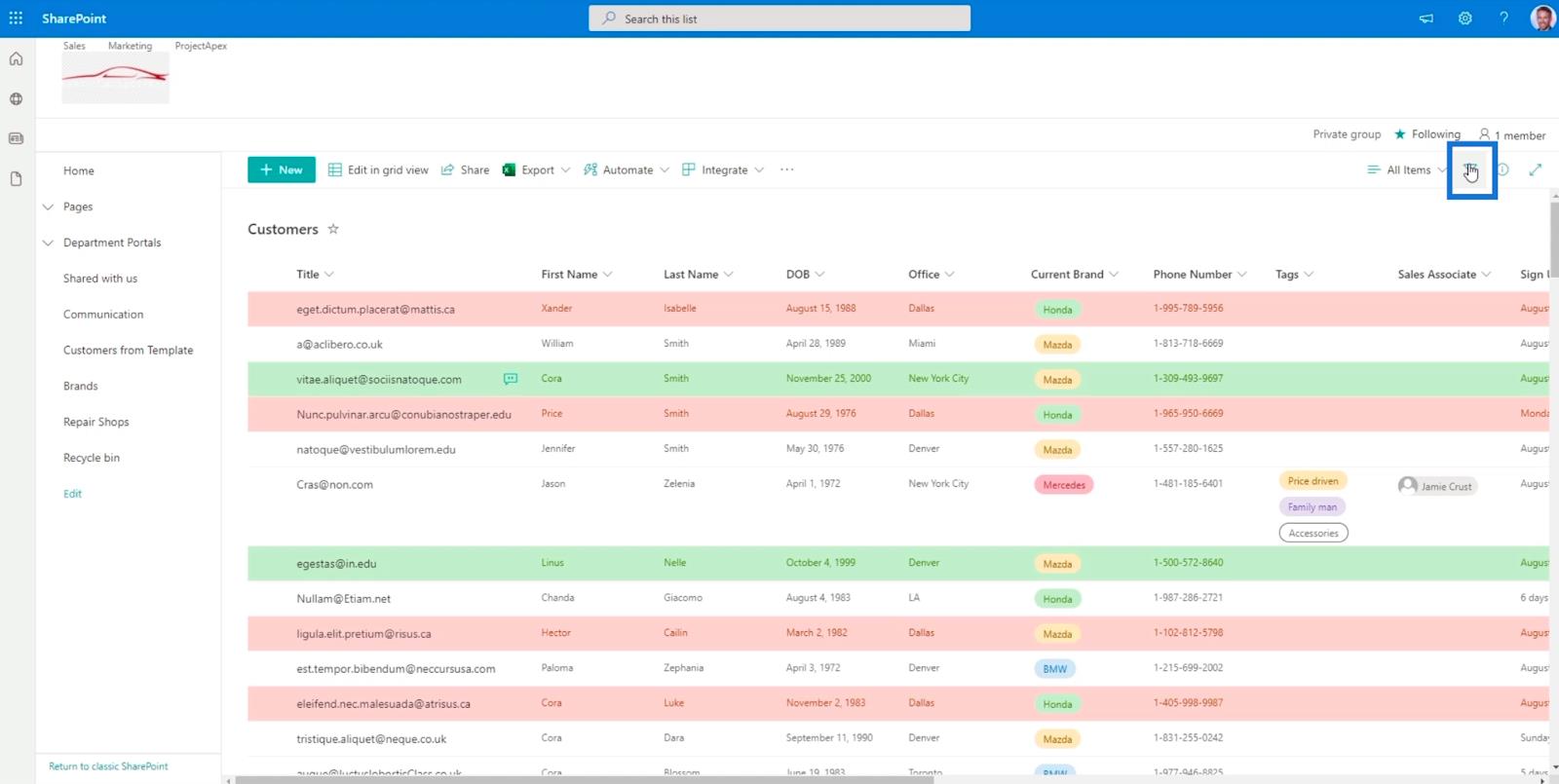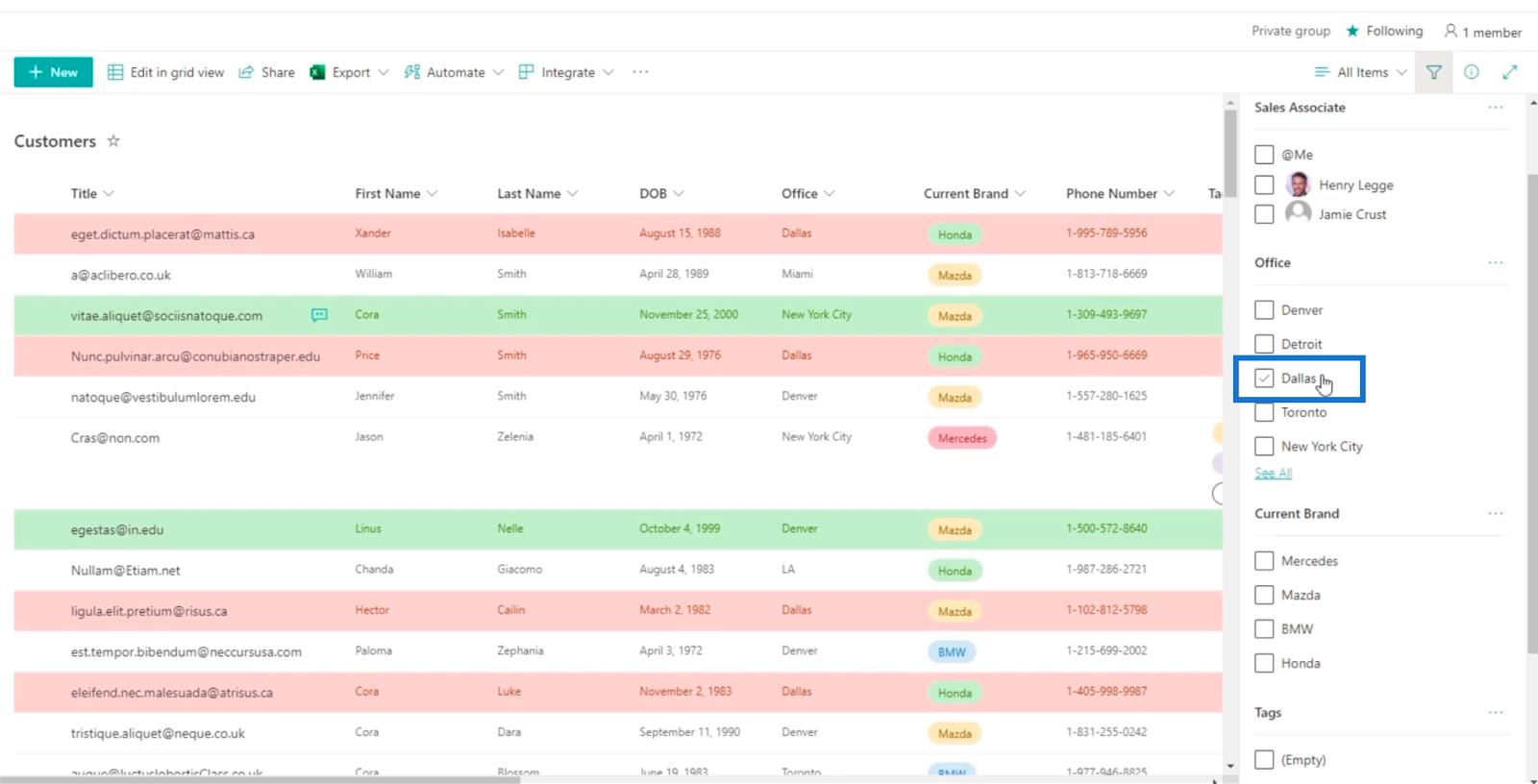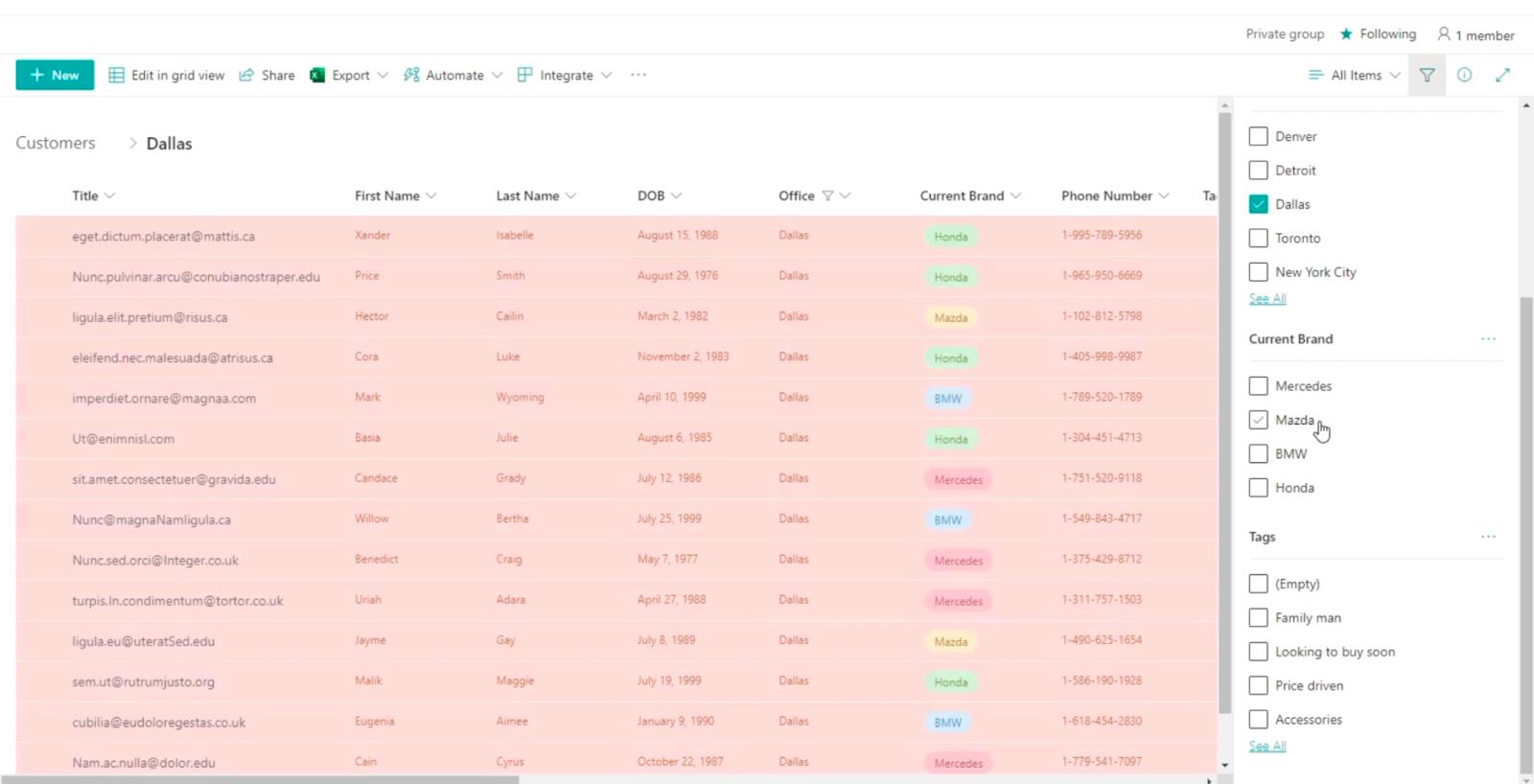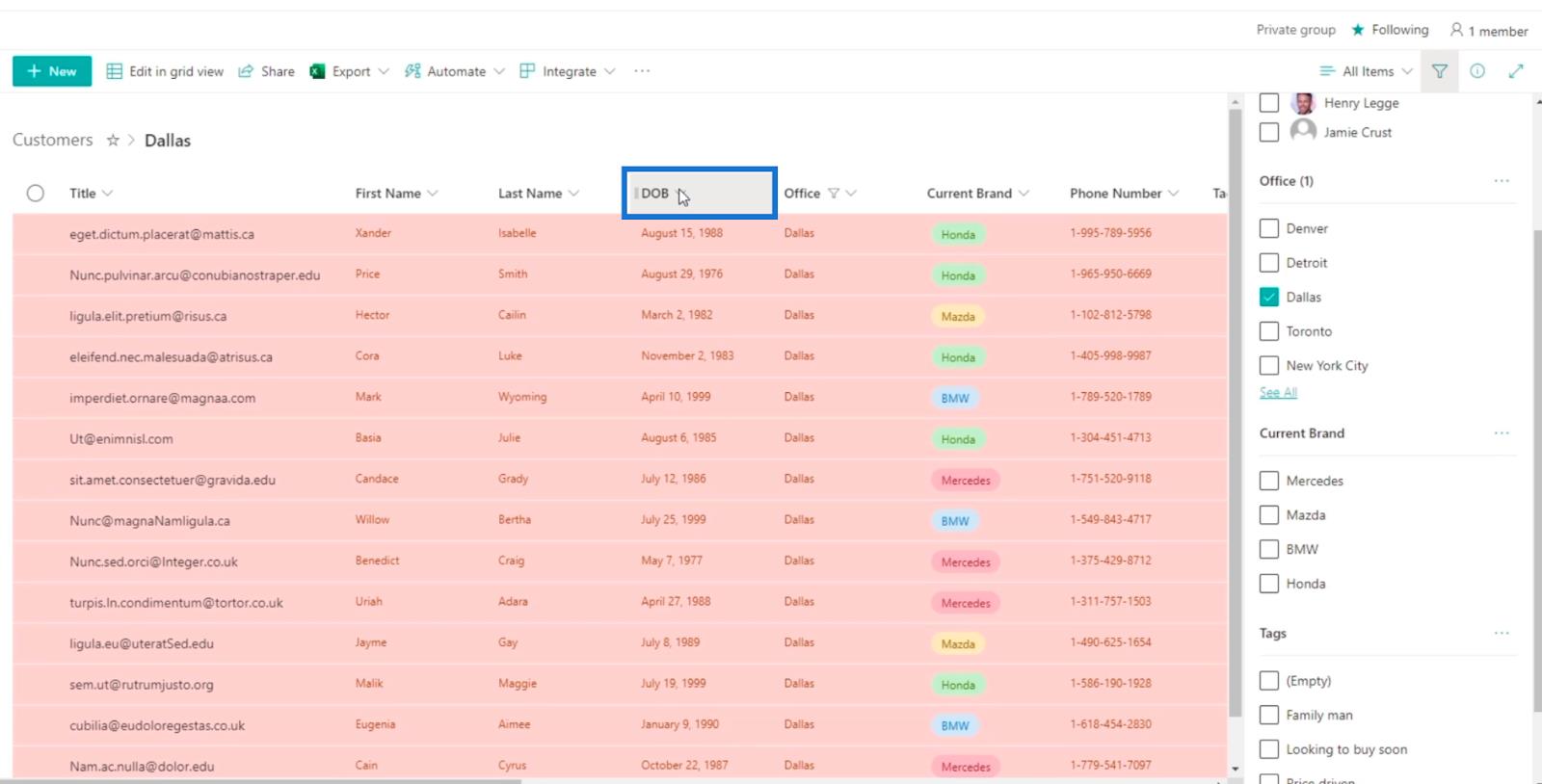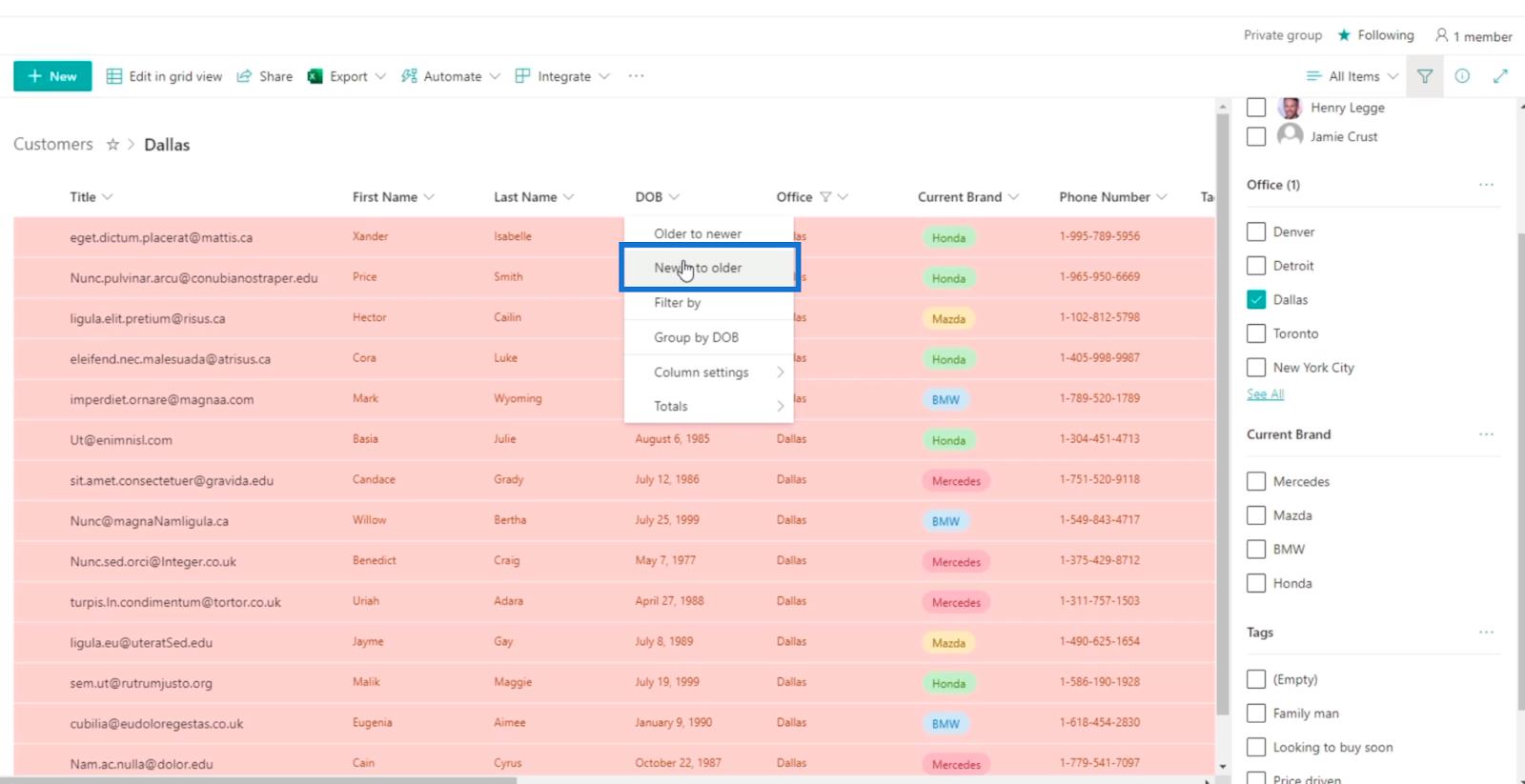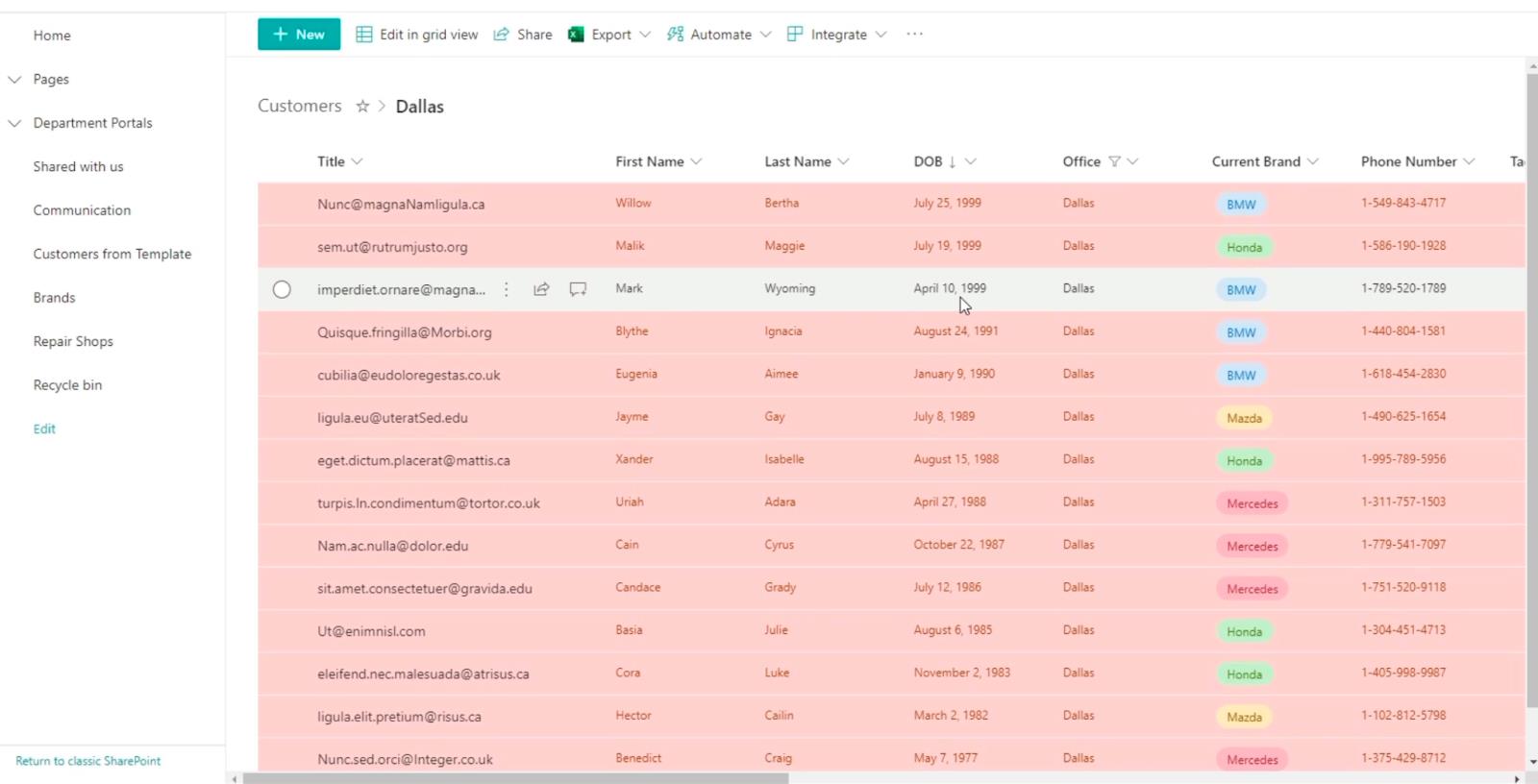En este blog, discutiremos cómo agregar reglas para su vista de lista de SharePoint. También aprenderemos cómo hacer píldoras de elección a través del formato de lista de SharePoint, lo que hará que su lista sea más eficiente y atractiva por su estética.
Puede sonar complejo ya que vamos a usar condicionales, pero SharePoint nos facilitó el formato de lista.
Y al seguir este blog, podrá formatear su vista de SharePoint fácilmente.
Tabla de contenido
Elaboración de píldoras de elección para listas de SharePoint
Primero, seleccione la columna que desea editar. En nuestro ejemplo, editaremos la columna Marca actual . Entonces, haremos clic en la columna.
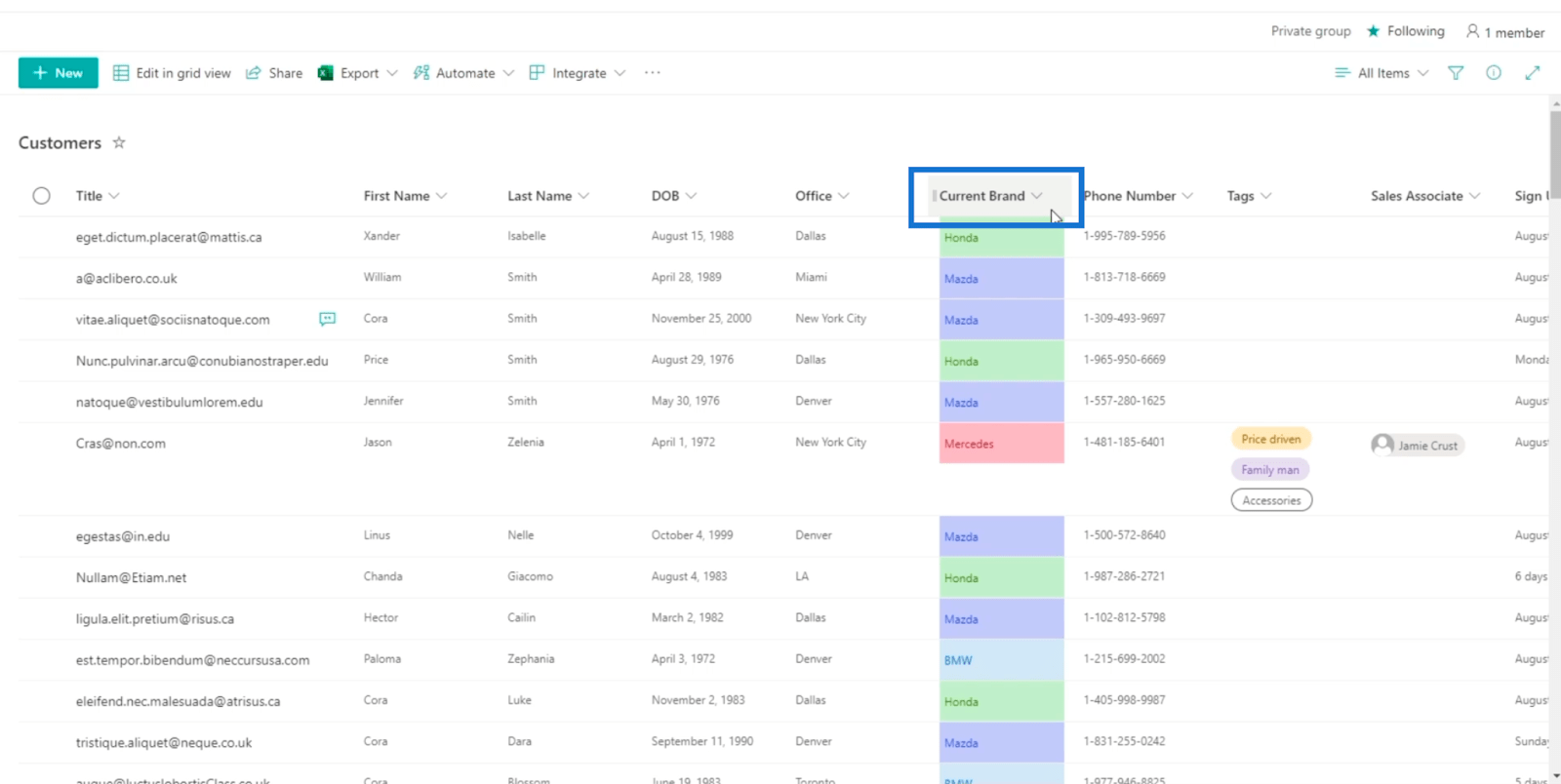
A continuación, haga clic en Configuración de columnas .
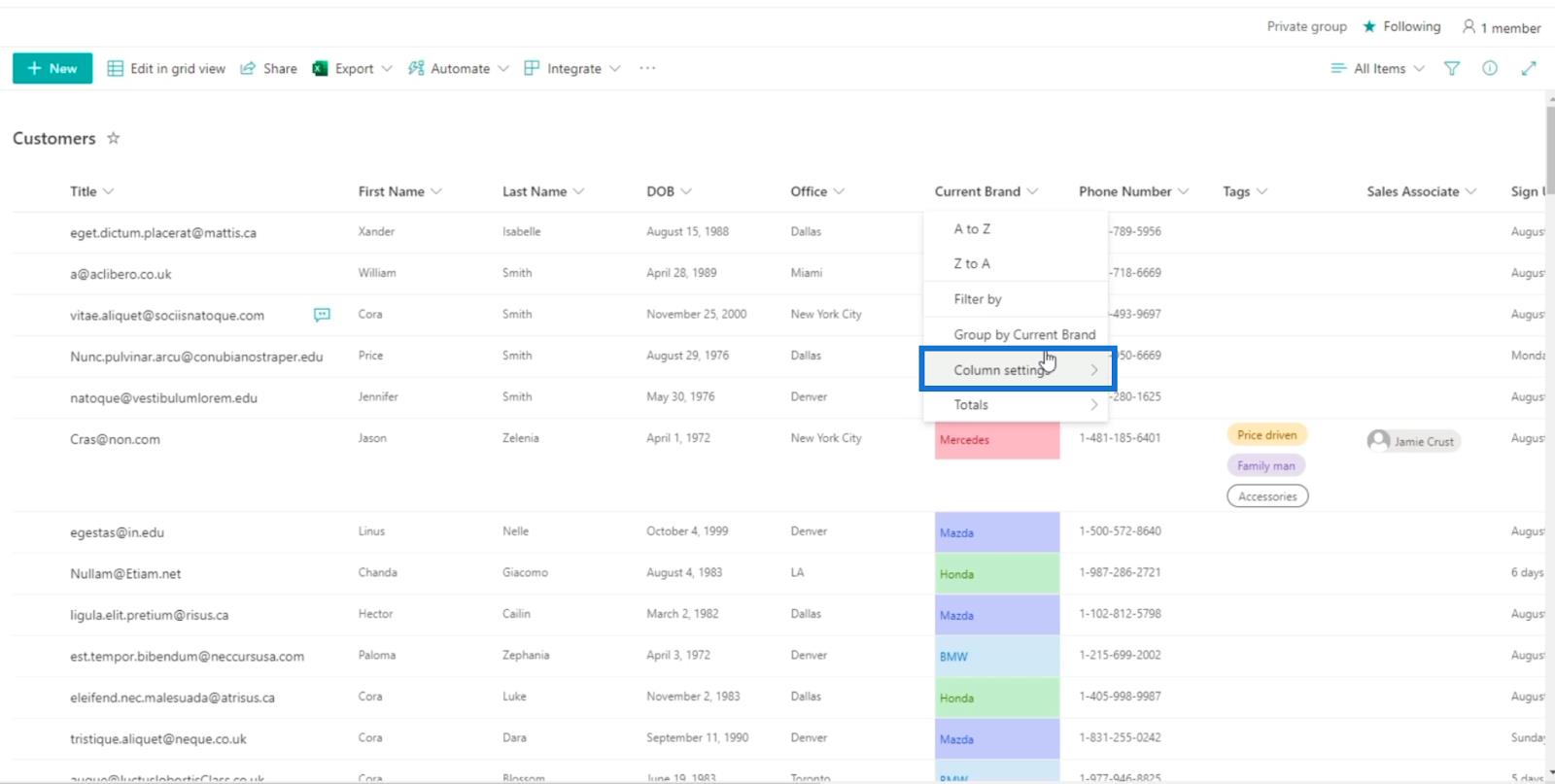
Luego, haga clic en Dar formato a esta columna .
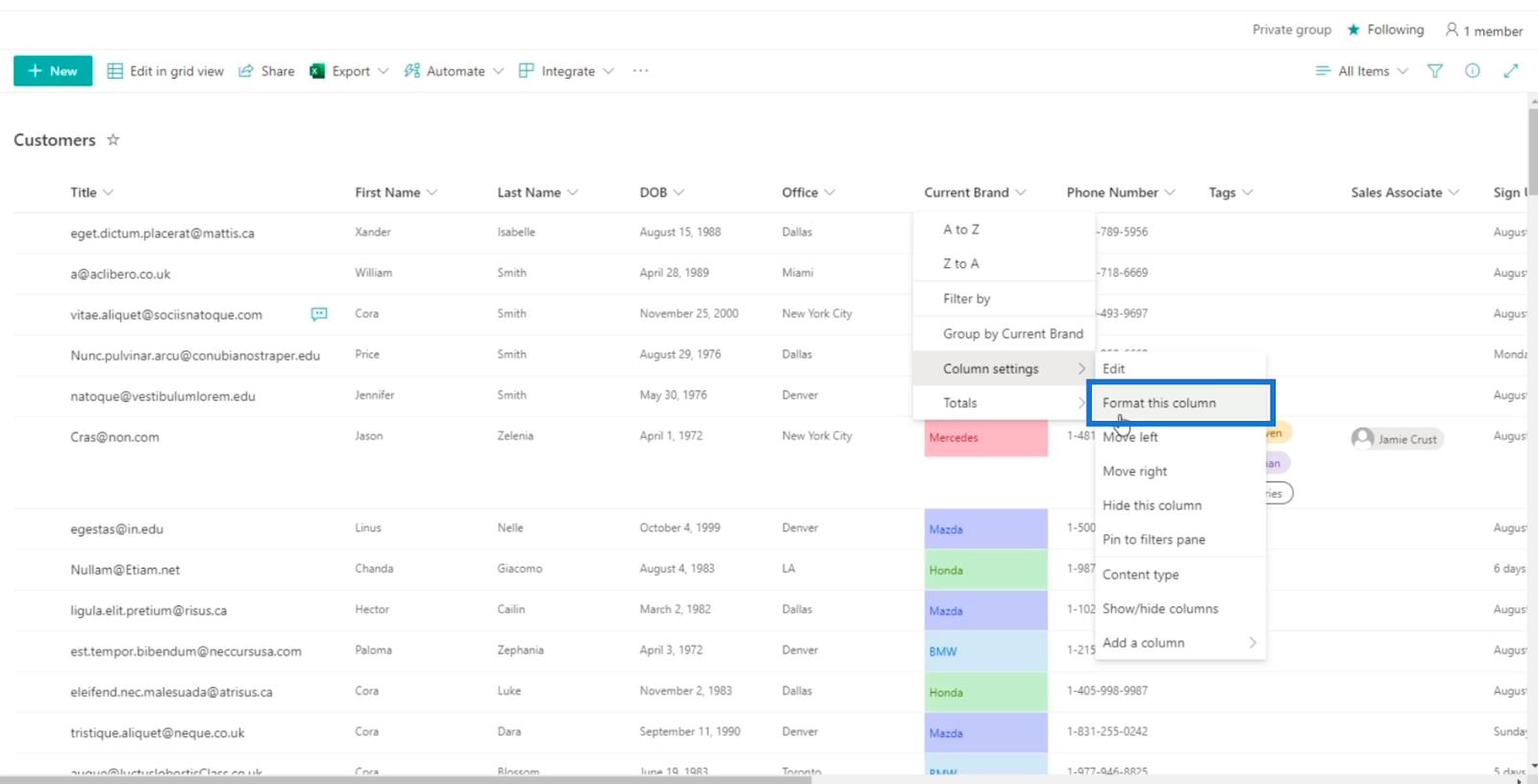
Aparecerá una nueva opción en el panel derecho donde puede formatear la vista y la columna.
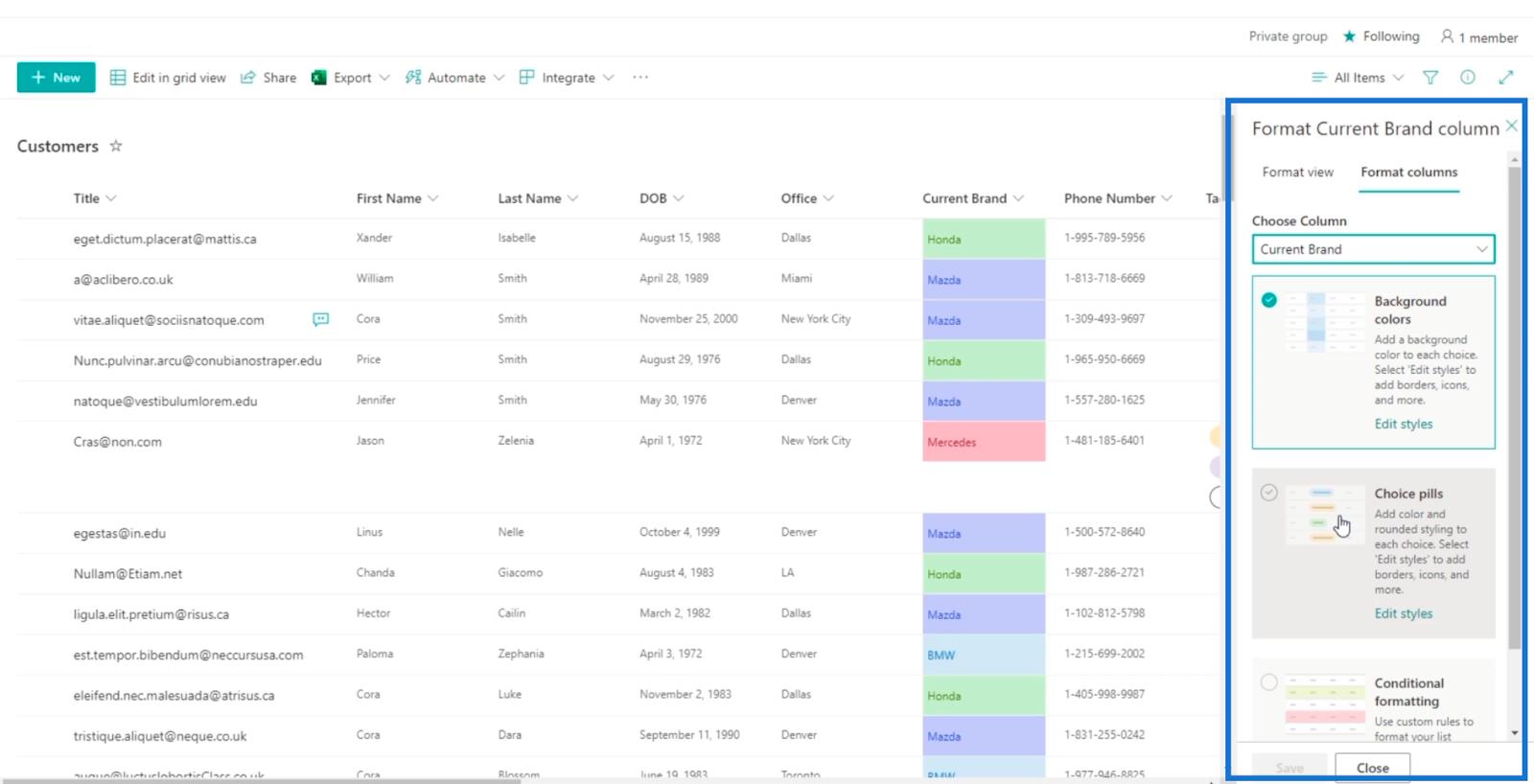
Para cambiar la vista de la columna Marca actual a Pastillas Choice , elegiremos Pastillas Choice.
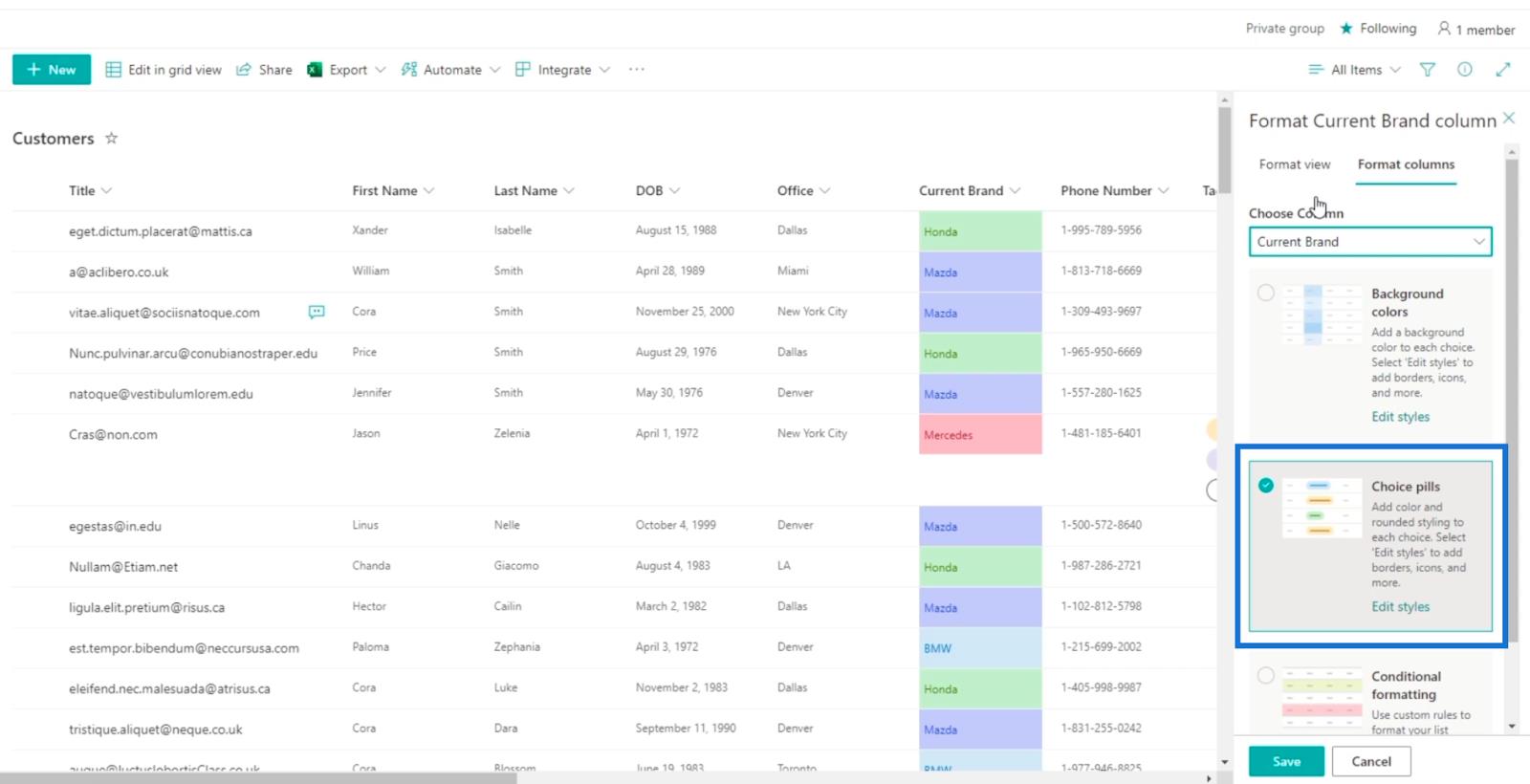
Luego, haga clic en Guardar .
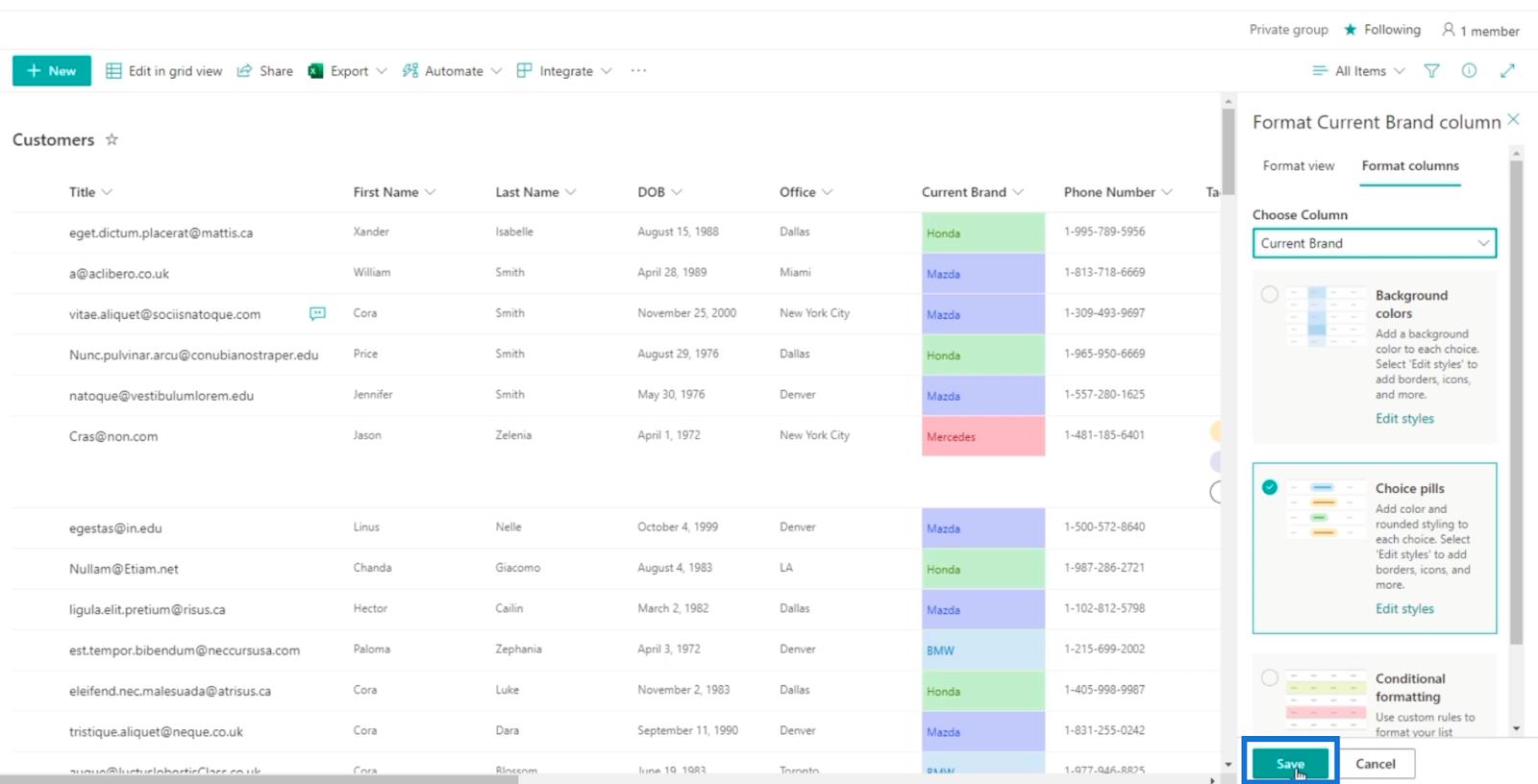
Después de eso, actualice la página.
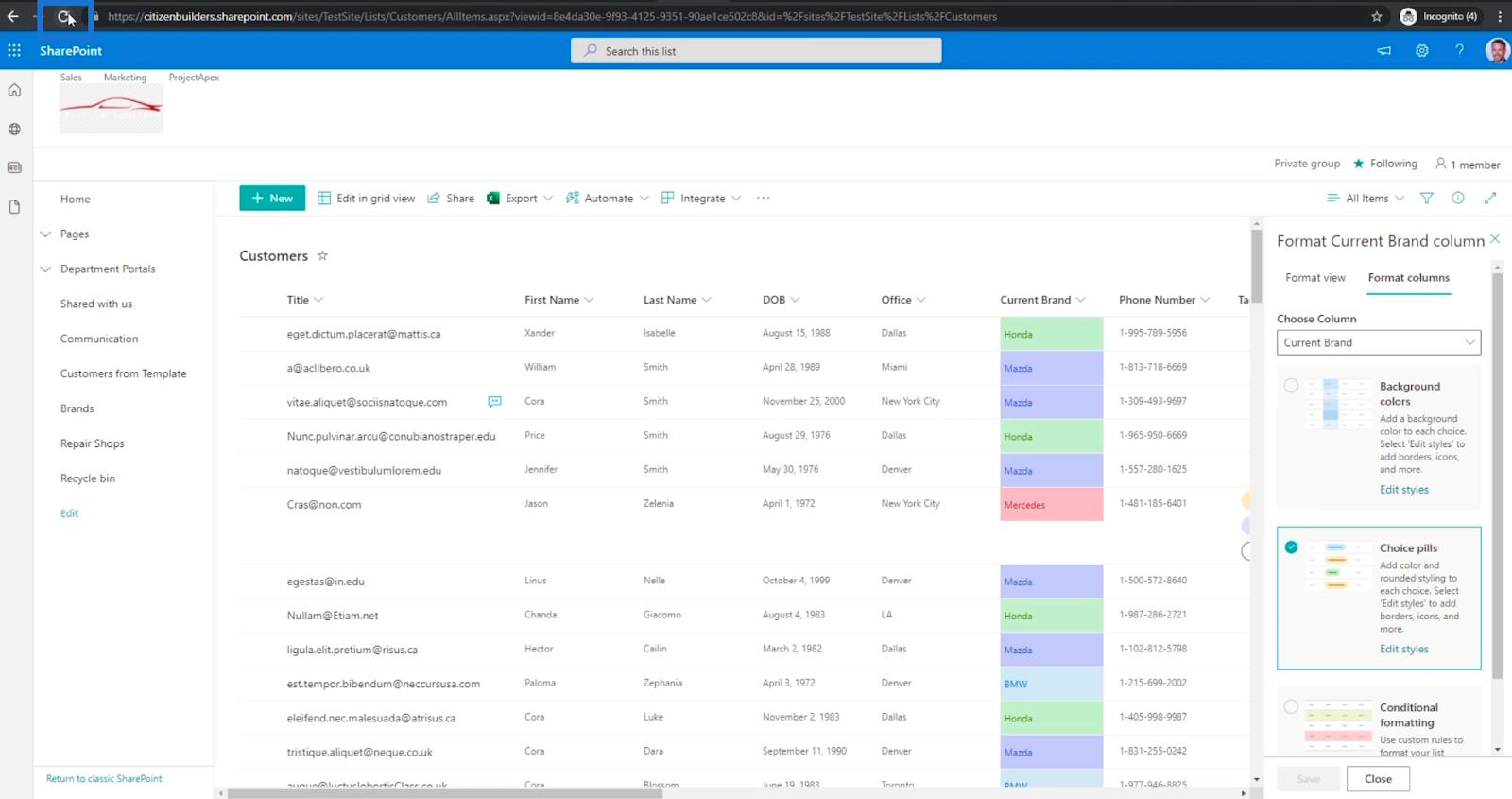
Y verá que la vista de la columna Marca actual ha cambiado a píldoras Elección .
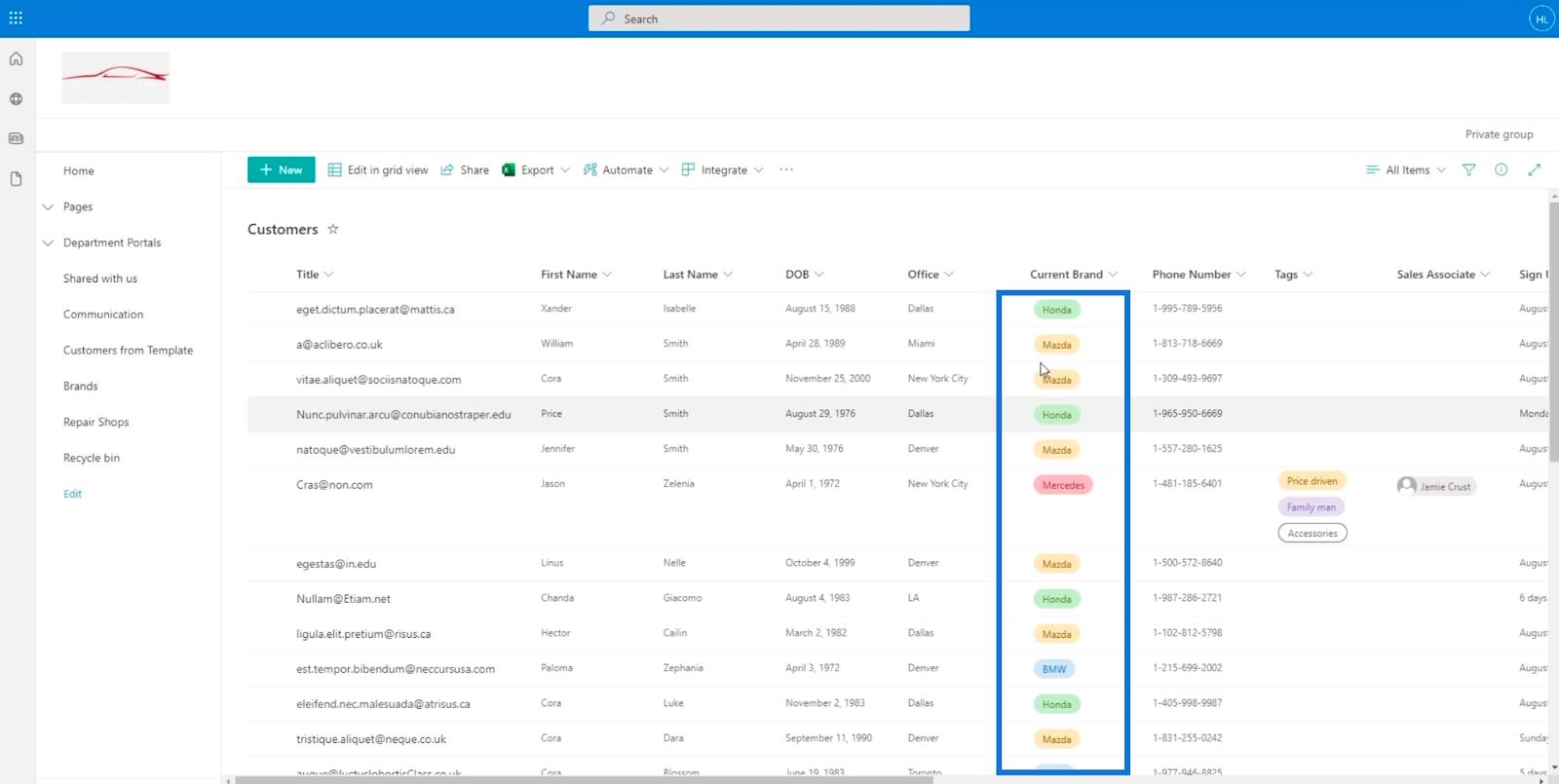
Esta opción hace que la vista de su lista de SharePoint se vea más atractiva.
Dar formato a la vista por formato de lista de SharePoint
Formatear la vista es bastante fácil. Simplemente elija una columna que desee editar. Para nuestro ejemplo, usaremos la misma columna, la columna Marca actual .
Haga clic en la columna Marca actual y luego seleccione Configuración de formato. Después de eso, haga clic en Dar formato a esta columna .
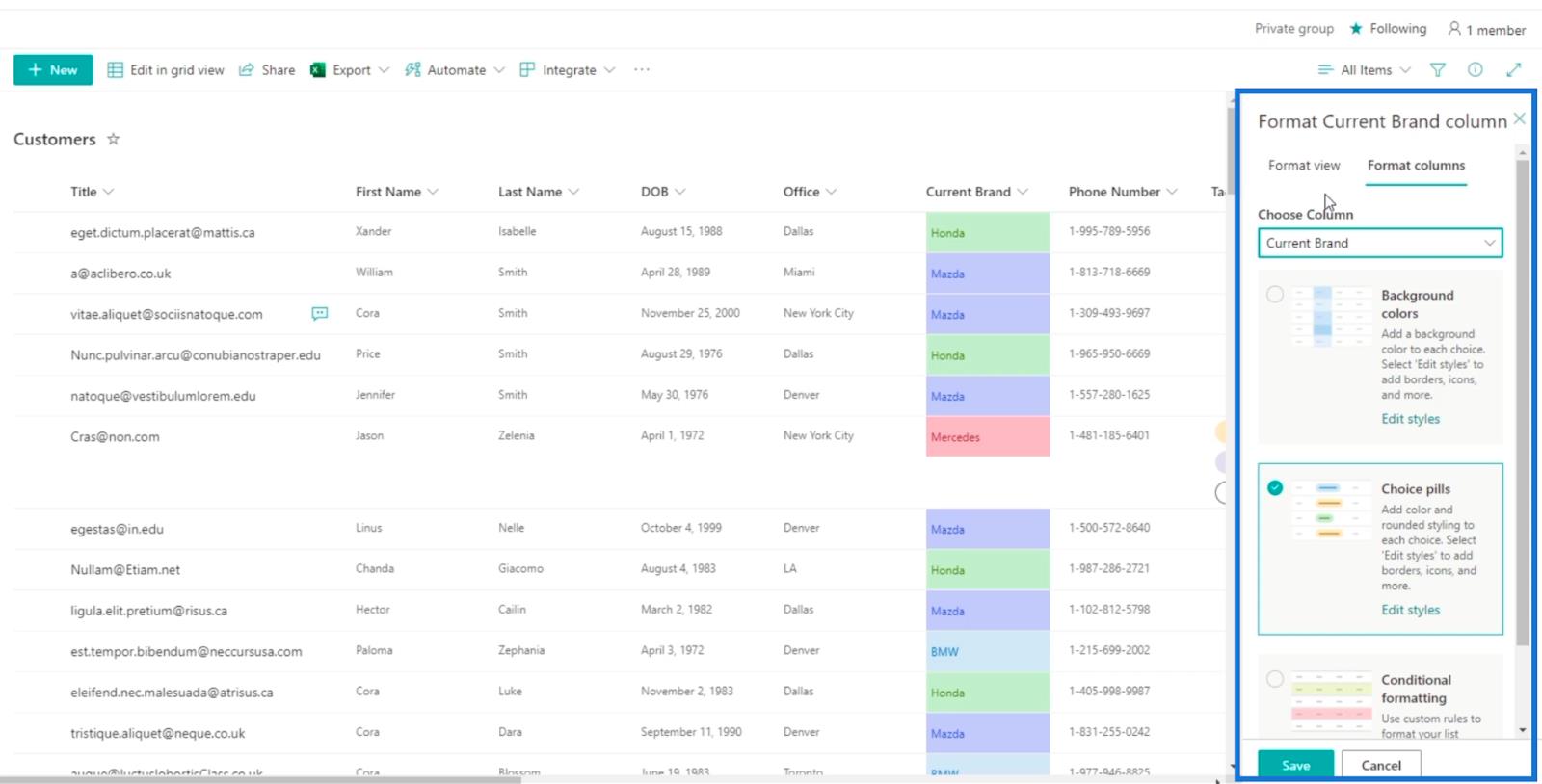
A continuación, haga clic en la pestaña Vista de formato en el panel de la columna Formato de marca actual .
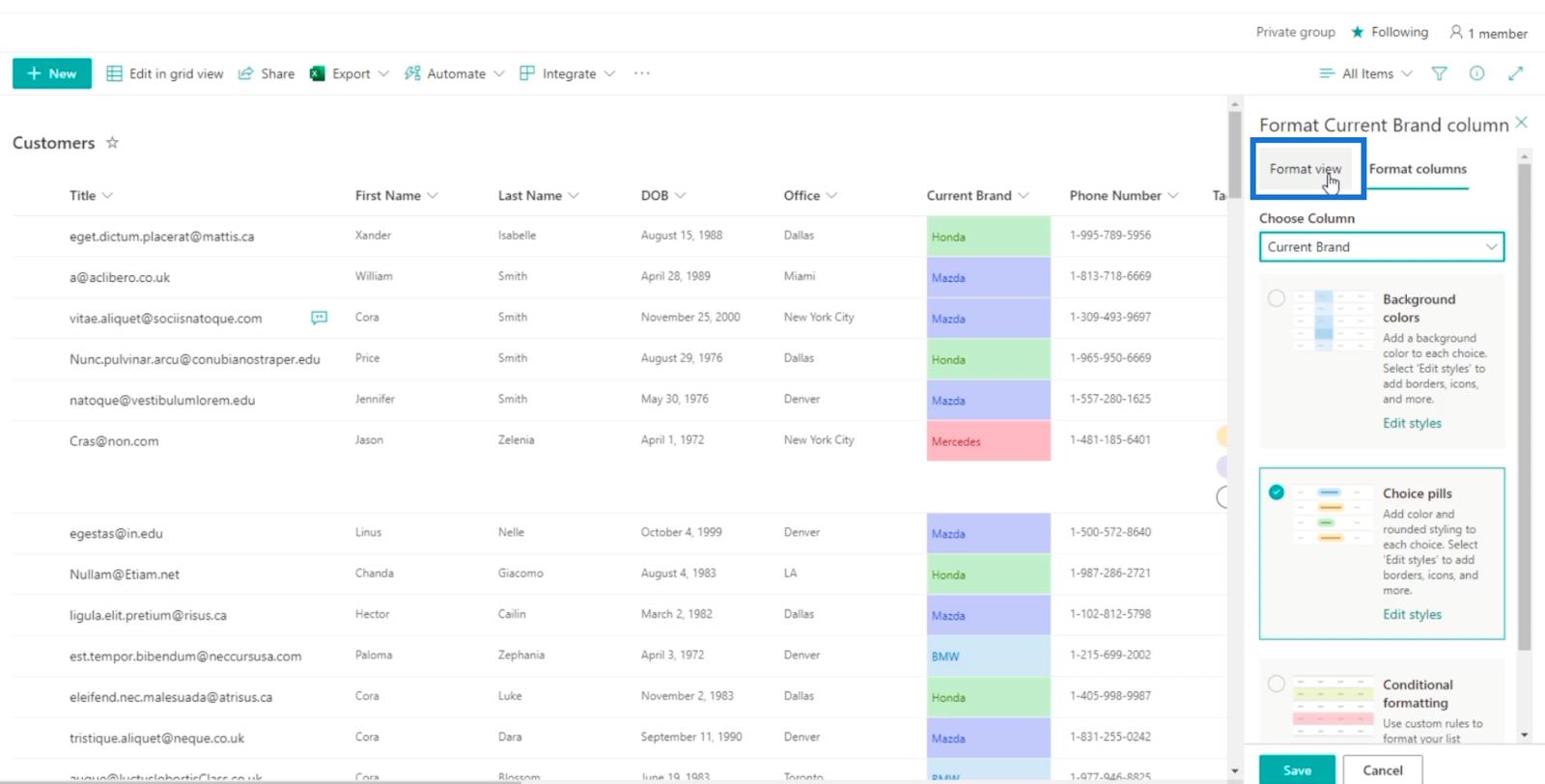
Puede usar esta vista para dos cosas: alternar estilos de fila y formato condicional .
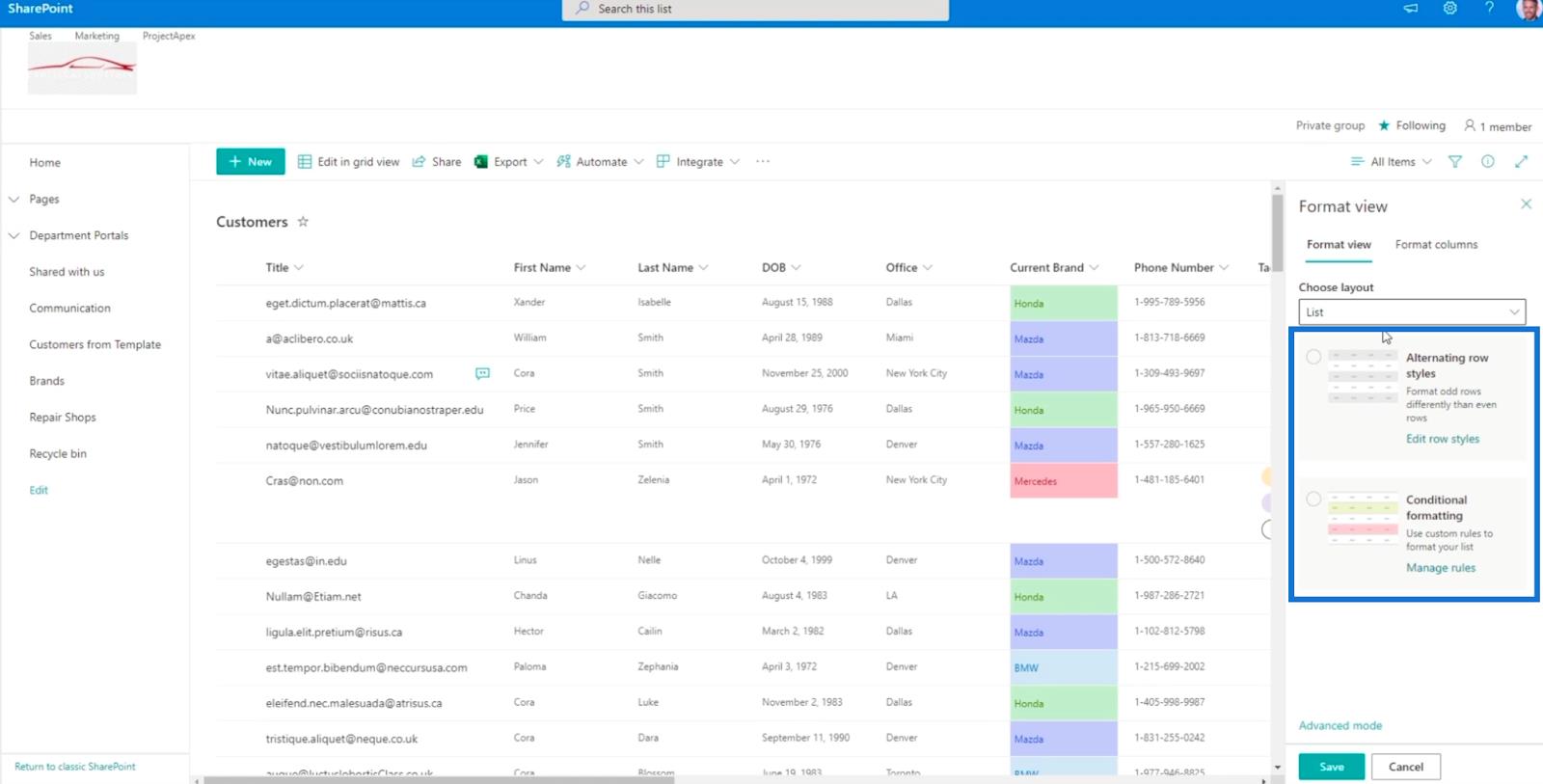
Cuando elige Estilos de fila alternativos , obtendrá un color alternativo simple para su vista.
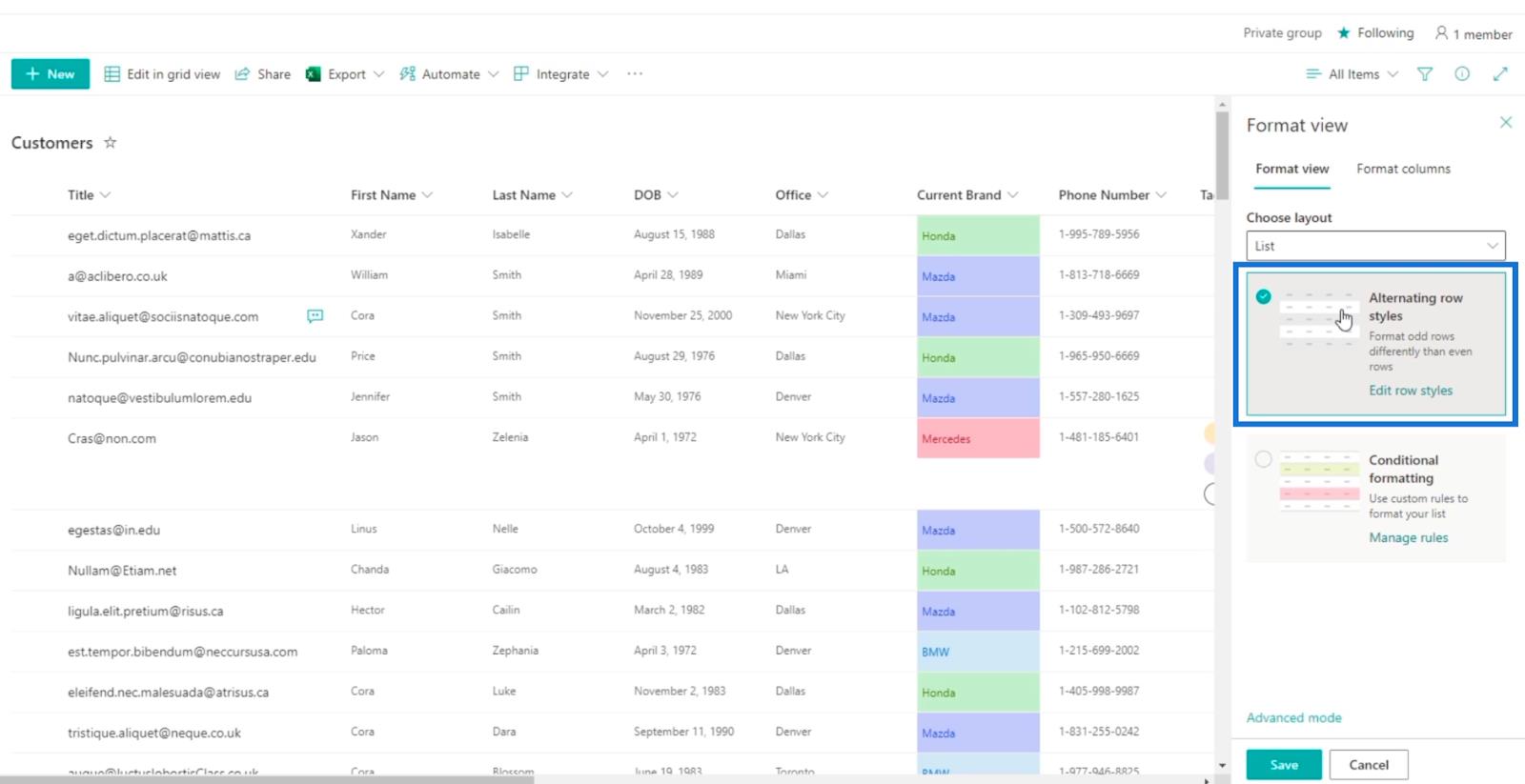
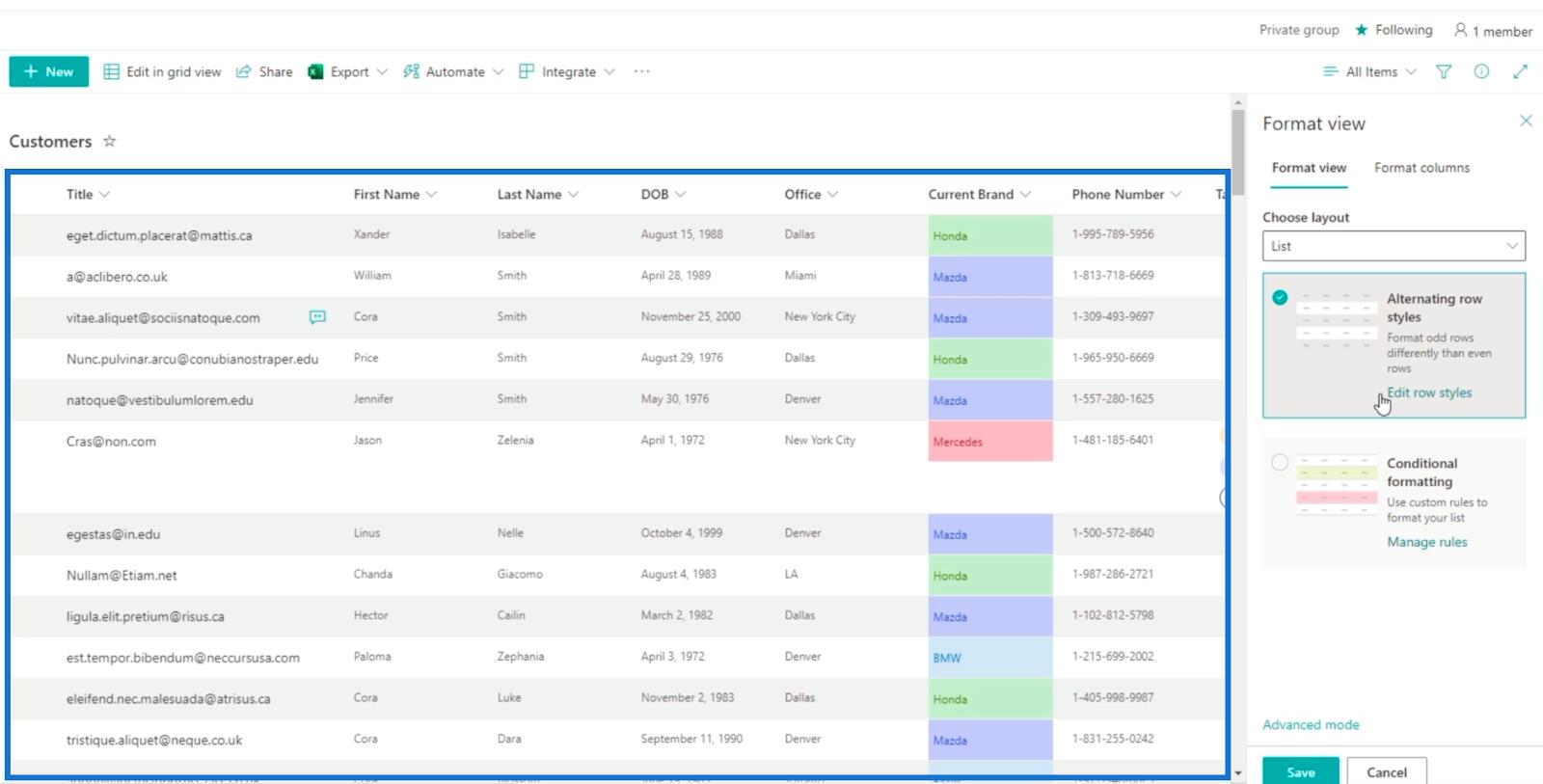
Si desea esta vista, todo lo que tiene que hacer es hacer clic en Guardar . Pero para este blog, usaremos el formato condicional , donde las filas específicas tendrán ciertos colores, según la condición en la que se establezca.
Vista de lista de SharePoint de formato condicional
En el panel de vista Formato , haga clic en Formato condicional .
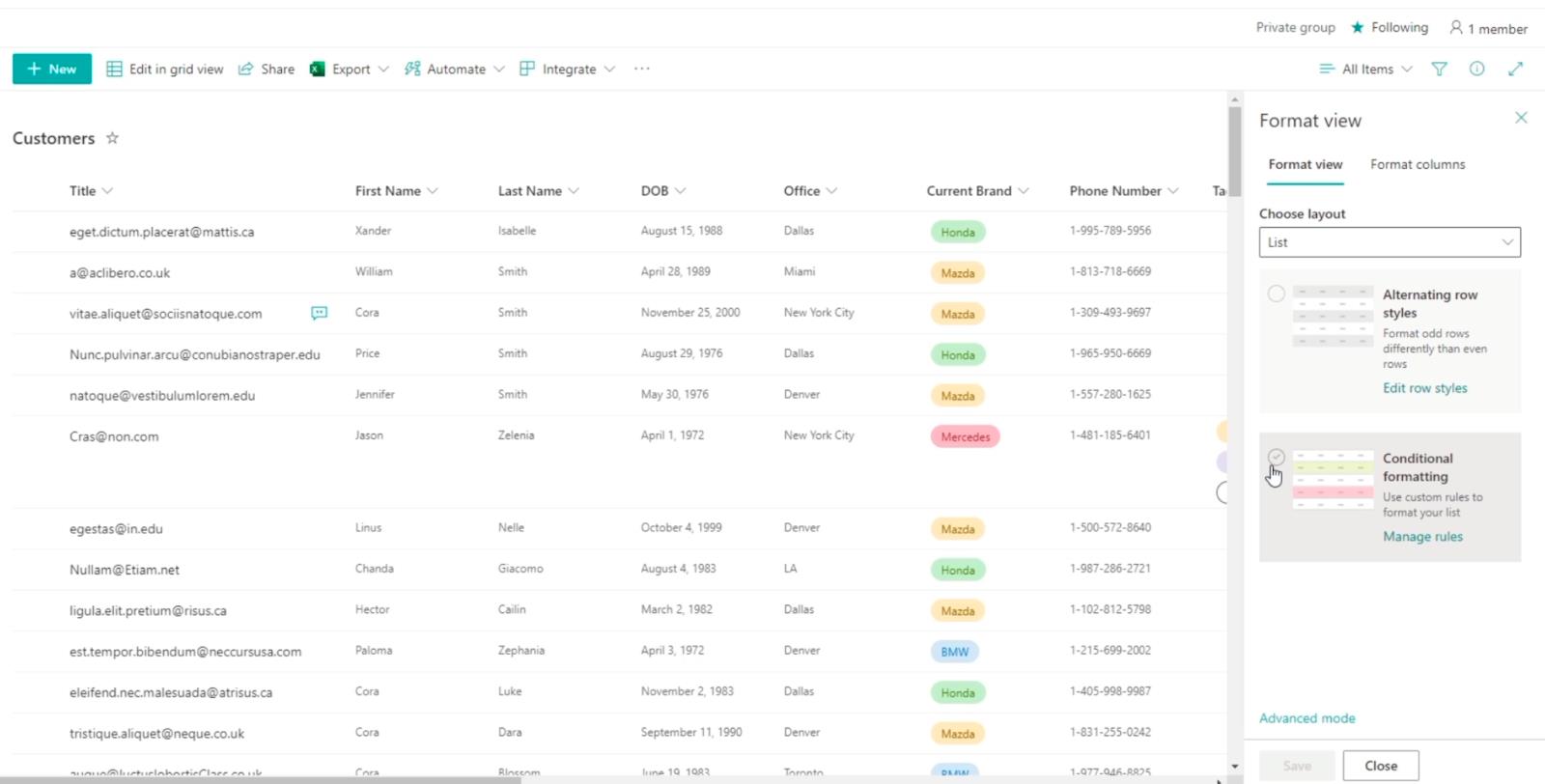
A continuación, haga clic en Agregar regla.
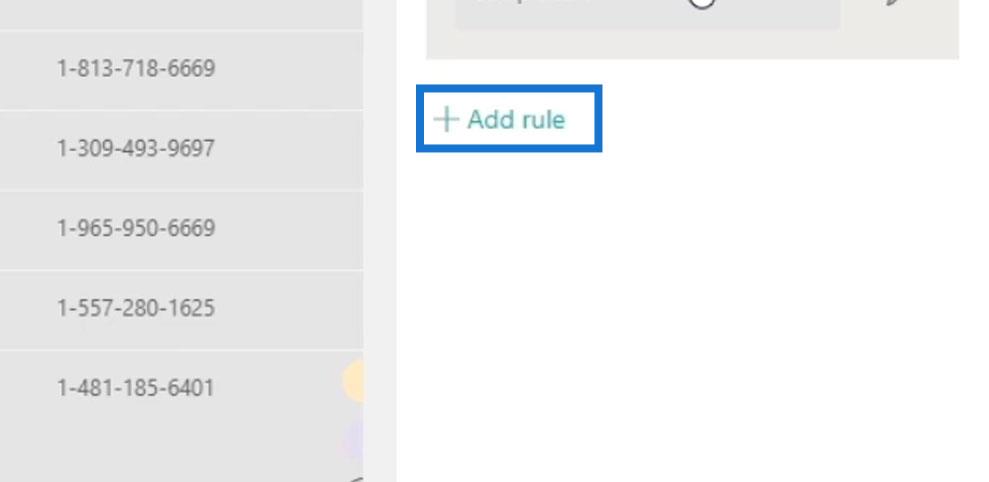
Estableceremos la regla para que si la oficina es igual a Dallas, entonces estos se resaltarán en rojo. Por lo tanto, haga clic en el primer menú desplegable que dice Elija una columna .
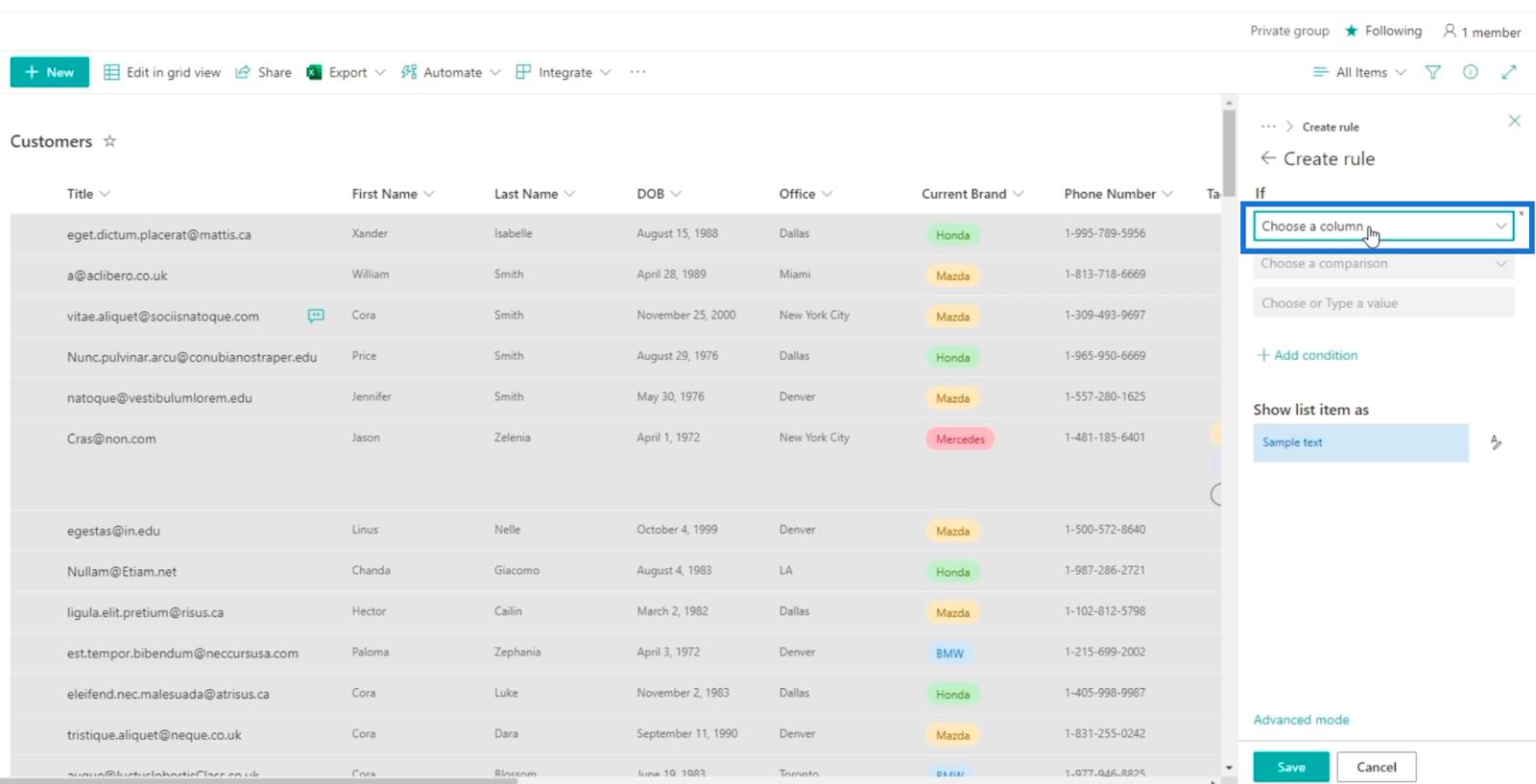
A continuación, elegiremos Office de la lista de nuestras columnas.
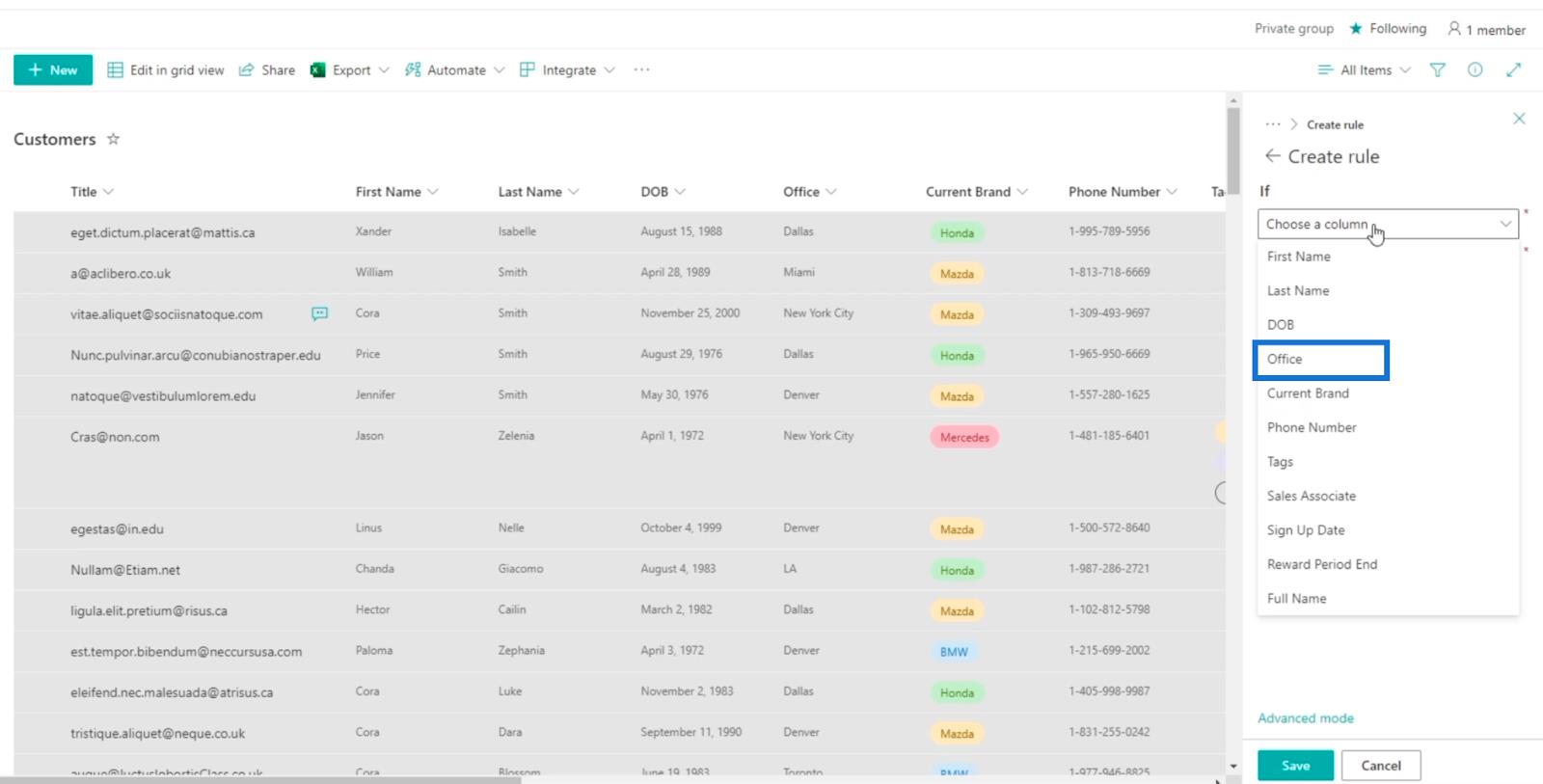
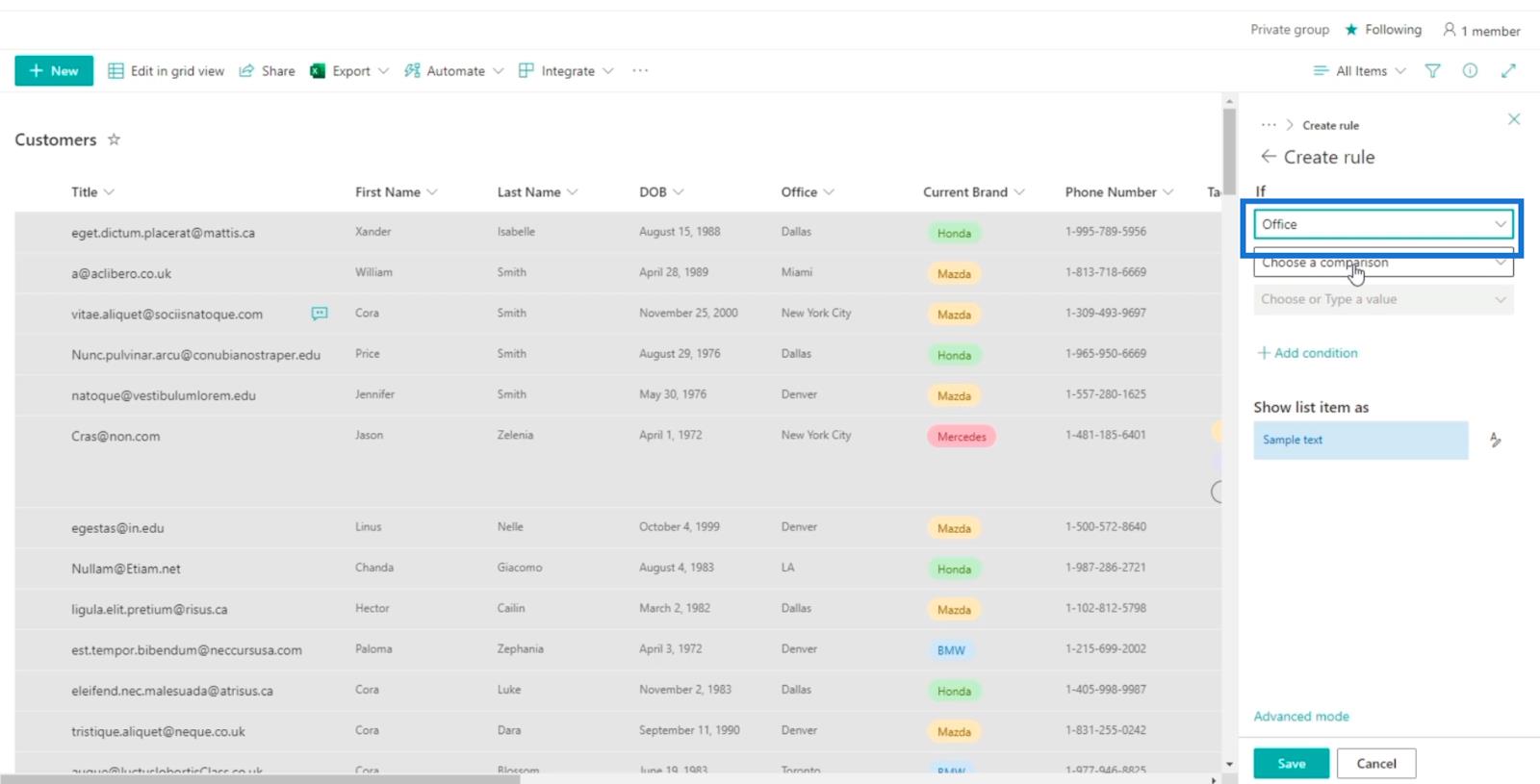
Haga clic en el siguiente menú desplegable, que dice Elija una comparación .
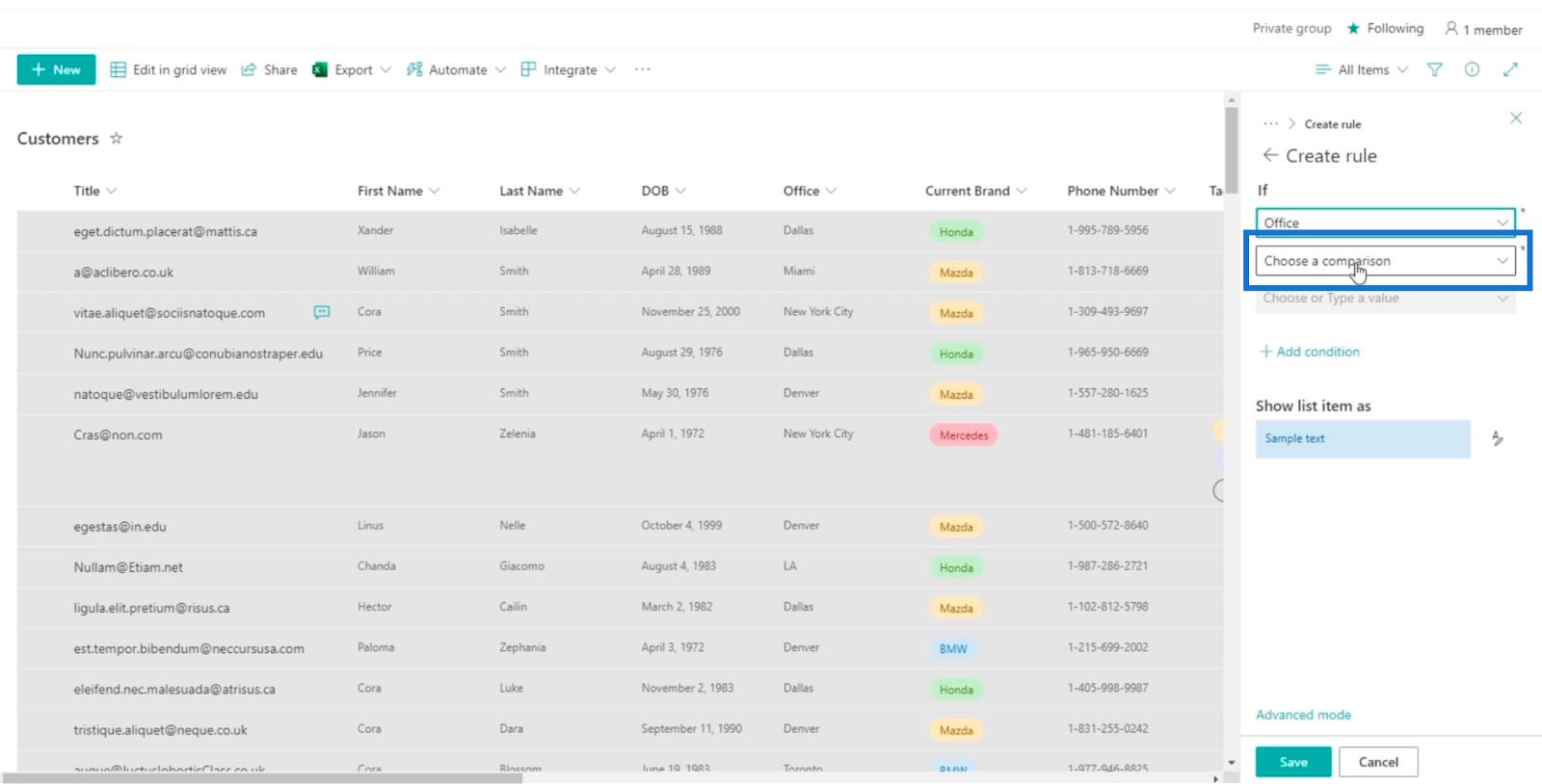
Y elegir es igual a .
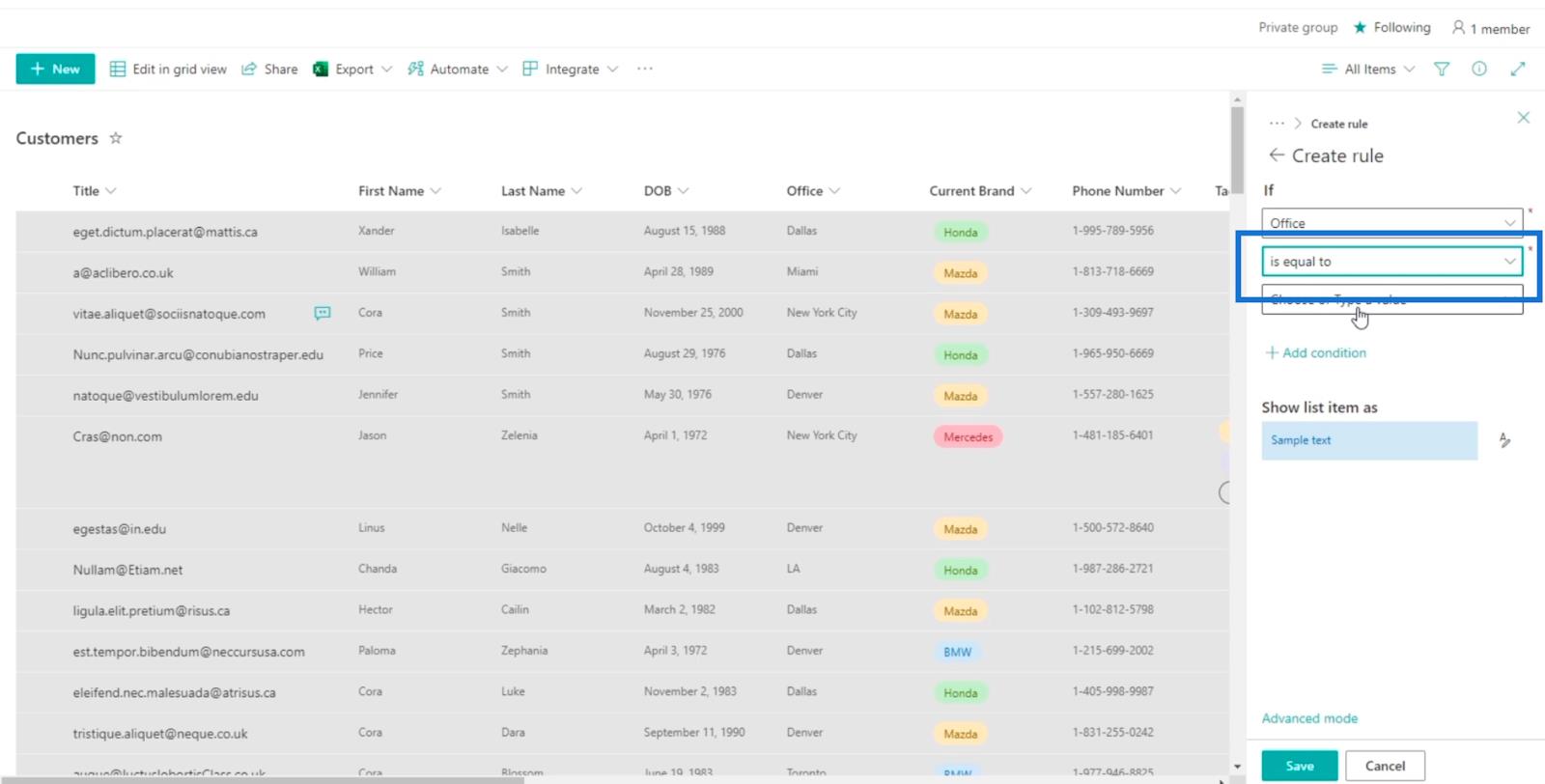
Luego, en el campo Elegir o escribir un valor , elegiremos Dallas .
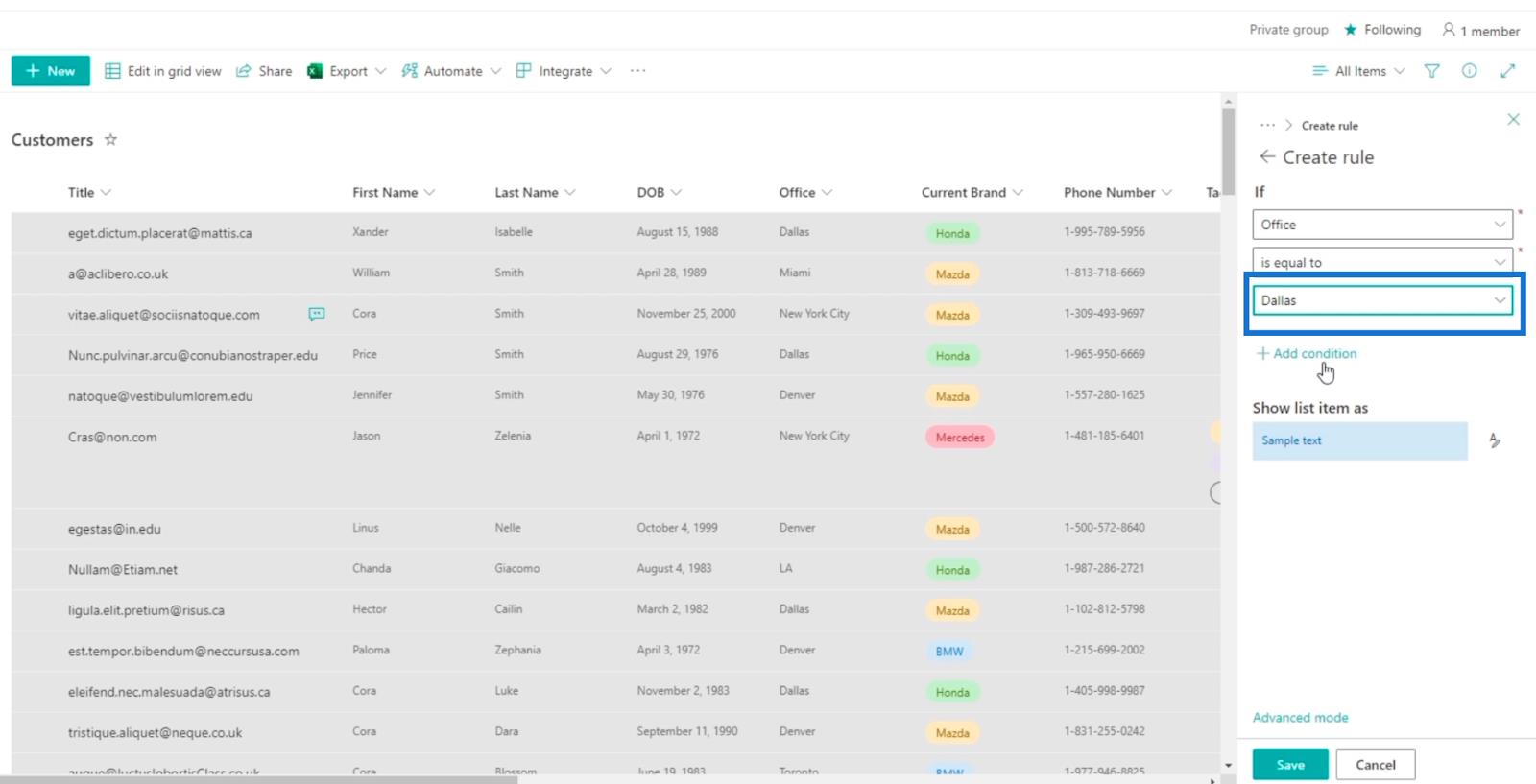
A continuación, cambiaremos el color del valor que se hará realidad a rojo. Hagamos clic en el ícono a la derecha de Texto de muestra.
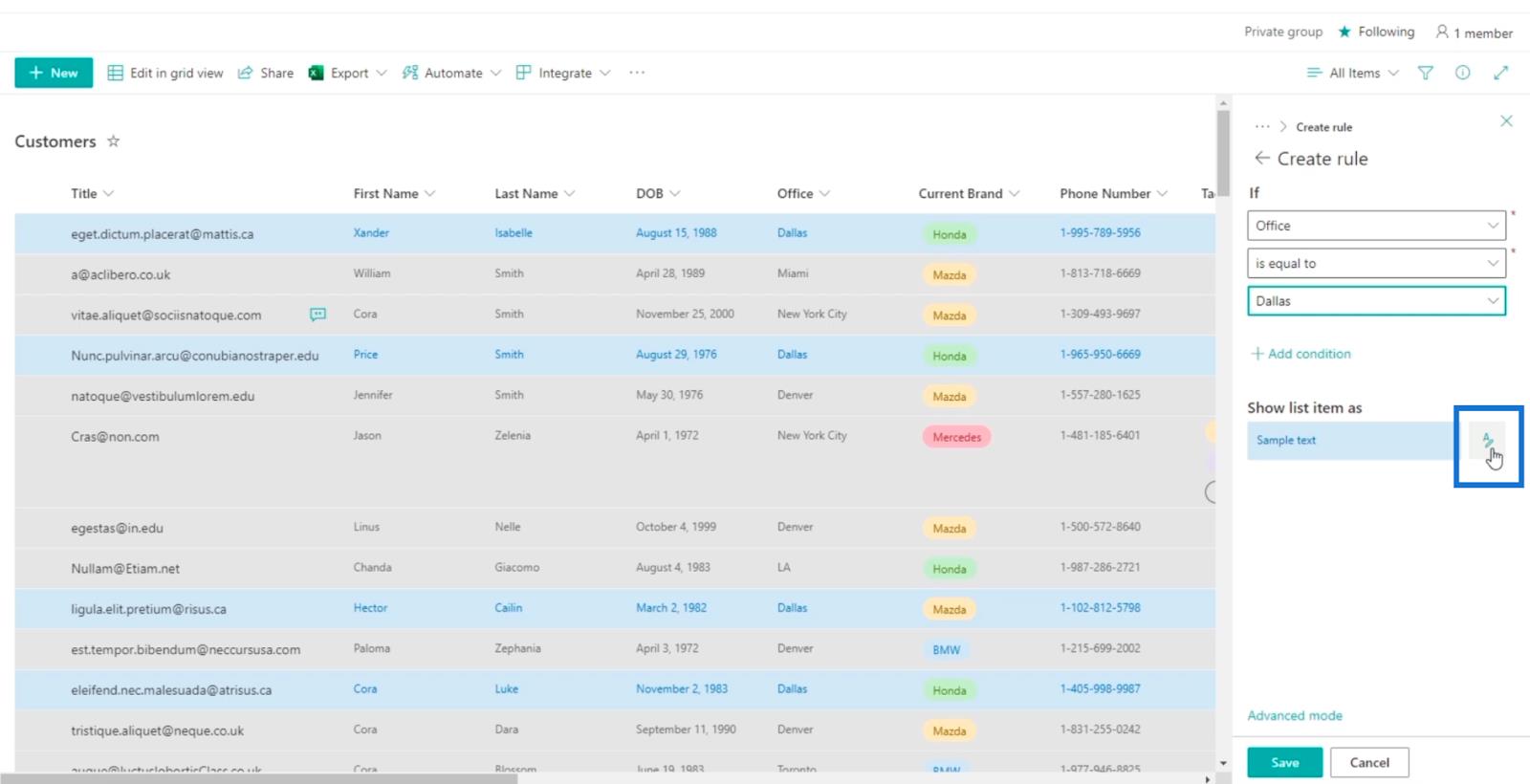
Entonces, elijamos rojo. Puede elegir el color que desee, pero para este ejemplo, usaremos el rojo .
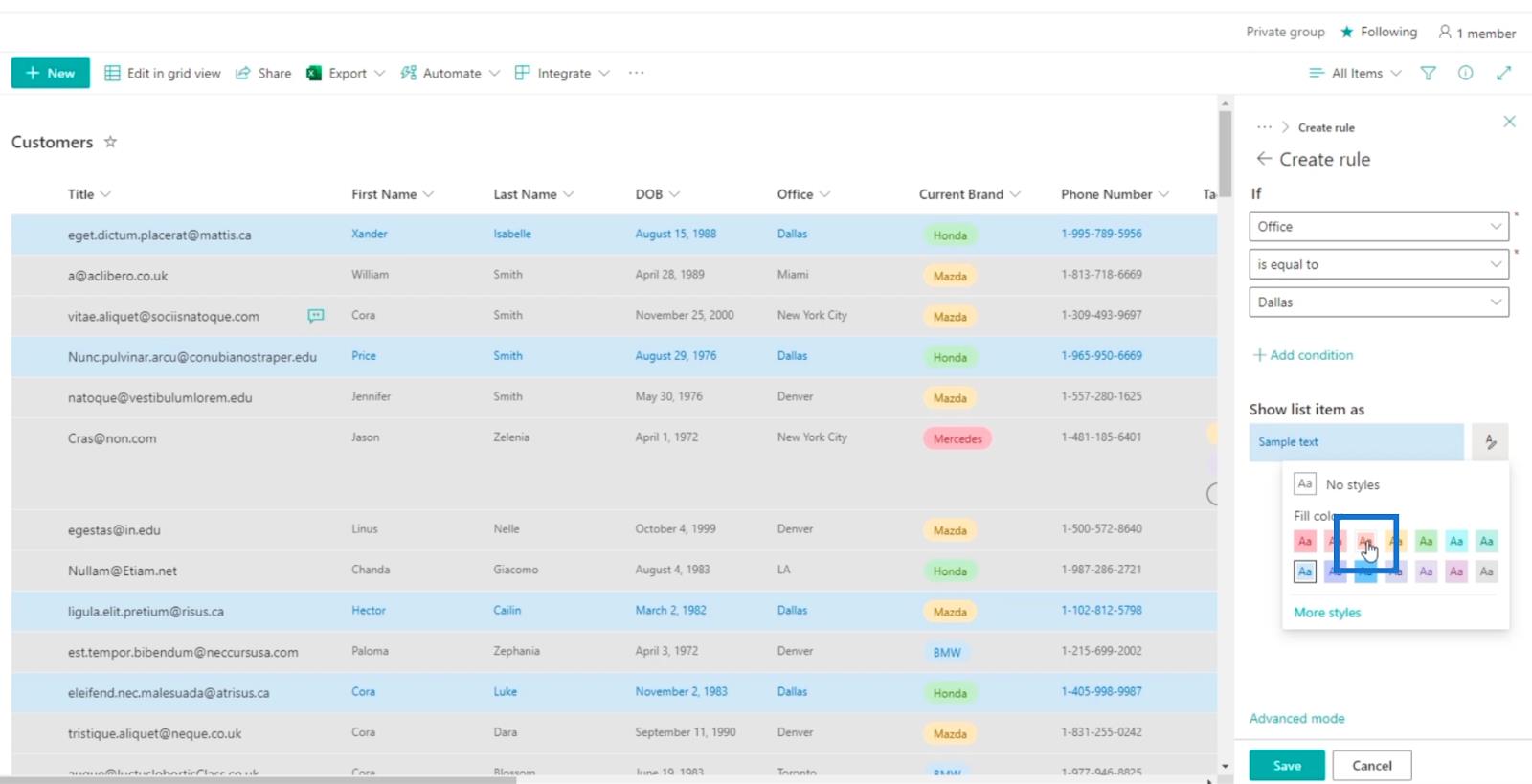
A continuación, haga clic en Atrás .
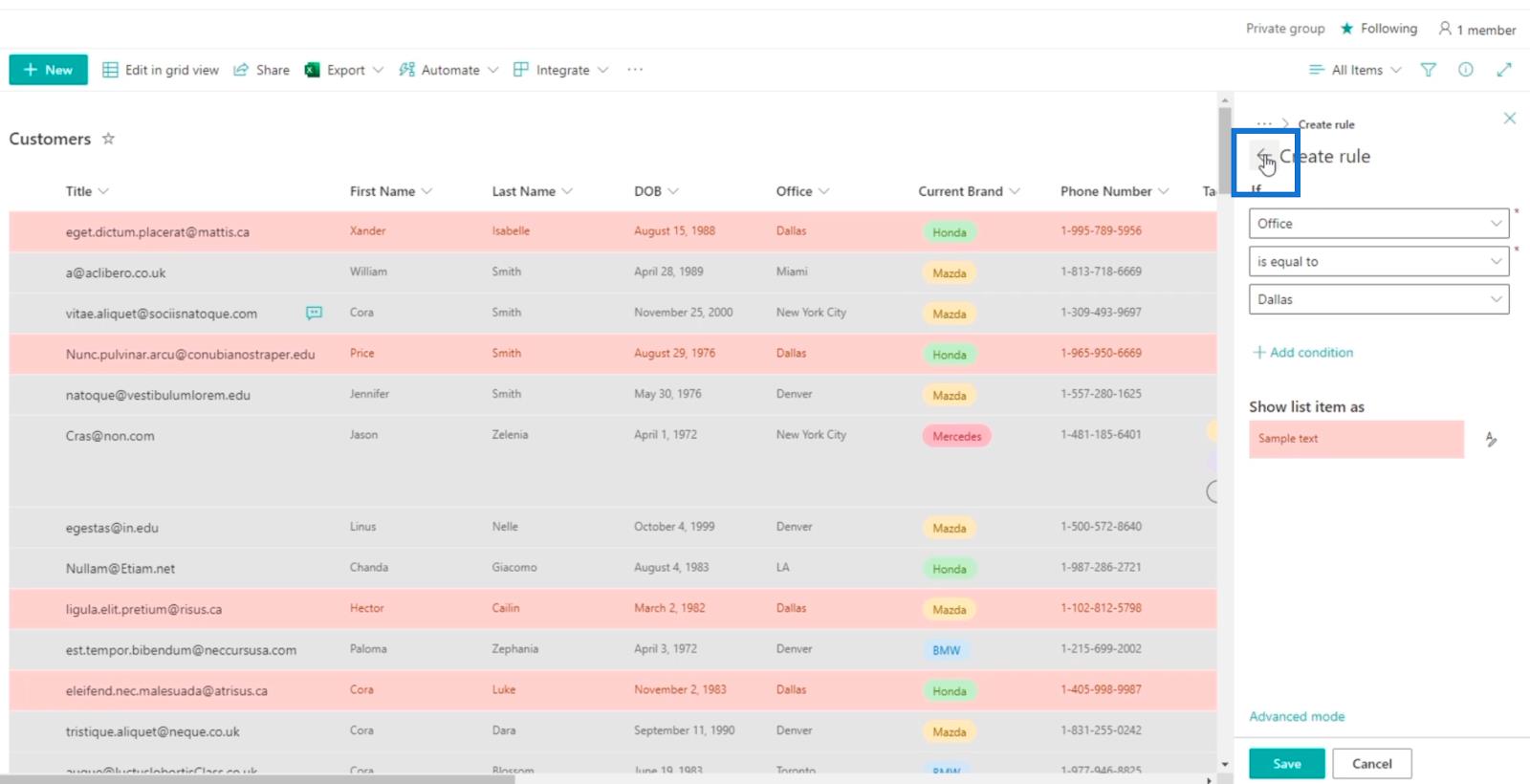
Eliminemos una regla ya que no la vamos a usar. Lo haremos haciendo clic en los 3 puntos junto a la sección Mostrar todos los valores como .
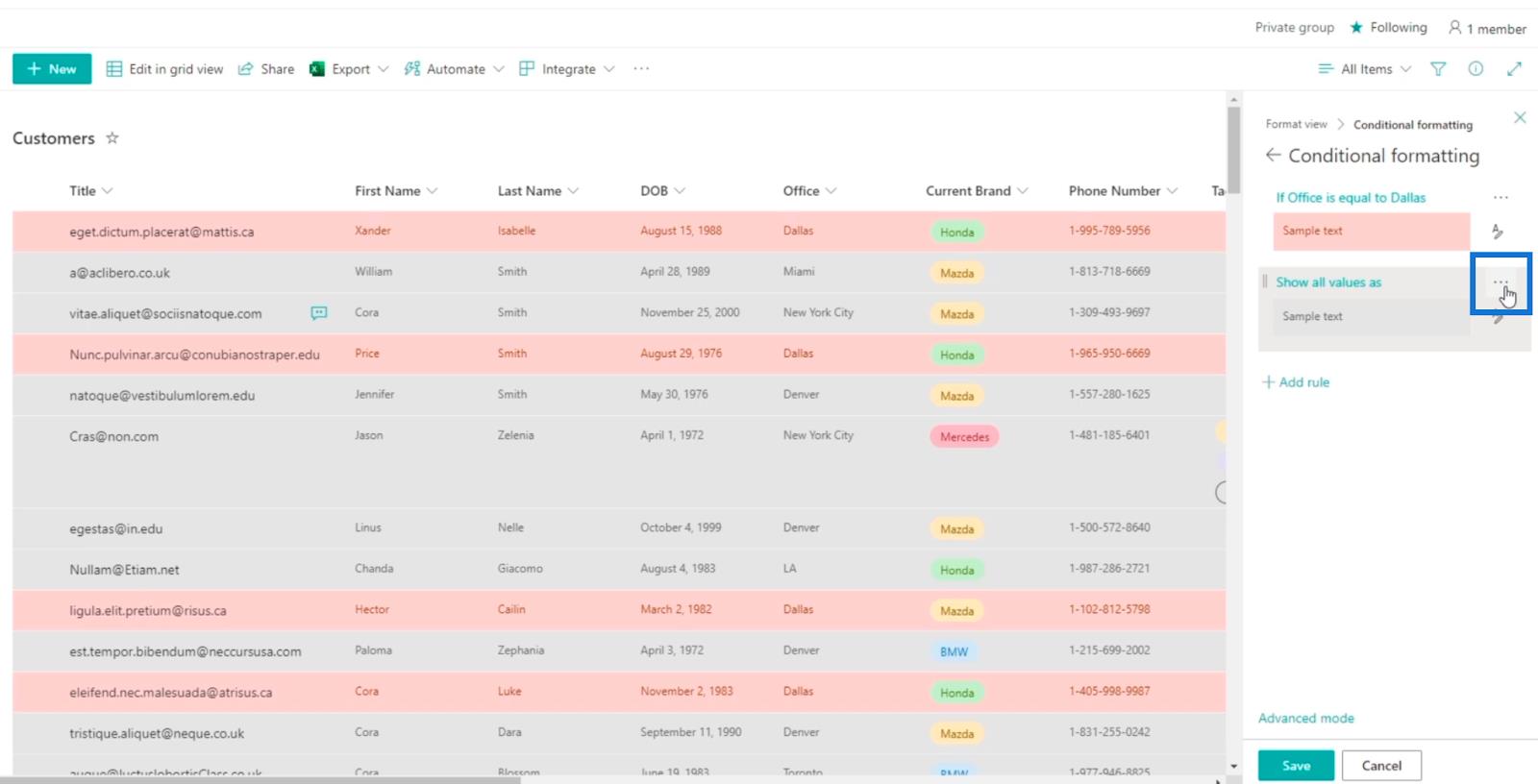
Luego, haga clic en Eliminar regla .
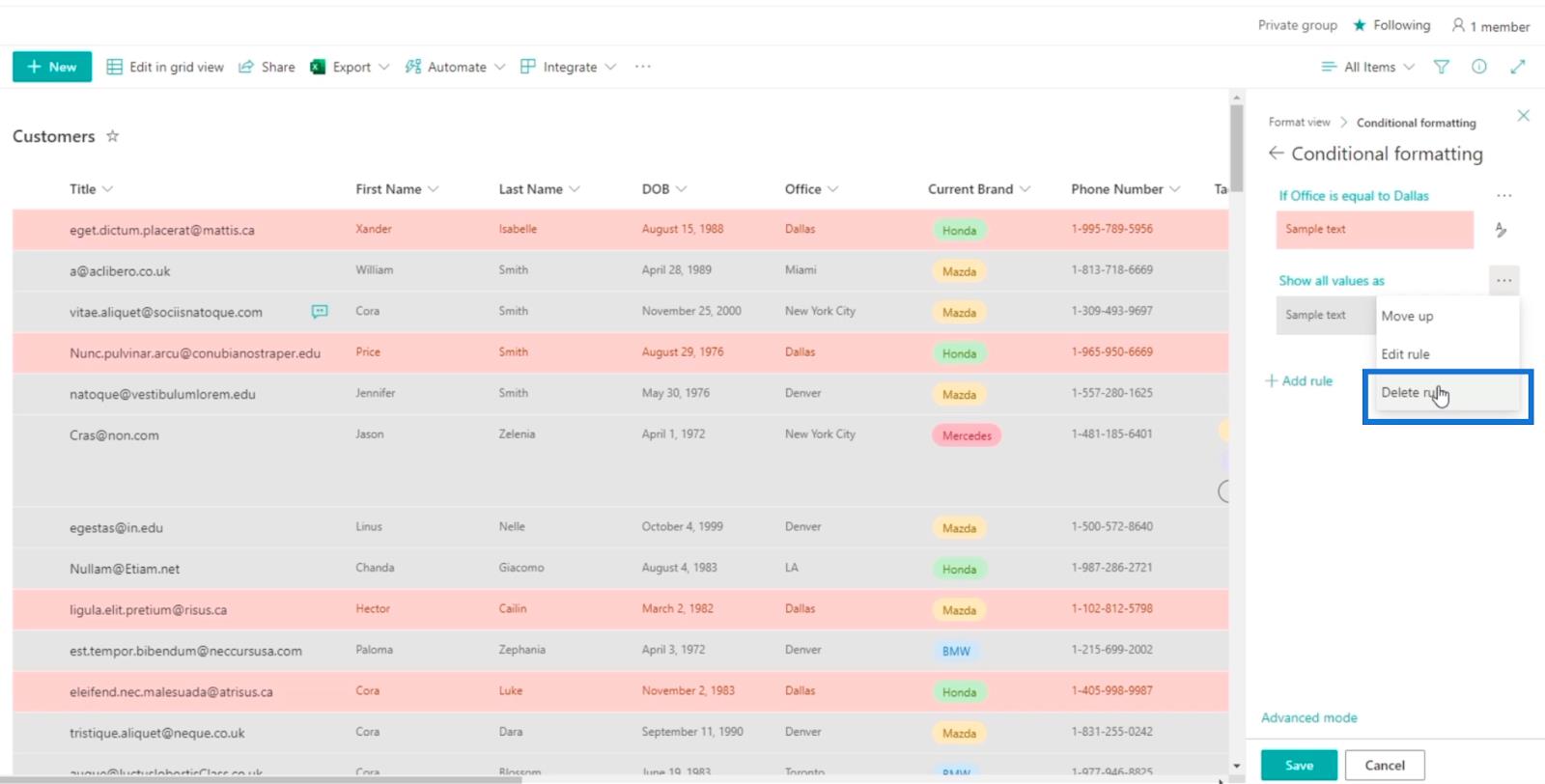
Finalmente, haga clic en Guardar .
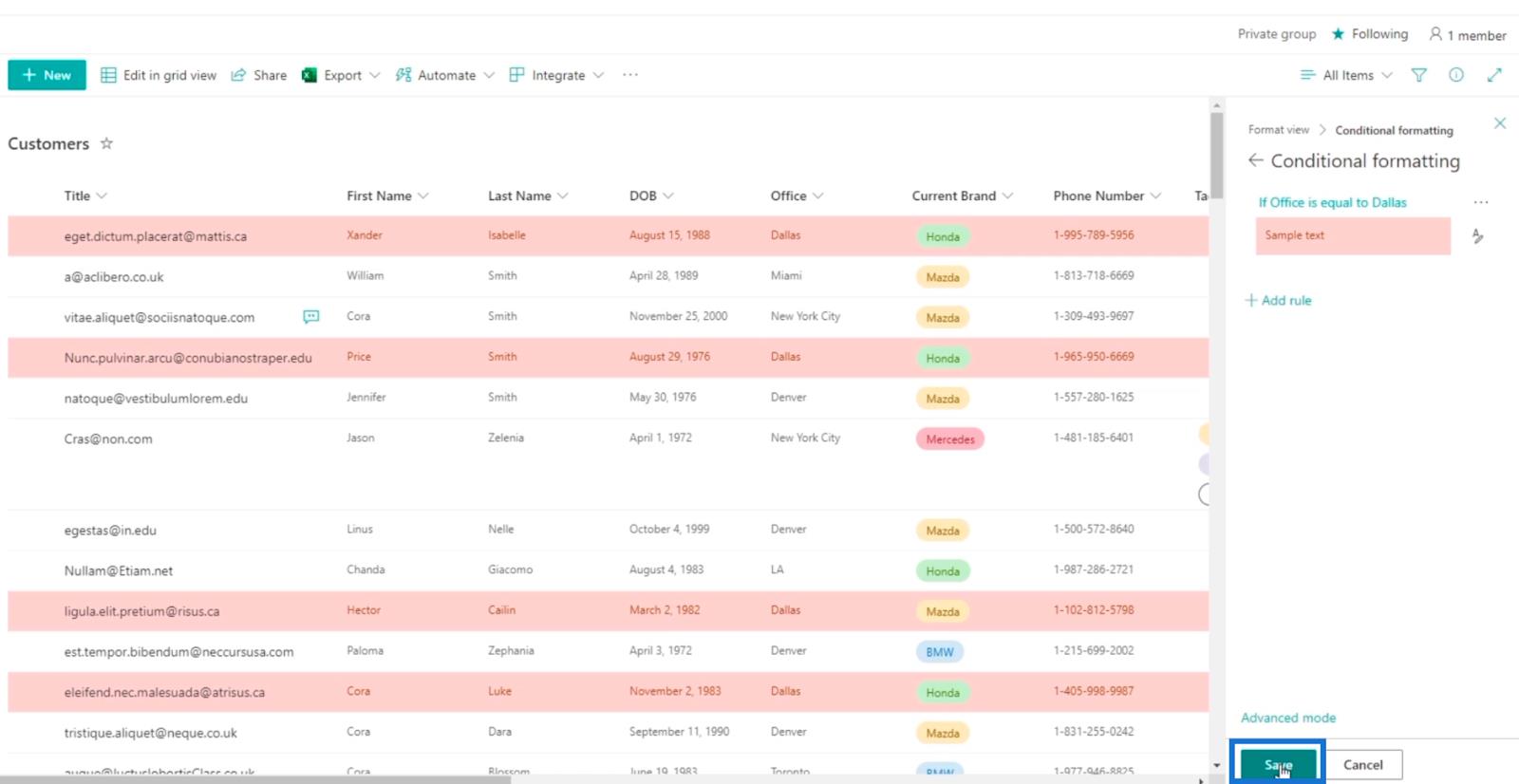
Ahora, verás que los artículos que tiene la oficina en Dallas están resaltados en rojo .
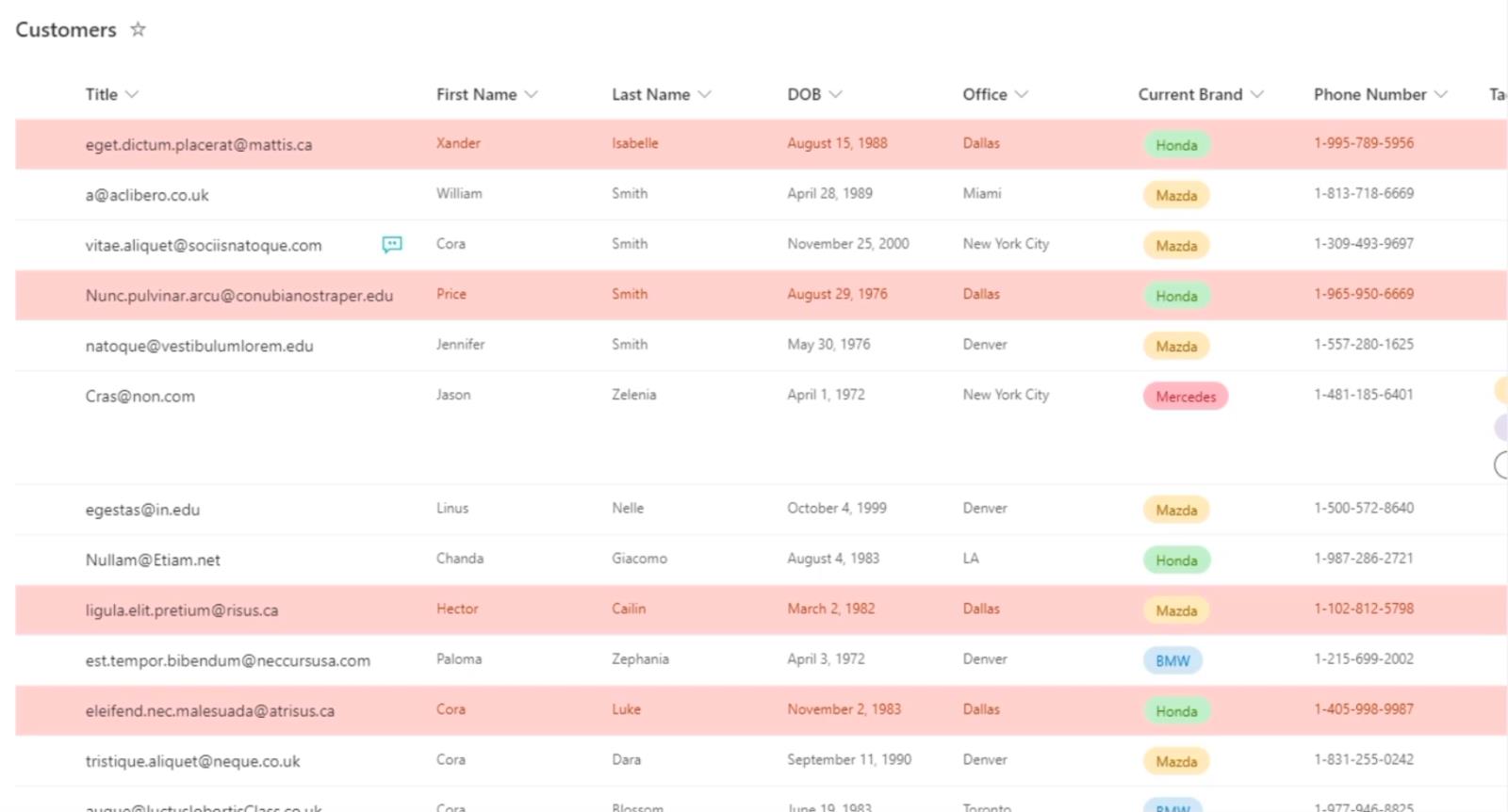
Cambiar su vista de lista de SharePoint de esta manera es útil. Puede notar fácilmente qué áreas necesitan más atención. Por ejemplo, puede usarlo para fechas y tareas. Cuando una tarea vence pronto, se resaltará con el color de su elección.
Agregar 2 reglas para el formato de lista de SharePoint
Una de las mejores cosas del formato condicional es que no necesita conformarse con una sola regla. En cambio, puede tener varias reglas que pueden hacer que su lista sea más eficiente.
Entonces, cuando regrese a la configuración de formato condicional , todo lo que tiene que hacer es hacer clic en Agregar regla.
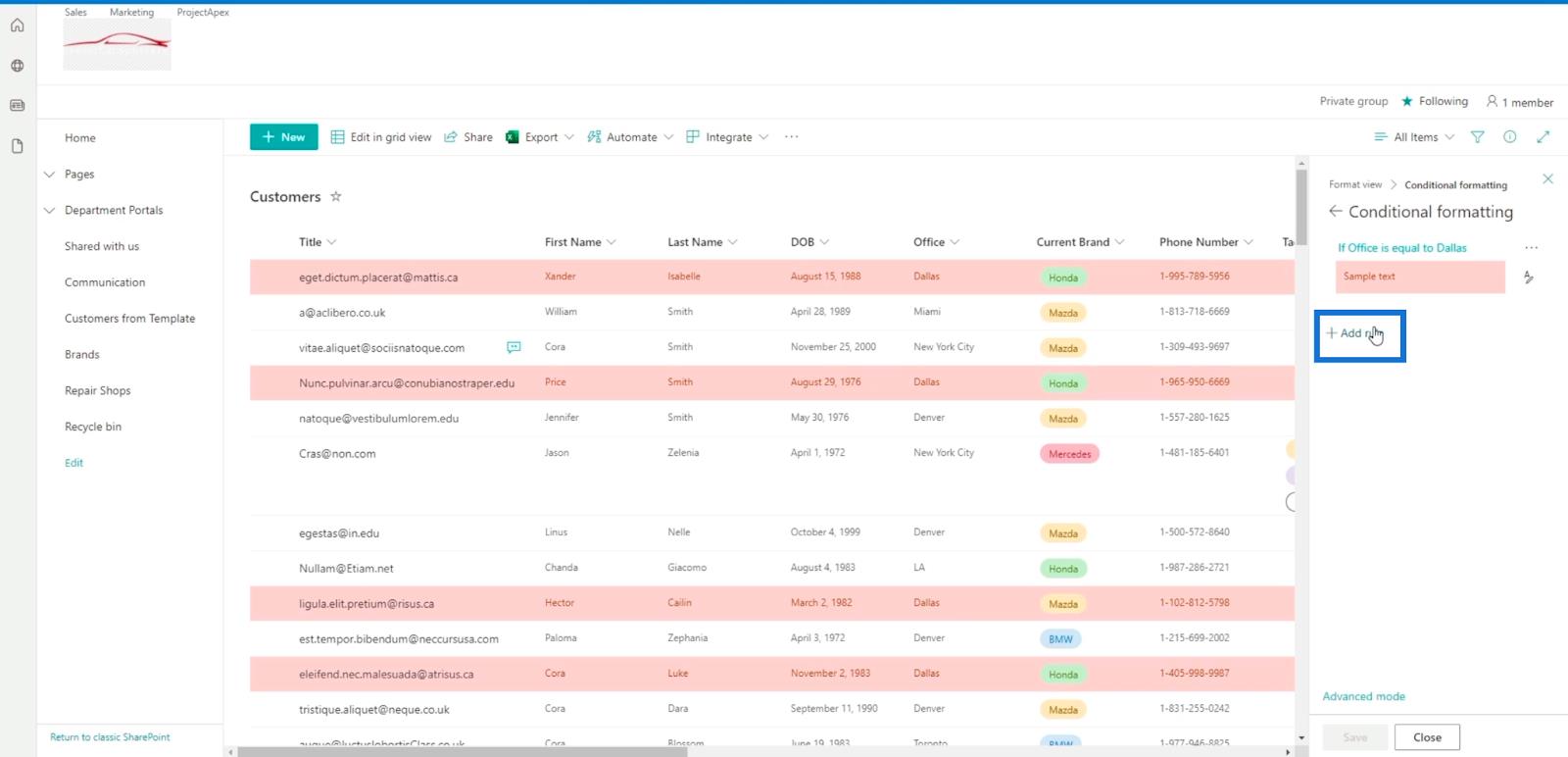
Puede elegir cualquier columna en la que desee establecer una regla. Pero para nuestro ejemplo, usaremos la columna DOB .
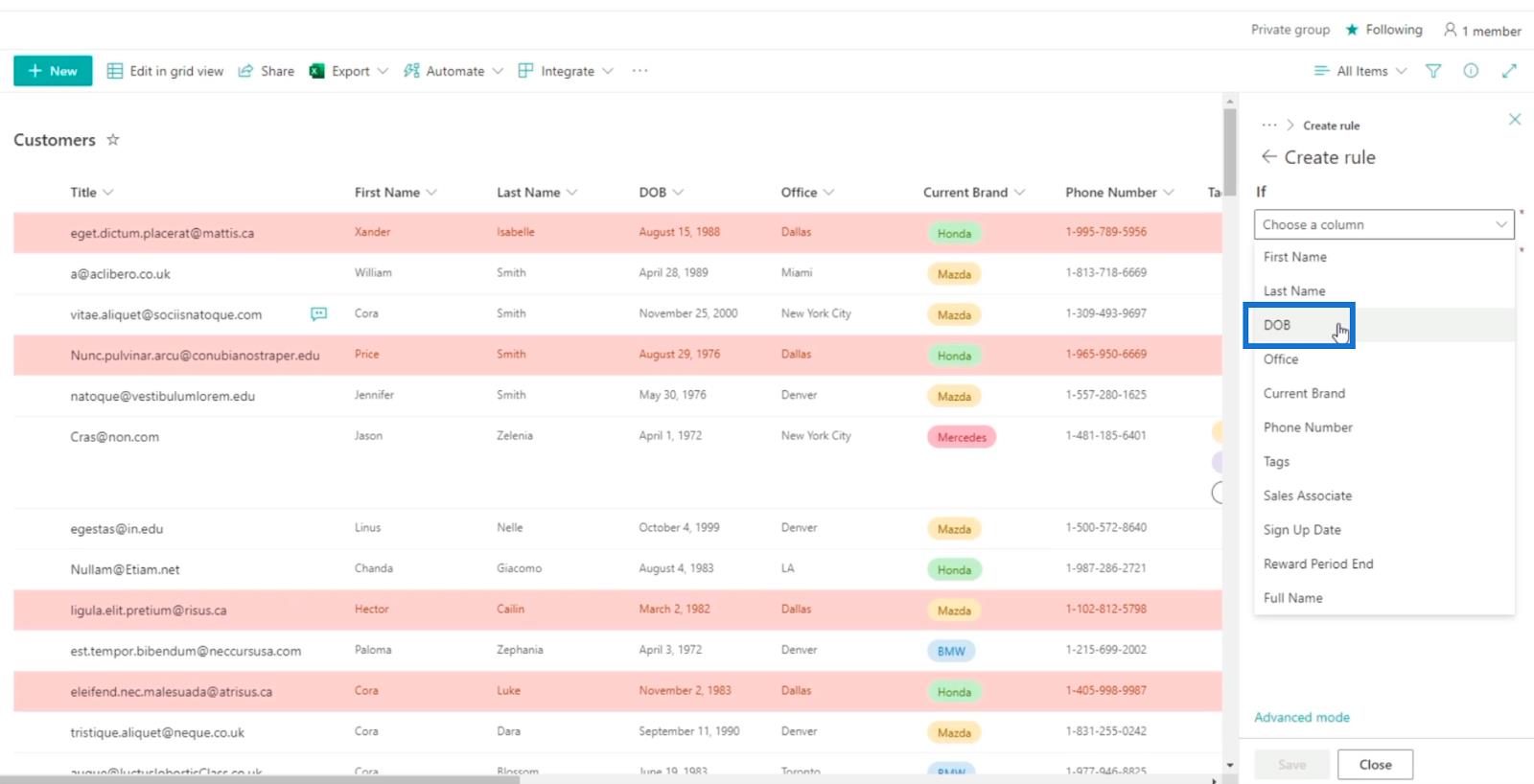
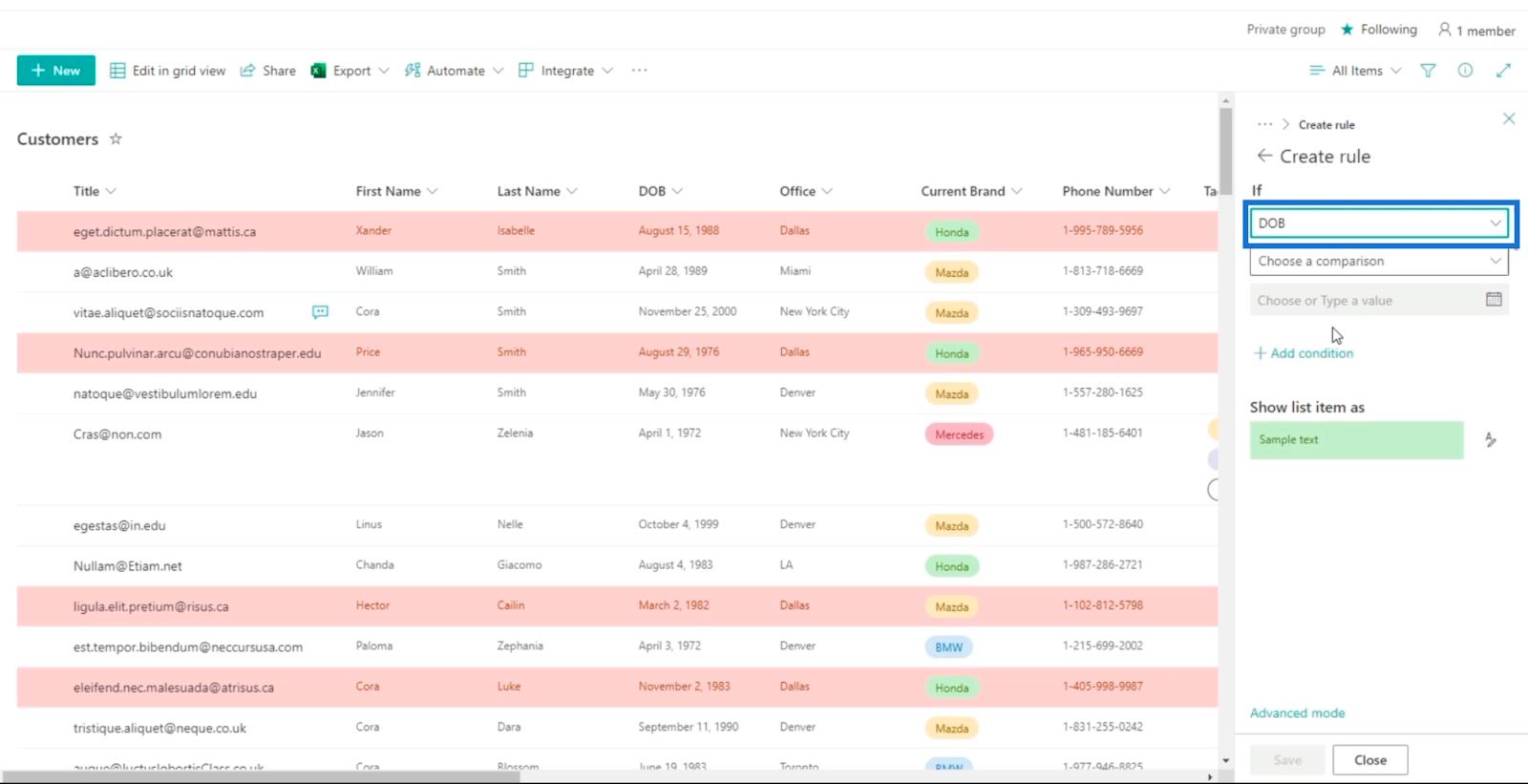
A continuación, elegiremos es después del menú desplegable Elegir una comparación .
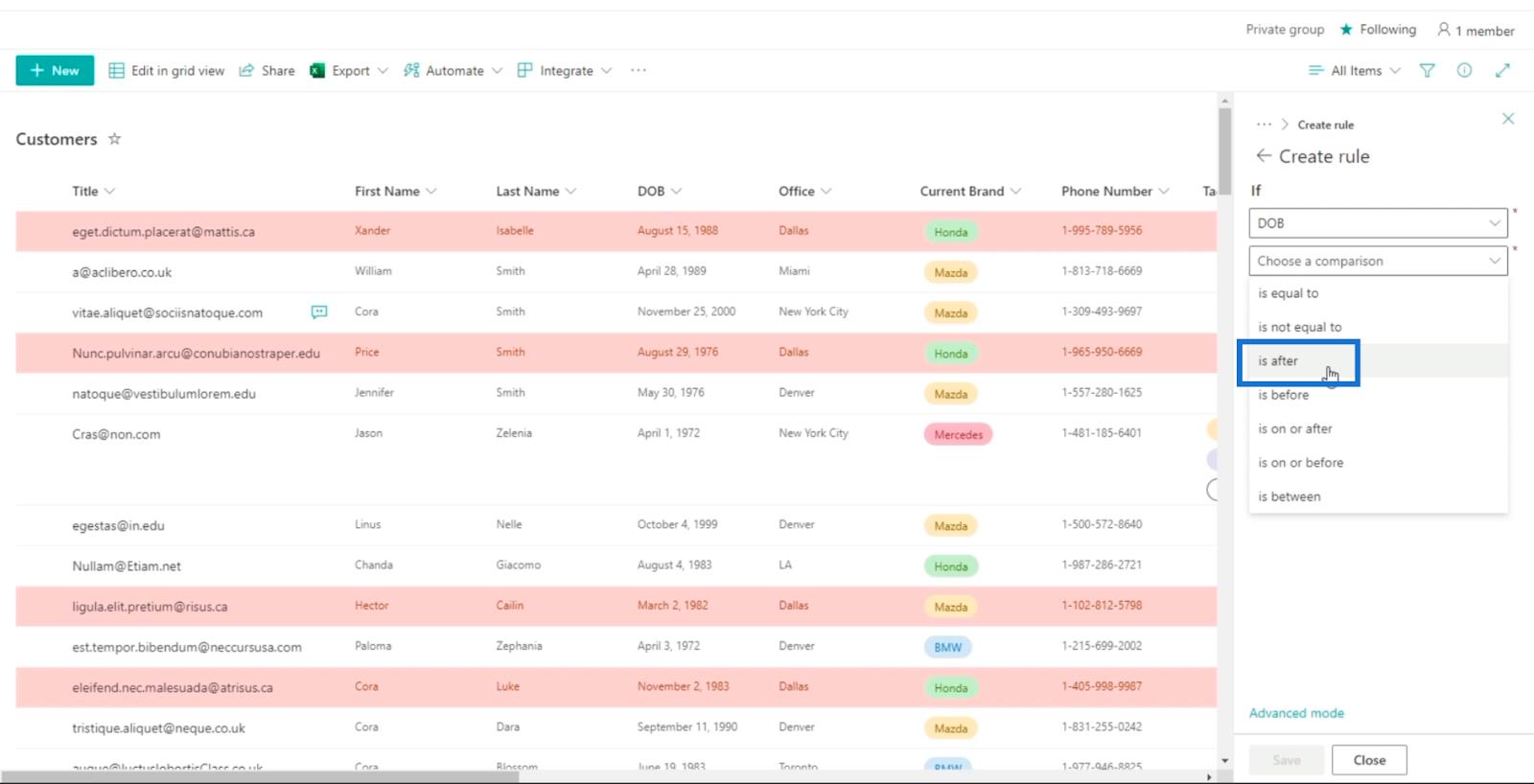
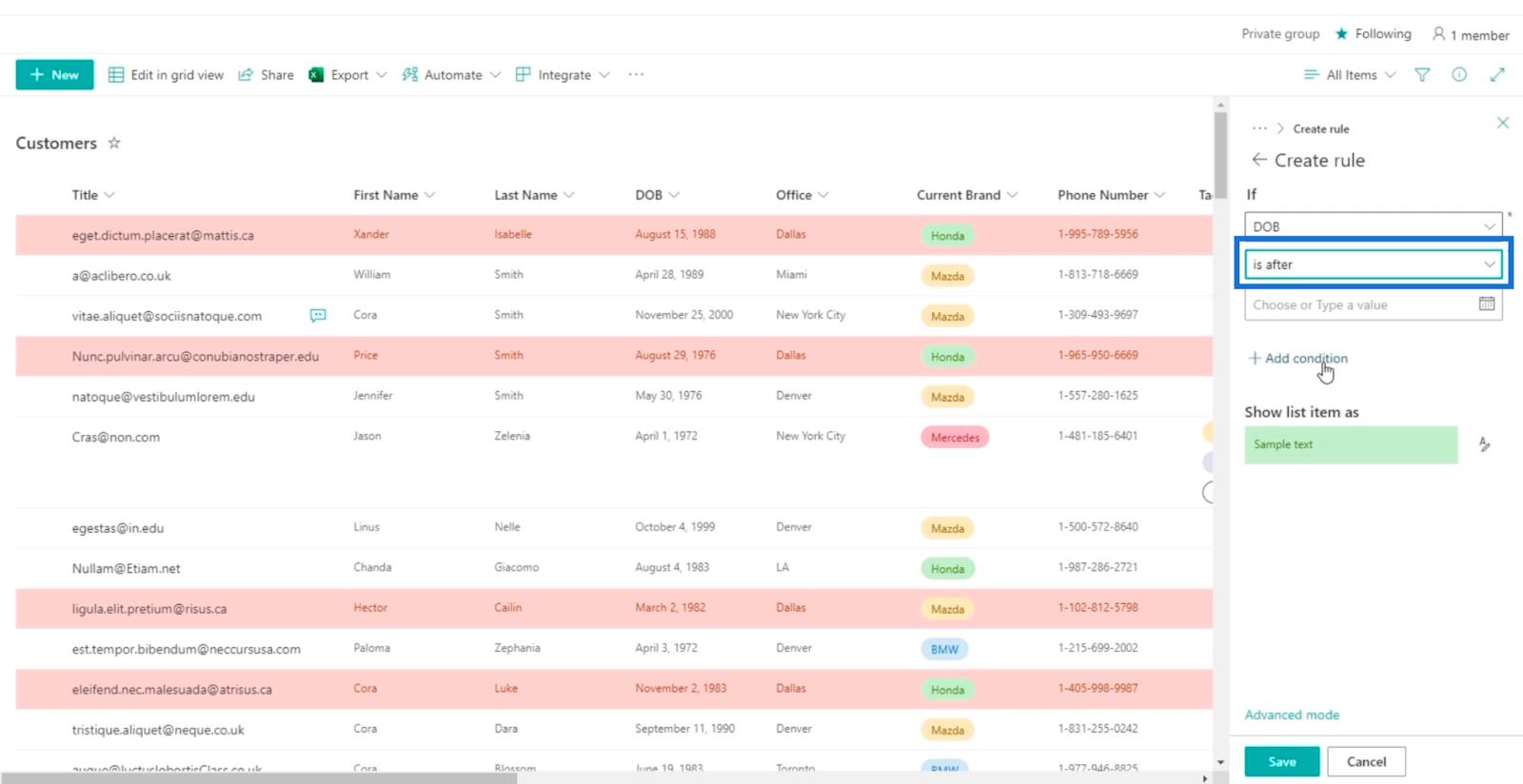
Luego, para la sección Elegir o escribir un valor , usaremos una fecha específica. Así que hagamos clic en Una fecha específica (fija).
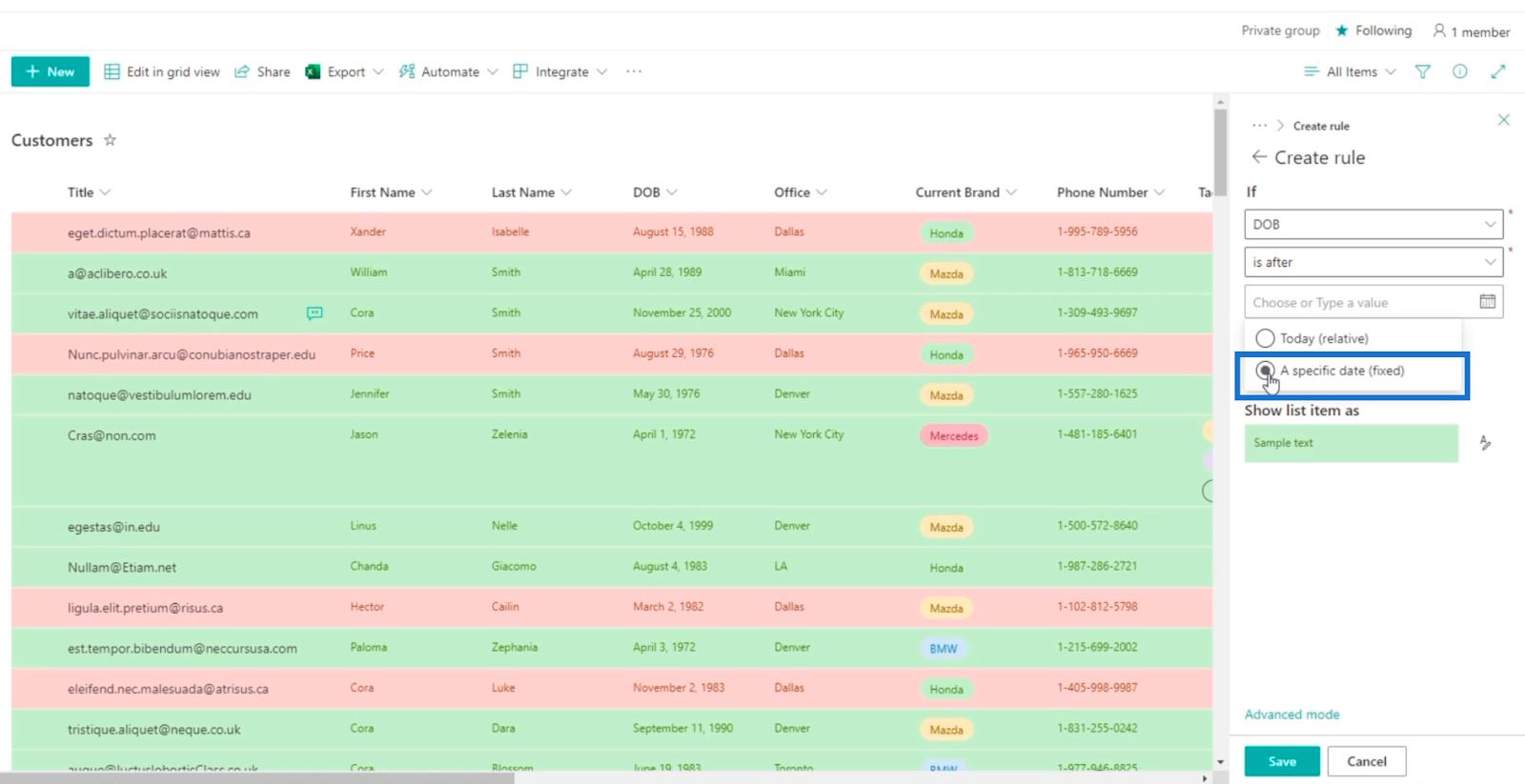
Después de eso, elegiremos una fecha específica. En nuestro ejemplo, elegiremos después del 1 de mayo de 1994 .
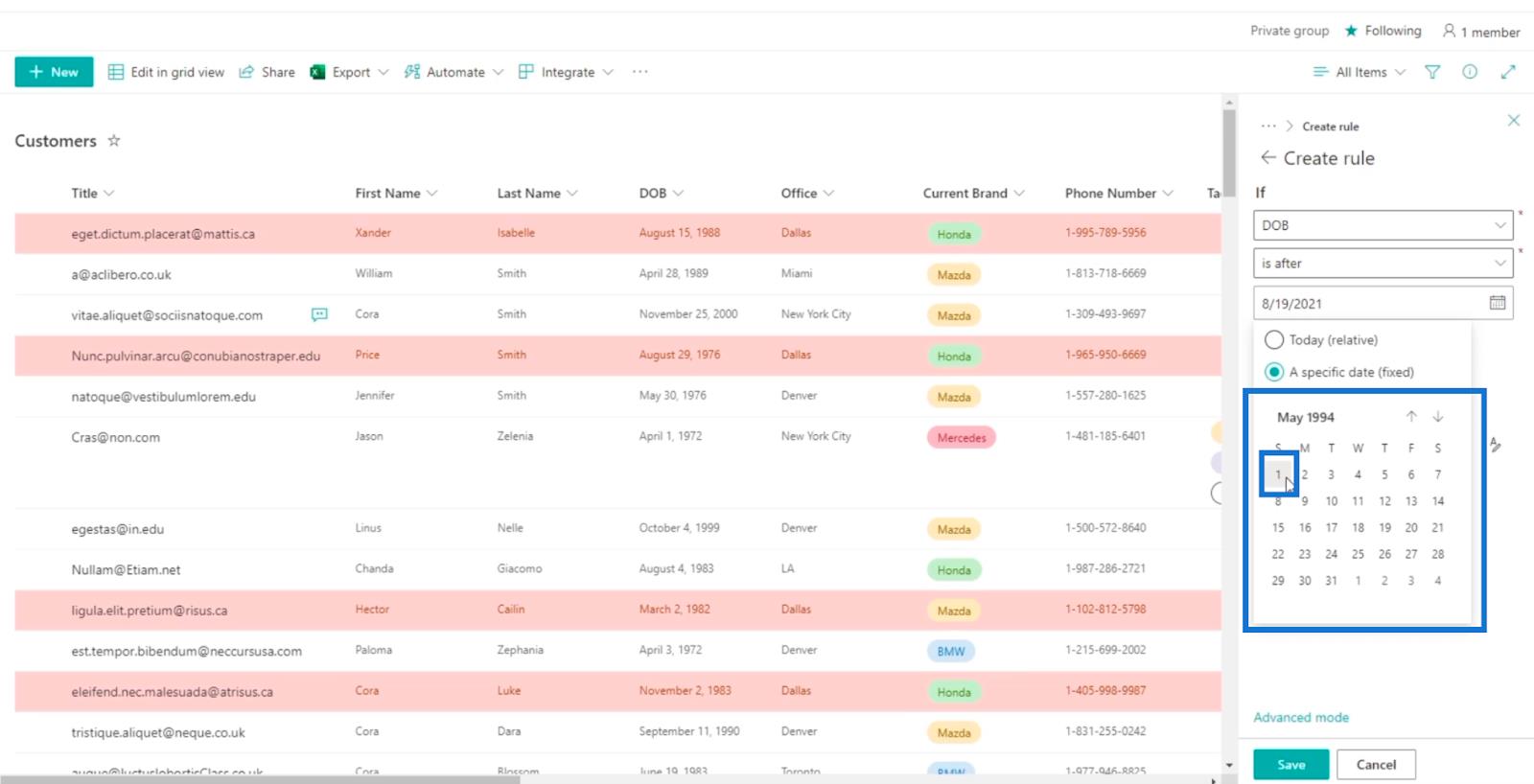
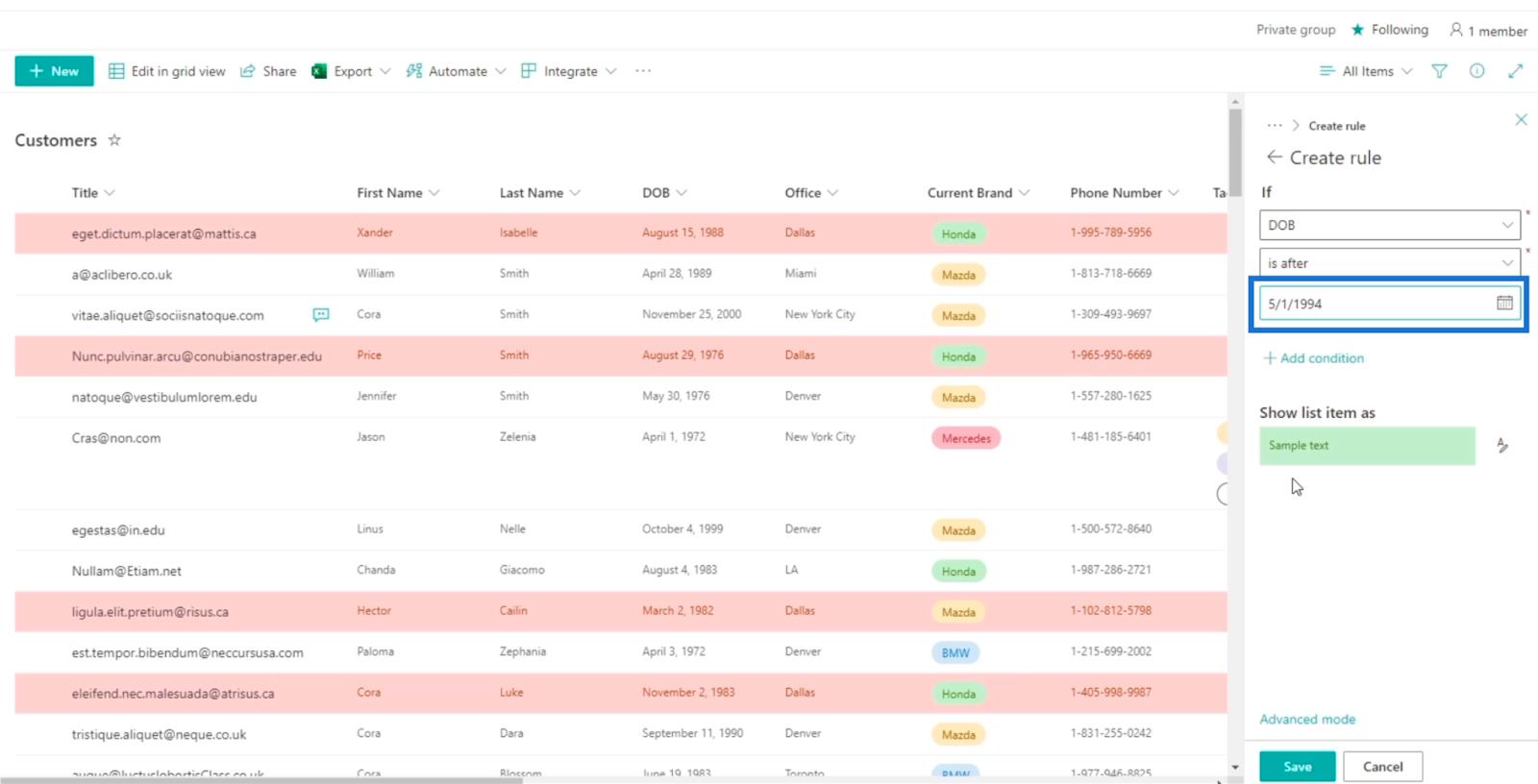
Los resultados hacen que los clientes que tenemos sean considerados millennials.
Tenga en cuenta que no cambiamos el color. En su lugar, usaremos el preseleccionado que es verde .
Finalmente, haga clic en Guardar .
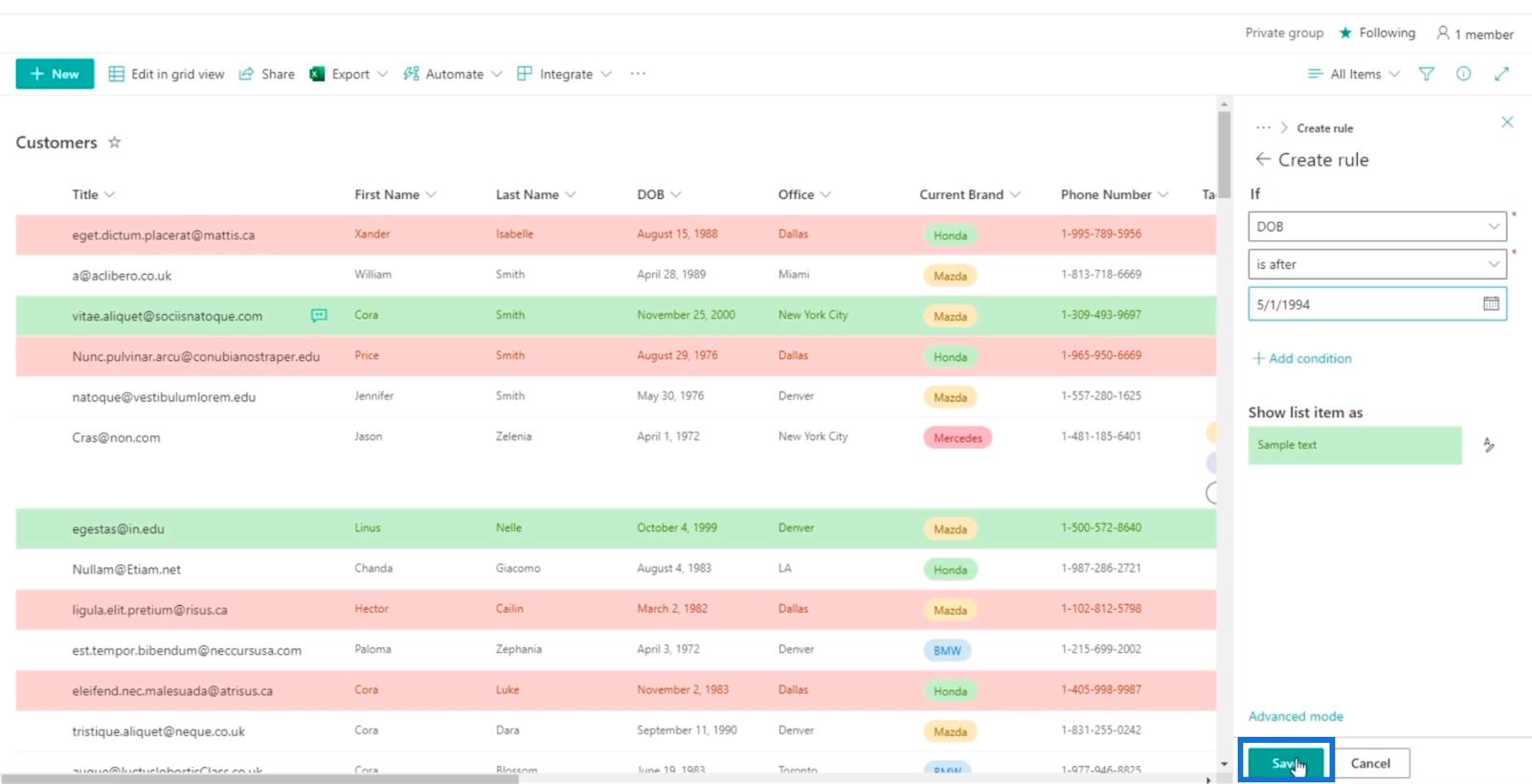
Ahora, verá que hay dos reglas establecidas para nuestra lista de SharePoint. Los resaltados en rojo están en la oficina de Dallas , mientras que los verdes son millennials .
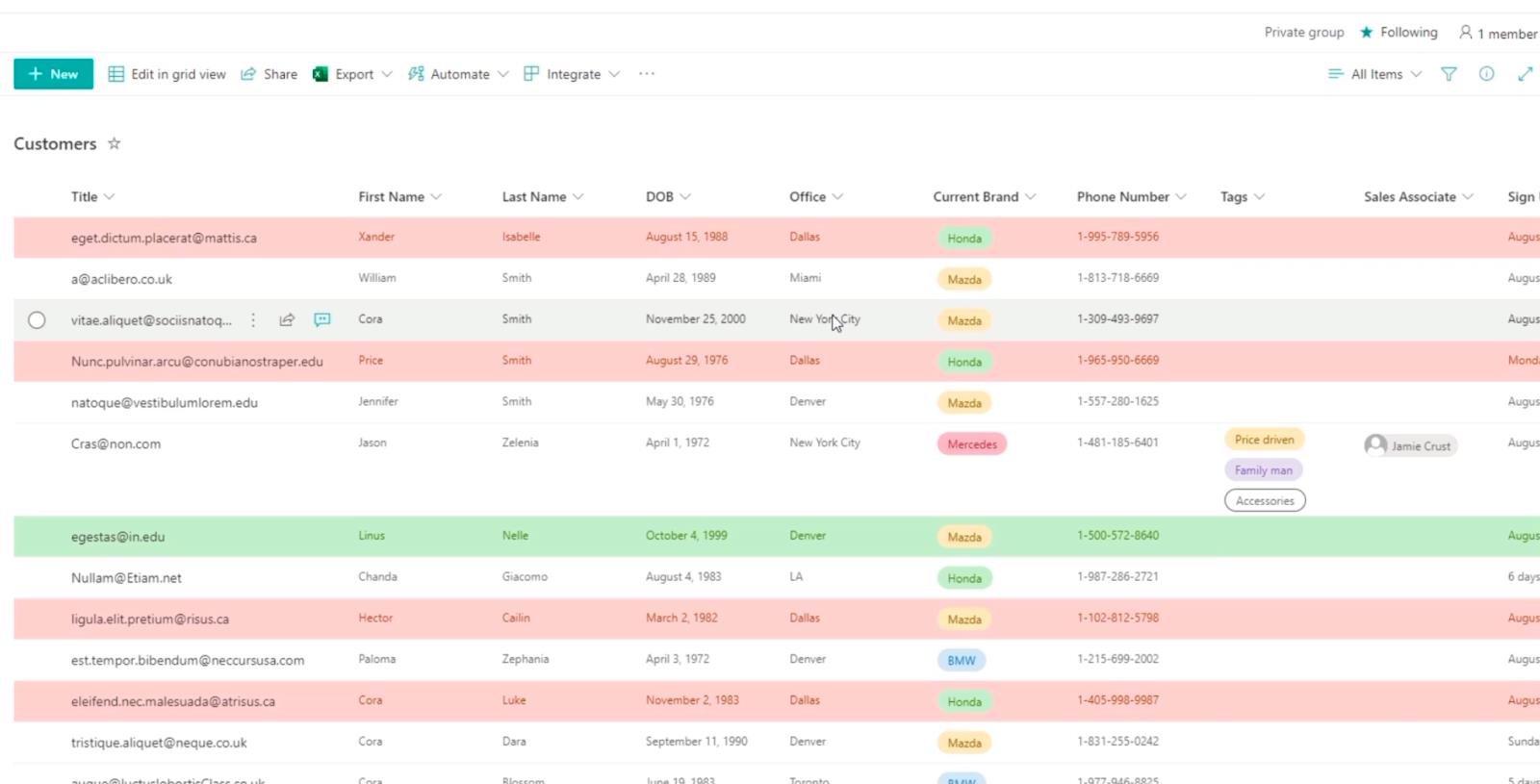
Tenga en cuenta que la jerarquía se aplica aquí. Dado que la primera regla ya está coloreada de rojo, no puede volver a colorearse de verde.
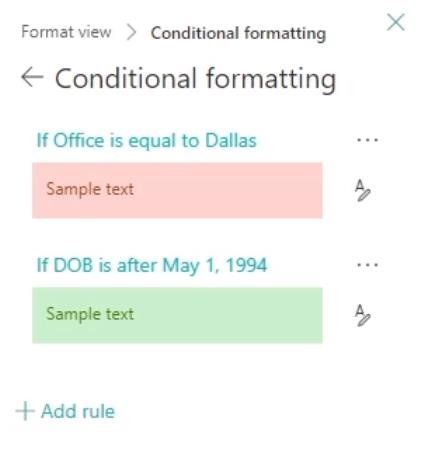
Filtrado de la vista de lista de SharePoint con formato
Pero, ¿y si hay dos reglas superpuestas? Se podría pensar que podría ser difícil de identificar. Sin embargo, hay una manera fácil para que los usuarios vean qué condición o regla desea ver.
Primero, haga clic en el icono Filtro .
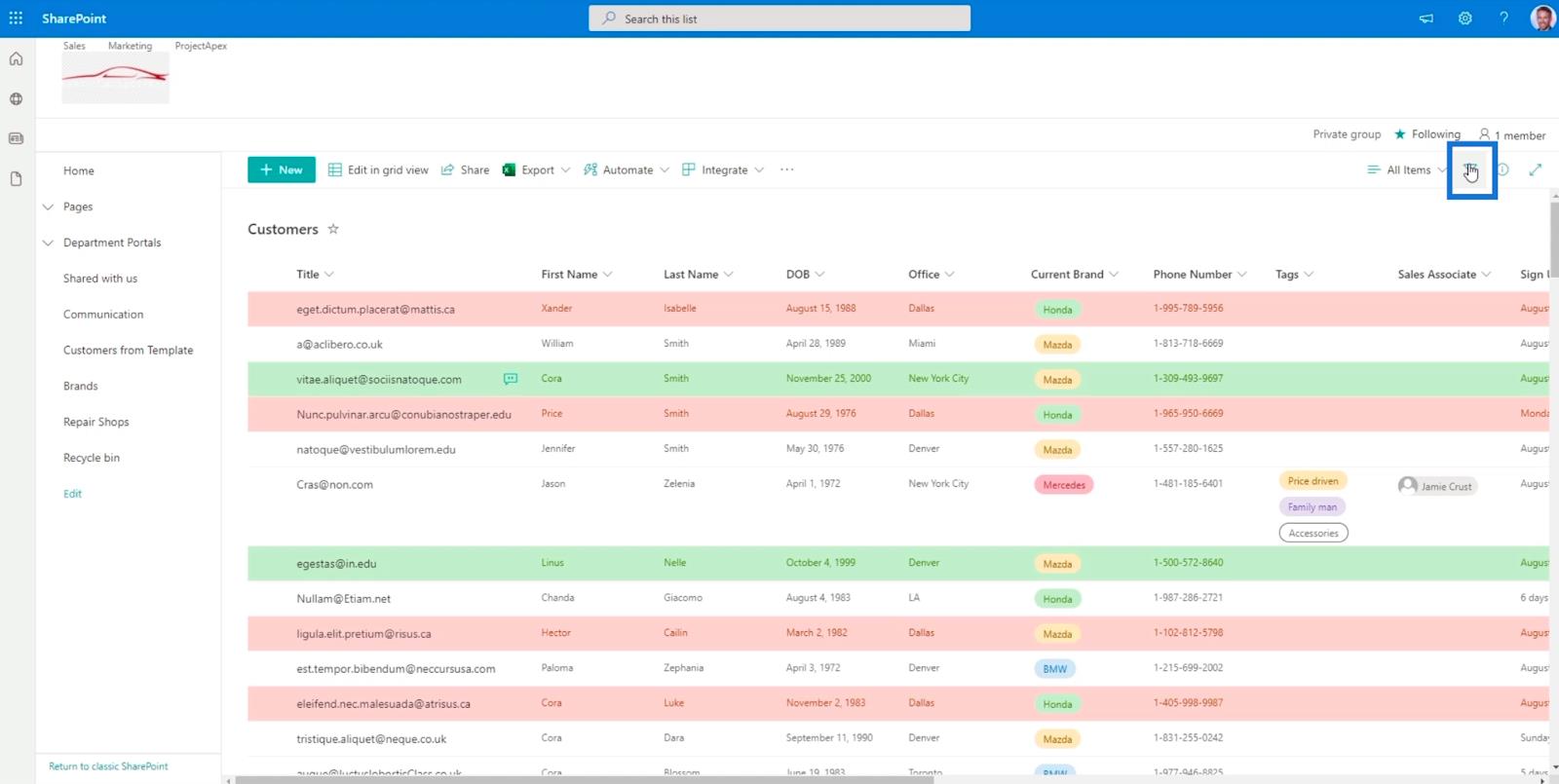
Entonces, podemos comprobar Dallas .
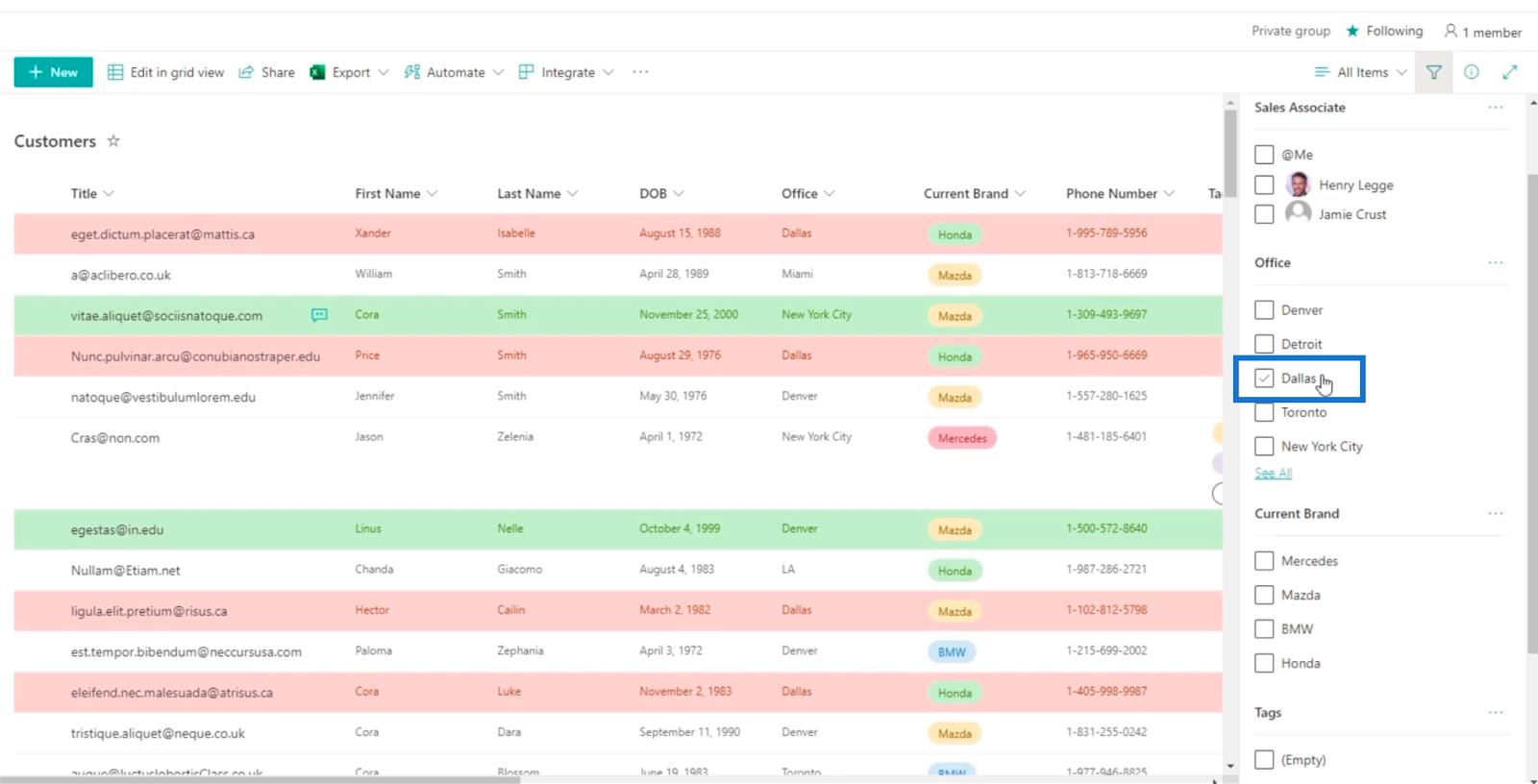
Y nos mostrará todos los artículos que su oficina tiene en Dallas .
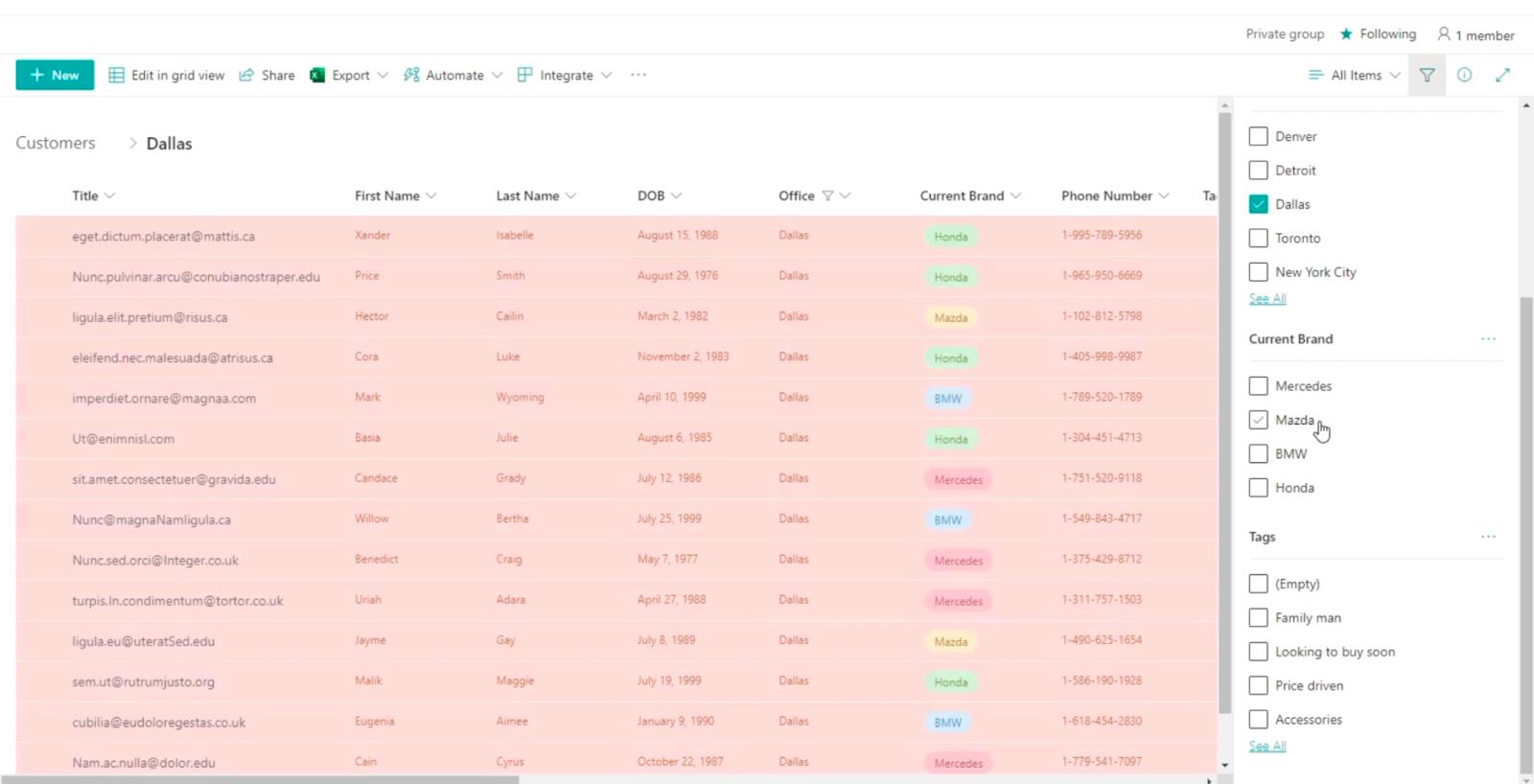
A continuación, haga clic en la columna DOB .
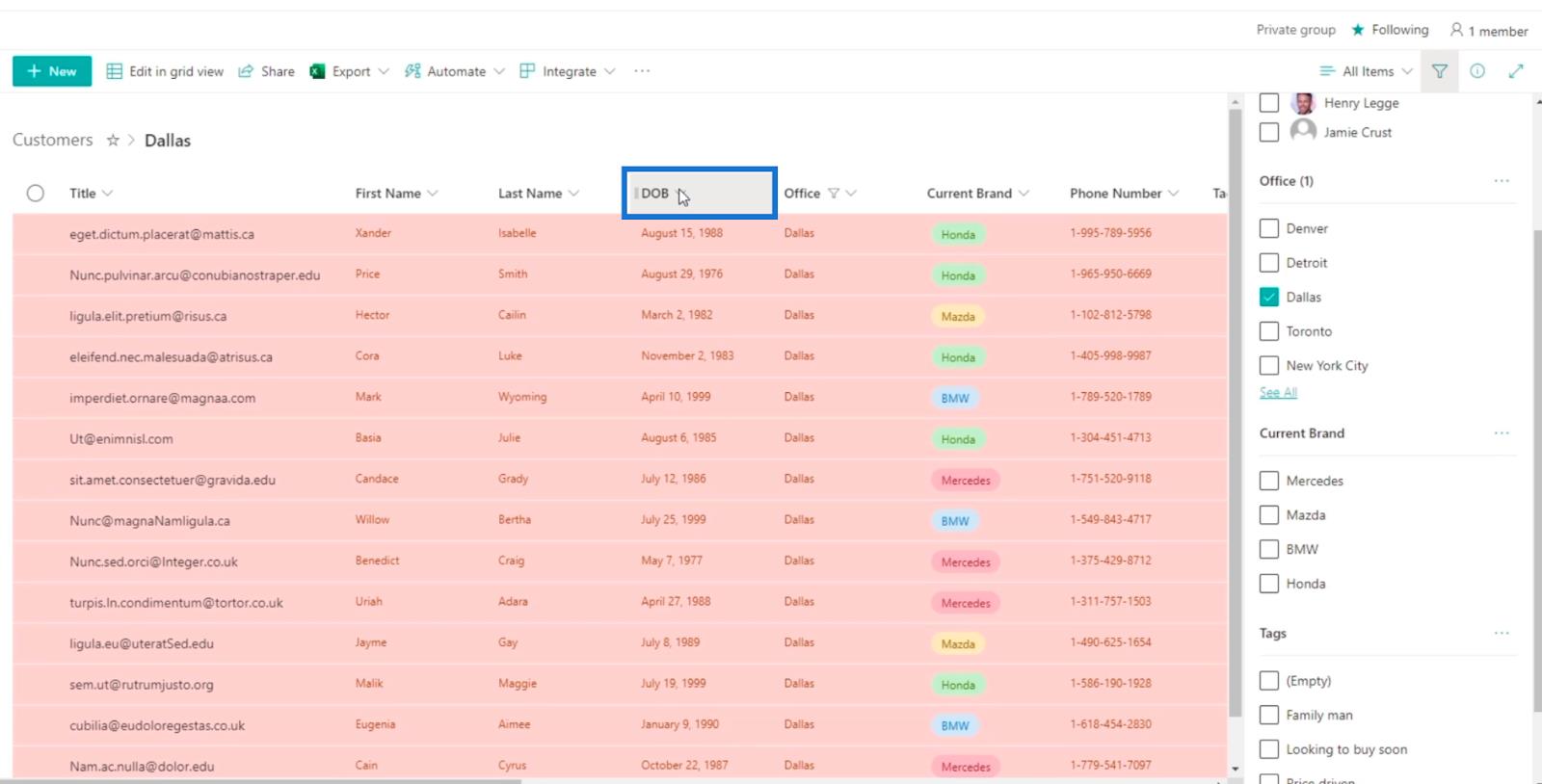
Y haremos clic en Más reciente a más antiguo para ordenar los elementos de la lista.
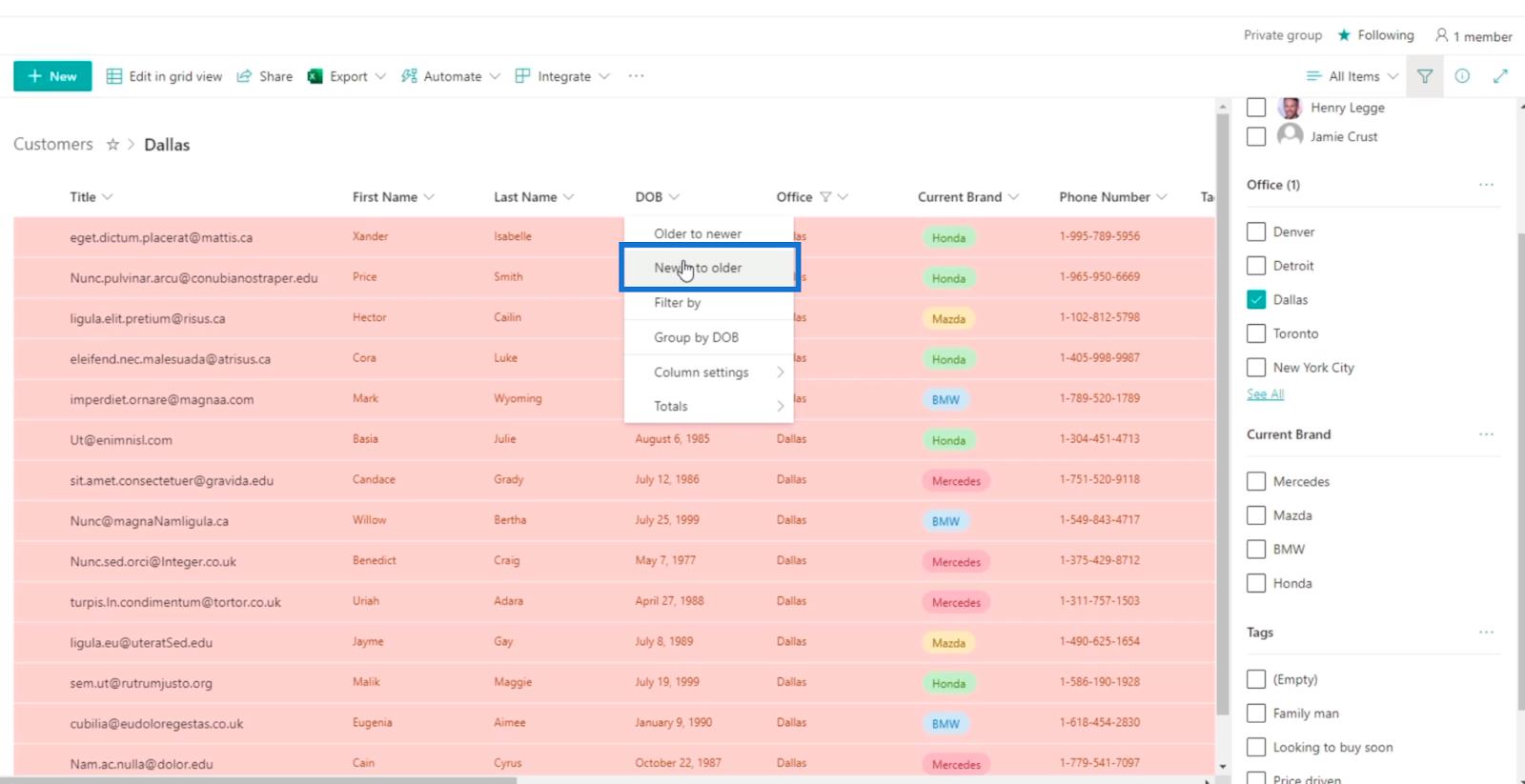
Y verás que se filtra y al mismo tiempo se ordena. También verá que la regla que tiene prioridad es la regla de Dallas . Entonces, dado que la fila ya estaba coloreada de rojo, la segunda regla que es para cambiarlos a verde no se aplicó.
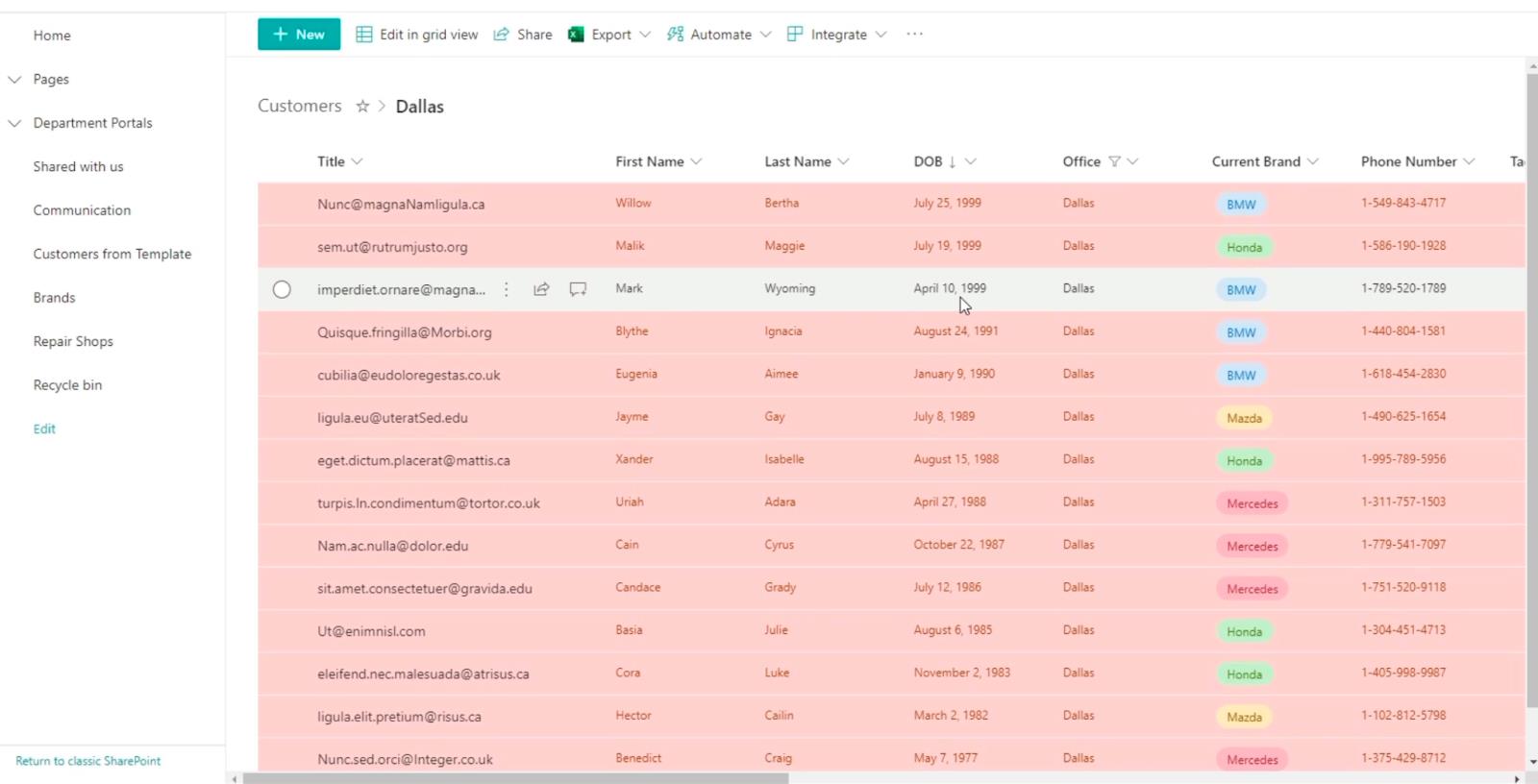
Agregar navegación de lista de SharePoint
Listas de SharePoint: una descripción general
Configuración de alertas de lista de SharePoint
Conclusión
En general, podemos discutir cómo configurar las píldoras Choice para las columnas Choice . También podemos aprender cómo agregar reglas a las columnas. Esto nos permitirá identificar fácilmente ciertos artículos que cumplen con las reglas que hemos establecido.
Puede usarlo para guiarlo en el acceso a los datos o incluso servir como una advertencia de que ciertos elementos están cerca de su fecha de vencimiento. Espero que esto haya sido útil. Si desea obtener más información sobre este tema y otro contenido relacionado, puede consultar la lista de enlaces relevantes a continuación.
Mis mejores deseos,
Enrique