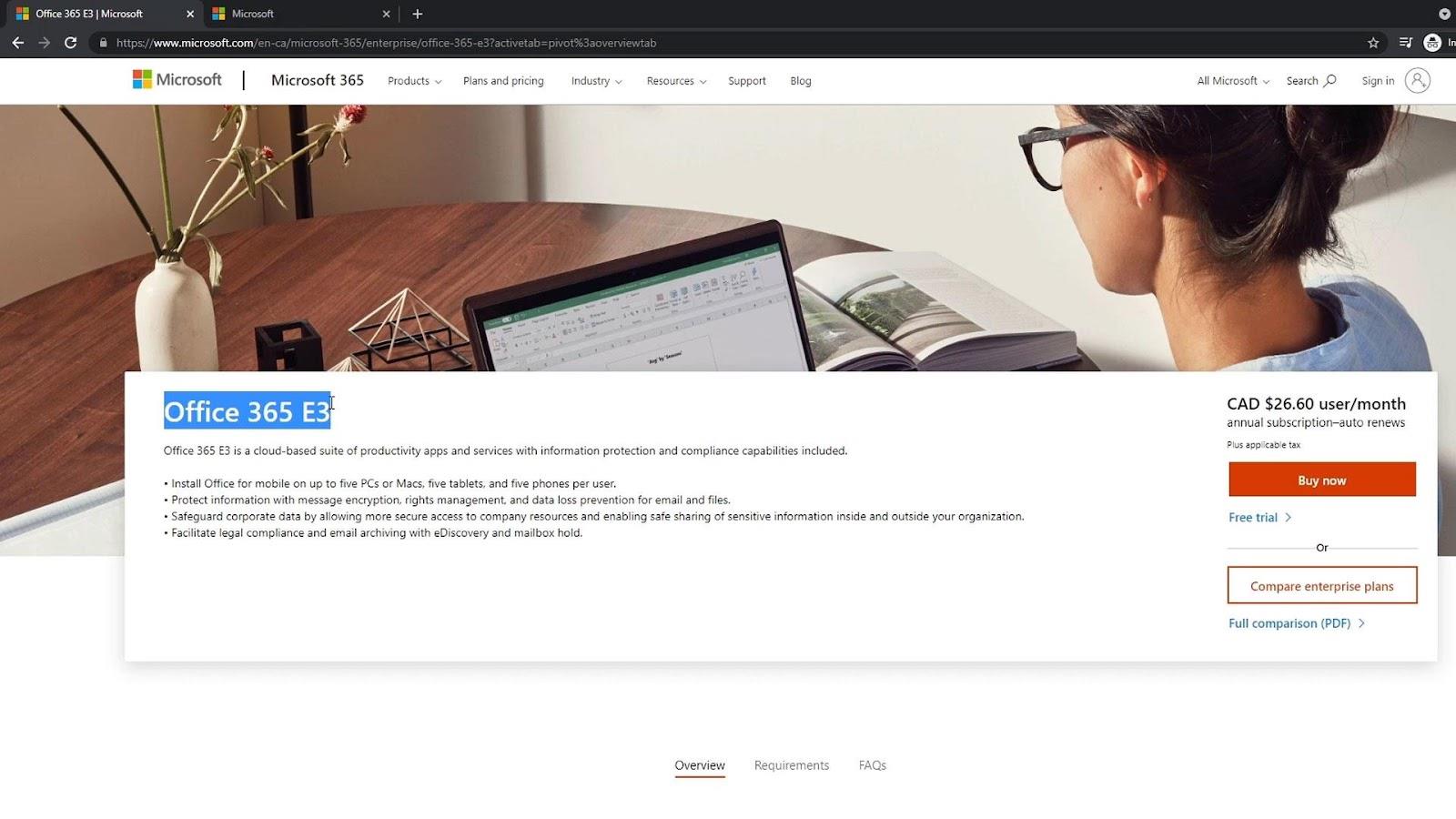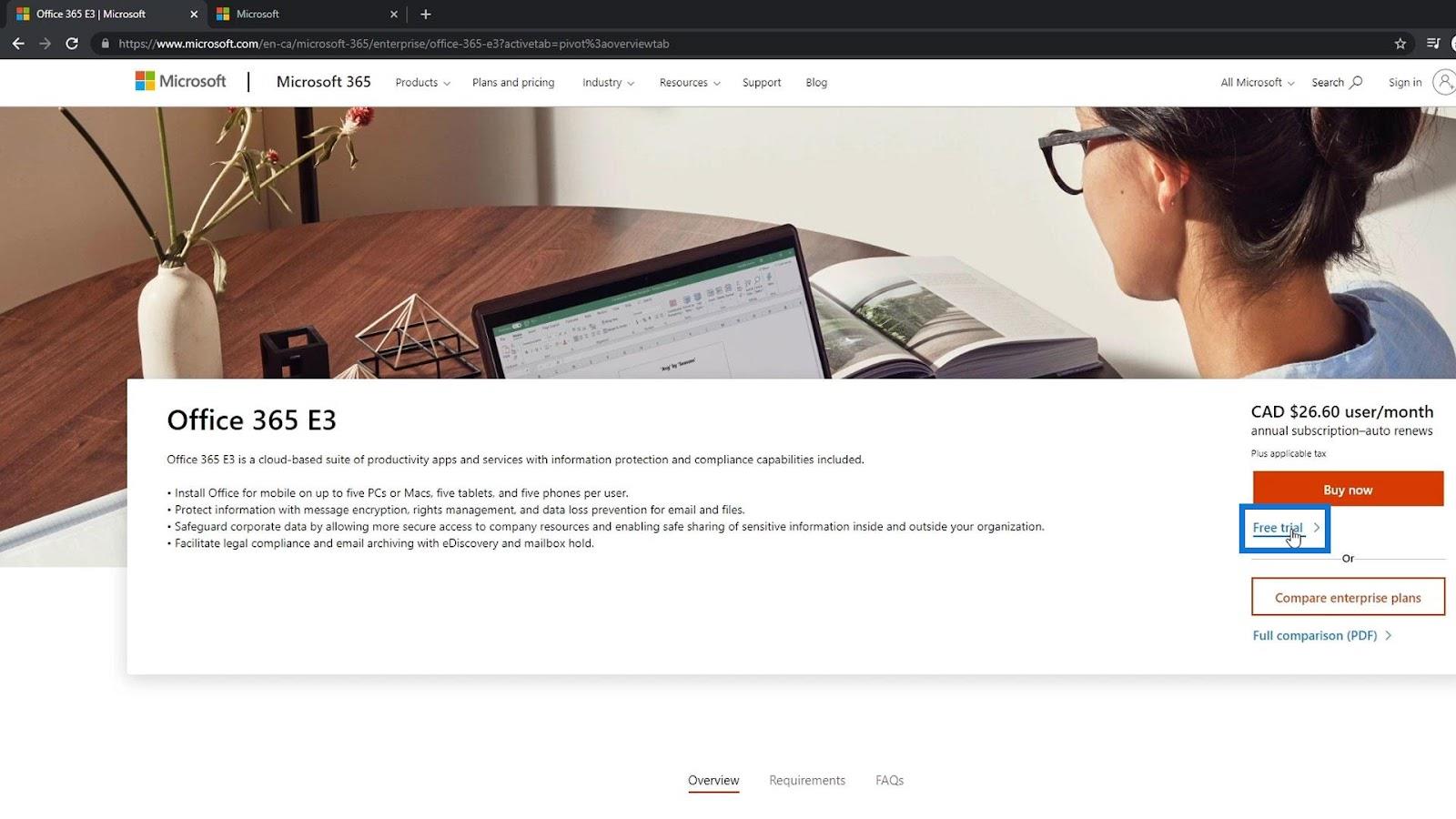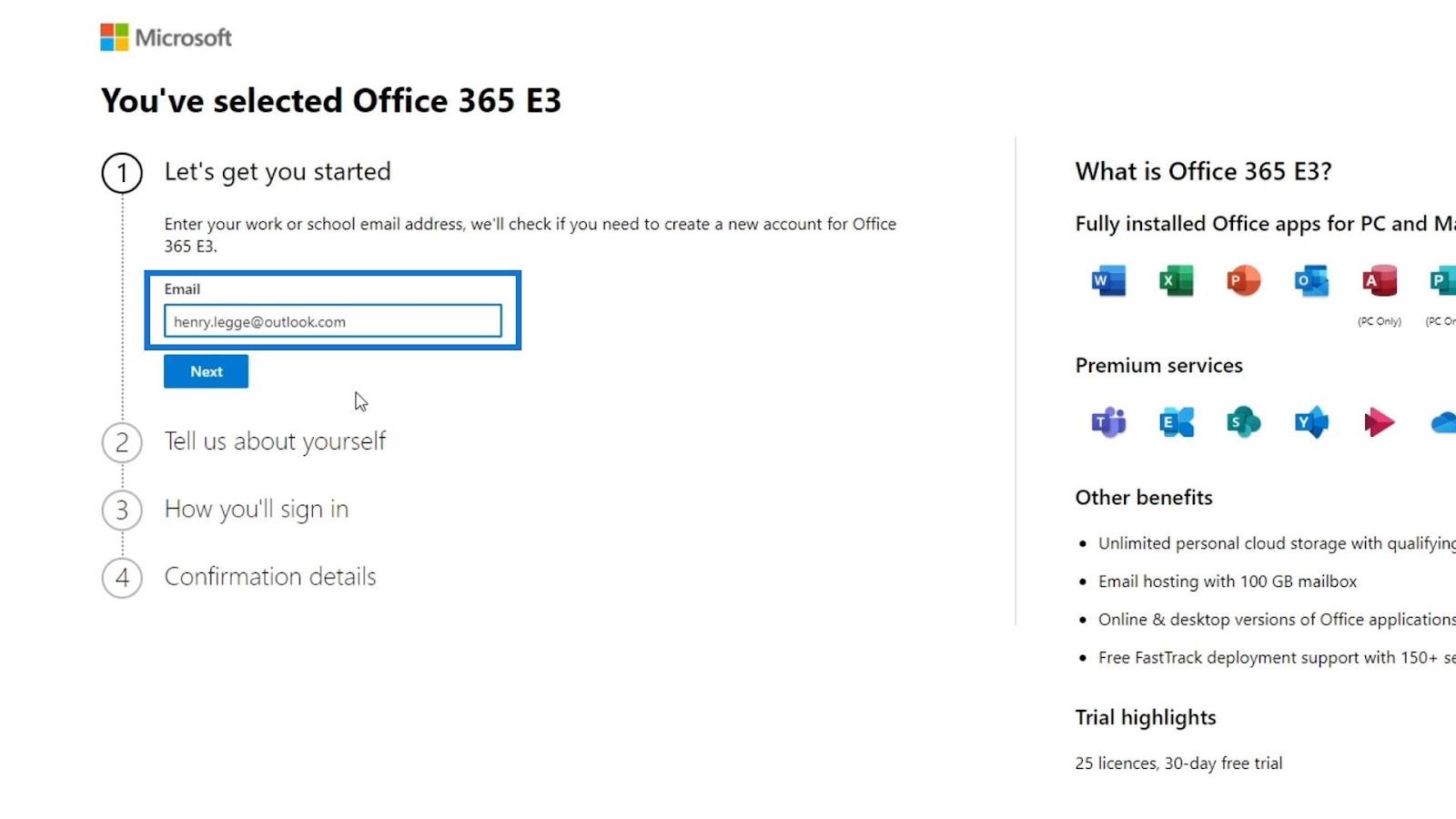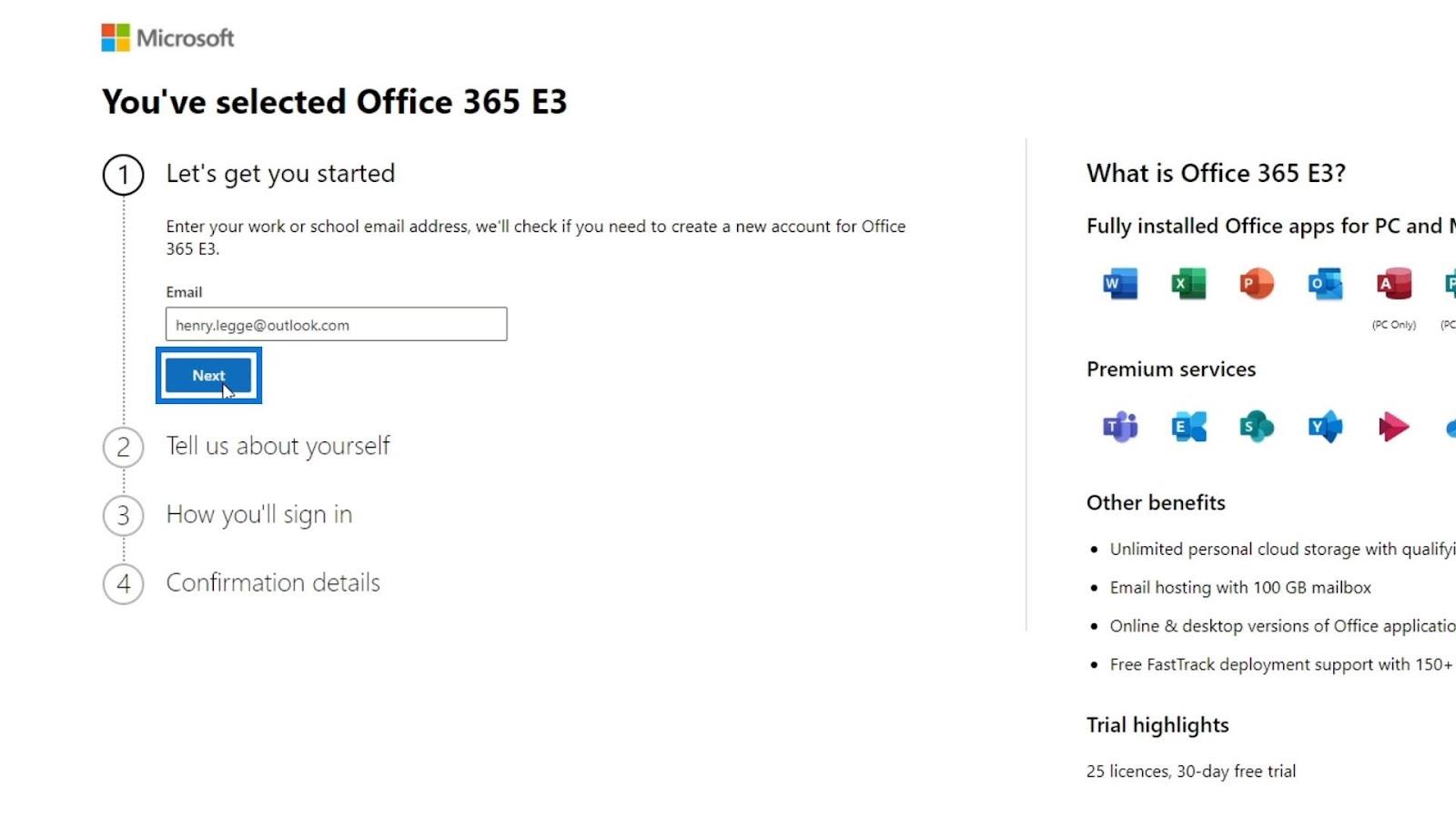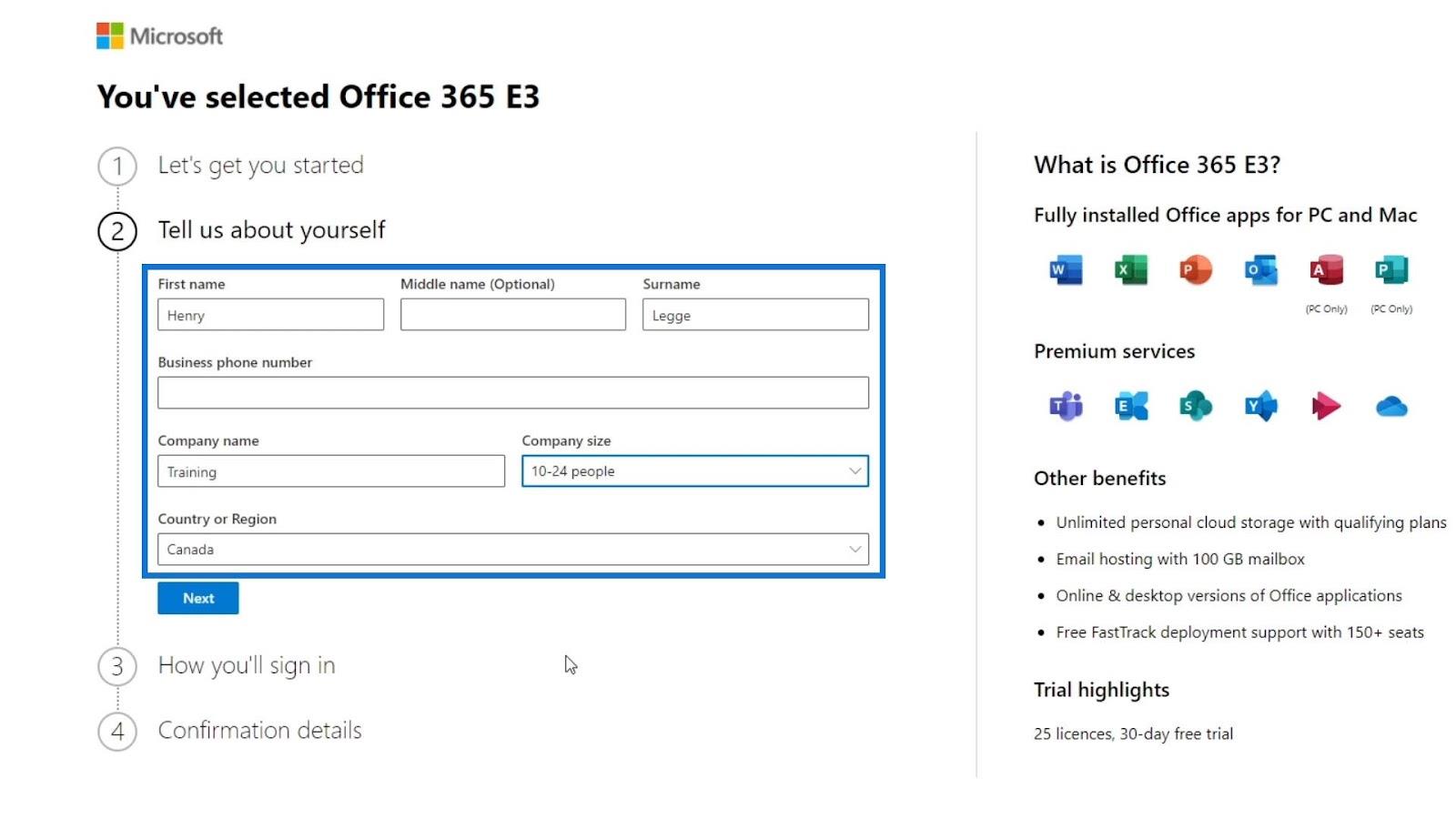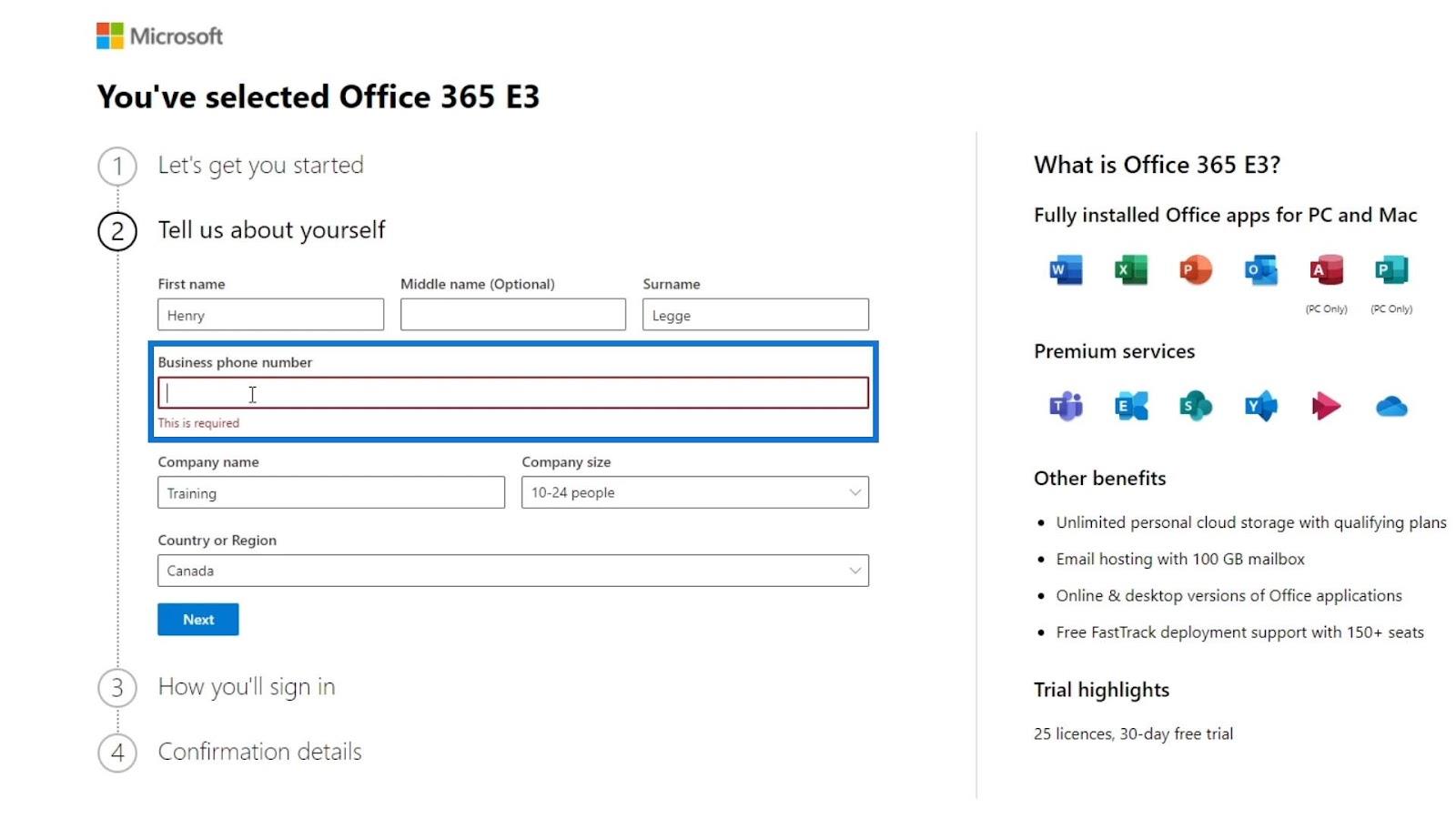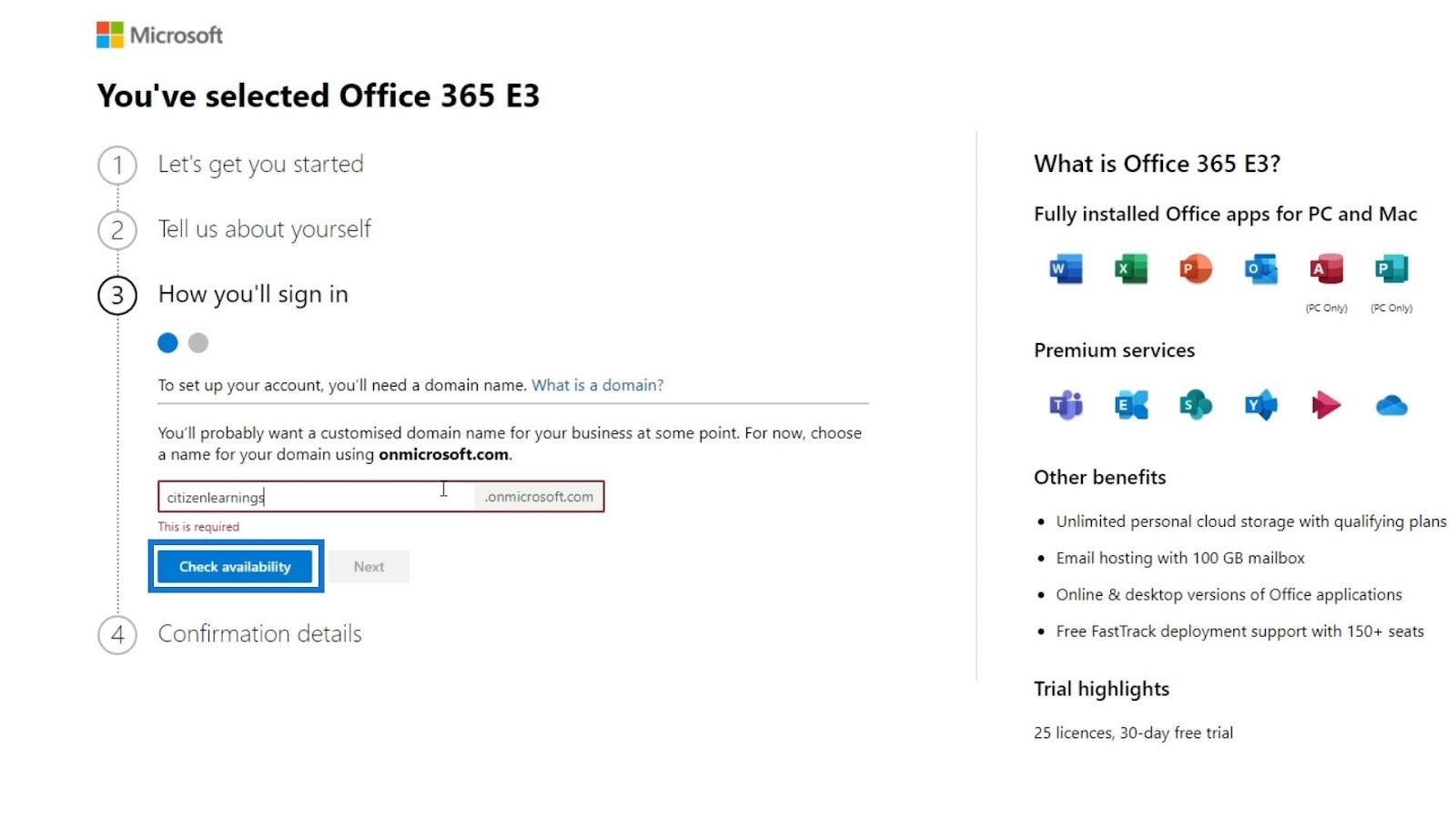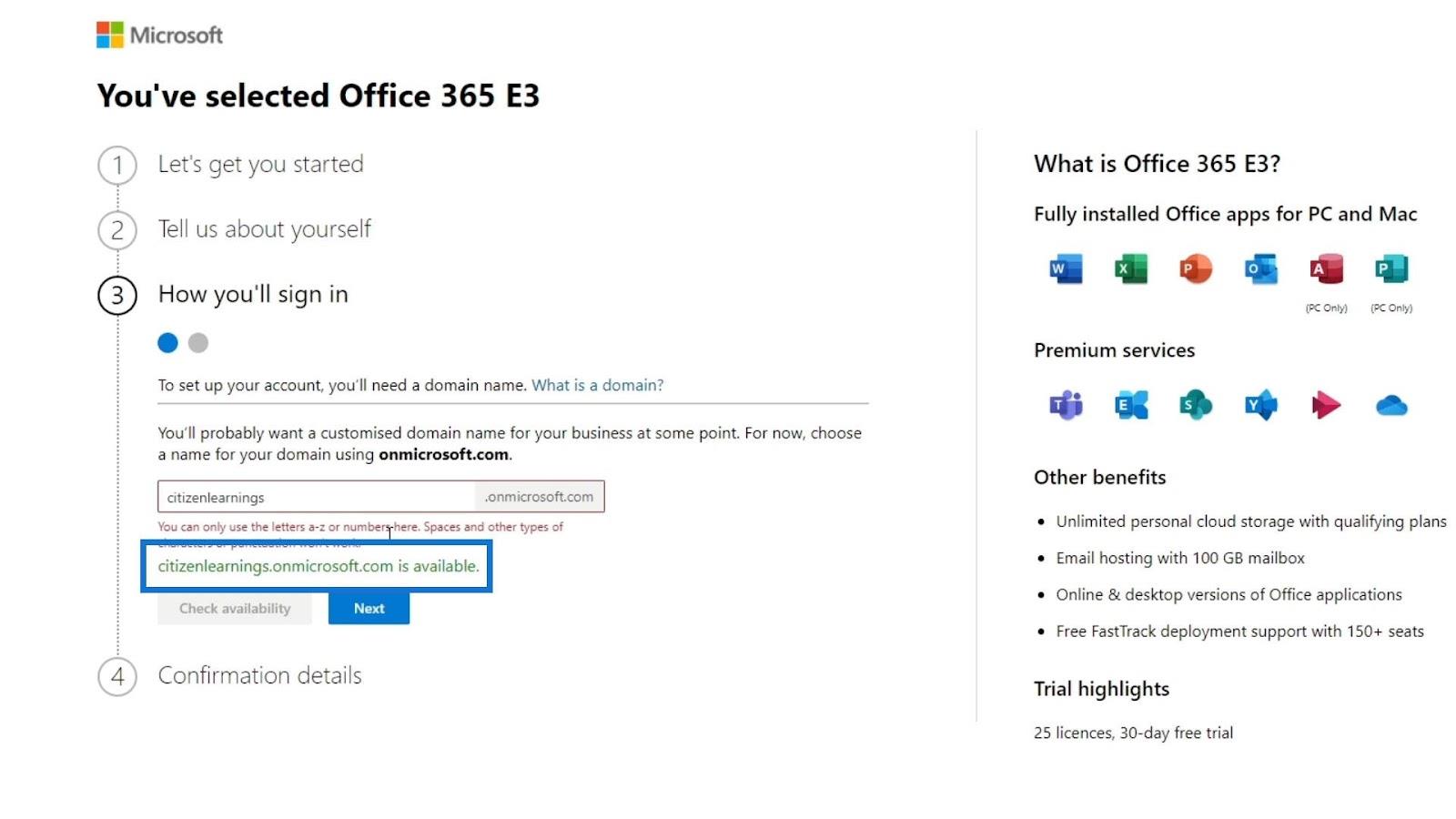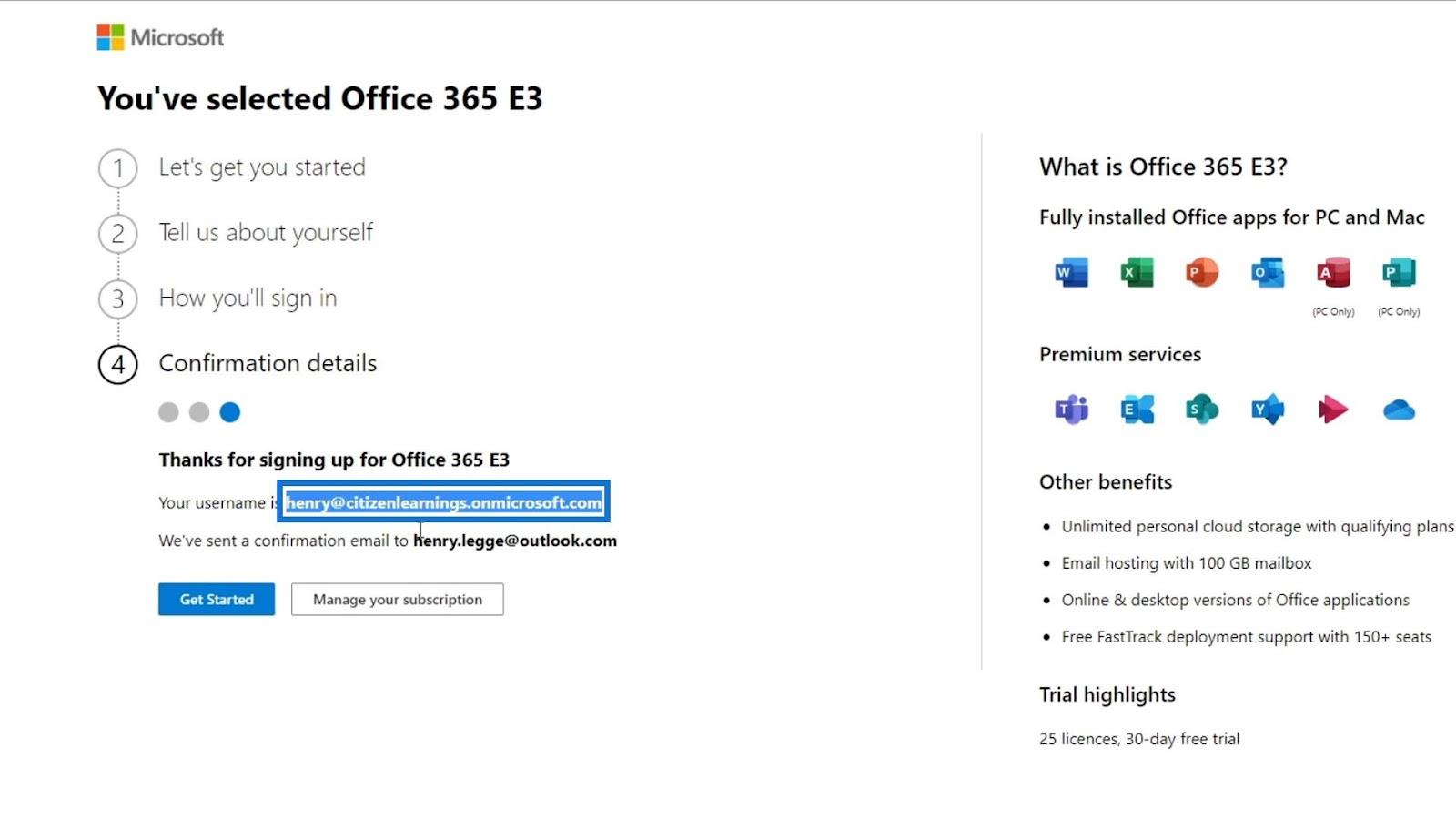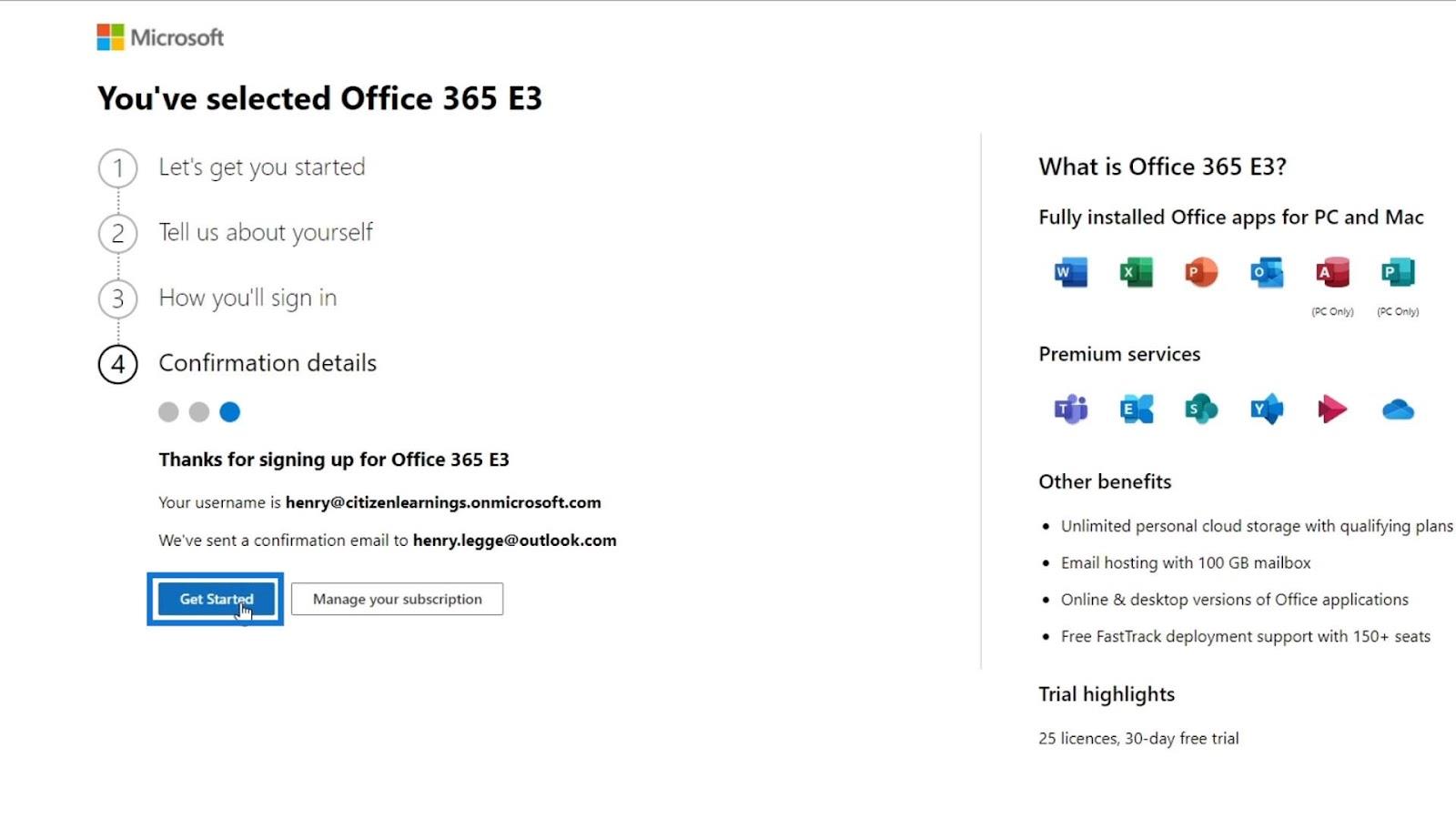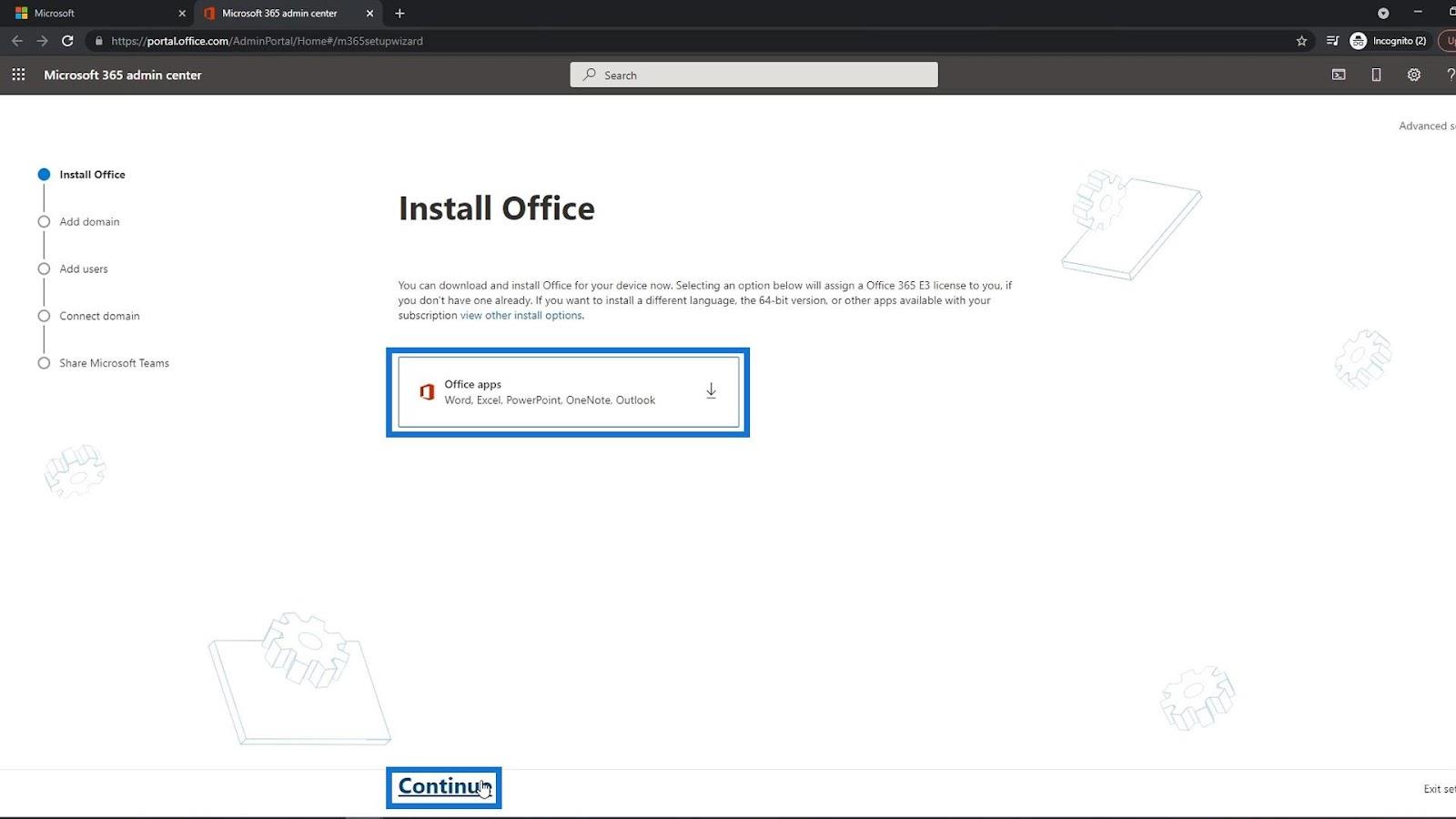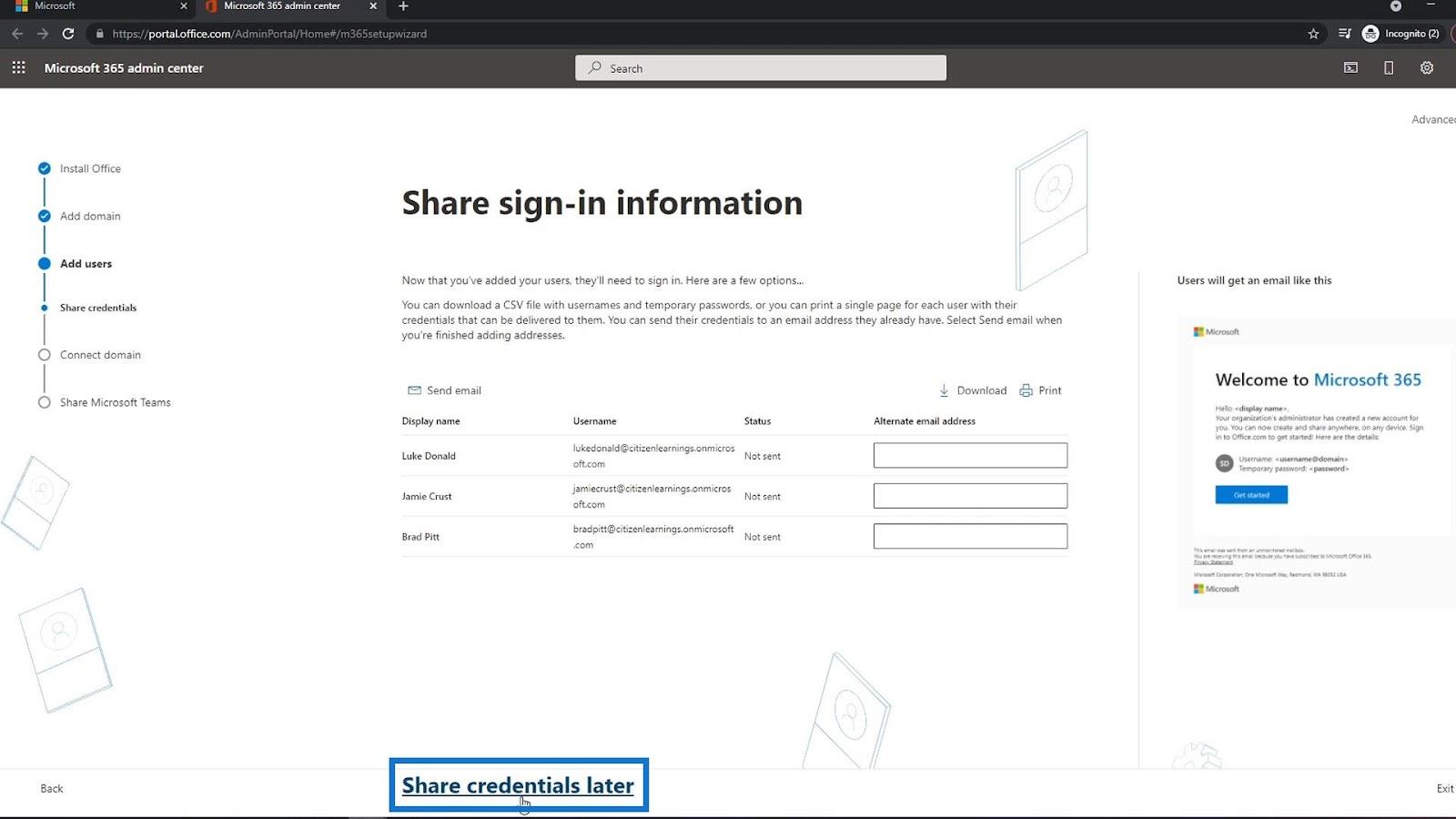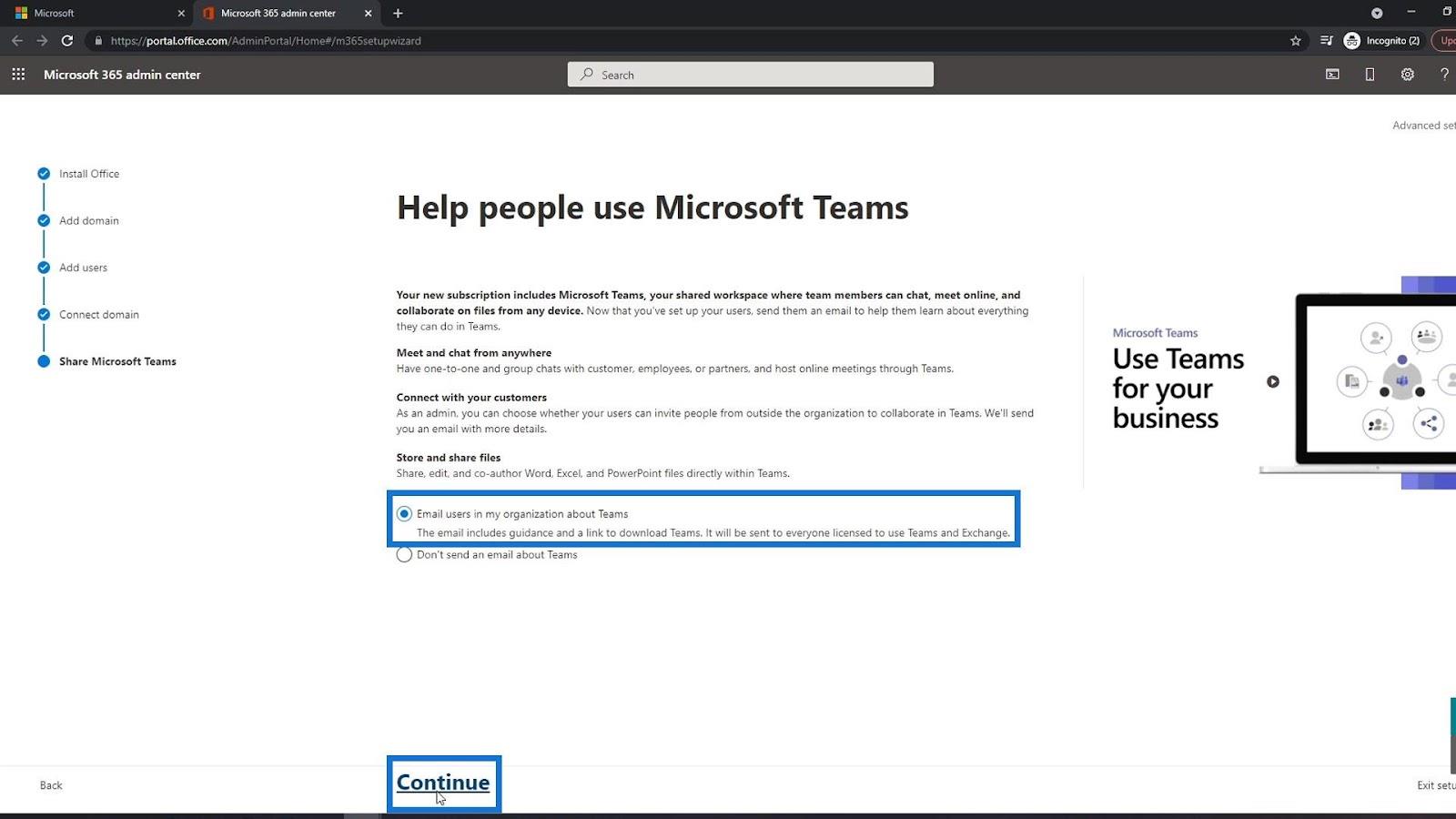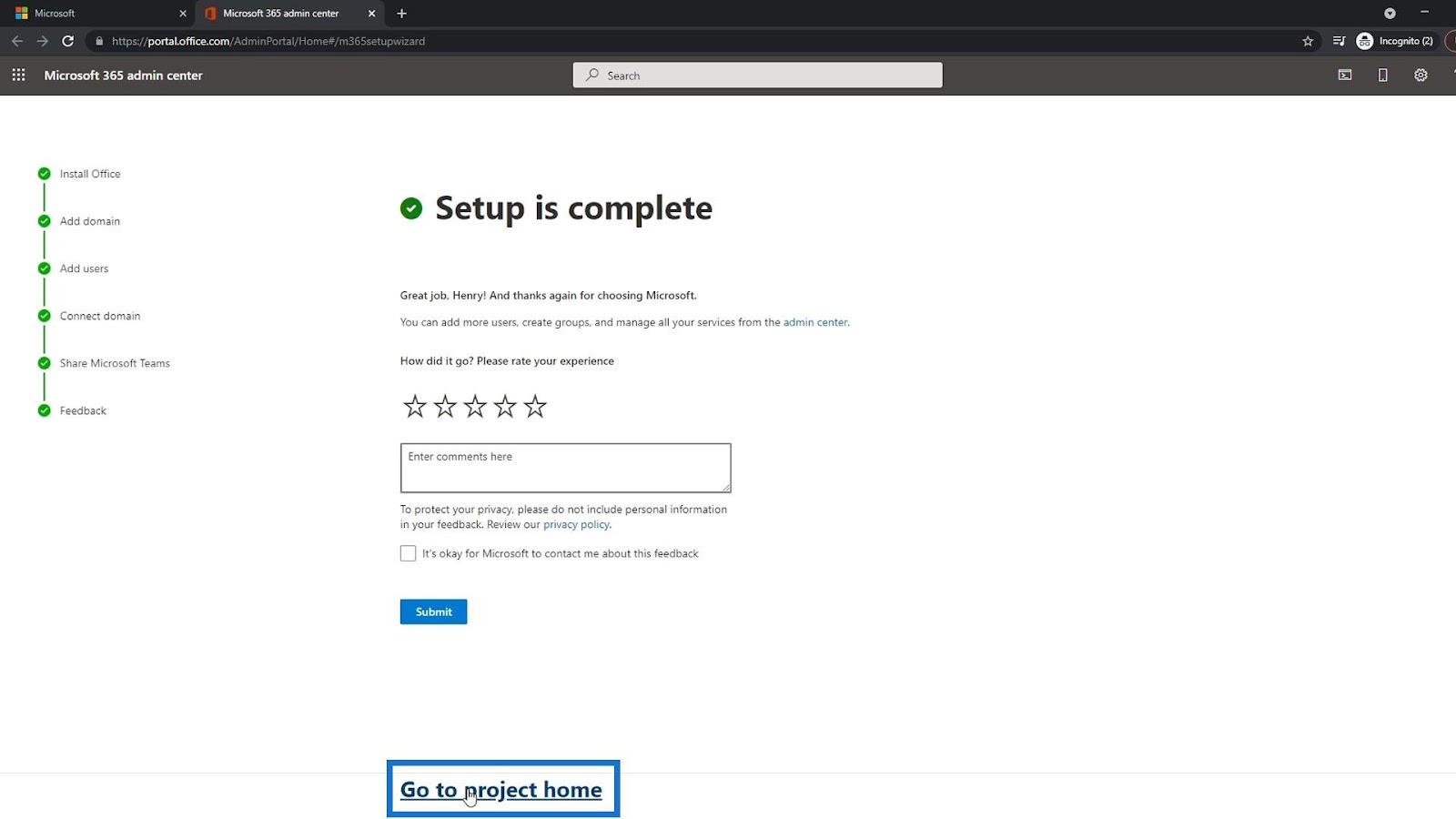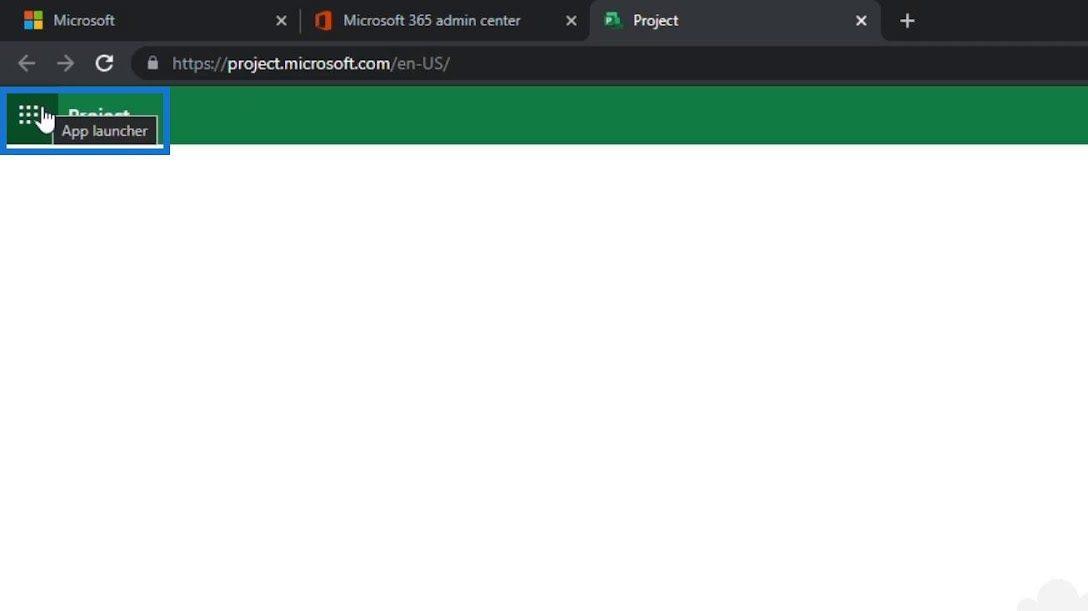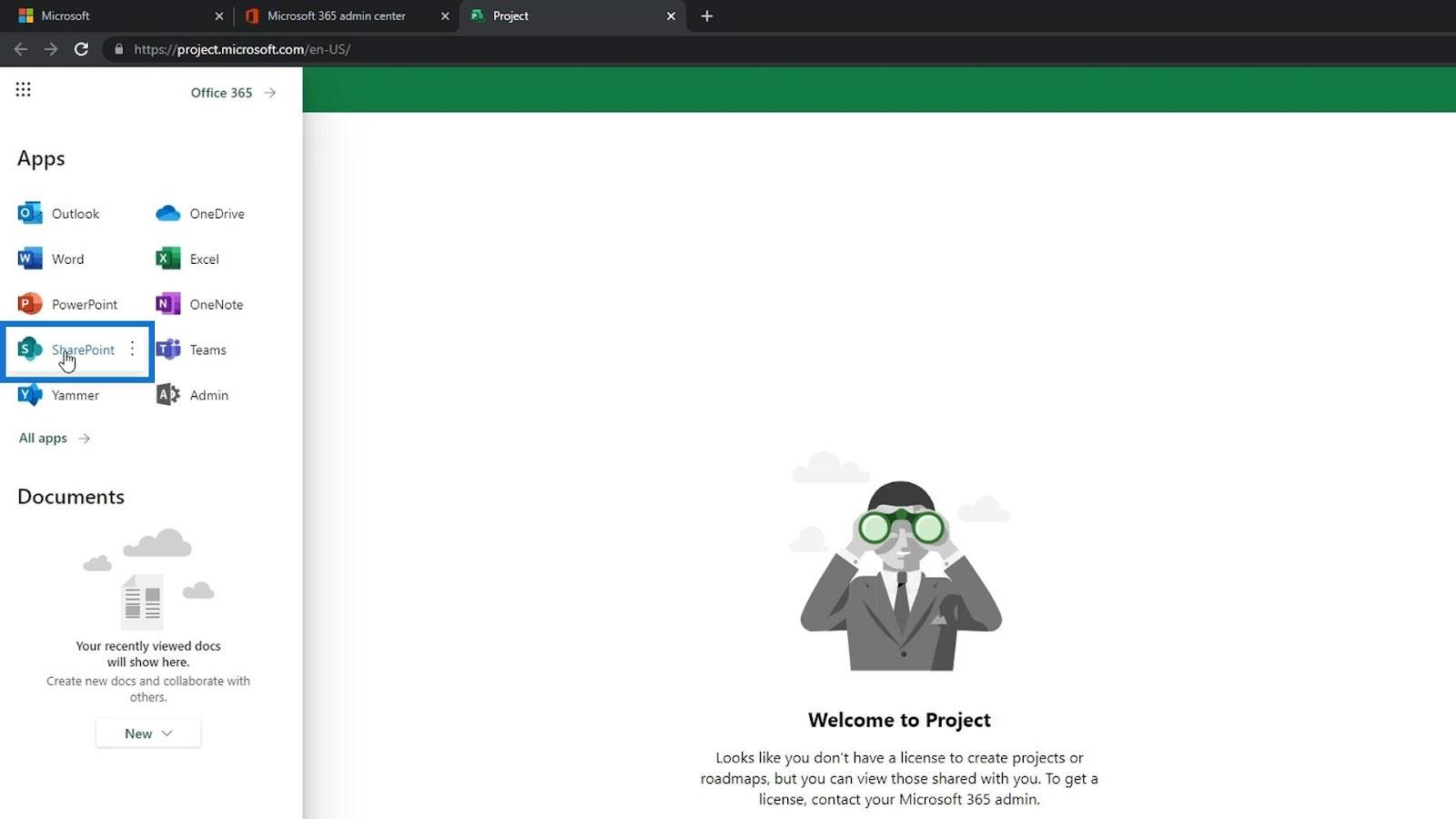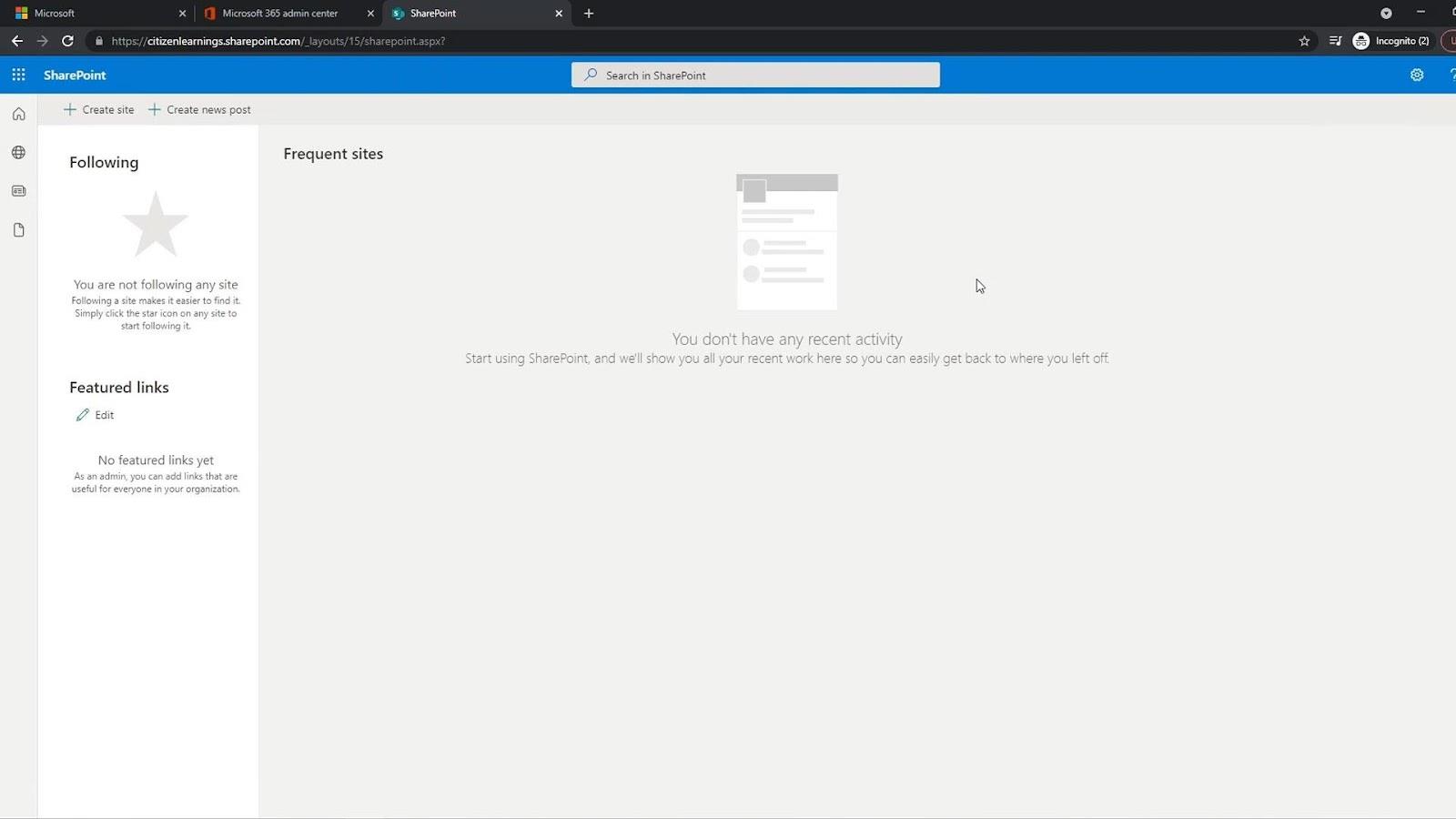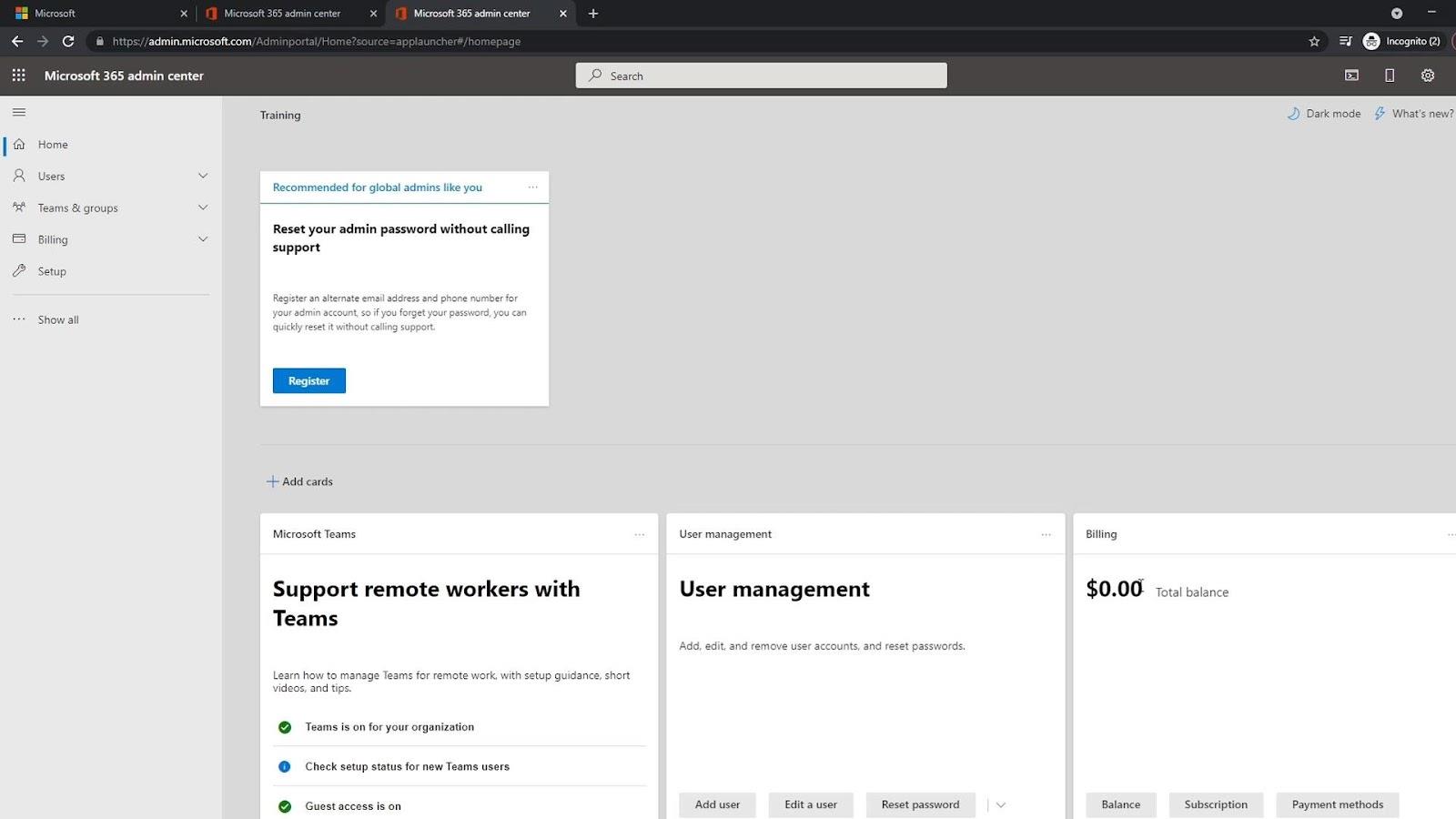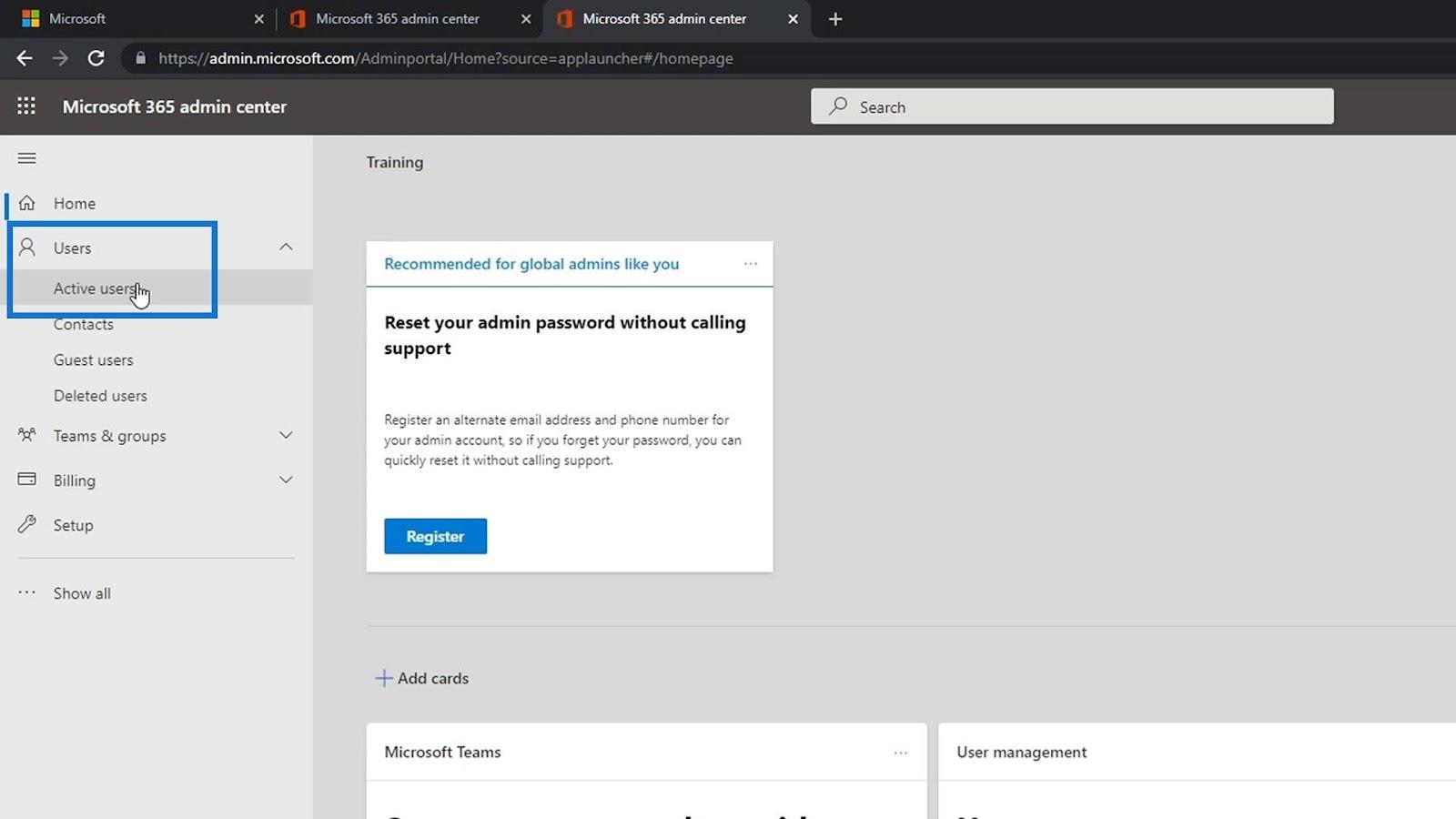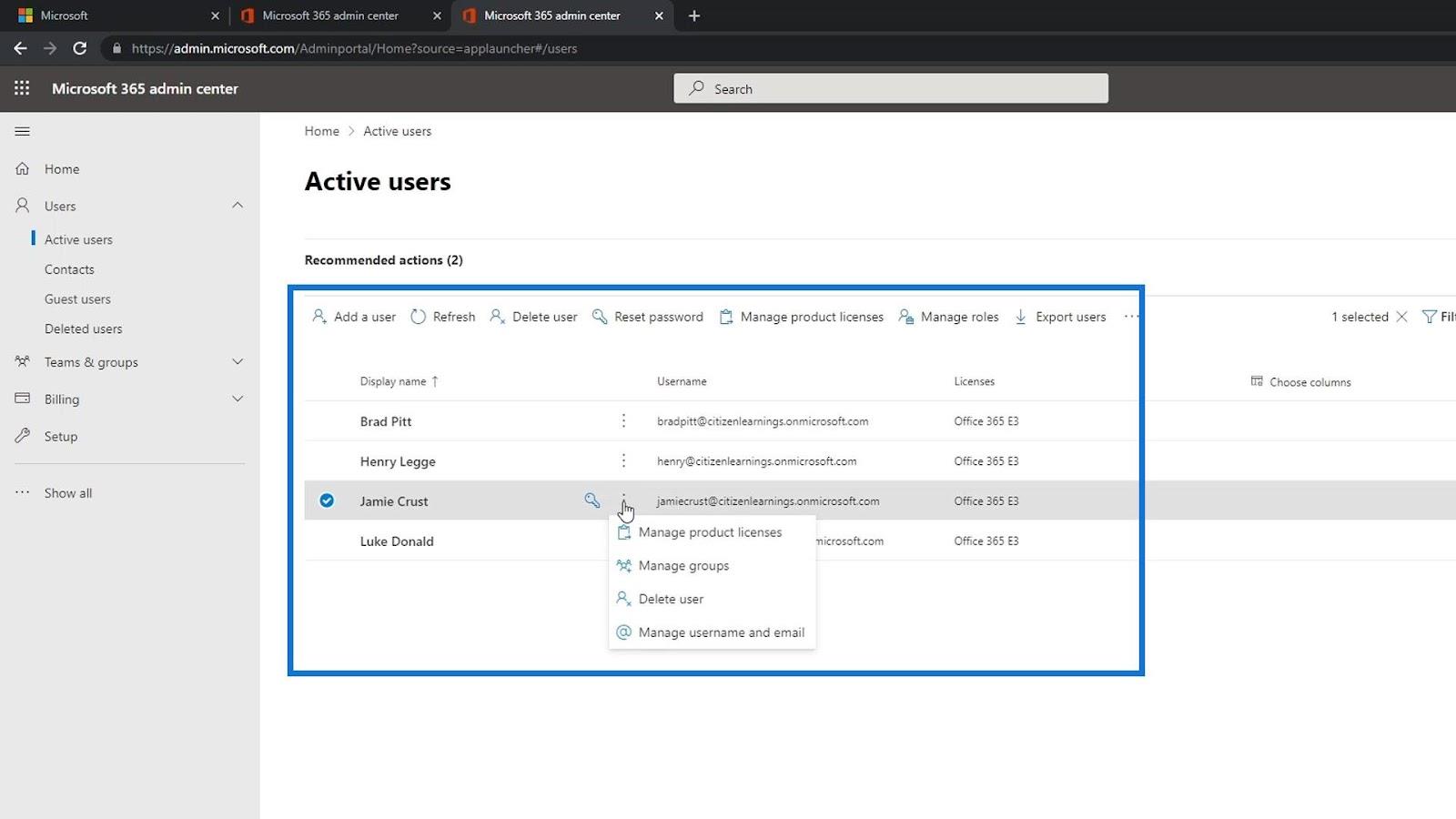En este tutorial, aprenderá cómo crear una cuenta de prueba gratuita en MS SharePoint. También descubrirá cómo agregar usuarios en Microsoft SharePoint y asignar licencias.
SharePoint es una herramienta de Microsoft que hace que la colaboración y la gestión de documentos sean más eficientes.
Tabla de contenido
Obtener una versión de prueba gratuita de SharePoint Online
Primero, aprenderemos cómo obtener una prueba gratuita de SharePoint en línea. SharePoint Online no es la aplicación de SharePoint real, pero puede usar ambas. Para obtener la versión de prueba gratuita de SharePoint en línea, vaya al sitio web de Microsoft.

Luego haga clic en Buscar .

Busque Office 365 e3 .

Luego haga clic en Office 365 e3 | microsoft _

Esta licencia le brinda acceso a muchas aplicaciones en línea como Word, Excel, PowerPoint, Outlook, SharePoint en línea, etc.
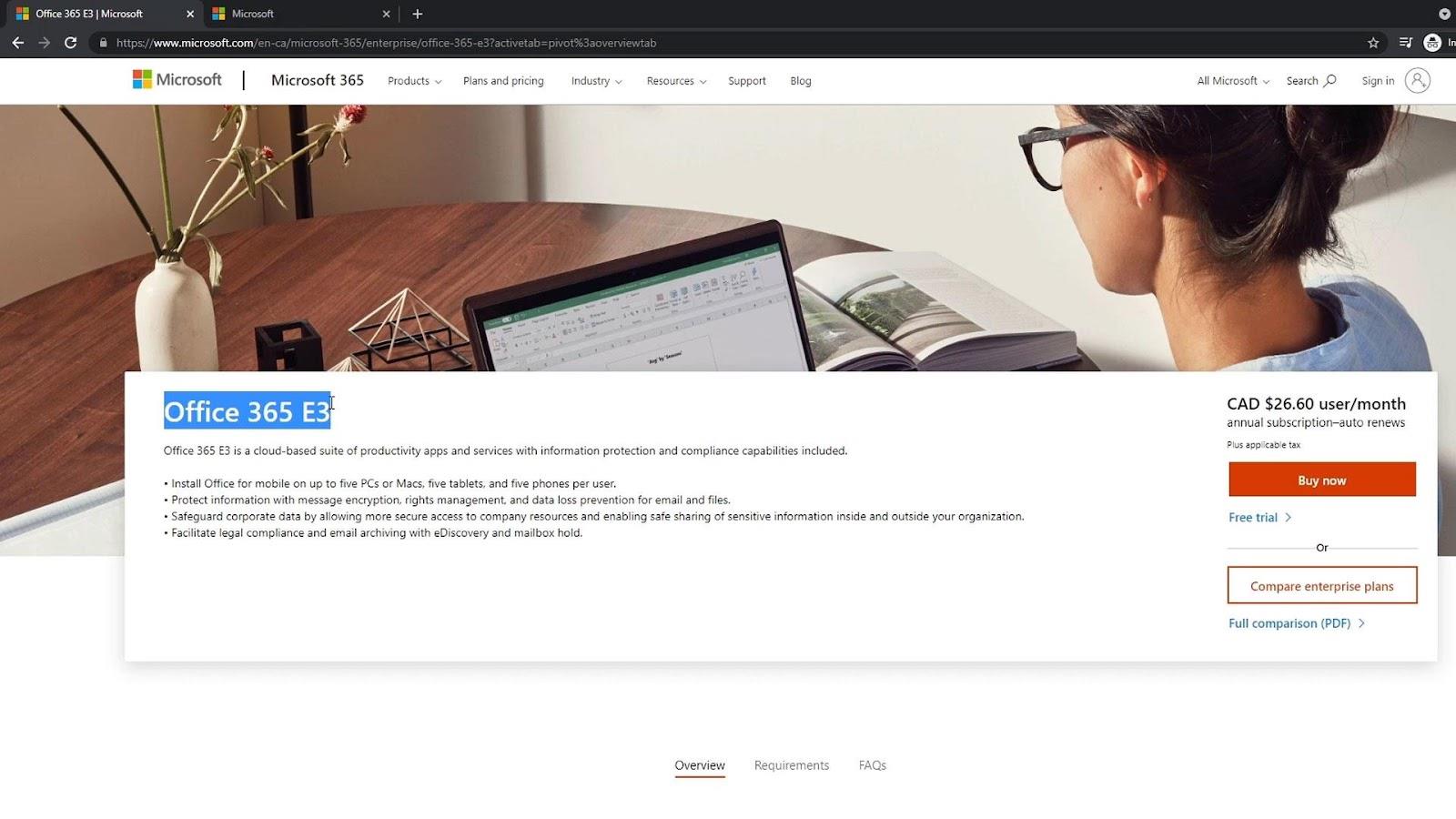
Vamos a utilizar la versión de prueba gratuita de SharePoint, así que haga clic en Prueba gratuita .
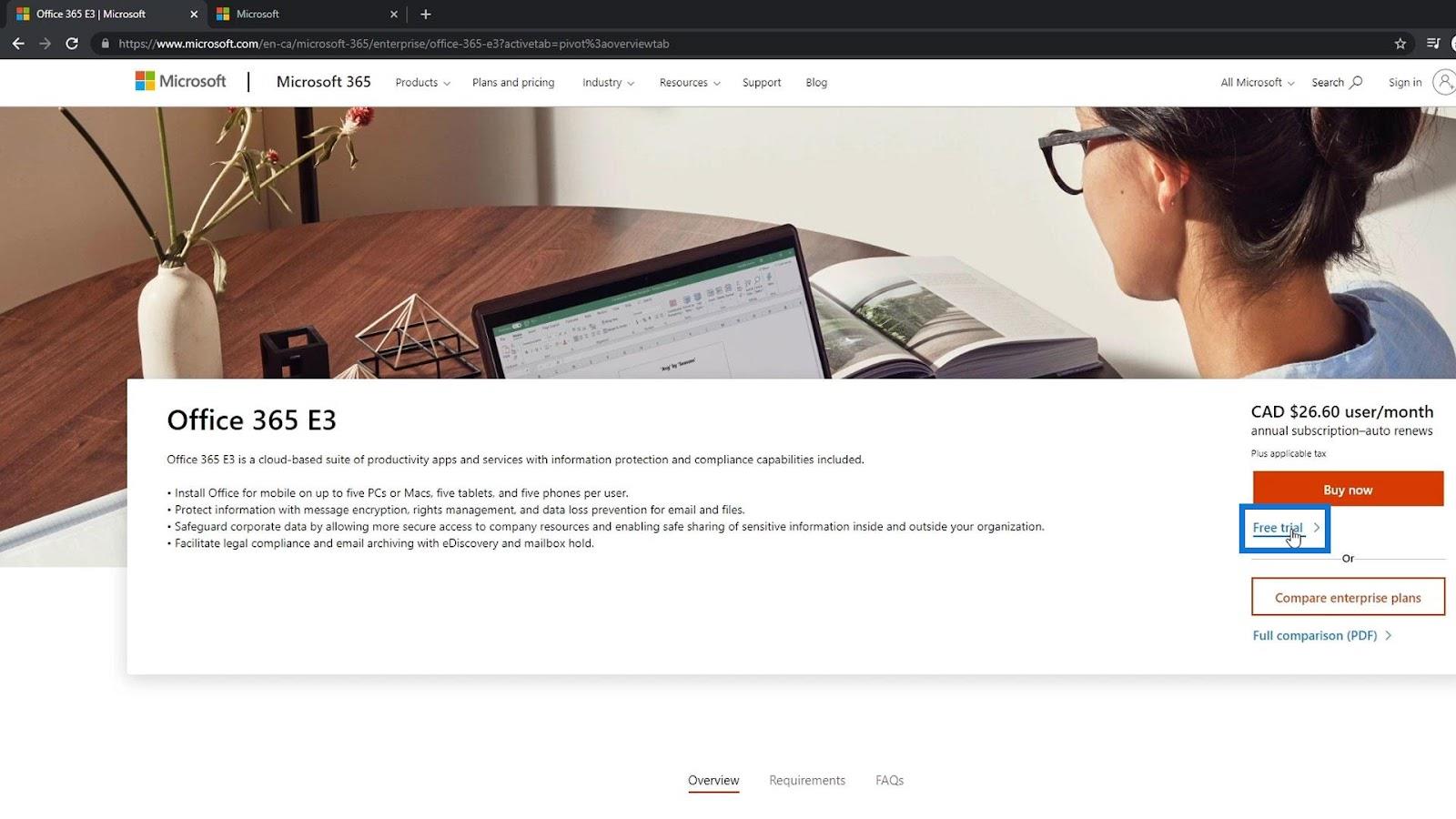
Nos llevará a esta página donde debemos registrar nuestros datos. Esto le otorgará 25 licencias, lo que significa que puede obtener 25 cuentas diferentes que pueden usar SharePoint y Office 365 durante 30 días. Después de 30 días, deberá crear una nueva cuenta de prueba o pagar para continuar usando las aplicaciones.

Creación de una cuenta de MS Sharepoint
Primero, ingrese su correo electrónico. En este ejemplo, estoy usando mi dirección de correo electrónico personal.
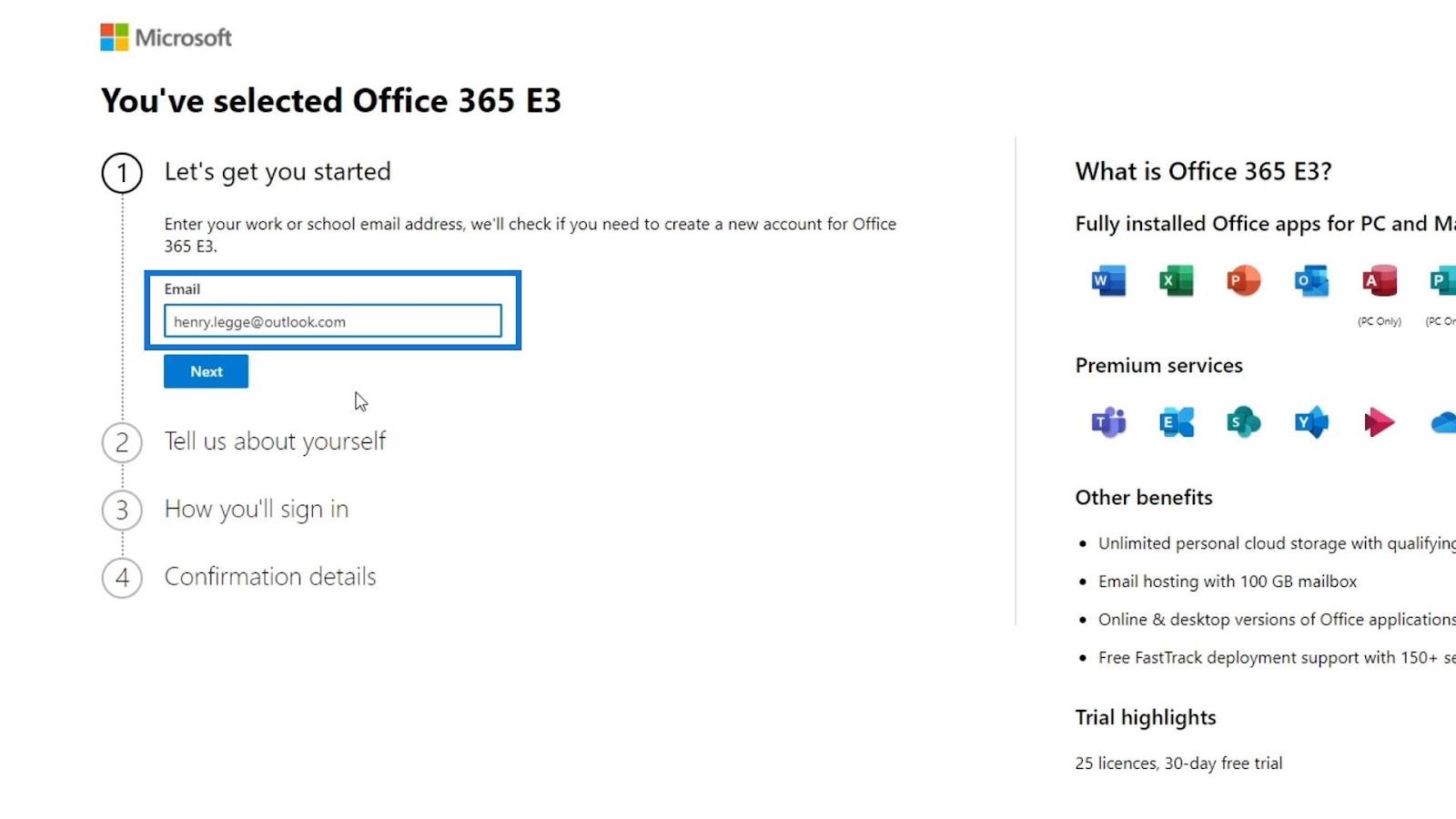
Luego, haga clic en el botón Siguiente .
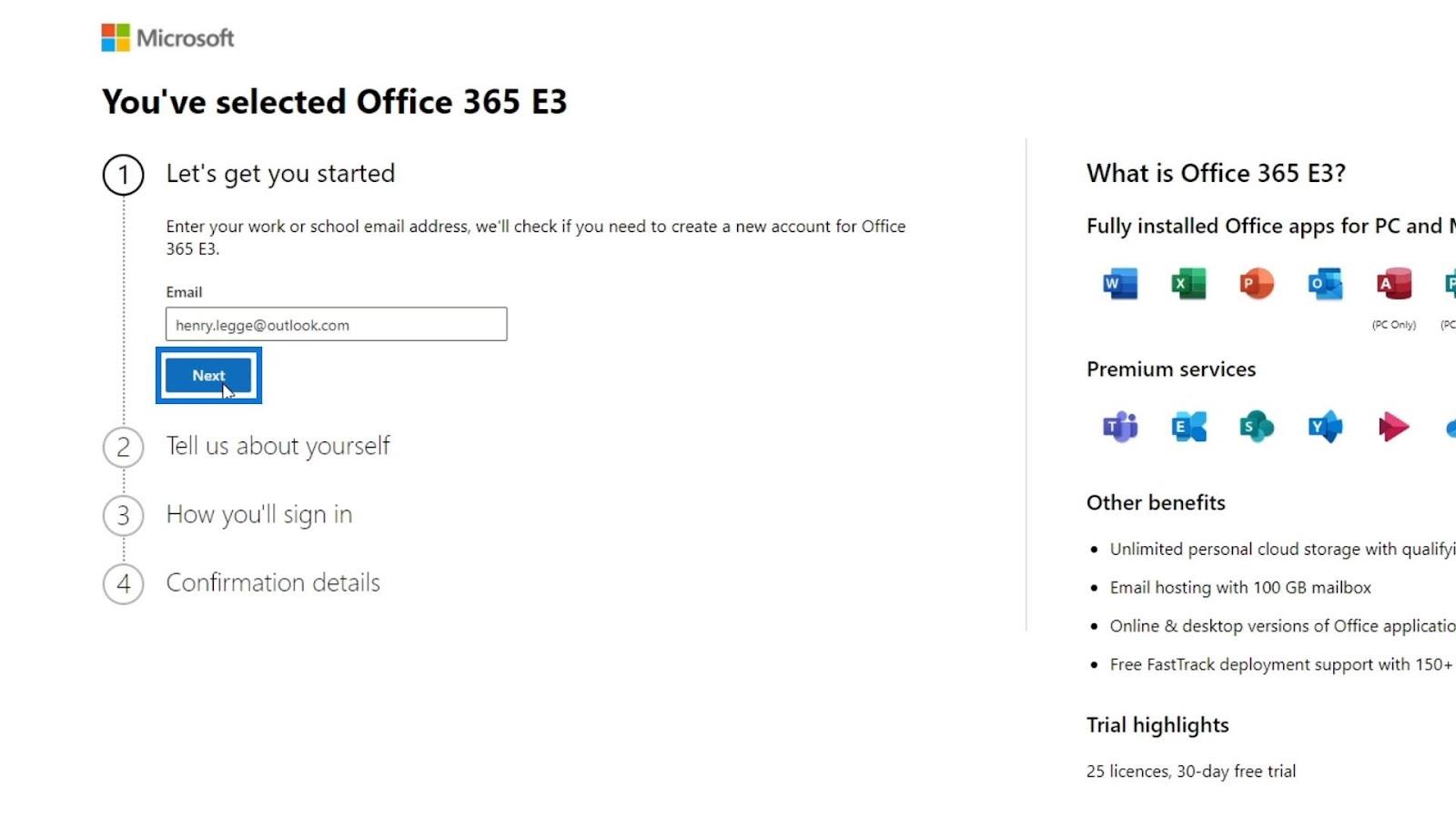
Haga clic en Configurar cuenta .

Configuración de su información básica
Luego le pedirá que ingrese cierta información sobre usted. No importa lo que complete y no tiene ningún impacto en su negocio en absoluto. Para este ejemplo, ingresé mi nombre, apellido, nombre de la empresa de muestra, tamaño de la empresa y país o región.
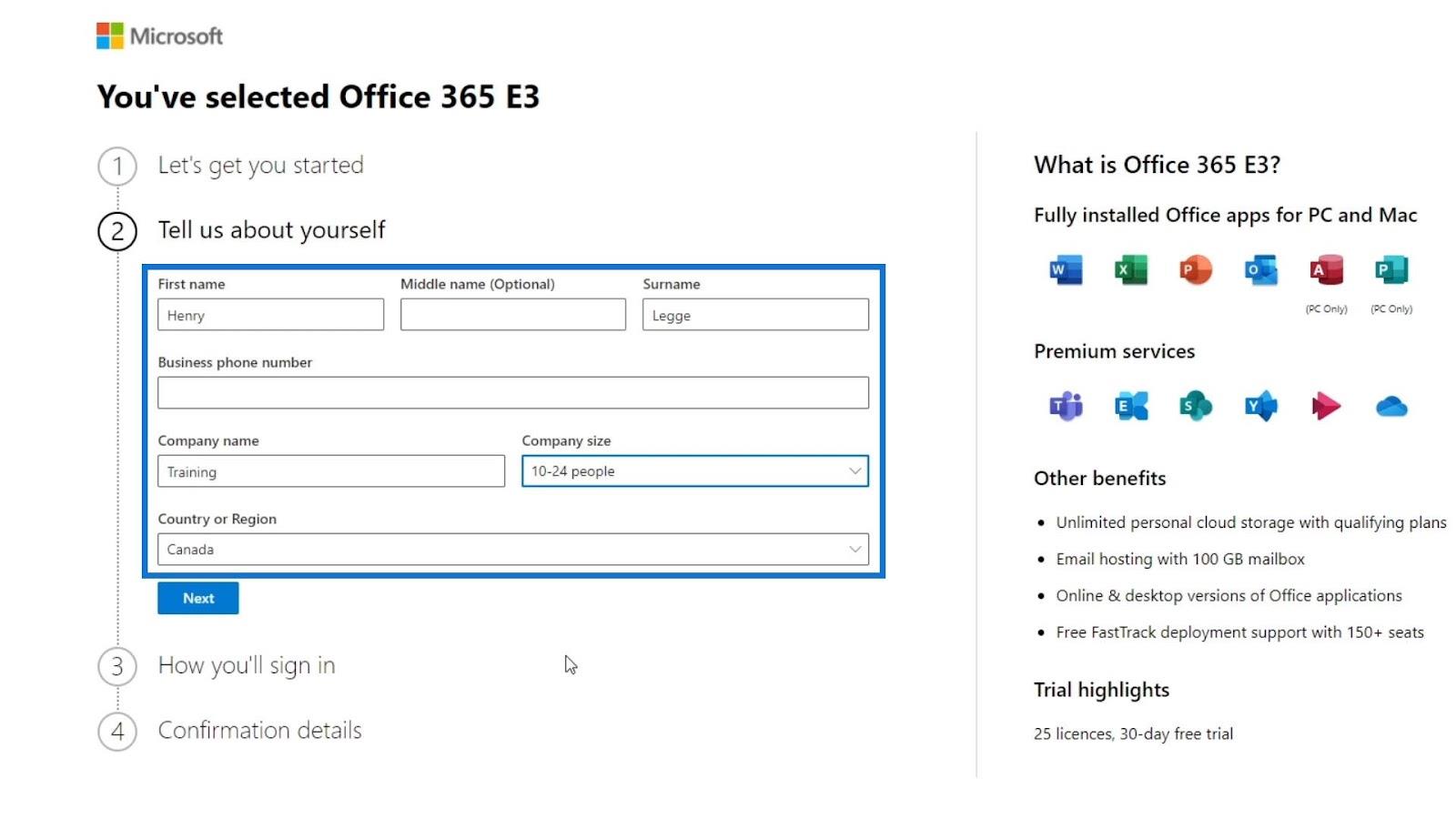
También debe ingresar un número de teléfono que realmente esté usando porque verifican las cuentas mediante el envío de un mensaje de texto. El único problema es que si desea crear otra cuenta de prueba gratuita, necesitará un nuevo número de teléfono que pueda usar.
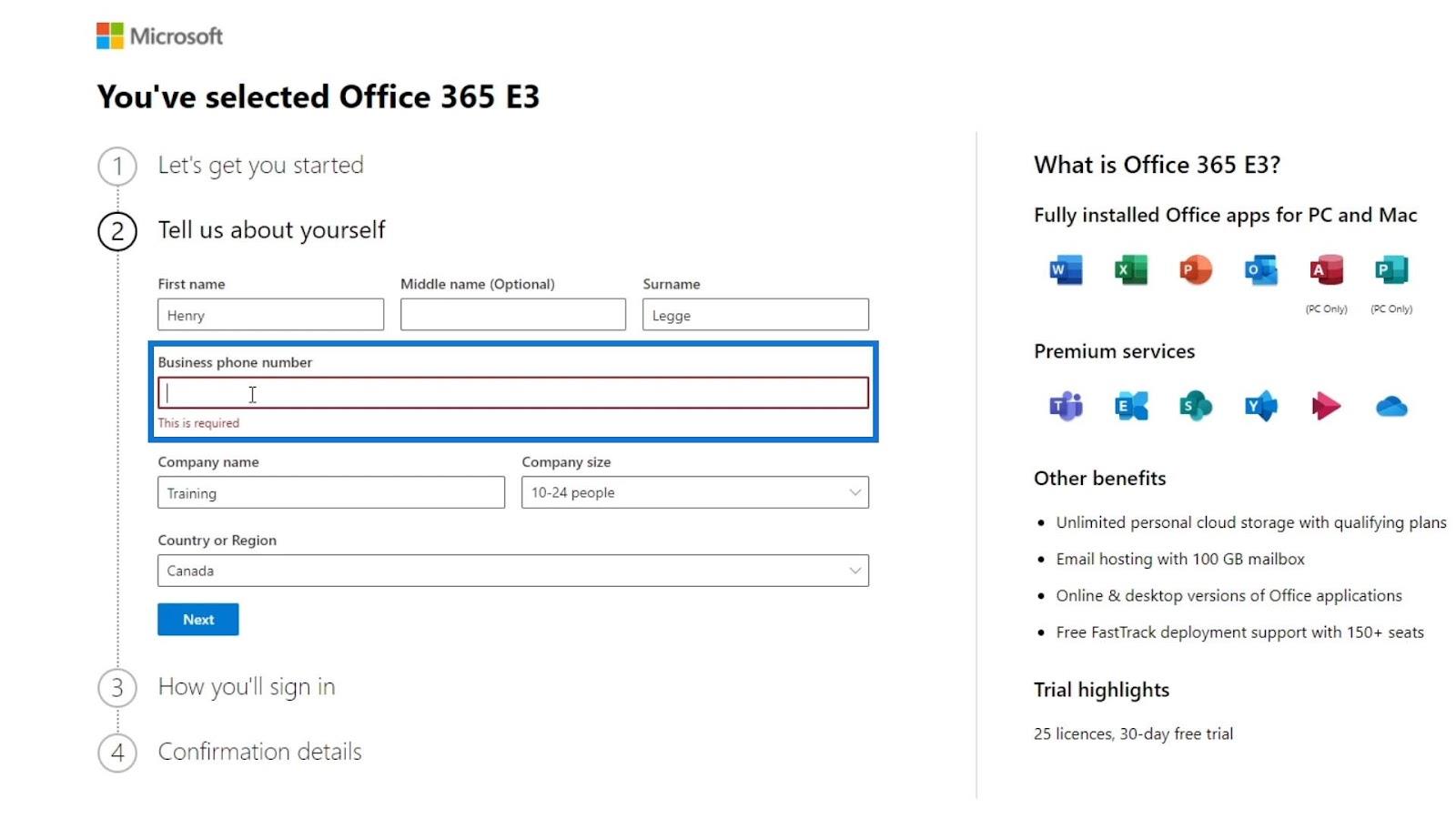
Después de ingresar un número de teléfono, haga clic en el botón Siguiente .

Te pedirá un código de verificación en tu número de teléfono. Simplemente ingrese el código y verifíquelo.
Configuración del dominio
Para el siguiente paso, necesitará un nombre de dominio. Por ejemplo, si su negocio se llama remoto, puede usar remoto.com como su dominio. SharePoint se conecta directamente a esa URL. Entonces, si usted o su empleado quieren ir a su SharePoint, irán a SharePoint.remote.com.
No discutiremos el proceso de hacer su propio dominio. Afortunadamente, Microsoft permite que los usuarios usen su dominio, .onmicrosoft.com . Luego simulará su URL de SharePoint. Por lo tanto, solo necesita ingresar el nombre de su negocio. En este ejemplo, usaré aprendizajes de ciudadanos como el nombre de mi empresa.

También puede verificar si el nombre de su empresa junto con el dominio de Microsoft está disponible haciendo clic en el botón Verificar disponibilidad .
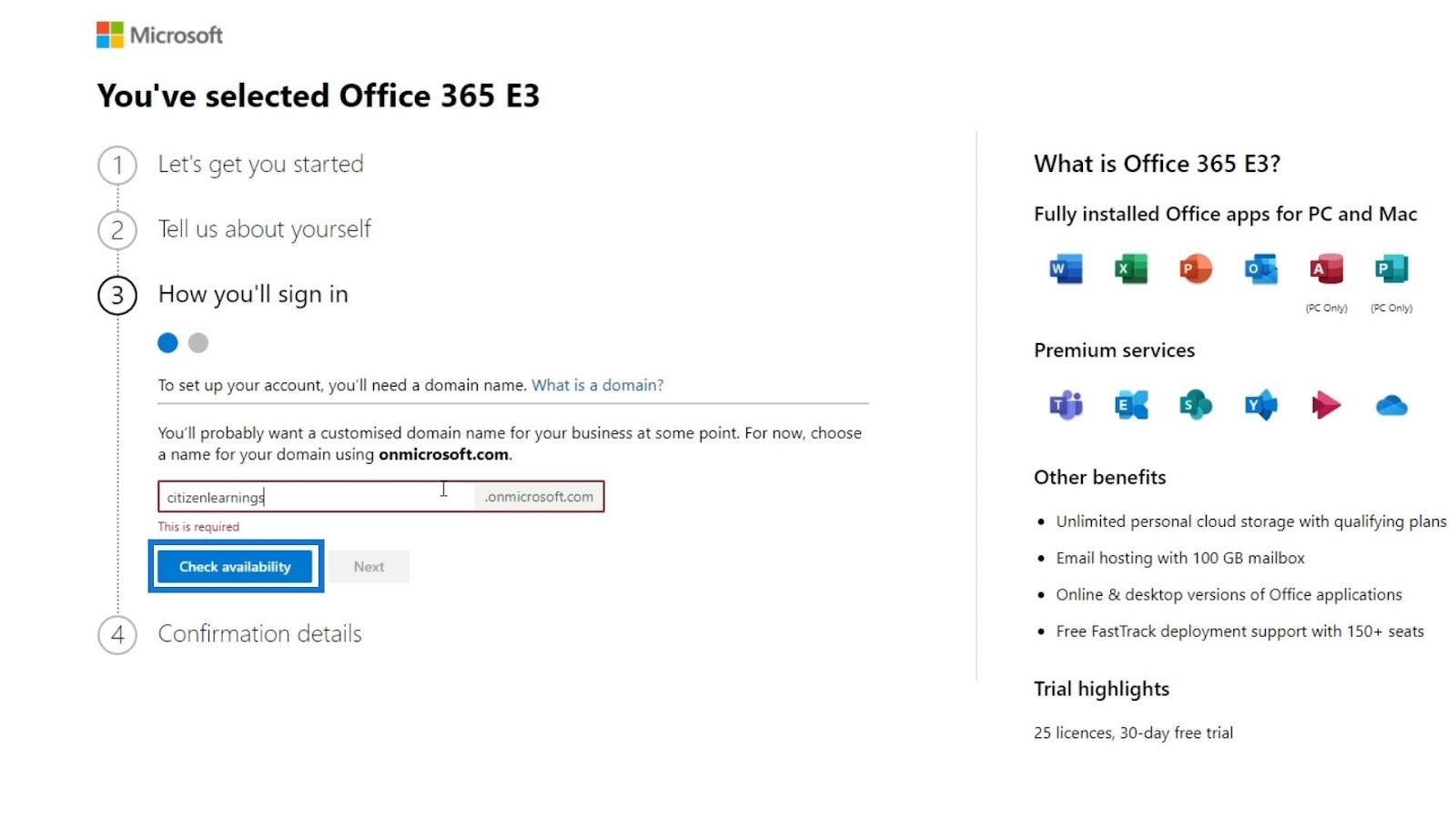
Para este ejemplo, Citizenlearnings.onmicrosoft.com está disponible.
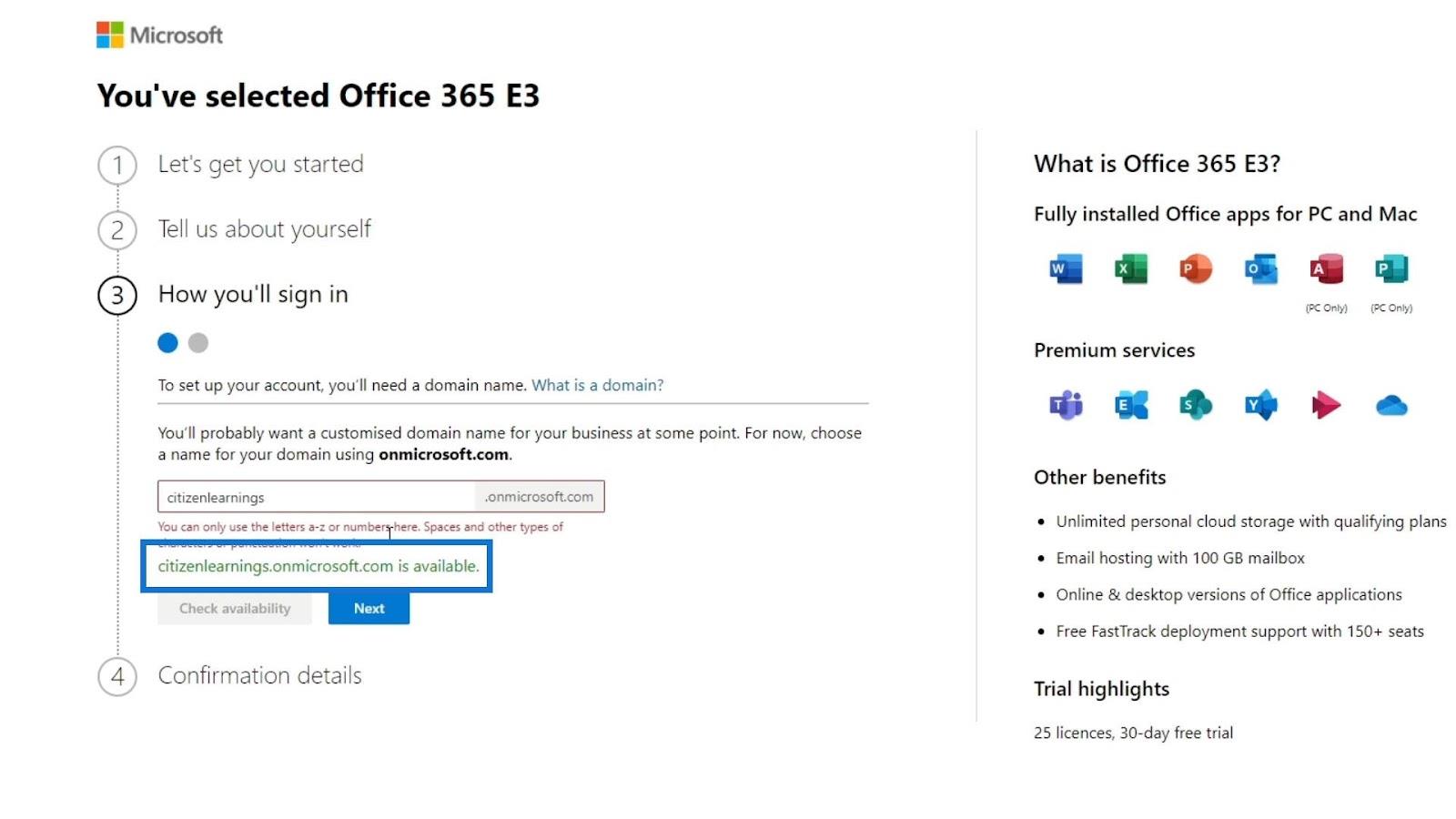
Haga clic en Siguiente .

Creación de nombre de usuario y contraseña
Luego, debe crear un nombre de usuario y una contraseña. Sólo introduce tu usuario y contraseña. Después de eso, haga clic en el botón Registrarse . Luego, creará una cuenta para nosotros.

Esta será la cuenta que tiene acceso a todo en el dominio que configuró anteriormente. Para este tutorial, usé Citizen learnings.onmicrosoft.com. Una vez más, depende del nombre de dominio que haya utilizado.
Después de crear una cuenta, tenga en cuenta que su nombre de usuario es diferente del correo electrónico que configuró. Debe usar el nombre de usuario al iniciar sesión en SharePoint , no el correo electrónico. En este ejemplo, mi nombre de usuario es [email protected] .
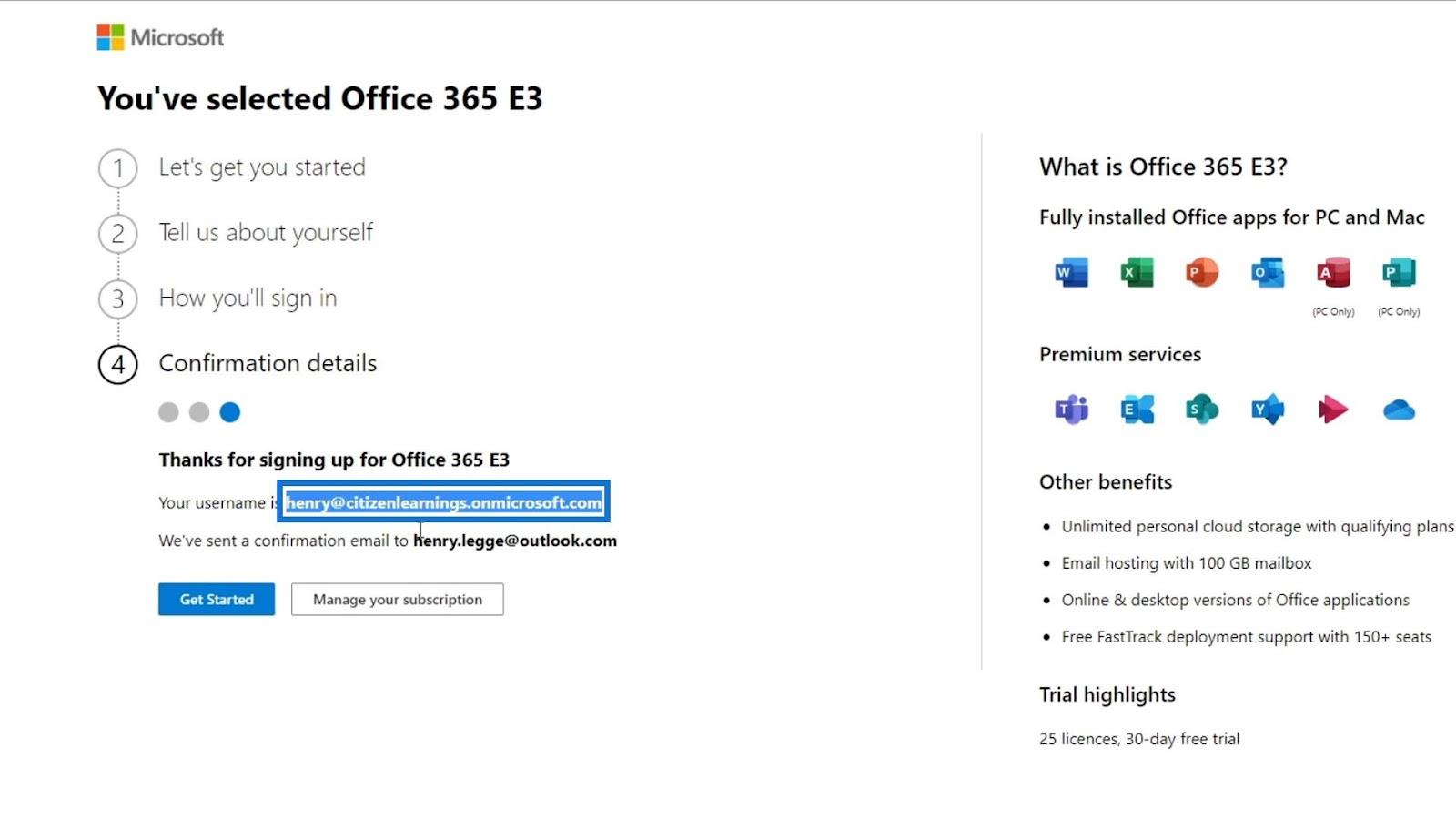
Para continuar, haga clic en el botón Comenzar .
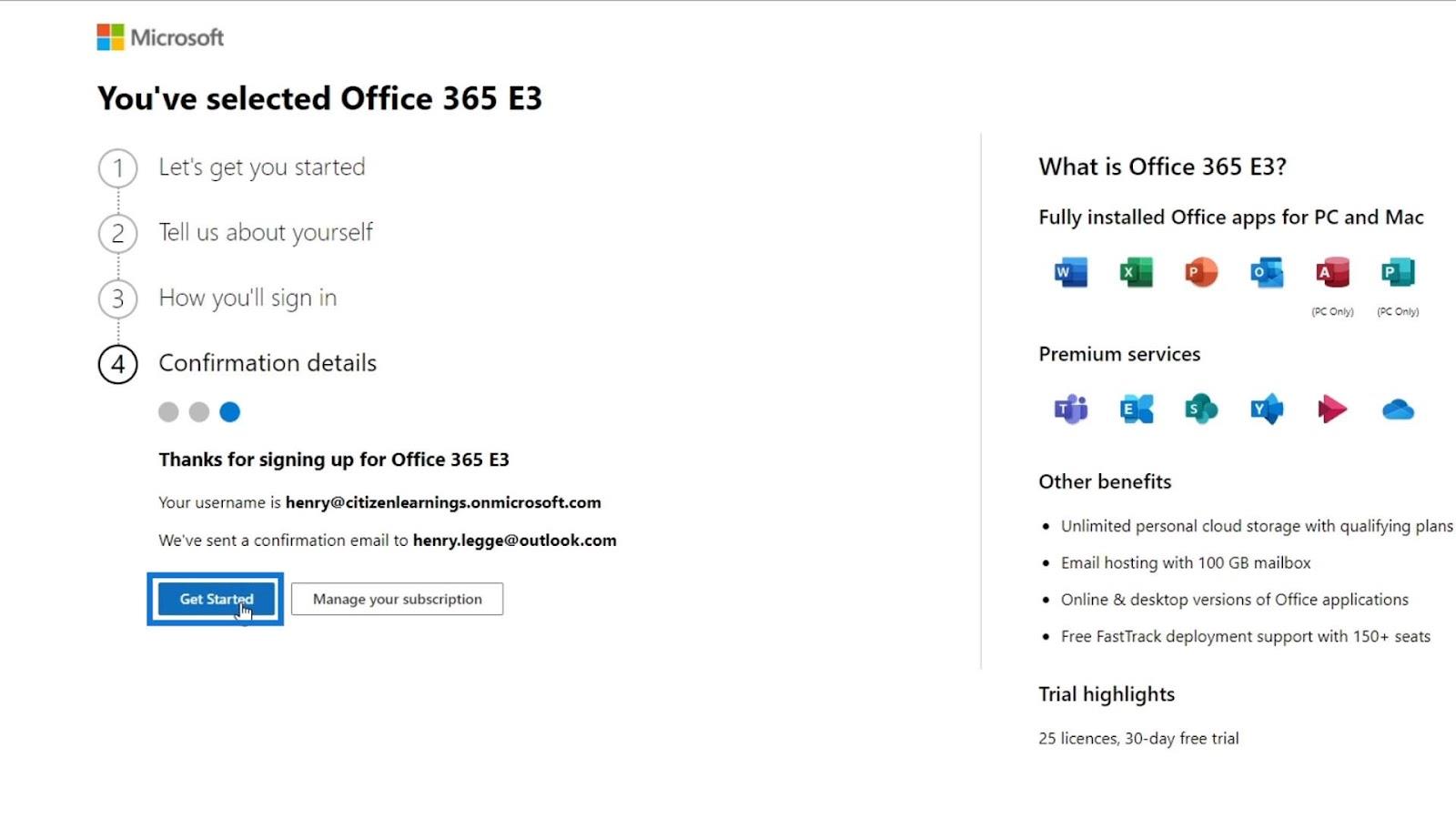
Lo llevará a la página del centro de administración donde puede agregar usuarios y emitir nuevas licencias. En esta primera parte, le dará la opción de instalar aplicaciones de Office si aún no las tiene. Si ya tiene aplicaciones de Office, simplemente haga clic en el botón Continuar . Para este tutorial, lo omitiré porque ya lo tengo en mi computadora.
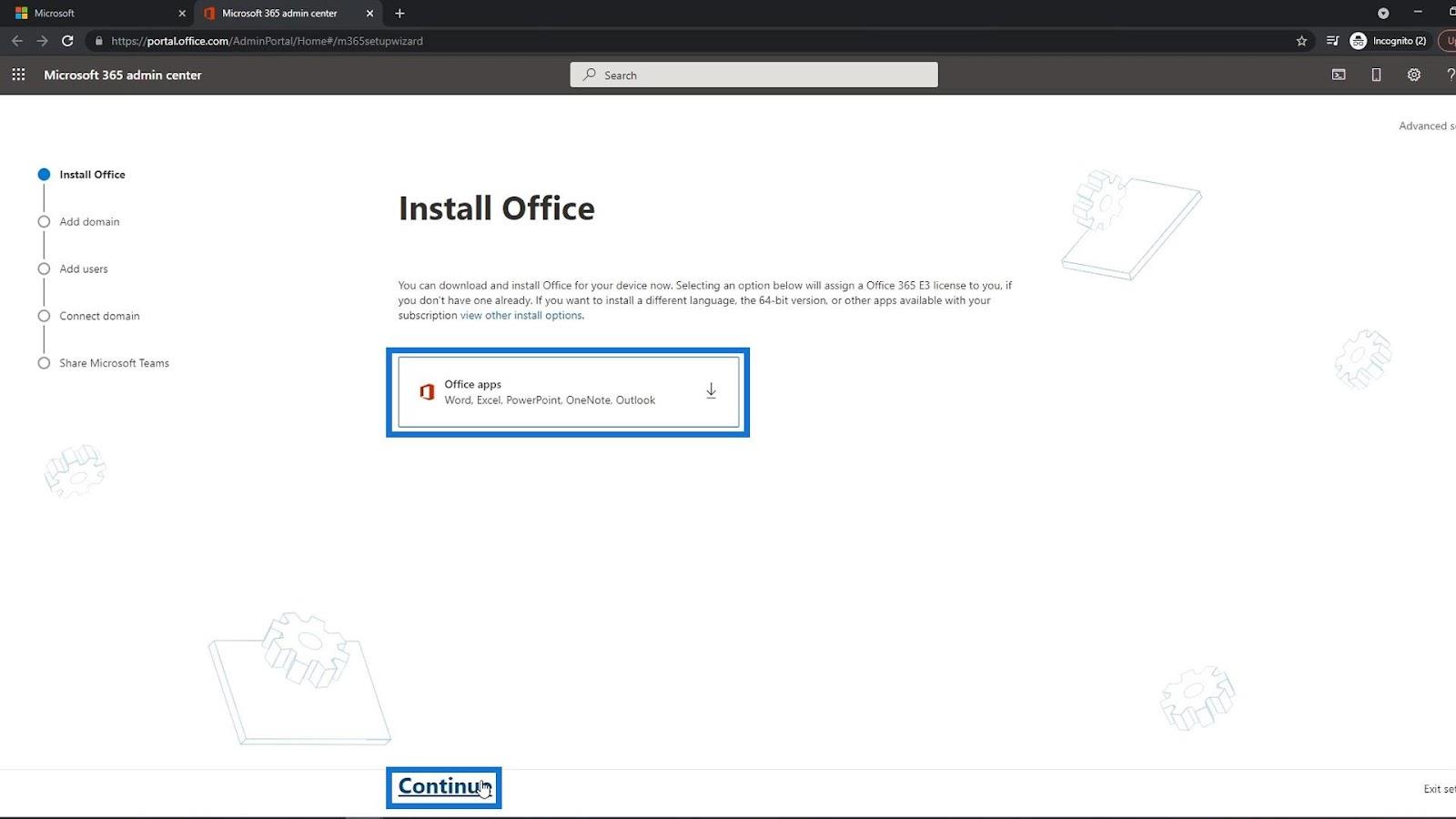
La siguiente parte es para agregar otro dominio en caso de que tenga otro. Por ejemplo, si agrego otro dominio aquí, usará ese dominio en lugar del dominio Citizenlearnings.onmicrosoft.com . Tener un dominio propio es fundamental para tu organización. Solo para este tutorial, seguiré usando el dominio de Microsoft. Luego, haga clic en el enlace Usar este dominio .

Adición de usuarios en MS SharePoint
Ahora estamos en la página donde podemos agregar nuevos usuarios y asignar licencias. Simplemente escriba aquí el nombre, el apellido y el nombre de usuario de los empleados que desea agregar.

Luego puede hacer clic en esta casilla de verificación para que cuando se creen todas estas cuentas, se envíe a su correo electrónico un correo electrónico que contenga estas cuentas y su contraseña temporal. Si no marca esa opción, aún puede obtener su contraseña por separado.

Después de crear sus cuentas, puede darles su contraseña temporal para iniciar sesión. Cuando inician sesión, también pueden restablecer su contraseña.
Ahora hagamos clic en Agregar usuarios y asignar licencias .

Para esta página, también tiene la opción de agregar la dirección de correo electrónico personal de su empleado. Al agregar su correo electrónico aquí, también pueden recibir su contraseña temporal para su cuenta.

Para este ejemplo, haré clic en Compartir credenciales más tarde .
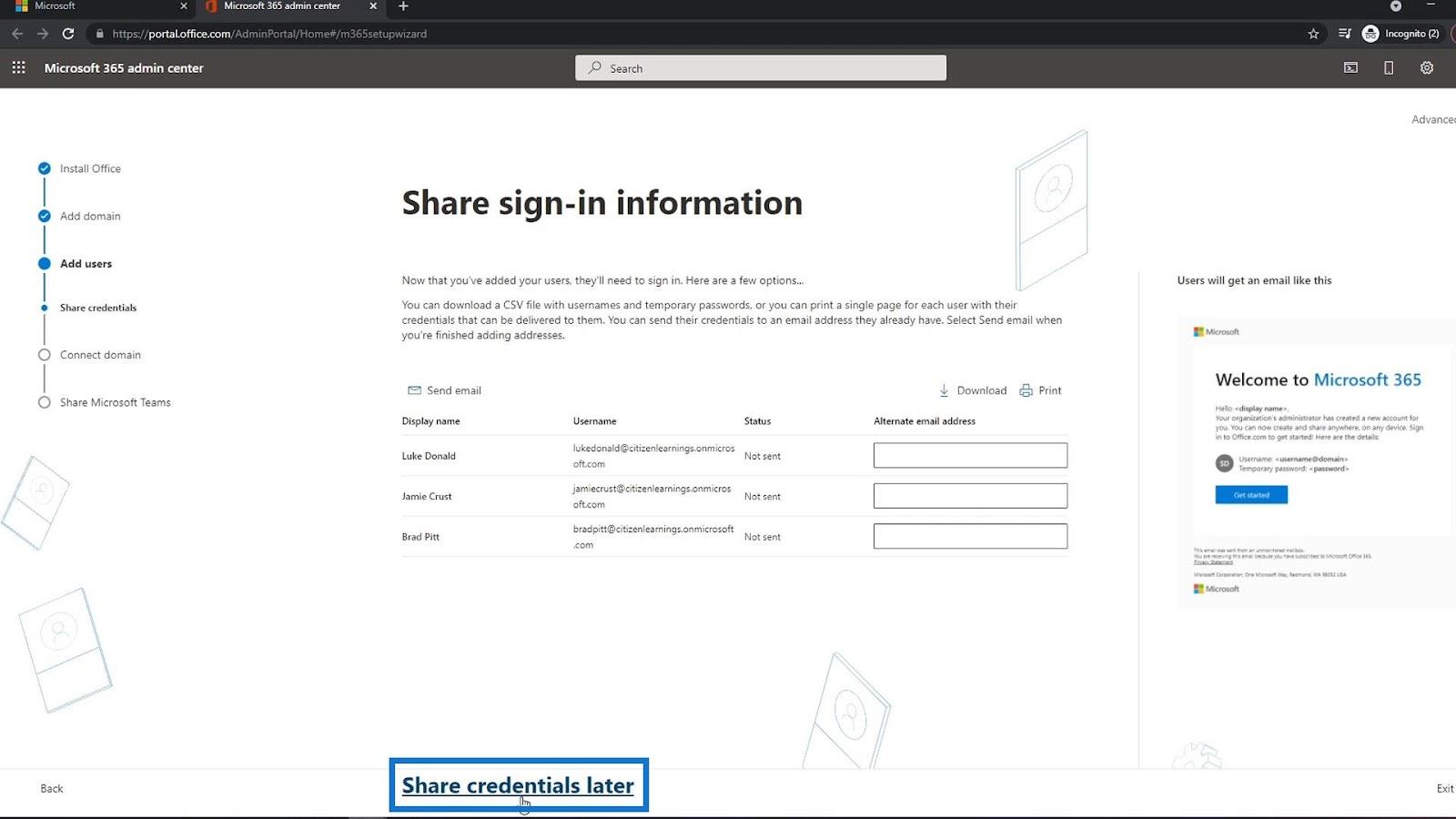
El siguiente paso es conectar su dominio. Nuevamente, no tengo otro dominio aparte de Citizenlearnings.onmicrosoft.com. Entonces, haré clic en Continuar .

Por lo general, agregará o usará Microsoft Teams en una organización. Puede marcar esta opción para que sus empleados lo sepan y reciban un correo electrónico que contiene el enlace de descarga de los equipos de Microsoft para que puedan descargarlo. Luego, haga clic en Continuar .
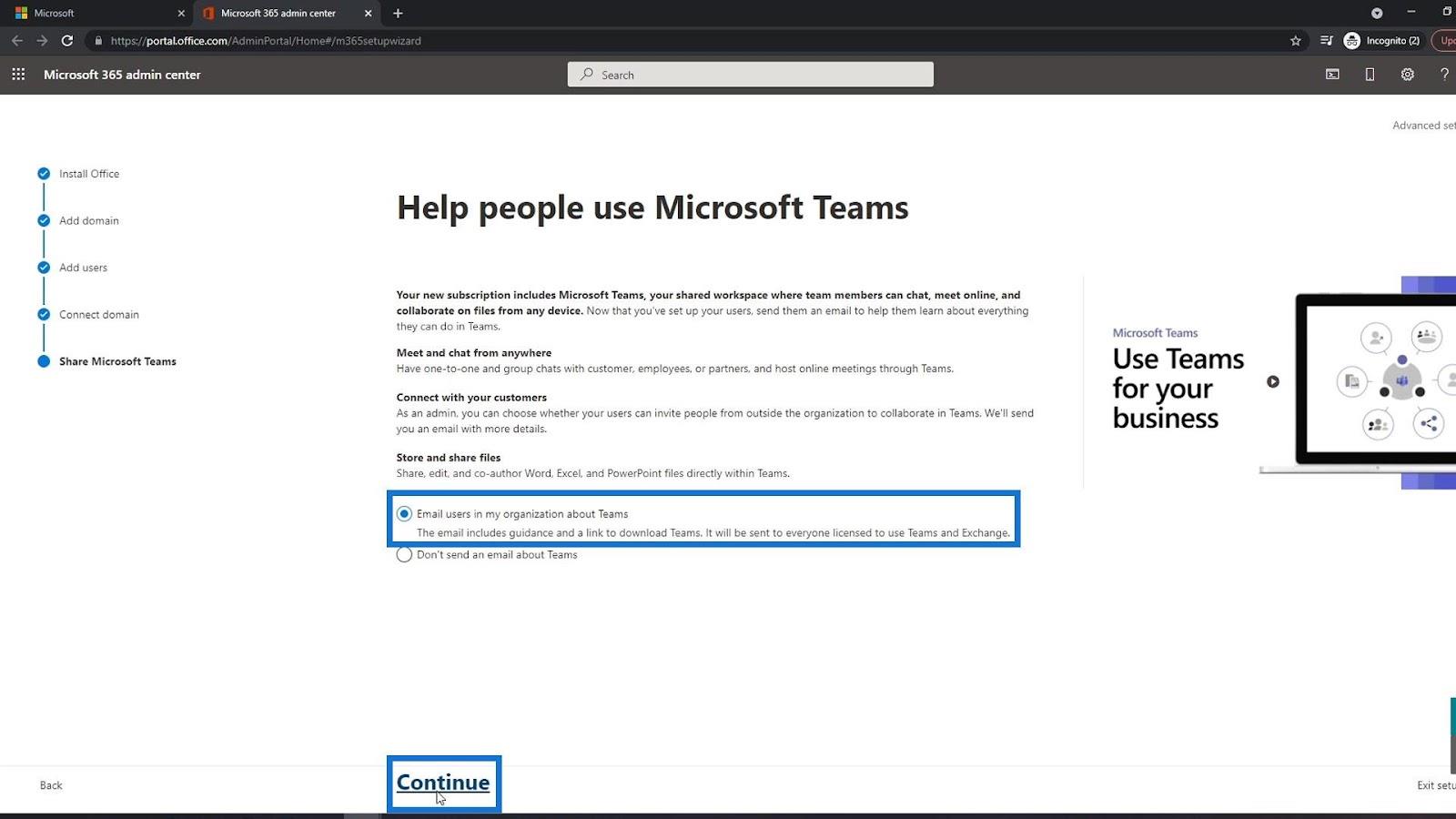
Ahora su configuración está completa. Ahora puede ir a la página del proyecto haciendo clic en el vínculo Ir a la página principal del proyecto .
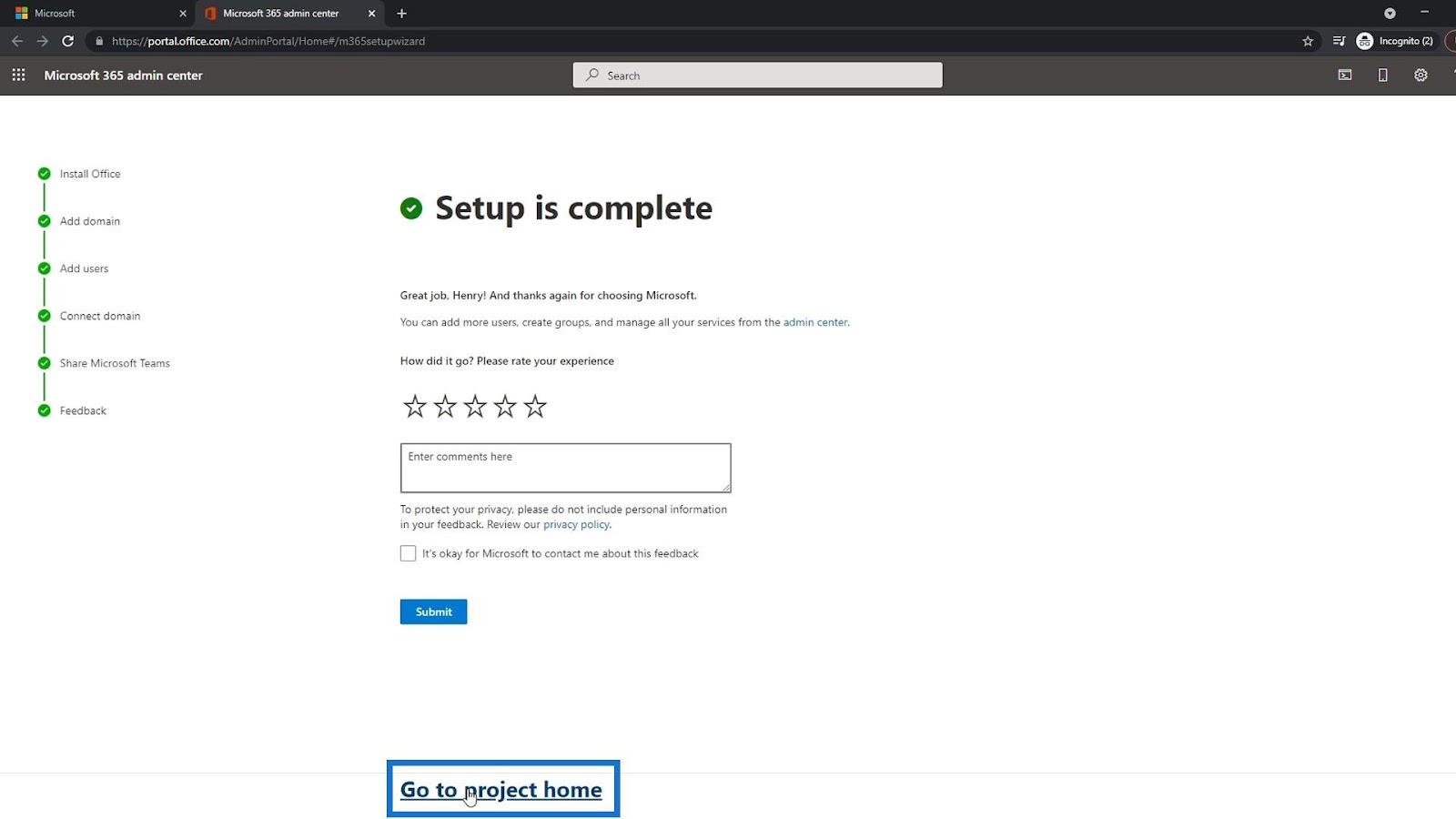
Se le redirigirá a la página de Microsoft Project. Sin embargo, debe ir a la página de SharePoint en su lugar. Para hacerlo, puede hacer clic en el iniciador de aplicaciones.
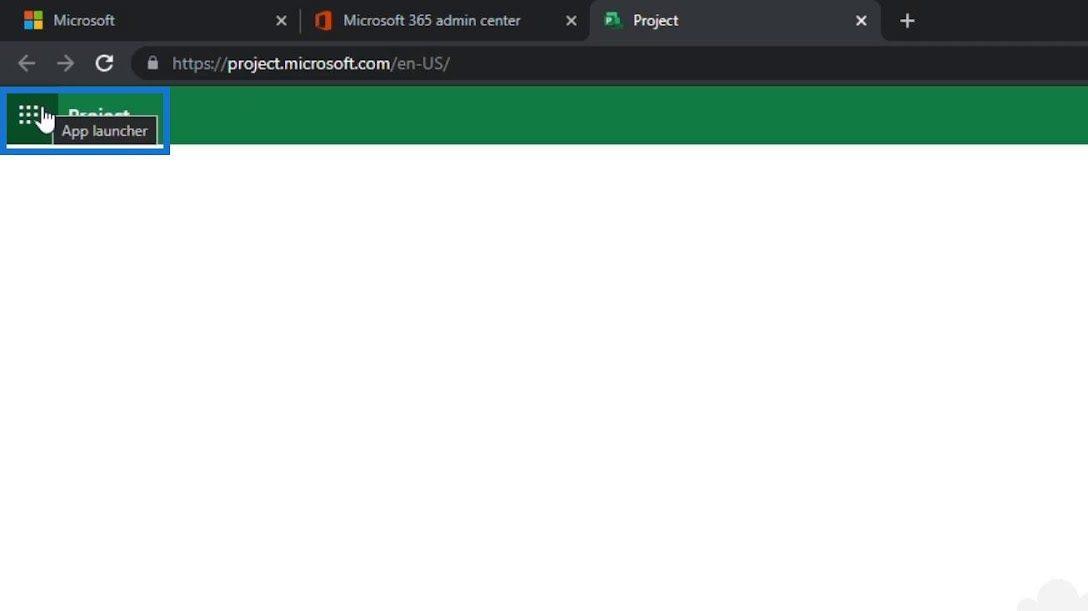
Luego, haga clic en SharePoint .
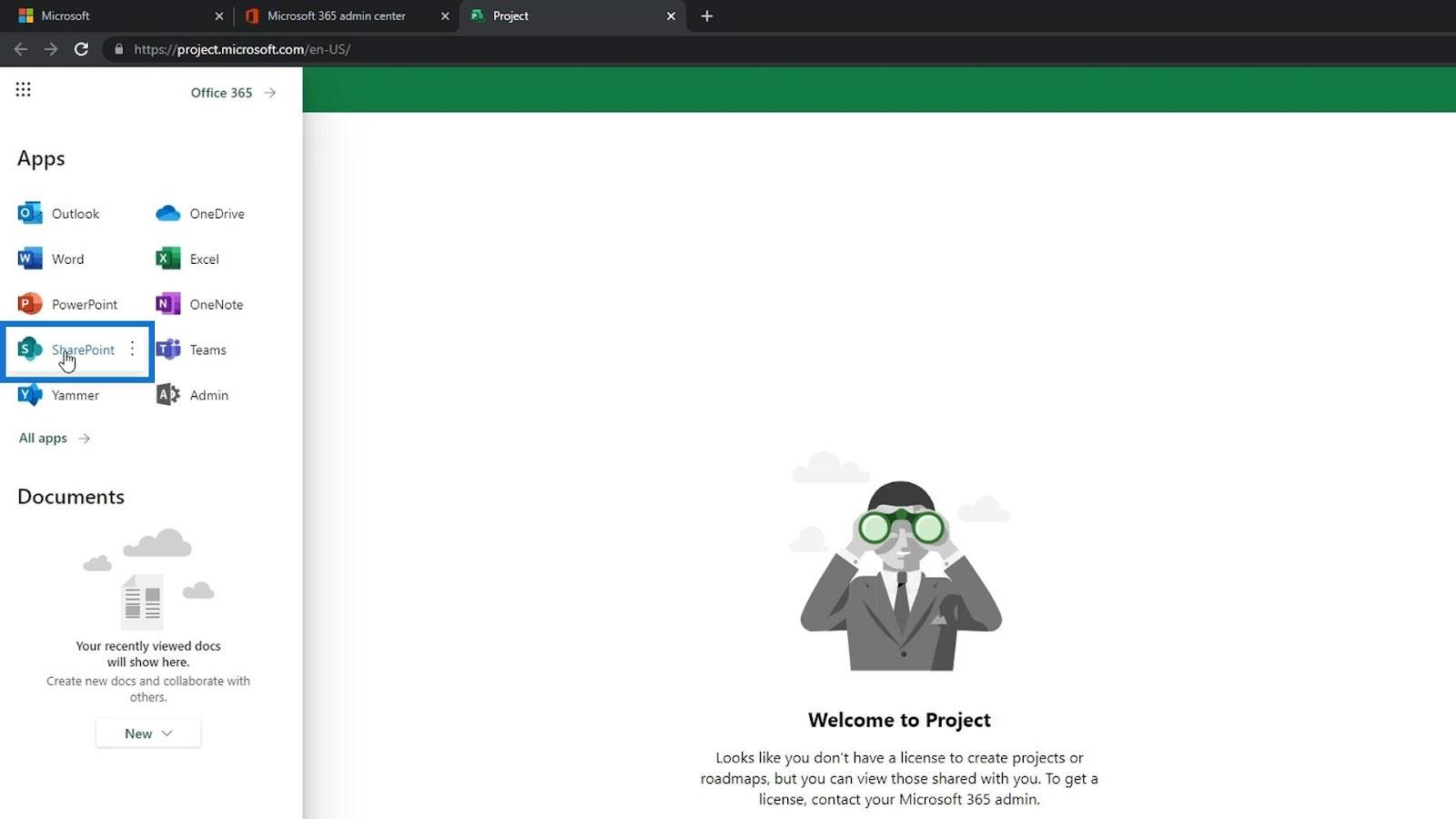
Así es como se ve una página de SharePoint.
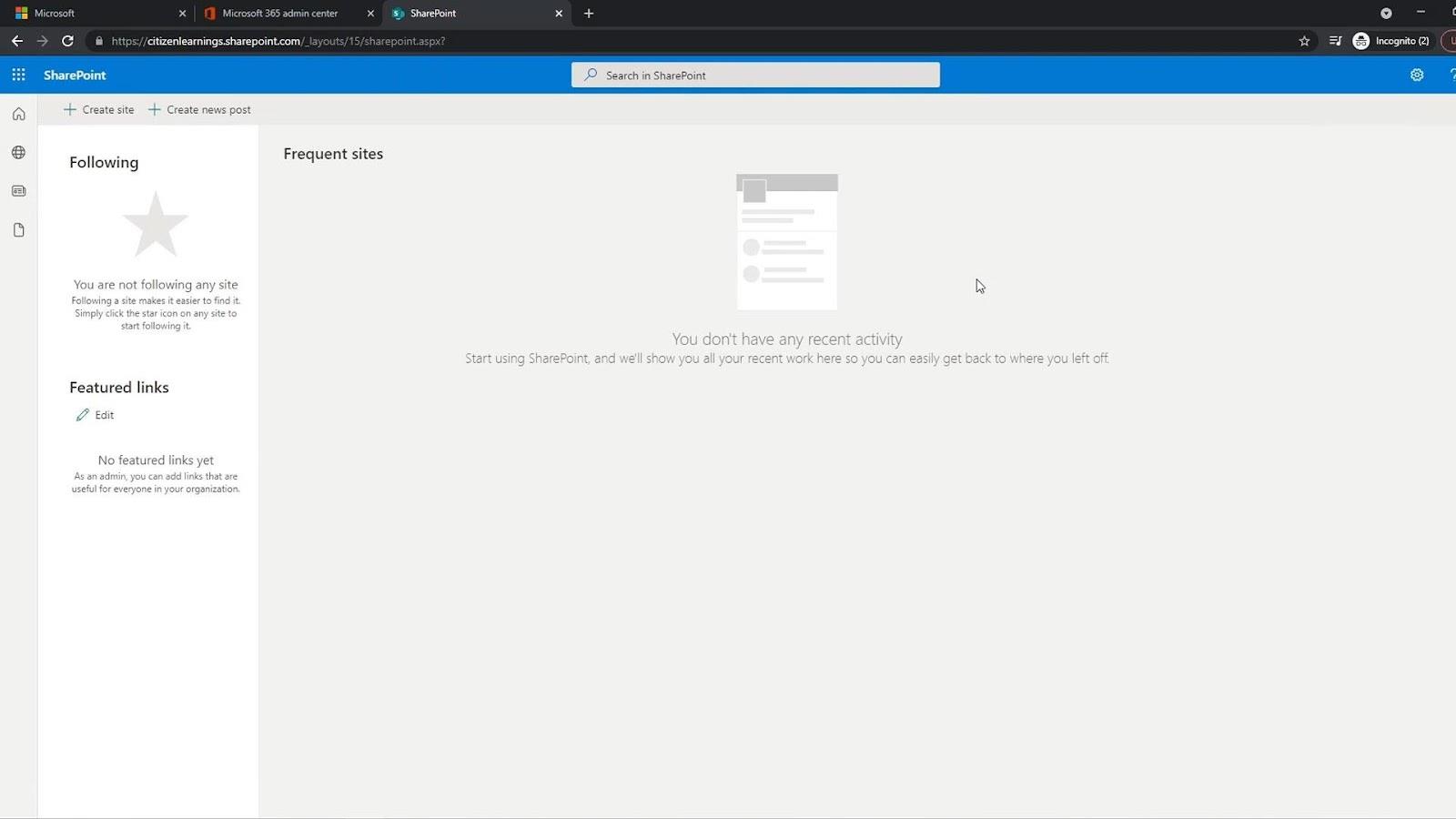
Con el iniciador de aplicaciones, puede iniciar otras aplicaciones de Office fácilmente y en cualquier momento.

Gestión de usuarios
Si eres el propietario de esta cuenta, también puedes acceder a la página de administración. Simplemente haga clic en Admin aquí. Como propietario de la cuenta, usted es el único que tiene acceso a esta página.

La página de administración es donde puede agregar más usuarios, restablecer su contraseña, administrar la facturación, etc.
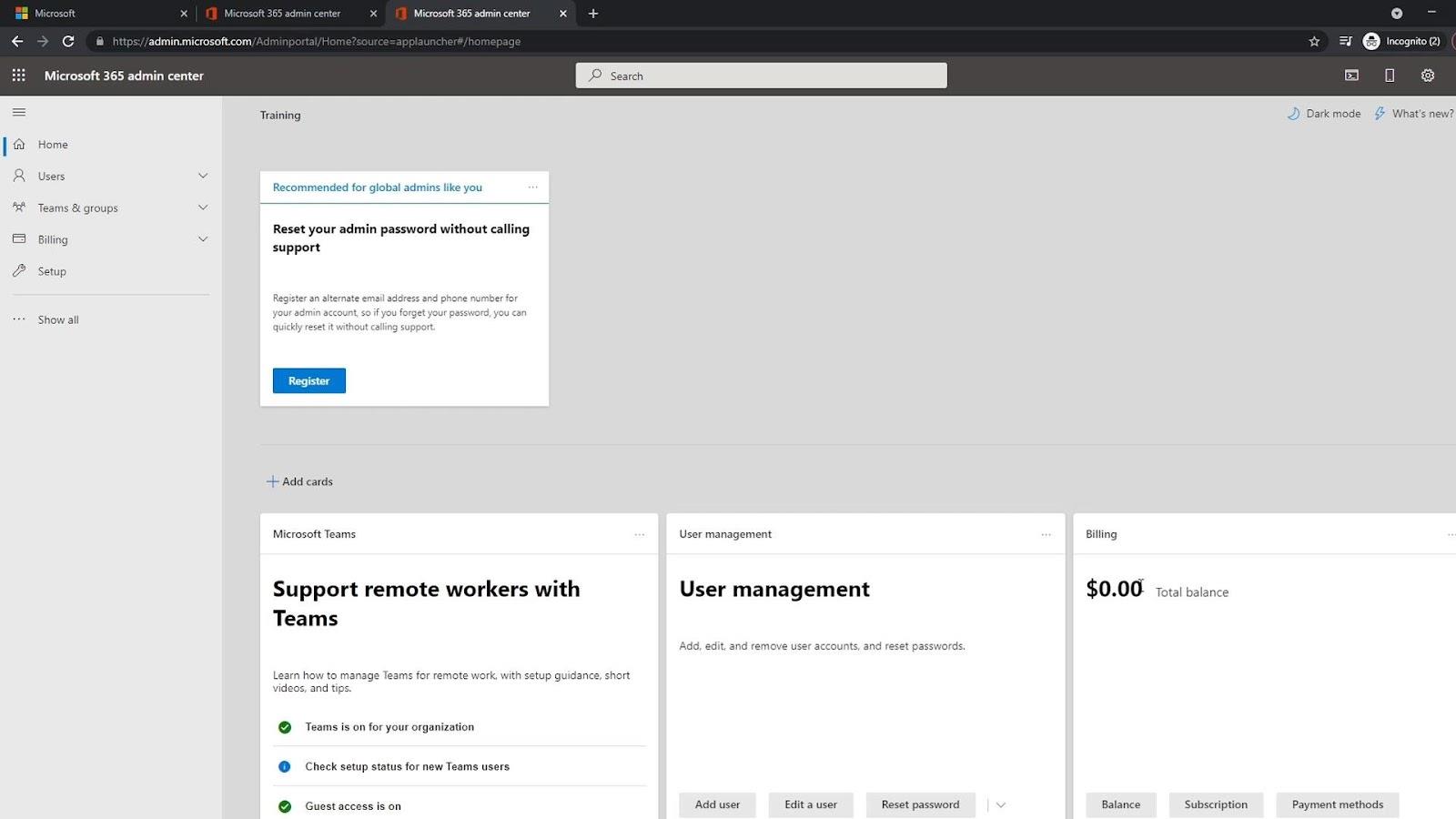
Para administrar los usuarios, simplemente haga clic en Usuarios y haga clic en Usuarios activos .
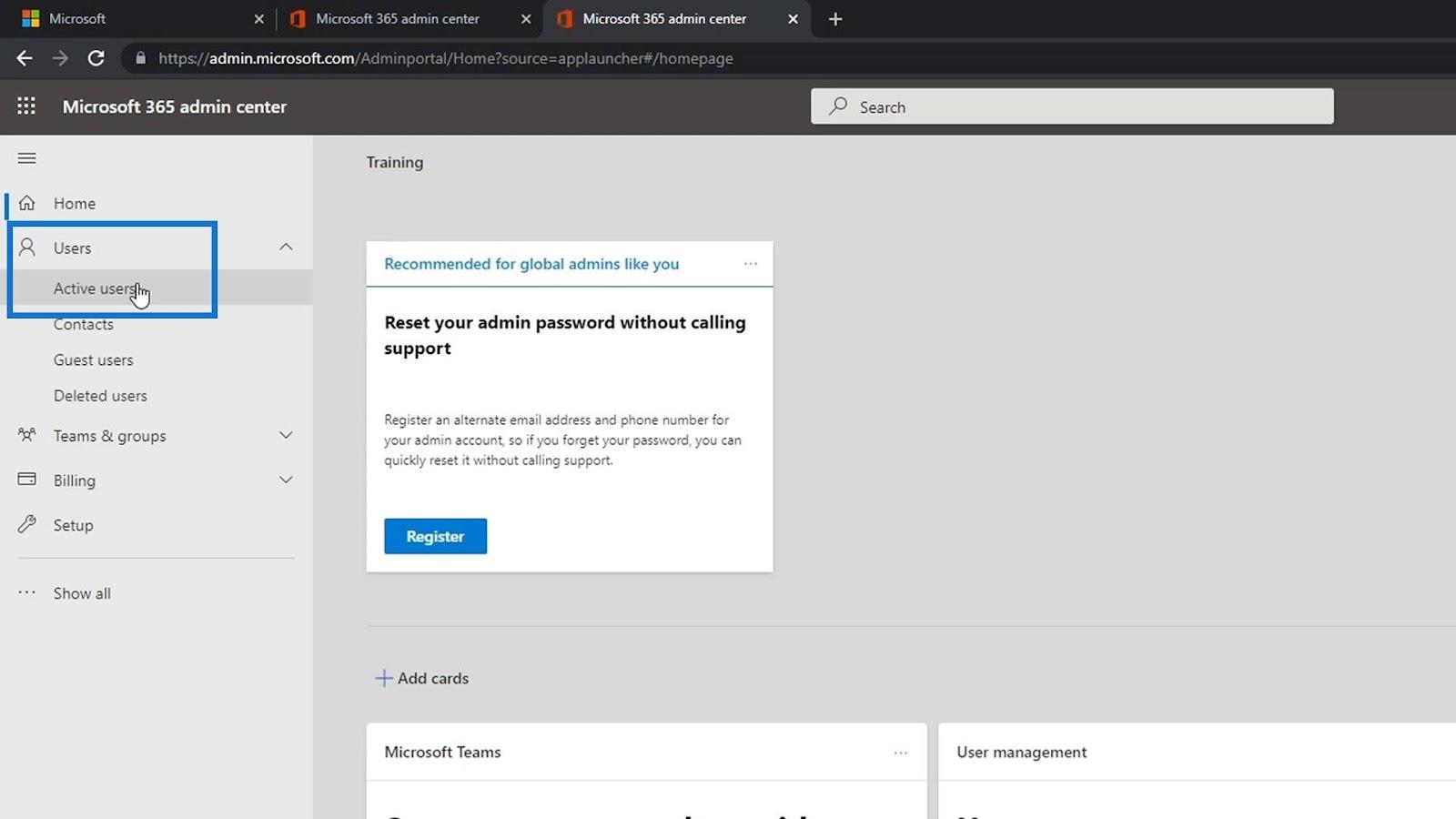
Aquí es donde puede administrar sus usuarios. Puede agregar o eliminar usuarios, restablecer su contraseña, cambiar su nombre de usuario, etc.
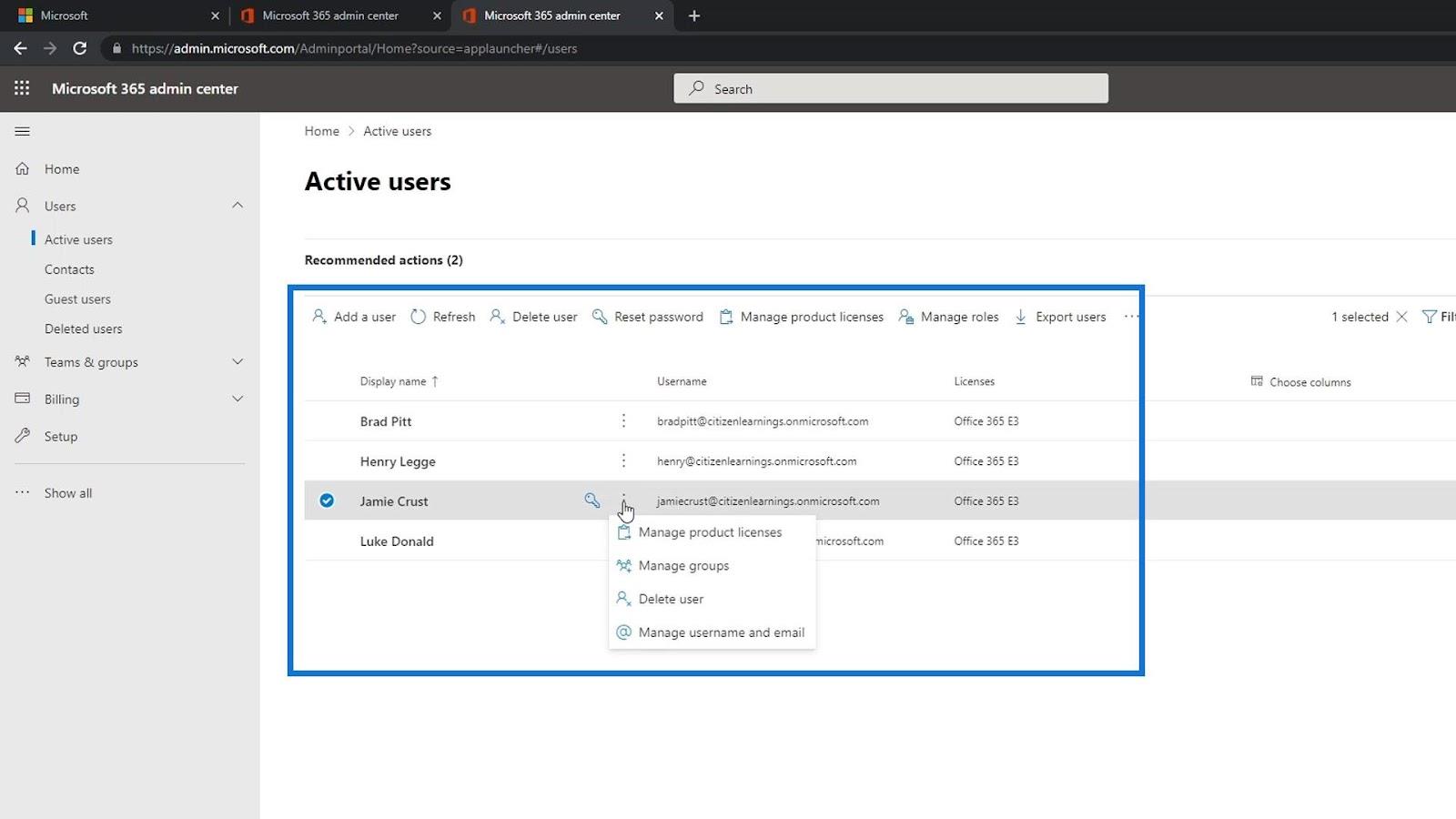
Próximos cursos: Introducción y conceptos avanzados de SharePoint
Configuración del entorno de Power Apps: Conexión a OneDrive y Google Drive
Microsoft SharePoint | Una visión general
Conclusión
Para concluir, pudimos crear una cuenta de prueba gratuita para acceder a SharePoint en línea. Solo necesita ingresar algunos detalles sobre usted. Para el número de teléfono comercial, necesita un número de teléfono real donde pueda recibir el código de verificación.
También necesita un nombre de dominio en el que pueda usar el dominio de Microsoft junto con el nombre de su empresa. Una vez hecho esto, puede agregar usuarios fácilmente y asignarles licencias. Con suerte, este tutorial fue útil.
Mis mejores deseos,
Enrique