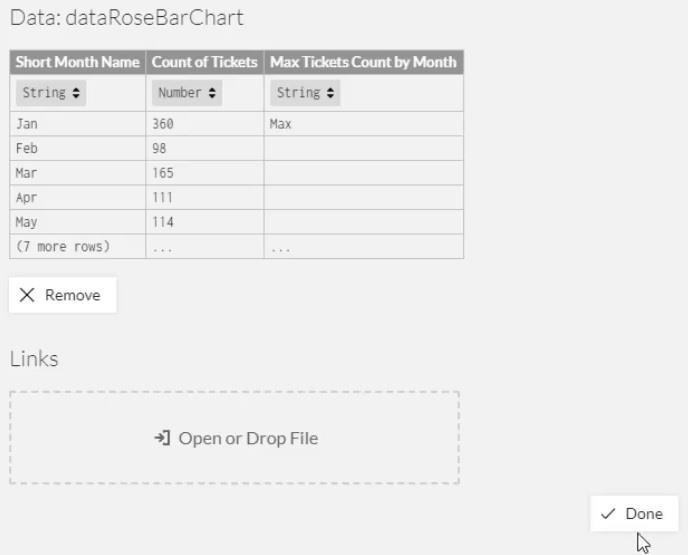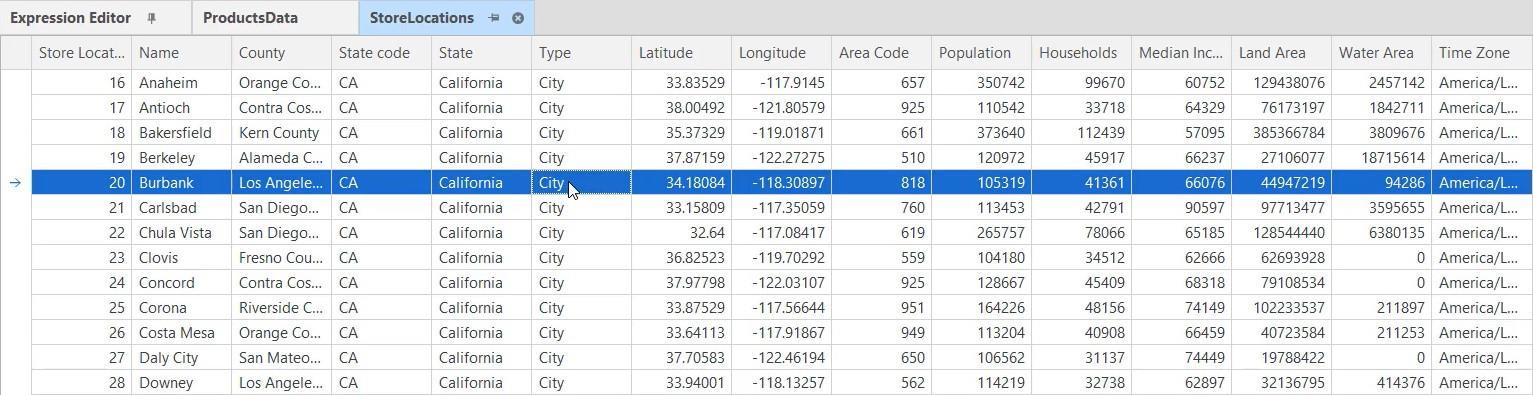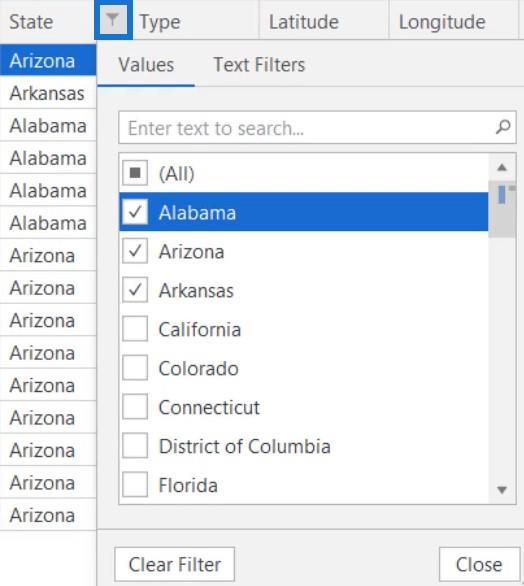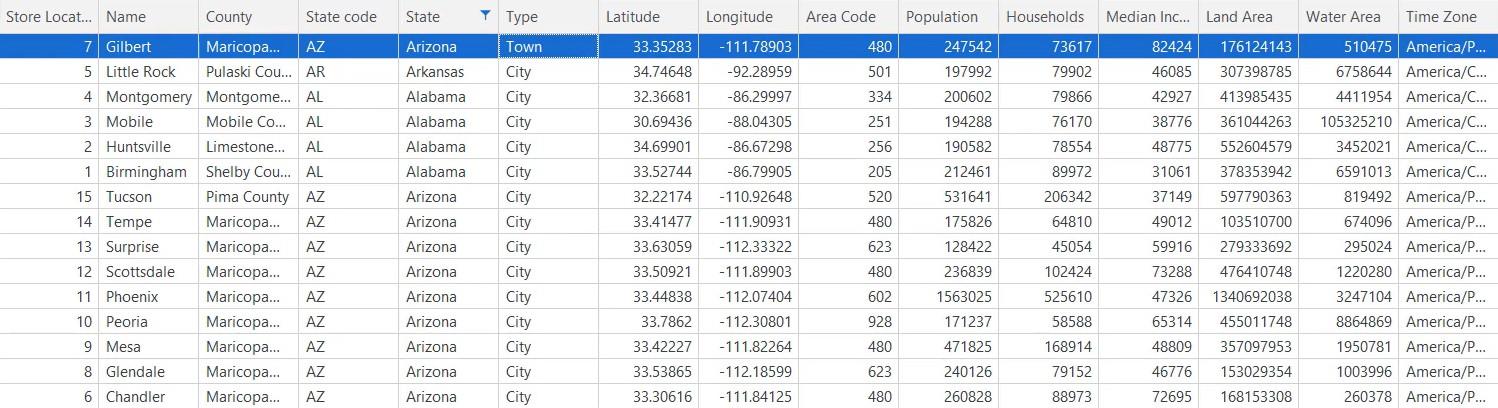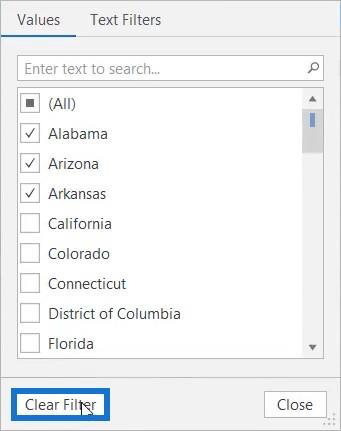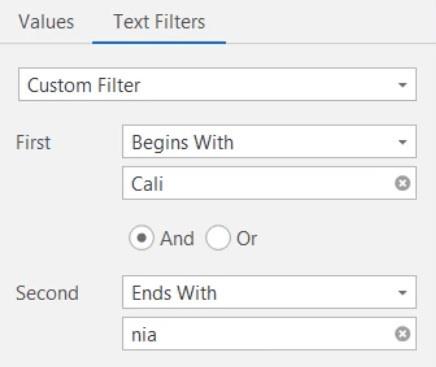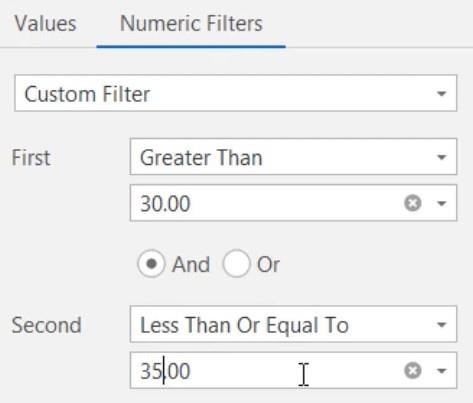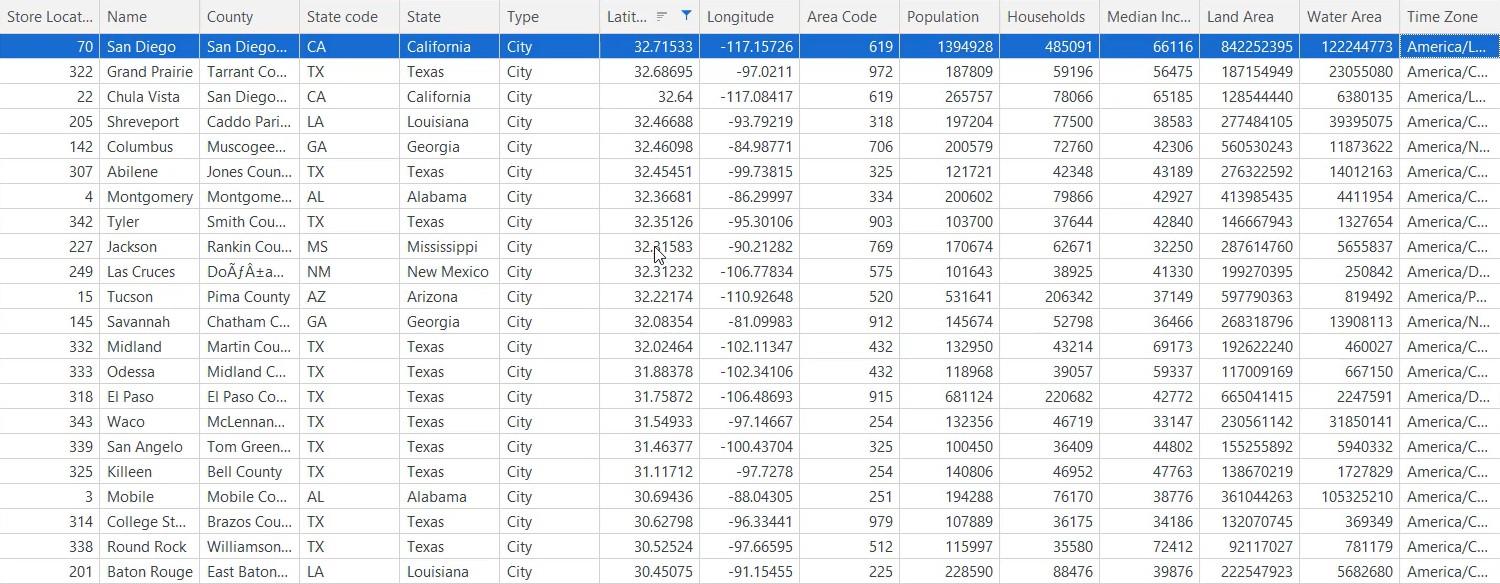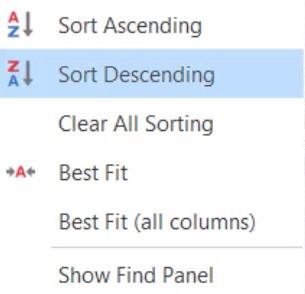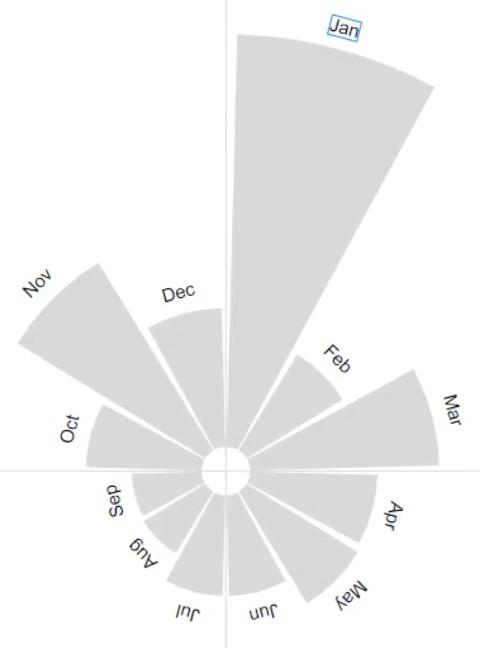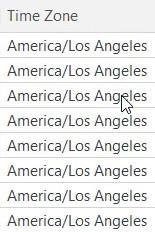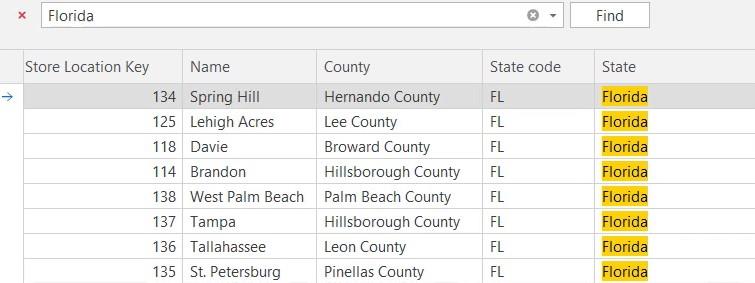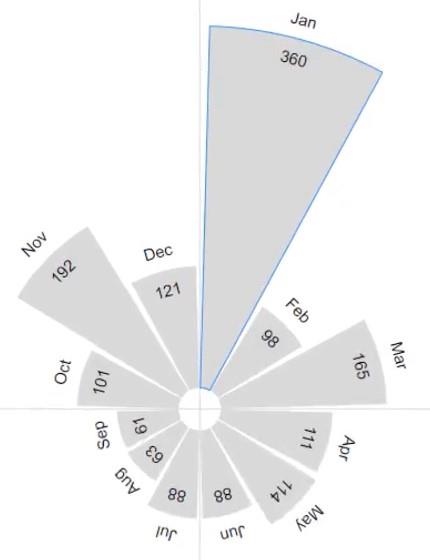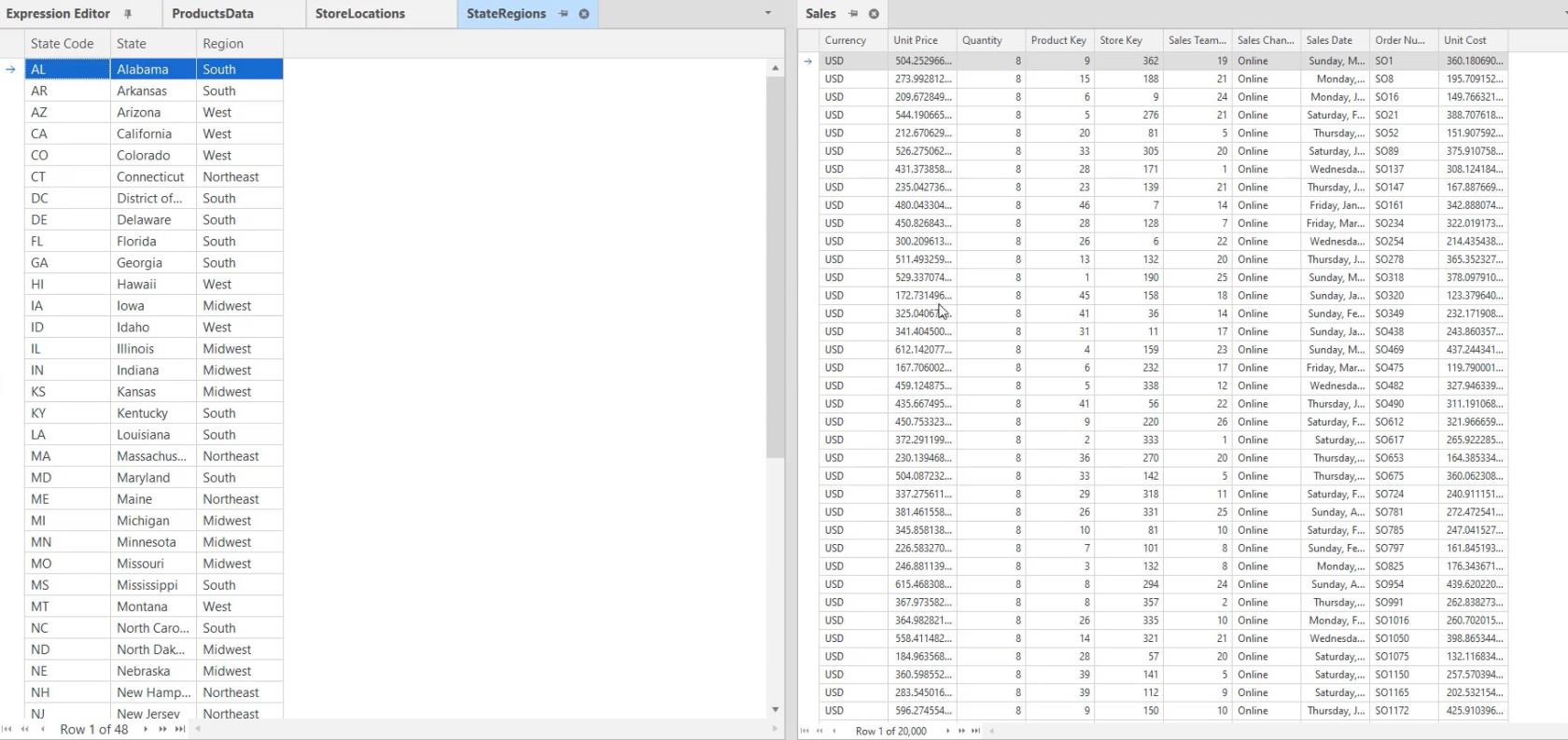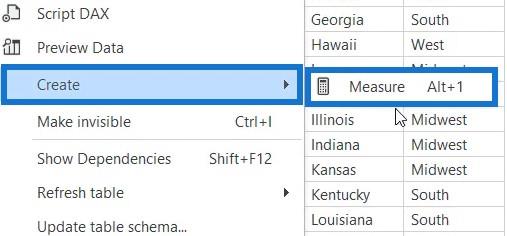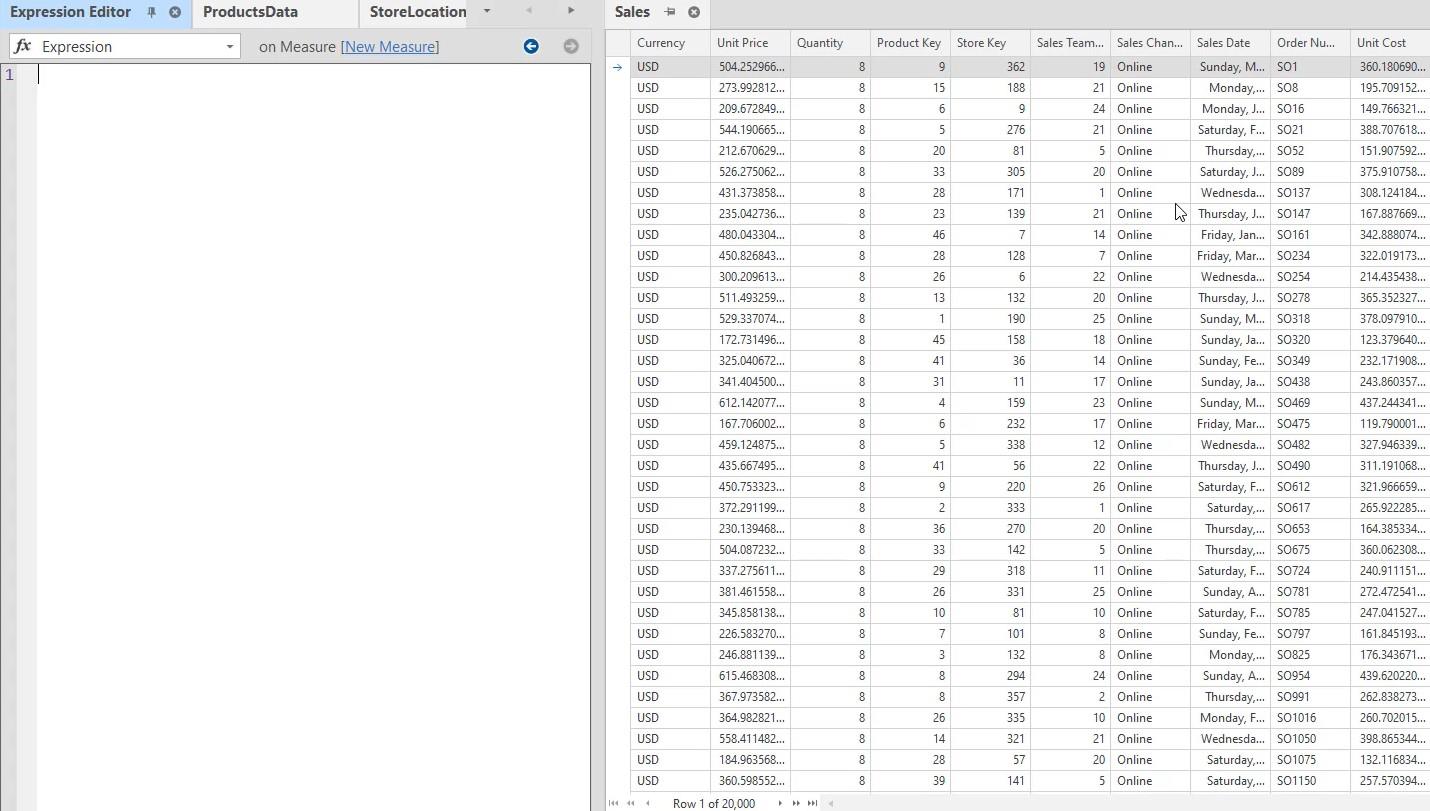En este tutorial, aprenderá sobre la opción Vista previa de datos en el Editor tabular . También aprenderá cómo usarlo de manera eficiente para obtener ciertos datos de tablas grandes y hacer referencia a ellos al escribir scripts, códigos DAX o medidas .
Tabla de contenido
Apertura de datos de vista previa en el editor tabular
Si desea ver los datos de una tabla, haga clic con el botón derecho en una tabla en TOM Explorer y seleccione Vista previa de datos .
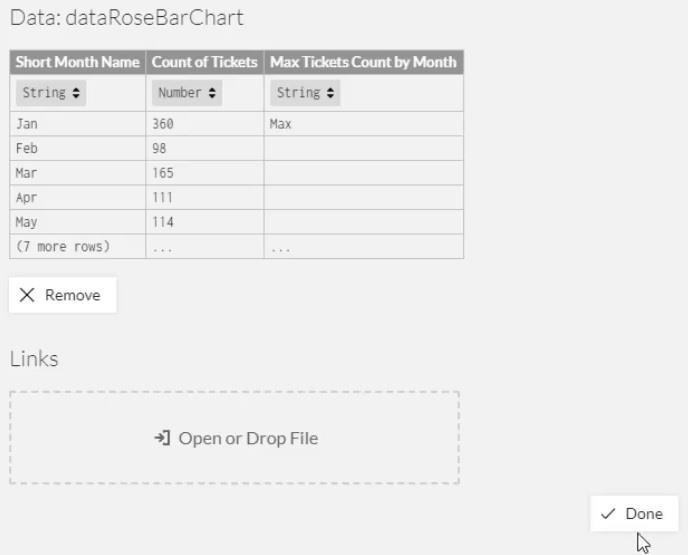
Estos son los datos de la tabla StoreLocations.
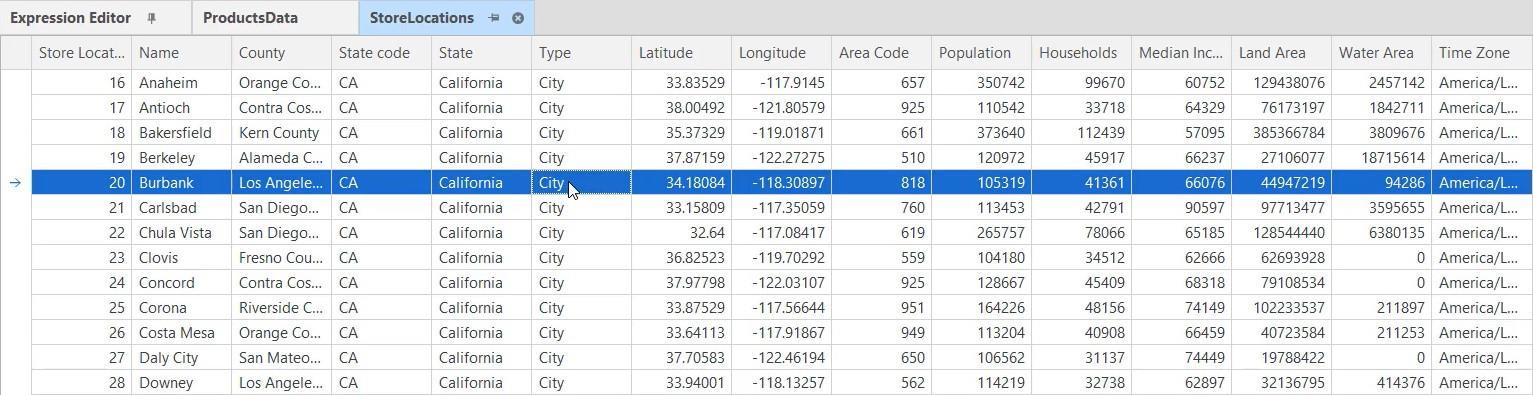
Con la opción Vista previa de datos, no necesita abrir LuckyTemplates para verificar el contenido de una columna o fila determinada. Puede ver los datos en el editor tabular mientras está creando secuencias de comandos en su DAX o escribiendo secuencias de comandos C#.
Crear filtros para las tablas
También tienes la opción de jugar con la herramienta de vista previa de datos. Si hace clic en el icono de filtro en un encabezado, puede filtrar la tabla.
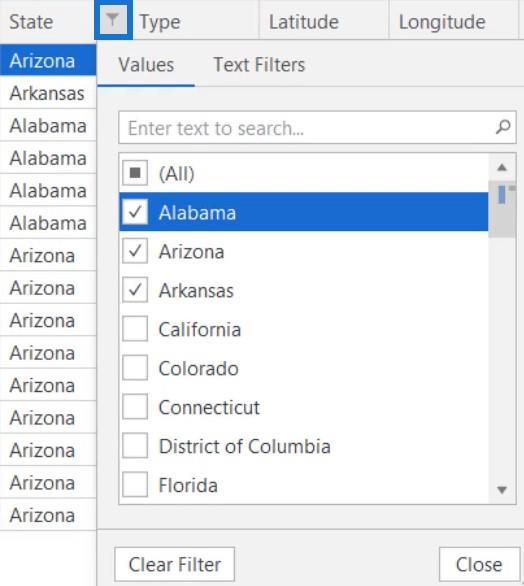
En este ejemplo, la columna Estado se filtra para mostrar solo Alabama, Arizona y Arkansas.
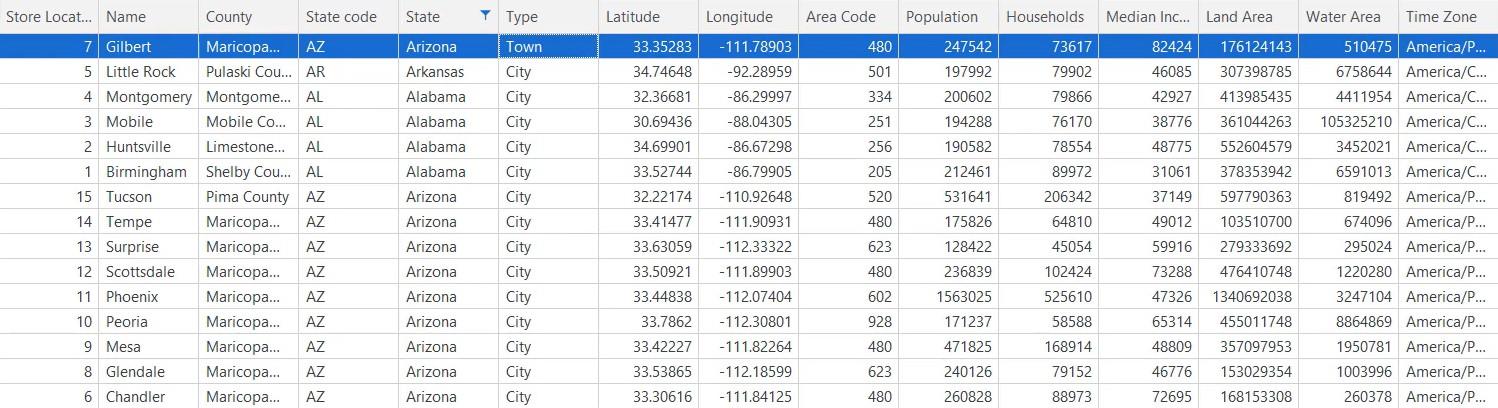
Si desea eliminar el filtro, vuelva a hacer clic en el icono del encabezado y seleccione Borrar filtro .
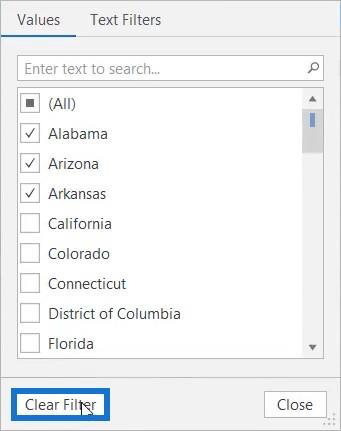
También puede pasar filtros de texto para limitar los datos que está viendo.

También se puede crear un filtro personalizado dentro de la opción Filtros de texto. La tabla solo mostrará los datos basados en el parámetro establecido en el filtro. En este ejemplo, solo aparece California en la tabla de datos.
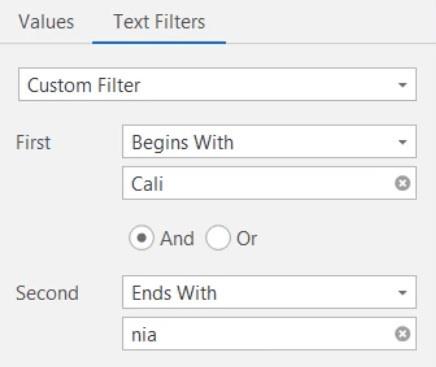
El mismo filtro también se puede aplicar a cualquier columna numérica. En este ejemplo, la columna Latitud se filtra para mostrar todas las latitudes entre 30 y 35.
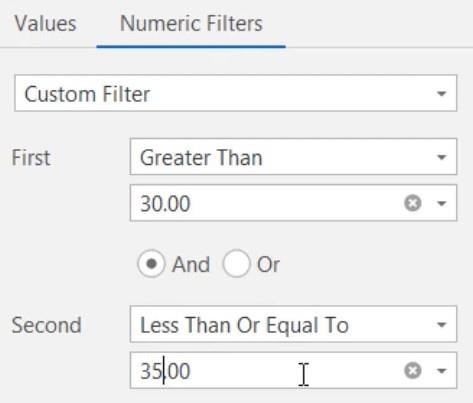
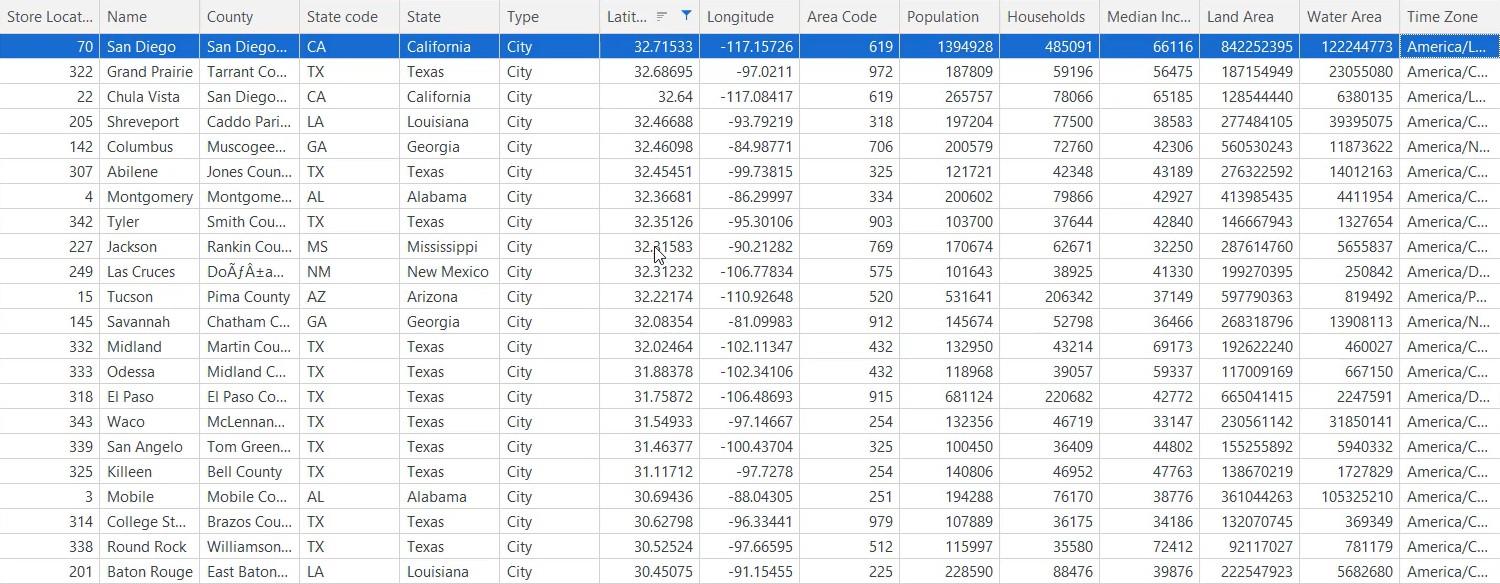
Clasificación de tablas en el editor tabular
Si hace clic derecho en el encabezado, puede ver opciones para ordenar su columna. También se pueden ordenar varias columnas simultáneamente. Haga esto manteniendo presionada la tecla Mayús y seleccionando las columnas que desea ordenar.
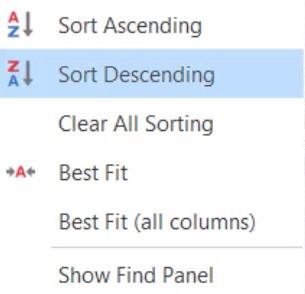
La opción de clasificación Best Fit ajusta el ancho de una columna según el tamaño de su valor. En la columna Zona horaria, puede ver que los valores dentro de cada celda están incompletos.
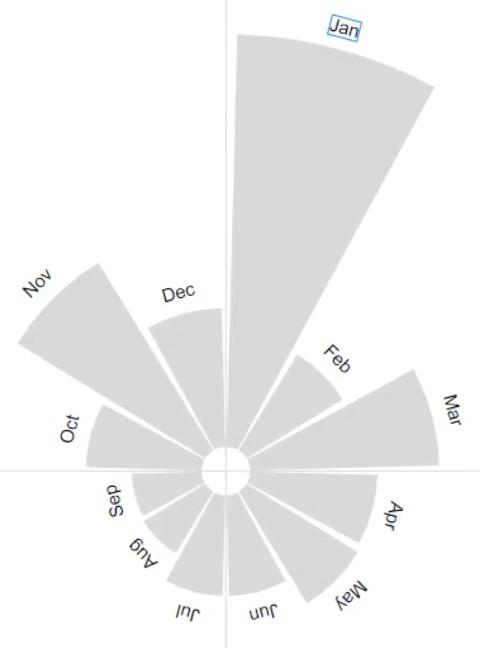
Con Mejor ajuste, ahora puede ver el valor completo o el texto dentro de la celda.
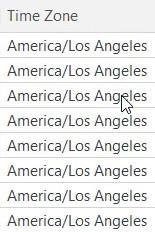
El panel Mostrar búsqueda le permite buscar cualquier valor en la tabla escribiendo un texto o una palabra clave. En este ejemplo, la palabra clave utilizada en el panel es Florida. Luego, el editor muestra y resalta todos los valores que contienen la palabra clave Florida.
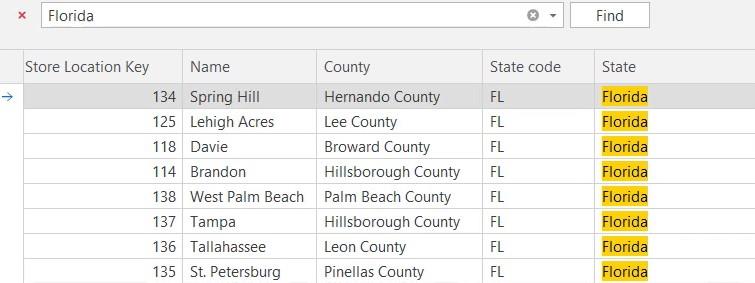
Para eliminar el filtro, simplemente haga clic en el icono transparente en el panel.
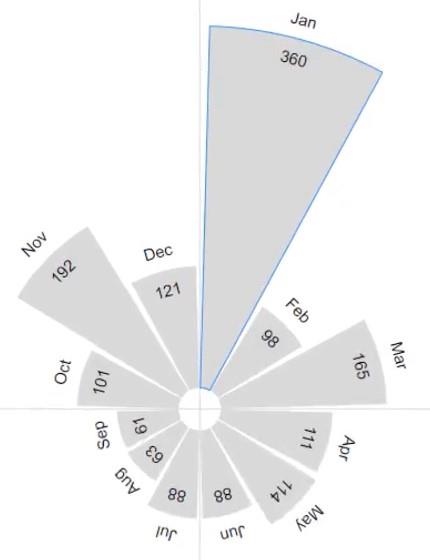
Visualización de varias tablas
La opción Vista previa de datos también le permite abrir y ver varias tablas. Esto hace que el desarrollo de datos sea conveniente porque le ahorra tiempo al abrir y verificar tablas individualmente en LuckyTemplates .
A veces se producen pequeños retrasos al cambiar entre diferentes tablas en LuckyTemplates, especialmente si su modelo contiene muchas filas y medidas. También se producen retrasos cuando hay muchas imágenes importadas del mercado. Eventualmente, estos retrasos actualizan los servicios de análisis y los hacen más lentos.
La opción Vista previa de datos no ralentizará el proceso. Con esta herramienta, puede cambiar fácilmente entre tablas en la pestaña.

Si desea realizar un análisis de datos entre las columnas StateRegions y Sales, puede identificar una columna en particular en ambas tablas que se puede usar para crear una relación. Luego, puede filtrarlos y agruparlos por diferentes campos dentro de las dos tablas.
También es posible abrir una tabla en una ventana diferente. Si tiene una configuración de monitor dual, puede arrastrar y colocar una tabla en su segunda pantalla y abrir otra en su pantalla principal. De esta manera, puede mirar y comparar los valores de ambas tablas una al lado de la otra.
Sin embargo, si solo tiene un monitor y desea comparar tablas una al lado de la otra, puede colocarlas una al lado de la otra. Haga esto arrastrando y soltando las tablas a cada lado del editor.
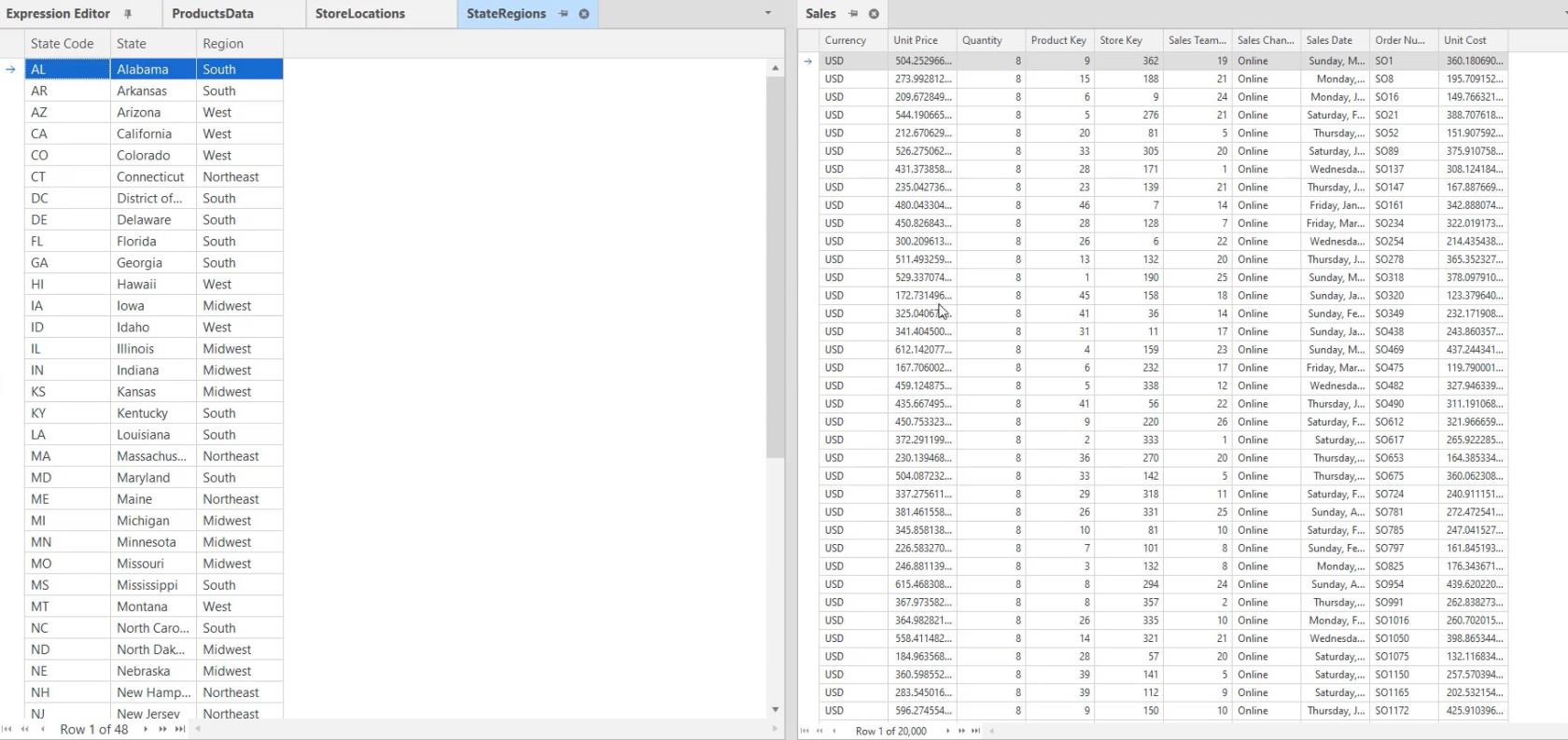
Una vez que identifique los campos que va a utilizar, puede comenzar a crear medidas. Haga clic derecho en una tabla en TOM Explorer. Luego, seleccione Crear y haga clic en Medir.
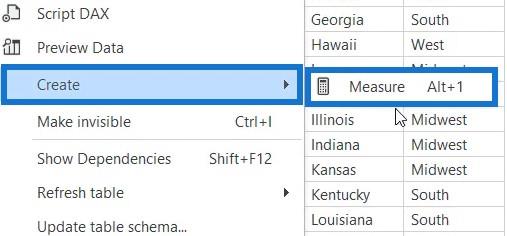
Luego, ahora puede crear convenientemente su secuencia de comandos DAX mientras observa la otra tabla como guía.
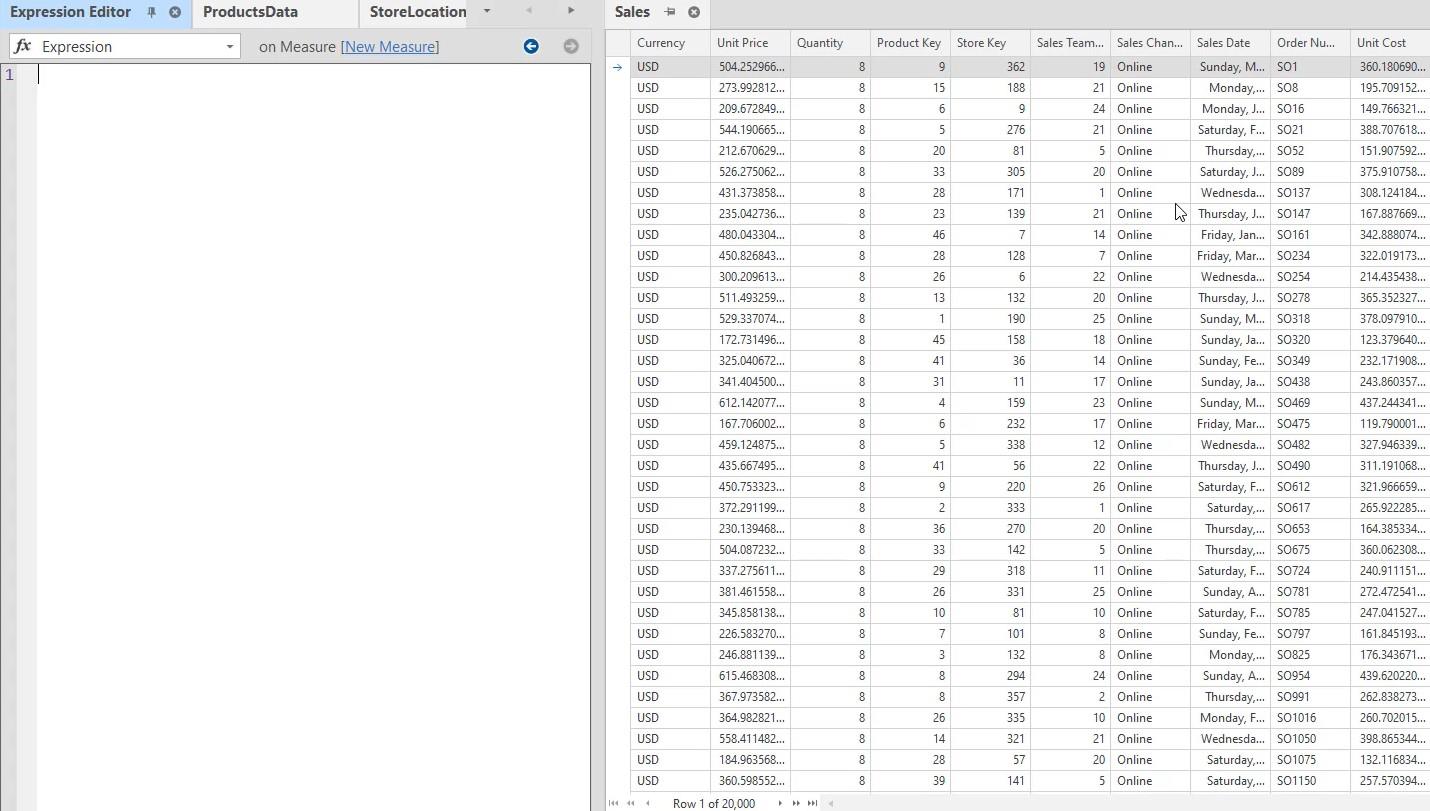
Editor tabular LuckyTemplates: revisión y tutorial de la versión 3
Use el editor tabular para crear grupos de cálculo en LuckyTemplates
Conclusión
A través de este tutorial, aprendió a usar la opción de vista previa de datos en el editor tabular . Para resumir, la opción Vista previa de datos le permite modificar su espacio de trabajo para ayudarlo a sentirse cómodo al desarrollar datos.
Puede usar y maximizar la configuración disponible en la opción de vista previa para ver múltiples datos, tablas y otra información específica.