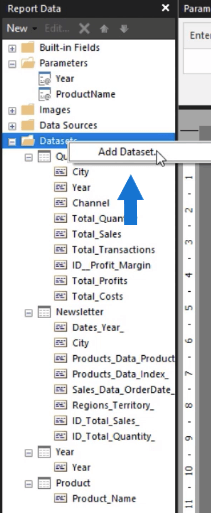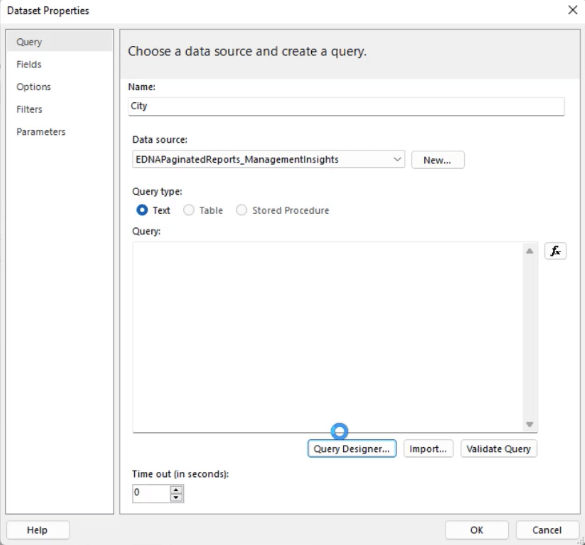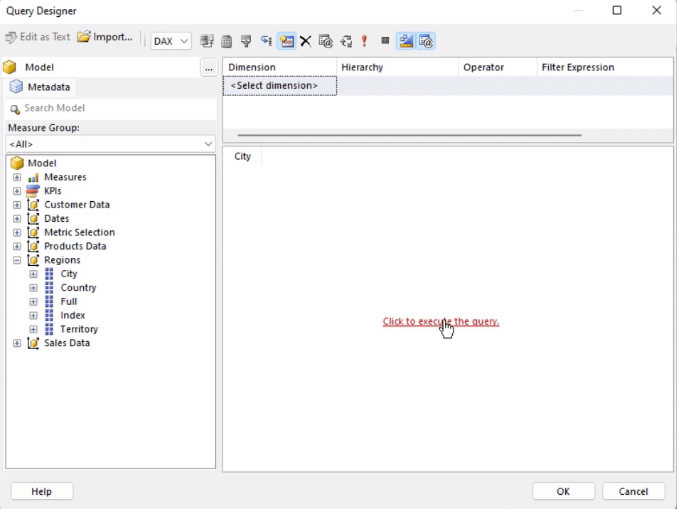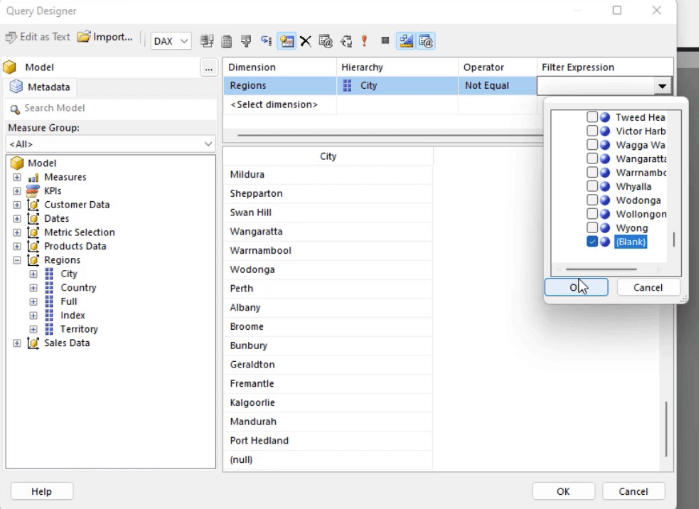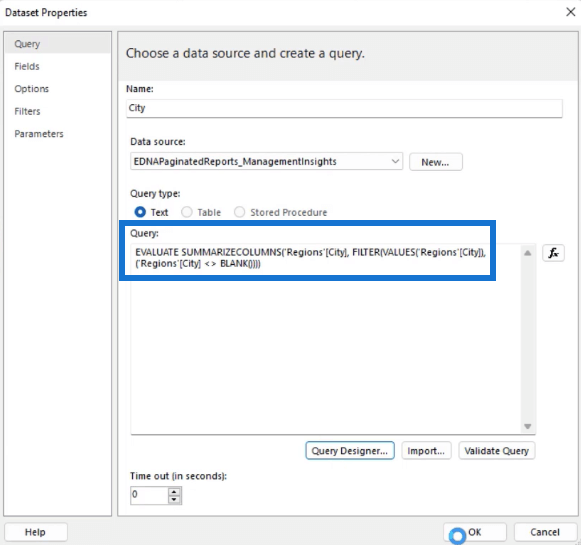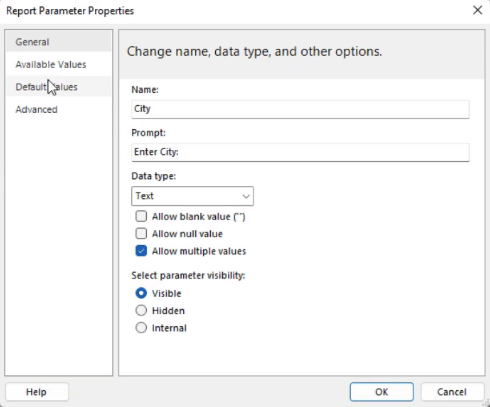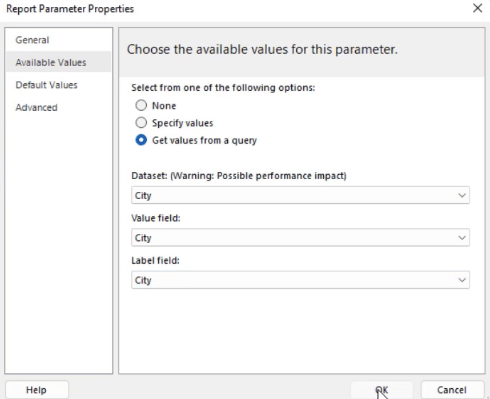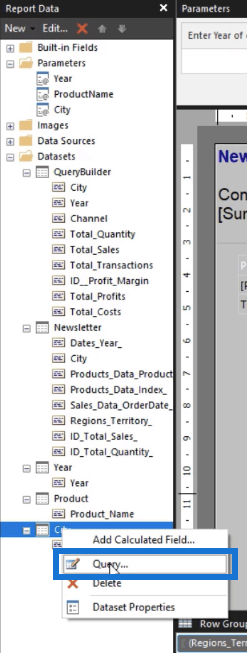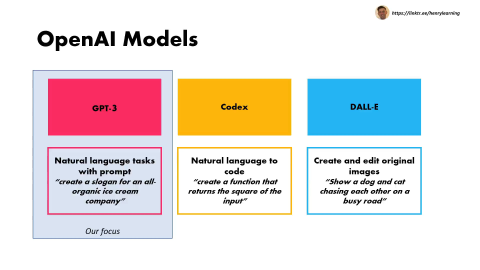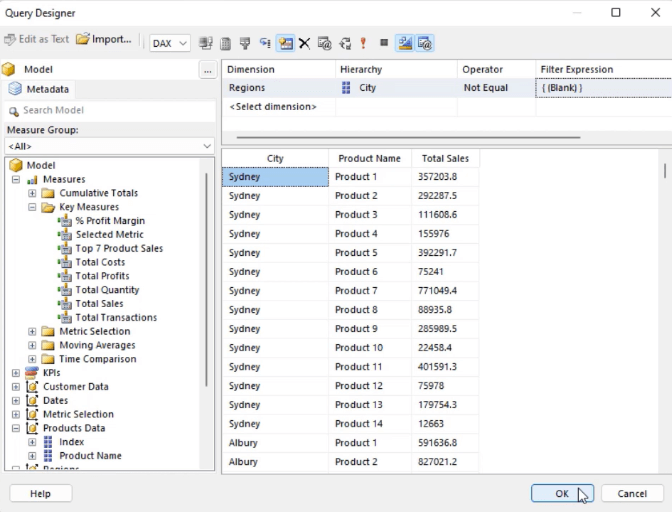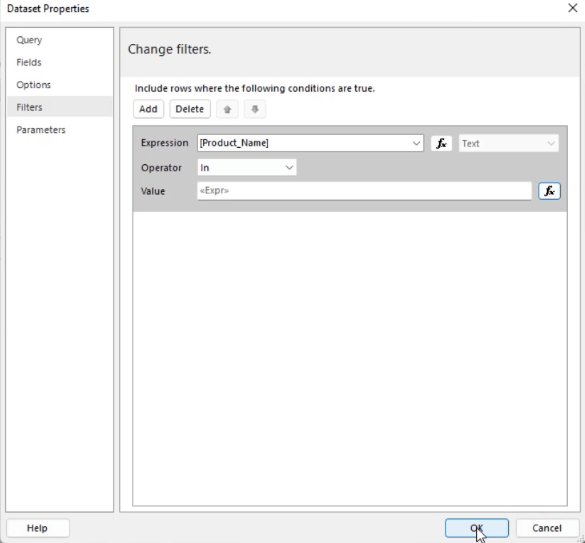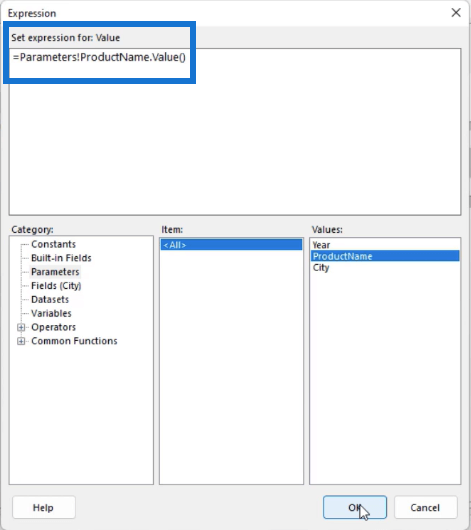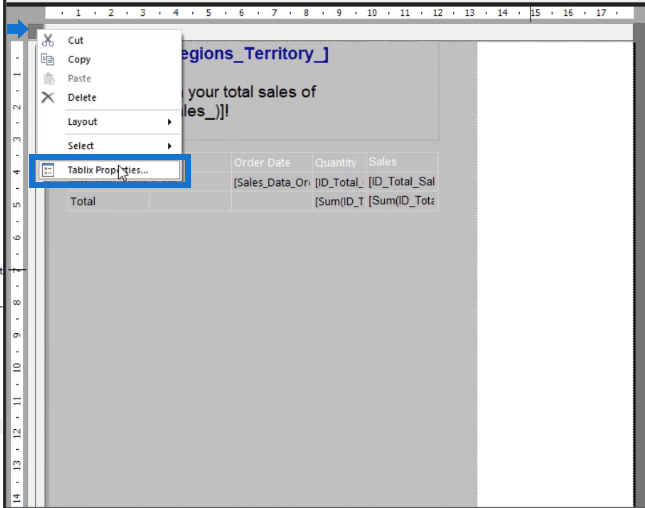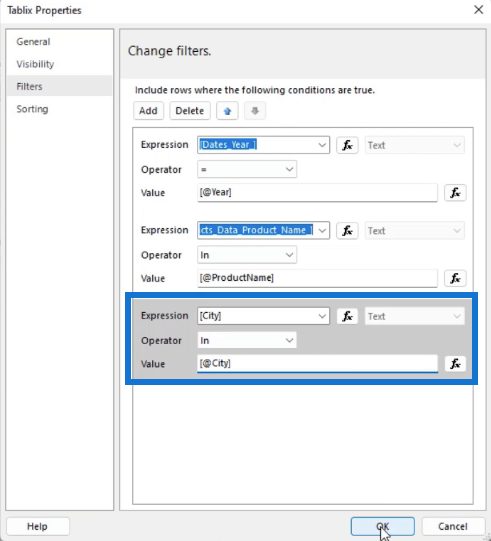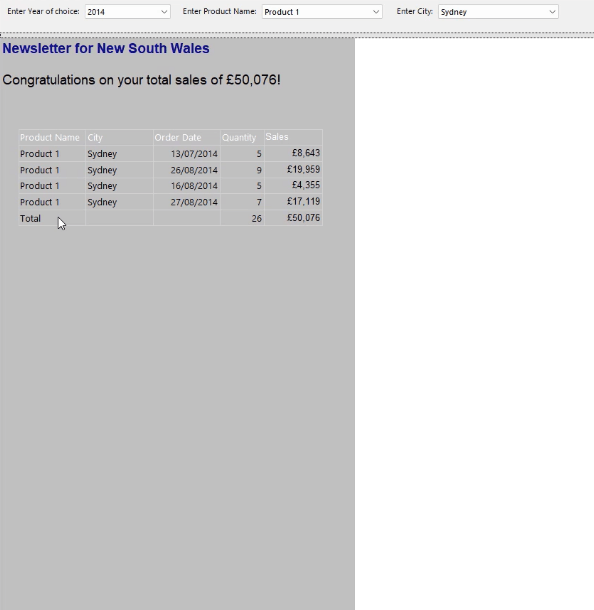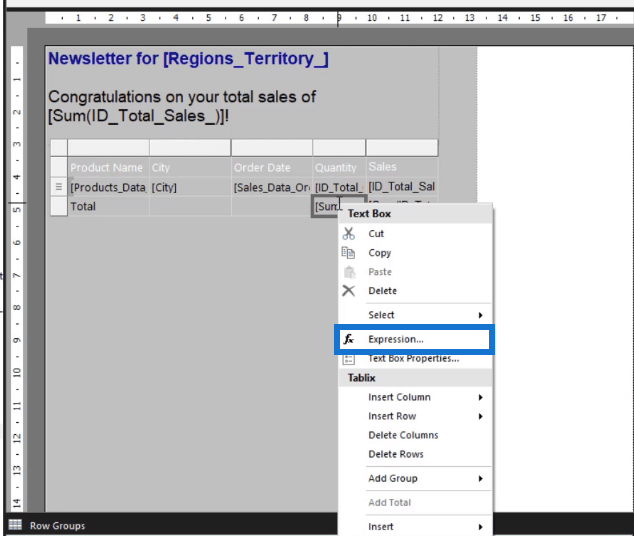Los parámetros en cascada son filtros que tienen un efecto sobre otros parámetros vinculados. Permiten a los usuarios gestionar grandes cantidades de información en un informe paginado . Los valores seleccionados para un parámetro dependen de los valores seleccionados para otro.
En este tutorial, aprenderá a crear parámetros en cascada para filtrar datos de tablas en LuckyTemplates Report Builder . Usaremos un ejemplo en el que el usuario final desea filtrar los datos por ciudad y los resultados solo deben mostrar ciudades con ventas de productos.
Tabla de contenido
Agregar un parámetro para filtrar datos en LuckyTemplates Report Builder
Para agregar un parámetro, haga clic con el botón derecho en la carpeta Conjuntos de datos y seleccione Agregar conjunto de datos .
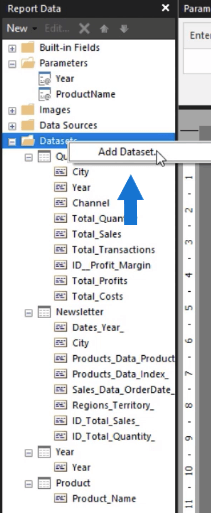
Escriba el nombre del conjunto de datos y seleccione la fuente de datos. Luego, haga clic en Diseñador de consultas .
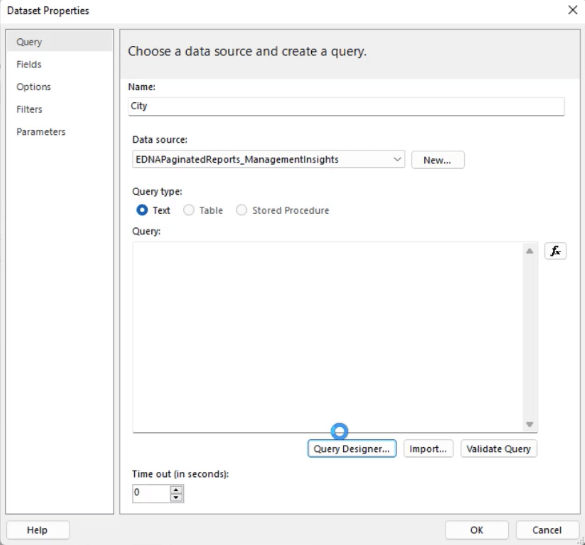
Haga clic en Regiones y arrastre el campo Ciudad al espacio en blanco. Luego, seleccione la opción Haga clic para ejecutar la consulta .
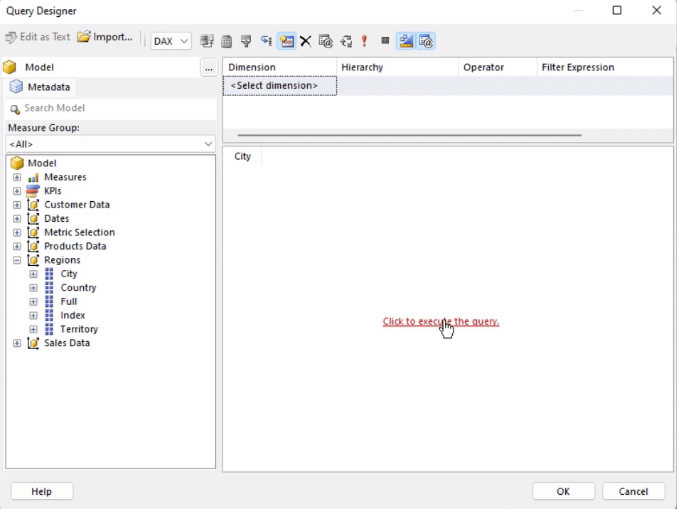
En la parte inferior de la columna, puede ver que tiene una entrada nula. Necesita eliminarlo o de lo contrario obtendrá un error.
Para eliminar valores nulos o en blanco, arrastre el campo Ciudad al panel Dimensión y filtre los valores innecesarios.
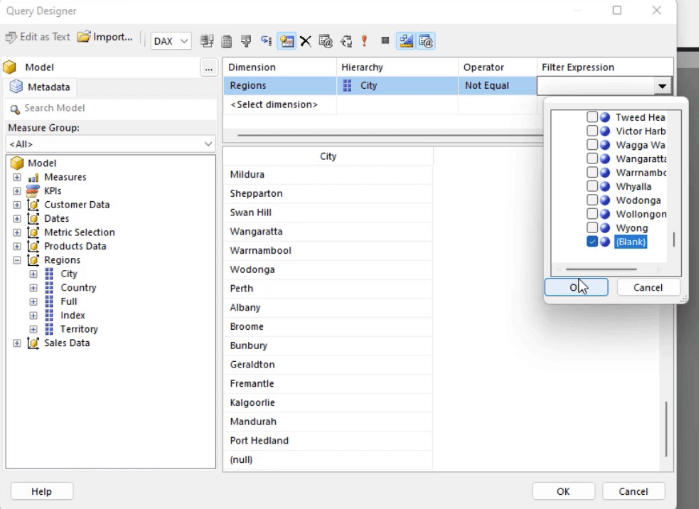
Query Designer crea automáticamente un código DAX según los campos y el filtro que aplicó.
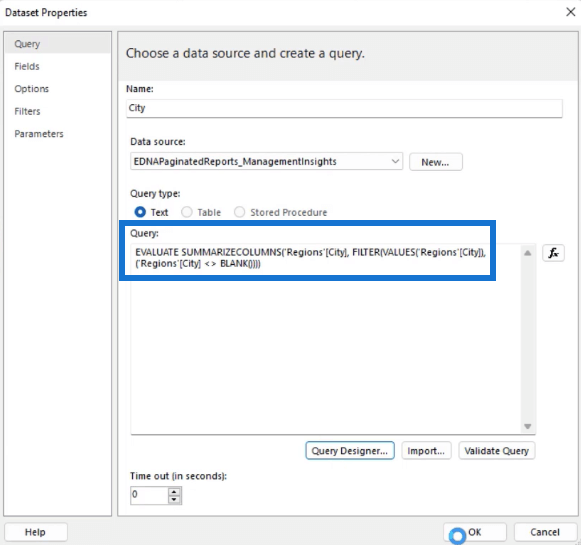
A continuación, haga clic con el botón derecho en la carpeta Parámetros y seleccione Agregar parámetro . Para este ejemplo, el nombre del parámetro es " Ciudad " y el indicador es " Introducir ciudad:". También se recomienda habilitar la opción Permitir valores múltiples, ya que esto le permitirá marcar más de una selección por parámetro.
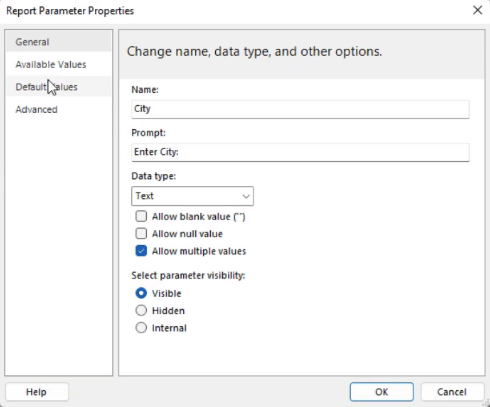
En la pestaña Valores disponibles , seleccione Obtener valores de una consulta y luego elija Ciudad para todos los cuadros desplegables. Luego, haga clic en Aceptar .
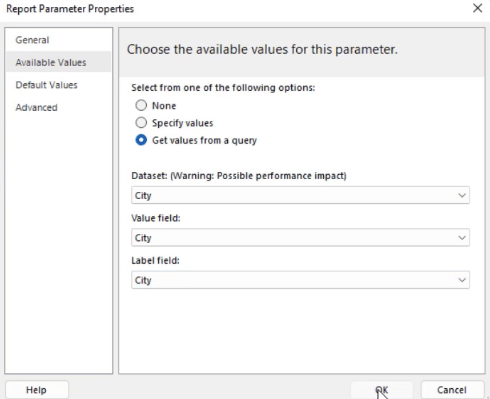
Si hace clic en Ejecutar, notará que el nuevo parámetro no tendrá ningún efecto en el informe. Esto se debe a que no ha establecido una relación entre los parámetros.
Para este ejemplo, debe habilitar el parámetro Ciudad y vincularlo al parámetro Producto .
Conexión de dos o más filtros de parámetros en LuckyTemplates Report Builder
Haga clic con el botón derecho en el conjunto de datos Ciudad y seleccione Consulta .
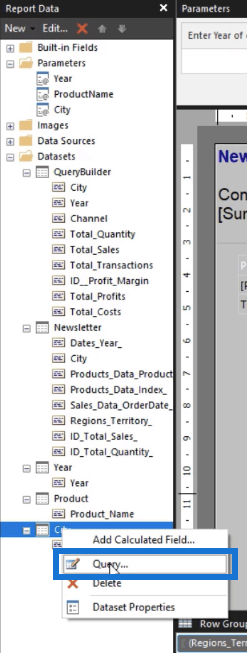
En la ventana Diseñador de consultas, arrastre la medida Nombre del producto y Ventas totales al cuadro de texto de la consulta. Luego, ejecute la consulta.
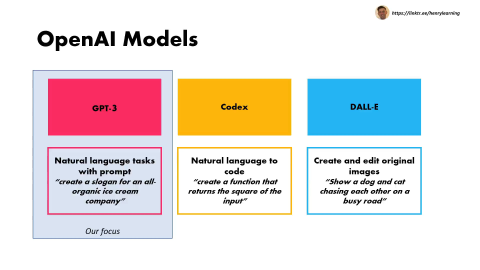
Las ventas totales actúan como la conexión entre la ciudad y el nombre del producto .
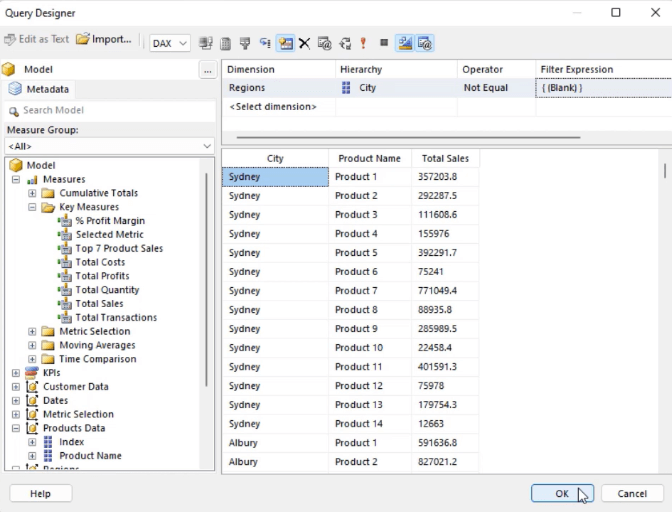
A continuación, abra el asistente Propiedades del conjunto de datos para el conjunto de datos Ciudad. Vaya a la pestaña Filtros y agregue un filtro. En la expresión , seleccione Product_Name . Para el Operador , utilice In . Este operador le permite filtrar dentro de matrices. Luego, haga clic en el botón fx para ingresar el valor.
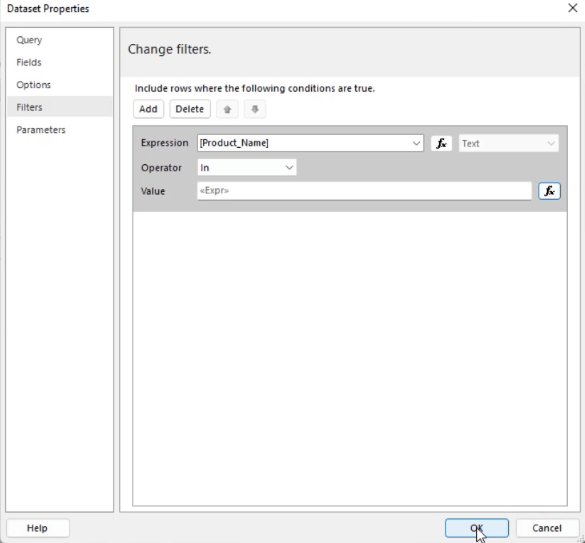
Esto abre la herramienta Generador de expresiones en el Generador de informes. Haga doble clic en la opción Parámetros en Categoría y seleccione ProductName para los valores. El cero (0 ) en la expresión es una colocación de índice. Debe eliminarlo para que el informe muestre todos los datos de la matriz.
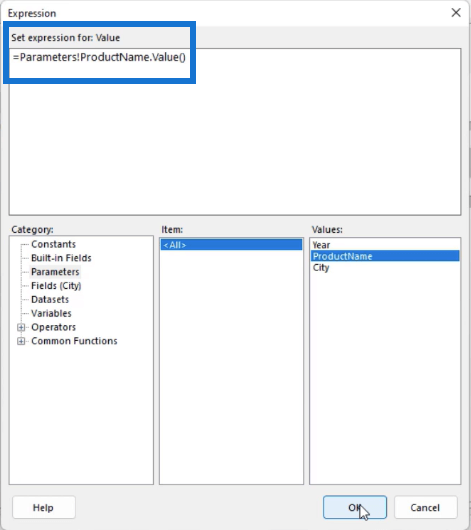
A continuación, haga clic en su informe y seleccione Propiedades de Tablix .
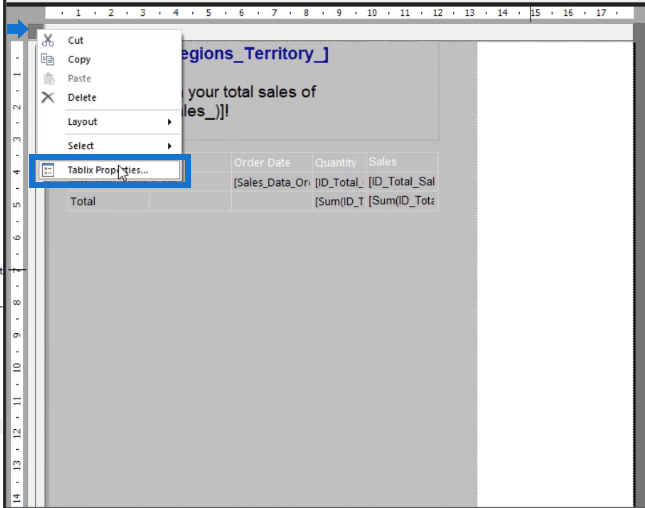
En este ejemplo, el encabezado y la tabla están contenidos en una lista. Entonces, por cada filtro que agregue en su informe, todos los elementos de la lista se verán afectados.
Vaya a la pestaña Filtros en el asistente Propiedades de Tablix y haga clic en Agregar . En la Expresión , elija Ciudad . Luego, seleccione In como el Operador , y para el Valor, escriba [@City] .
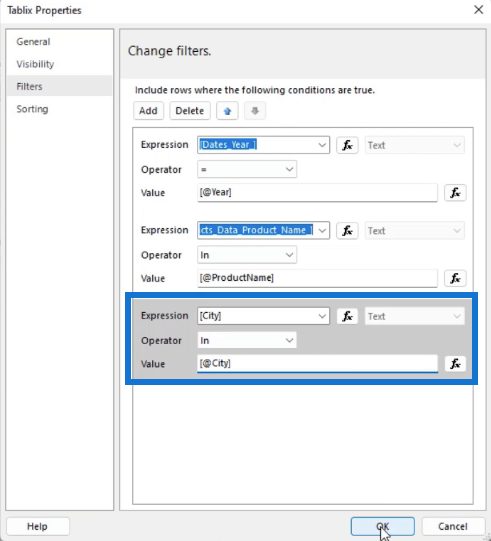
Ejecute el informe después de presionar Aceptar .
Se le pedirá que elija entre el nuevo parámetro antes de poder ver el informe paginado. Una vez hecho esto, haga clic en el botón Ver informe .

Verá que el informe paginado solo contiene datos que se encuentran dentro de los parámetros que eligió.
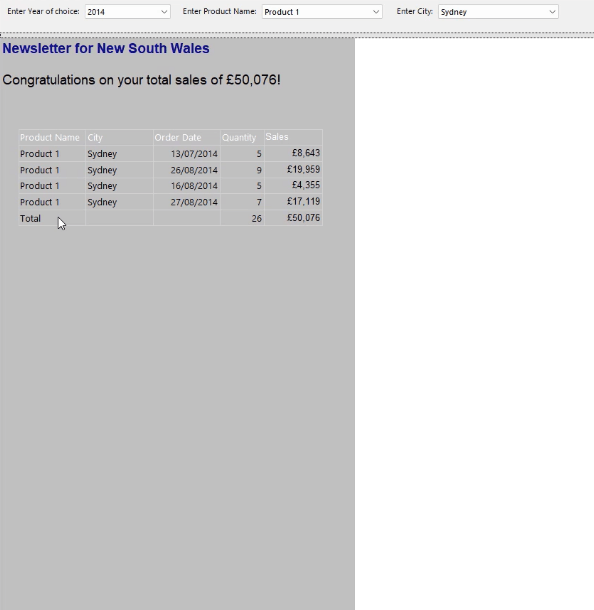
Lección adicional: Agregar una fila que muestra el total de la columna
Para agregar un total para cada columna en su matriz, agregue una nueva fila. Luego, haga clic con el botón derecho en la celda en la que desea colocar los montos totales y seleccione Expresión .
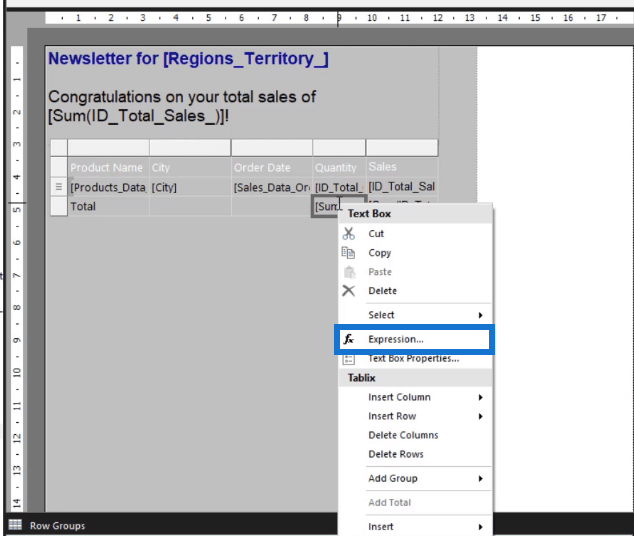
En Categoría , elija entre diferentes funciones comunes que contienen elementos específicos que le permitirán crear una consulta.
Para crear una consulta para el Total , haga clic en Agregar y luego elija Suma. En el lado inferior derecho, se le proporcionan ejemplos sobre cómo usar cada función. Siga el formato para obtener la suma total de cada campo.
Cómo dar formato a los datos en el Generador de informes
Tutorial del Generador de informes: Cómo agregar una tabla
Cómo importar conjuntos de datos en el Generador de informes
Conclusión
Este tutorial discutió cómo crear parámetros en cascada en su informe paginado. Para resumir, los parámetros en cascada crean una conexión para cada filtro en LuckyTemplates Report Builder.
En el ejemplo que se muestra arriba, el parámetro Ciudad está vinculado al Nombre del producto a través de la medida Ventas totales. Es decir, el filtro Ciudad solo mostrará Productos con historial de Ventas. Esta función permite a los usuarios finales agregar datos y administrar mejor la información de los informes.
Recuerde que el orden es importante cuando se trata de parámetros en cascada. Por lo tanto, al elegir los filtros, tenga en cuenta que la jerarquía en la que los selecciona afecta los resultados que aparecen en el informe.
Mis mejores deseos,
sue bayes