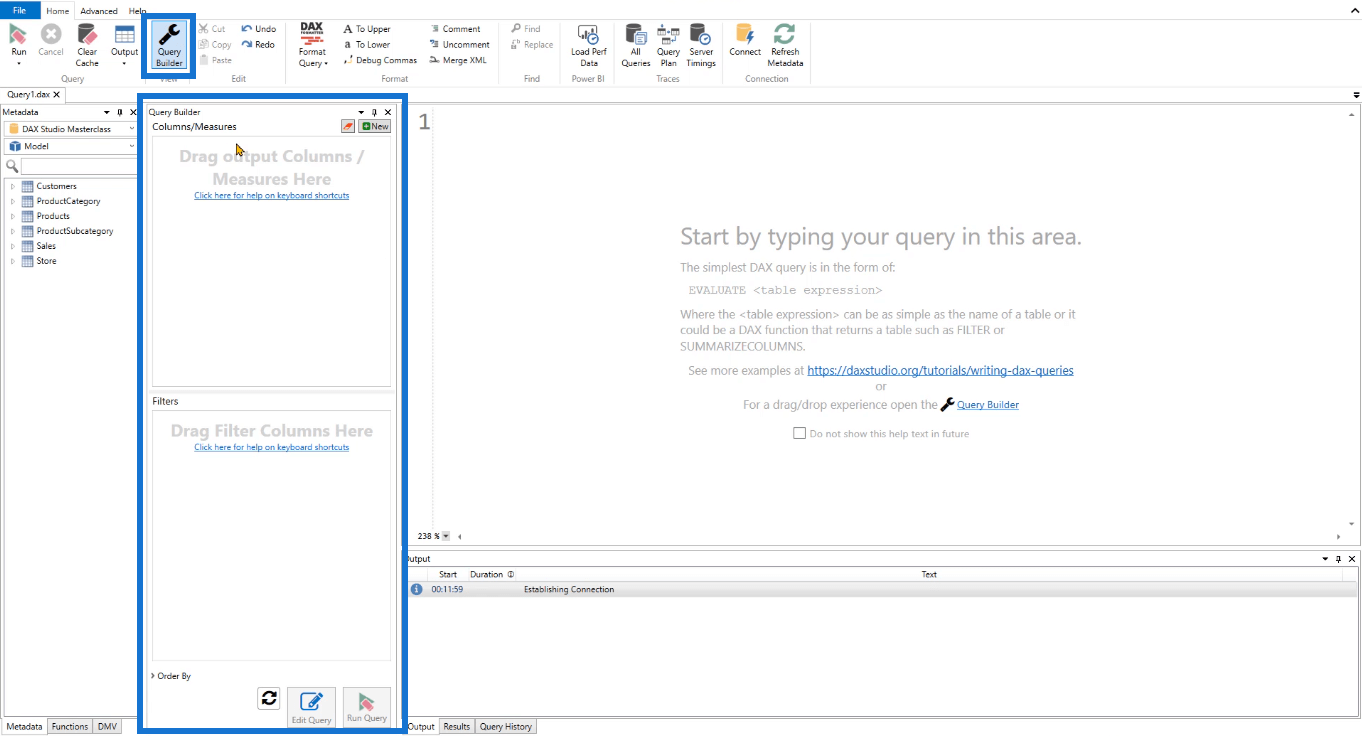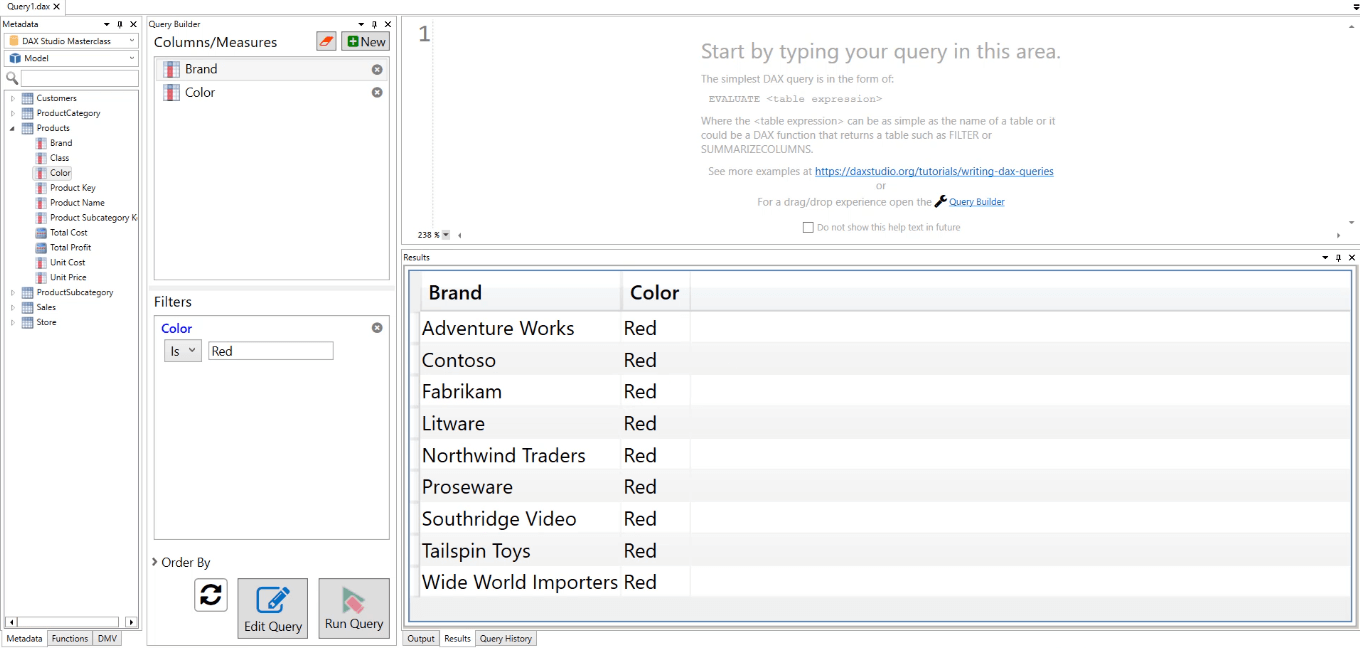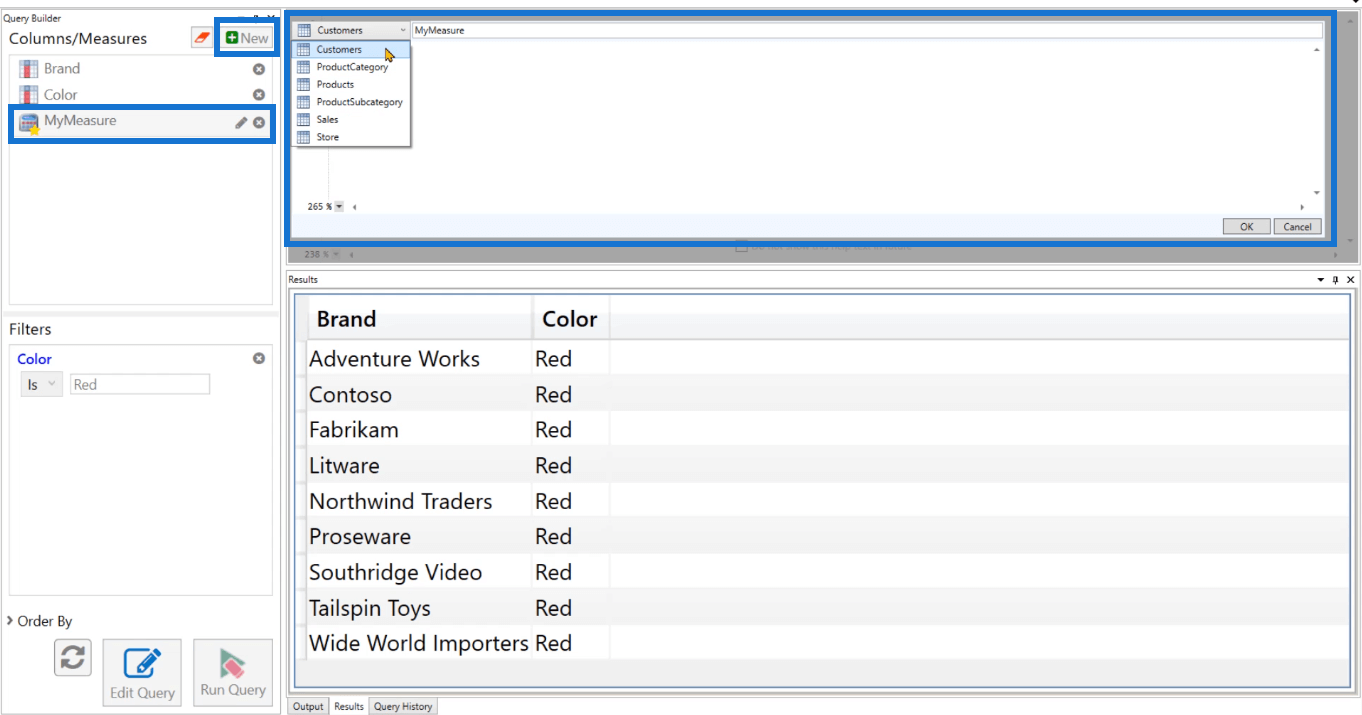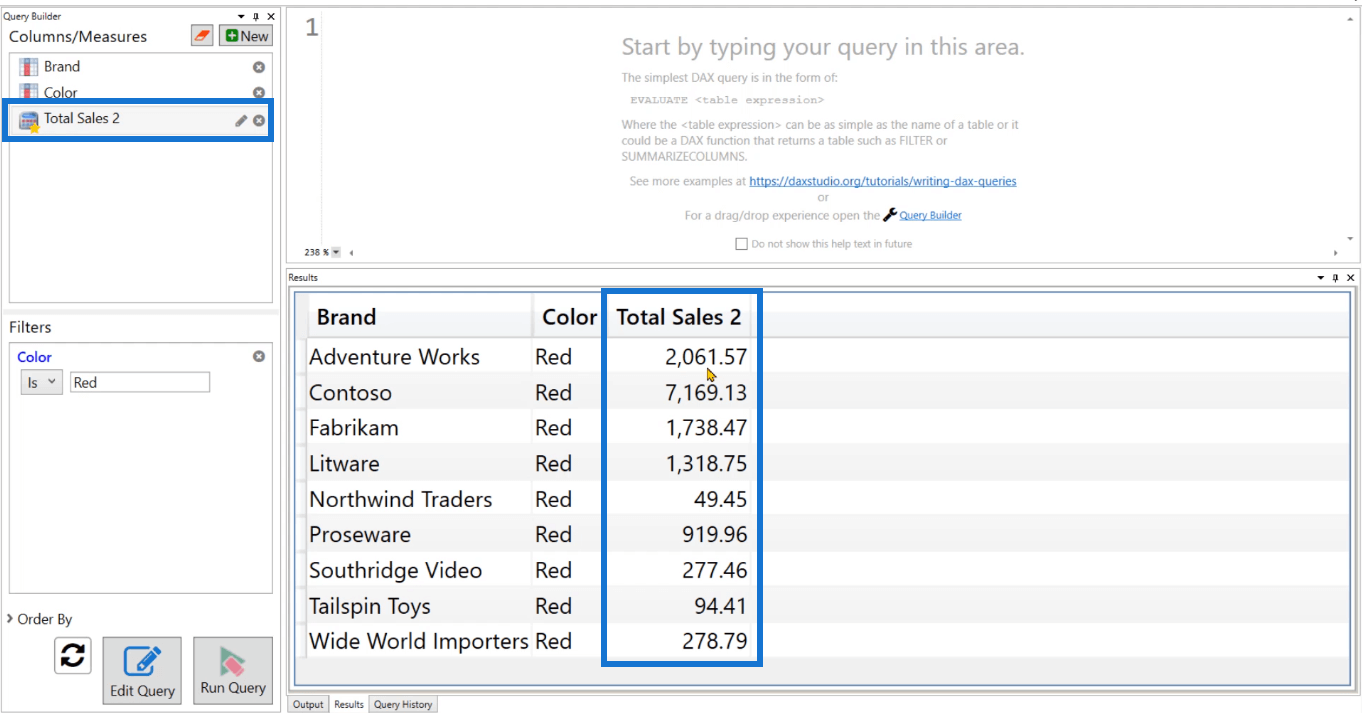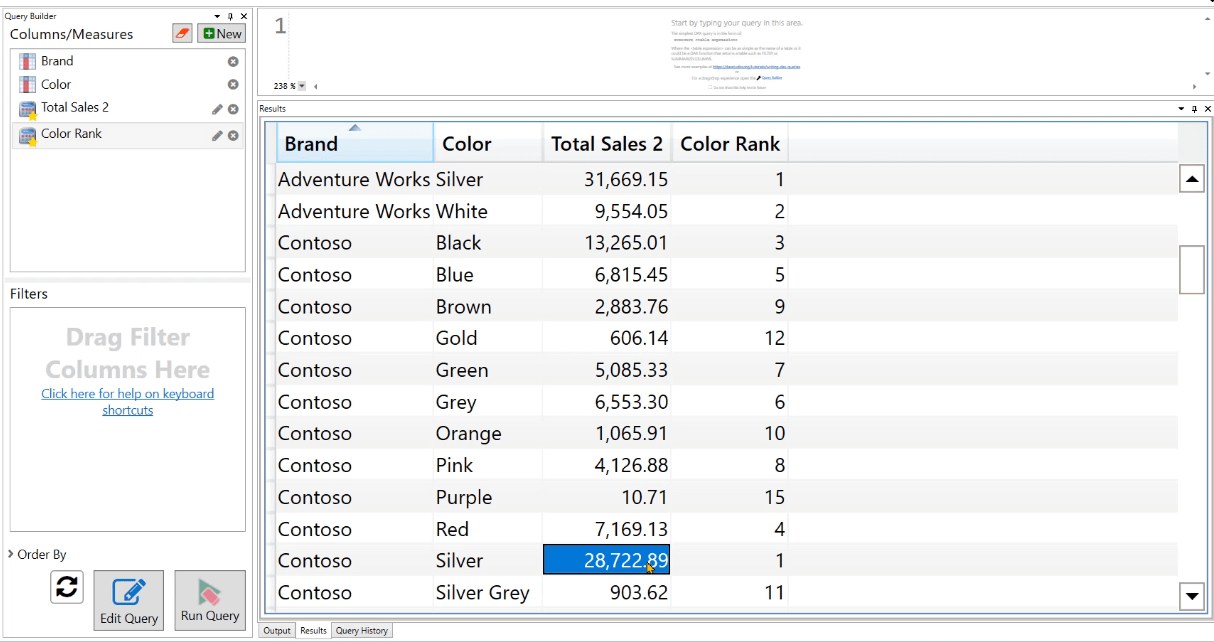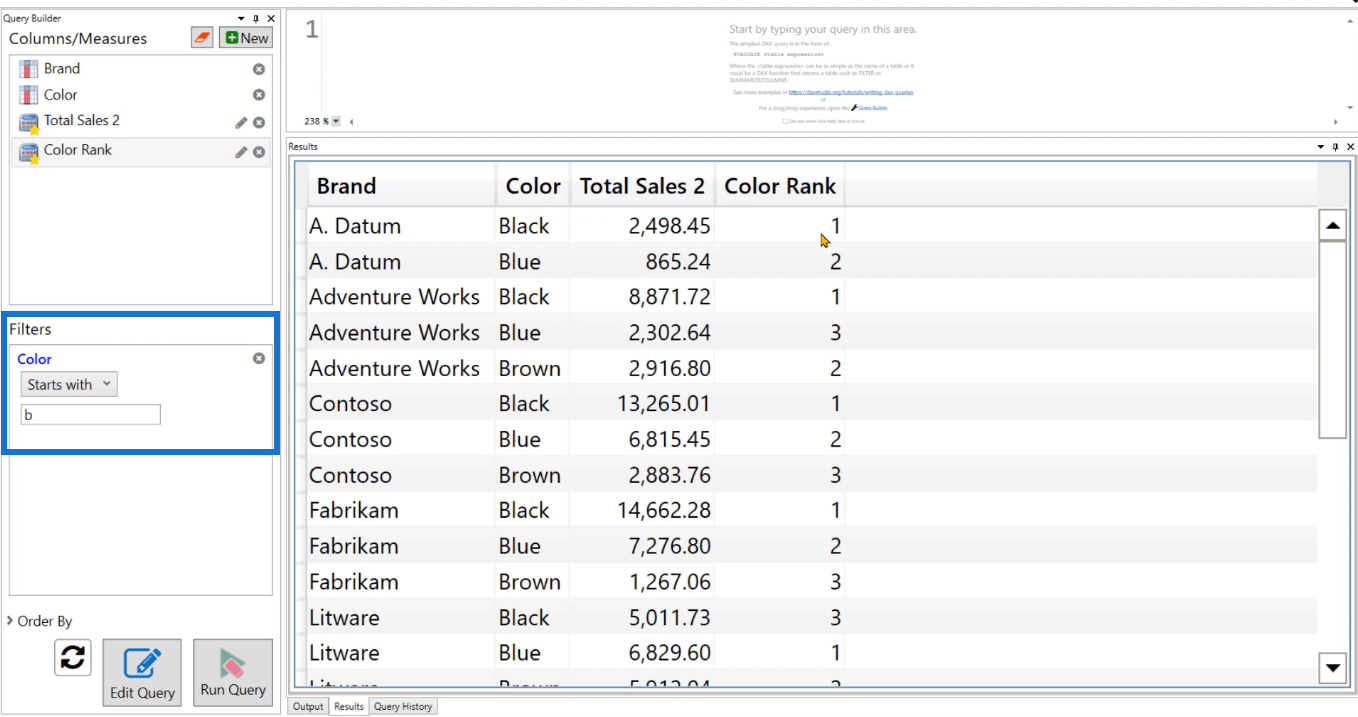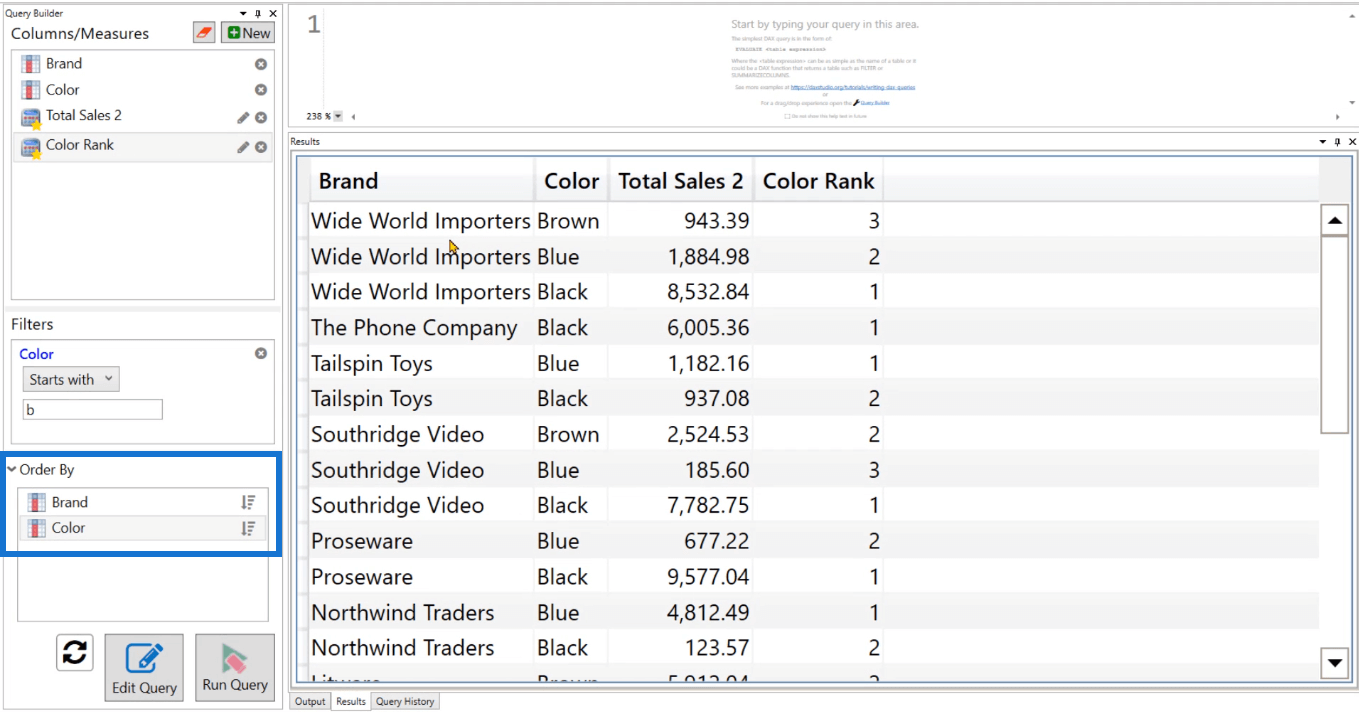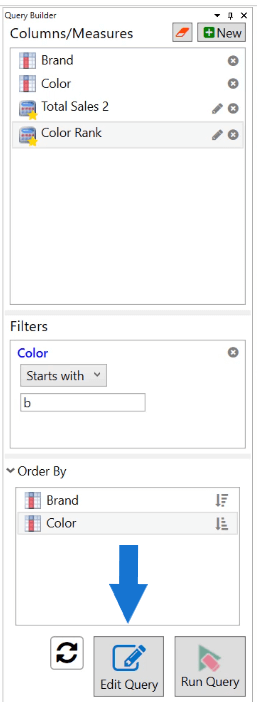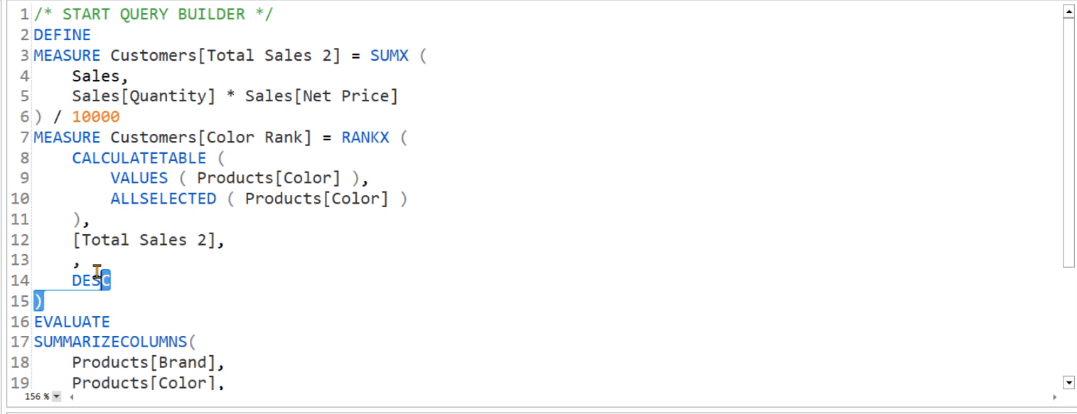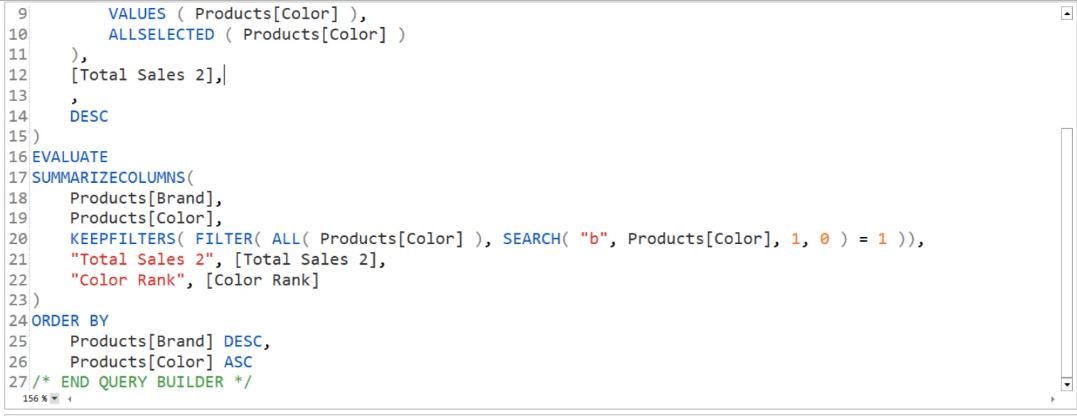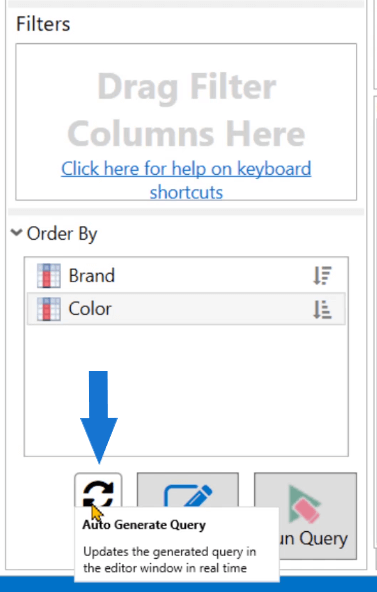En este tutorial, aprenderá a usar la función Query Builder para crear fácilmente consultas y medidas en DAX Studio .
Puede acceder a esto haciendo clic en la opción Query Builder que se encuentra en la pestaña Inicio. Esto abre un nuevo panel donde puede especificar columnas, medidas y filtros para crear una consulta.
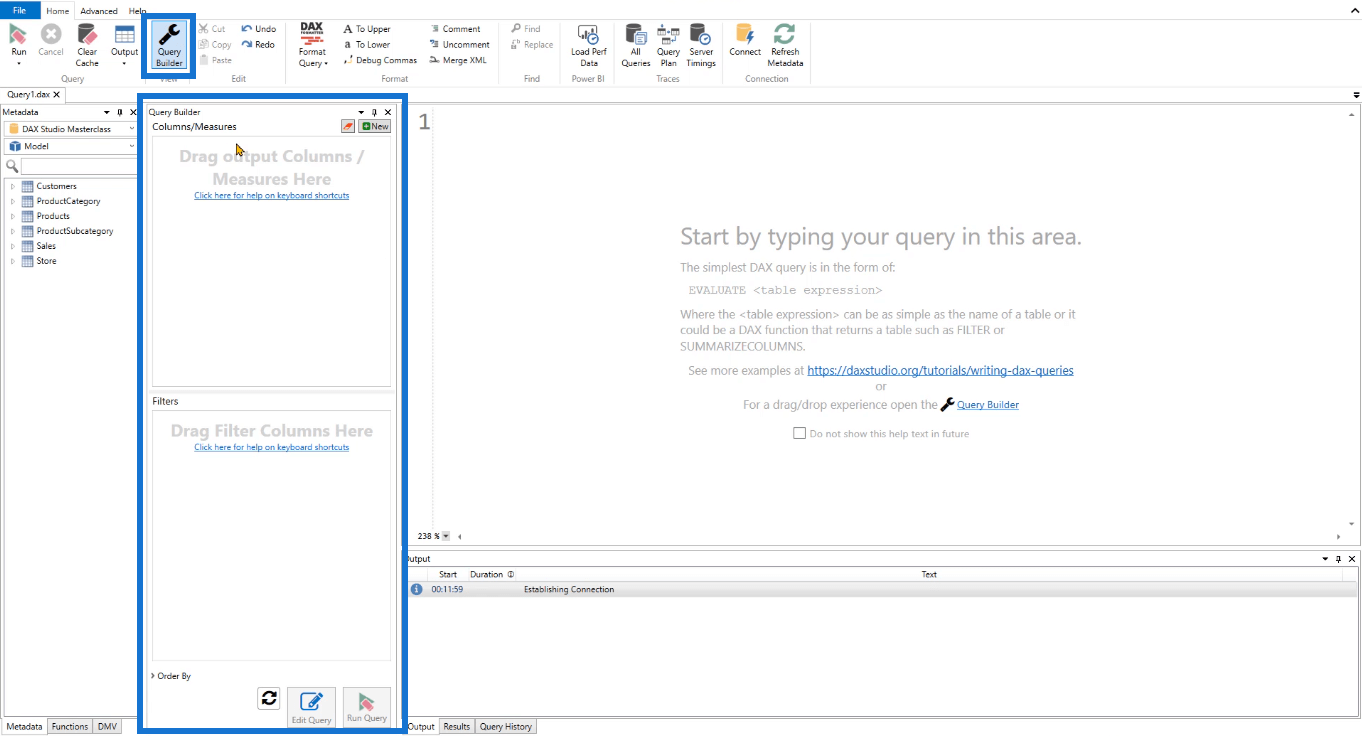
Para probarlo, creemos una consulta DAX básica . Arrastre y suelte un campo desde el panel Metadatos al Generador de consultas.
En este caso, las columnas son la Marca y el Color. La tabla se filtra para mostrar solo las marcas que tienen "Rojo" como color.
Cuando hace clic en la opción Ejecutar consulta en la parte inferior, el panel Resultados muestra una tabla que contiene dos filas: Marca y Color. También puede ver que la columna Color solo contiene "Rojo".
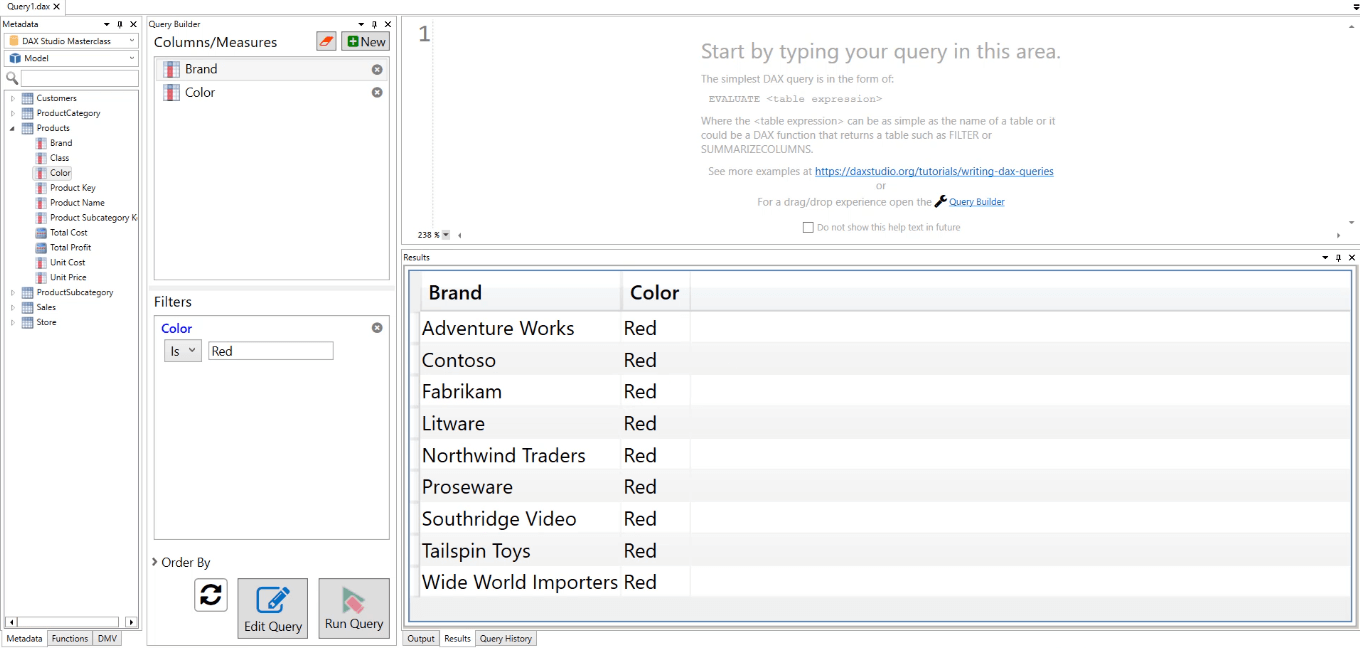
Tabla de contenido
Crear una medida básica en Query Builder
Para crear una medida de consulta utilizando Query Builder, haga clic en el botón Nuevo . Esto crea una nueva medida y abre un nuevo panel donde puede escribir el código DAX.
También puede especificar la tabla en su modelo de datos donde desea declarar la nueva medida que creó. En este caso, es la tabla Clientes.
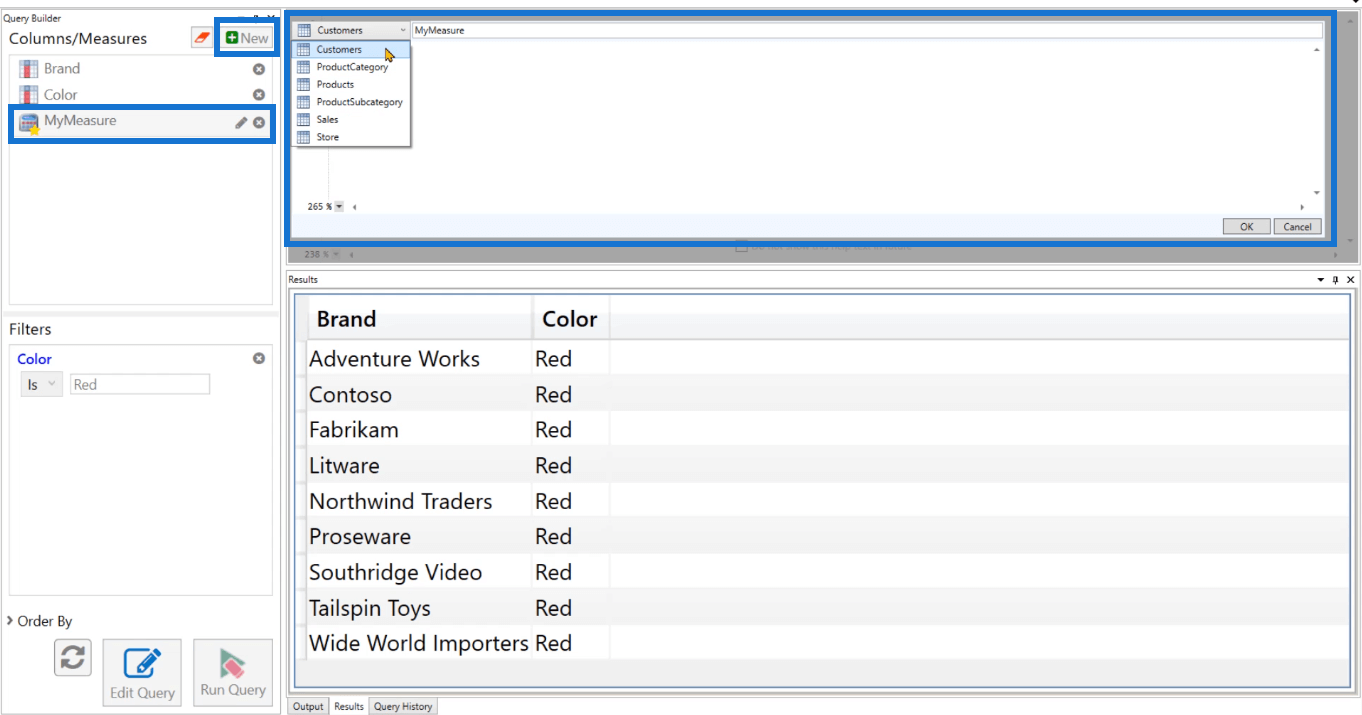
Nombra tu nueva medida. Para el código DAX, calculemos las Ventas totales usando la función . Se divide por 10.000 para reducir la cantidad de datos en el resultado.

Cuando hace clic en Aceptar, puede ver que la medida se ha confirmado en Query Builder. Si hace clic en la opción Ejecutar consulta, el panel Resultados mostrará una nueva columna que contiene el monto de Ventas totales.
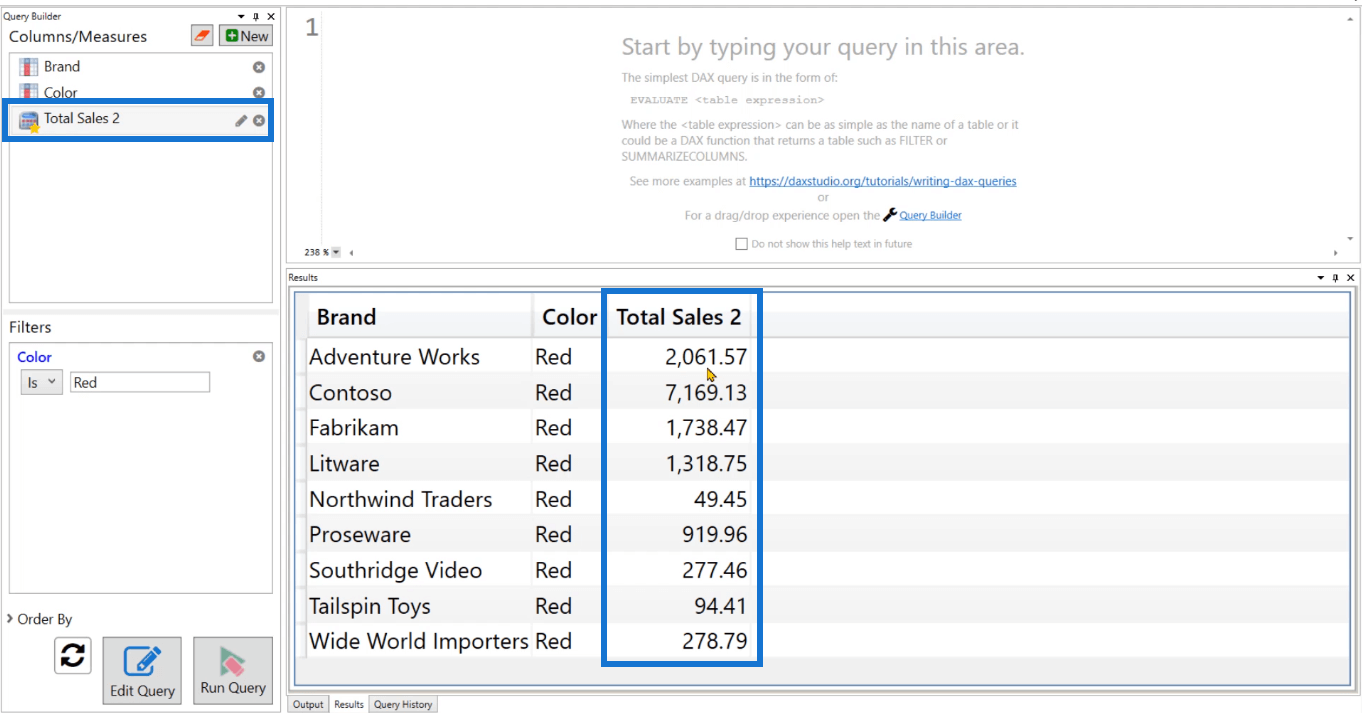
Crear una medida con clasificación en Query Builder
Como otro ejemplo, creemos una segunda medida que clasifique el color de cada marca.
Retire el filtro de color. Cree una nueva medida llamada Color Rank. El código DAX para esta medida usa la función .
En el primer argumento, necesita la función para evaluar el del color del producto modificado por la función .
En el segundo argumento, debe llamar a la medida Ventas totales. Luego, el resultado se ordena en orden descendente utilizando la función DESC.

Cuando hace clic en Aceptar, puede ver que se ha agregado una nueva columna a la tabla. La columna Rango de color clasifica el color de acuerdo con su monto de Ventas totales. Esto se hace para cada marca.
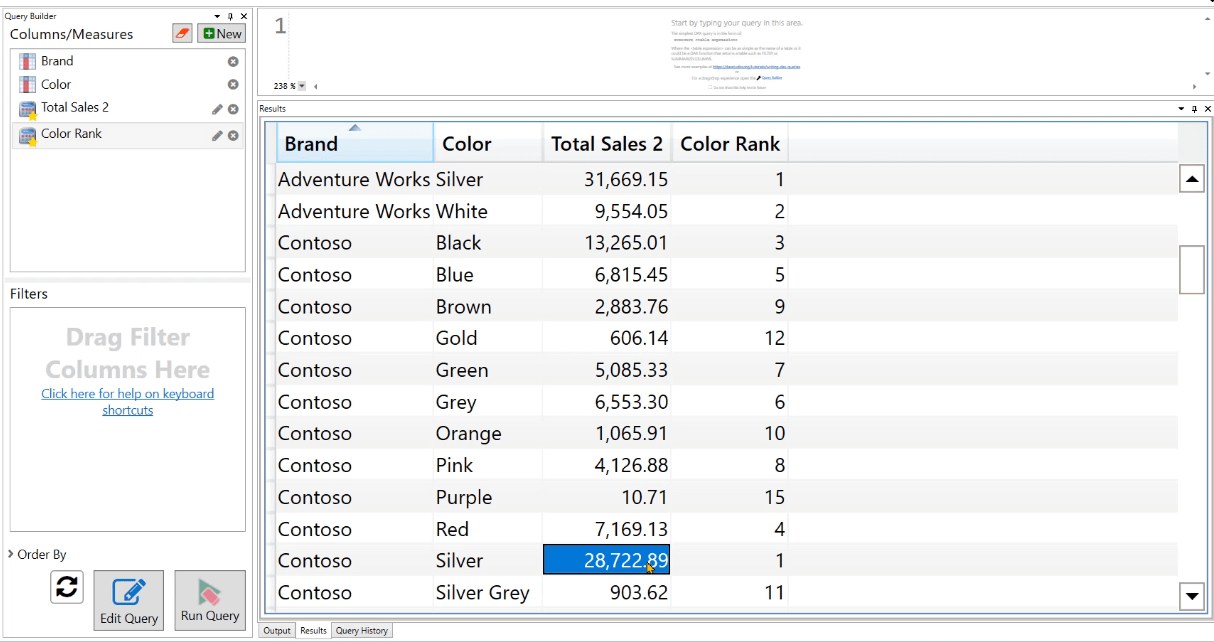
También puede agregar filtros a la medida. Puede filtrar la columna de color y elegir mostrar solo los colores que comienzan con la letra B. Para que esto funcione, debe cambiar la función REMOVEFILTERS a .
Cuando ejecuta la consulta editada, puede ver que la columna Color solo muestra datos que comienzan con la letra B. La columna Rango de color también cambió la forma en que clasificaba cada fila.
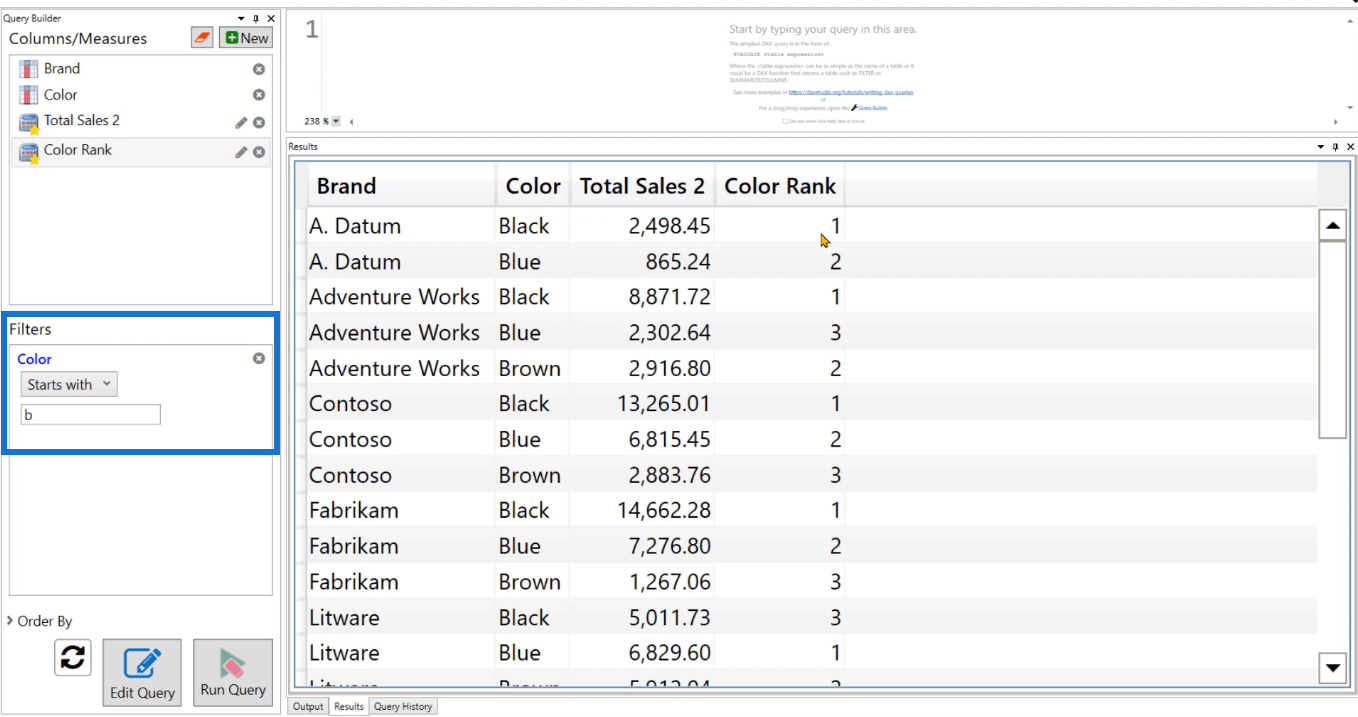
También puede usar la opción Ordenar por en el Generador de consultas para ordenar las filas en su tabla.
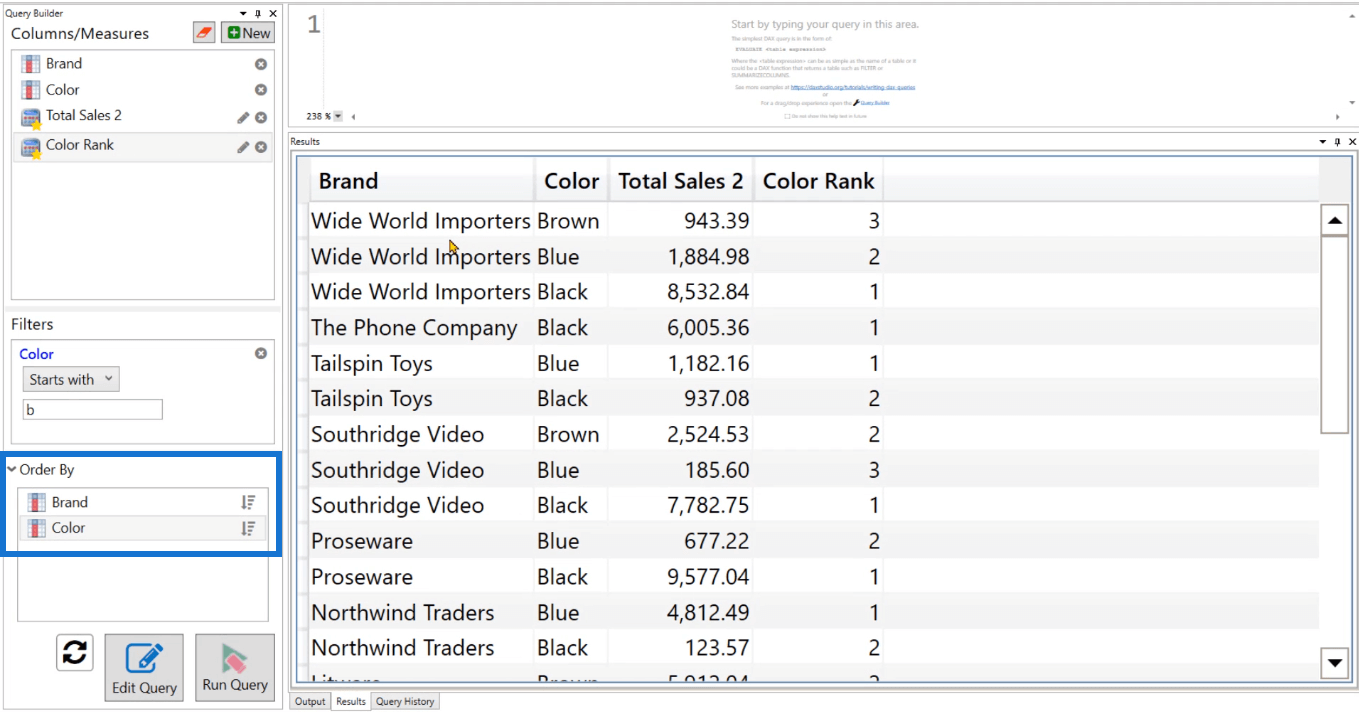
La opción Editar consulta
Otra característica útil en Query Builder es la opción Editar consulta . Esto le permite ver el código generado automáticamente por Query Builder.
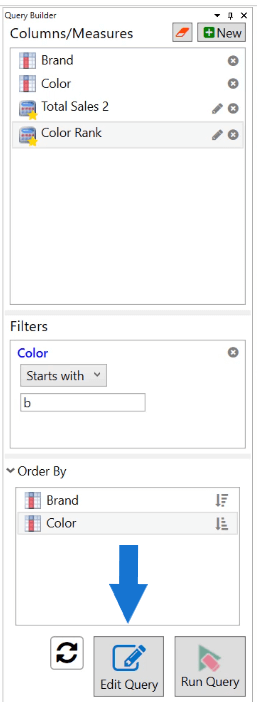
Para este ejemplo, así es como se ve el código:
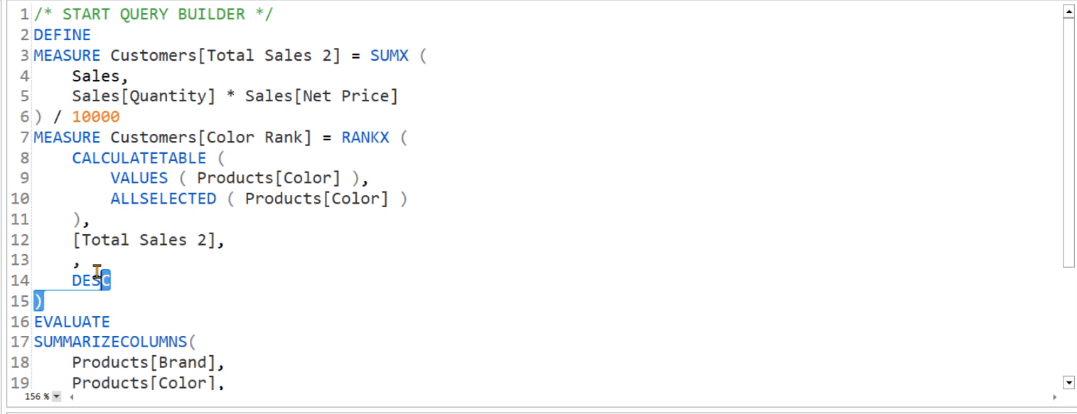
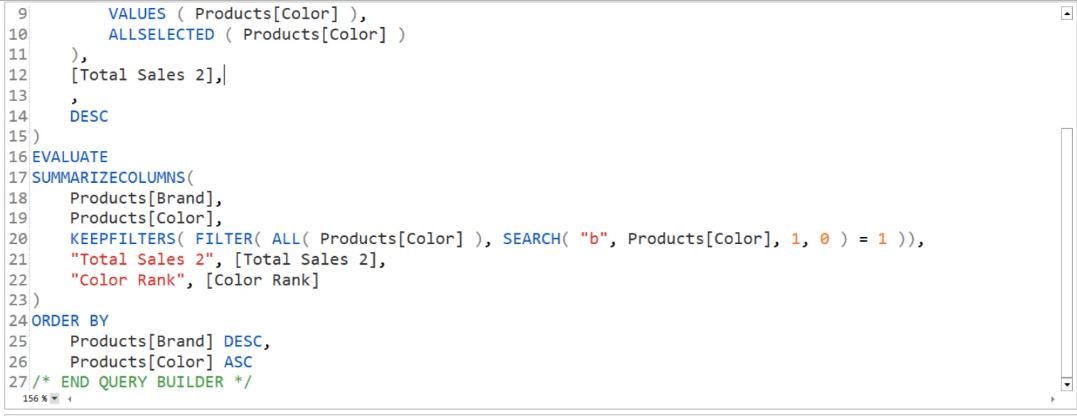
Puede ver que contiene las mismas líneas de código en sus medidas. Sin embargo, para mostrar el resultado en formato de tabla, Query Builder usa la función sobre la columna Brand and Color.
También puede ver que la opción Ordenar por se traduce al formato de código DAX.
La opción de consulta de generación automática
Si edita sus entradas en Query Builder y luego hace clic en Ejecutar consulta, notará que no realizará ningún cambio en el código DAX integrado de Query Builder. La tabla del panel Resultados tampoco se actualizará.
Esto se debe a que cada vez que realiza cambios, debe hacer clic en la opción Generar consulta automáticamente .
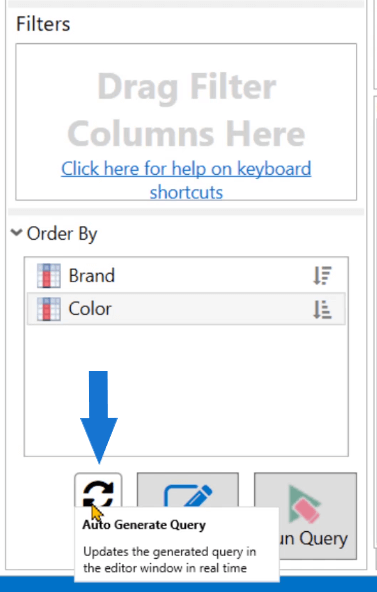
Funciona de manera similar a un botón de actualización. Esta opción garantiza que cada cambio que realice en Query Builder se refleje en el código DAX integrado y en los resultados.
Conclusión
La función Query Builder en DAX Studio ofrece una manera fácil de crear consultas y medidas. Esto es especialmente útil para los usuarios que recién comienzan a conocer LuckyTemplates y DAX Studio.
Lo mejor de Query Builder es que no necesita escribir manualmente el código DAX usted mismo. Lo hará por ti.