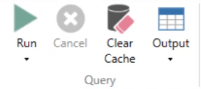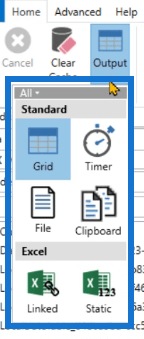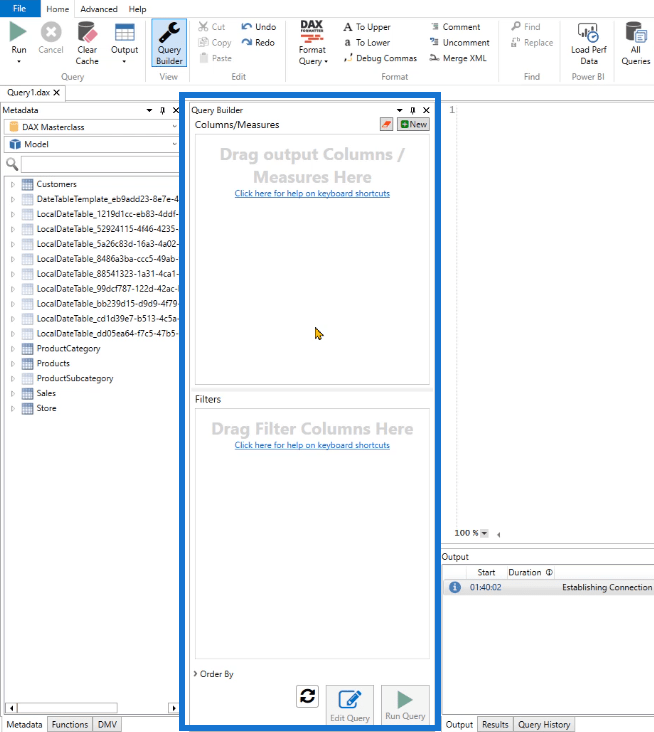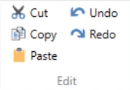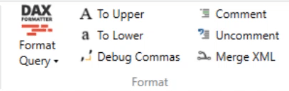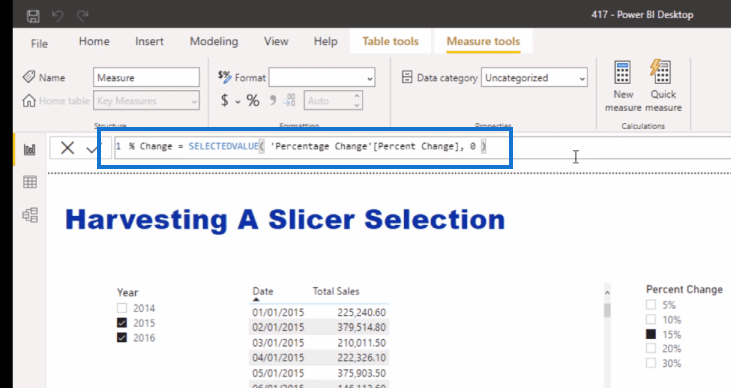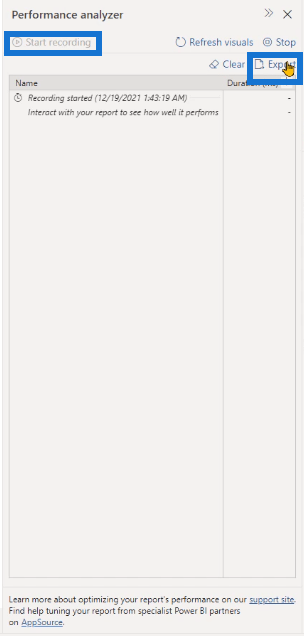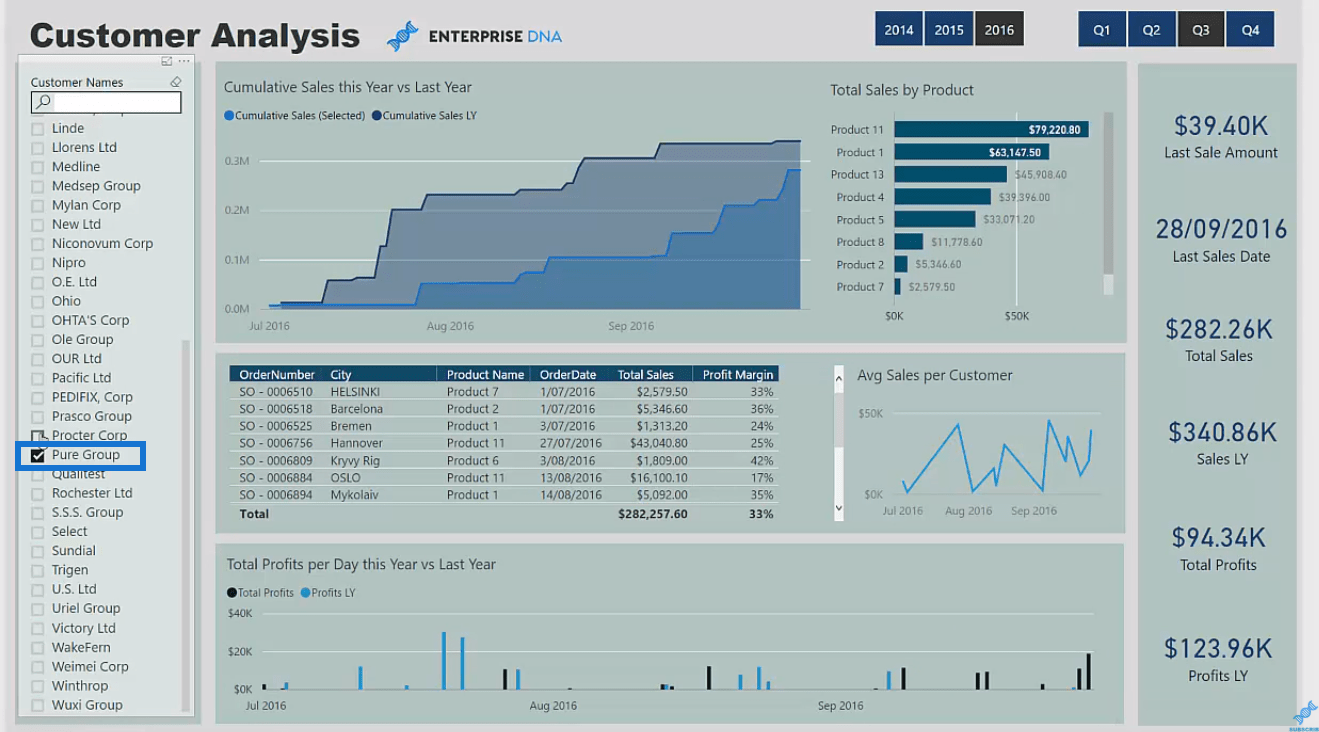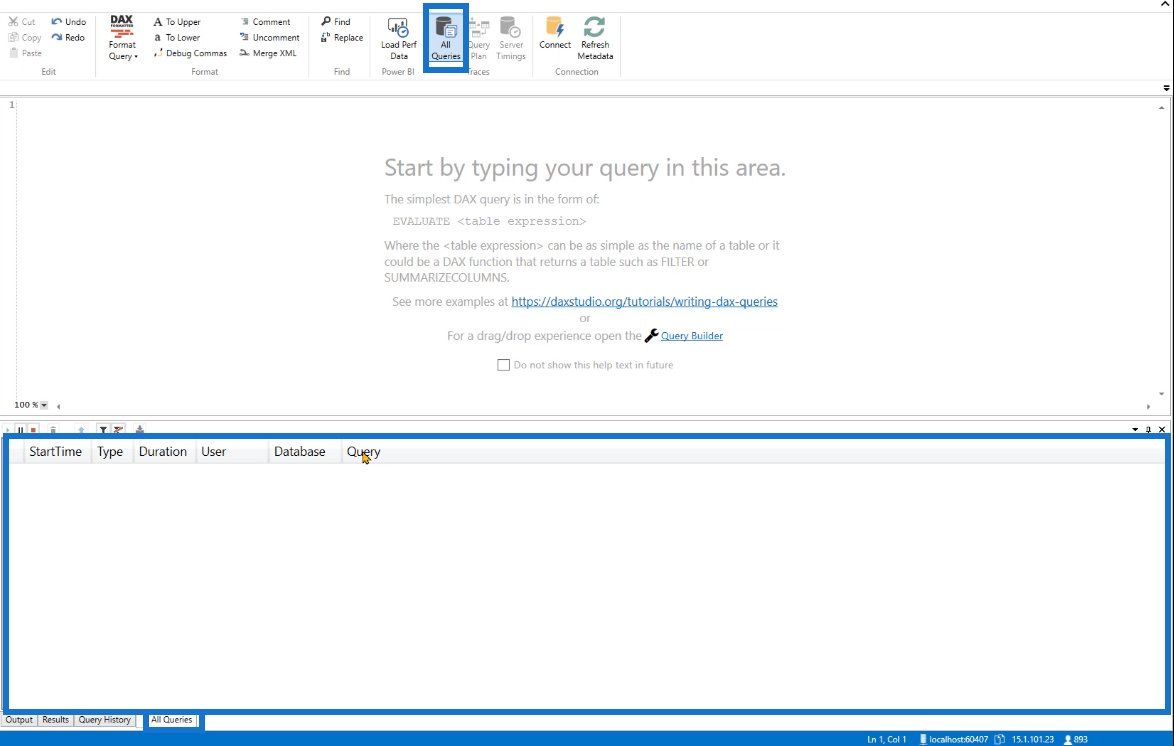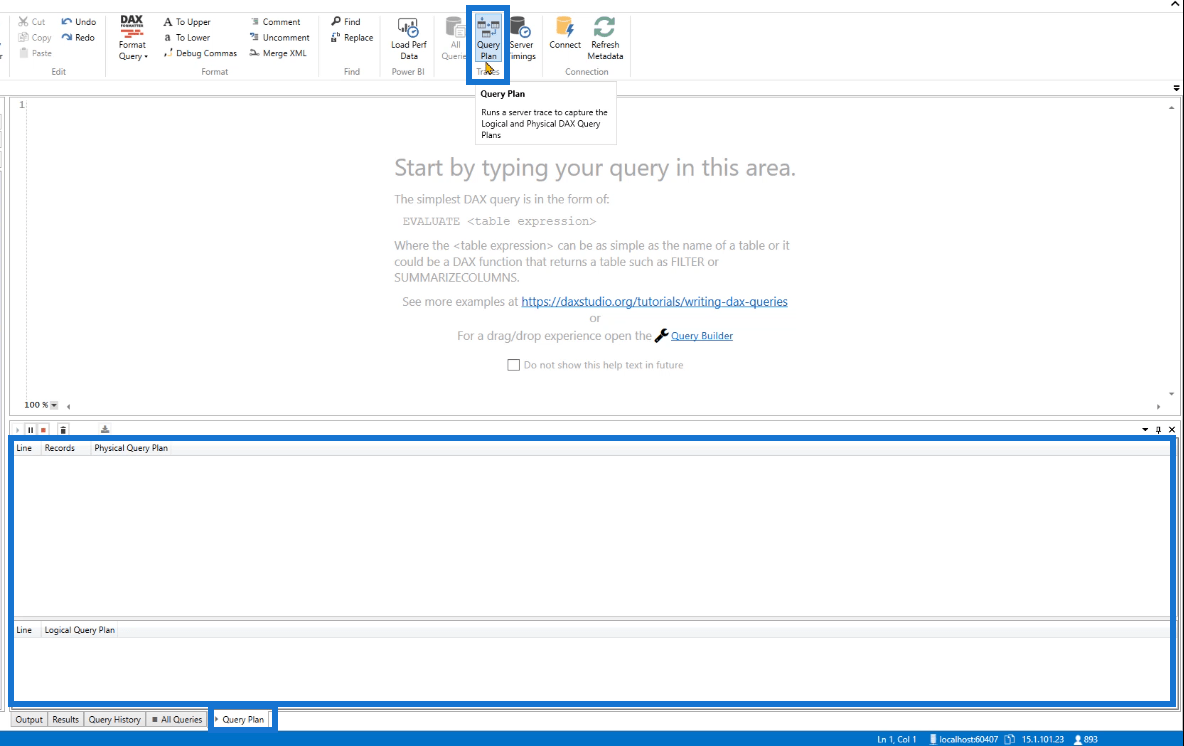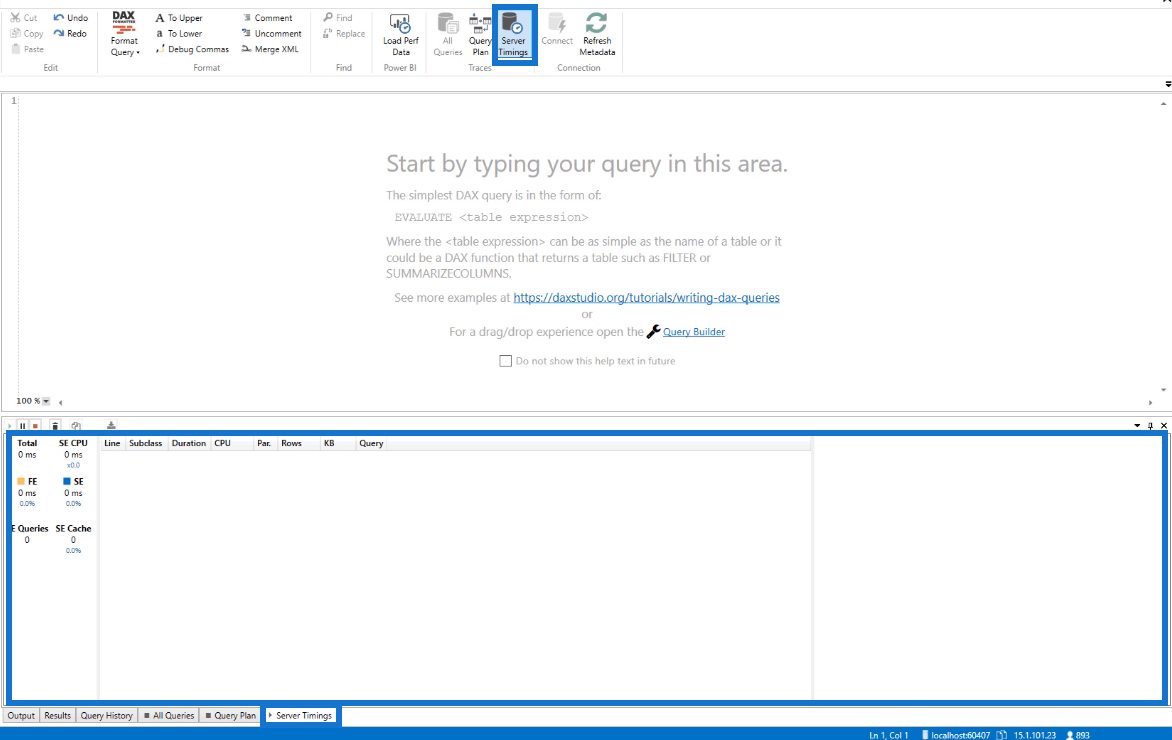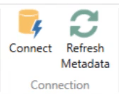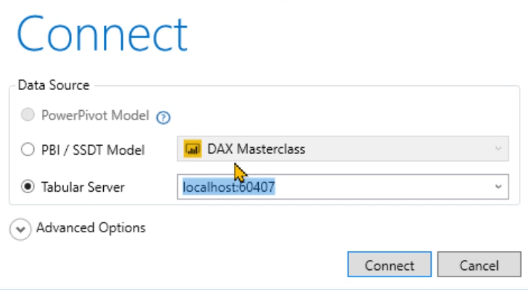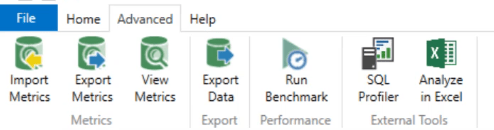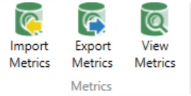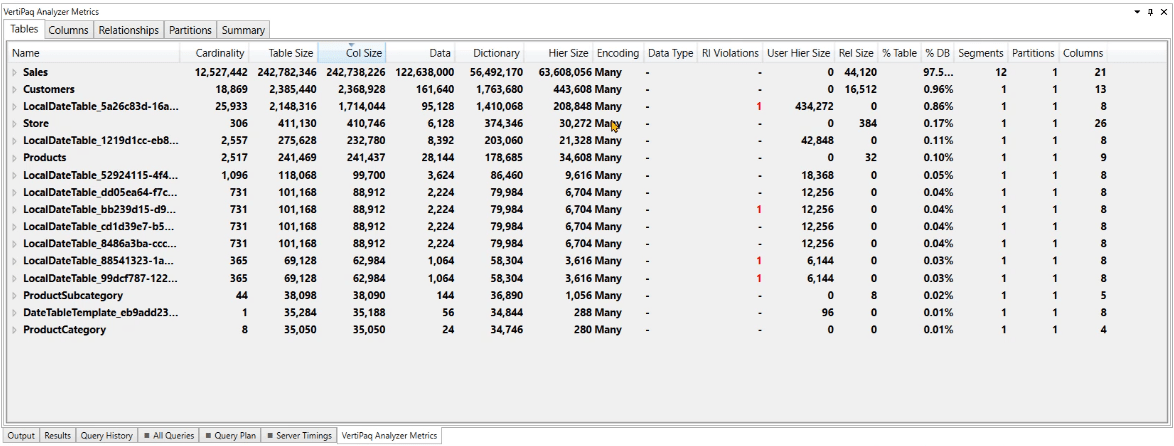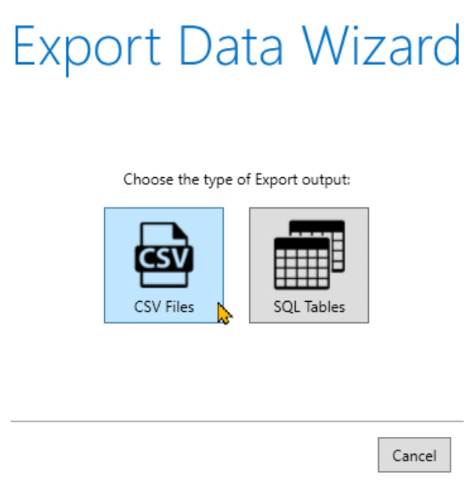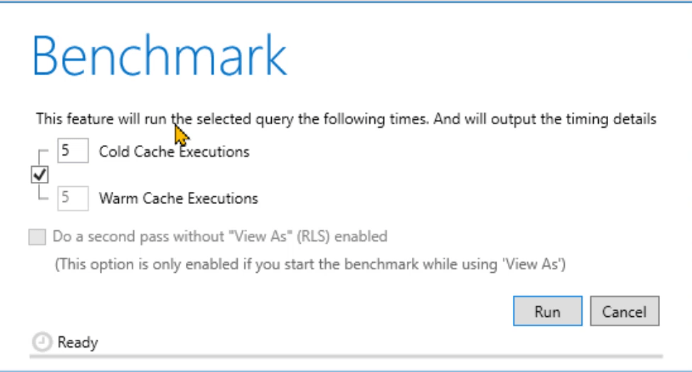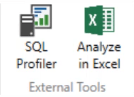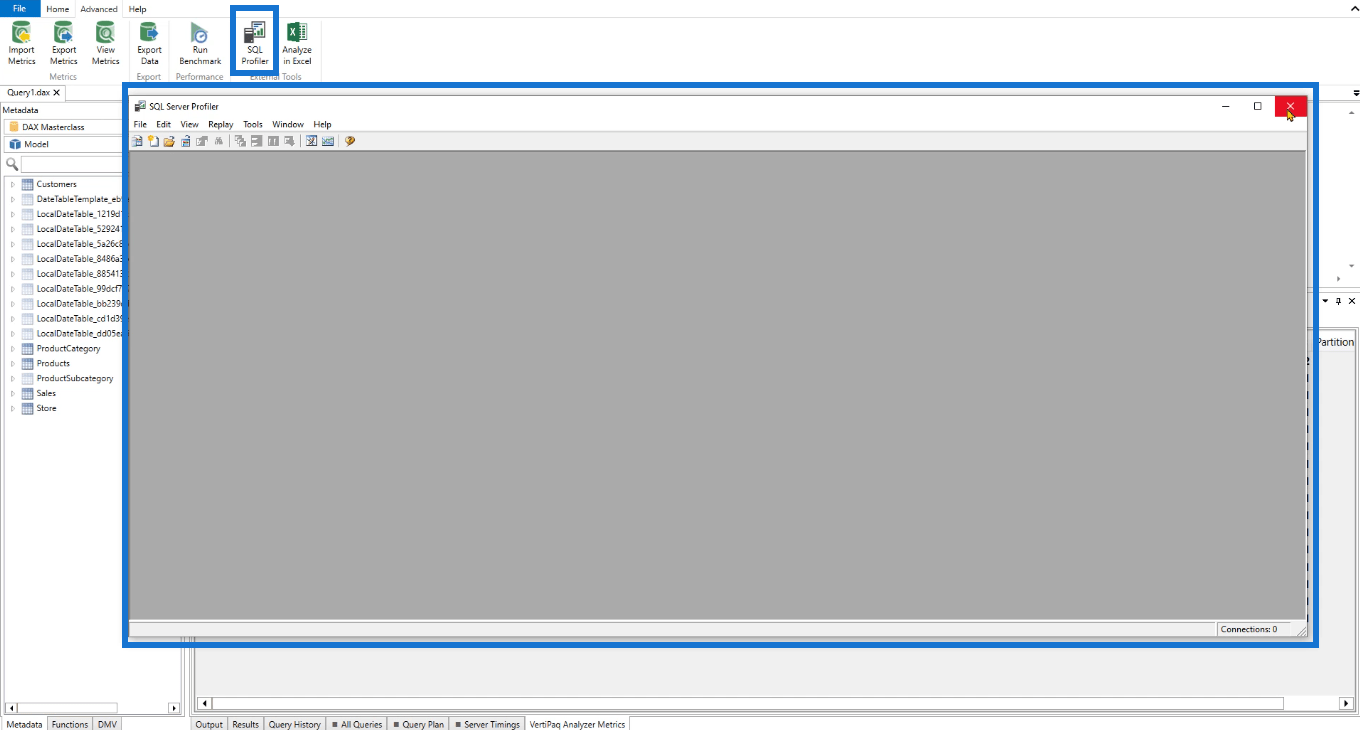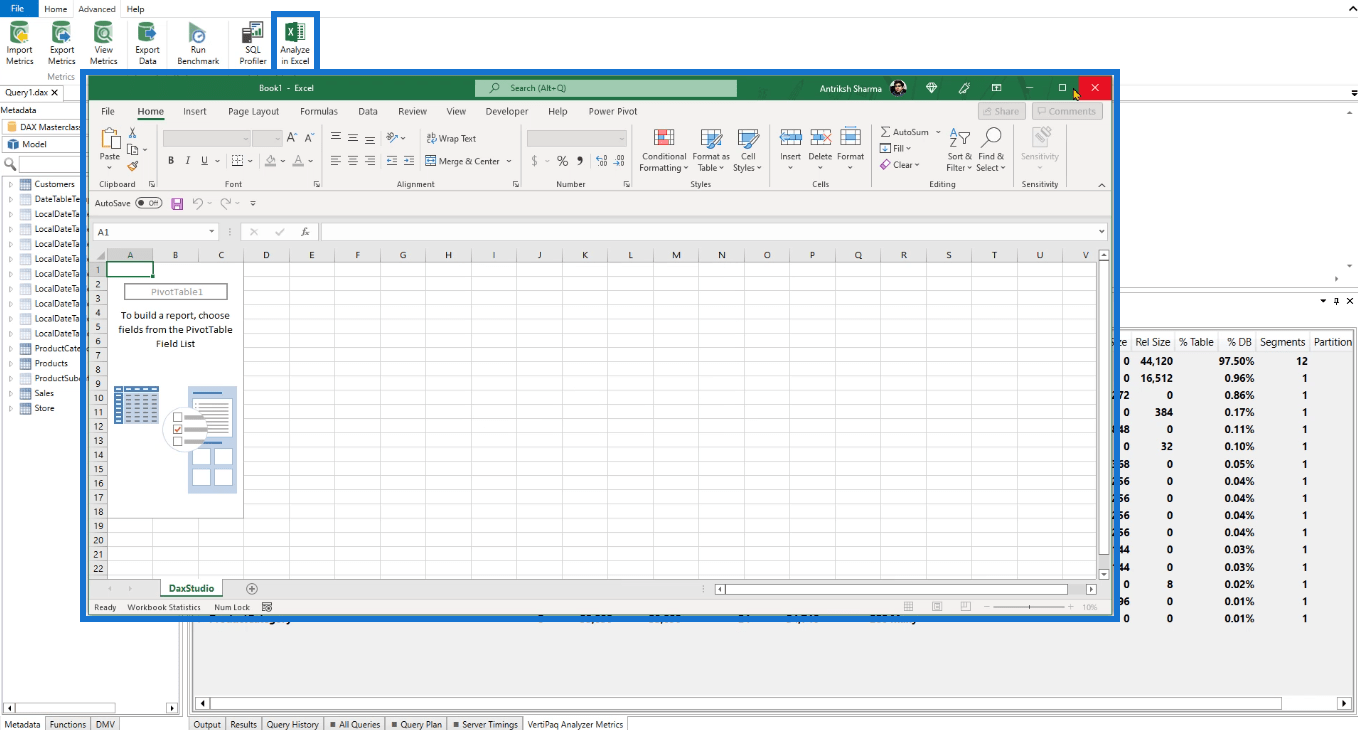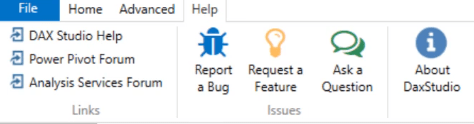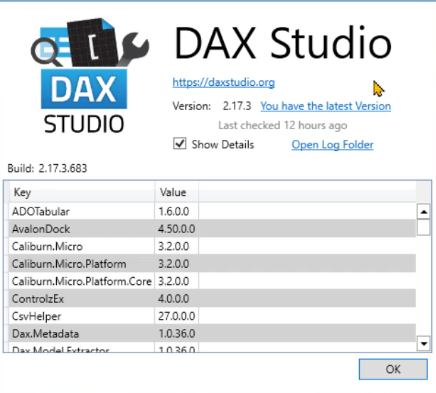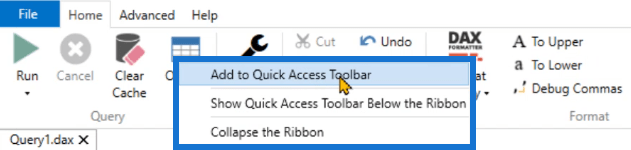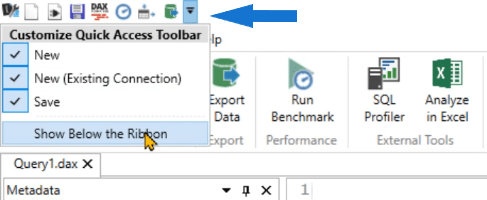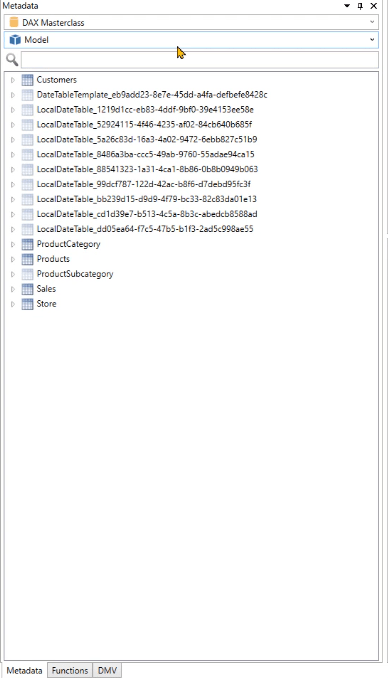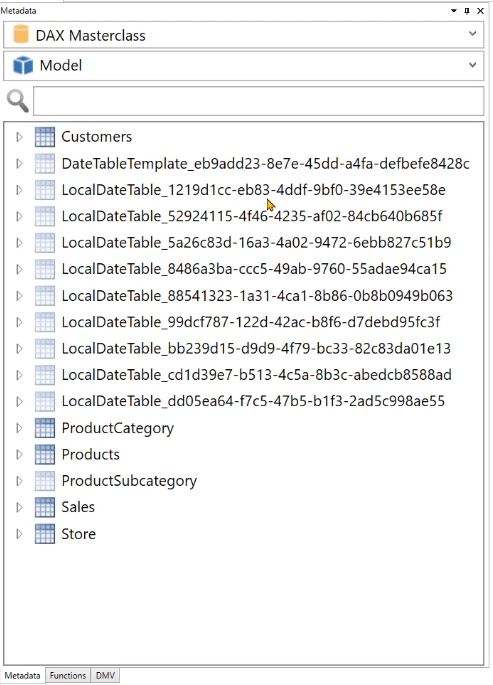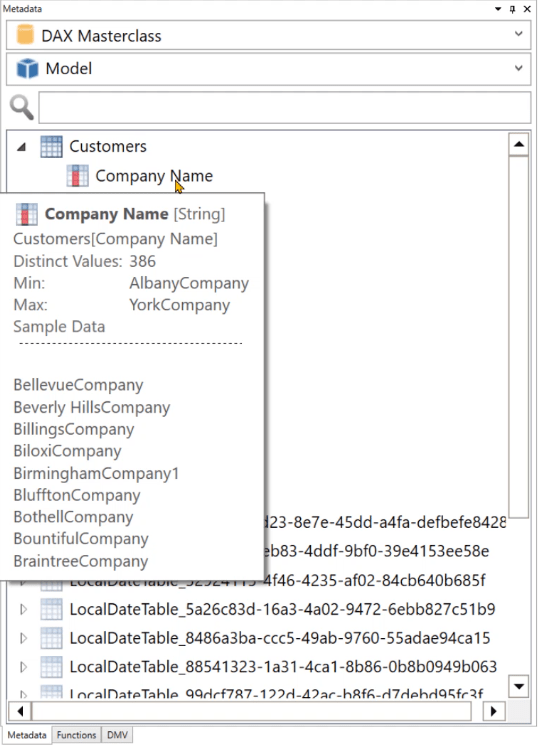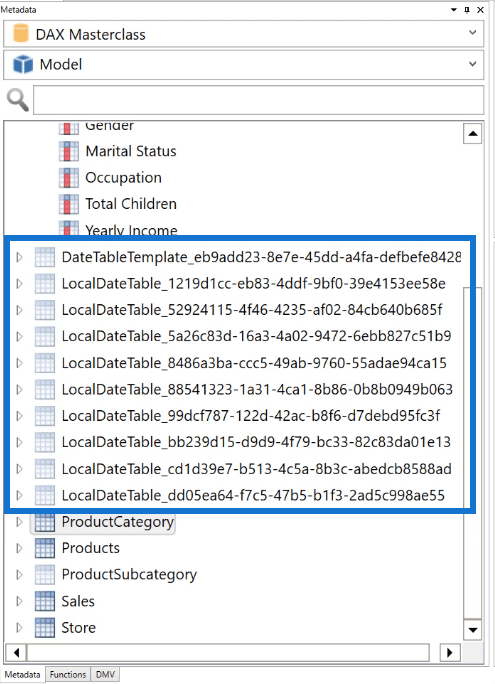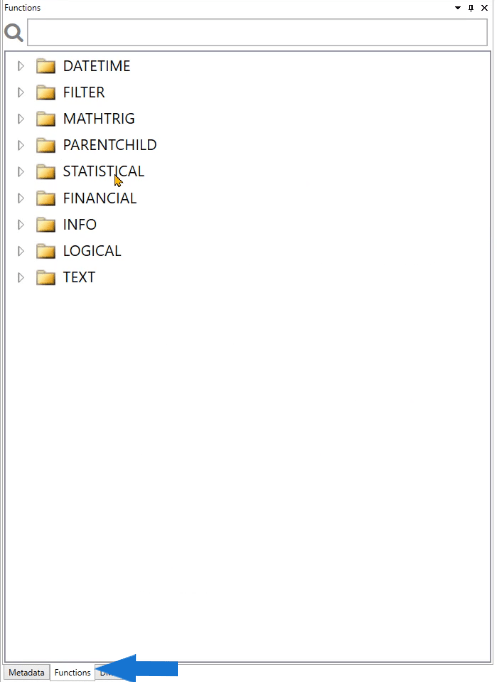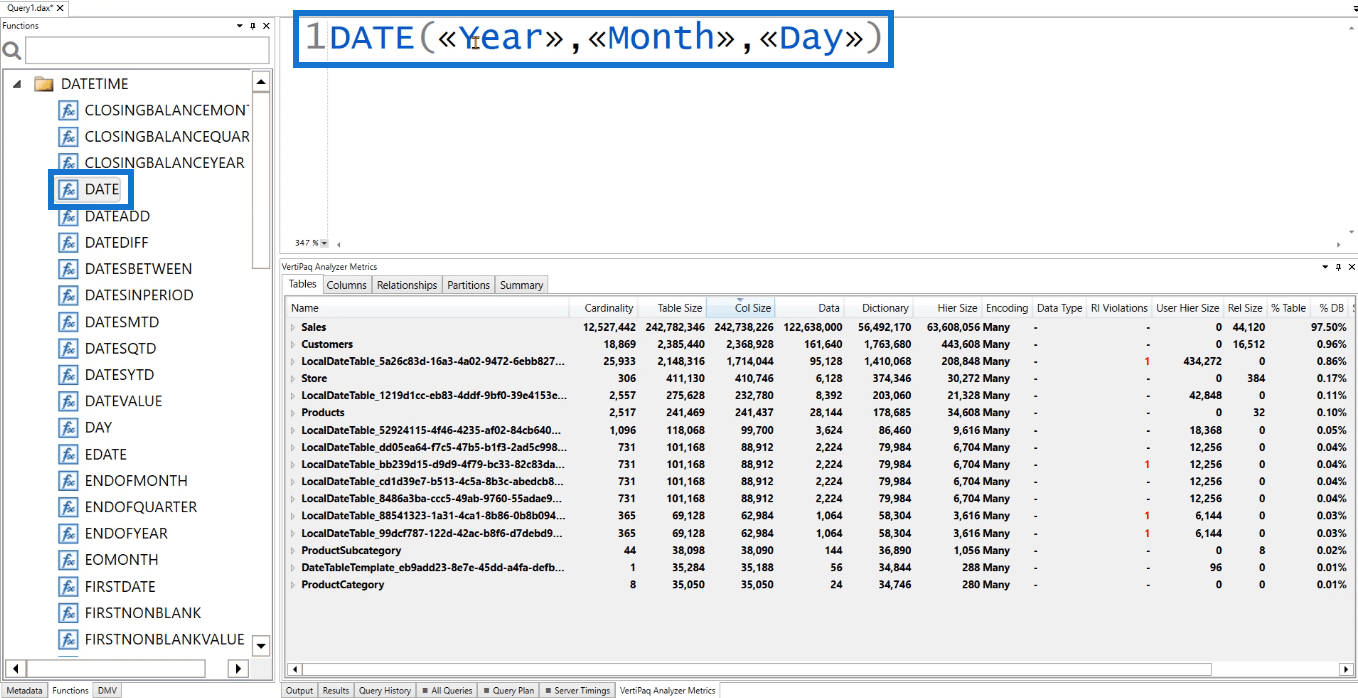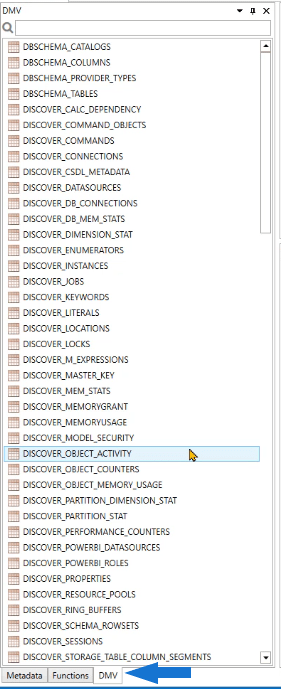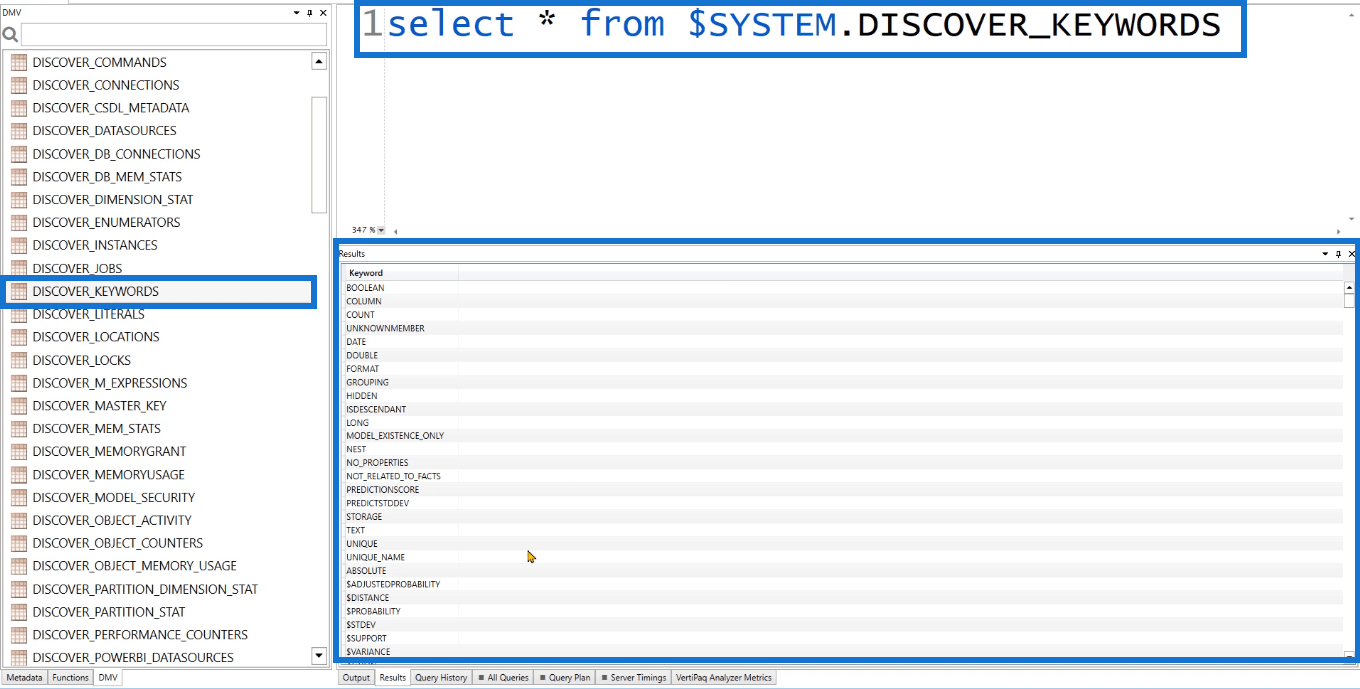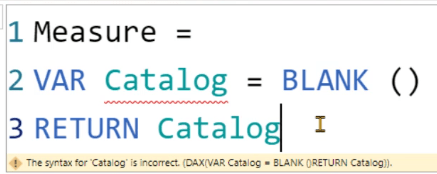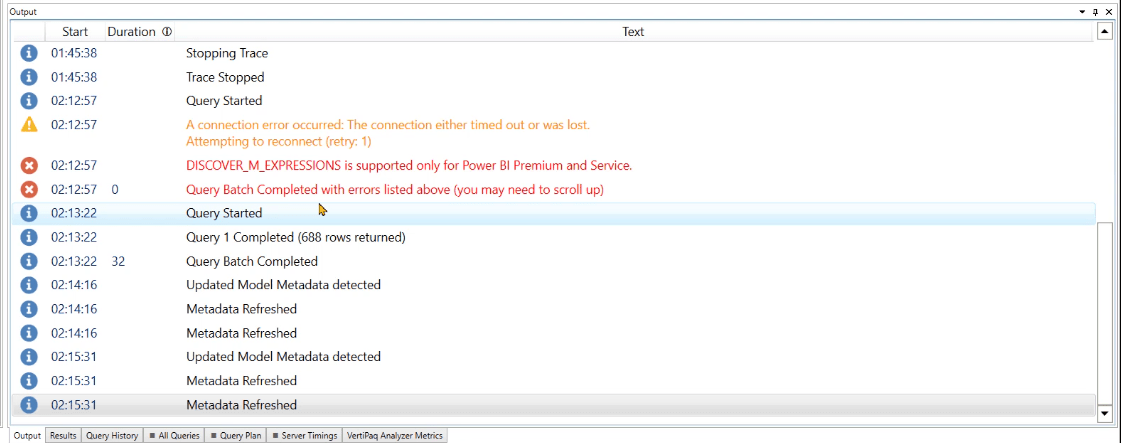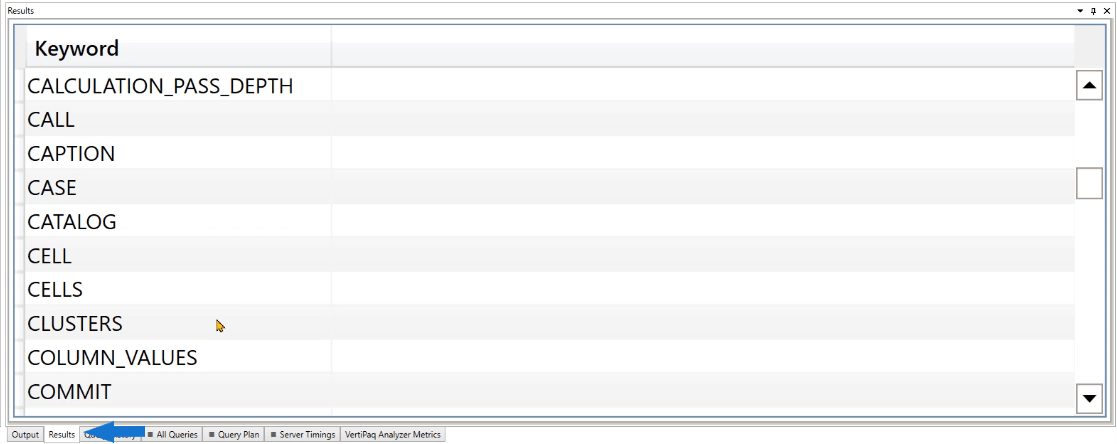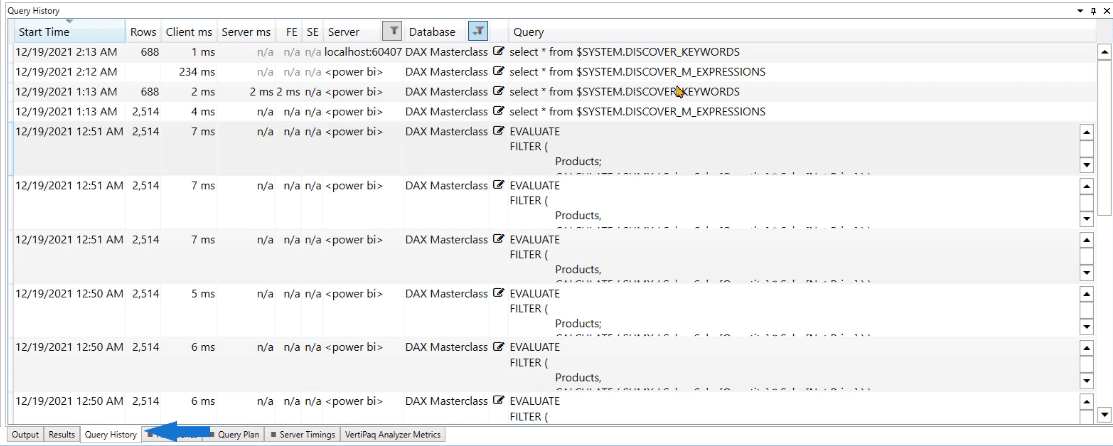En este tutorial, veremos una descripción general rápida de todas las opciones disponibles en la interfaz de usuario de DAX Studio. Estos incluyen los paneles y cada botón de la cinta. Analizaremos cómo el uso de estas funciones lo ayudará a mejorar su rendimiento en DAX Studio.
Es importante familiarizarse con el propósito y la función de cada función en DAX Studio. Entonces, revisaremos esto de arriba a abajo.
Tabla de contenido
Uso de la cinta de DAX Studio
DAX Studio tiene tres pestañas en su cinta: Inicio , Avanzado y Ayuda .

1. La pestaña Inicio:
Las opciones de la pestaña Inicio se agrupan según el propósito.

Para construir y ejecutar consultas
Estos son los botones dentro del grupo Consulta :
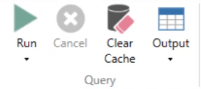
El primer botón a la izquierda es Ejecutar . Esta opción le permite ejecutar el código DAX que ha escrito. Y si hace clic en la flecha desplegable, aparecerán 2 botones más: Ejecutar consulta y Borrar caché y ejecutar .
El siguiente botón es Cancelar . Al hacer clic en esta opción, se detendrá la ejecución de la consulta. Esto es especialmente útil si una consulta tarda mucho tiempo en ejecutarse.
La opción Borrar caché es similar a Borrar caché y Ejecutar , solo que la primera simplemente borrará los cachés del programa. Entonces, si desea ejecutar la consulta después de borrar el caché, es mejor elegir la última opción para reducir la cantidad de clics.
La opción Salida le permite extraer los resultados para verlos y editarlos en un software diferente. Por ejemplo, si desea ver los resultados en Excel, puede usar la opción Salida para extraer los resultados como un archivo de Excel.
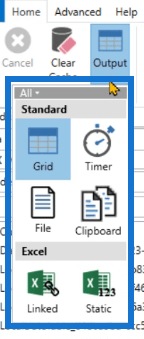
El grupo Ver solo tiene un botón: el Generador de consultas.
Query Builder le permite ejecutar una consulta DAX sin necesidad de escribir ningún código.
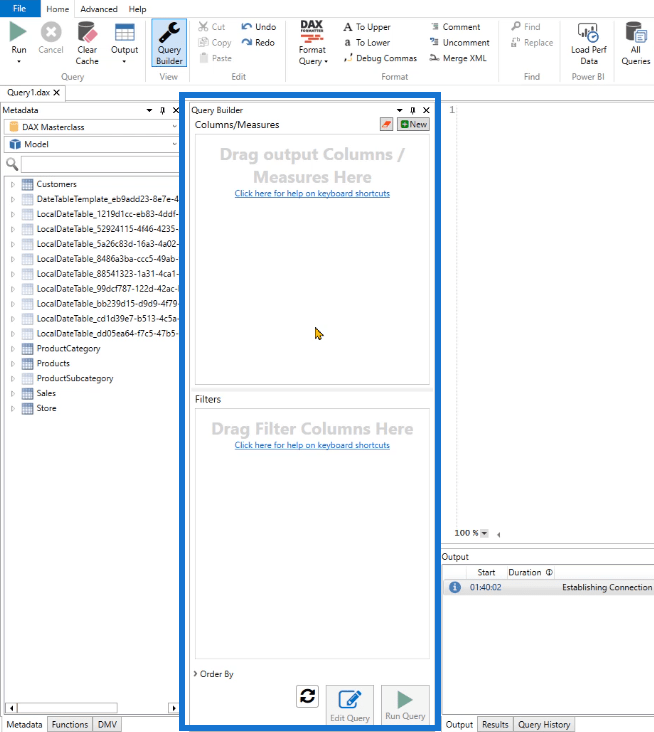
Después de hacer clic en Query Builder, solo necesita arrastrar y soltar columnas y/o medidas desde su panel de metadatos.
El grupo Editar contiene botones similares a los de otros programas, como Excel.
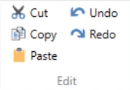
Estos comandos son aplicables a los códigos que ha escrito.
Para formatear el código DAX
El siguiente grupo es Formato :
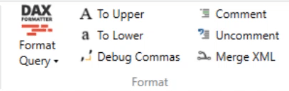
Format Query es una gran herramienta para usar al escribir código DAX. Al hacer clic aquí, formateará sus códigos DAX de acuerdo con el estándar DAX Studio.
Esta opción utiliza un servicio conocido como daxformatter.com . Envía una solicitud a este sitio web y, a su vez, el sitio formatea el código y luego lo envía de regreso a DAX Studio. Tenga en cuenta que necesita una conexión a Internet para que esta funcionalidad funcione.
A continuación, los botones Comentar y Descomentar le permiten colocar comentarios en su código DAX.
Los botones Hacia arriba y Hacia abajo le permiten cambiar las mayúsculas y minúsculas de su código DAX escrito.
La opción Depurar comas es una función que le permite cambiar las comas del final de la línea al principio de la línea. Esto es especialmente útil cuando escribe varias líneas de código. Disminuye la confusión.
El siguiente grupo Buscar con los botones Buscar y Reemplazar tiene funciones similares a las de otro software.

Para medir y monitorear el rendimiento
En el futuro, está el grupo LuckyTemplates .
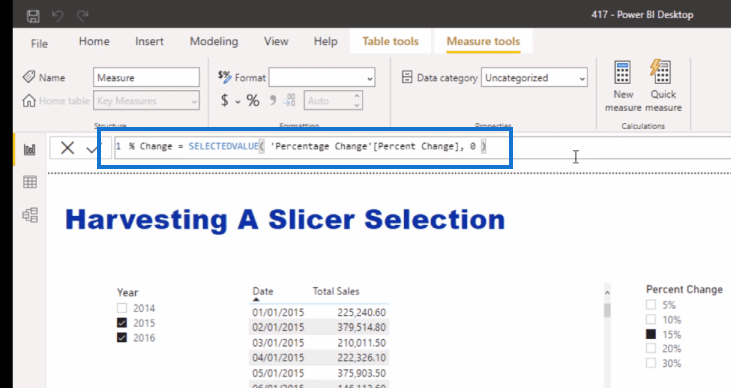
El botón Cargar datos de rendimiento le permite importar datos que se han exportado desde LuckyTemplates Performance Analyzer .
Para hacer esto, primero debe extraer un archivo de LuckyTemplates. Vaya a la pestaña Ver en LuckyTemplates y haga clic en Analizador de rendimiento .

Aparecerá el panel Analizador de rendimiento. Haga clic en el botón Iniciar grabación mientras revisa las imágenes y el código DAX en LuckyTemplates que desea analizar y luego haga clic en Exportar .
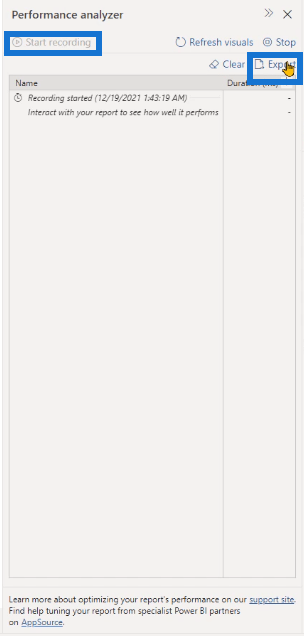
Vuelva a DAX Studio y luego cargue el archivo que extrajo de LuckyTemplates mediante la opción Cargar datos de rendimiento .
El siguiente es el grupo Traces :
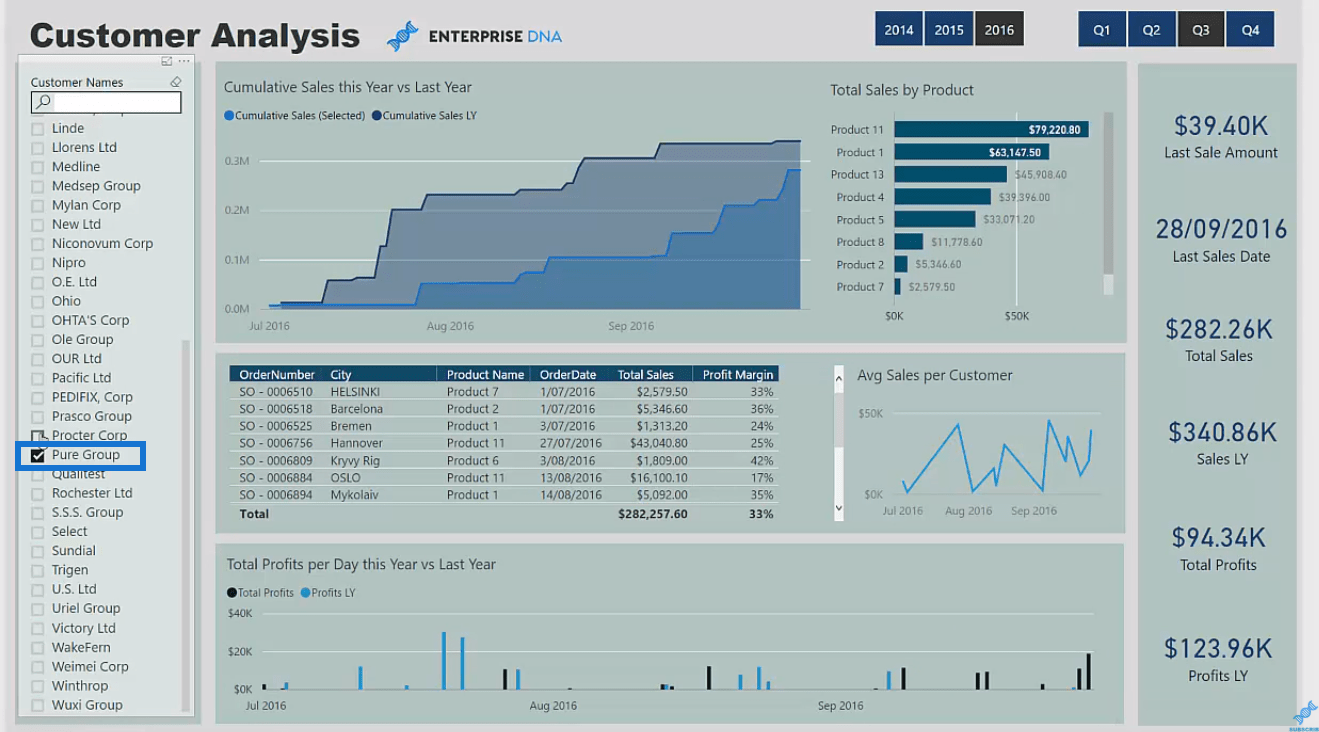
El primer botón de este grupo es Todas las consultas . Cuando haga clic en él, aparecerá una nueva pestaña llamada Todas las consultas en la parte inferior.
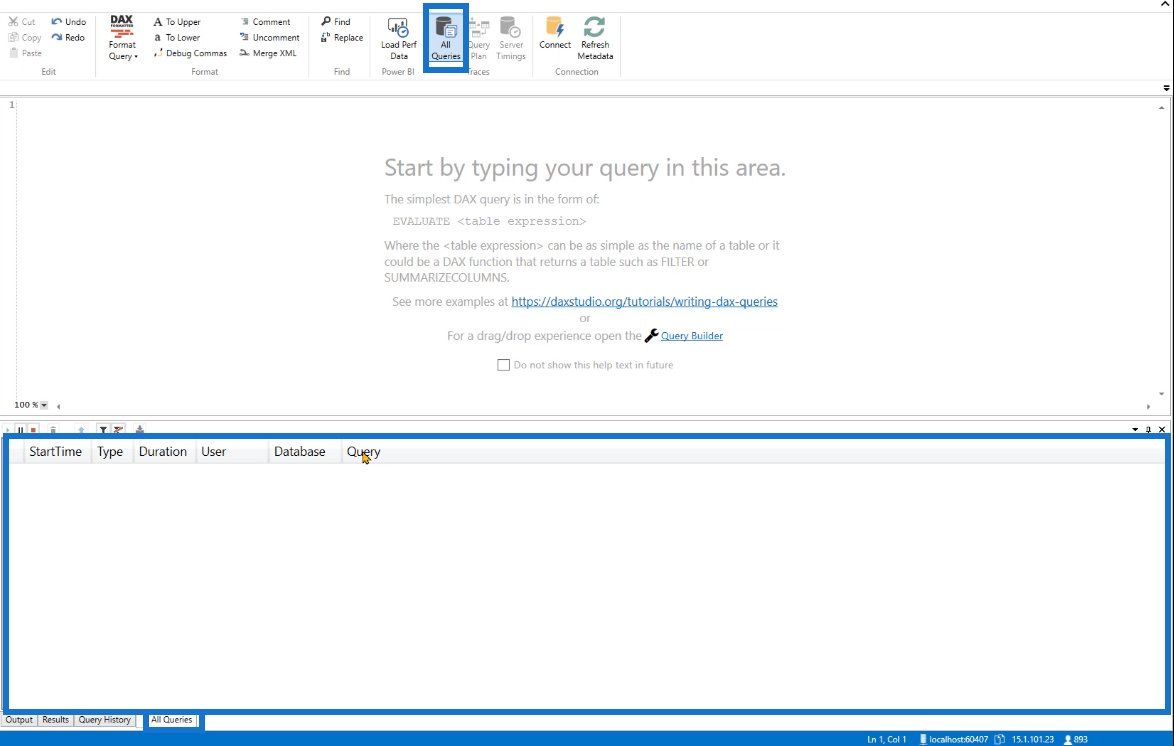
Esta pestaña contiene Hora de inicio, Tipo, Duración, Usuario, Base de datos y Consulta. Proporciona estadísticas digitales de las consultas enviadas a Analysis Services en LuckyTemplates, LuckyTemplates Service , Excel o SSAS .
La opción Plan de consulta proporciona información sobre el plan de consulta lógico y físico. Estos pueden ayudarlo a comprender cómo el motor DAX resuelve un código DAX. Al hacer clic en esta opción, aparecerá otra pestaña nueva en la parte inferior.
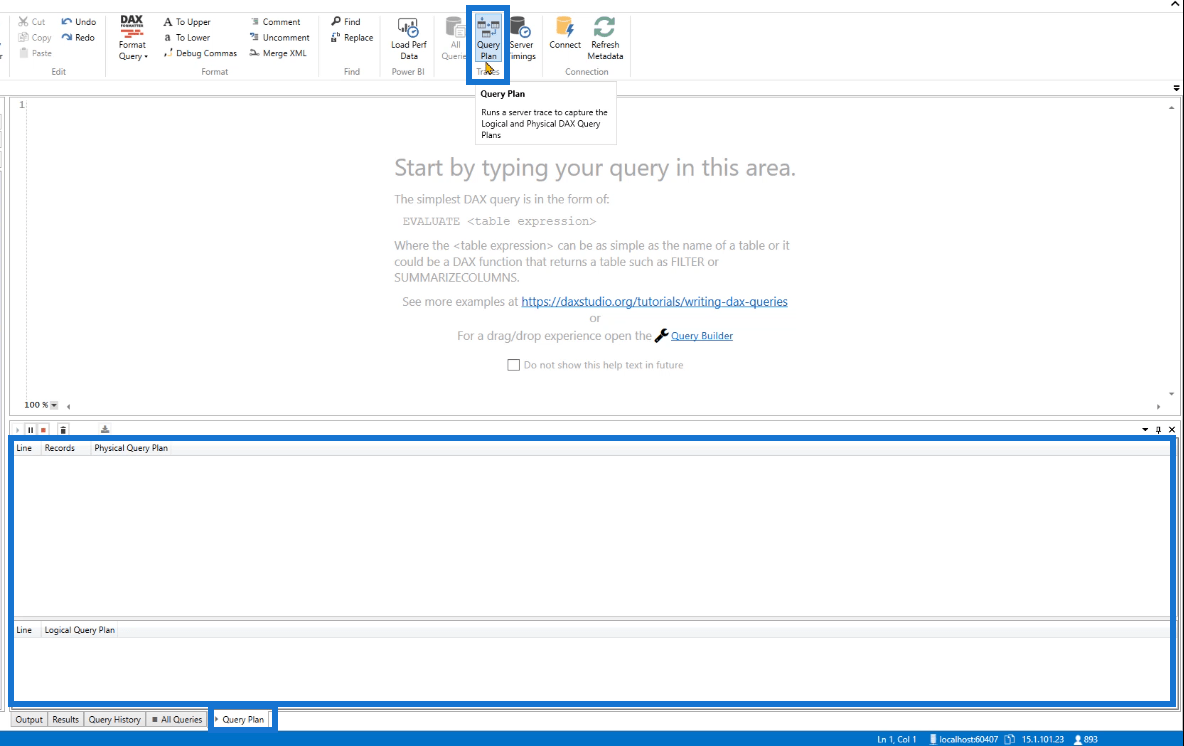
Luego está la opción Tiempos del servidor . Proporciona información sobre cómo se extrajeron los datos del motor de almacenamiento . Del mismo modo, se abrirá otra pestaña nueva si hace clic en ella.
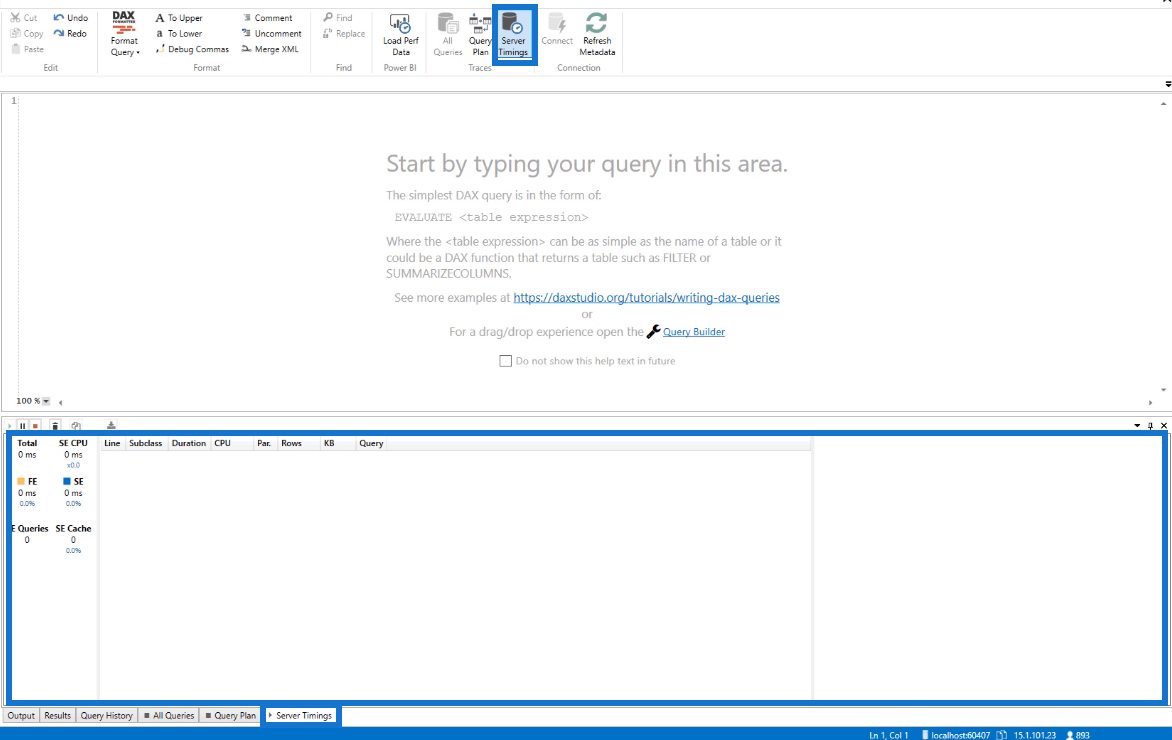
Para Traces, no puede tener las tres opciones activadas simultáneamente.
Si intenta hacer clic en dos opciones simultáneamente, aparecerá un mensaje de error que le indicará que debe esperar a que se actualice el seguimiento.
Para uso con software externo
El último grupo en la pestaña Inicio es Conexión :
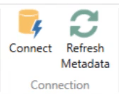
El botón Conectar le permite conectarse o cambiar la conexión actual al modelo de LuckyTemplates, Analysis Services o Excel desde dentro de DAX Studio.
Por ejemplo, está trabajando con un modelo de LuckyTemplates y desea cambiar instantáneamente entre las herramientas de datos de SQL Server o SSAS. Luego, solo use la opción Conectar y haga los cambios que necesita.
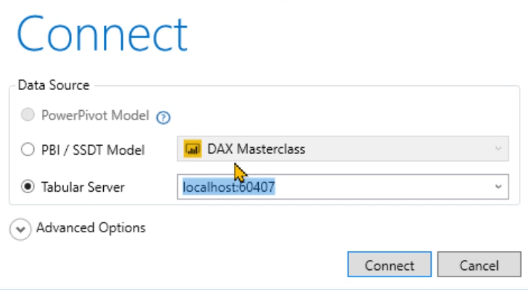
Cuando se hace clic en la opción Actualizar metadatos , se actualizarán las tablas y los datos que se encuentran en el panel Metadatos en DAX Studio.
Por ejemplo, realizó cambios en sus datos en LuckyTemplates. DAX Studio no realizará un seguimiento automático de este cambio. Por lo tanto, debe hacer clic en Actualizar metadatos y luego se actualizará en consecuencia.
2. La pestaña Avanzado:
La segunda pestaña en la cinta es la pestaña Avanzado .
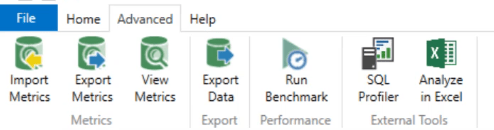
Las opciones de esta pestaña están agrupadas en 4 según su función.
Primero está el grupo Métricas :
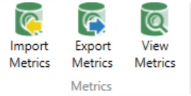
Analicemos primero la opción Ver métricas .
Al hacer clic, se abrirá el panel Métricas del analizador VertiPaq que proporciona información sobre las tablas, las columnas y otros datos utilizados en su archivo DAX Studio actual.
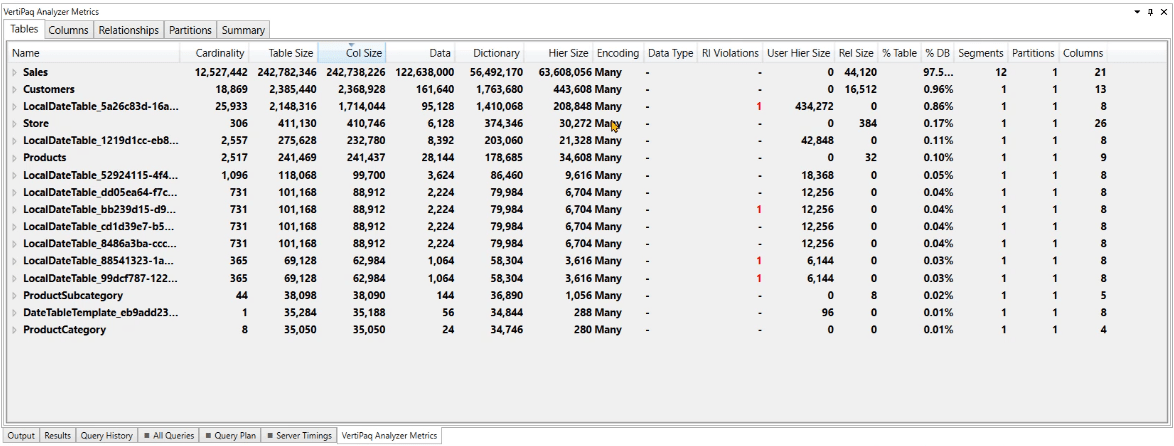
La opción Exportar métricas luego exportará la información en el panel Métricas de VertiPaq Analyzer mientras que la opción Importar métricas trae métricas de fuentes fuera de DAX Studio.
El grupo Exportar contiene la opción Exportar datos que le permite exportar los datos en su DAX Studio como un archivo .csv o una tabla SQL.

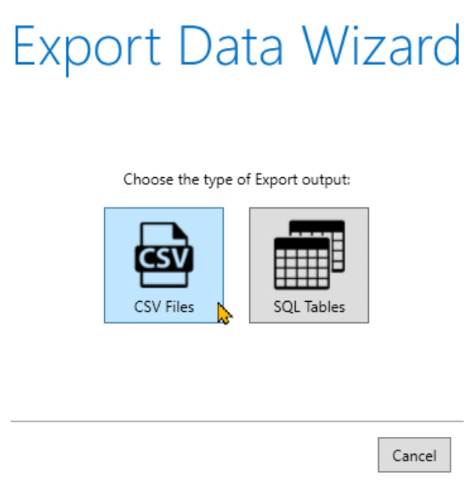
A continuación, el grupo Rendimiento contiene la opción Ejecutar evaluación comparativa .

Puede usar esto cuando desee ejecutar el mismo código varias veces con la ayuda de la caché en frío y la caché en caliente.
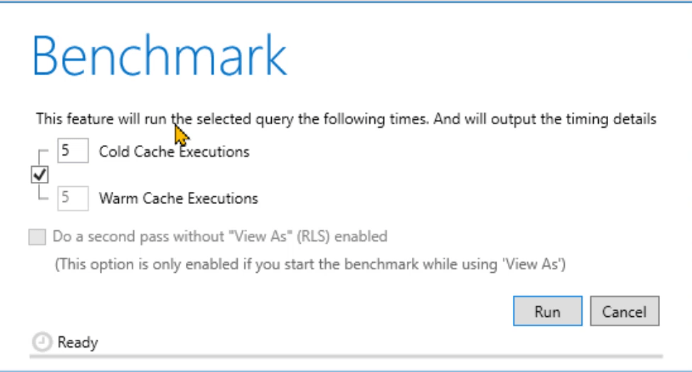
El último grupo en la pestaña Avanzado es Herramientas externas .
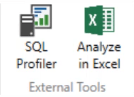
When clicked, the SQL Profiler opens the SQL Server Profiler window.
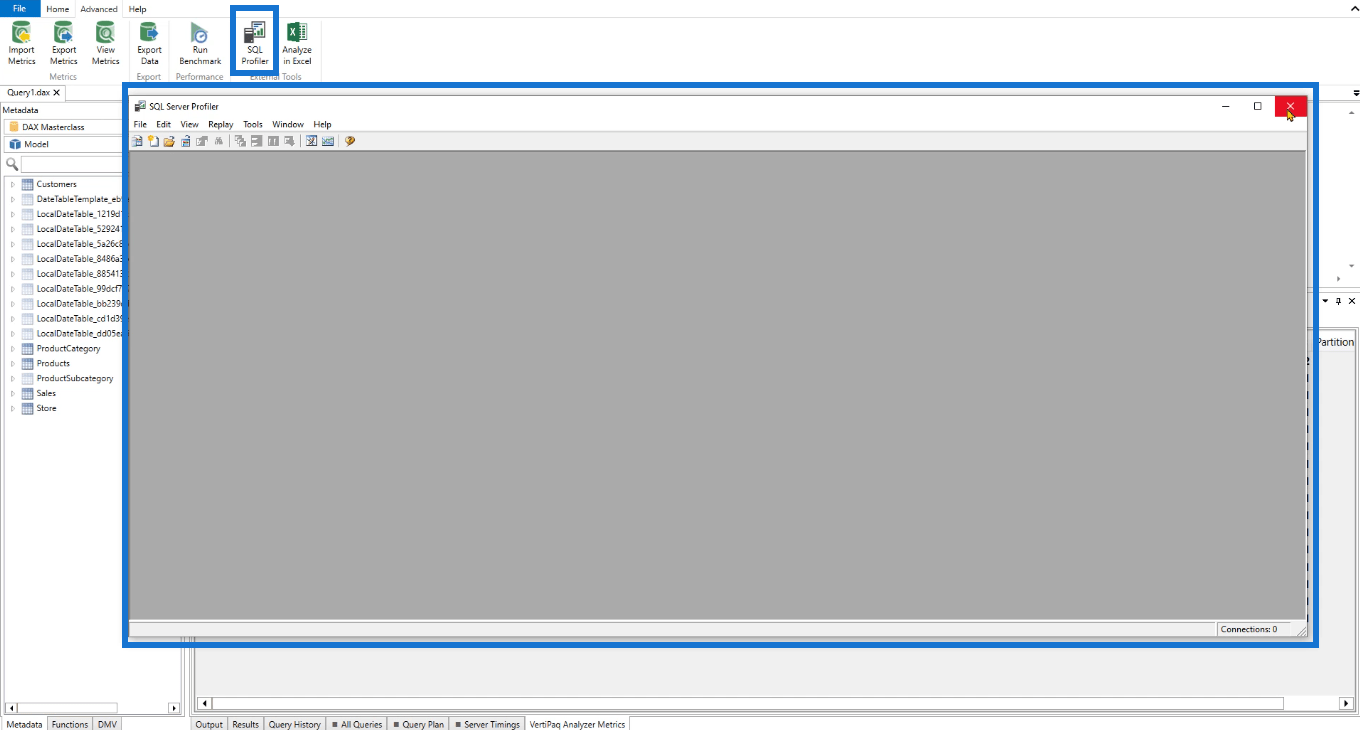
It allows you to track the code that’s being executed along with the events generated behind the scenes. However, DAX Studio already does this same operation so there’s no actual need to use this option.
This is something that you would use in case you can’t open DAX studio on your computer. This option is available in the SQL Server Management Studio.
The Analyze in Excel option allows you to connect DAX Studio to Excel. This is especially useful if you want to quickly create a pivot table or report.
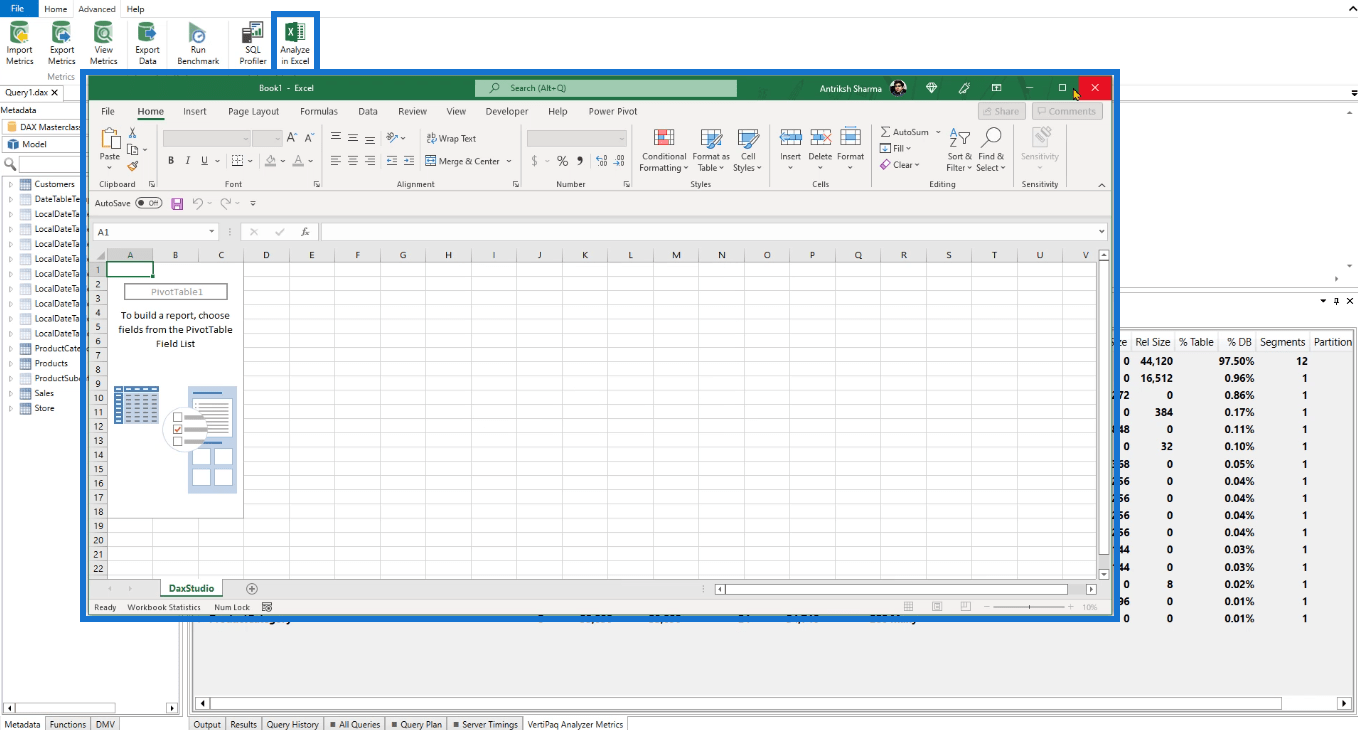
When you click this, the Excel program will launch and, by default, will redirect you to create pivot tables.
3. The Help Tab:
The last tab in DAX Studio’s Ribbon is the Help tab.
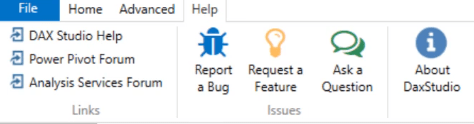
Esta pestaña lo ayudará a comprender mejor las funciones y características de DAX Studio.
En el grupo Vínculos , se encuentra la Ayuda de DAX Studio , el Foro de Power Pivot y el Foro de Analysis Services .
Estos son enlaces a los que puede acceder si tiene preguntas. Estos enlaces lo redirigirán a fuentes en línea, así que asegúrese de estar conectado a Internet.
Aparte de eso, también está el grupo Problemas .
Si alguna vez se enfrenta a un error mientras usa DAX Studio, puede informarlo mediante la opción Informar un error . También puede solicitar funciones mediante la opción Solicitar una función . Y si hay una función específica que no comprende, puede hacer clic en la opción Hacer una pregunta .
Si desea conocer más información sobre su versión de DAX Studio, puede hacer clic en la opción Acerca de DAXStudio .
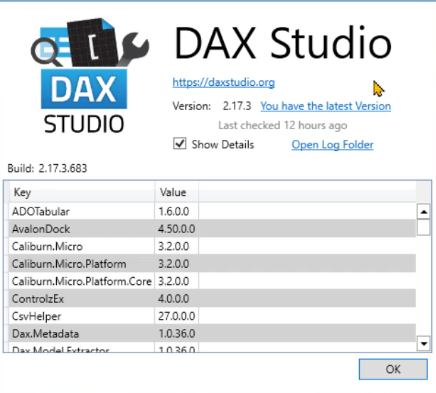
También puede usar esto para compartir información más detallada sobre los problemas que ha encontrado al usar DAX Studio.
Adición de funciones a la barra de herramientas de acceso rápido
Si hay características o funciones que utiliza varias veces al día mientras usa DAX Studio, puede agregarlas a la barra de herramientas de acceso rápido .
Para agregar elementos a la barra de herramientas de acceso rápido, solo necesita hacer clic derecho sobre ellos y luego seleccionar Agregar a la barra de herramientas de acceso rápido .
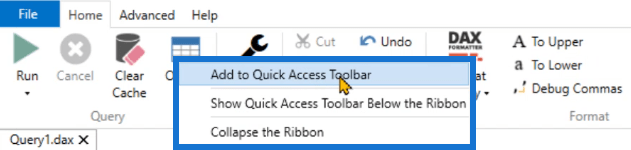
La barra de herramientas de acceso rápido se puede encontrar en la esquina superior izquierda de DAX Studio.
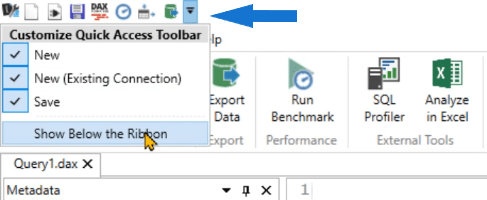
También puede optar por transferirlo debajo de la cinta.
Esto es especialmente útil si usa con frecuencia las opciones que se encuentran en los menús desplegables. Al agregarlos a la barra de herramientas de acceso rápido, reduce la cantidad de clics que necesita hacer.
Además, si tiene todo lo que necesita en la barra de herramientas, puede cerrar la cinta. Esto hará que su espacio de trabajo de DAX Studio esté menos abarrotado.
Uso del panel de metadatos en DAX Studio
El Panel de metadatos le proporciona información sobre su modelo de datos.
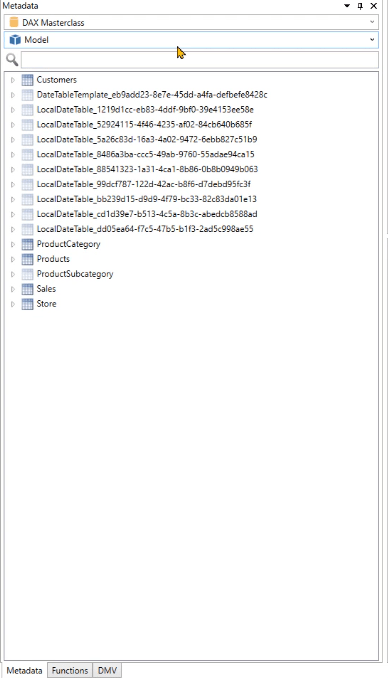
El primer menú desplegable le proporciona el nombre del modelo de datos. Si está conectado a SQL Server Analysis Services, verá varias bases de datos enumeradas en este menú desplegable.
La opción de búsqueda le permite filtrar el contenido de su modelo de datos, como tablas y columnas.
Uso de funciones especiales en DAX Studio
Una característica distintiva de DAX Studio es la capacidad de acercar y alejar cada panel.
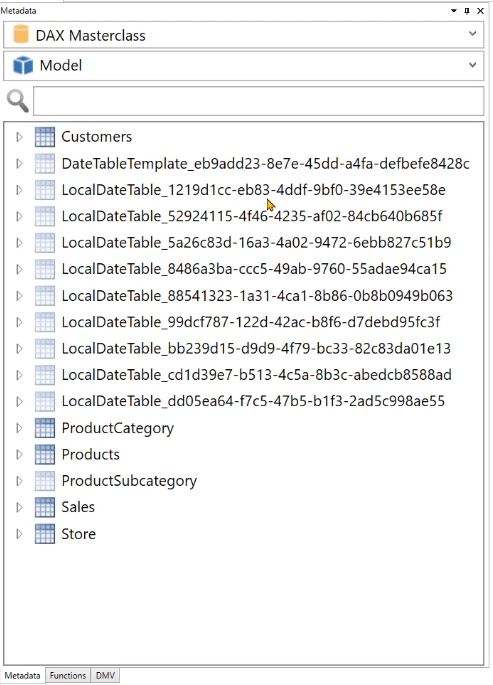
Además, si pasa el cursor sobre una tabla en el panel Metadatos, aparecerán estadísticas detalladas sobre esa tabla/columna.
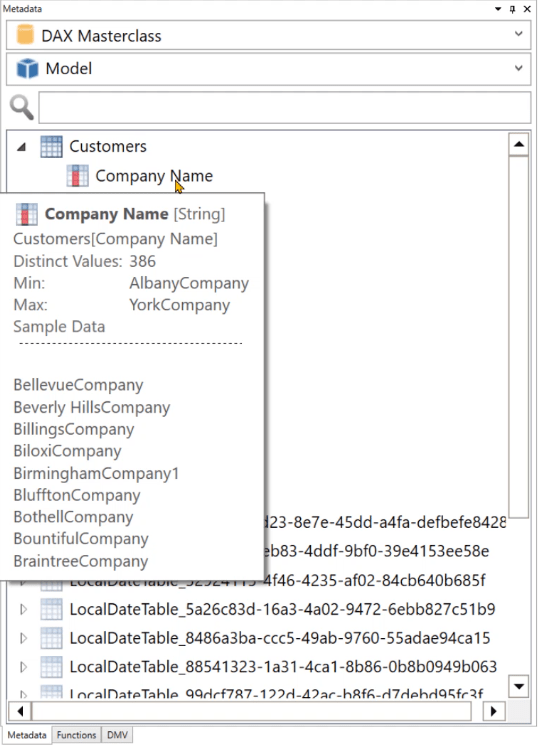
También notará que hay tablas con íconos translúcidos que originalmente no forman parte del archivo de LuckyTemplates que se usa en DAX Studio.
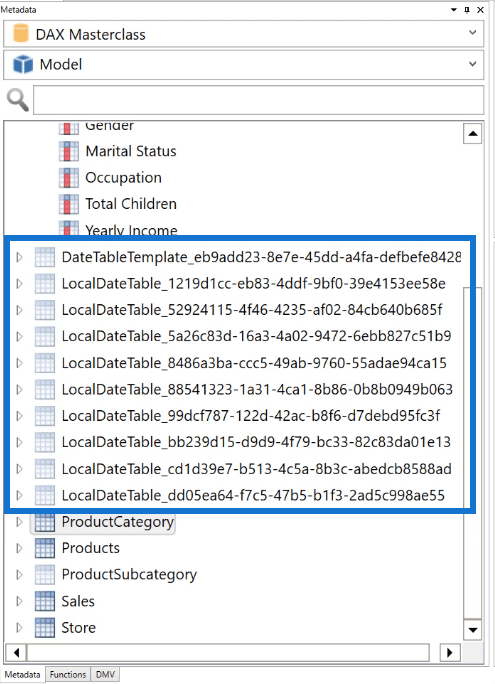
Estas tablas existen porque cada vez que usa la funcionalidad de fecha/hora automática en LuckyTemplates, DAX Studio creará varias tablas para cada columna en su modelo de datos.
Por eso es importante tener una tabla de fechas en cada modelo de datos en caso de que vaya a usarla en el futuro para realizar cálculos de inteligencia de tiempo.
Estas tablas solo aparecen dentro de herramientas externas como DAX Studio y no están visibles dentro de LuckyTemplates de forma predeterminada. Puedes desactivar esta opción para que no consuma mucho espacio en la memoria del programa.
Uso del panel de funciones en DAX Studio
El panel Funciones se utiliza si desea comprender los parámetros y el argumento de una función determinada.
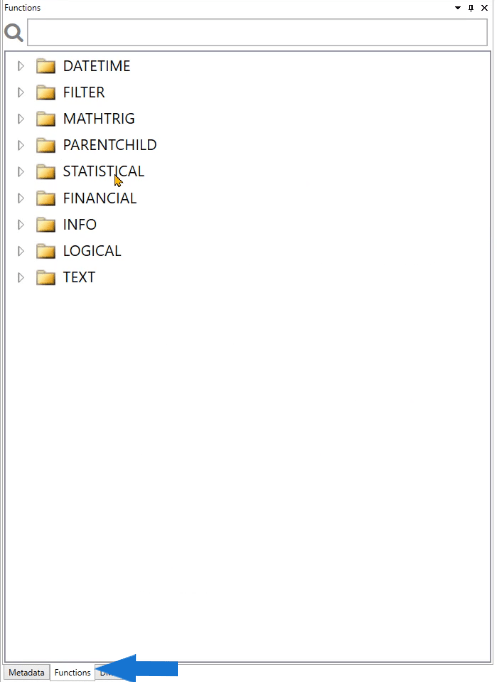
Para ver los parámetros, arrastre y suelte una función desde el panel Funciones al área de codificación. En este ejemplo, es la función FECHA.
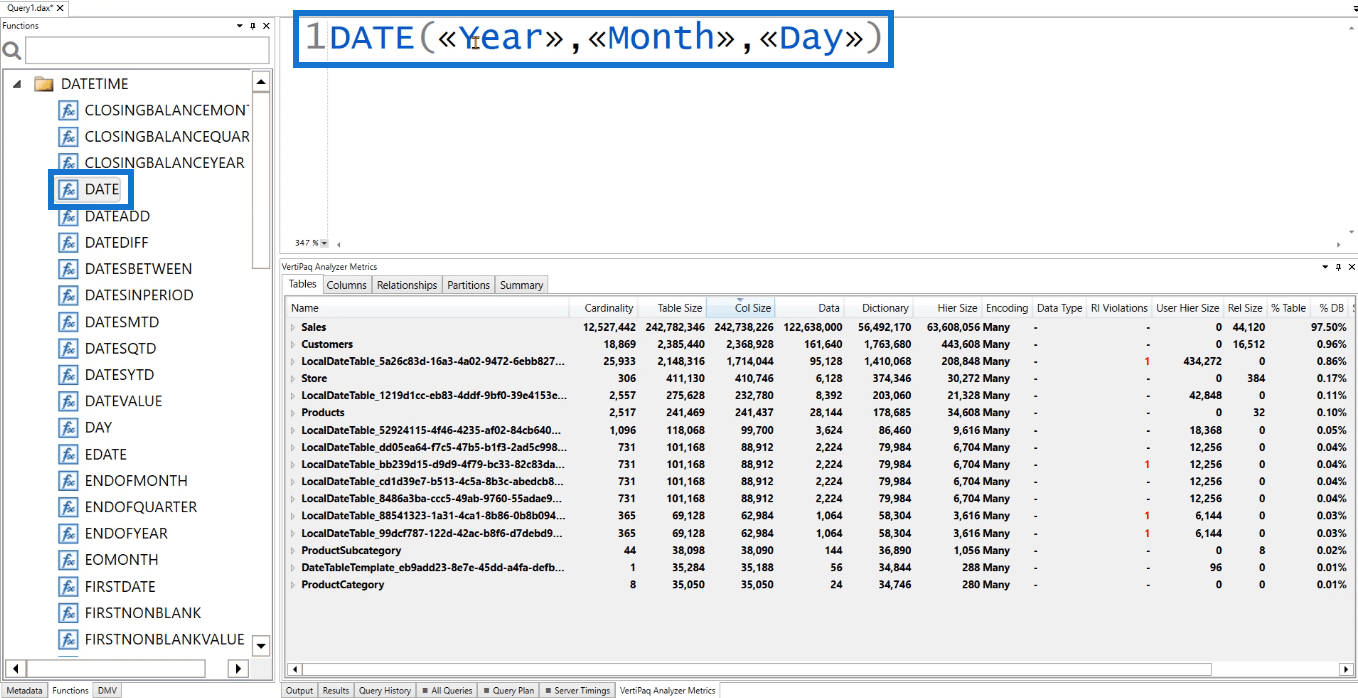
Luego verá el argumento que necesita para que la función DATE funcione correctamente en DAX Studio.
Uso del panel DMV en DAX Studio
DMV son las siglas de Dynamic Management Views . Estos datos de estado del servidor de devolución del DMV.
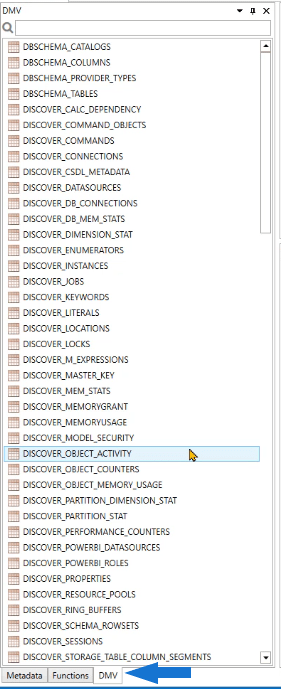
Puede acceder a cualquier información sobre su modelo de datos con la ayuda de estos DMV. Aparecen como una instrucción SQL, pero en realidad no son un código.
Como ejemplo, arrastre y suelte DISCOVER_KEYWORDS en el área de codificación y luego ejecútelo.
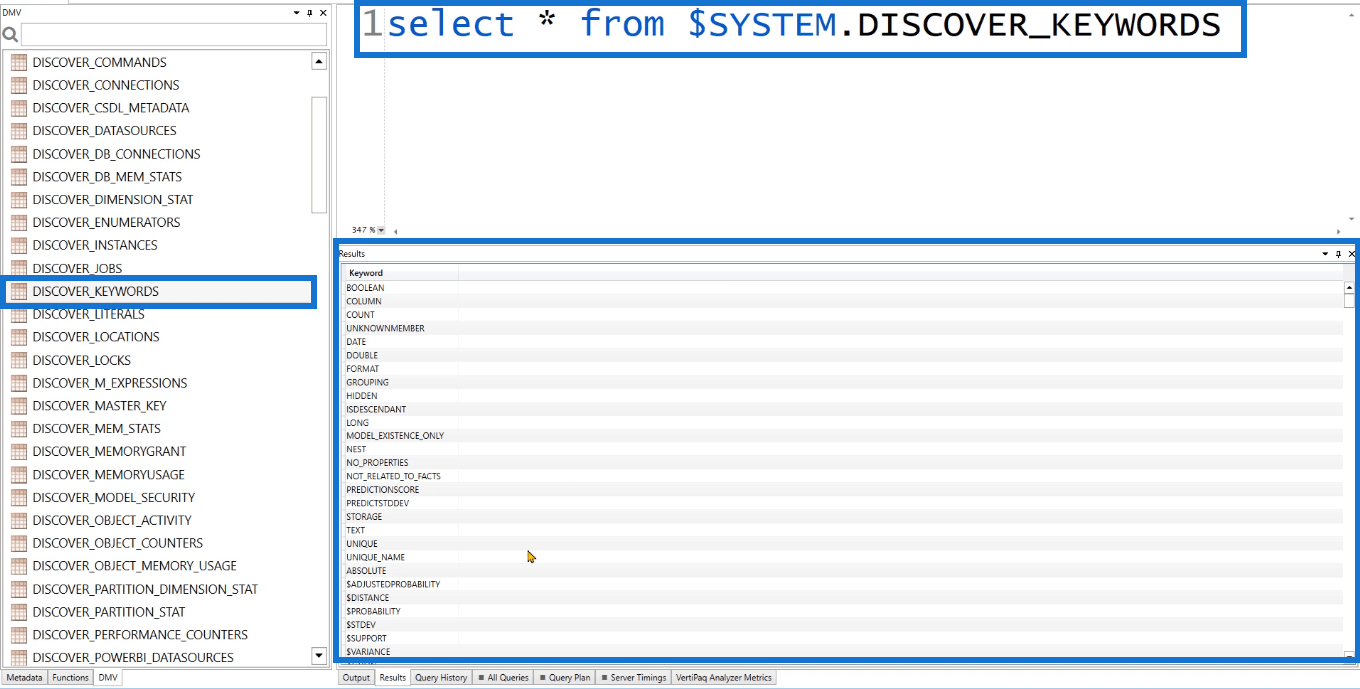
En el panel Resultados, verá que proporciona una columna que dice Palabra clave.
Si intenta ejecutar una de estas palabras clave en LuckyTemplates, recibirá un mensaje de error que indica que el código es incorrecto.
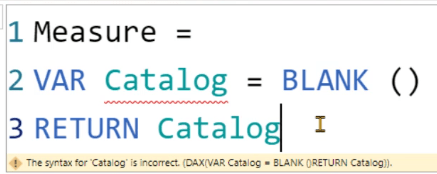
Esto se debe a que estas palabras clave están reservadas.
No puede usar palabras clave reservadas en su código DAX.
Esta es una característica muy útil ya que ayuda a prevenir errores de palabras clave. Usar las palabras clave correctas en DAX Studio y LuckyTemplates es especialmente crucial si está escribiendo varias líneas de código.
Uso de los otros paneles disponibles en DAX Studio
Panel de salida
El panel Salida proporciona información sobre las acciones que realizó en DAX Studio.
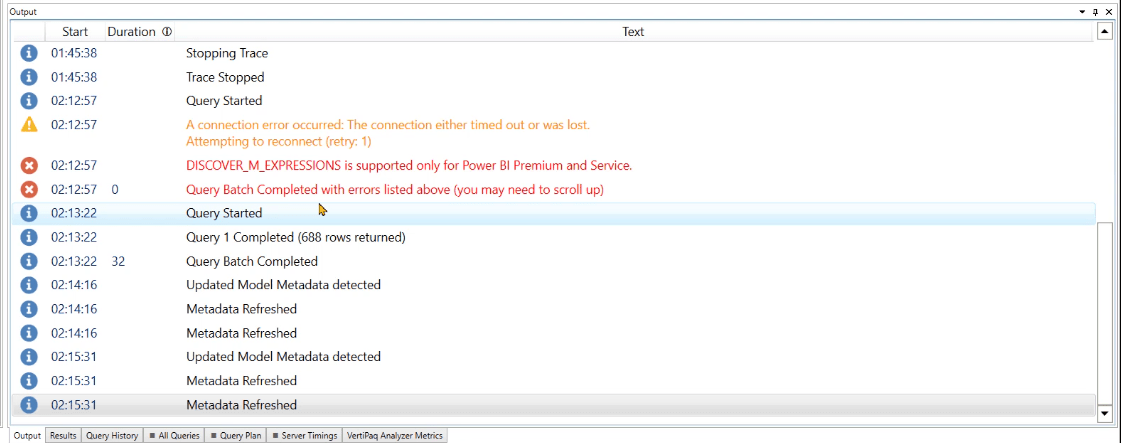
Esto incluye, pero no se limita a, establecer conexiones, esperar a que se inicie el seguimiento y/o actualizar los metadatos. También incluye información detallada sobre los errores.
Si ejecuta un código, también proporcionará información sobre la cantidad de filas que se devolvieron y el tiempo de procesamiento de la consulta.
Panel de resultados
El panel Resultados muestra el resultado del código DAX o DMV que ejecutó.
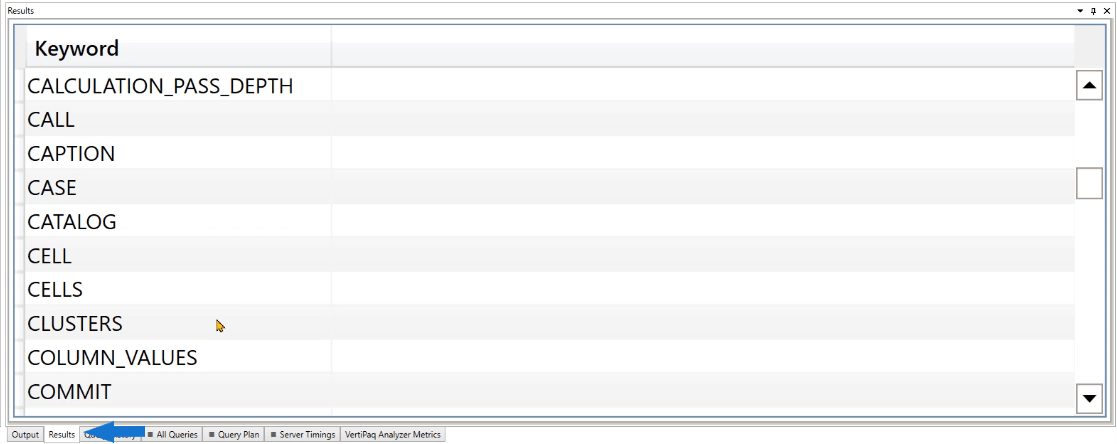
Panel Historial de consultas
El panel Historial de consultas muestra un resumen de los códigos que ha ejecutado.
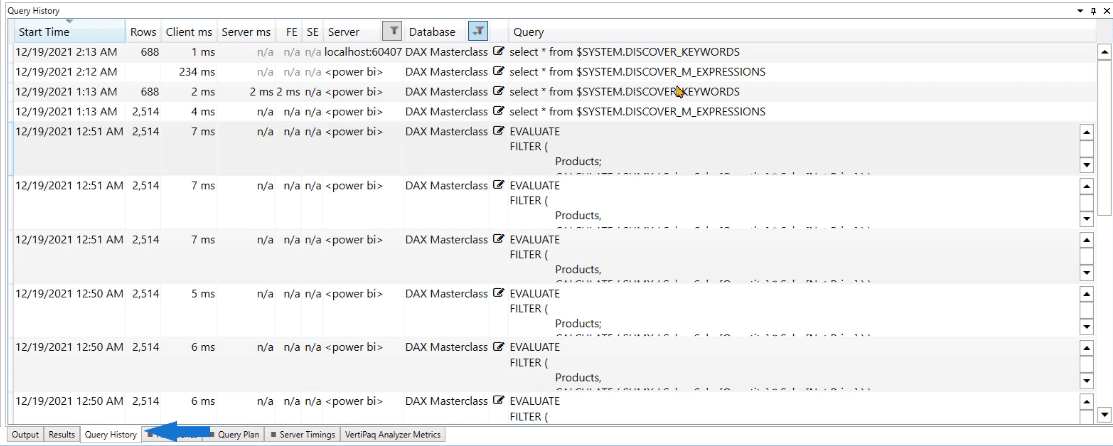
Esto es especialmente útil si cierra una sesión de DAX Studio y desea recuperar información sobre las consultas que ejecutó. Si hace doble clic en una consulta, aparecerá automáticamente en la ventana de código.
Otra información
En la parte inferior derecha de DAX Studio, hay otra información disponible.

La información más importante es el host local y el número de código . Cuando intenta conectar Excel a LuckyTemplates o Analysis Services, necesita esta información para poder establecer una conexión entre DAX Studio y cualquiera de los dos software mencionados.
El tiempo, al final, te permite llevar un registro de los segundos o minutos que han transcurrido al ejecutar una consulta.
Rendimiento de consultas y configuración de DAX Studio
Conclusión
DAX Studio es la mejor herramienta para usar al analizar consultas DAX en LuckyTemplates. Por lo tanto, es importante familiarizarse con cada función con la que se ha creado. Es importante comprender qué son, cómo se pueden usar y cómo pueden afectar su flujo de trabajo cuando usa DAX Studio.
Esta descripción general de la interfaz de usuario de DAX Studio es una buena base antes de escribir códigos DAX. Cuanto más profundo sea su conocimiento de los conceptos básicos, más éxito tendrá al tratar con problemas avanzados.