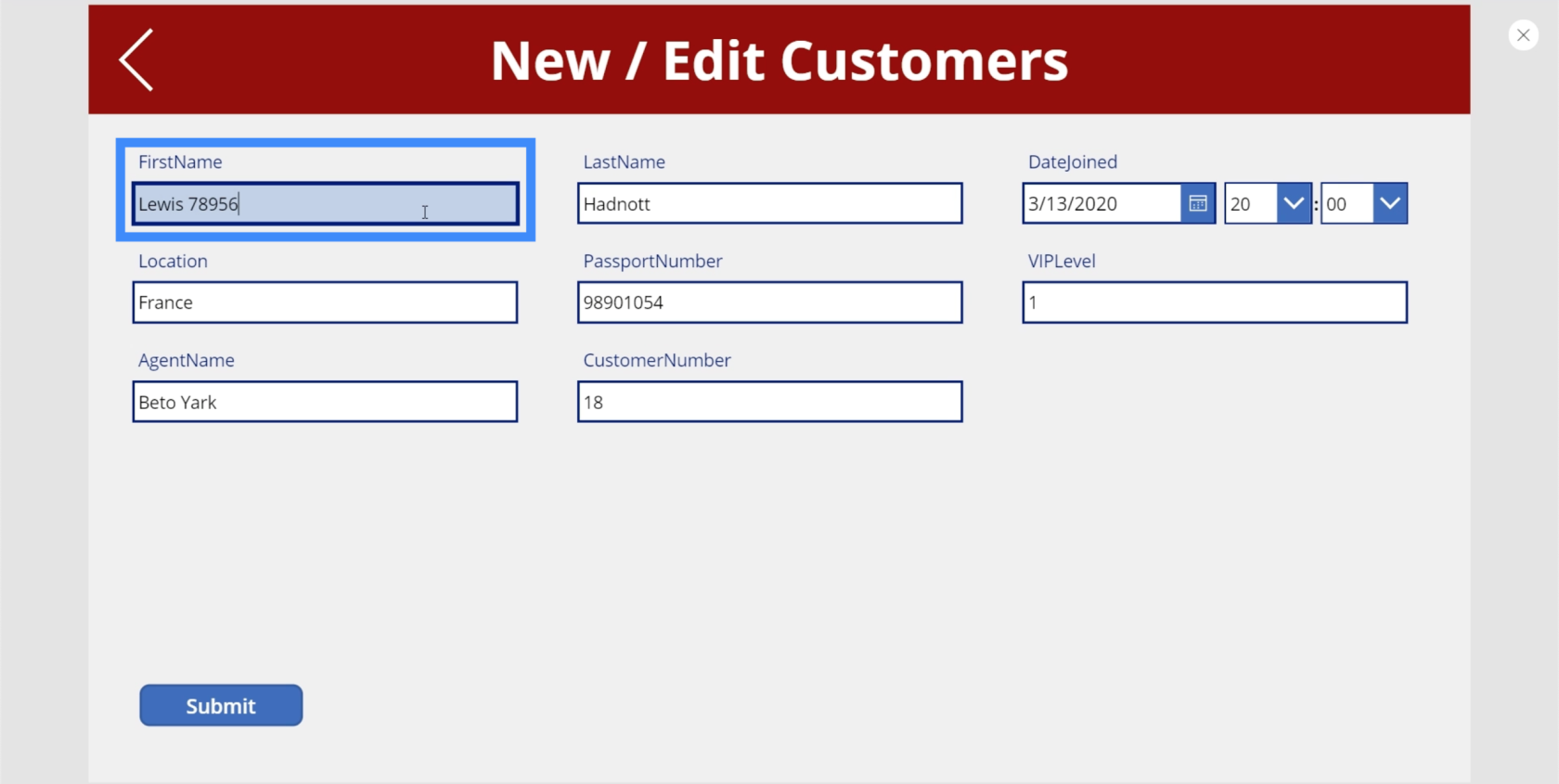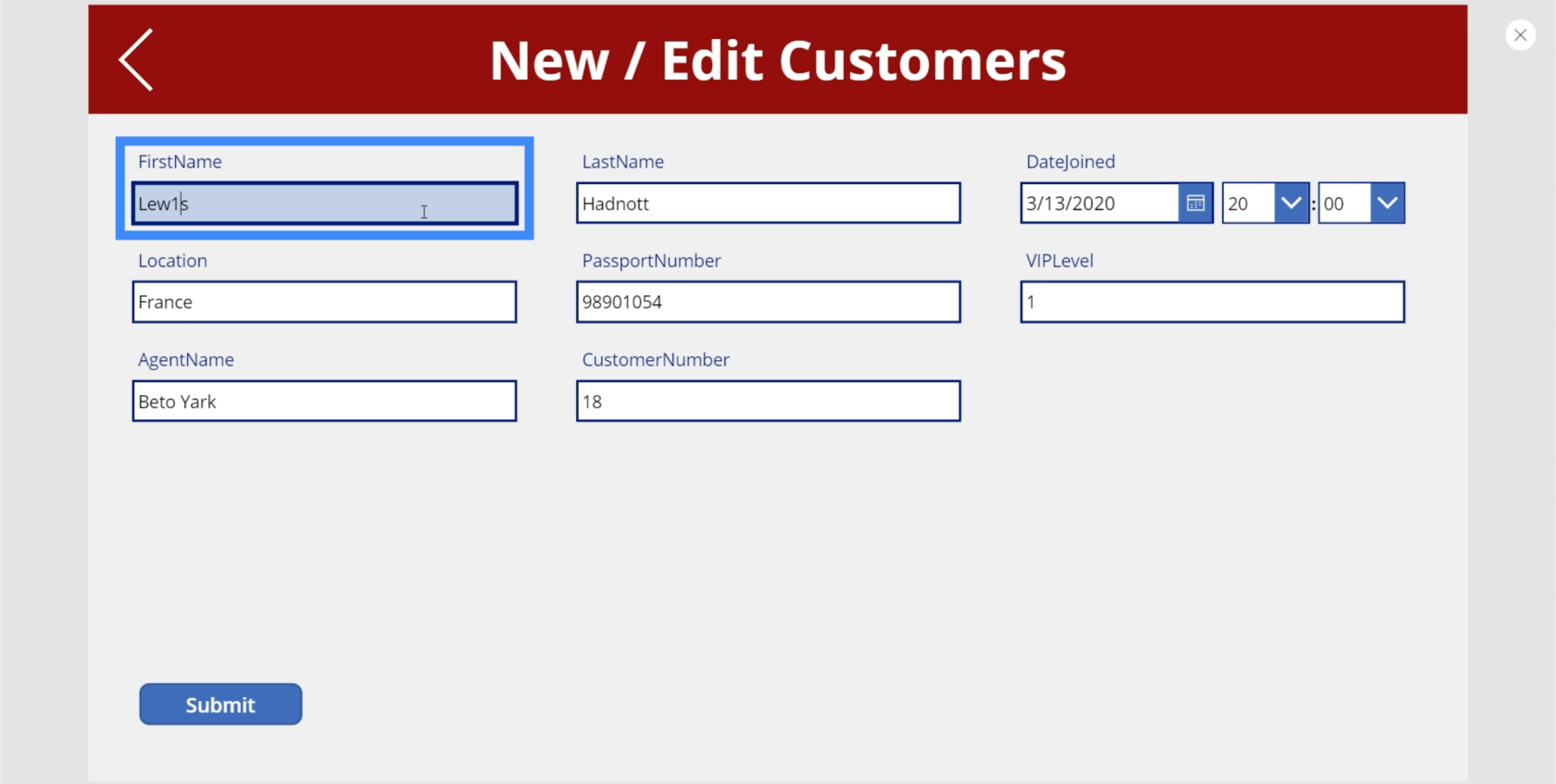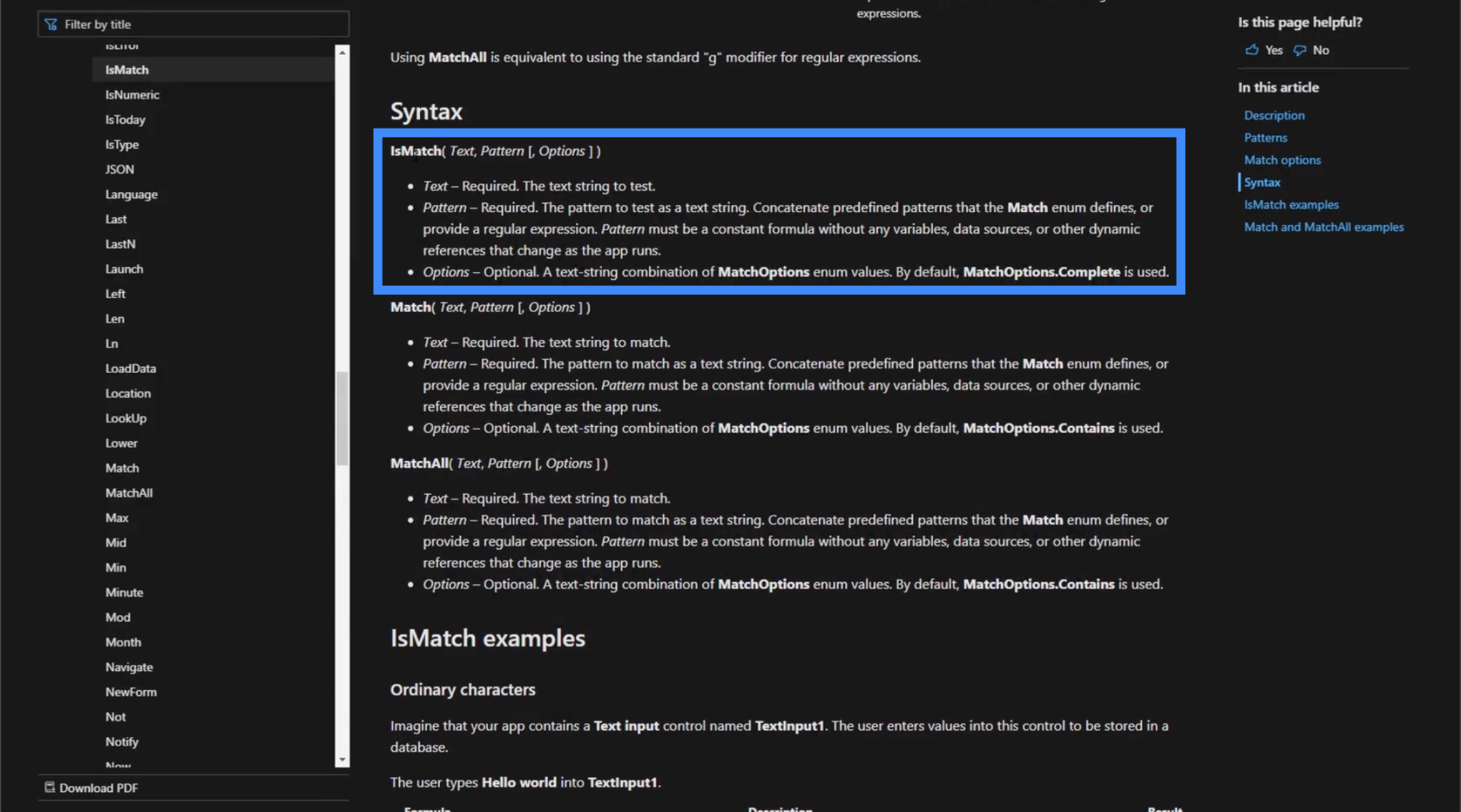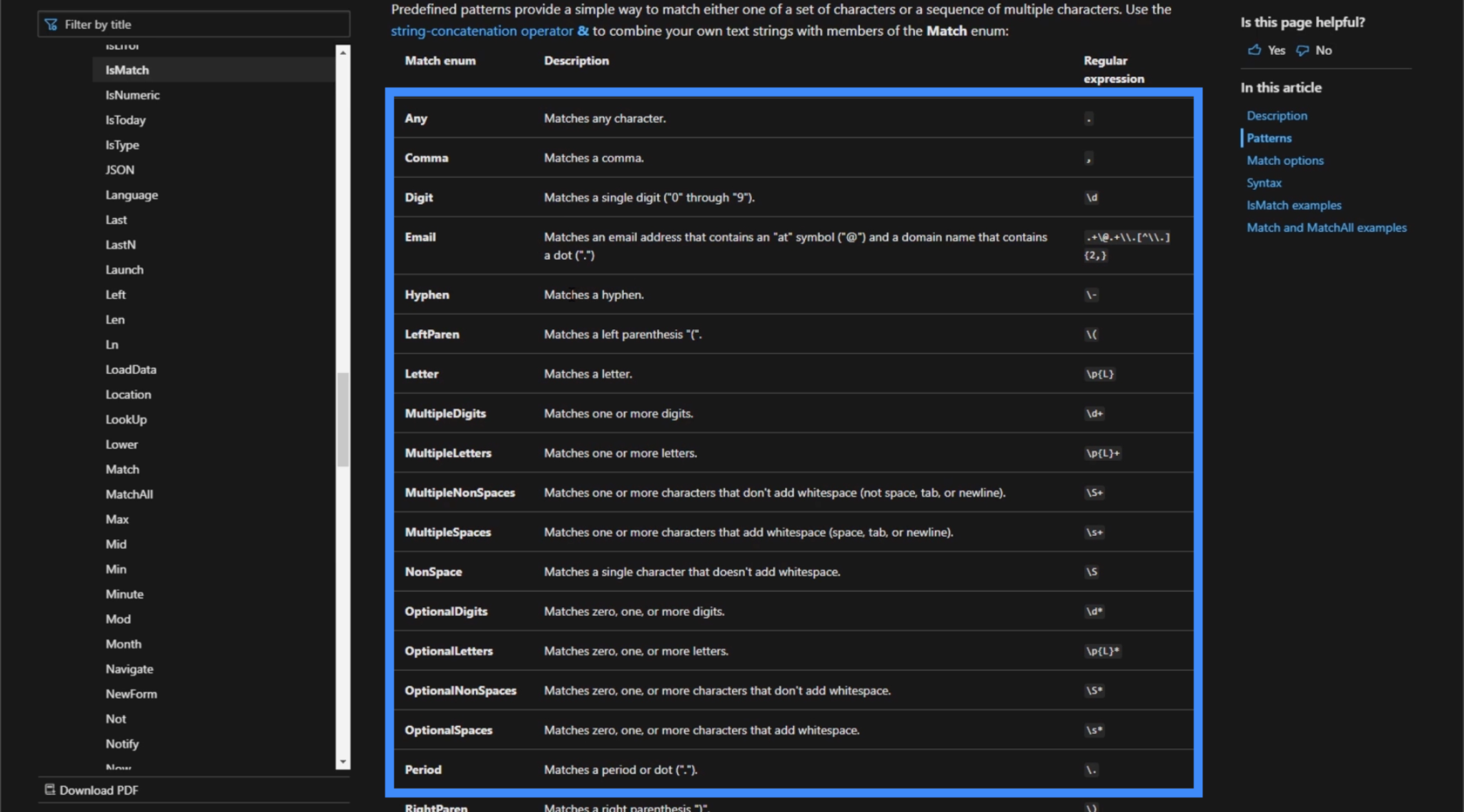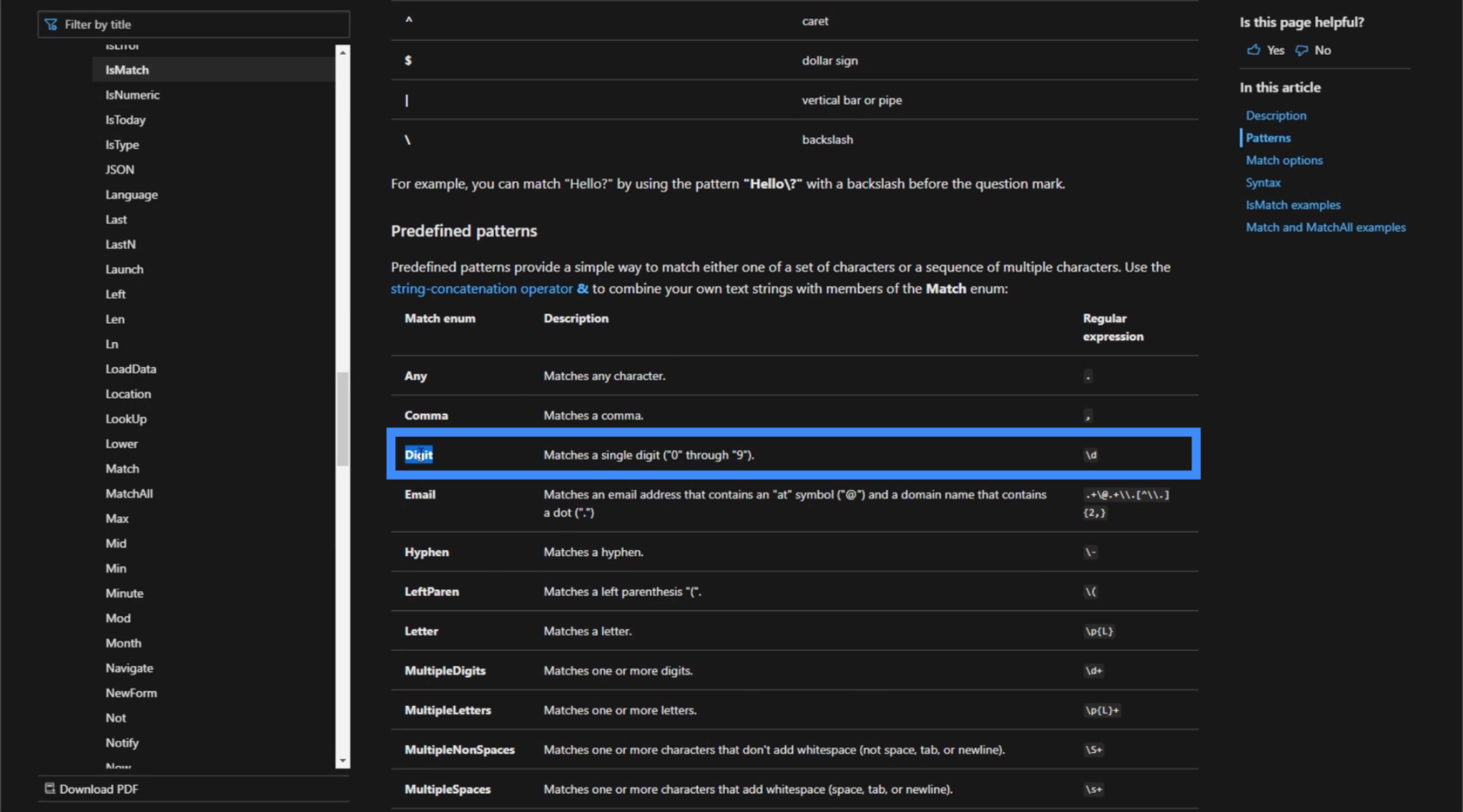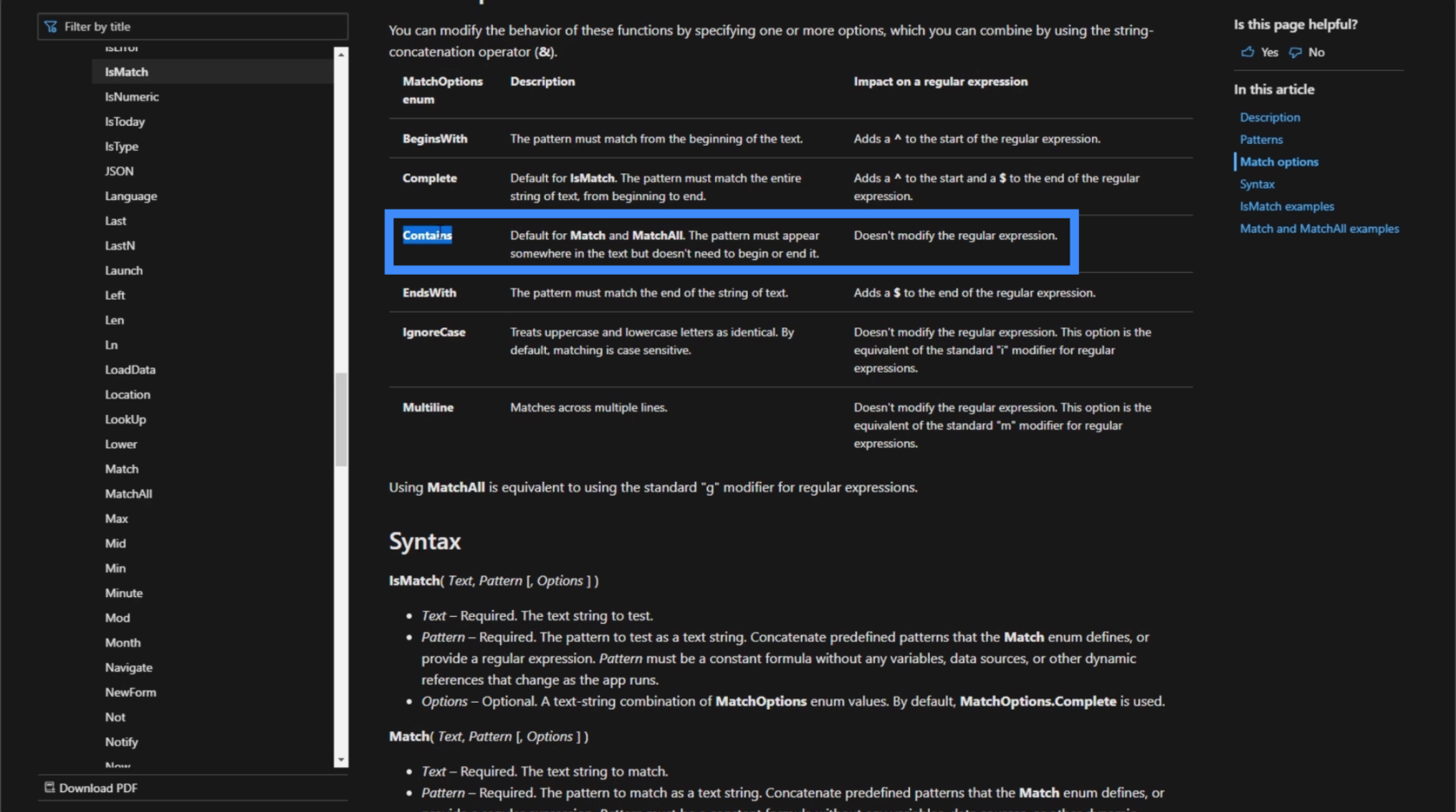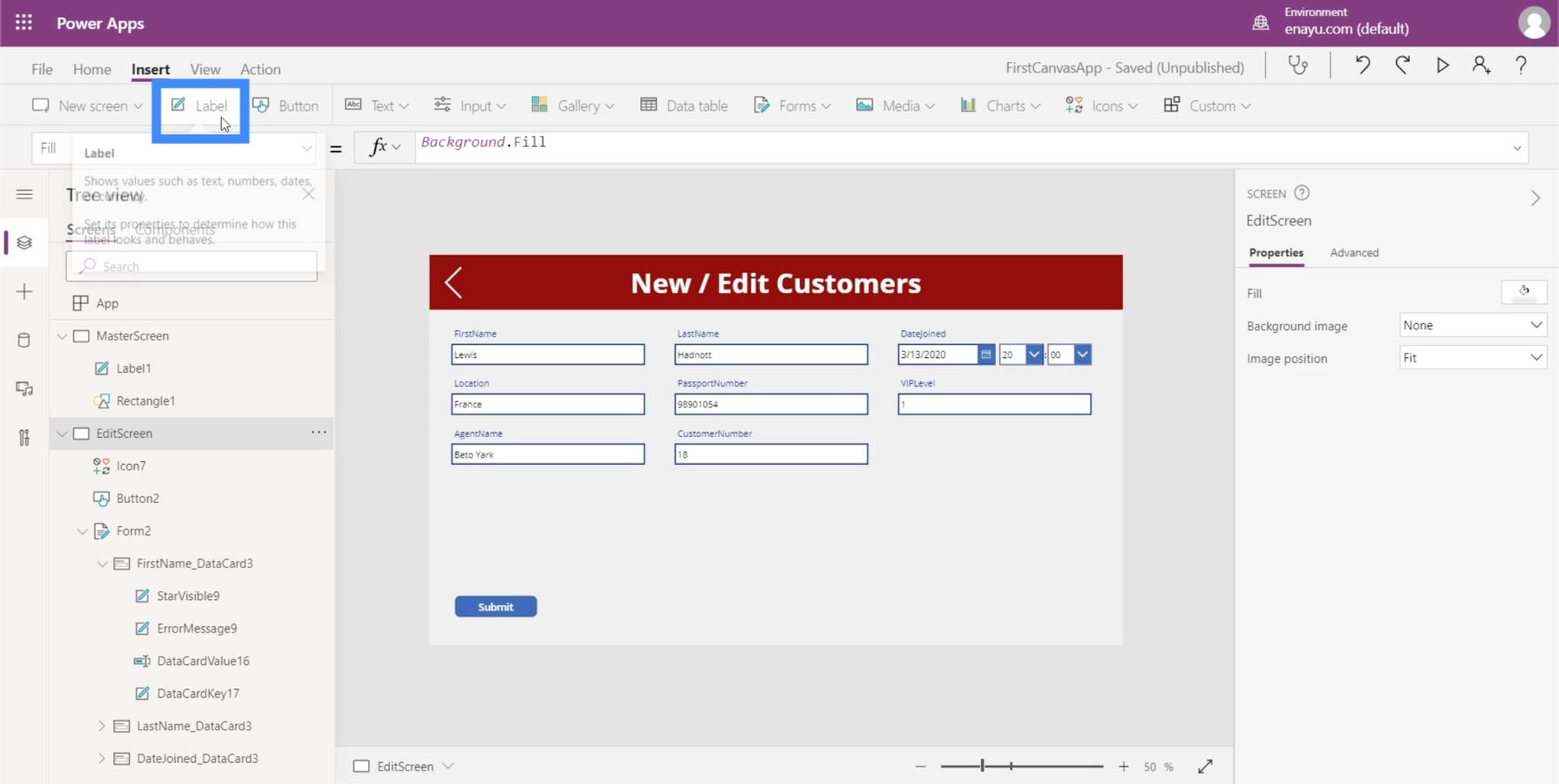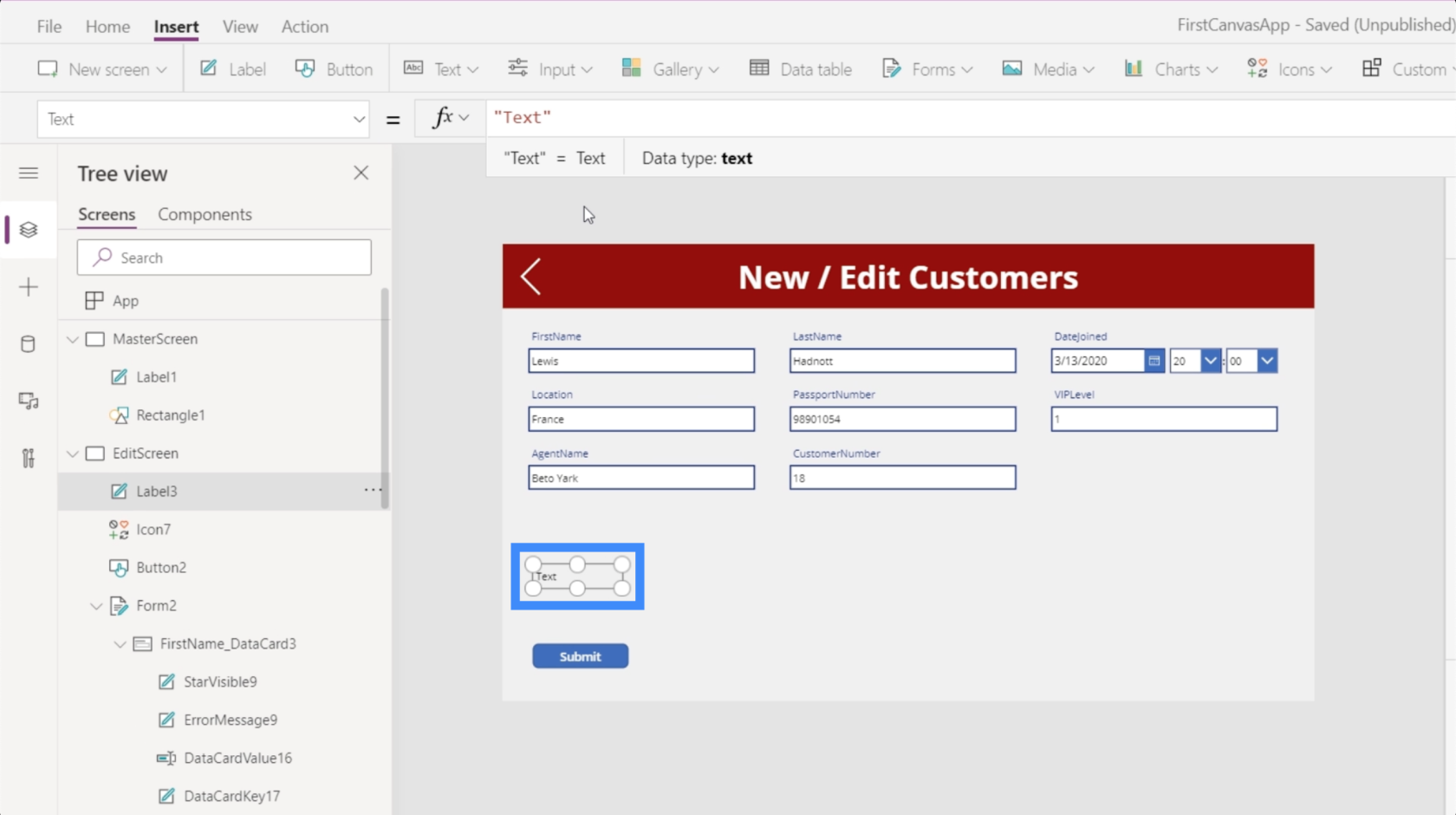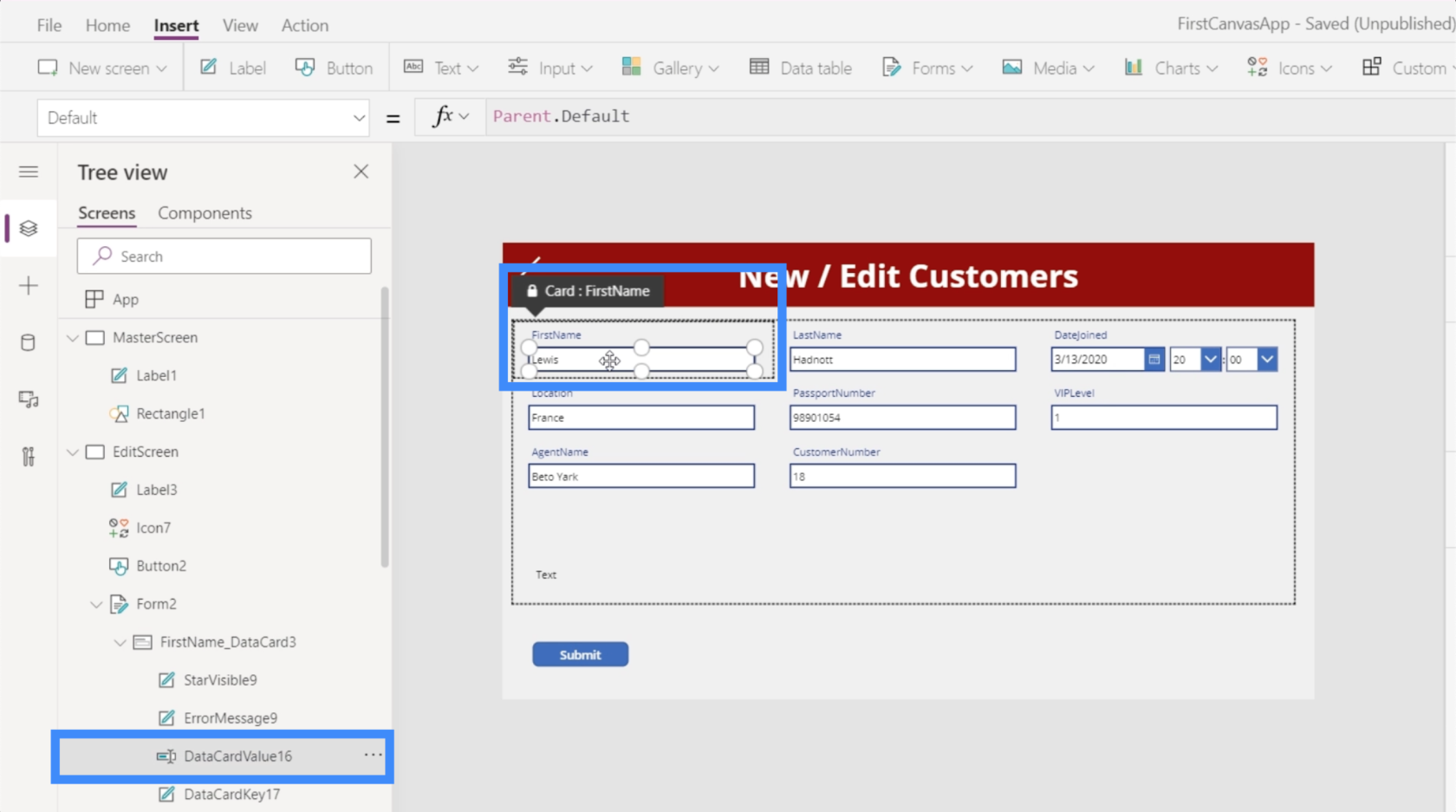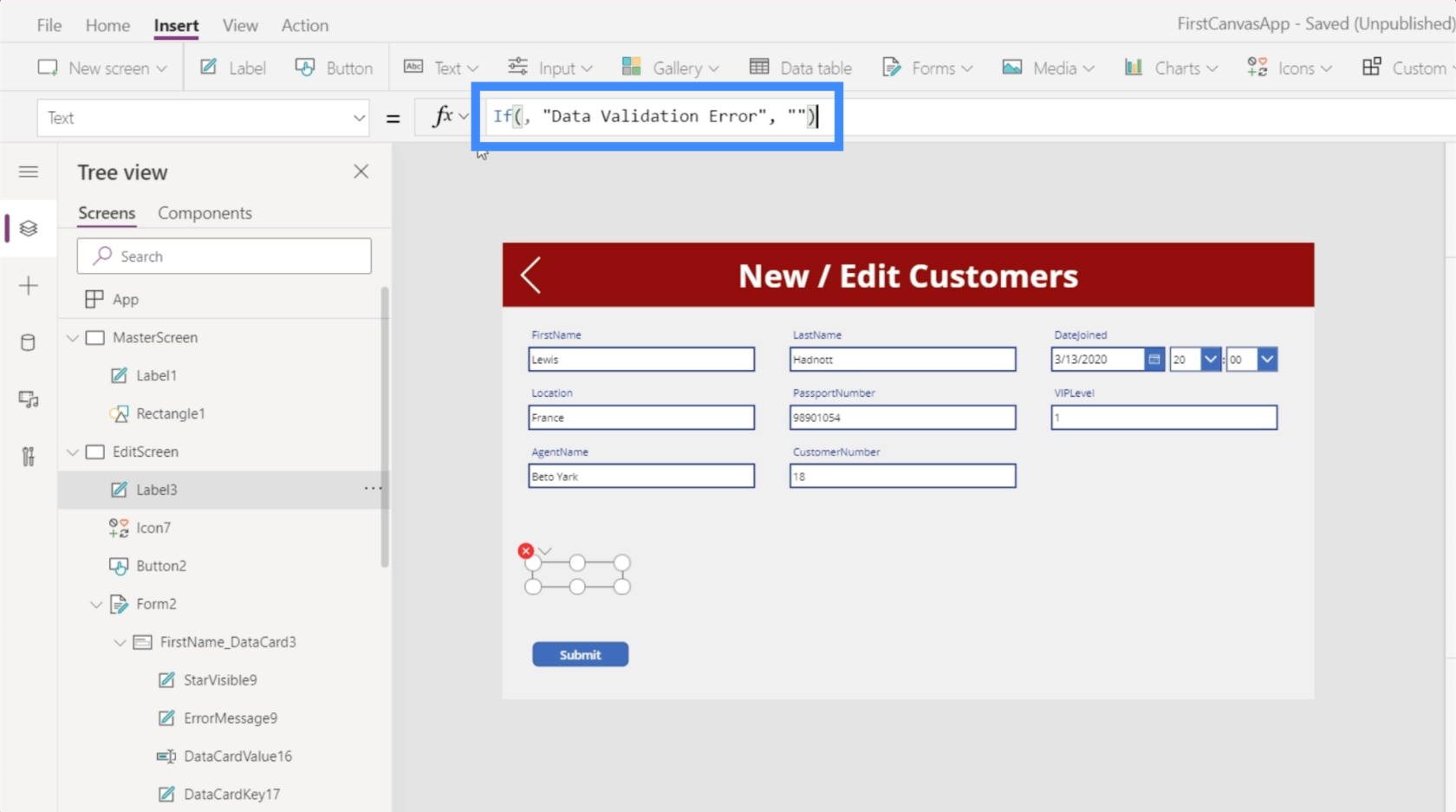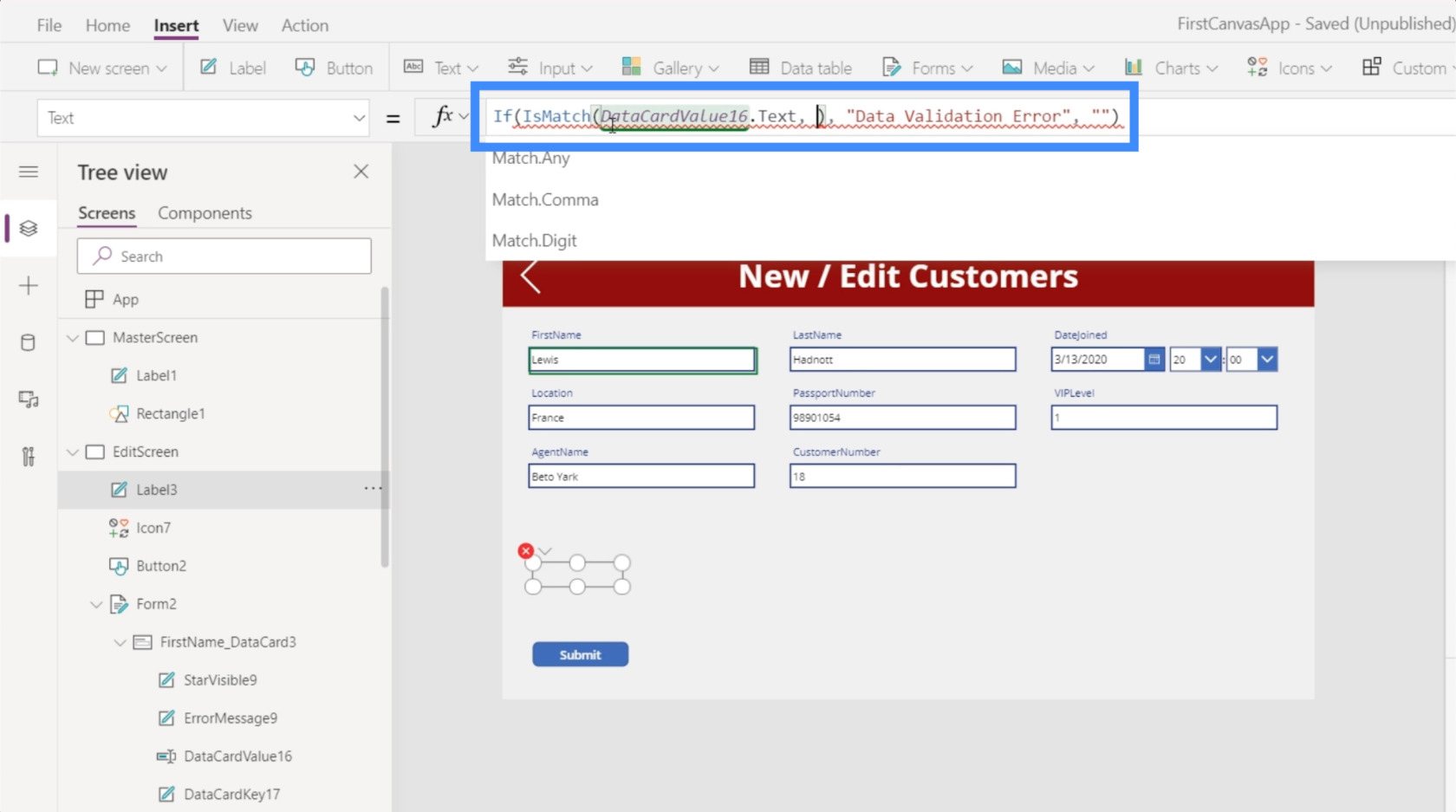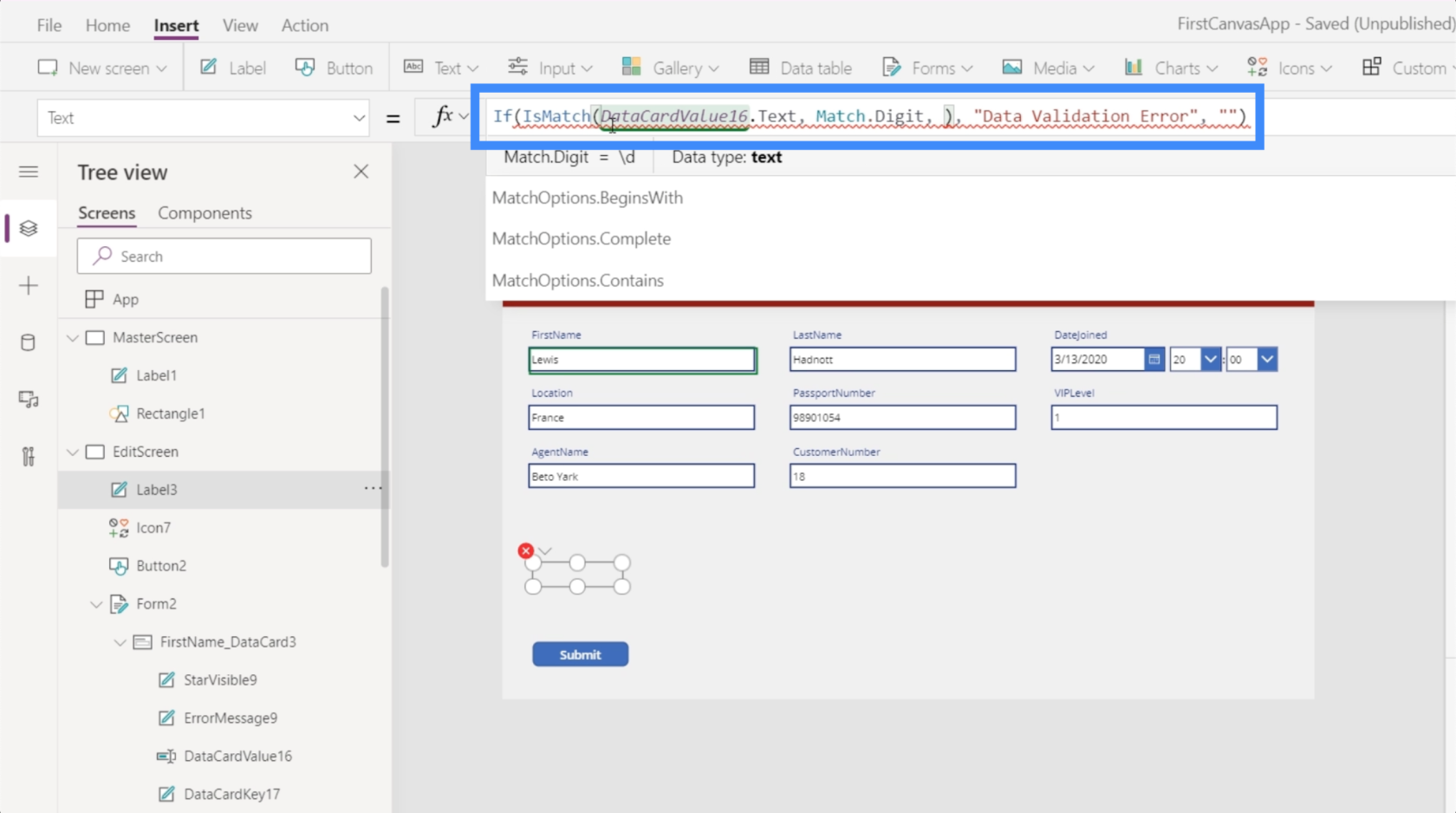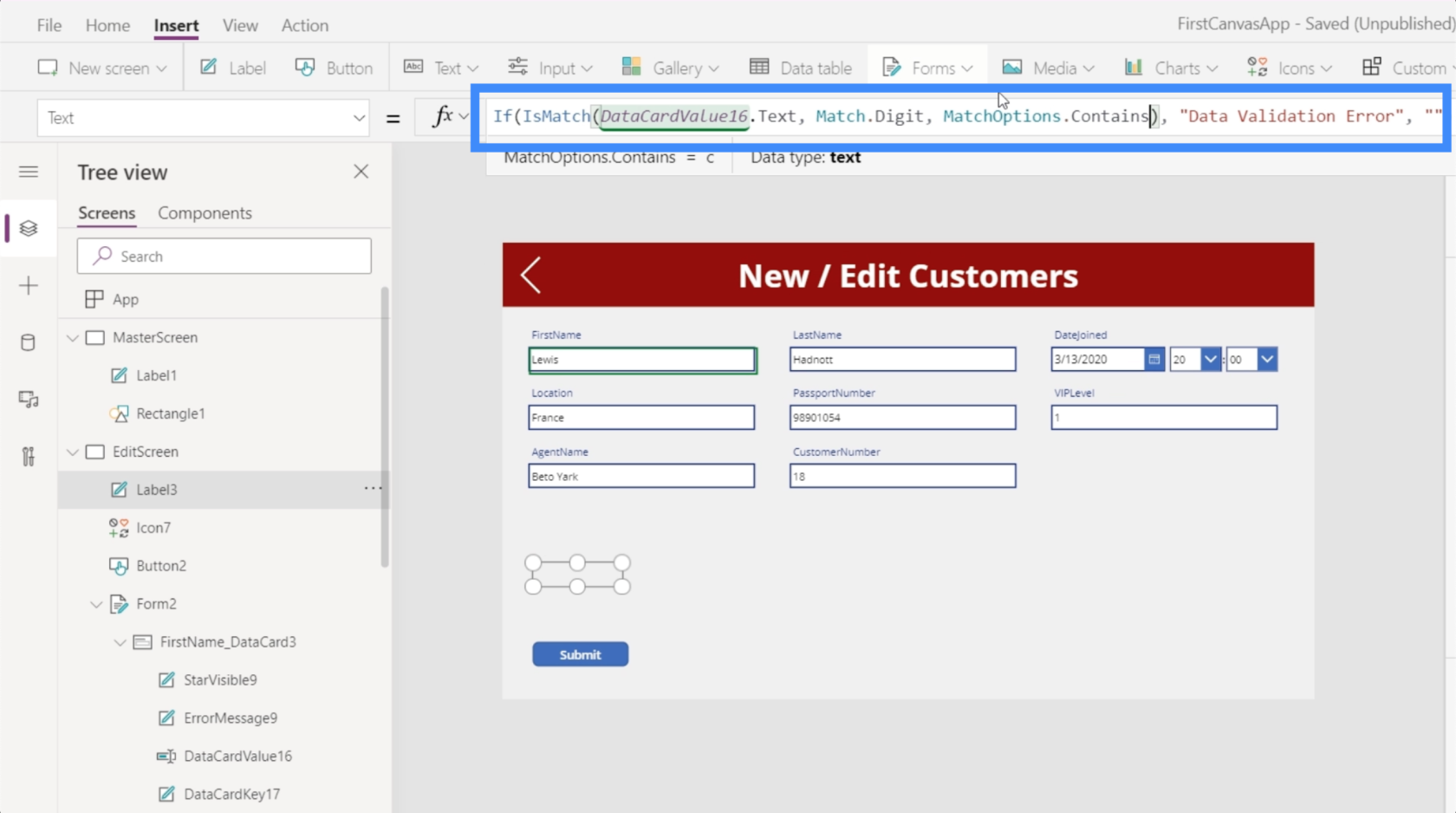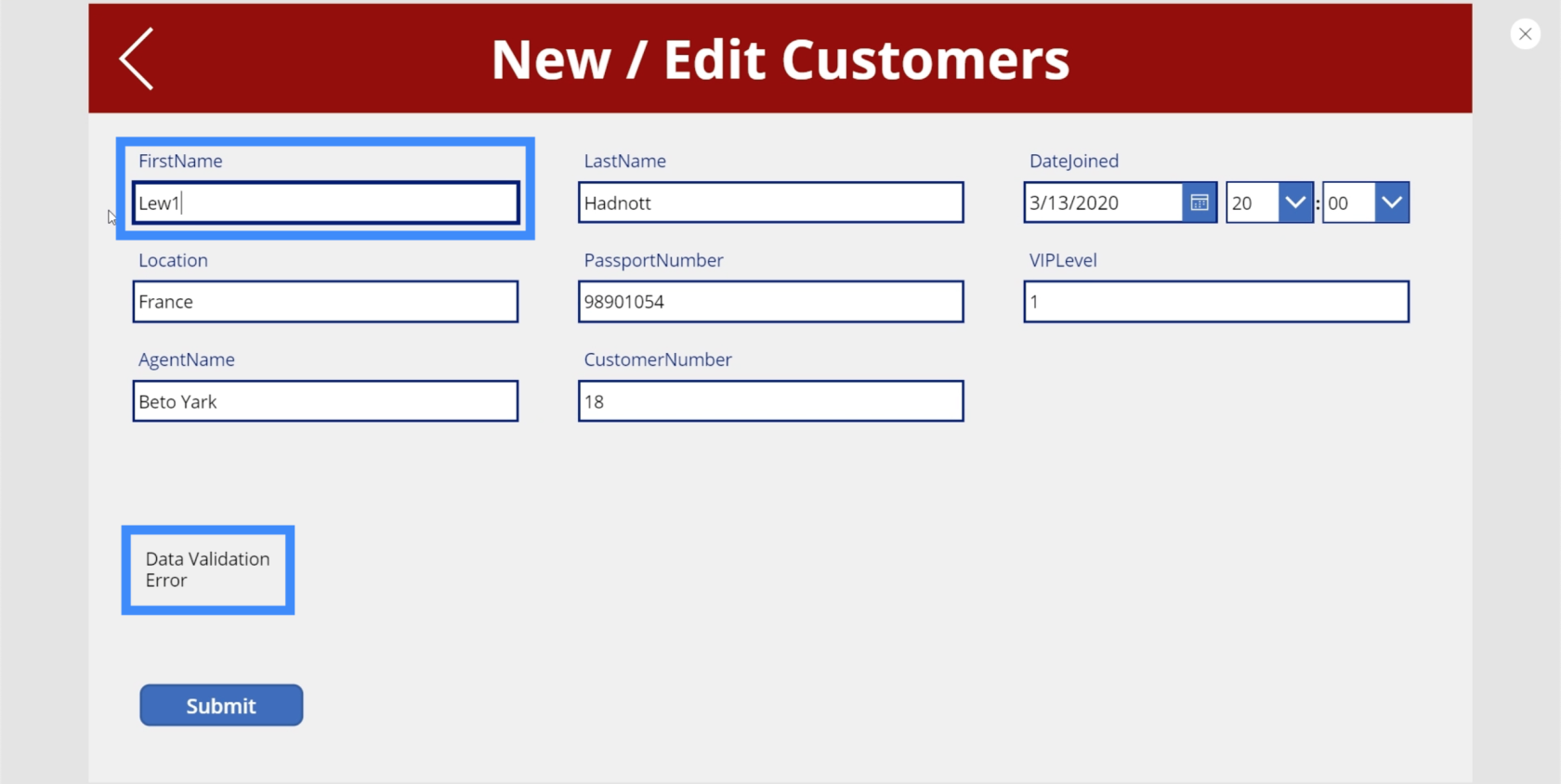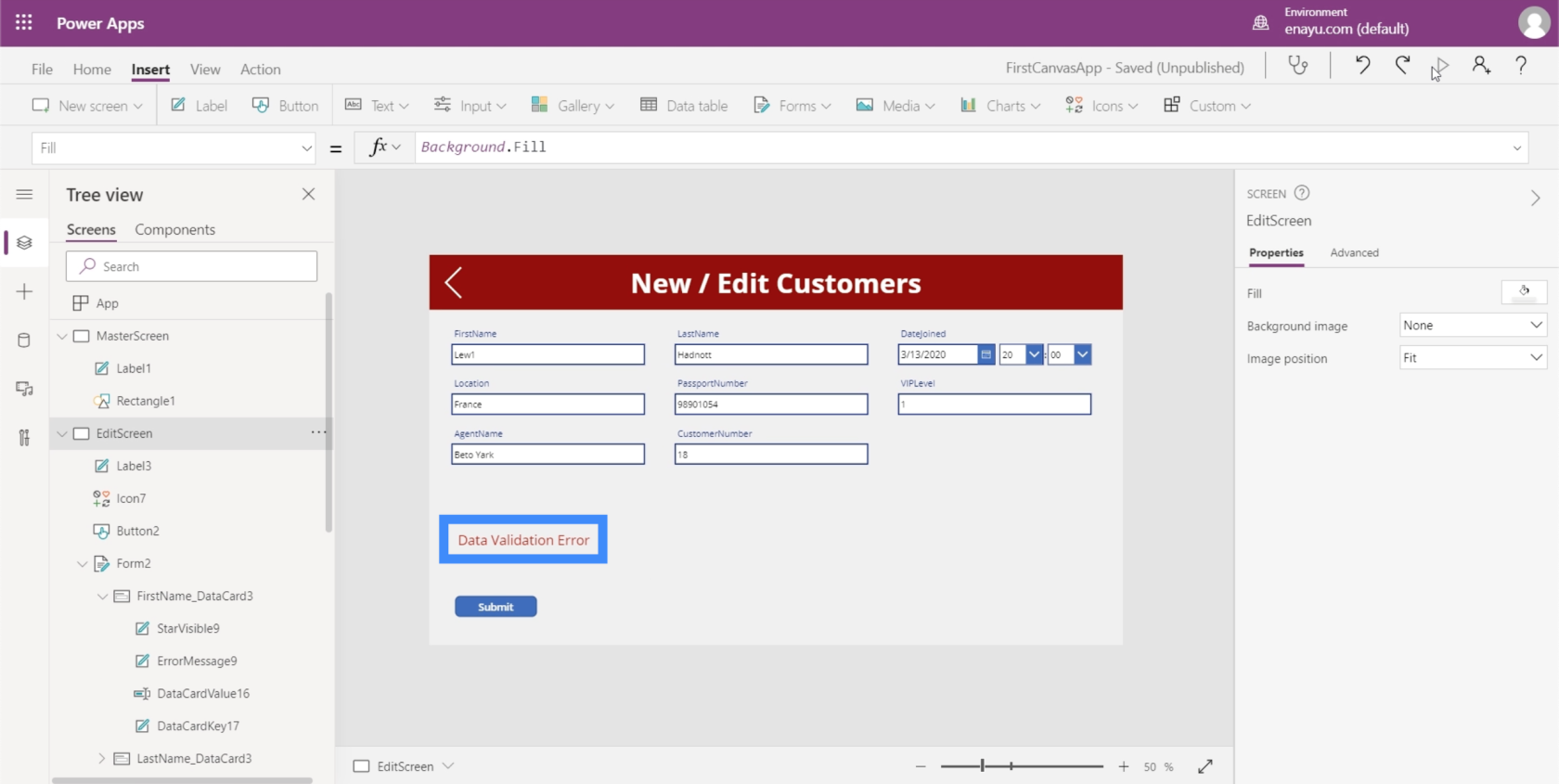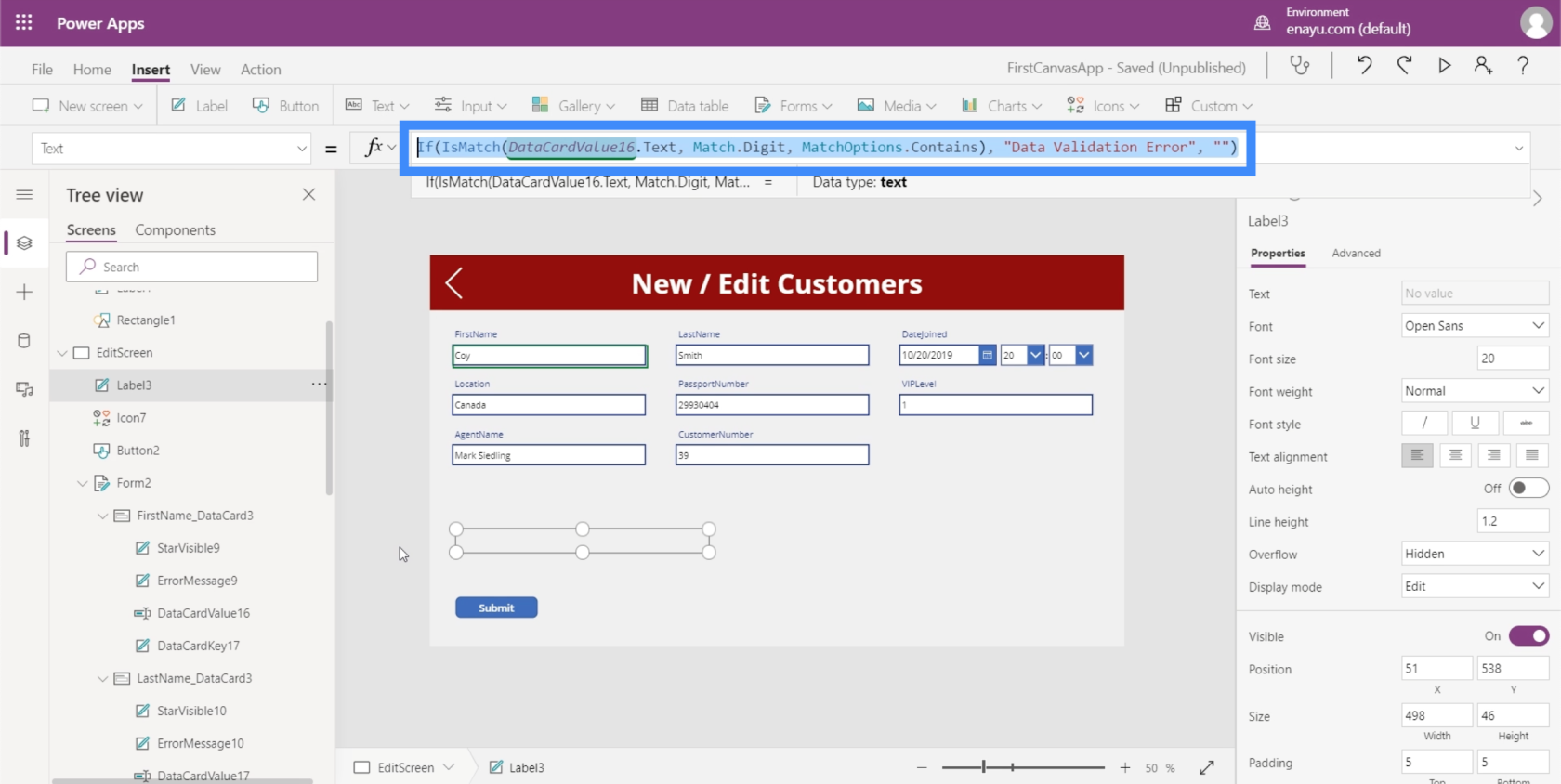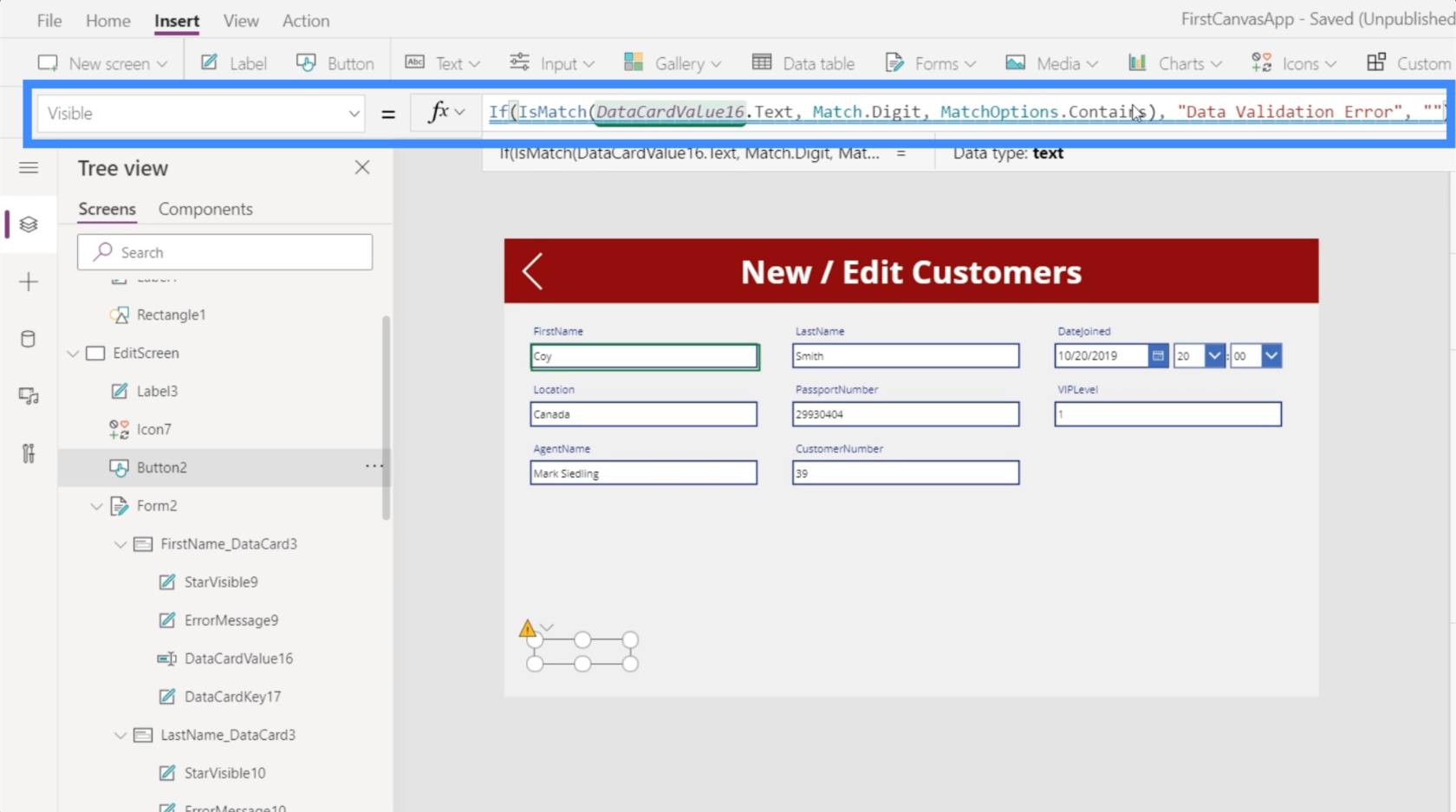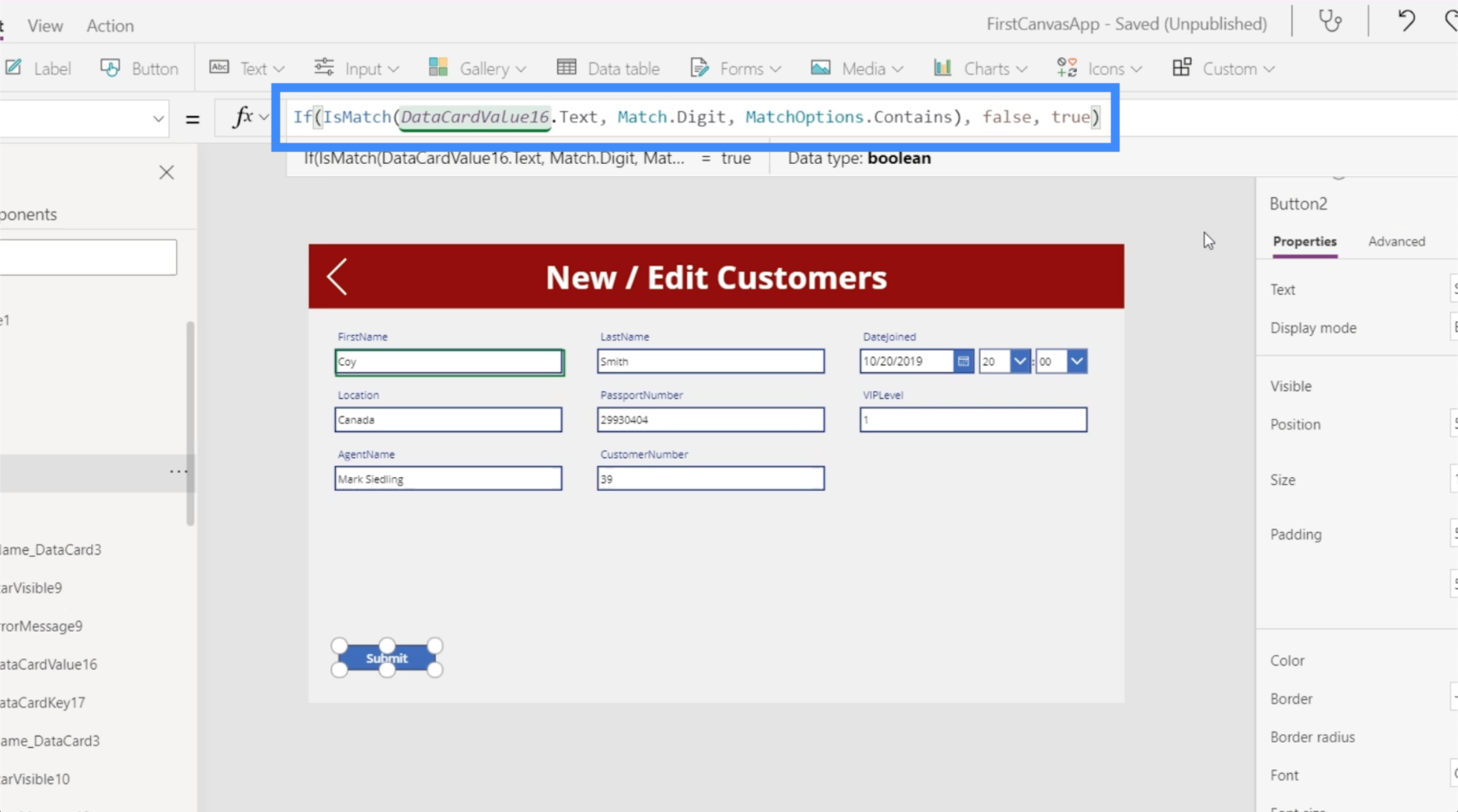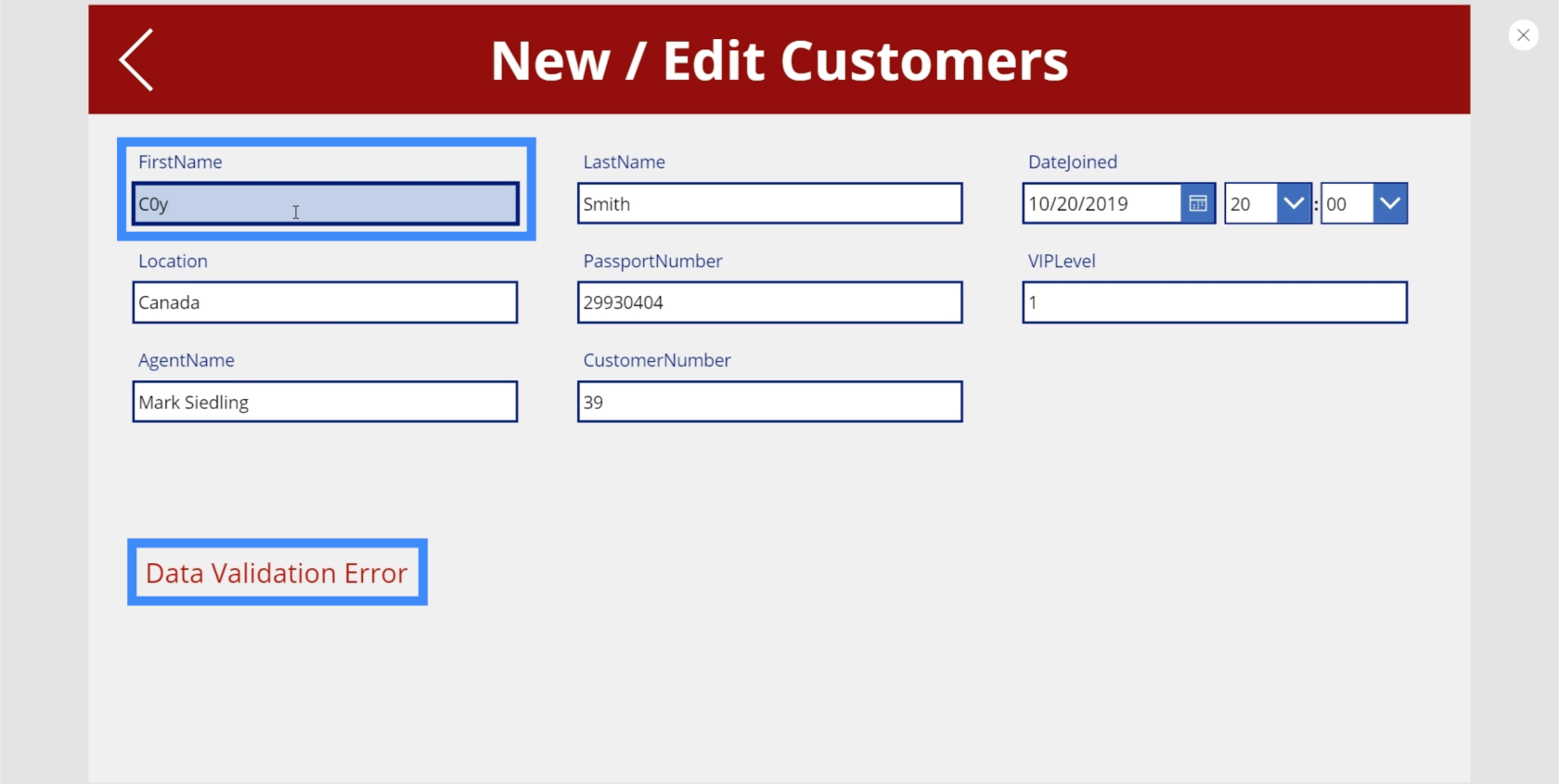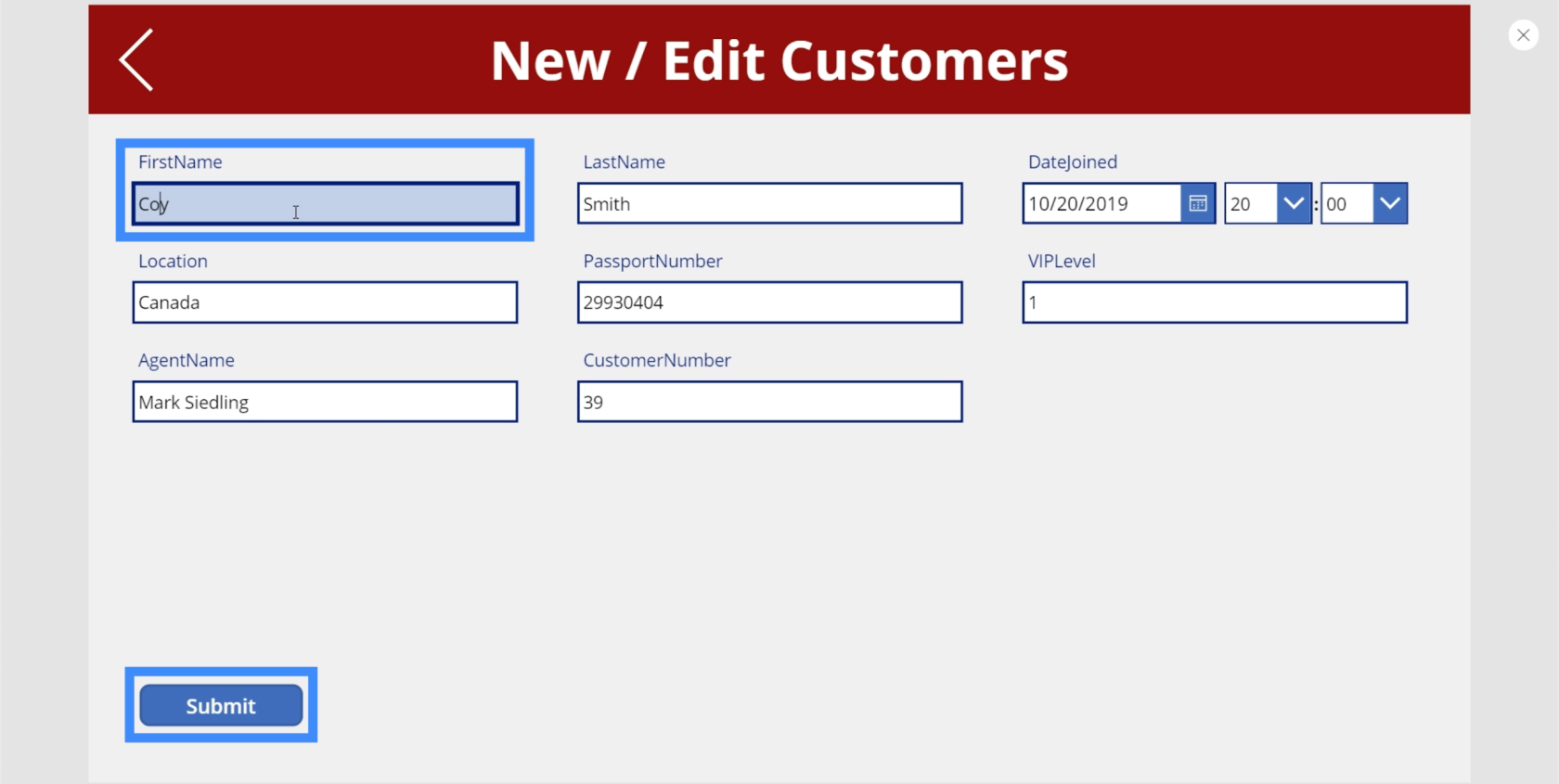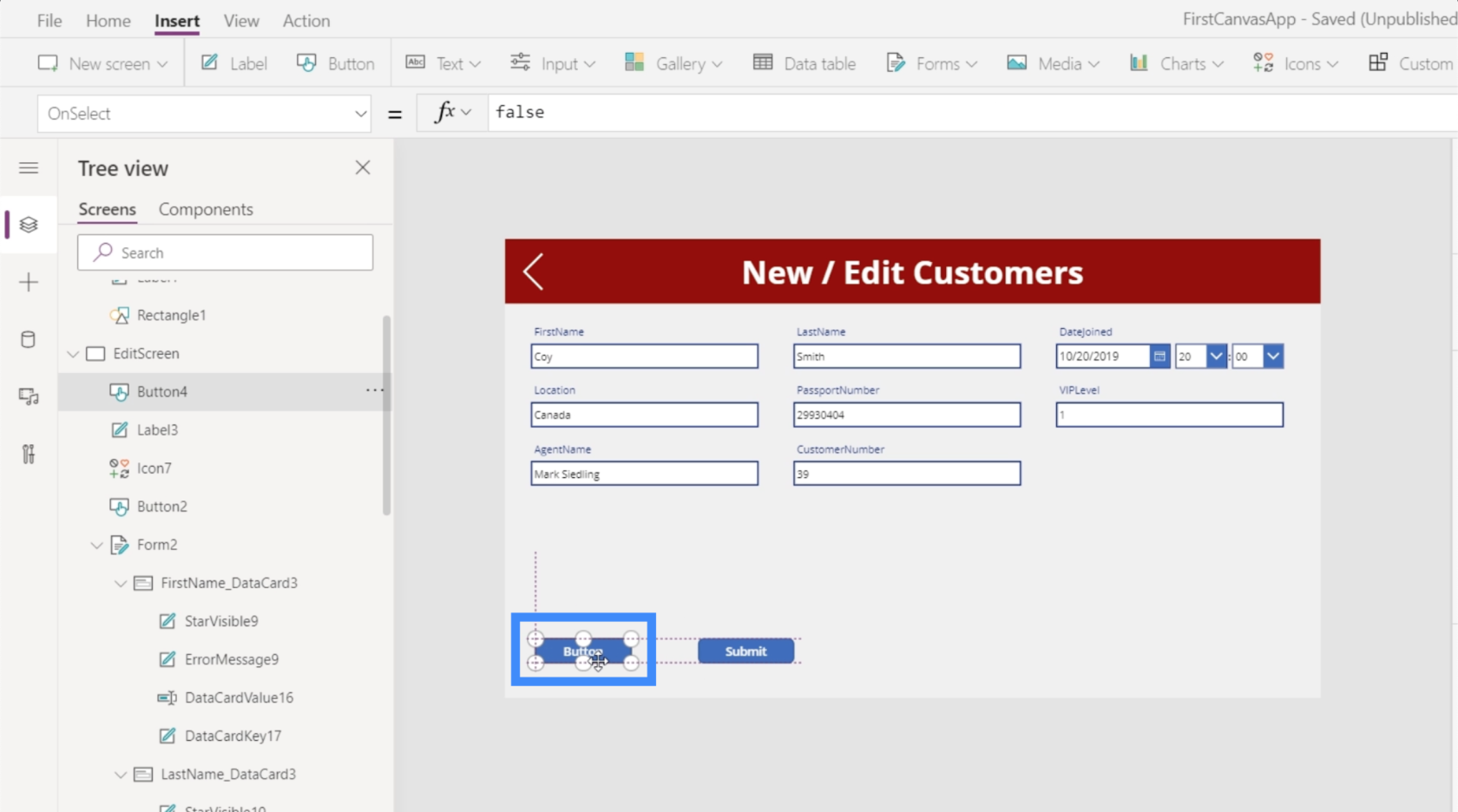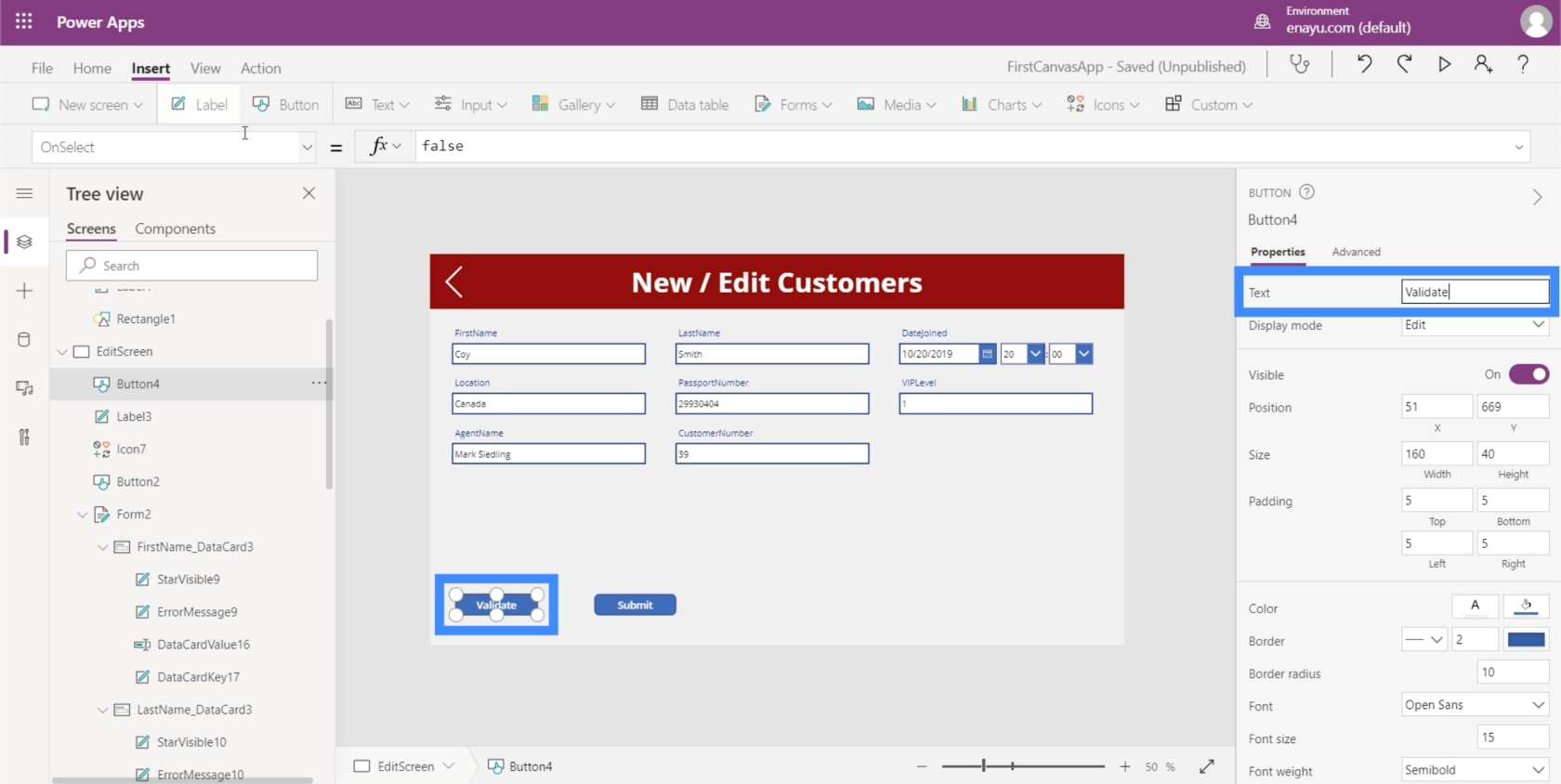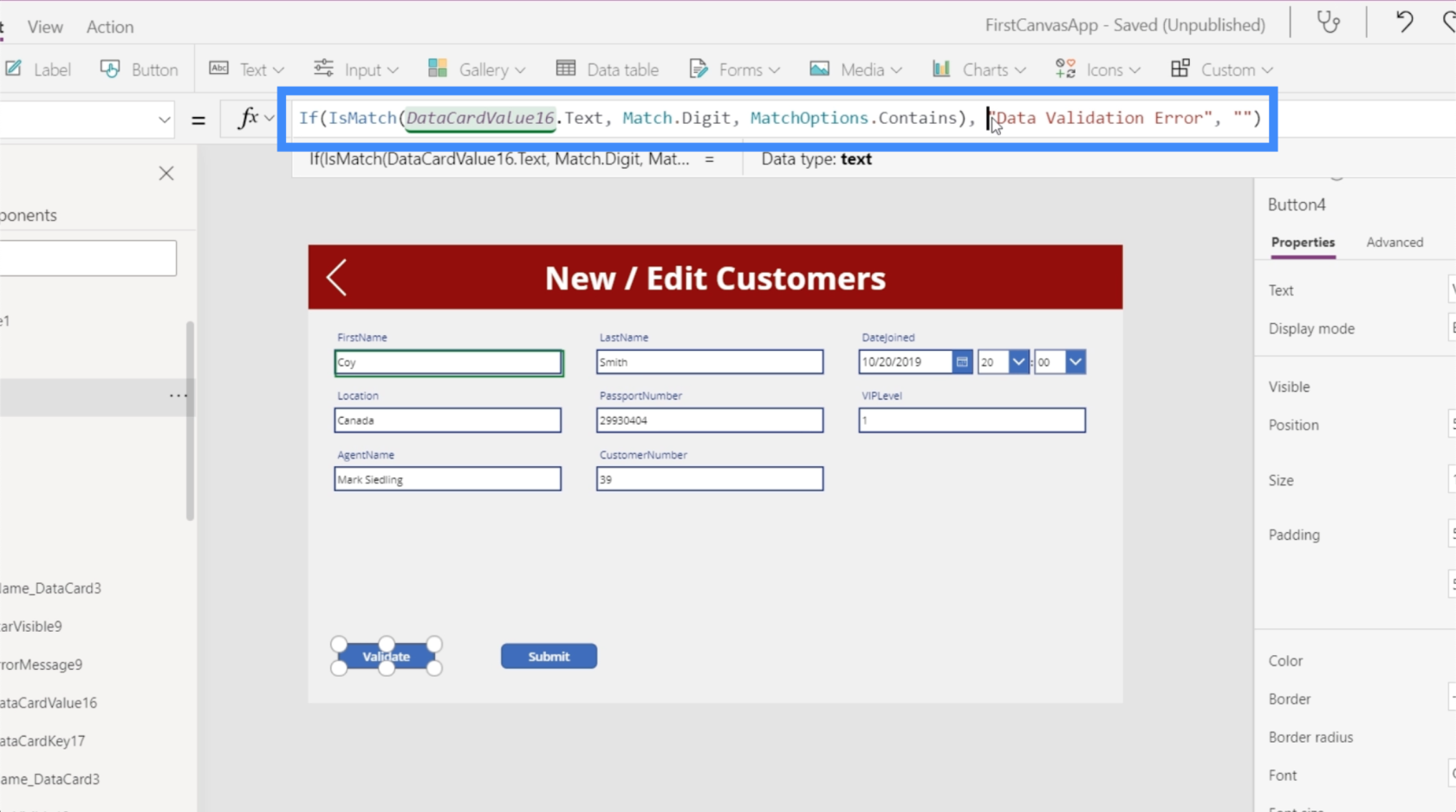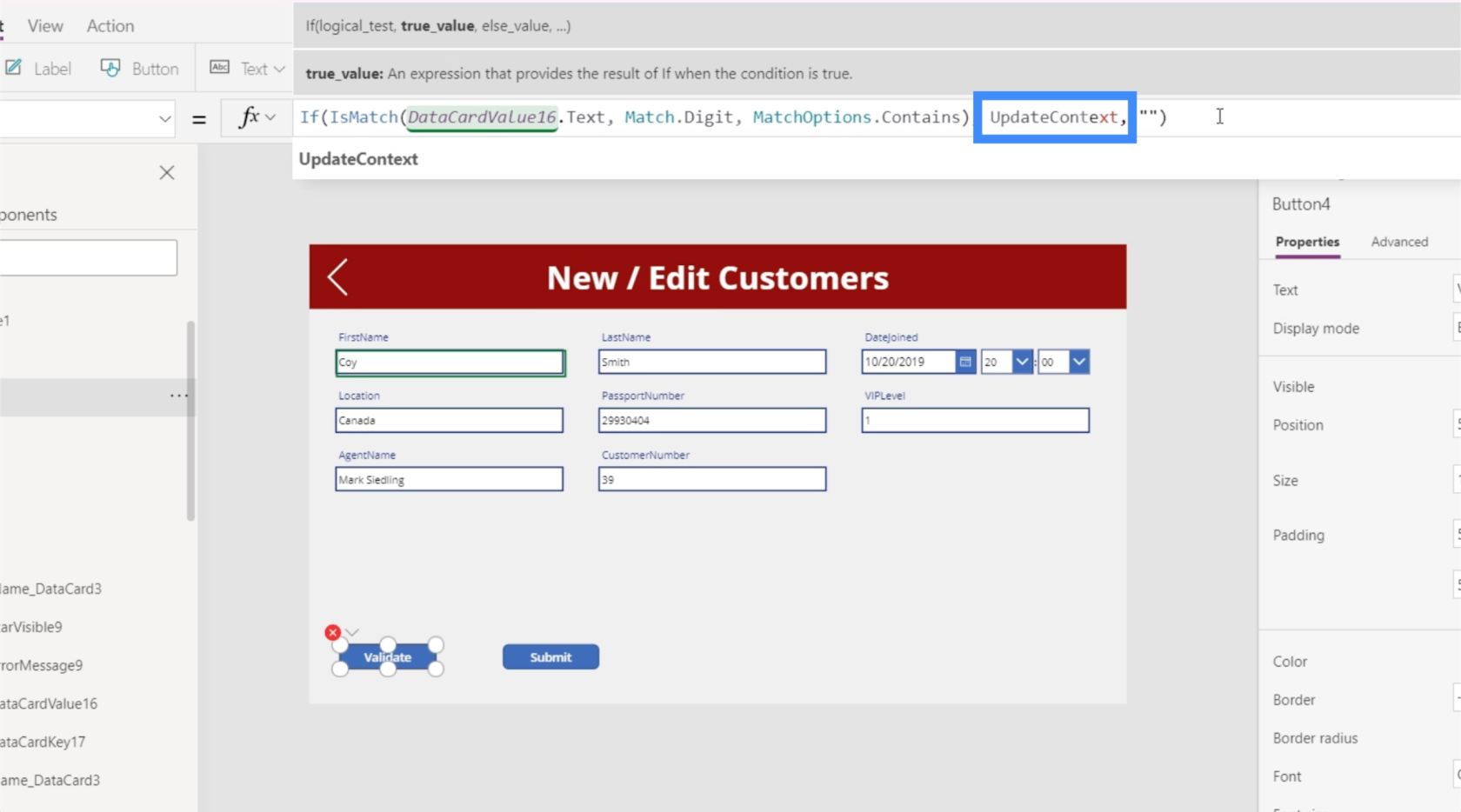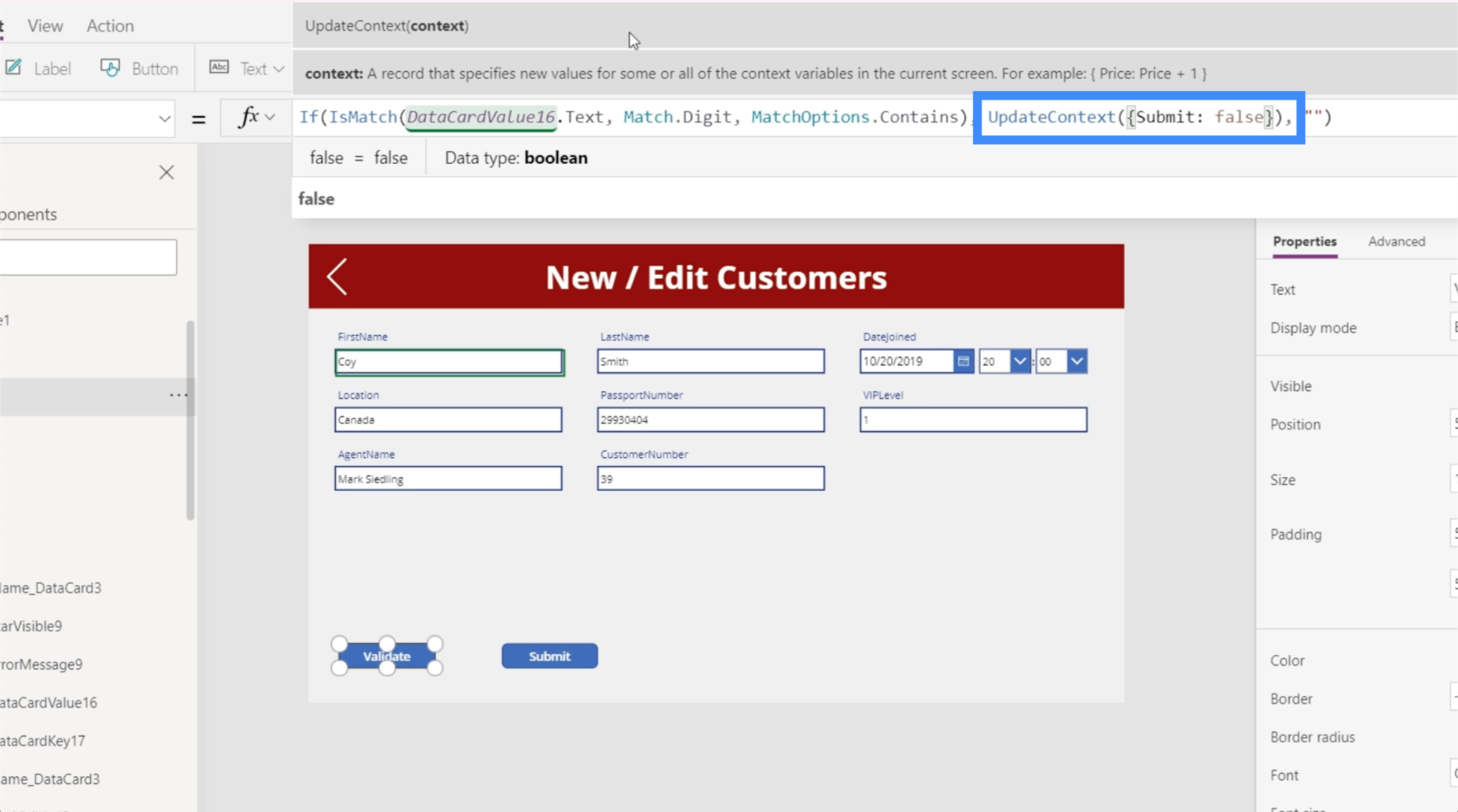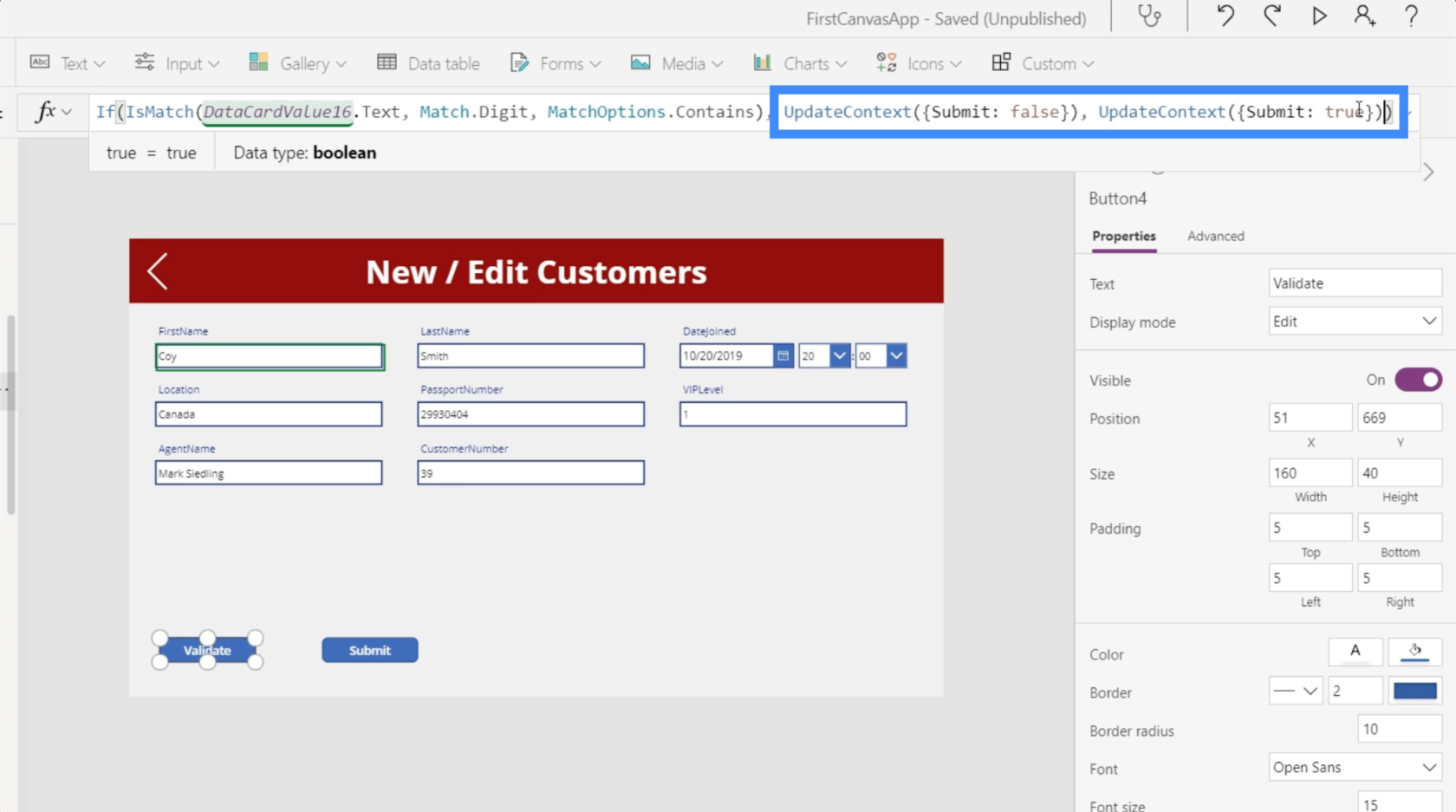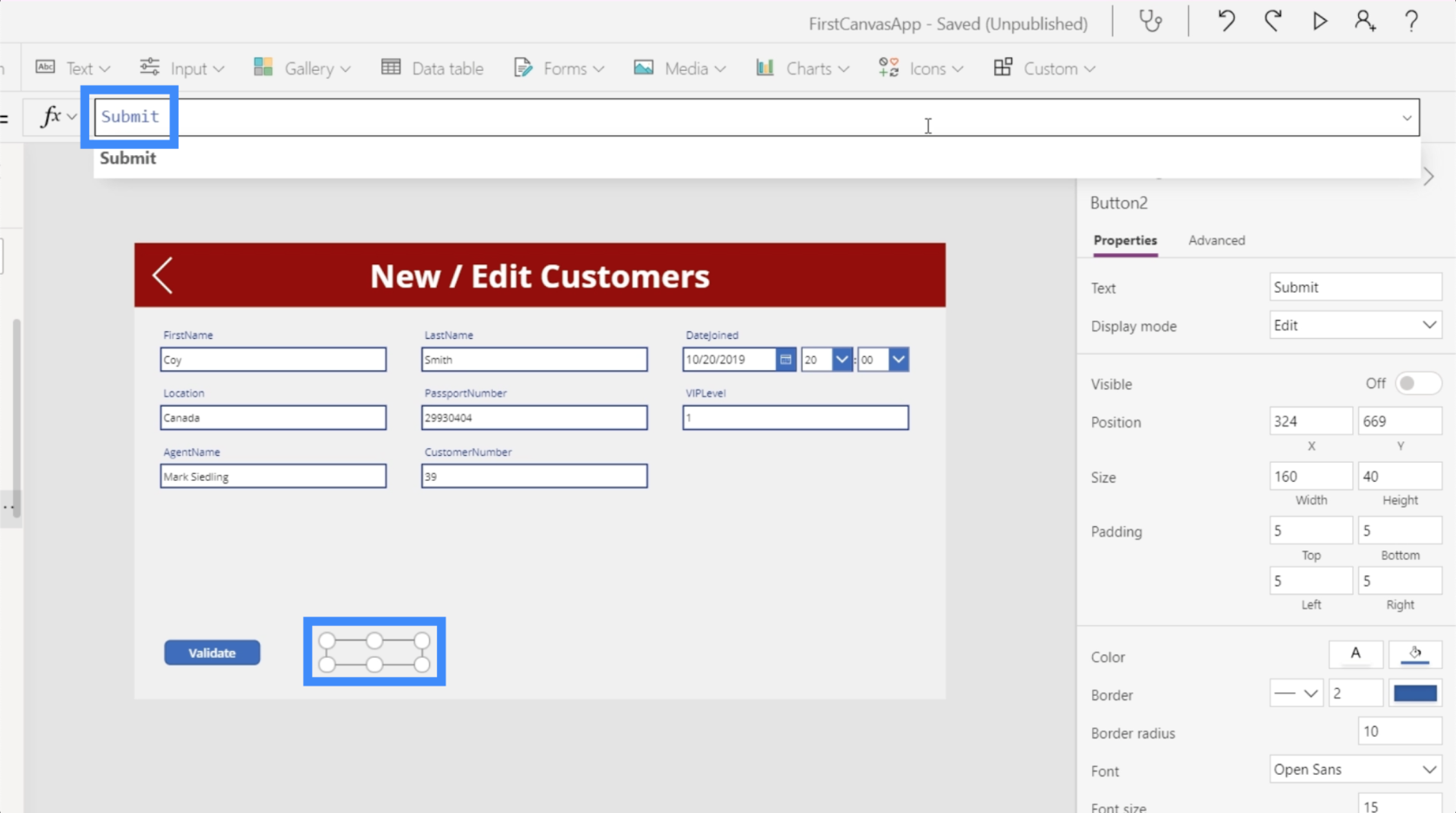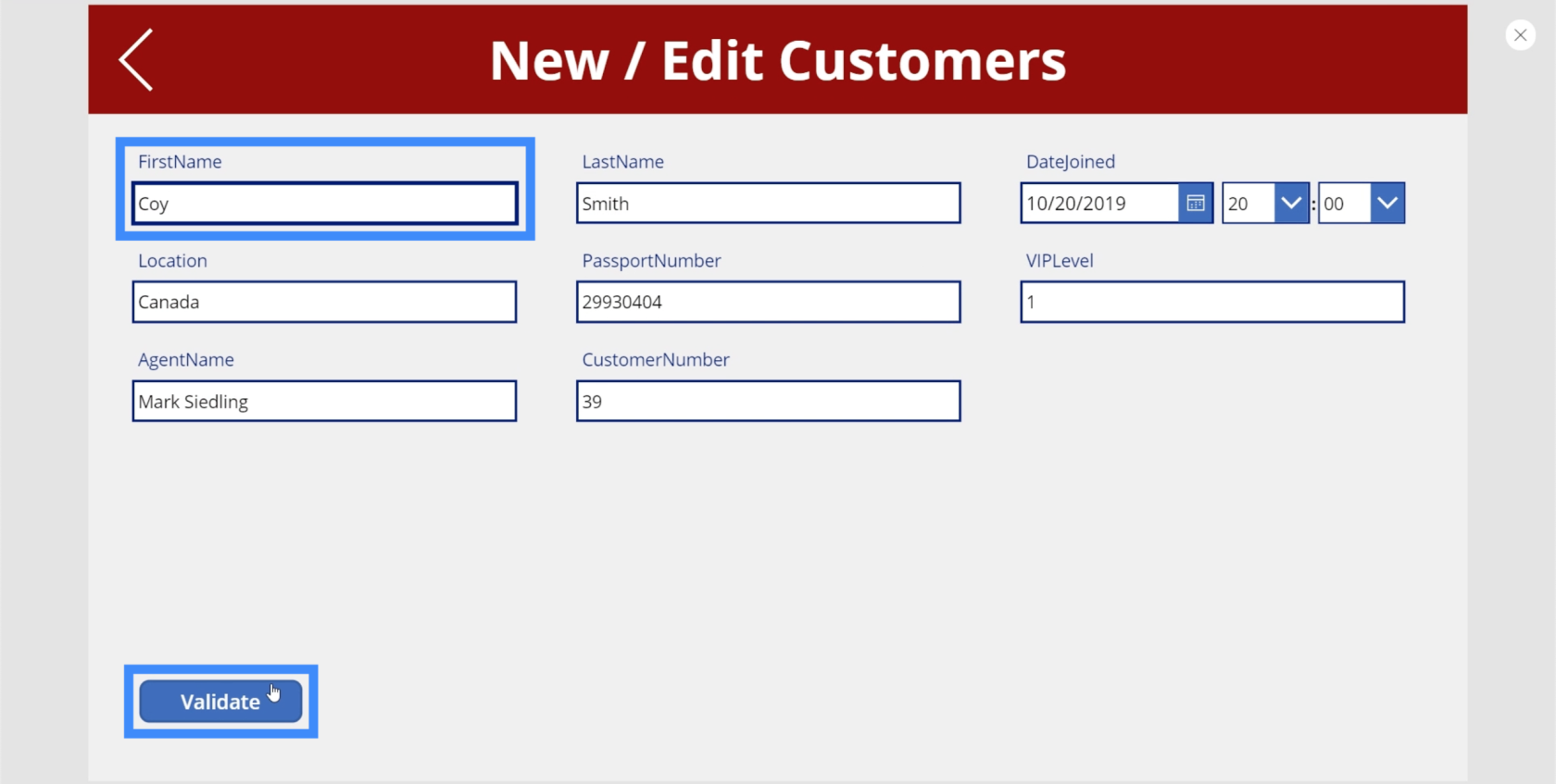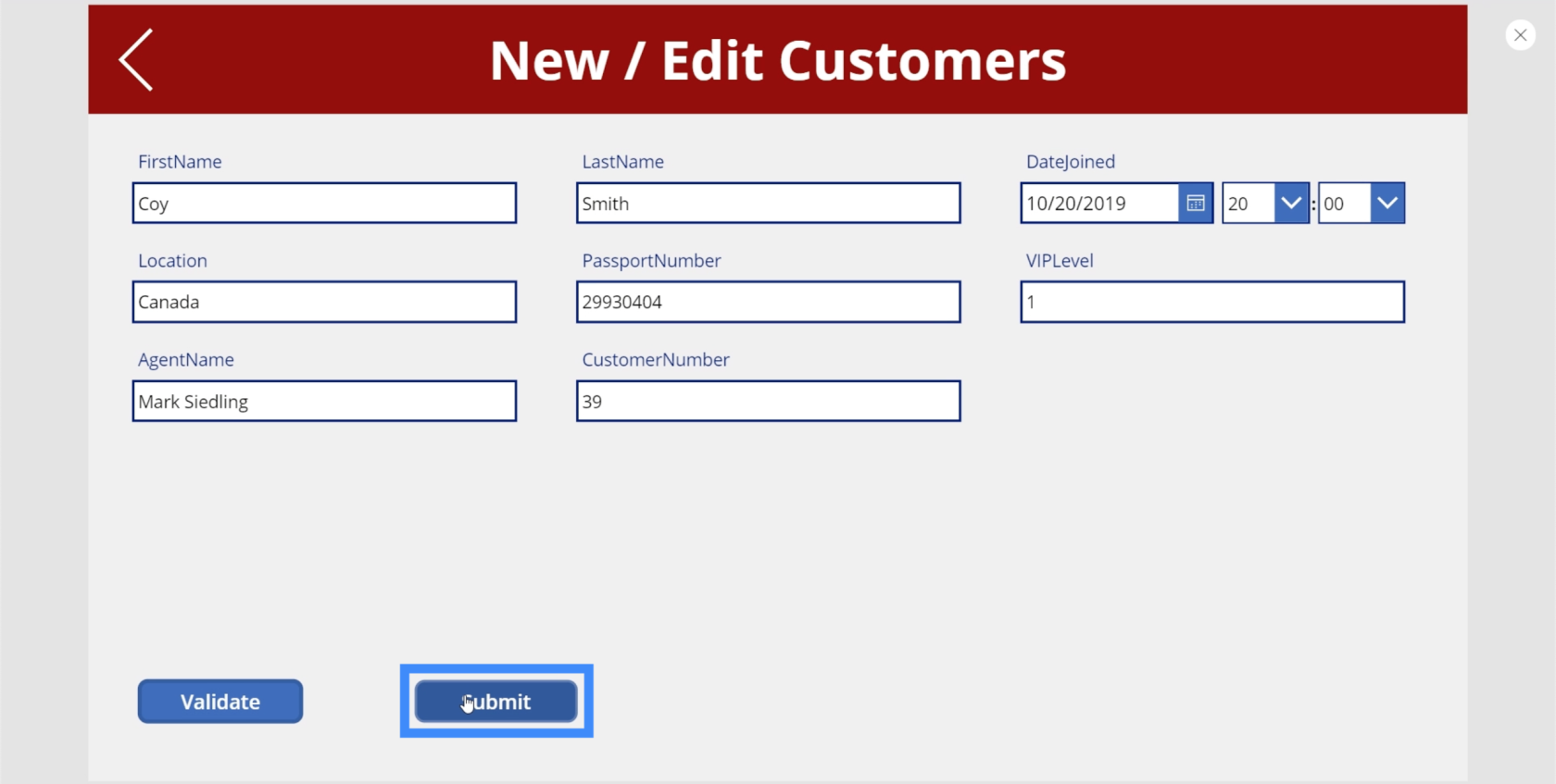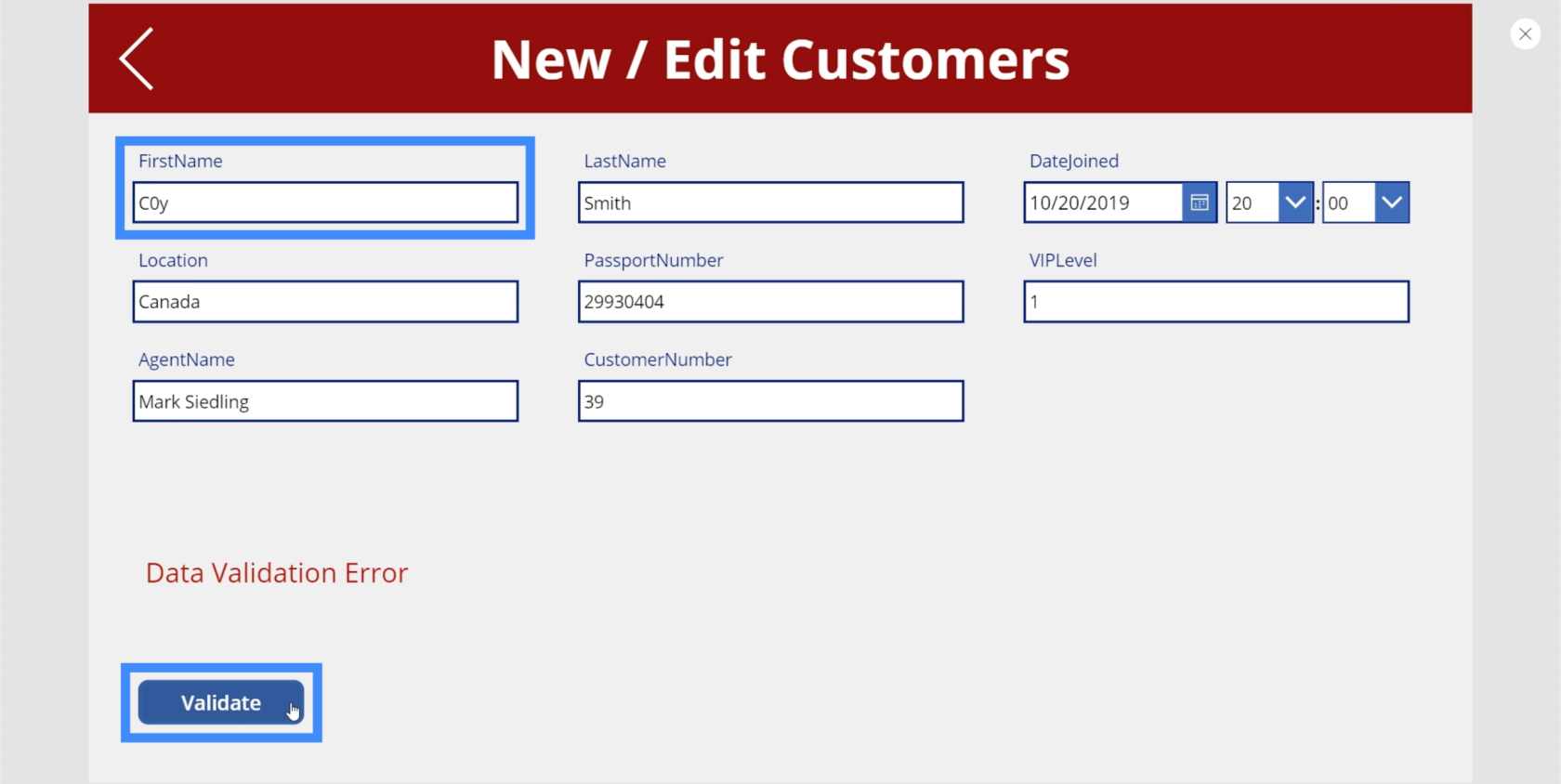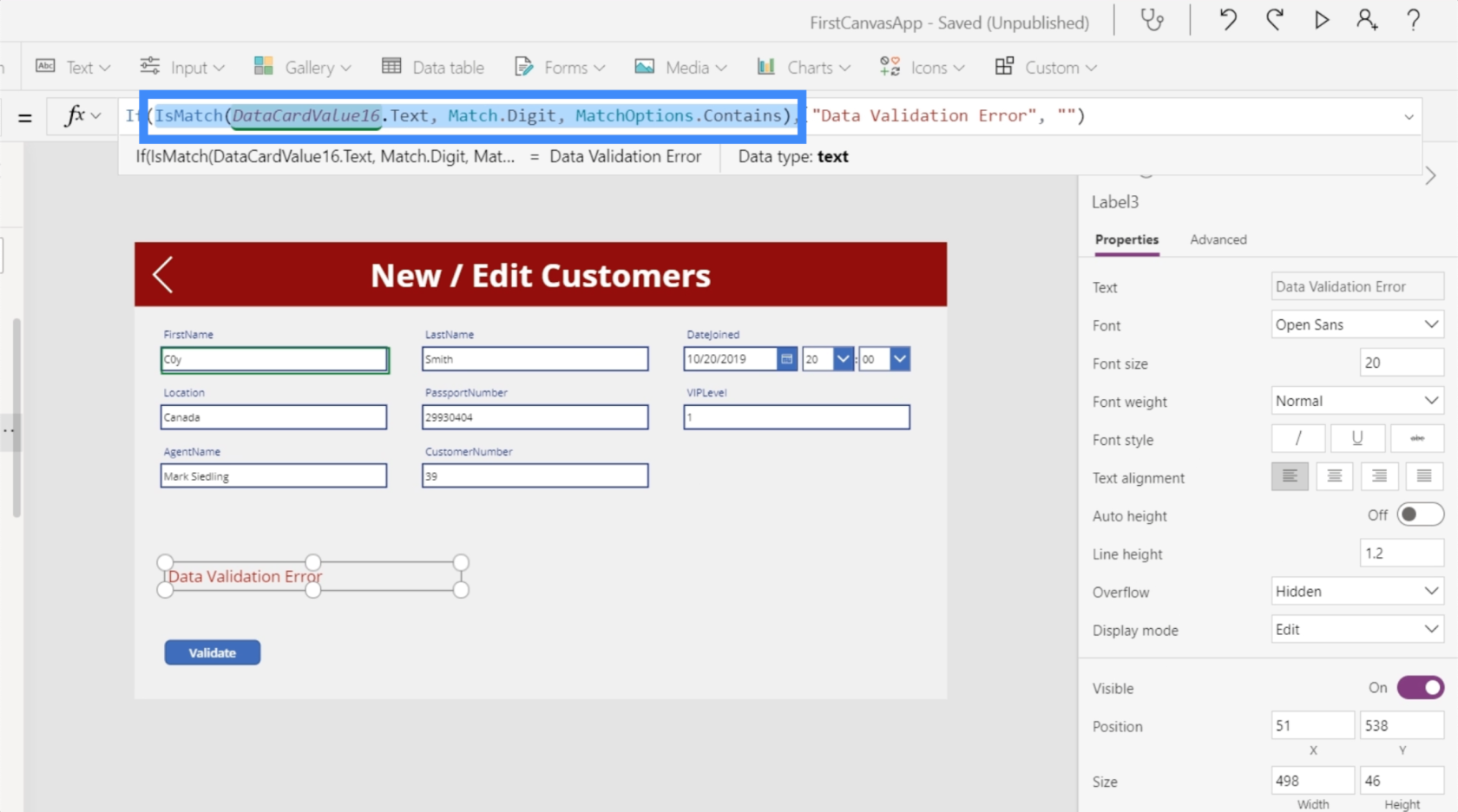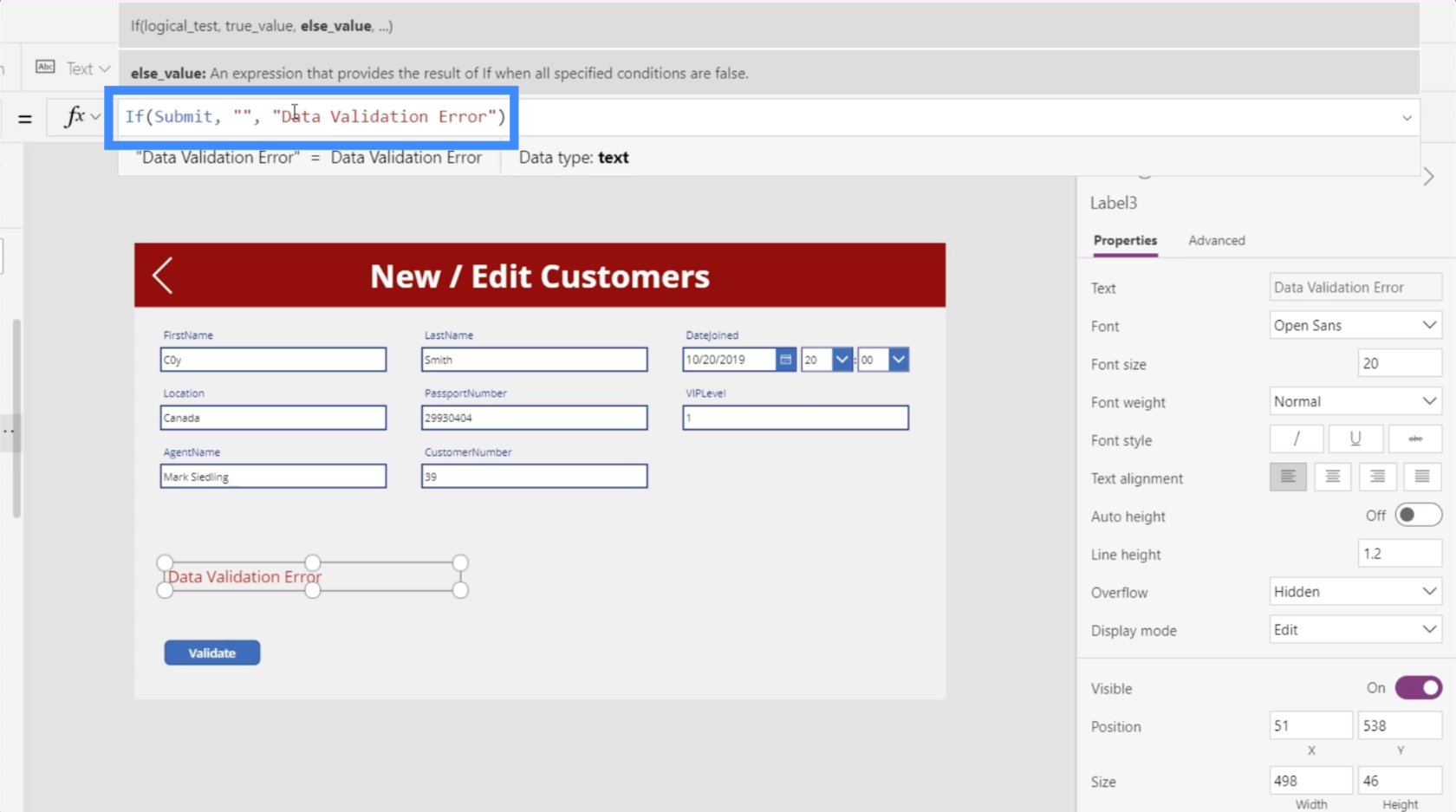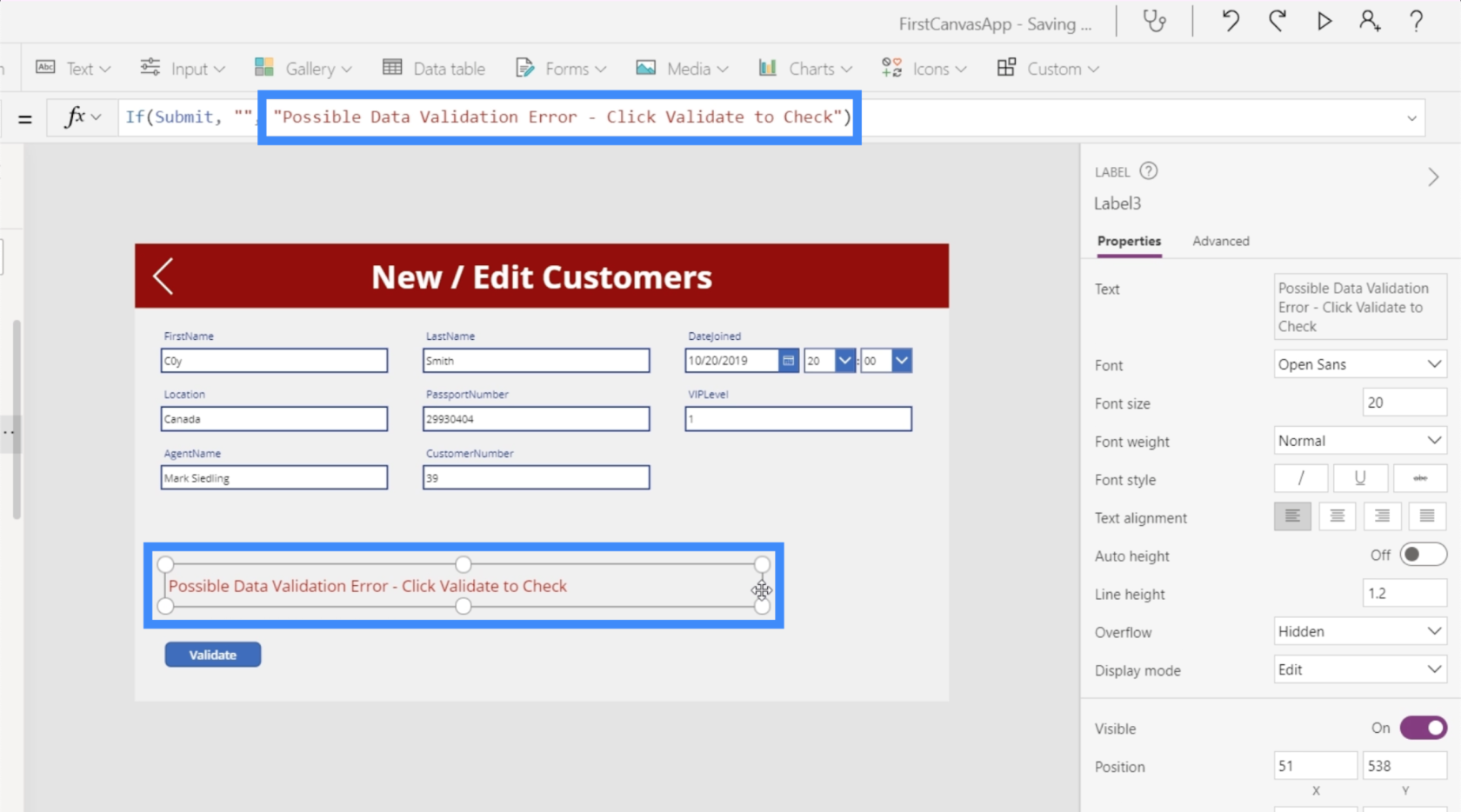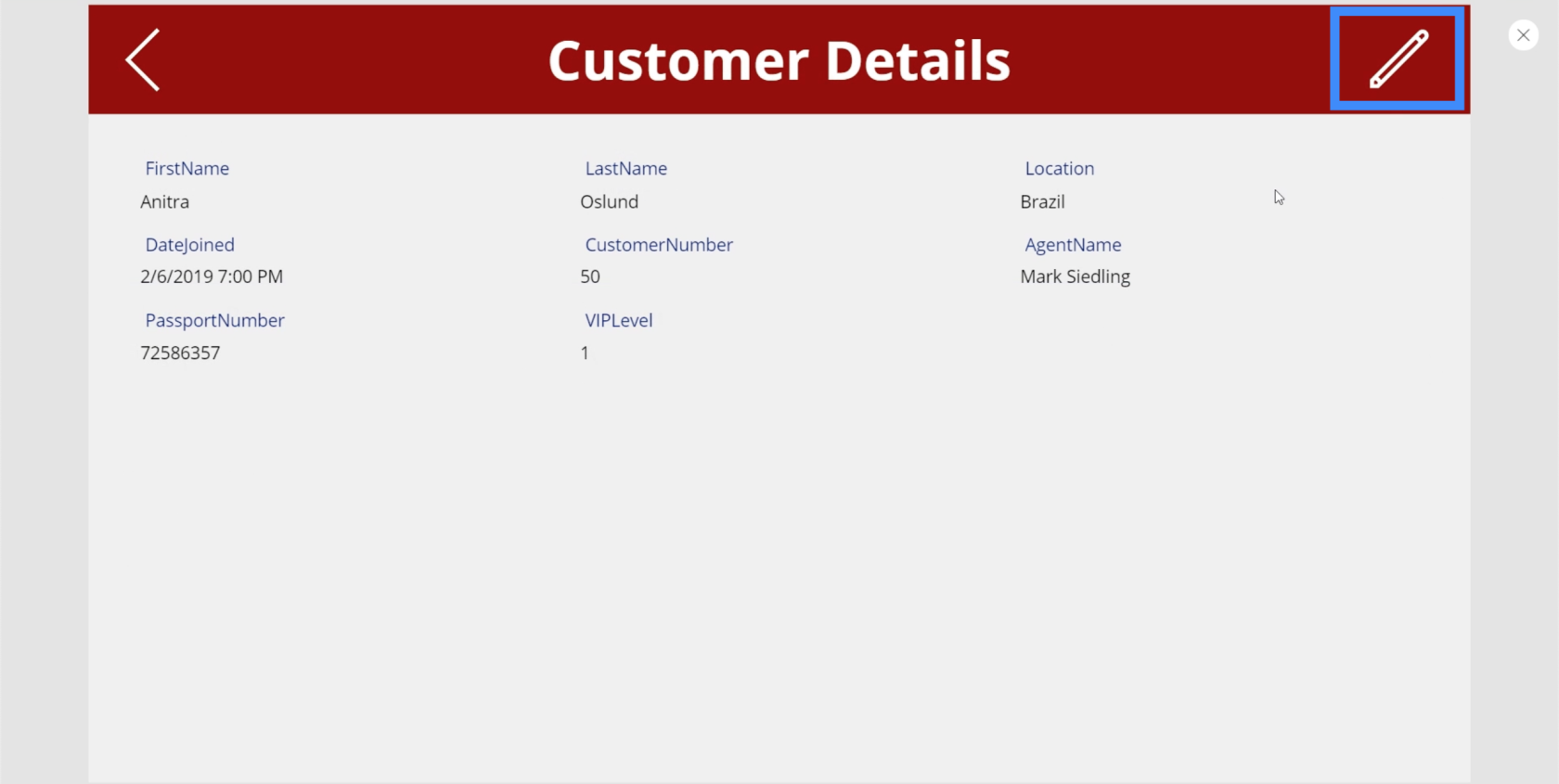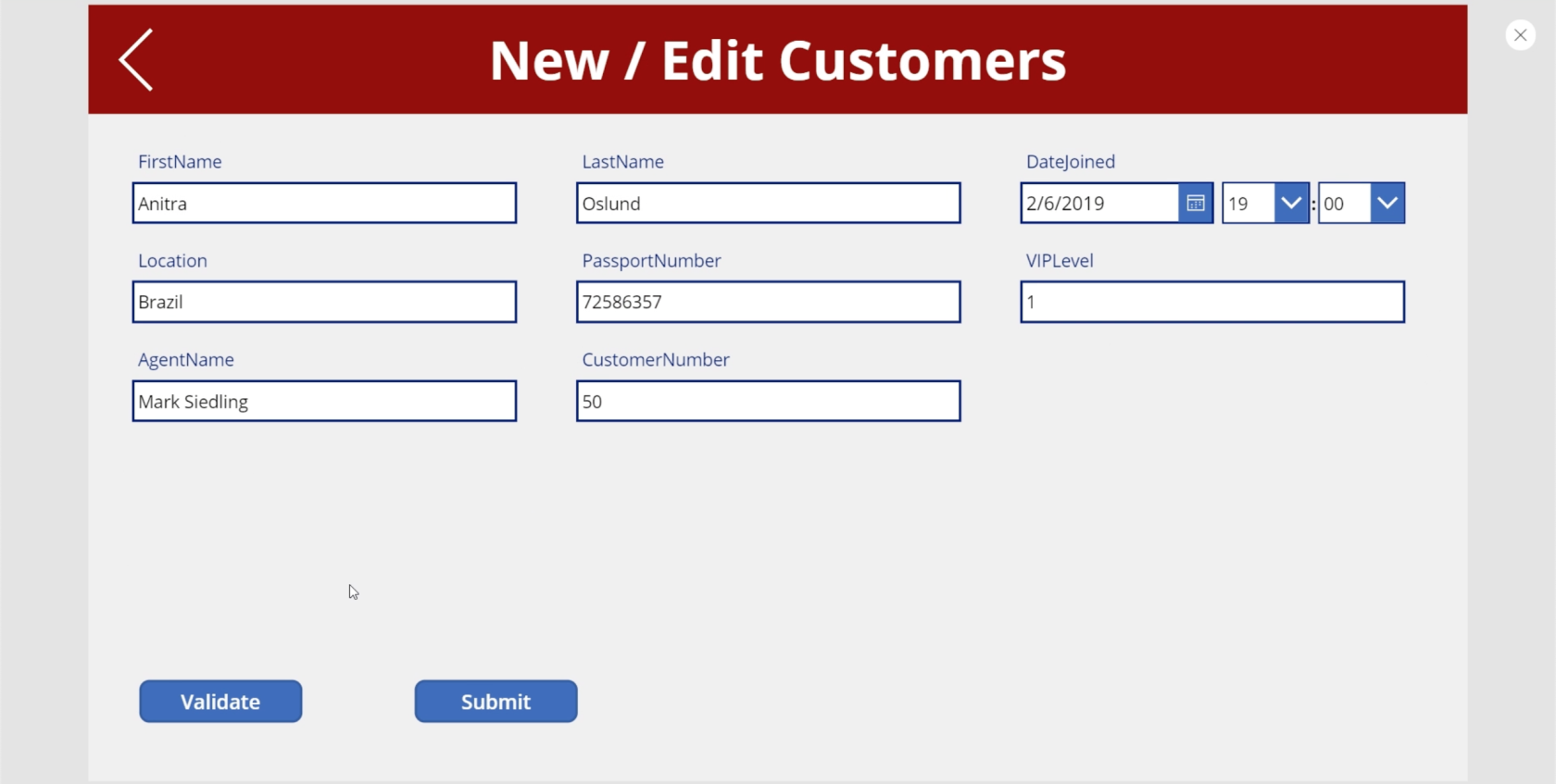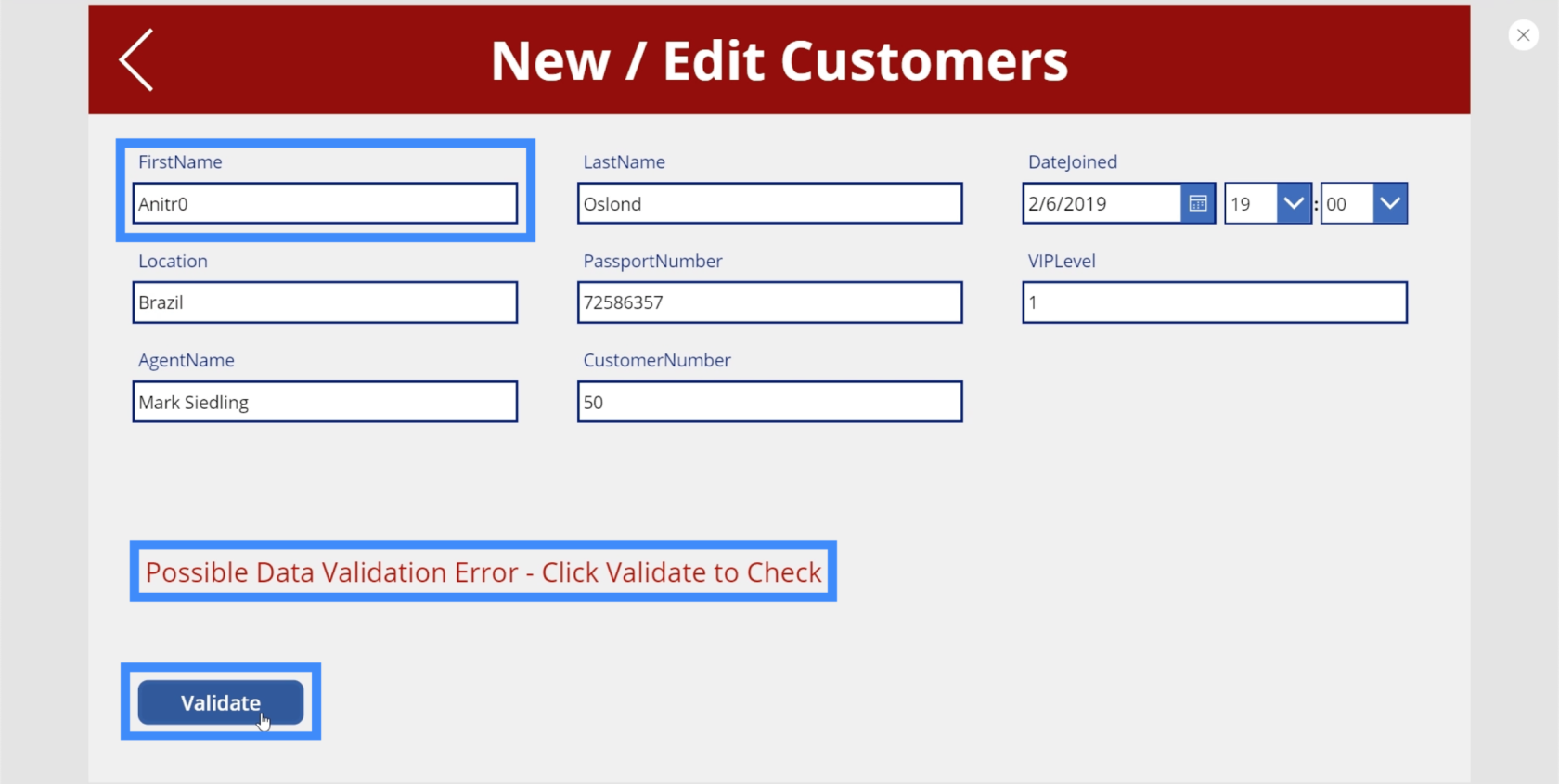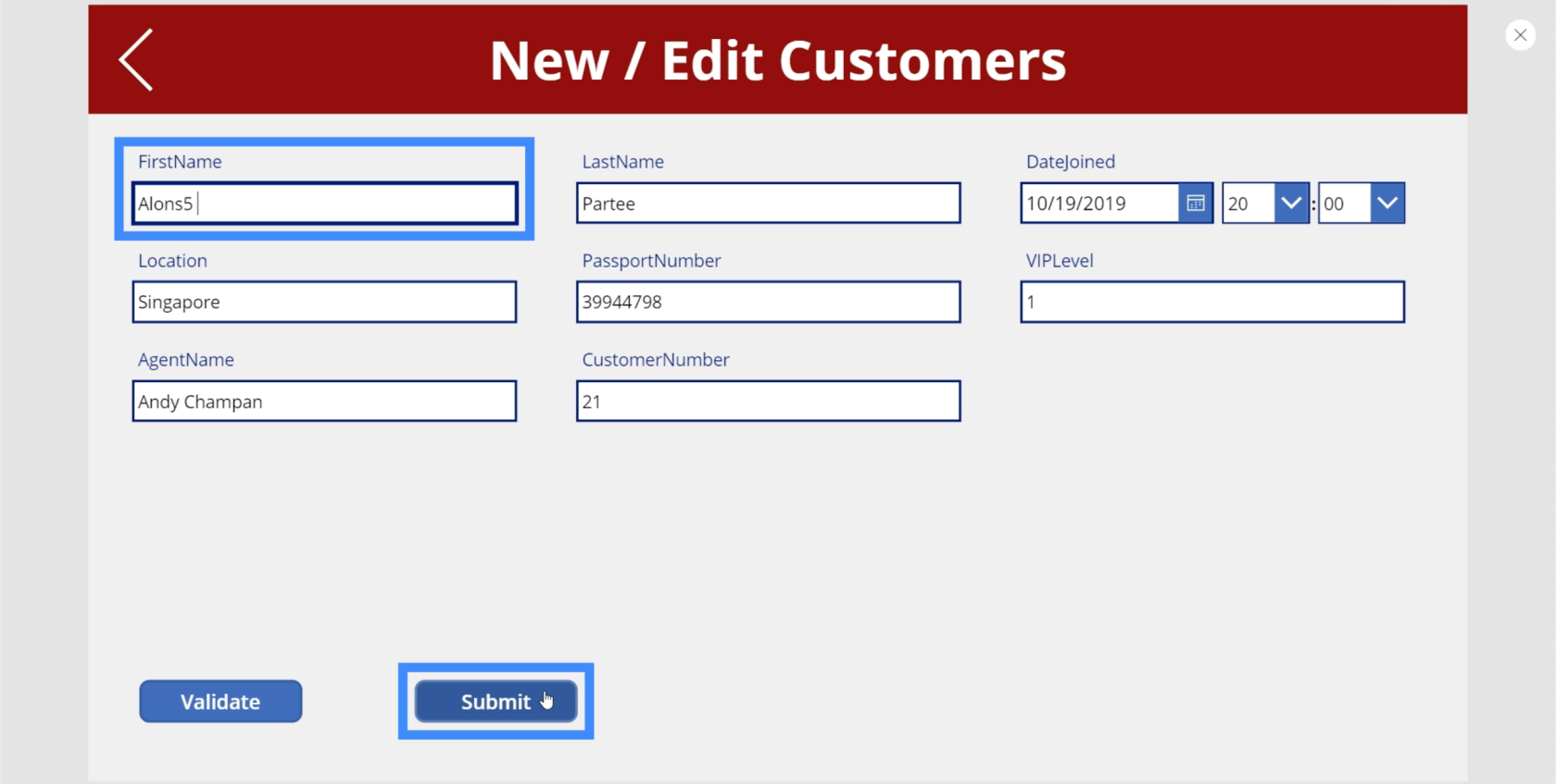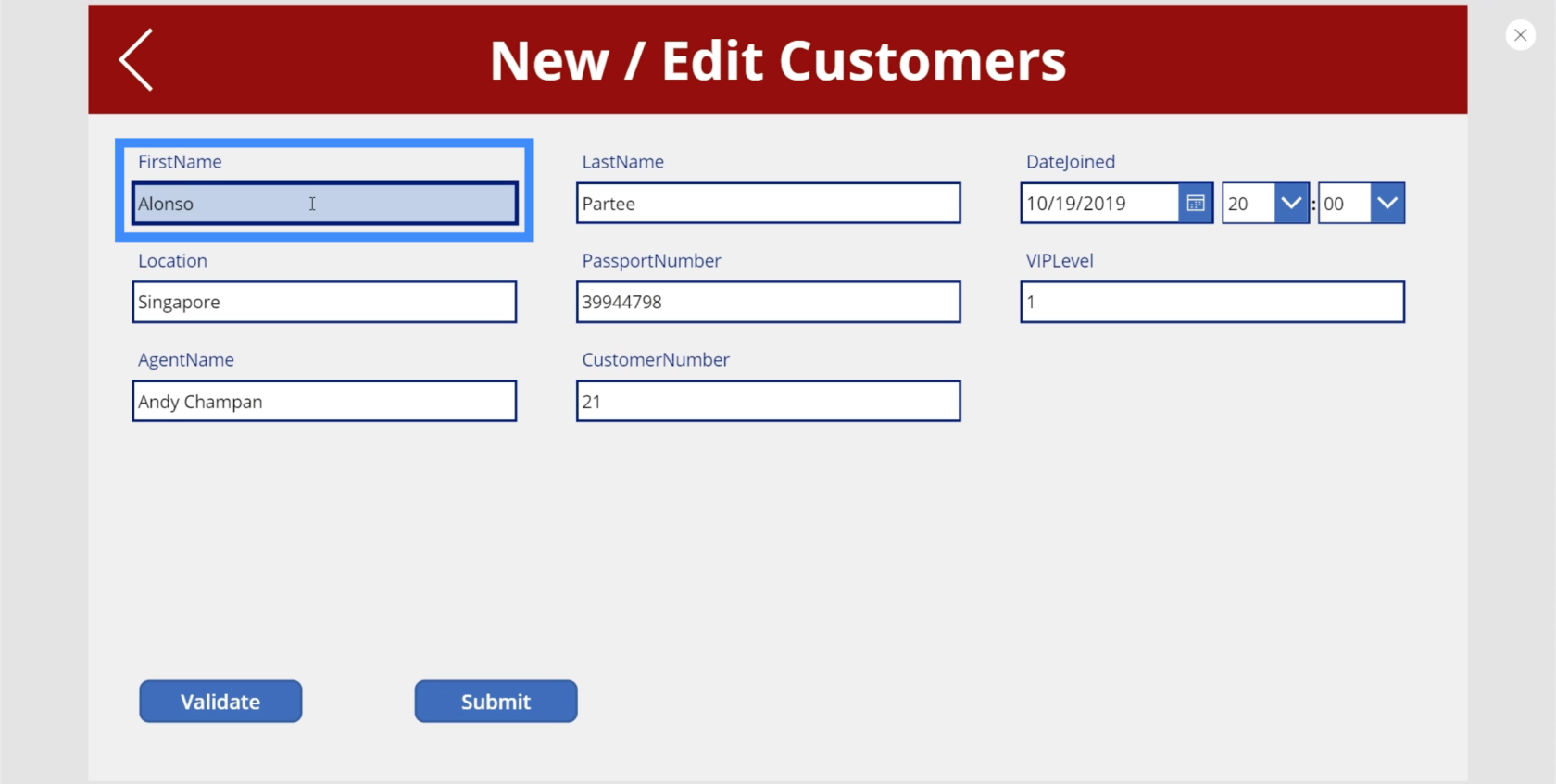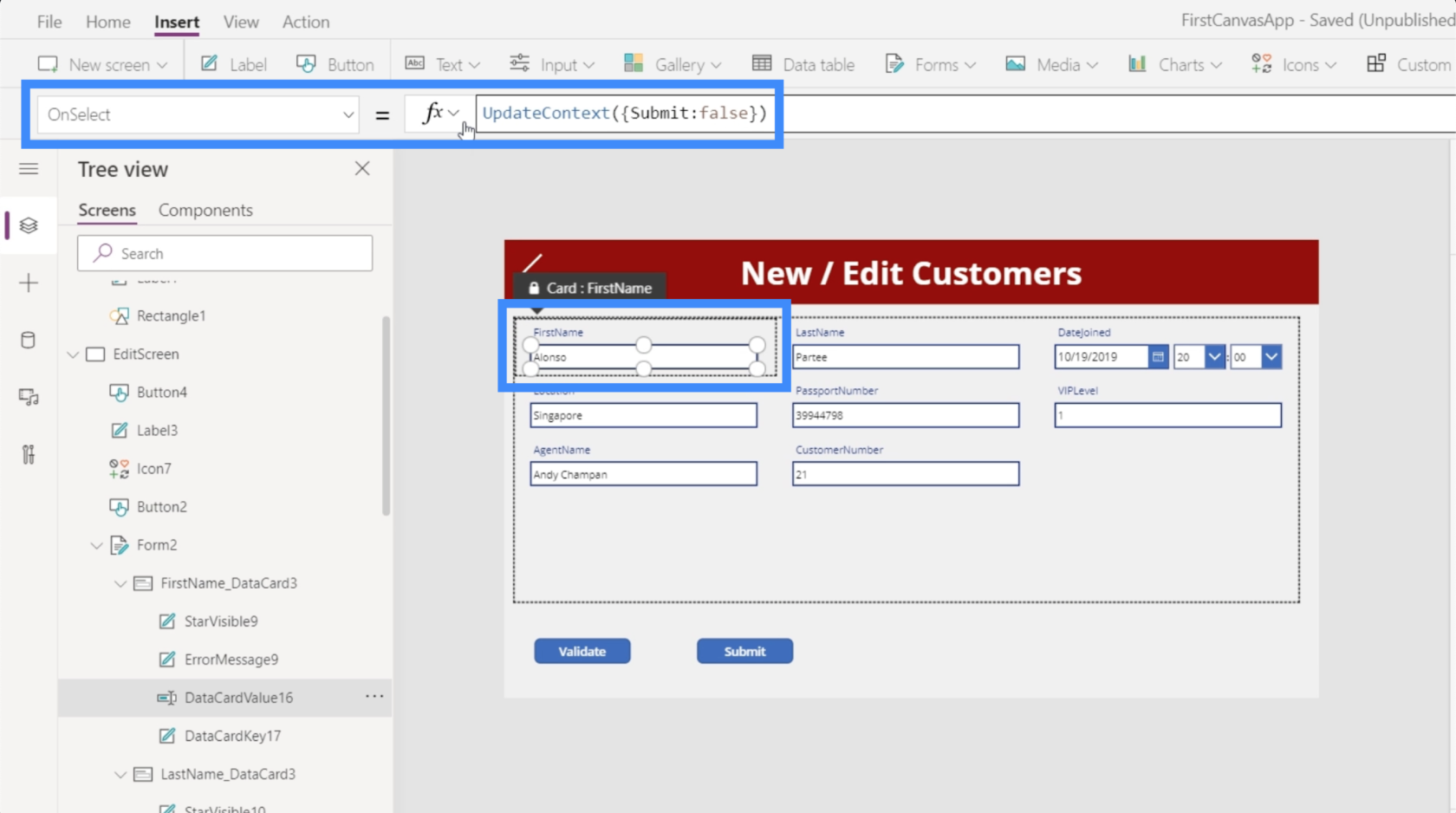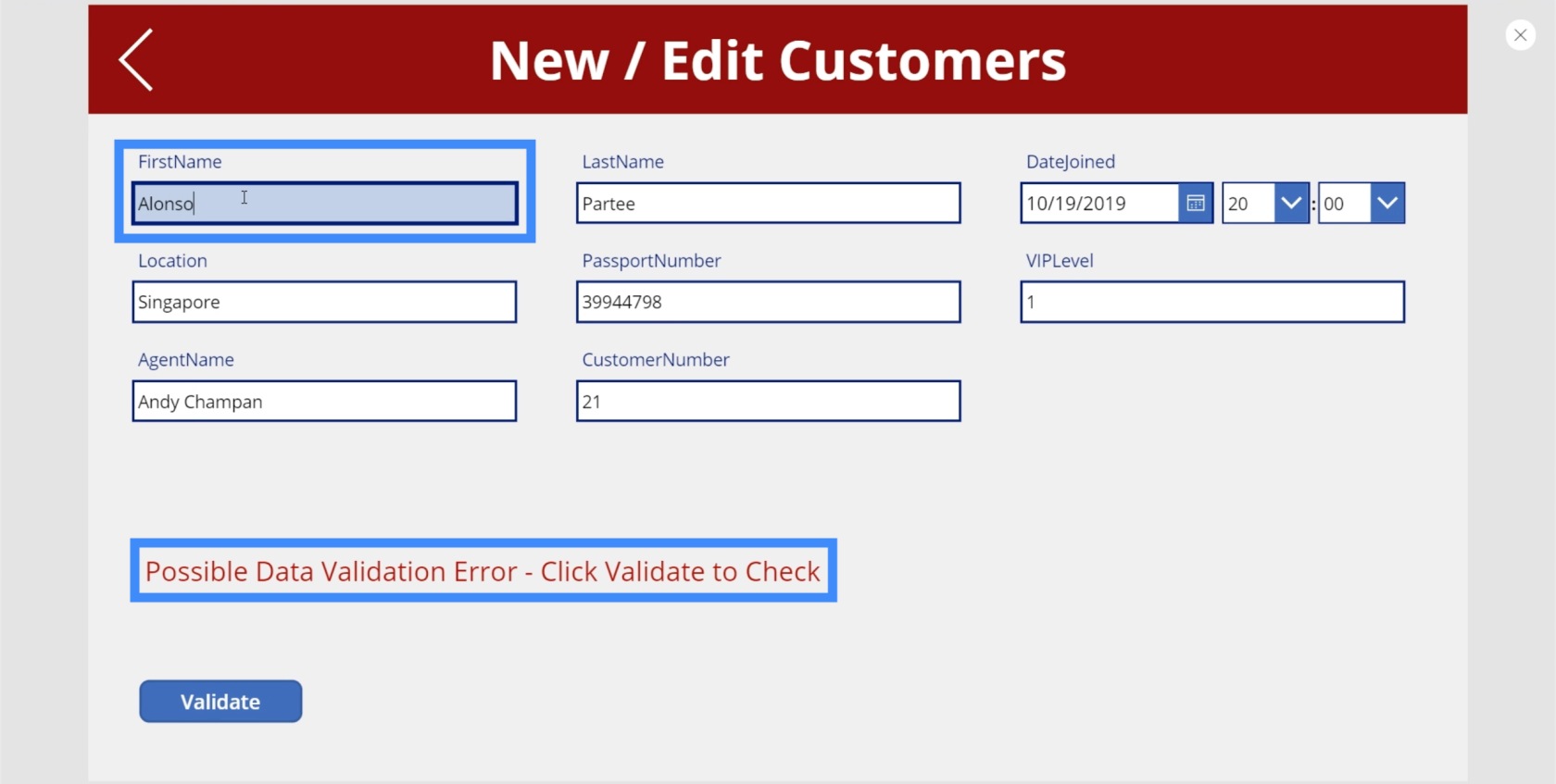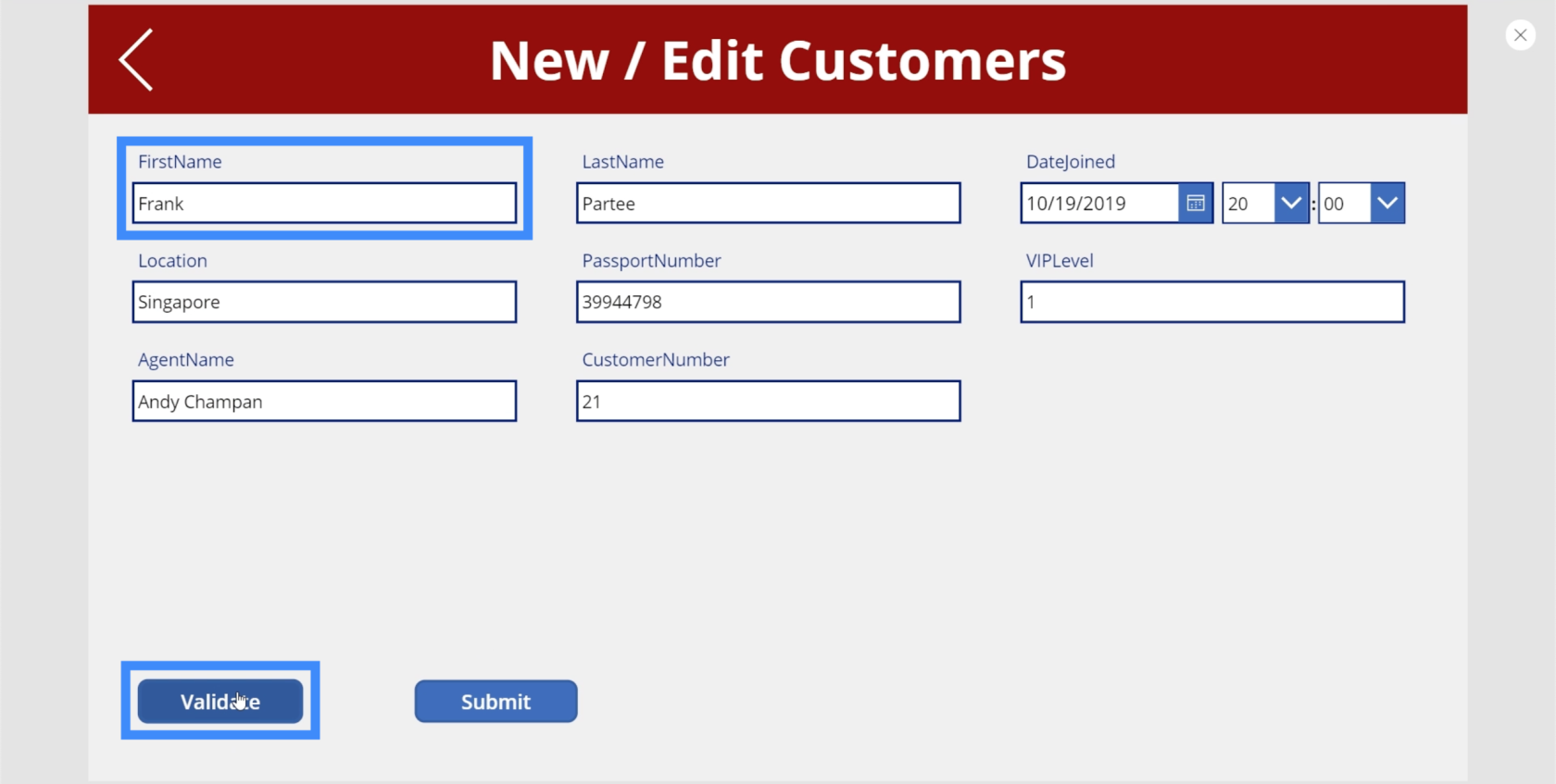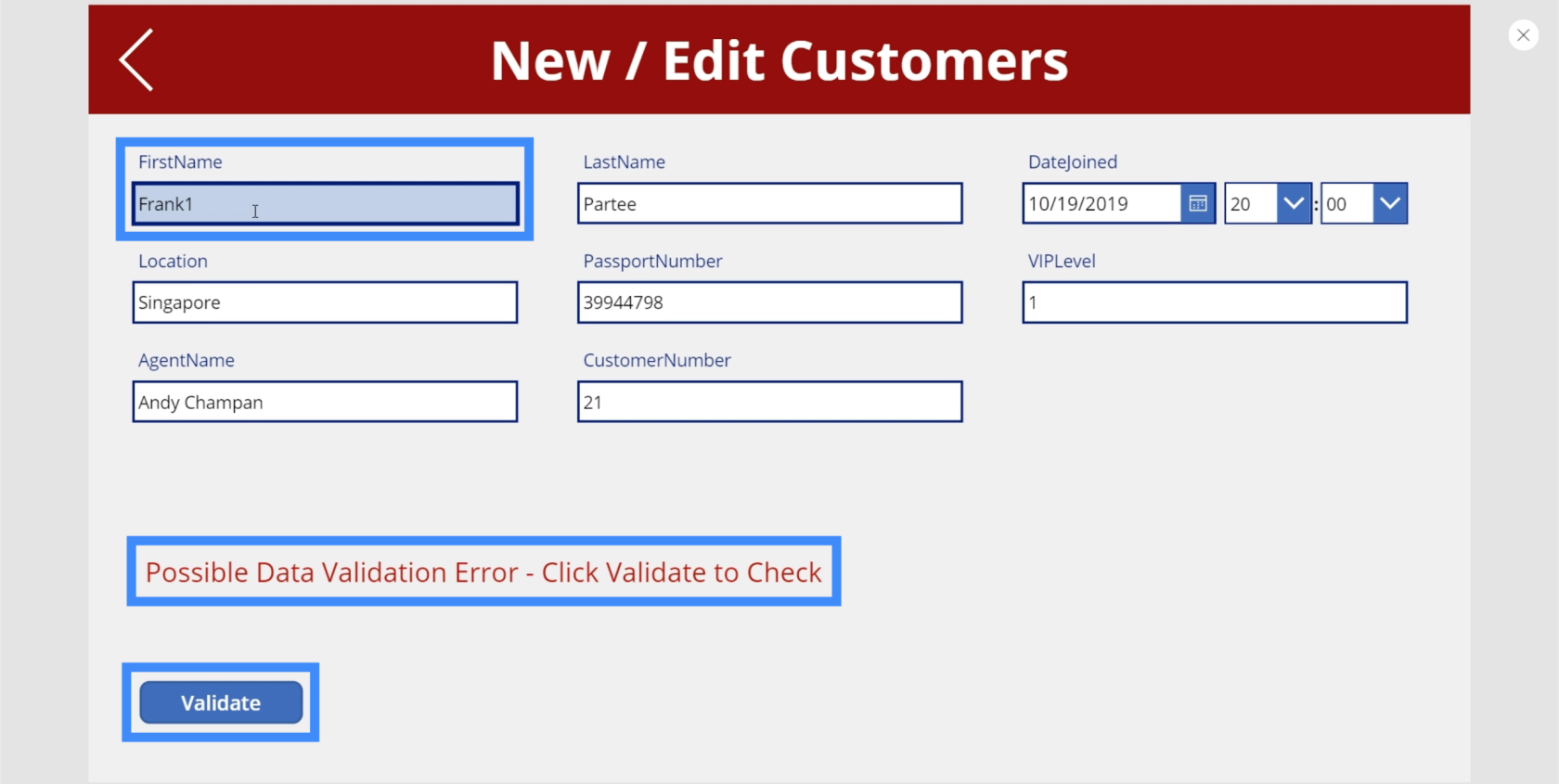En este tutorial, hablaremos sobre la validación de datos y por qué la necesitamos en nuestras aplicaciones.
Hemos discutido la creación de formularios desde cero en tutoriales anteriores y es sorprendente cómo podemos permitir que los usuarios finales ingresen nuevos datos o cambien una información existente sin problemas a través de nuestra aplicación. Sin embargo, habrá instancias en las que un usuario final podría escribir información que no coincida con lo que requiere el formulario. Aquí es donde entra la validación de datos.
Tabla de contenido
¿Qué es la validación de datos?
La validación de datos evita que los usuarios finales envíen datos erróneos en sus formularios.
Por ejemplo, no tiene sentido tener números adjuntos a un nombre.
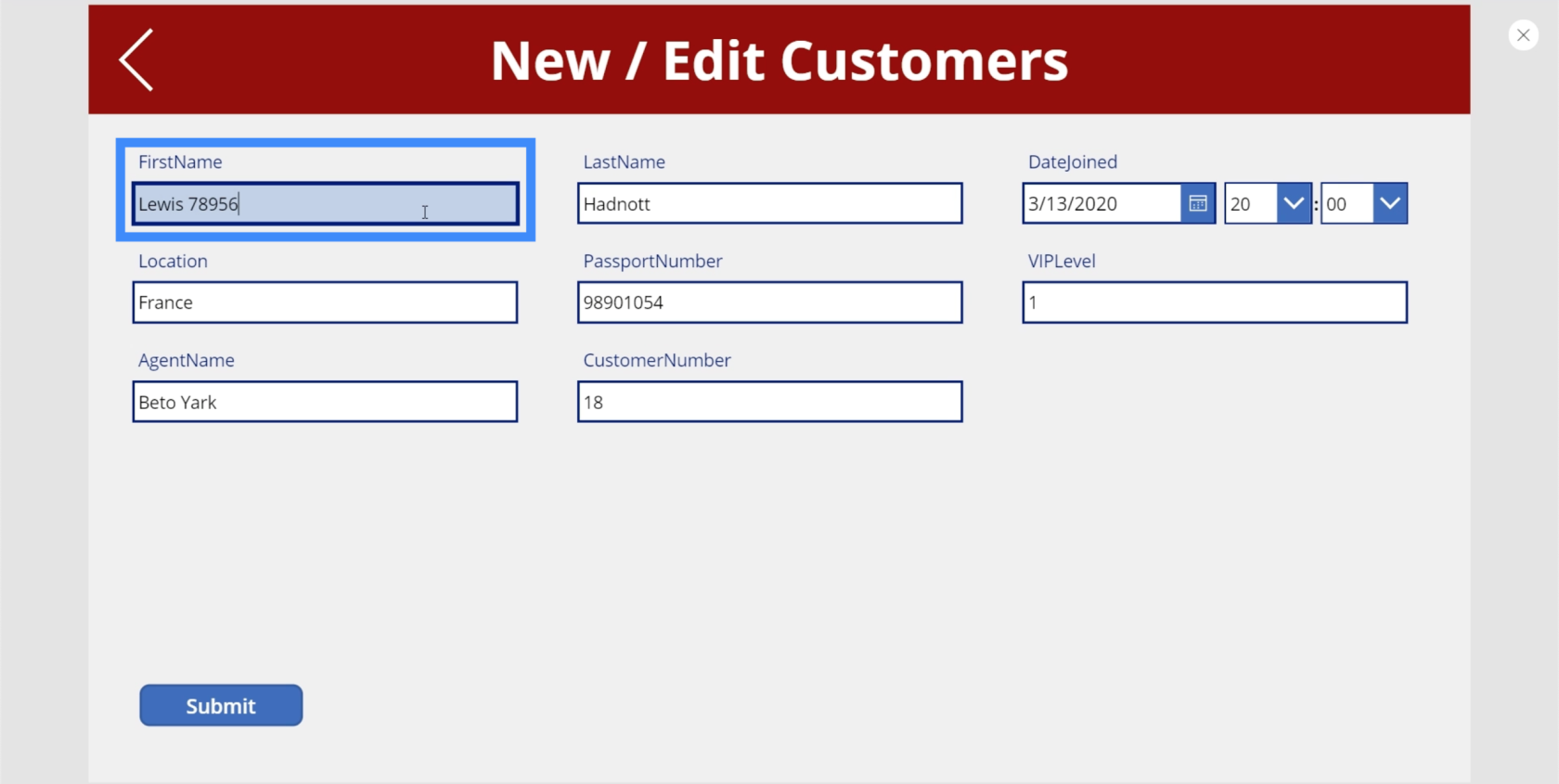
Algunos también pueden escribir 1 en lugar de I como un error.
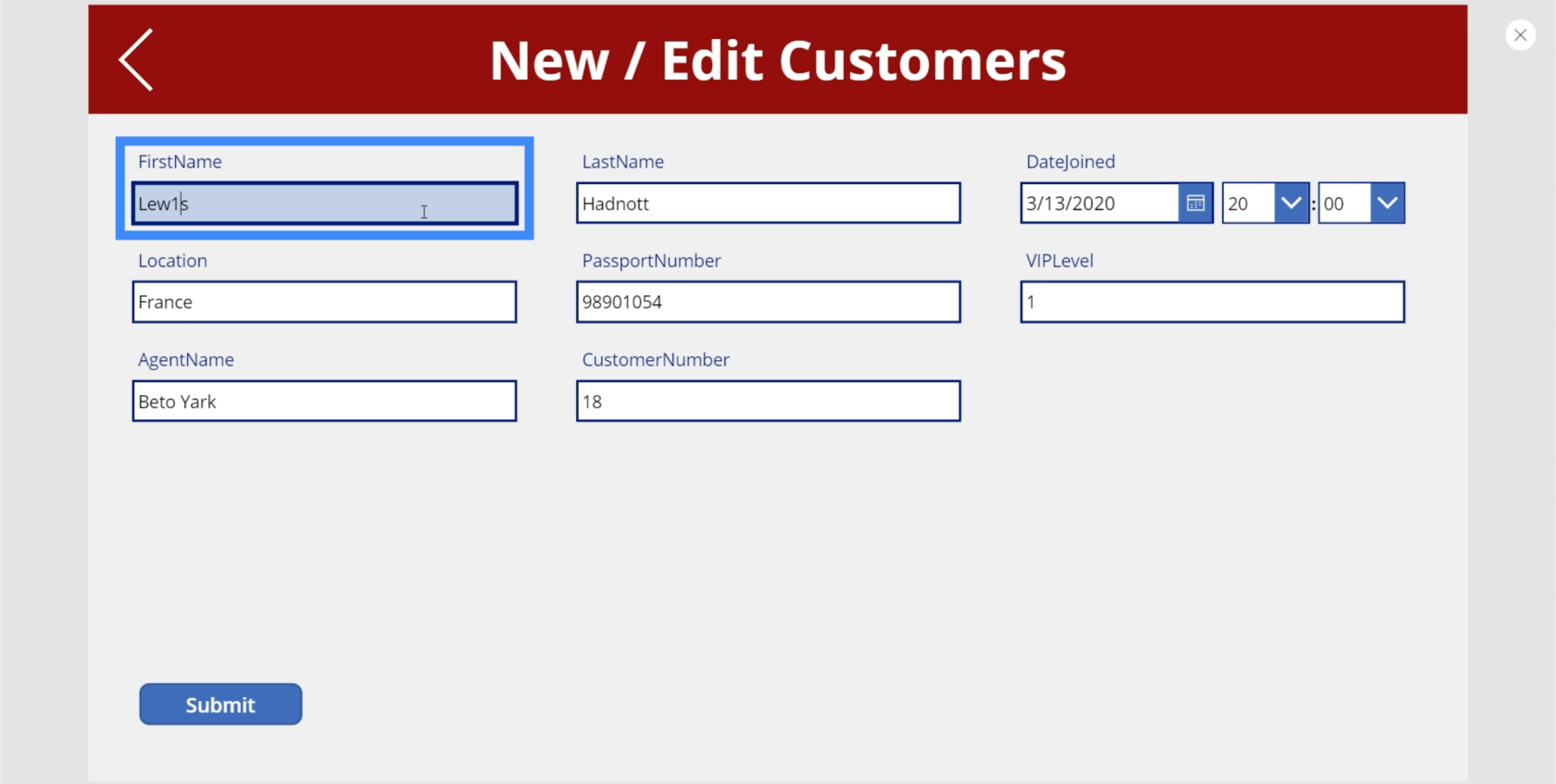
Sin la validación de datos, al presionar el botón Enviar se actualizará automáticamente la fuente de datos del servidor. Esto podría causar problemas sabiendo que hubo errores en la información dada. La validación de datos ayuda a evitar ese problema.
La validación de datos verifica ciertas reglas y parámetros que ayudan a determinar si los datos del formulario se pueden enviar o no.
Hay diferentes formas de configurar la validación de datos en Power Apps. Repasemos algunas de las mejores maneras de hacerlo.
Validación de datos usando IsMatch
Anteriormente, mencionamos que la validación de datos sigue un conjunto de reglas. En el caso de los ejemplos que mostramos, el principal problema fue tener números escritos en campos donde los números no tienen sentido. En casos como estos, la función IsMatch puede ayudarnos a evitar eso.
Para entender cómo funciona IsMatch, veamos el documento de Microsoft Power Apps .
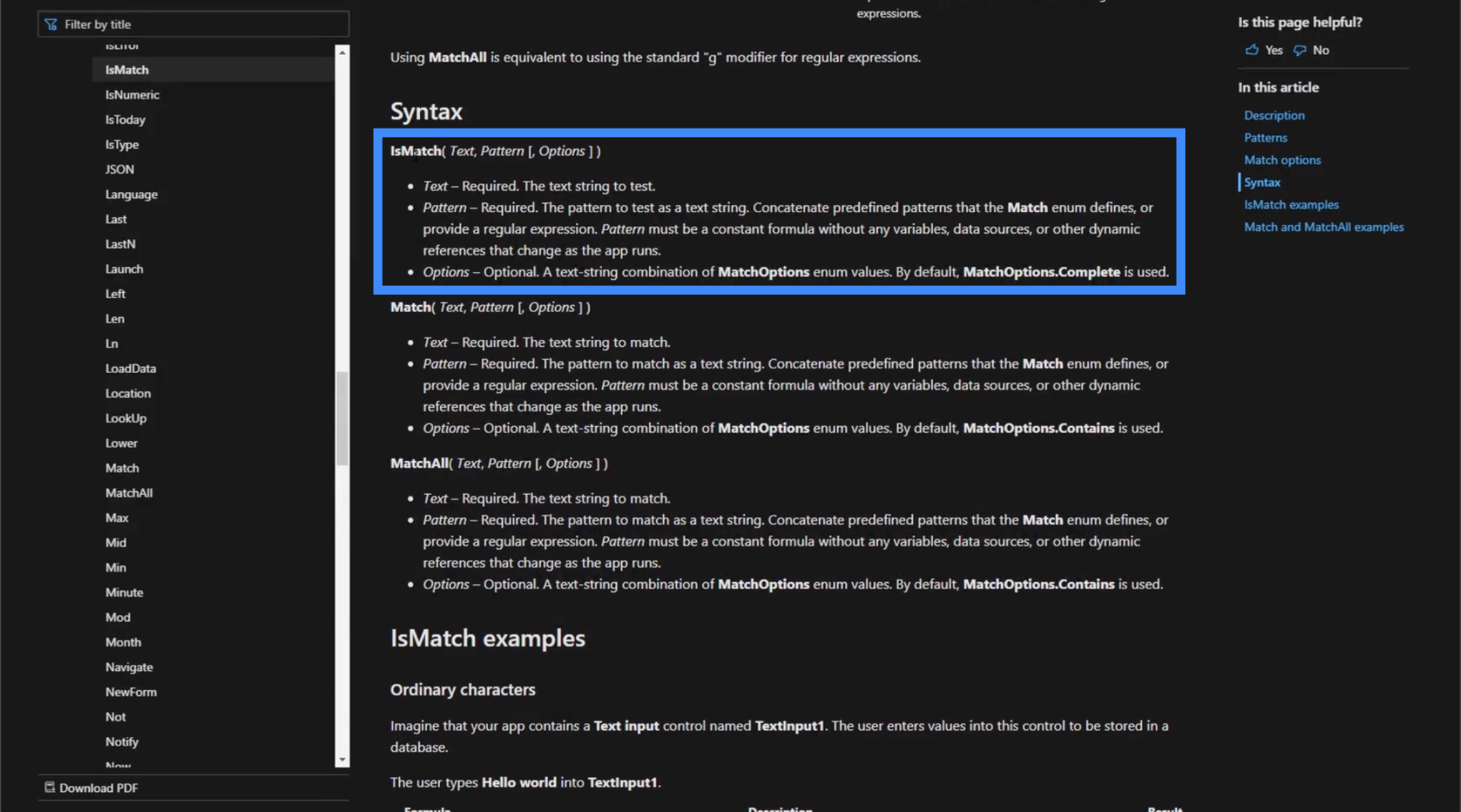
IsMatch toma un texto, un patrón y algunas opciones. Básicamente, esto muestra que esta función evalúa el texto en función del patrón.
El texto cubre todo lo que el usuario final escribe en el cuadro de texto. En cuanto al patrón, hay varios predeterminados como comas, dígitos o direcciones de correo electrónico.
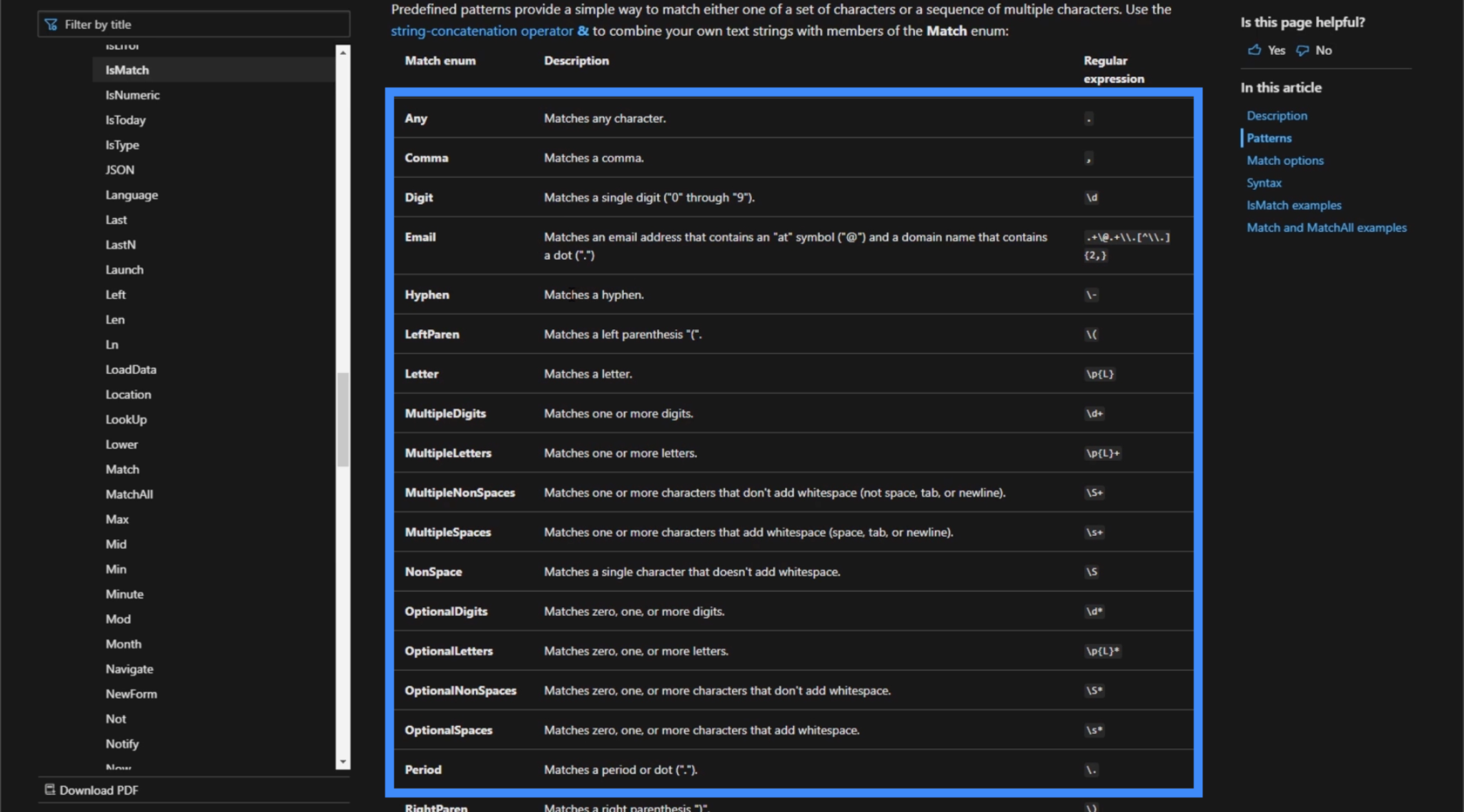
Si elige el patrón de correo electrónico, por ejemplo, IsMatch se asegurará de que el texto escrito coincida con ese patrón. A partir de ahí, devolvería un Verdadero o un Falso.
En nuestro caso, vamos a usar el patrón de Digit. Esto cubre todos los dígitos individuales del 0 al 9.
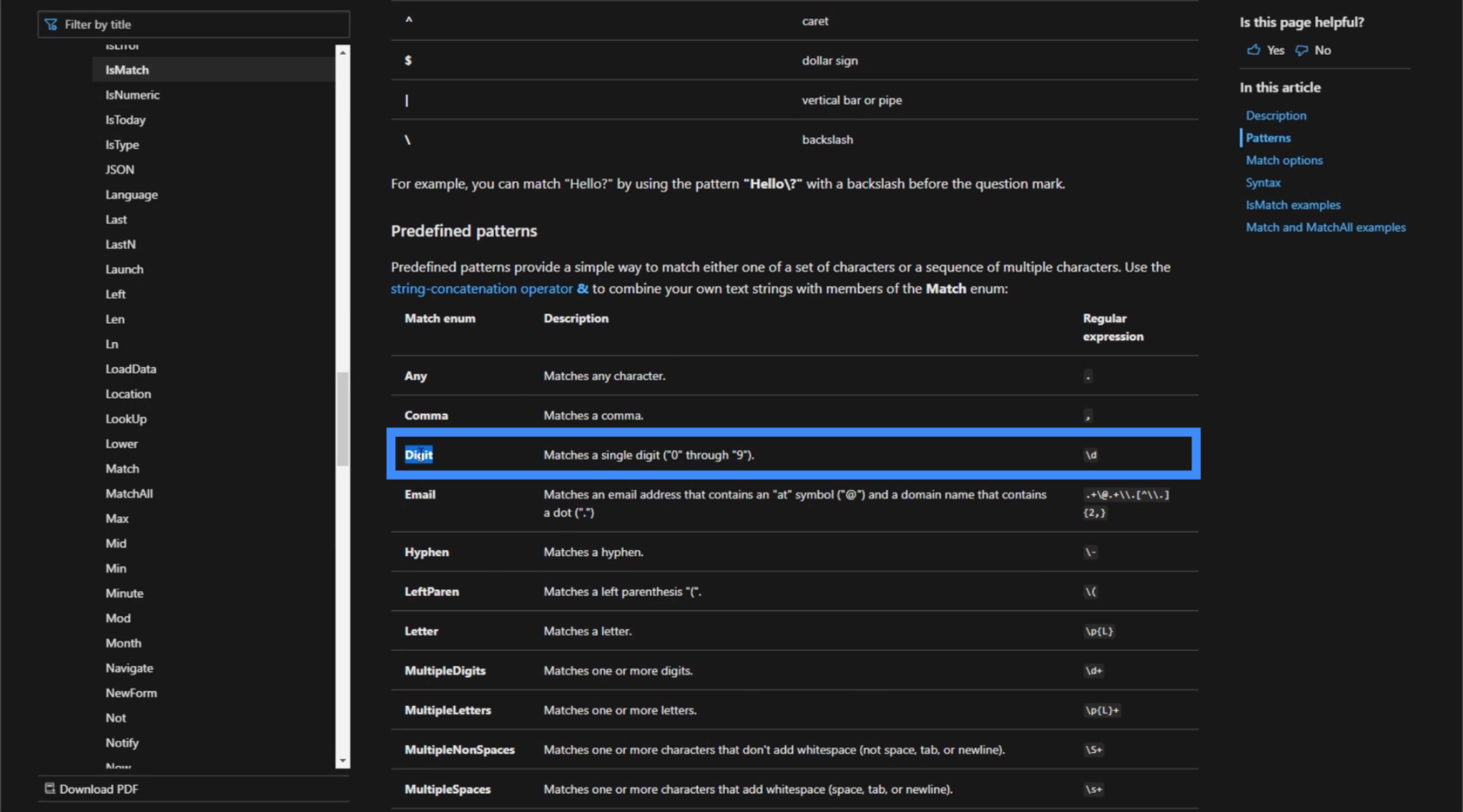
Una vez que apliquemos este patrón, la función IsMatch buscará cualquier dígito en el texto y devolverá un verdadero o falso dependiendo de lo que encuentre.
También hay parámetros específicos que ayudan a que nuestra fórmula sea más precisa al usar la función IsMatch. En este caso, vamos a utilizar el parámetro Contiene. Este parámetro verifica si el patrón aparece en el texto, pero no necesariamente debe comenzar o terminar con él.
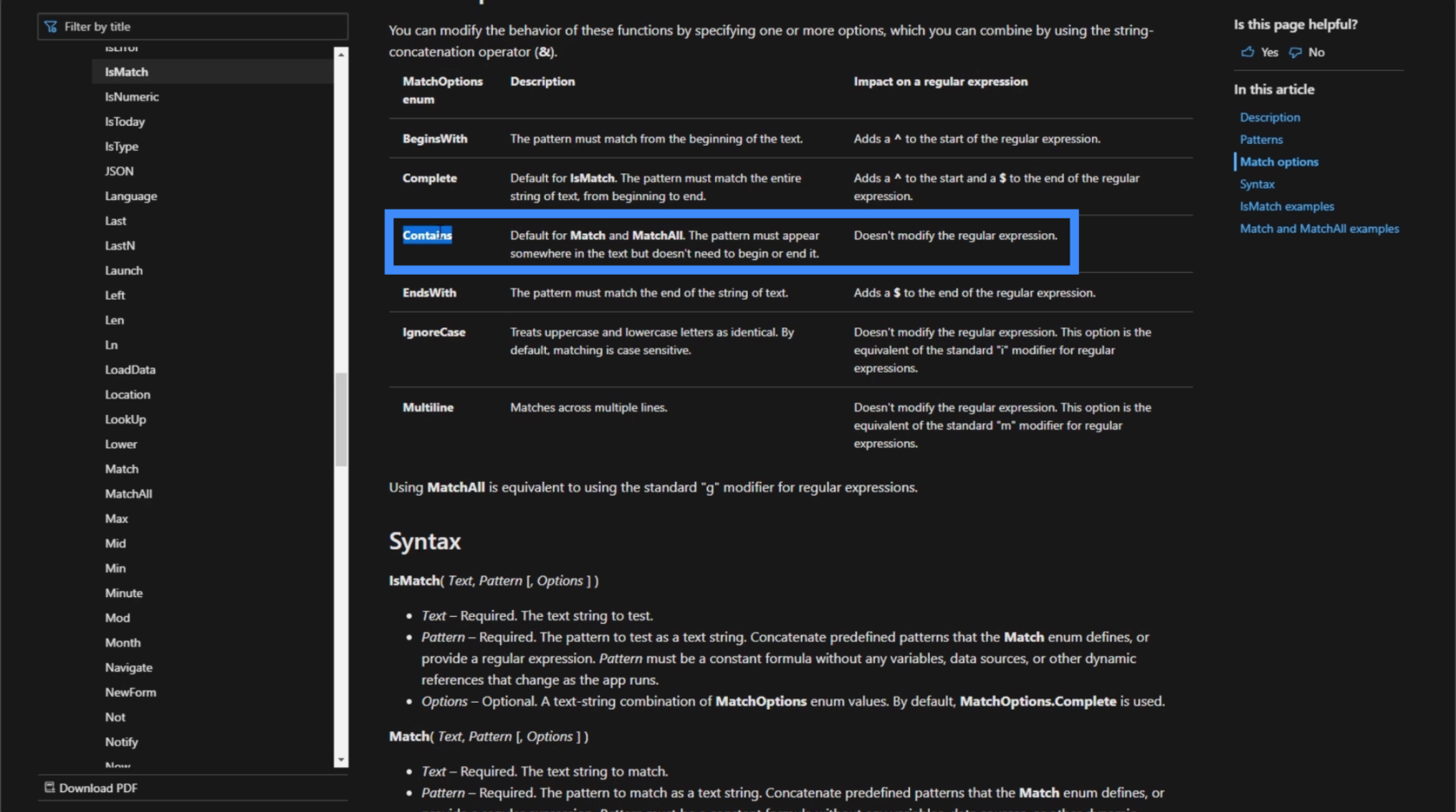
Volvamos a nuestra aplicación y veamos cómo podemos aplicar eso a nuestro formulario.
Comenzaremos agregando una etiqueta.
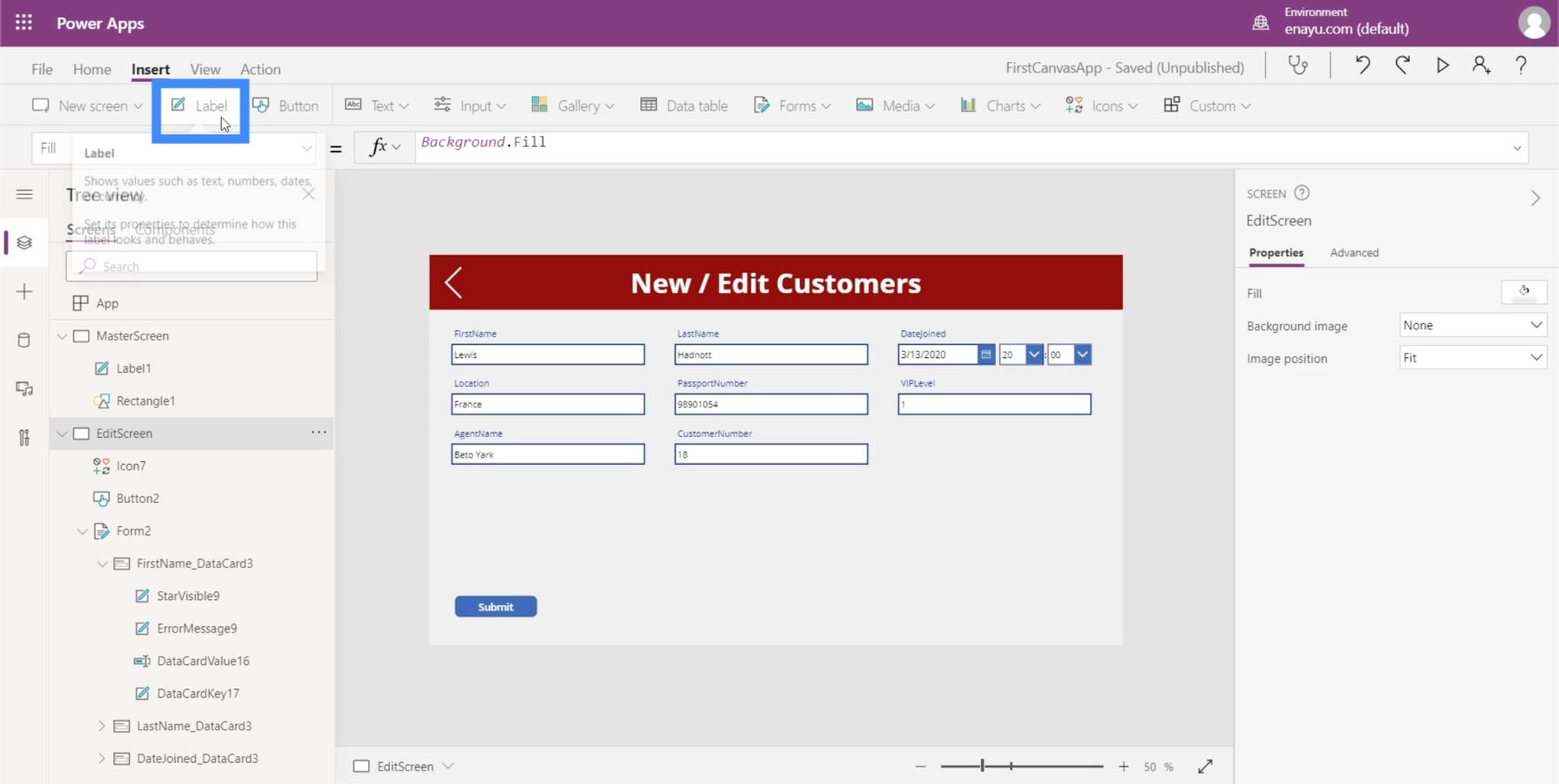
Pongámoslo cerca del botón Enviar.
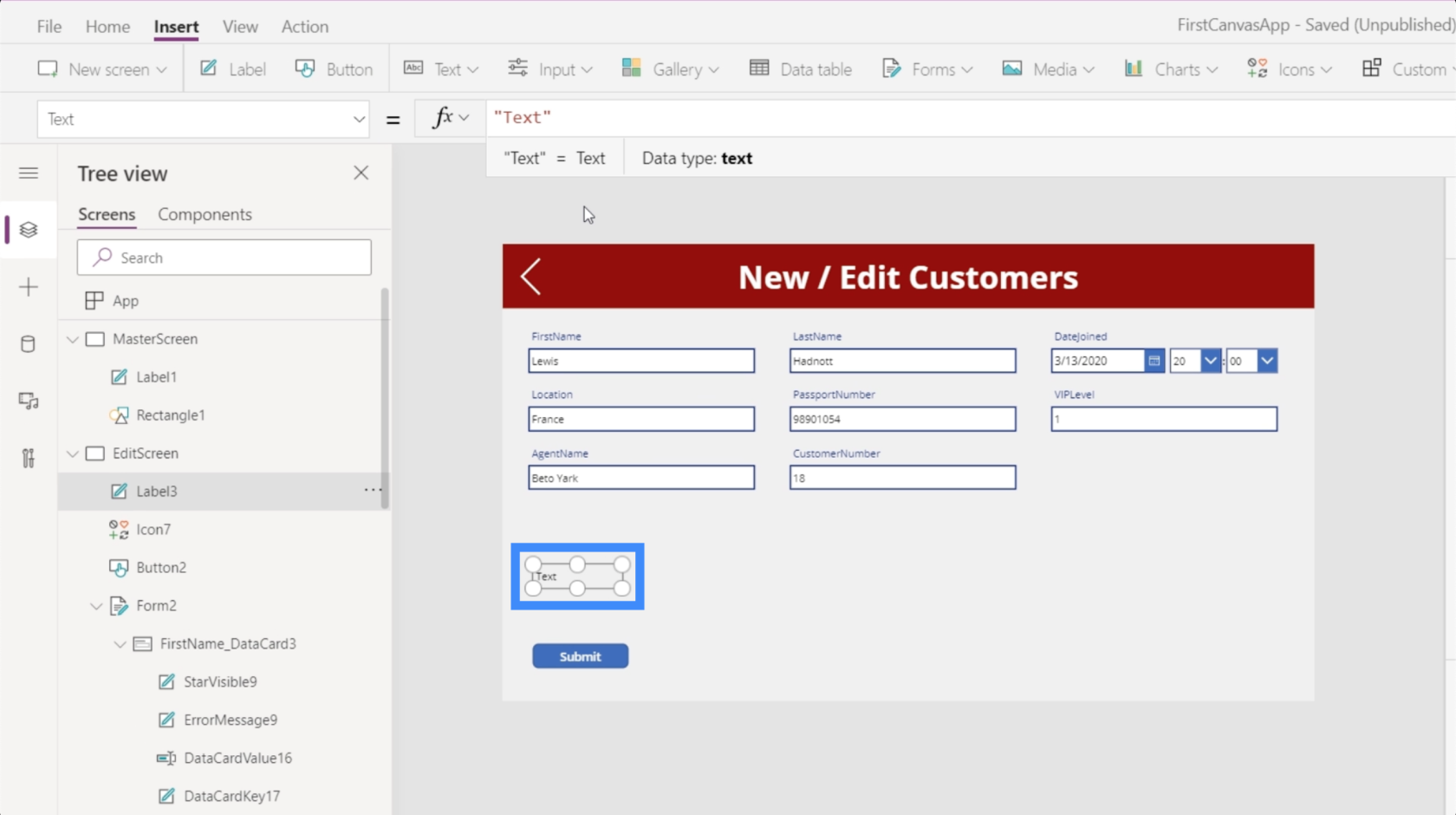
Queremos que el texto de la etiqueta se produzca dinámicamente. Pero por ahora, concentrémonos en usar el campo FirstName, que es DataCardValue16.
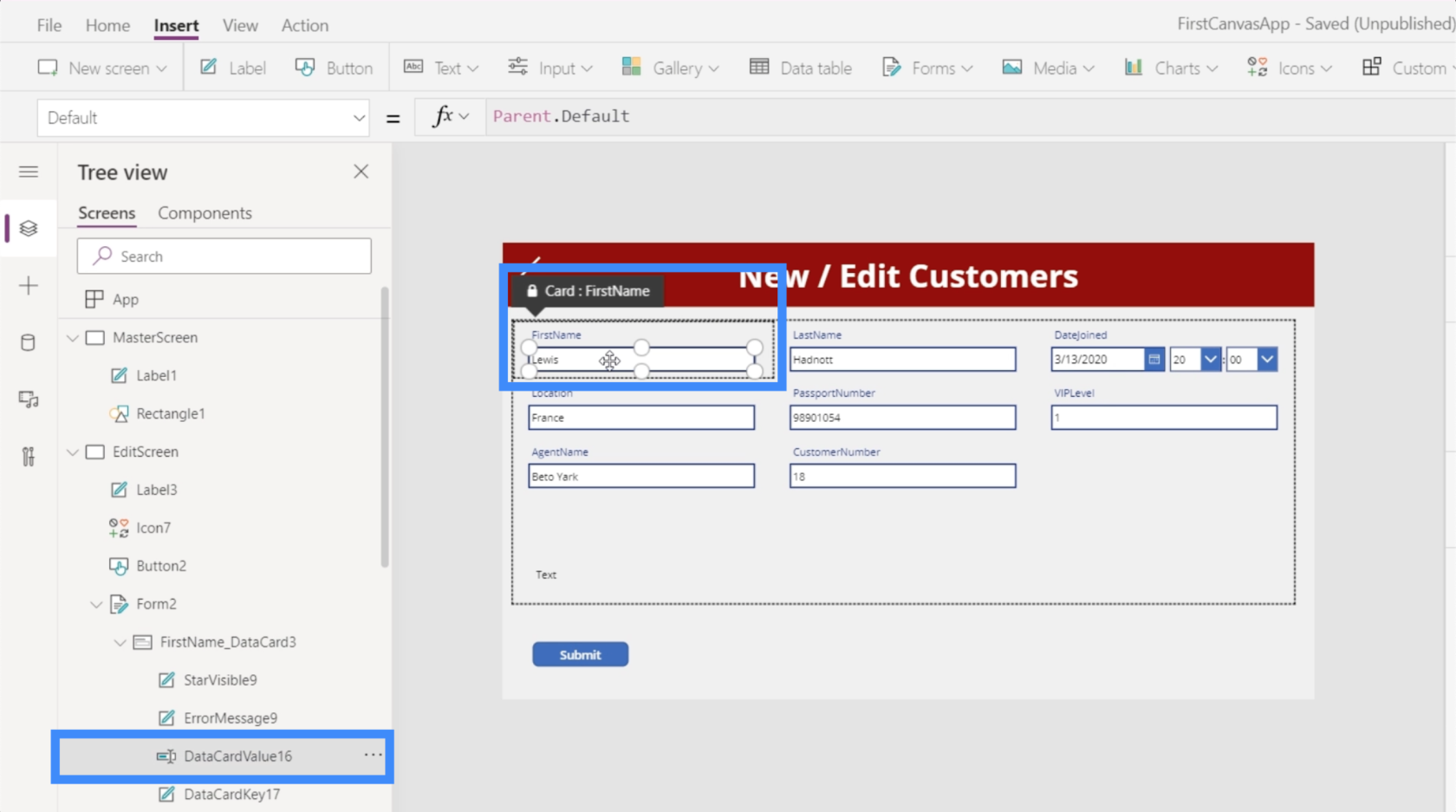
Haremos de esto una declaración IF. Básicamente, si esta fórmula devuelve verdadero, queremos que la etiqueta muestre "Error de validación de datos". De lo contrario, permanecerá en blanco.
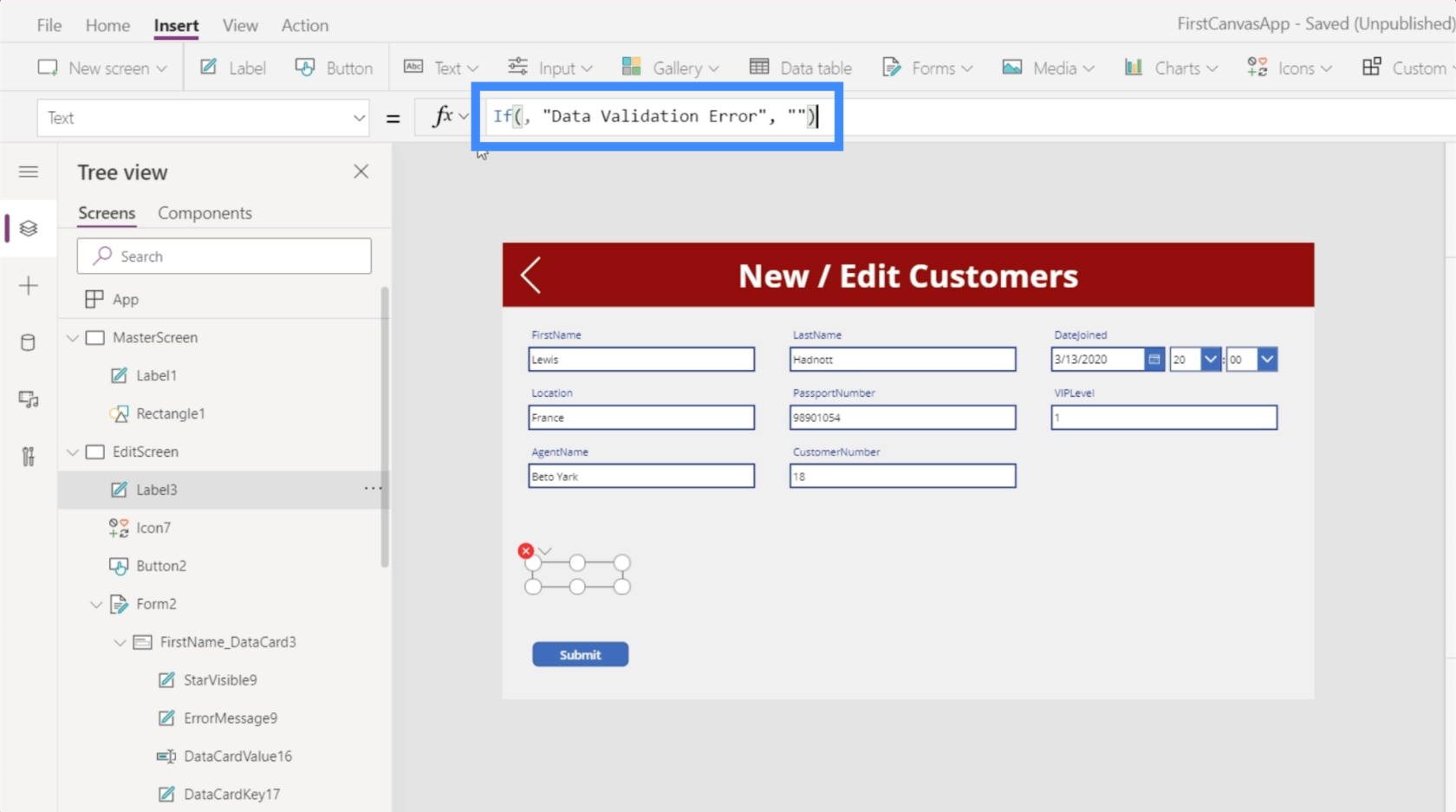
Dado que una declaración IF comienza con un texto lógico, insertaremos aquí nuestra función IsMatch, que hace referencia al texto en el campo FirstName. Esto está representado por DataCardValue16.Text.
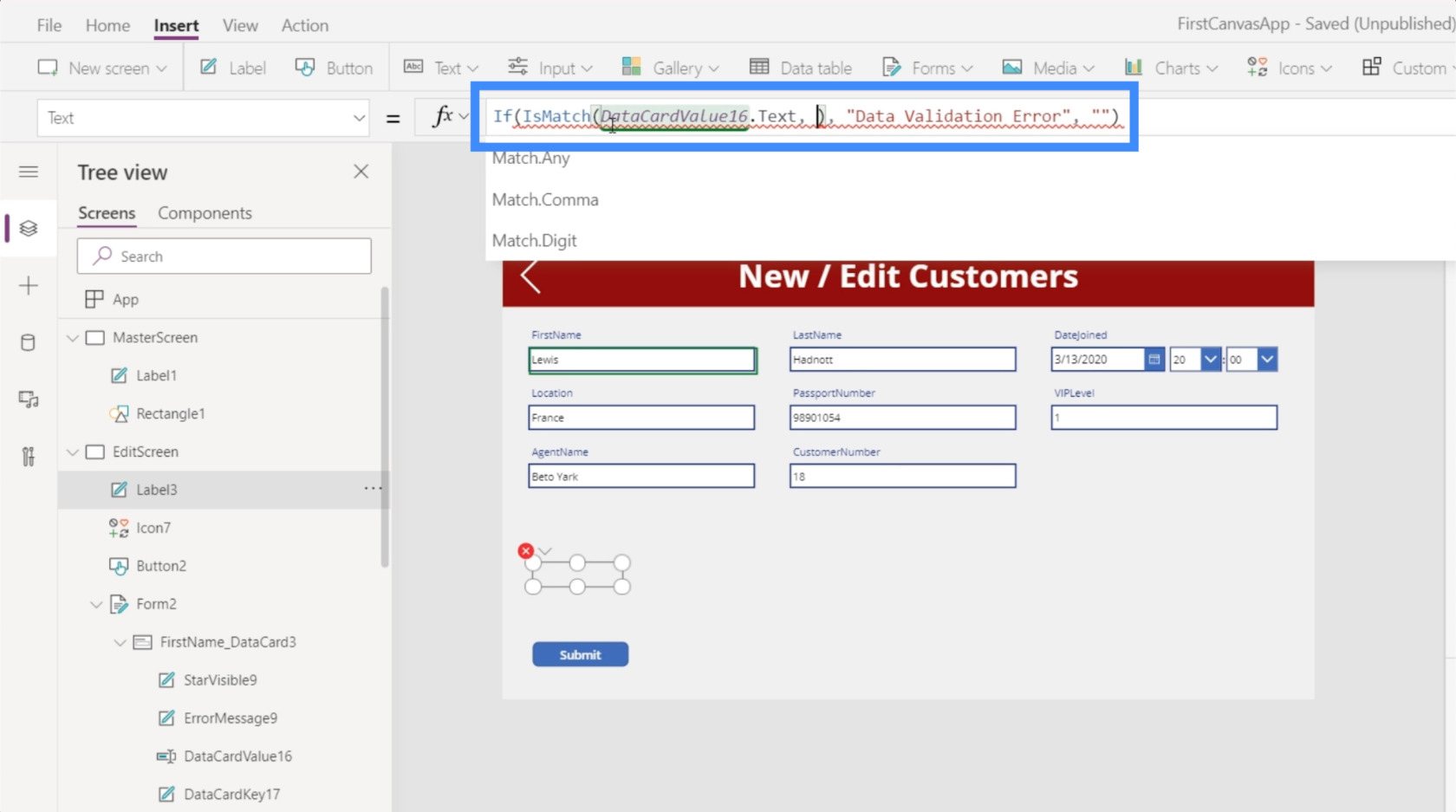
También seguiremos eso con el patrón real que queremos que busque esta lógica. Agreguemos Match.Digit.
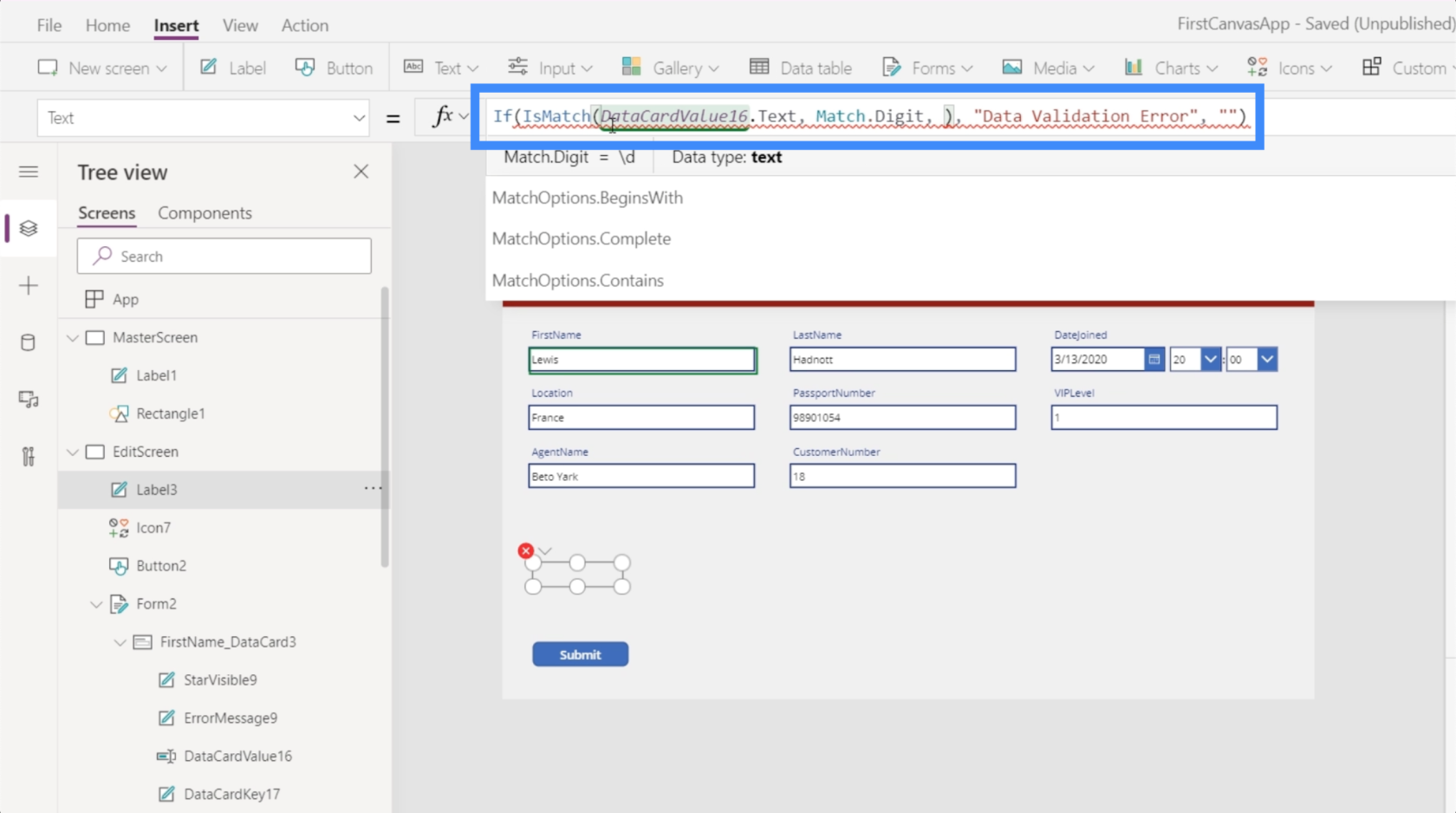
Por último, queremos agregar algunas opciones de coincidencia. Realmente no estamos buscando el texto exacto aquí. En cambio, solo queremos hacer coincidir cualquier dígito que contenga el texto. Así que agregaremos nuestro parámetro Contiene.
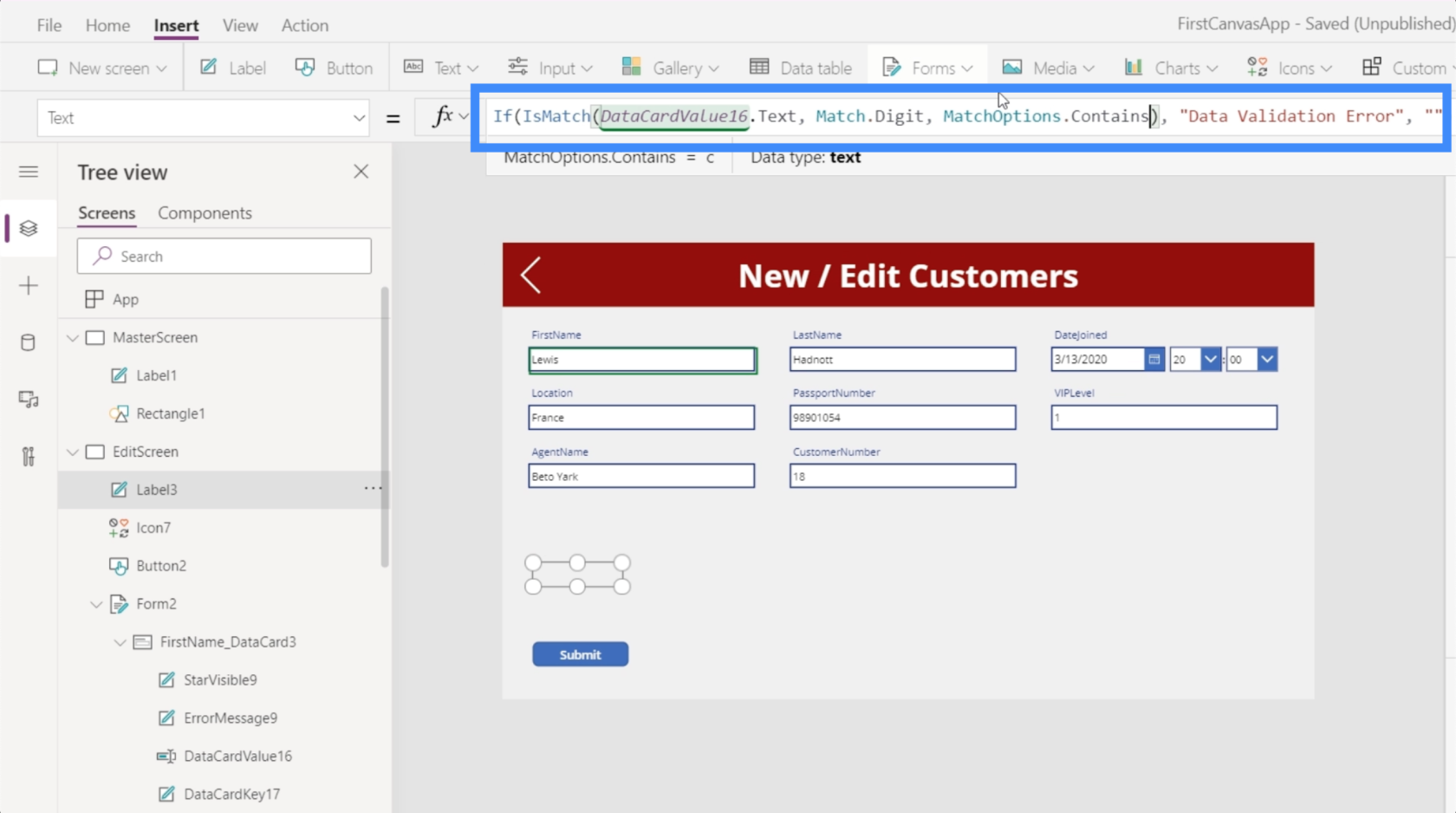
En pocas palabras, esta fórmula pregunta, ¿aparece algún dígito en alguna parte del texto? Si devuelve verdadero, la etiqueta dirá Error de validación de datos. Si no, se queda en blanco.
Probemos eso. Entonces, si escribimos Lewis en el cuadro de texto pero usamos 1 en lugar de I, la etiqueta muestra Error de validación de datos.
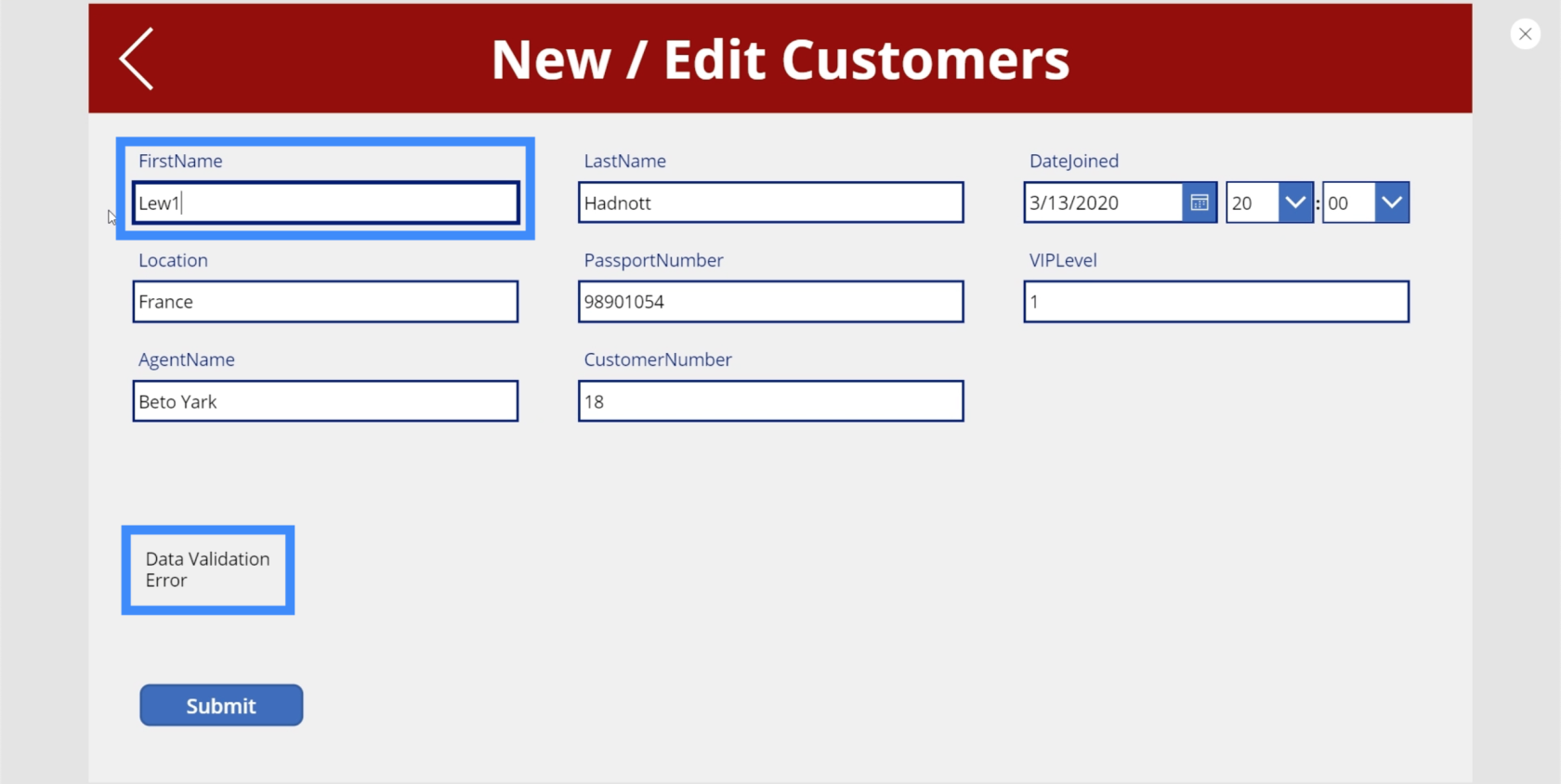
Tenga en cuenta que ni siquiera tuvimos que terminar de escribir el nombre completo. En el momento en que escribimos 1, la etiqueta mostró inmediatamente el error.
Podemos personalizar esta etiqueta para que el error sea más notorio. Aparte de agrandar el texto, hagámoslo rojo para indicar que hay un error.
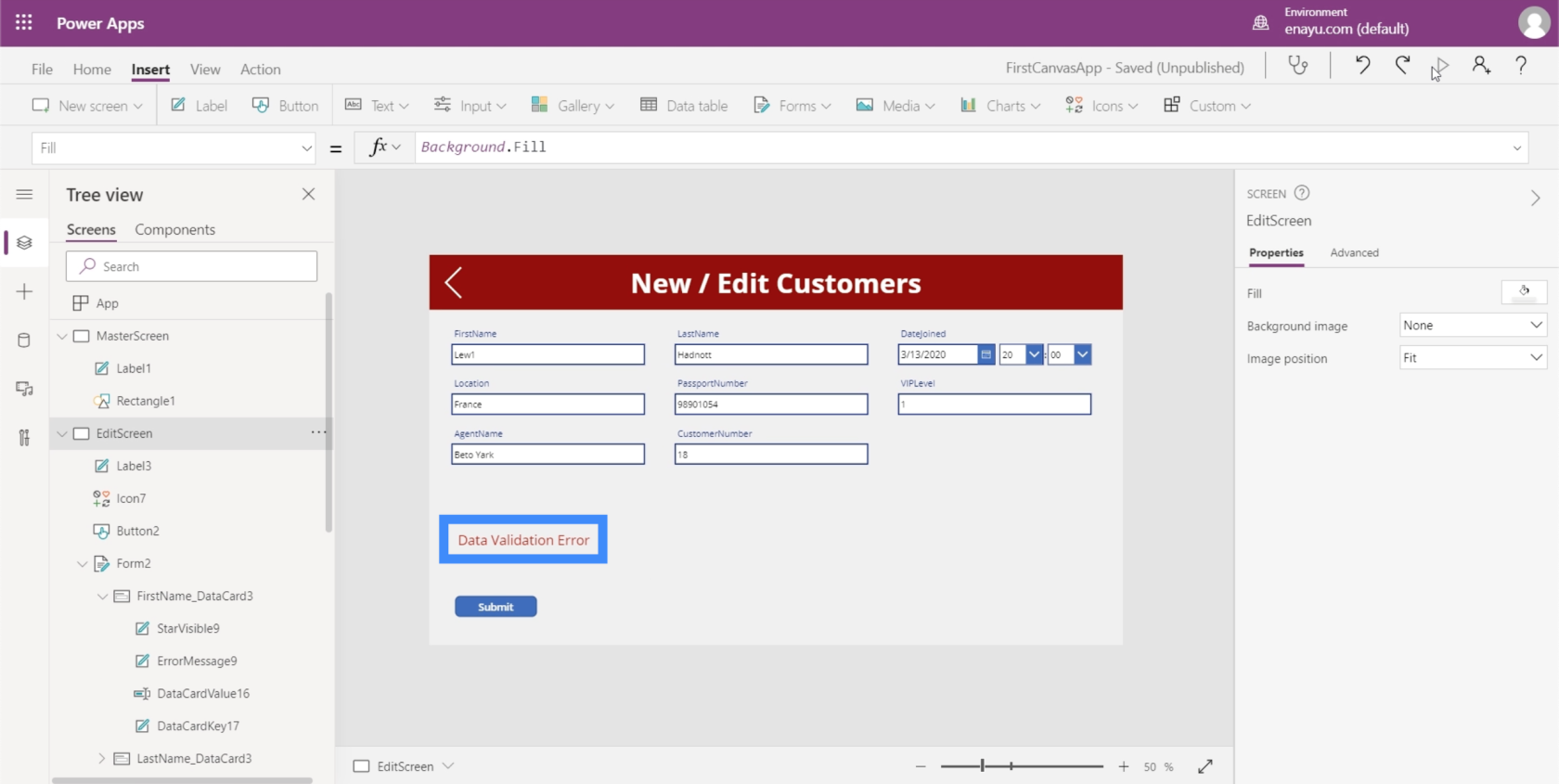
Entonces, si el usuario final ve este error, le dice que ingresó datos incorrectos y que debe corregirlo.
Validación de datos usando variables
Aunque hemos configurado una etiqueta que notifica al usuario final sobre el error en los datos que están tratando de ingresar, notará que todavía tenemos un botón Enviar en el que pueden hacer clic incluso si hay un error. Lo que queremos que suceda es que el botón no aparezca cuando se detecte un error.
Hay dos maneras de hacer esto. El primero es una ruta lógica y más fácil de tomar, mientras que el segundo enfoque será más complicado pero también lo hará más fácil una vez que comience a agregar más validación de datos en la pantalla.
Comencemos con el primer enfoque.
Primero, copie toda la fórmula utilizada en nuestra etiqueta.
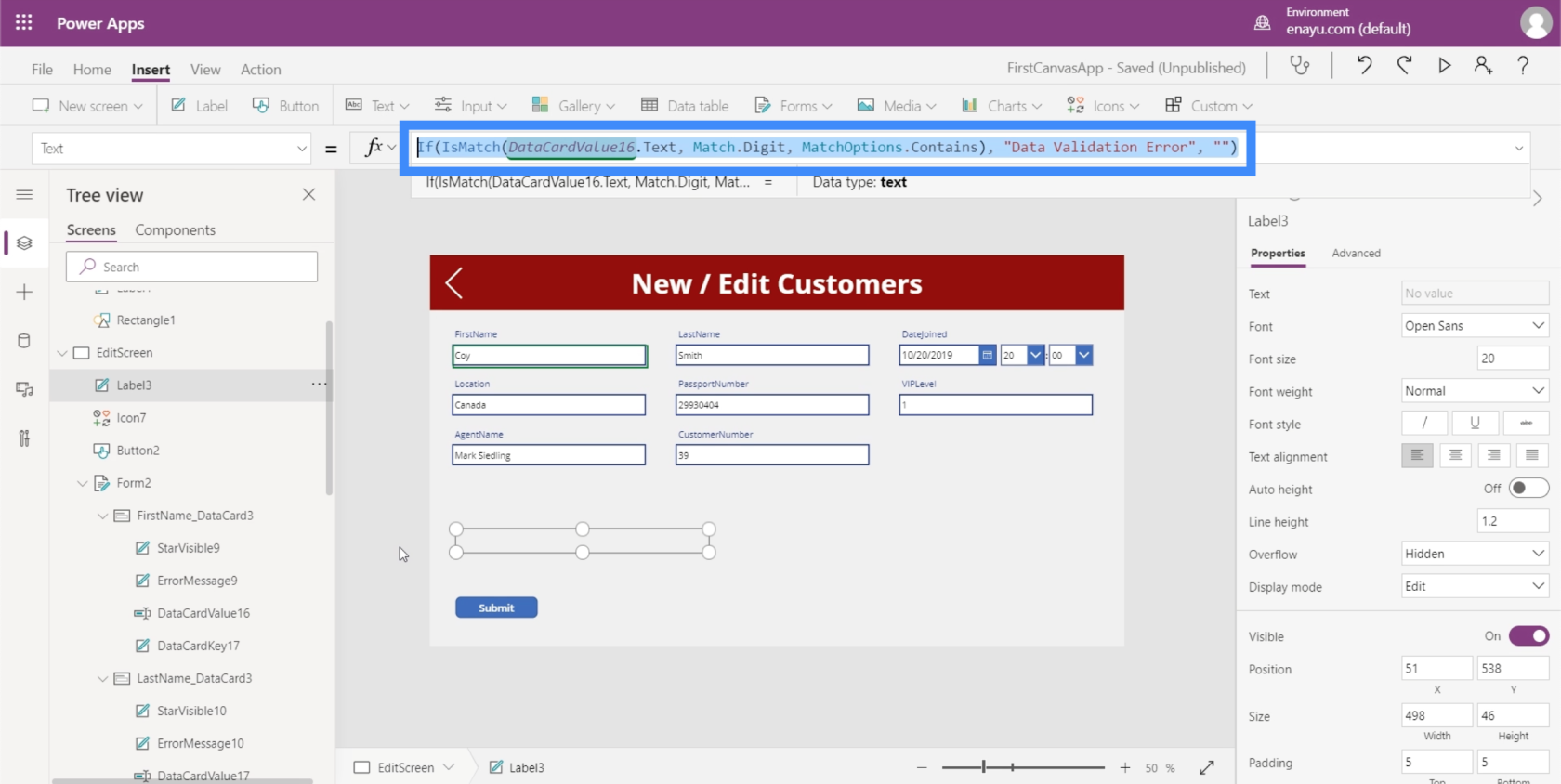
Luego, resalte el botón, elija la propiedad de visibilidad en el menú desplegable y pegue la fórmula en la barra de fórmulas. Esto establece dinámicamente la visibilidad del botón a esta lógica.
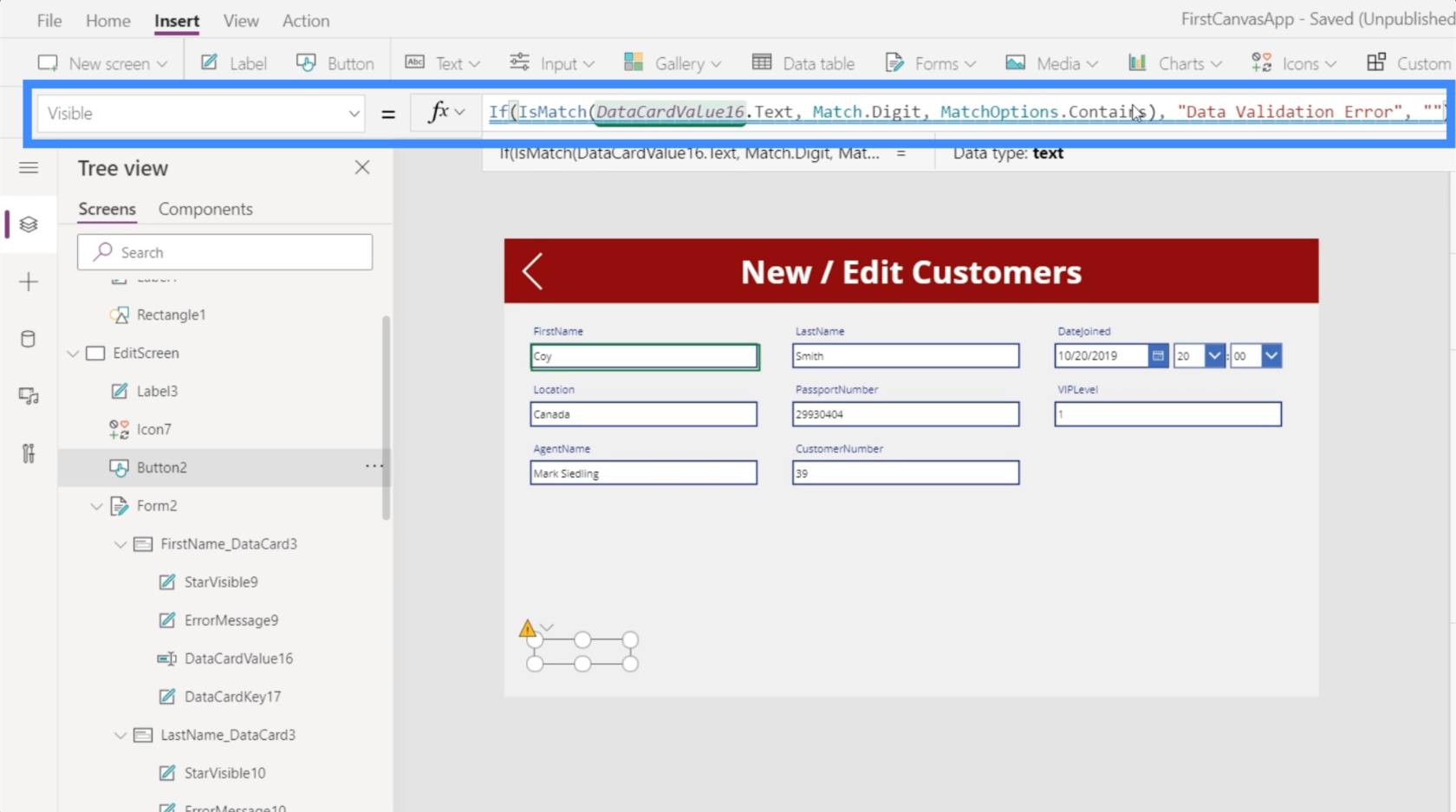
Entonces, si el cuadro de texto contiene un dígito, el botón no será visible.
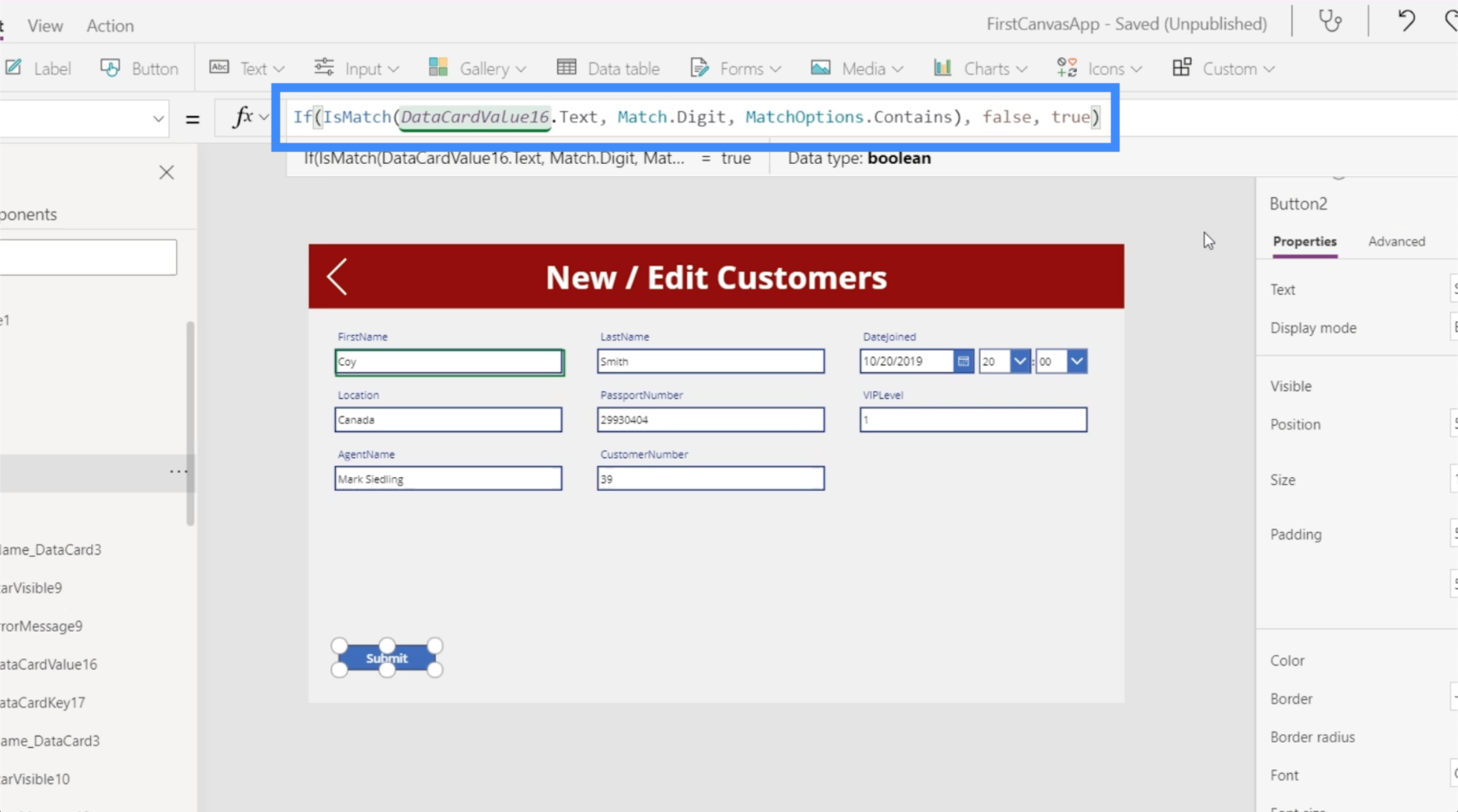
Veamos si eso funciona. Si cambio la letra O en Coy a cero, verá que aparece el error y desaparece el botón Enviar.
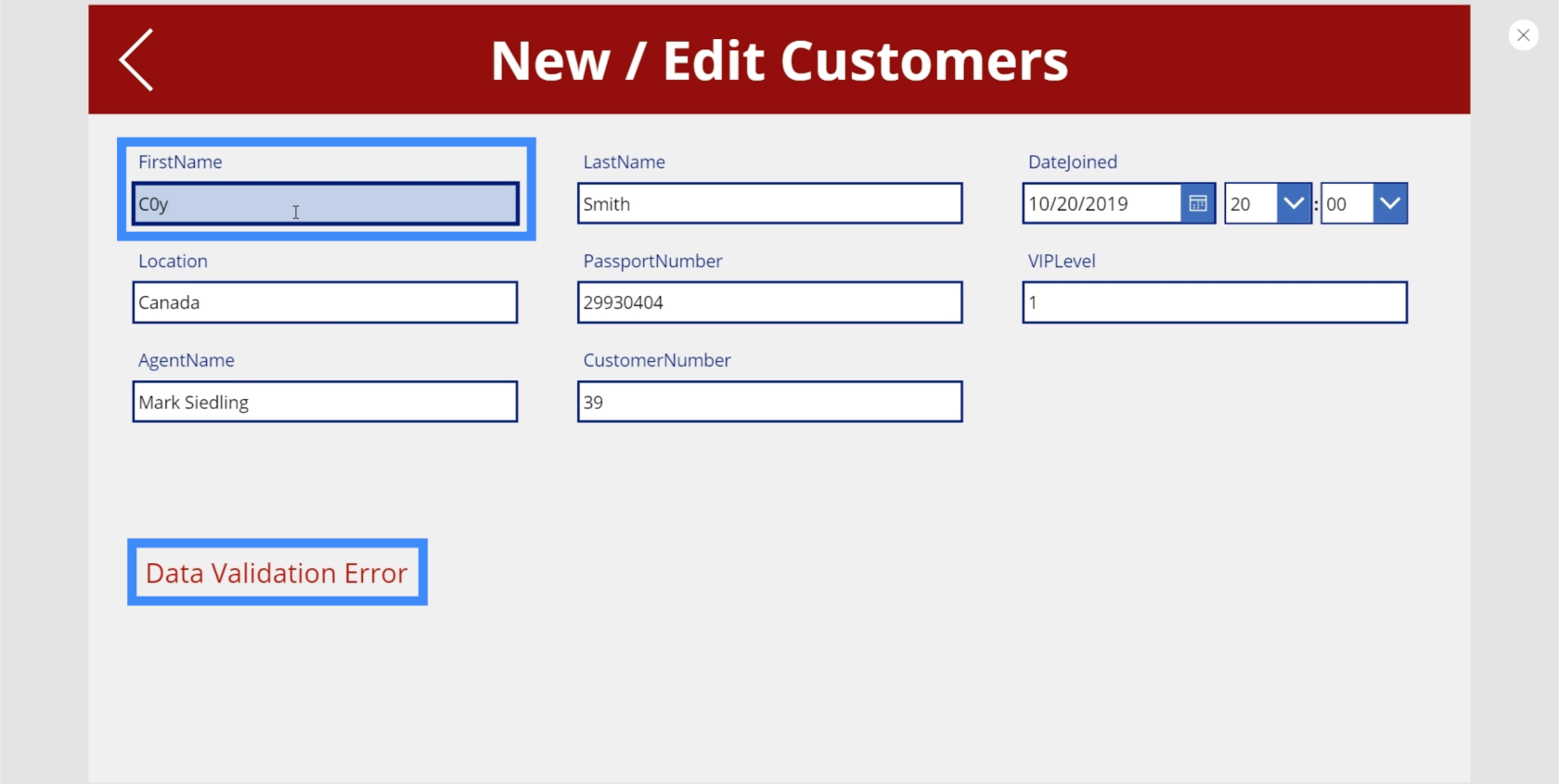
Si volvemos a cambiar esto a una O, el botón vuelve.
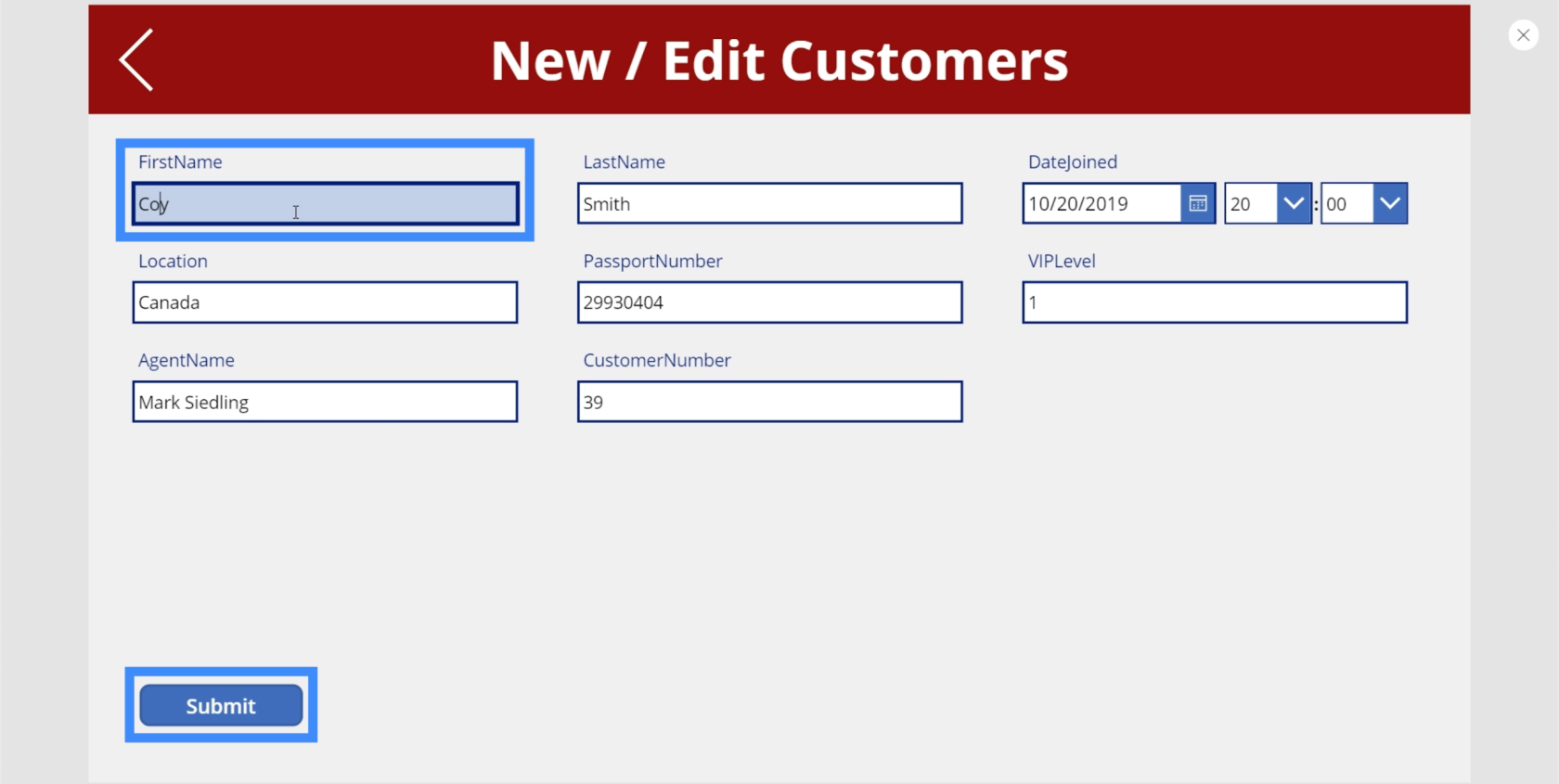
El problema con este enfoque es que usamos la misma lógica en dos lugares diferentes: la etiqueta y el botón. Esto significa que si hay algo que modificar, también tendrá que hacerlo en dos lugares diferentes. Esto puede volverse agotador, especialmente si agrega más lógica de validación más adelante.
Para resolver ese problema, vamos a agregar otro botón. Coloquemos el nuevo botón al lado del botón Enviar.
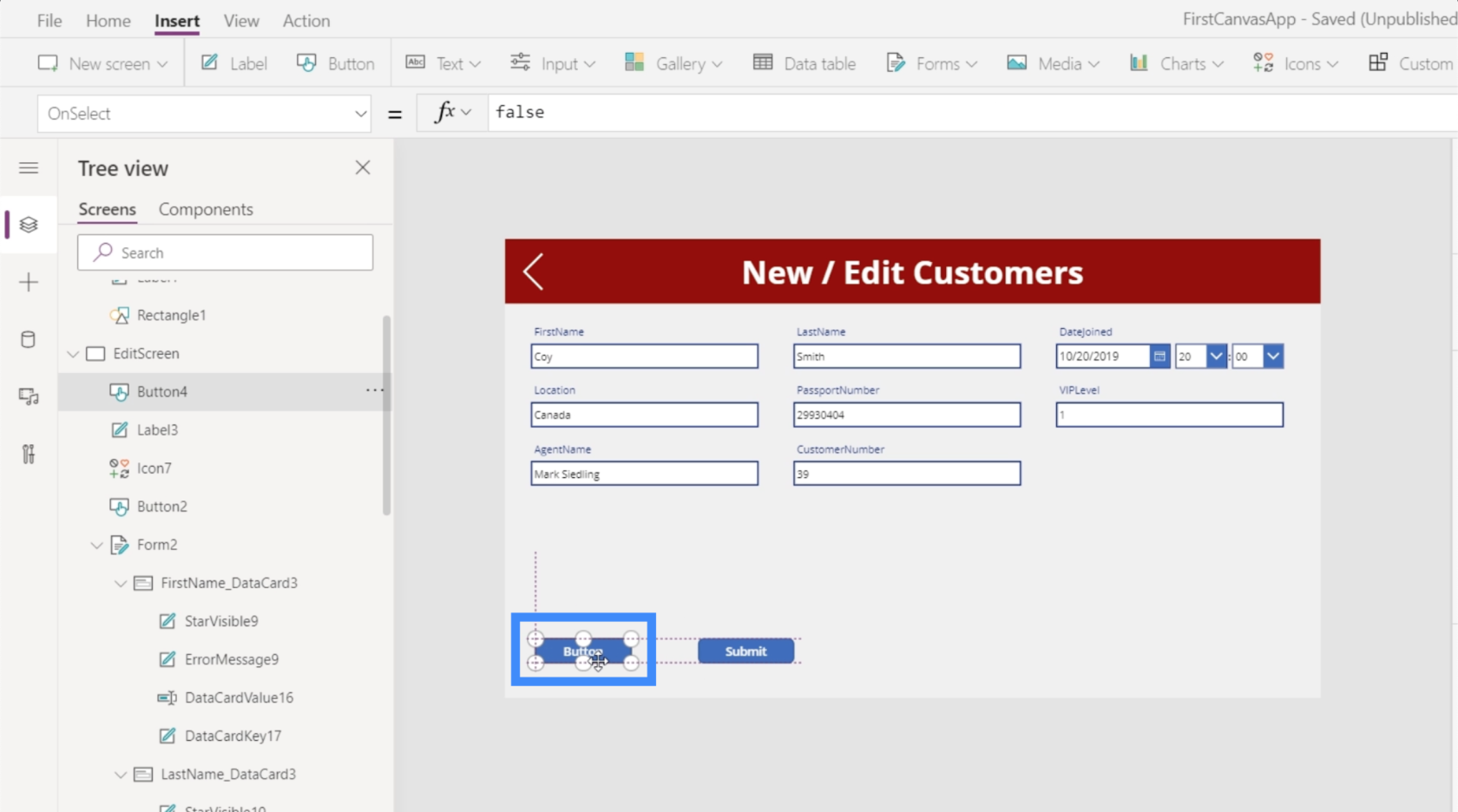
Llamemos a esto el botón Validar.
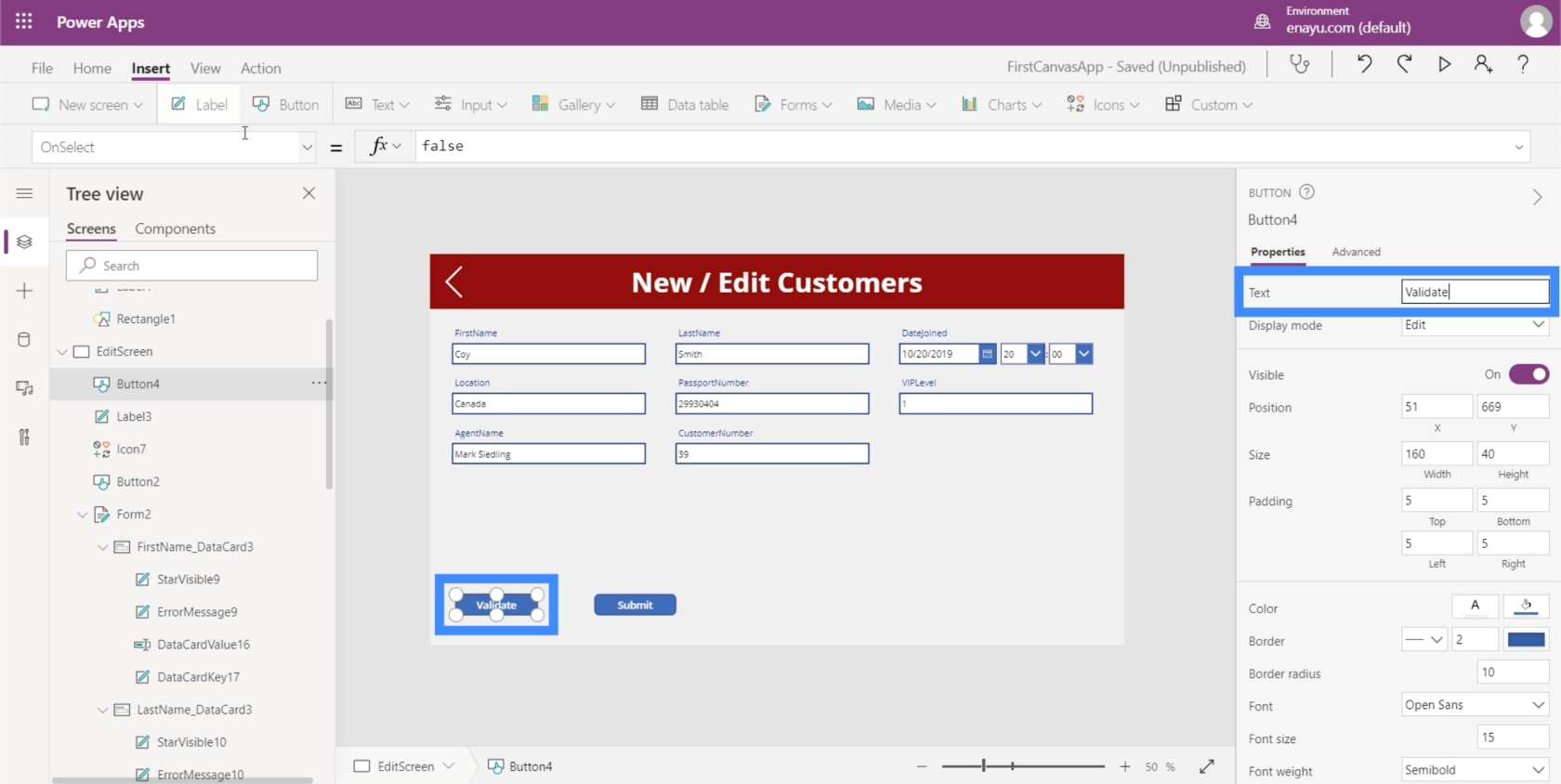
Entonces pongamos la misma lógica en este botón.
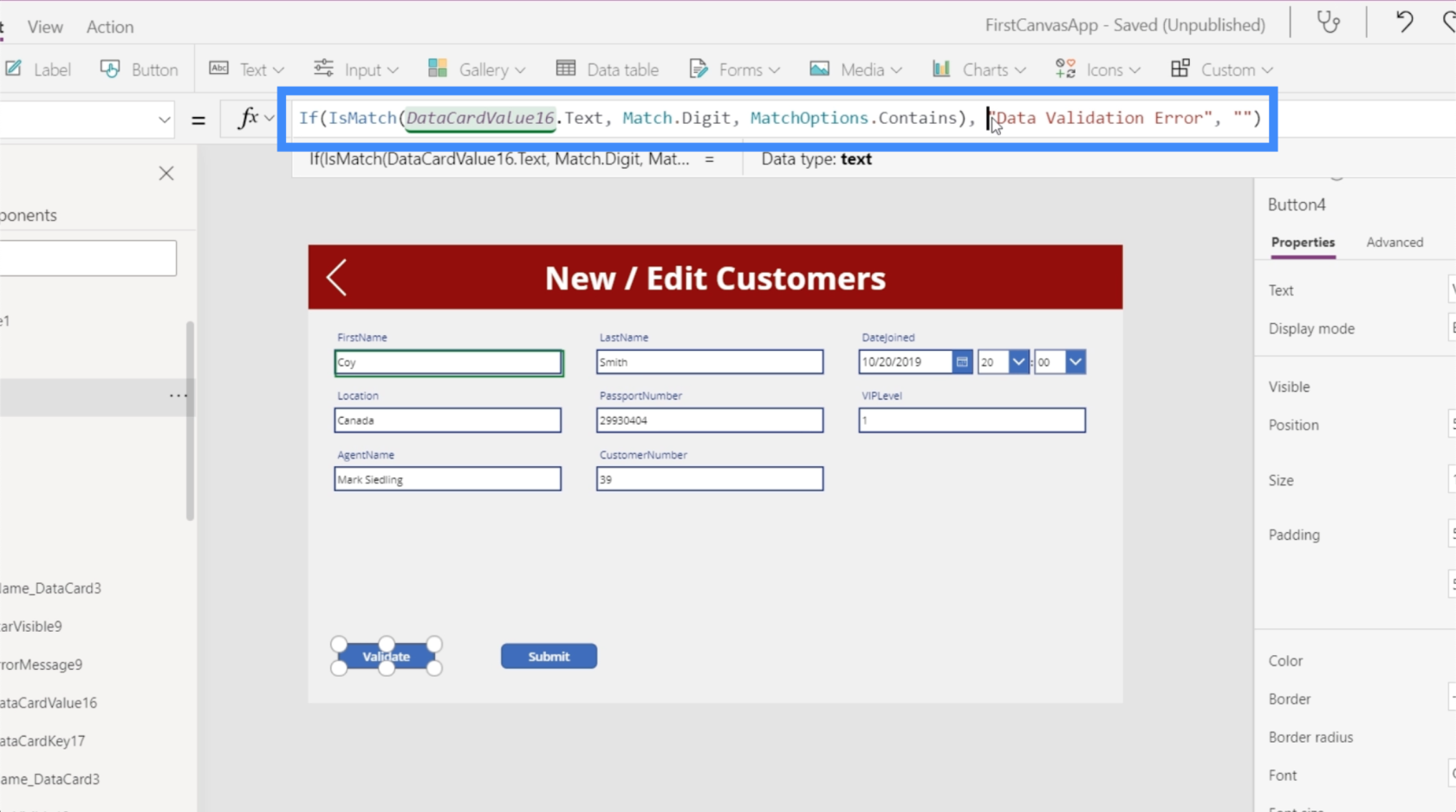
Lo que queremos que haga este botón es actualizar una variable para nosotros, lo que actualiza el contexto.
Entonces, eliminemos la parte de la fórmula que le pide a la lógica que muestre el error de validación de datos y cambiemos eso a UpdateContext.
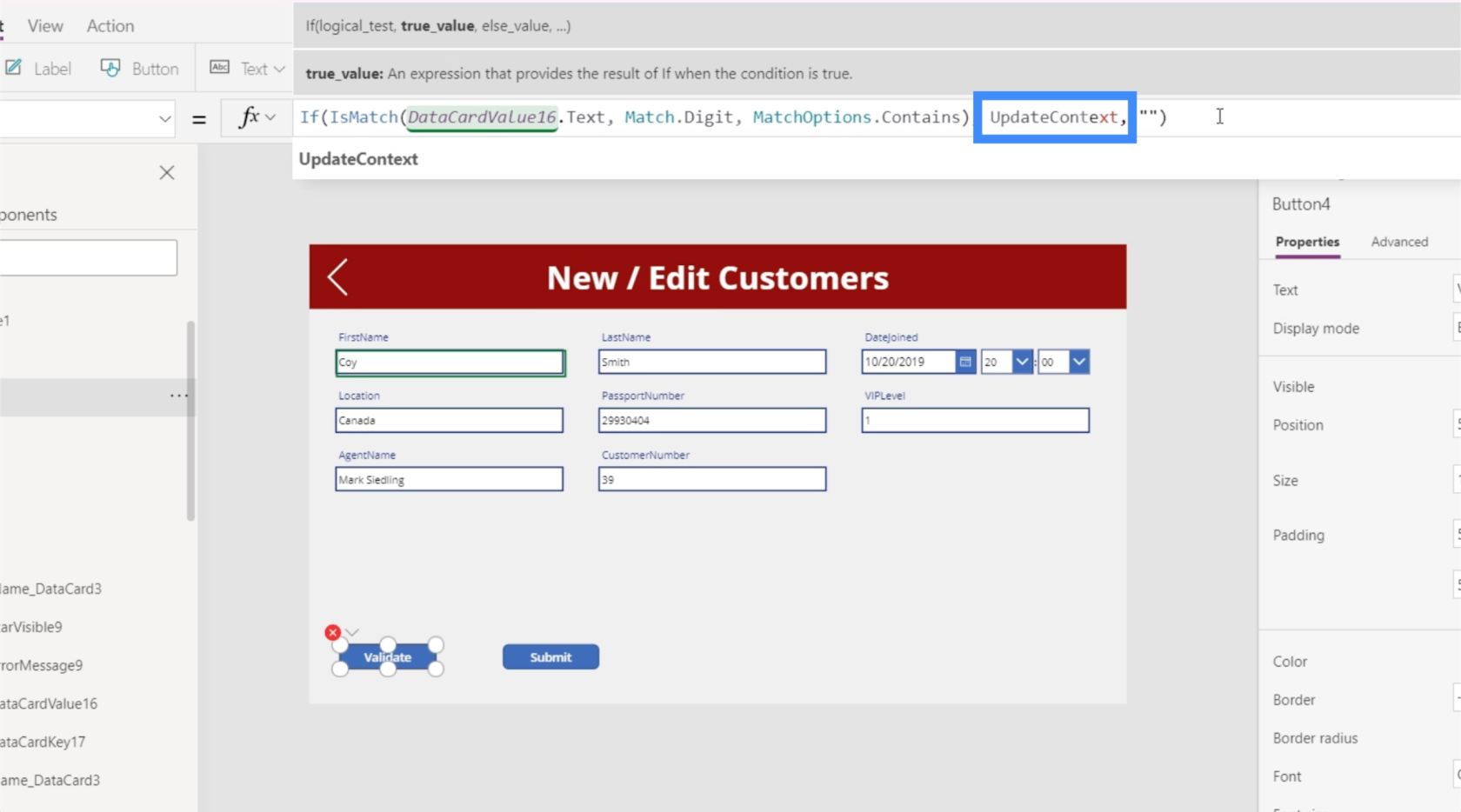
Necesitamos eso para hacer referencia a una variable, así que vamos a crear una variable llamada Enviar . Estableceremos esto en falso en caso de que realmente ocurra el error de validación.
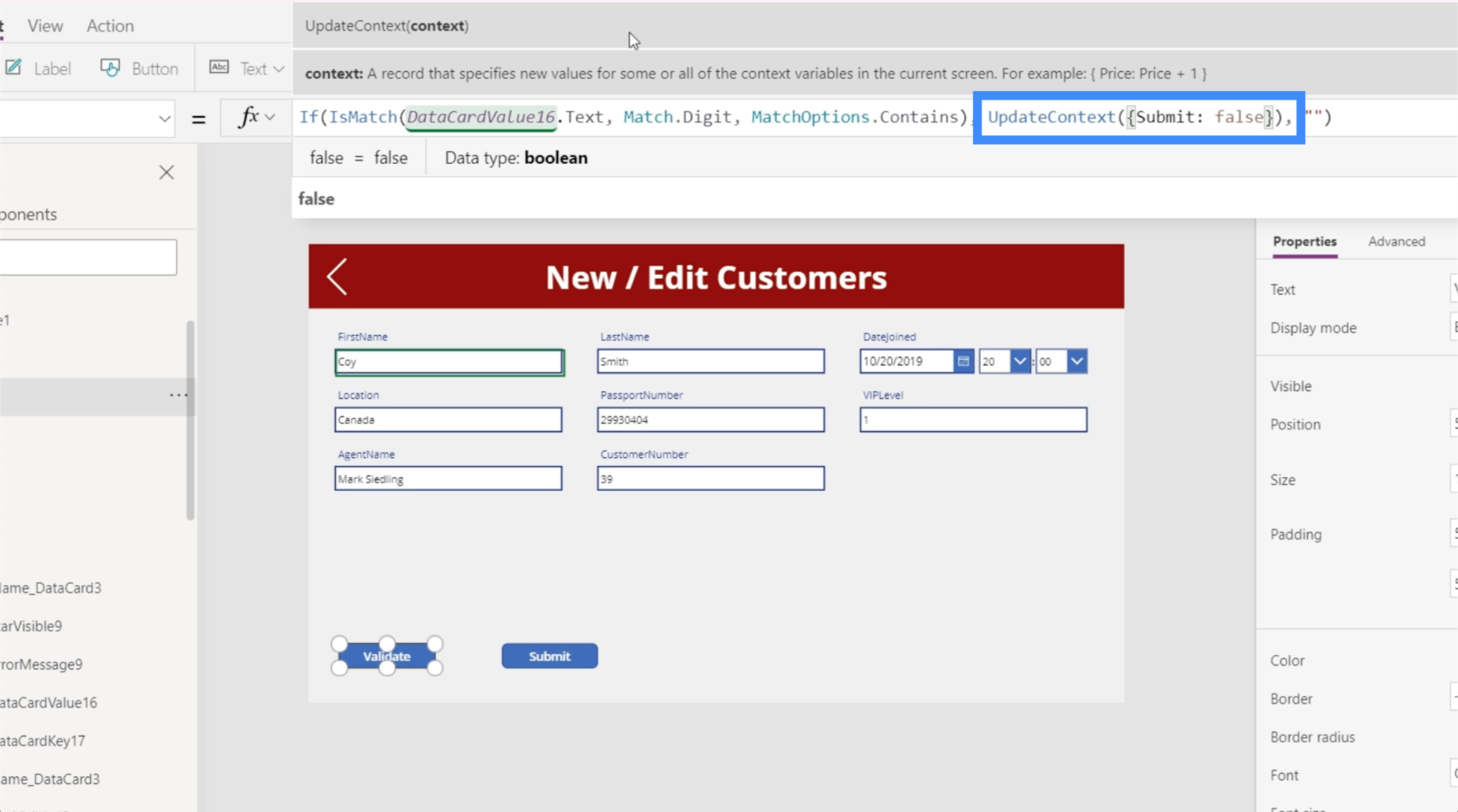
Luego, seguiremos inmediatamente con el mismo formato, pero esta vez lo configuraremos como verdadero en caso de que el cuadro de texto no contenga un dígito.
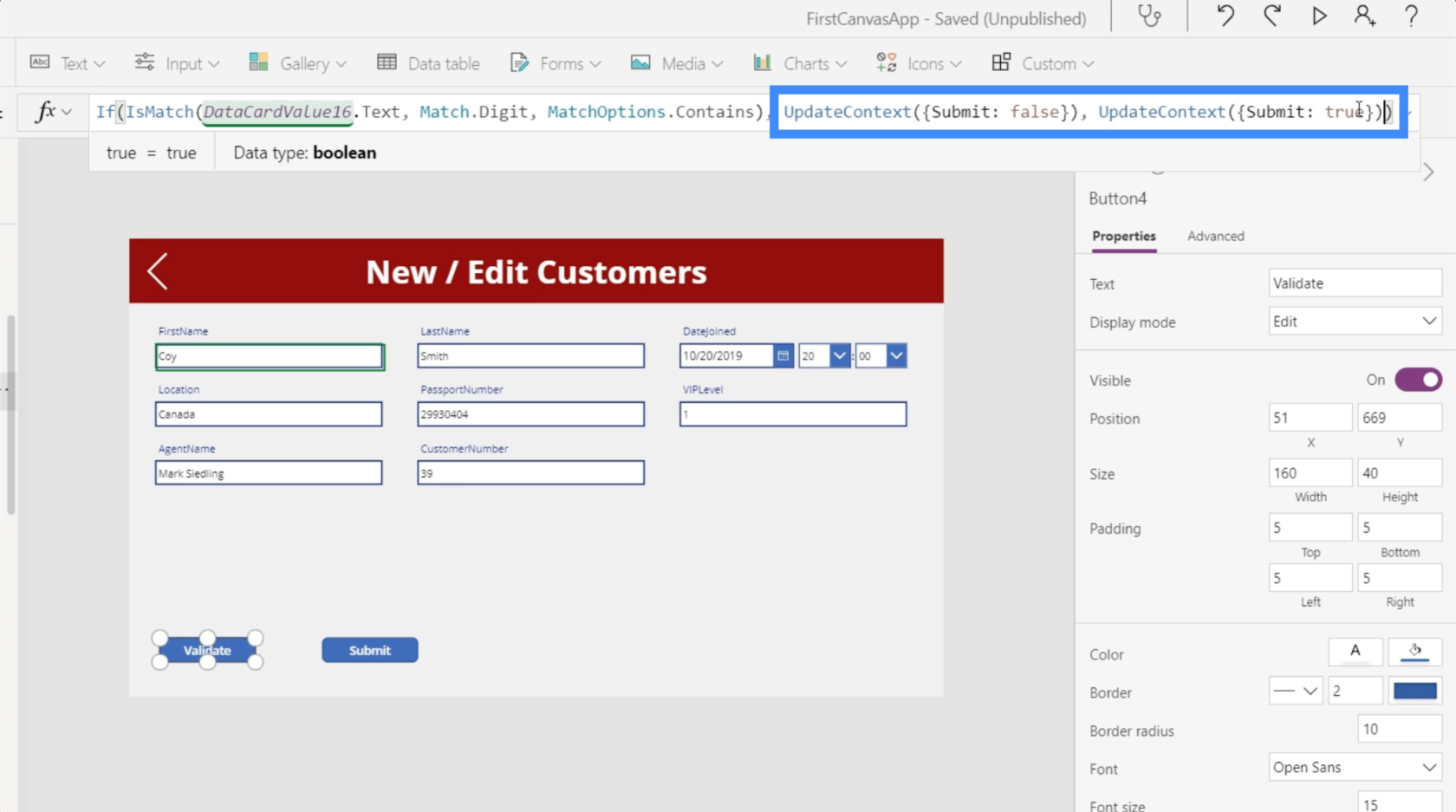
Lo que hicimos fue hacer que la visibilidad de los botones dependiera de la variable que creamos en lugar de la lógica. Así que también tendremos que cambiar la lógica en el botón Enviar y simplemente hacer que su visibilidad sea igual a Enviar, que es la variable de la que estamos hablando.
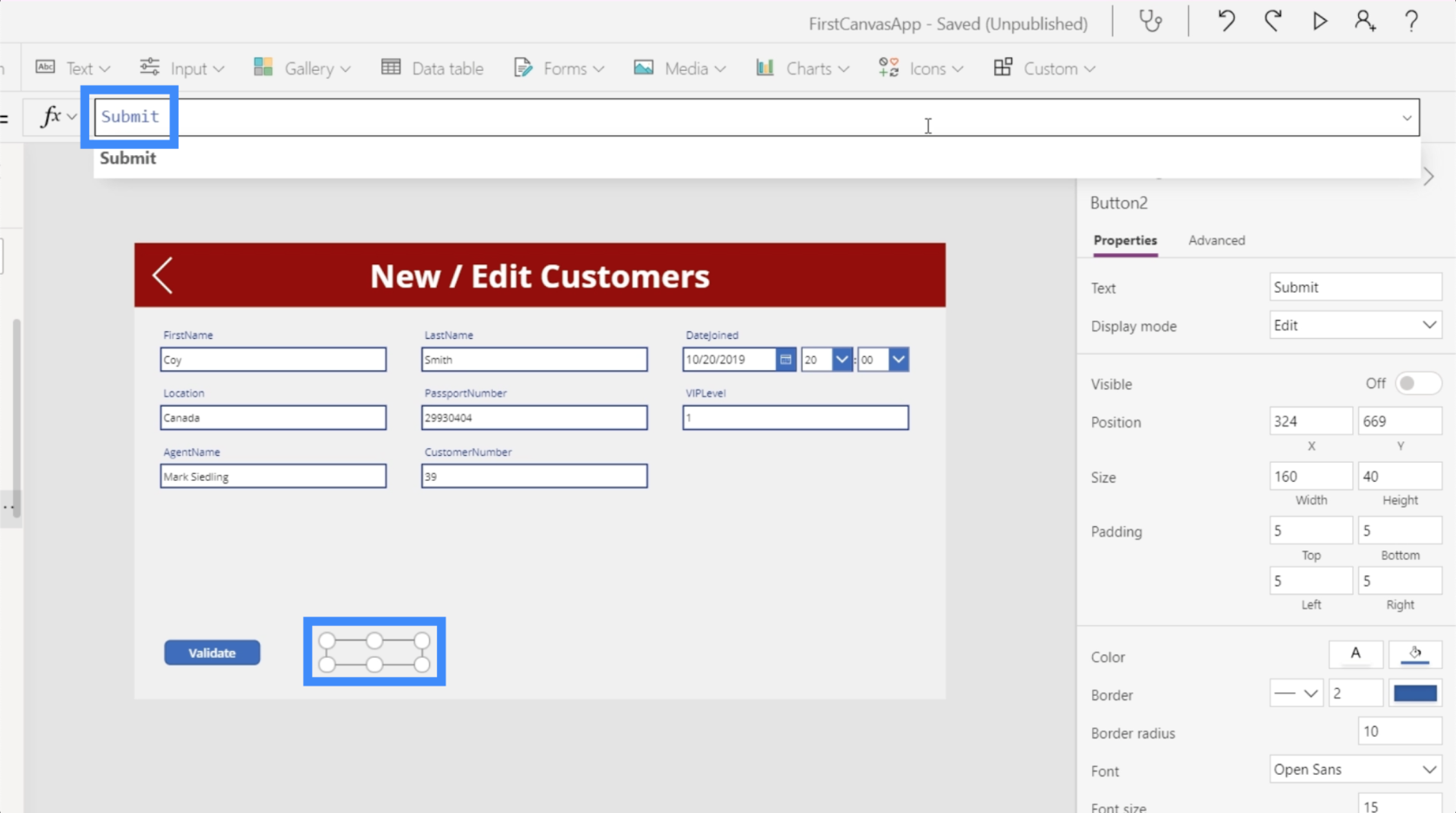
Así que escribamos Coy en el cuadro de texto, luego hagamos clic en validar.
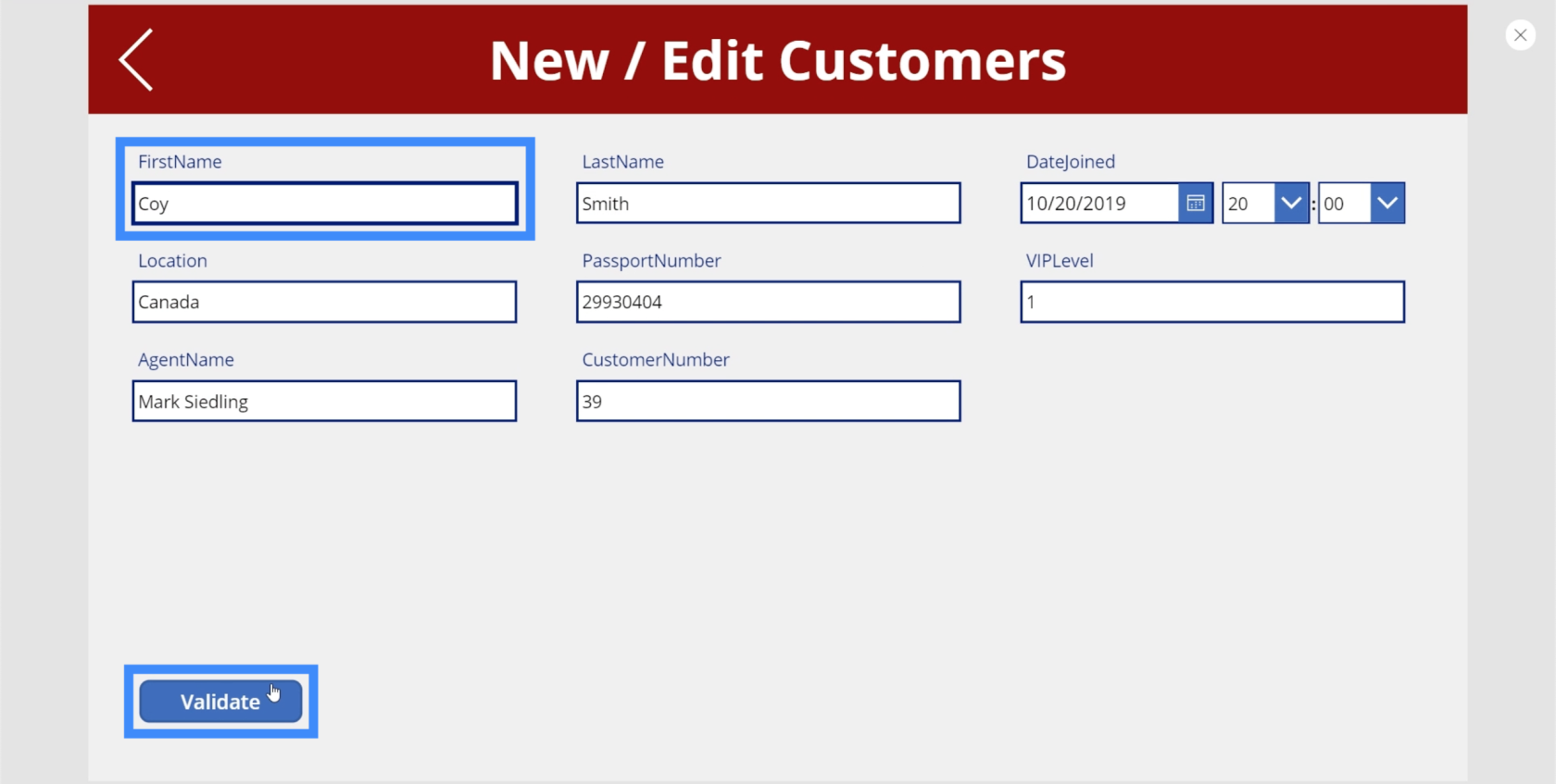
Como puede ver, el botón Enviar aparece después de hacer eso.
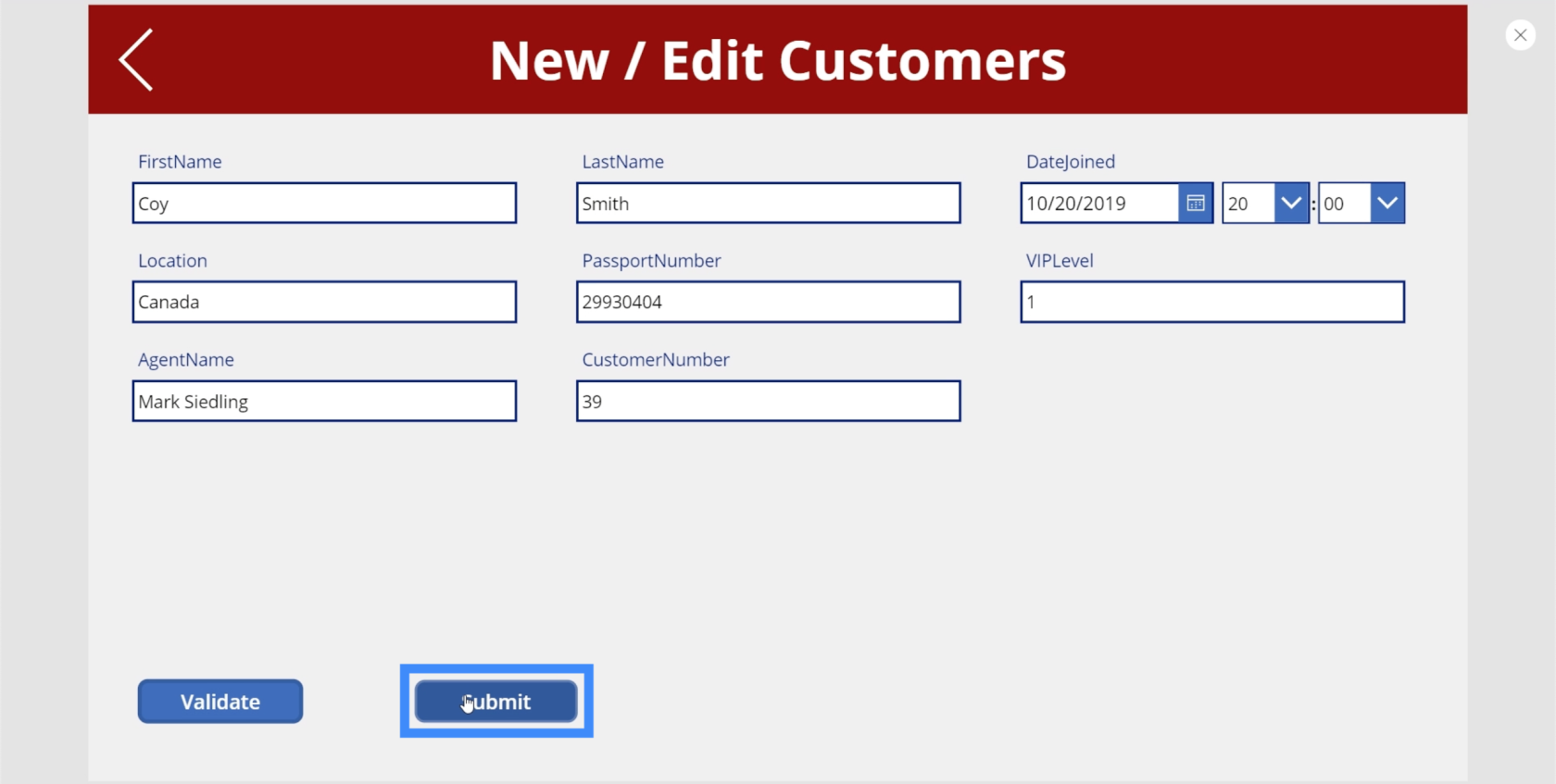
Ahora, cambiemos la O a cero y hagamos clic en validar. Esta vez, el botón de enviar desaparece.
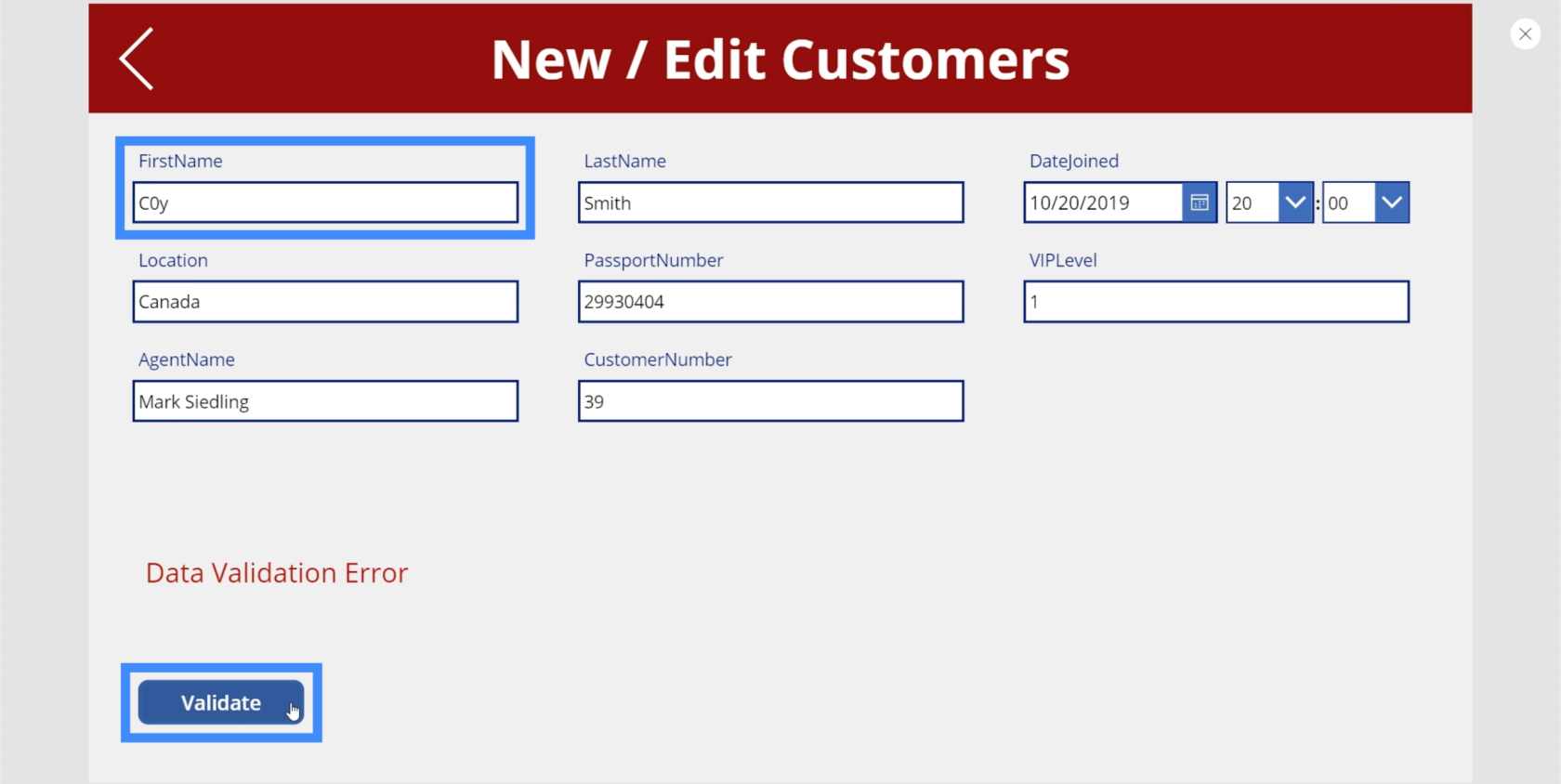
Ahora que hemos arreglado los botones, cambiemos también la lógica en la etiqueta. Por el momento, todavía contiene la lógica original usando la función IsMatch.
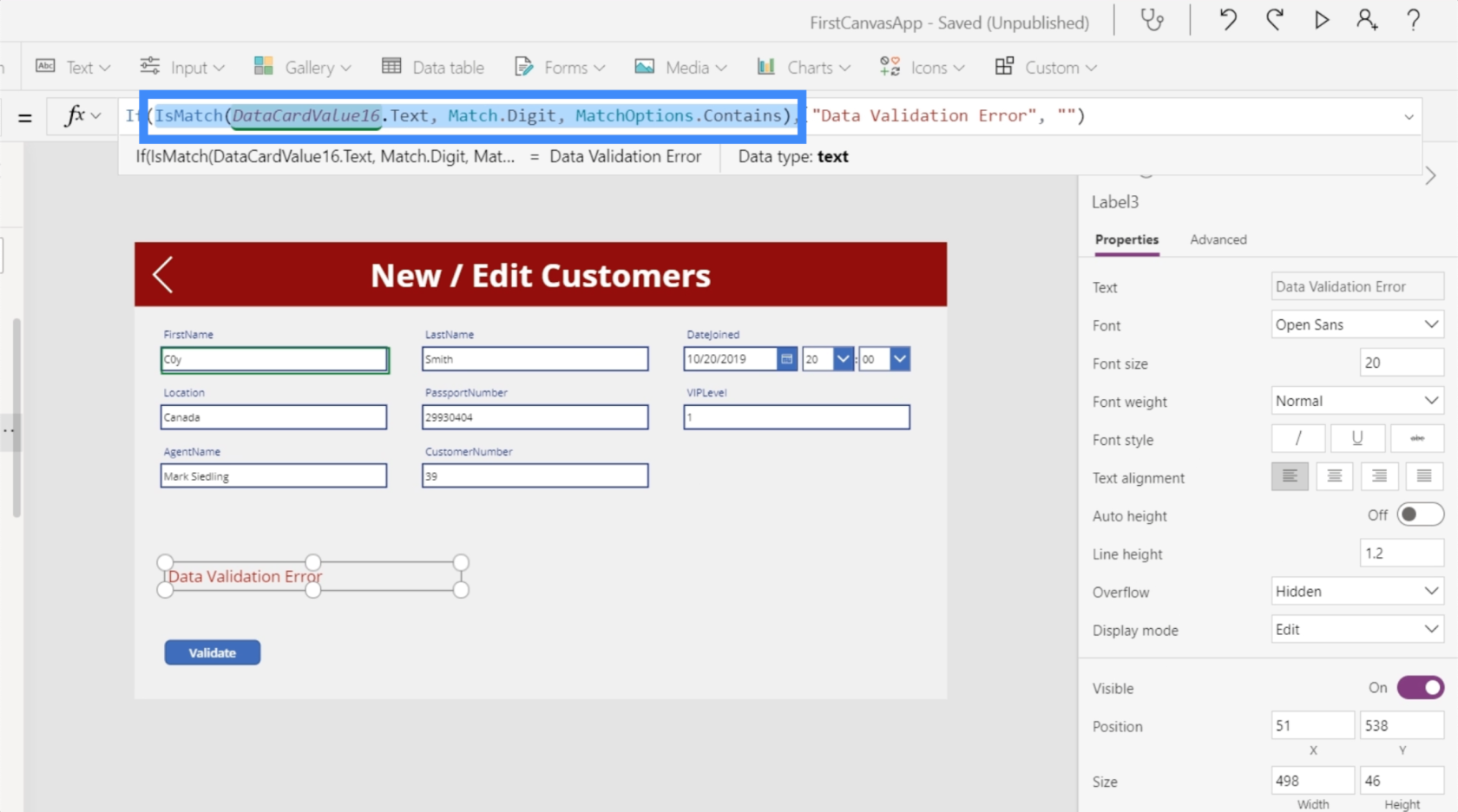
Dado que ahora basamos nuestra lógica en la variable Enviar, queremos intercambiar el espacio en blanco y el error. Entonces, si Enviar es verdadero, queremos que la etiqueta esté en blanco. Pero si Enviar es falso, entonces queremos que aparezca nuestro texto de error.
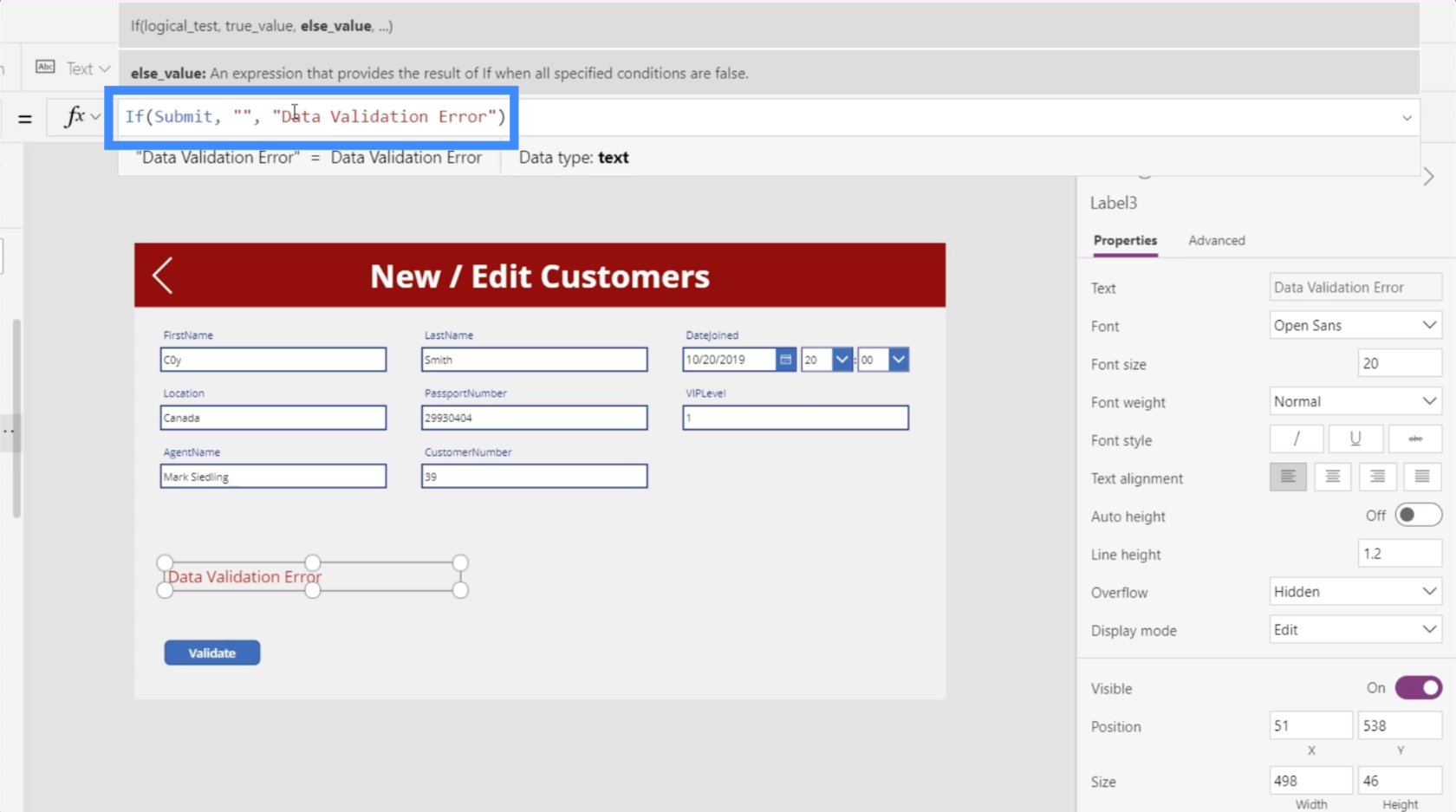
Para que el mensaje de error sea más fácil de entender para los usuarios finales, cambiémoslo a "Posible error de validación de datos: haga clic en Validar para verificar".
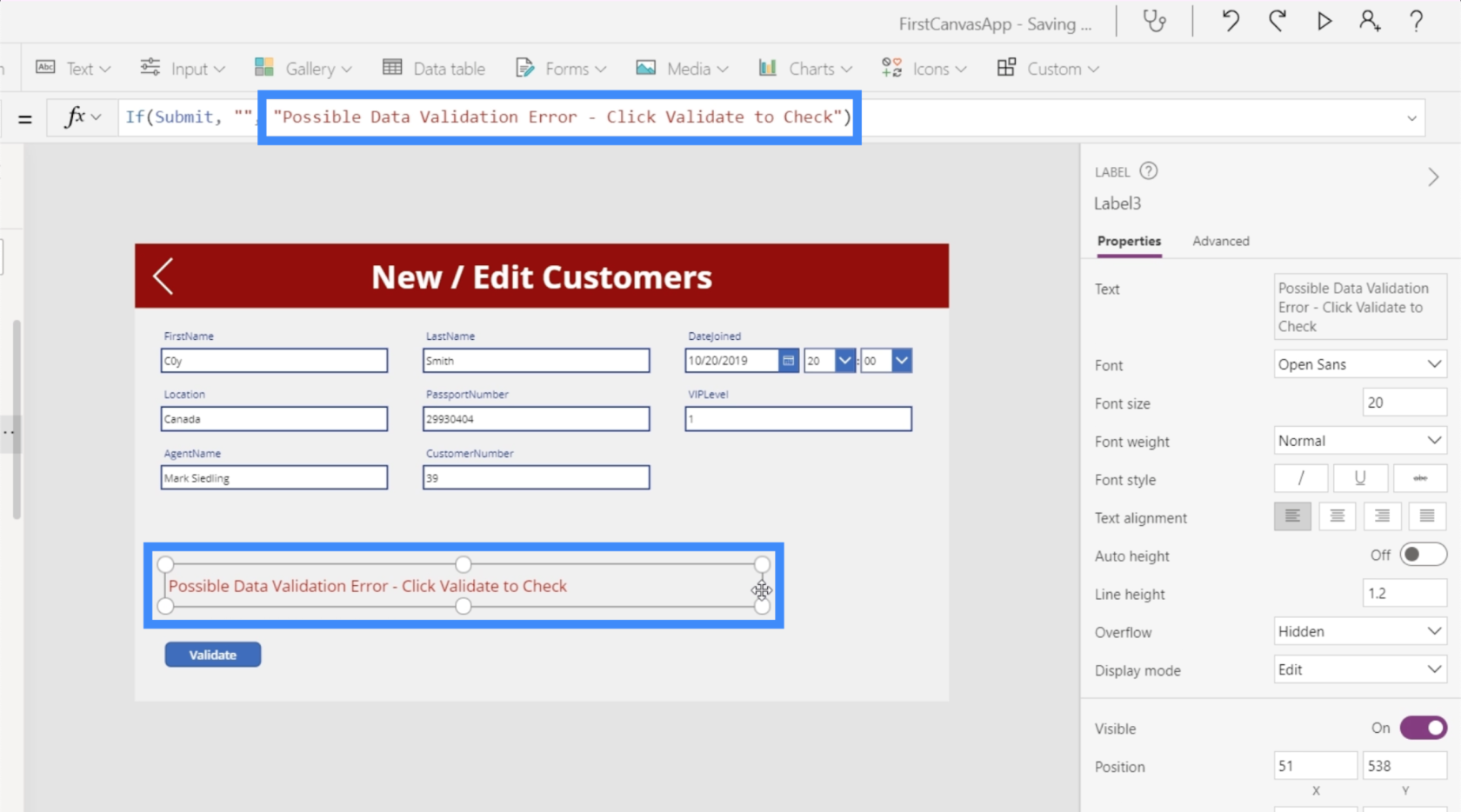
Para probar esa nueva lógica que usamos, vayamos a un registro diferente para Anitra y hagamos clic en el icono Editar.
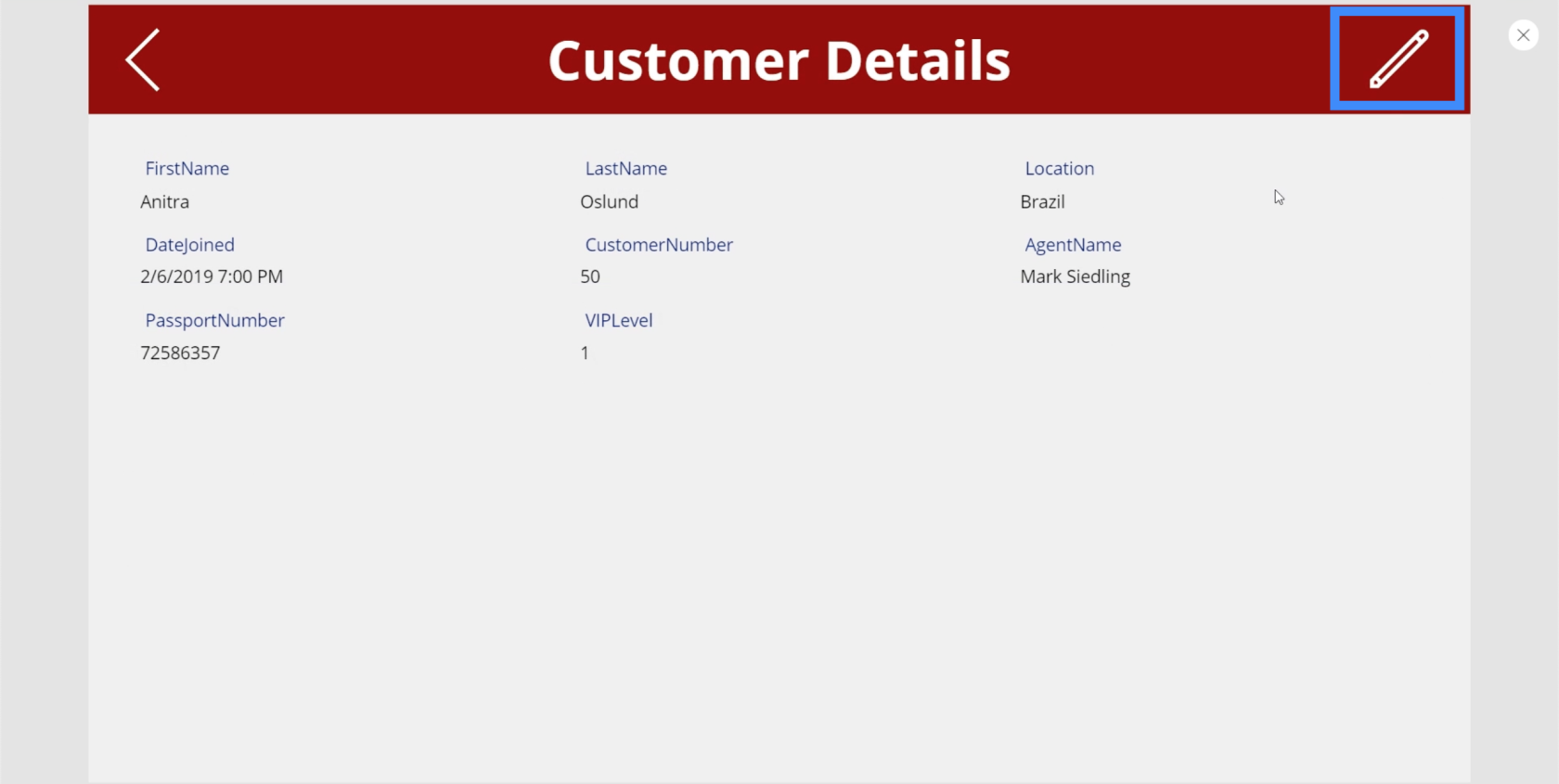
Como puede ver, todavía no hay ningún error de validación en esta página.
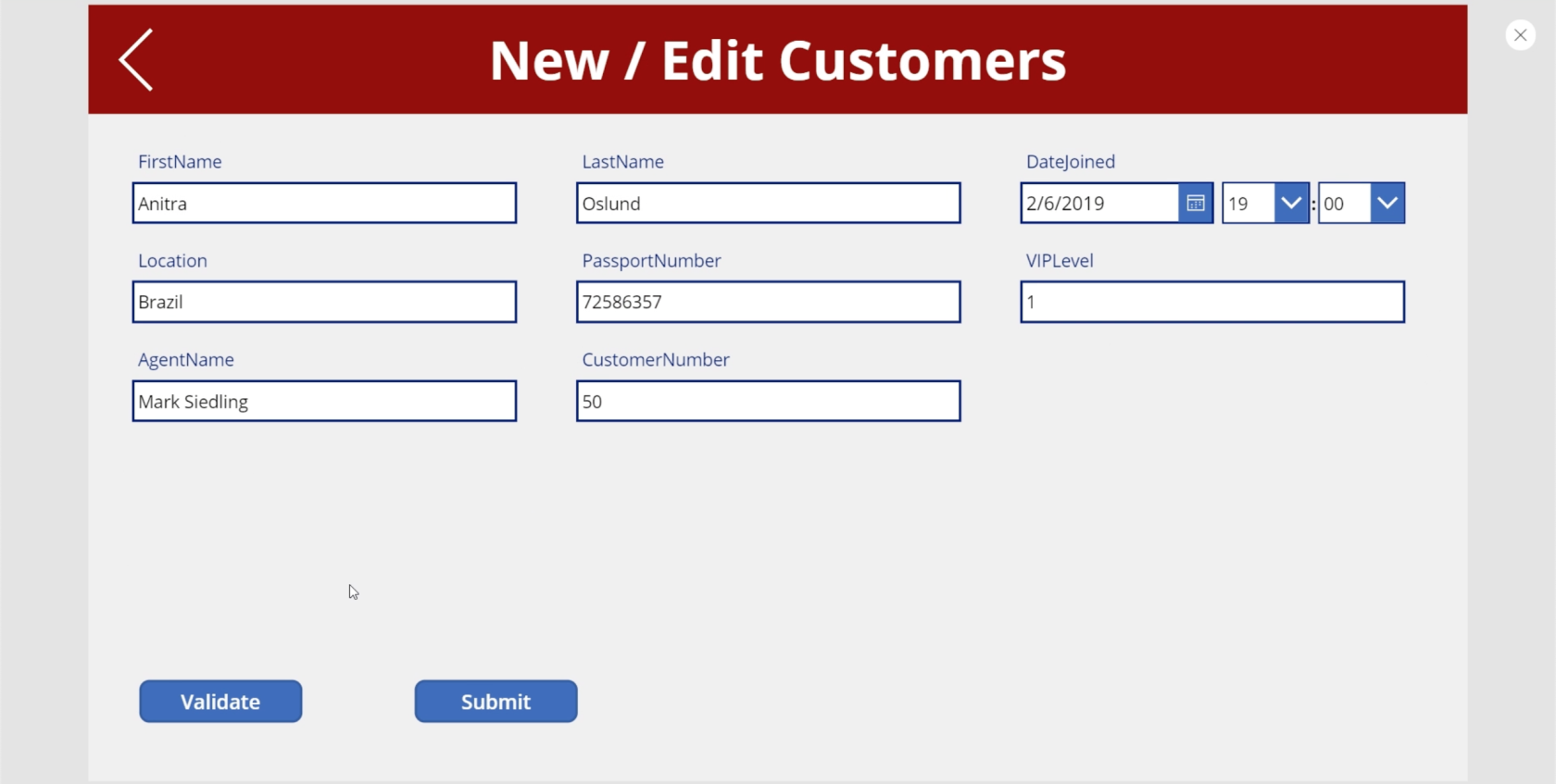
Si cambio Anitra a Anitr0 y hago clic en Validar, es cuando aparece el mensaje de error.
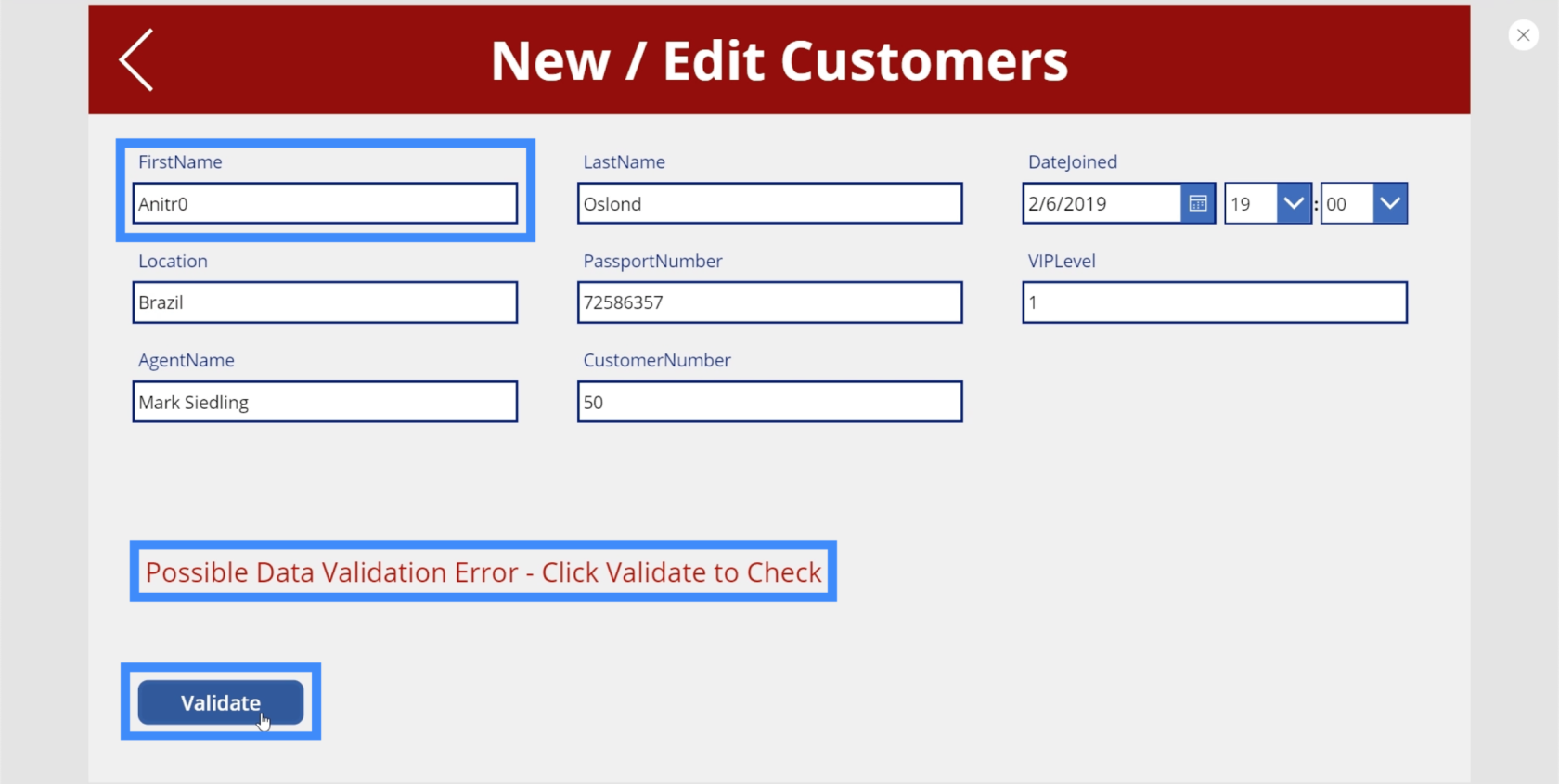
Garantizar un proceso de validación completo
Debido a la forma en que configuramos el proceso de validación de datos en esta pantalla, existen dos posibles problemas que podrían resultar en el envío de datos incorrectos.
El primer problema es que es posible omitir hacer clic en el botón Validar porque el botón Enviar aún está visible a menos que se produzca un error en el proceso de validación. Entonces, podemos escribir Alons5, por ejemplo, ignorar el botón Validar y presionar el botón Enviar de inmediato.
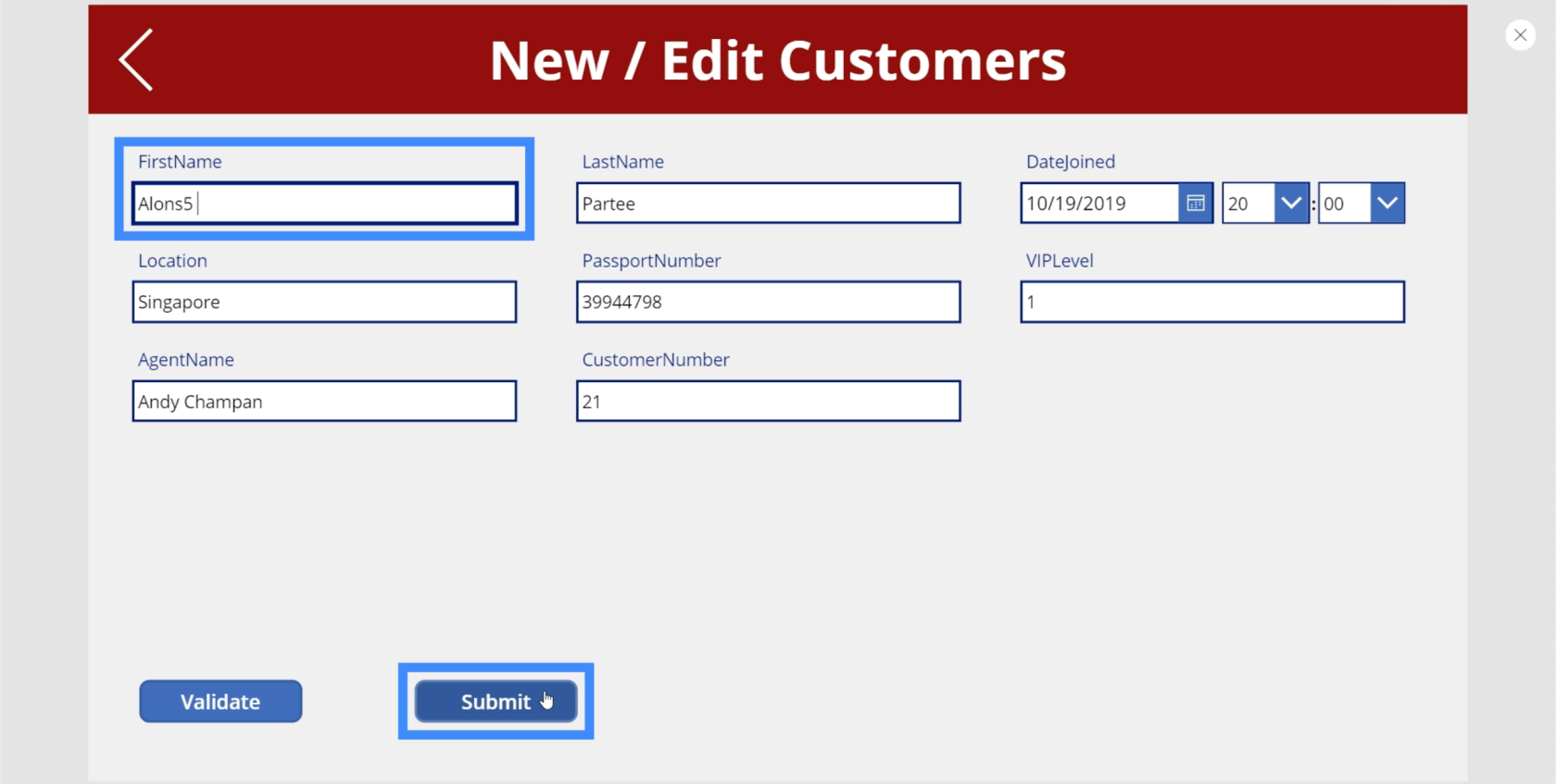
El segundo problema es que si validamos una entrada correcta, aún podemos volver al cuadro de texto y escribir lo que queramos. Entonces, si aparece el botón Enviar, cualquiera puede volver fácilmente al cuadro de texto, ingresar un dígito y hacer clic en el botón Enviar.
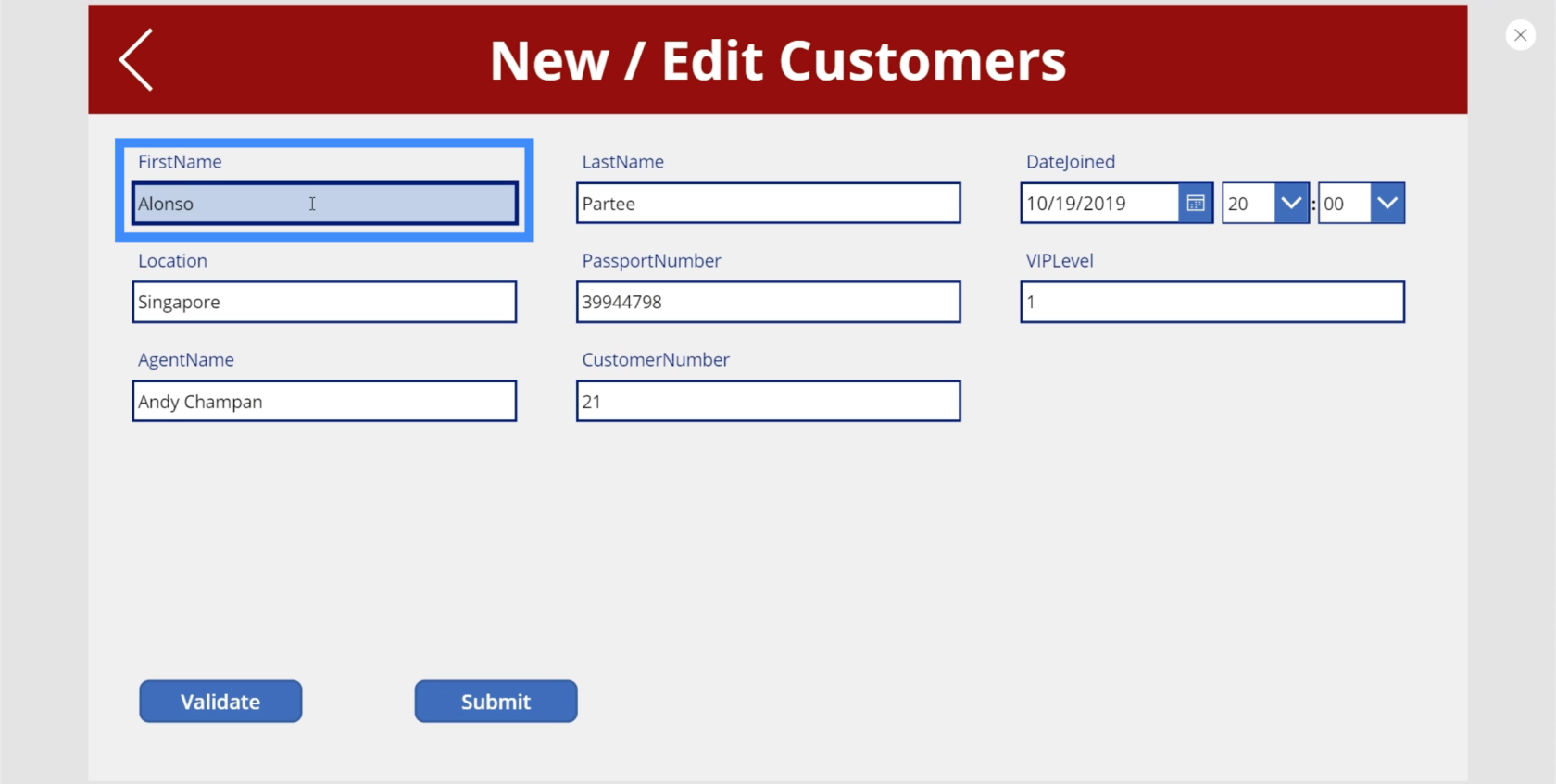
Necesitamos hacer que la variable Enviar sea falsa por defecto. También debemos asegurarnos de que cada vez que alguien haga clic en el cuadro de texto, todo vuelva al modo predeterminado.
Entonces, vayamos al campo FirstName y elijamos OnSelect en el menú desplegable de propiedades. Luego, usemos UpdateContext y hagamos referencia a la variable Enviar. Luego, estableceremos eso en falso.
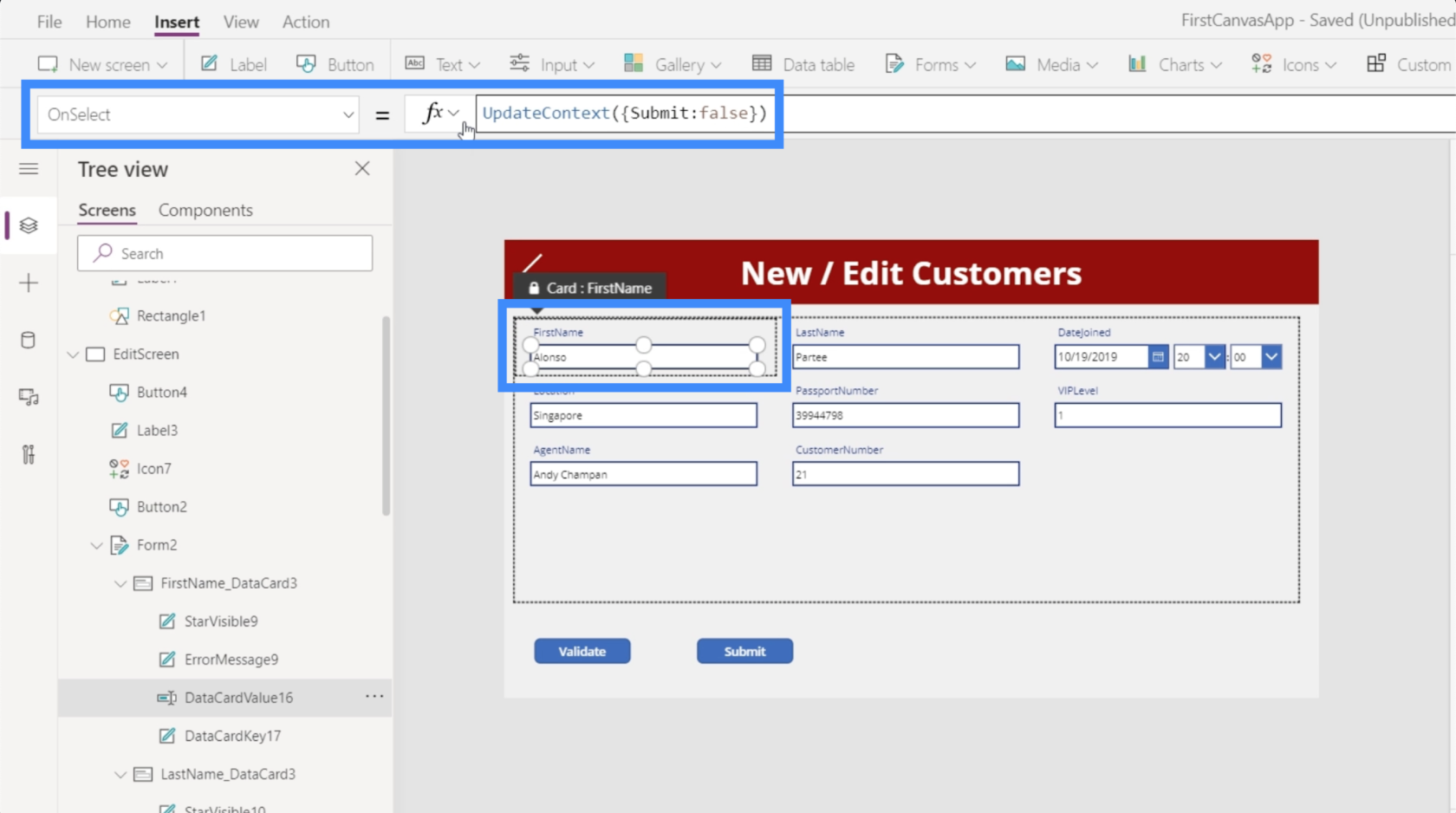
Ahora, cada vez que alguien hace clic en el cuadro de texto, automáticamente le pide al usuario que primero haga clic en Validar.
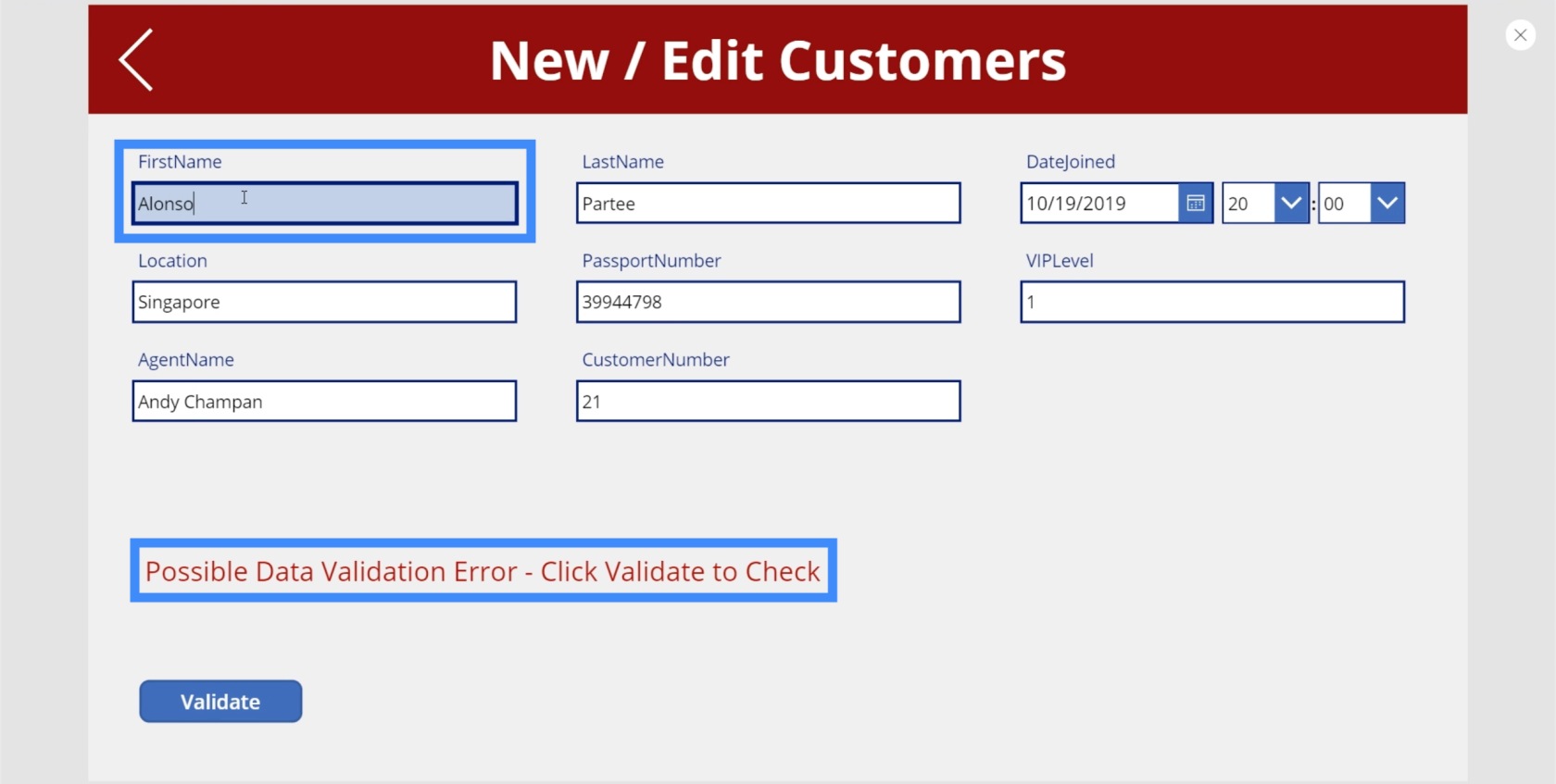
Entonces, si trato de cambiar el primer nombre a Frank y hago clic en Validar, esa es la única vez que aparece el botón Enviar.
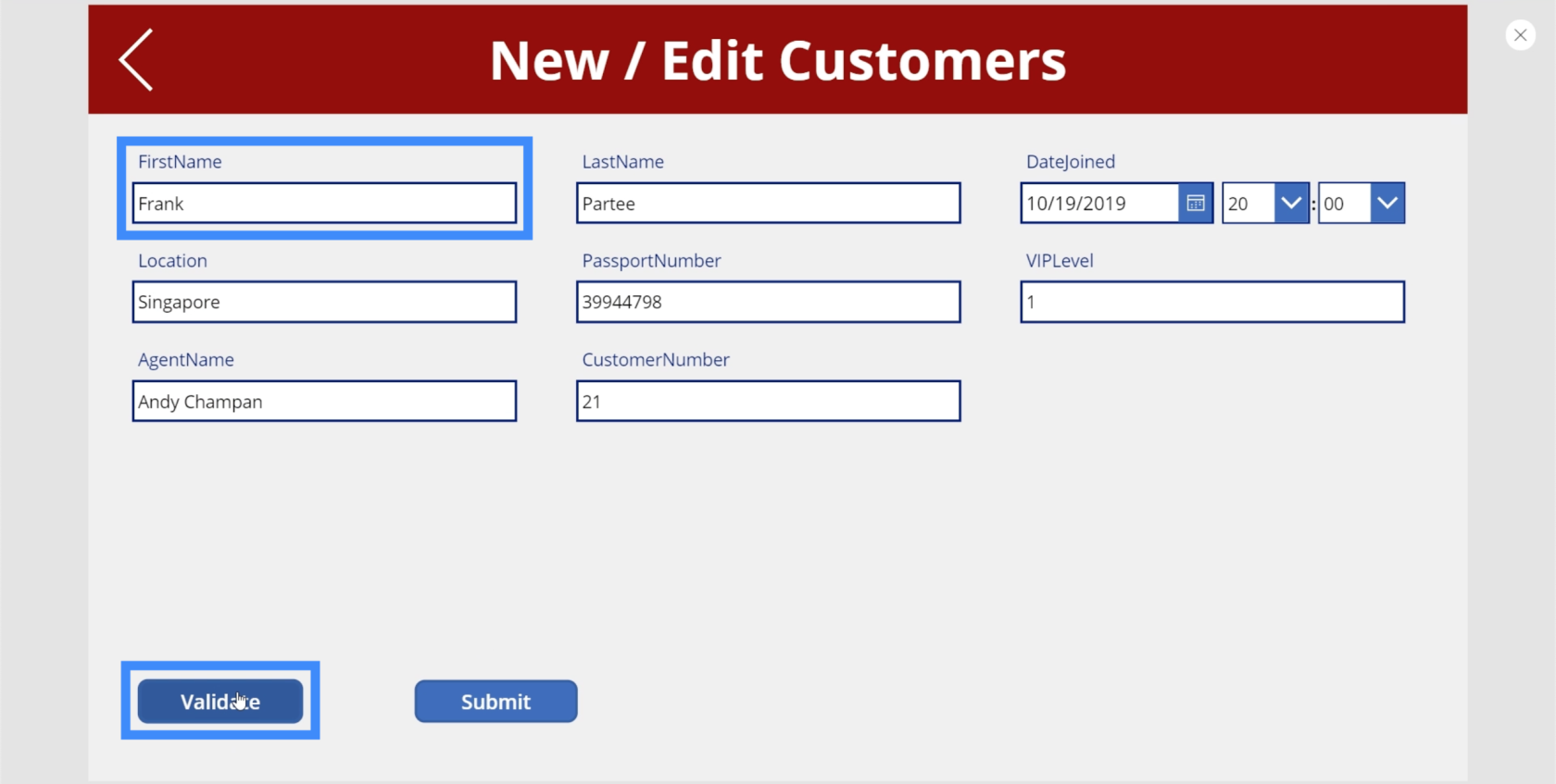
Pero si vuelvo al mismo cuadro de texto y trato de agregar 1 al final de Frank, vuelve al estado predeterminado donde aparece el error y desaparece el botón Enviar.
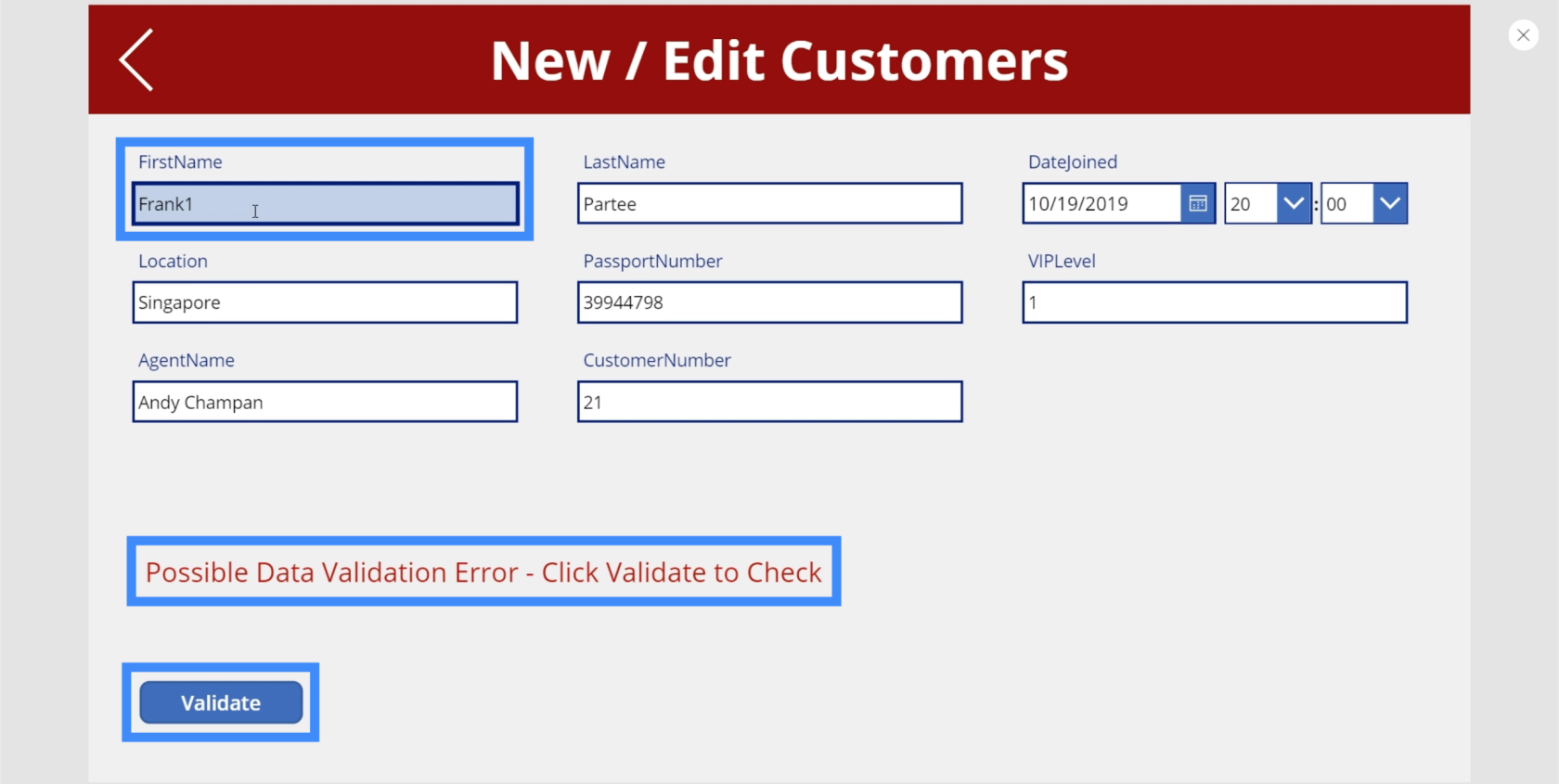
Introducción a Power Apps: definición, características, funciones e importancia
Funciones y fórmulas de PowerApps | Una introducción a
los formularios y tarjetas de datos de Power Apps en la pantalla de detalles
Conclusión
La validación de datos ayuda a proteger nuestros datos y garantiza que los usuarios finales no envíen registros incorrectos por error. Lo que hemos visto en este tutorial es en realidad solo algunos de los conceptos básicos. Puede agregar tantos tipos de validación como considere oportuno.
Además, solo configuramos la validación de datos para el primer nombre. Puedes continuar y hacer lo mismo con el apellido. Incluso puede configurar el nivel VIP o el número de pasaporte para que solo muestre dígitos. Todo depende de a qué campos desee aplicar diferentes procesos de validación.
Mis mejores deseos,
Enrique