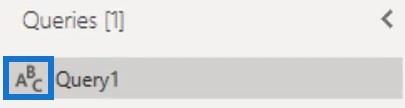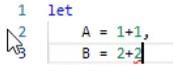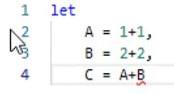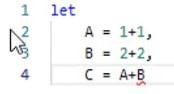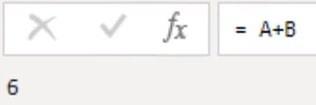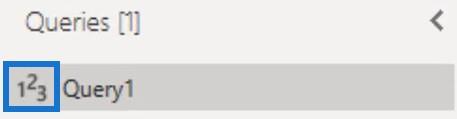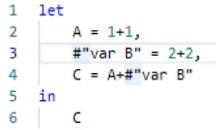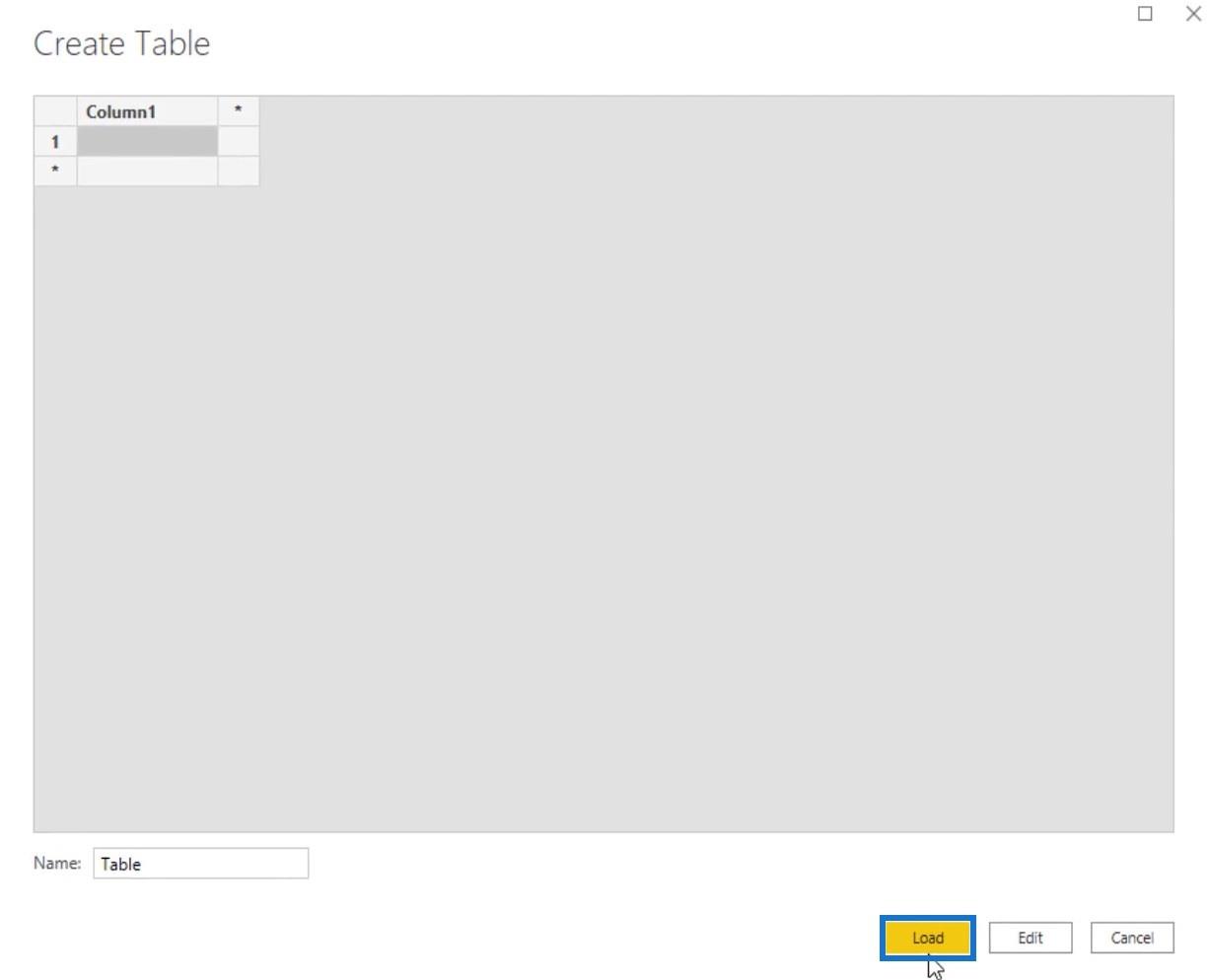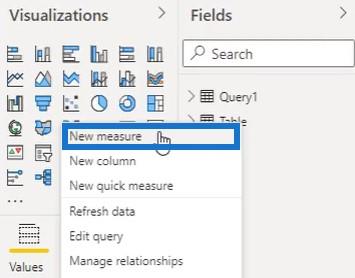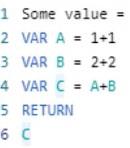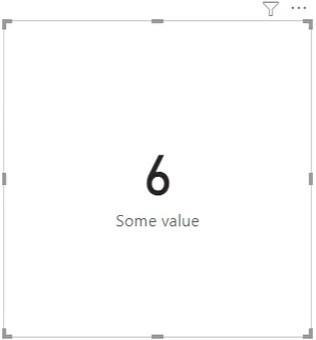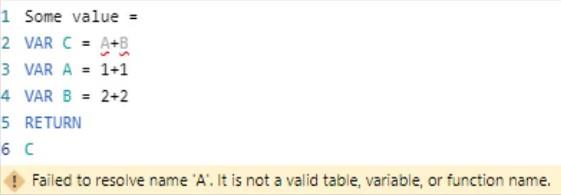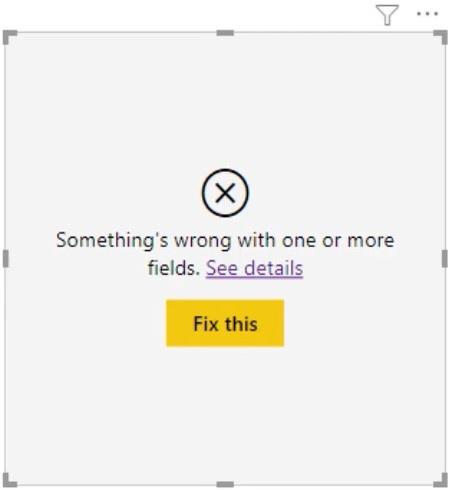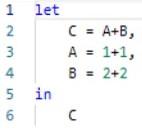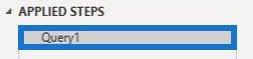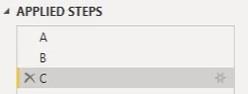Este tutorial tratará sobre variables y expresiones dentro del Editor de Power Query . Verá y aprenderá que cada expresión let tiene dos partes: una cláusula let e in y una lista separada por comas de nombres de variables o identificadores de pasos. También verá cómo estas cosas ayudan a crear un informe de datos en el Editor de Power Query.
Tabla de contenido
Comprender las expresiones Let y el lenguaje M
La expresión Let le permite unir una serie de expresiones en una expresión única y más compleja. Luego, las variables se utilizan para almacenar valores de cualquier tipo, como números, textos, fechas o tipos de datos de estructura, como registros, listas o tablas.
La mayoría de las consultas devuelven una tabla que se puede usar como una consulta provisional o que se puede cargar en el modelo de datos. Un icono junto al nombre de una consulta muestra el tipo de valor que devuelve la consulta.
Cada consulta en el editor de consultas es una sola expresión M. Cuando se ejecuta esa consulta, se evalúa la expresión y luego se devuelve un valor. El valor está determinado por lo que sigue en la cláusula in. La cláusula in puede referirse a cualquiera o ninguna de las variables en la lista de variables. Incluso puede hacer referencia a otra consulta o contener una expresión.
Para agregar una nueva consulta, haga clic derecho en el espacio en blanco en el panel Consulta en el lado izquierdo de la pantalla. Luego, haga clic en Nueva consulta y seleccione Consulta en blanco.

Abra la ventana Editor avanzado haciendo clic en Editor avanzado en la sección Consulta.

Notará que la nueva consulta no está en blanco.

Comienza con una cláusula let y le sigue una fuente de una sola variable. Esa variable tiene un literal asignado, que son las comillas dobles que representan una cadena de texto vacía. También tiene la cláusula in seguida del nombre de la variable fuente.
Si observa el panel de consulta, verá un ícono ABC antes del nombre de la consulta que le indica que la consulta devuelve un valor de texto.
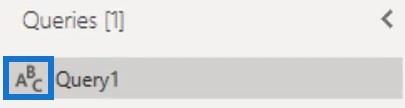
Uso de variables y expresiones simples
Para este ejemplo, cree una sintaxis simple en la ventana del Editor avanzado ingresando A como su variable y use el signo igual para asignar un valor o una expresión a la variable.

Para crear o agregar una nueva variable, coloque una coma al final de la primera variable y luego presione Entrar. En la siguiente línea, puede ingresar una nueva variable.
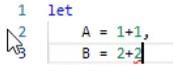
Además de asignar valores y expresiones, también puede asignar variables en la lista de variables.
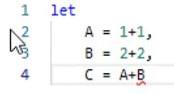
Si ingresó su última variable, no necesita poner una coma al final. Simplemente presione Entrar e ingrese la cláusula in. Para este ejemplo, ingrese C después de la cláusula in para devolver el valor de C .
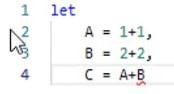
Si presiona Listo , obtendrá un valor numérico de 6, que es el resultado de la expresión en la barra de fórmulas.
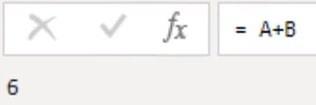
El resultado es un valor numérico porque el ícono junto al nombre de la consulta se reemplaza por un ícono 123, que representa el tipo de datos numérico.
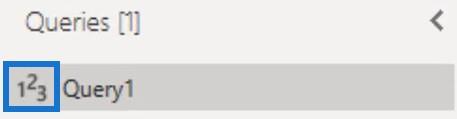
Variables de nomenclatura e identificadores de pasos
Si los nombres de sus variables contienen espacios, deben estar encerrados entre comillas dobles y tener un signo de almohadilla o almohadilla delante. Las comillas dobles están reservadas para valores de texto.
Para diferenciar entre el signo de almohadilla o almohadilla, cambie el nombre de los pasos en el panel Pasos aplicados en el lado derecho de su pantalla. Haga clic derecho en B , seleccione Renombrar y luego asígnele el nombre var B .

Después de eso, regrese a la ventana del Editor avanzado. Verá que Power Query cambia automáticamente el nombre de B a var B en todos los lugares en los que se usó o se hizo referencia.
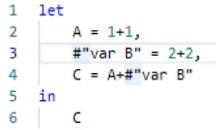
Esto solo está disponible cuando cambia el nombre del paso en el panel Pasos aplicados. Si cambia el nombre de un paso en la ventana del Editor avanzado, también debe actualizar manualmente todos los lugares donde se hizo referencia a esa variable. No hay una opción de buscar y reemplazar en la ventana del Editor avanzado.
Ahora, para este ejemplo, no olvide volver a cambiar el nombre de la variable a B y hacer clic en Listo.
Recreación de variables y expresiones en LuckyTemplates Desktop
La estructura del código dentro de la ventana del Editor avanzado es similar a cómo lo escribiría en DAX.
Prueba y compara ambos. Vaya a la pestaña Inicio y seleccione Cerrar y aplicar . Una vez que esté en el escritorio de LuckyTemplates, vaya a la pestaña Inicio y seleccione Ingresar datos para crear una medida.

Haga clic en Cargar en la ventana emergente Crear tabla.
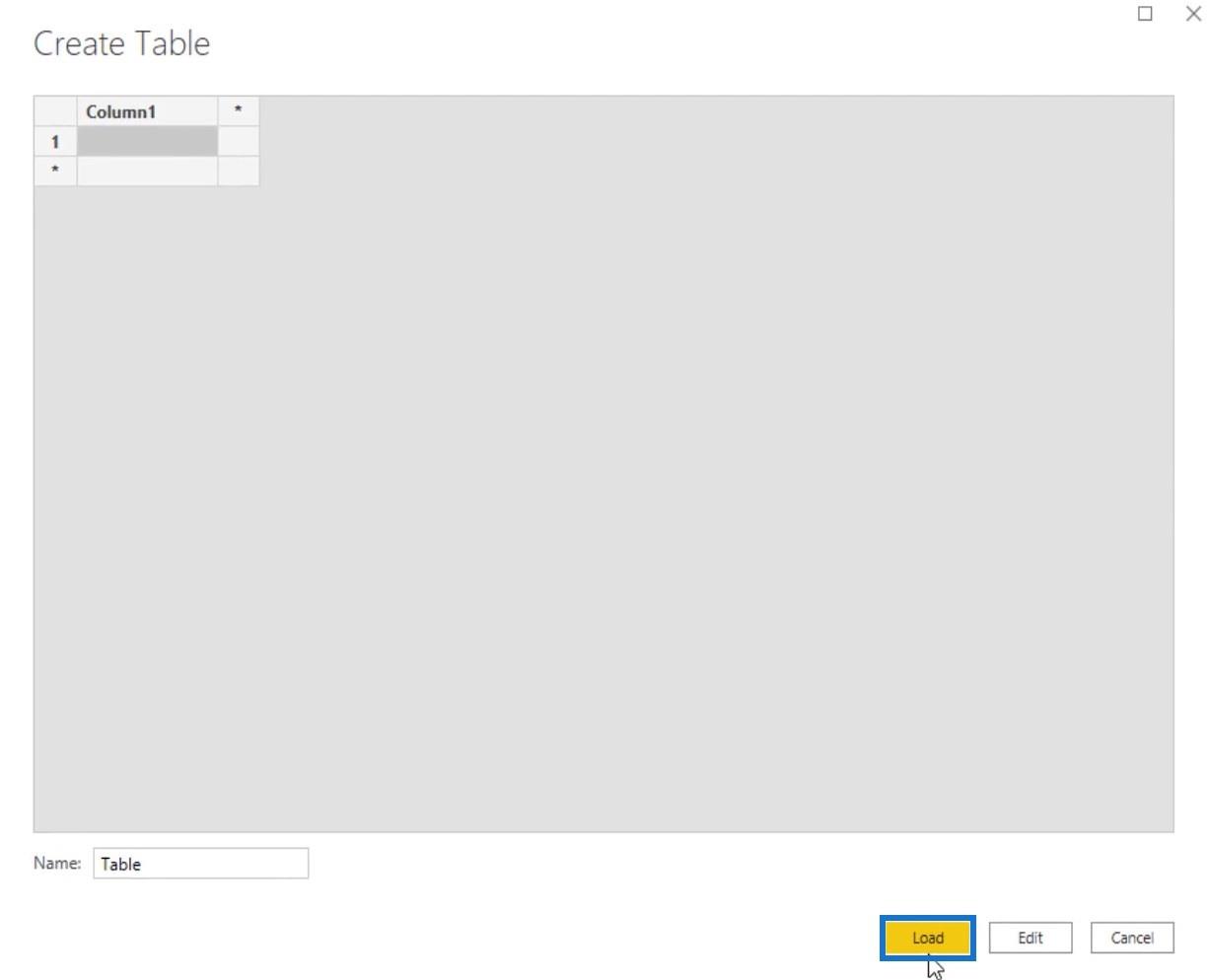
Luego, haga clic con el botón derecho en la Tabla en el panel Campos y seleccione Nueva medida .
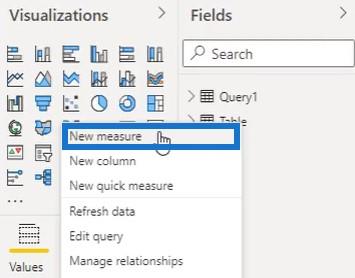
En la barra de fórmulas, vuelva a crear el mismo código del lenguaje M. Para iniciar un índice variable, debe usar la instrucción VAR . Después de eso, puede escribir sus variables y sus valores. En DAX, debe usar la instrucción RETURN para acceder a cualquiera de las variables. Entonces, ingrese RETURN después de la última variable e ingrese C para devolver los resultados de su expresión.
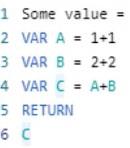
A continuación, agregue una visualización de tarjeta y seleccione la medida que creó. Luego verá el mismo valor numérico que el resultado M.
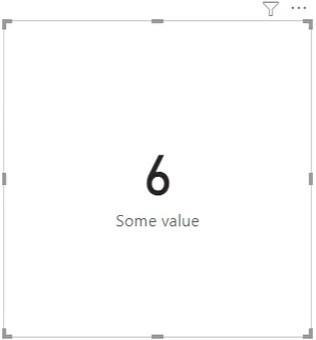
Si cambia el orden de las variables en la barra de fórmulas, se producirá un error en la tarjeta.
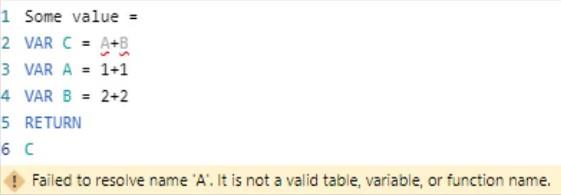
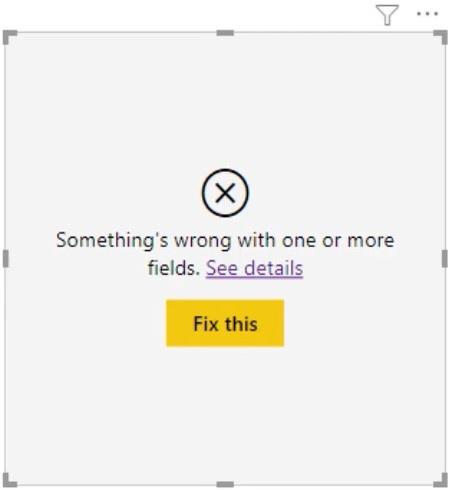
El orden es importante cuando se trata de variables DAX. No puede llamar a una variable que aún no ha sido declarada.
Sin embargo, si cambia el orden en el código M , seguirá obteniendo el resultado.
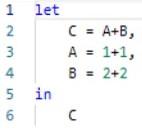
La expresión establece que para evaluar C, se deben conocer los valores de las variables A y B. Este es un ejemplo de orden de dependencia .
El motor M seguirá el orden de dependencia proporcionado por las expresiones, pero es libre de realizar todos los cálculos restantes en el orden que elija.
Comprensión de consultas y códigos M
Todas las consultas M parecen códigos de procedimiento porque está utilizando la interfaz de usuario para generar el código por usted. Siempre se verá secuencial porque cada paso de transformación se basa en el valor devuelto por el paso anterior.
Lo más importante para el motor M es la cadena de dependencia que se puede seguir desde la cláusula in. El Query Engine evaluará una consulta desde el final hacia atrás y no desde el principio hacia adelante.
¿Por qué el motor hace eso? Primero, cuando se evalúa la consulta, mira hacia atrás e intenta eliminar cualquier cosa que sea innecesaria. Los valores que no se utilizan no se evaluarán sino que se ignorarán. Este es un proceso llamado Evaluación perezosa .
En segundo lugar, intenta observar todas las transformaciones que está realizando y enviar la mayor parte de ese trabajo al sistema de origen. Este proceso se llama Query Folding . Ambos procesos juegan un papel clave en la mejora del rendimiento de las consultas.
Lo último que debe recordar es que la mayoría de las veces puede ver todos los nombres de variables o identificadores de pasos en el panel Pasos aplicados. Cuando el código M se escribe desordenado, las expresiones aparecerán como un solo paso combinado como este:
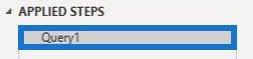
Puede solucionarlo fácilmente reordenando los pasos. Coloque la variable C nuevamente en la parte inferior de la variable B y luego haga clic en Listo. Luego verá que los nombres de los pasos aparecen nuevamente en el panel Pasos aplicados.
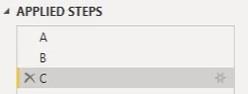
Conclusión
Consultas DAX con variables y funciones importantes
Sintaxis de fórmulas, comentarios y variables de Power
BI con variables en LuckyTemplates: un ejemplo detallado
Las variables y las expresiones son algunas de las cosas más importantes que hay que entender dentro del Editor de Power Query. Ambos son los encargados de generar los datos y la información en su informe . Recopilan diferentes datos para obtener y producir resultados.
Toronjil