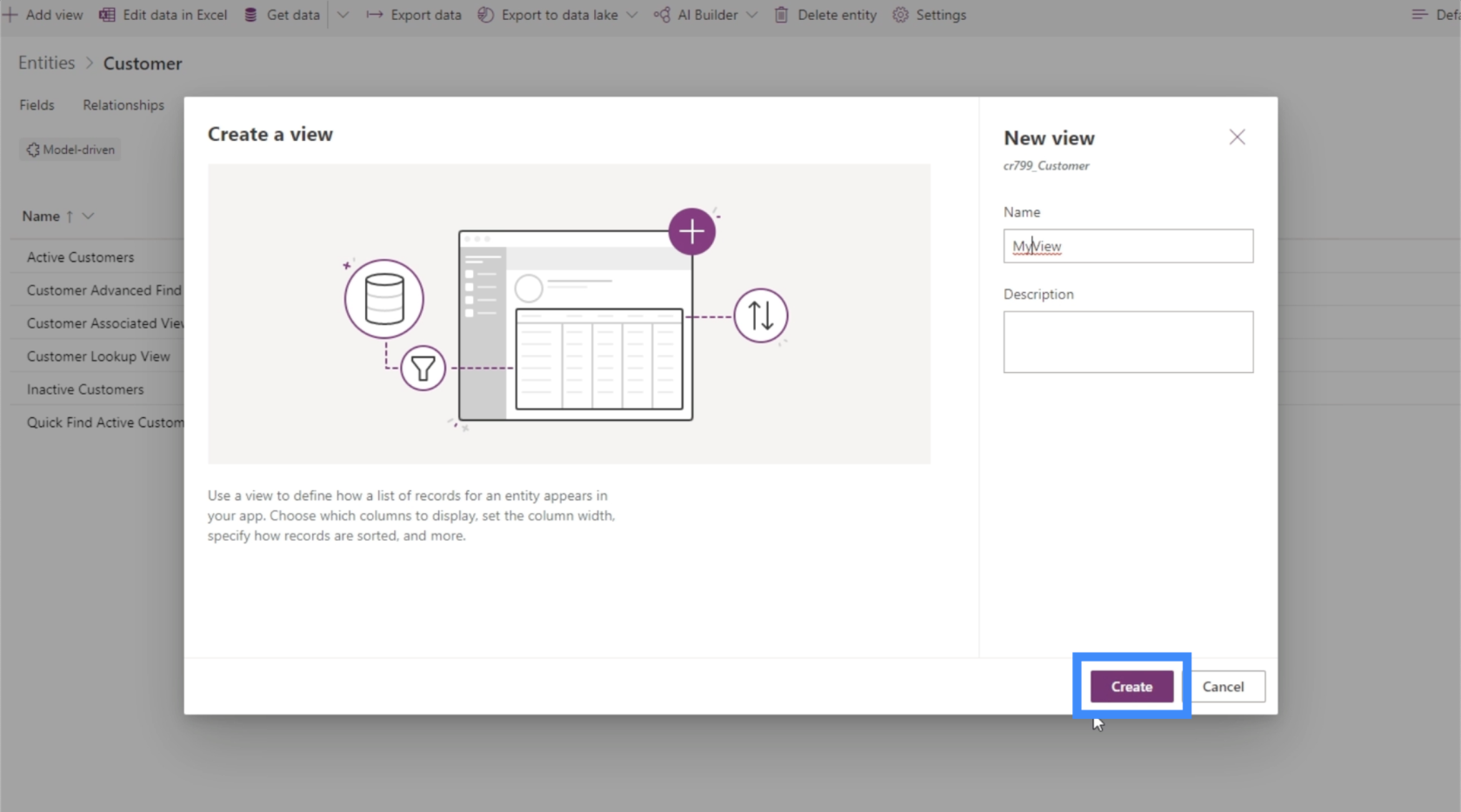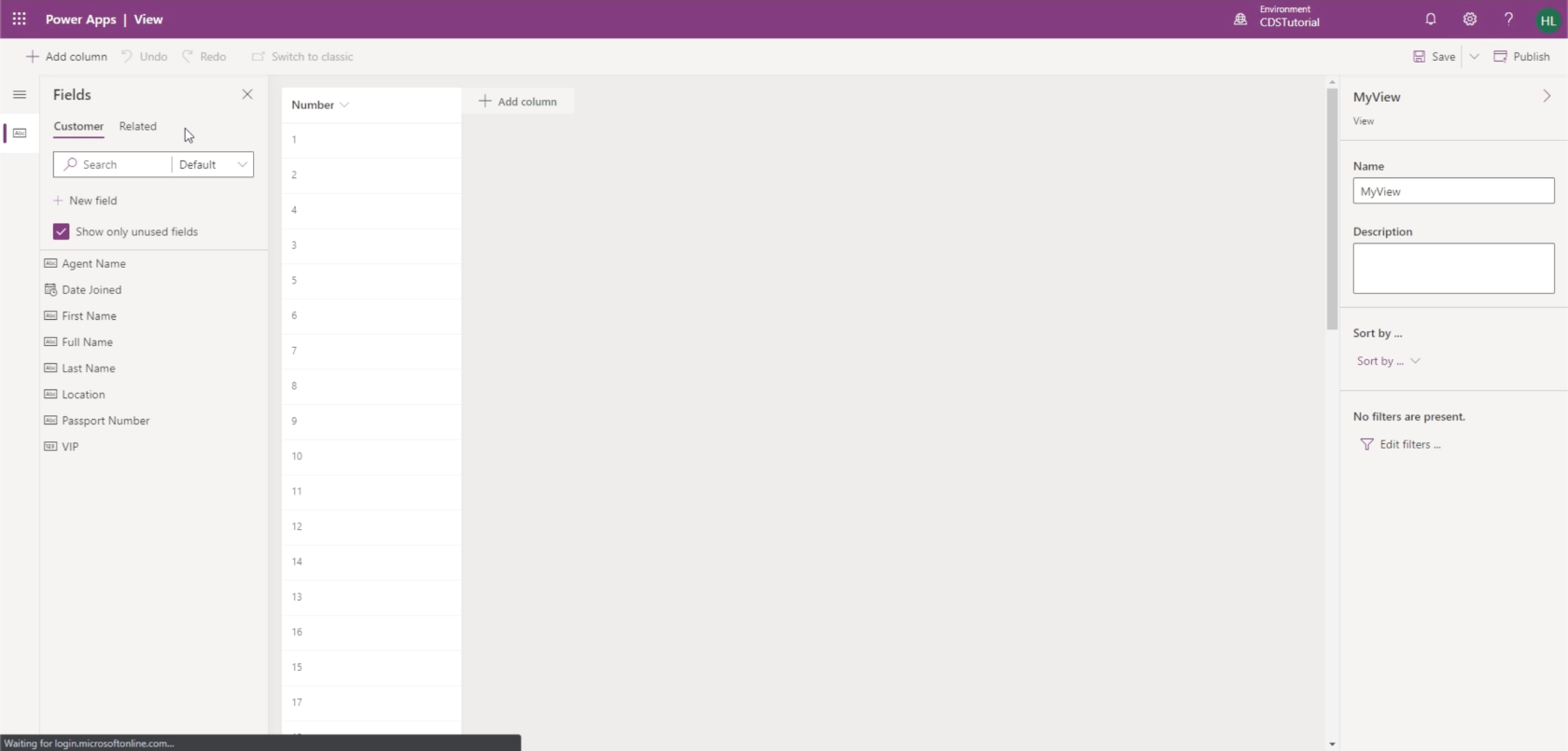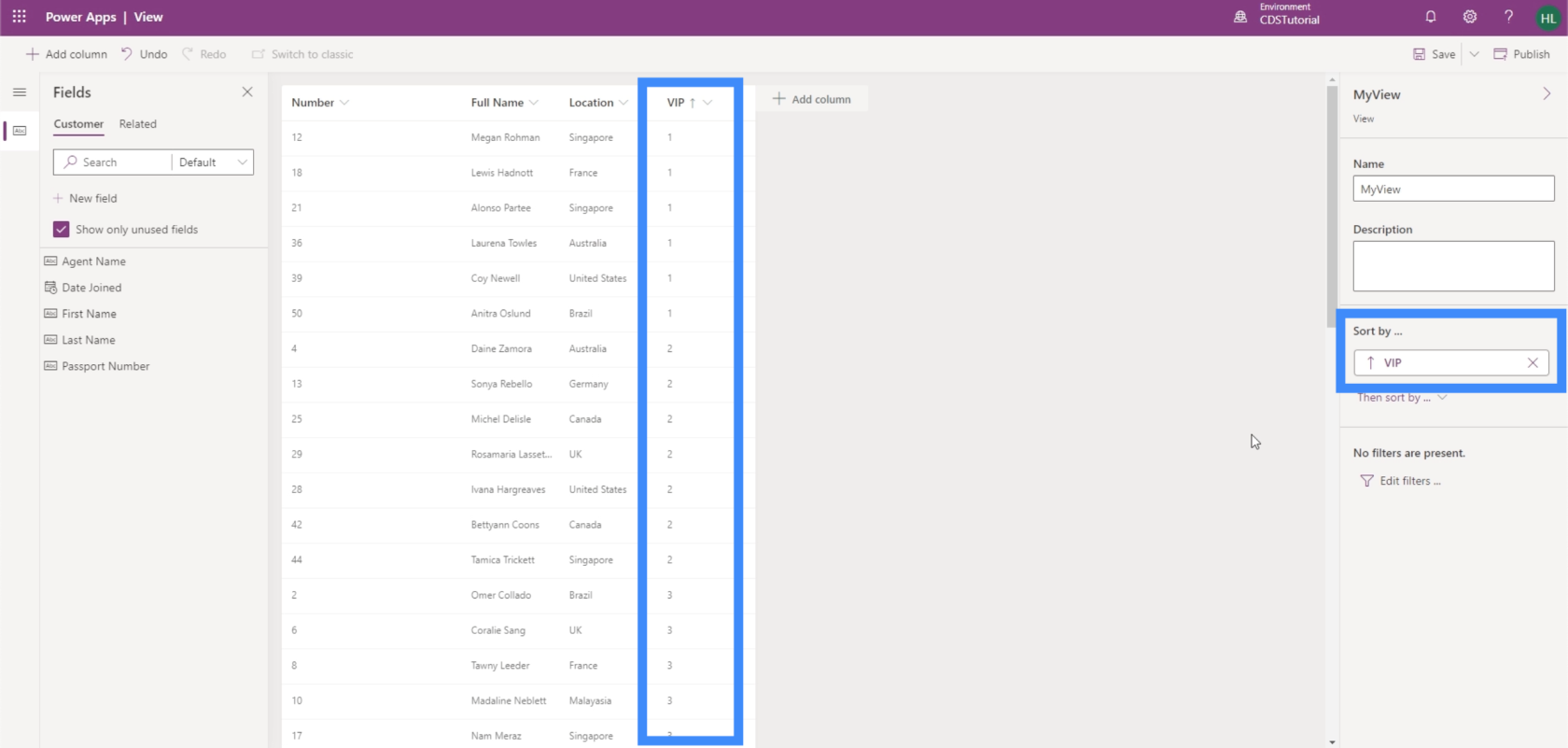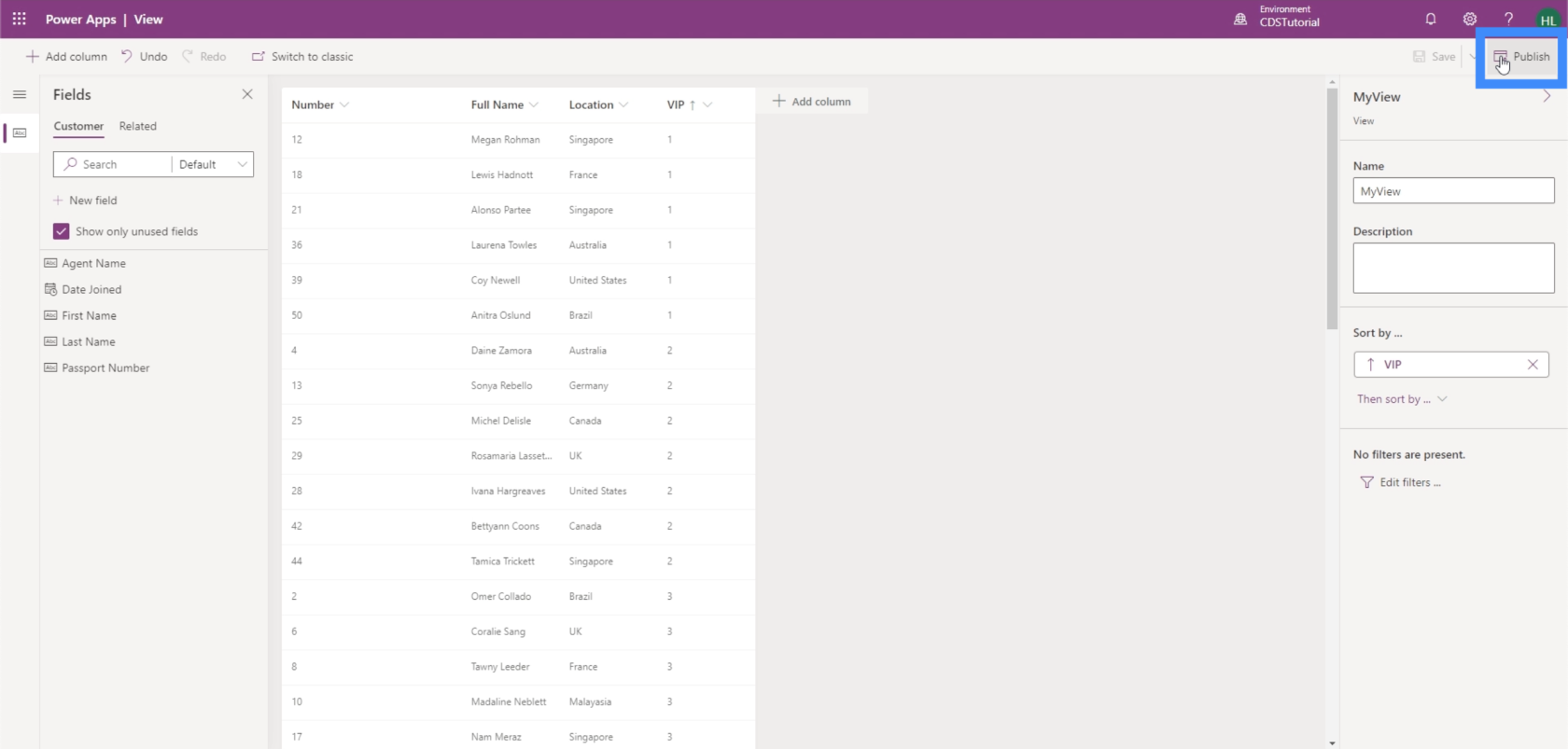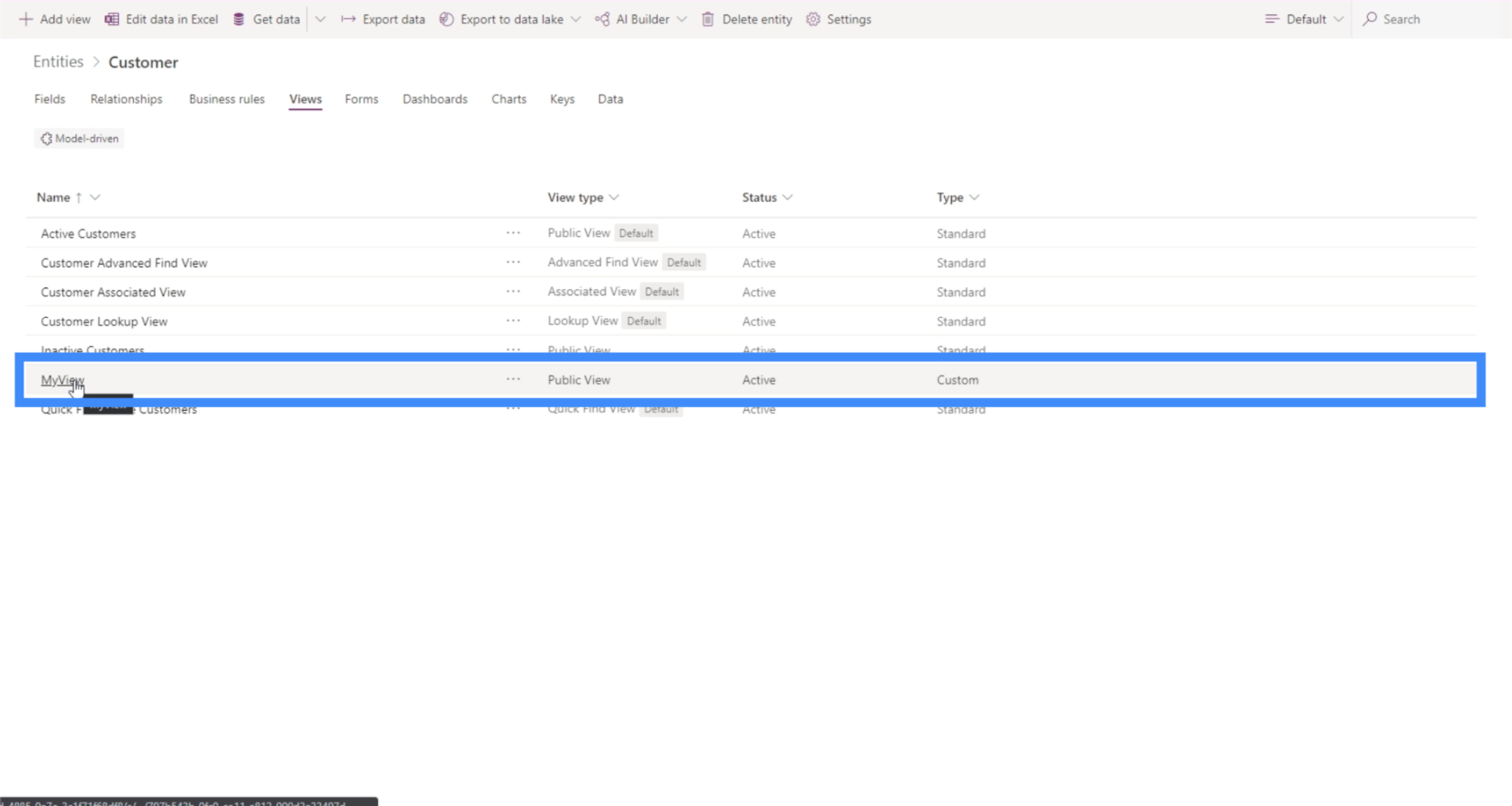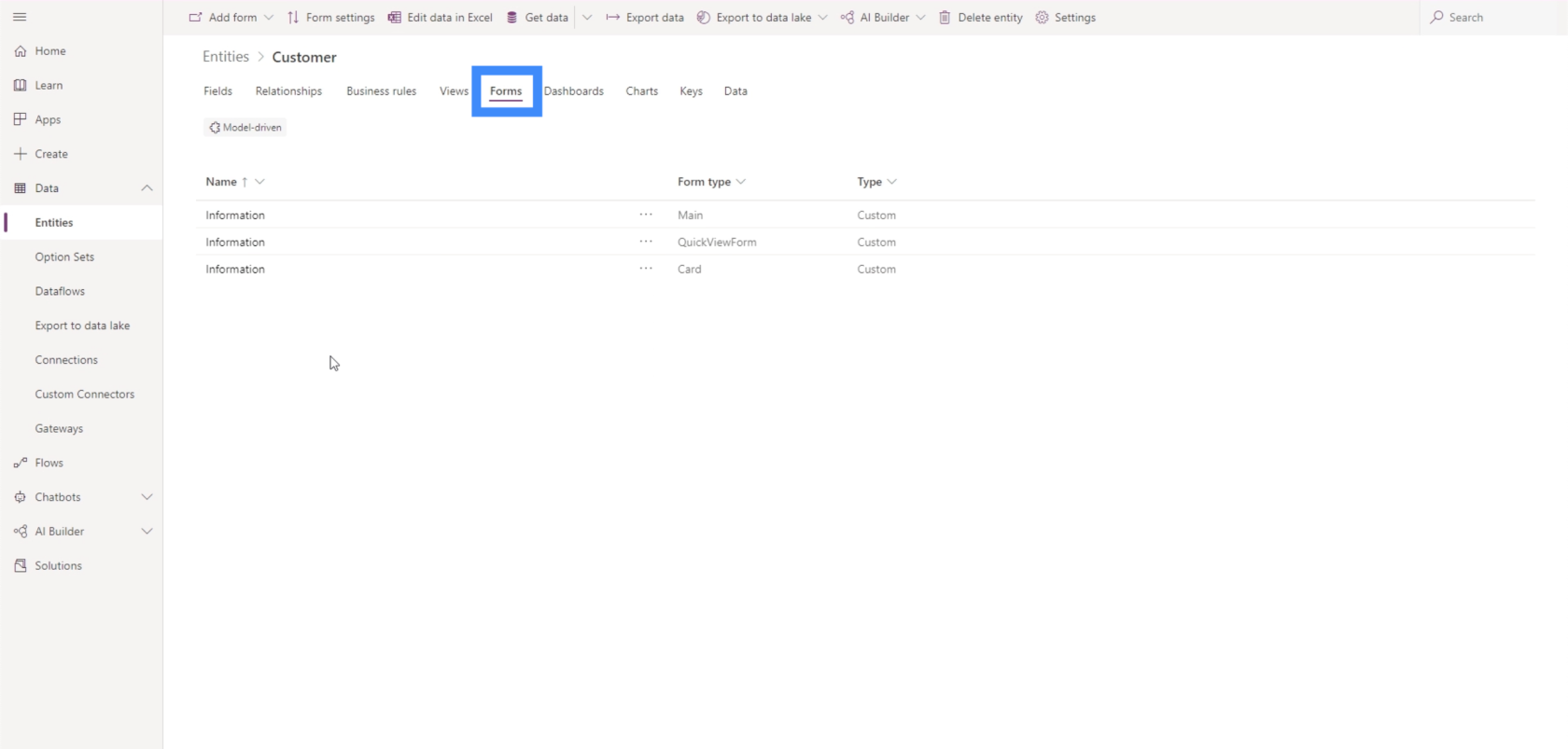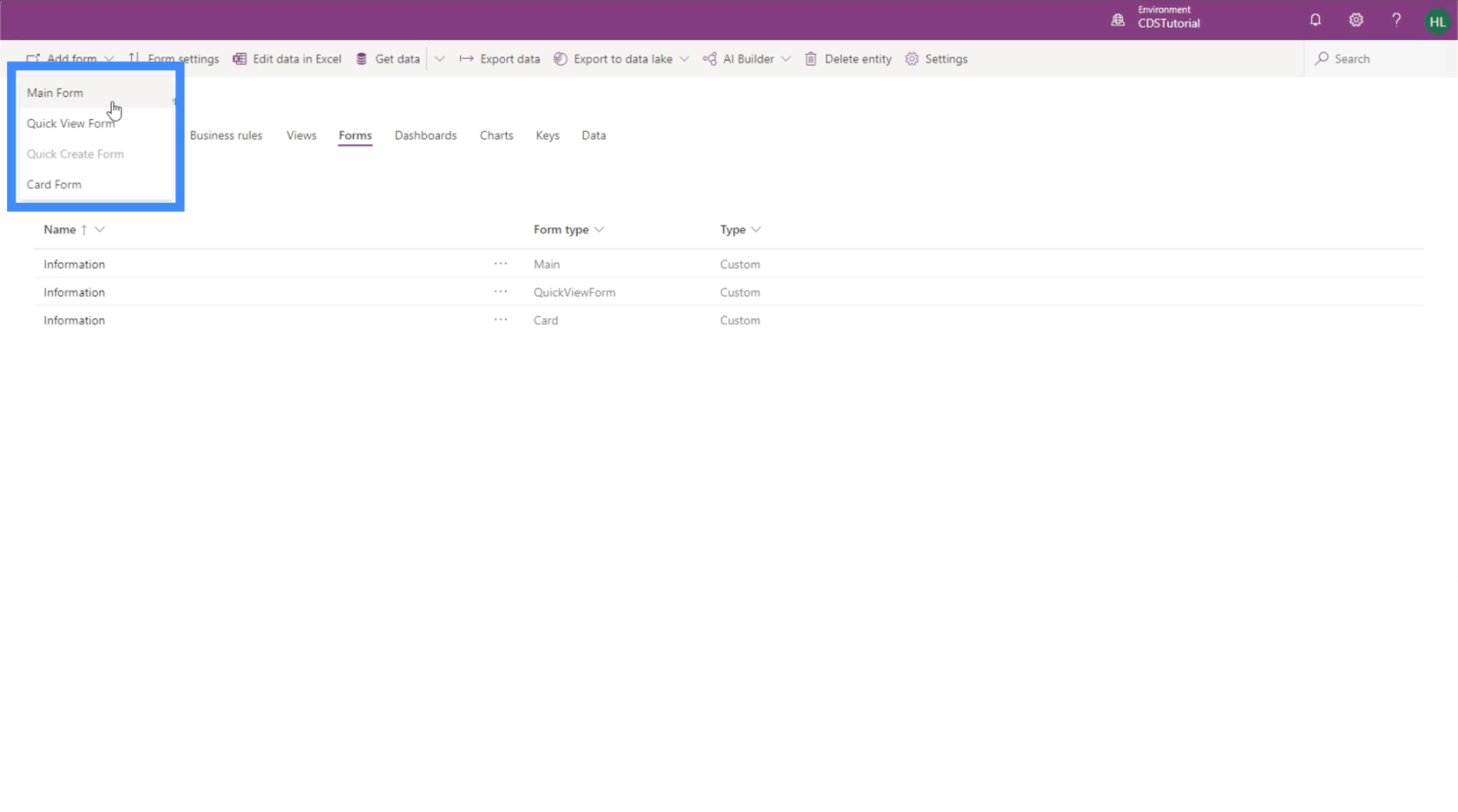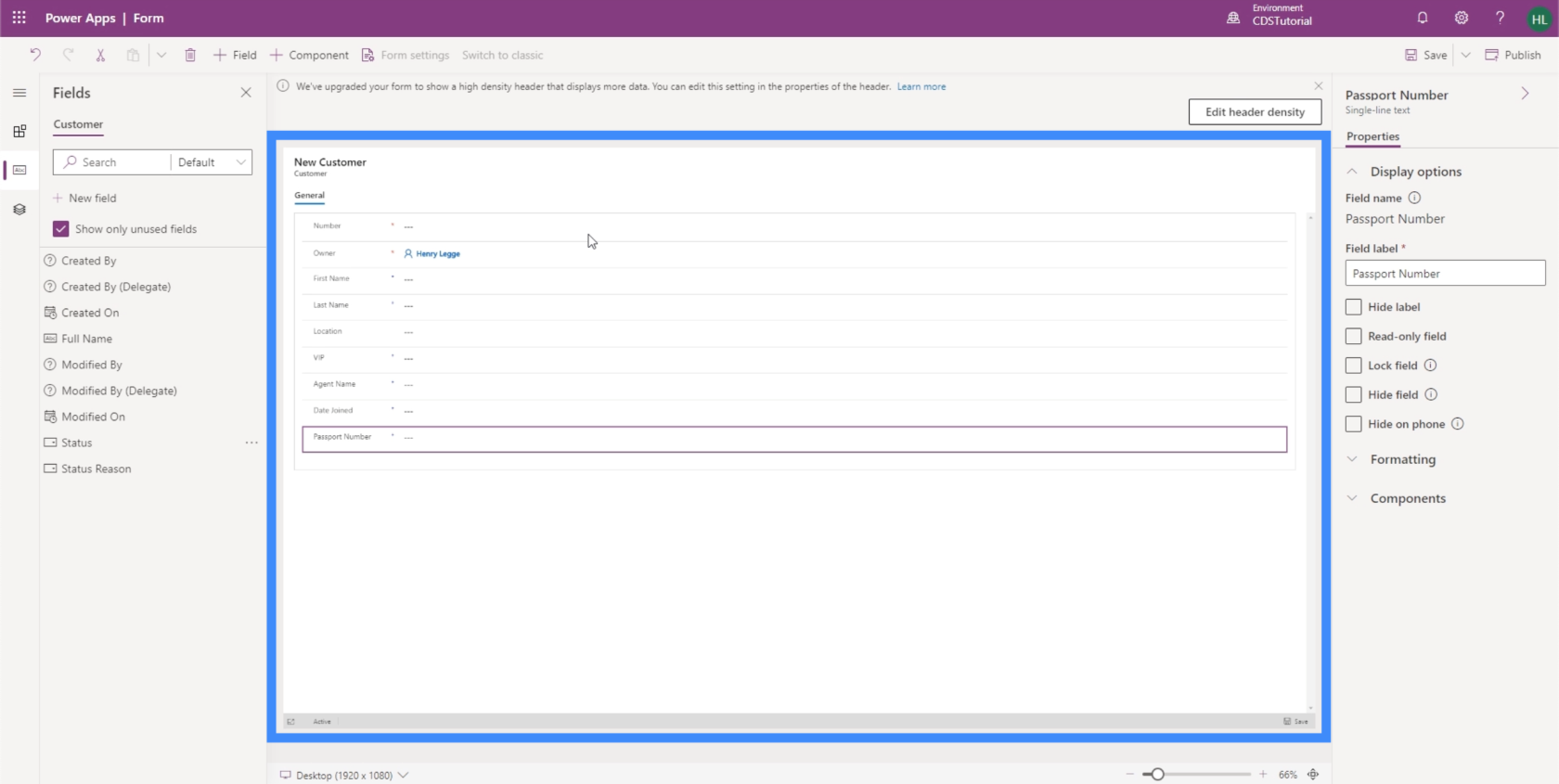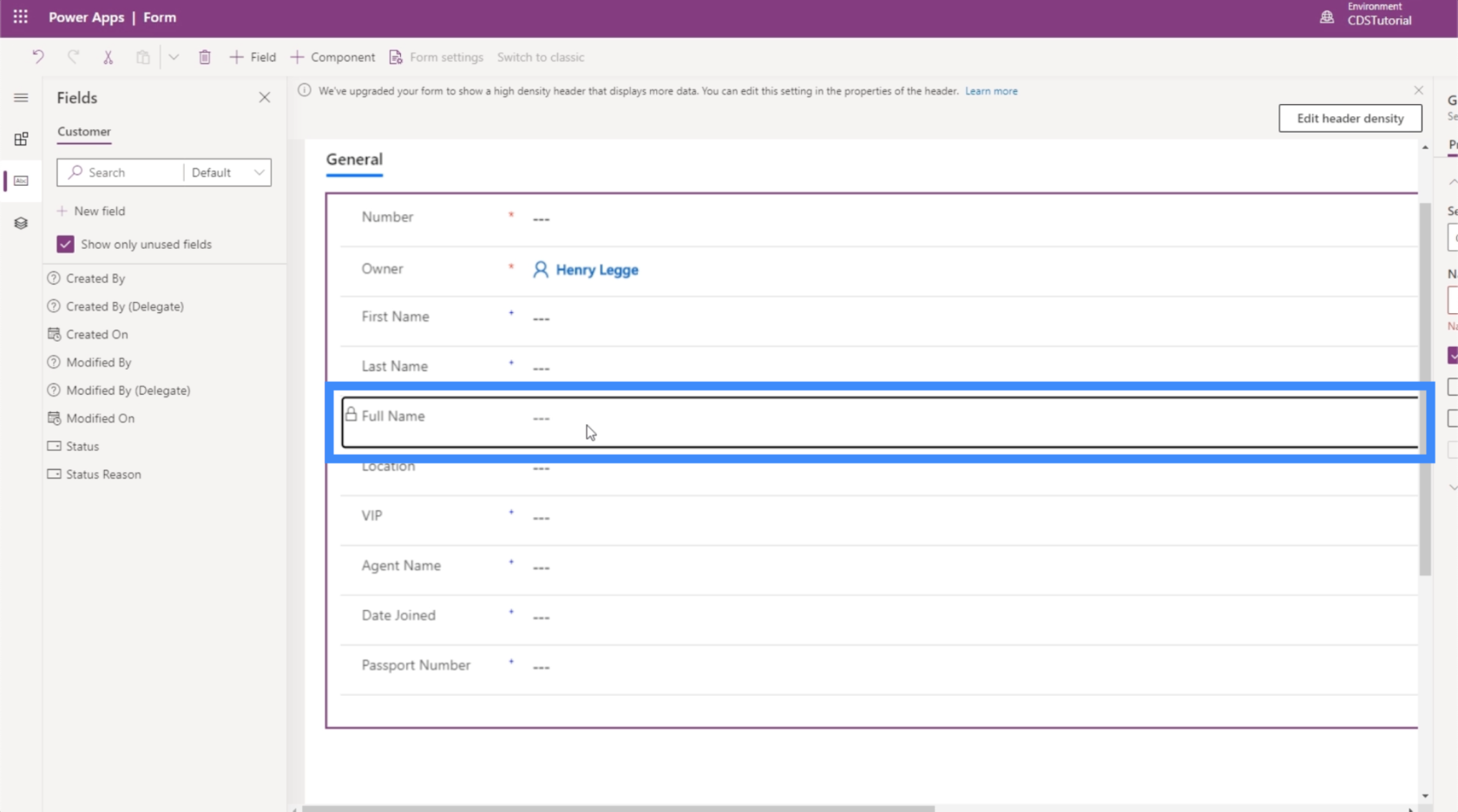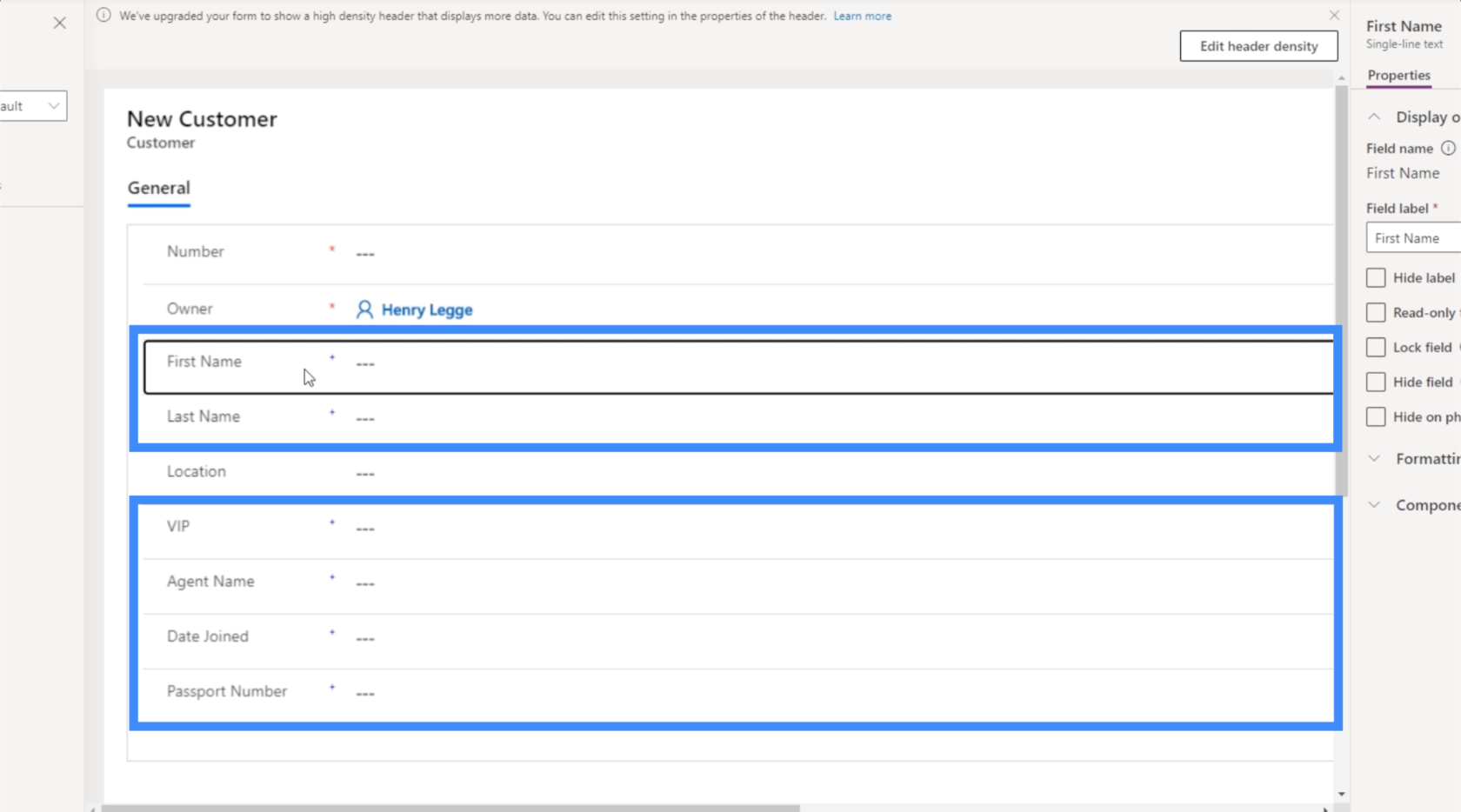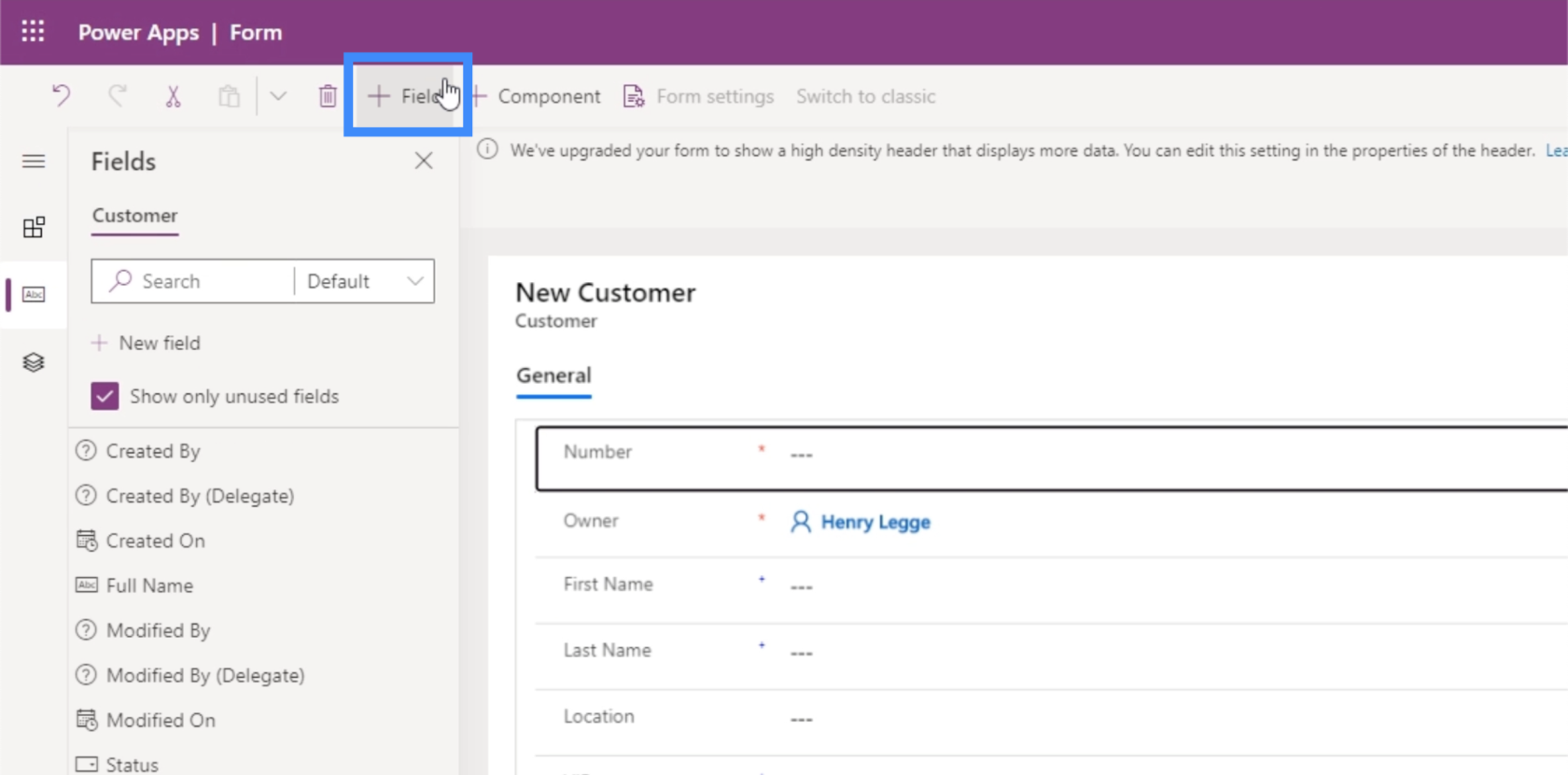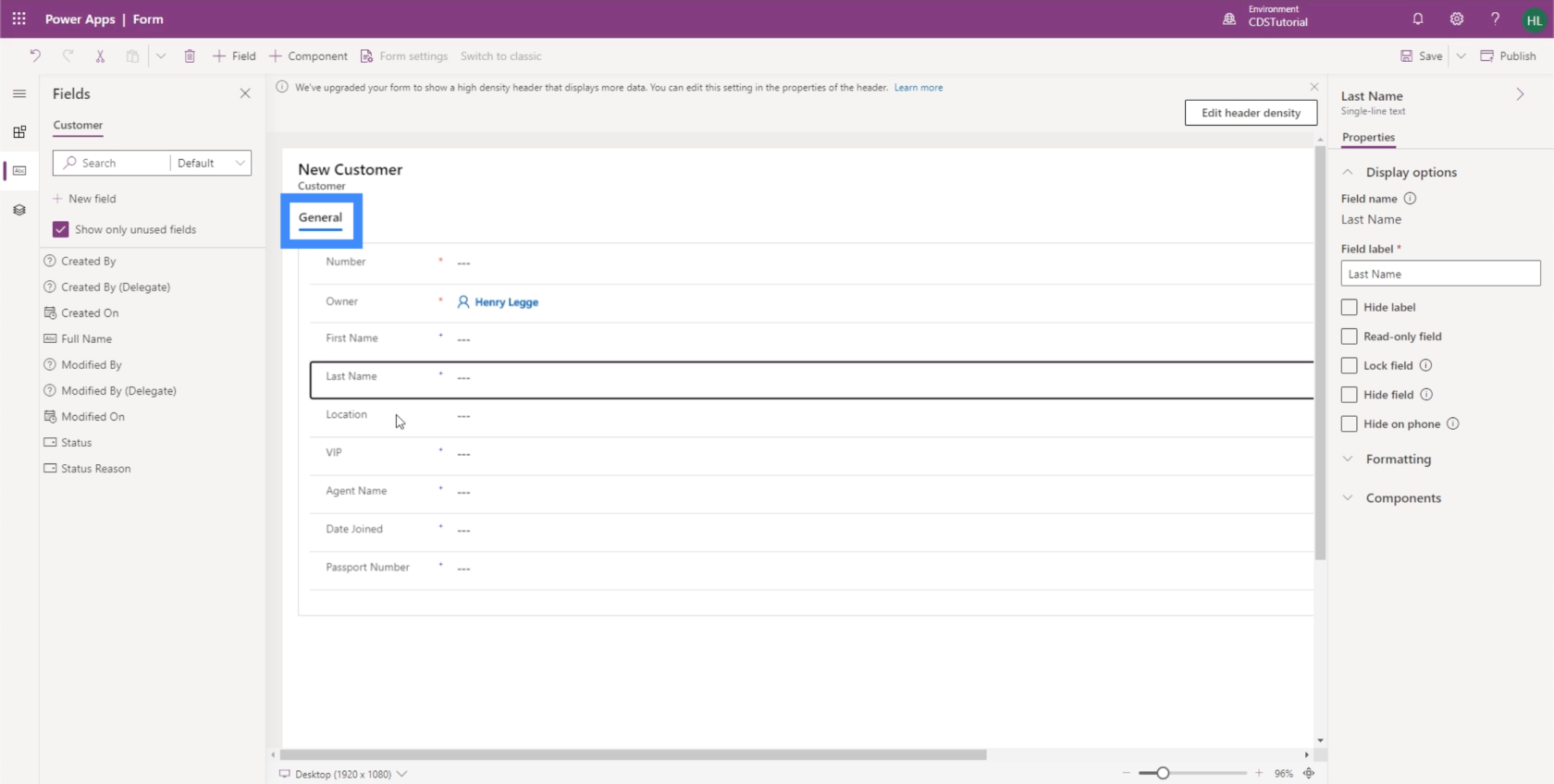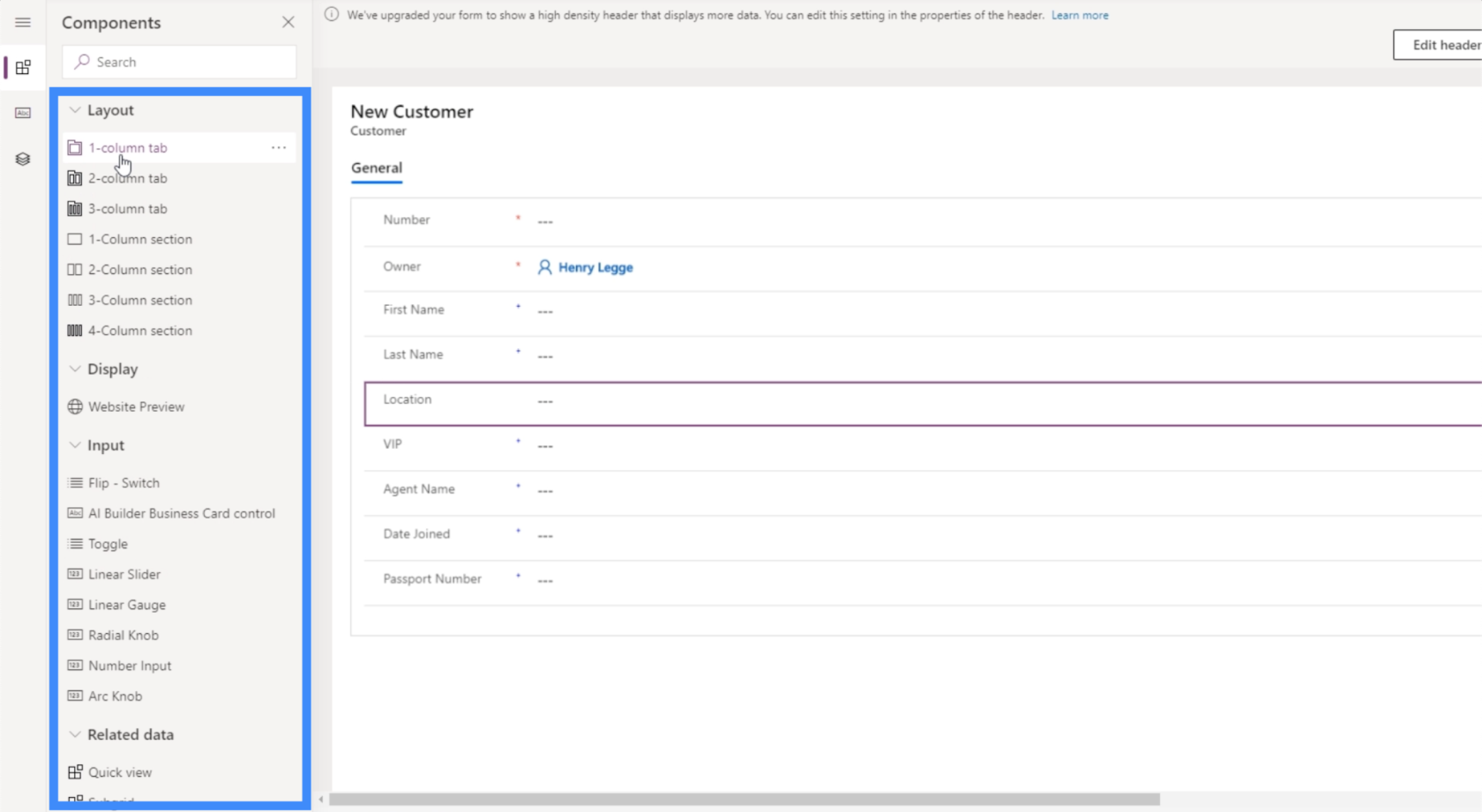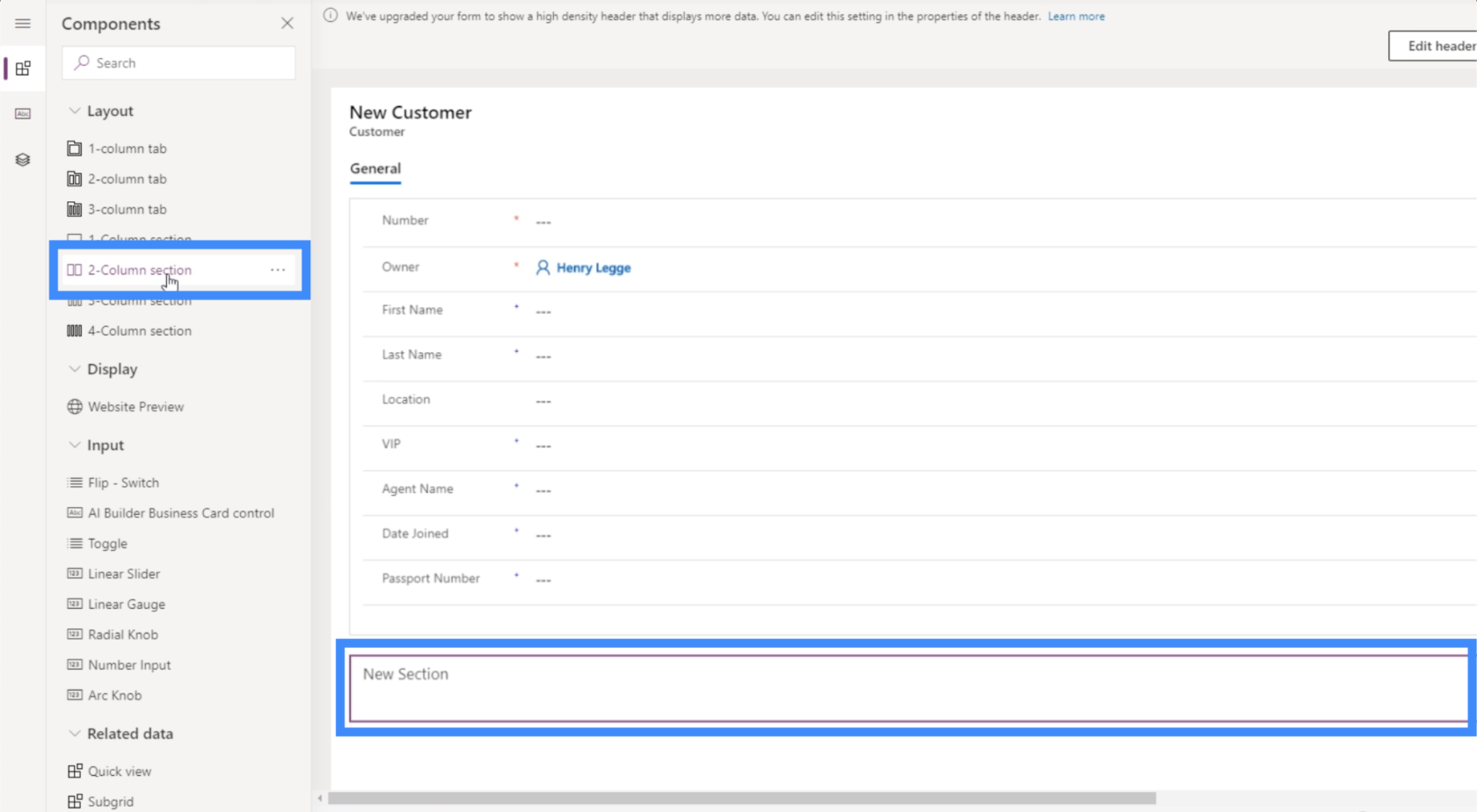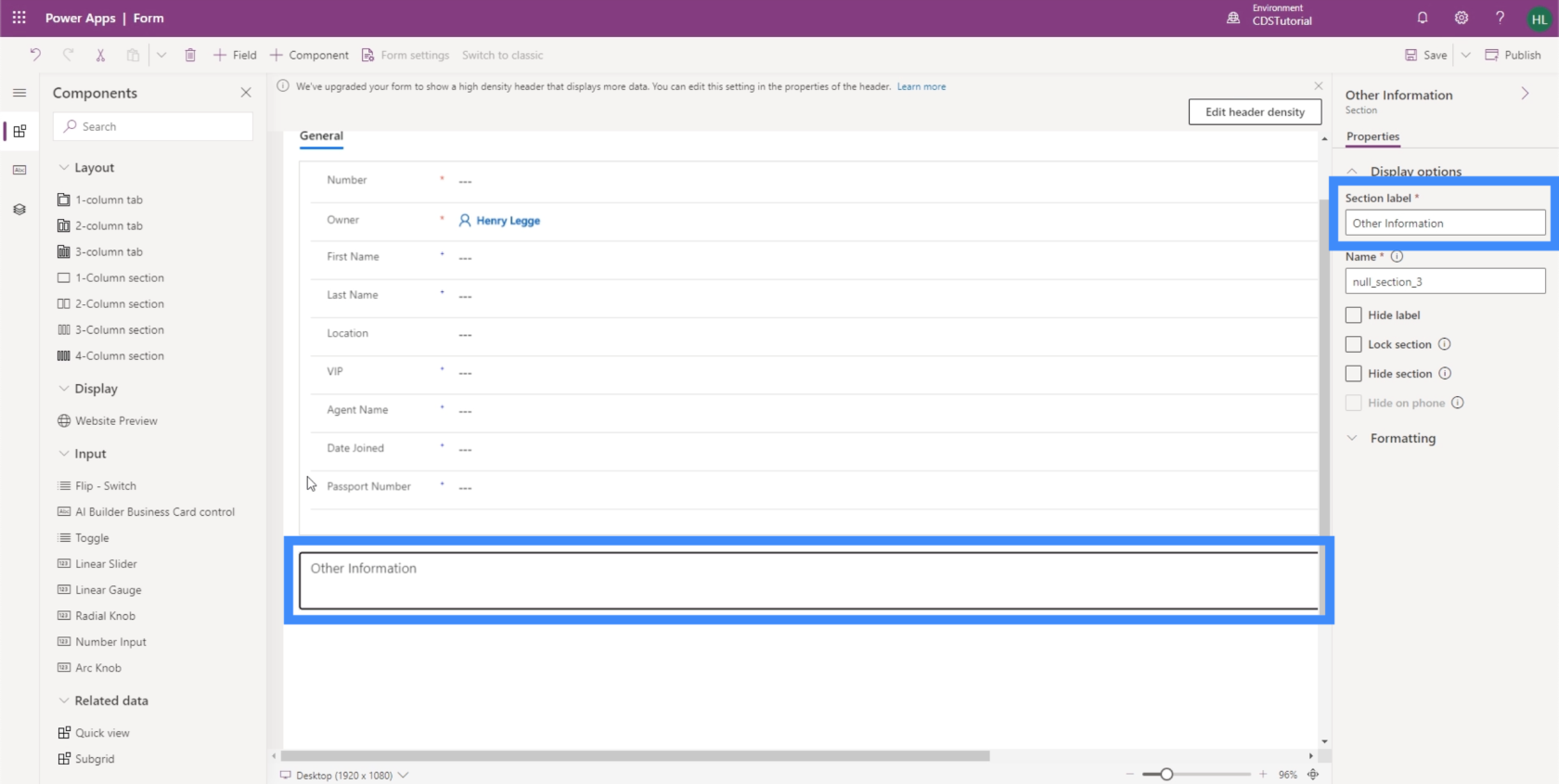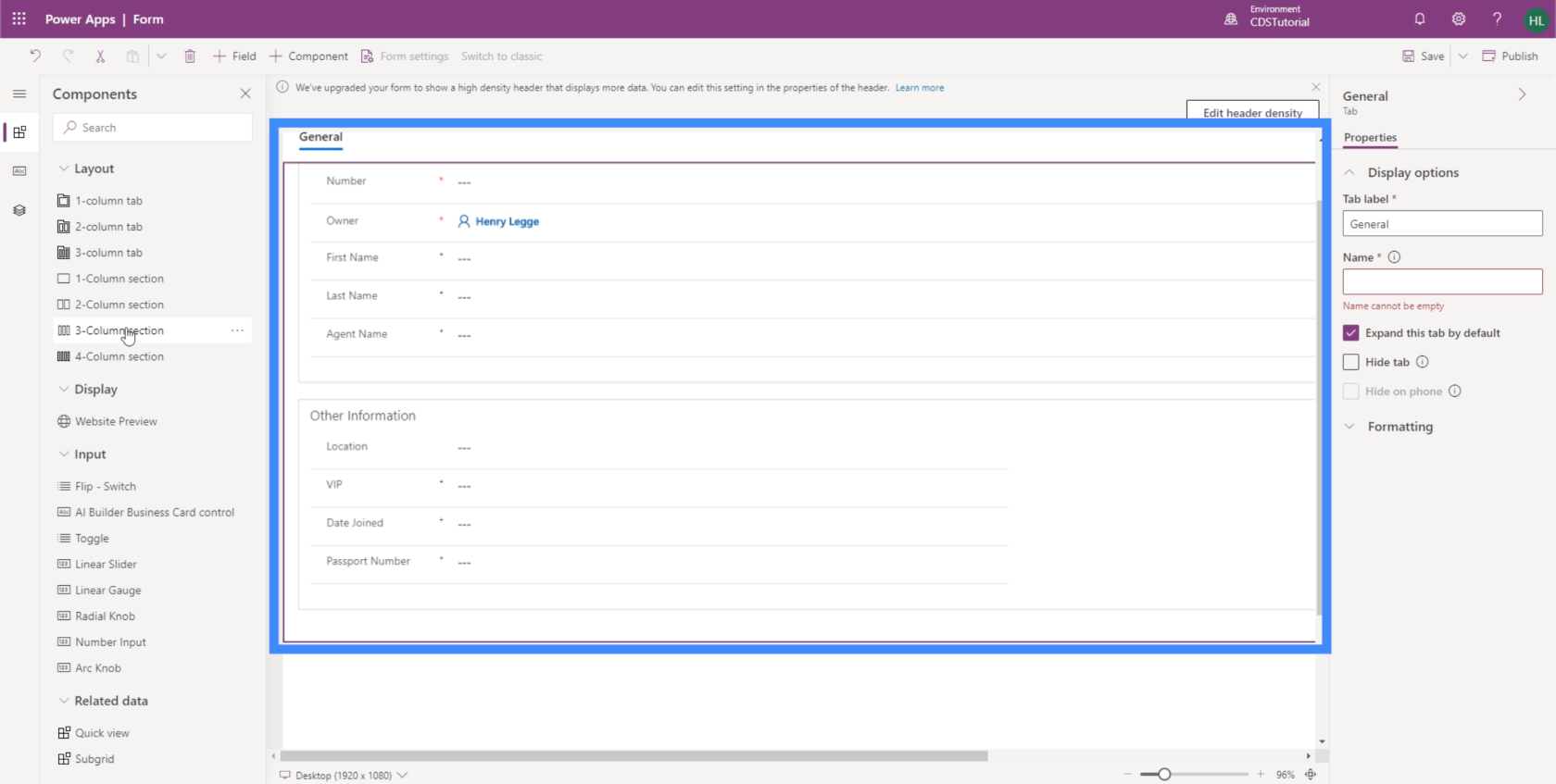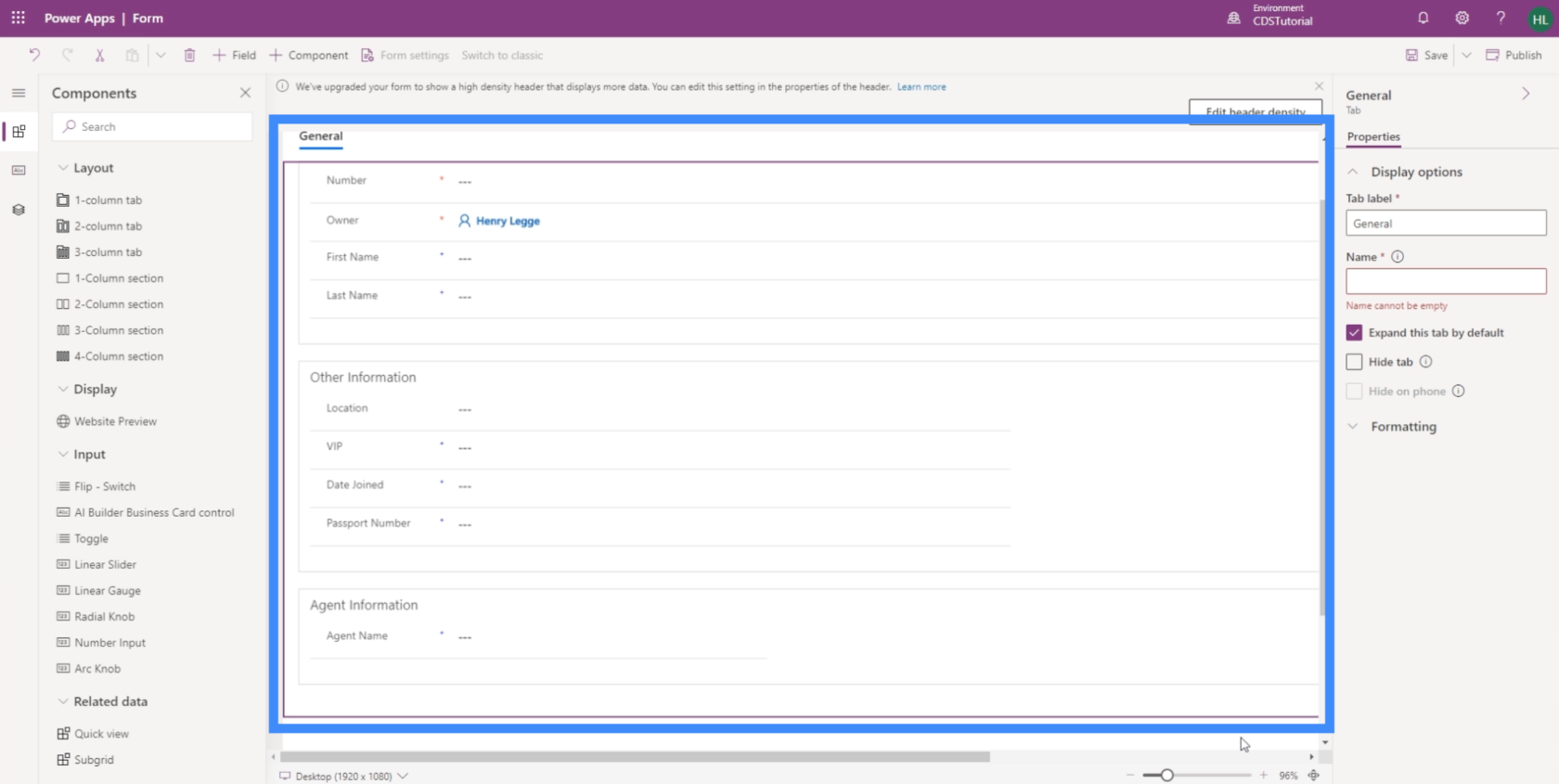En este tutorial, hablaremos sobre cómo crear y personalizar vistas y formularios de PowerApps.
Tanto las vistas como los formularios son importantes en cualquier aplicación basada en modelos. Las vistas controlan lo que ve el usuario final, lo que es útil para reducir las listas de elementos, especialmente si tiene muchos datos cargados en la aplicación. Los formularios, por otro lado, permiten a los usuarios agregar información, haciendo que la base de datos sea más completa y actualizada.
Tabla de contenido
Creación de vistas personalizadas de PowerApps
Las vistas de PowerApps nos brindan diferentes formas de ver los datos subyacentes.
A continuación, puede ver todos los artículos incluidos en nuestra tabla en la pestaña Datos. Como puede ver, tiene todas las columnas y registros de nuestra fuente de datos.

Esto podría ser abrumador, especialmente si el usuario solo necesita acceder a algunas columnas. Aquí es donde entran las vistas. Podemos crear y personalizar vistas para mostrar solo los campos que necesitamos.
Vayamos a la pestaña Vistas y haga clic en "Agregar vista".

Llamaremos a esto MyView. También nos permite agregar una descripción si queremos, pero también está bien dejarlo en blanco.

Después de nombrar y describir esta vista, podemos hacer clic en el botón Crear.
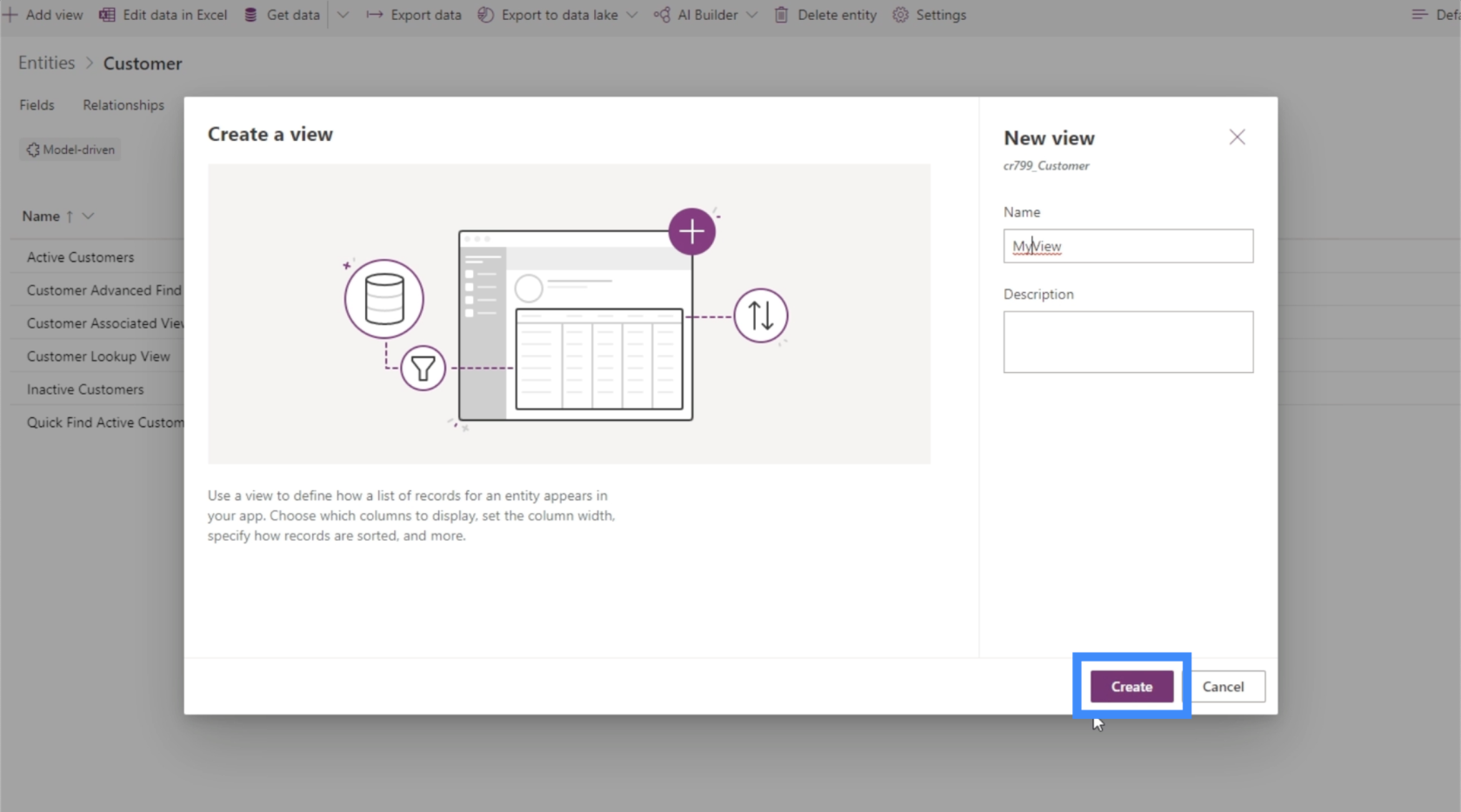
Luego se abre un generador de vistas, lo que nos permite personalizar la vista.
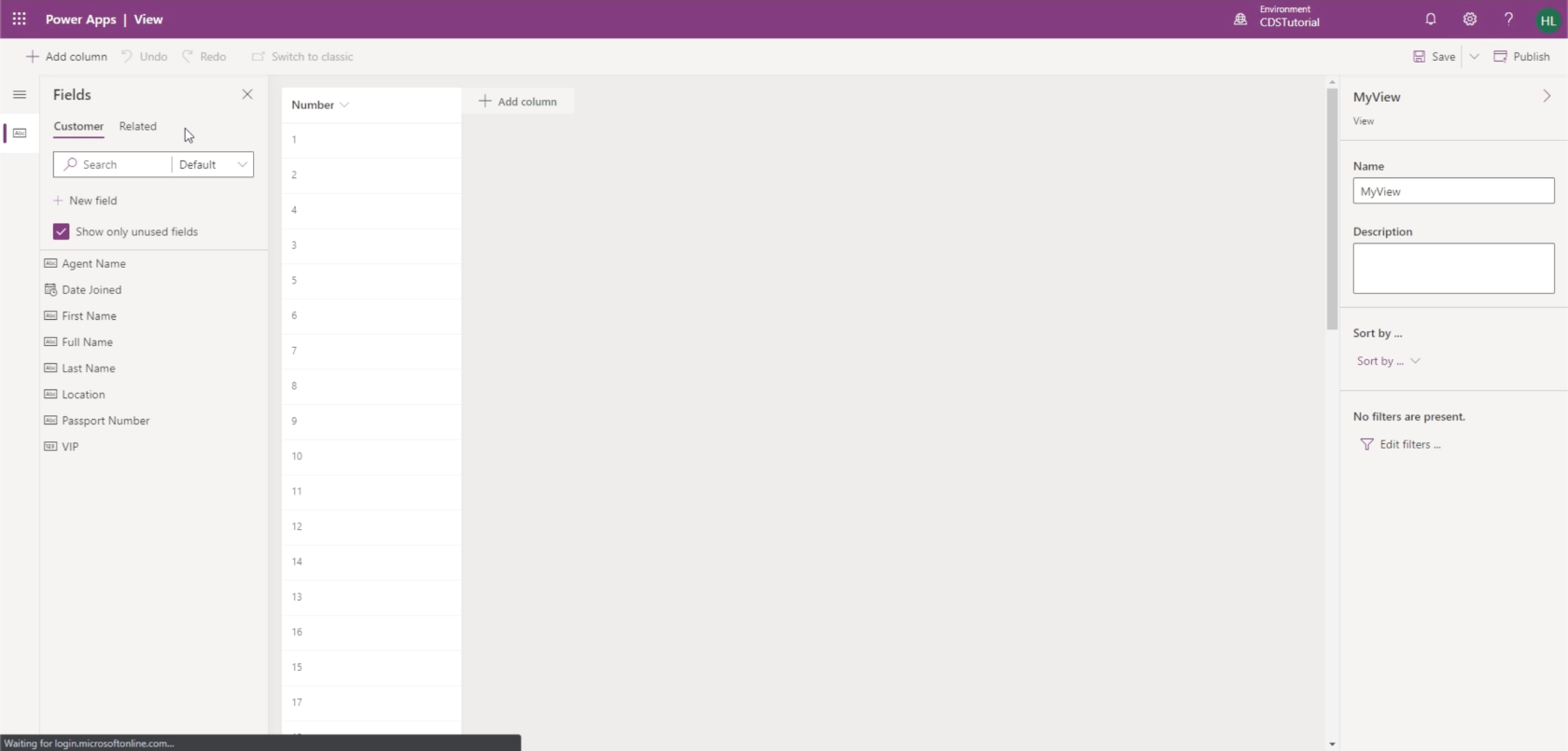
Ahora, una cosa que nos encanta de PowerApps es que no necesita aprender a codificar para crear su aplicación. Es principalmente solo arrastrar y soltar. Eso es exactamente lo que vemos aquí dentro del generador de vistas.
El generador de vistas nos permite agregar columnas según sea necesario, con una lista de campos que podemos elegir según lo que queramos ver en esta vista. Por ahora, agreguemos Nombre completo, Ubicación y Nivel VIP.

Tenga en cuenta que Nombre completo es un campo calculado que combina el Nombre y el Apellido. Por eso no es necesario que incluyamos esas dos columnas.
Una vez que hayamos agregado las columnas que necesitamos, podemos ordenar fácilmente los datos usando el menú desplegable en el panel derecho.

Podemos ordenar esta vista según el nivel VIP, por ejemplo. Entonces veremos los elementos en orden desde el nivel VIP 1 al 5.
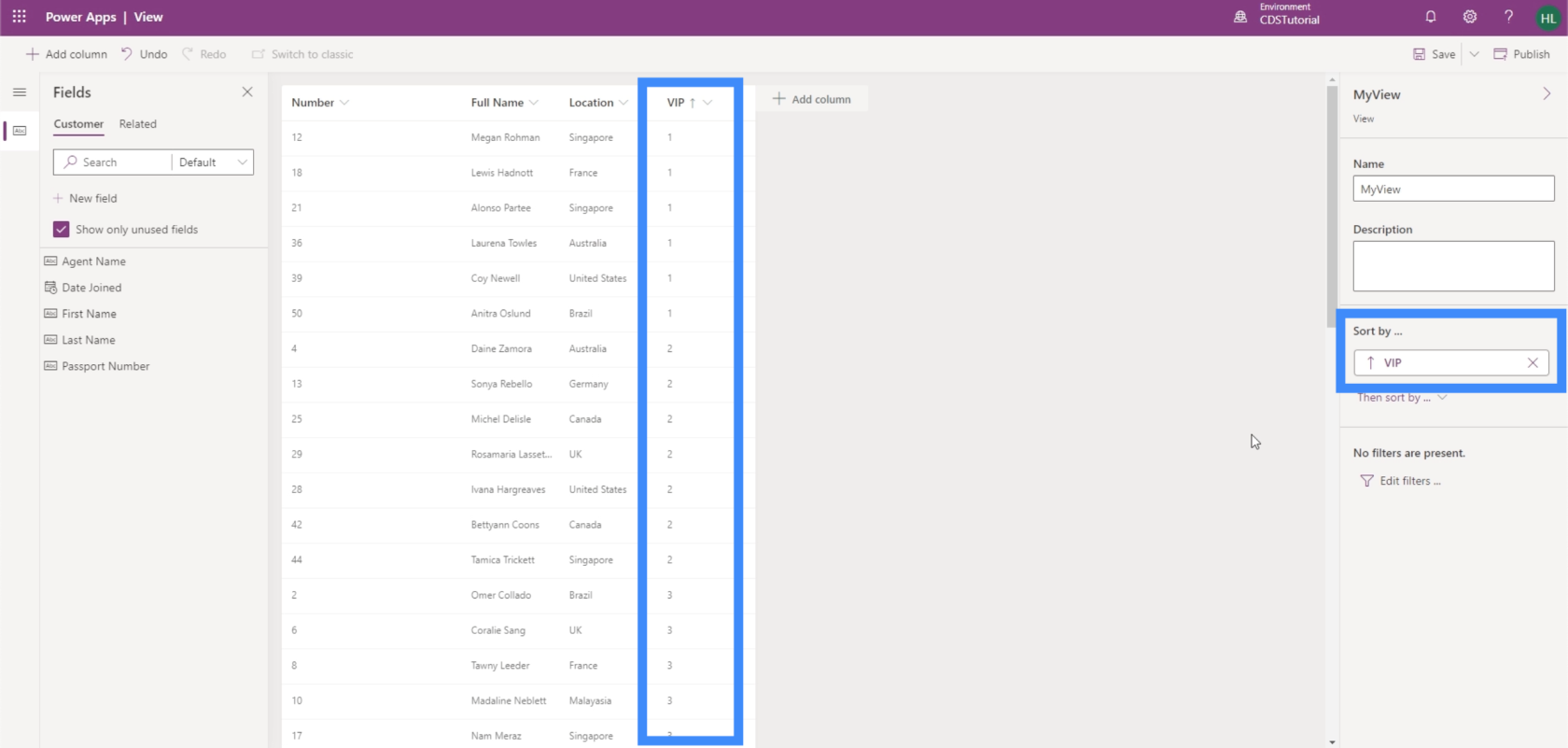
También podemos añadir filtros a nuestra vista.

Por ejemplo, podemos filtrar la información para mostrar solo los clientes de alta prioridad.
Por ahora, queremos mostrar todos los elementos de las columnas que seleccionamos, así que dejaremos esto como está. Hagamos clic en Guardar en la esquina superior derecha.

Ahora, podemos hacer clic en publicar para enviar cualquier cambio que hayamos realizado en la aplicación publicada.
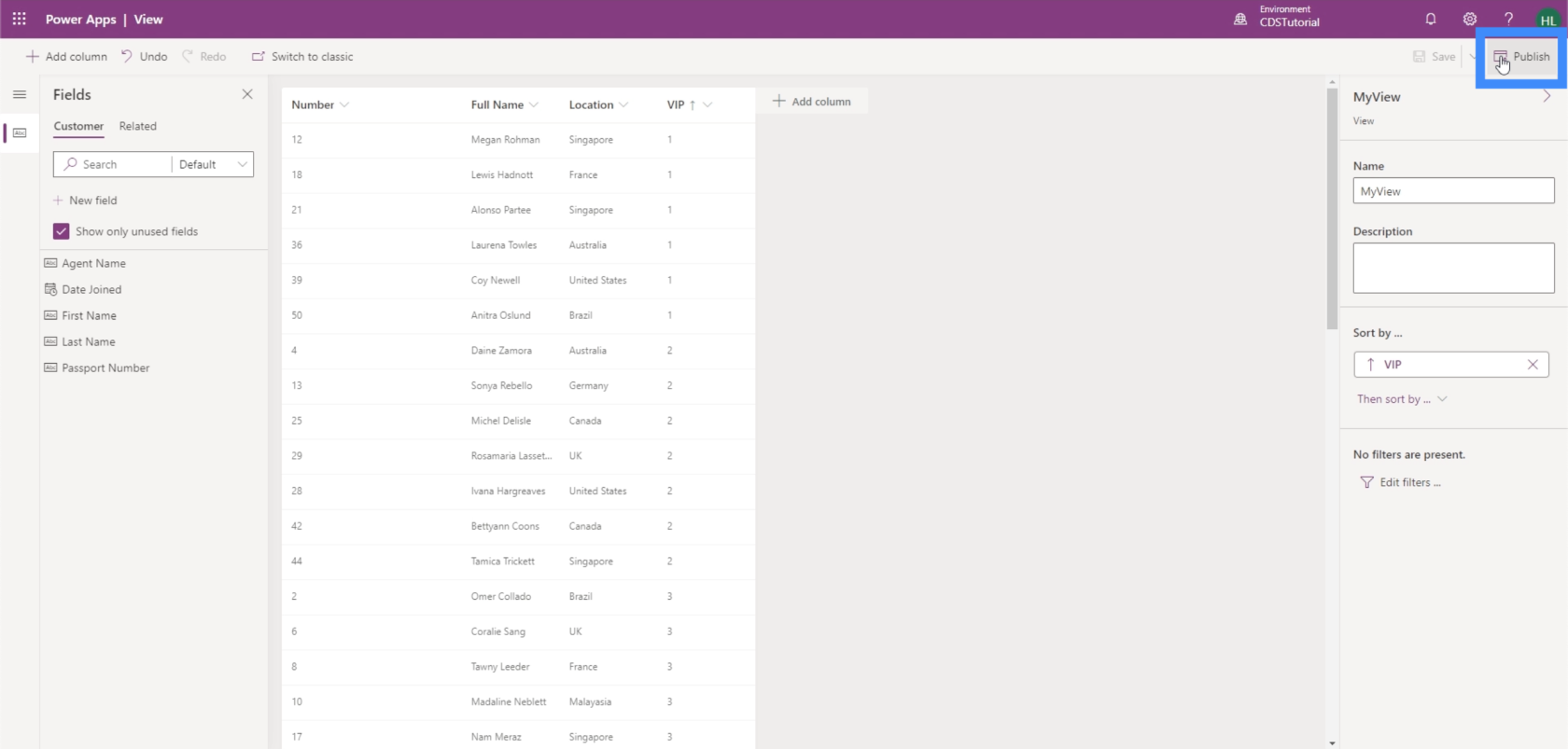
Ahora veremos MyView una vez que regresemos a la pestaña Vistas.
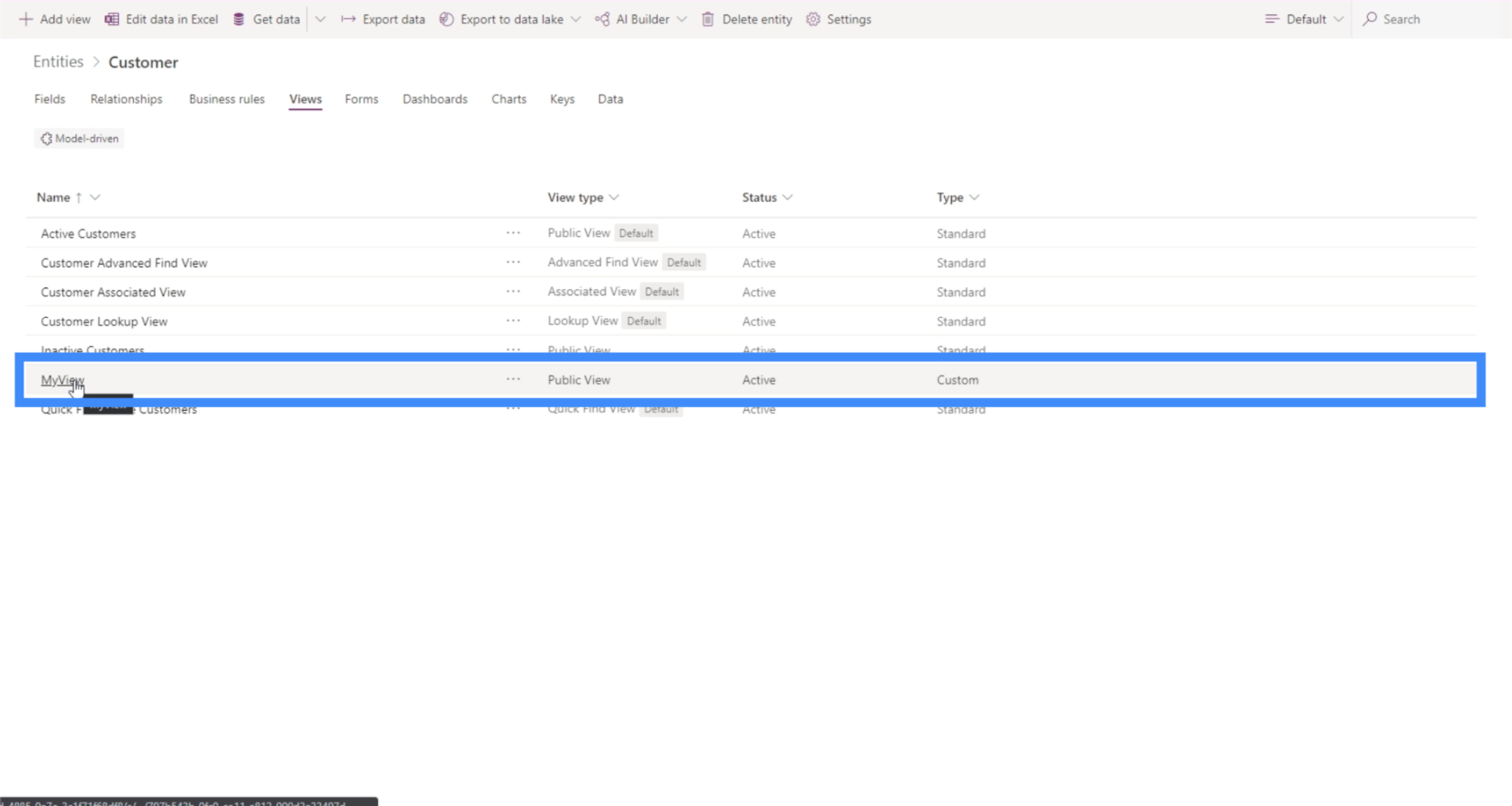
Es así de fácil crear sus propias vistas en función de lo que necesita ver específicamente en un momento dado. La buena noticia es que puede crear un número ilimitado de vistas. Incluso podemos tener cientos de vistas diferentes al mismo tiempo, especialmente si queremos ver diferentes combinaciones de la información que tenemos en nuestro conjunto de datos.
Creación de formularios personalizados de PowerApps
Usamos formularios para agregar nuevos registros o actualizar los datos que tenemos actualmente.
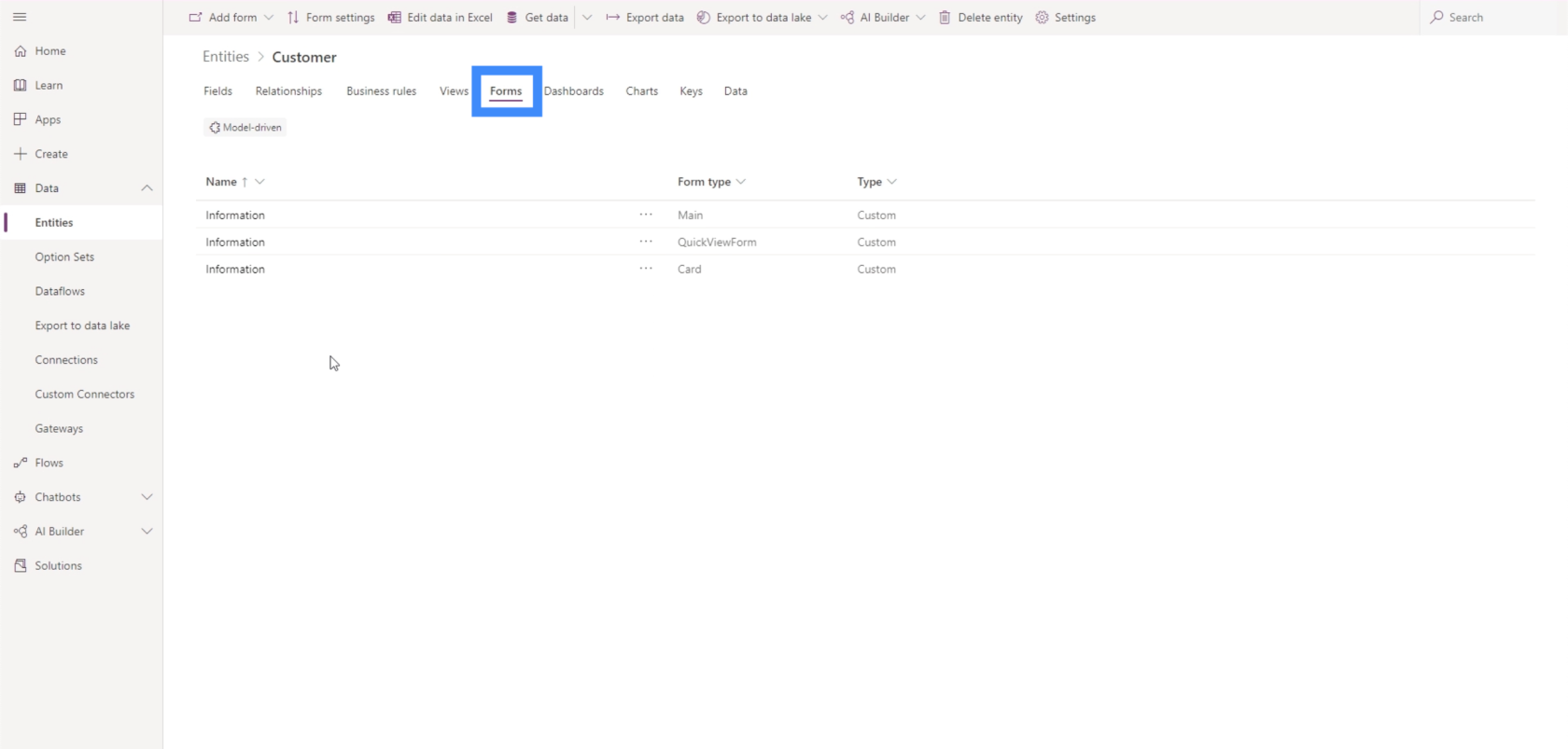
Agreguemos un nuevo formulario haciendo clic en el botón "Agregar formulario" aquí en la esquina superior izquierda.

Hay diferentes tipos de formularios para elegir, como un formulario principal, un formulario de vista rápida o un formulario de tarjeta. La única diferencia entre ellos es el tamaño.
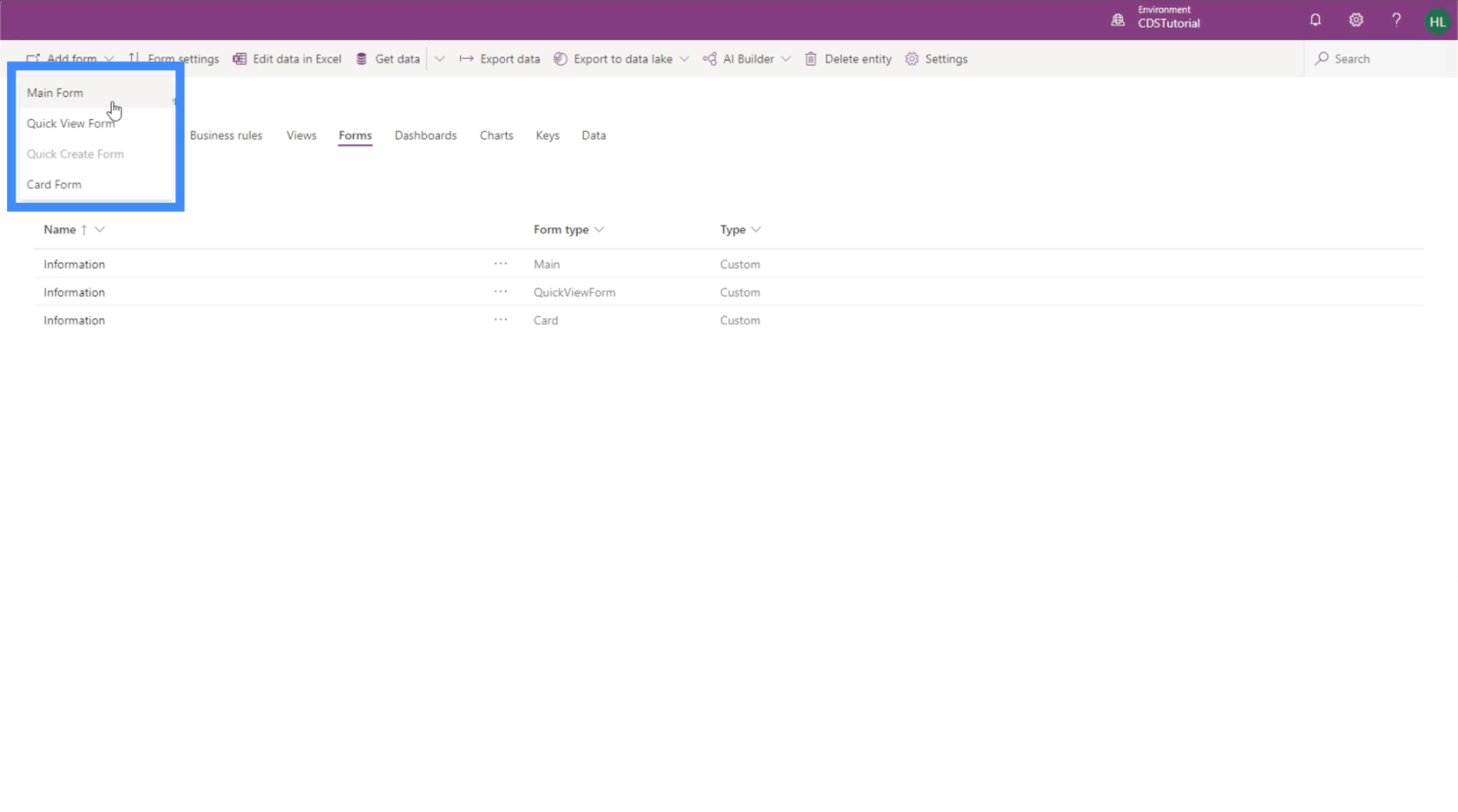
Para este ejemplo, vamos a crear un formulario principal. Por defecto, tiene el campo Número y el Propietario.

Los otros campos que podemos agregar se enumeran en el panel izquierdo. Lo mejor de PowerApps es que es fácil de usar y nos permite crear formularios sin necesidad de realizar una codificación pesada. En este caso, puede hacer un simple arrastrar y soltar desde la lista al formulario.

Así que agreguemos el nombre, el apellido, la ubicación, el nivel VIP, el nombre del agente, la fecha de ingreso y el número de pasaporte.
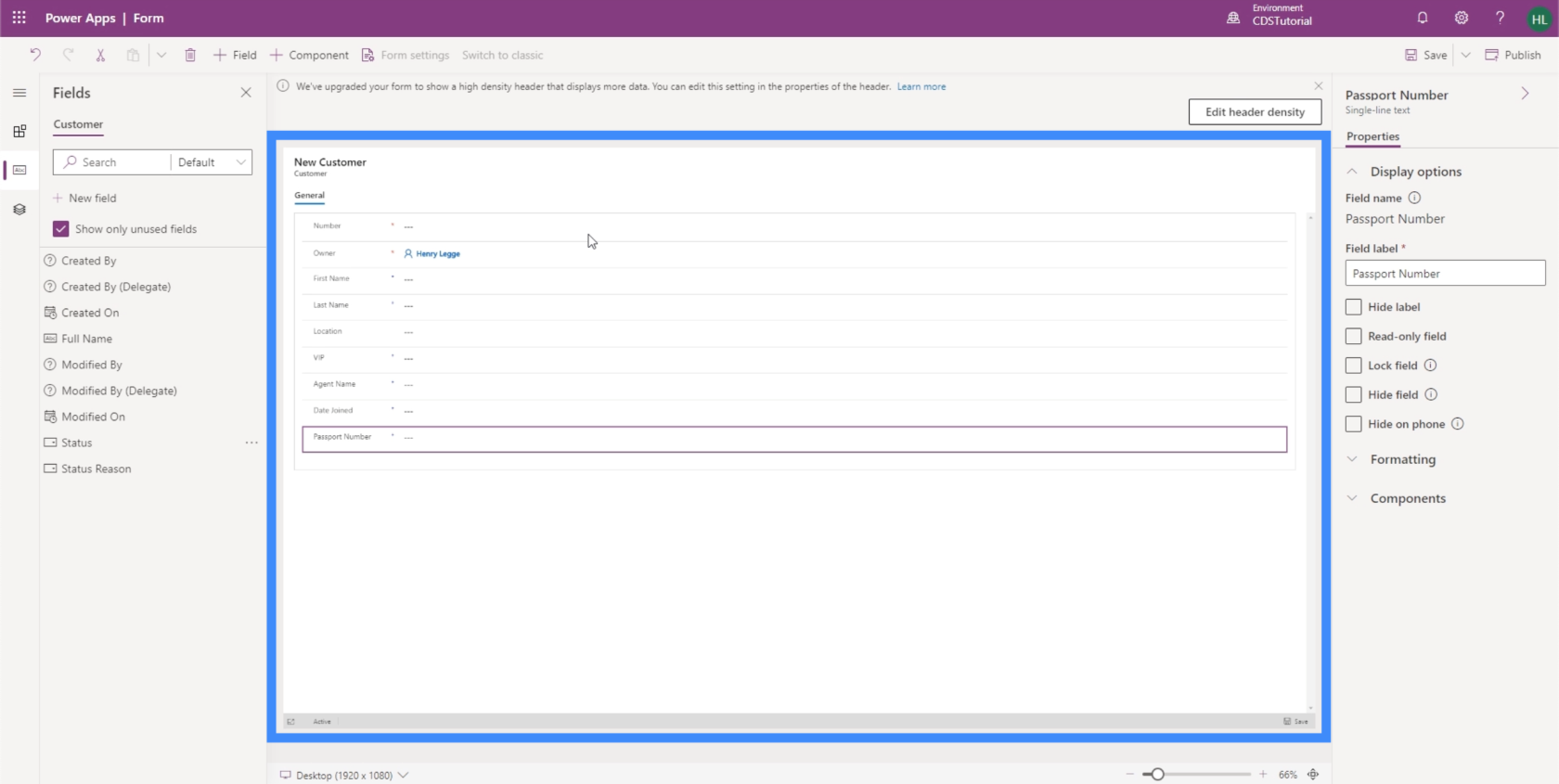
Anteriormente, cuando trabajábamos en Vistas, usábamos el Nombre completo. Pero recuerde que el Nombre completo es un campo calculado y se basa en el Nombre y el Apellido. Esto significa que no podemos usar eso aquí. Los usuarios deben ingresar el nombre y apellido manualmente, luego PowerApps combinará los dos para que aparezca el nombre completo cuando vayamos a la pestaña Vistas.
Es por eso que si intentamos agregar Nombre completo como campo, muestra que está bloqueado. Eso es porque no podemos editarlo manualmente.
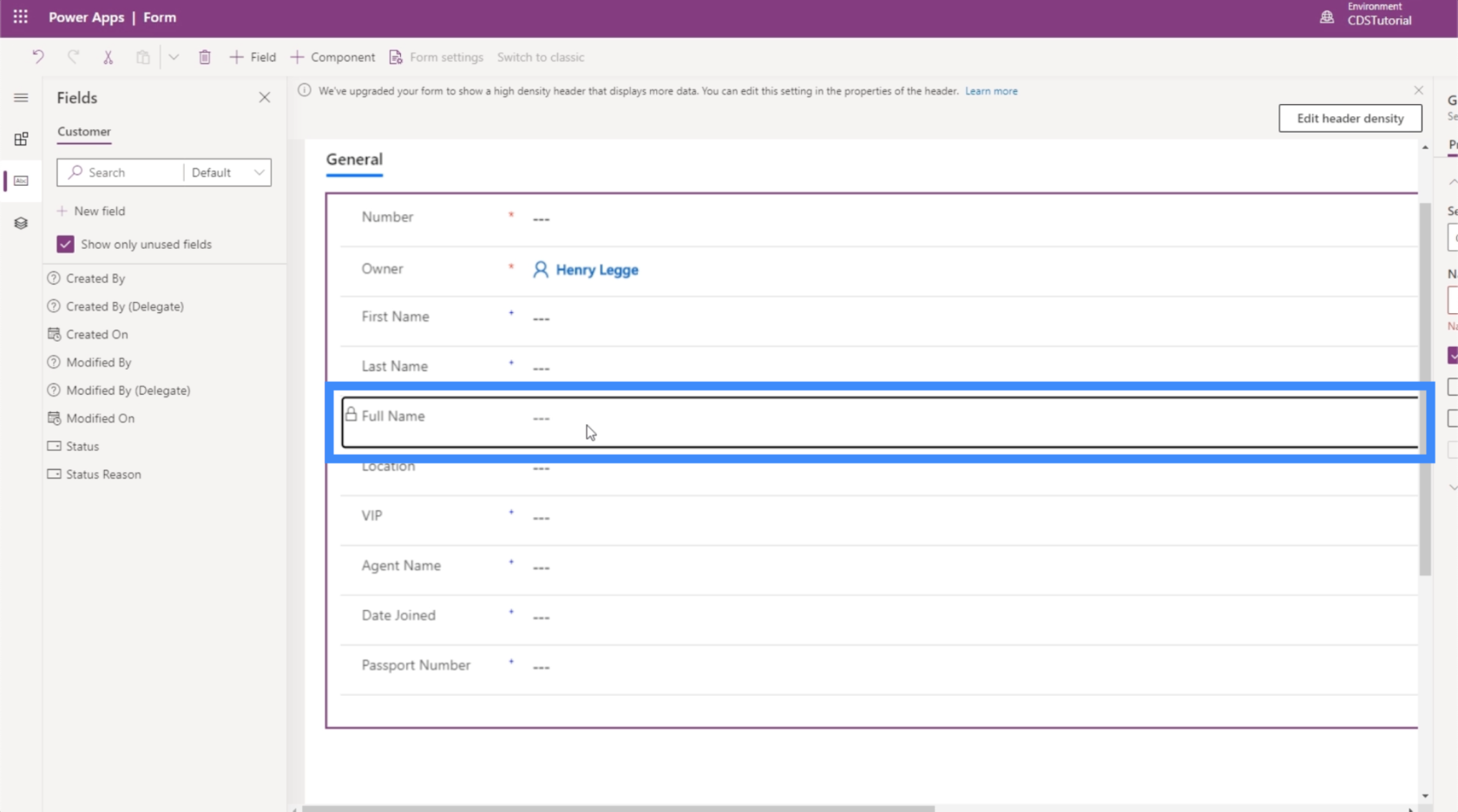
Si hace zoom, notará que algunos campos aquí tienen un asterisco rojo. Esto significa que el servicio de datos comunes requiere estos campos.

Luego, los campos con los signos más azules son recomendados, pero no obligatorios.
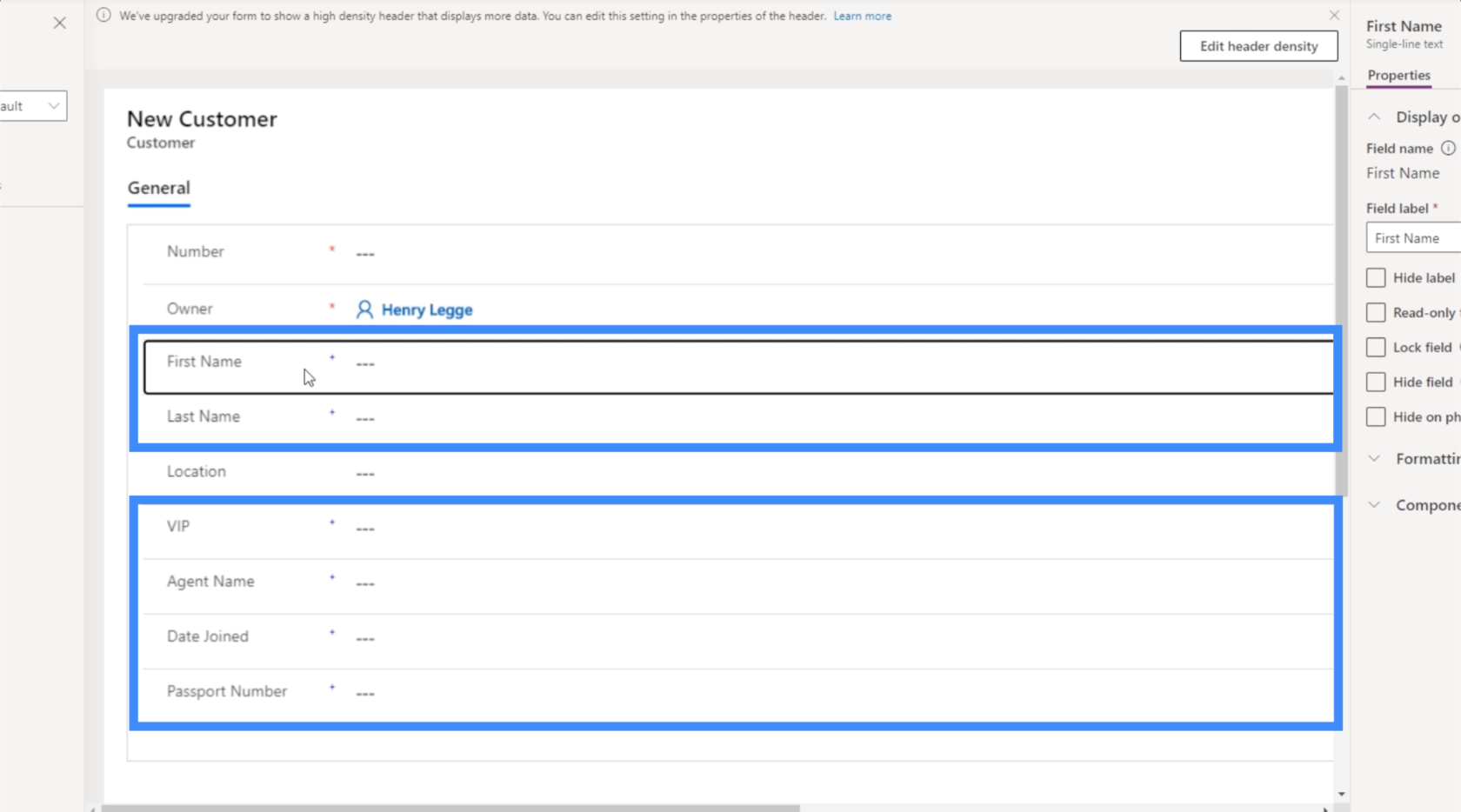
En el panel derecho, hay algunas propiedades que podemos personalizar.

En este momento, el campo Nombre está resaltado. Entonces, PowerApps sabe de inmediato que se trata de un texto de una sola línea, como se indica en la parte superior del panel derecho. Esto significa que solo se enumeran las propiedades relevantes para este tipo de campo. Algunas de las cosas que podemos hacer aquí serían bloquear el campo, convertirlo en un campo de solo lectura, ocultar el campo si el usuario está hablando por teléfono, etc.
Si desea agregar campos que no aparecen en la lista, puede hacerlo haciendo clic en el botón +Campo en la parte superior.
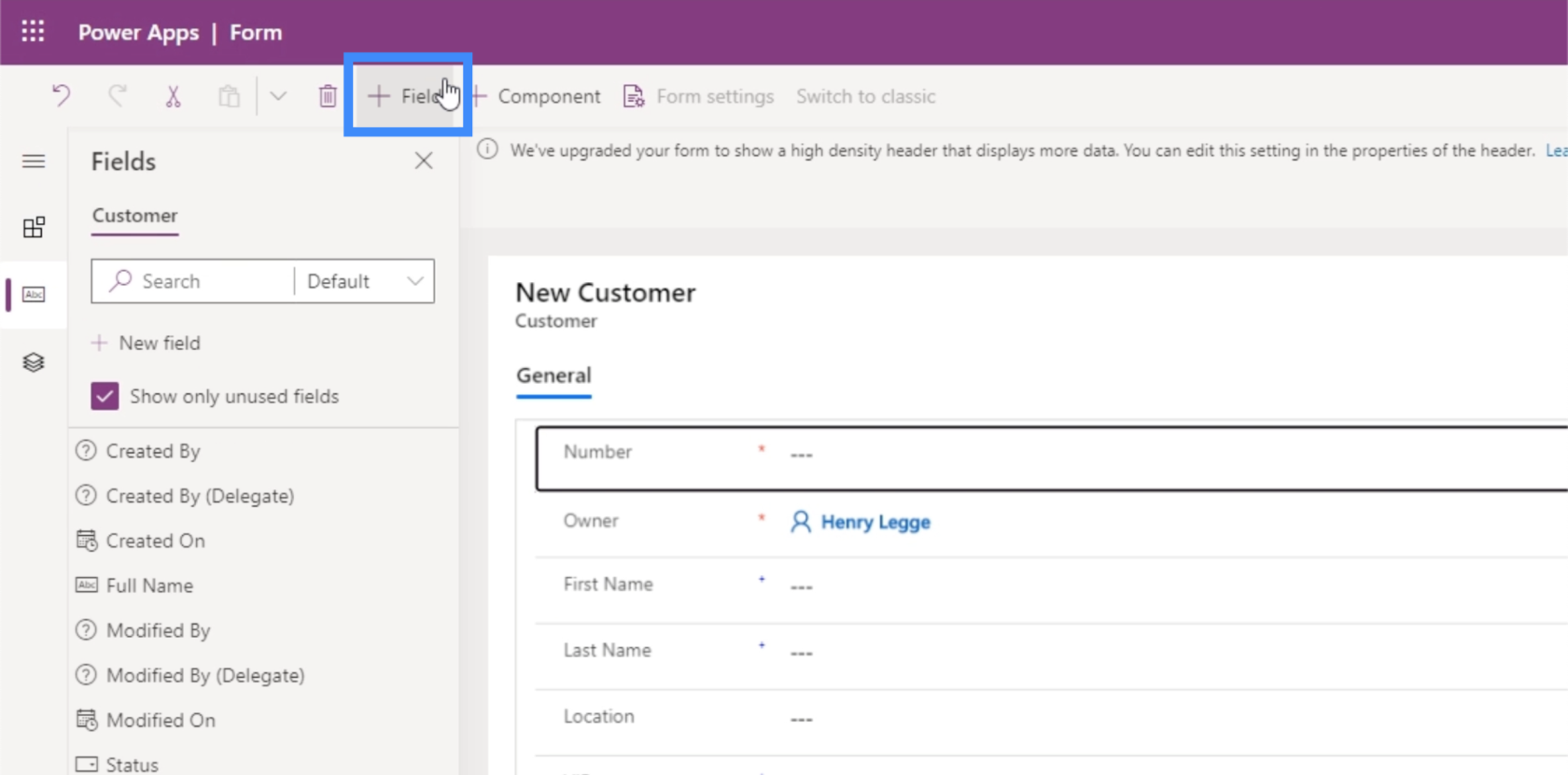
También puede agregar diferentes componentes haciendo clic en +Componente.

Los componentes son secciones en nuestro formulario. En nuestro ejemplo, solo tenemos un componente llamado General.
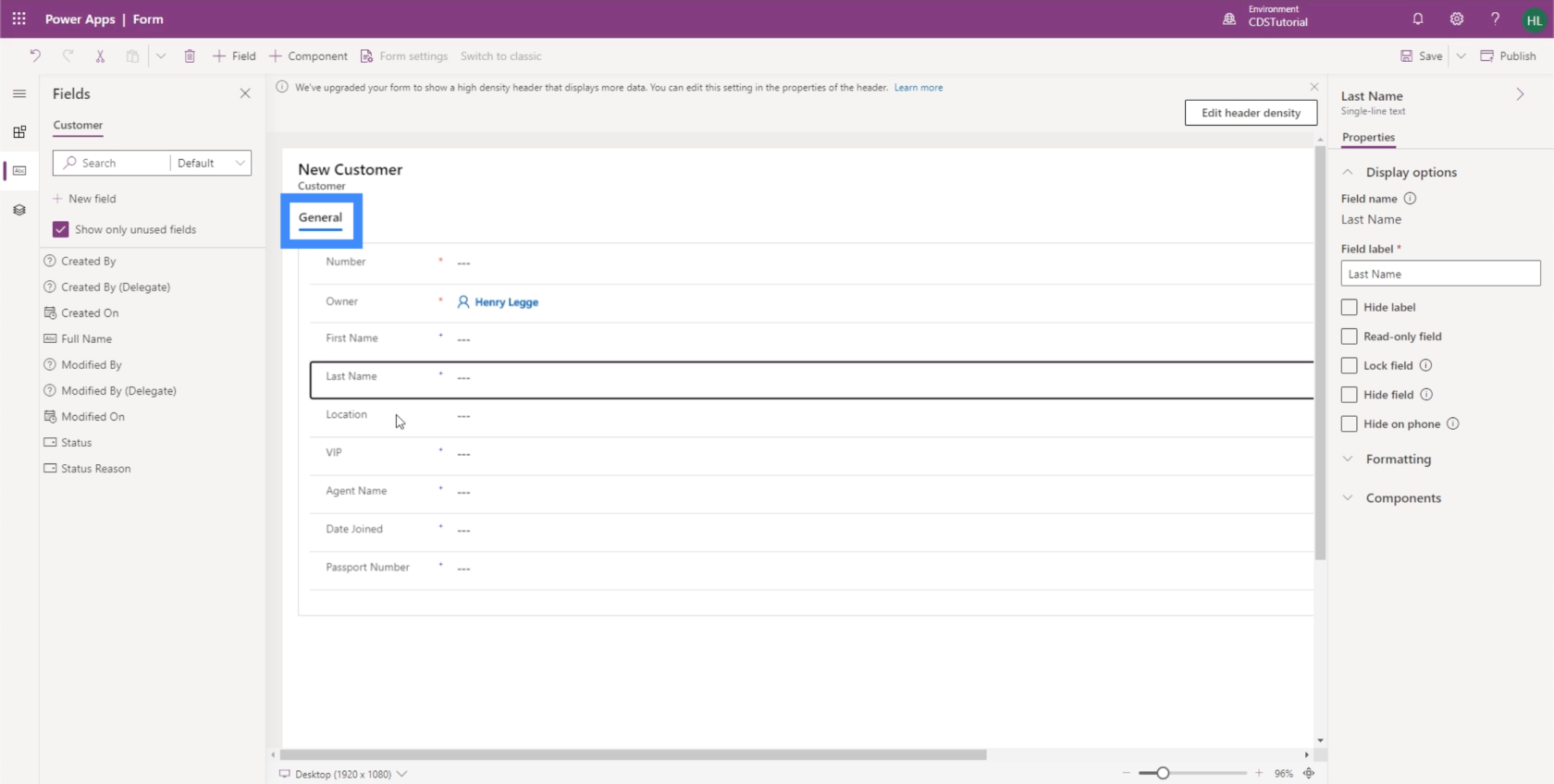
Si intentamos agregar un componente, nos dará diferentes opciones sobre cómo se distribuirá el formulario.
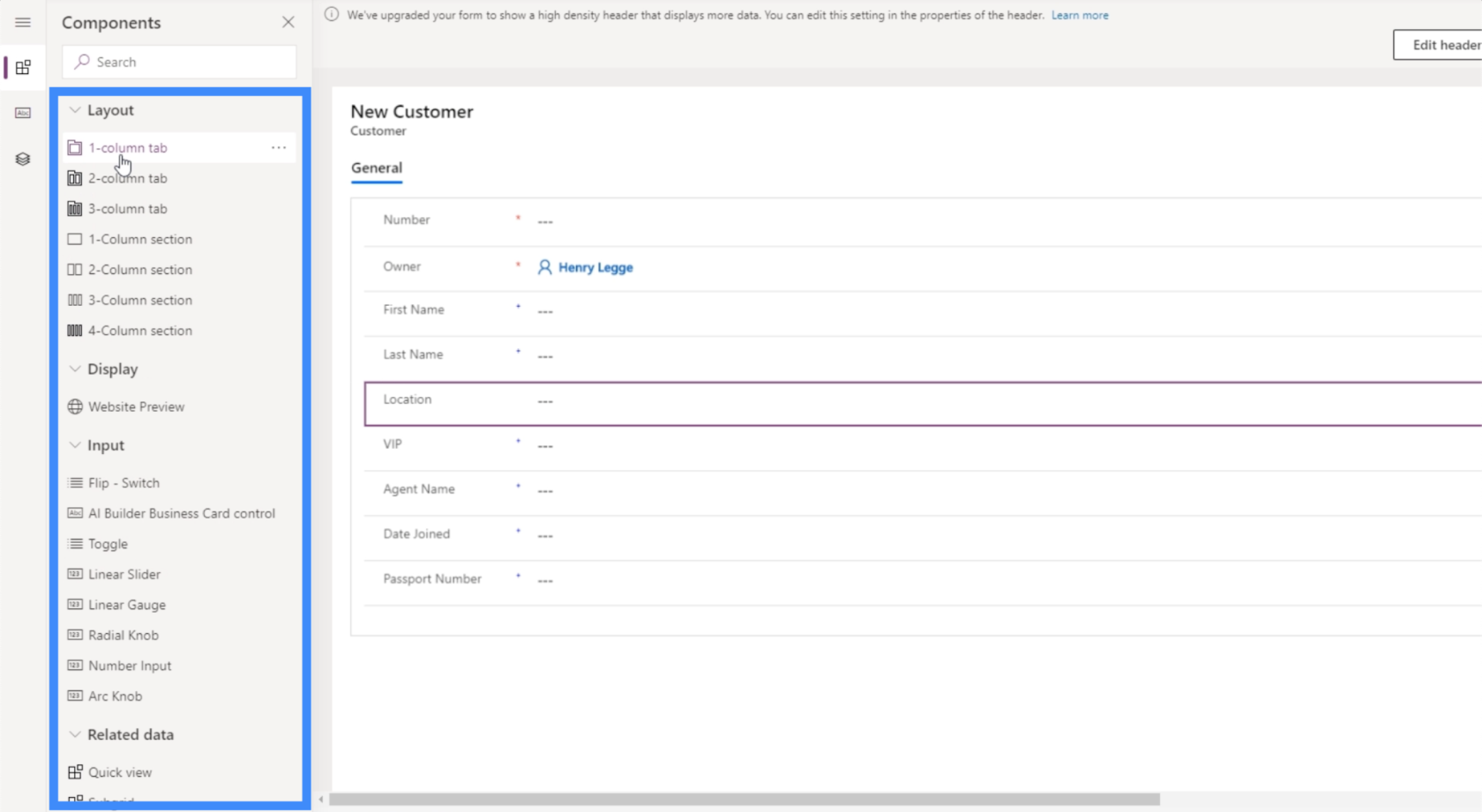
Hagamos una sección de 2 columnas. Entonces, la primera sección será General, luego podemos personalizar la segunda sección en la parte inferior.
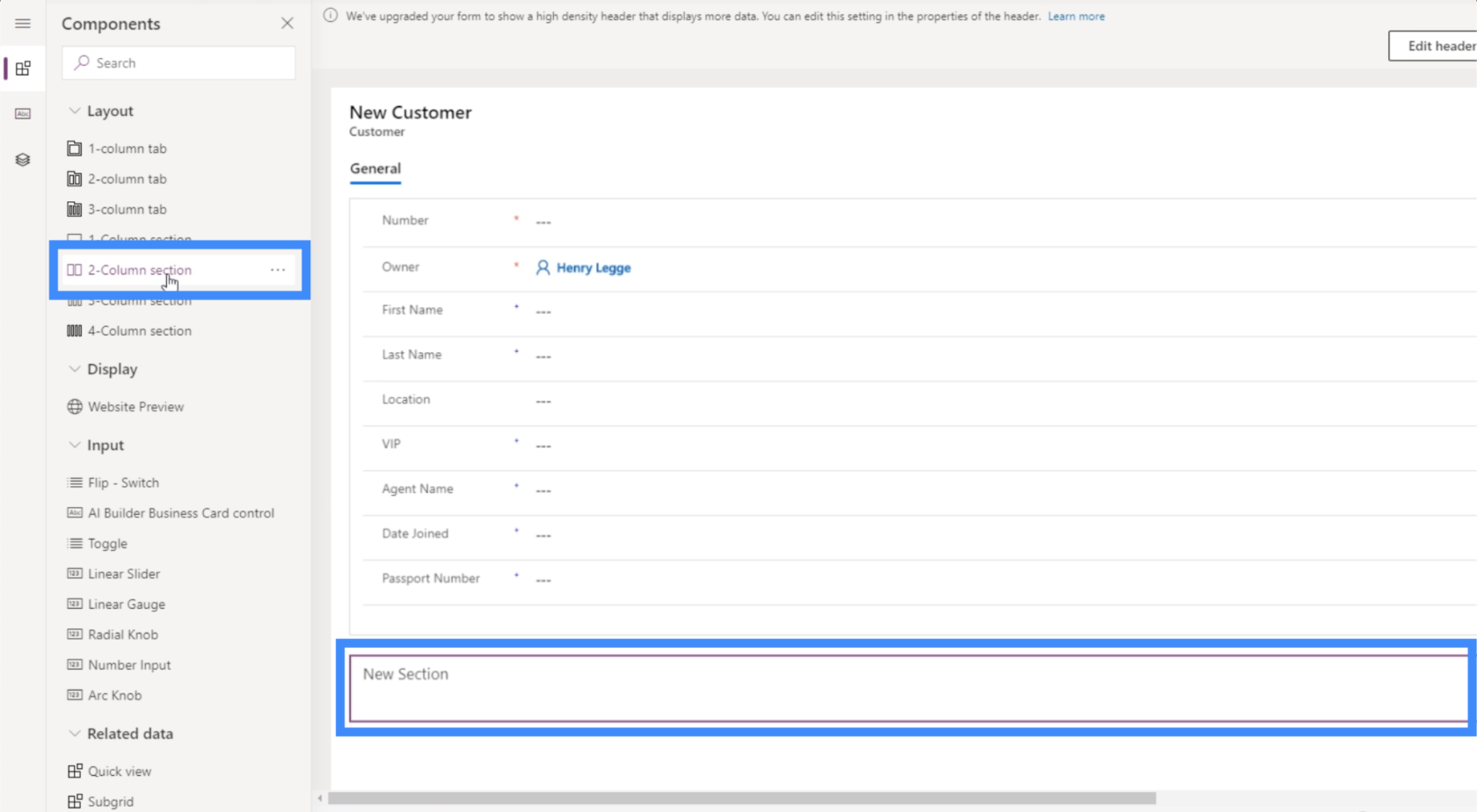
Llamemos a esta sección “Otra información”.
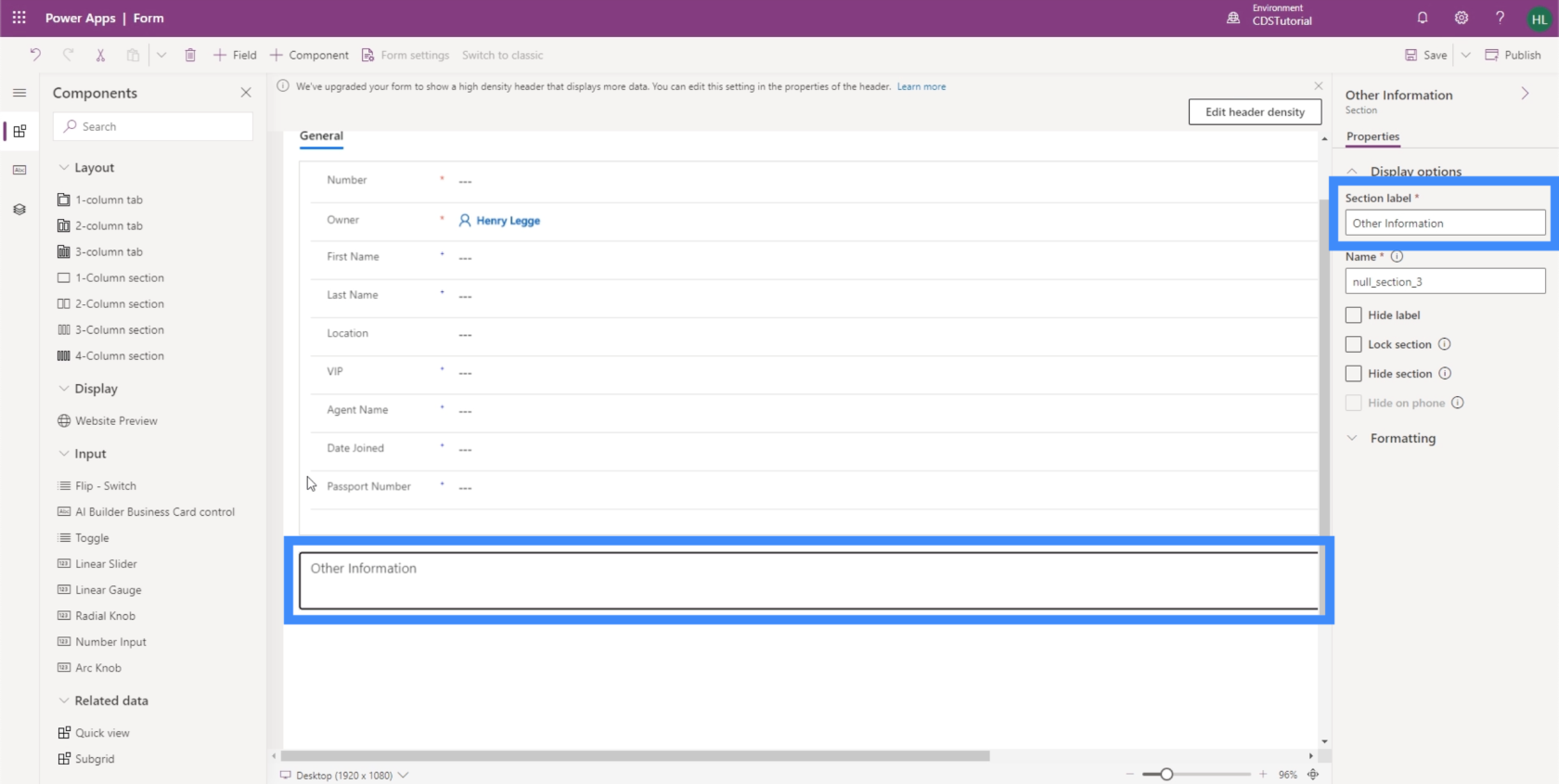
Ahora, movamos algunos de los campos a la nueva sección. Una vez más, es tan fácil como arrastrar campos desde General y soltarlos en Otra información.
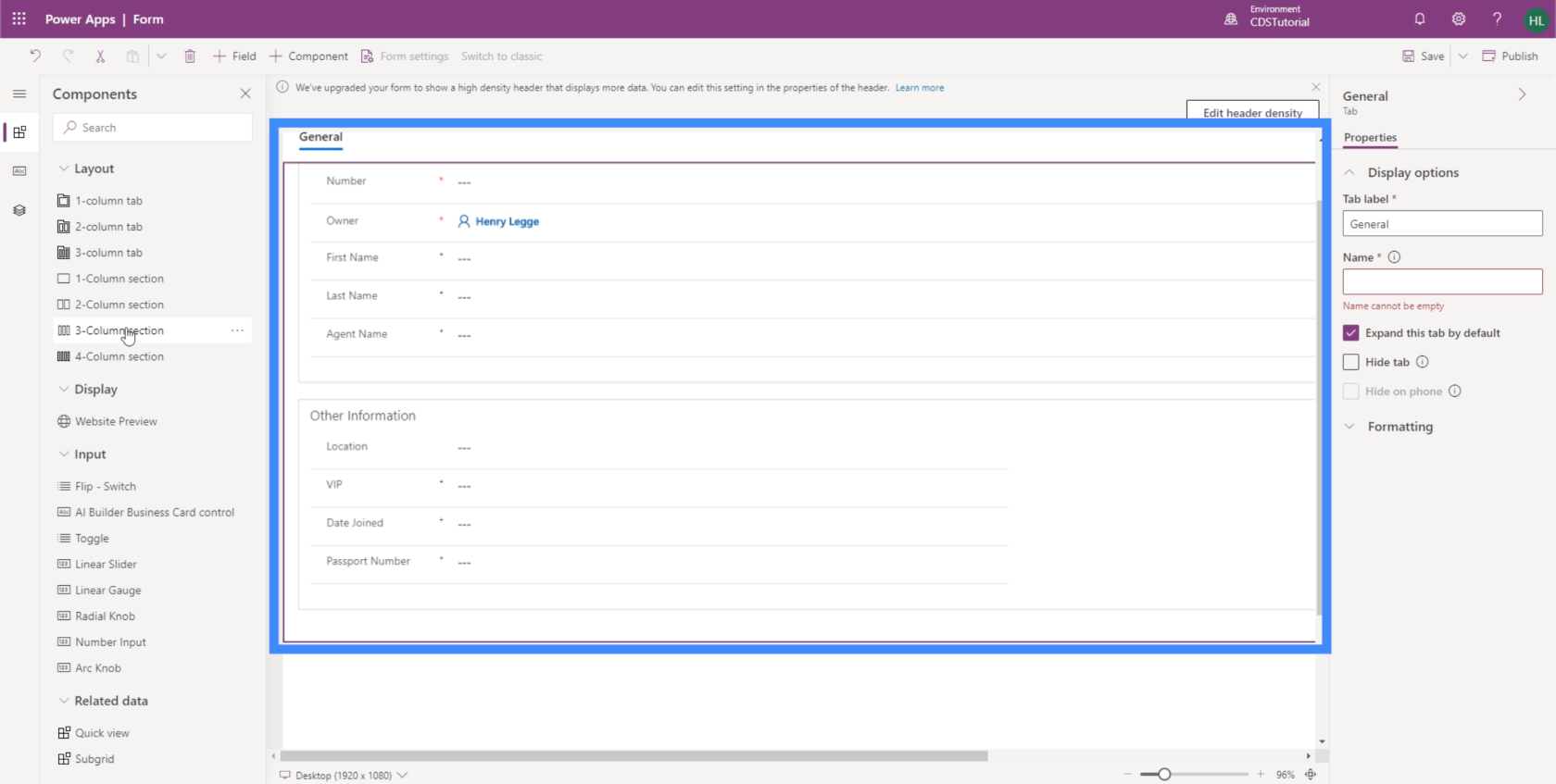
También podemos tener otra sección para información del agente. Podemos agregar el nombre del agente aquí.
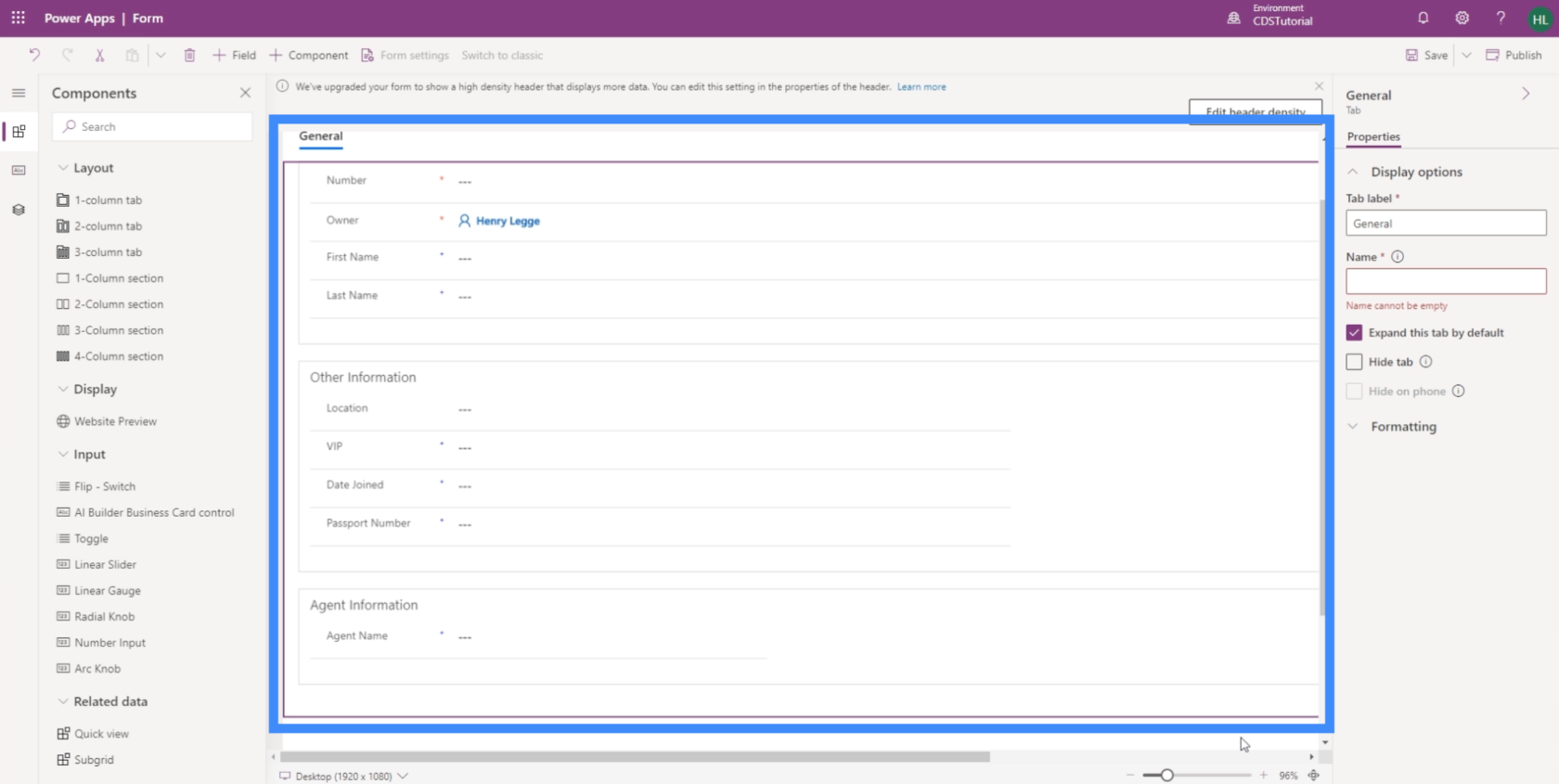
Al igual que nuestras Vistas, es muy fácil crear formularios para aplicaciones basadas en modelos como esta. La fácil personalización también nos permite diseñar nuestros formularios de manera que sea más fácil de usar para las personas.
Introducción a Power Apps: definición, características, funciones e importancia
Entornos de Power Apps: configuración adecuada de los elementos de la aplicación
Funciones y fórmulas de PowerApps | Una introducción
Conclusión
Cuando lo piensa, las aplicaciones basadas en modelos pueden verse como una colección de diferentes vistas y formularios de PowerApps. Después de todo, son los elementos principales que hacen que nuestra aplicación sea útil para el usuario final objetivo.
Sin embargo, es fundamental que planifiquemos nuestras vistas y formularios correctamente, porque son clave para que la información sea fácil de acceder, comprender y actualizar. Esto hace que PowerApps sea la herramienta perfecta en este caso, sabiendo que es fácil modificar cada elemento para terminar con la configuración que se ajuste a sus necesidades.
Mis mejores deseos,
Enrique