Comment définir les options de vérification linguistique de Word 2010

Découvrez comment configurer les options de vérification linguistique dans Word 2010 pour améliorer votre rédaction et éviter les erreurs.
Lorsque vous pensez « graphiques Excel », vous envisagez probablement un graphique à secteurs ou à colonnes d'apparence conservatrice, le genre que les sorciers financiers produisent depuis les années 1990. Excel crée toujours ces graphiques (très bien), mais il existe également de nombreuses autres options pour présenter les données de manière innovante qui incitera votre public à s'asseoir et à en prendre note. Cet article explique certains des nouveaux types de graphiques dans Excel 2019 et vous montre comment les créer, les formater et les interpréter.
Les camemberts sont super, non? Ils sont faciles à comprendre, car chaque tranche fait partie du tout et vous pouvez voir en un coup d'œil les tailles relatives des tranches. Là où les camemberts tombent, c'est qu'ils ne peuvent illustrer qu'une seule série de données. Comme vous pouvez le voir ci-dessous, ma plage de données comportait deux séries (Q1 et Q2), mais seul Q1 est entré dans le graphique.

Les graphiques à secteurs ne peuvent afficher qu'une seule série de données.
Un graphique en anneau tente de surmonter cette limitation en autorisant différentes séries de données dans le même graphique, en anneaux concentriques plutôt qu'en tranches. Les graphiques en anneau peuvent être difficiles à lire, cependant, et il n'y a pas de place pour mettre les noms des séries. Par exemple, dans le graphique, chaque anneau représente un quart (Q1, Q2) mais il n'y a aucun moyen de mettre les étiquettes Q1 et Q2 sur ce type de graphique.

Il est pratiquement impossible de mettre des étiquettes sur les anneaux de ce tableau en beignet.
De plus, ni la tarte ni le beignet ne peuvent représenter des données hiérarchiques. Par exemple, supposons que vous ayez des données par continent qui sont ensuite ventilées par pays. Bien sûr, vous pourriez créer un graphique à secteurs qui montre chaque pays, mais vous perdriez les informations sur le continent. Cela donne également un tableau très désordonné car il y a tellement de pays.

Ce camembert est terriblement difficile à lire.
Une meilleure solution consiste à utiliser un graphique sunburst , un graphique hiérarchique à plusieurs niveaux nouveau dans Excel 2019. À première vue, il ressemble à un graphique en anneau, mais plutôt que chaque anneau représentant une série de données distincte, chaque anneau représente un niveau dans la hiérarchie. Le cercle central est le niveau supérieur, et plus vous vous éloignez, plus vous descendez dans la hiérarchie.

Dans un graphique en rayon de soleil, chaque anneau représente un niveau de hiérarchie.
Pour créer un graphique sunburst :
Assurez-vous que vos données sont organisées sur la feuille de calcul de manière hiérarchique.
Au-dessus, par exemple, les éléments de niveau supérieur de la colonne A sont placés au-dessus des éléments de deuxième niveau de la colonne B.
Sélectionnez toute la plage de données, y compris tous les niveaux d'étiquettes.
Cliquez sur Insérer → Graphique hiérarchique → Sunburst.
Formatez le graphique comme vous le souhaitez. Par exemple, vous pouvez commencer par la galerie Styles de graphique dans l'onglet Création des outils de graphique.

Création d'un graphique sunburst.
Avez-vous déjà souhaité qu'un camembert soit moins, euh, rond ? D'accord, j'essaie de faire de l'humour, mais l'idée de base d'un graphique treemap est qu'il représente plusieurs points de données dans le cadre d'un tout, comme le fait un camembert ou un sunburst, mais il utilise des rectangles au lieu de tranches ou d'anneaux.

Plusieurs points de données sont représentés par des rectangles.
Un graphique treemap peut être simple, avec un niveau de hiérarchie comme ci-dessus, ou il peut s'agir d'une version rectangulaire d'un graphique Sunburst à plusieurs niveaux si vous le créez avec des données hiérarchiques.

Données hiérarchiques dans un graphique treemap.
Pour créer un graphique treemap :
Si vous souhaitez que le graphique soit hiérarchique, assurez-vous que vos données sont organisées de manière hiérarchique sur la feuille de calcul.
Sélectionnez toute la plage de données, y compris tous les niveaux d'étiquettes que vous souhaitez inclure.
Cliquez sur Insérer → Diagramme hiérarchique → Treemap.
Formatez le graphique comme vous le souhaitez.
Le type de graphique en cascade a été ajouté à Excel 2019 en réponse à la demande des utilisateurs. La création de ce type de graphique dans les versions antérieures d'Excel nécessitait une solution de contournement qui prenait 30 bonnes minutes ou plus. Maintenant que cette cascade est disponible sous forme de type de graphique, vous pouvez en créer un en quelques clics.
Un graphique en cascade est bon pour montrer l'effet cumulé des valeurs positives et négatives, telles que les débits et les crédits d'un compte, présentés par ordre chronologique. Par exemple, considérons les données et le graphique ci-dessous, qui montrent les flux de trésorerie dans un compte bancaire de petite entreprise.
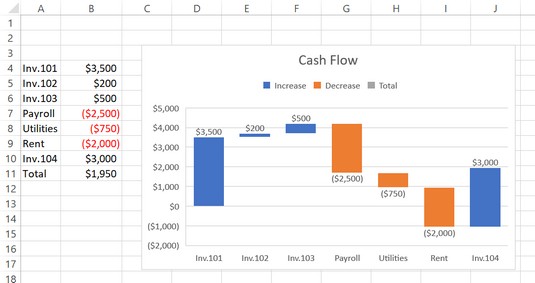
Flux de trésorerie dans un compte bancaire de petite entreprise.
Notez qu'il y a deux couleurs de barres sur ce graphique : une pour le positif (bleu) et une pour le négatif (rouge/orange). Les premiers points de données sont le revenu, des nombres positifs. Le premier commence à 0 $ et va jusqu'à 3 500 $. Le suivant commence là où le précédent s'est arrêté et augmente de 200 $ de plus. Le prochain augmente de 500 $ de plus. Ensuite, il y a une série de dépenses (chiffres négatifs), et chacune commence là où la dernière s'est terminée et va vers le bas. Le graphique continue point par point, où le haut de la barre la plus à droite s'aligne sur 1950 $, qui est le solde actuel.
Pour créer un graphique en cascade :
Assurez-vous que les données apparaissent dans l'ordre dans lequel elles doivent apparaître dans le graphique.
Réorganisez les articles si nécessaire.
Sélectionnez les données à représenter graphiquement, y compris les étiquettes de données.
Cliquez sur Insérer → Insérer un graphique en cascade, en entonnoir, en actions, en surface ou en radar.
Cliquez sur Cascade.
Format the chart as desired.

Creating a waterfall chart.
A box and whisker chart provides a way to show the distributional characteristics of a pool of data. It summarizes the data pool by breaking it down into quartiles. (A quartile is one-quarter of the data points.) The middle two quartiles (2 and 3) are represented by a box, and the upper and lower quartiles (1 and 4) are represented by vertical lines called whiskers that protrude from the top and bottom of the box.
The image below shows an example of a box and whisker chart that shows two data series.

A box and whisker chart with two data series.
The overall variance in the data is represented by the entire area from the top of the upper whisker to the bottom of the lower one. The decimal number in the center of each box is the average value, and the horizontal dividing line in each box represents the median value. Comparing the two groups, it appears that the averages are similar, but that Group A has more variance, and group A’s median score is higher.
To create a box and whisker chart:
Arrange the data sets in columns, with a separate column for each data set.
Place text labels describing the data sets above the data.
Select the data sets and their column labels.
Click Insert → Insert Statistic Chart → Box and Whisker.
Format the chart as desired.
Les graphiques à encadrés et à moustaches sont visuellement similaires aux graphiques des cours des actions, qu'Excel peut également créer, mais la signification est très différente. Par exemple, l'image ci-dessous montre un graphique boursier Open-High-Low-Close.

Un graphique boursier Open-High-Low-Close.
Les cours d'ouverture et de clôture sont représentés par la case. Si le cours d'ouverture est supérieur au cours de clôture, la case est noire ; si le prix d'ouverture est inférieur, la case est blanche. La moustache supérieure représente le maximum quotidien et la moustache inférieure représente le minimum quotidien. Chaque sous-type de graphique boursier a un format et un objectif très spécifiques, et il n'est généralement pas fructueux d'essayer d'utiliser des graphiques boursiers pour autre chose que leur utilisation prévue.
Dans le passé, créer une carte avec des données numériques était très difficile dans Excel. Vous deviez insérer un graphique de carte, puis placer manuellement des zones de texte sur chaque zone avec des nombres dans les zones de texte. Excel 2019 rend le processus beaucoup plus facile avec le type de graphique de carte rempli . Il reconnaît les pays, les états/provinces, les comtés et les codes postaux dans les étiquettes de données, et il affiche la carte appropriée et place les valeurs dans les zones appropriées sur la carte.

Un graphique de carte rempli facilite la visualisation des informations basées sur l'emplacement.
Pour créer une carte remplie :
Saisissez des données qui utilisent des noms de pays ou d'état pour les étiquettes de données.
Sélectionnez les données et les étiquettes, puis cliquez sur Insérer → Cartes → Carte remplie.
Attendez quelques secondes que la carte se charge.
Redimensionnez et formatez comme vous le souhaitez.
Par exemple, vous pouvez appliquer l'un des styles de graphique à partir de l'onglet Création des outils de graphique.
Pour ajouter des étiquettes de données au graphique, choisissez Outils de graphique Conception → Ajouter un élément de graphique → Étiquettes de données → Afficher.
Examinons un autre nouveau type de graphique : le graphique en entonnoir . Un graphique en entonnoir montre chaque point de données sous la forme d'une barre horizontale, avec des barres plus longues pour des valeurs plus élevées. Les barres sont toutes centrées et empilées verticalement. Si vous triez les données de la plus grande à la plus petite, l'effet global ressemble à un entonnoir.

Un graphique en entonnoir affiche chaque point de données sous la forme d'une barre horizontale.
Vous n'avez pas besoin de trier les données du plus grand au plus petit ; les barres peuvent apparaître dans n'importe quel ordre.
Pour créer un graphique en entonnoir :
Entrez les étiquettes et les données. Mettez-les dans l'ordre dans lequel vous voulez qu'ils apparaissent dans le graphique, de haut en bas.
Vous pouvez convertir la plage en tableau pour la trier plus facilement.
Sélectionnez les étiquettes et les données, puis cliquez sur Insérer → Insérer un graphique en cascade, en entonnoir, en actions, en surface ou en radar → Entonnoir.
Formatez le graphique comme vous le souhaitez.
Découvrez comment configurer les options de vérification linguistique dans Word 2010 pour améliorer votre rédaction et éviter les erreurs.
Découvrez comment utiliser les fonctions CONFIDENCE.NORM et CONFIDENCE.T dans Excel pour calculer des intervalles de confiance pour les moyennes de population, améliorant ainsi la prise de décision basée sur des données.
Améliorez la lisibilité de vos rapports Excel en formatant vos chiffres en milliers ou millions avec des astuces simples et efficaces pour votre audience.
Apprenez comment personnaliser vos étiquettes de données dans Excel pour un meilleur rapport. Utilisez les valeurs de votre tableau croisé dynamique efficacement.
Découvrez comment créer une application Web dans Access 2016. Apprenez les étapes essentielles pour développer votre application en ligne facilement.
Découvrez comment ajouter, répondre, afficher et supprimer des <strong>commentaires dans Microsoft Word</strong> 2019 pour optimiser votre collaboration.
Smartsheet est une plateforme de travail dynamique qui vous permet de gérer des projets, de créer des flux de travail et de collaborer avec votre équipe.
SharePoint est un système de collaboration basé sur le Web qui utilise une variété d'applications de flux de travail, des bases de données de « liste » et d'autres composants Web, ainsi que des fonctionnalités de sécurité pour donner le contrôle aux groupes professionnels qui travaillent ensemble.
Van Nien Calendar est une application d'affichage de calendrier sur votre téléphone, vous aidant à voir rapidement la date luni-solaire sur votre téléphone, organisant ainsi votre travail important.
Microsoft Outlook est une application commerciale et de productivité développée par Microsoft Corporation.







