Gestion des erreurs dans Power Automate via le branchement parallèle

Découvrez l
Dans ce didacticiel, nous verrons comment utiliser la fonction DAX dans LuckyTemplates. Vous pouvez regarder la vidéo complète de ce tutoriel au bas de ce blog.
CALCULER est l'une des fonctions les plus dynamiques qui peuvent vous aider à ajouter des informations plus approfondies à vos rapports. Mais pour vraiment le comprendre, il est également nécessaire de bien comprendre le contexte des lignes et des filtres .
Table des matières
Exemple de données utilisées
Pour les besoins de ce didacticiel, utilisons un jeu de données simple qui affiche les produits, la quantité et le prix unitaire .
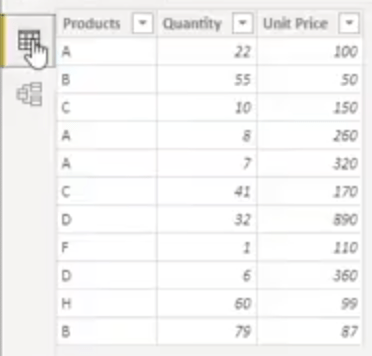
Nous avons également une table de dimension qui ne contient que des produits .
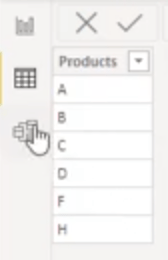
Si nous regardons le modèle, nous pouvons voir que les produits, qui apparaissent dans notre table de dimension , sont liés à la table de faits par une relation plusieurs-à-un .
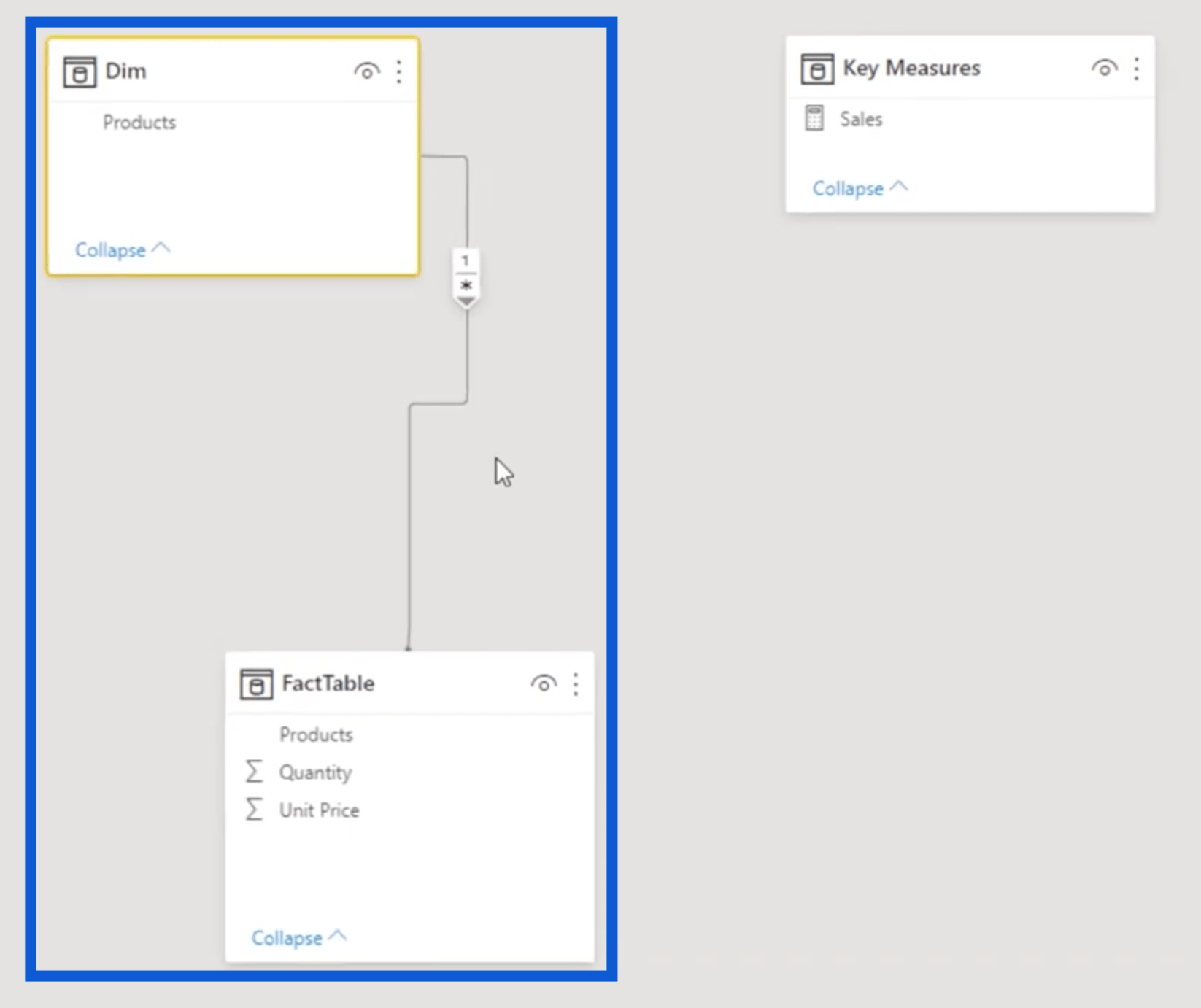
Contexte de ligne via CALCULATE dans LuckyTemplates
Le contexte de ligne est l'un des principaux concepts que vous devez comprendre pour vraiment comprendre ce qu'est CALCULATE . Pour aider à rendre cela plus clair, regardons d'abord à quoi ressemble notre jeu de données dans Excel.
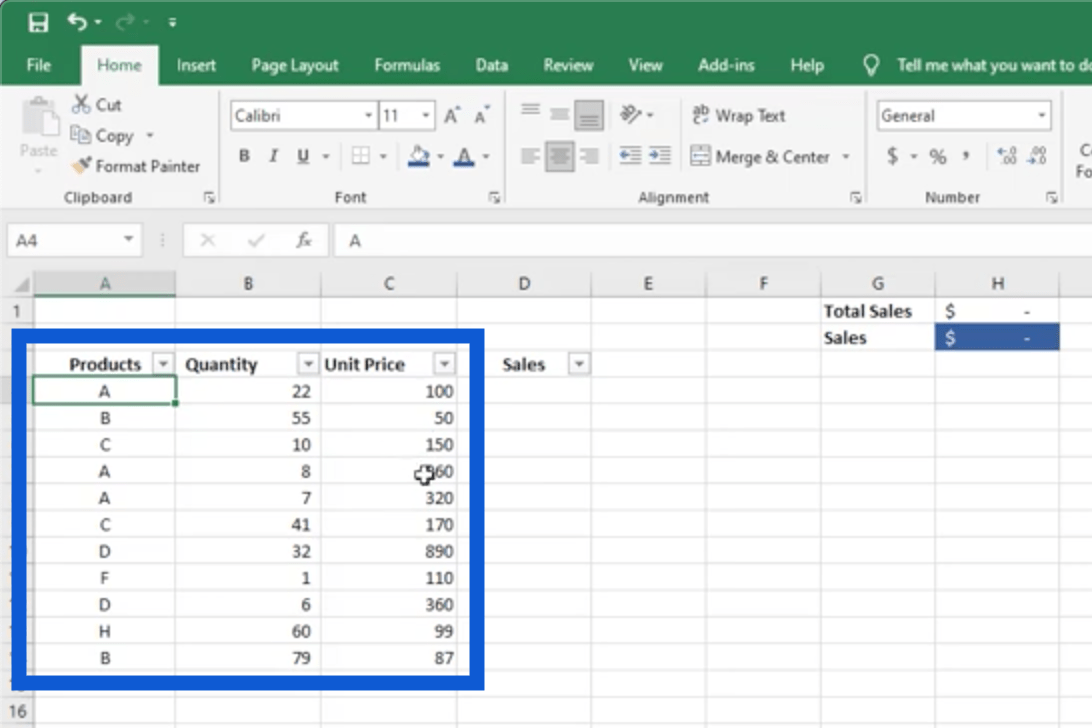
Fondamentalement, le contexte de ligne définit ce qui se passe pour chaque ligne . Si nous devions obtenir les ventes pour le produit A, par exemple, nous mettrions simplement un signe égal, puis multiplierions les valeurs sous Quantité et Prix unitaire.
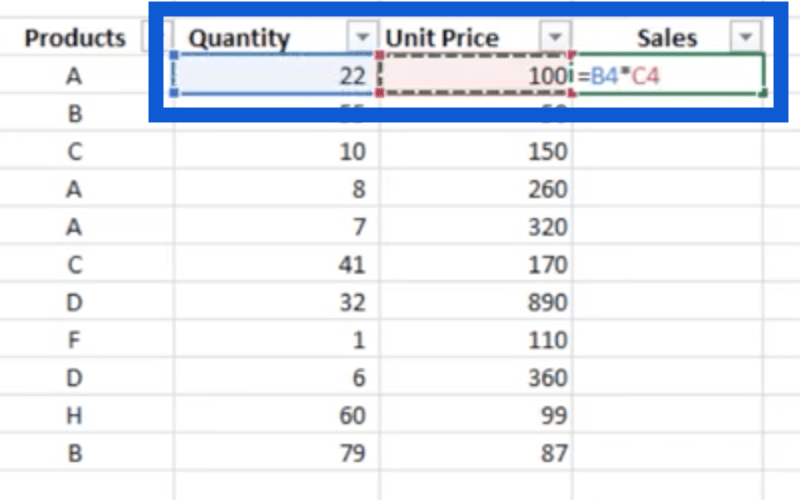
Si nous appliquons cette même logique ligne après ligne, nous obtenons le montant des ventes pour chaque ligne, ce qui nous permet d'obtenir le total des ventes .
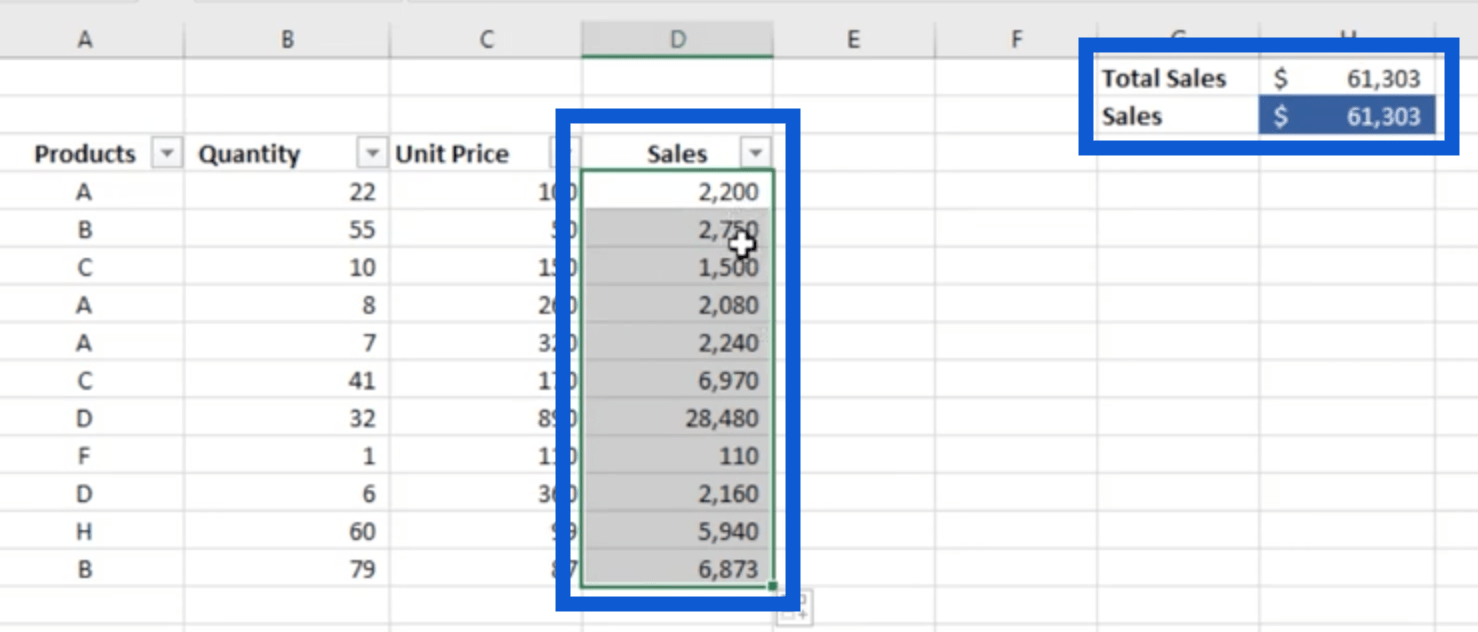
Passons maintenant à LuckyTemplates.
Rappelez-vous que le même calcul a été itéré ligne par ligne. Il existe un certain nombre de fonctions d'itération dans LuckyTemplates, la plupart se terminant par un X. Par exemple, la fonction d'itération pour serait .
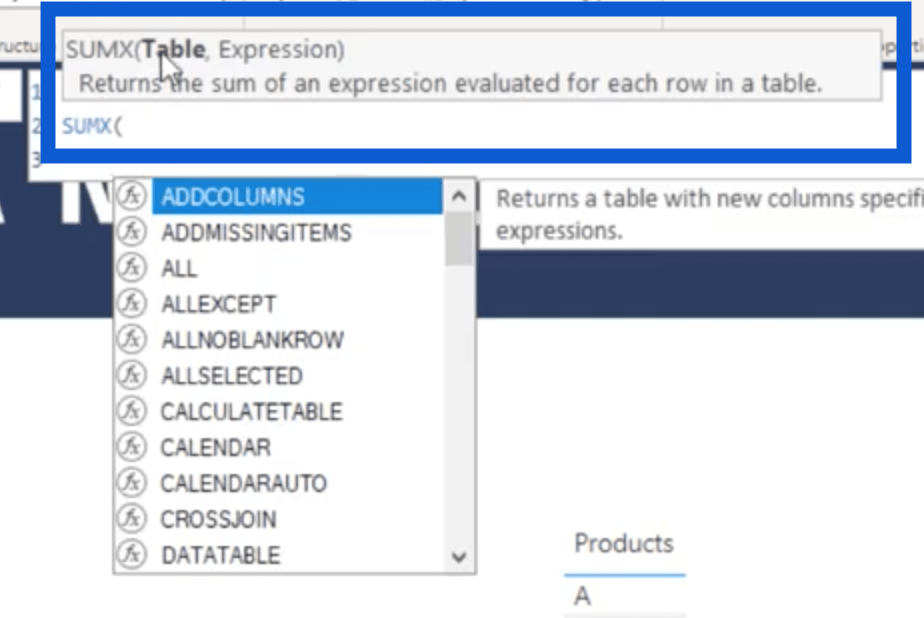
Comme vous pouvez le voir, SUMX nécessite qu'une table soit référencée, nous allons donc utiliser notre FactTable où nos données sont stockées.
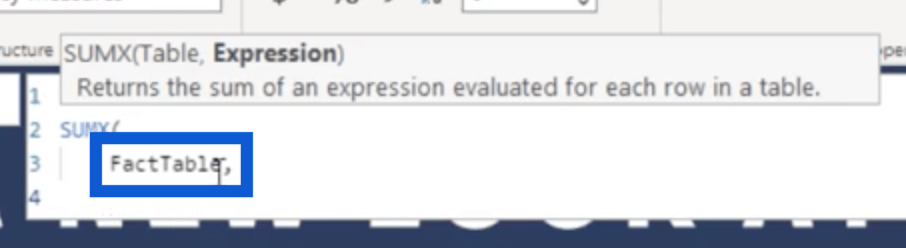
Ensuite, nous multiplierons les colonnes requises du FactTable , qui sont Quantity et Unit Price .
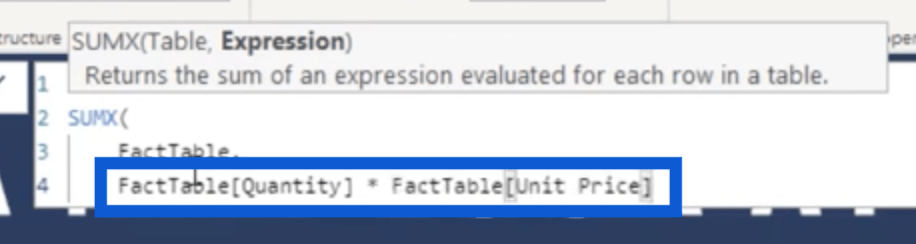
Lorsque j'appuierai sur Entrée, cela nous donnera nos Sales .
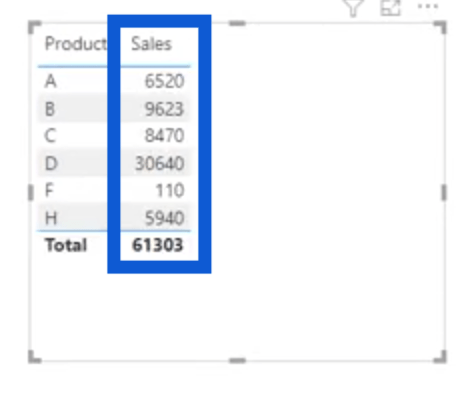
Filtrer le contexte via CALCULATE dans LuckyTemplates
La deuxième chose que nous devons examiner est notre contexte de filtre, qui est un autre composant essentiel de CALCULATE .
Utiliser CALCULATE revient à modifier le contexte de filtre appliqué à une expression . Nous allons donc d'abord voir comment modifier le contexte du filtre. Cela signifie simplement changer les filtres du rapport.
Lorsque vous l'appliquez à un rapport Excel, il vous suffit de cliquer sur la flèche déroulante à côté du nom de la colonne et de choisir les filtres que vous souhaitez appliquer.
Si, par exemple, je n'ai besoin que des données du produit A, il me suffit de cocher A sur ce filtre.
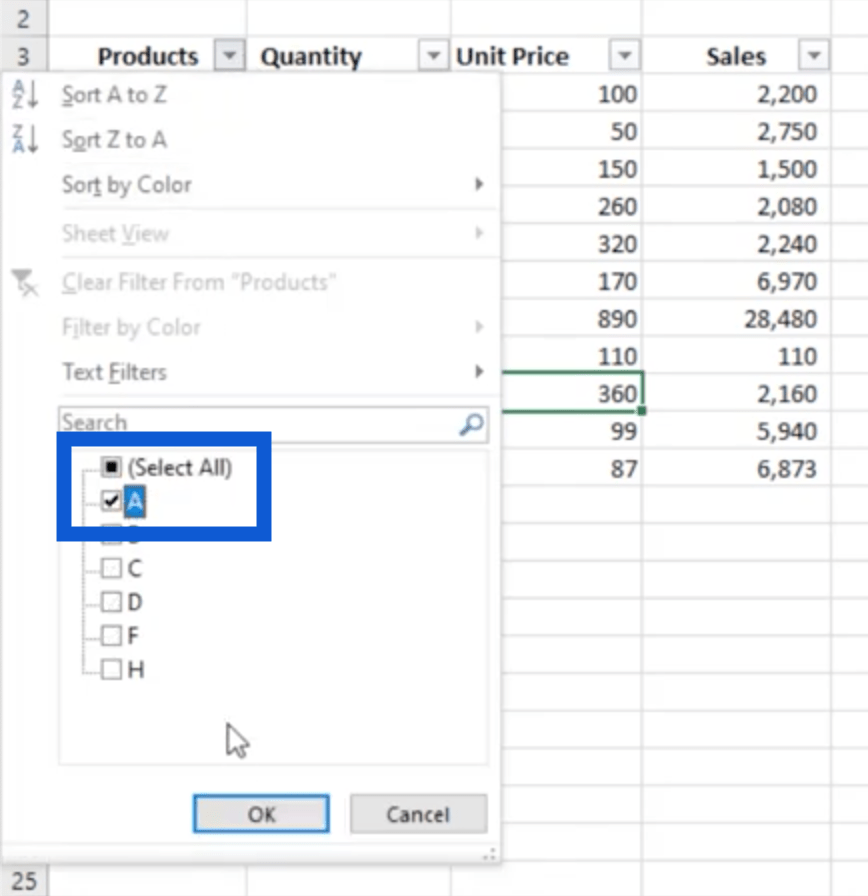
Une fois que j'ai cliqué sur OK, le rapport n'affichera que les ventes du produit A.
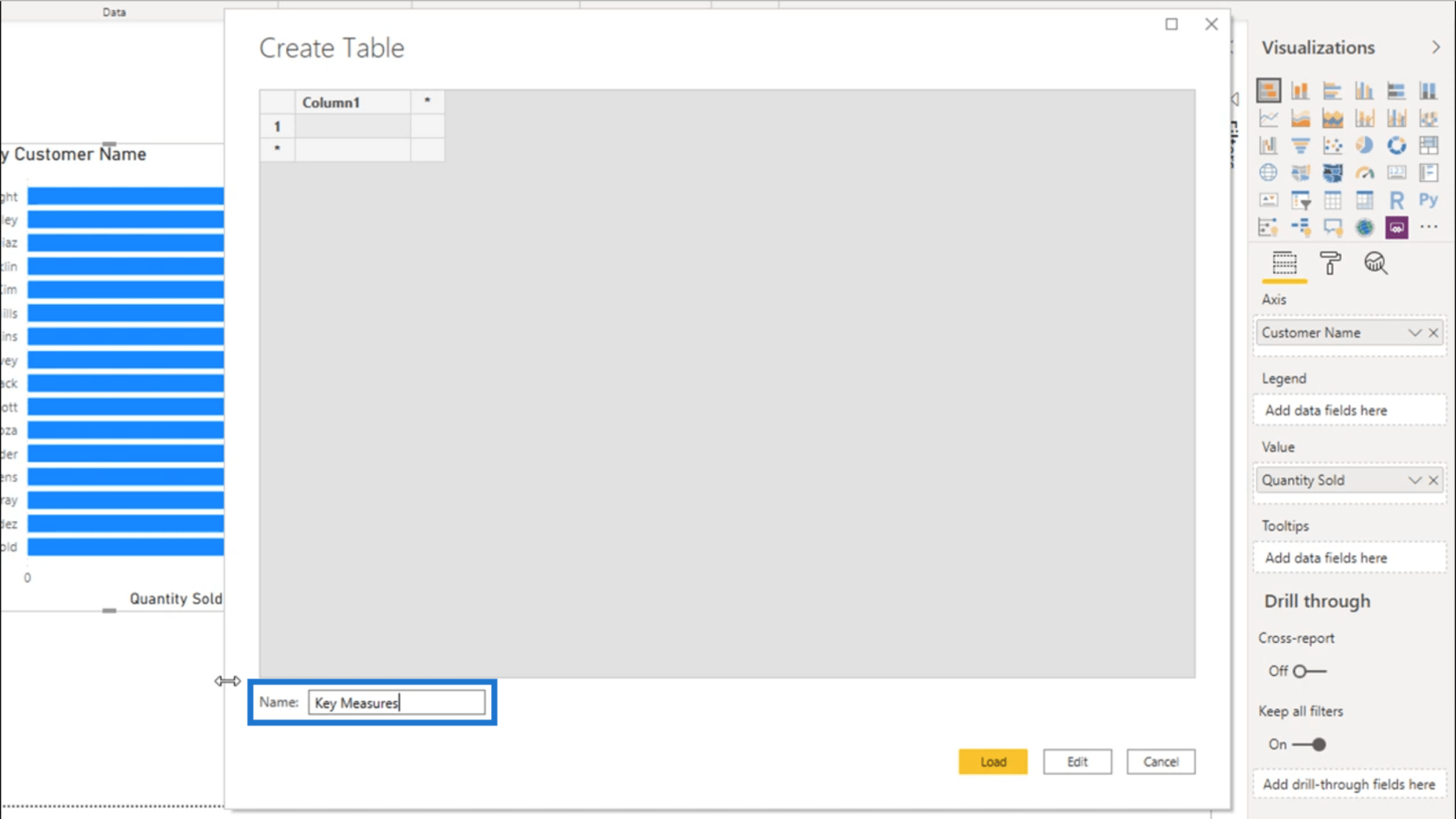
C'est la deuxième partie du processus, qui consiste à appliquer le filtre à une expression. Dans ce cas, l'expression est Sales .
Pour en revenir à LuckyTemplates, nous devrons utiliser CALCULATE pour faire la même chose. Commençons par créer une nouvelle mesure pour Sales Product A .
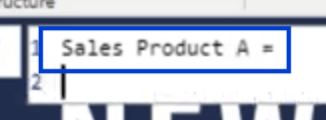
Ensuite, nous utiliserons CALCULATE et appliquerons l'expression, qui est Sales .
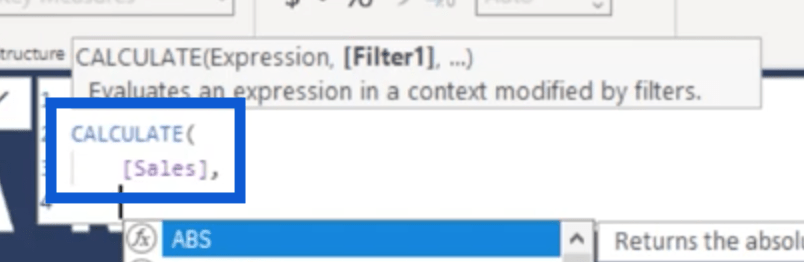
Ensuite, nous allons modifier le contexte du filtre en référençant notre FactTable .
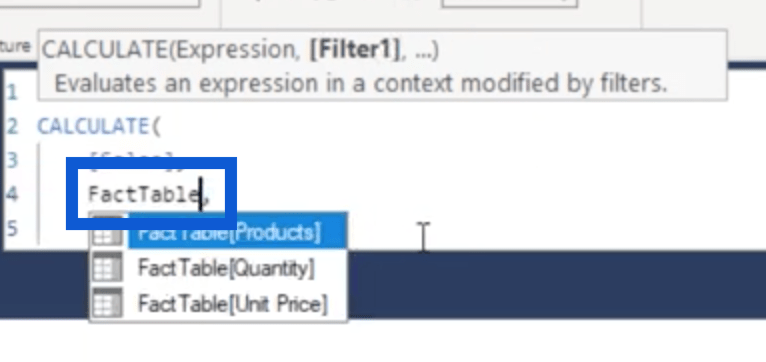
Ensuite, il faudra préciser que depuis la colonne Produits , nous n'avons besoin que des ventes liées au produit A .
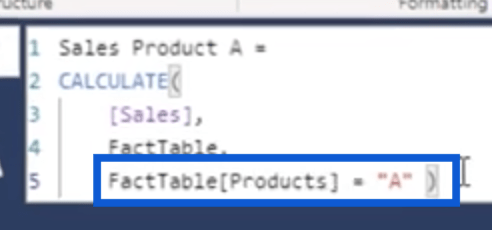
Maintenant, nous avons les ventes du produit A, qui sont de 6 520 - ce qui correspond aux mêmes résultats que ceux que nous avons obtenus à partir de notre tableau Excel.
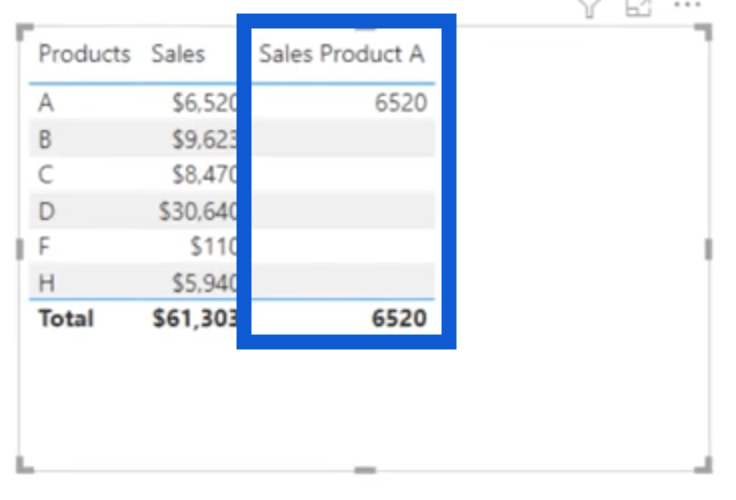
Application du contexte de filtre à l'aide de SUMX
Bien que notre objectif principal ici soit CALCULATE , il est également important de savoir que cela peut également être fait en utilisant d'autres fonctions. Par exemple, le filtrage que nous avons effectué revient à utiliser la fonction Excel SUMif . Mais lorsque vous le faites sur LuckyTemplates, nous pouvons utiliser SUMX .
Pour ce faire, créons une autre mesure appelée Sales Product A v2.
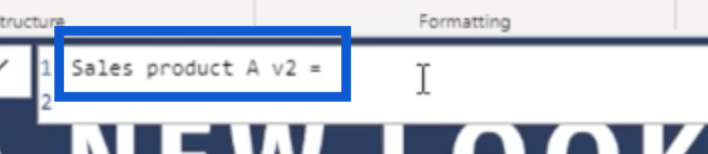
Nous voulons aller ligne par ligne pour trouver des détails sur le produit A, nous allons donc appliquer SUMX . Normalement, notre premier réflexe serait de référencer notre FactTable car c'est de là que proviendront nos données.
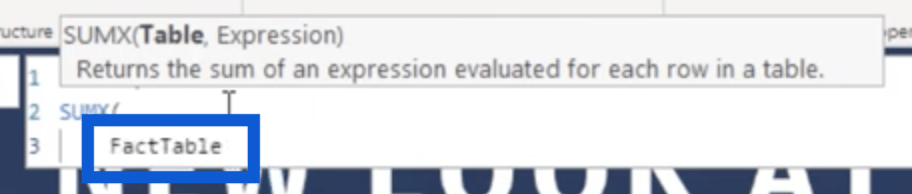
Mais si nous faisons cela, nous ne pourrons plus appliquer de filtres. Ainsi, au lieu de référencer d'abord la table, nous devons prioriser en utilisant la fonction . FILTER est un autre itérateur qui nous permet de regarder les données ligne par ligne.
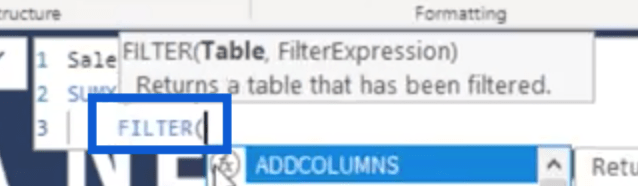
Une fois que nous avons la fonction FILTER en place, c'est la seule fois où nous référençons le FactTable . Ensuite, nous spécifierons les filtres que nous voulons utiliser, nous référencerons donc les éléments de la colonne Produits relatifs au produit A.
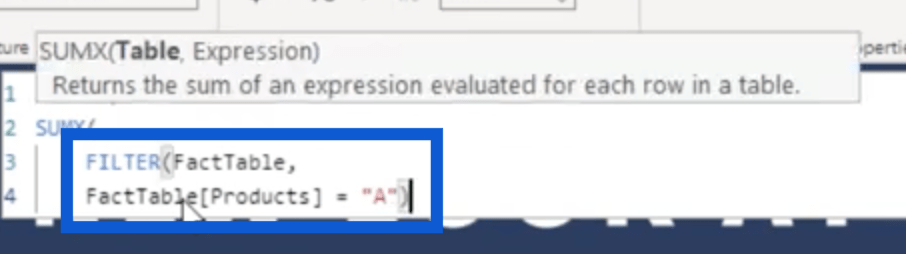
Ensuite, nous spécifions l'expression, qui est Ventes.
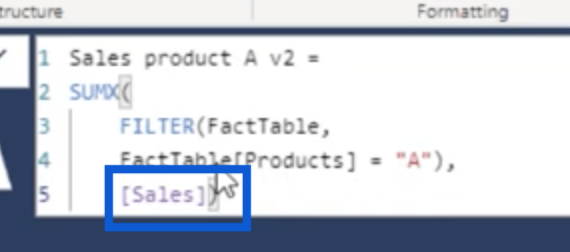
Si nous intégrons cette mesure à nos résultats, vous verrez qu'elle affiche le même total que la mesure précédente que nous avons créée.
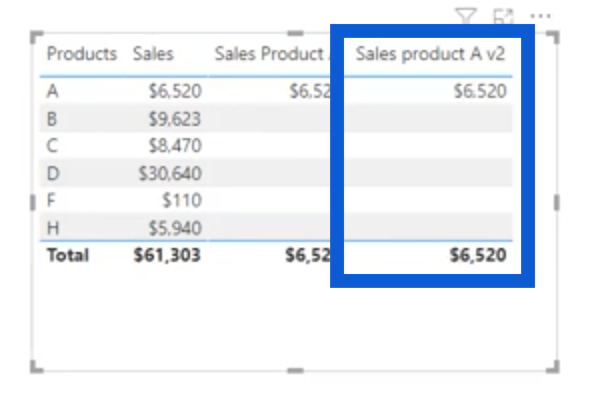
Maintenant, vous vous demandez probablement pourquoi nous avons besoin de CALCULATE s'il existe d'autres fonctions que nous pouvons utiliser. La vérité est que CALCULATE a beaucoup plus d'utilisations que ce dont nous avons discuté jusqu'à présent.
Autres utilisations de CALCULATE dans LuckyTemplates
Pour vous montrer d'autres façons d'utiliser CALCULATE , ajoutons une autre colonne à notre ensemble de données pour les ventes en pourcentage. Sur Excel, cela signifie diviser les ventes par les ventes totales .
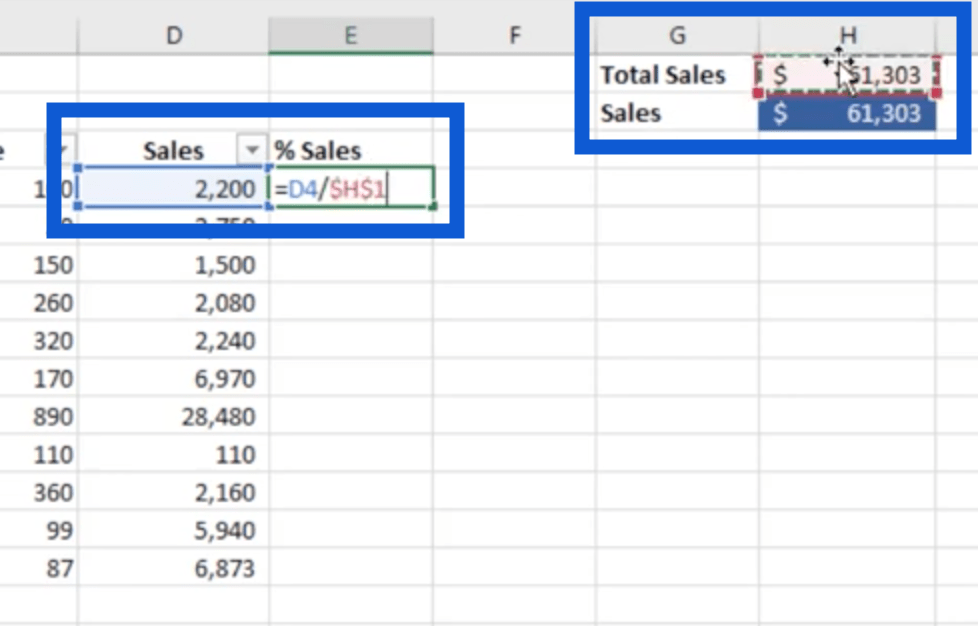
Je devrai également verrouiller la cellule pour Total Sales afin que le même chiffre soit appliqué au reste des cellules de la colonne.
Une fois que j'ai appuyé sur Entrée, nous verrons des pourcentages qui totaliseraient 100 %.
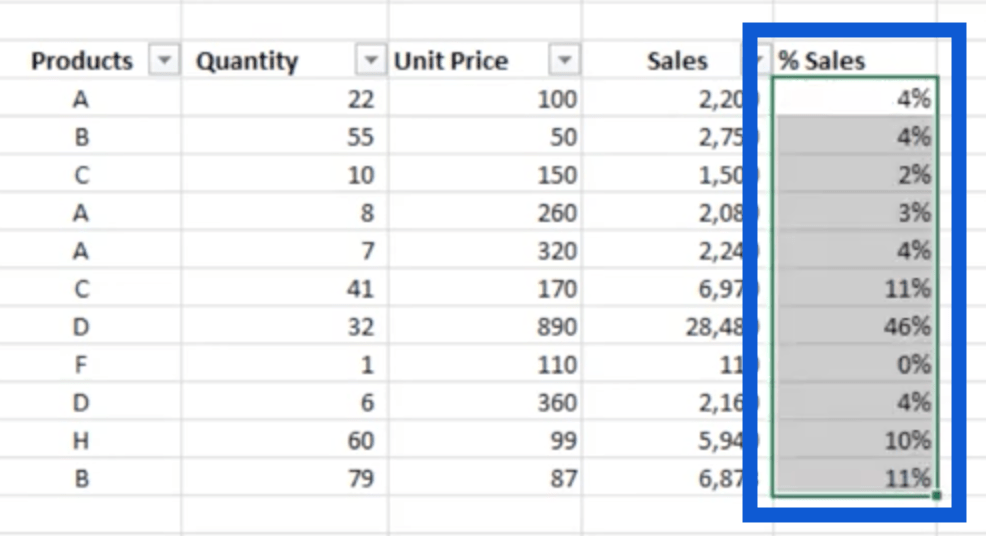
Si je modifie les filtres et n'obtiens que les données du produit A, vous verrez que la colonne des ventes en pourcentage conserve toujours les mêmes pourcentages.
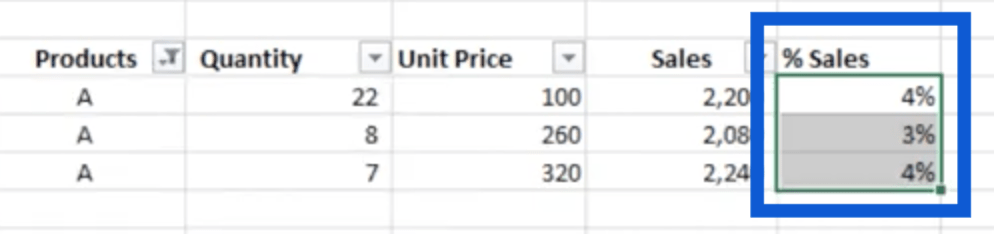
Lorsque vous passez à LuckyTemplates, vous pouvez faire quelque chose comme ça en utilisant CALCULATE .
Créons une nouvelle mesure sous nos mesures clés. Nous commencerons d'abord par Toutes les ventes , ce qui équivaut au total des ventes sur notre rapport Excel. Nous utiliserons CALCULATE pour cela.
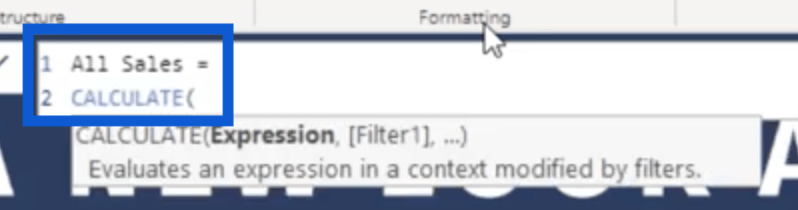
Ensuite, nous utiliserons Sales comme expression.
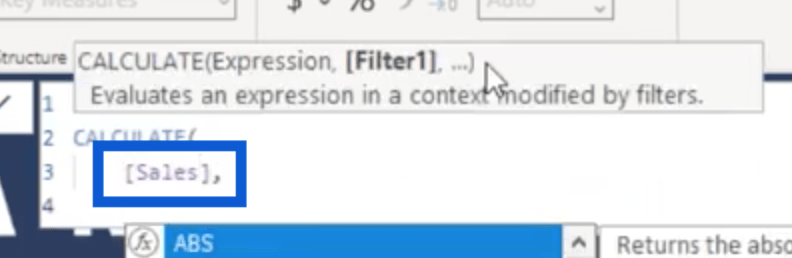
En regardant notre tableau Excel, rappelez-vous que nous avons dû verrouiller la cellule contenant le total des ventes pour nous assurer que malgré le filtrage, nous utiliserons toujours le même total sur toute la colonne. Dans notre rapport LuckyTemplates, nous utiliserons pour le faire.
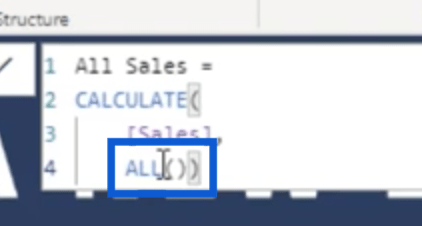
Une fois que je clique sur entrer, nous apportons toutes les ventes pour tous les produits.
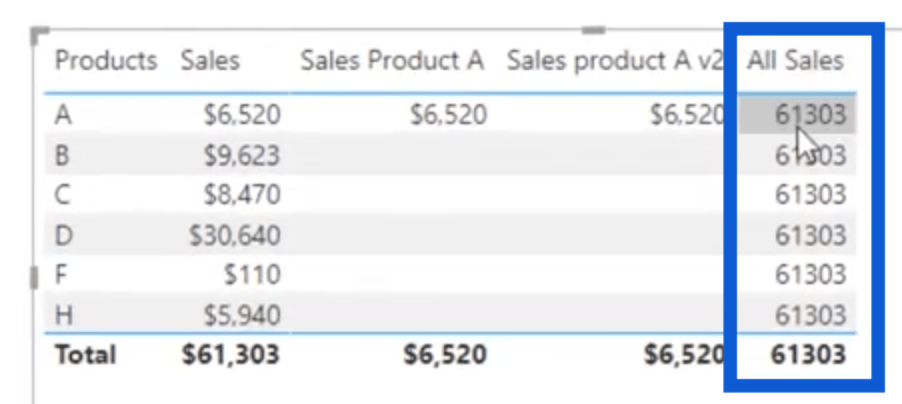
Cela facilite l'obtention de nos ventes en pourcentage. Créons donc une autre mesure pour cela.
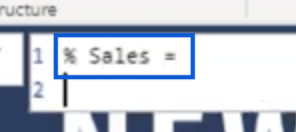
Ensuite, nous utiliserons , divisant à nouveau nos ventes avec toutes les ventes de la même manière que nous l'avons fait dans Excel.
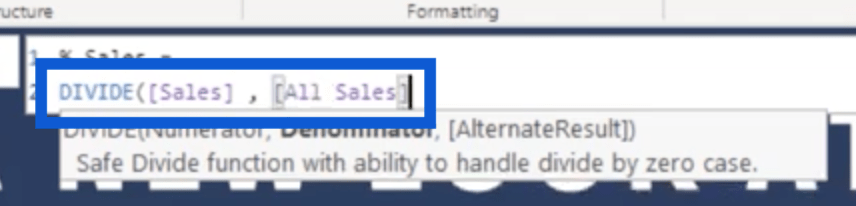
Une fois que nous avons appuyé sur Entrée, nous aurons notre pourcentage de ventes, qui totalise 100 %.
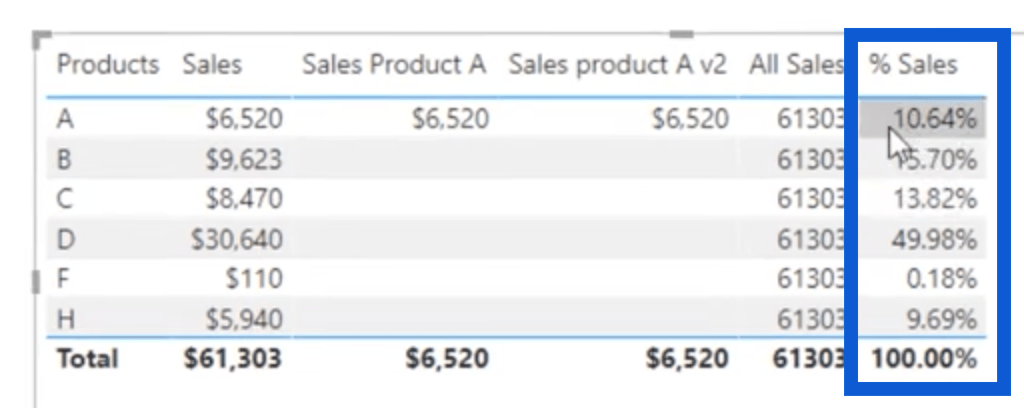
Conclusion
Ce ne sont là que quelques-unes des nombreuses utilisations de la fonction CALCULER. En fait, il peut également être utilisé dans les calculs d'intelligence temporelle.
Vous pouvez parcourir nos autres tutoriels qui montrent ces autres utilisations. C'est fondamentalement l'une des fonctions dont nous ne pouvons pas nous passer si nous voulons que nos rapports montrent autant d'informations que possible.
Tous mes vœux,
Moudassir
LuckyTemplates CALCULATE: clé des formules DAX avancées
à l'aide de la fonction de calcul dans LuckyTemplates
Calculer la marge en pourcentage dans LuckyTemplates à l'aide de DAX
Découvrez l
Découvrez comment comparer facilement des tables dans Power Query pour signaler les différences et optimiser vos analyses de données.
Dans ce blog, vous découvrirez comment diviser les colonnes dans LuckyTemplates par délimiteurs à l'aide de DAX, une méthode efficace pour gérer des modèles de données complexes.
Découvrez comment récolter une valeur avec SELECTEDVALUE DAX pour des calculs dynamiques dans LuckyTemplates.
Calculez la marge en pourcentage à l
Dans ce didacticiel, nous allons explorer une méthode rapide pour convertir du texte en formats de date à l
Dans ce blog, vous apprendrez à enregistrer automatiquement la pièce jointe d
Découvrez comment adapter les cellules Excel au texte avec ces 4 solutions simples pour améliorer la présentation de vos données.
Dans ce didacticiel SSRS Report Builder, découvrez comment utiliser le générateur d
Découvrez les outils pour créer un thème de couleur efficace pour vos rapports LuckyTemplates et améliorer leur apparence.








