Gestion des erreurs dans Power Automate via le branchement parallèle

Découvrez l
Dans ce blog, nous aborderons le processus de configuration de vos alertes de liste SharePoint pour des éléments individuels et pour la liste elle-même.
Les alertes sont des fonctionnalités simples mais puissantes que vous pouvez utiliser. Si vous avez des données que vous souhaitez surveiller, vous n'avez pas besoin de vérifier constamment s'il y a eu des changements, car vous recevrez une mise à jour lorsque vous configurerez l'alerte de la bonne manière.
Vous pouvez également l'utiliser pour alerter d'autres personnes de l'organisation de toute modification apportée à la liste ou à l'élément. Dans notre premier exemple, nous souhaitons recevoir une alerte concernant un client spécifique. Donc, la première chose que nous devons faire est de filtrer la liste.
Table des matières
Configuration des alertes de liste SharePoint pour des éléments spécifiques
Tout d'abord, cliquez sur Associé aux ventes .
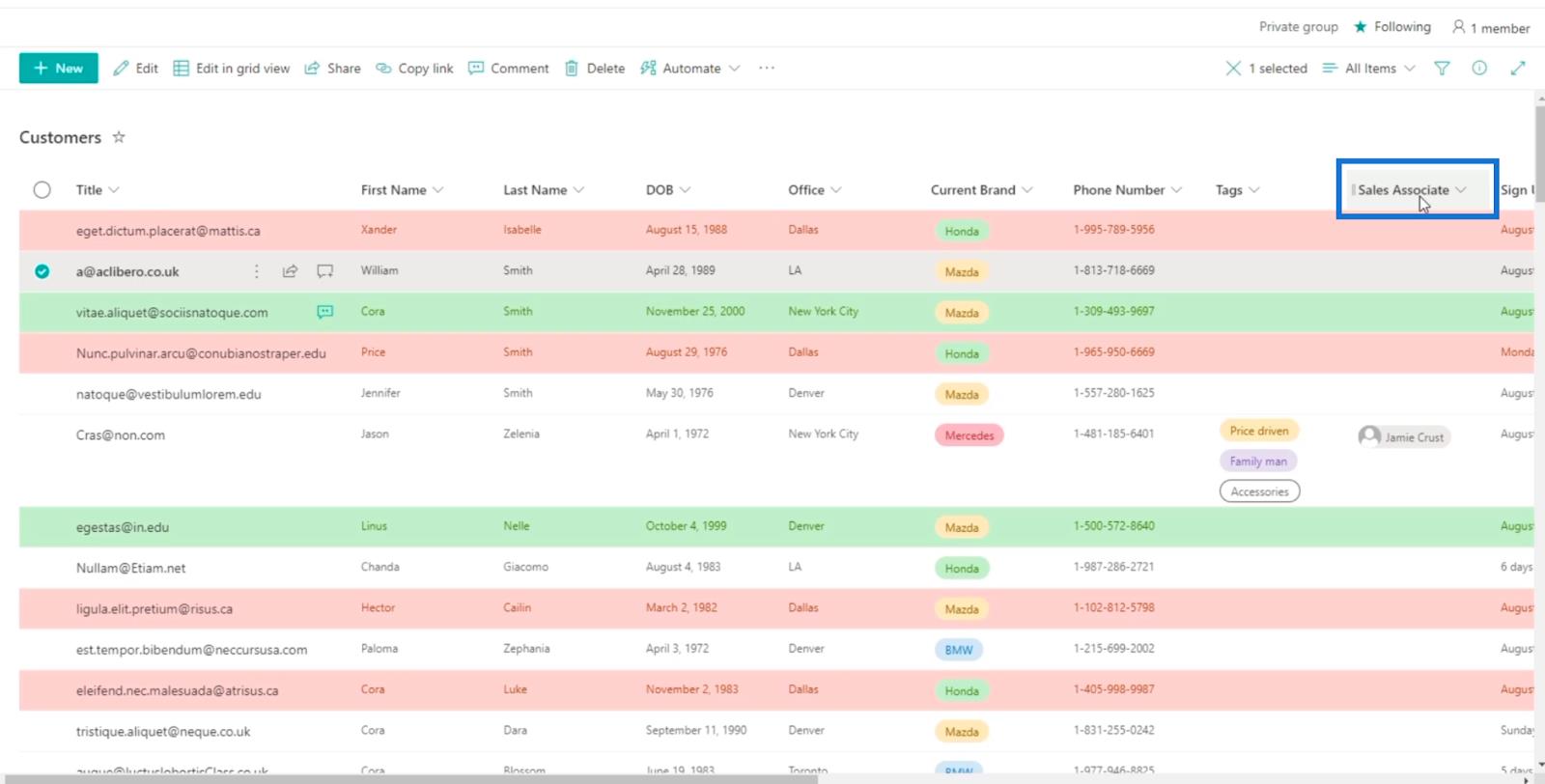
Cliquez ensuite sur Filtrer par .
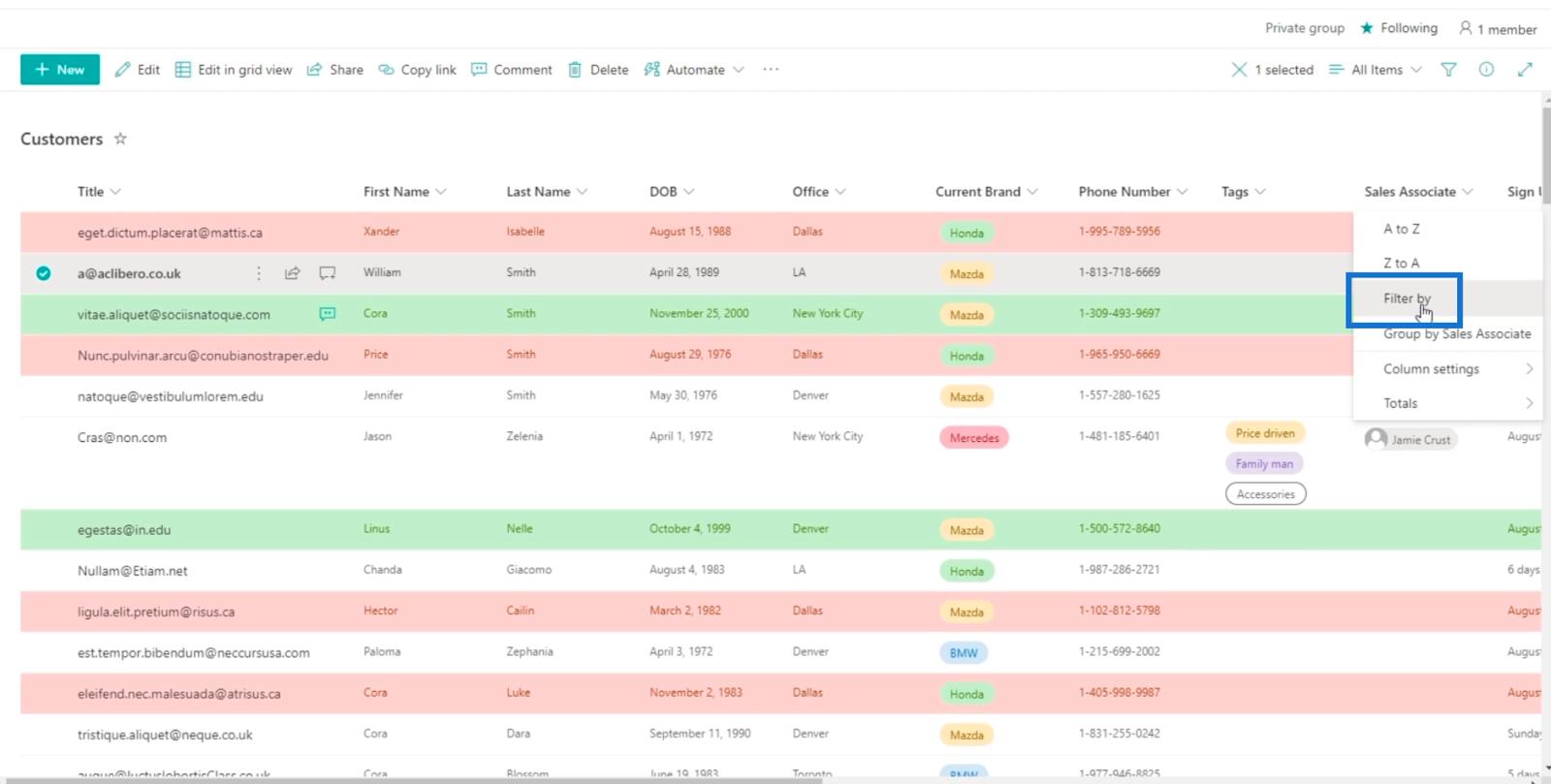
Depuis ce panneau, vous pourrez filtrer la colonne.
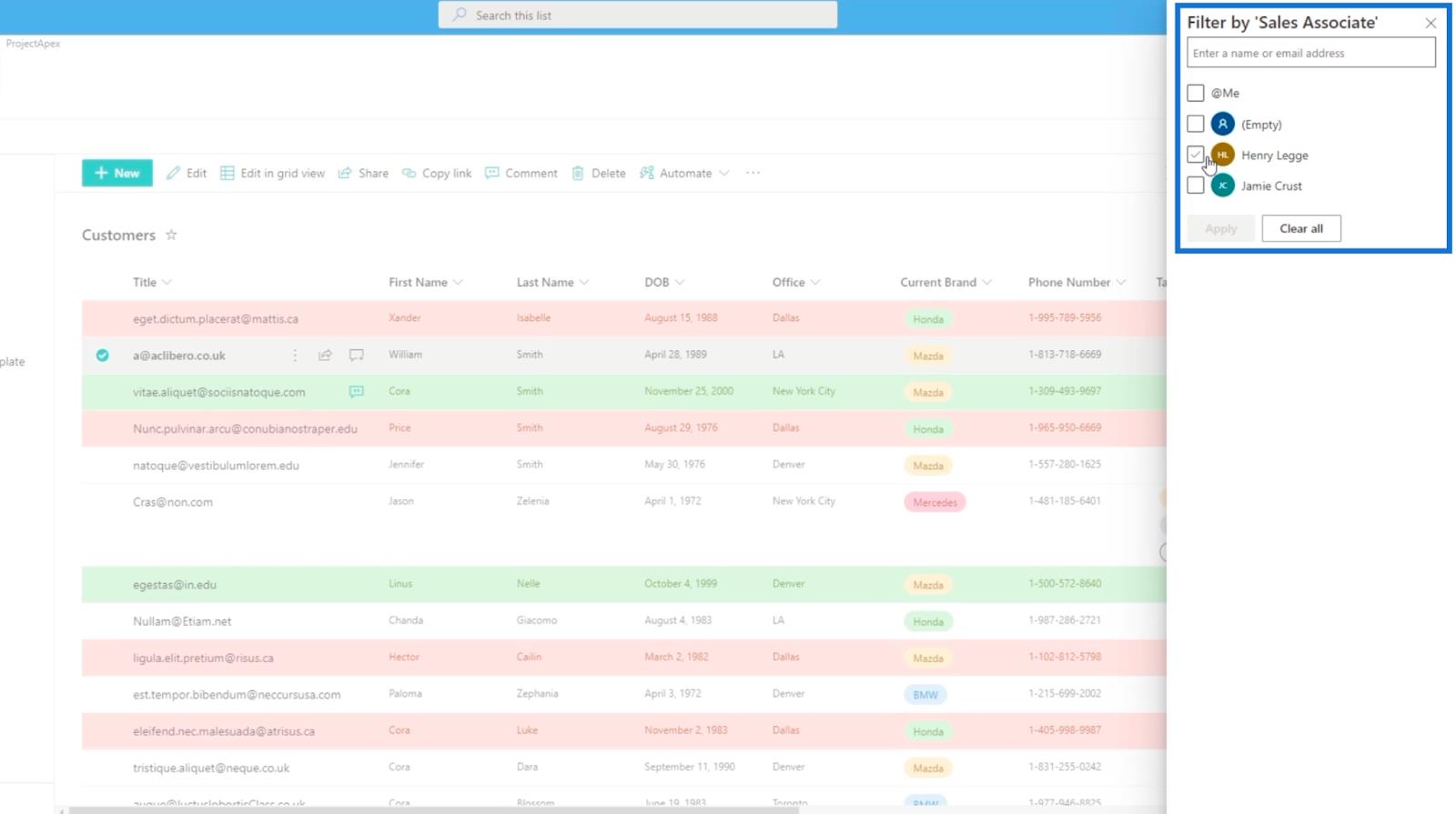
Choisissez celui que vous souhaitez utiliser. Dans cet exemple, nous utiliserons mon propre compte.
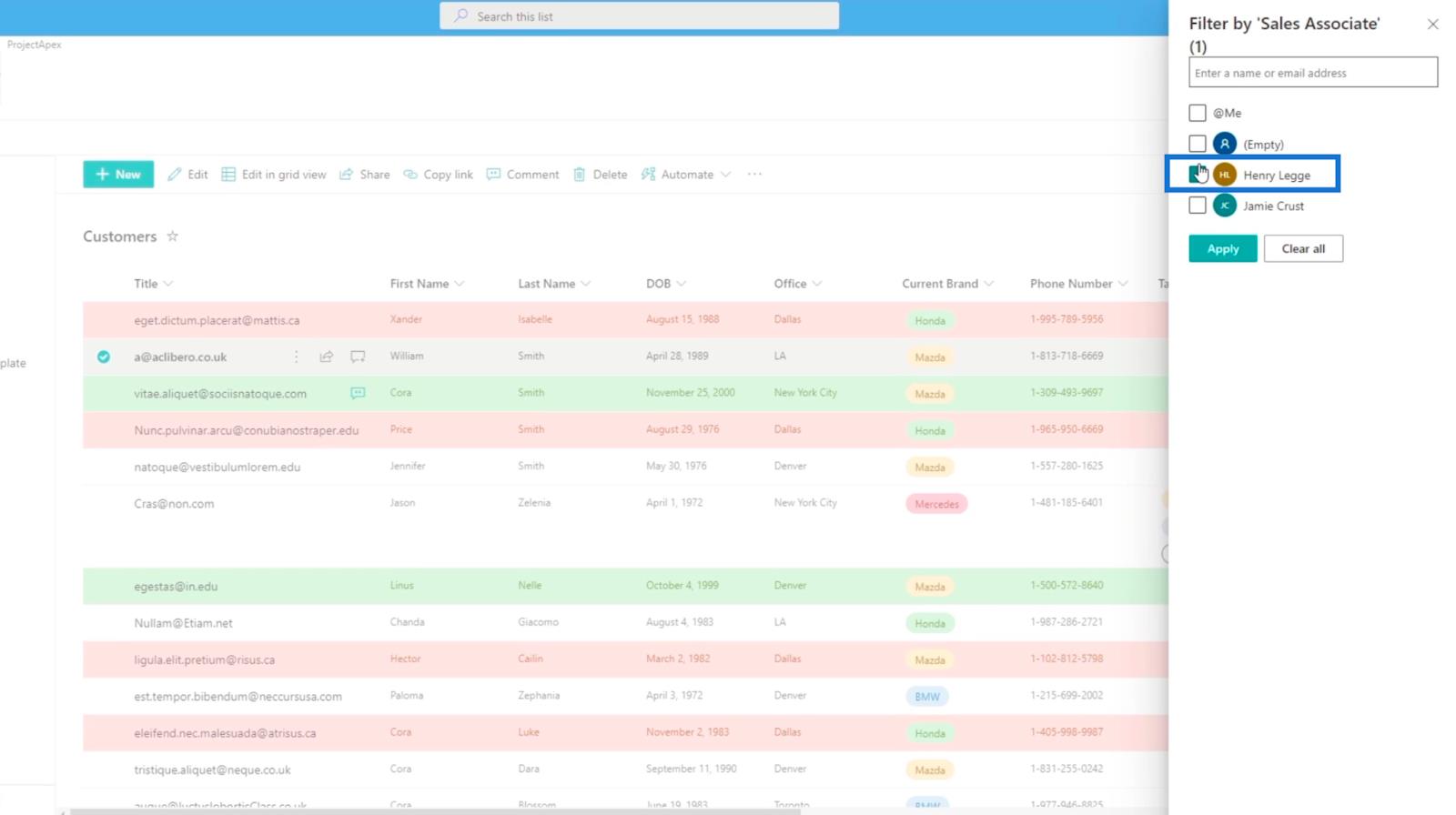
Ensuite, cliquez sur Appliquer .
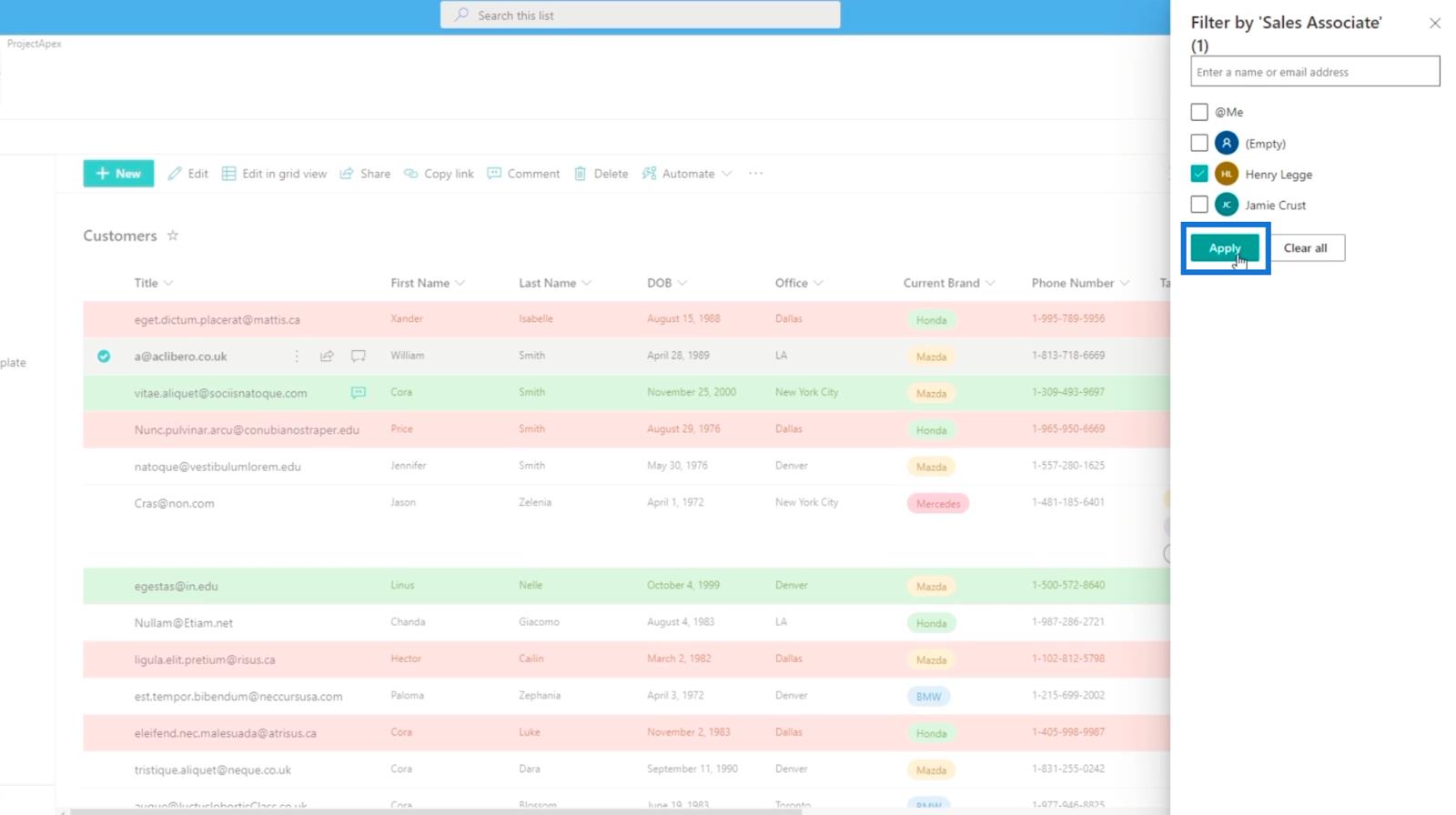
Maintenant, vous verrez tous les éléments filtrés. Dans cet exemple, il n'y a qu'un seul élément de la liste.
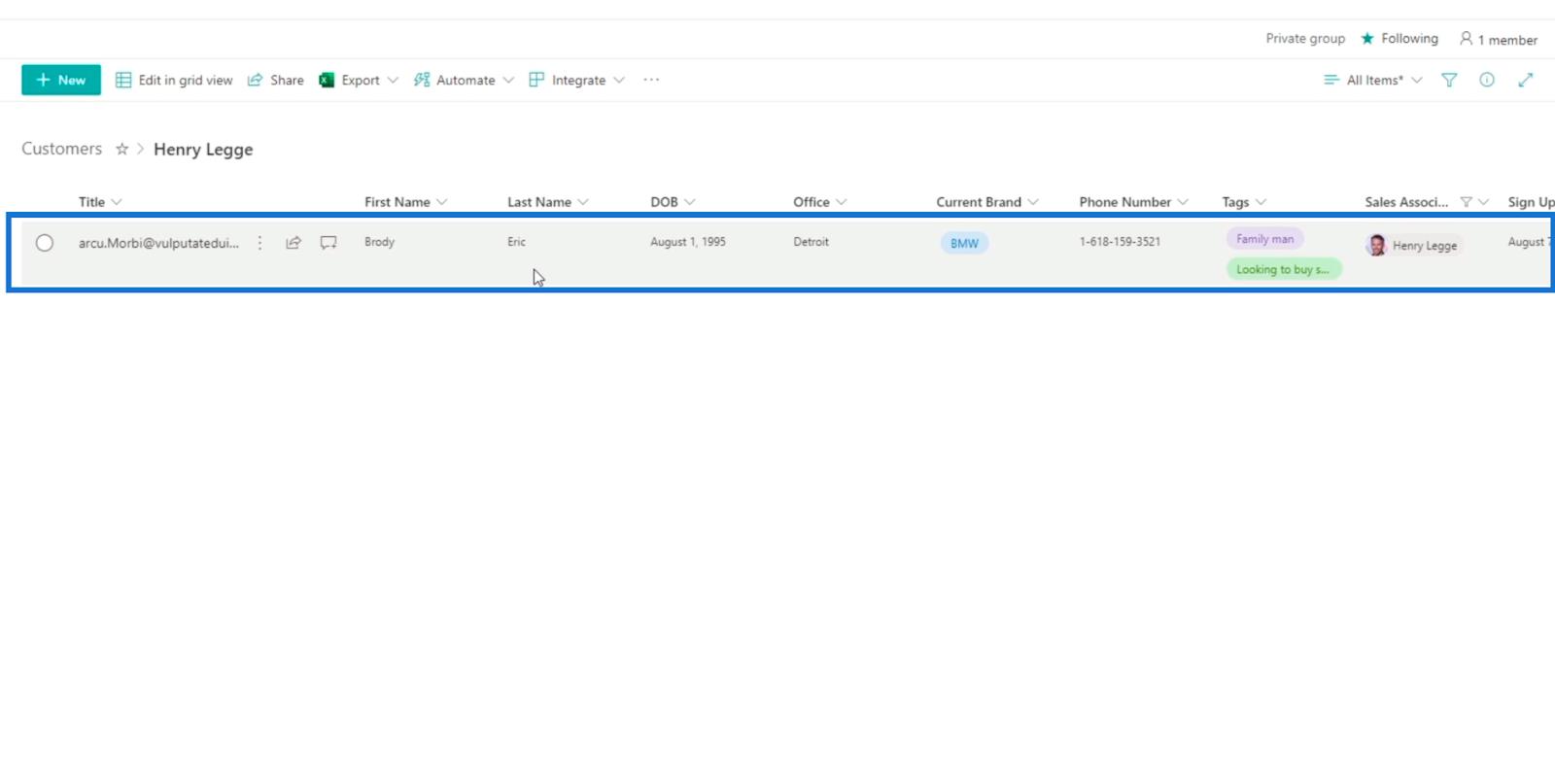
Ensuite, cliquez sur les trois points à côté du Titre .
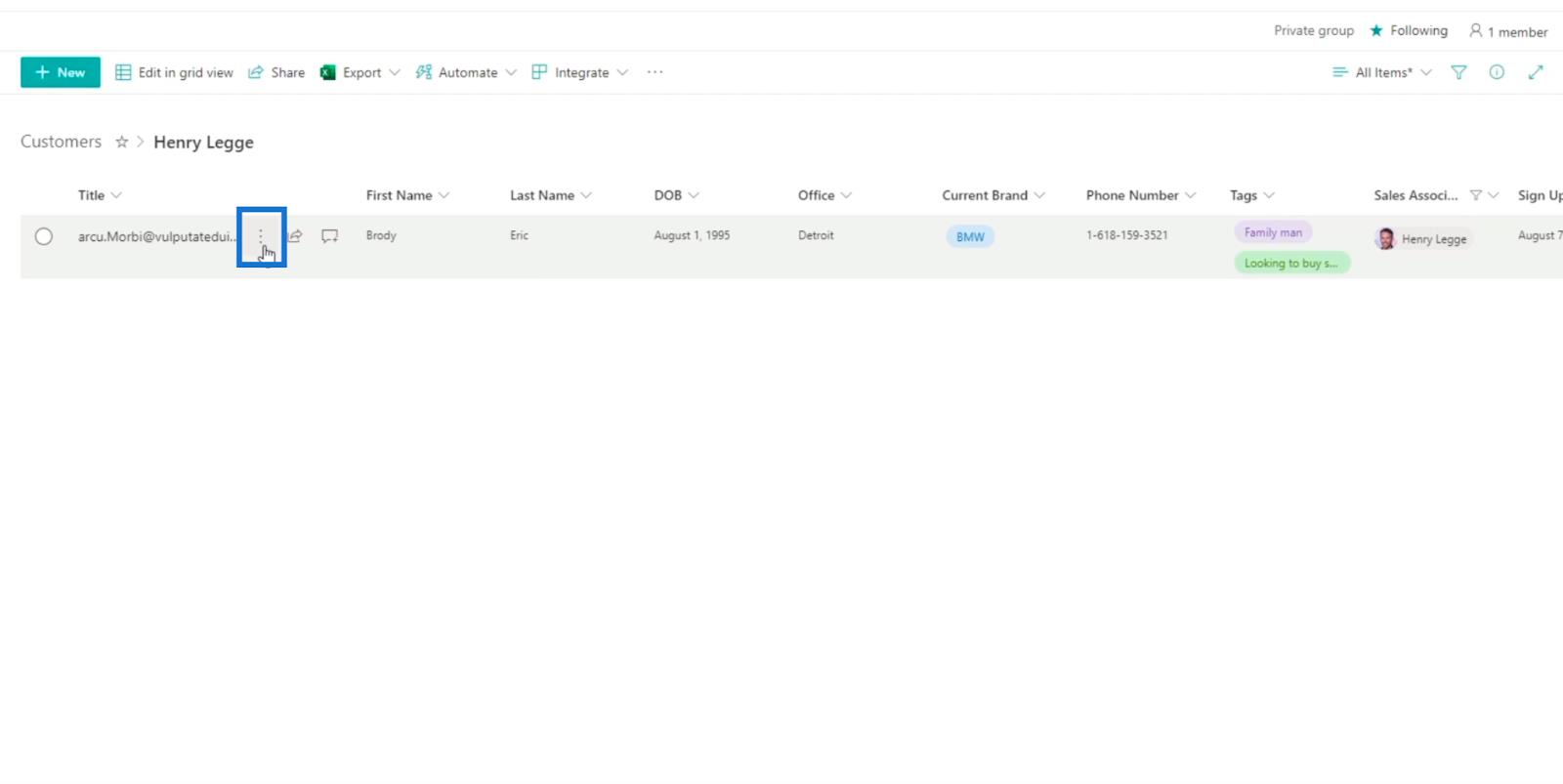
Après cela, cliquez sur Alertez- moi .
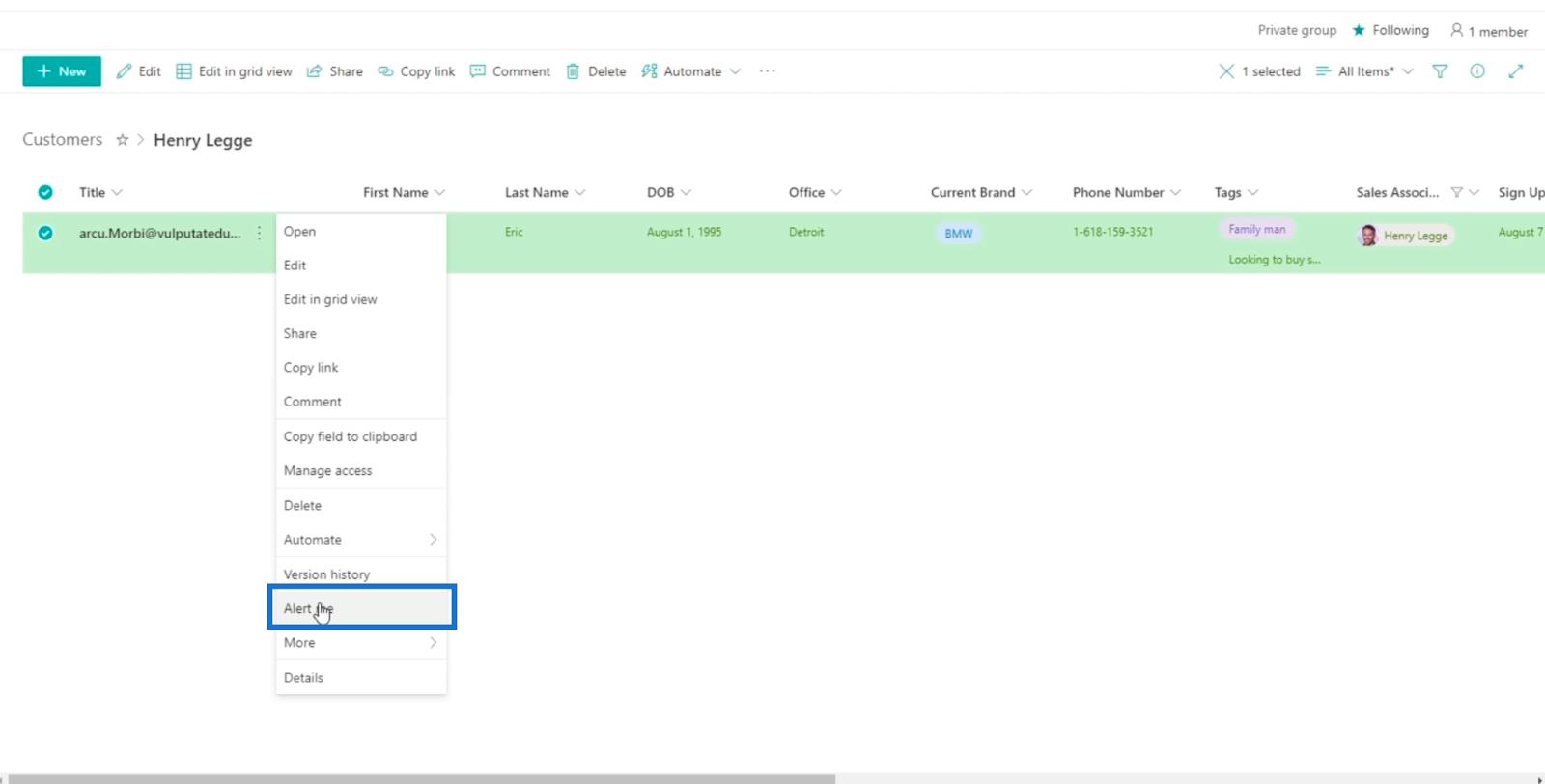
Une boîte de dialogue apparaîtra dans laquelle vous pourrez définir l'alerte.
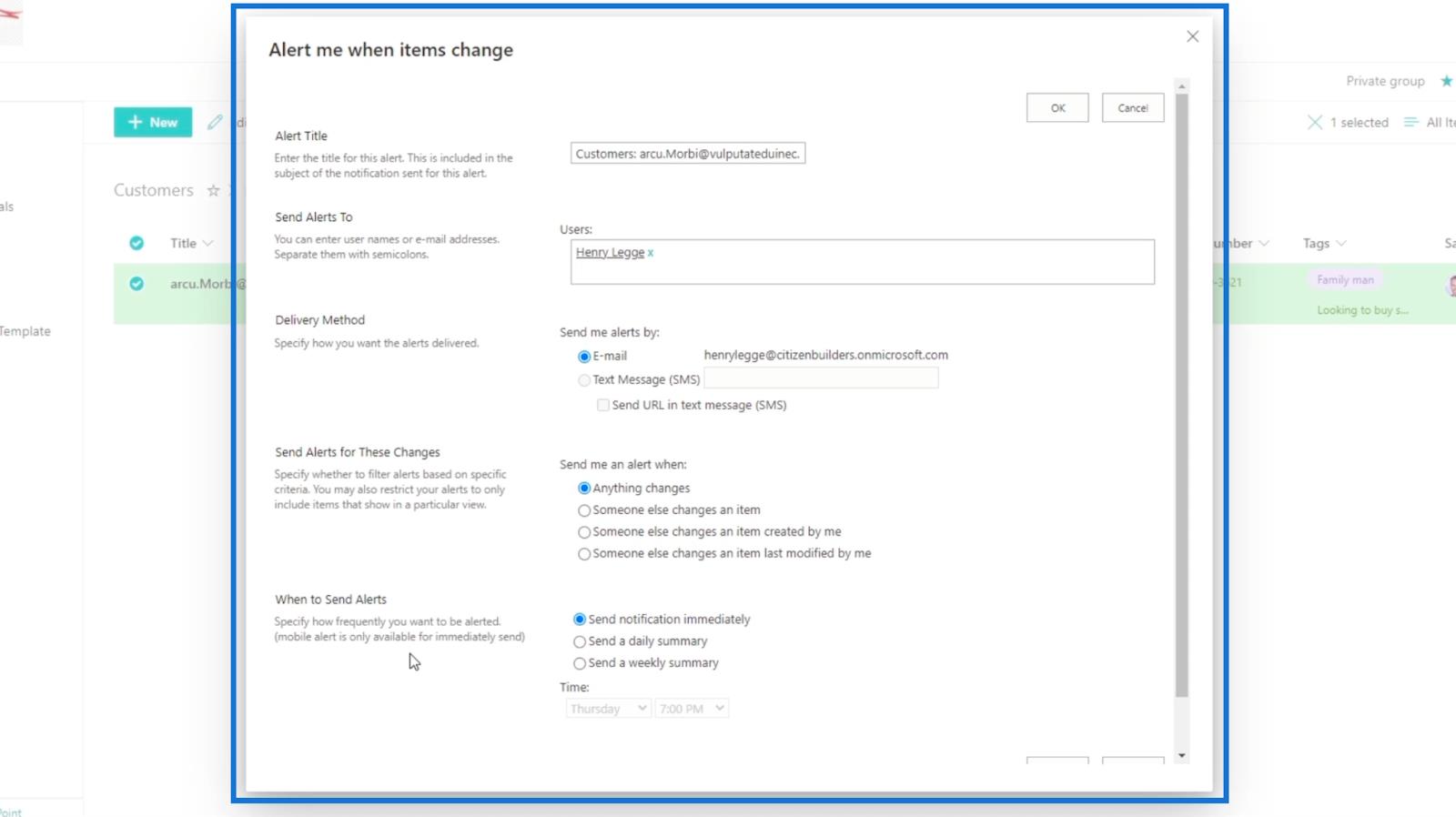
Examinons maintenant les cinq sections de cette boîte de dialogue.
Modification de l'alerte de liste
Le premier paramètre est le titre de l'alerte , qui définit le titre de l'alerte.
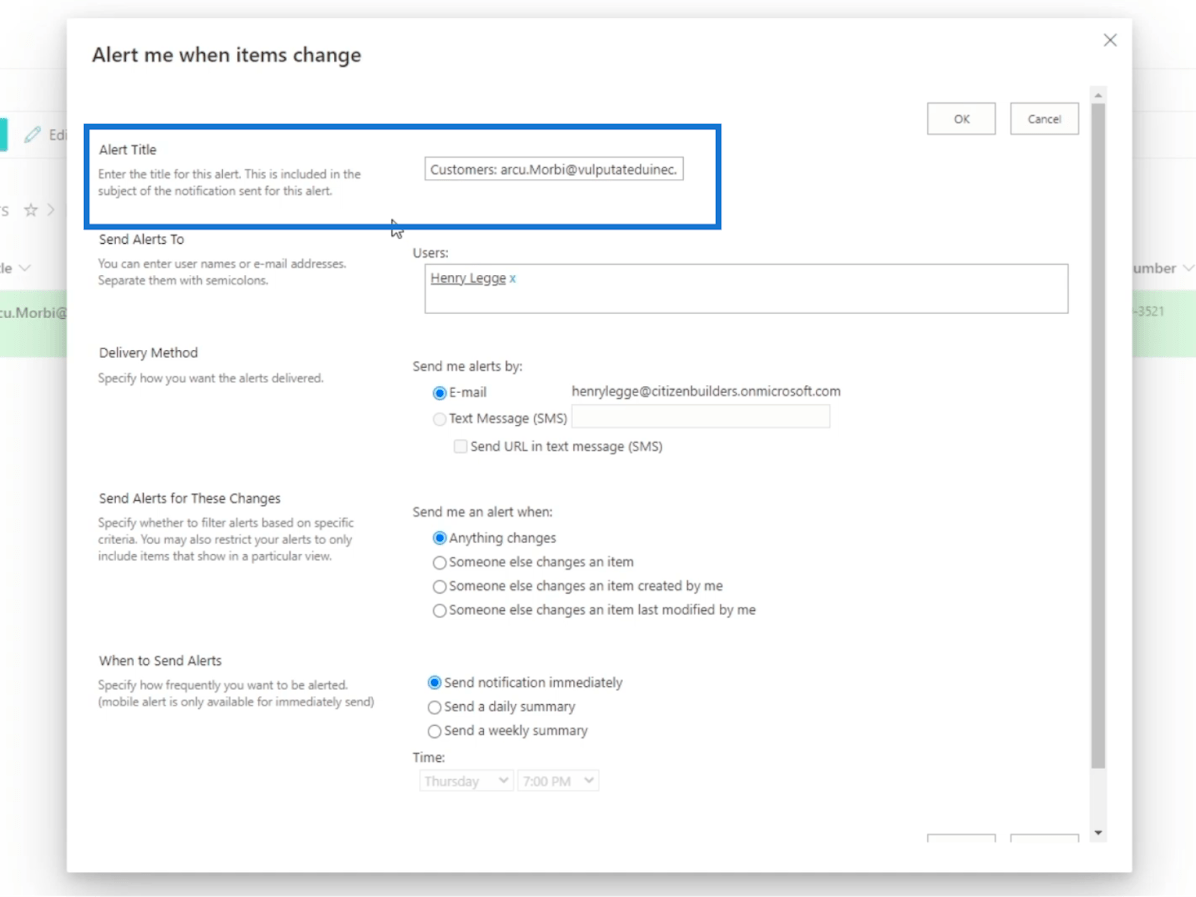
Le suivant est Envoyer des alertes à . Vous pouvez mettre les noms des personnes pour lesquelles vous souhaitez recevoir l'alerte dans le champ de texte Utilisateurs . Dans cet exemple, nous ne l'enverrons qu'à nous. Mais gardez à l'esprit que vous pouvez également l'envoyer à d'autres adresses e-mail.
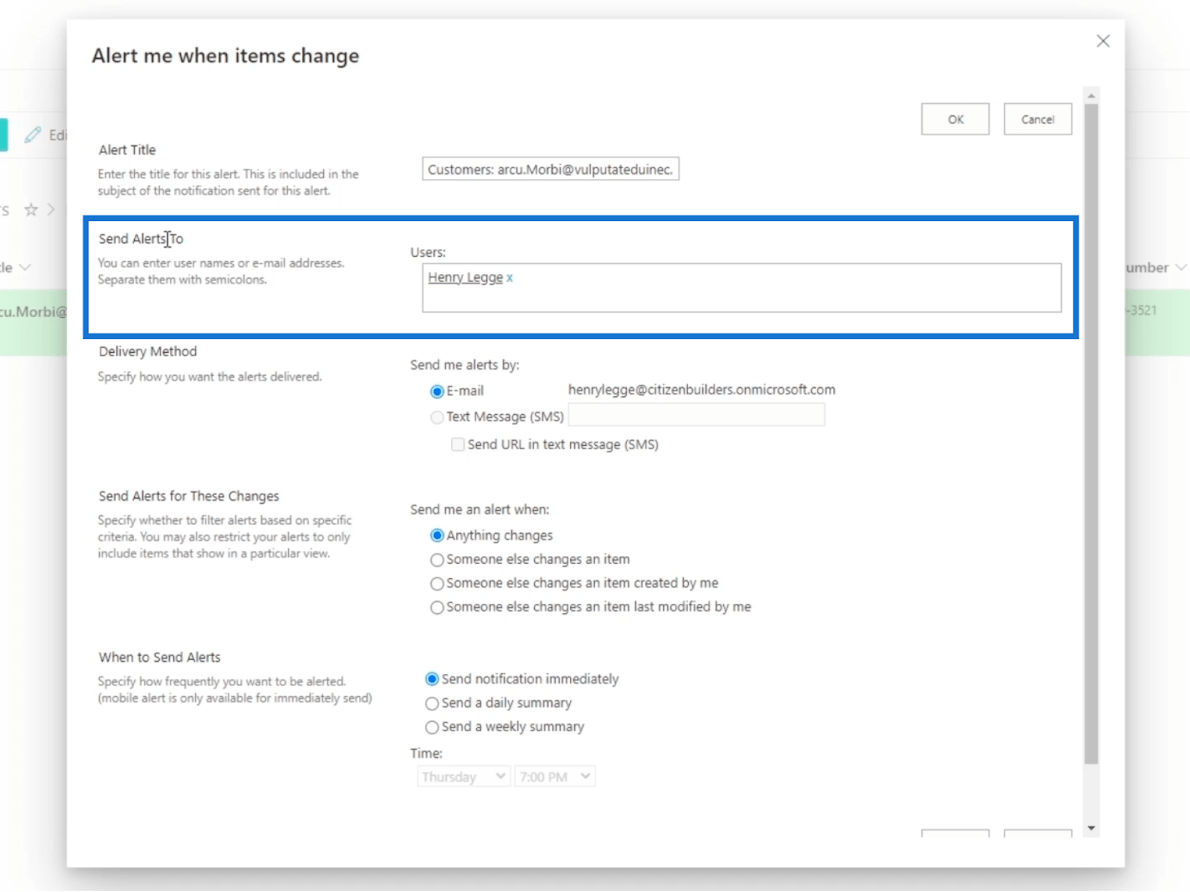
Après cela, vous verrez la méthode de livraison . C'est ici que vous recevrez l'alerte. Vous pouvez choisir soit par e-mail soit par message texte (SMS) .
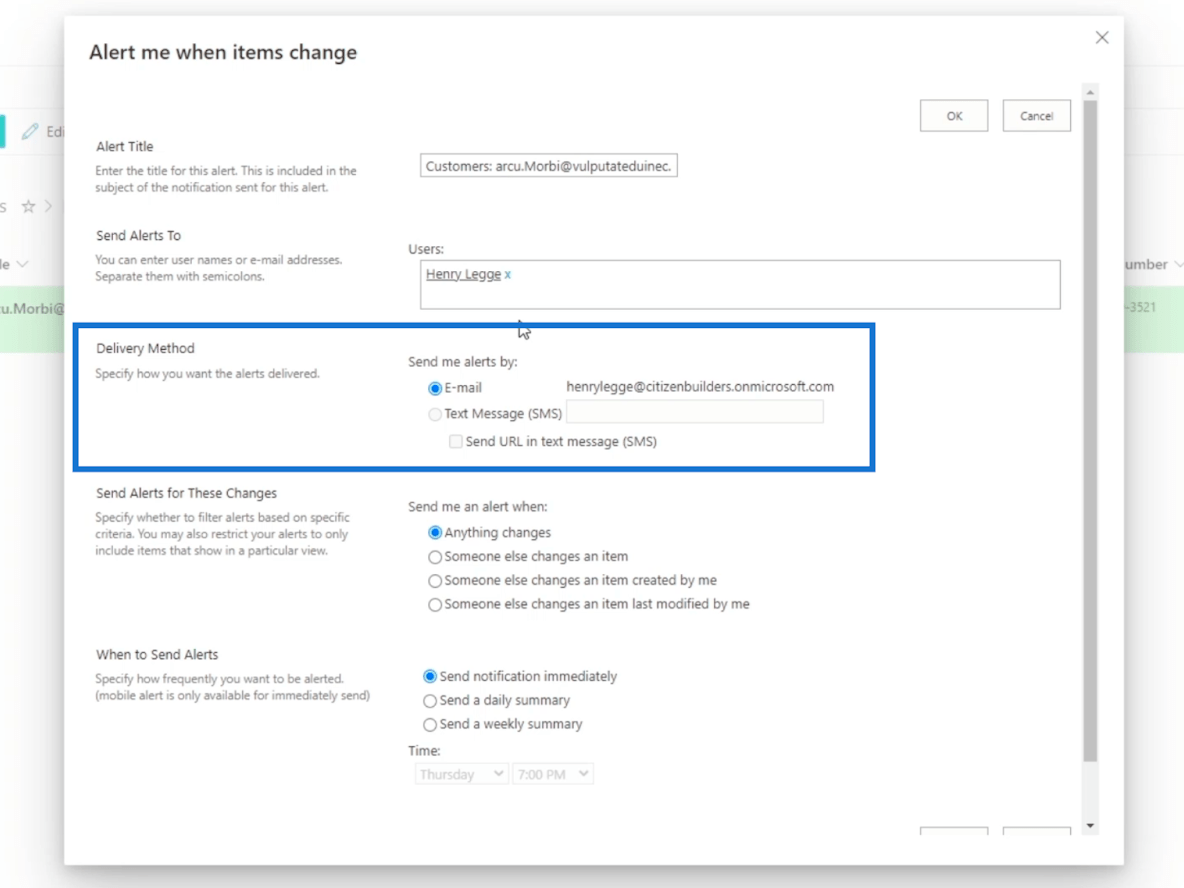
Ensuite, vous pouvez le configurer en fonction des modifications apportées à la section Envoyer des alertes pour ces modifications . Vous aurez quatre choix :
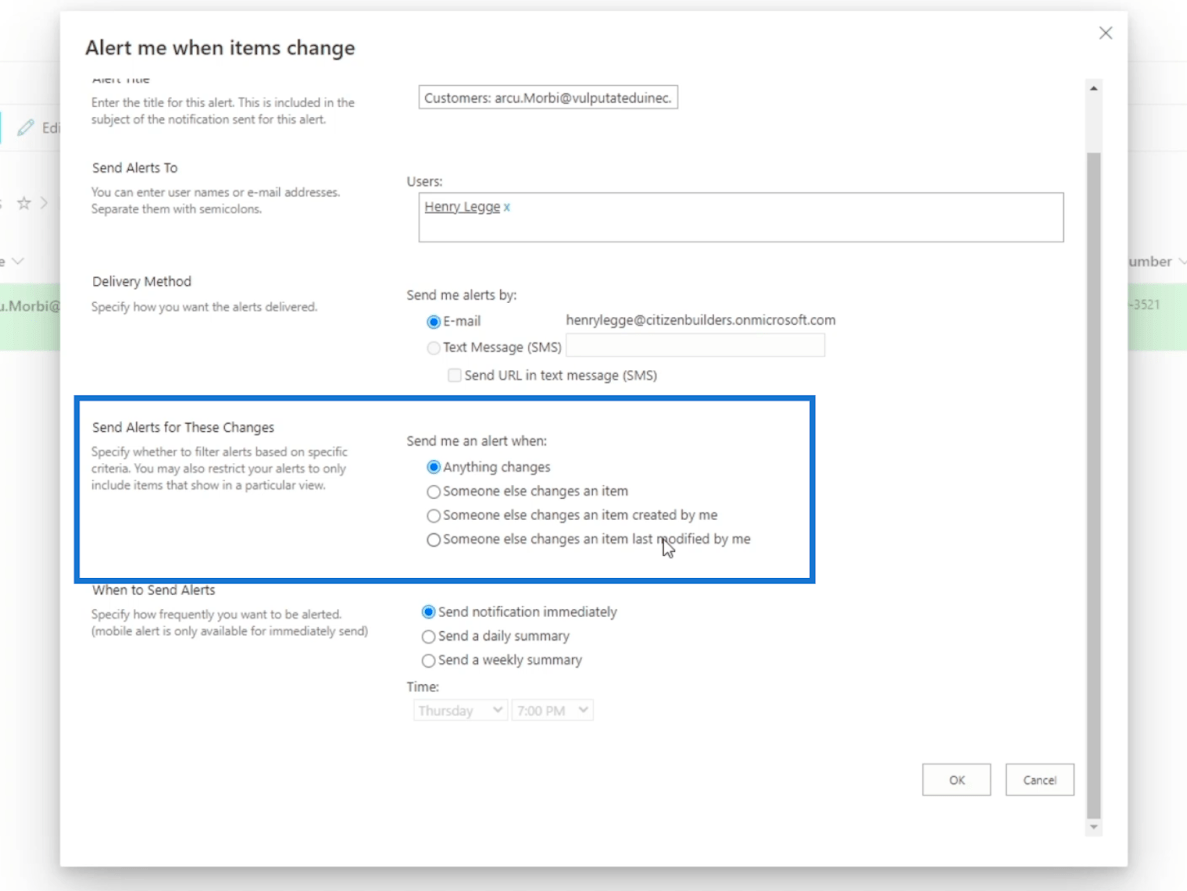
Enfin, Quand envoyer des alertes . Dans cette section, vous aurez trois options : Envoyer une notification immédiatement, Envoyer un résumé quotidien et Envoyer un résumé hebdomadaire .
Comme son nom l'indique, le premier vous enverra une alerte lorsque des modifications seront apportées. Nous vous déconseillons de l'utiliser pour les éléments qui sont souvent modifiés. Au lieu de cela, vous pouvez opter pour un résumé quotidien ou hebdomadaire.
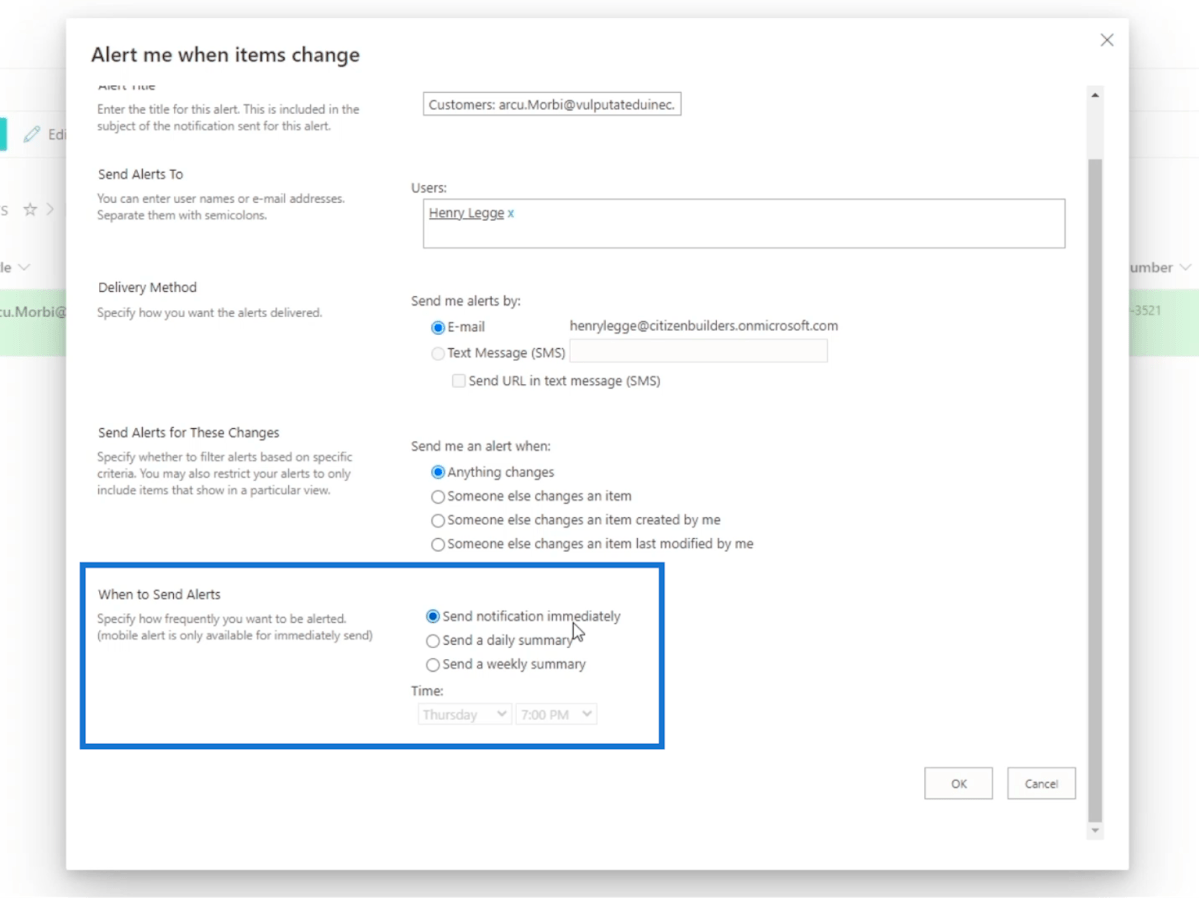
La meilleure partie à ce sujet est que vous pouvez définir l'heure à laquelle vous envoyer l'alerte lorsque vous choisissez de recevoir une alerte quotidiennement.
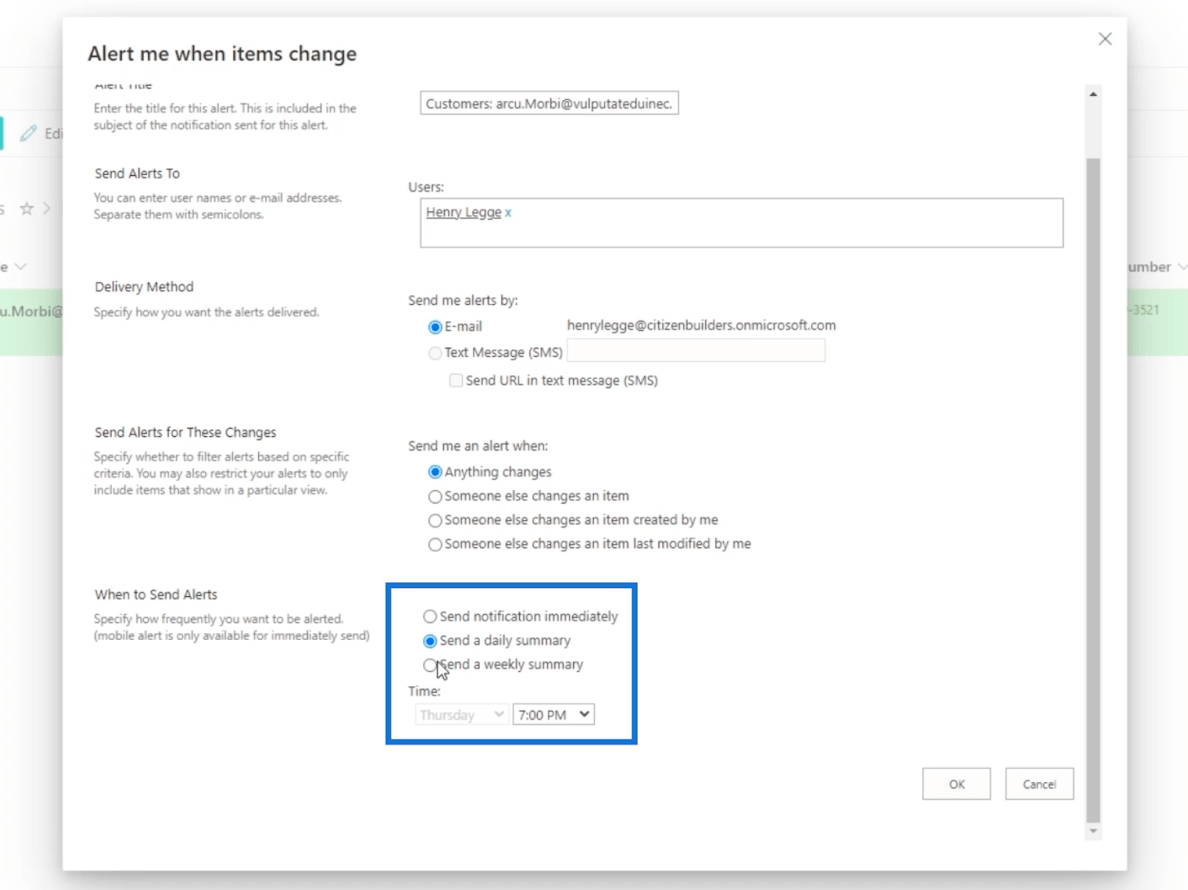
Et sur une base hebdomadaire, vous pouvez également choisir le jour.
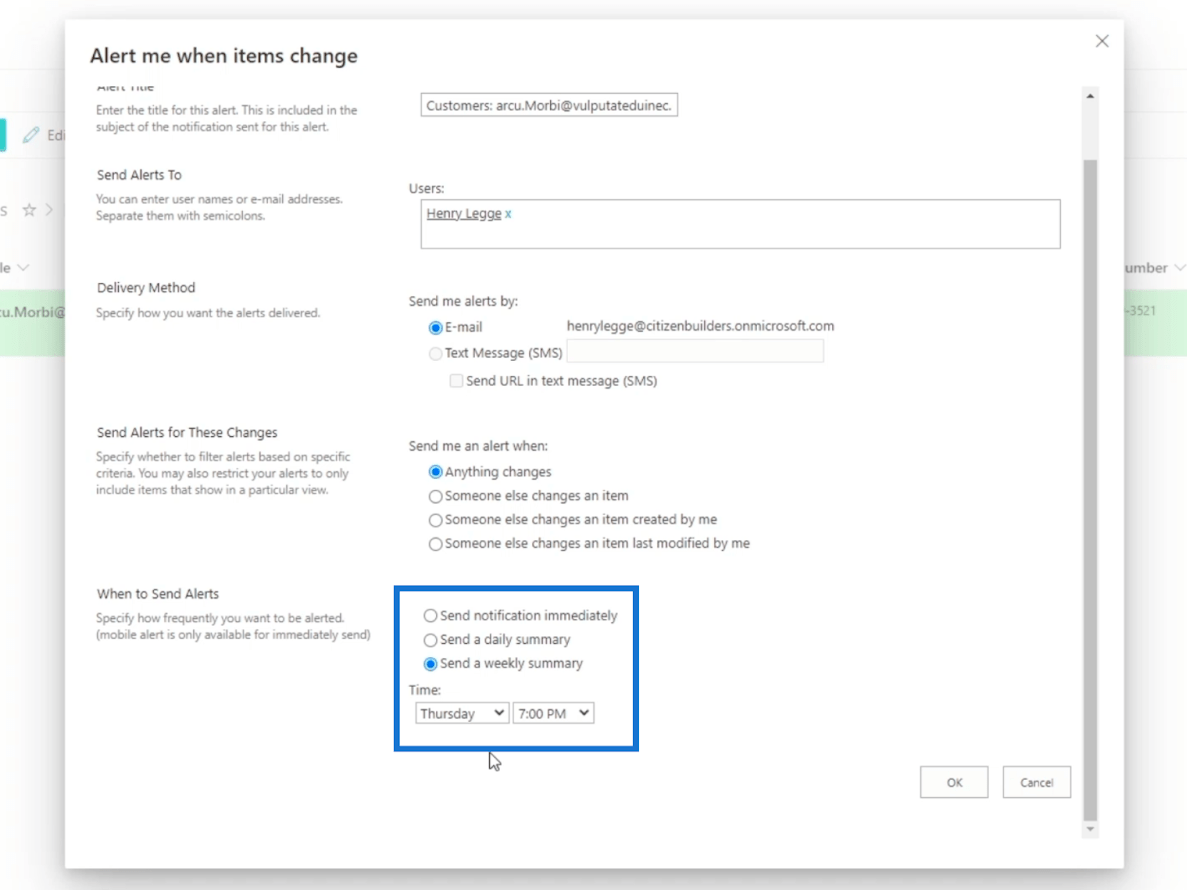
Cependant, pour cet exemple, nous nous en tiendrons aux paramètres par défaut.
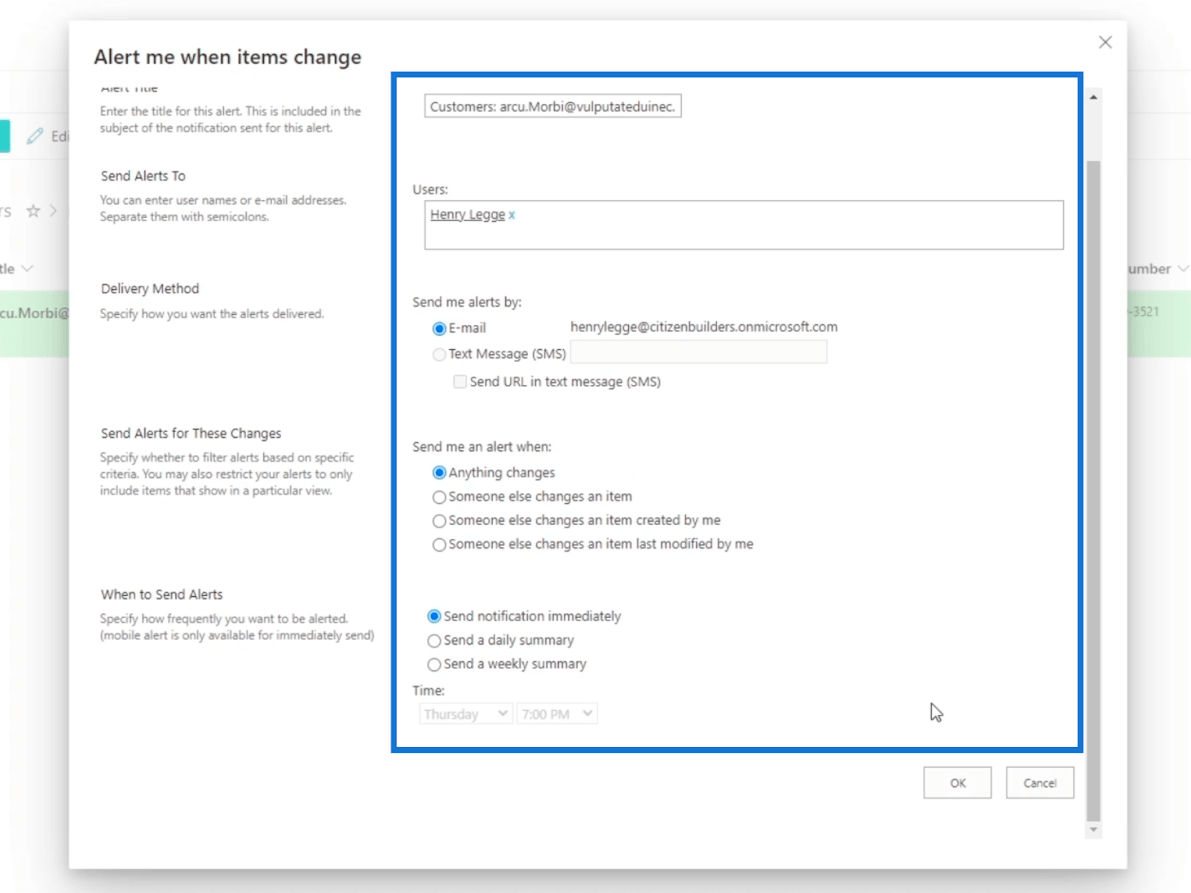
Enfin, cliquez sur OK .
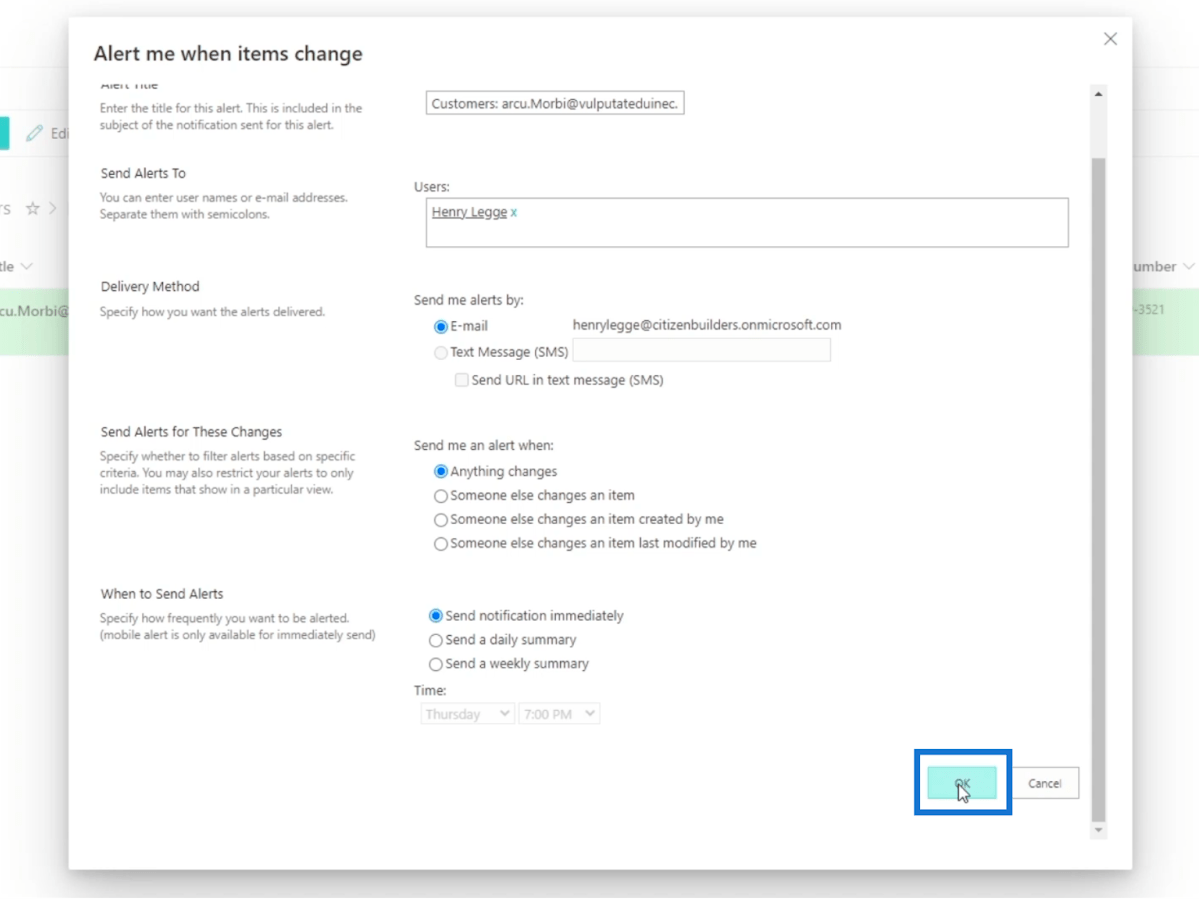
Ensuite, nous allons ouvrir notre Microsoft Outlook . Cliquez simplement sur l' icône du lanceur en haut à gauche.
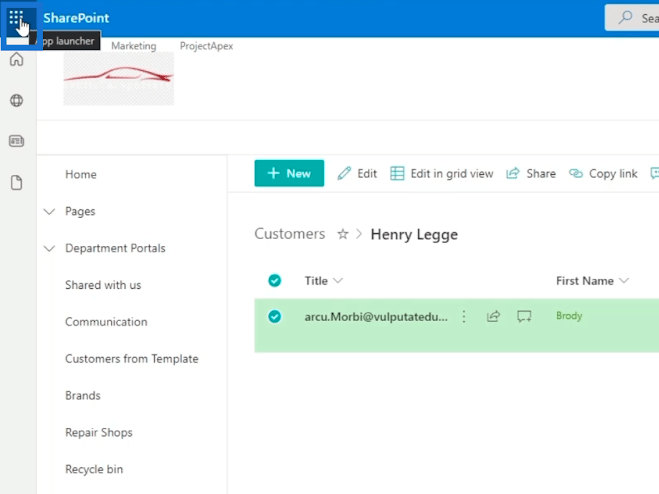
Cliquez ensuite sur Outlook .
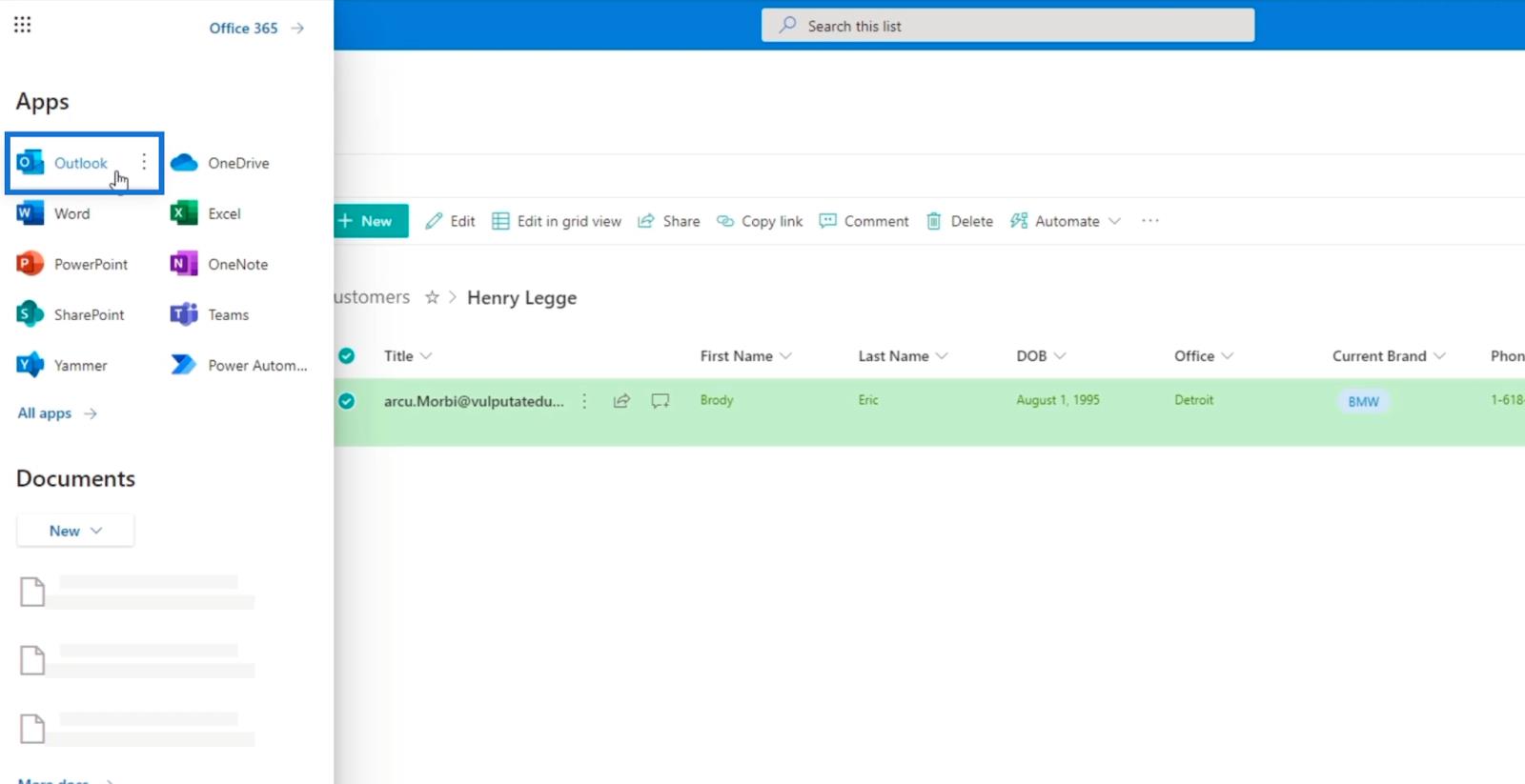
Sur votre Outlook , vous verrez une notification indiquant que vous avez créé une alerte avec succès et quels sont les paramètres.
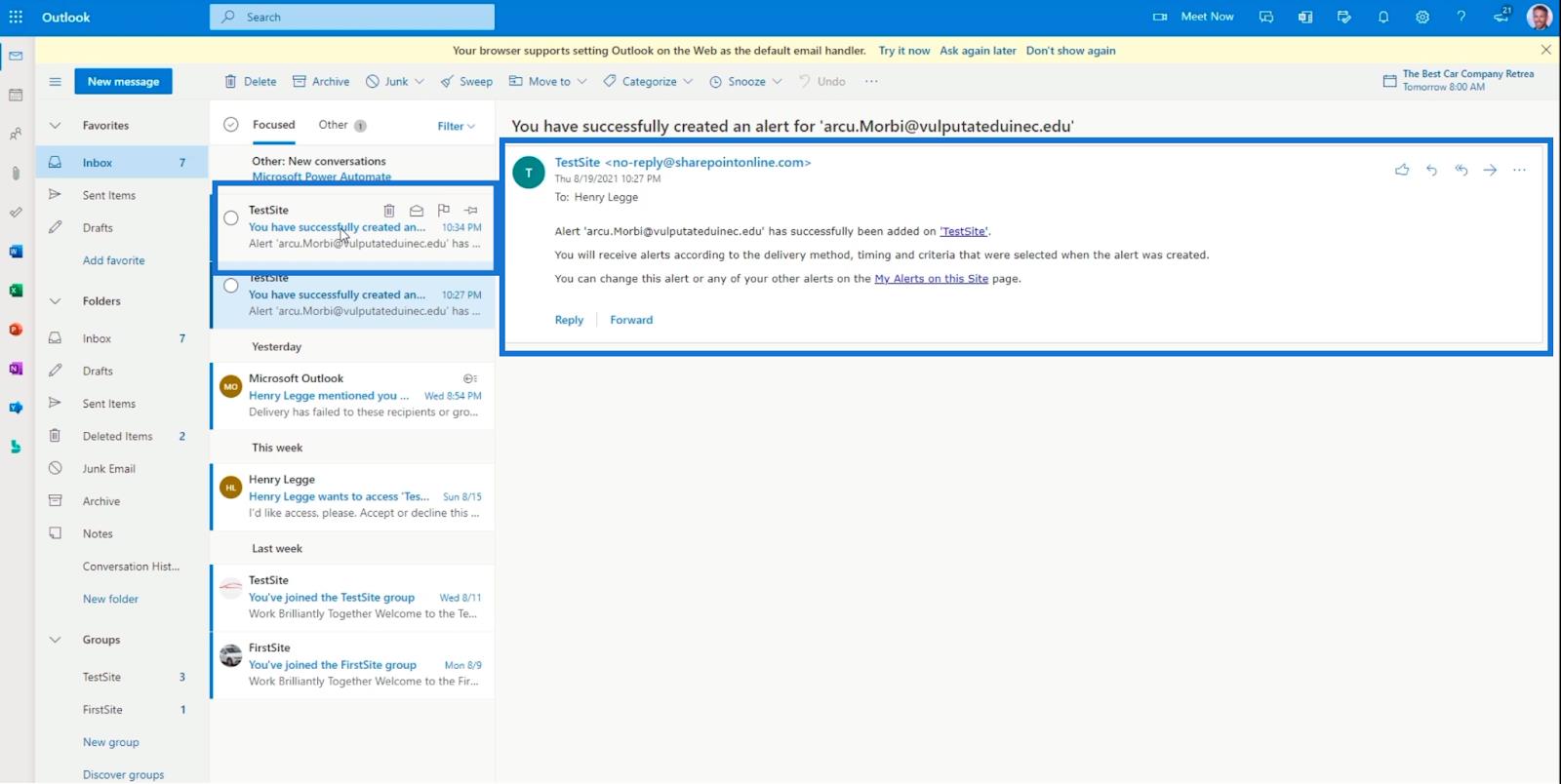
Modifier un élément de votre liste
Tout d'abord, cliquez sur les trois points à côté du titre de l'élément que vous souhaitez modifier.
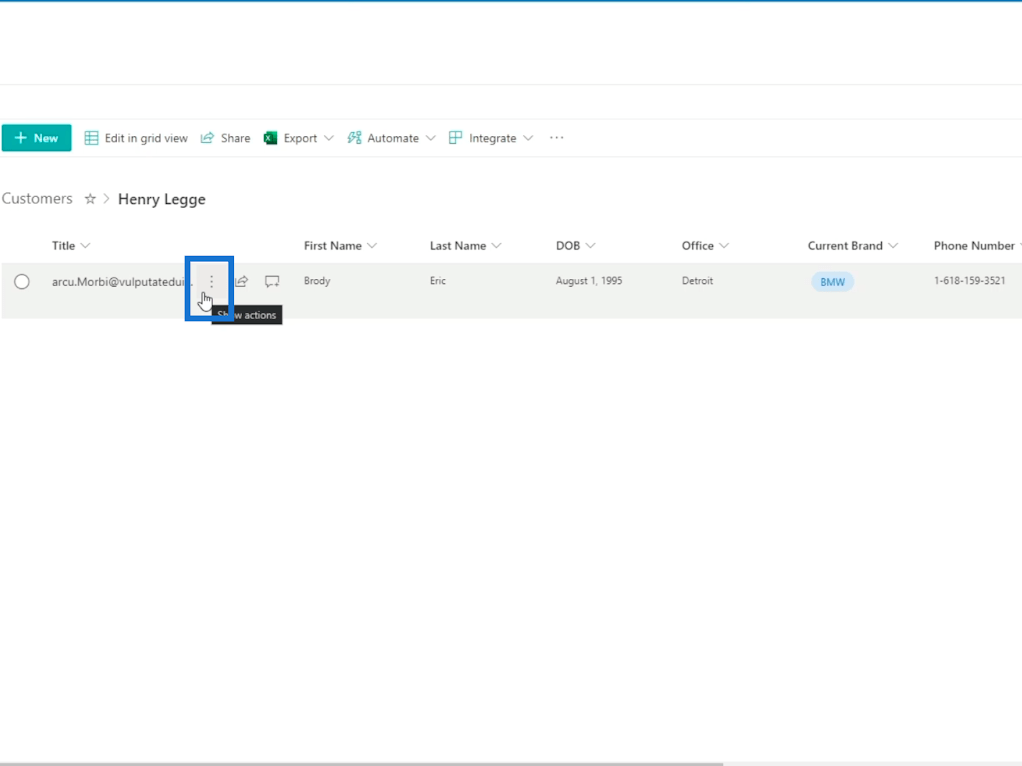
Ensuite, cliquez sur Modifier .
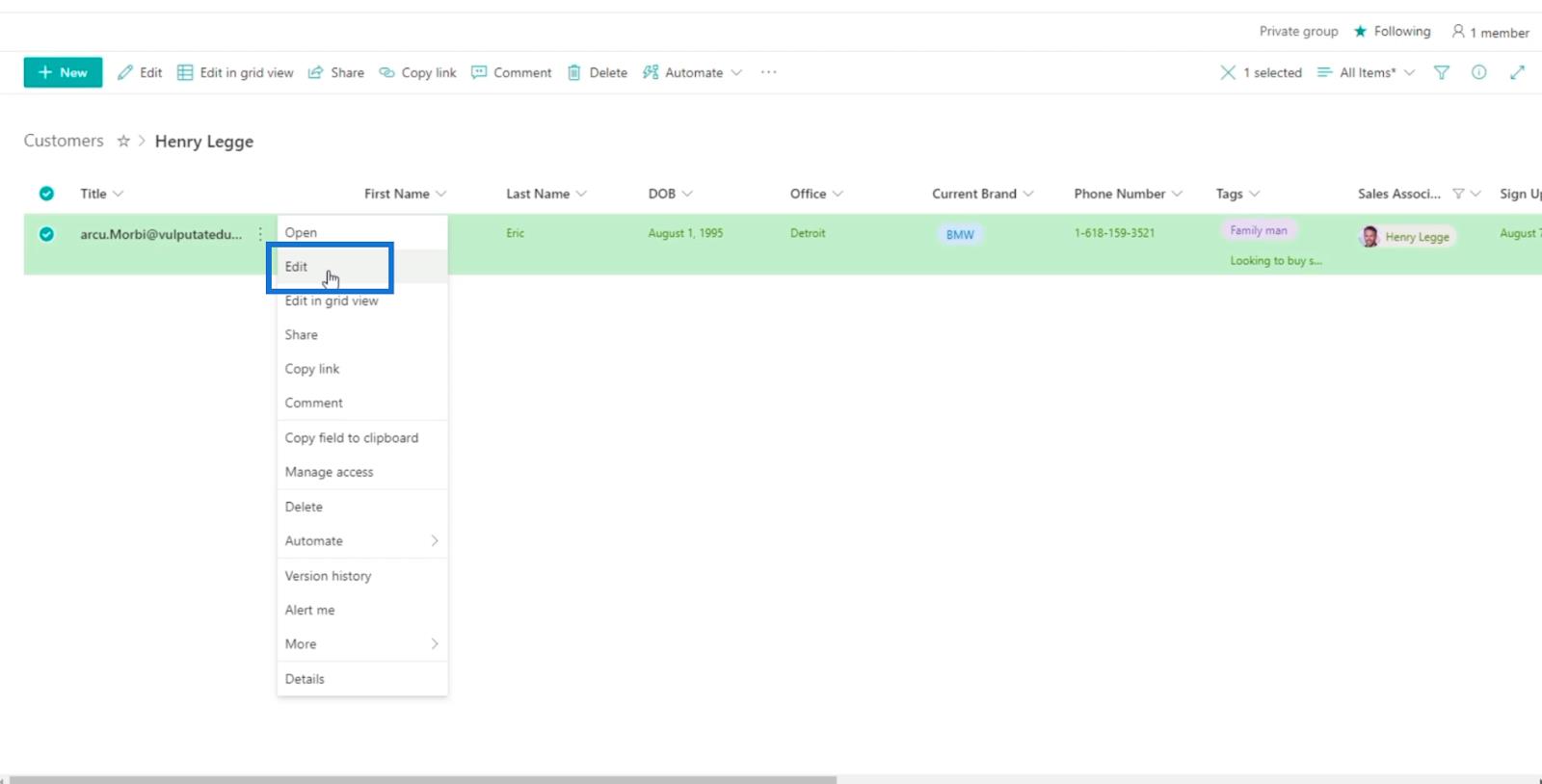
Et vous verrez les informations de l'élément sur le panneau de droite.
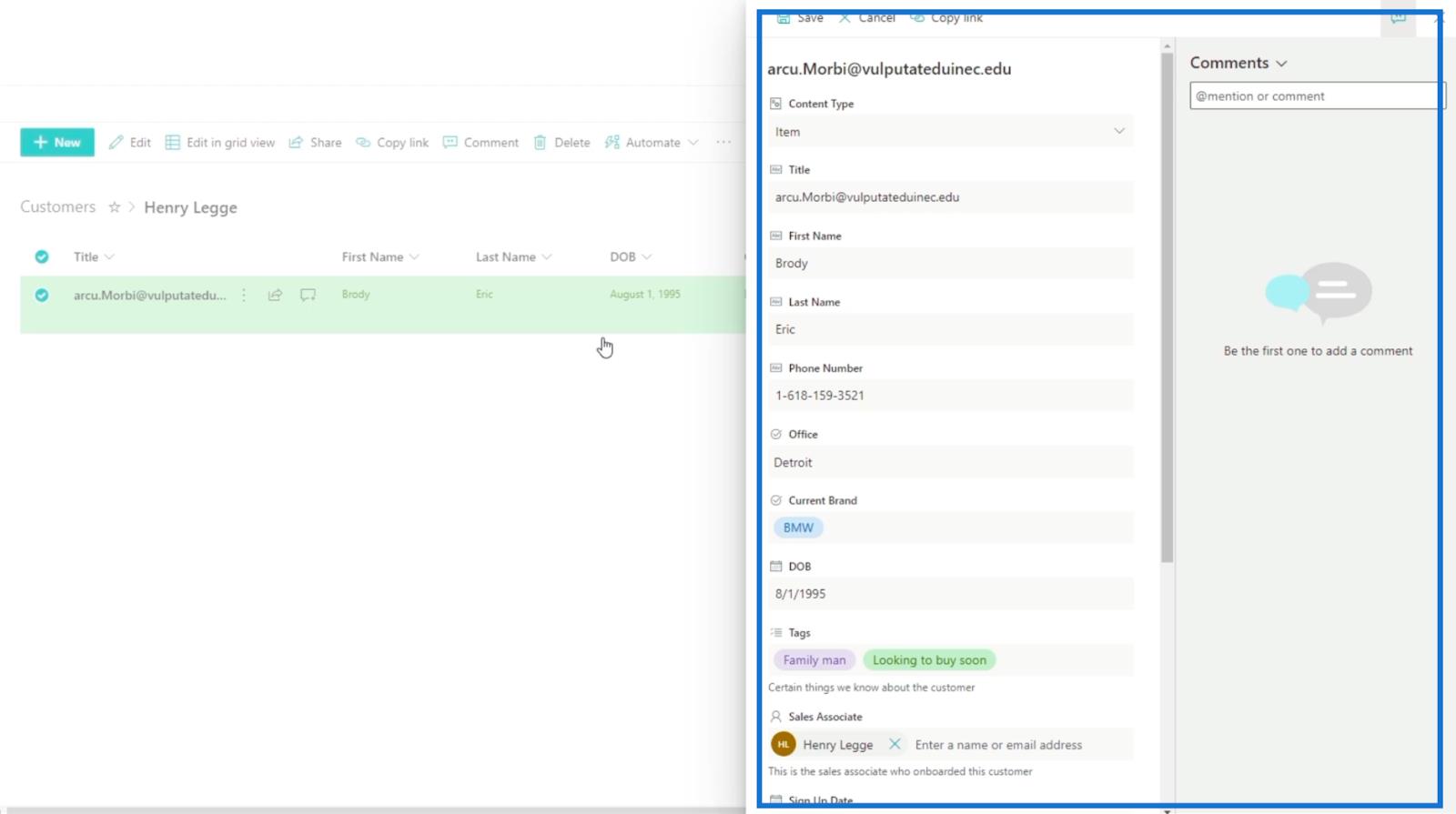
Nous modifierons la marque du client. Ainsi, dans le champ Marque actuelle , nous allons le changer de « BMW » à « Mercedes ».
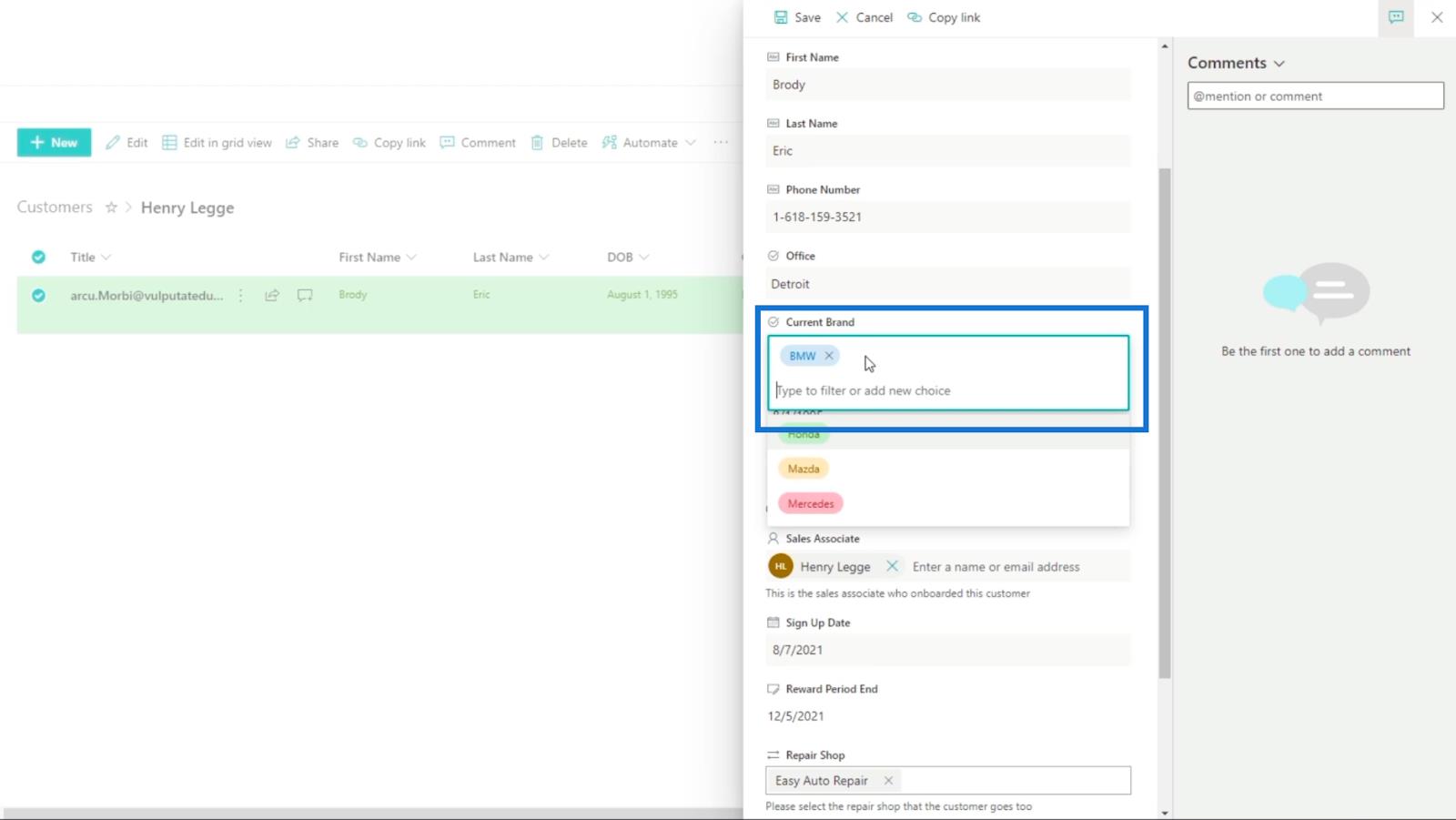
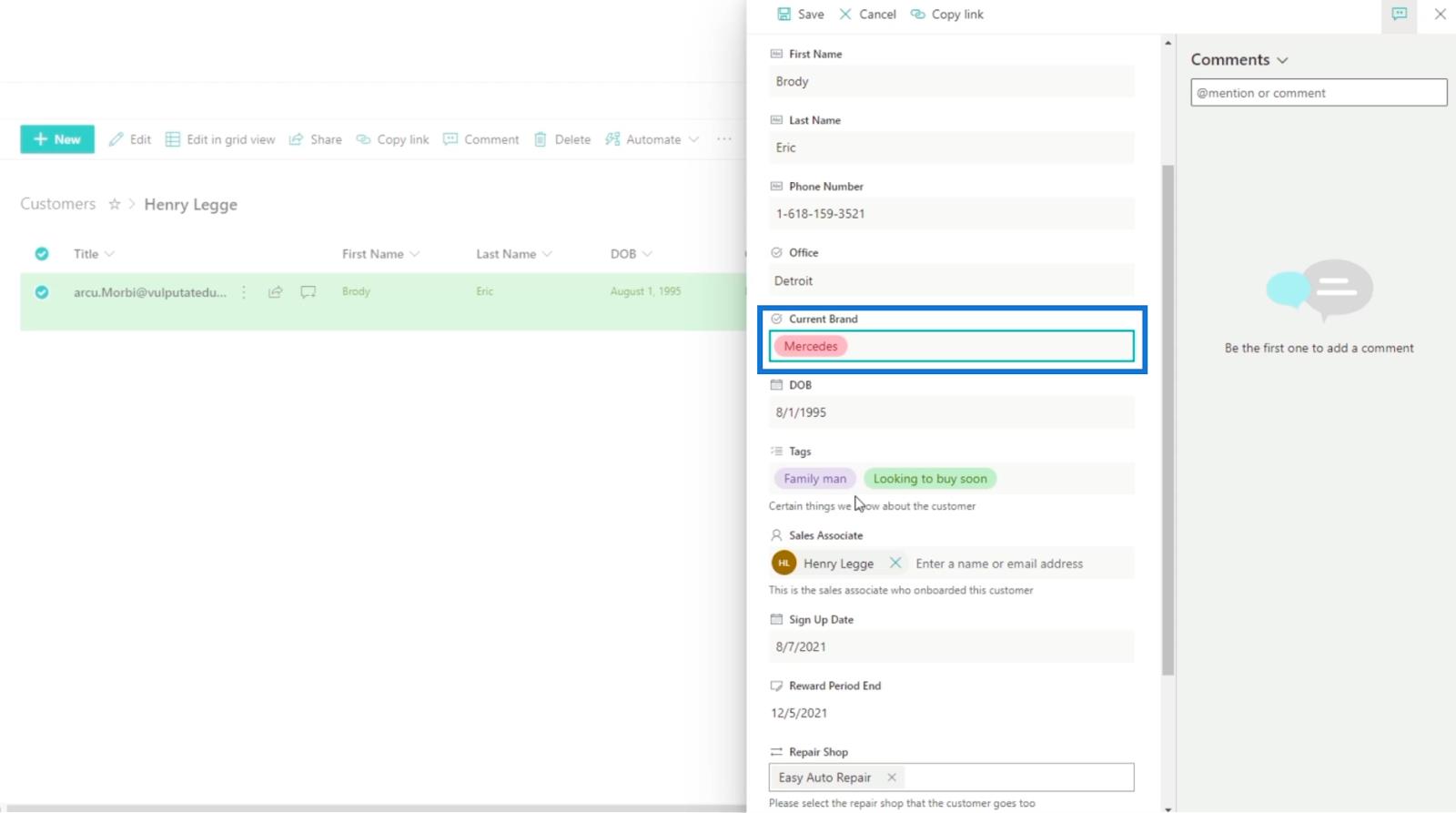
Cliquez ensuite sur Enregistrer .
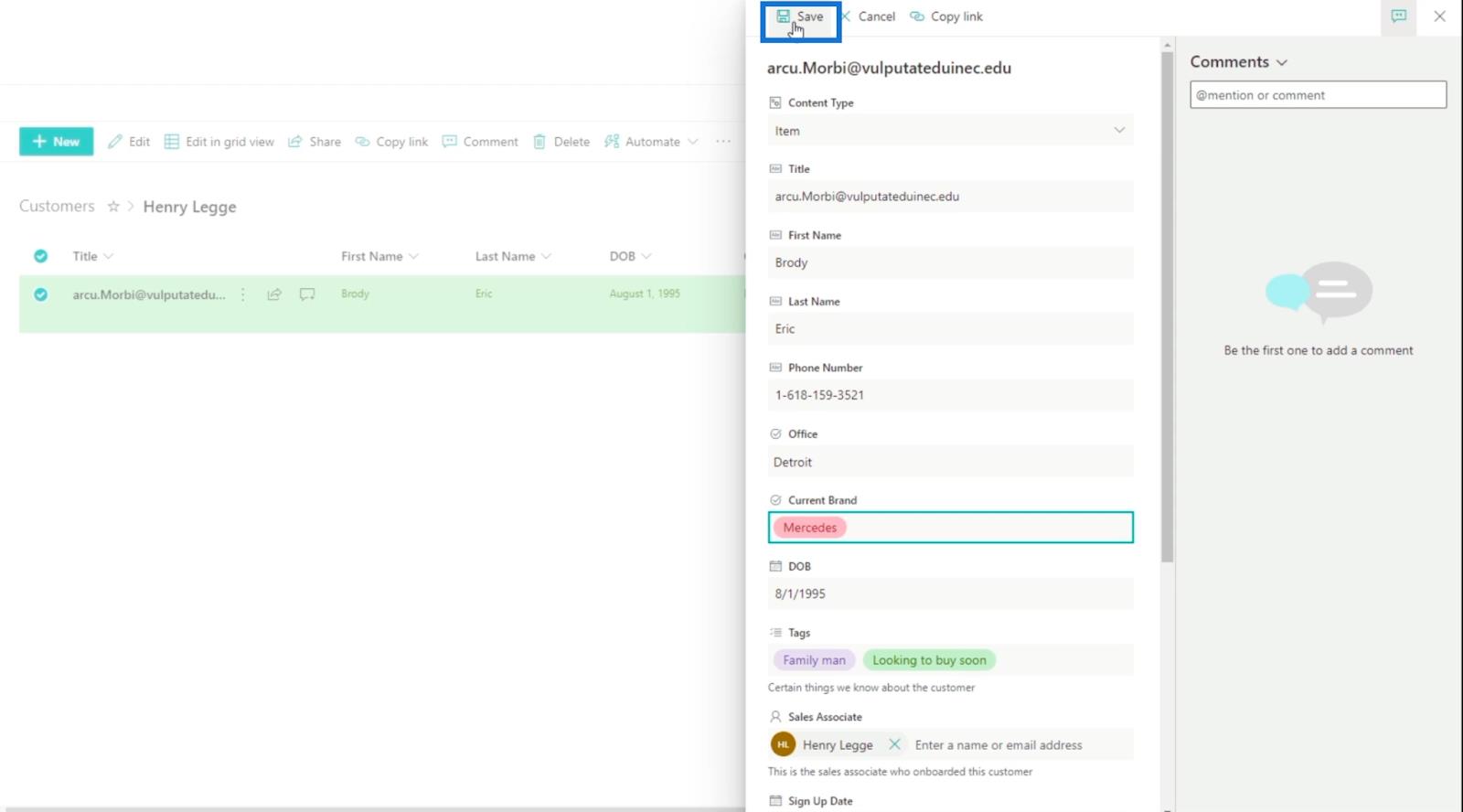
Et vous recevrez un e-mail sur Outlook vous informant des modifications apportées à l'élément. Gardez à l'esprit que dans certains cas, la réception de l'e-mail peut prendre quelques secondes.
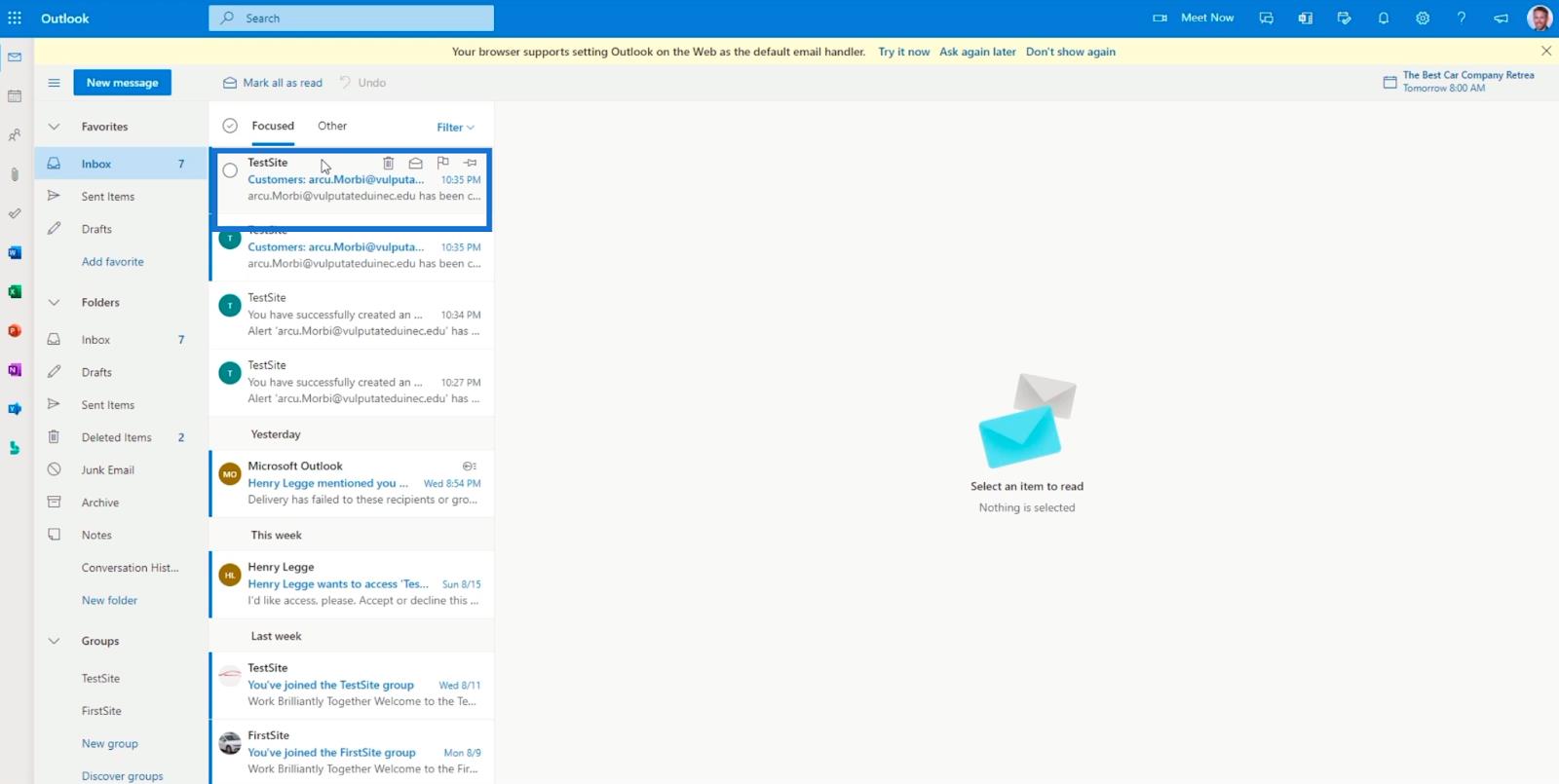
L'e-mail contient les modifications apportées à l'élément, y compris la personne qui l'a mis à jour et la date à laquelle les modifications ont été apportées.
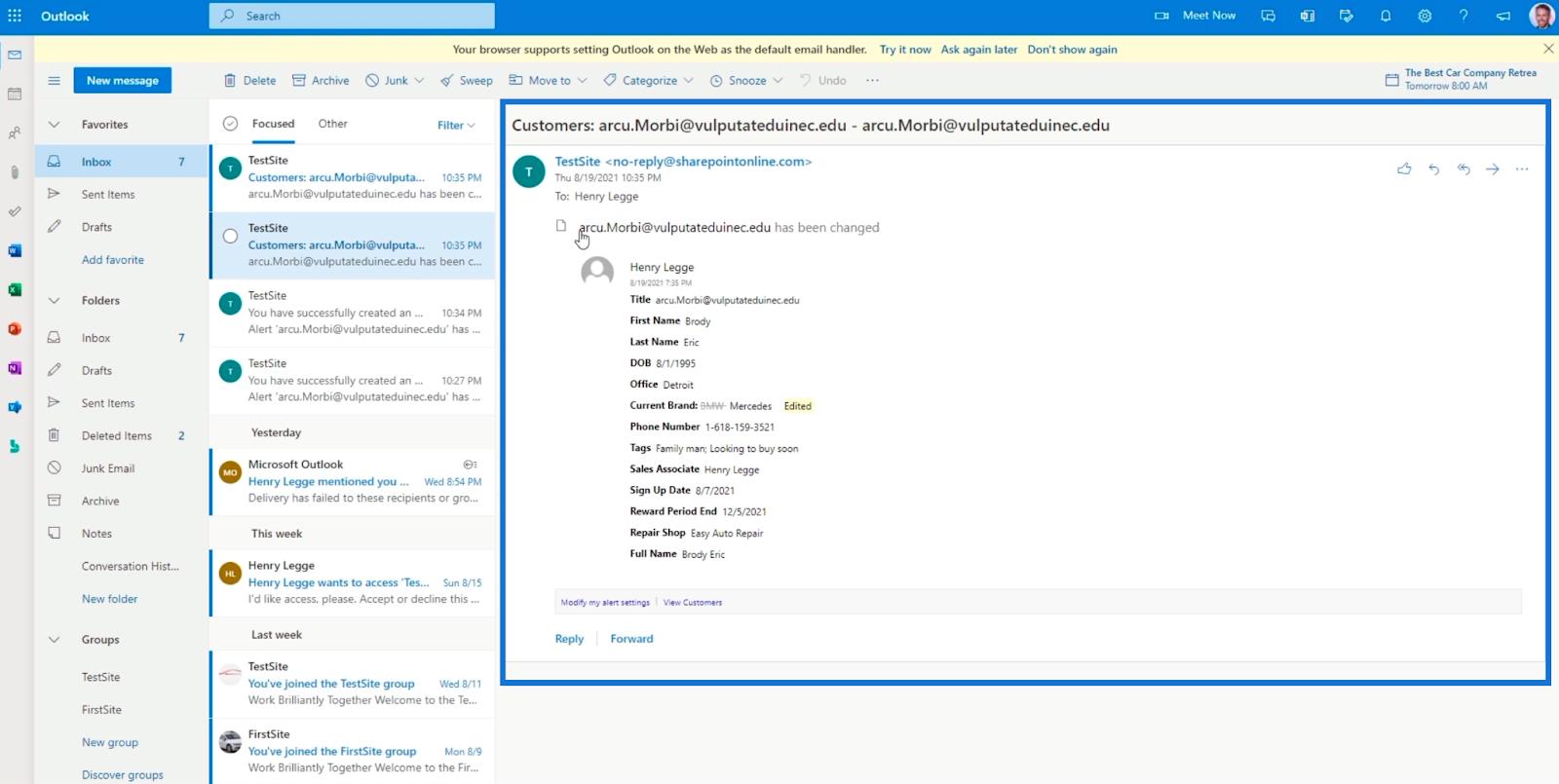
Gestion des alertes de liste SharePoint
Lorsque vous souhaitez gérer vos alertes ou peut-être modifier les paramètres, il vous suffit de cliquer sur les trois points en haut.
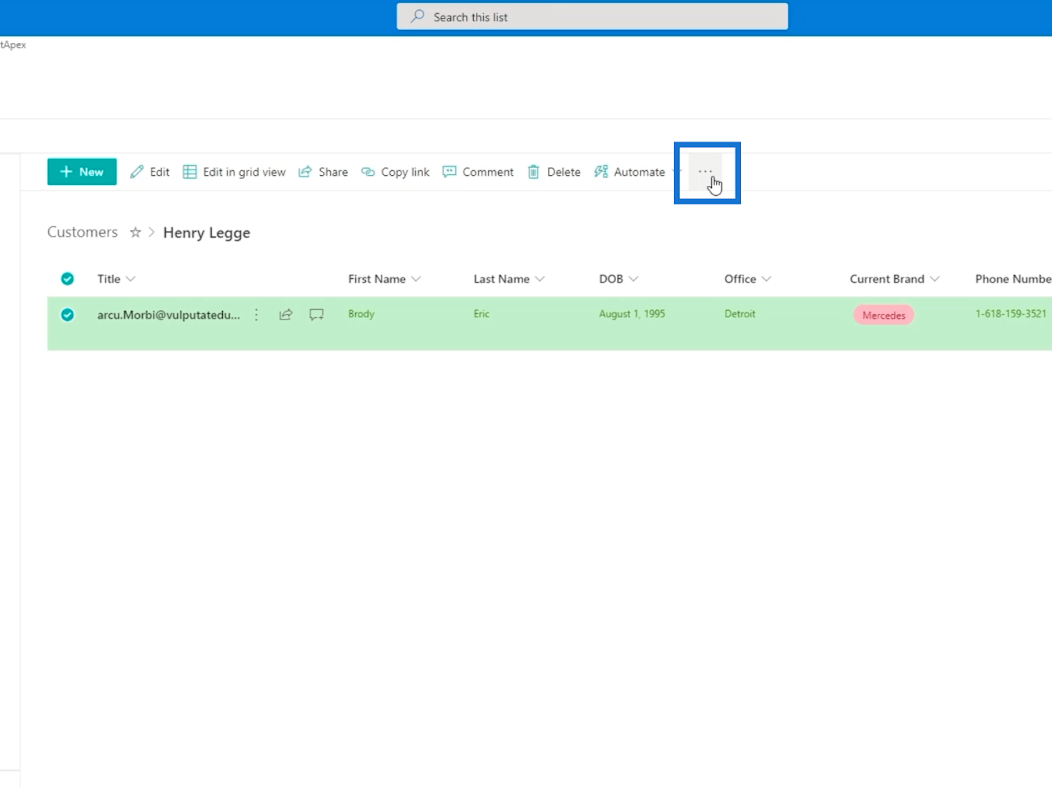
Cliquez ensuite sur Gérer mes alertes.
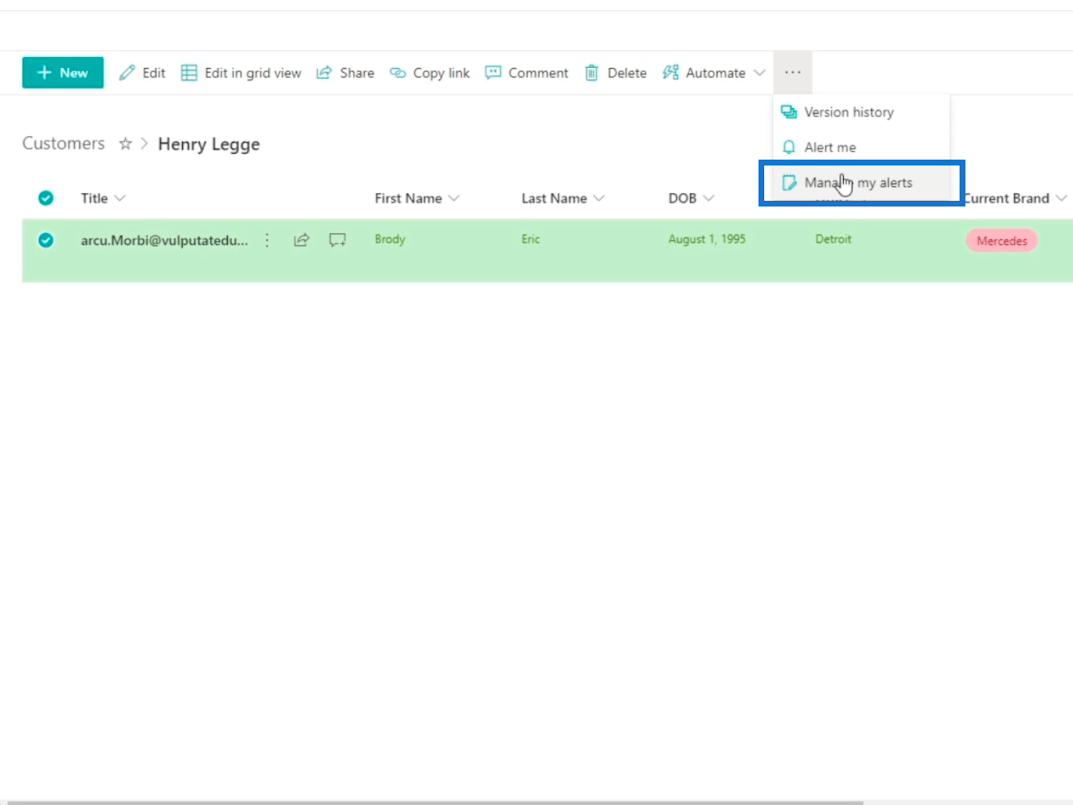
Et vous serez redirigé vers une autre page où vous pourrez gérer vos alertes.
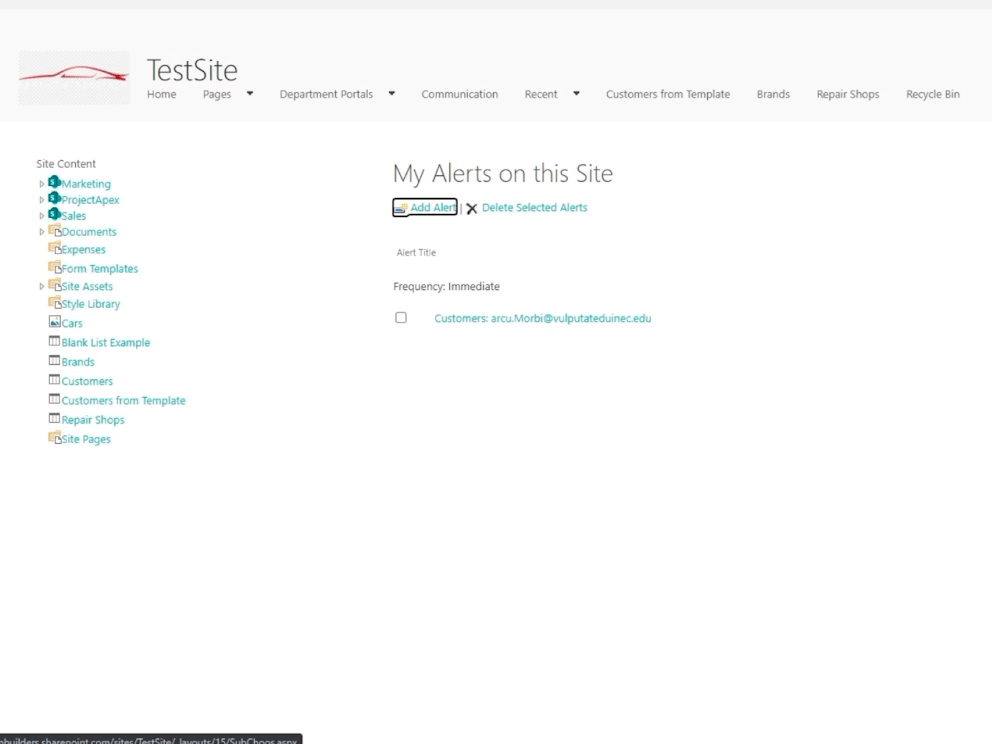
Lorsque vous cliquez sur une alerte que vous avez configurée, vous pouvez modifier tous les paramètres que vous avez définis auparavant. C'est très utile car vous n'avez pas besoin de créer une nouvelle alerte.
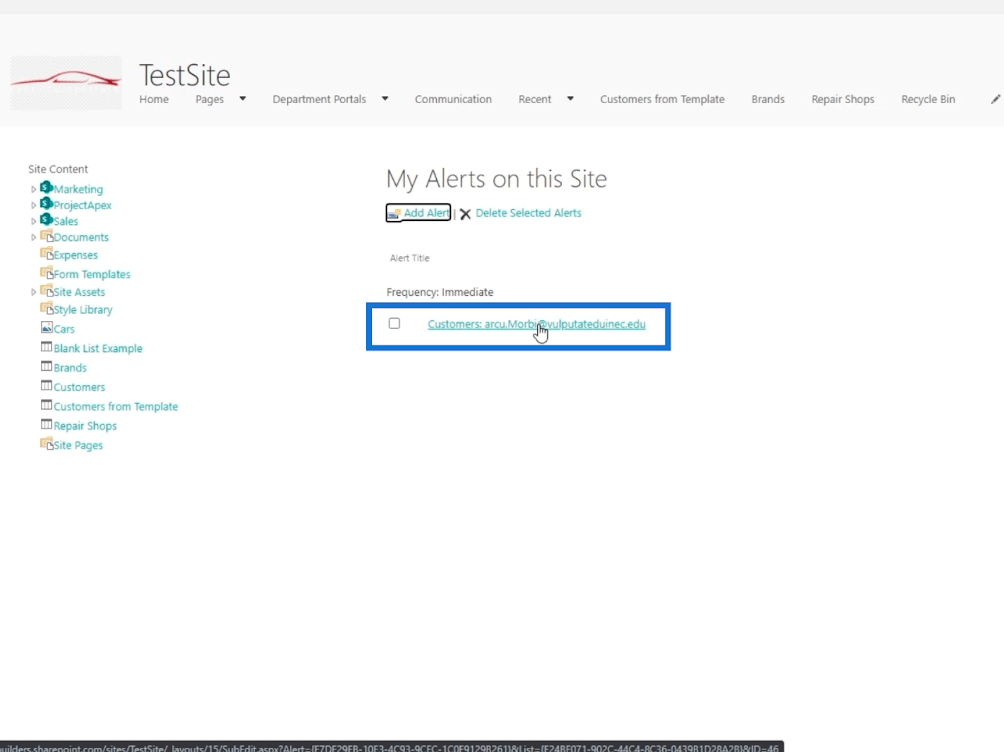
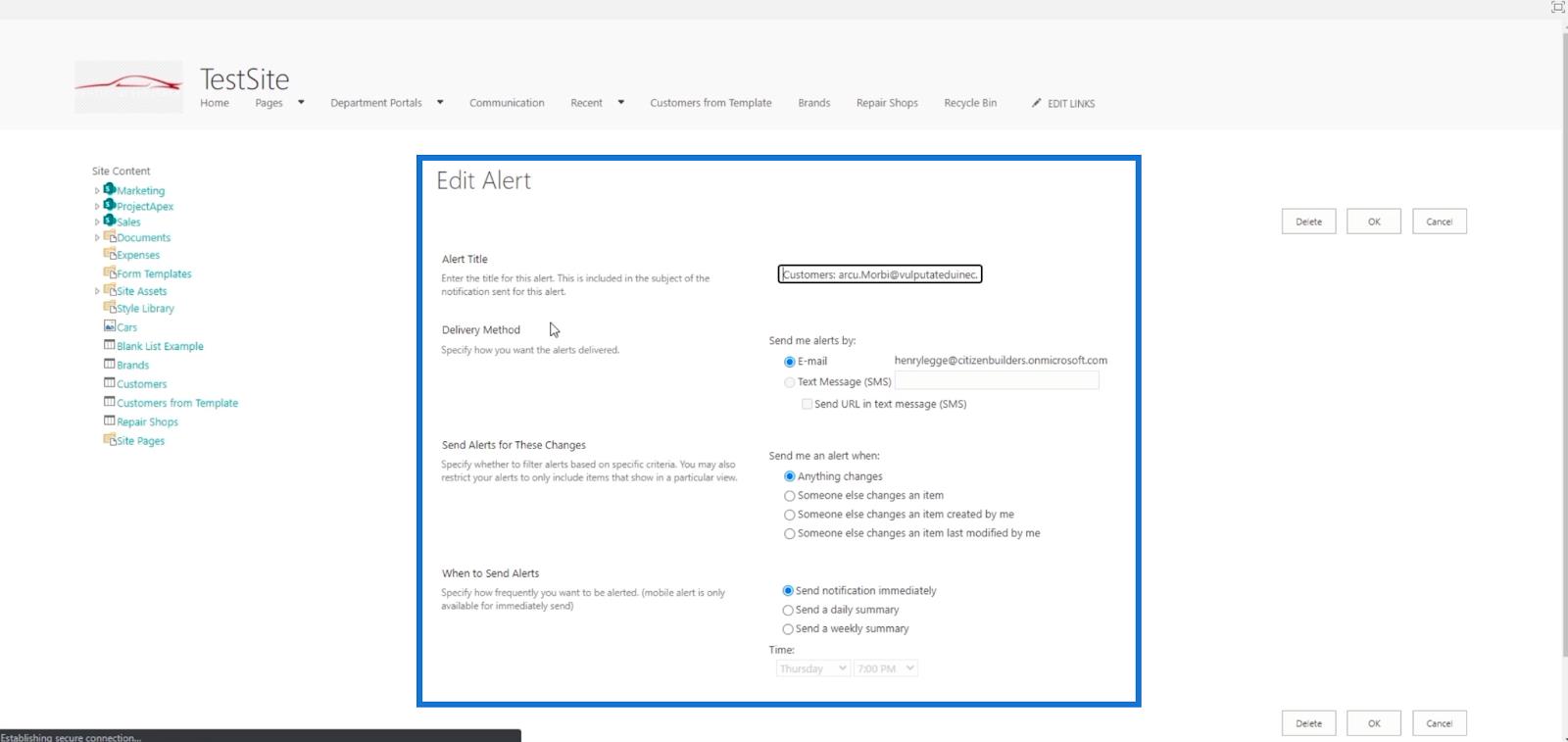
Configuration des alertes de liste SharePoint pour toute la liste
Configurer une alerte pour toute la liste est assez simple.
Tout d'abord, assurez-vous qu'il n'y a pas de filtres sur votre liste. Alors cliquons sur l' icône Filtrer .
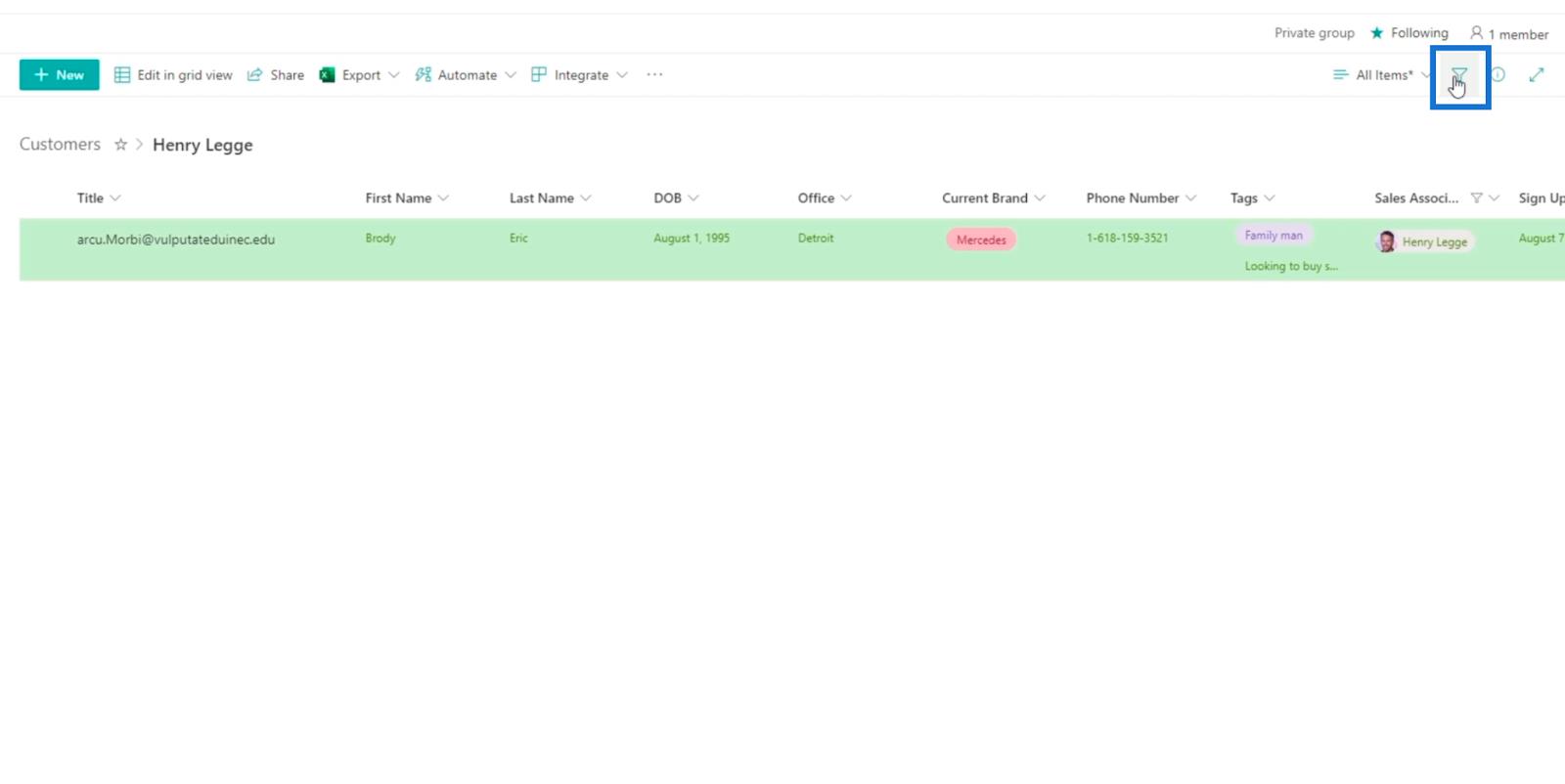
Ensuite, annulez le filtrage de la liste.
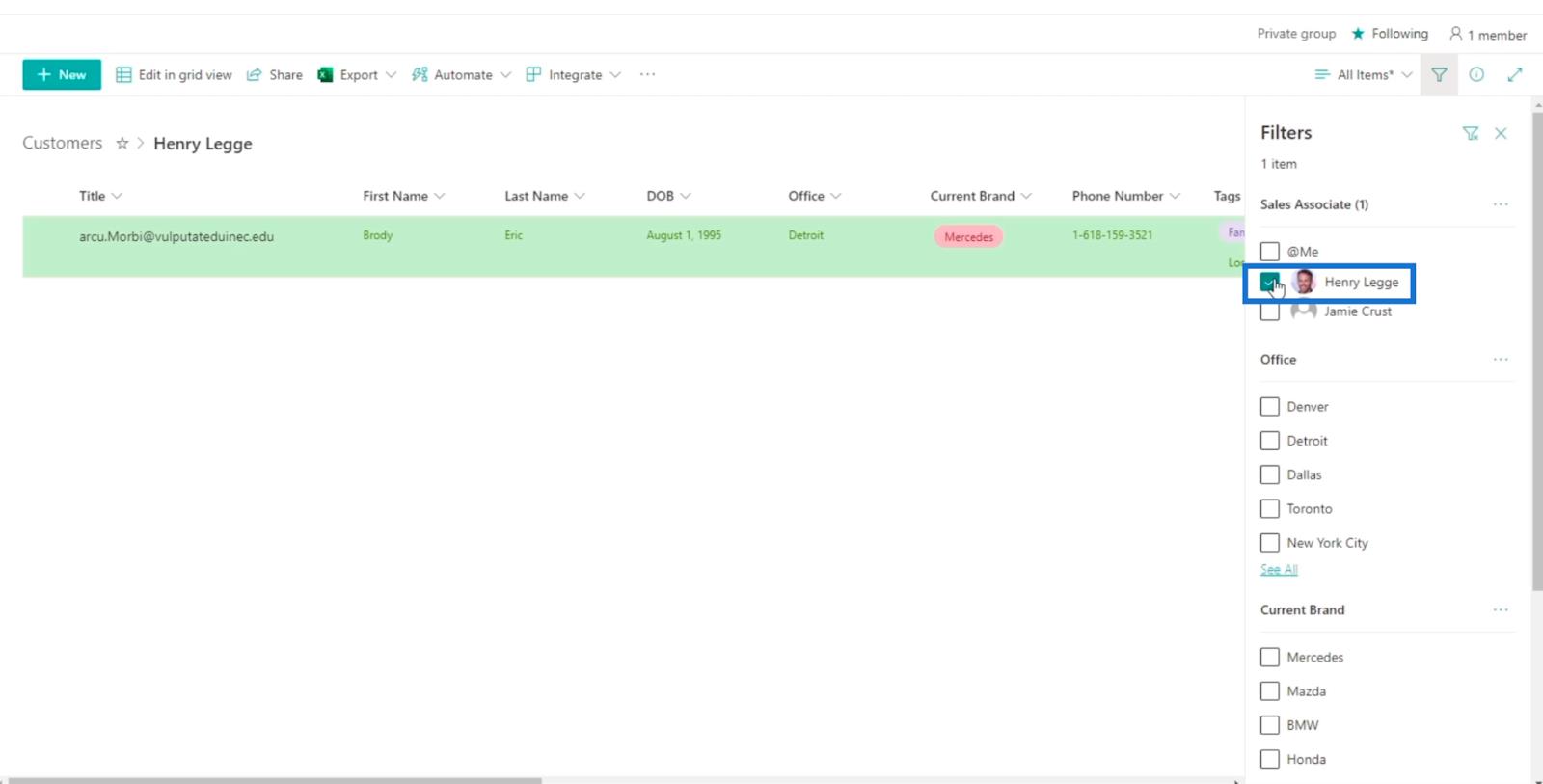
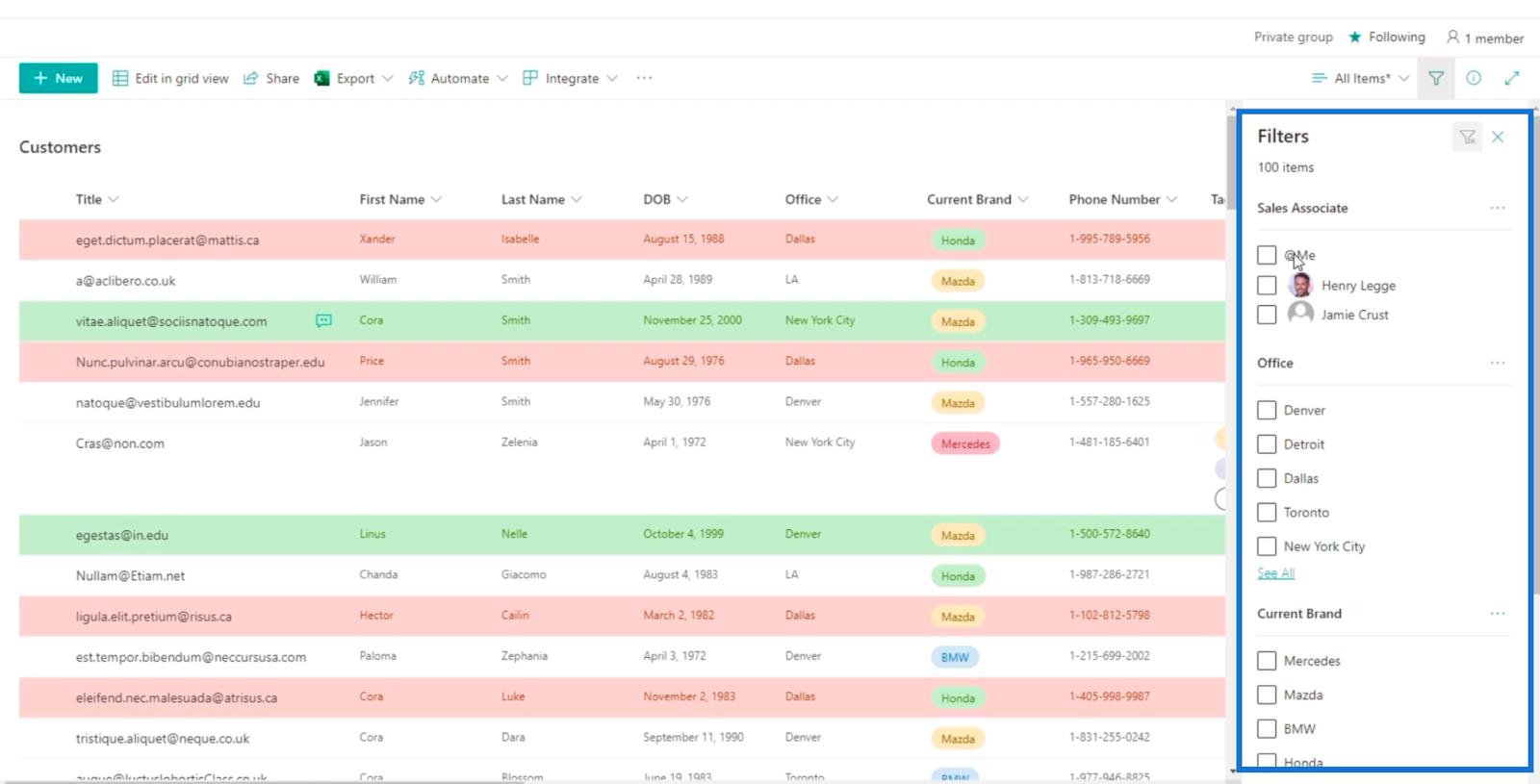
Ensuite, cliquez sur les trois points en haut, puis sur Alertez-moi .
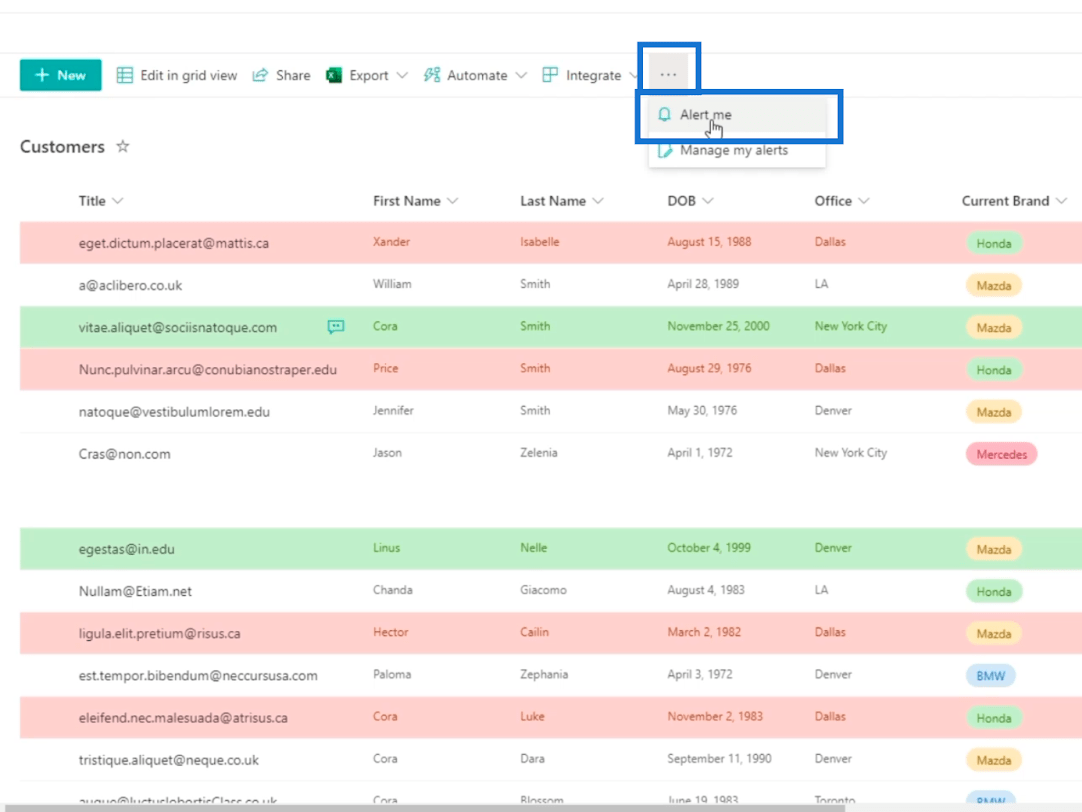
Et une zone de texte s'ouvrira. Ici, vous pouvez le configurer de la même manière que pour créer une alerte pour des éléments individuels.
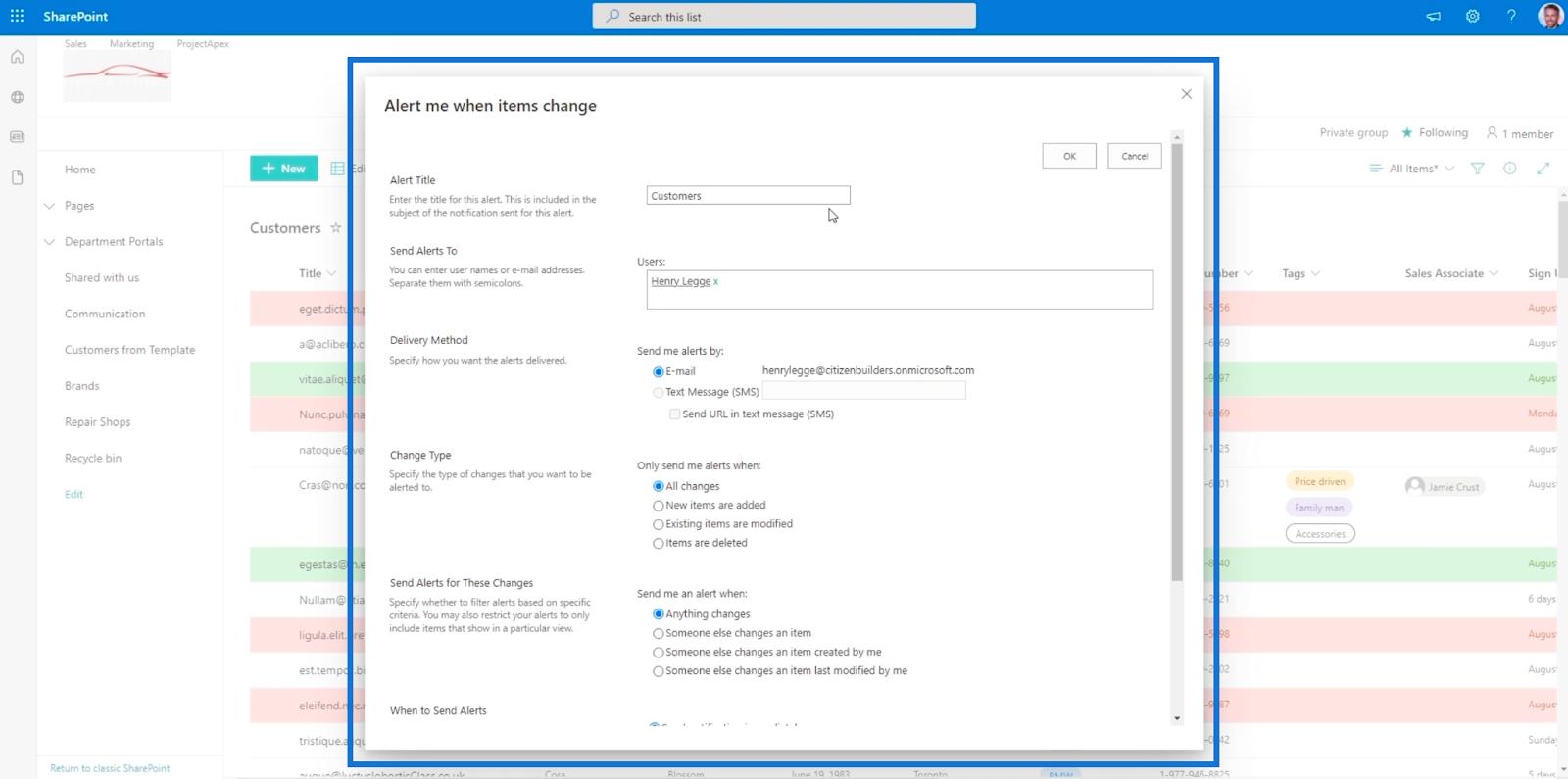
La principale différence que vous verrez est le titre de l'alerte. Cela montre le titre de toute la liste au lieu d'un seul élément, comme nous l'avons fait précédemment.
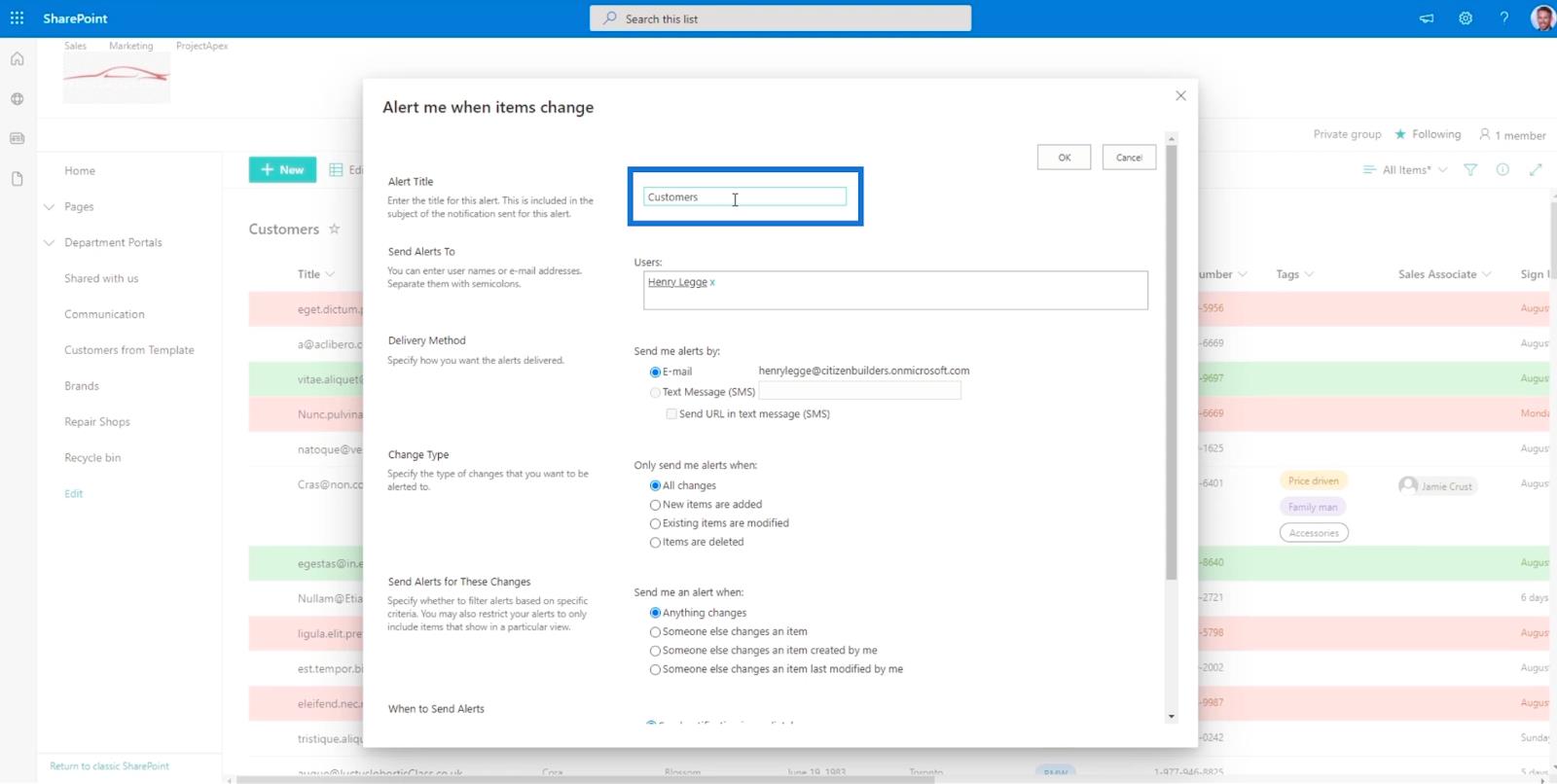
Si vous l'avez configuré avec succès, vous recevrez un e-mail s'il y a des changements dans la liste, y compris l'ajout d'un élément.
Affichage du calendrier dans la liste
SharePoint
Conclusion
Pour résumer, vous avez appris à configurer une alerte pour un élément et toute la liste. L'utilisation de cette fonction simple vous apportera plus de commodité car vous n'avez pas besoin de vérifier l'article régulièrement. Au lieu de cela, vous pouvez attendre un e-mail vous informant des modifications apportées.
Outre la commodité qu'il apporte, il peut également favoriser un excellent travail d'équipe. Les autres membres de votre organisation peuvent recevoir des alertes et travailler sur l'élément que vous leur avez demandé. Vous n'avez pas besoin de leur parler personnellement, car une simple alerte peut accomplir la tâche.
Tous mes vœux,
Henri
Découvrez l
Découvrez comment comparer facilement des tables dans Power Query pour signaler les différences et optimiser vos analyses de données.
Dans ce blog, vous découvrirez comment diviser les colonnes dans LuckyTemplates par délimiteurs à l'aide de DAX, une méthode efficace pour gérer des modèles de données complexes.
Découvrez comment récolter une valeur avec SELECTEDVALUE DAX pour des calculs dynamiques dans LuckyTemplates.
Calculez la marge en pourcentage à l
Dans ce didacticiel, nous allons explorer une méthode rapide pour convertir du texte en formats de date à l
Dans ce blog, vous apprendrez à enregistrer automatiquement la pièce jointe d
Découvrez comment adapter les cellules Excel au texte avec ces 4 solutions simples pour améliorer la présentation de vos données.
Dans ce didacticiel SSRS Report Builder, découvrez comment utiliser le générateur d
Découvrez les outils pour créer un thème de couleur efficace pour vos rapports LuckyTemplates et améliorer leur apparence.








