Gestion des erreurs dans Power Automate via le branchement parallèle

Découvrez l
Aujourd'hui, nous nous penchons sur ce que vous pourriez faire dans la barre de formule LuckyTemplates en termes de syntaxe, de commentaires et de variables.
Ce sont toutes des techniques très importantes que vous pourriez utiliser dans vos modèles de travail. Mais avant de nous lancer dans les formules LuckyTemplates, je vais vous montrer comment je trie ma colonne Dates dans mes visuels. Vous pouvez regarder la vidéo complète de ce tutoriel au bas de ce blog.
Table des matières
Simplifier la présentation des dates
La première chose que je ferai est d'apporter le tableau Dates .
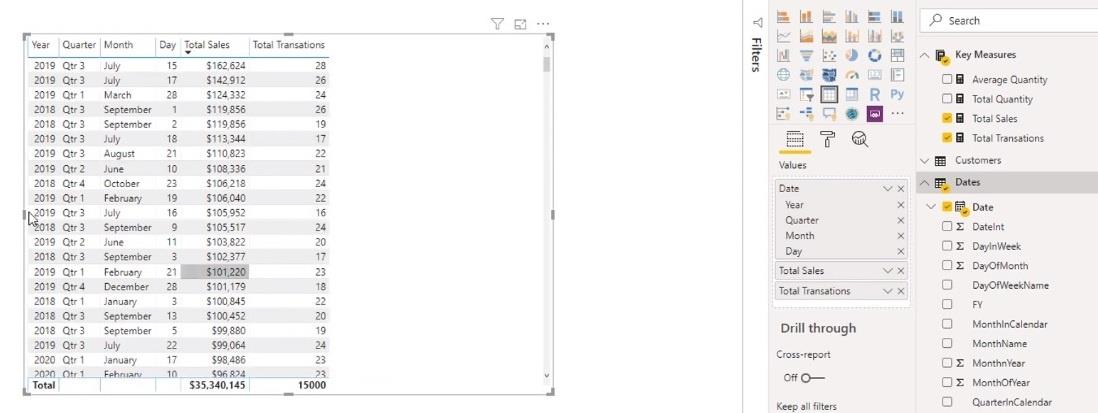
Une chose qui peut être ennuyeuse avec la table Dates est qu'elle crée une hiérarchie automatique dans votre table.
Ce que je fais, c'est cliquer sur le menu déroulant et choisir Date au lieu de Date Hierarchy .
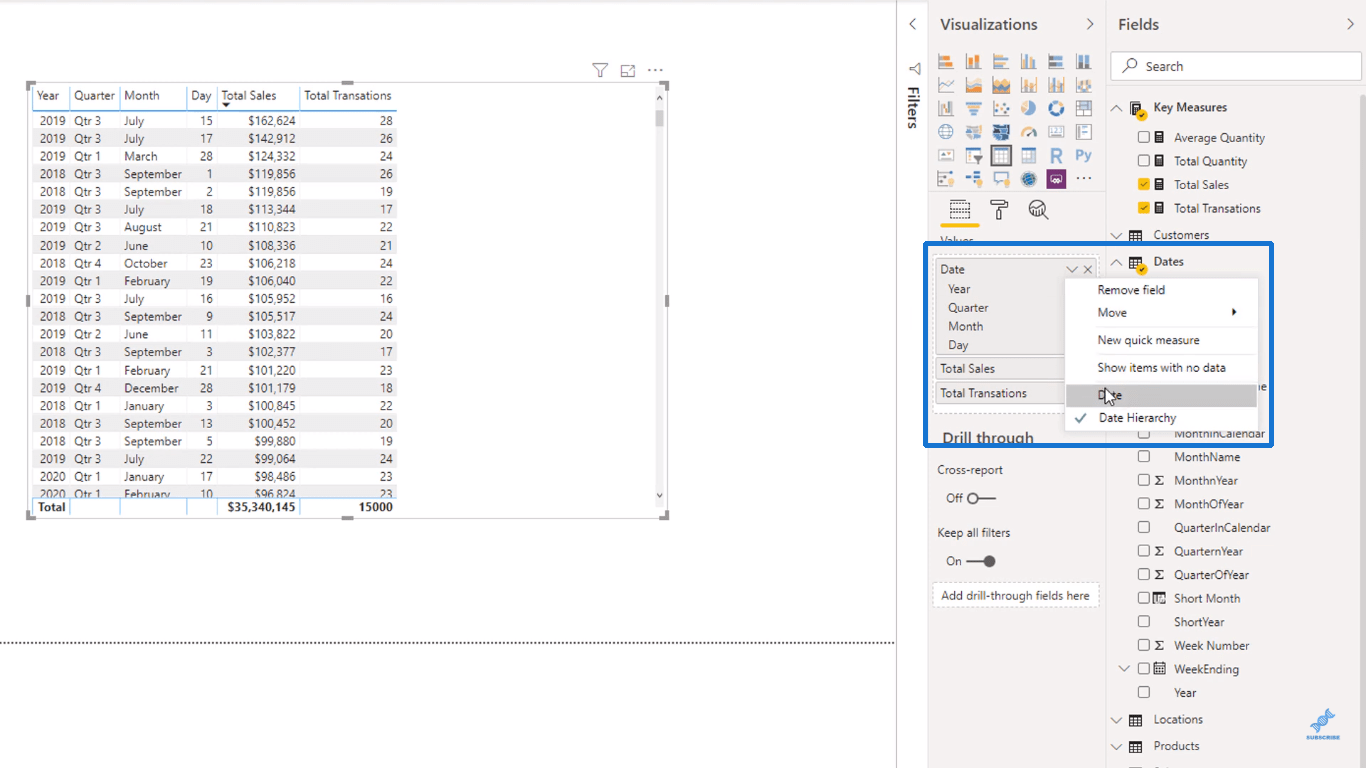
Après cela, vous aurez chaque date dans une seule colonne.
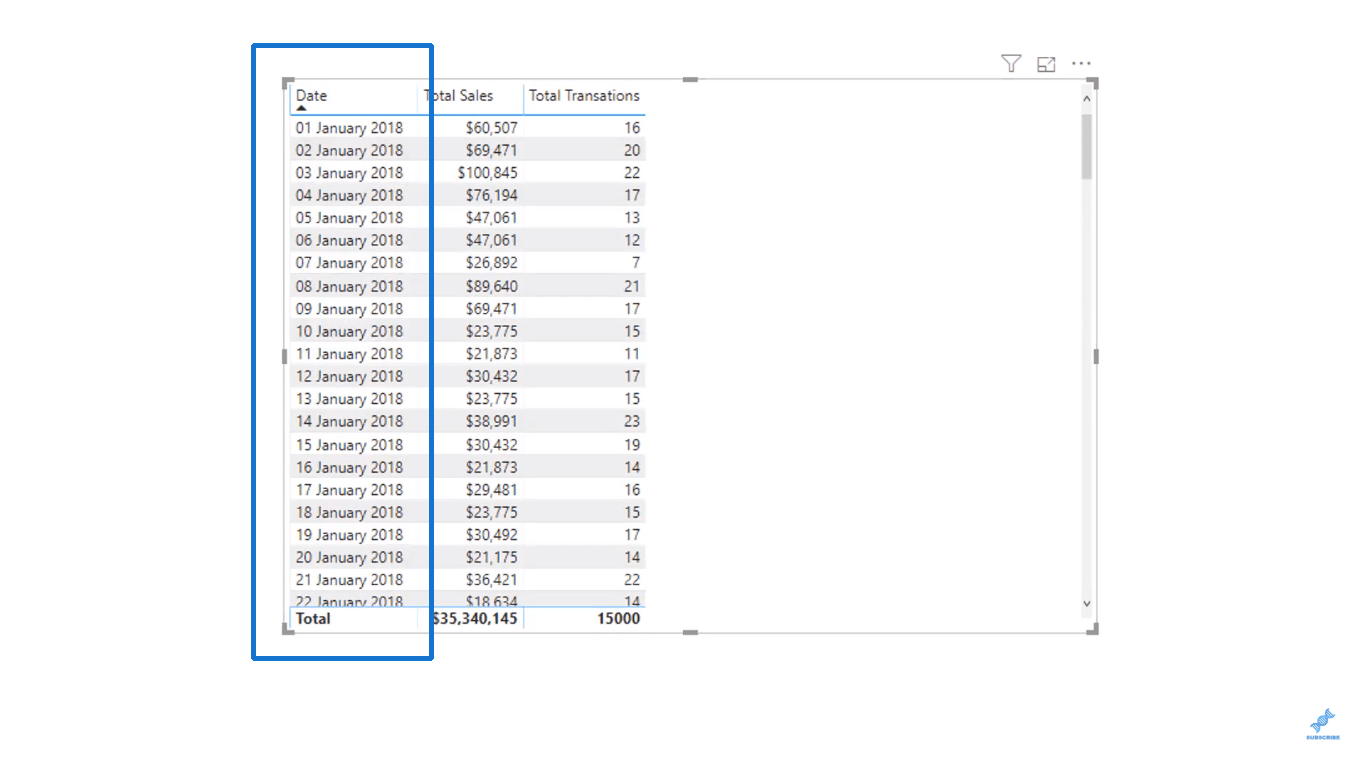
Une autre chose que je vais faire est de changer le format de la date en allant dans la zone Données .
Je vais ensuite mettre en surbrillance toute la colonne Date et sélectionner l'un des autres formats de date disponibles ci-dessous.
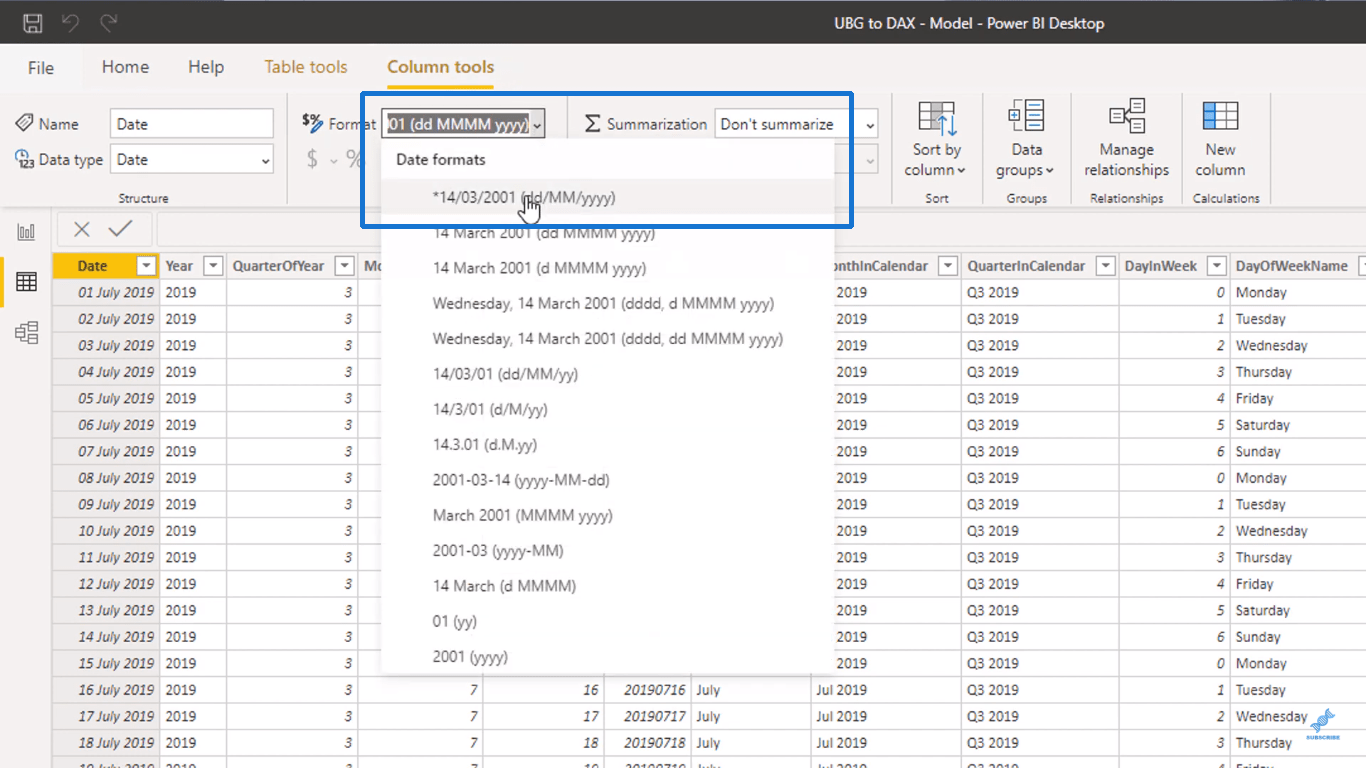
Après cela, nous pouvons revenir pour voir notre colonne Date dans son nouveau format.
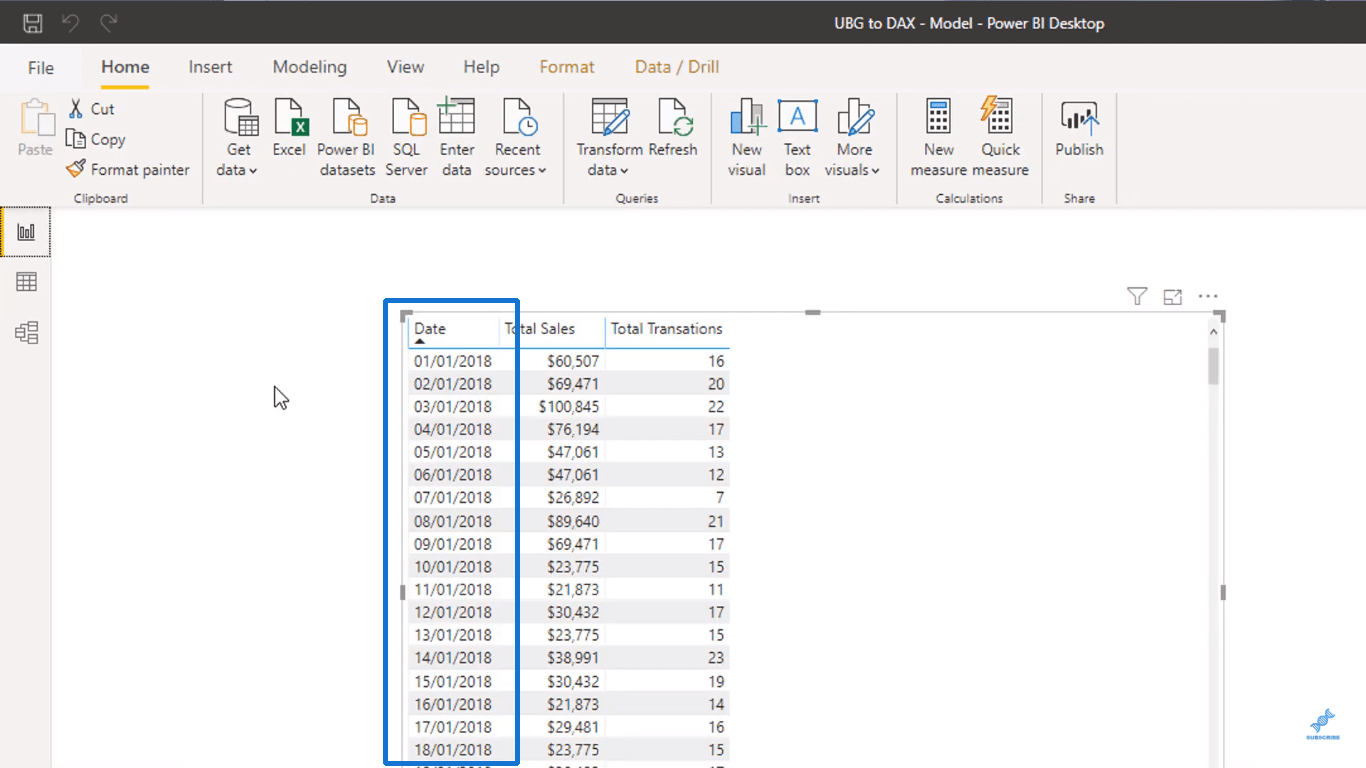
Je vais à nouveau faire glisser le tableau Date et supprimer la hiérarchie une fois de plus.
Ensuite, je peux en faire une trancheuse afin de pouvoir modifier rapidement la période pour regarder une plage de temps spécifique.
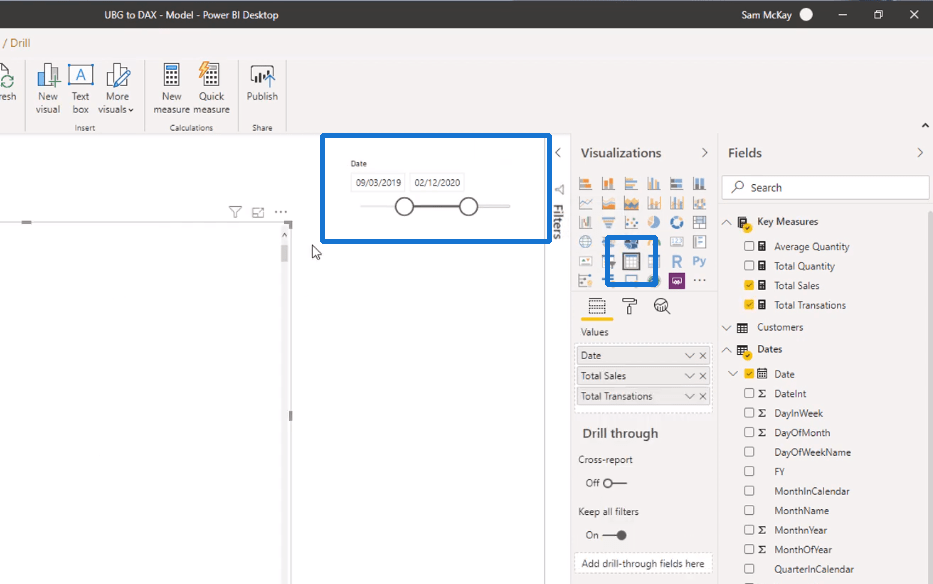
Maintenant que j'ai mon trancheur de dates, je vais vous montrer quelques formules LuckyTemplates.
Formule LuckyTemplates utilisant la fonction FILTER
Créons une formule plus complexe et écrivons-la d'une manière inutilement compliquée afin de pouvoir la simplifier plus tard.
Et si nous voulions obtenir un résultat beaucoup plus précis ? Par exemple, je souhaite simplement examiner les ventes en Floride dans ma mesure afin de pouvoir comparer mes ventes globales à mes ventes en Floride uniquement .
Pour ce faire, nous devons créer une nouvelle mesure appelée Florida Sales et utiliser une fonction appelée sur laquelle nous reviendrons plus tard.
À l'intérieur, nous pouvons mettre notre mesure Ventes totales puisque vous pouvez réellement mettre des mesures à l'intérieur de formules grâce à la branche de mesure , qui est un concept unique à LuckyTemplates.
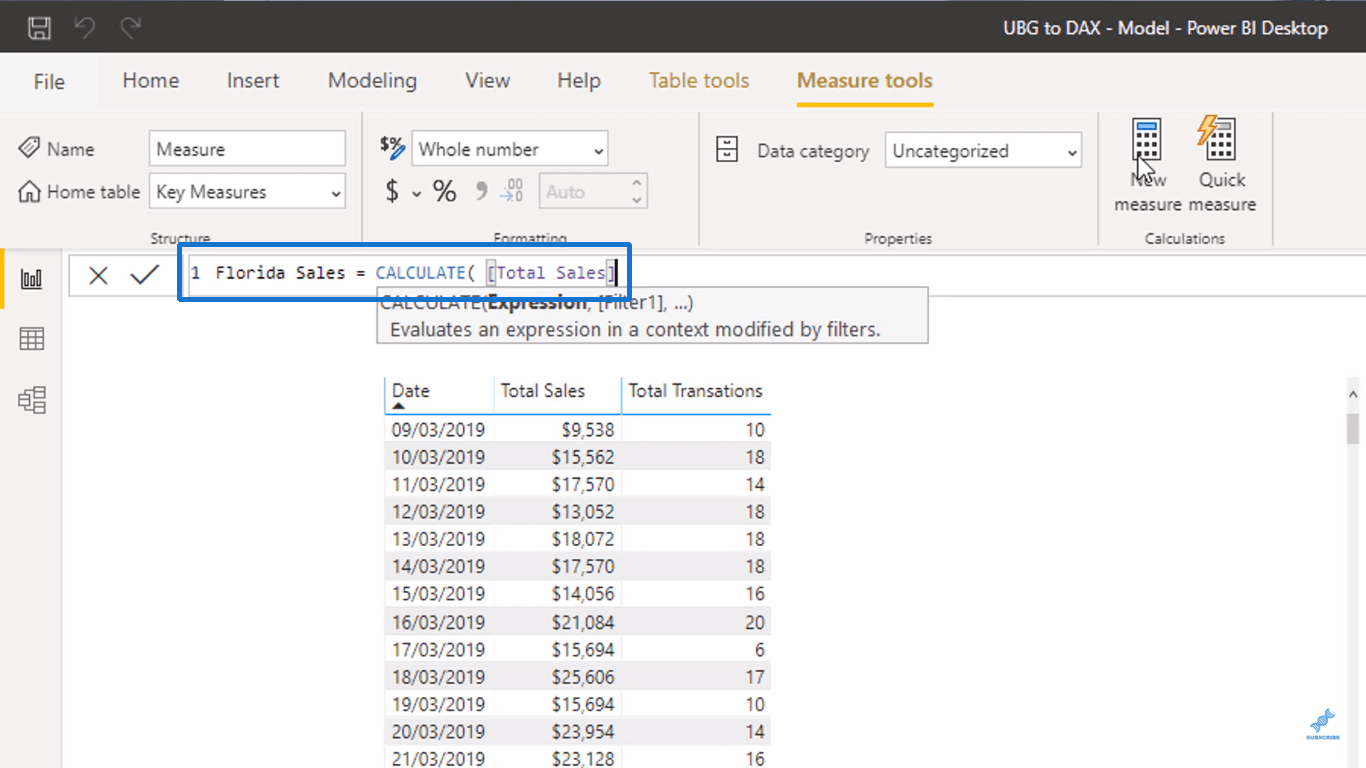
Et puis, j'utiliserai la fonction appelée et regarderai dans la table Locations . Je pourrais alors utiliser le Code de l'État et l'assimiler à "FL" pour ne regarder que la Floride.
Fondamentalement, FILTER me permet de créer un filtre dans une formule.
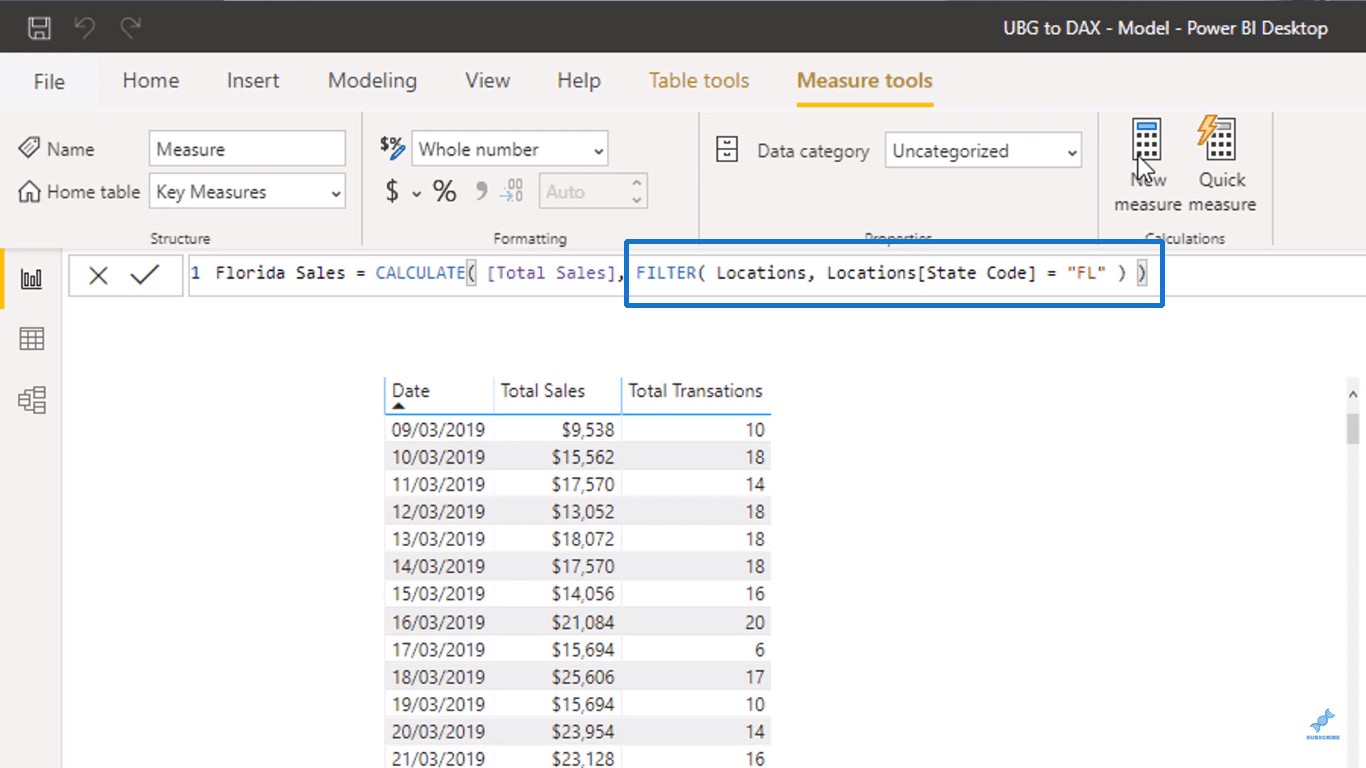
Il vous suffit donc d'appuyer sur Entrée après avoir saisi la formule, puis vous pouvez faire glisser la mesure Florida Sales pour la comparer à notre mesure Total Sales .
À partir de là, vous pouvez calculer des choses plus intéressantes comme le pourcentage des ventes en Floride par rapport aux ventes totales .
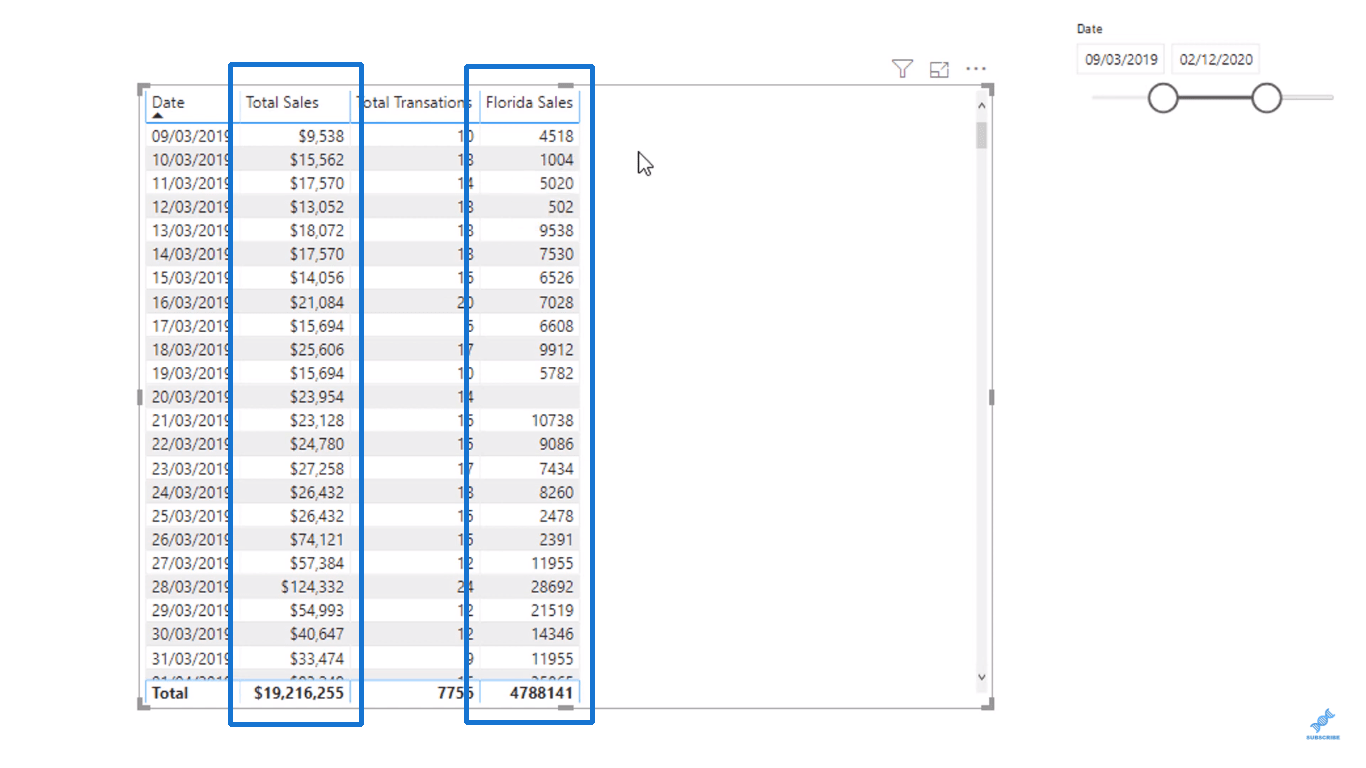
Mais je veux faire quelque chose d'encore plus compliqué ici. Je ne veux pas seulement regarder les ventes en Floride , mais aussi les ventes de produits spécifiques .
Pour ce faire, nous utiliserons à nouveau la fonction FILTER et insèrerons le nom du produit dans la table Produits et le définirons égal à "Produit 1" .
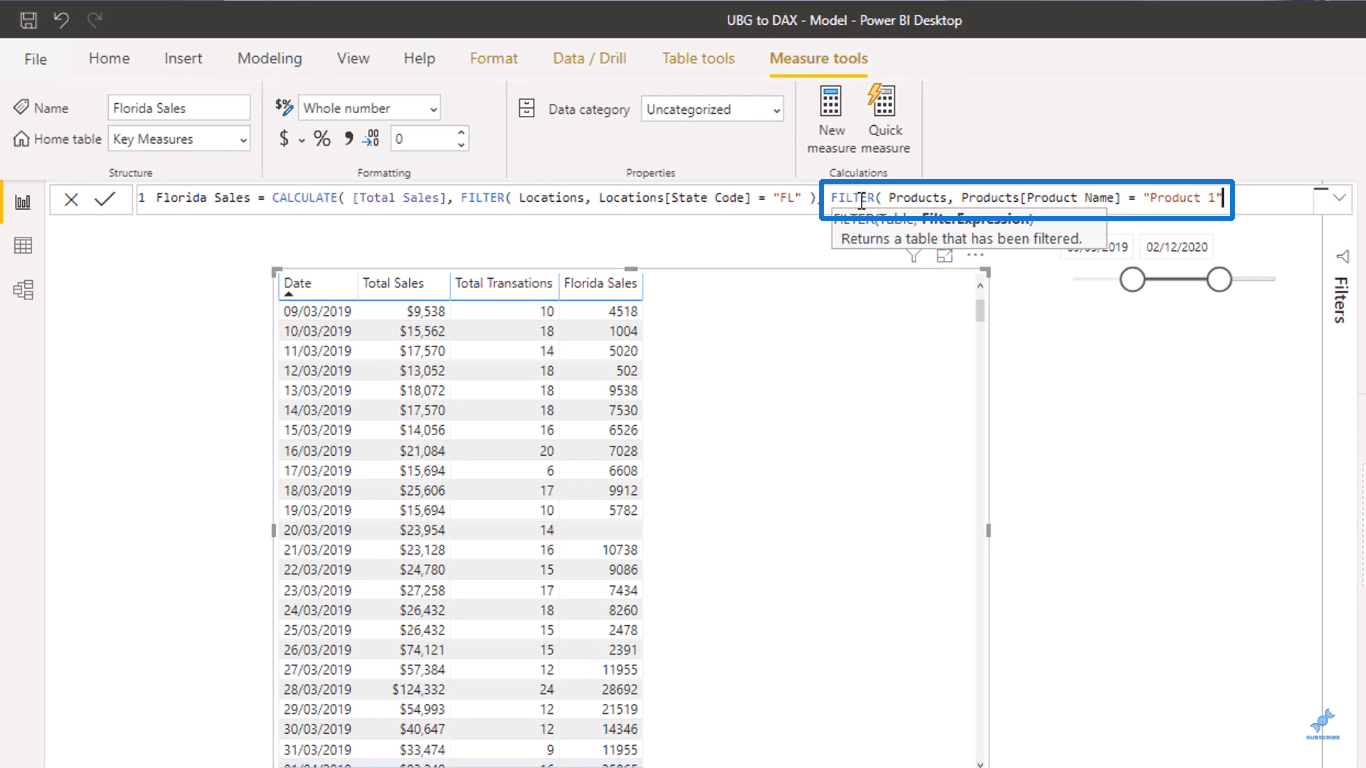
Et puis, je vais utiliser l'opérateur OR et mettre le Product Name égal à "Product 2" . Enfin, je renommerai la mesure en Florida Sales of Product 1 ou 2 .
Cela signifie que je filtre les résultats pour examiner les ventes spécifiques en Floride avec les noms Produit 1 ou Produit 2 .
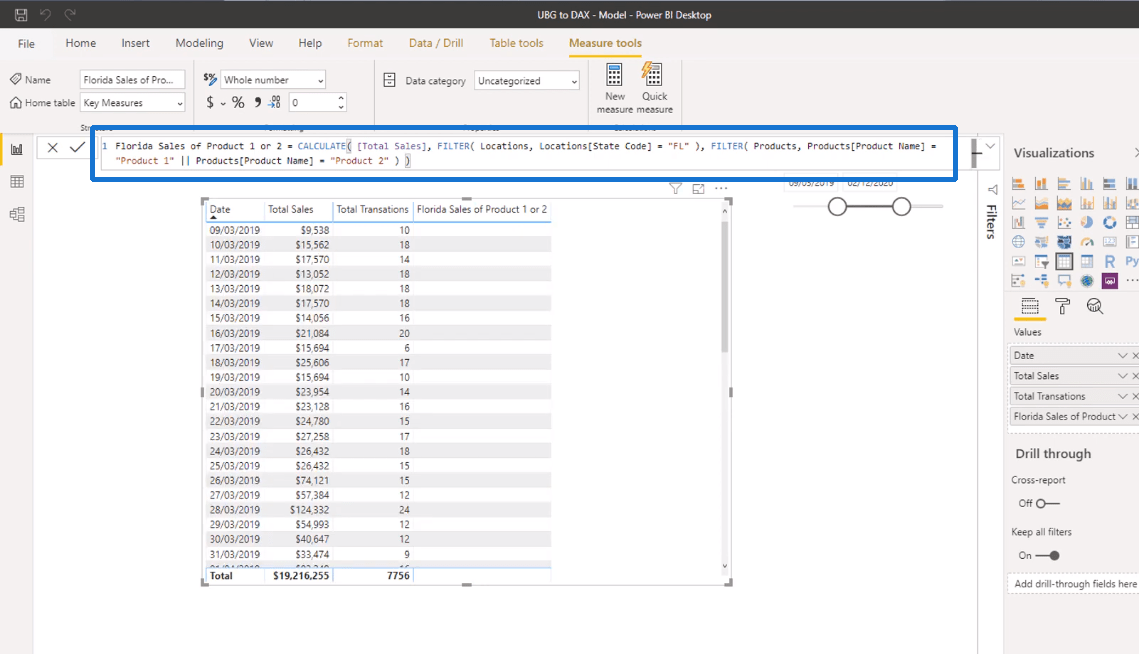
Pour obtenir des résultats, je vais changer la formule en Product 2 et Product 5 , renommer la mesure en conséquence, puis élargir la période en utilisant le date slicer .
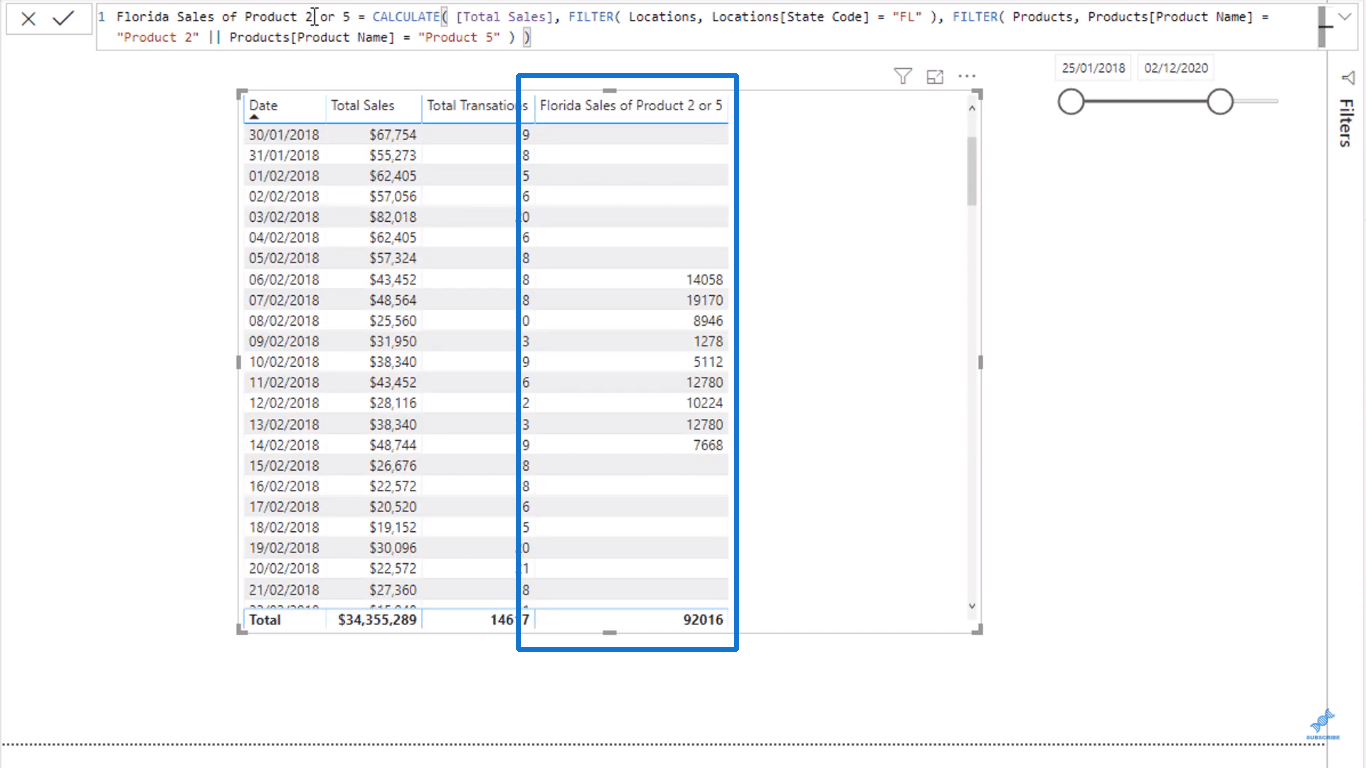
La seule chose que je veux souligner ici, c'est à quel point la formule semble trop longue et compliquée .
Nous pouvons nettoyer les choses en appuyant sur Maj + Entrée pour faire descendre une ligne d'une ligne , puis utiliser la touche Tab pour créer un retrait.
Nous descendons CALCULATE et les deux fonctions FILTER . Nous créons des retraits avant les fonctions FILTER .
Vous pouvez voir immédiatement à quel point il est plus facile de lire la formule par rapport à ce que nous avions auparavant.
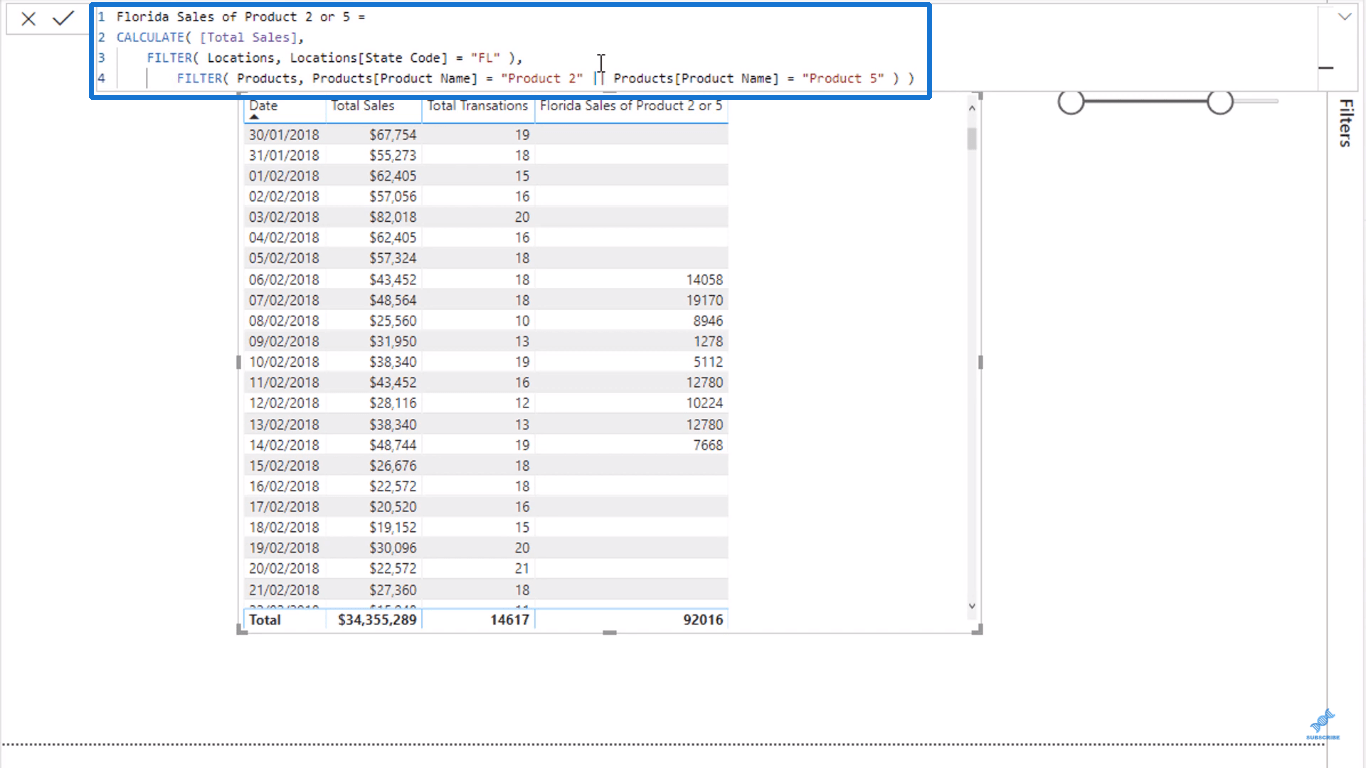
C'est une solution très simple lorsque vous devez écrire des formules complexes.
La façon dont je le fais habituellement est que s'il y a une fonction qui contient de la logique, je la placerai généralement sur une ligne à part avec un retrait devant elle afin que les fonctions soient affichées de manière décroissante.
Formule LuckyTemplates utilisant des variables
Une autre façon de simplifier une formule LuckyTemplates consiste à utiliser des variables .
Ce que vous pouvez faire ici est d'écrire en puis de nommer votre variable tant qu'il s'agit d'un mot sans espace .
Pour notre exemple, nous utiliserons le nom FloridaLocation , puis le définirons comme égal à la fonction FILTER qui prend Florida Sales . Bien que vous puissiez stocker des résultats singuliers dans des variables, vous pouvez également y placer des tableaux .
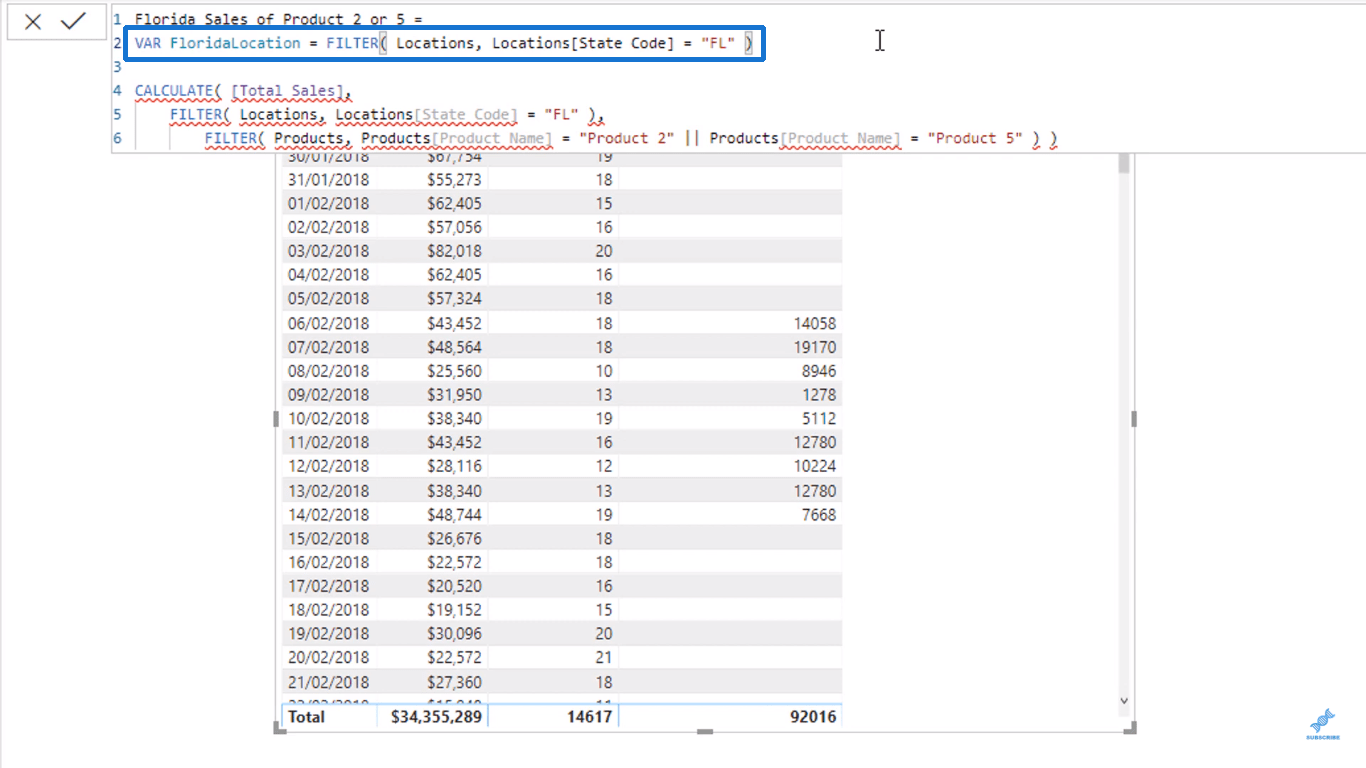
Pour que cela fonctionne, vous devez placer RETURN avant la logique finale de votre formule.
Ensuite, vous pouvez mettre la variable que vous venez de créer pour remplacer toute la fonction.
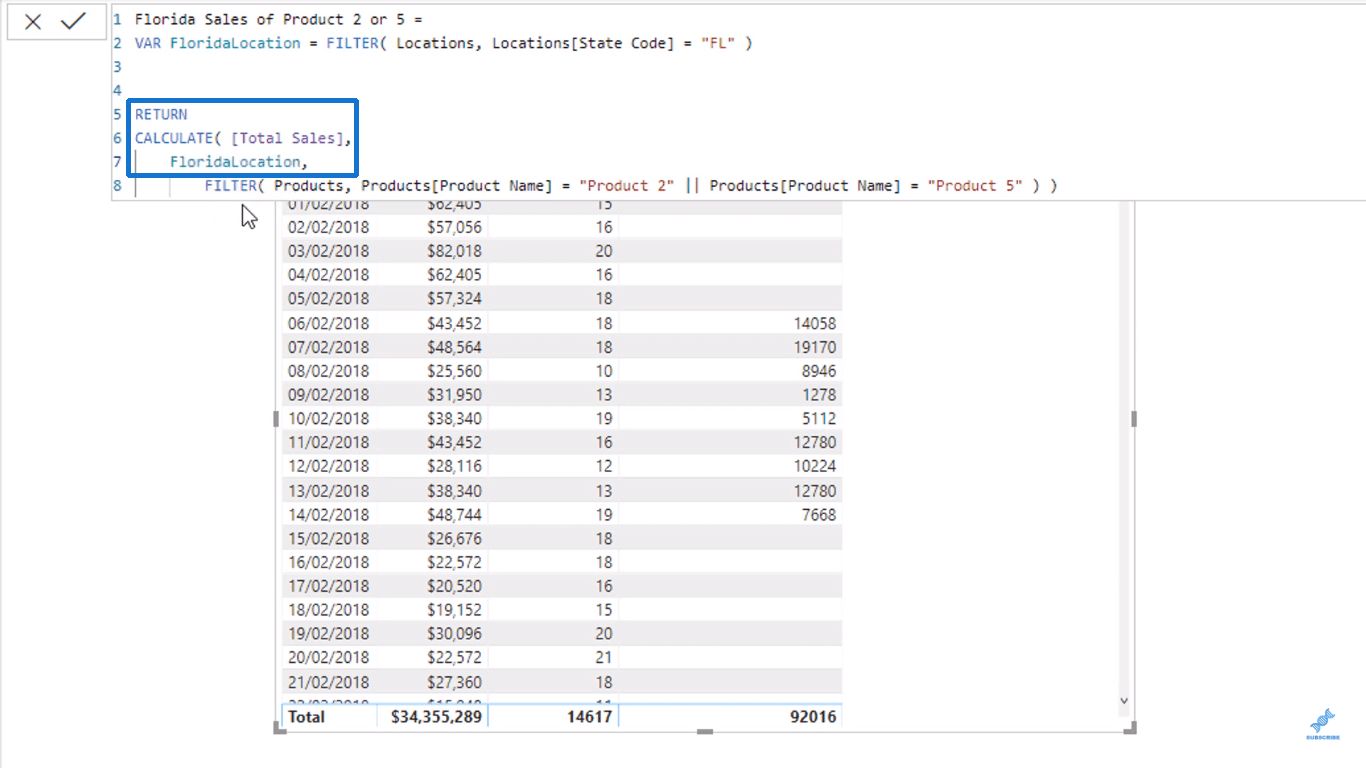
Je peux créer une autre variable appelée ProductSelection , la définir égale à l'autre fonction FILTER et l'utiliser à nouveau en remplacement de la fonction là-bas.
Maintenant, nous pouvons voir à quel point il est plus propre au lieu de la fonction que nous avions auparavant.
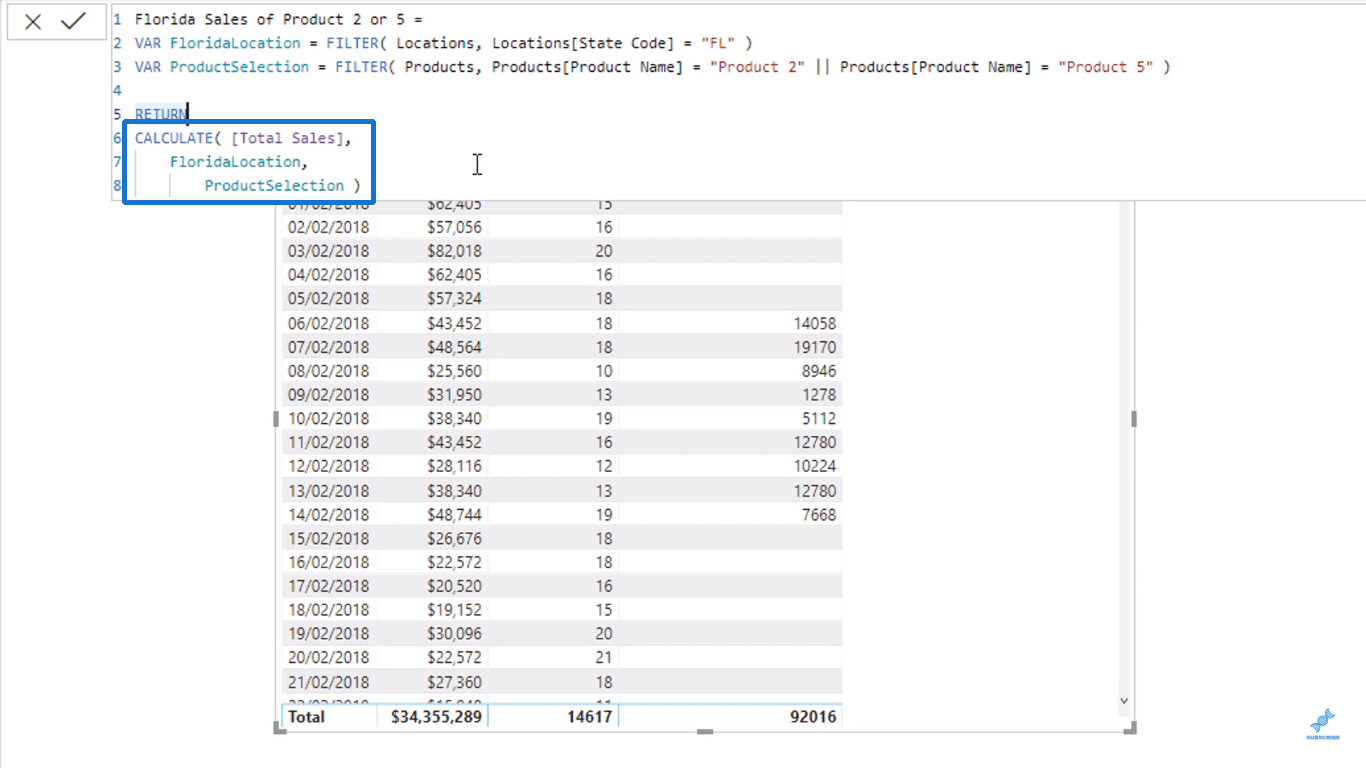
Utilisation des commentaires dans la barre de formule LuckyTemplates
La dernière chose que je veux aborder est d'écrire des commentaires dans votre barre de formule. Cela peut aider votre équipe ou vos utilisateurs à comprendre votre formule LuckyTemplates.
En tapant simplement une barre oblique deux fois ( // ), vous pouvez dire quelque chose comme "cette mesure calcule les ventes en Floride pour différents produits" .
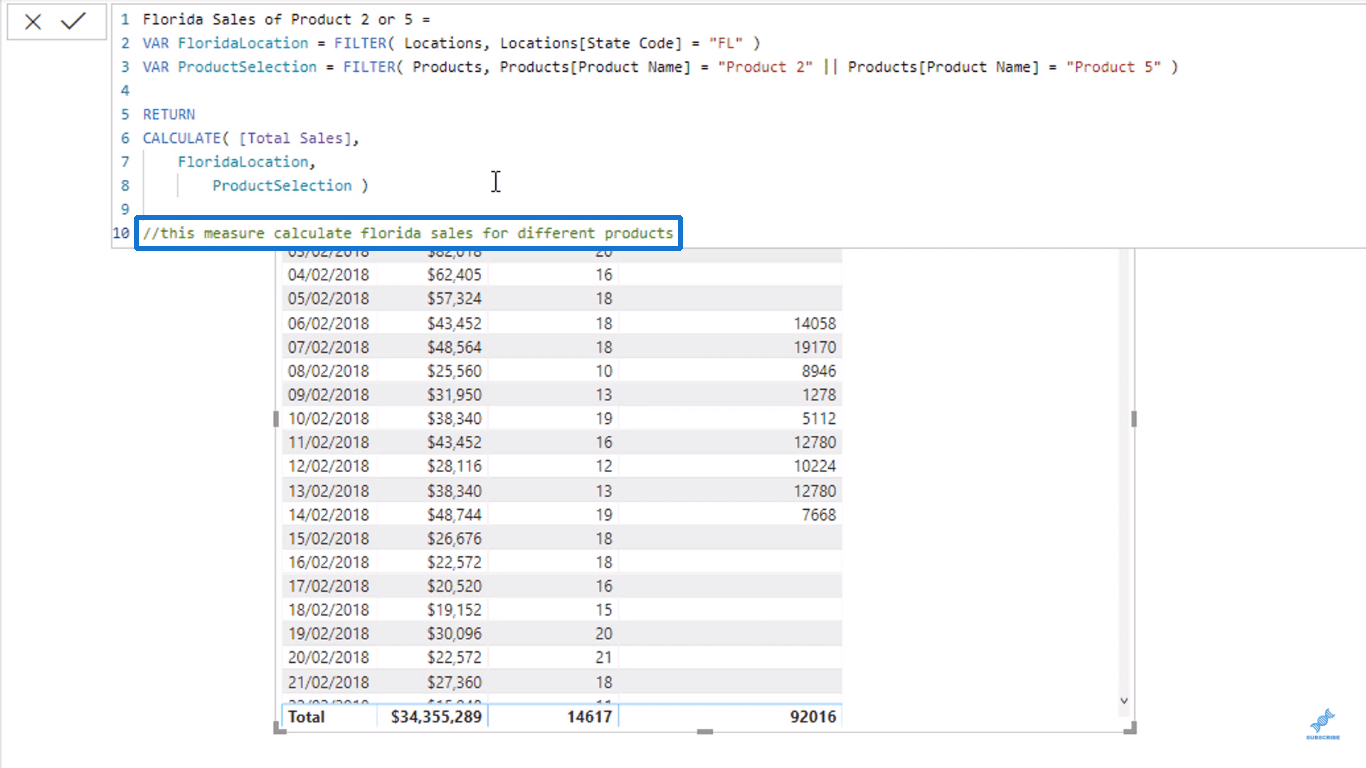
Vous pouvez placer des commentaires où vous le souhaitez, car ils ne sont pas réellement enregistrés en tant que calculs dans votre barre de formule.
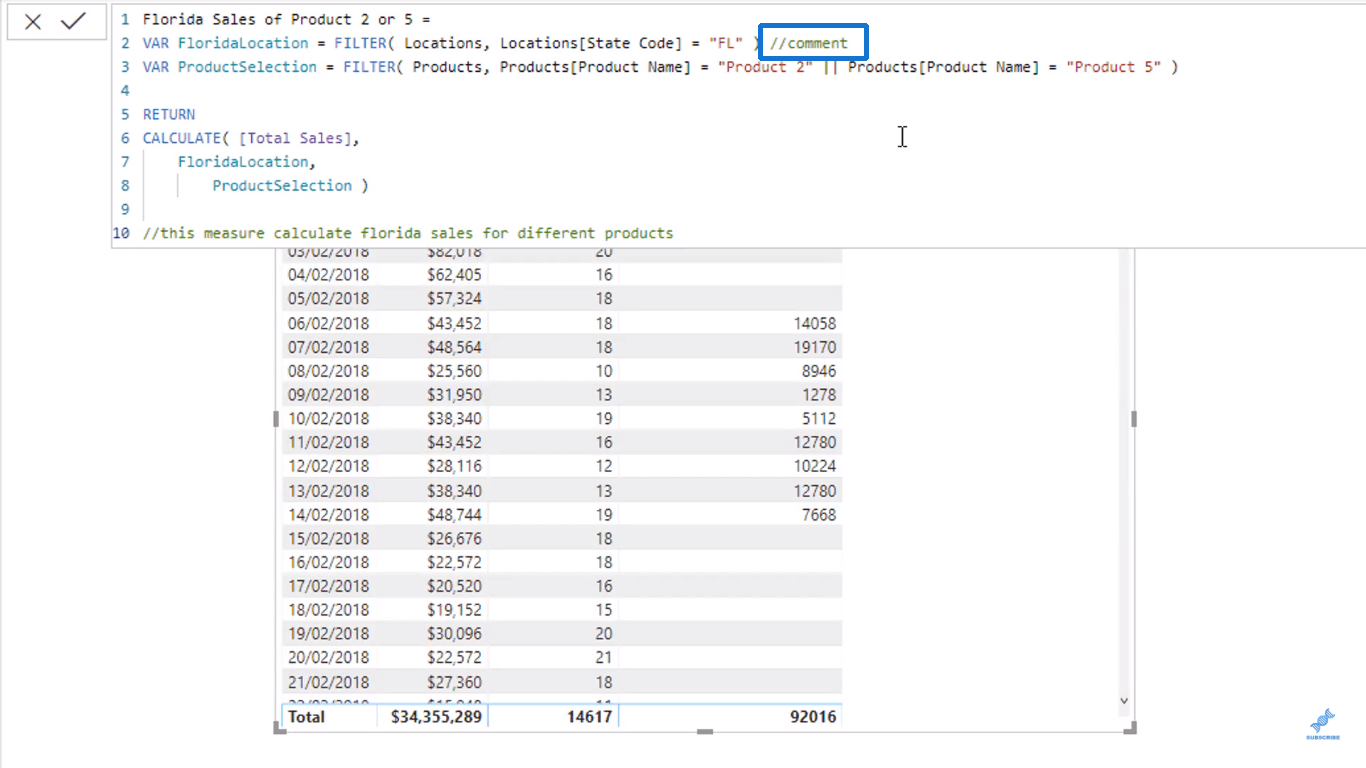
Formatage du code DAX
à l'aide de variables dans LuckyTemplates - Un exemple détaillé
Manières efficaces d'utiliser la fonction GROUPBY dans LuckyTemplates
Conclusion
Dans ce blog, j'ai expliqué comment trier votre formule LuckyTemplates pour garder les choses simples.
La seule chose que je ne veux pas voir, c'est écrire des formules sans aucune réflexion sur la façon de les rendre plus lisibles. Parce que lorsque vous devenez plus complexe et avancé avec DAX, les formules ont tendance à devenir illisibles et incompréhensibles.
Vous vous rendrez un grand service en configurant efficacement vos formules.
Tous mes vœux,
Découvrez l
Découvrez comment comparer facilement des tables dans Power Query pour signaler les différences et optimiser vos analyses de données.
Dans ce blog, vous découvrirez comment diviser les colonnes dans LuckyTemplates par délimiteurs à l'aide de DAX, une méthode efficace pour gérer des modèles de données complexes.
Découvrez comment récolter une valeur avec SELECTEDVALUE DAX pour des calculs dynamiques dans LuckyTemplates.
Calculez la marge en pourcentage à l
Dans ce didacticiel, nous allons explorer une méthode rapide pour convertir du texte en formats de date à l
Dans ce blog, vous apprendrez à enregistrer automatiquement la pièce jointe d
Découvrez comment adapter les cellules Excel au texte avec ces 4 solutions simples pour améliorer la présentation de vos données.
Dans ce didacticiel SSRS Report Builder, découvrez comment utiliser le générateur d
Découvrez les outils pour créer un thème de couleur efficace pour vos rapports LuckyTemplates et améliorer leur apparence.








