Gestion des erreurs dans Power Automate via le branchement parallèle

Découvrez l
Dans ce didacticiel, je vais vous montrer comment je crée mon thème général, mes schémas de couleurs, mes arrière-plans et comment j'assemble ces éléments de base pour donner à mes rapports un aspect propre et facile à naviguer. Cela a un impact énorme sur mon processus de développement de rapport LuckyTemplates, car cela affecte la façon dont les gens naviguent dans le rapport et interprètent les données que je présente.
Je vais utiliser un rapport que j'ai créé pour l'un des défis LuckyTemplates comme exemple pour donner une étape par étape claire sur la façon dont je le fais.
Table des matières
Choisir le thème général
Dès que je reçois le brief pour un défi comme celui-ci, j'essaie immédiatement de décider quel type de thème je vais faire. Il s'agit de la première partie de mon processus de développement de rapports LuckyTemplates avant même que j'apporte des données, des modèles ou des mesures afin qu'il ne soit pas nécessaire d'appliquer le thème à chaque élément un par un.
Je commence par aller sur namelix.com .
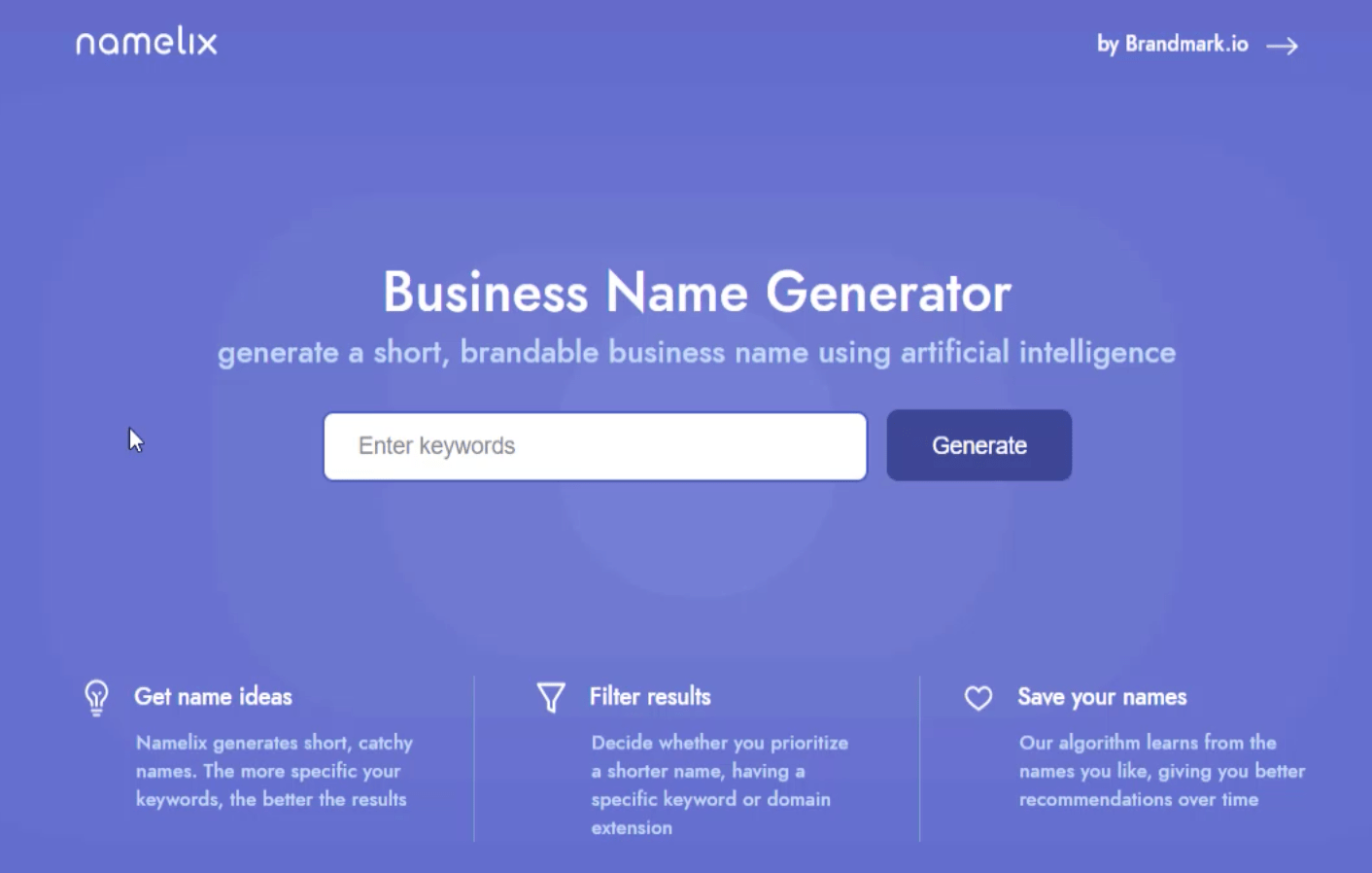
Vous pouvez entrer n'importe quel mot-clé dans l'espace prévu sur la page d'accueil. Une fois que vous avez cliqué sur Générer , il vous montre les résultats en fonction du mot-clé que vous avez tapé. Donc, si j'utilise le mot-clé "données", par exemple, il me donne ces résultats.
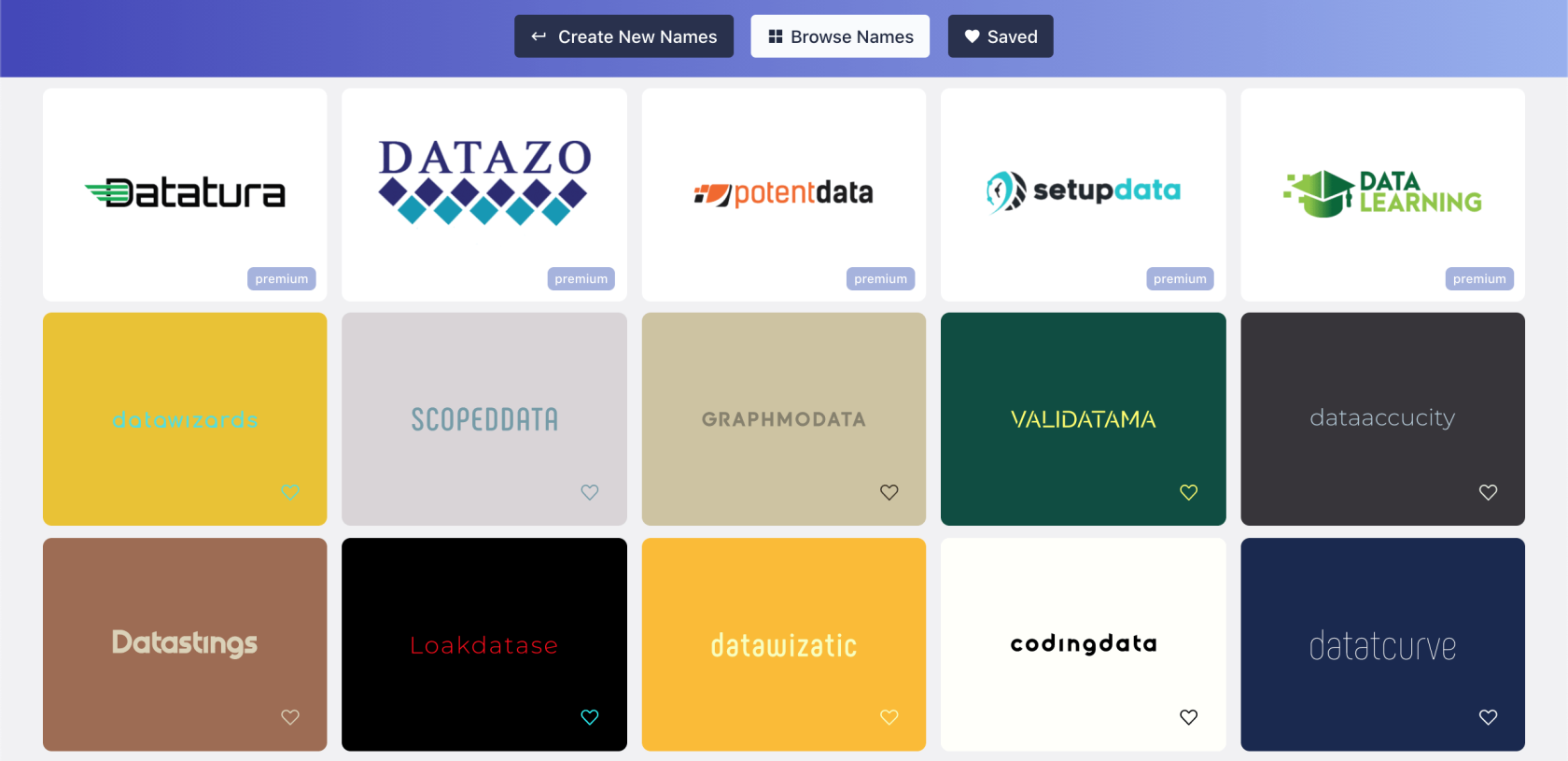
Vous pouvez faire défiler tous les résultats et choisir celui qui, selon vous, convient le mieux à votre rapport. Dans mon cas, c'est celui que j'ai choisi.
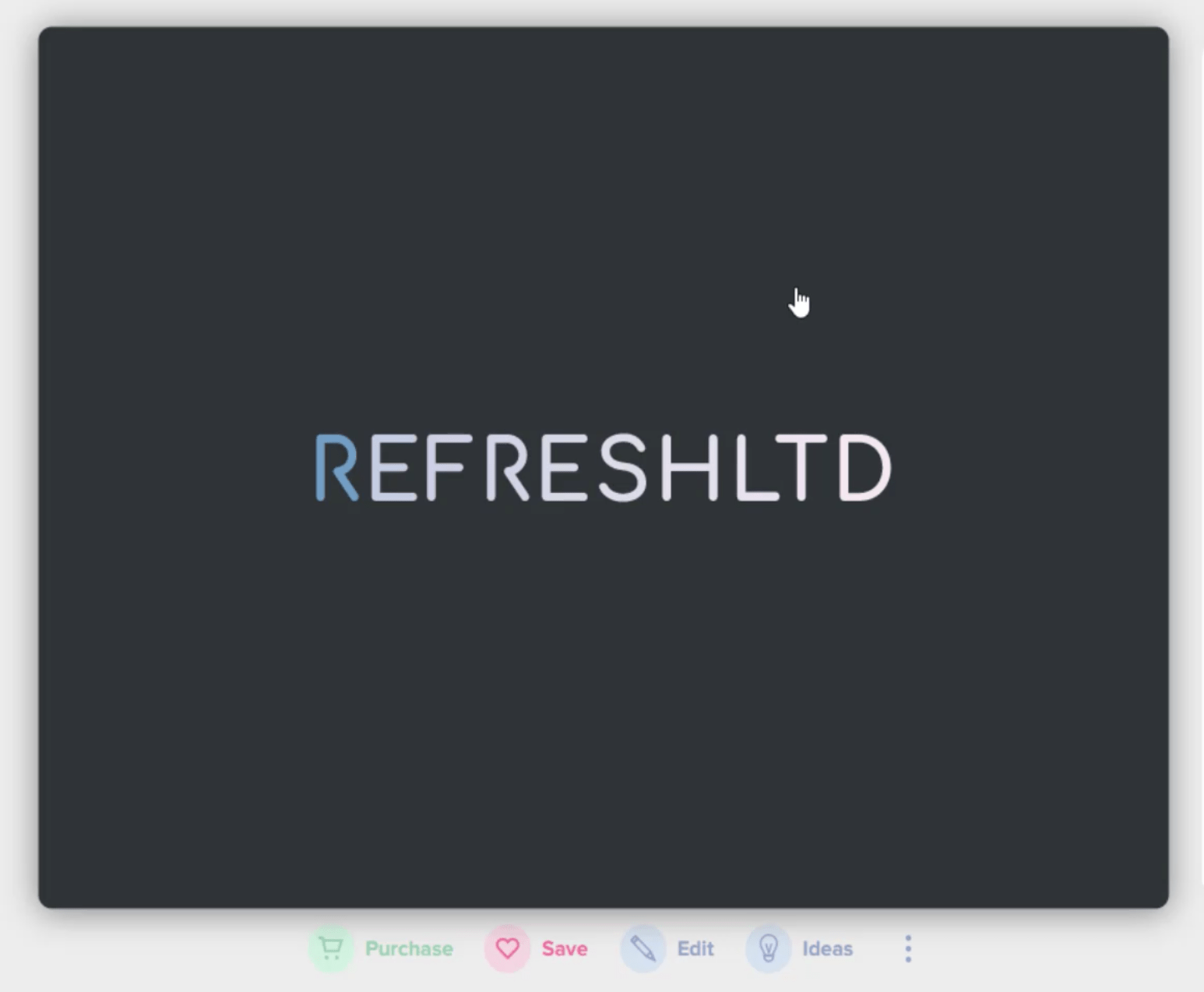
N'oubliez pas que nous ne recherchons pas le nom de la marque ici. Tout ce dont nous avons besoin est le thème, puis nous utiliserons notre propre nom ou titre.
Le résumé de ce rapport a fourni un nom, nous allons donc appliquer ce nom à cette diapositive en cliquant sur modifier, puis en tapant "Enterprise Manufacturers LTD" dans l'espace prévu.
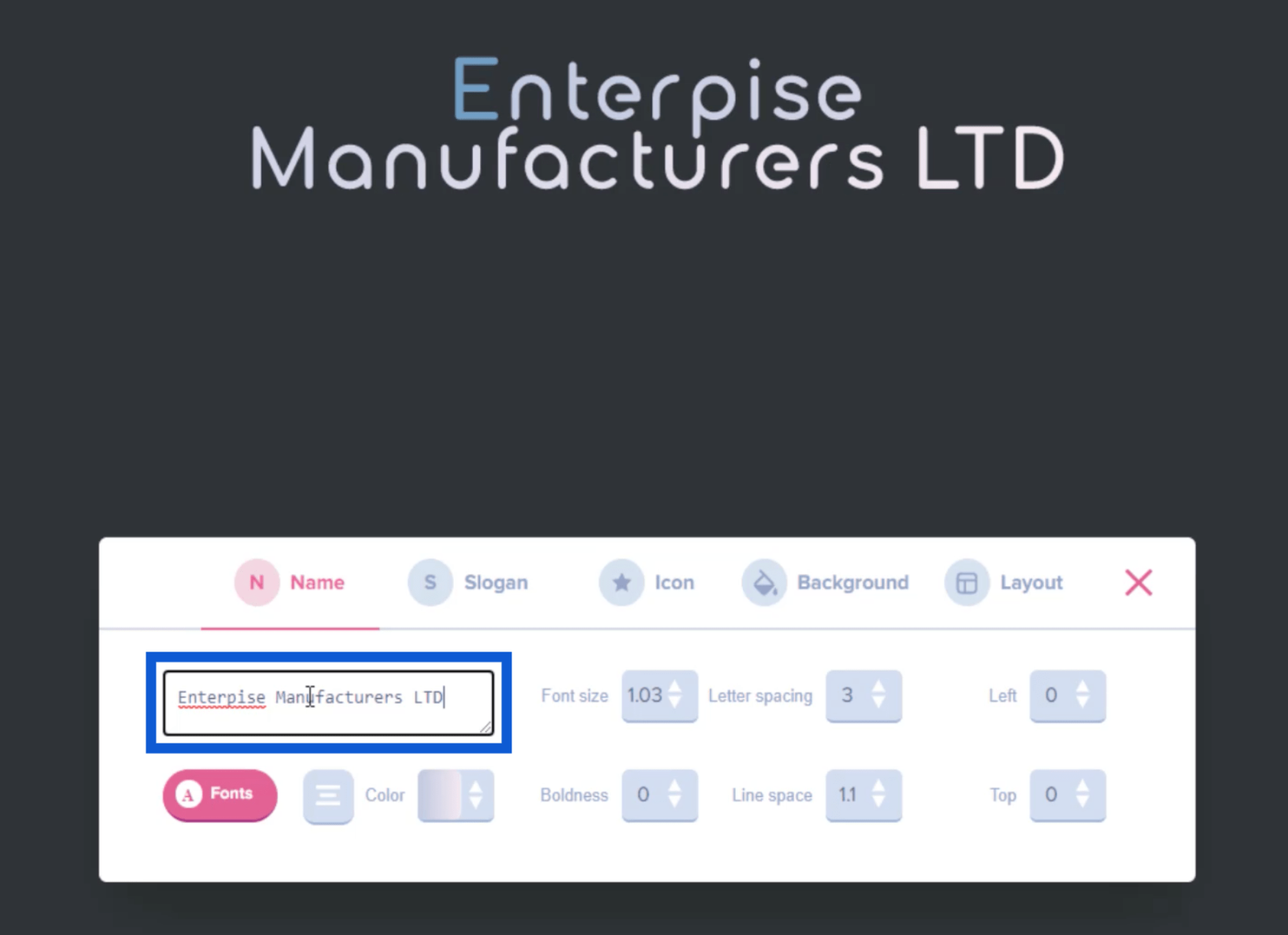
Vous pouvez également cliquer sur Couleur pour modifier la couleur du nom que vous avez saisi.
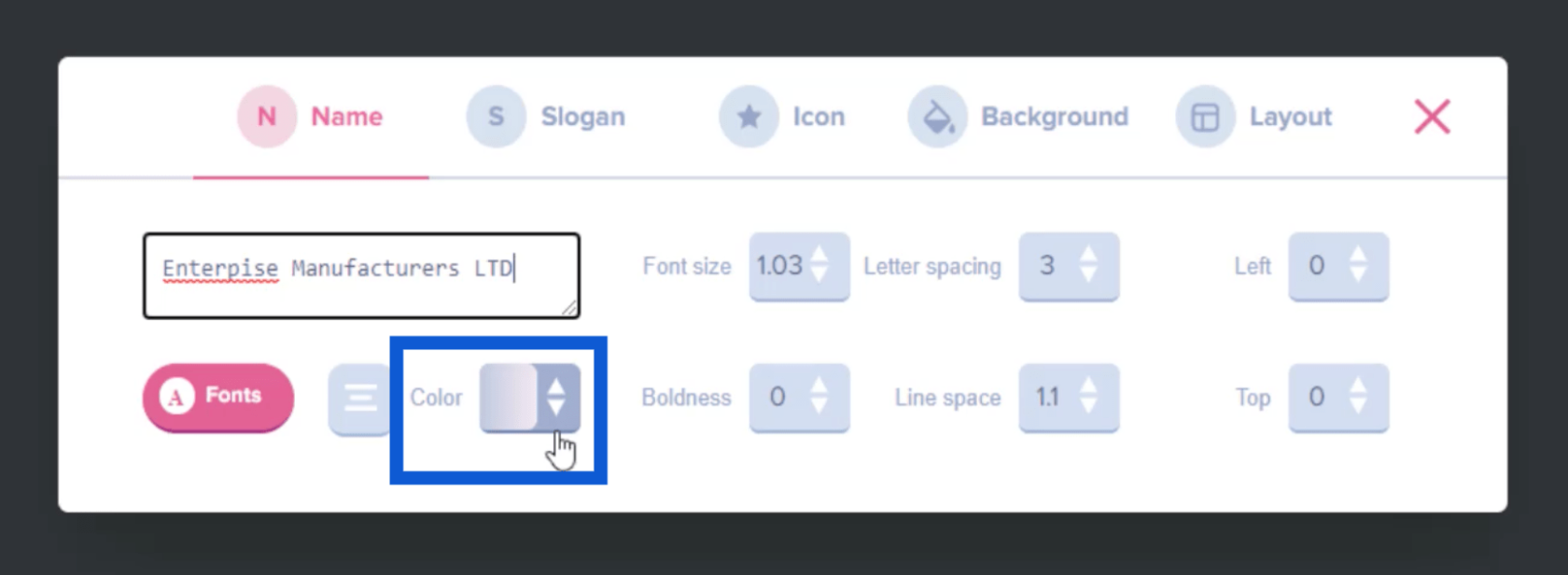
Dans la diapositive originale que j'ai choisie, seule la première lettre était bleue et le reste était blanc. Si je veux changer cela, je peux cliquer sur une couleur spécifique ici.
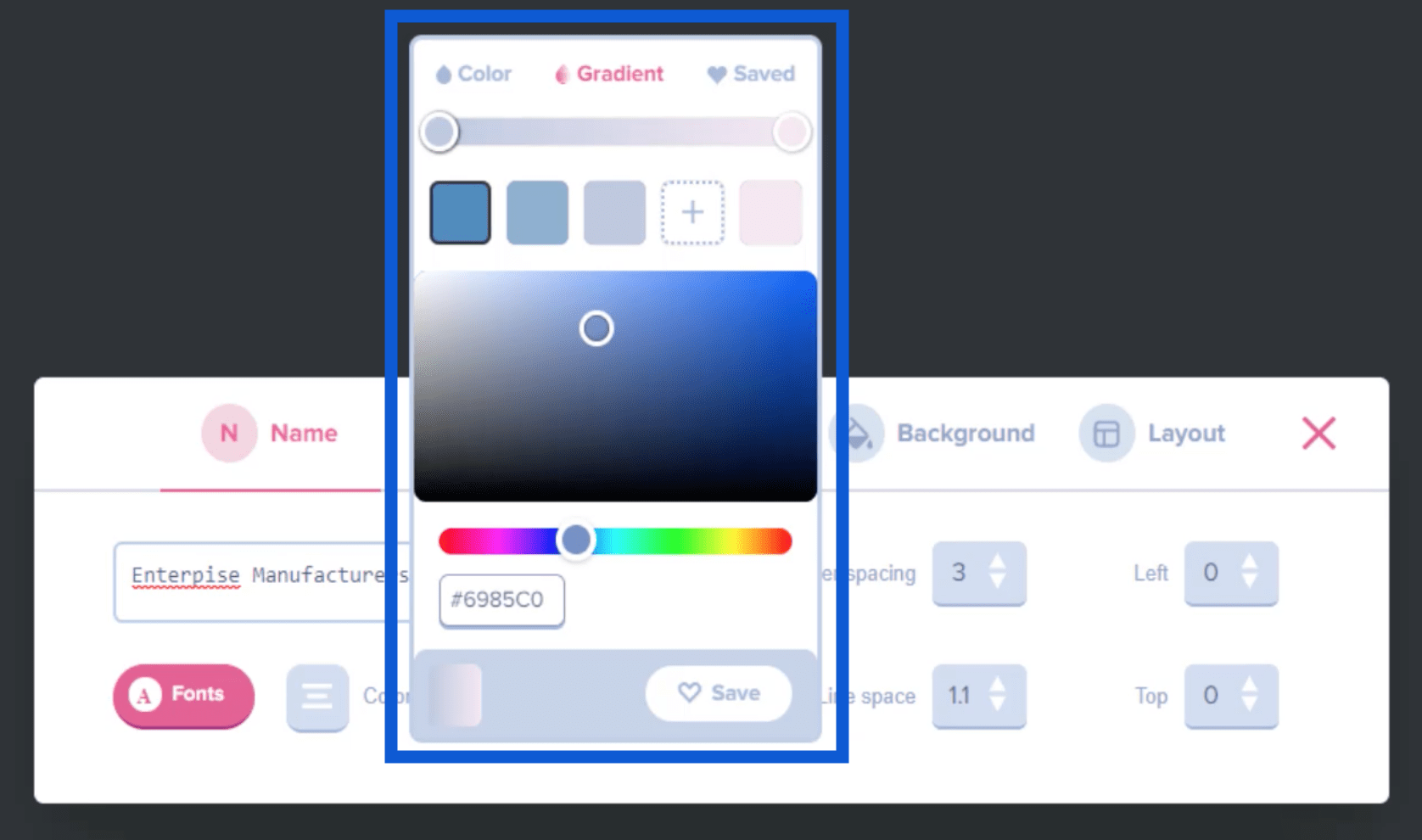
Cela changera automatiquement le nom sur la diapositive.
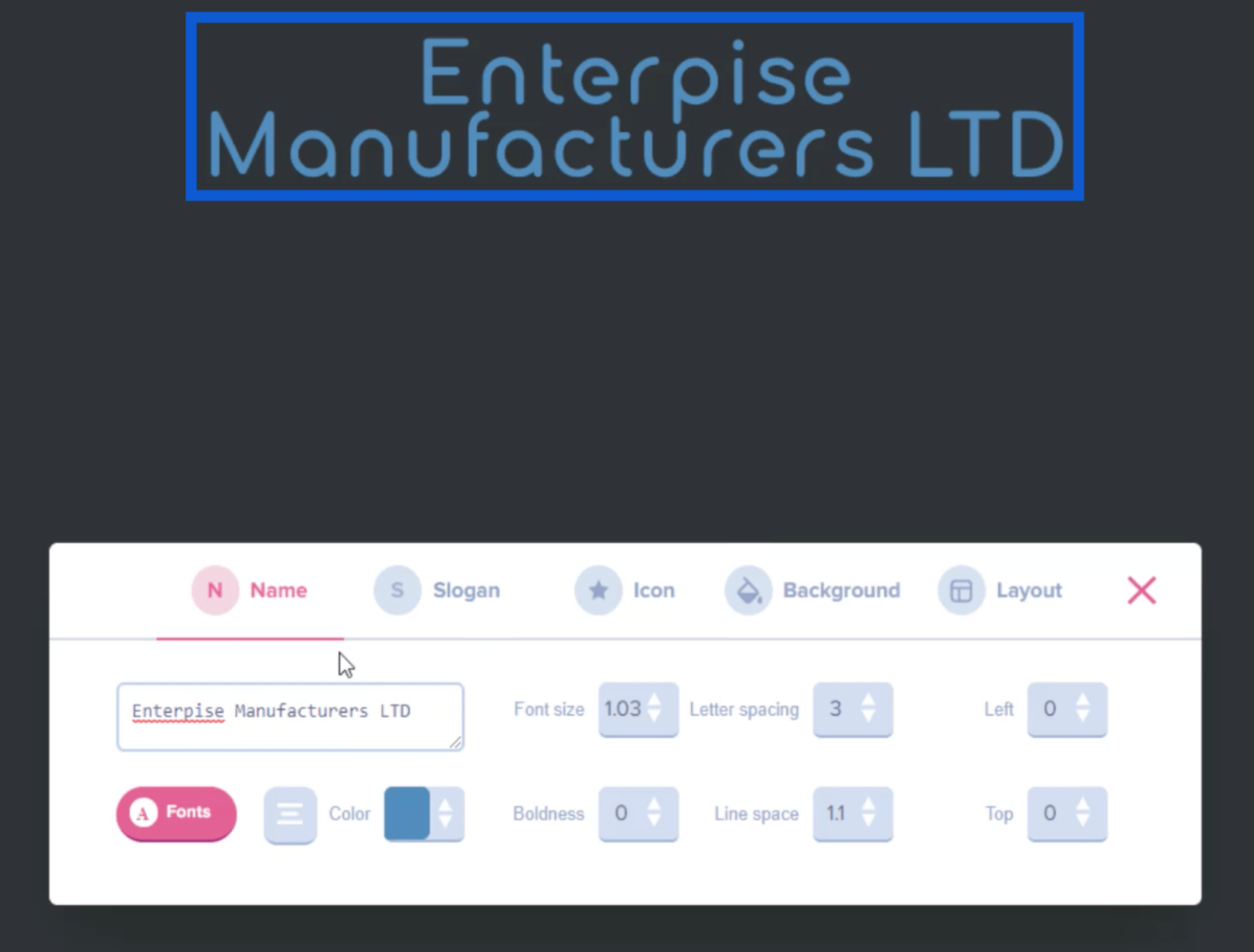
Création d'un logo
Maintenant que j'aime l'apparence du nom, je vais choisir une icône à ajouter au nom. Cela nous aidera à créer un logo à utiliser pour notre rapport.
Allez simplement dans le menu Icônes, puis cliquez sur Parcourir les icônes .
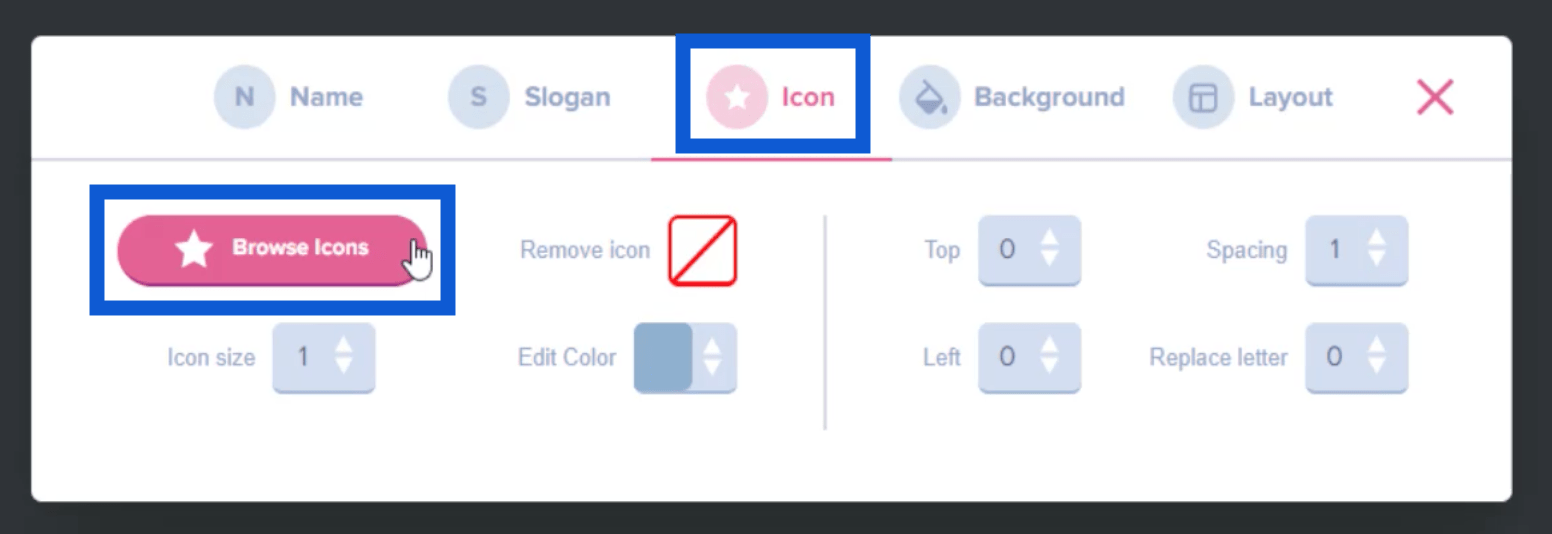
Cela me donnera une page entière d'icônes possibles que je peux ajouter au nom de la marque ou au titre.
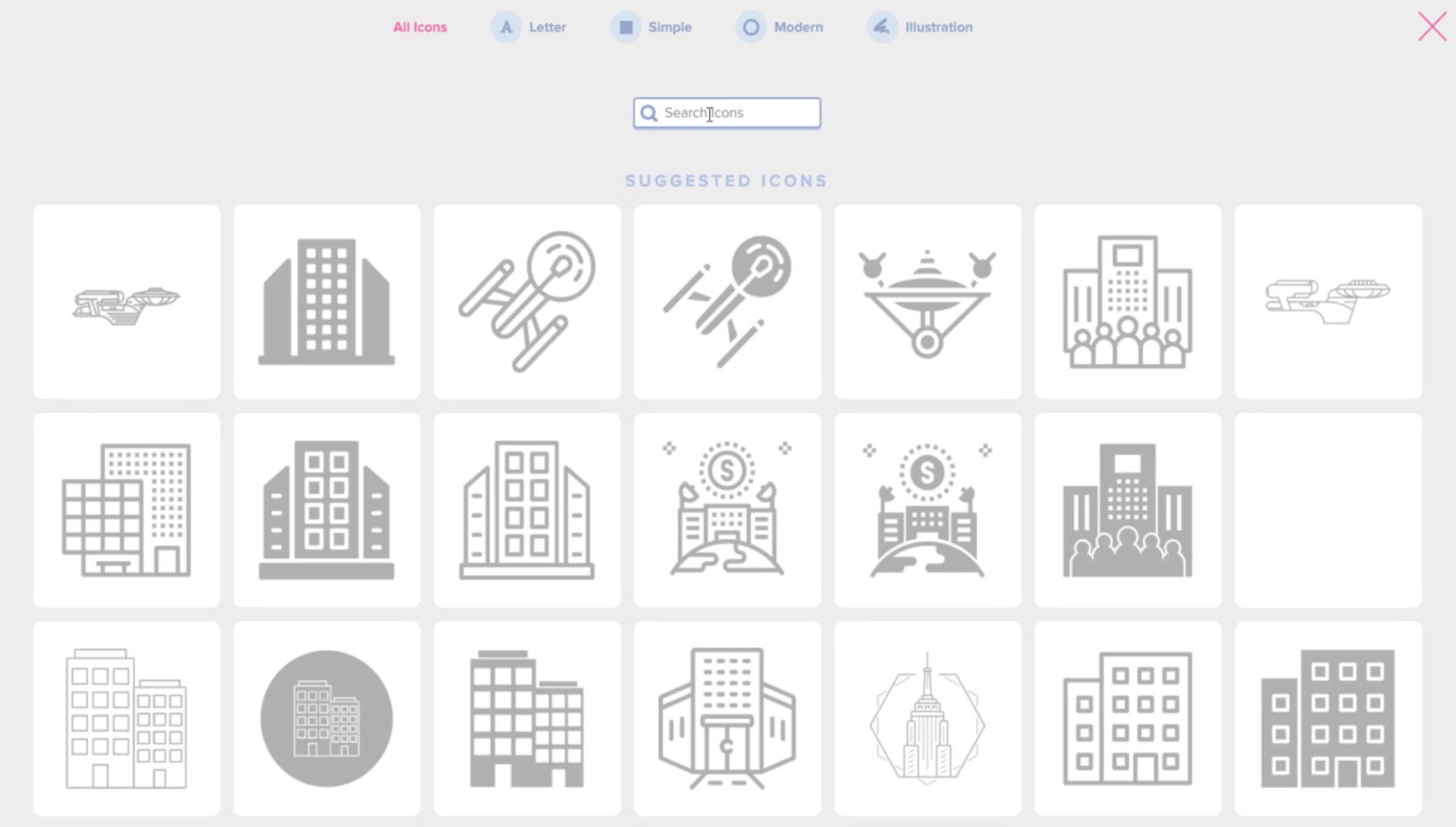
Je peux utiliser la barre de recherche en haut pour trouver des icônes spécifiques qui correspondent au thème du rapport que j'essaie de créer. Donc, si je tape DNA , cela réduit les résultats aux icônes les plus pertinentes.
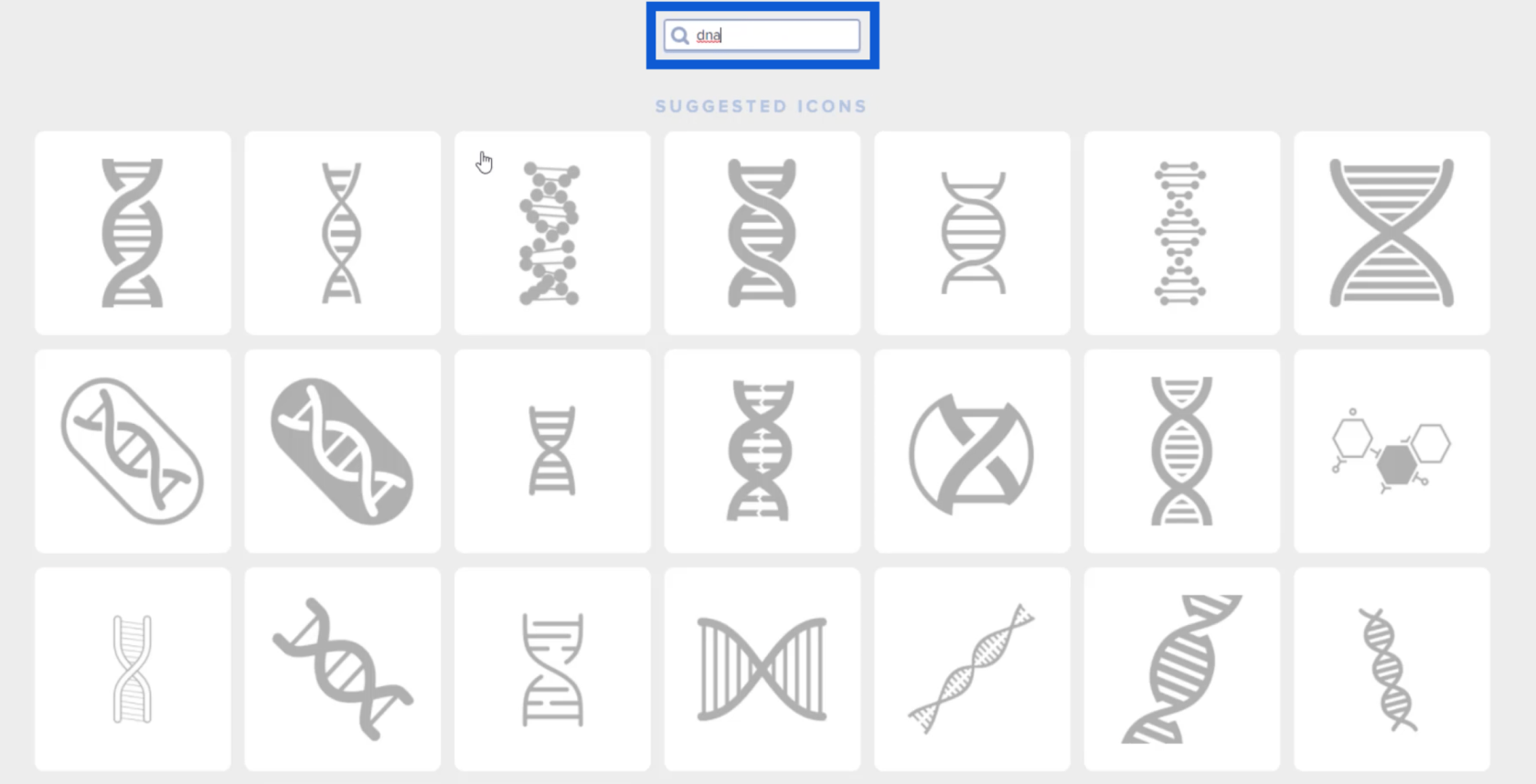
Une fois que je vois une icône que j'aime, je peux simplement cliquer dessus pour qu'elle apparaisse sur la diapositive sur laquelle je travaille.
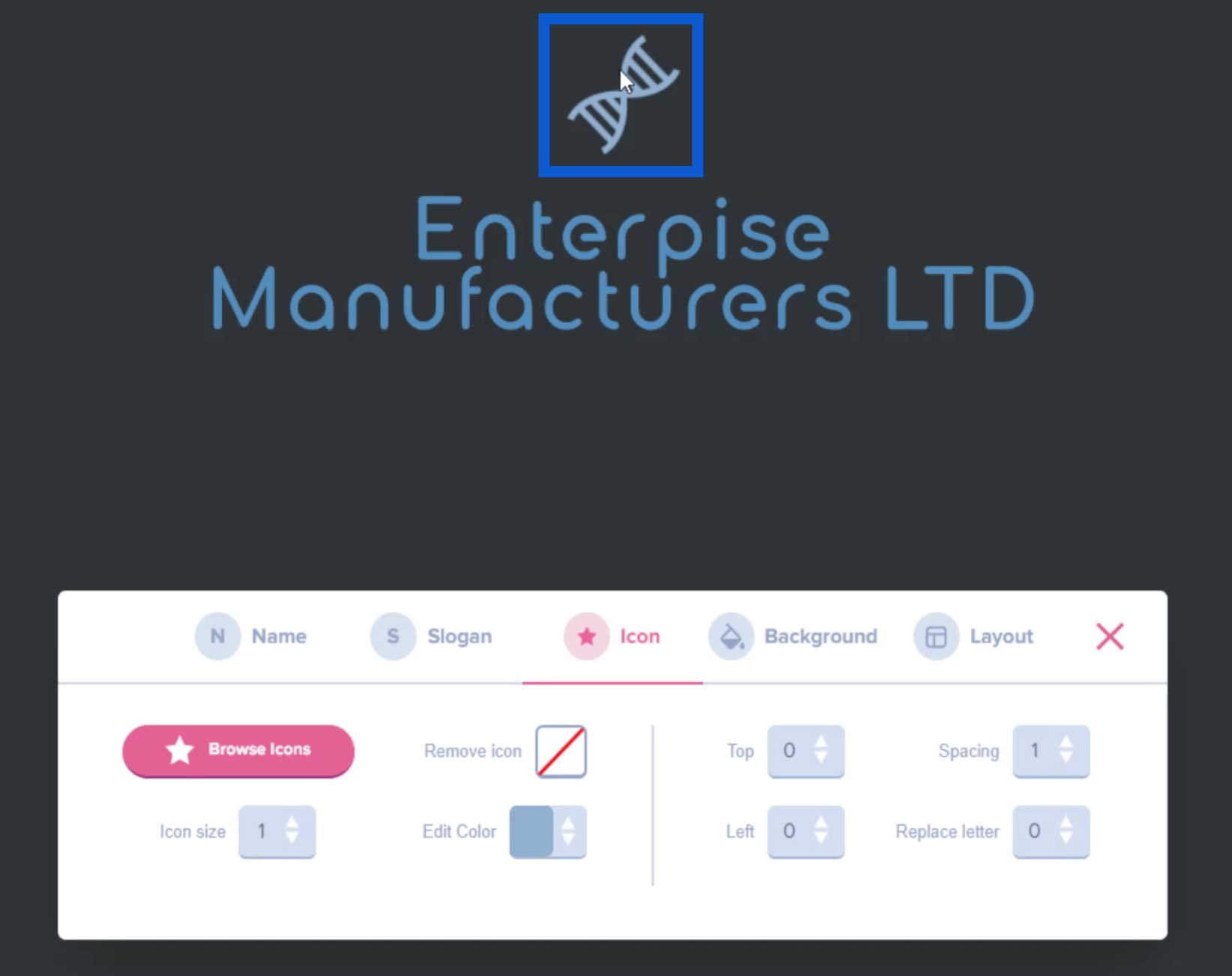
Je peux également redimensionner cette icône en déplaçant le curseur sur le menu des icônes.
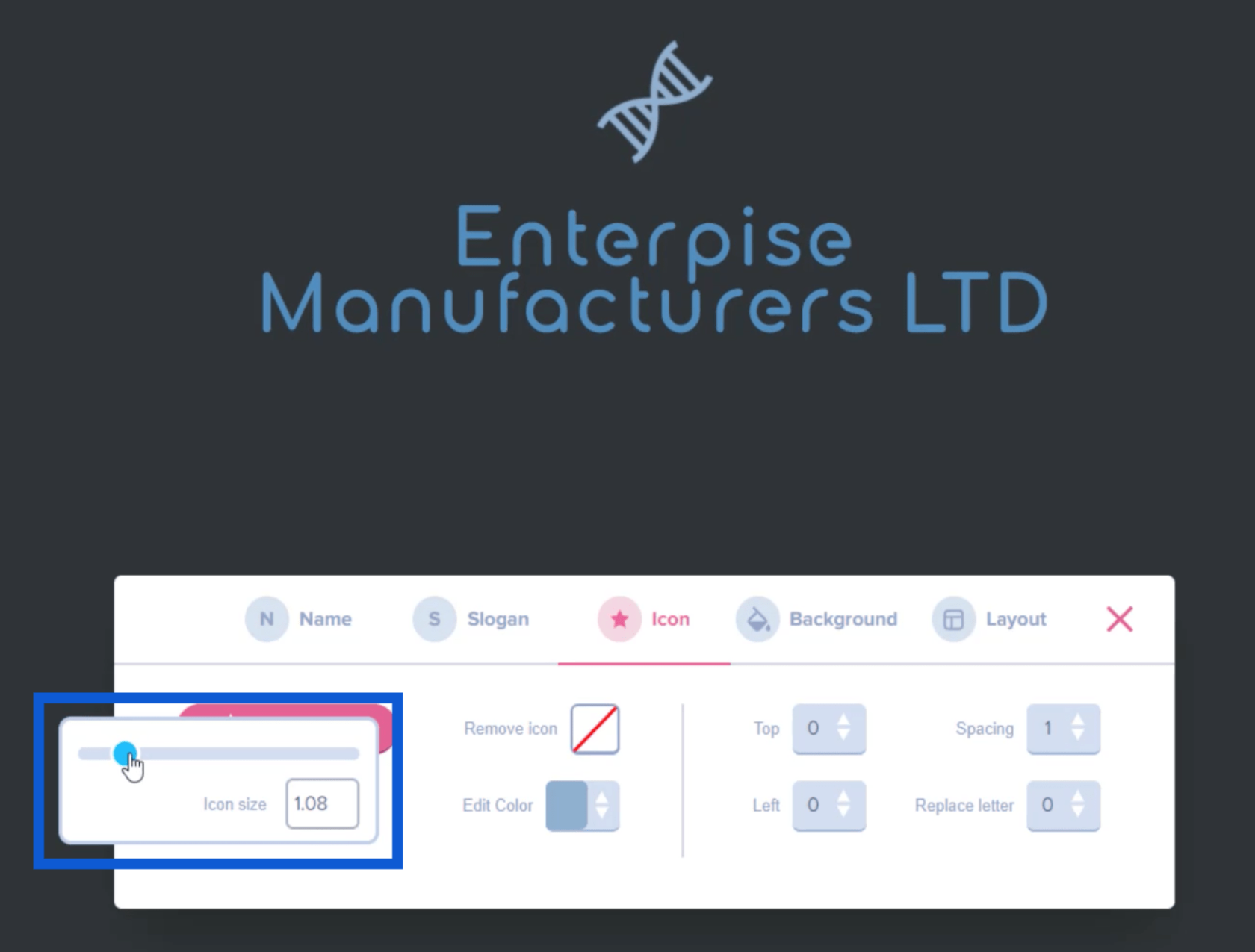
Si je veux modifier la couleur de l'icône, je peux également le faire via le même menu.
Maintenant que j'aime l'apparence de mon logo, il me suffit d'en prendre une capture d'écran et de l'enregistrer dans un dossier sur mon bureau.
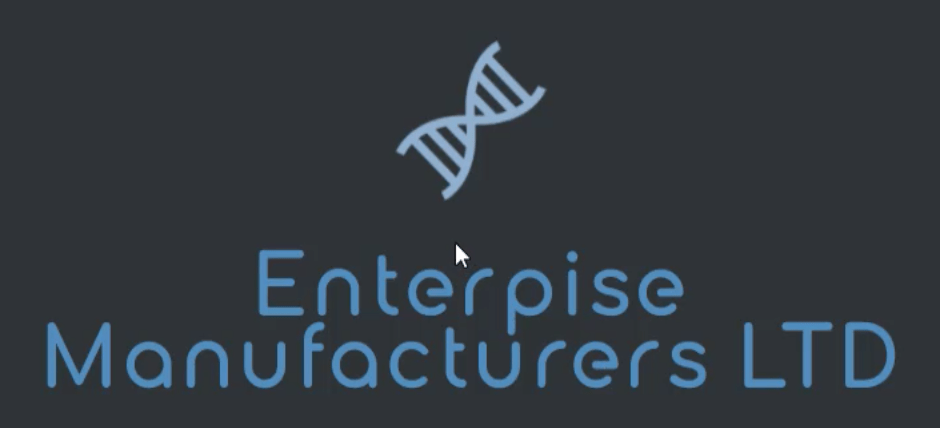
Création d'un jeu de couleurs
L'étape suivante consiste à proposer un jeu de couleurs basé sur le thème que j'ai choisi plus tôt. Pour ce faire, je vais sur un site Web appelé imagecolorpicker.com .
Il y a un bouton au bas de la page d'accueil qui dit "Téléchargez votre image".
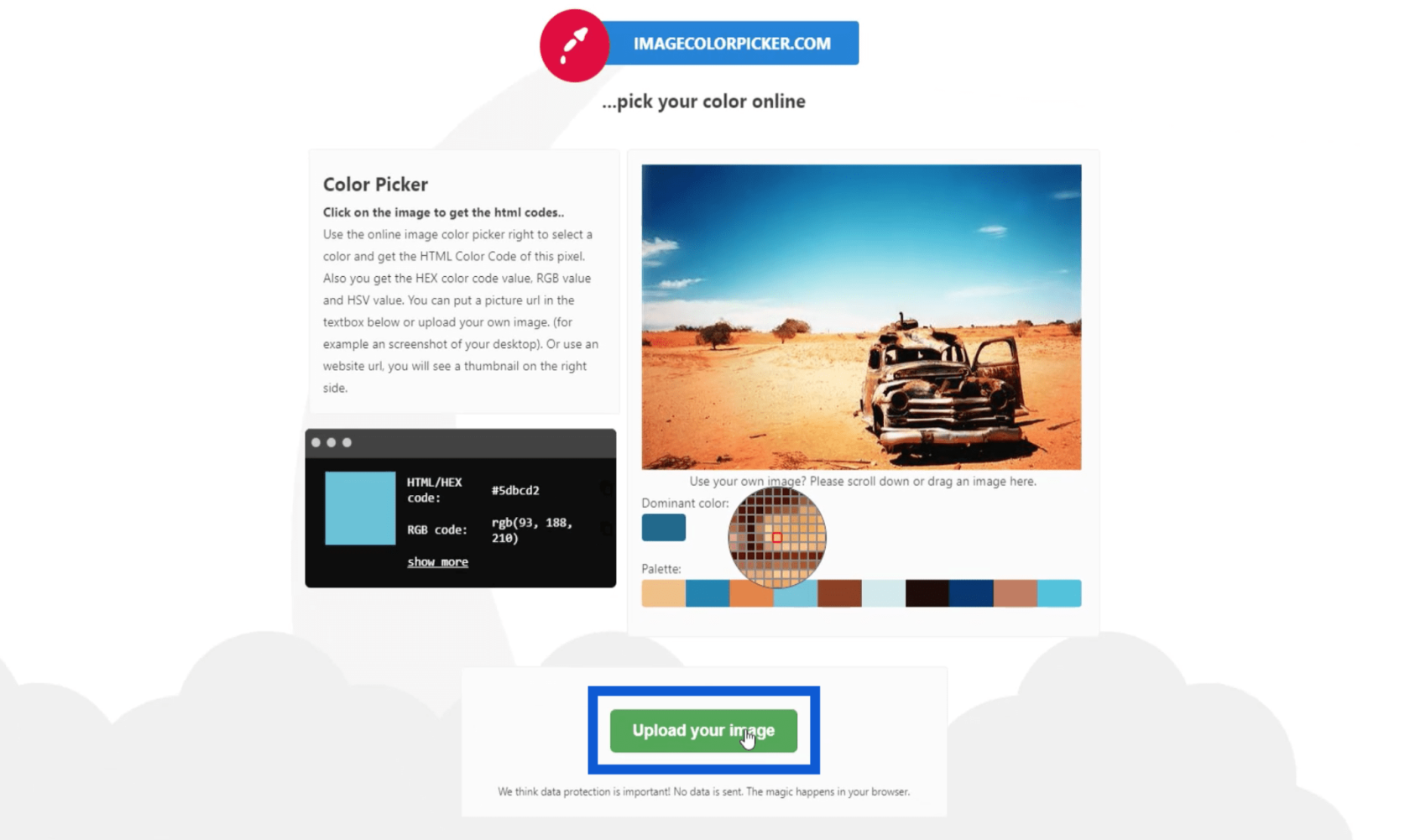
Une fois que je clique dessus, cela ouvre mes dossiers. Je sélectionne le logo que j'ai enregistré plus tôt et je clique sur Ouvrir .
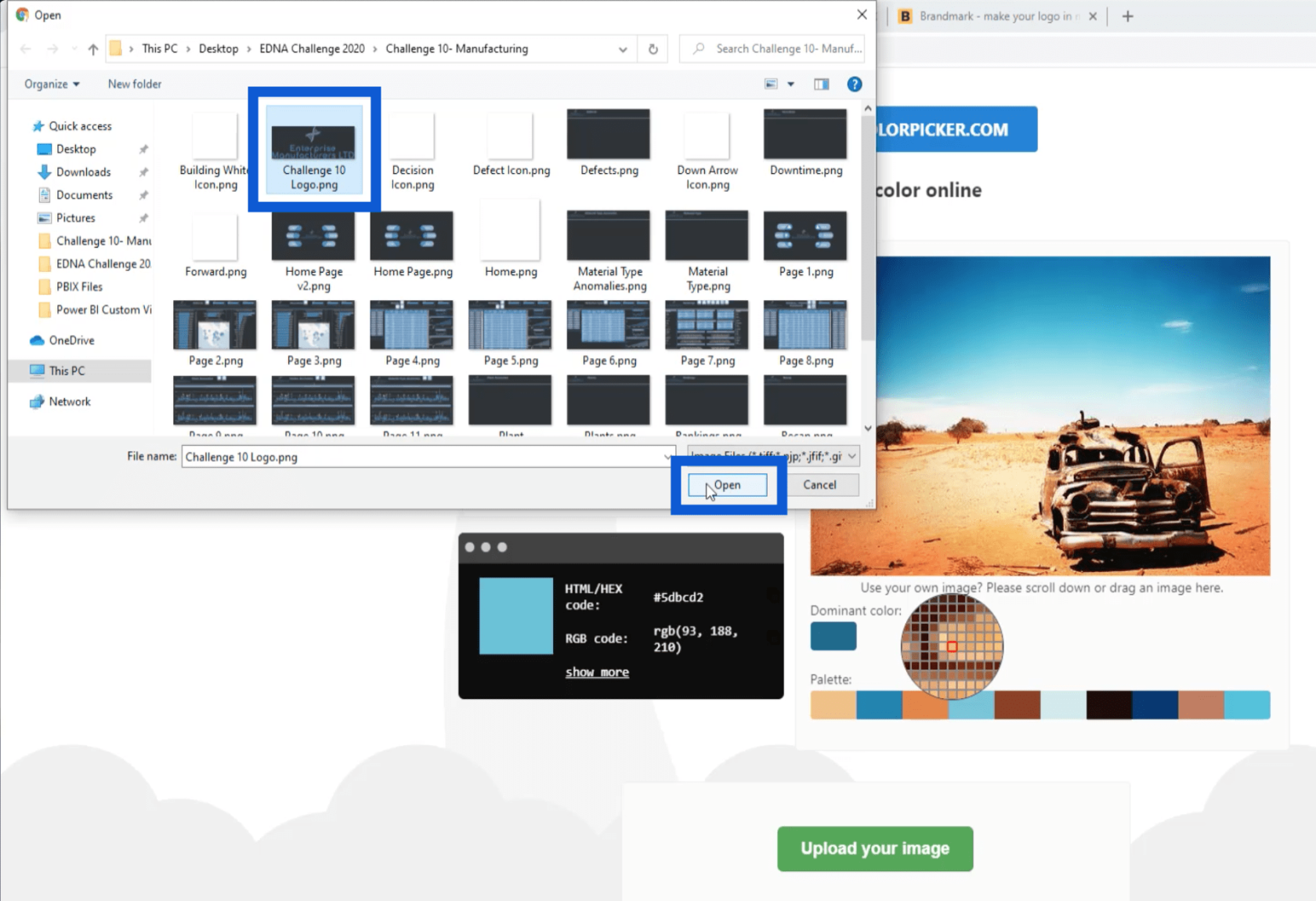
Une fois le téléchargement terminé, il me montre l'image que j'ai téléchargée avec une palette composée des couleurs que j'ai utilisées pour le logo. La grande chose à ce sujet est que je peux passer mon pointeur sur n'importe quelle partie de l'image, et lorsque je clique sur un pixel spécifique, cela me donne le code hexadécimal pour cette couleur particulière.
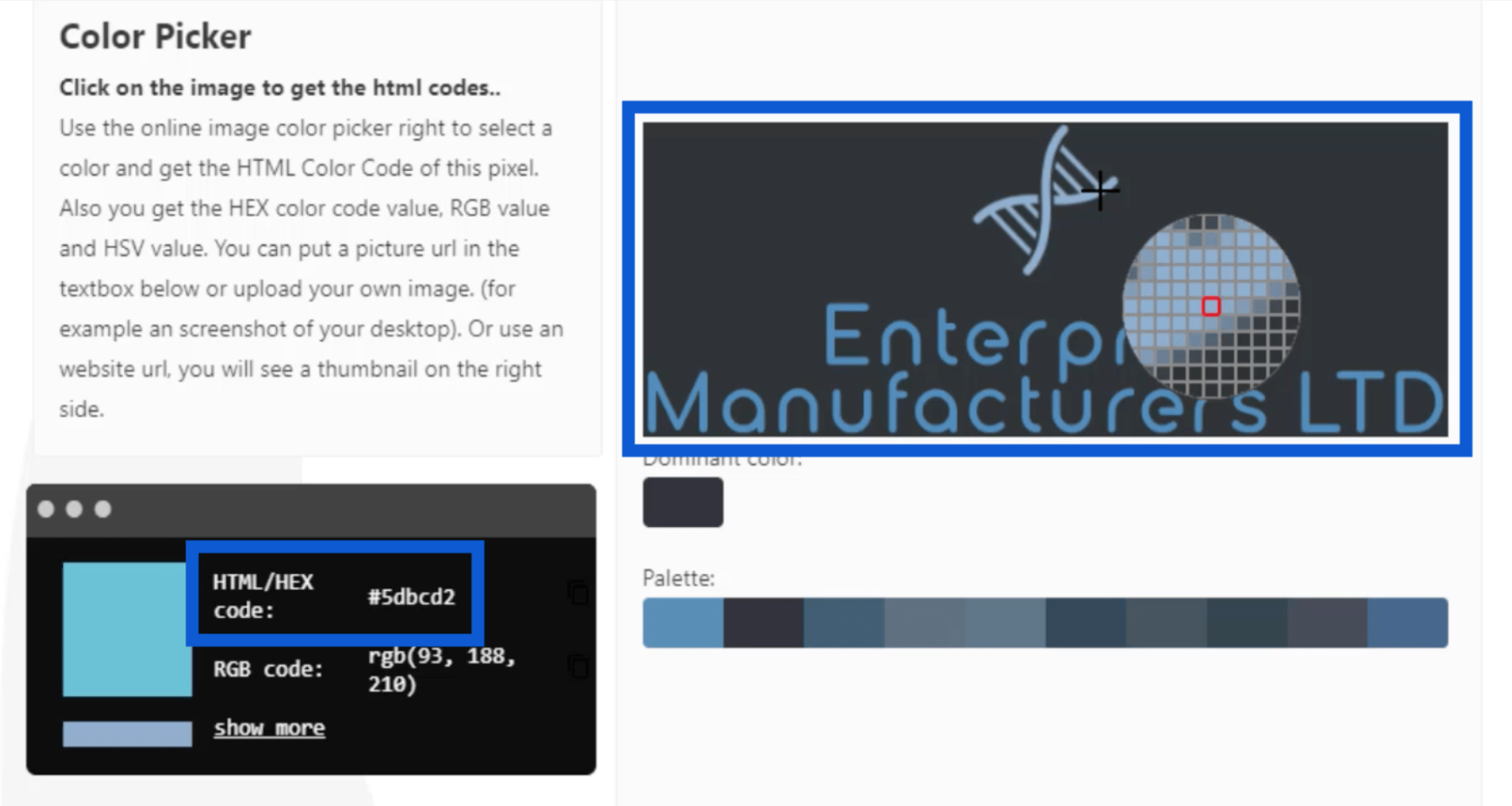
Notez que je vais enregistrer tous ces codes hexadécimaux dans un fichier JSON plus tard, qui ne peut contenir que huit couleurs. Une fois que j'ai choisi ces couleurs, je vais lister les codes hexadécimaux et aller à PowerBI.tips . Je clique sur le générateur de thème avancé.
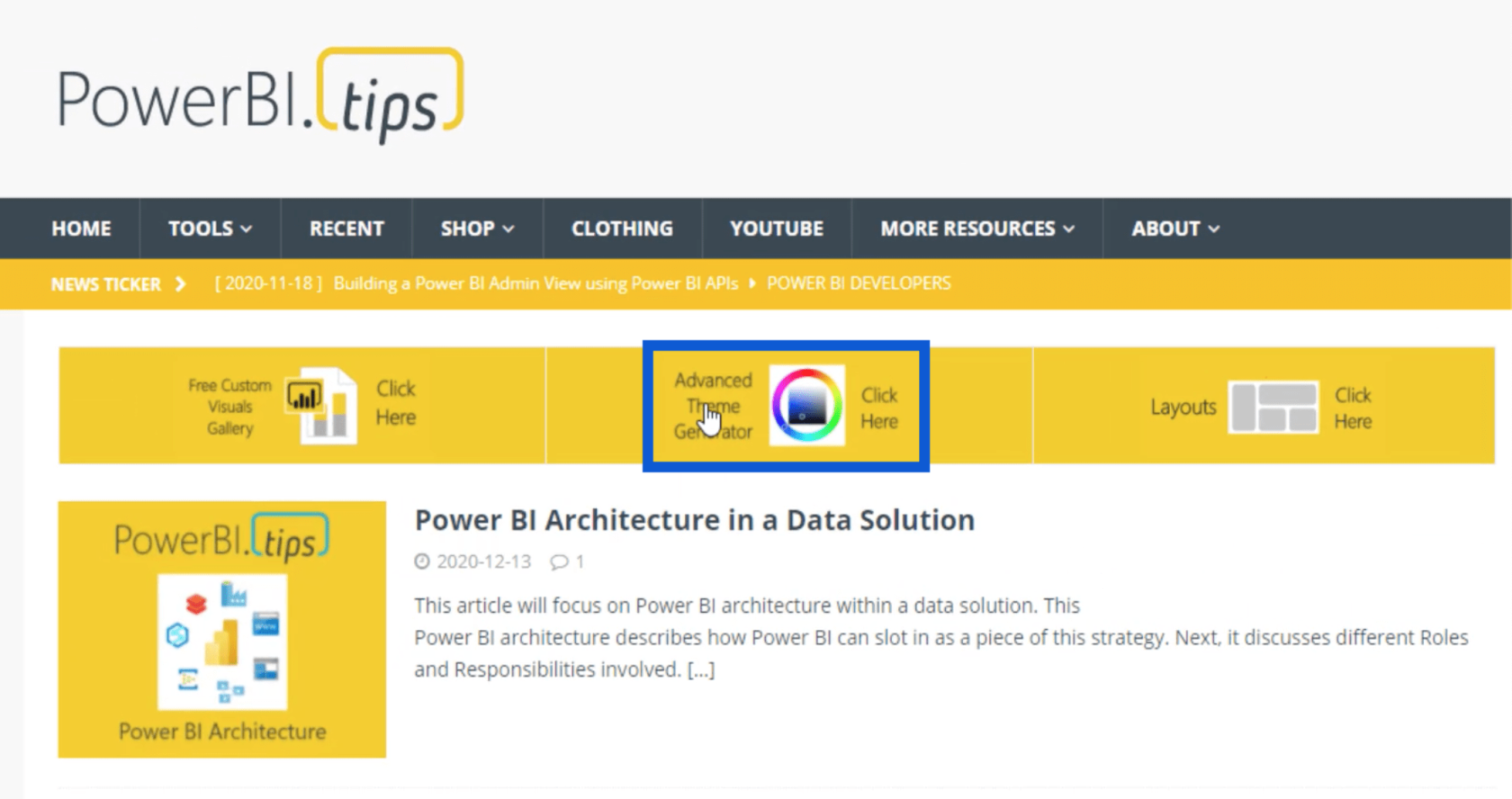
Dans le générateur de thème avancé, je peux saisir tous ces codes hexadécimaux sous Entrée multiple.
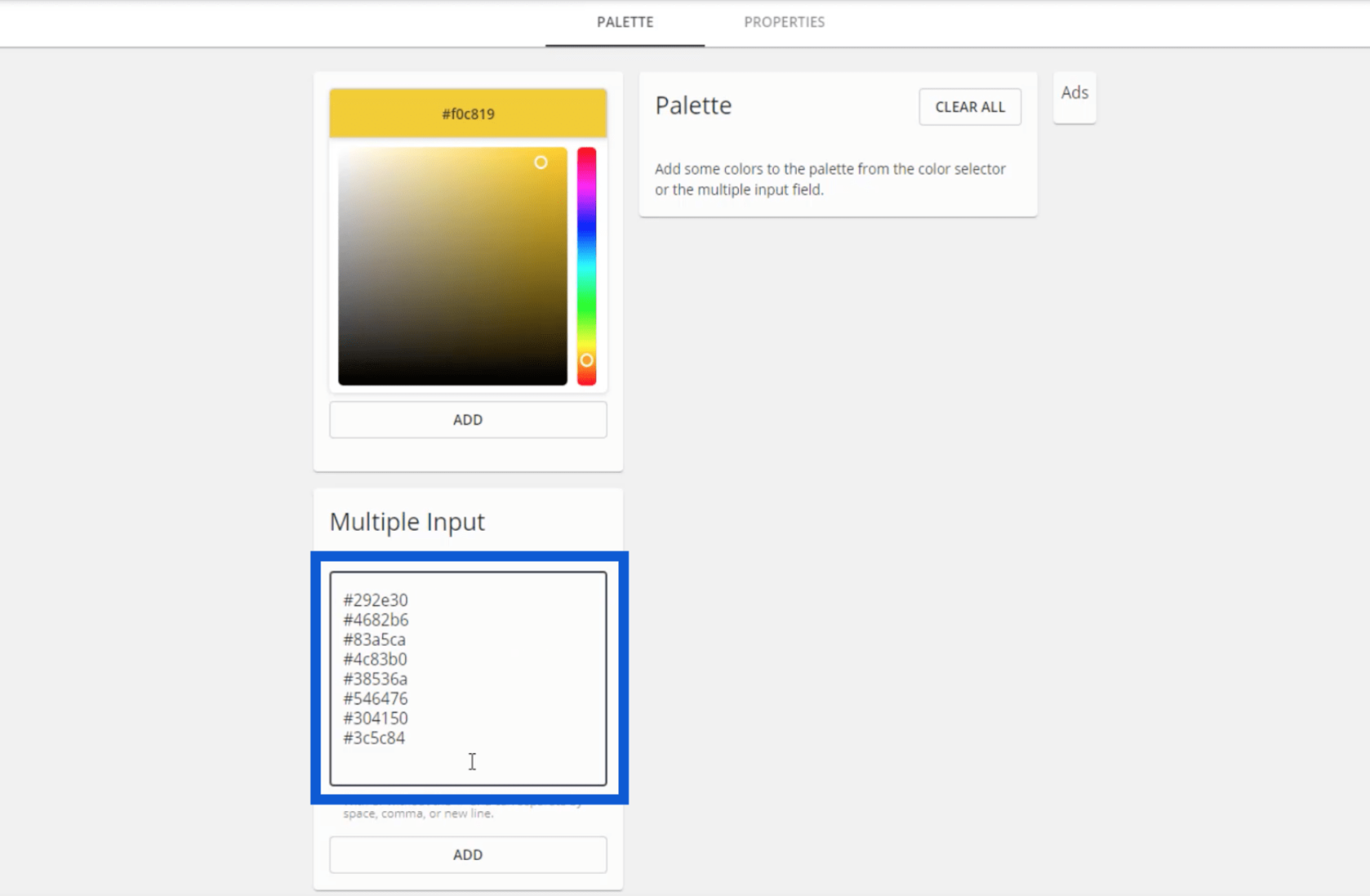
Une fois que j'ai cliqué sur ajouter, ma palette apparaîtra, avec les codes hexadécimaux spécifiques pour chaque couleur.
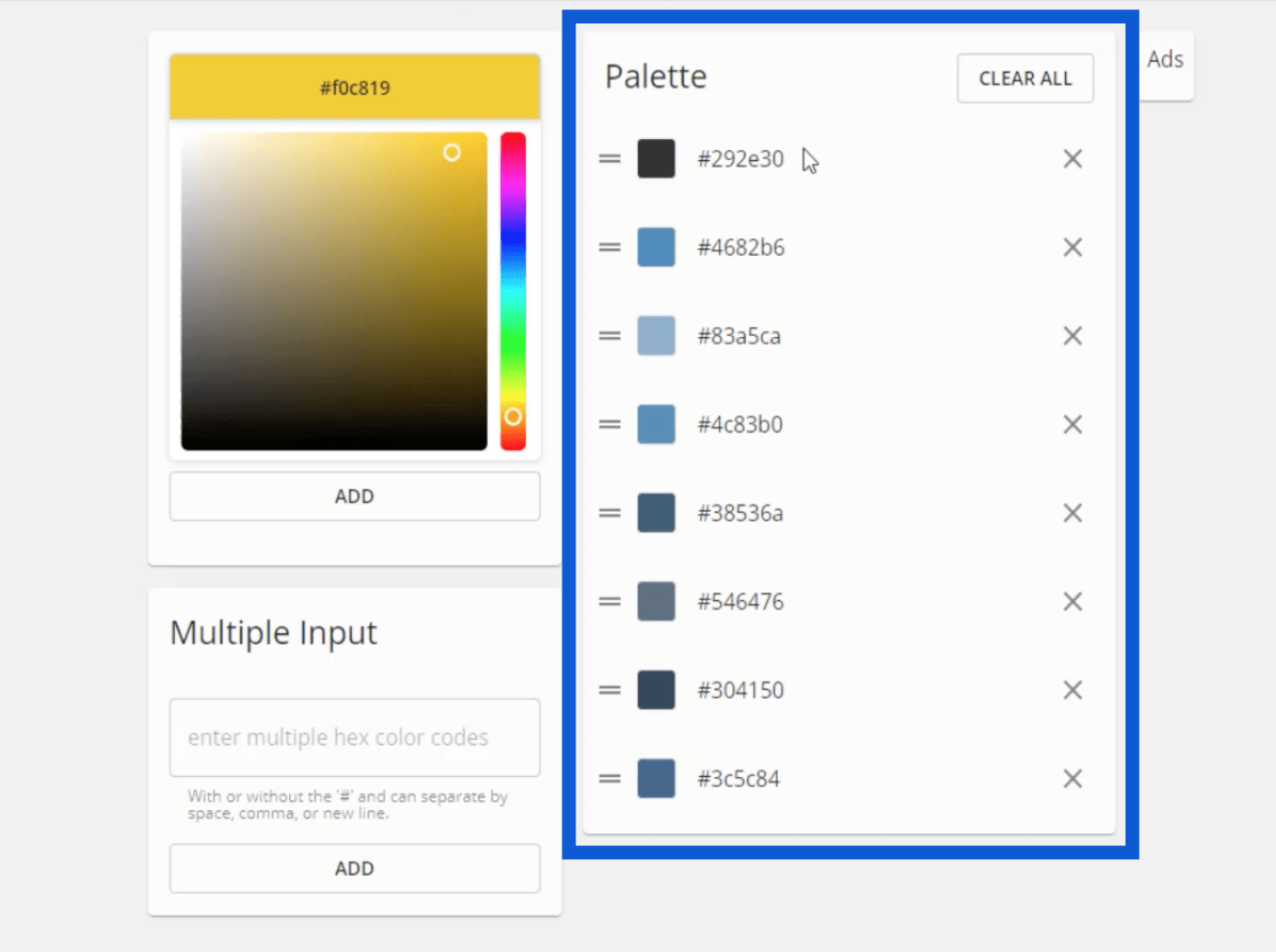
L'un des autres experts de LuckyTemplates, Brian Julius, utilise également ce même outil. Il a mentionné l' onglet Propriétés dans l'un de ses précédents tutoriels.
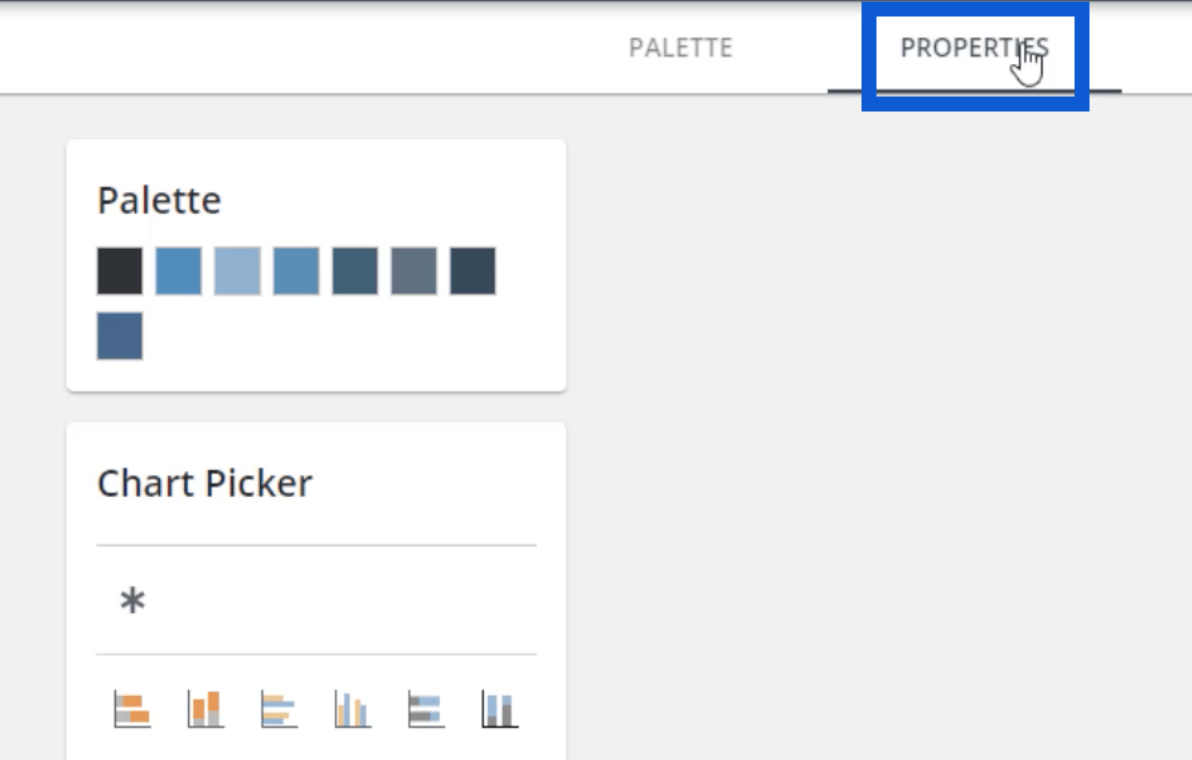
L'onglet Propriétés est l'endroit où je peux définir à quoi je veux que certains visuels ressemblent. Par exemple, si je clique sur le premier graphique sous le sélecteur de graphique, ces différents onglets s'affichent, ce qui me permet de personnaliser chaque partie du graphique.
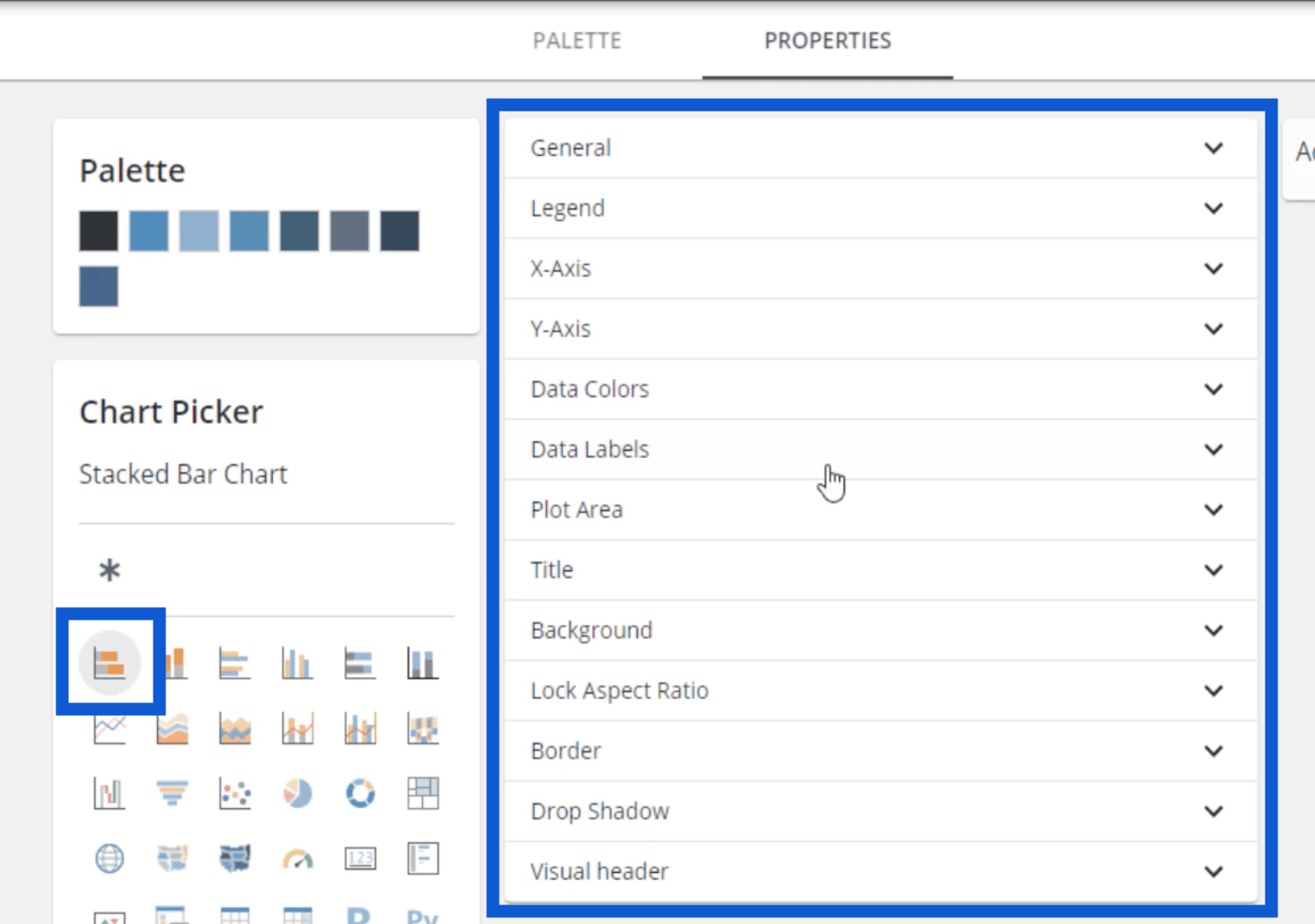
Donc, si je veux que mes graphiques aient une légende, je peux cliquer sur Légende et changer le titre et la couleur.
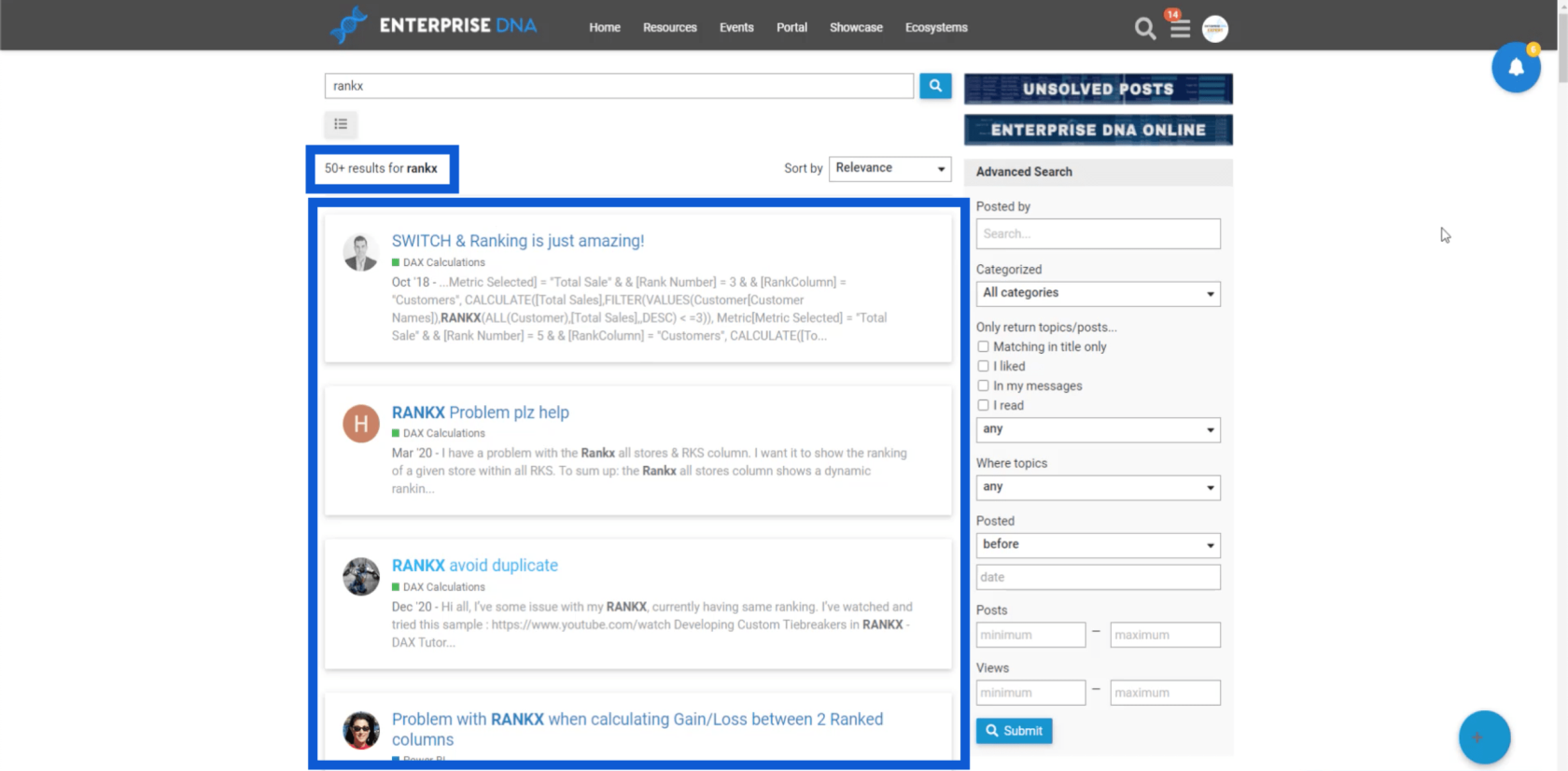
Je peux ajuster la taille de la police, ainsi que différentes personnalisations sur l'axe X.
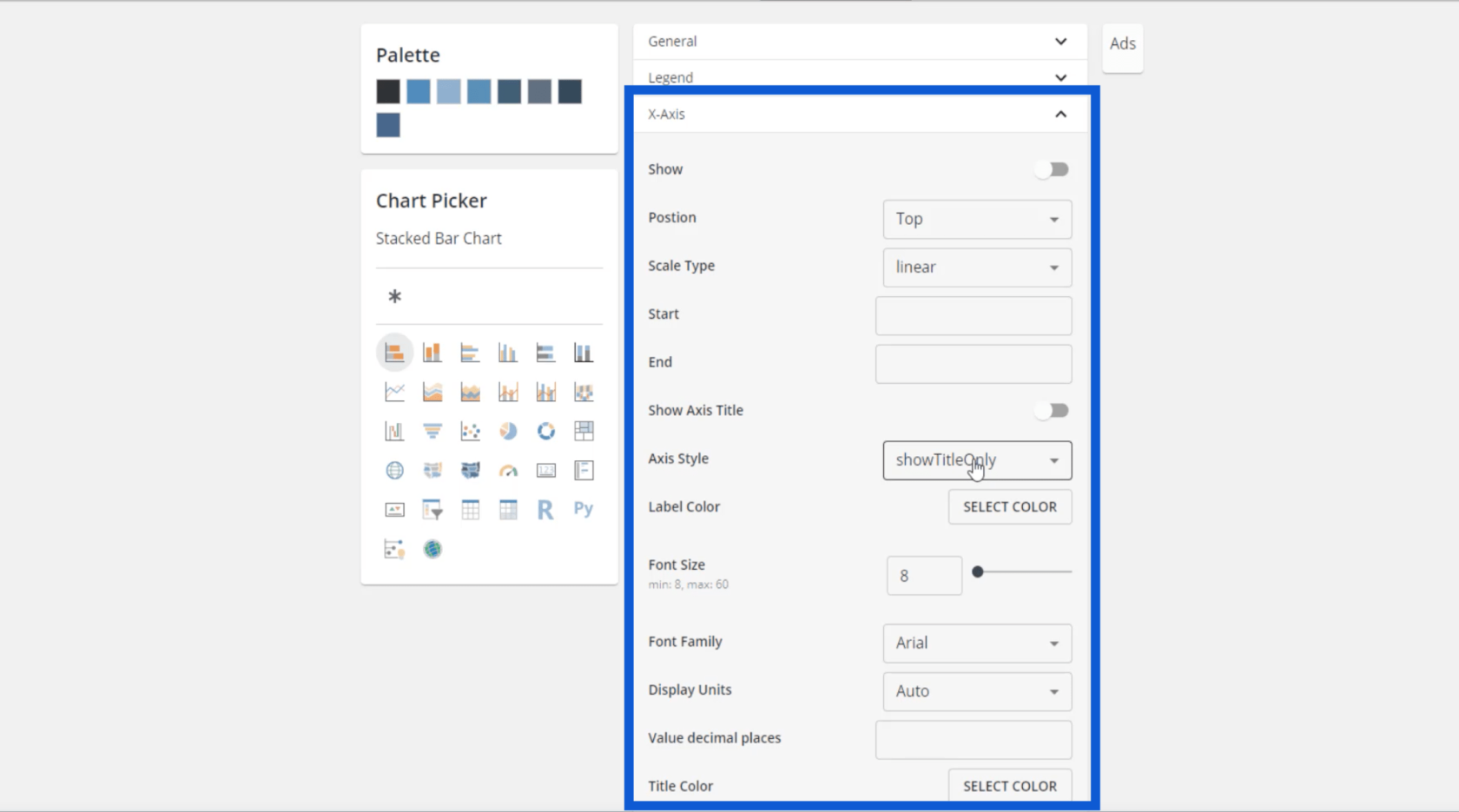
Je peux sélectionner le titre, une couleur pour le titre, la couleur de l'étiquette et la taille de la police. Plus important encore, je peux également ajuster les couleurs de mes données ici.
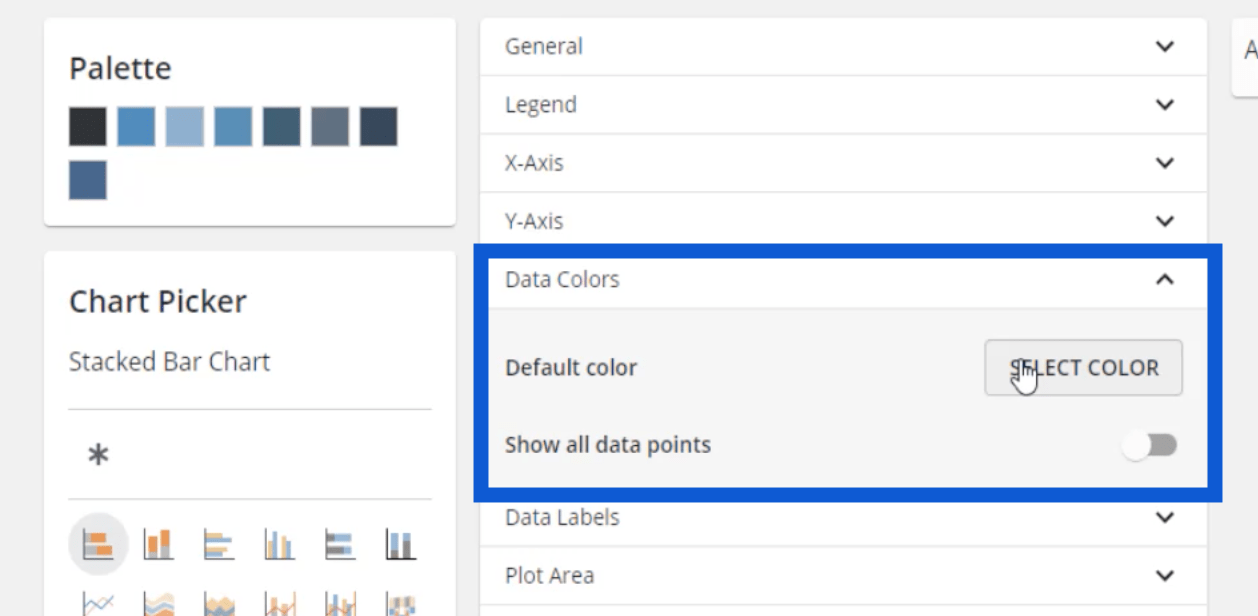
C'est formidable de pouvoir configurer tout cela ici, car cela signifie qu'une fois que j'aurai placé tout ce thème dans LuckyTemplates, je n'aurai pas à ajuster les couleurs une par une lorsque je créerai des entrées. Même avec les étiquettes de données, dès que je les active dans LuckyTemplates, ces paramètres s'activent automatiquement.
C'est la clé du développement transparent de rapports LuckyTemplates : trouver des éléments qui pourraient réduire les étapes de réalisation de votre rapport.
Dans la plupart de mes modèles, j'utiliserais un arrière-plan plus sombre, puis j'utiliserais le blanc comme étiquette de données. Vous pouvez choisir vos propres couleurs ; assurez-vous simplement d'avoir suffisamment de contraste entre l'arrière-plan et les étiquettes pour qu'elles soient plus faciles à lire.
Les mêmes paramètres peuvent être modifiés pour le titre du graphique.

Une fois tout cela mis en place, je peux retourner à la palette et télécharger le thème en cliquant sur le bouton en bas.
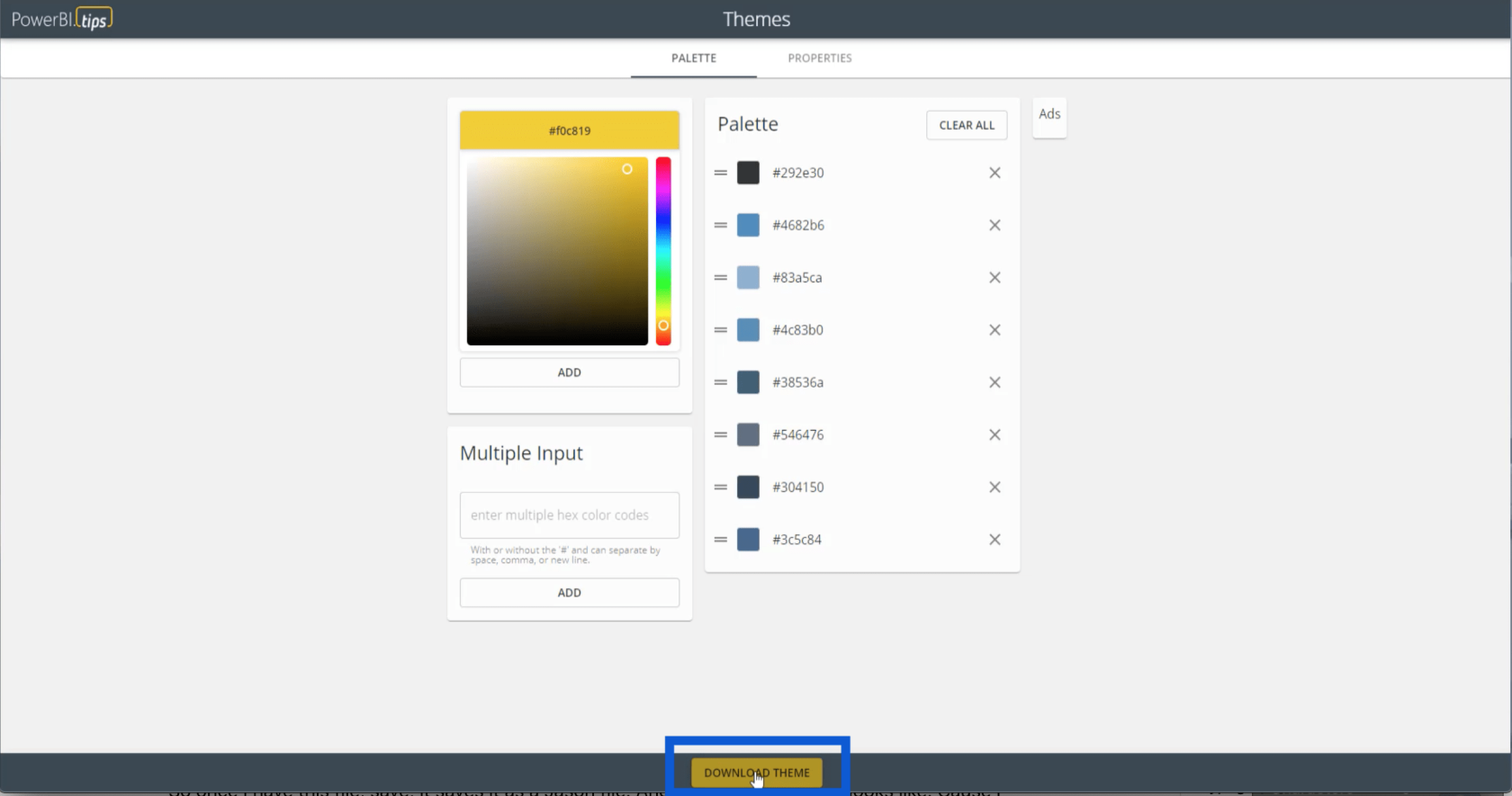
Tous ces paramètres seront enregistrés dans un fichier JSON. Cela apparaît comme ceci parce que mon ordinateur lit les fichiers JSON à l'aide du bloc-notes Microsoft. Mais il peut également être ouvert à l'aide d'autres applications telles que Visual Studio.
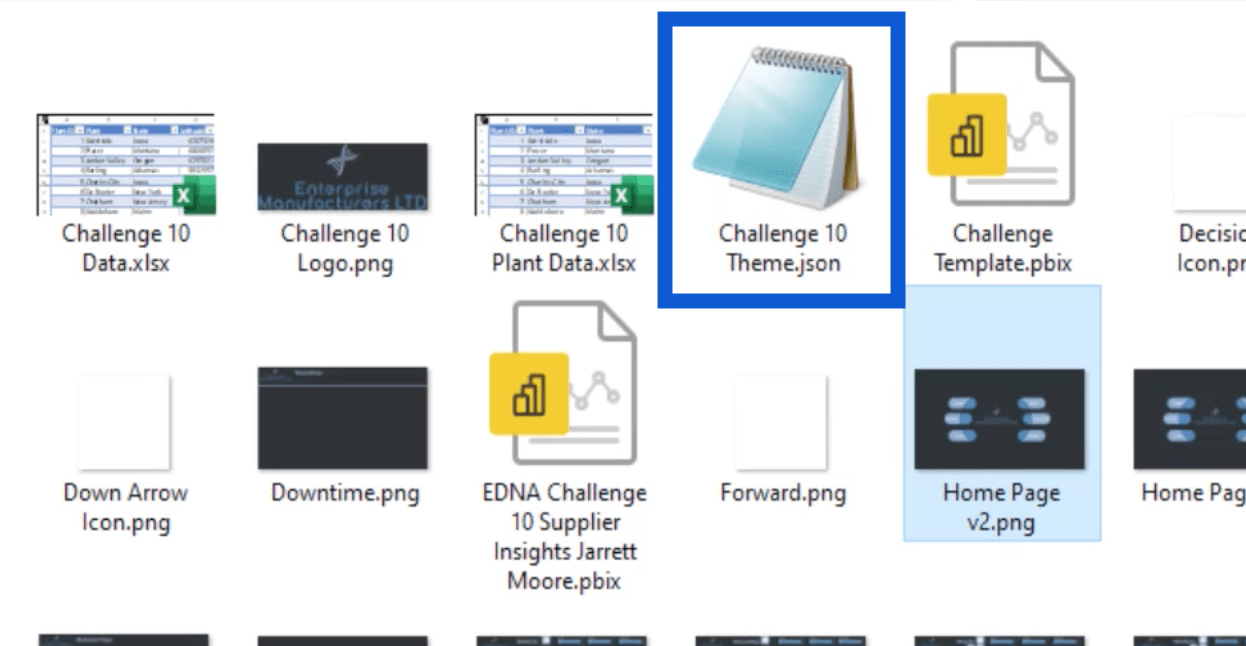
Si j'ouvre le fichier JSON, il ressemble à ceci.
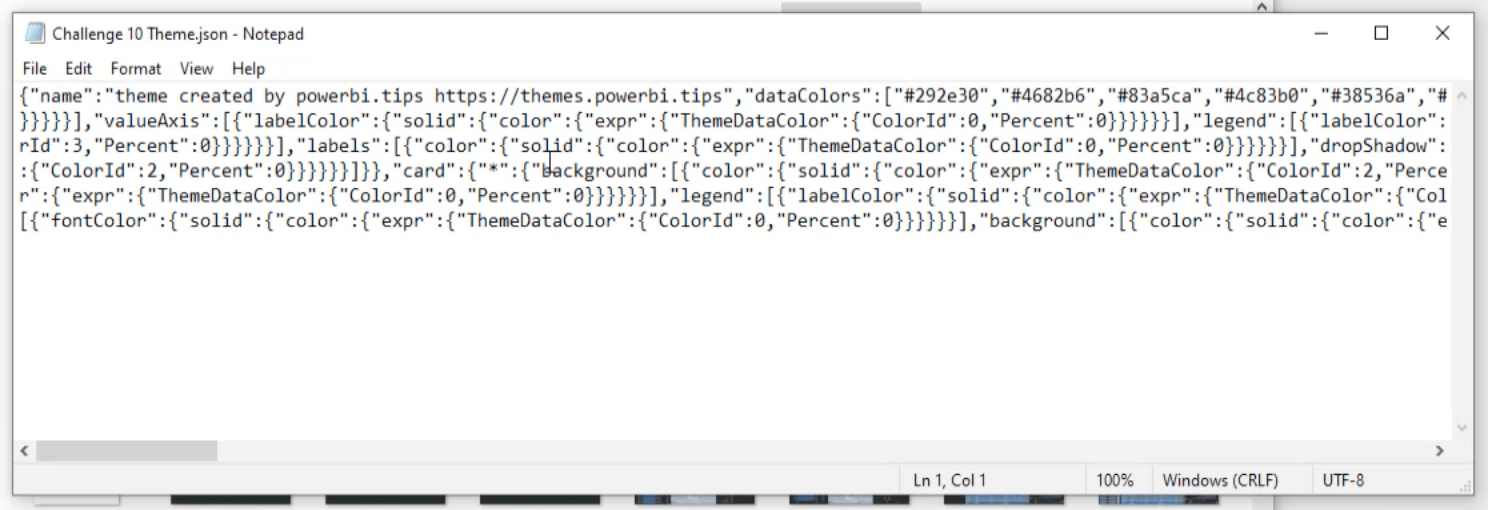
En regardant le code, je peux voir les huit codes hexadécimaux ici.

Appliquer le thème à LuckyTemplates
Outre la palette de couleurs, ce fichier JSON contient également tous les paramètres que j'ai enregistrés précédemment. Cela signifie qu'une fois que j'ai importé ce fichier dans LuckyTemplates , je n'aurais pas à faire autant de travail détaillé une fois que j'aurais commencé mon rapport.
Pour importer ce fichier, je vais simplement aller sur mon bureau LuckyTemplates et cliquer sur le volet Affichage en haut. Ensuite, je clique sur "Parcourir les thèmes".
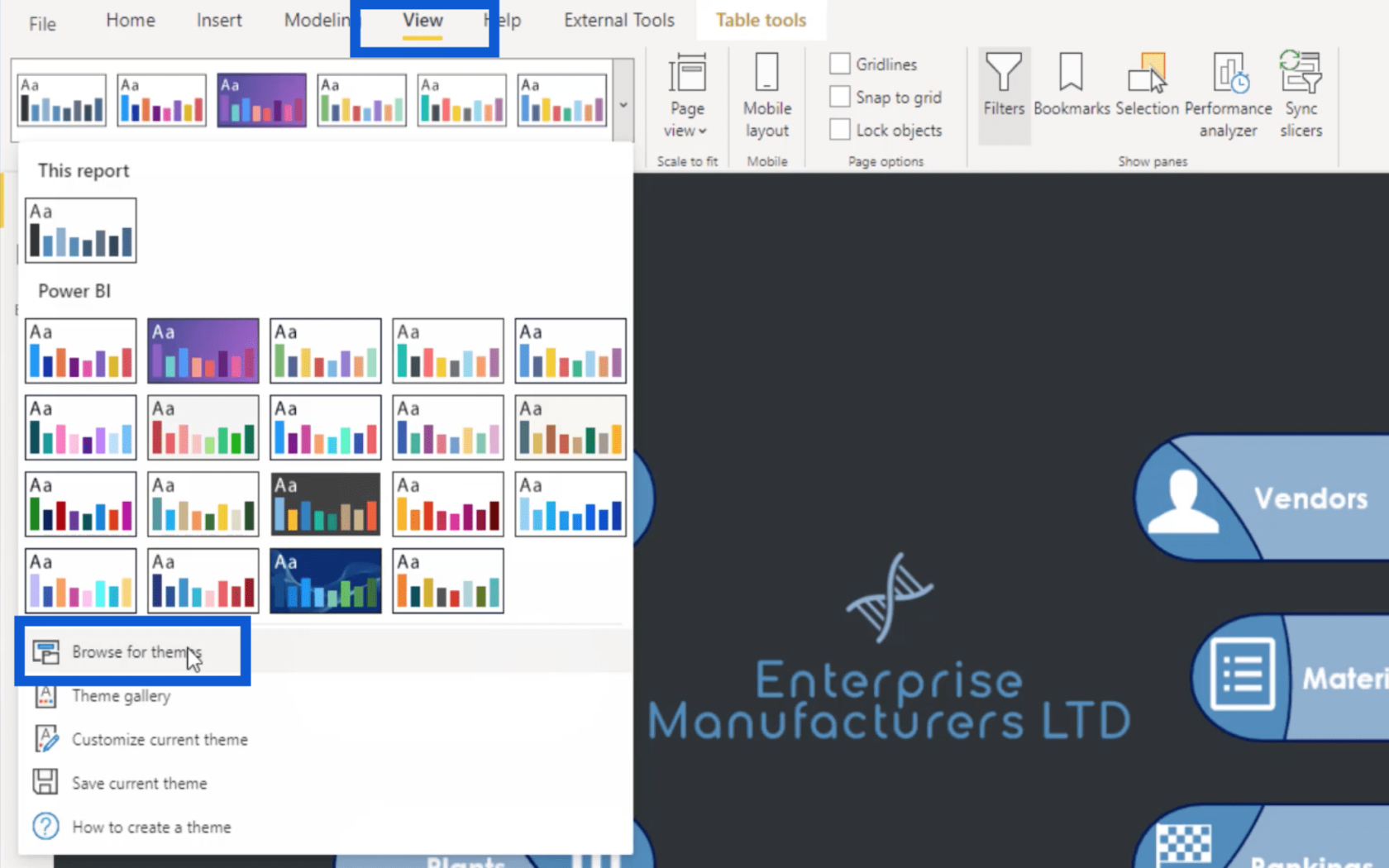
Il me suffit de sélectionner ce fichier et de cliquer sur Ouvrir.
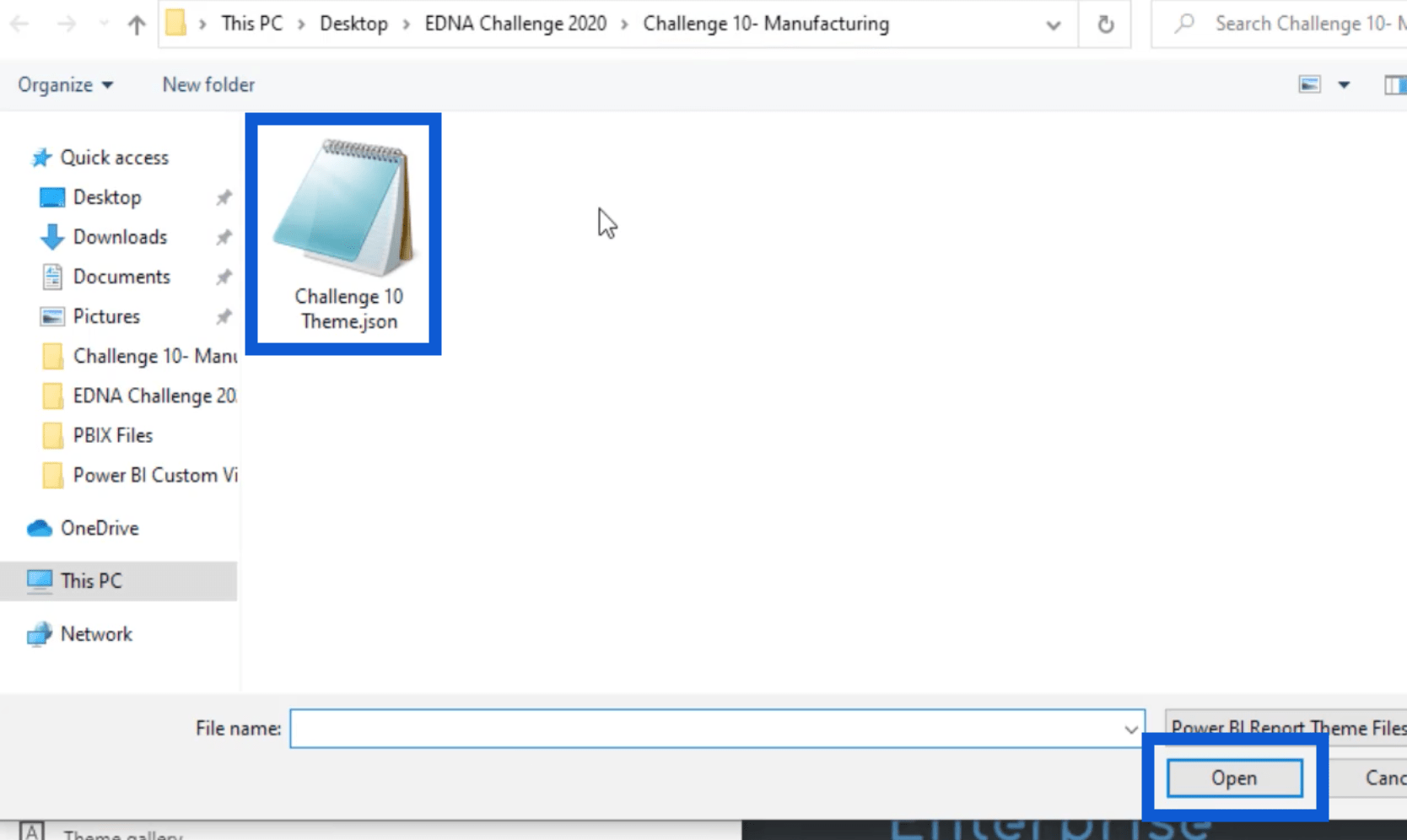
Cela importera automatiquement les paramètres de thème dans mon LuckyTemplates. Je peux le vérifier en allant dans Visualisations. Je clique sur le volet de mise en forme et j'accède à l'arrière-plan de la page. Comme vous pouvez le voir, les couleurs de thème que j'ai choisies plus tôt s'affichent maintenant ici.
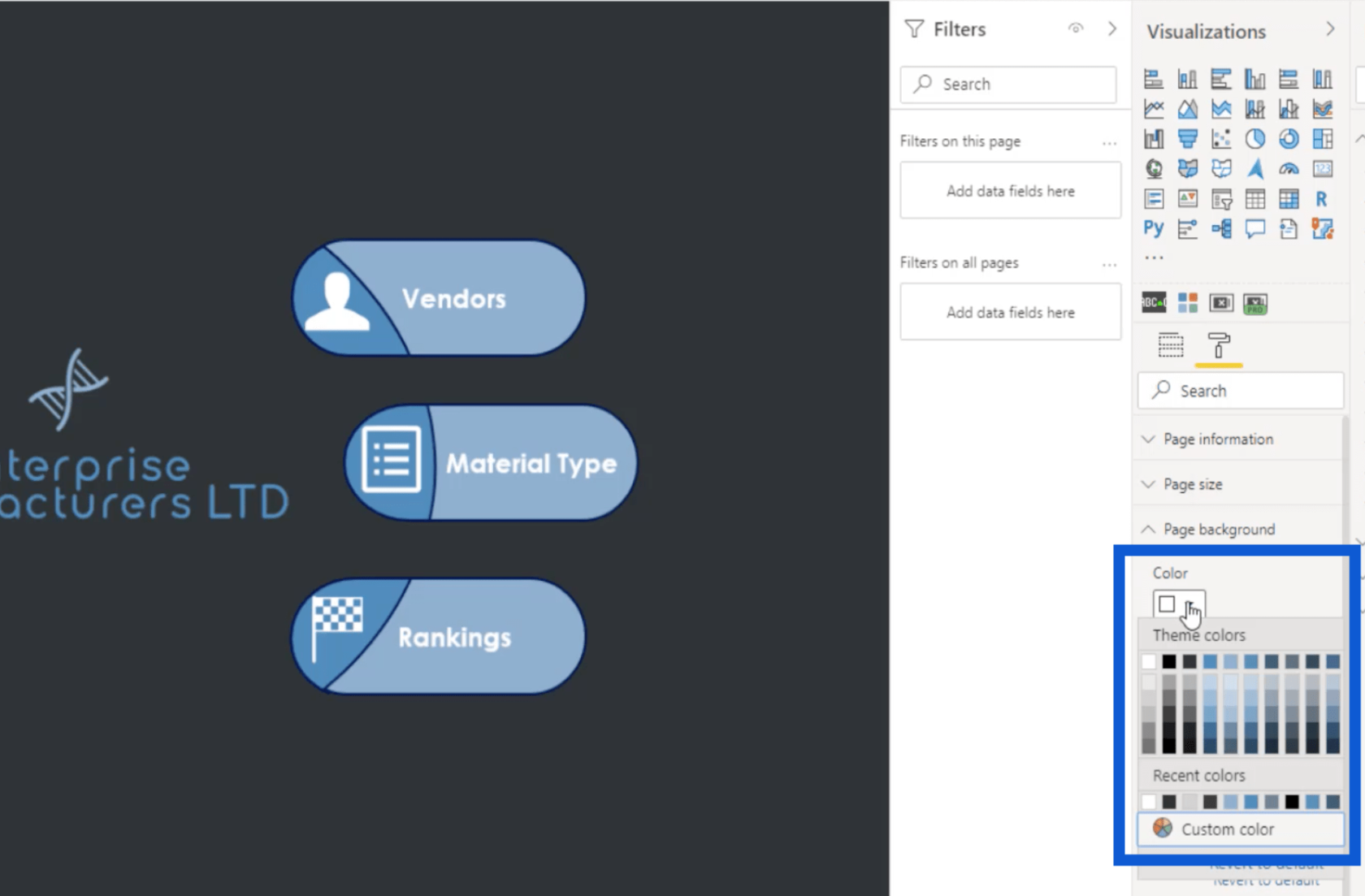
Vous remarquerez qu'il y a dix rangées de couleurs ici, mais nous n'en avons enregistré que huit plus tôt. En effet, LuckyTemplates inclut automatiquement le blanc et le noir dans n'importe quel thème de couleur. Ensuite, vous verrez que la troisième ligne indique "Couleur du thème 1", ce qui signifie que c'est la première des huit couleurs que j'ai importées avec mon thème.
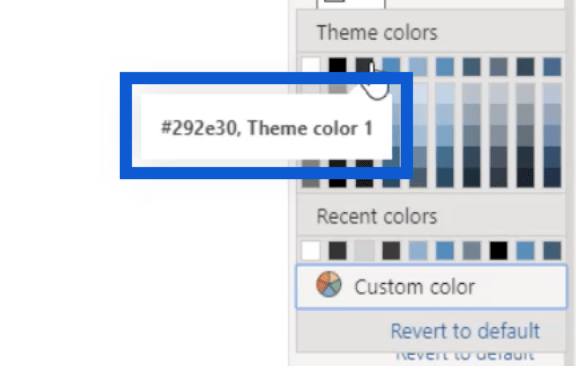
Ajout d'icônes au rapport
Maintenant que j'ai tout mon thème dans LuckyTemplates, je vais vous montrer comment j'ai sélectionné toutes ces icônes que j'ai utilisées sur la page d'accueil du rapport.
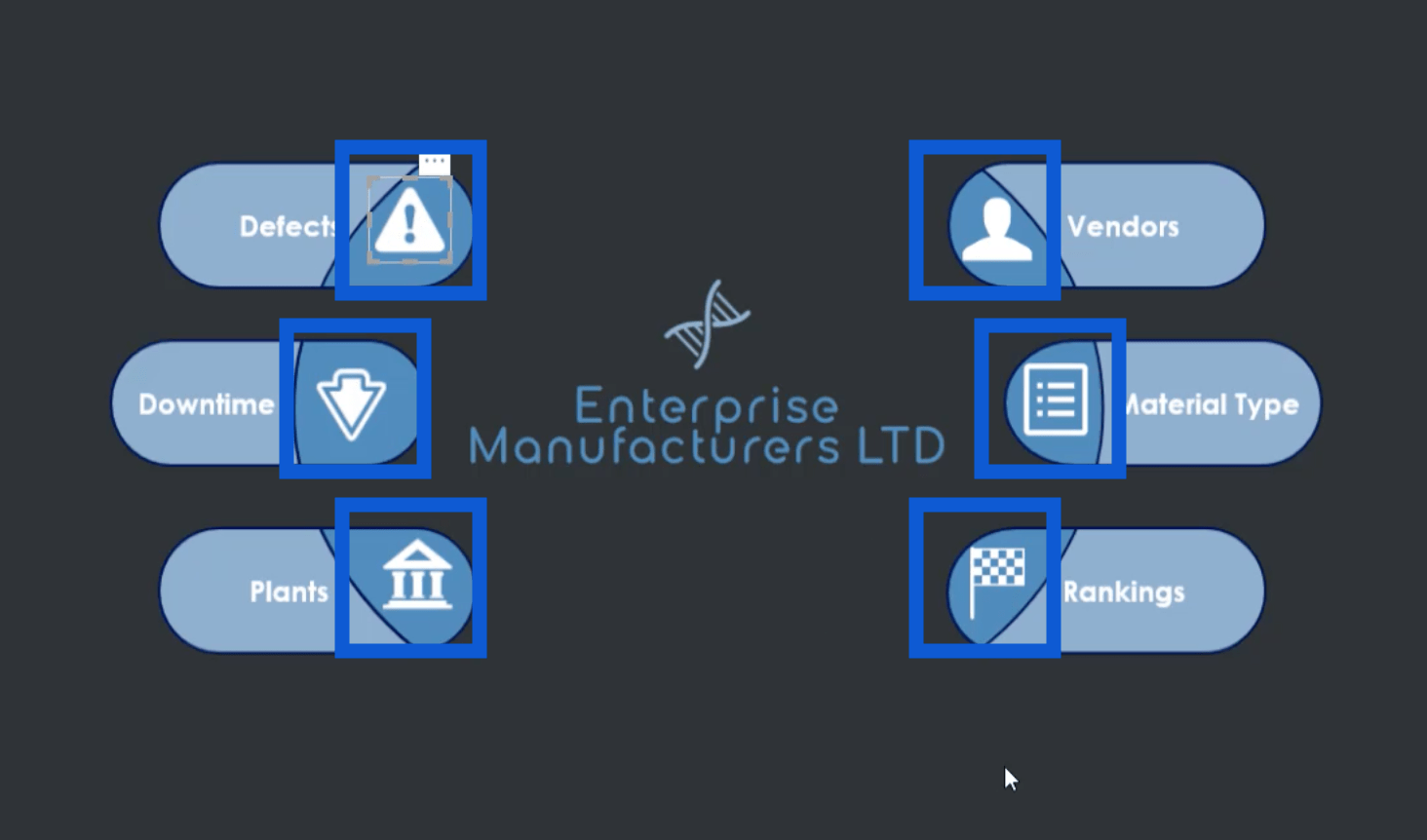
Lorsque j'ai fait une recherche Google pour les icônes blanches, ce site Web a été la première chose qui est apparue dans les résultats.
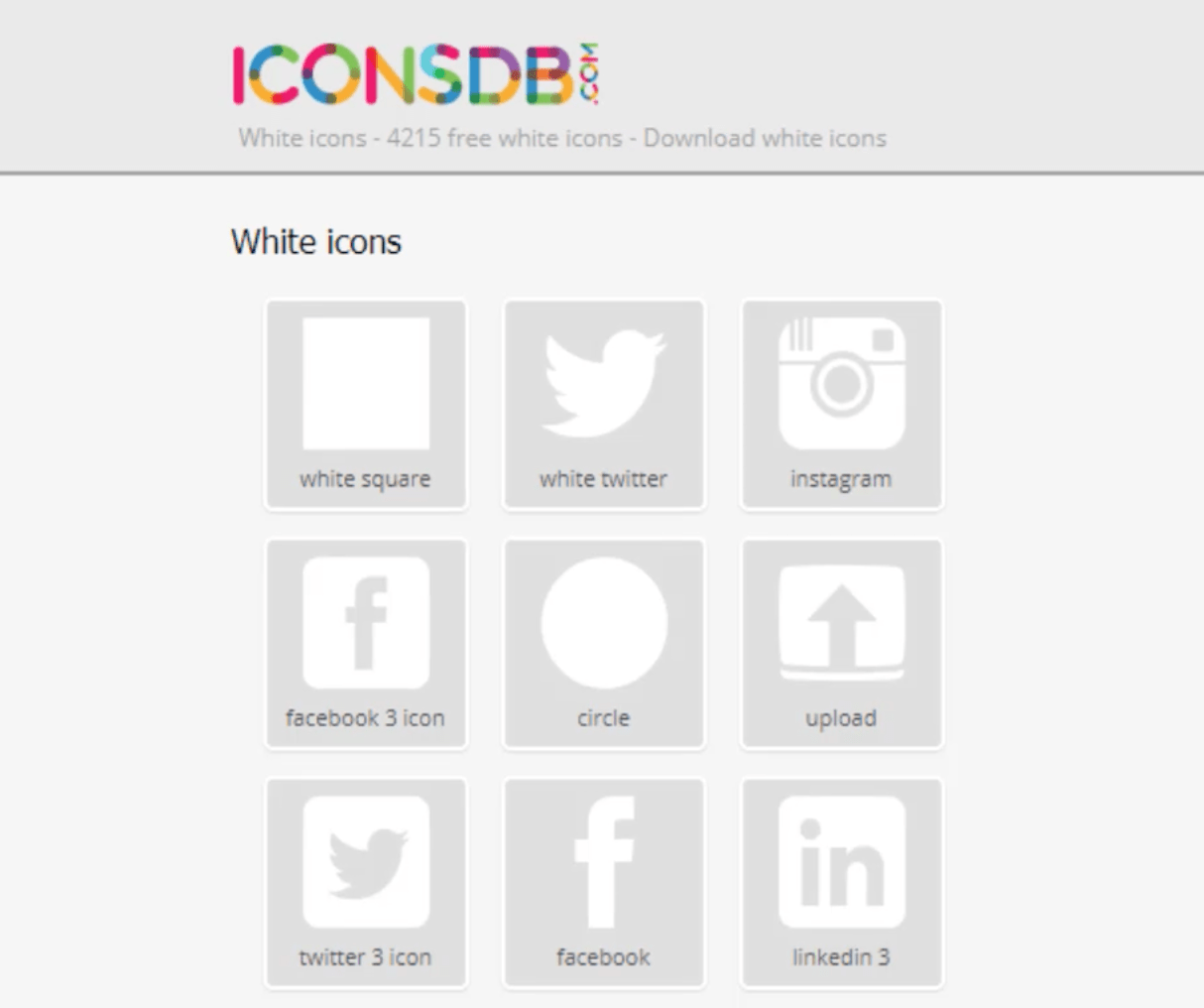
Voici le lien pour accéder à cette page.
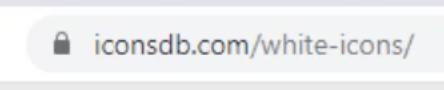
N'oubliez pas que je préfère utiliser des arrière-plans sombres dans mes rapports. C'est pourquoi j'ai recherché des icônes blanches ici. Il existe de nombreux autres sites sur lesquels vous pouvez obtenir vos propres icônes en fonction de votre thème et de vos préférences.
Sur ce site, il me suffit de saisir un mot-clé pour obtenir les icônes les plus pertinentes dans la base de données du site. Je vais utiliser le mot « décision ».
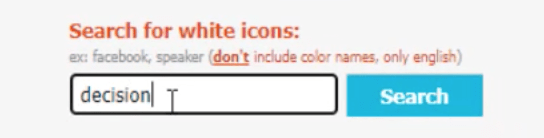
Une fois que je clique sur le bouton Rechercher , il va afficher ces résultats.
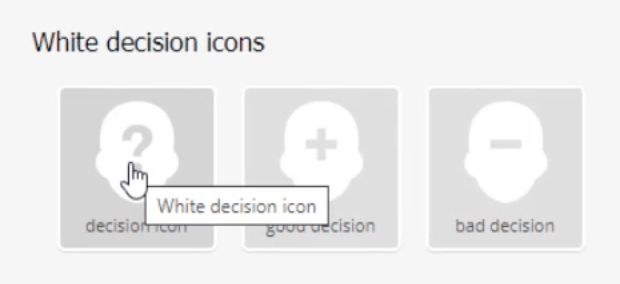
Une fois que je clique sur l'icône que je veux, toutes ces options sur la façon dont je peux stocker le fichier apparaissent.
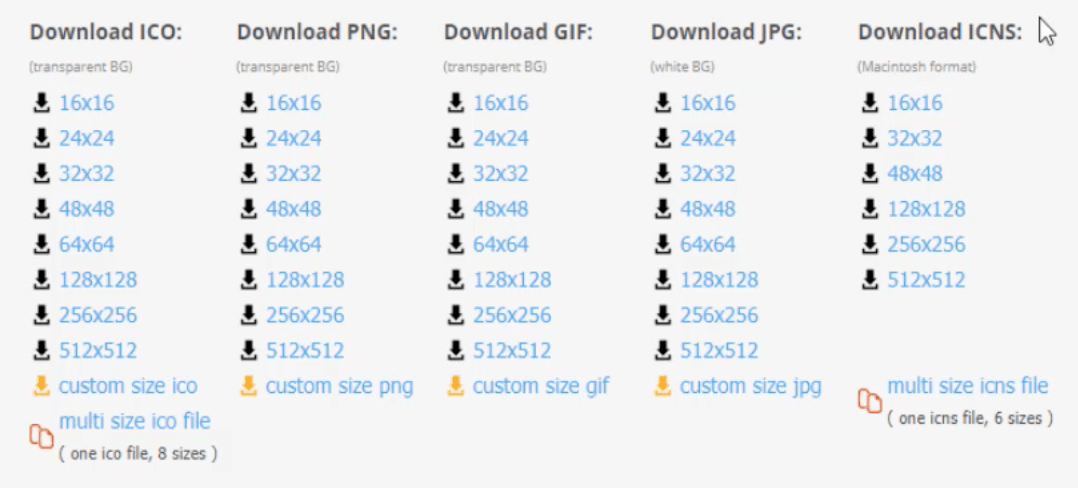
Je télécharge toujours le fichier PNG. La taille que je télécharge généralement est de 48 × 48. Une fois que j'ai cliqué sur mon choix, il me demandera de le télécharger et de l'enregistrer dans un dossier. Voici à quoi cela ressemble une fois enregistré sur mon ordinateur.
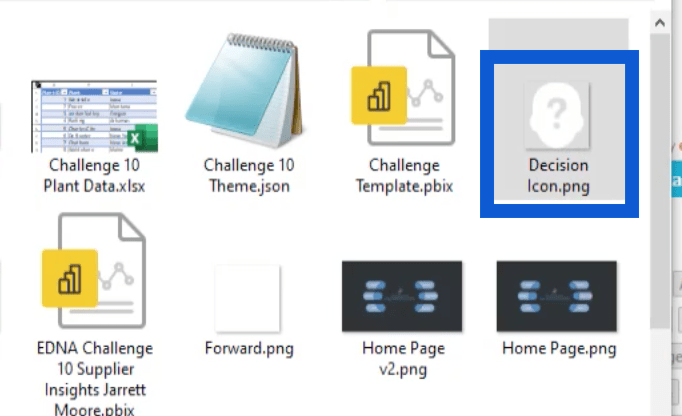
Création d'arrière-plans dans PowerPoint
Une fois que j'ai toutes les icônes dont j'ai besoin, la prochaine étape de ce processus consiste à créer les diapositives de mon arrière-plan à l'aide de PowerPoint.
Je commence généralement par une diapositive vierge, mais je vais simplement vous montrer le fichier que j'ai créé lorsque je travaillais encore sur le rapport dans l'exemple que j'utilise ici. En regardant cette diapositive, par exemple, vous verrez que j'utilise le même logo que celui que j'ai créé précédemment.
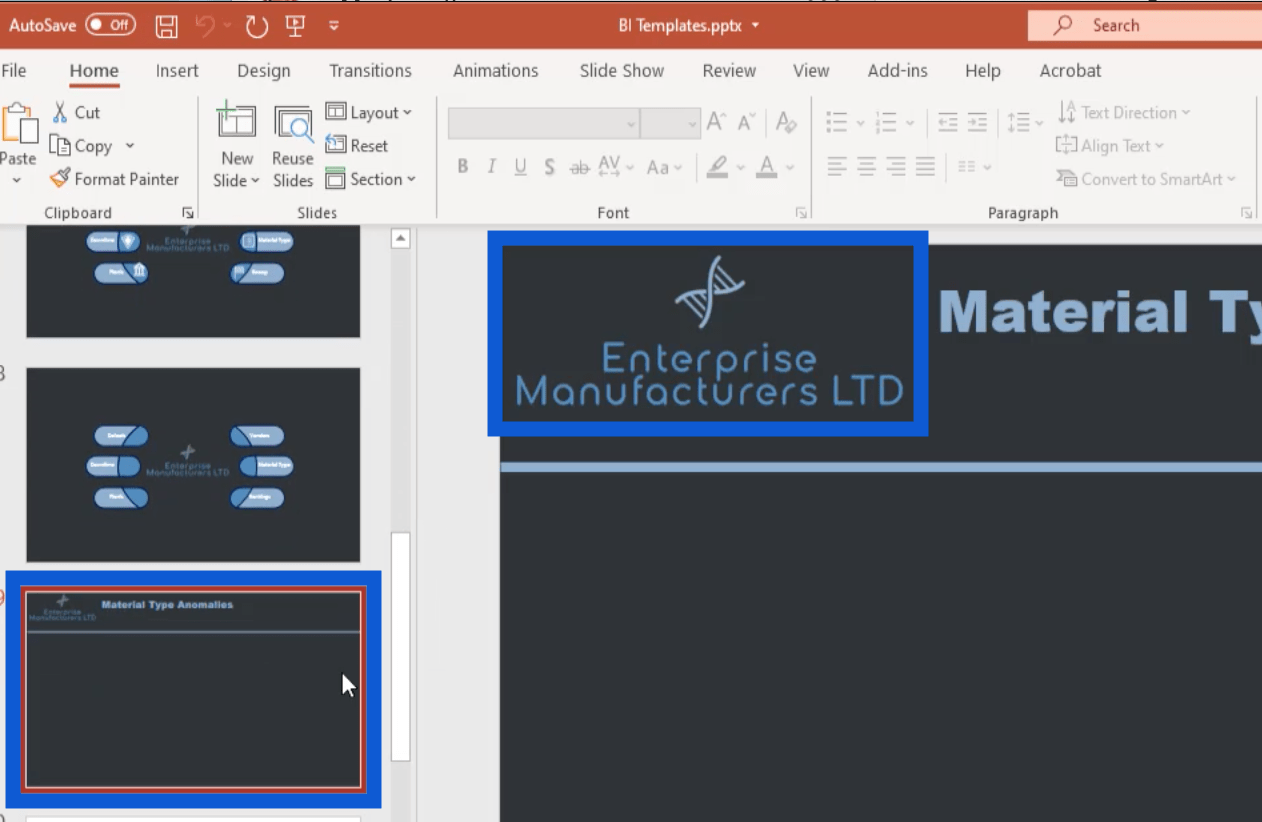
Fondamentalement, je viens d'ajouter cette image dans ce fichier PowerPoint. Pour ce faire, je suis simplement allé dans le menu Insertion, j'ai cliqué sur Images, puis j'ai choisi "Insérer une image à partir de cet appareil".
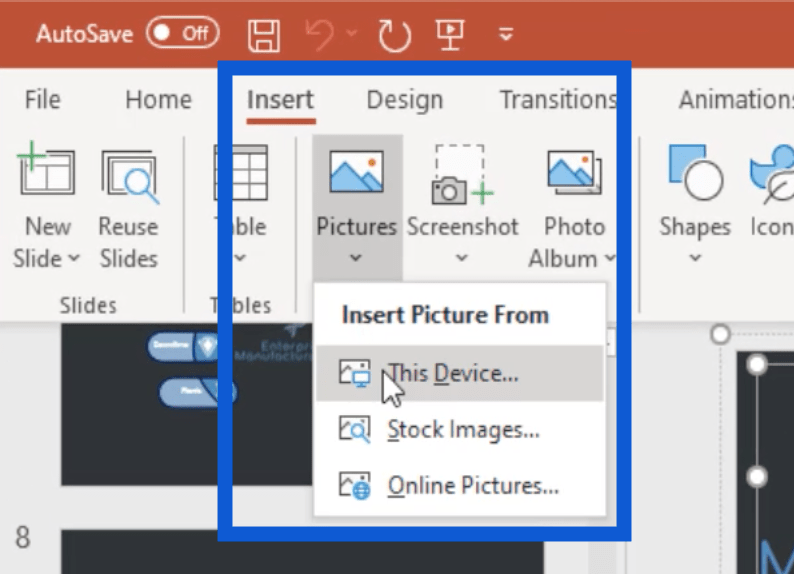
Quant à l'en-tête de la diapositive, il s'agit simplement d'une zone de texte dans laquelle je peux saisir le nom de chaque diapositive.
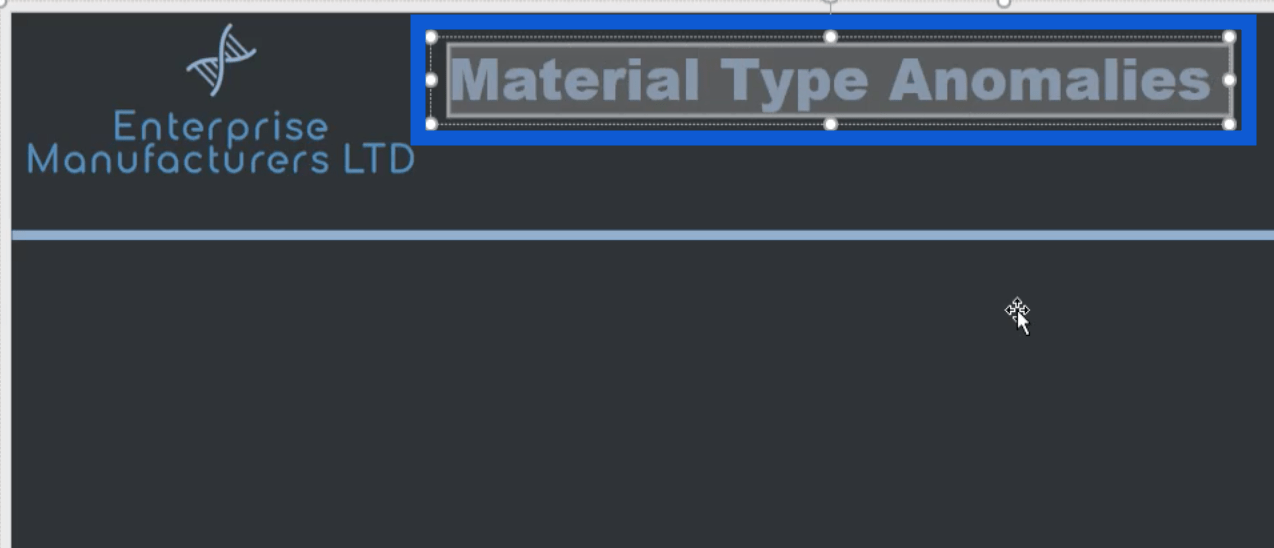
J'ai également ajouté cette ligne qui traverse la page pour isoler l'en-tête du reste du contenu que je vais ajouter à la page.
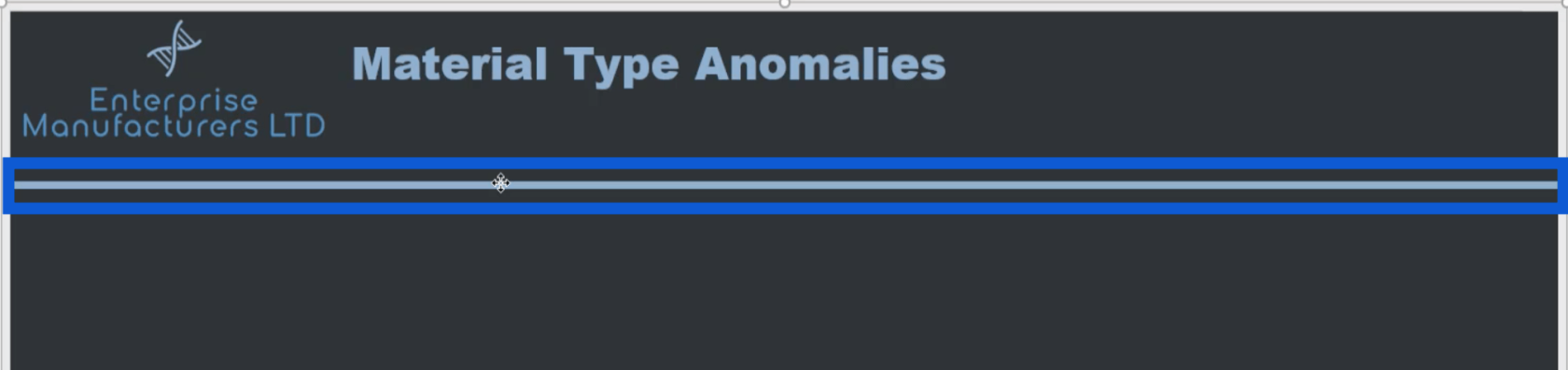
Notez que tous ces éléments sur la diapositive doivent être enregistrés en tant que groupe pour qu'ils apparaissent dans l'image une fois que je l'ai enregistrée. Sinon, ces éléments n'apparaîtront pas lorsque j'enregistrerai cette diapositive en tant qu'image.
Sélectionnez simplement tous ces éléments en cliquant sur chacun tout en maintenant la touche Ctrl enfoncée. Vous saurez qu'ils ont été sélectionnés si vous voyez les points blancs autour de chaque élément.

Une fois que tout a été sélectionné, il suffit de faire un clic droit puis de choisir Groupe.
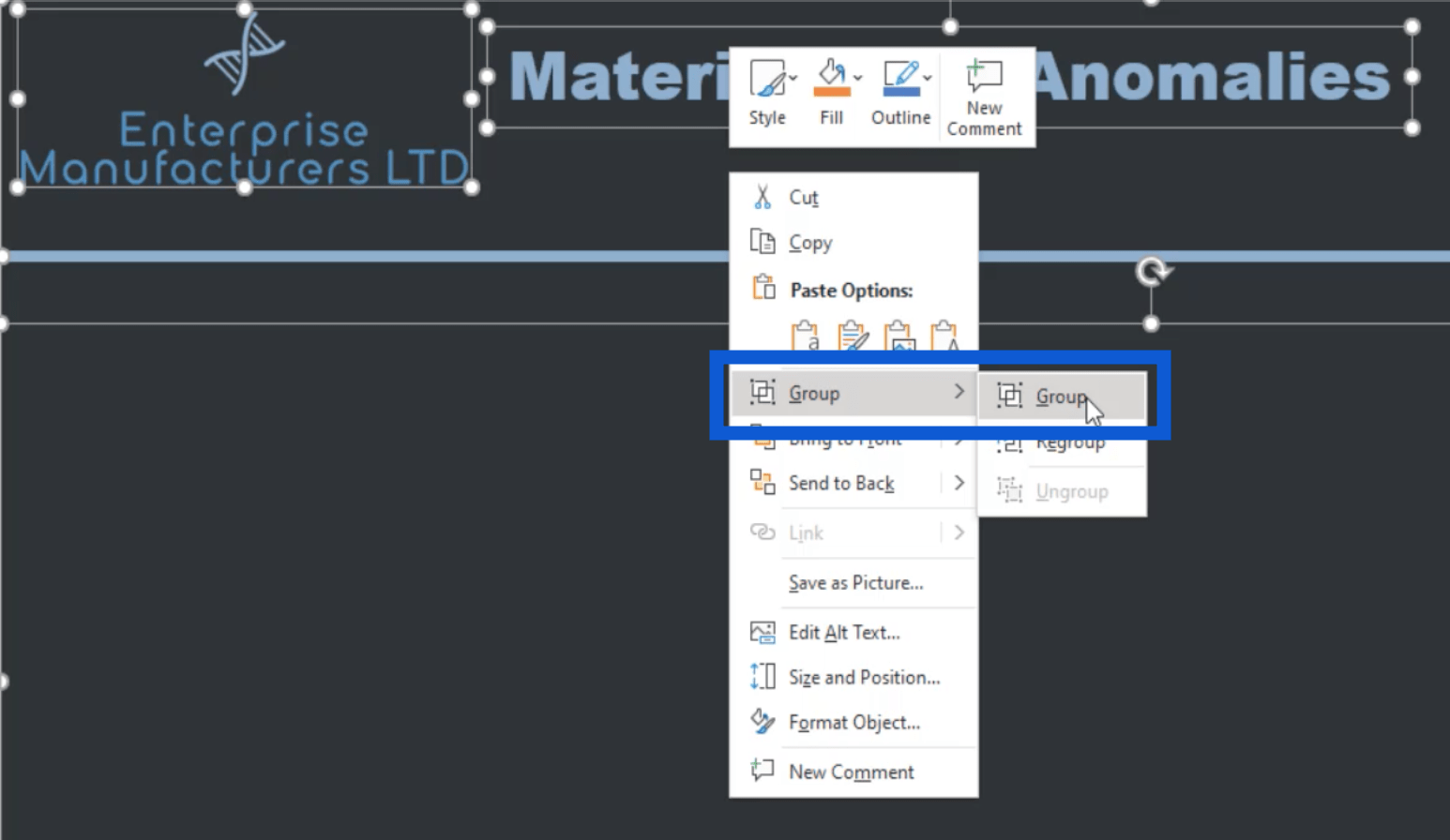
Ensuite, faites à nouveau un clic droit et choisissez Enregistrer en tant qu'image.
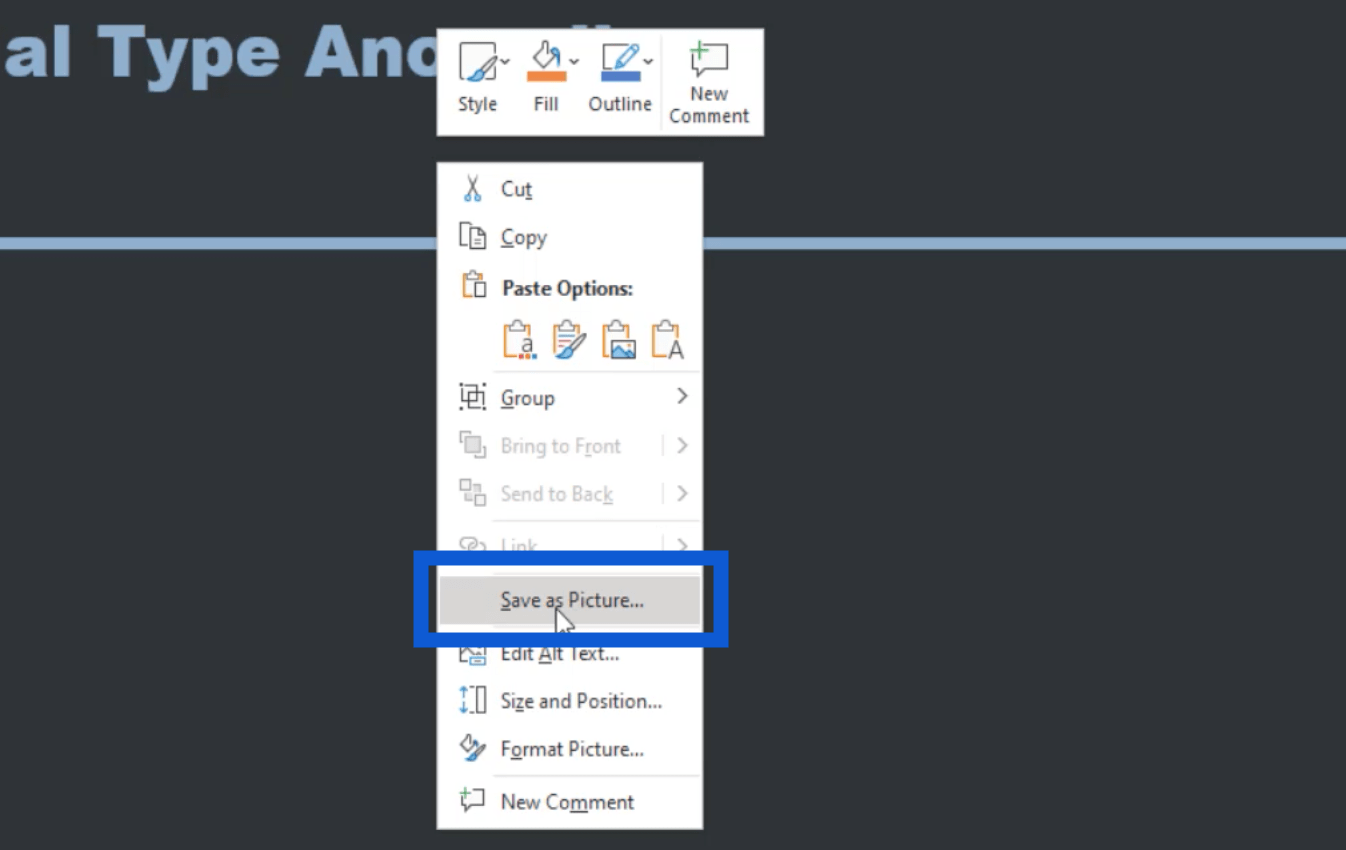
Une fois le fichier enregistré, il peut maintenant être utilisé comme modèle pour toutes les autres diapositives nécessaires au rapport.
J'ai aussi fait la page d'accueil de mon rapport ici.
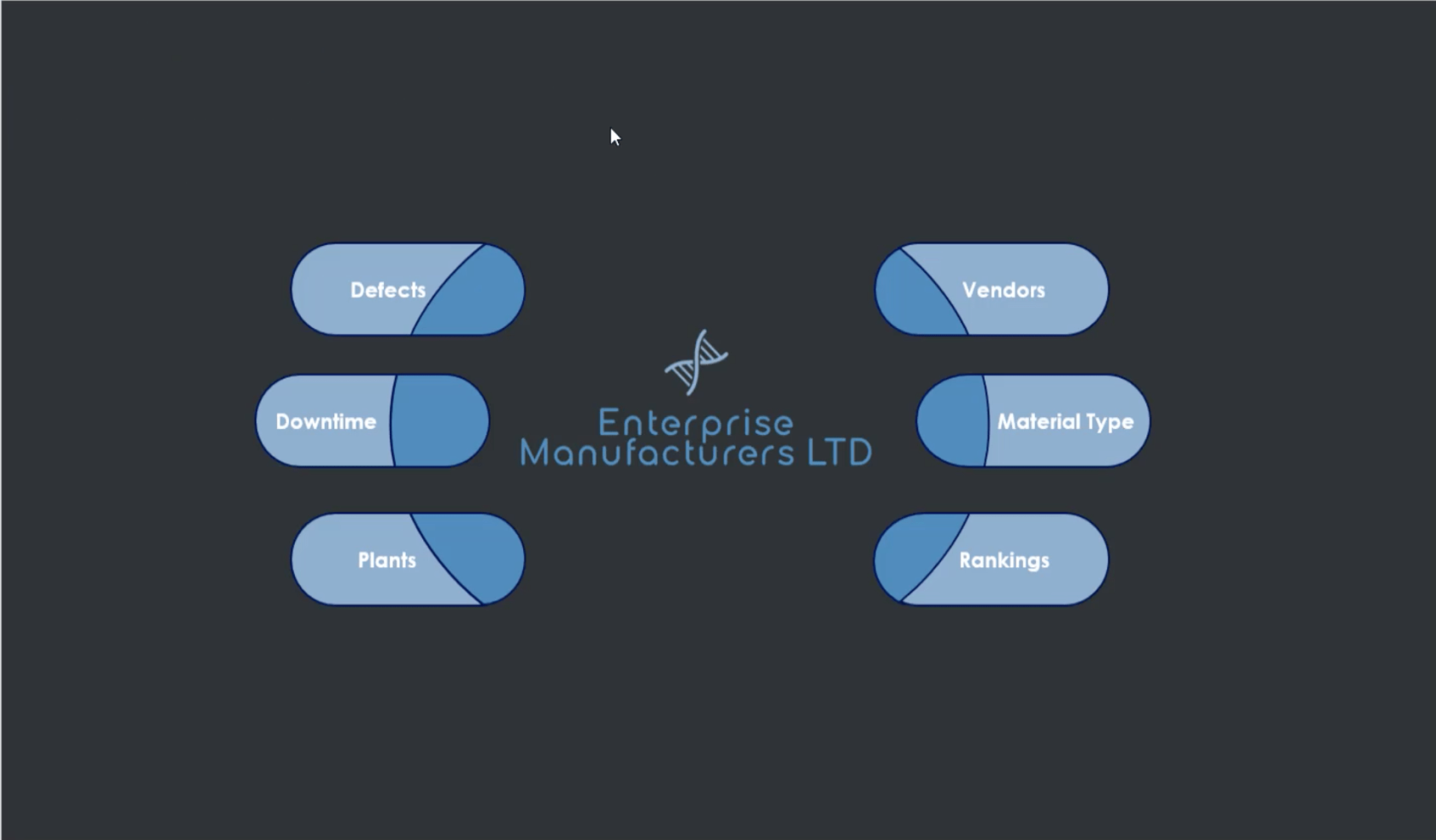
Comme vous pouvez le voir, c'est un peu plus détaillé par rapport au modèle régulier sur lequel j'ai travaillé plus tôt. J'ai juste utilisé les formes disponibles dans PowerPoint pour assembler cela.
Notez qu'il n'a pas encore les icônes que j'ai enregistrées plus tôt. Je vais ajouter les icônes une fois dans LuckyTemplates et les utiliser pour la navigation dans les pages. Pour l'instant, c'est tout ce dont ma page d'accueil a besoin.
Ajout de la navigation de page
Maintenant, je vais revenir à mon bureau LuckyTemplates pour vous montrer comment j'ai ajouté tout cela dans mes rapports et comment j'ai également configuré la navigation de page.
Je dois aller dans le menu Insertion, puis cliquer sur Image.
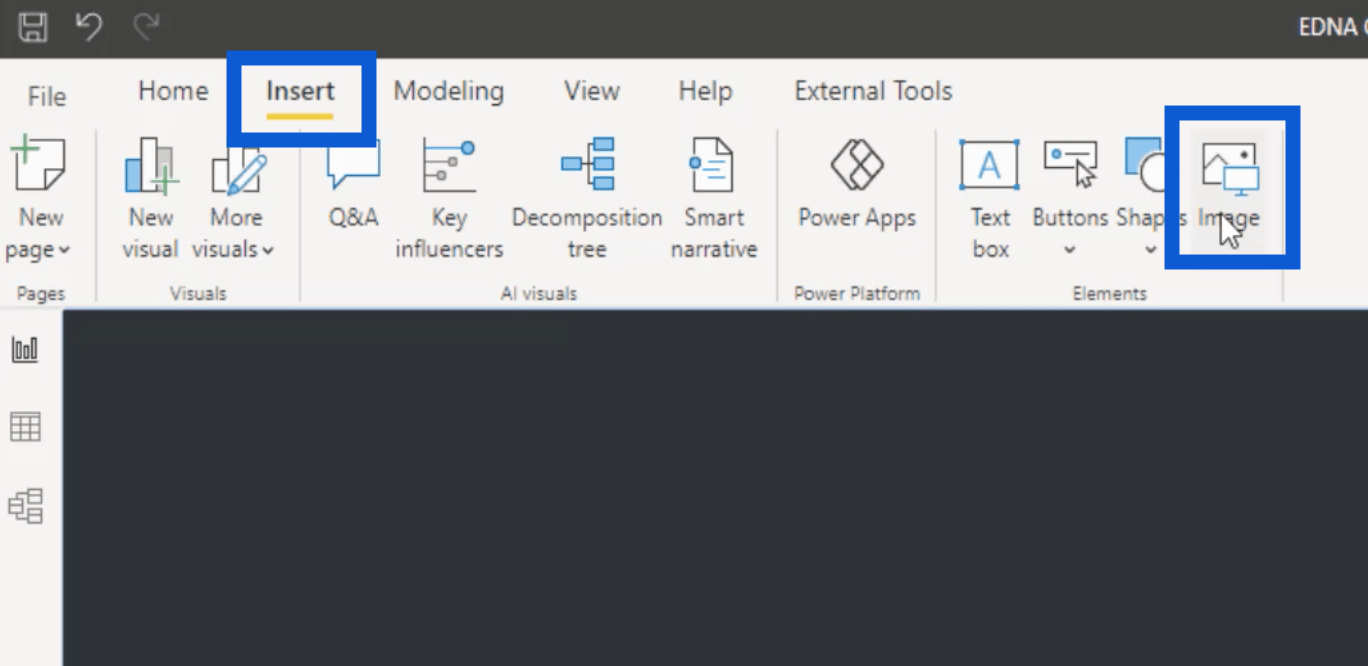
Cela va ouvrir mes dossiers. Une fois que j'ai intégré les diapositives et les icônes dans le rapport, je peux les redimensionner selon les besoins afin que tout soit correctement présenté.
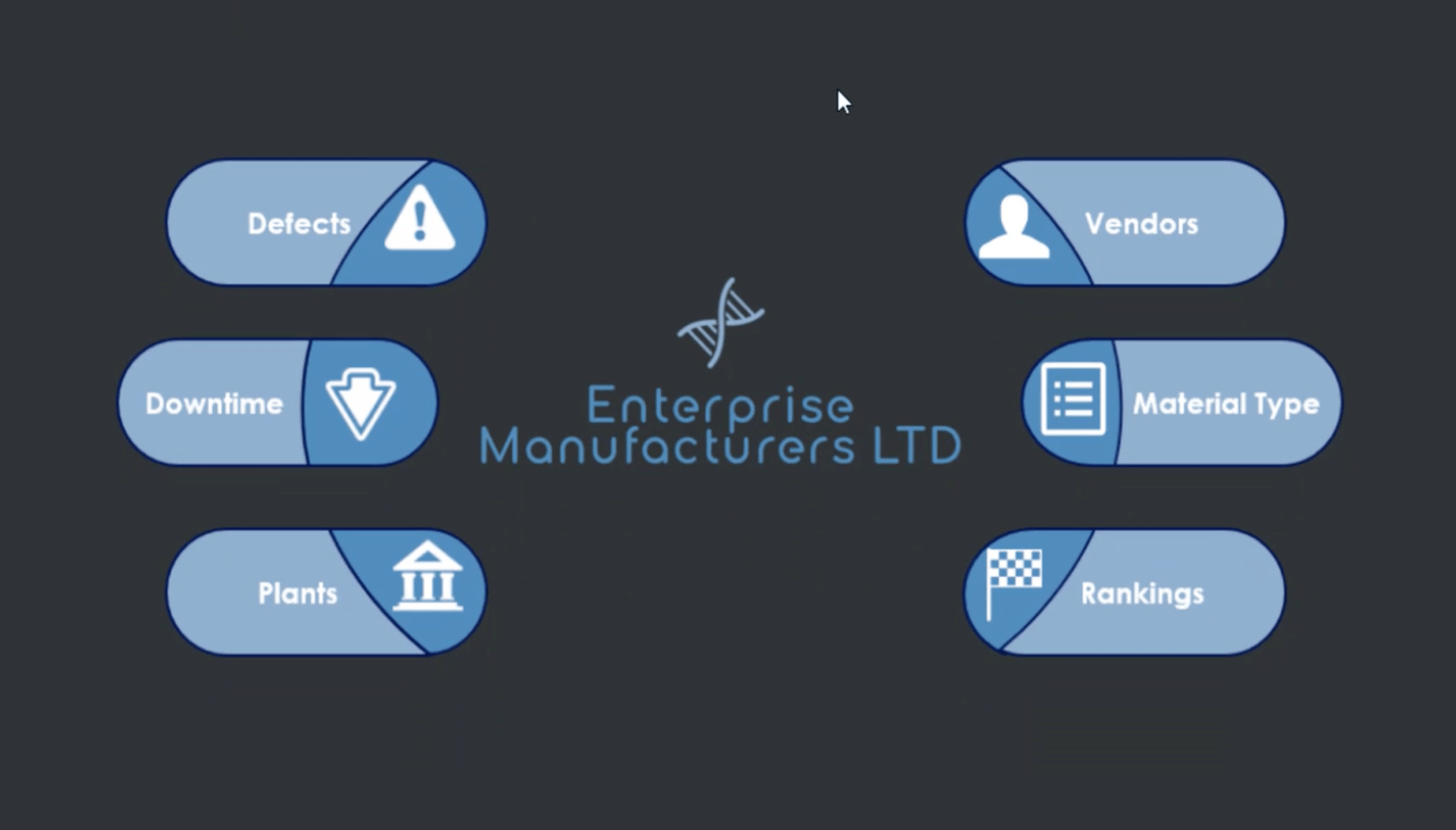
Comme vous pouvez le voir, la page affiche maintenant la diapositive sur laquelle j'ai travaillé dans PowerPoint ainsi que les icônes que j'ai mises en ligne.
Maintenant, je vais ajouter une navigation de page. Je vais commencer par cette icône pour les défauts.
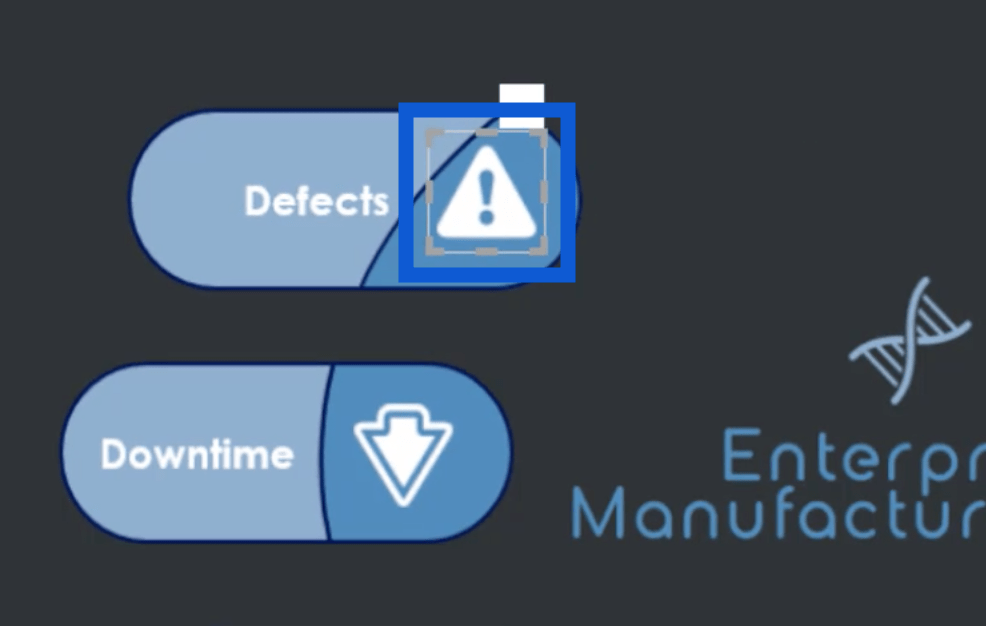
Ensuite, j'irai à la section Action sur la droite et choisirai la navigation de page sous Type.
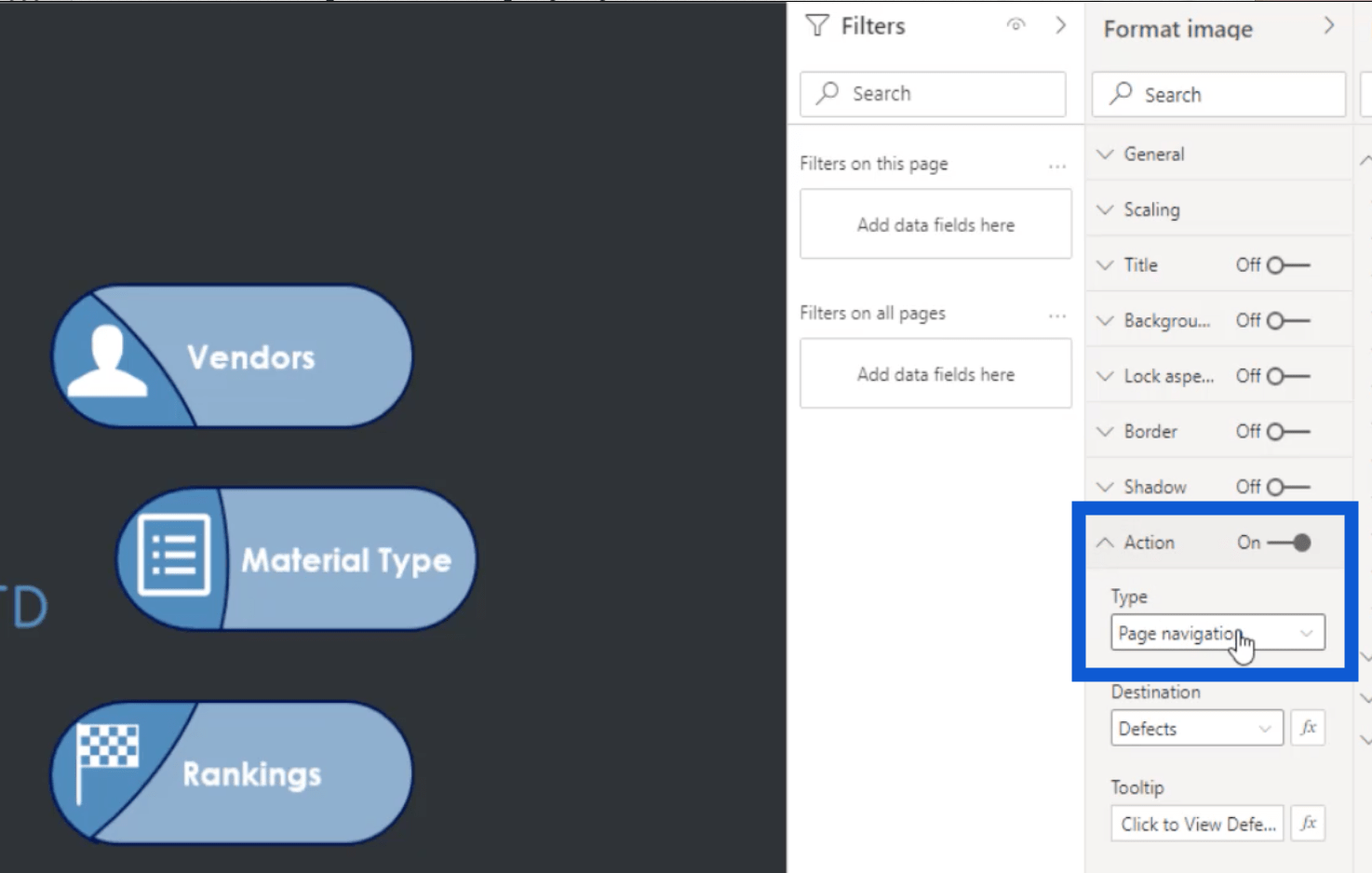
Sous Destination, il me suffit de choisir la page vers laquelle je veux que cette icône mène. Dans cet exemple, je vais choisir Défauts.
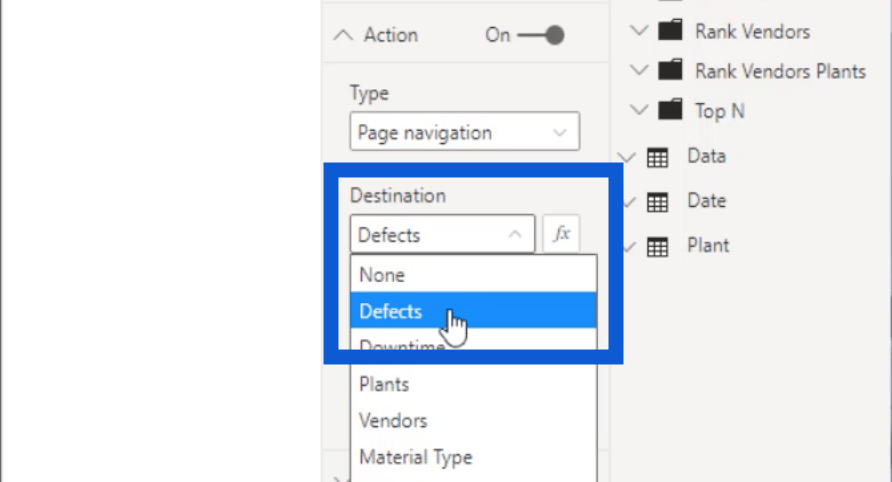
J'ai également ajouté une petite note dans l'info-bulle et j'ai écrit "Cliquez pour afficher la diapositive des défauts".
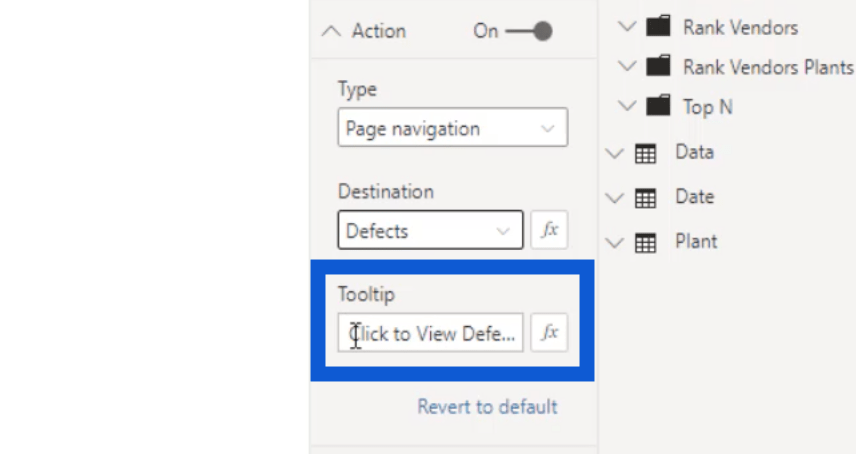
Ainsi, chaque fois que je mets en surbrillance ma souris sur l'icône, vous pouvez voir cette info-bulle apparaître.
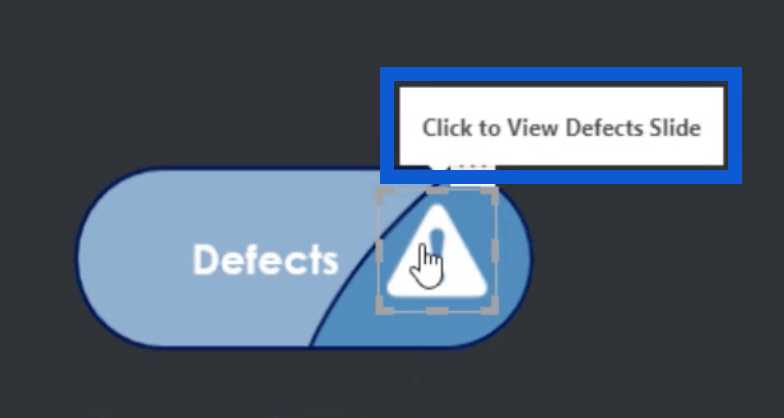
Pendant que je suis toujours dans le bureau LuckyTemplates et que je mets les choses en place, je devrais faire un clic gauche Ctrl + pour que cela fonctionne. Mais une fois le rapport publié, l'utilisateur qui consulte le rapport n'a qu'à faire un clic gauche pour être dirigé vers la bonne page.
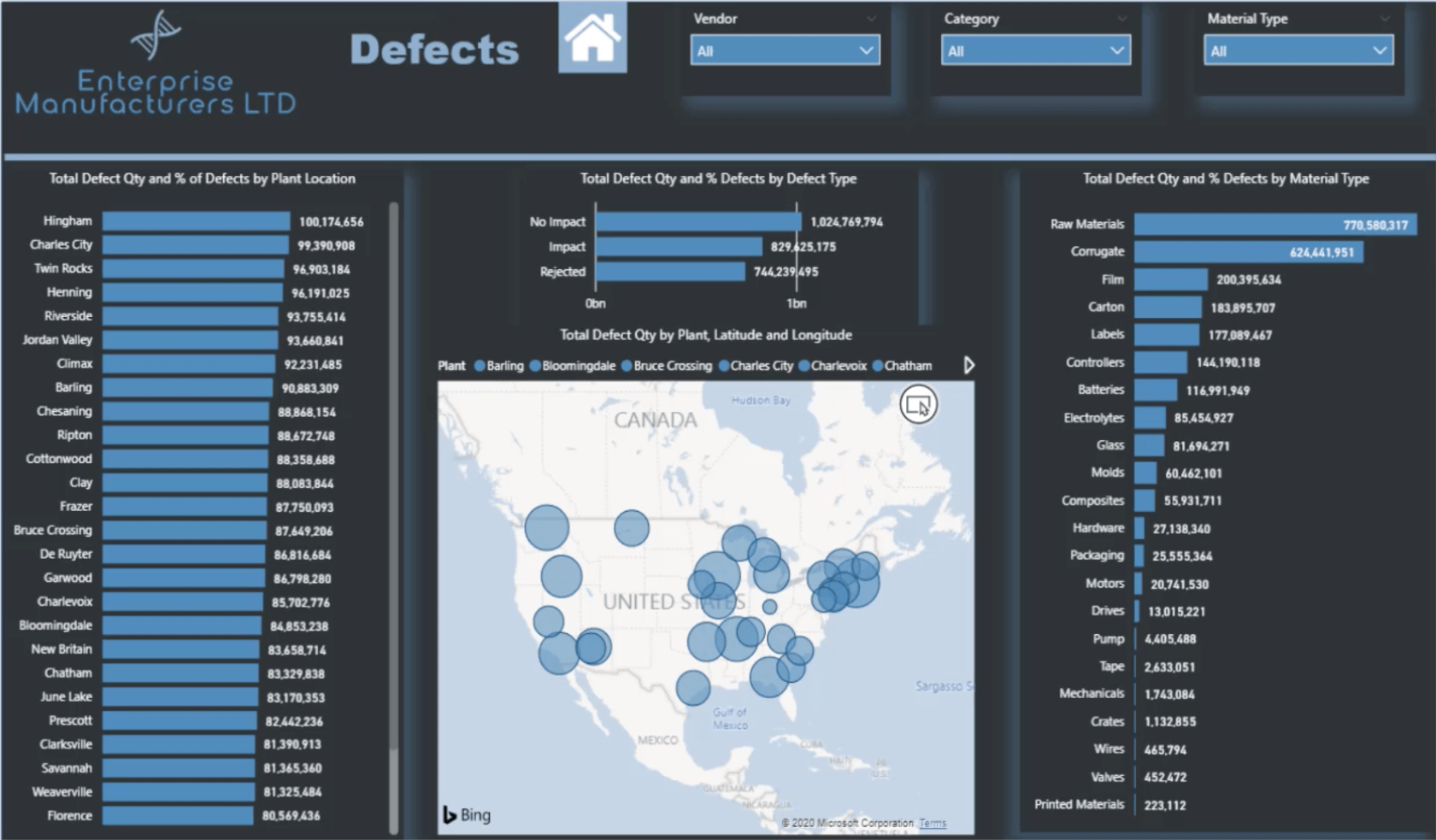
Sur la diapositive Défauts, vous verrez le modèle sur lequel j'ai travaillé précédemment, mais avec plus de contenu sur la page. J'ai également ajouté une icône d'accueil en haut afin que les utilisateurs puissent revenir à la page d'accueil à tout moment.
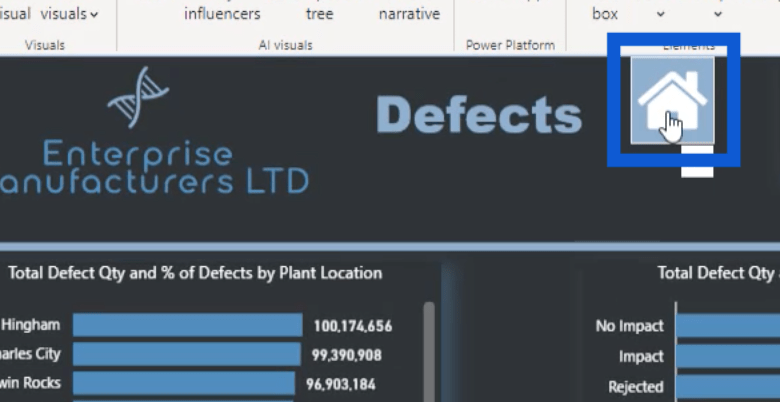
J'ai fait le même processus avec les autres icônes de la page d'accueil, ce qui permet aux utilisateurs de passer plus facilement d'une partie de mon rapport à une autre.
Conceptions de rapports LuckyTemplates : Comment s'inspirer des LuckyTemplates
Visuels personnalisés LuckyTemplates - Créer un
thème de couleur d'application de rapport dans les rapports LuckyTemplates - Conseils et techniques
Conclusion
Les éléments que j'ai parcourus dans ce didacticiel sont essentiels au processus de développement de rapports LuckyTemplates, car ils peuvent avoir un impact considérable sur la manière dont votre rapport sera interprété.
Choisir la bonne palette de couleurs à elle seule peut faire ou défaire votre rapport. Sachant qu'un mauvais choix de couleurs peut rendre vos étiquettes illisibles ou vos visualisations difficiles à comprendre.
J'espère que ce didacticiel pourra également vous aider à créer votre propre processus de développement de rapports LuckyTemplates. Vous pouvez toujours créer votre propre flux de travail, mais ce serait un bon point de départ si vous commencez tout juste à avoir une idée de ce qui fonctionne pour vous.
Tous mes vœux,
Jarret
Découvrez l
Découvrez comment comparer facilement des tables dans Power Query pour signaler les différences et optimiser vos analyses de données.
Dans ce blog, vous découvrirez comment diviser les colonnes dans LuckyTemplates par délimiteurs à l'aide de DAX, une méthode efficace pour gérer des modèles de données complexes.
Découvrez comment récolter une valeur avec SELECTEDVALUE DAX pour des calculs dynamiques dans LuckyTemplates.
Calculez la marge en pourcentage à l
Dans ce didacticiel, nous allons explorer une méthode rapide pour convertir du texte en formats de date à l
Dans ce blog, vous apprendrez à enregistrer automatiquement la pièce jointe d
Découvrez comment adapter les cellules Excel au texte avec ces 4 solutions simples pour améliorer la présentation de vos données.
Dans ce didacticiel SSRS Report Builder, découvrez comment utiliser le générateur d
Découvrez les outils pour créer un thème de couleur efficace pour vos rapports LuckyTemplates et améliorer leur apparence.








