Gestion des erreurs dans Power Automate via le branchement parallèle

Découvrez l
Dans ce blog, nous verrons comment ajouter des règles pour votre vue de liste SharePoint. Nous apprendrons également à créer des pilules de choix via le formatage de liste SharePoint, ce qui rendra votre liste plus efficace et attrayante pour son esthétique.
Cela peut sembler complexe puisque nous allons utiliser des conditions, mais SharePoint nous a facilité la mise en forme des listes.
Et en suivant ce blog, vous pourrez facilement formater votre vue SharePoint.
Table des matières
Faire des pilules de choix pour les listes SharePoint
Tout d'abord, sélectionnez la colonne que vous souhaitez modifier. Dans notre exemple, nous allons modifier la colonne Marque actuelle . Donc, nous allons cliquer sur la colonne.
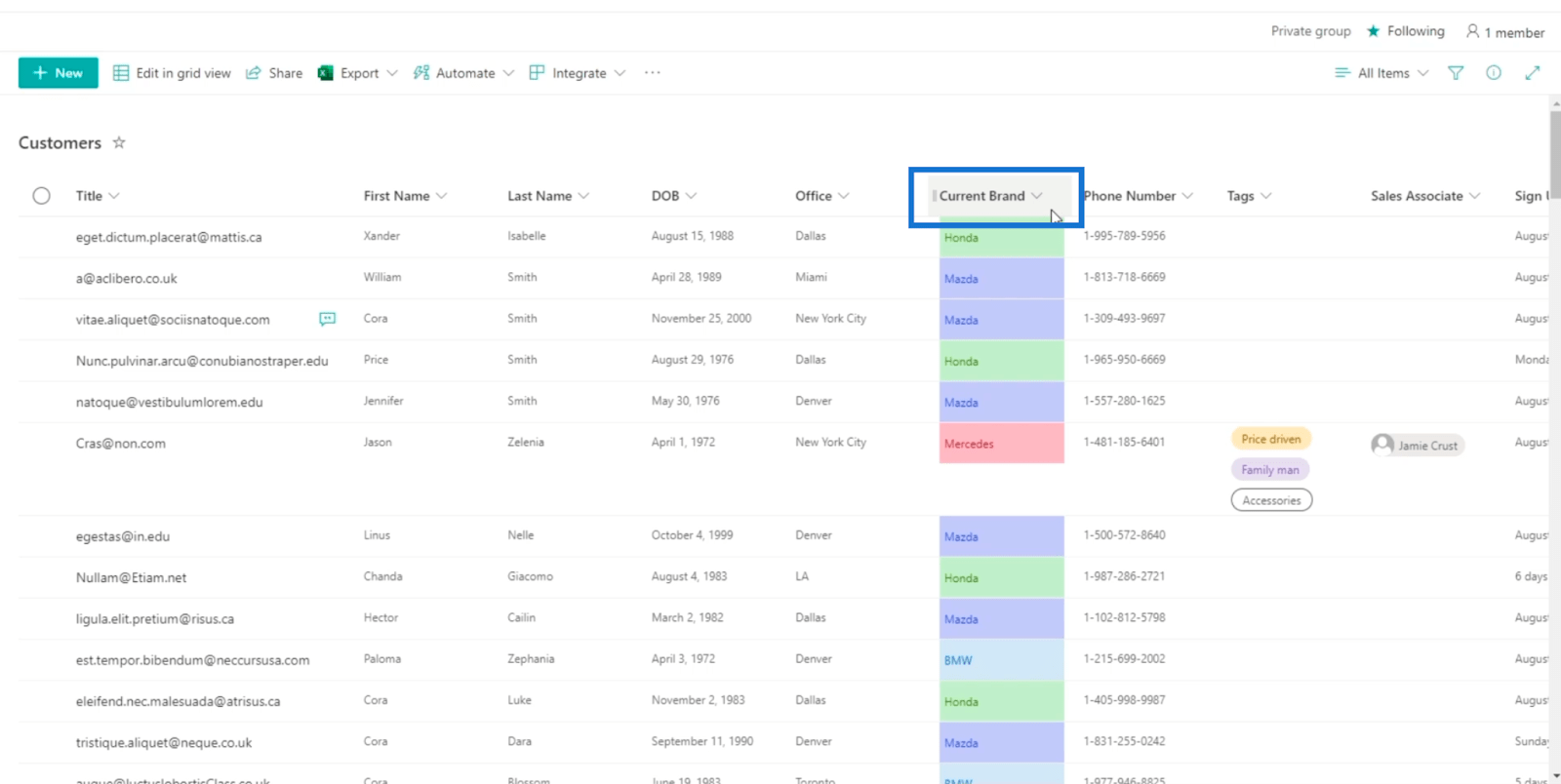
Ensuite, cliquez sur Paramètres de colonne .
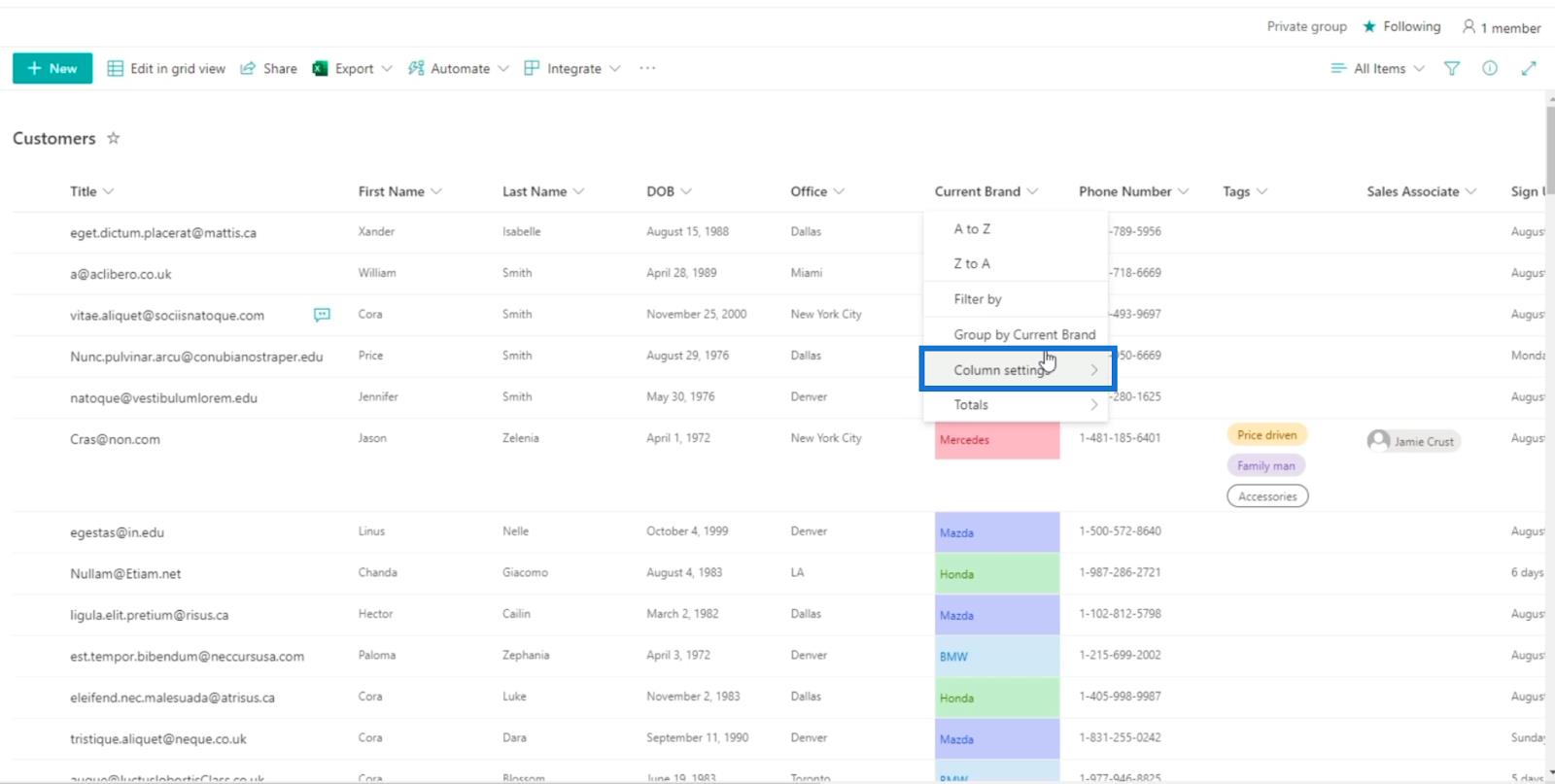
Cliquez ensuite sur Formater cette colonne .
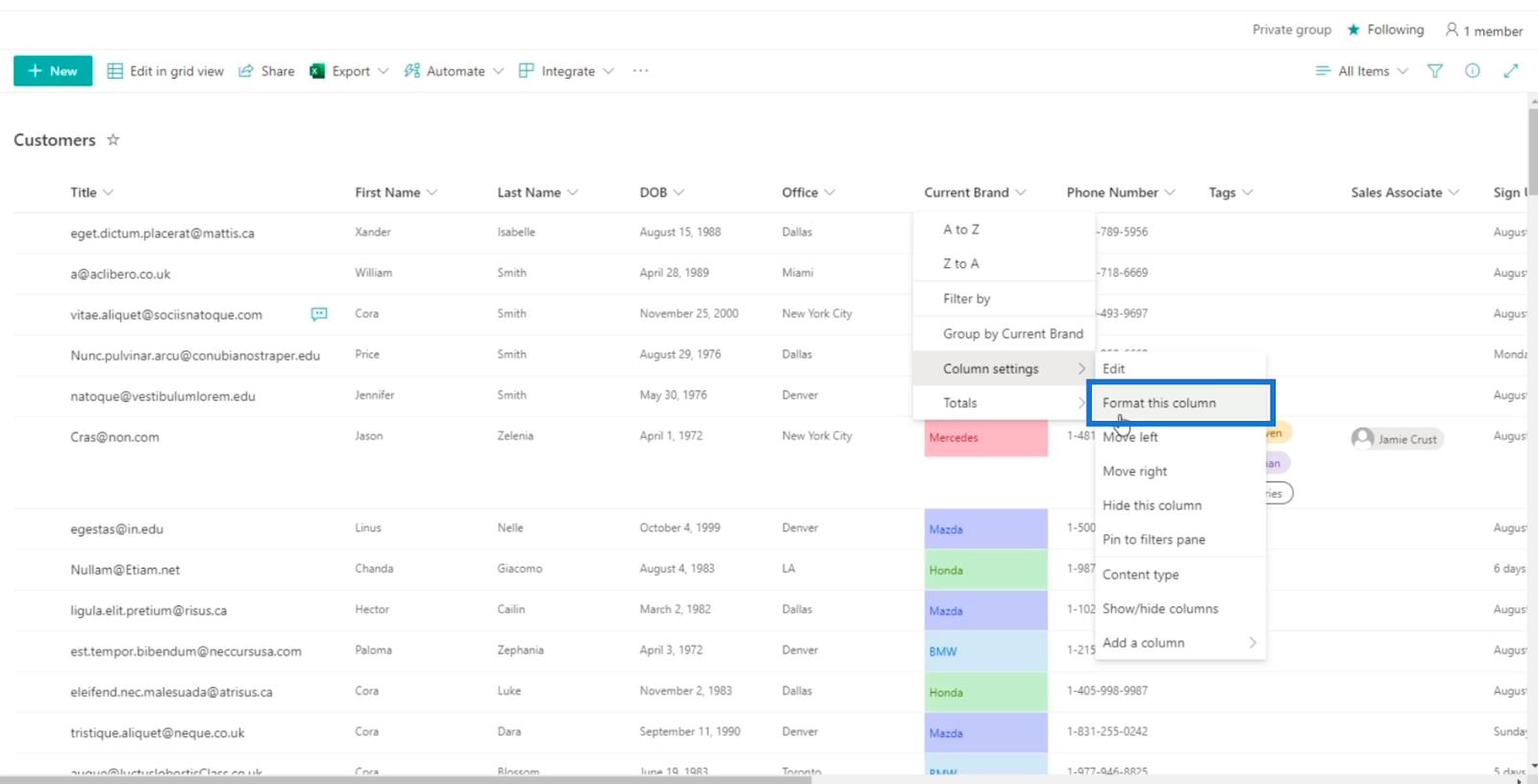
Une nouvelle option sur le panneau de droite apparaîtra où vous pourrez formater la vue et la colonne.
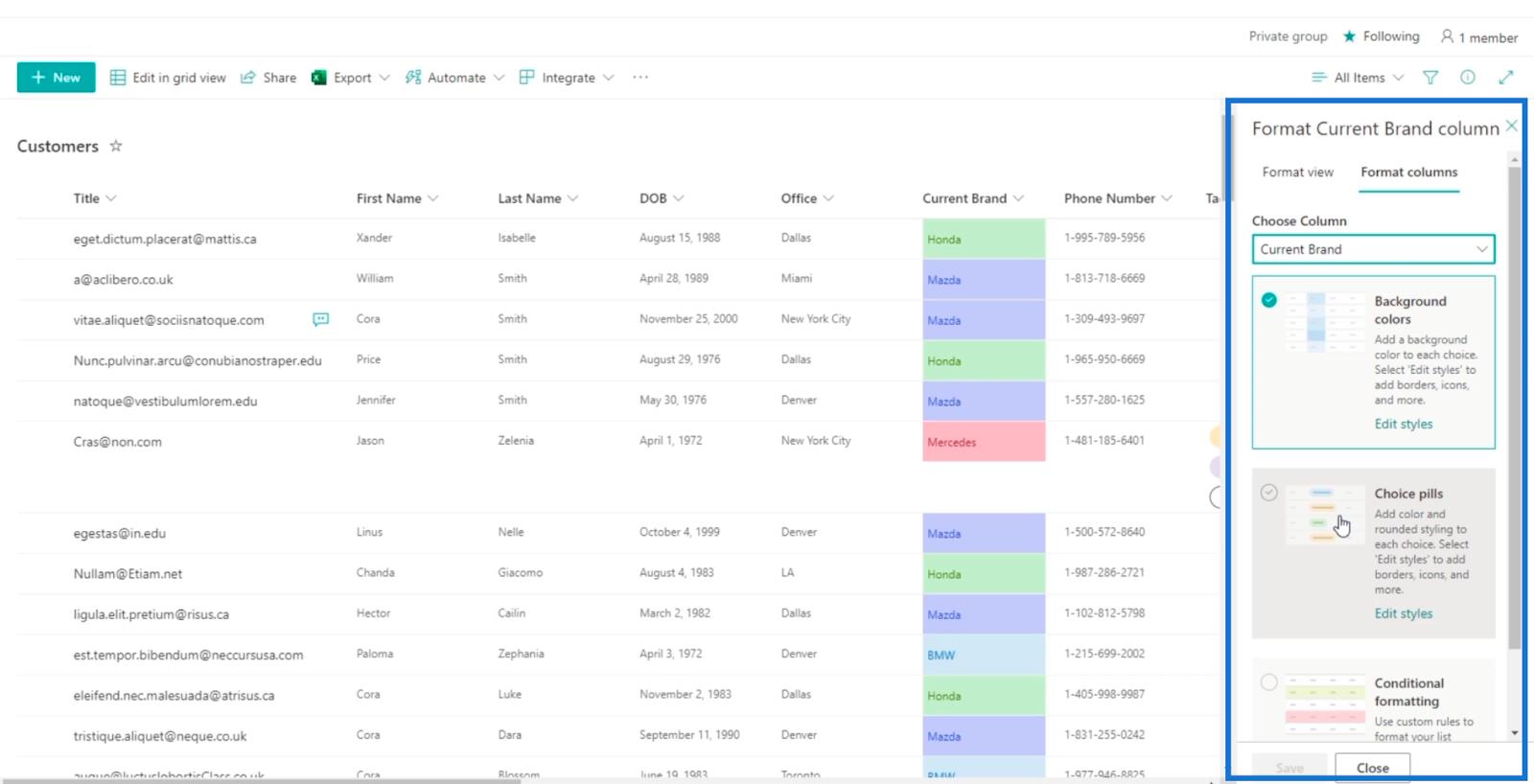
Pour modifier l'affichage de la colonne Marque actuelle en pilules de choix , nous choisirons les pilules de choix.
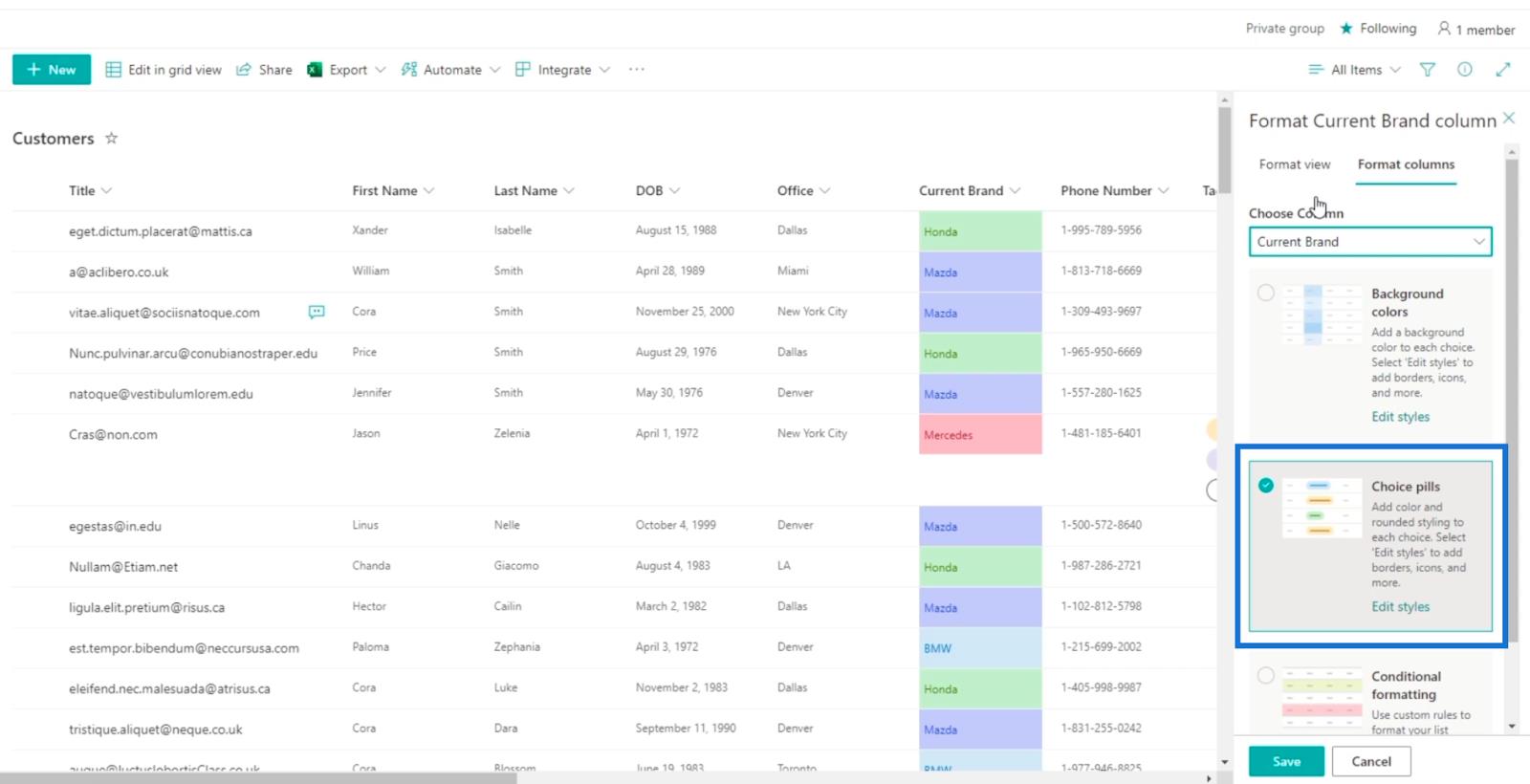
Cliquez ensuite sur Enregistrer .
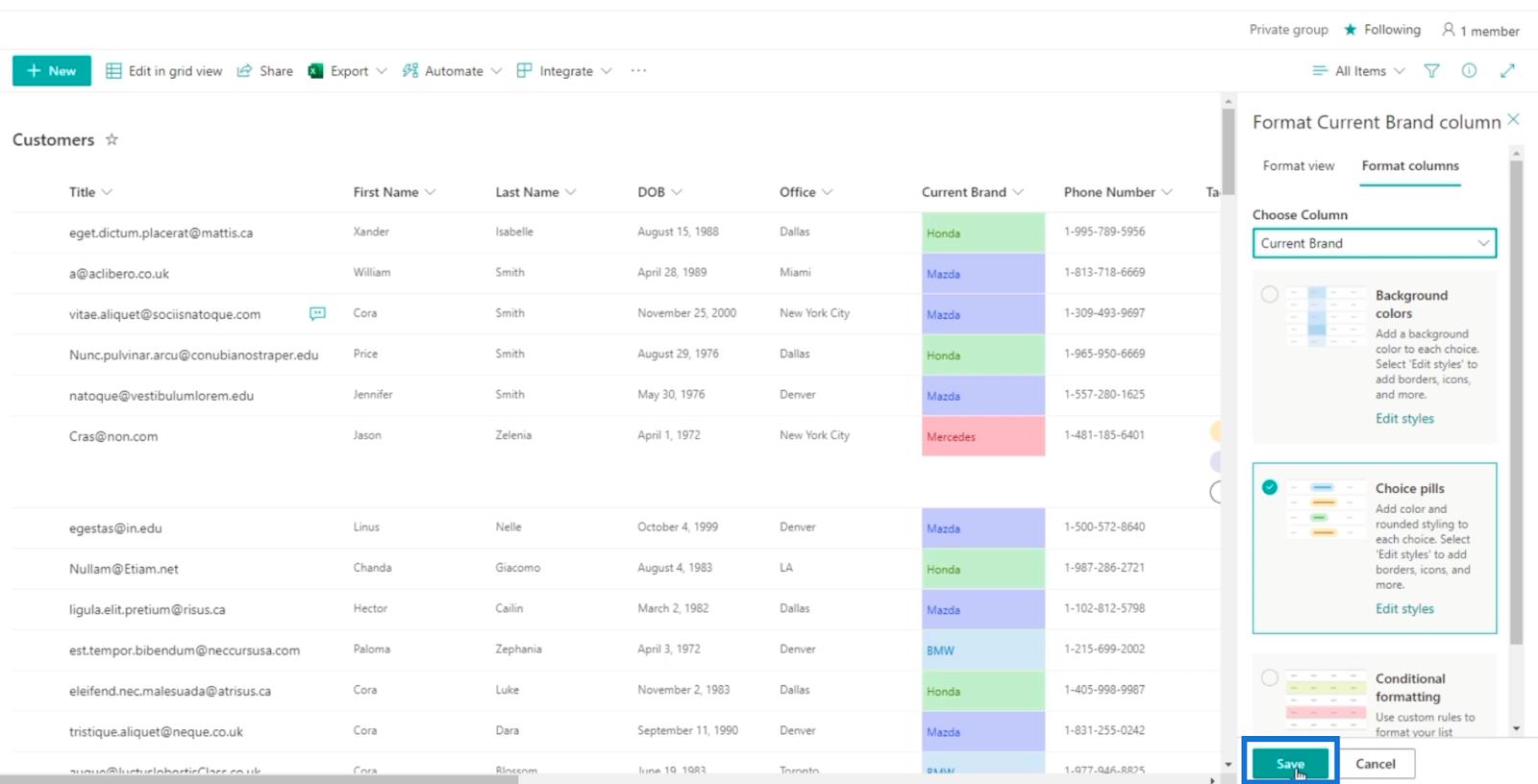
Après cela, actualisez la page.
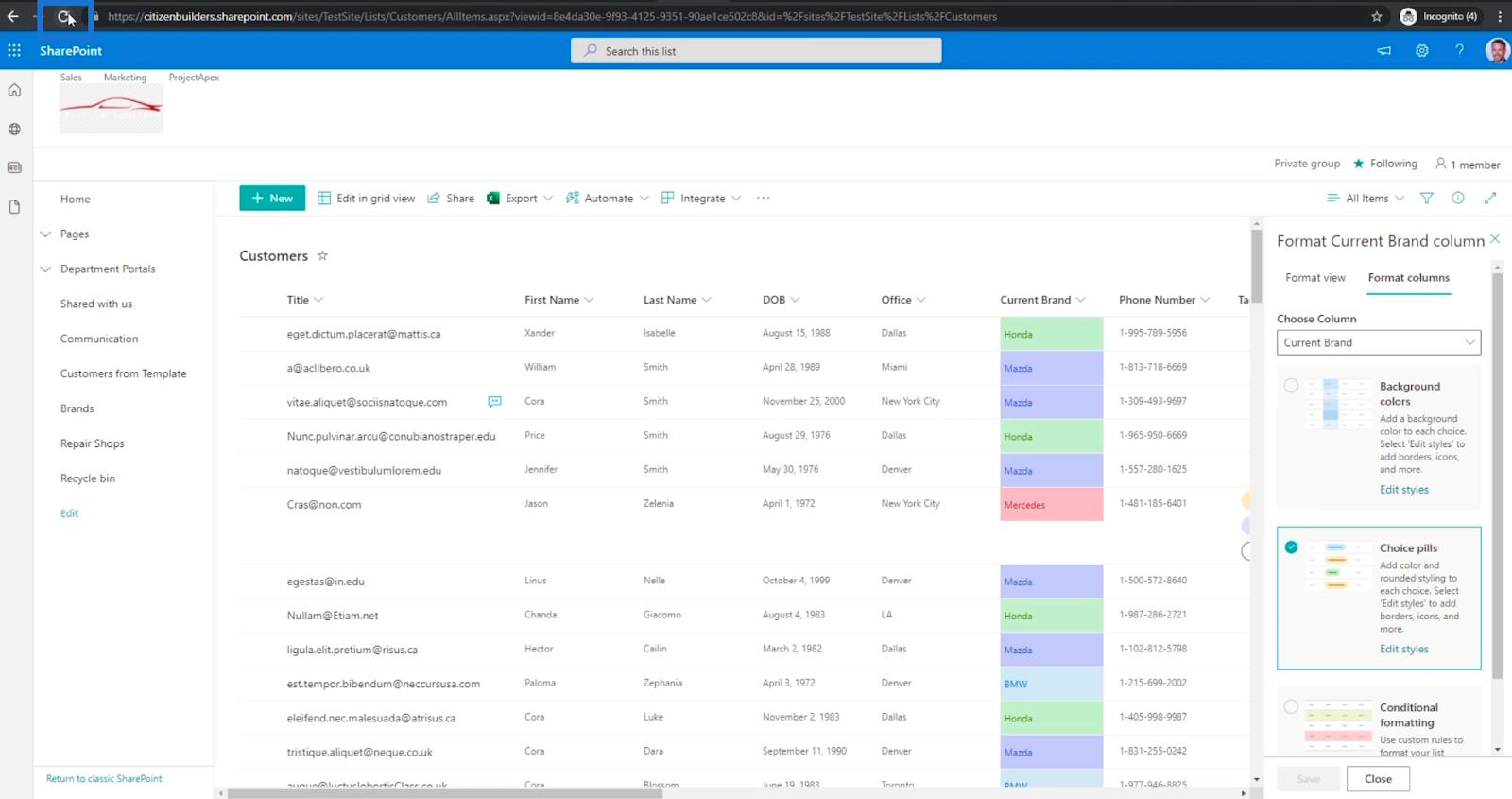
Et vous verrez que l'affichage de la colonne Marque actuelle a changé pour Choice pills .
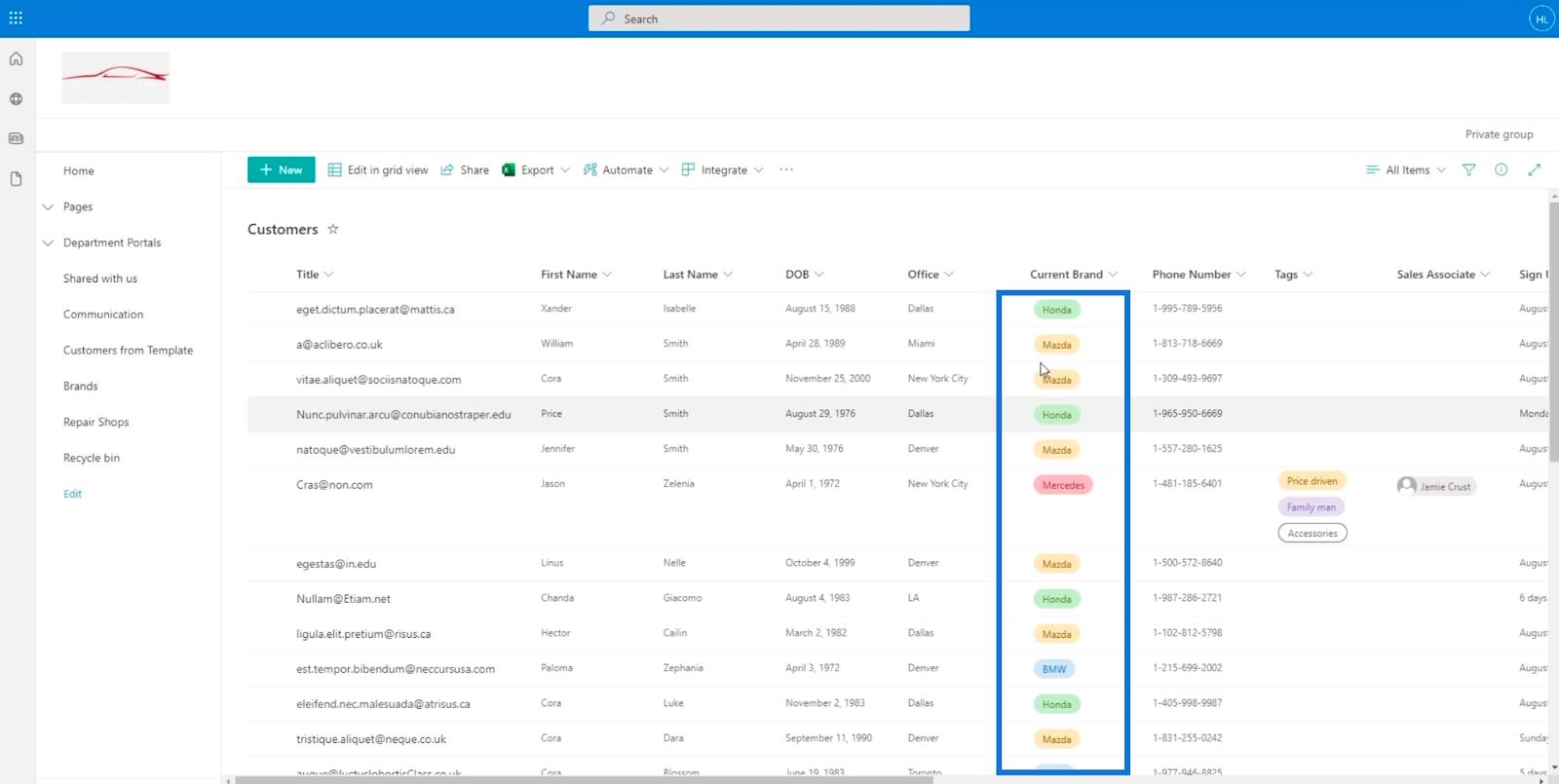
Cette option rend la vue de votre liste SharePoint plus attrayante.
Formatage de la vue par formatage de liste SharePoint
Le formatage de la vue est assez facile. Choisissez simplement une colonne que vous souhaitez modifier. Pour notre exemple, nous utiliserons la même colonne, la colonne Marque actuelle .
Cliquez sur la colonne Marque actuelle , puis choisissez Paramètres de format. Après cela, cliquez sur Formater cette colonne .
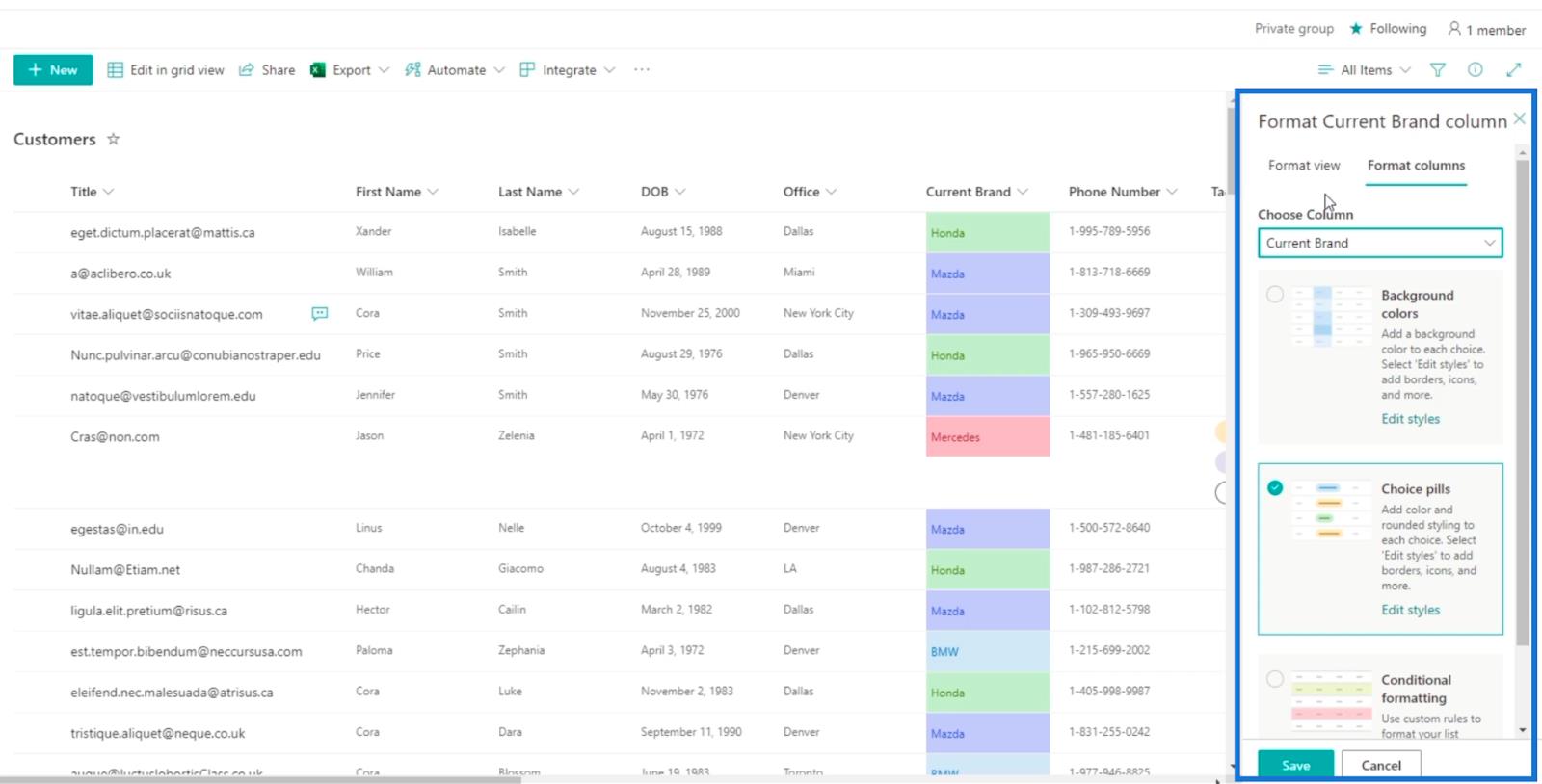
Ensuite, cliquez sur l' onglet de la vue Format dans le panneau de la colonne Format de la marque actuelle .
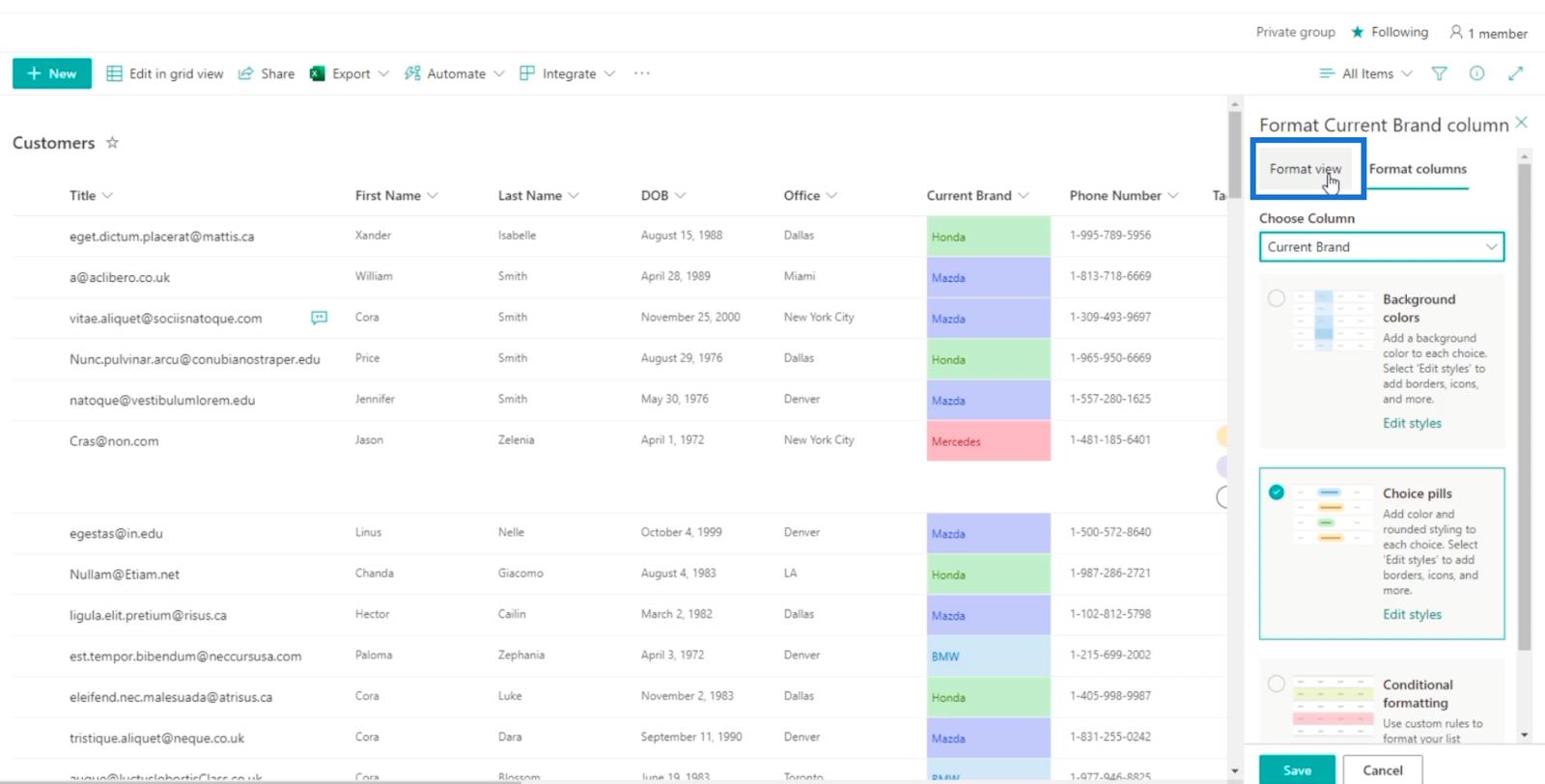
Vous pouvez utiliser cette vue pour deux choses : Styles de ligne alternés et Mise en forme conditionnelle .
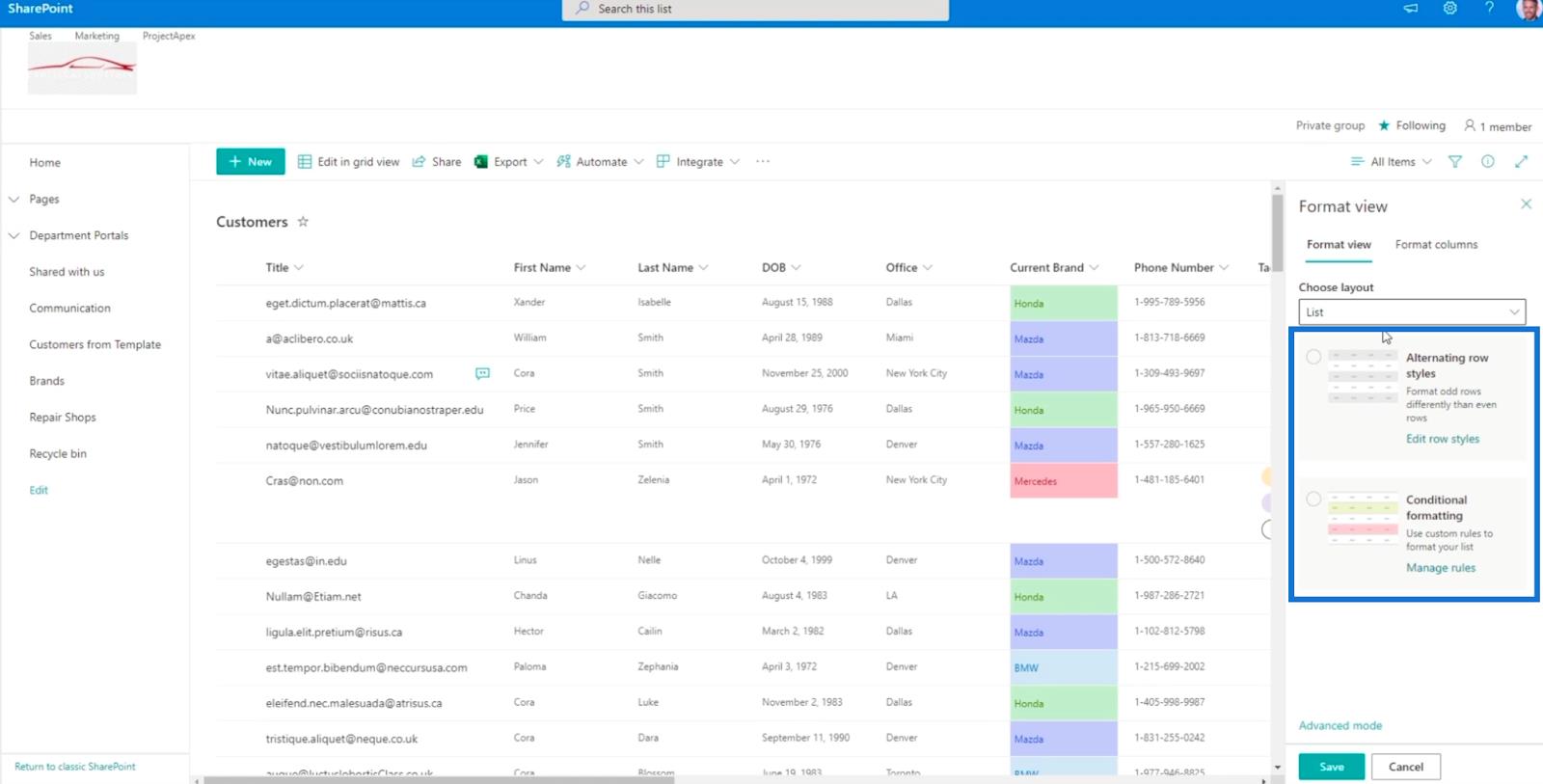
Lorsque vous choisissez Alternating row styles , cela vous donnera une simple couleur alternée pour votre vue.
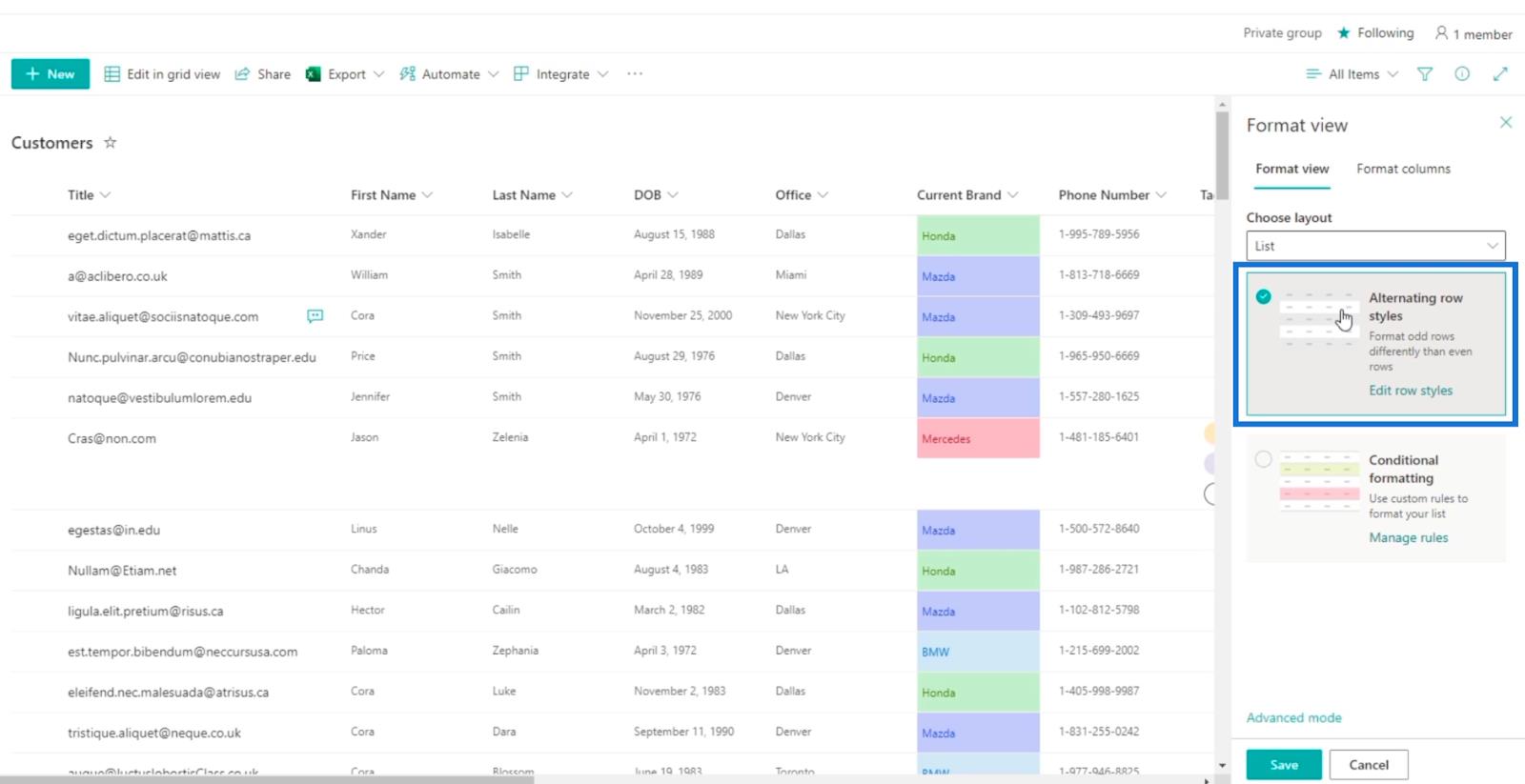
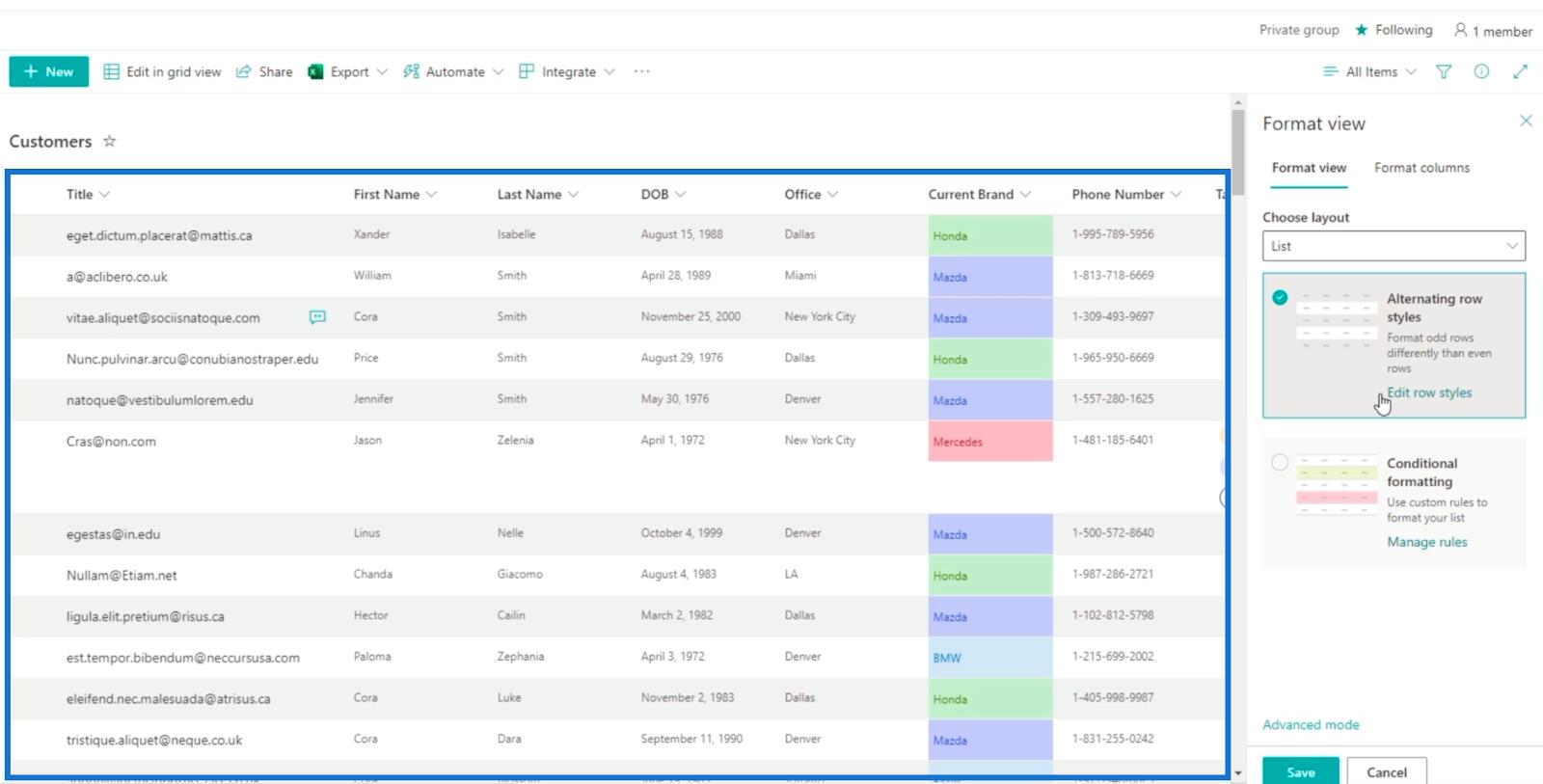
Si vous voulez cette vue, il vous suffit de cliquer sur Enregistrer . Mais pour ce blog, nous utiliserons la mise en forme conditionnelle , où des lignes spécifiques auront certaines couleurs, en fonction de la condition sur laquelle elles sont définies.
Affichage de liste SharePoint de mise en forme conditionnelle
Dans le panneau d'affichage Format , cliquez sur Mise en forme conditionnelle .
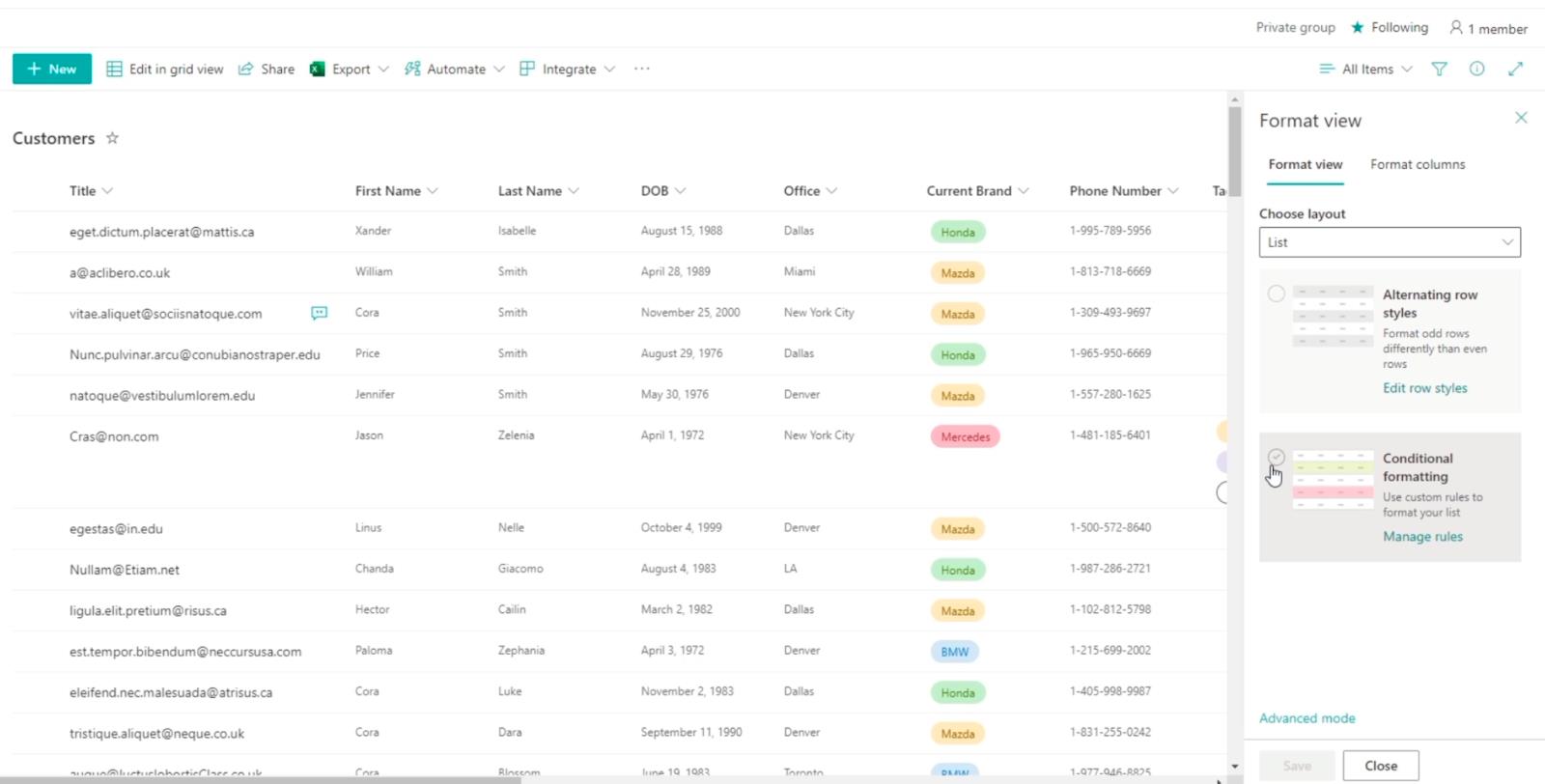
Ensuite, cliquez sur Ajouter une règle.
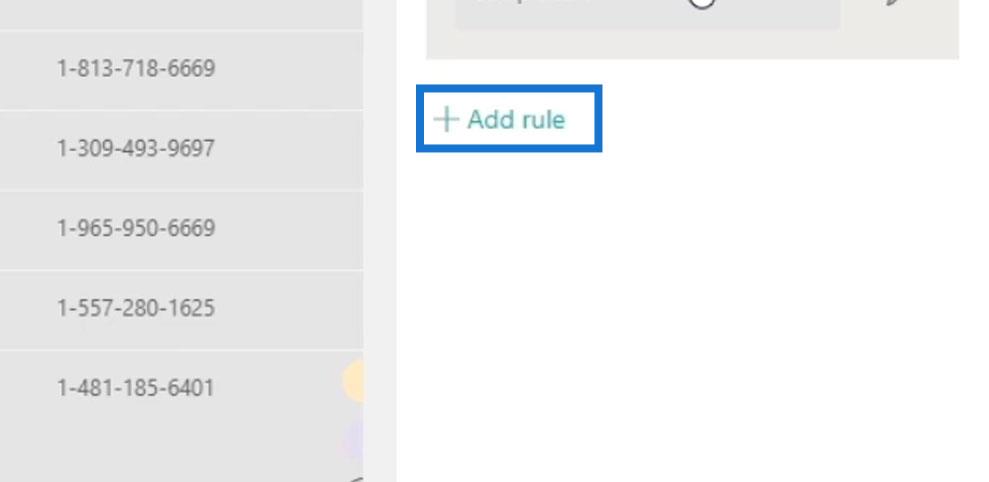
Nous établirons la règle si le bureau est égal à Dallas, alors ceux-ci seront surlignés en rouge. Alors, cliquez sur le premier menu déroulant qui dit Choisir une colonne .
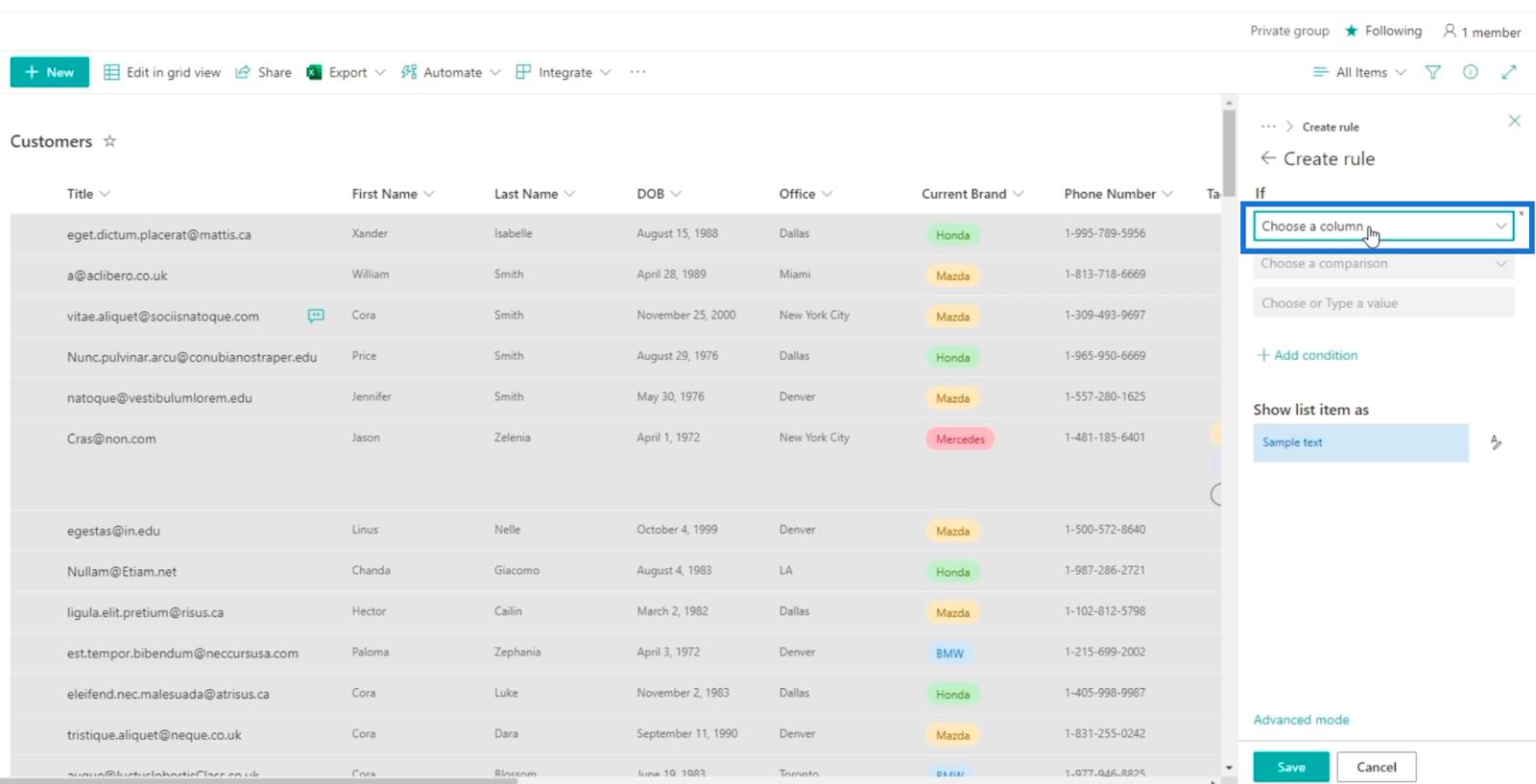
Ensuite, nous choisirons Office dans la liste de nos colonnes.
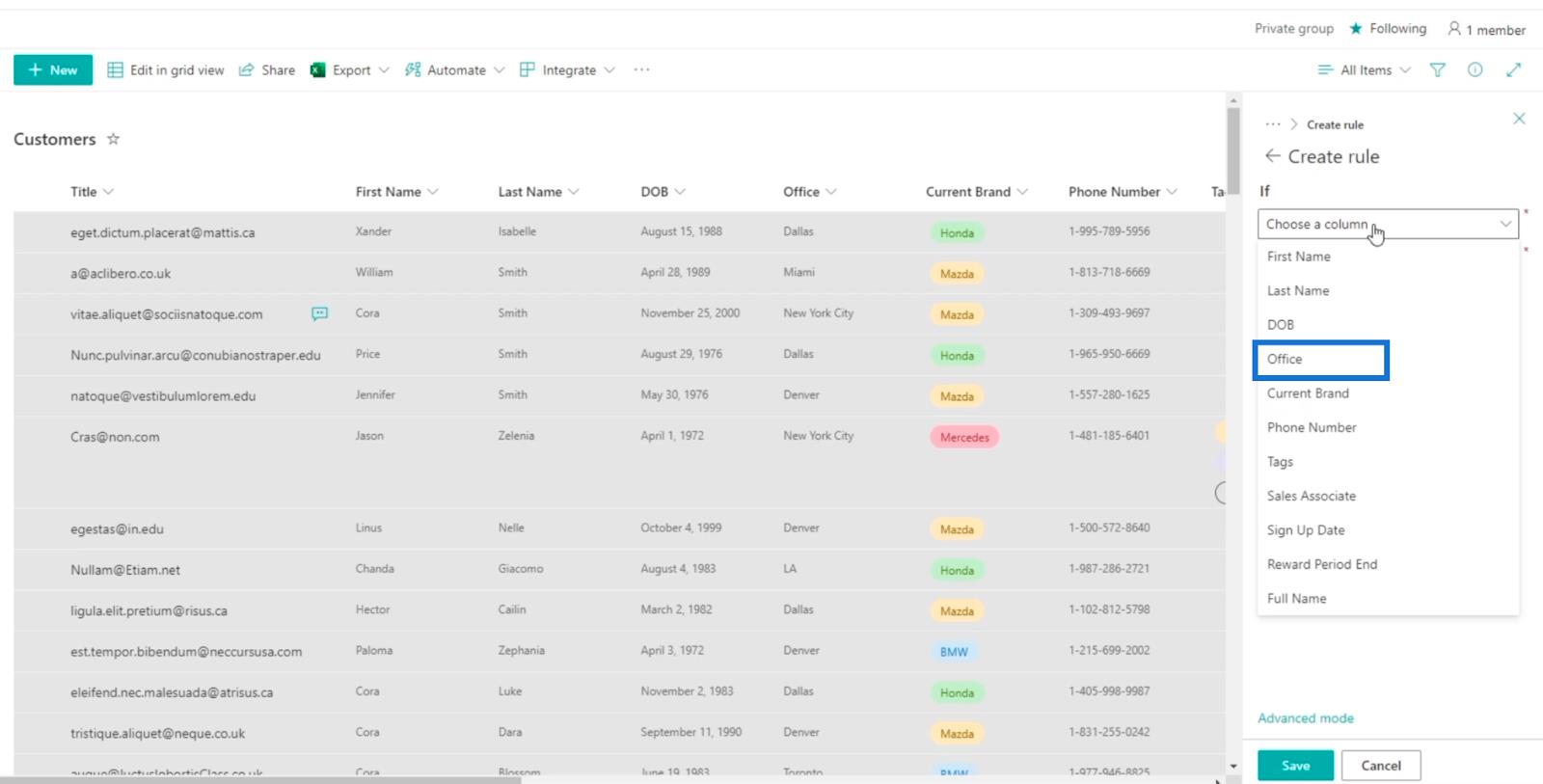
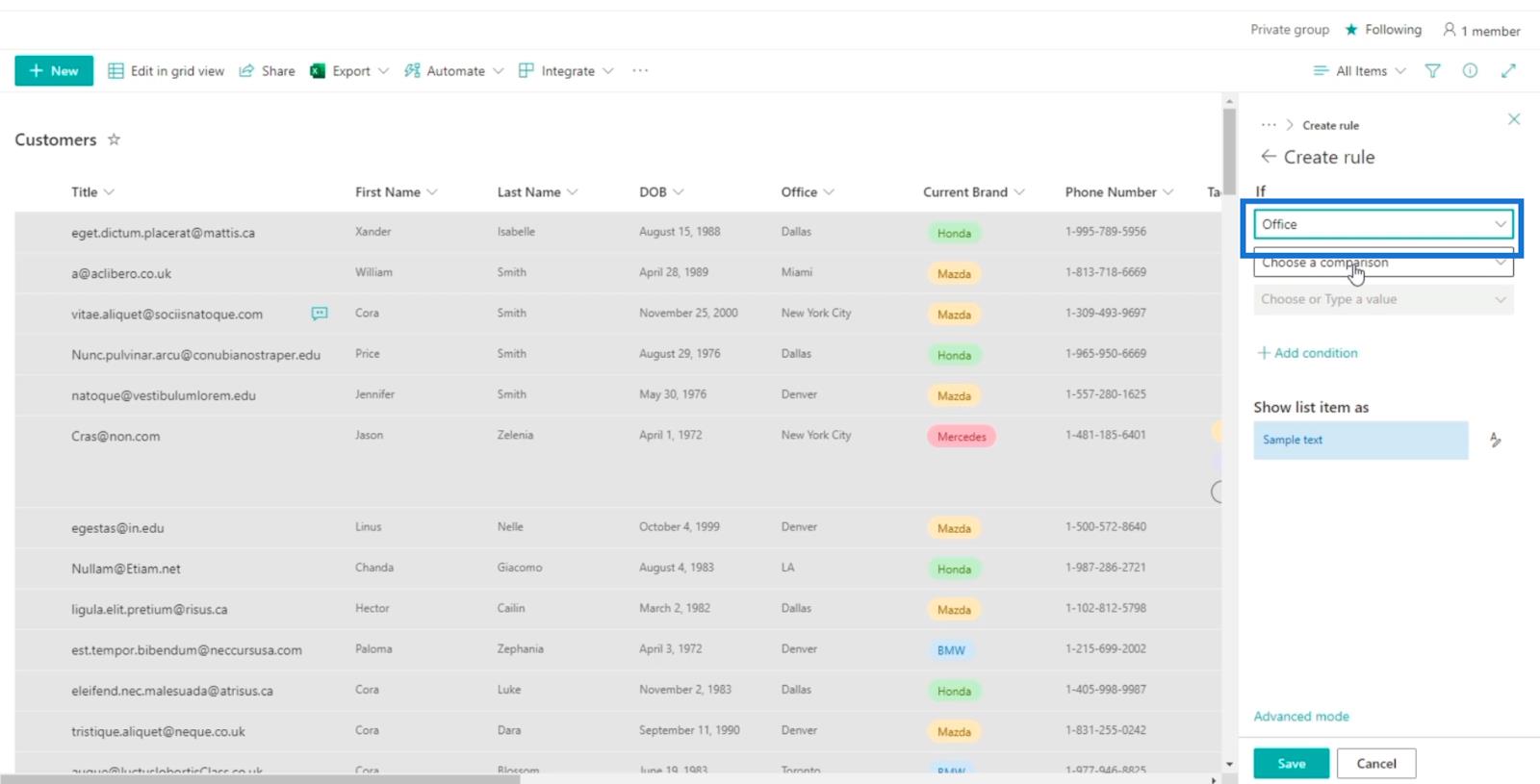
Cliquez sur le menu déroulant suivant, qui indique Choisir une comparaison .
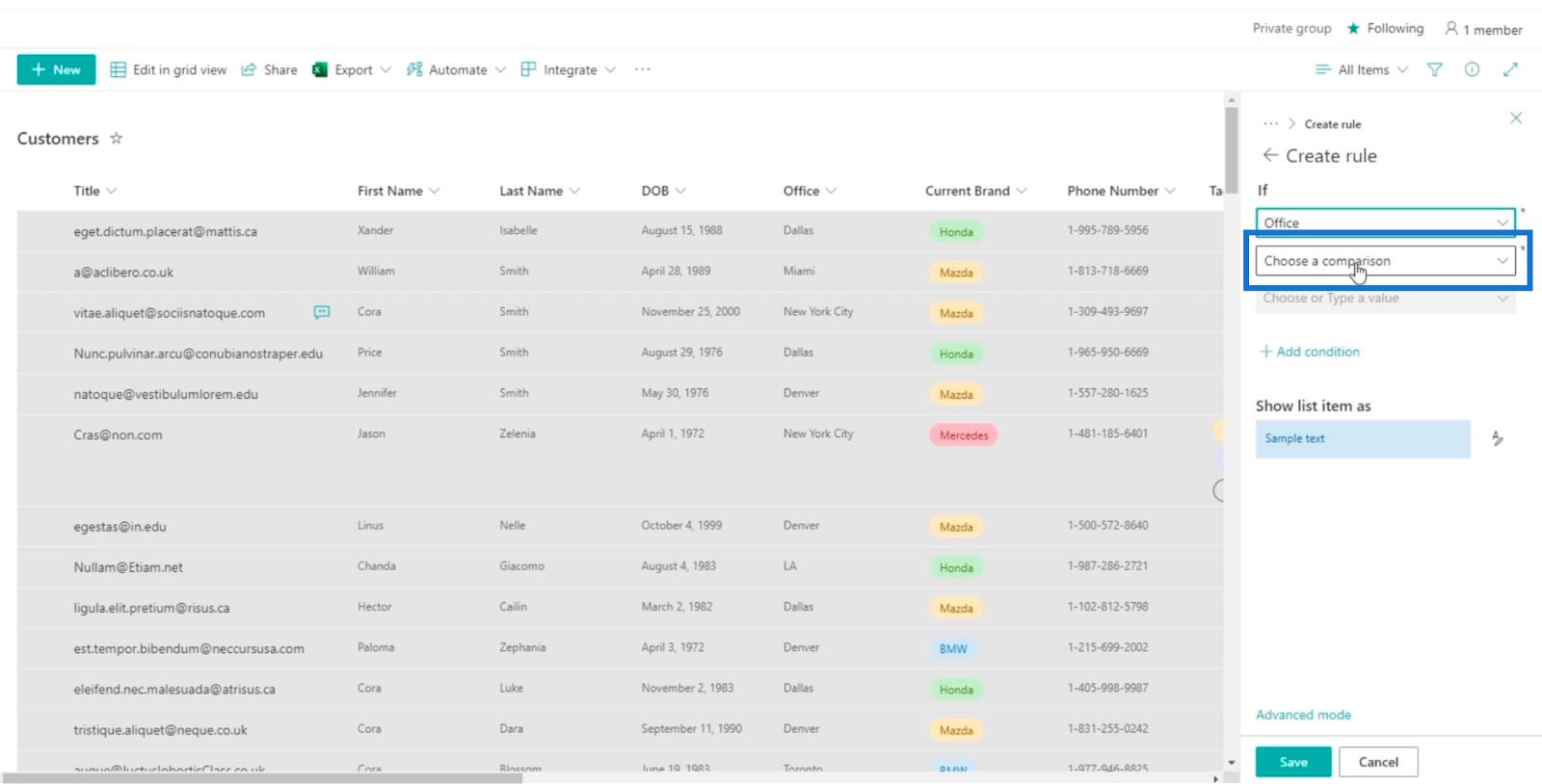
Et choisir est égal à .
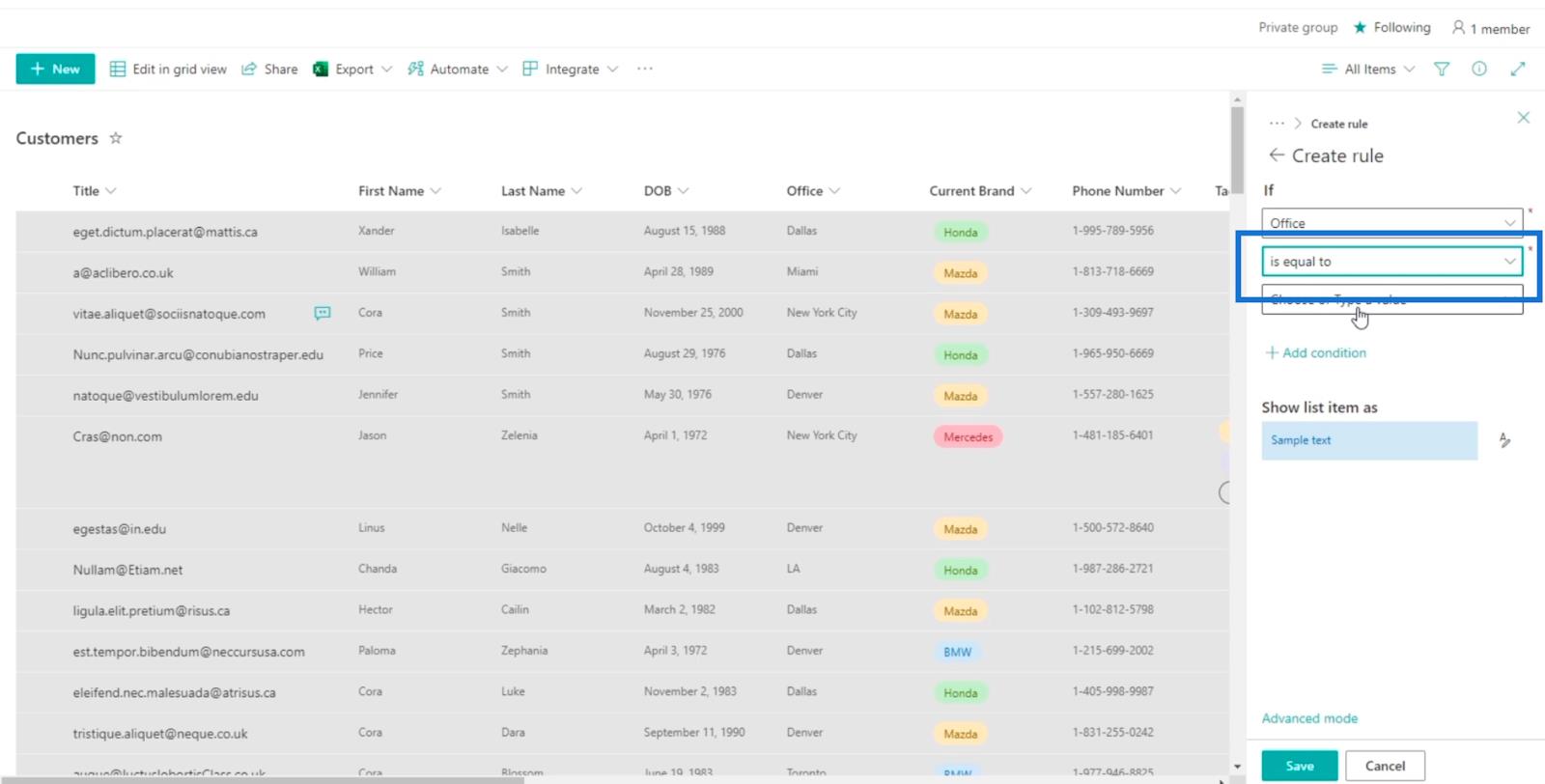
Ensuite, dans le champ Choisir ou saisir une valeur , nous choisirons Dallas .
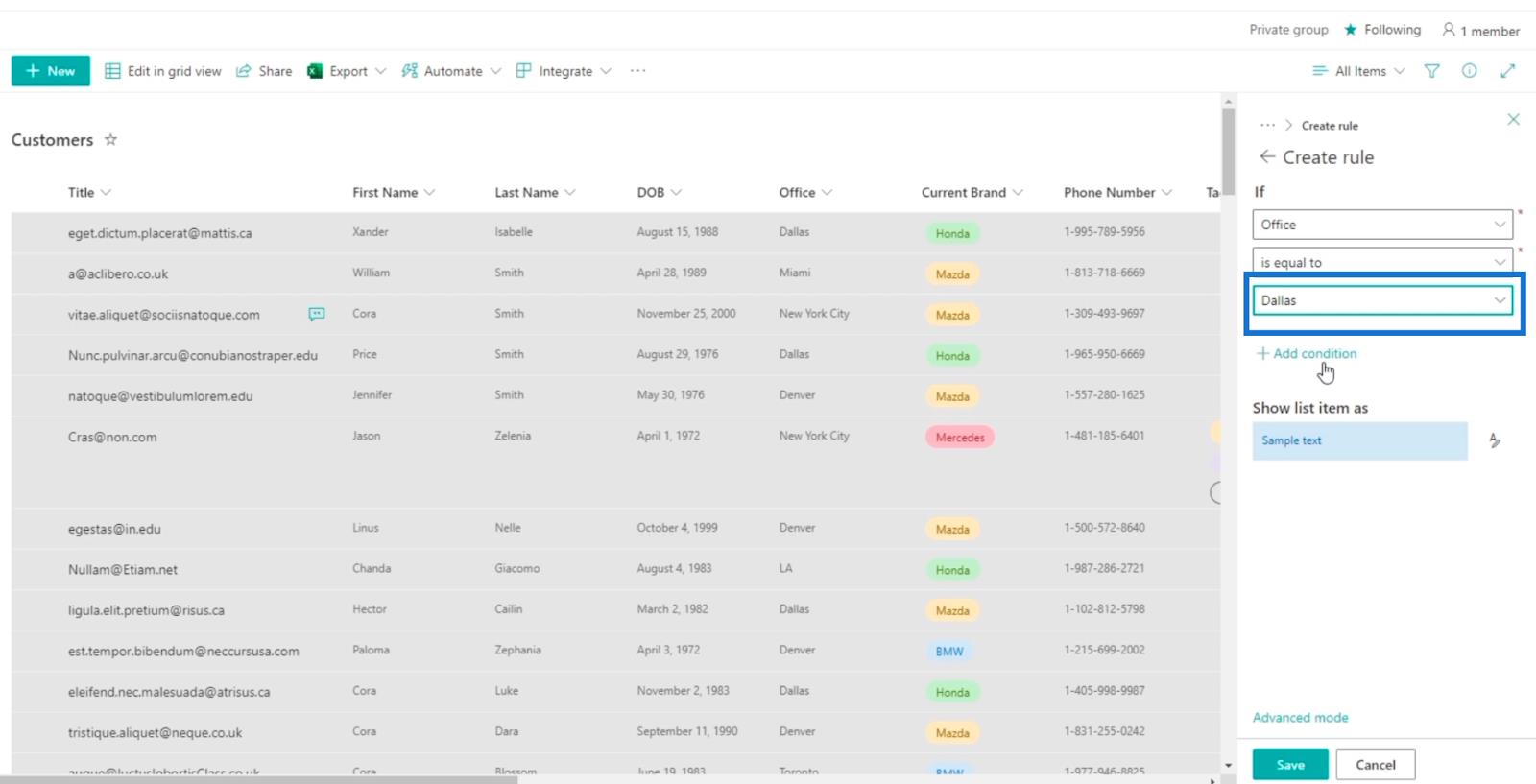
Ensuite, nous allons changer la couleur de la valeur qui sera vraie en rouge. Alors cliquons sur l'icône à droite de Exemple de texte.
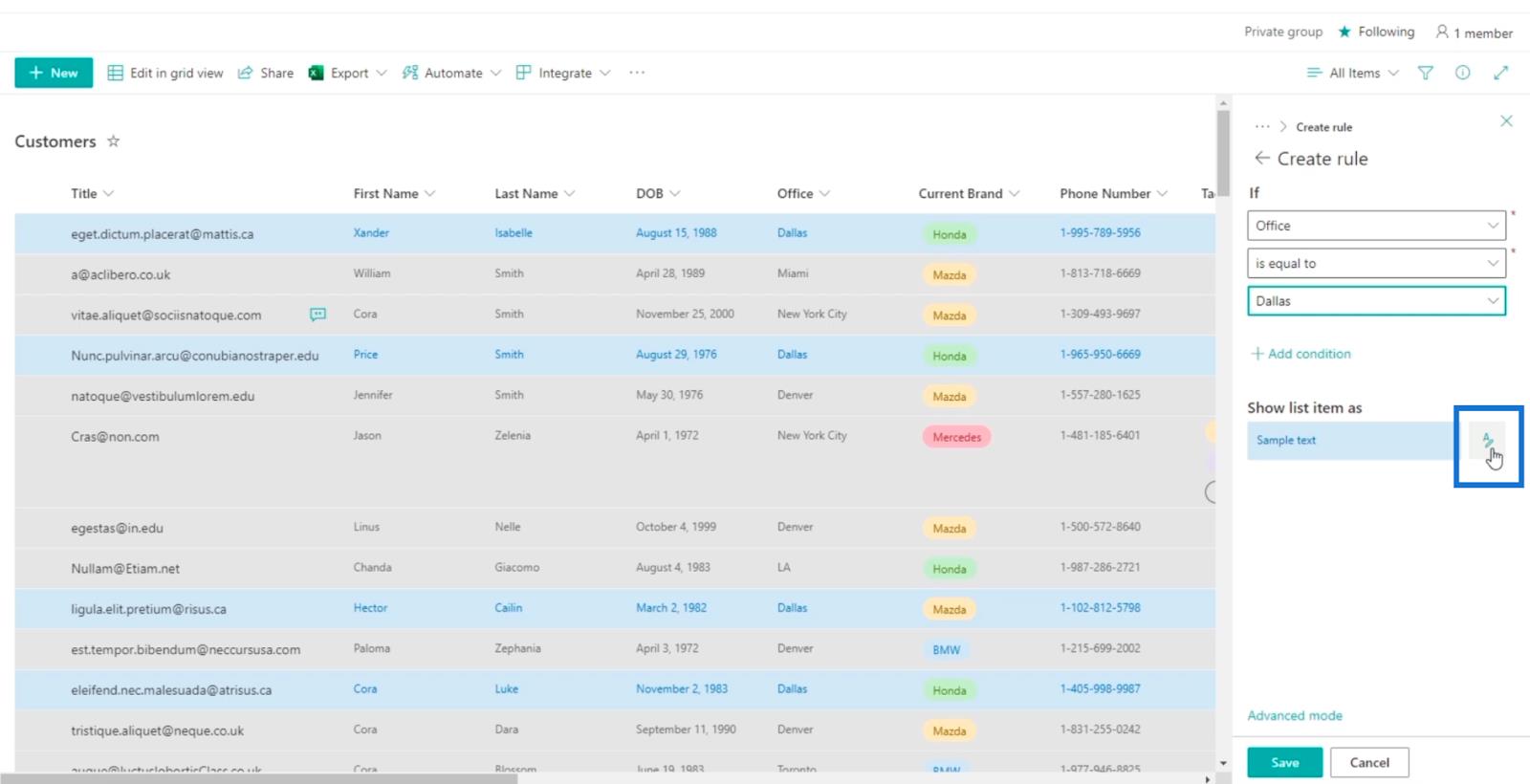
Alors, choisissons le rouge. Vous pouvez choisir la couleur de votre choix, mais pour cet exemple, nous utiliserons red .
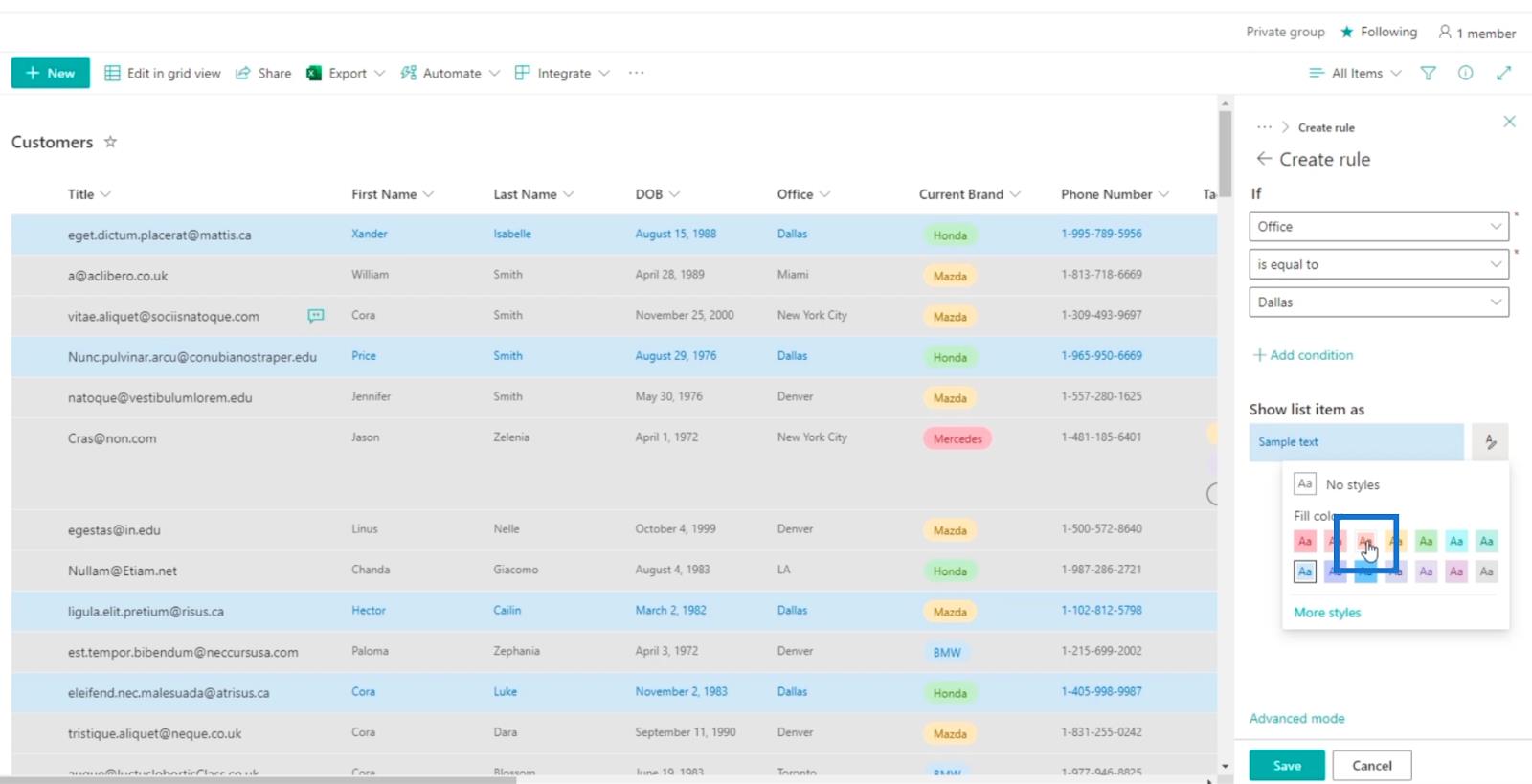
Ensuite, cliquez sur retour .
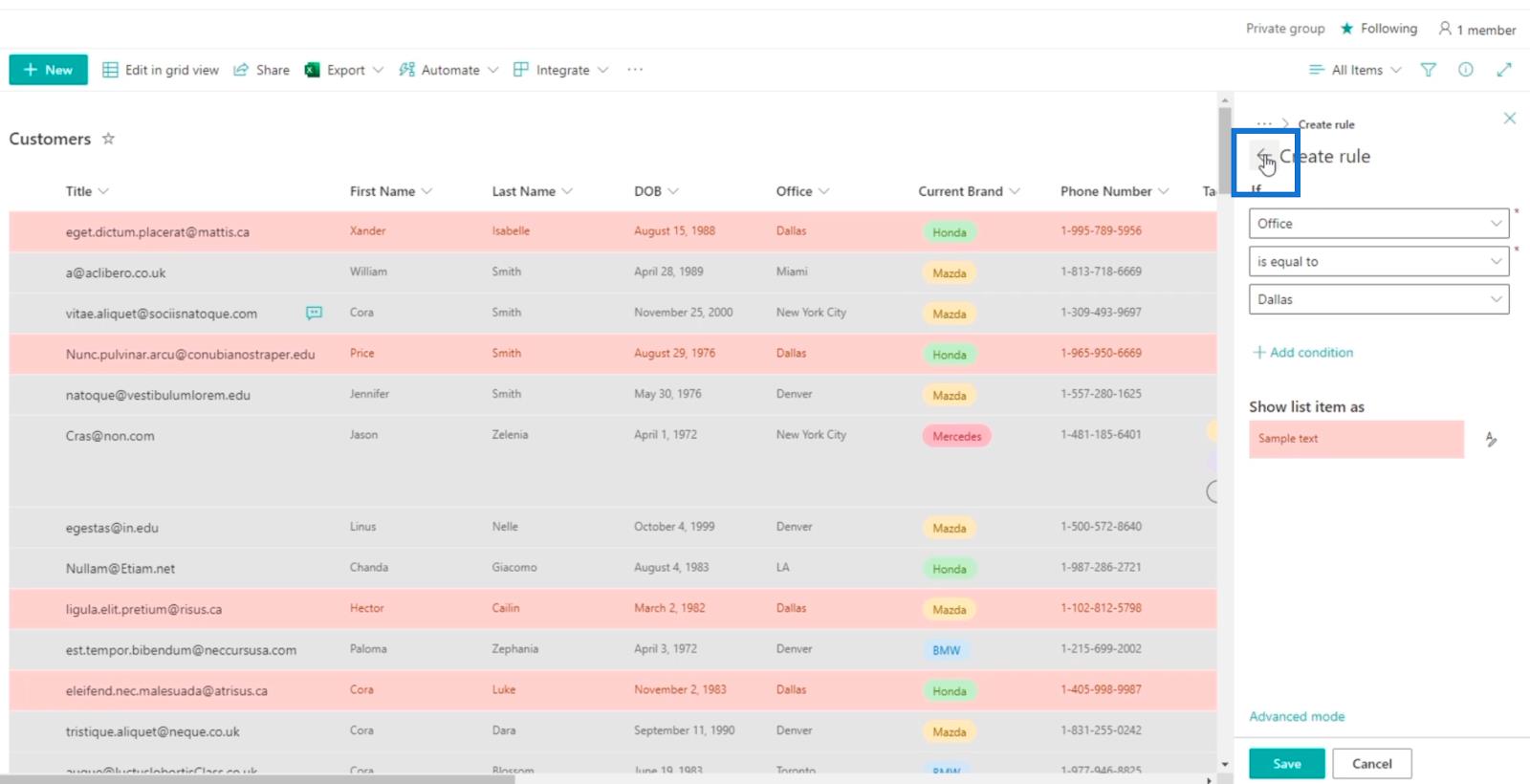
Supprimons une règle puisque nous n'allons pas l'utiliser. Nous le ferons en cliquant sur les 3 points à côté de la section Afficher toutes les valeurs en tant que .
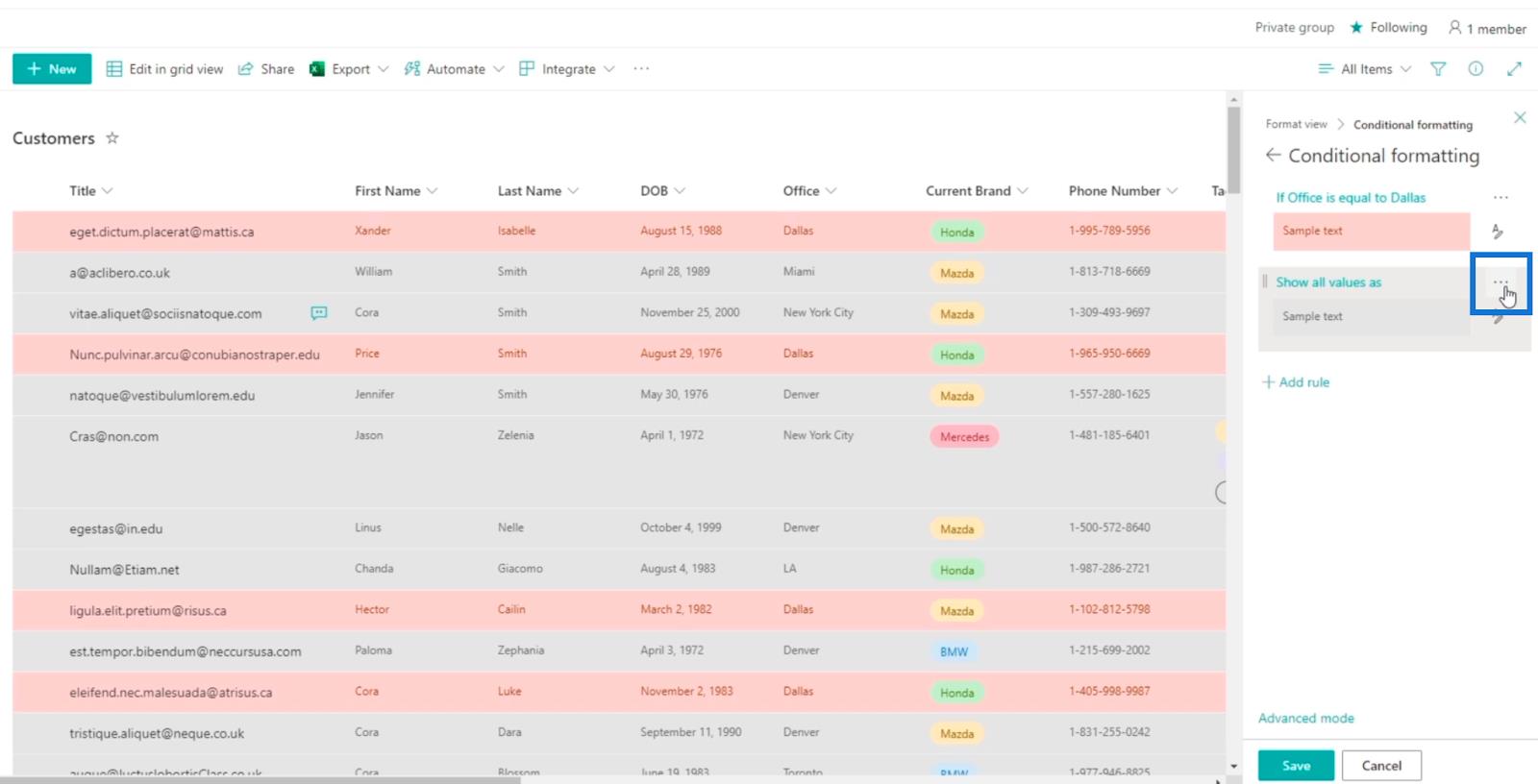
Cliquez ensuite sur Supprimer la règle .
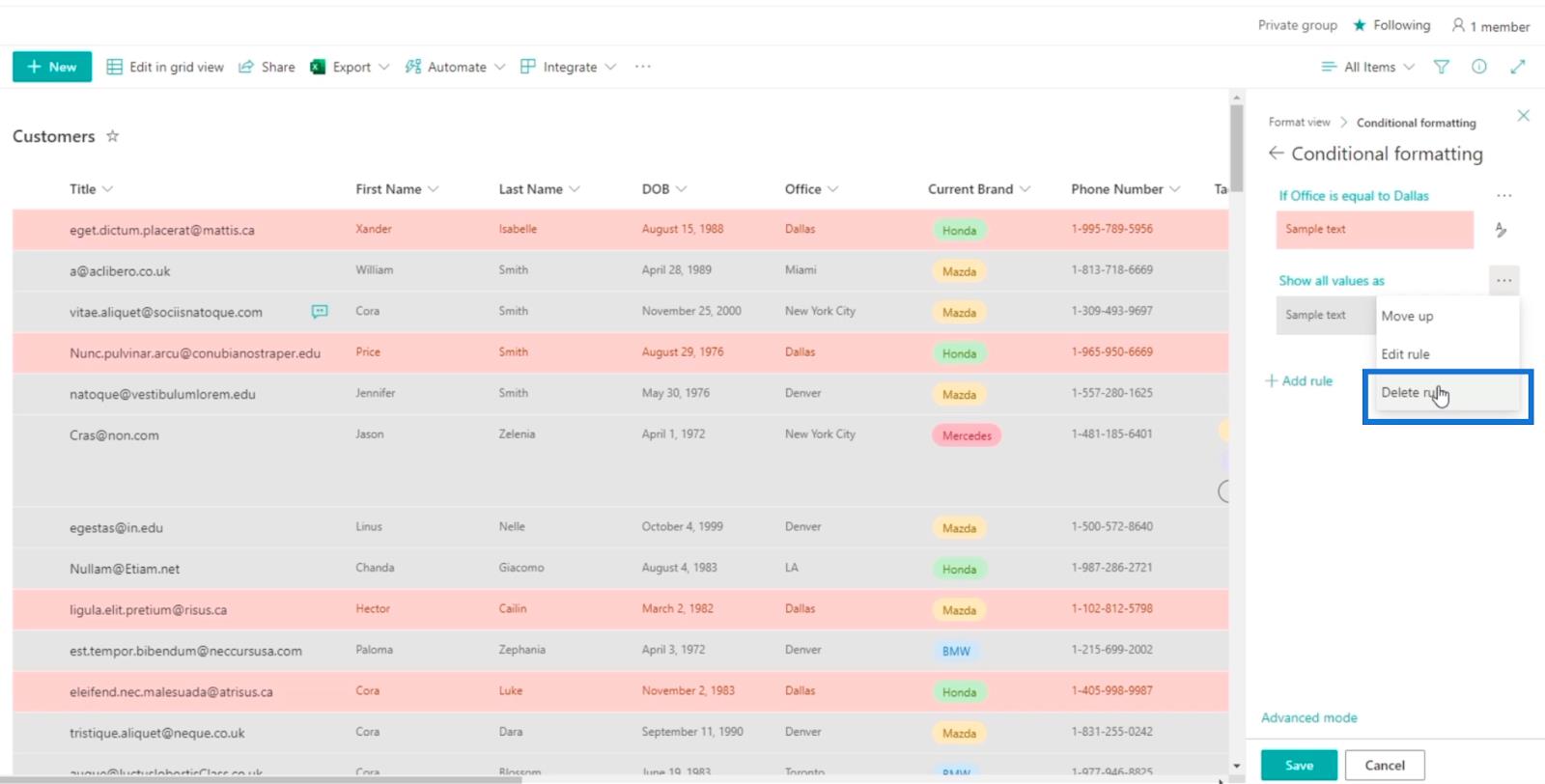
Enfin, cliquez sur Enregistrer .
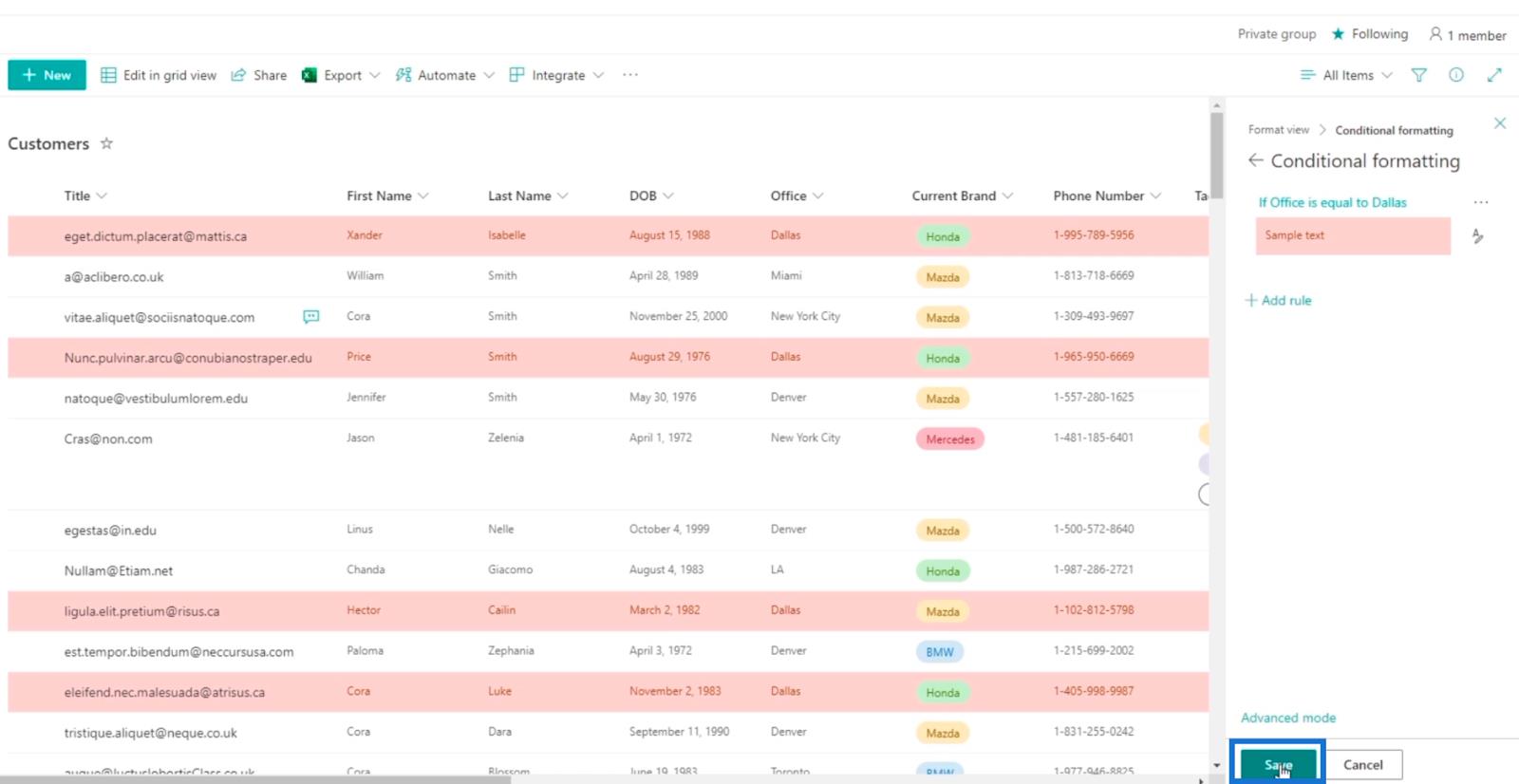
Maintenant, vous verrez que les éléments qui ont le bureau à Dallas sont surlignés en rouge .
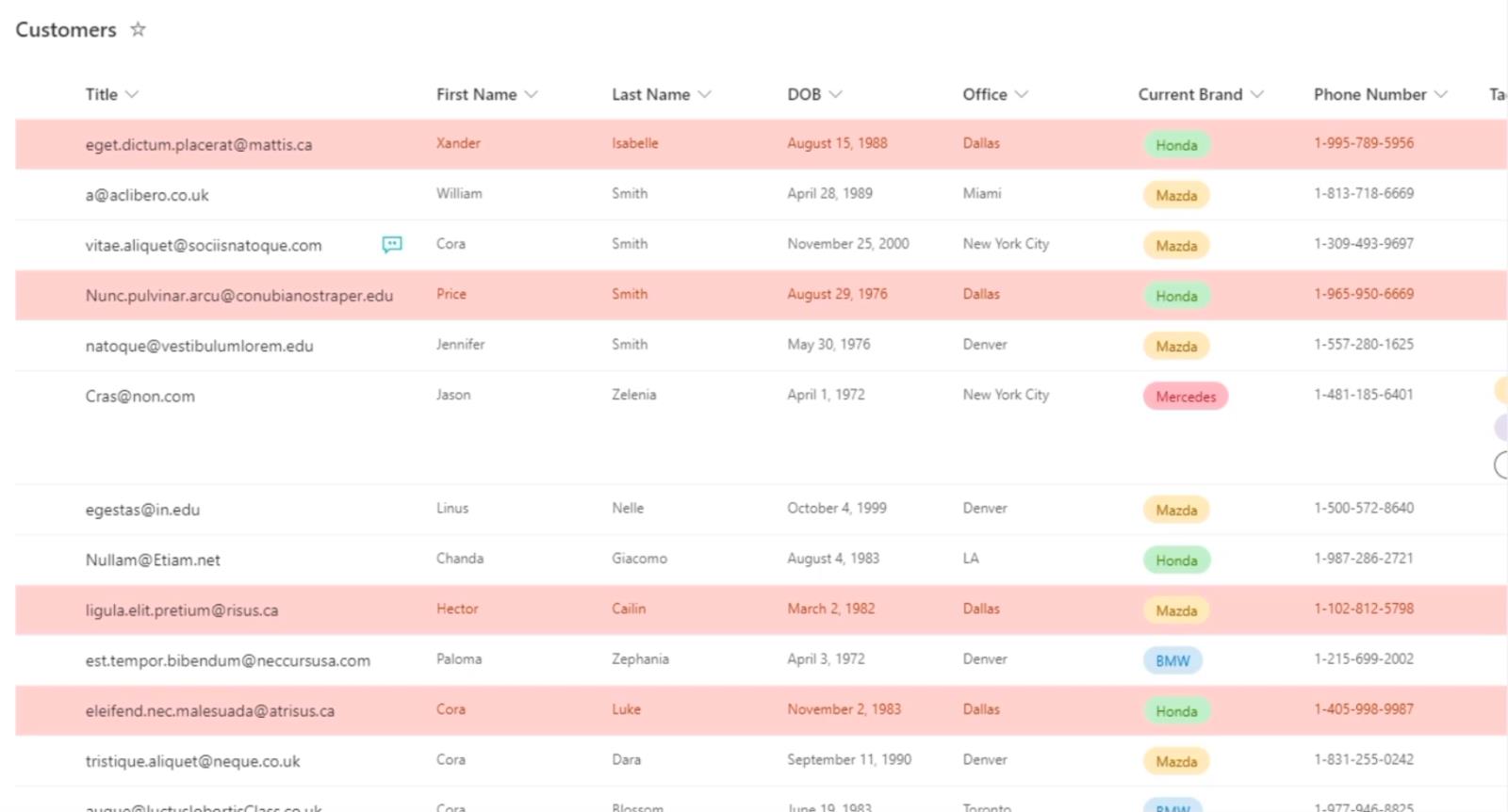
Changer votre vue de liste SharePoint de cette manière est utile. Vous pouvez facilement remarquer les zones nécessitant plus d'attention. Par exemple, vous pouvez l'utiliser pour les dates et les tâches. Lorsqu'une tâche arrive à échéance prochainement, elle sera mise en surbrillance avec la couleur de votre choix.
Ajout de 2 règles pour le formatage de la liste SharePoint
L'une des meilleures choses à propos de la mise en forme conditionnelle est que vous n'avez pas besoin de vous contenter d'une seule règle. Au lieu de cela, vous pouvez avoir plusieurs règles qui peuvent rendre votre liste plus efficace.
Ainsi, lorsque vous revenez aux paramètres de mise en forme conditionnelle , il vous suffit de cliquer sur Ajouter une règle.
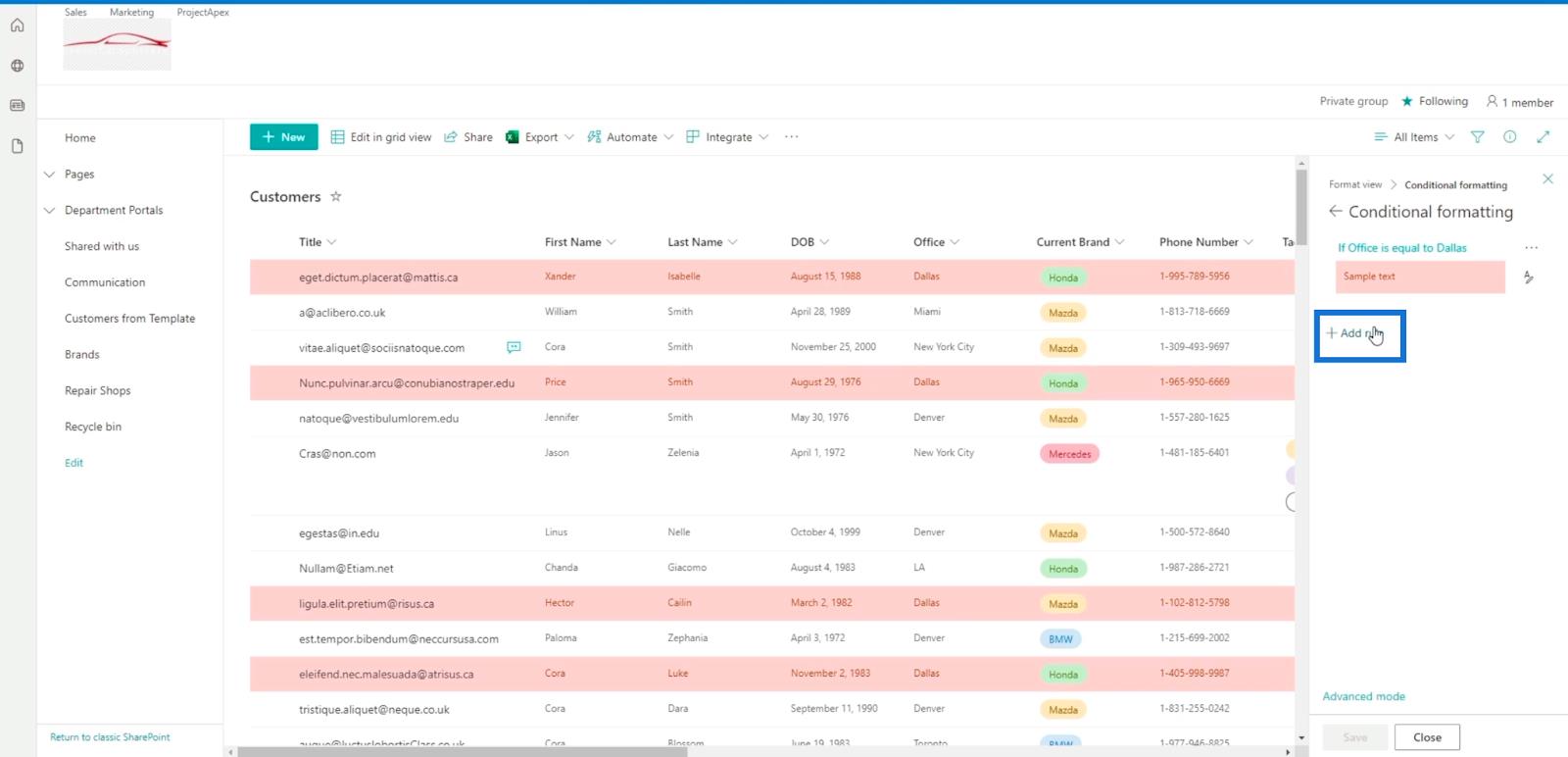
Vous pouvez choisir n'importe quelle colonne pour laquelle vous souhaitez définir une règle. Mais pour notre exemple, nous utiliserons la colonne DOB .
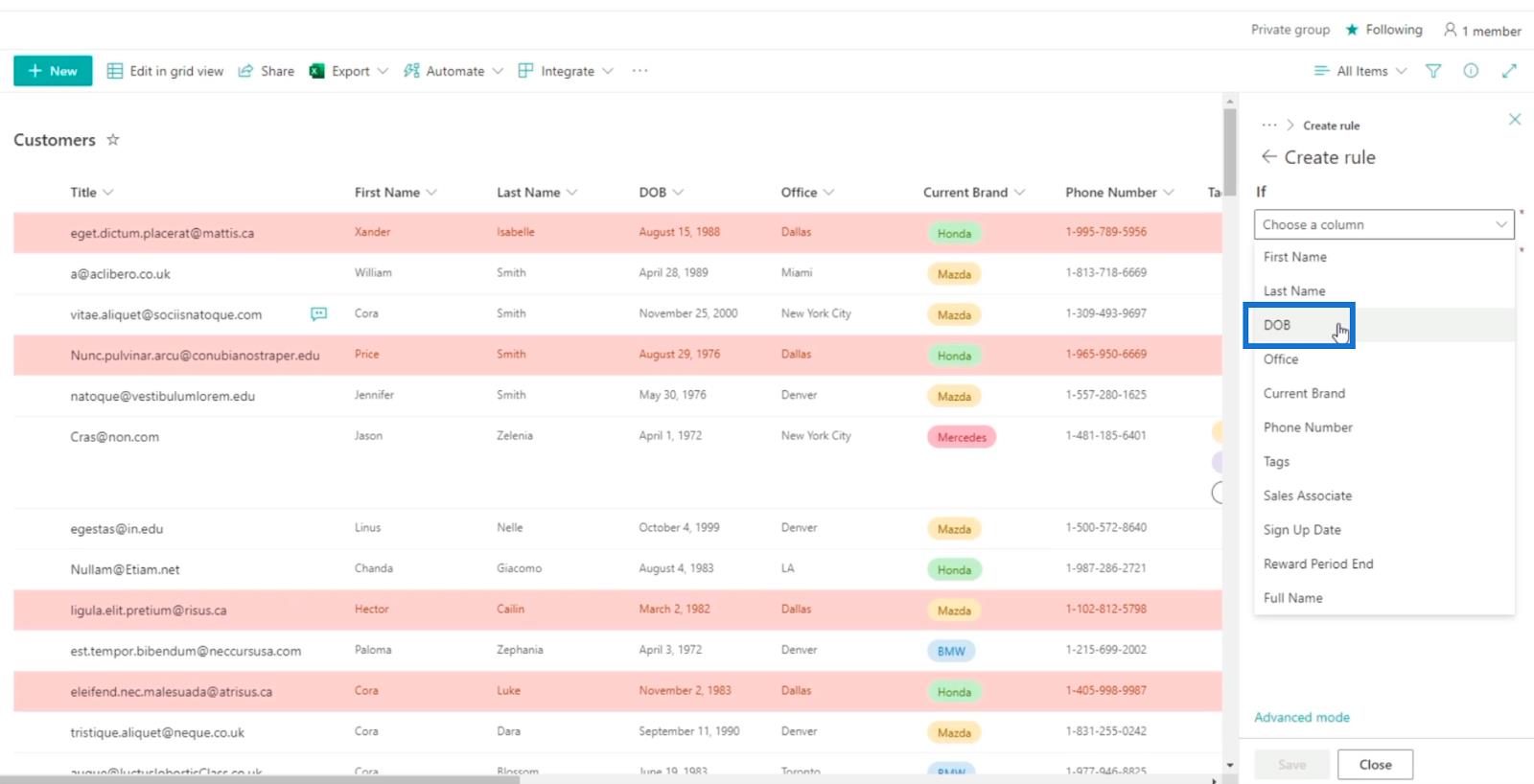
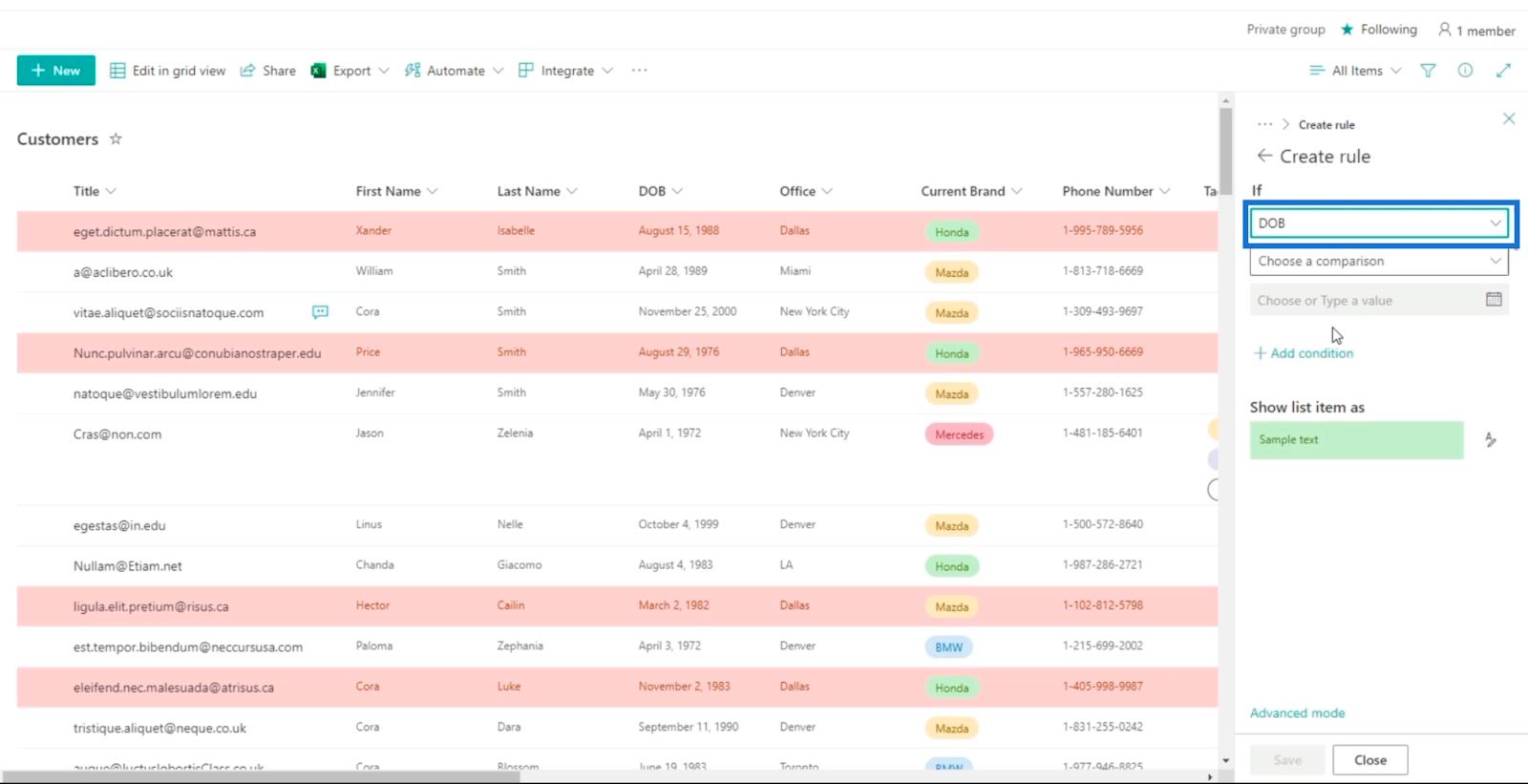
Ensuite, nous choisirons est après pour le menu déroulant Choisir une comparaison .
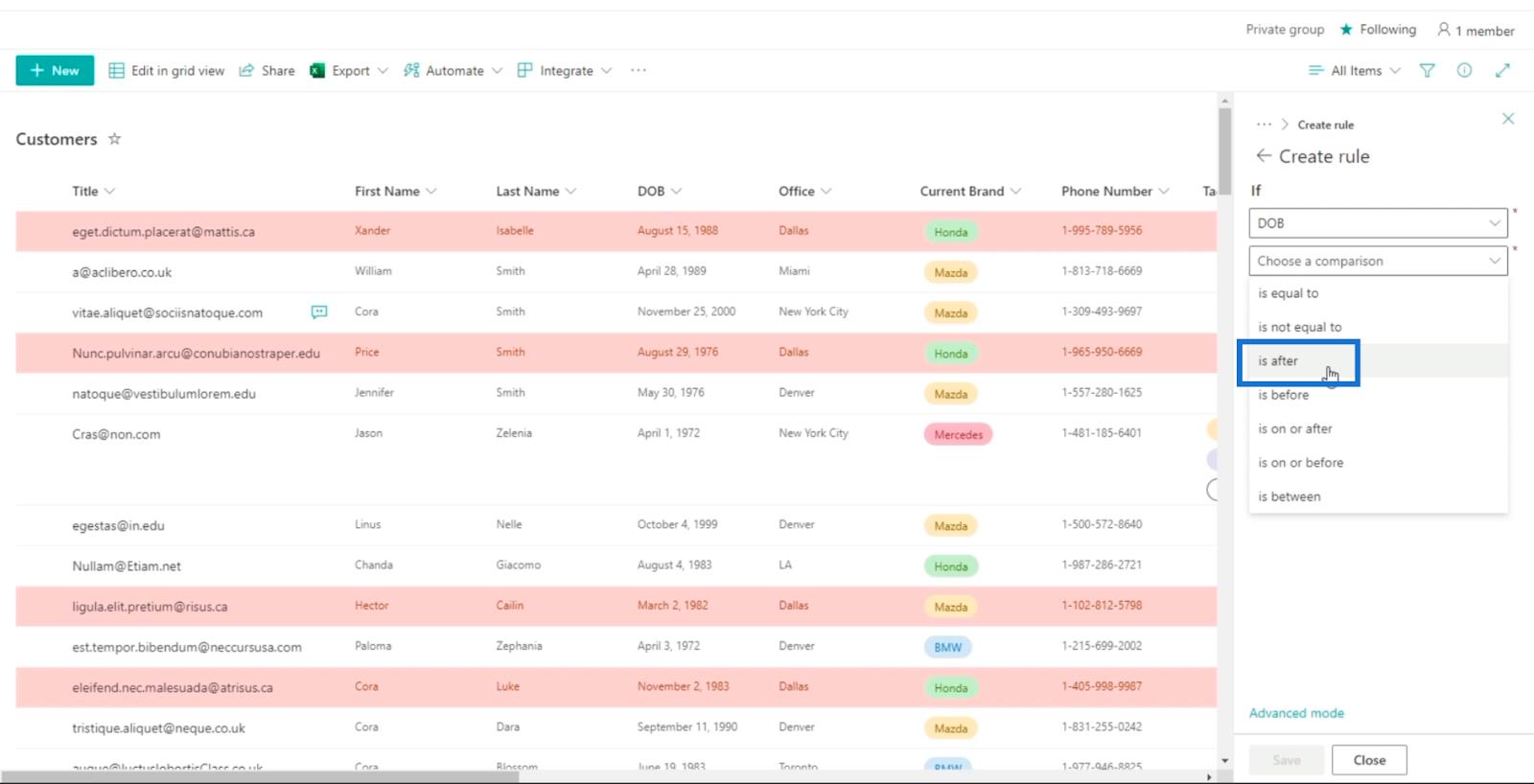
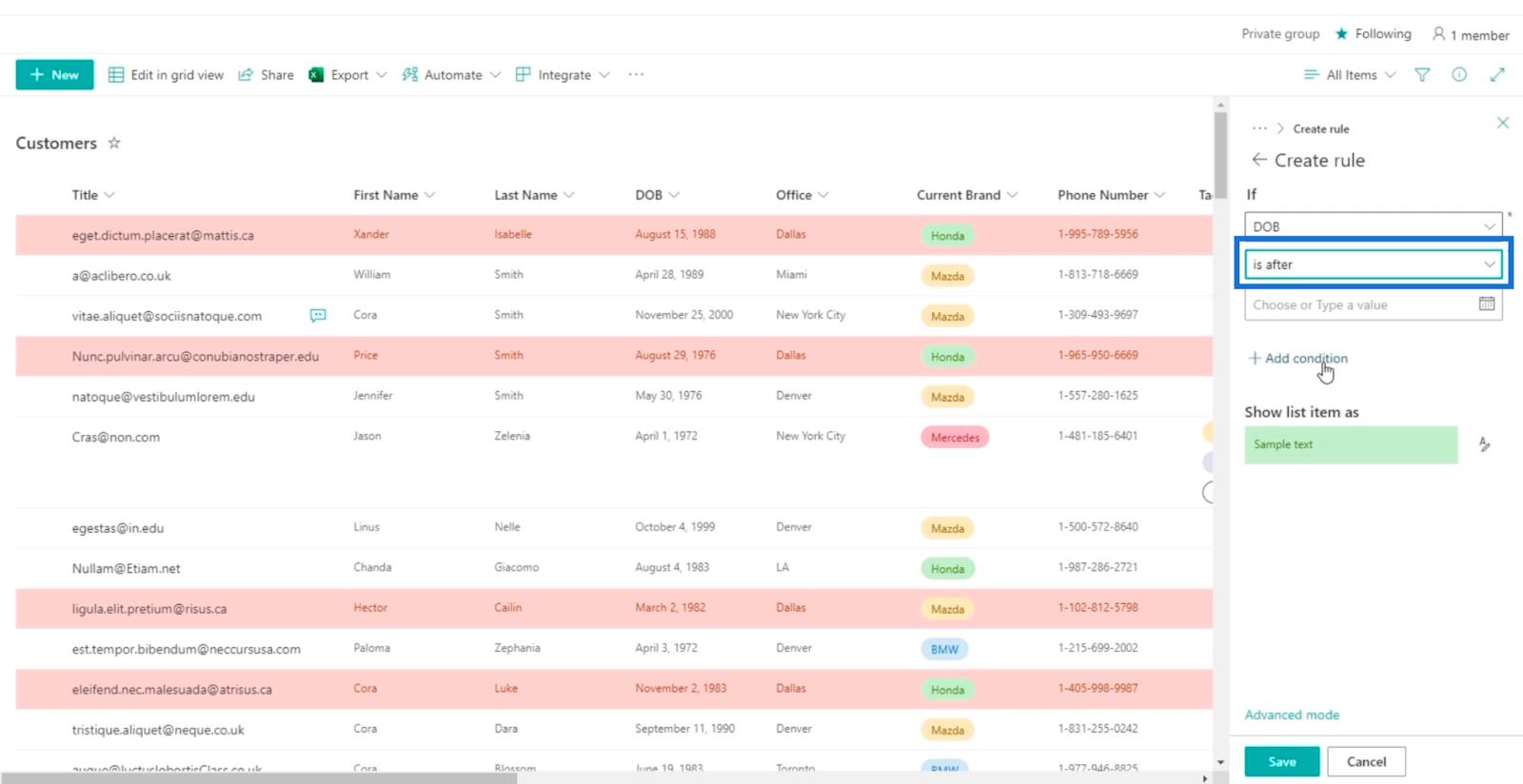
Ensuite, pour la section Choisir ou saisir une valeur , nous utiliserons une date spécifique. Alors cliquons sur Une date précise (fixe).
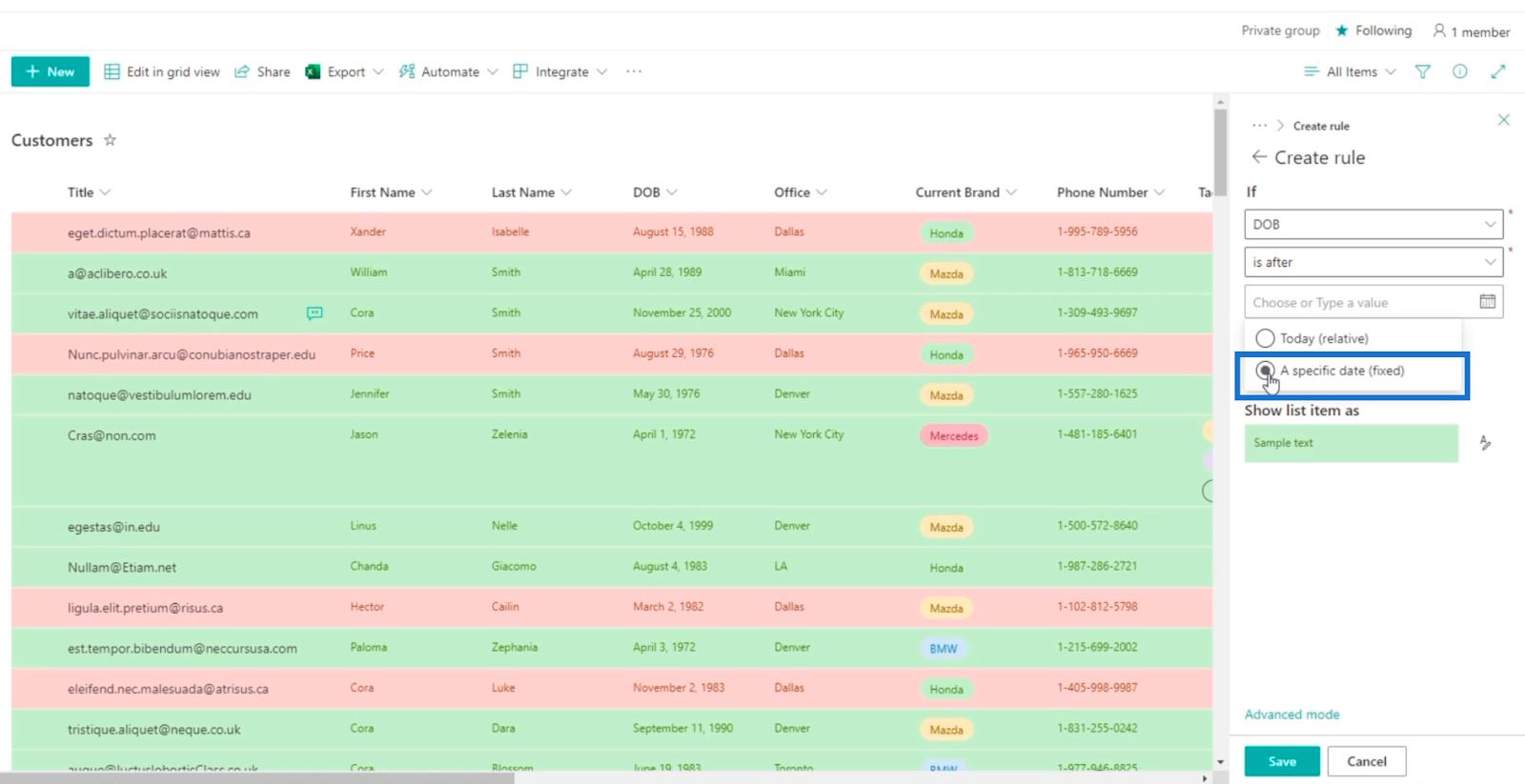
Après cela, nous choisirons une date précise. Dans notre exemple, nous choisirons après le 1er mai 1994 .
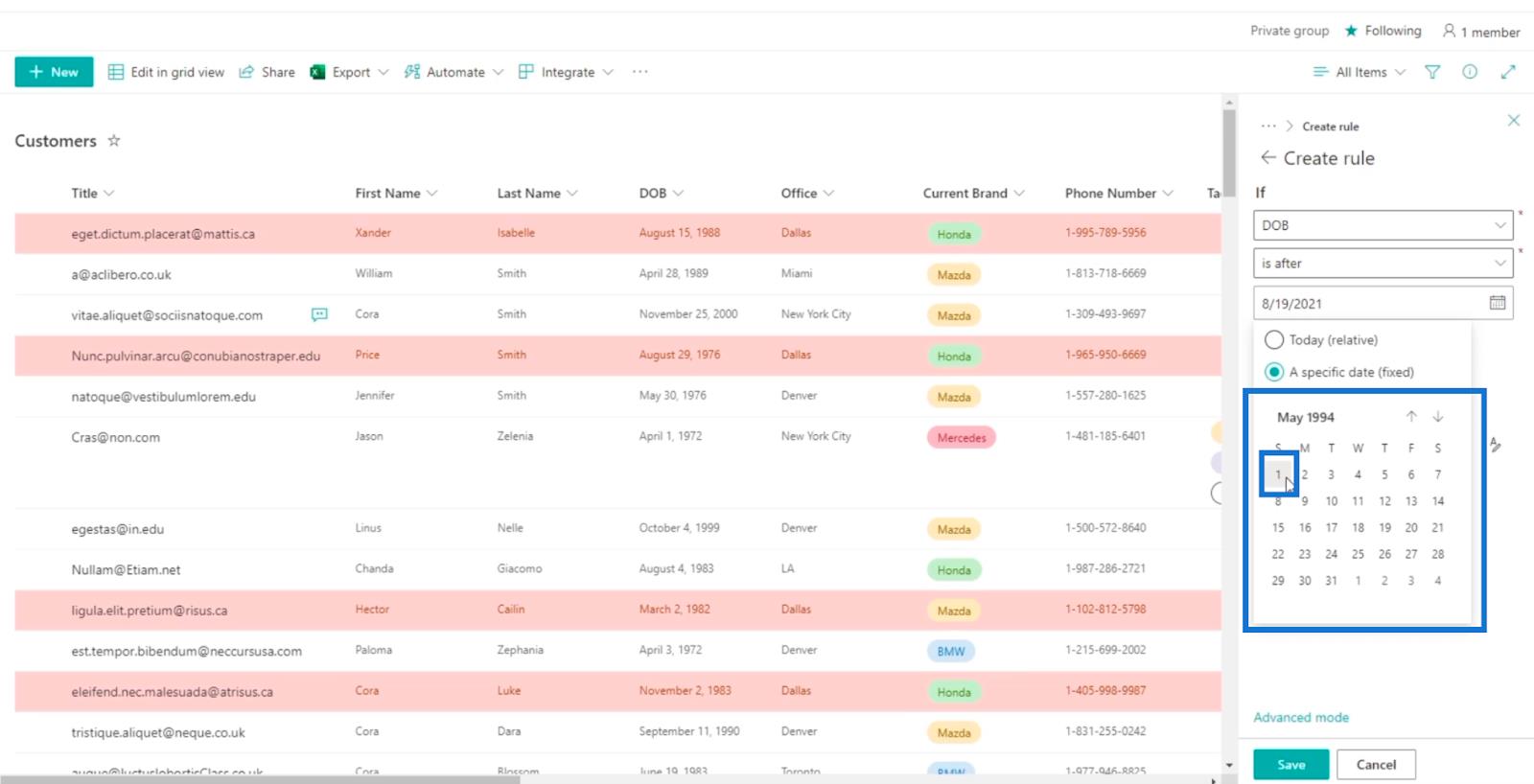
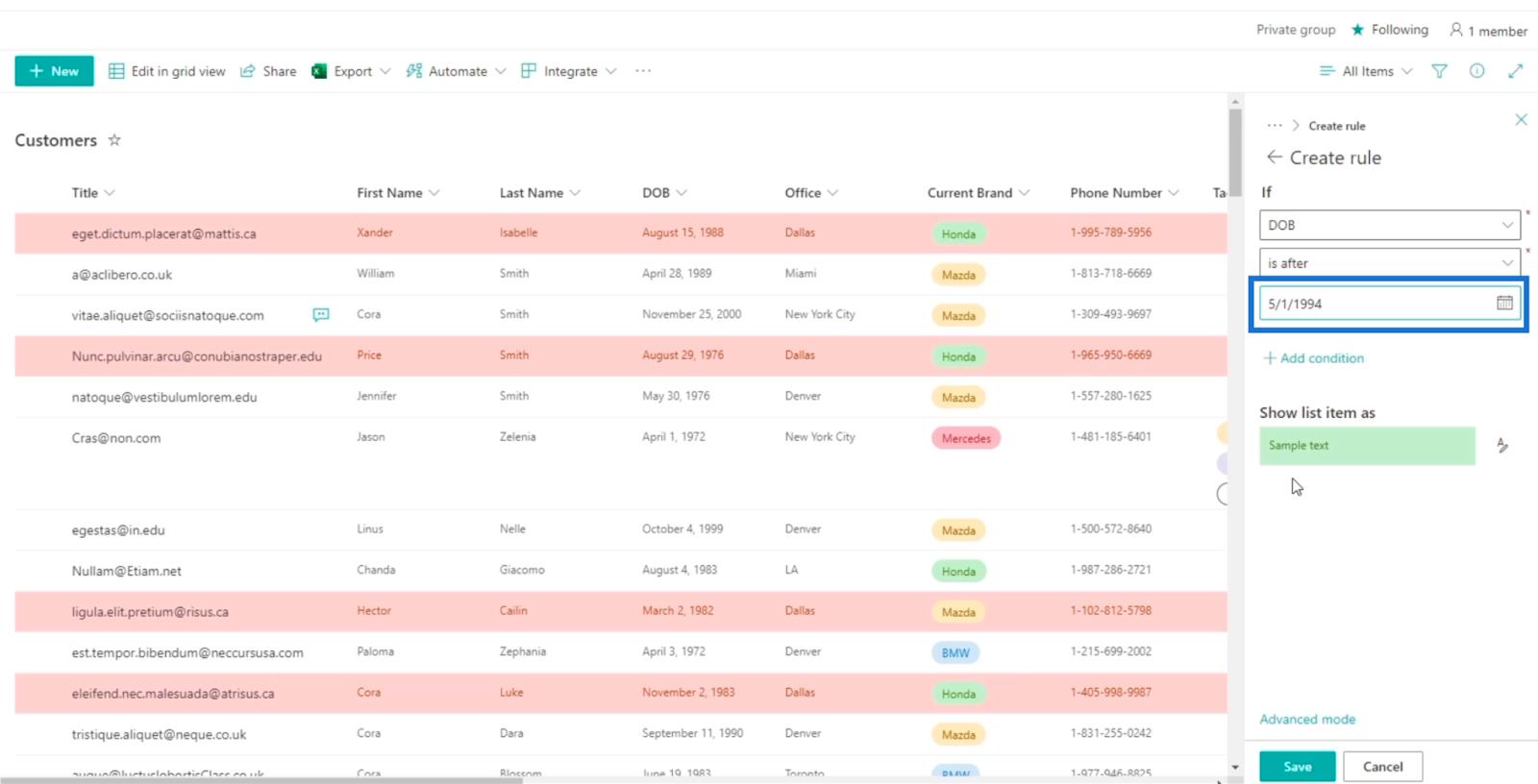
Les résultats signifient que les clients que nous avons sont considérés comme des millennials.
Notez que nous n'avons pas changé la couleur. Au lieu de cela, nous utiliserons celui présélectionné qui est vert .
Enfin, cliquez sur Enregistrer .
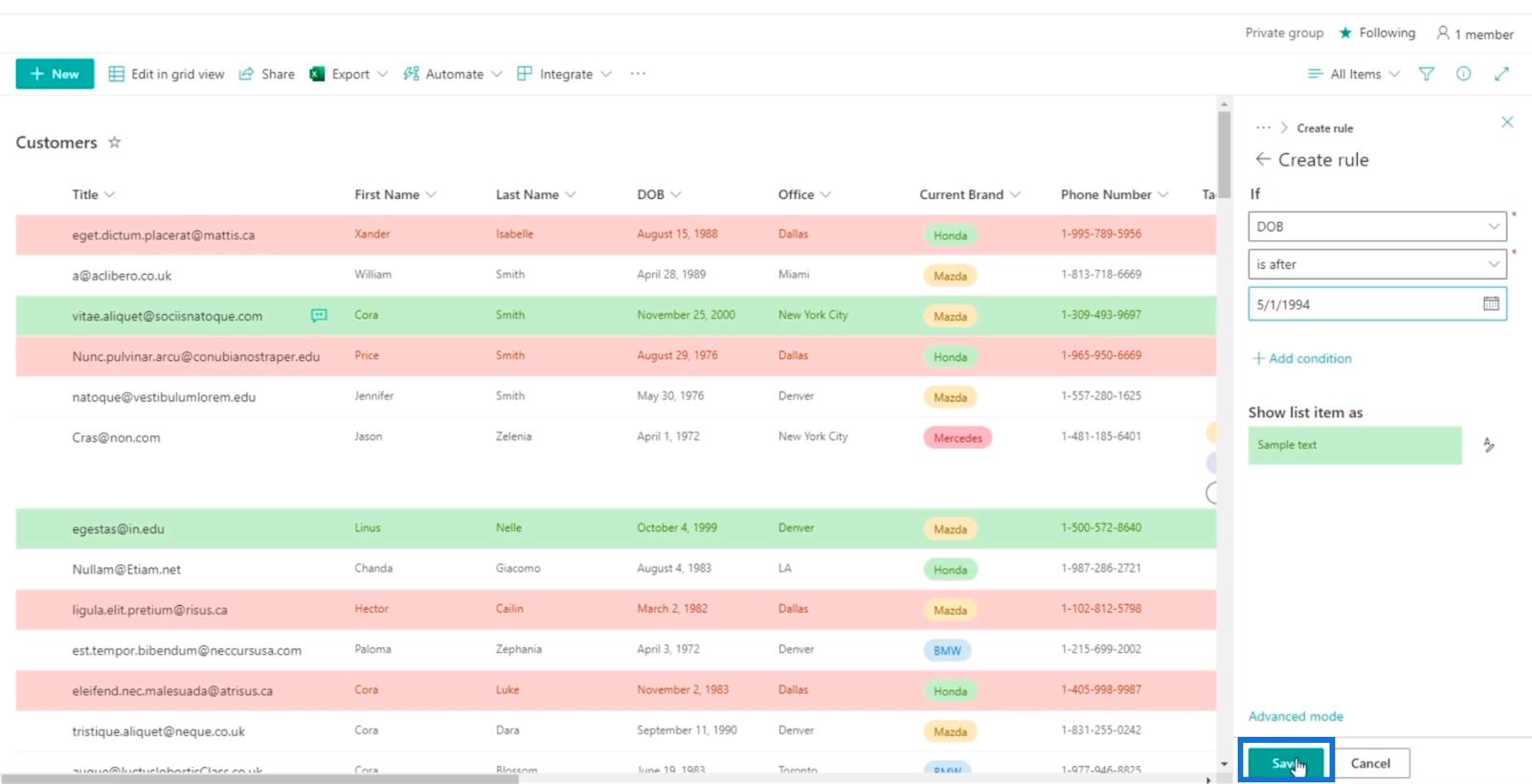
Maintenant, vous verrez que deux règles sont définies pour notre liste SharePoint. Ceux surlignés en rouge sont dans le bureau de Dallas , tandis que les verts sont des millénaires .
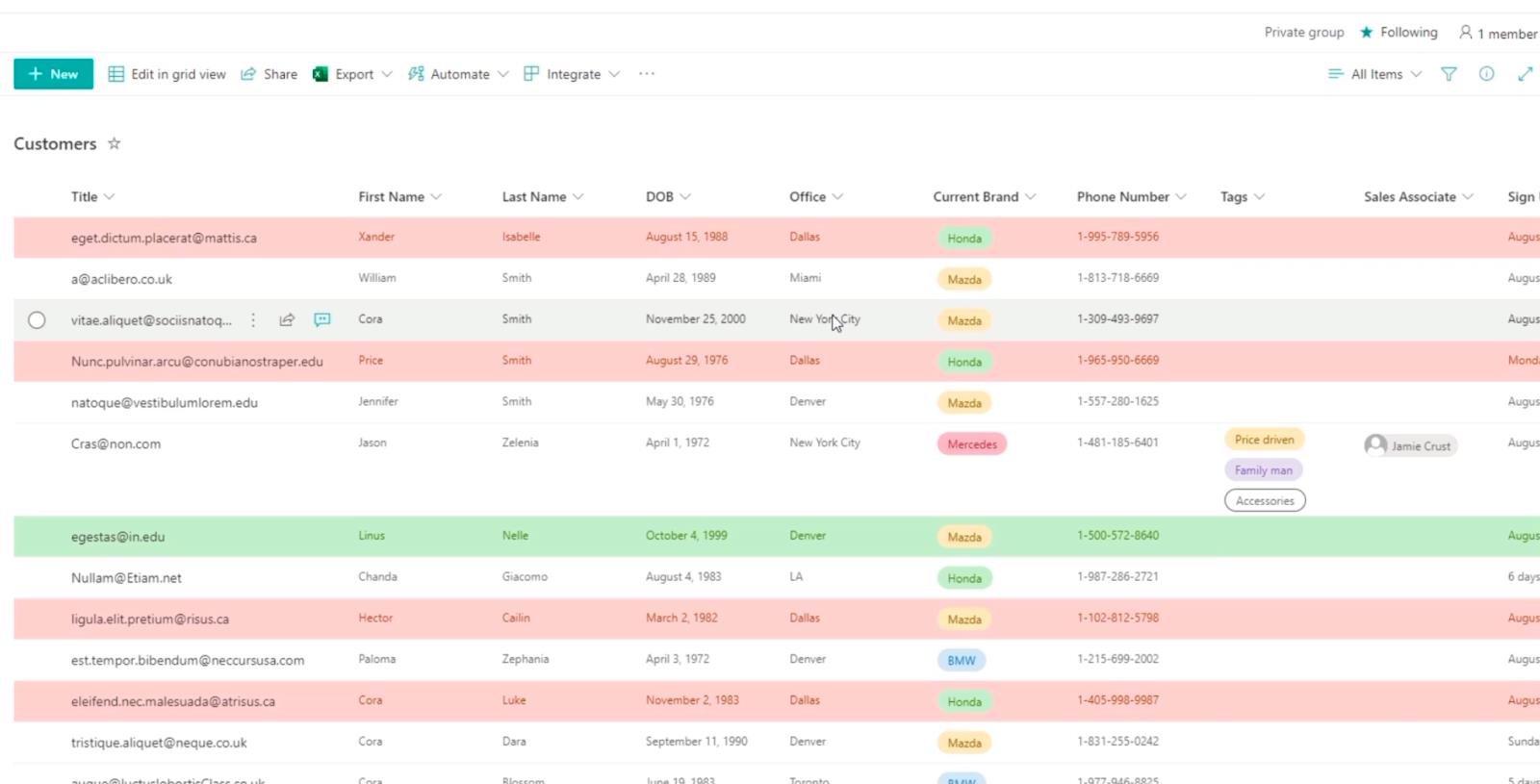
Gardez à l'esprit que la hiérarchie s'applique ici. Comme la première règle est déjà colorée en rouge, elle ne peut plus être colorée en vert.
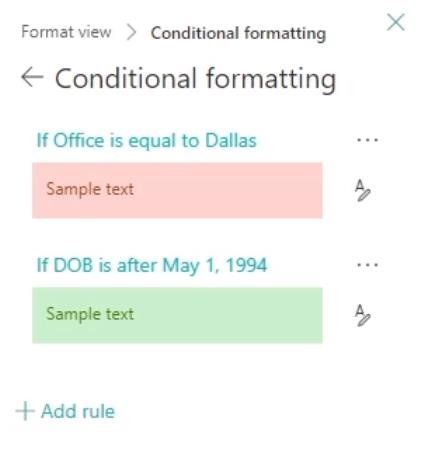
Filtrage de la vue de liste SharePoint formatée
Mais que se passe-t-il si deux règles se chevauchent ? Vous pourriez penser qu'il pourrait être difficile à identifier. Cependant, il existe un moyen simple pour les utilisateurs d'afficher la condition ou la règle que vous souhaitez afficher.
Tout d'abord, cliquez sur l' icône Filtrer .
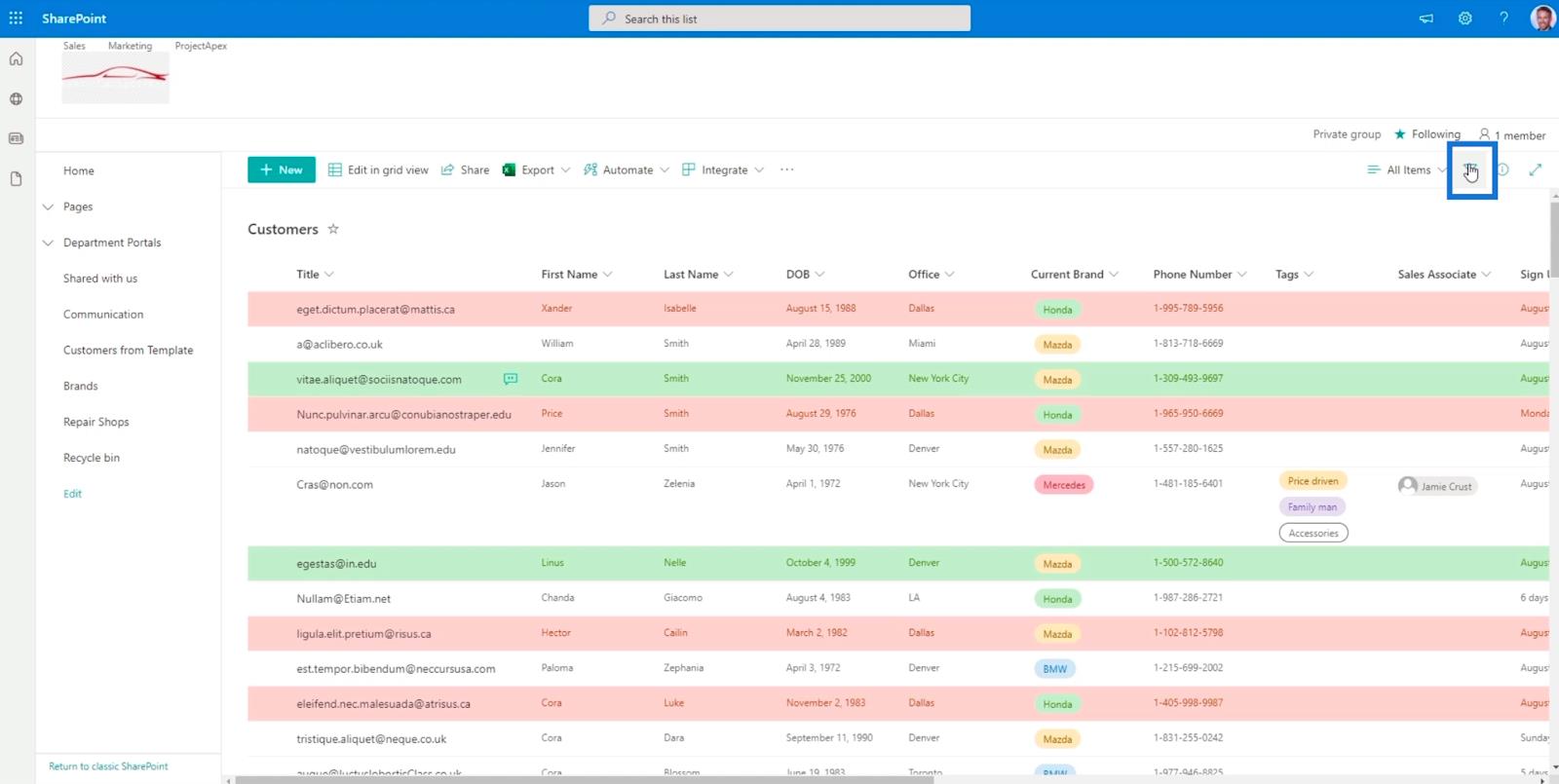
Ensuite, nous pouvons vérifier Dallas .
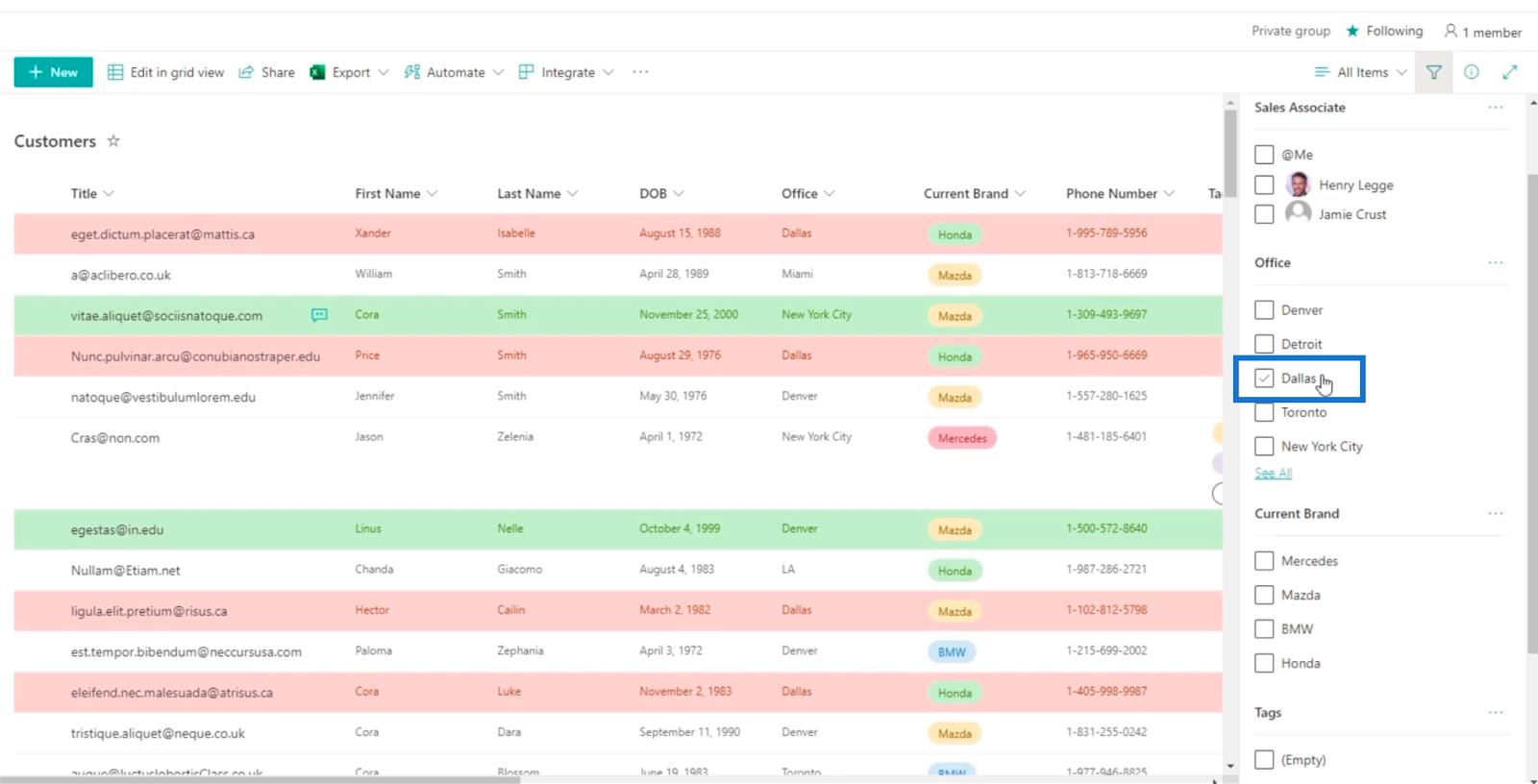
Et ça nous montrera tous les éléments que leur bureau est à Dallas .
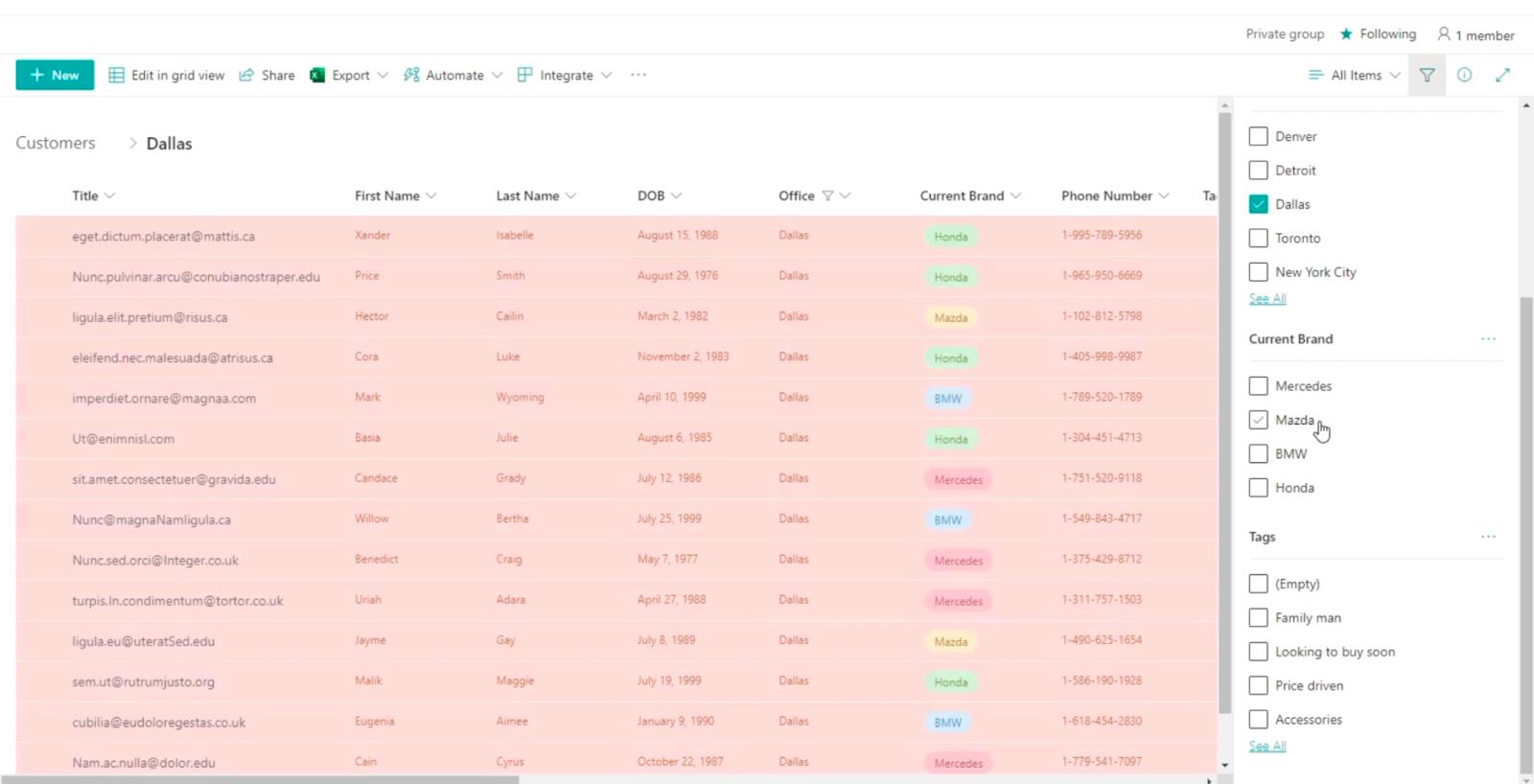
Ensuite, cliquez sur la colonne DOB .
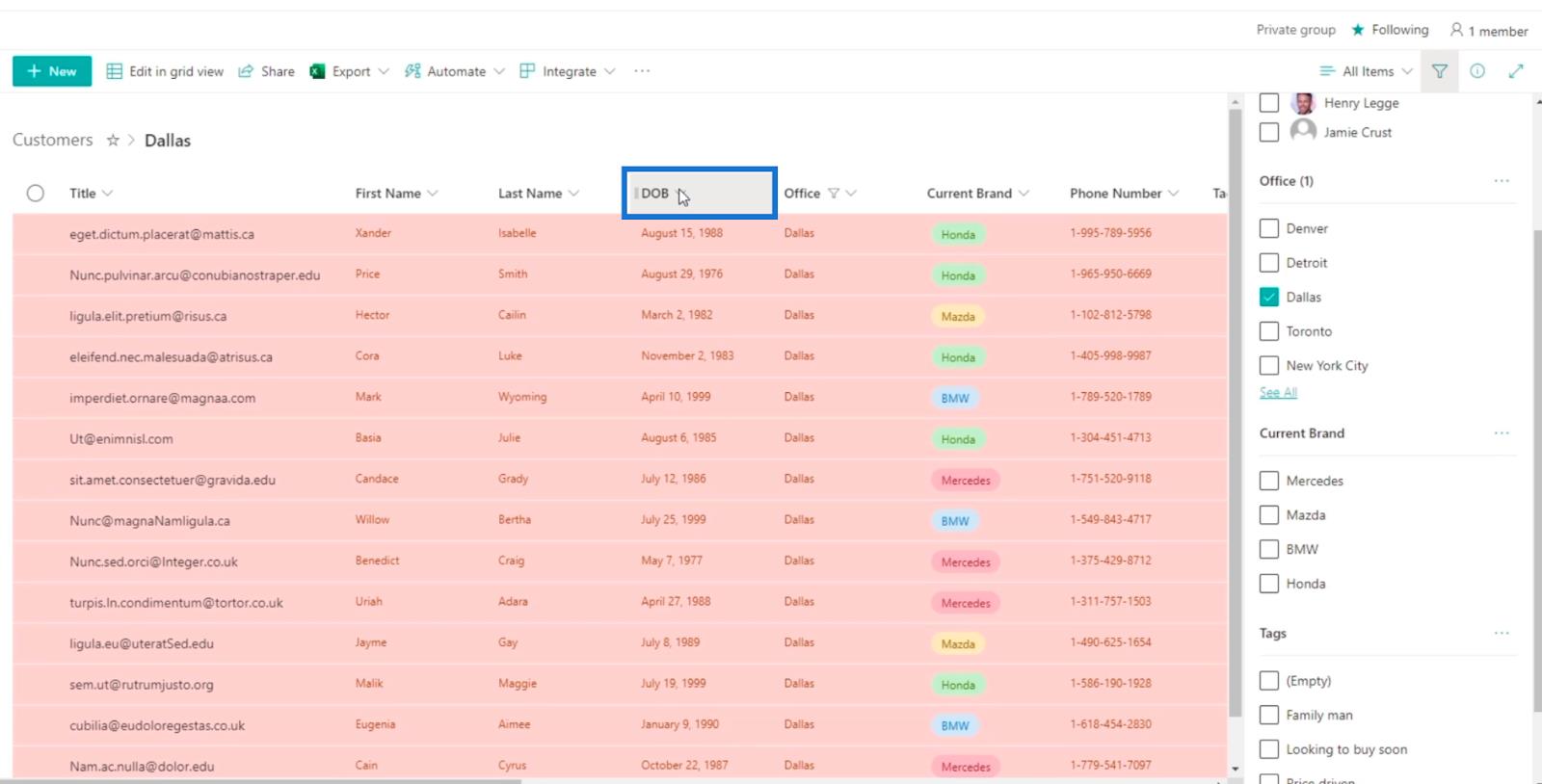
Et nous cliquerons sur Du plus récent au plus ancien pour trier les éléments de la liste.
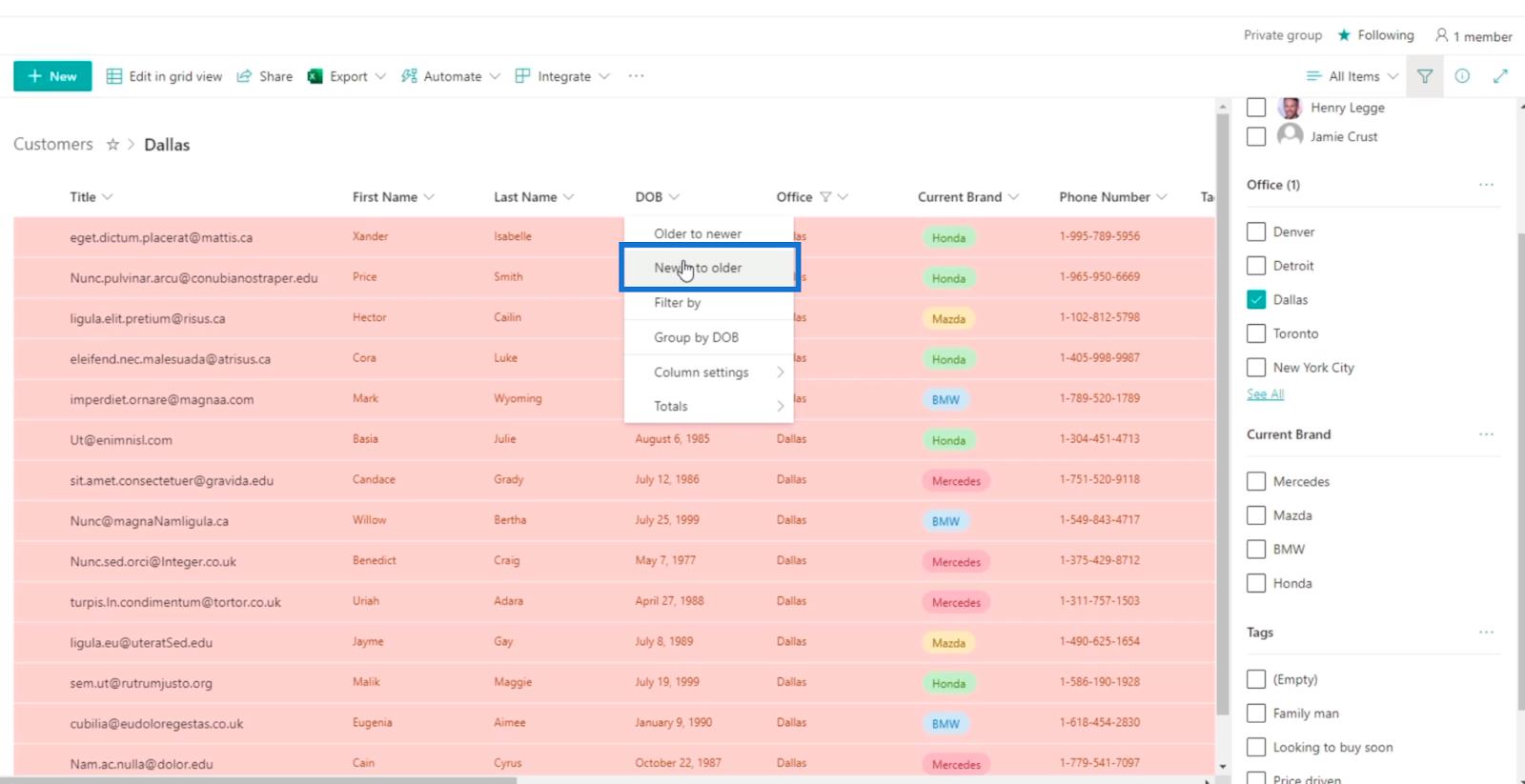
Et vous verrez qu'il est filtré et en même temps trié. Vous verrez également que la règle qui prévaut est la règle de Dallas . Ainsi, comme la ligne était déjà colorée en rouge, la deuxième règle qui consiste à les changer en vert n'a pas été appliquée.
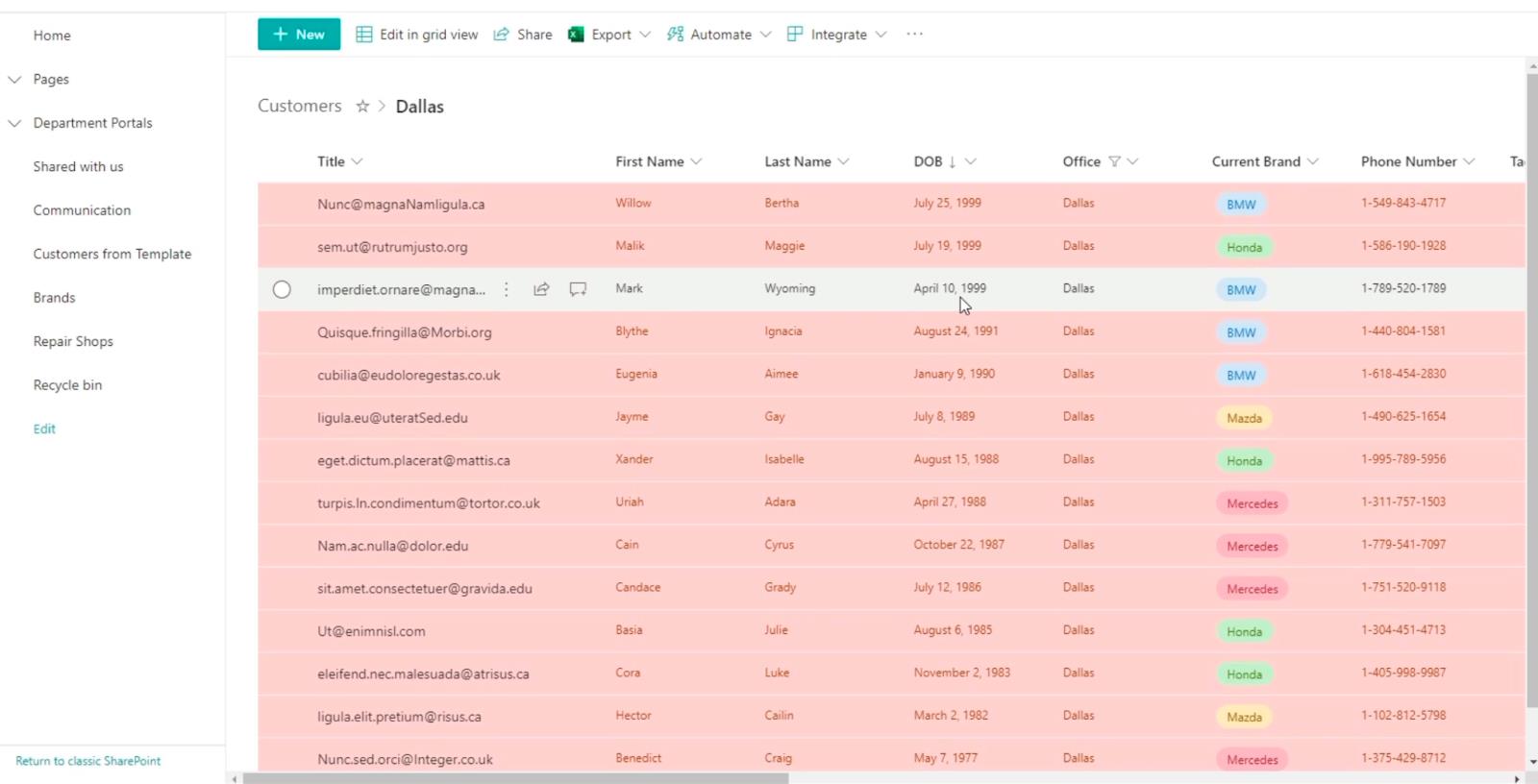
Ajout de la navigation dans les listes SharePoint
Listes SharePoint : aperçu
Configuration des alertes de liste SharePoint
Conclusion
Dans l'ensemble, nous sommes en mesure de discuter de la façon de définir les pilules de choix pour les colonnes de choix . Nous pouvons également apprendre à ajouter des règles aux colonnes. Cela nous permettra d'identifier facilement certains éléments qui respectent les règles que nous avons définies.
Vous pouvez l'utiliser pour vous guider dans l'accès aux données ou même servir d'avertissement que certains éléments sont proches de leur date d'échéance. J'espère que cela a été utile. Si vous souhaitez en savoir plus sur ce sujet et d'autres contenus connexes, vous pouvez certainement consulter la liste des liens pertinents ci-dessous.
Tous mes vœux,
Henri
Découvrez l
Découvrez comment comparer facilement des tables dans Power Query pour signaler les différences et optimiser vos analyses de données.
Dans ce blog, vous découvrirez comment diviser les colonnes dans LuckyTemplates par délimiteurs à l'aide de DAX, une méthode efficace pour gérer des modèles de données complexes.
Découvrez comment récolter une valeur avec SELECTEDVALUE DAX pour des calculs dynamiques dans LuckyTemplates.
Calculez la marge en pourcentage à l
Dans ce didacticiel, nous allons explorer une méthode rapide pour convertir du texte en formats de date à l
Dans ce blog, vous apprendrez à enregistrer automatiquement la pièce jointe d
Découvrez comment adapter les cellules Excel au texte avec ces 4 solutions simples pour améliorer la présentation de vos données.
Dans ce didacticiel SSRS Report Builder, découvrez comment utiliser le générateur d
Découvrez les outils pour créer un thème de couleur efficace pour vos rapports LuckyTemplates et améliorer leur apparence.








