Gestion des erreurs dans Power Automate via le branchement parallèle

Découvrez l
La gestion des versions de SharePoint pour les fichiers Office est facile car nous pouvons les modifier via une application de bureau ou en ligne, et nous pouvons les modifier en même temps. Toutefois, la modification simultanée d'un fichier dans une bibliothèque de documents SharePoint n'est disponible que pour certains fichiers. Nous ne pouvons le faire que pour les fichiers de produits Office tels que Word, PowerPoint, Excel et d'autres fichiers de produits MS Office.
Nous ne pouvons pas modifier des fichiers non bureautiques dans SharePoint en même temps. Cependant, tout comme avec les fichiers MS Office, nous pouvons toujours utiliser la version de SharePoint pour auditer et suivre les modifications apportées à ces fichiers .
Table des matières
Téléchargement d'un fichier non Office pour la gestion des versions de SharePoint
Commençons par créer un dossier nommé Videos .
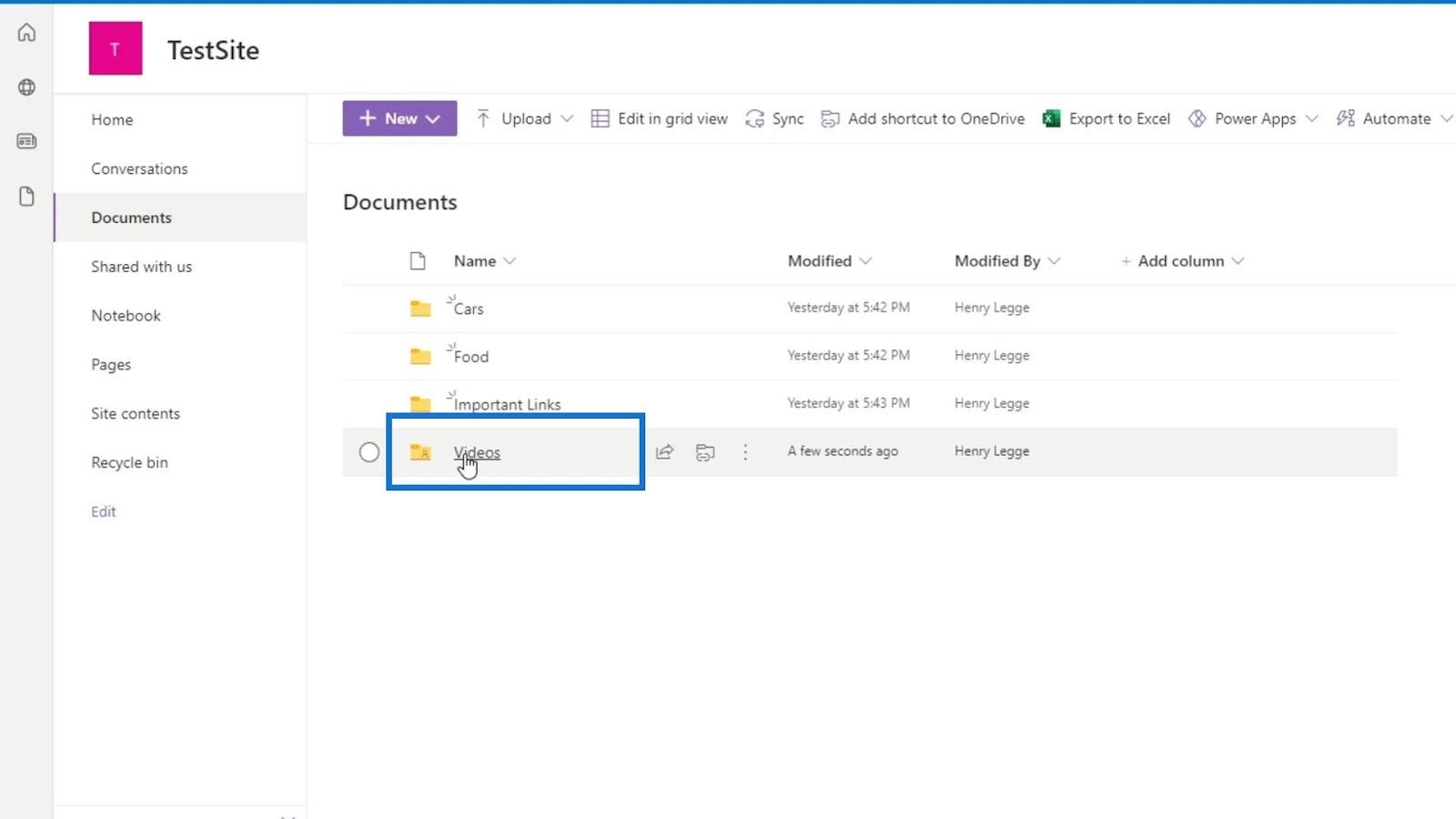
Dans le dossier Vidéos , téléchargeons un fichier vidéo.
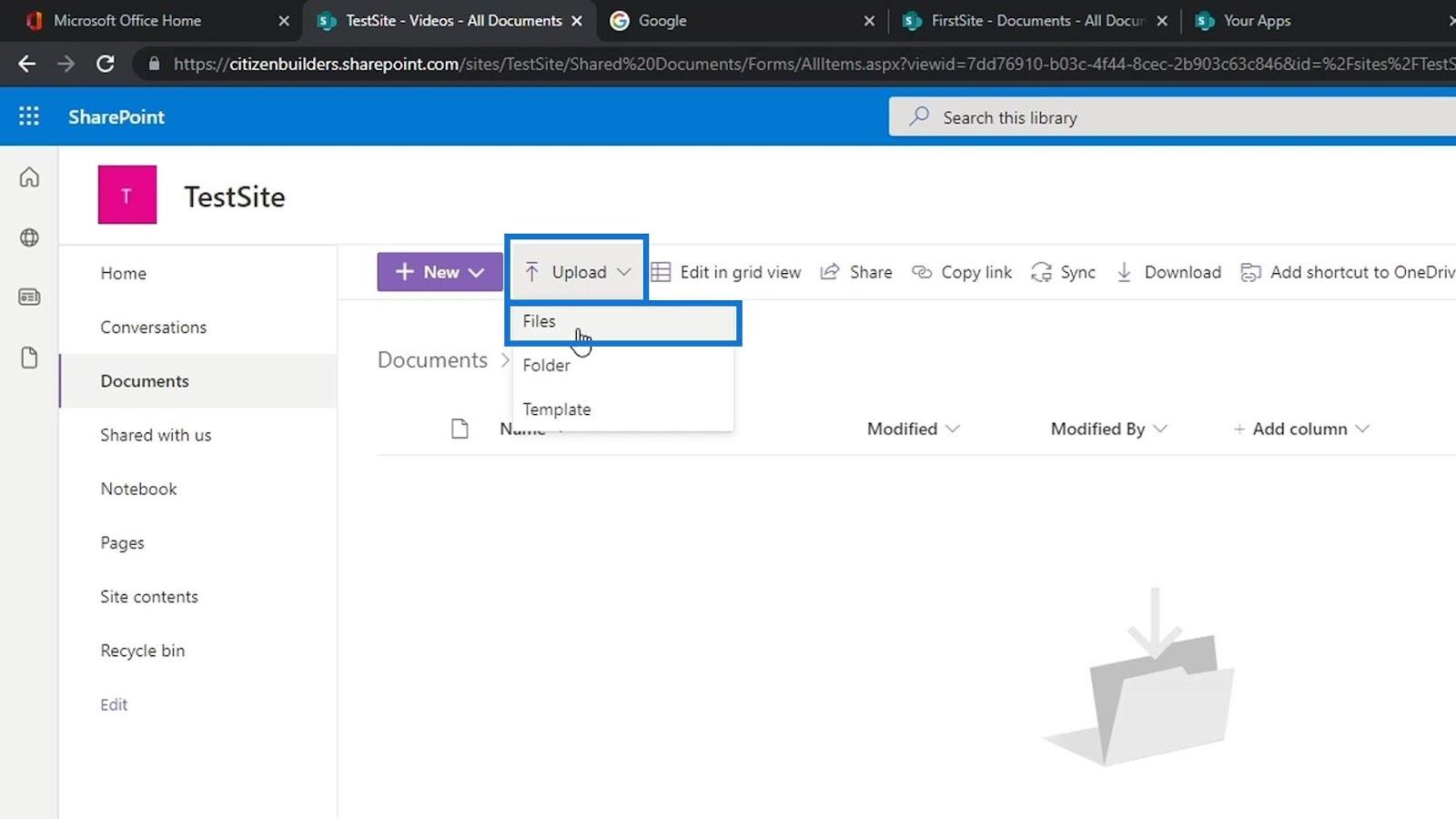
Pour cet exemple, nous avons créé deux exemples vidéo. Téléchargeons le 1er brouillon de la vidéo de voiture . Sélectionnez-le puis cliquez sur le bouton Ouvrir .
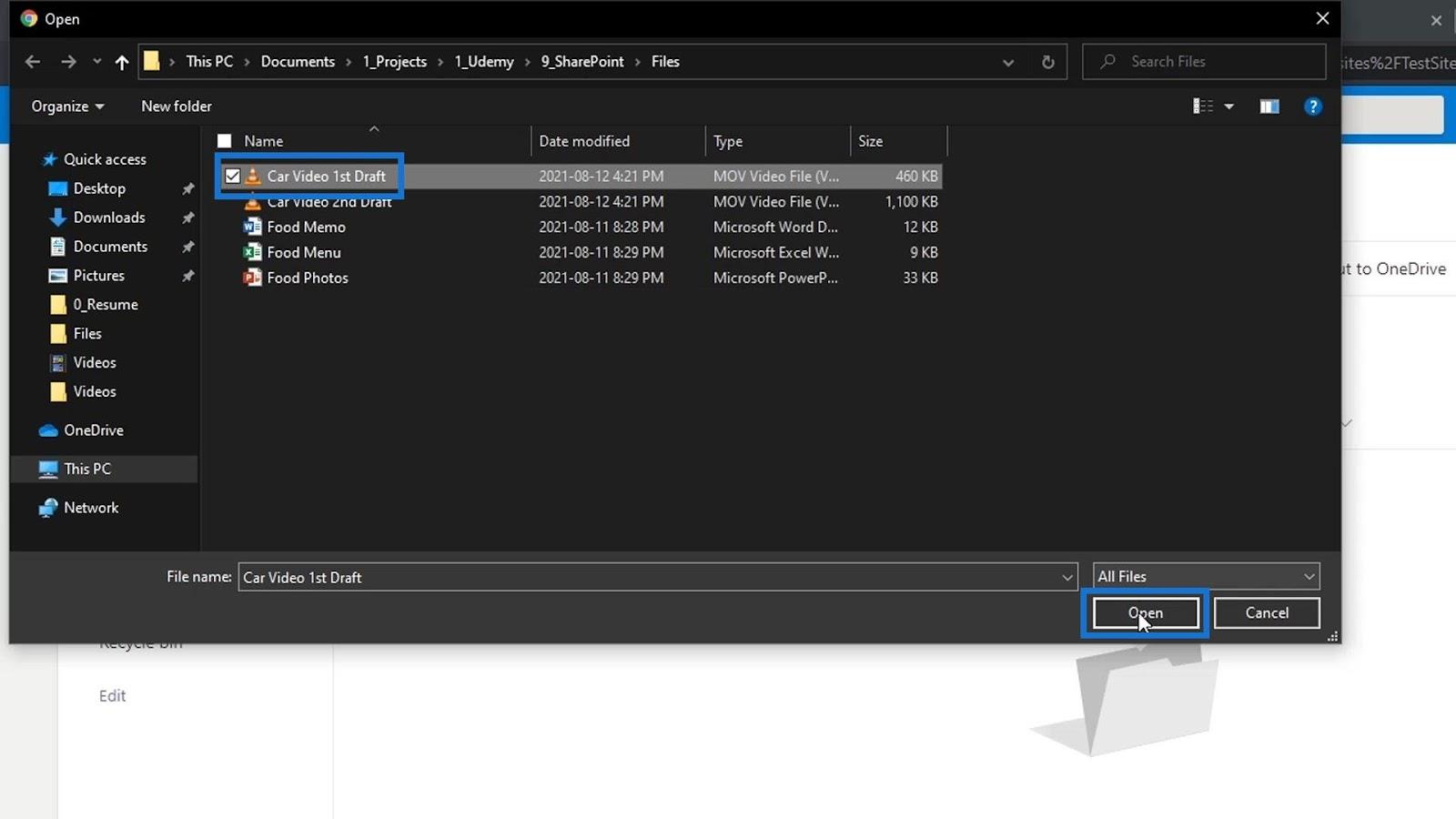
Une autre chose intéressante à propos de SharePoint est qu'il possède son propre lecteur vidéo intégré. Cliquons sur le fichier vidéo que nous avons téléchargé.
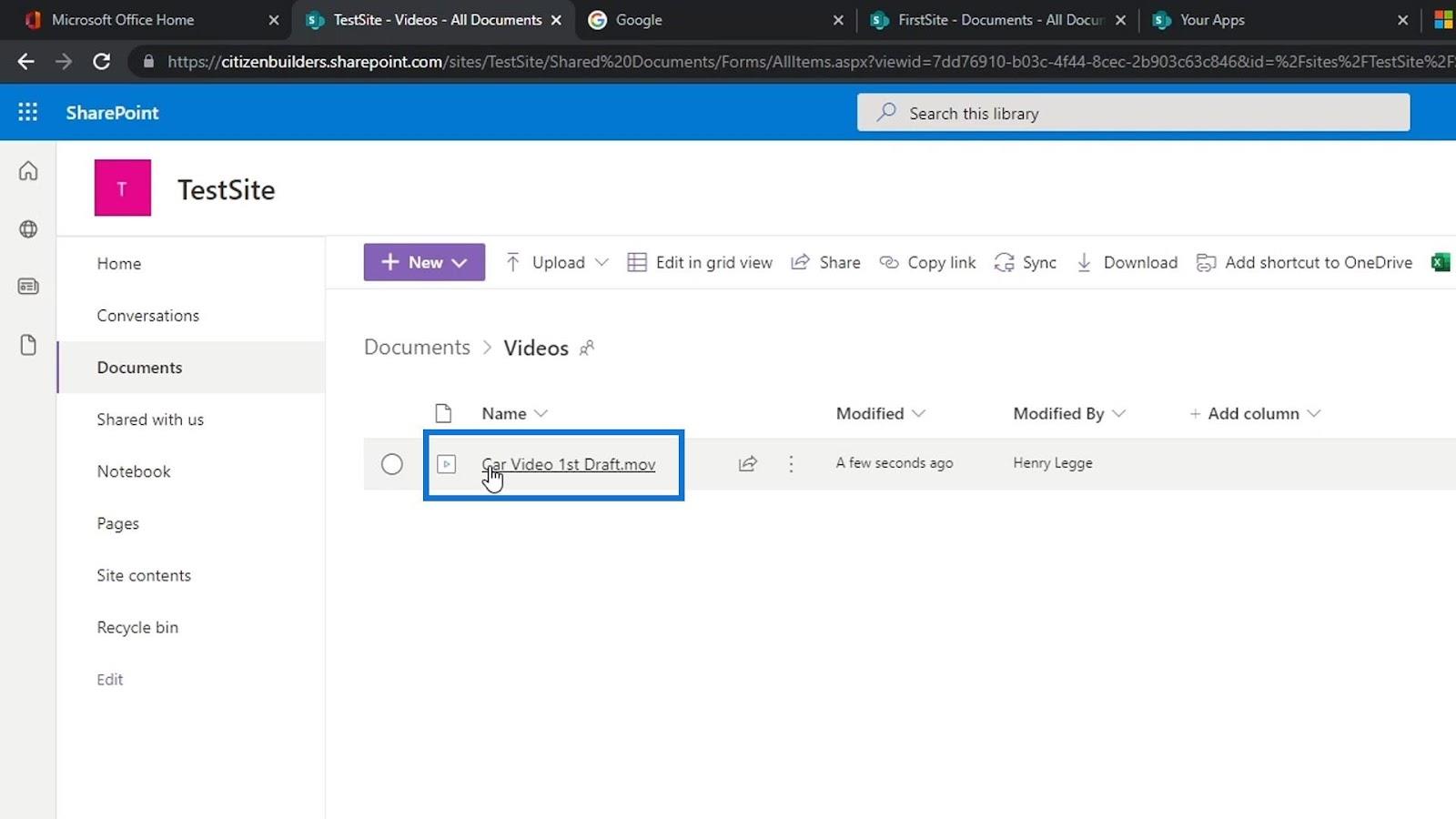
Il ouvrira alors la vidéo. Cet exemple de vidéo que nous avons téléchargé n'est qu'un clip d'une seconde.
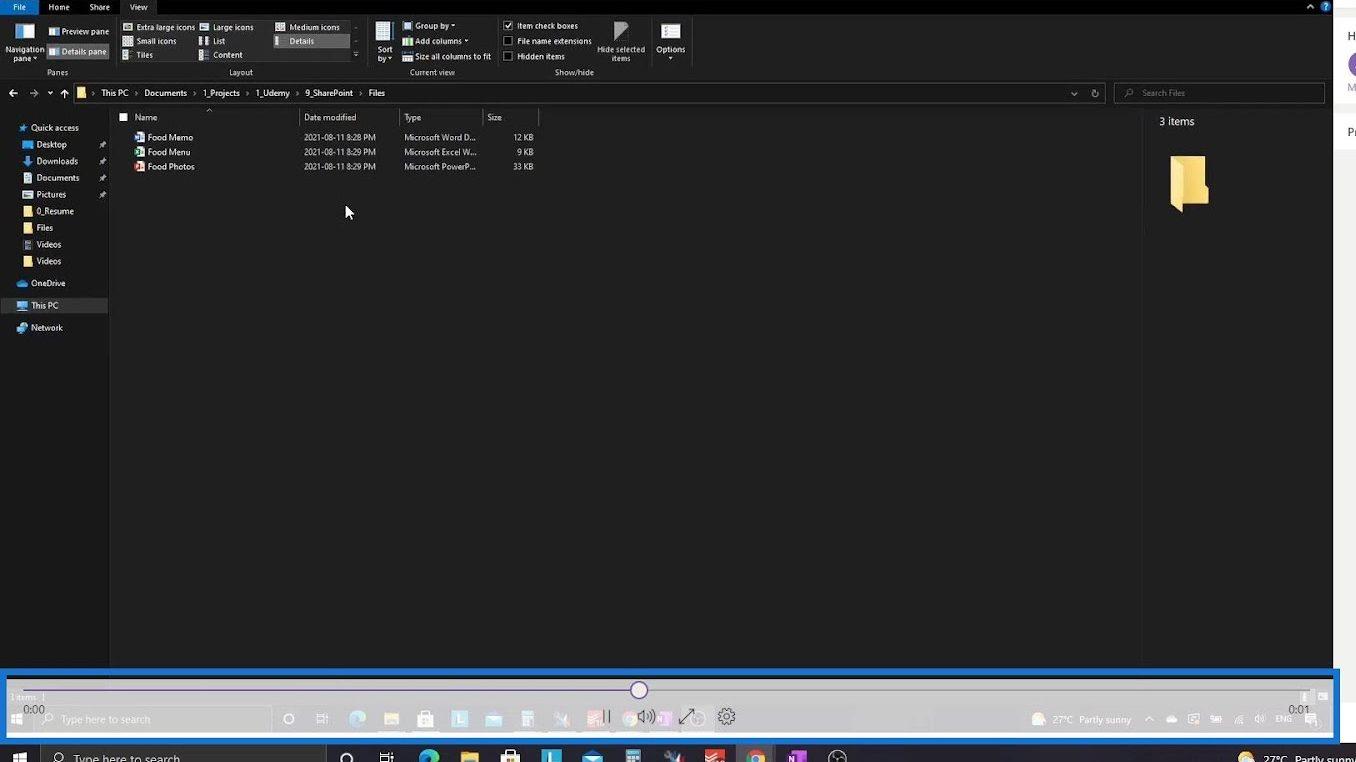
Nous pouvons faire plusieurs choses avec cela, telles que le téléchargement, le partage, le réglage de la qualité de la vidéo et bien d'autres.
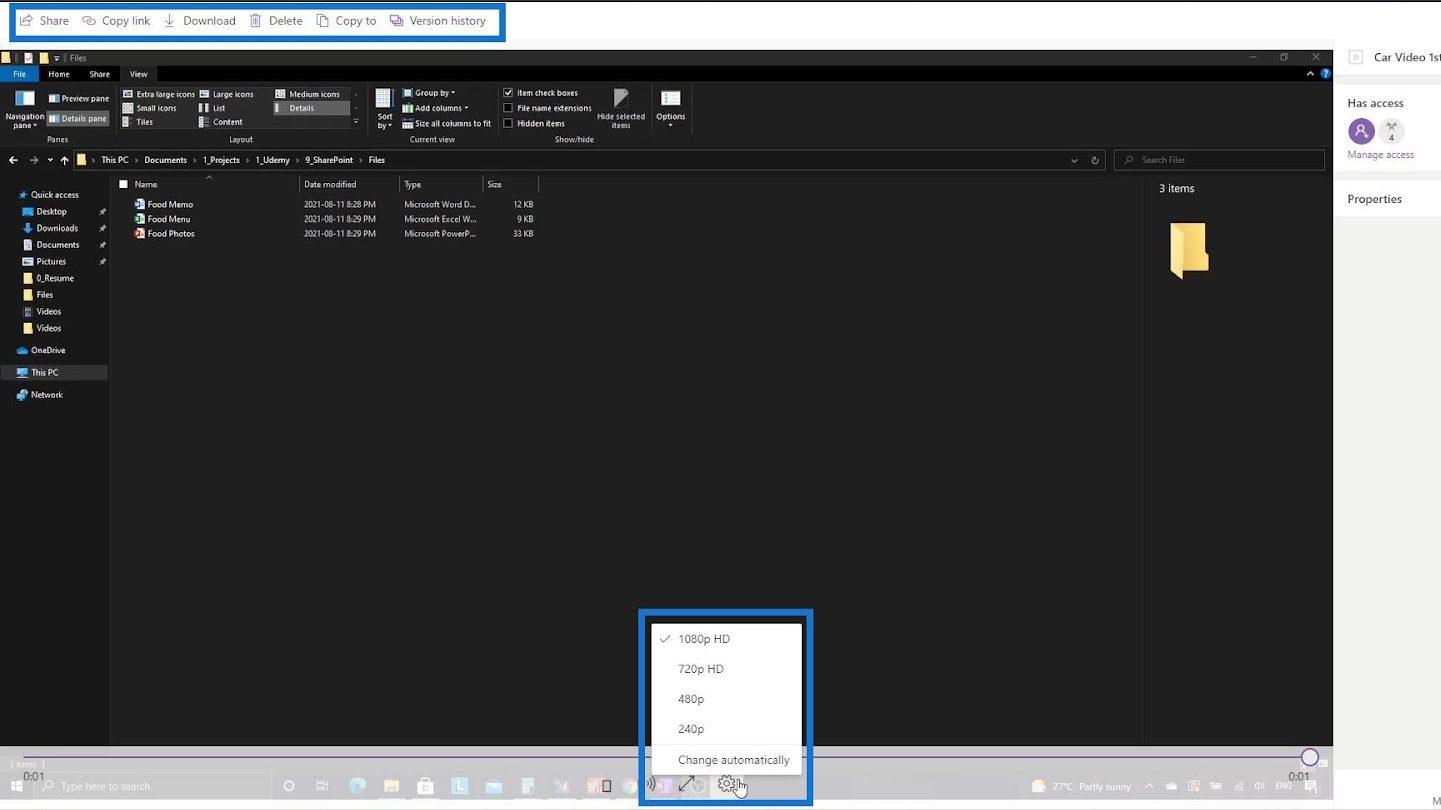
Fermons maintenant cette vidéo.
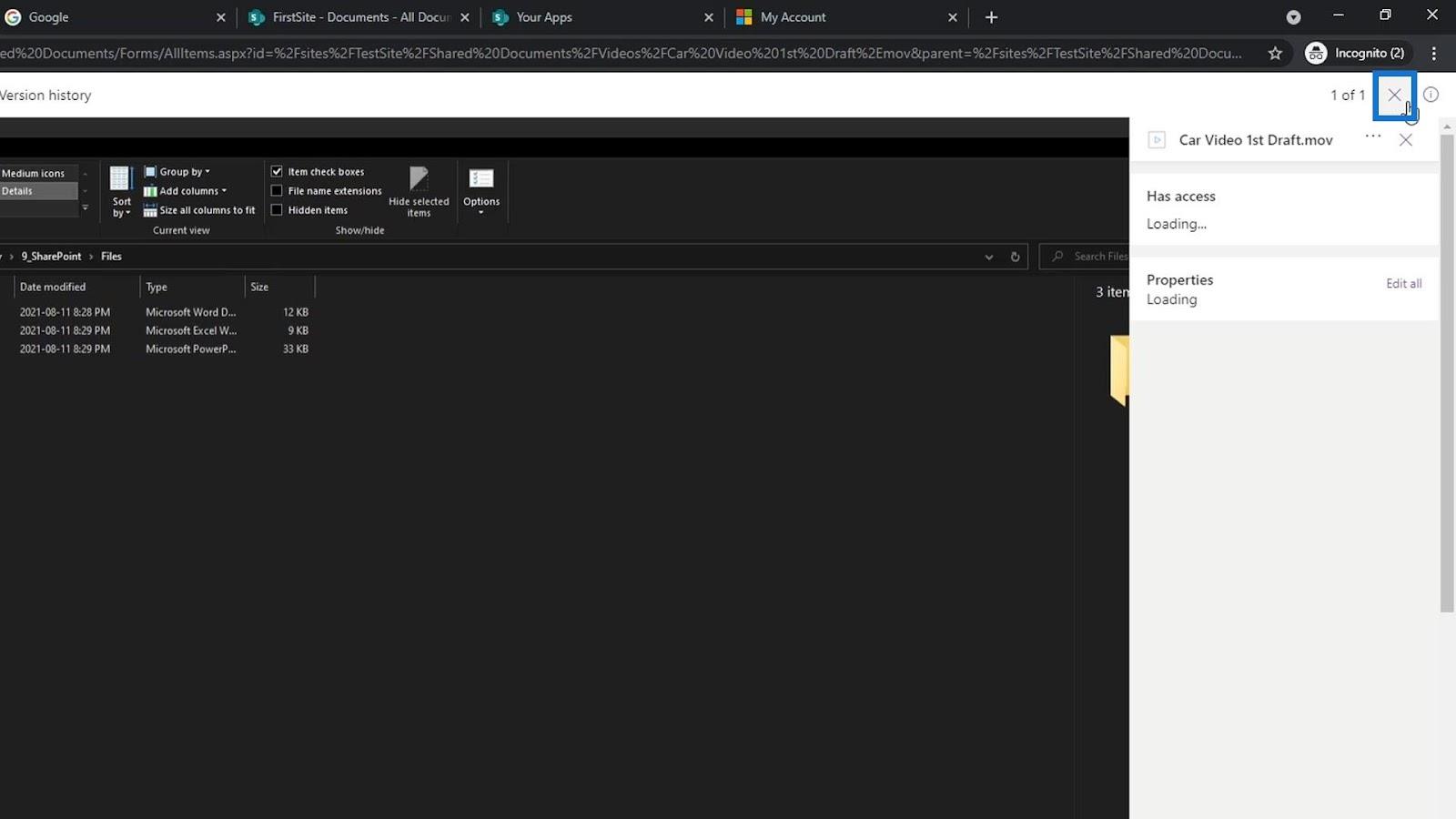
Modification d'un fichier non Office dans SharePoint
Par exemple, quelqu'un d'autre télécharge la vidéo et y apporte quelques modifications. Une ancienne façon de mettre à jour ce fichier consiste à nommer cette deuxième vidéo Car Video 2 nd draft , 3 rd draft , etc. Cela peut être très gênant et ennuyeux. Ce que nous pouvons faire à la place est de renommer ce fichier. Pour ce faire, cliquez sur les points de suspension et cliquez sur Renommer .
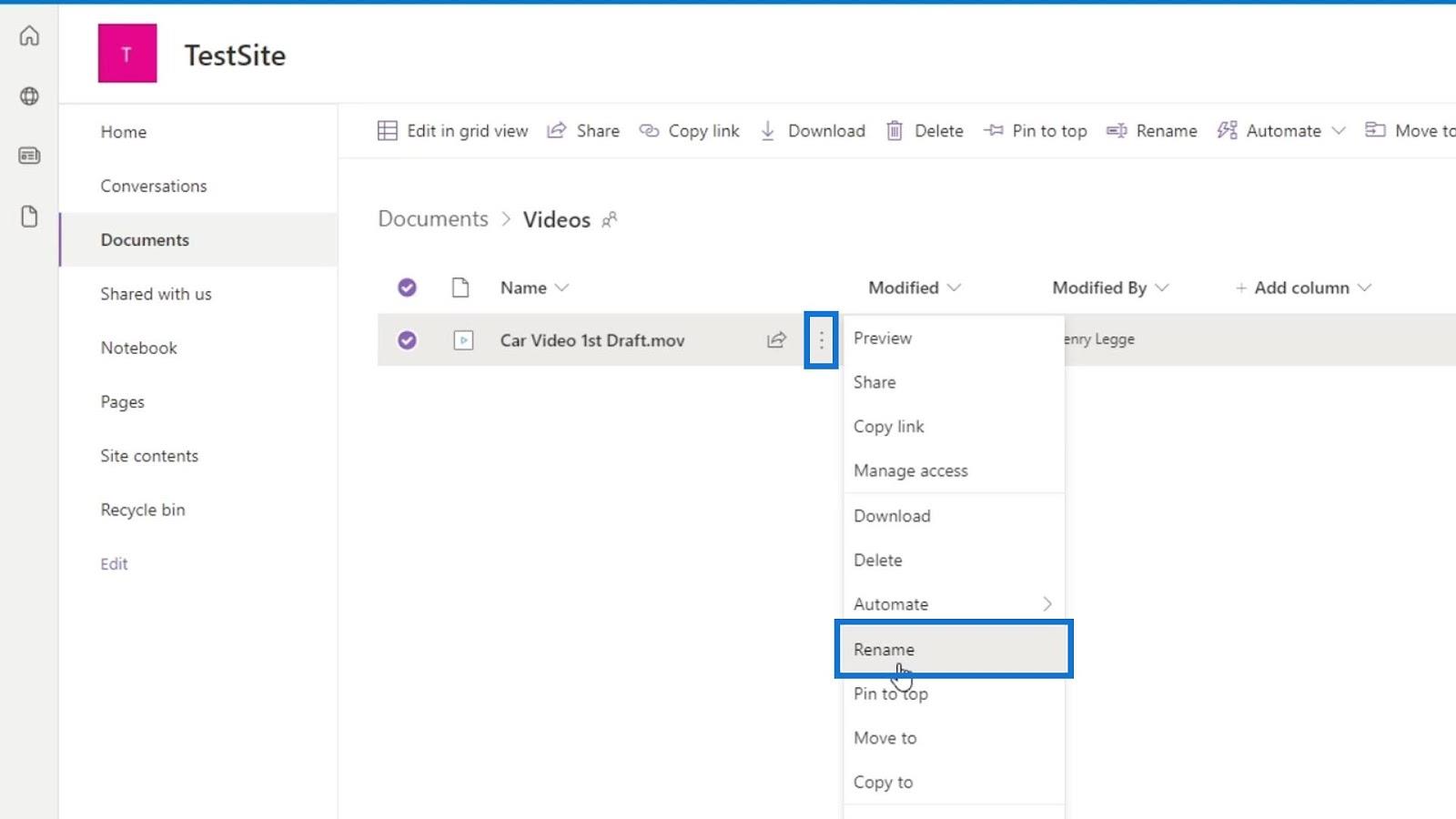
Nommons ce fichier « Vidéo de voiture » et cliquez sur le bouton Renommer . Nous renommons ce fichier car nous n'avons pas besoin de le spécifier comme 1er brouillon ou 2e brouillon chaque fois que nous devons apporter des modifications.
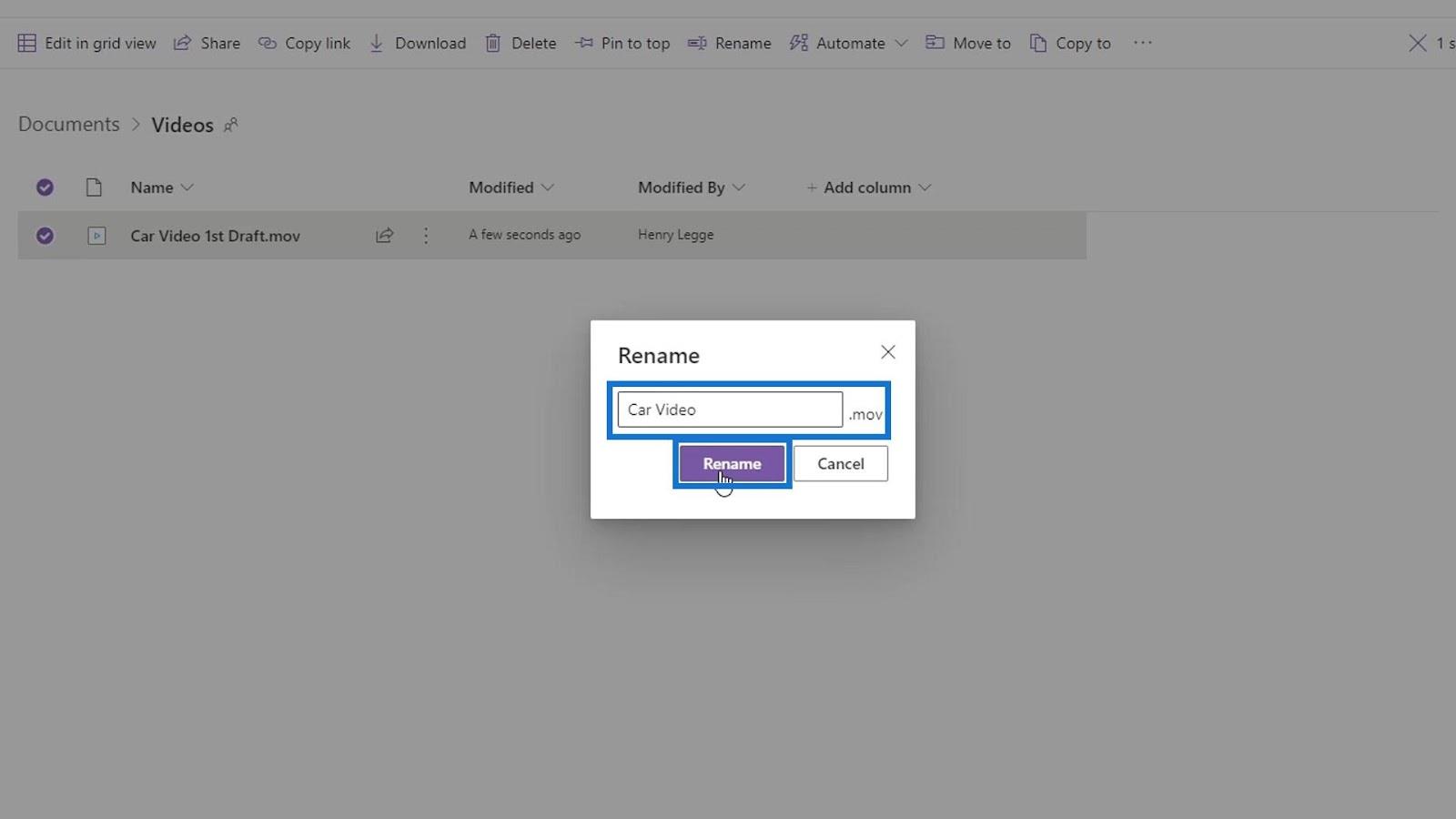
Ce que nous pouvons faire maintenant est de télécharger un nouveau fichier qui est le fichier édité. Alors, cliquons sur Télécharger et choisissons Fichiers .
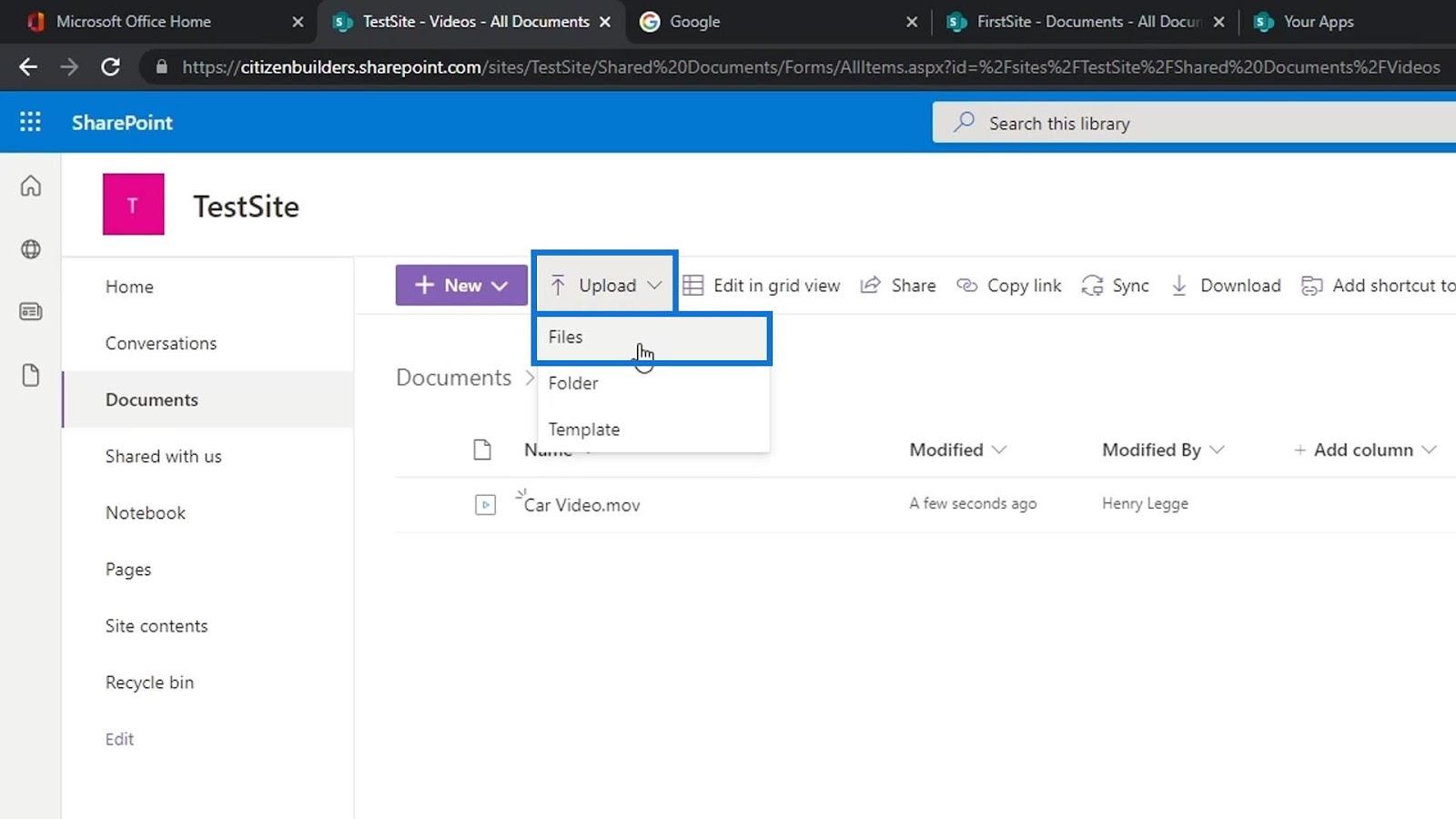
Au lieu de télécharger une vidéo mise à jour avec un nom de fichier différent, renommez cette vidéo mise à jour avec le même nom que le nom de fichier de SharePoint. Alors, renommons cette deuxième vidéo en " Car Video ". Avec cela, nous disons à SharePoint que nous n'ajoutons pas dans un fichier différent . Au lieu de cela, nous ajoutons une version mise à jour du fichier .
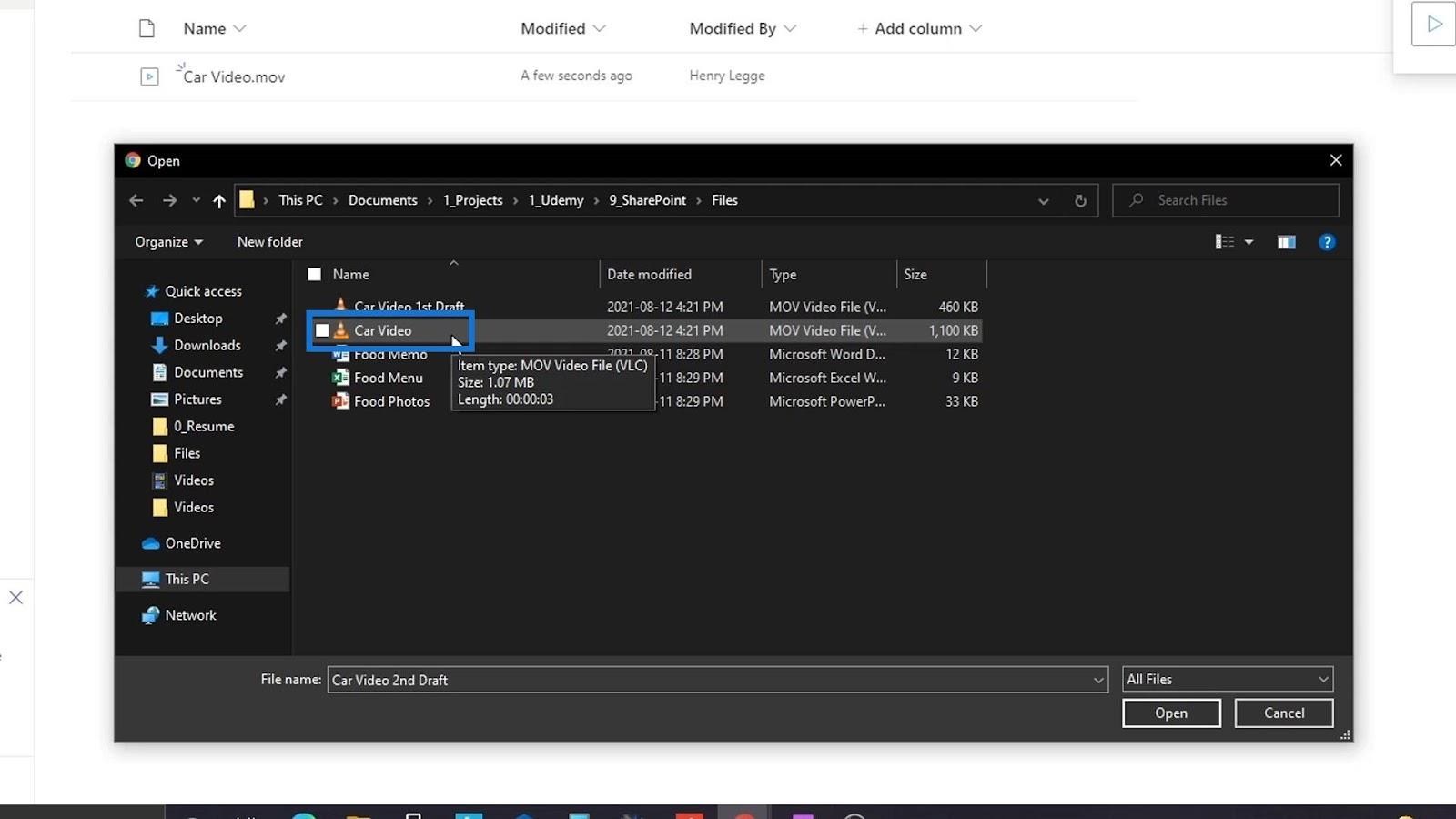
Cliquons sur le bouton Ouvrir .
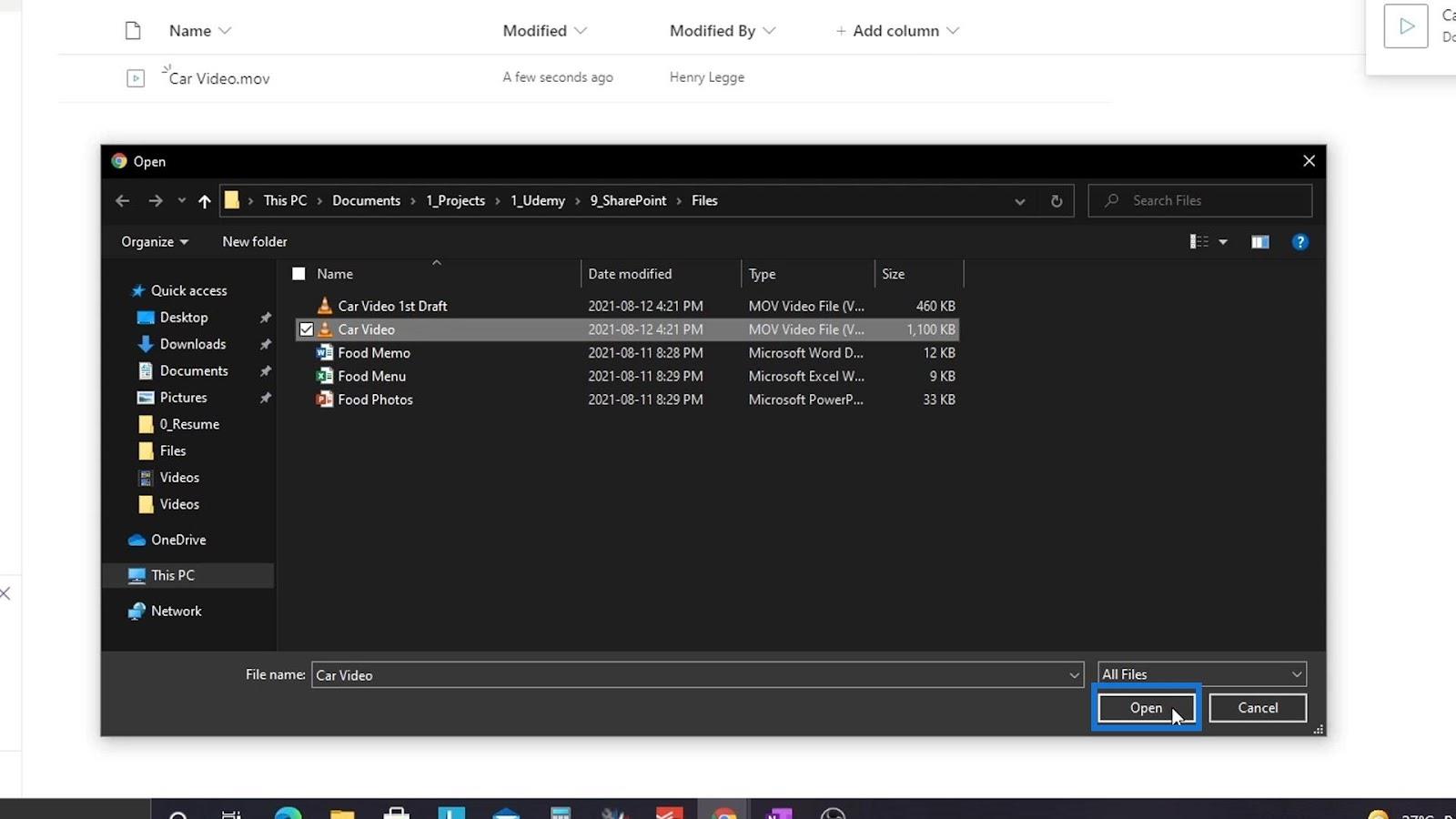
Cela nous donnera alors une erreur indiquant que le nom du fichier que nous téléchargeons existe déjà. Cela nous donnera la possibilité de les conserver tous les deux ou de remplacer le fichier existant. Ce que nous voulons faire, c'est remplacer le fichier existant. Par conséquent, cliquons sur le bouton Remplacer .
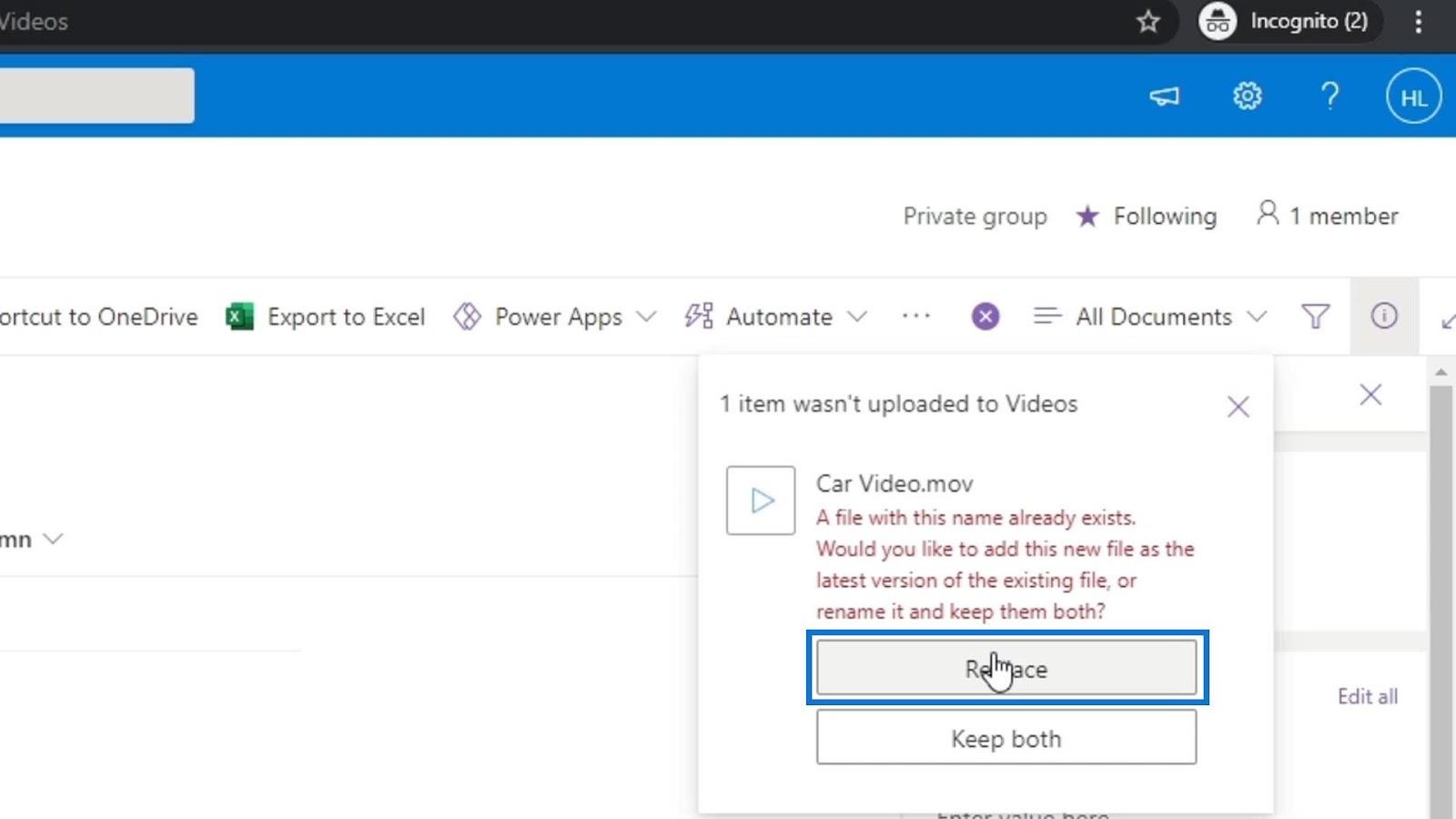
Nous pouvons vérifier si le fichier est mis à jour en l'ouvrant à nouveau.
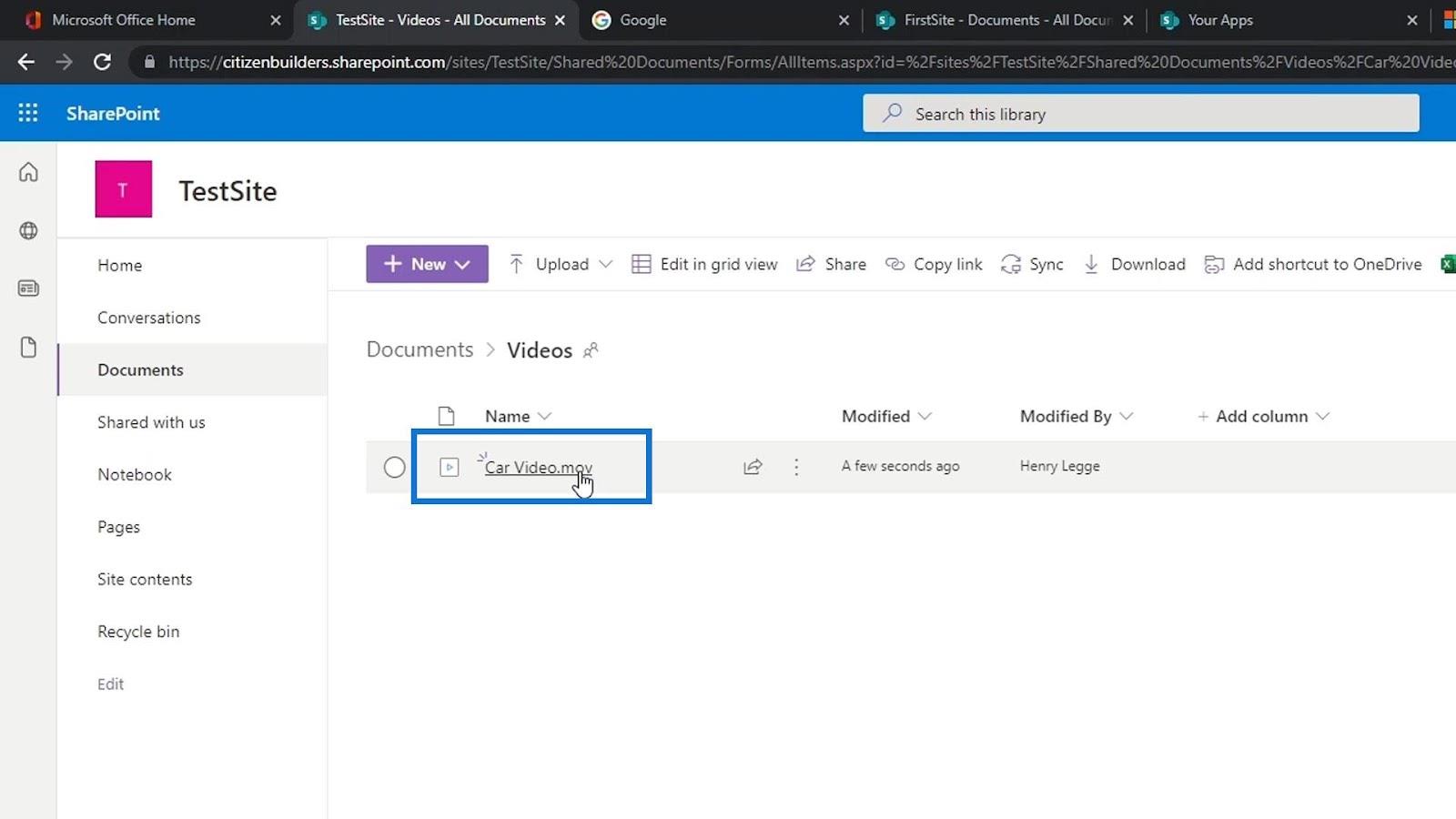
Ensuite, nous verrons qu'il s'agit maintenant d'une vidéo de 3 secondes. Auparavant, nous n'avions qu'un clip vidéo d'une seconde.
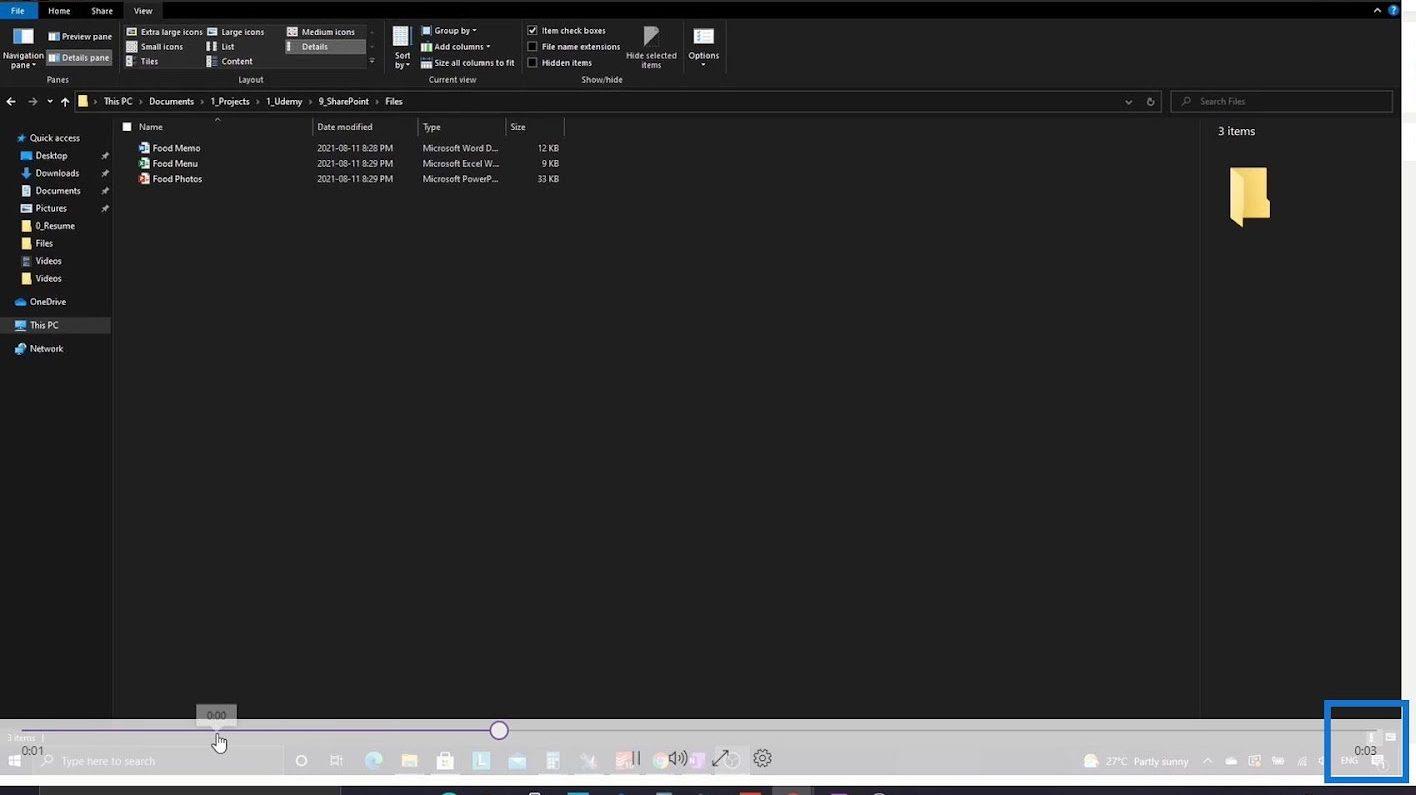
Gestion des versions des fichiers non Office dans SharePoint
Maintenant, ouvrons l'historique des versions de ce fichier.
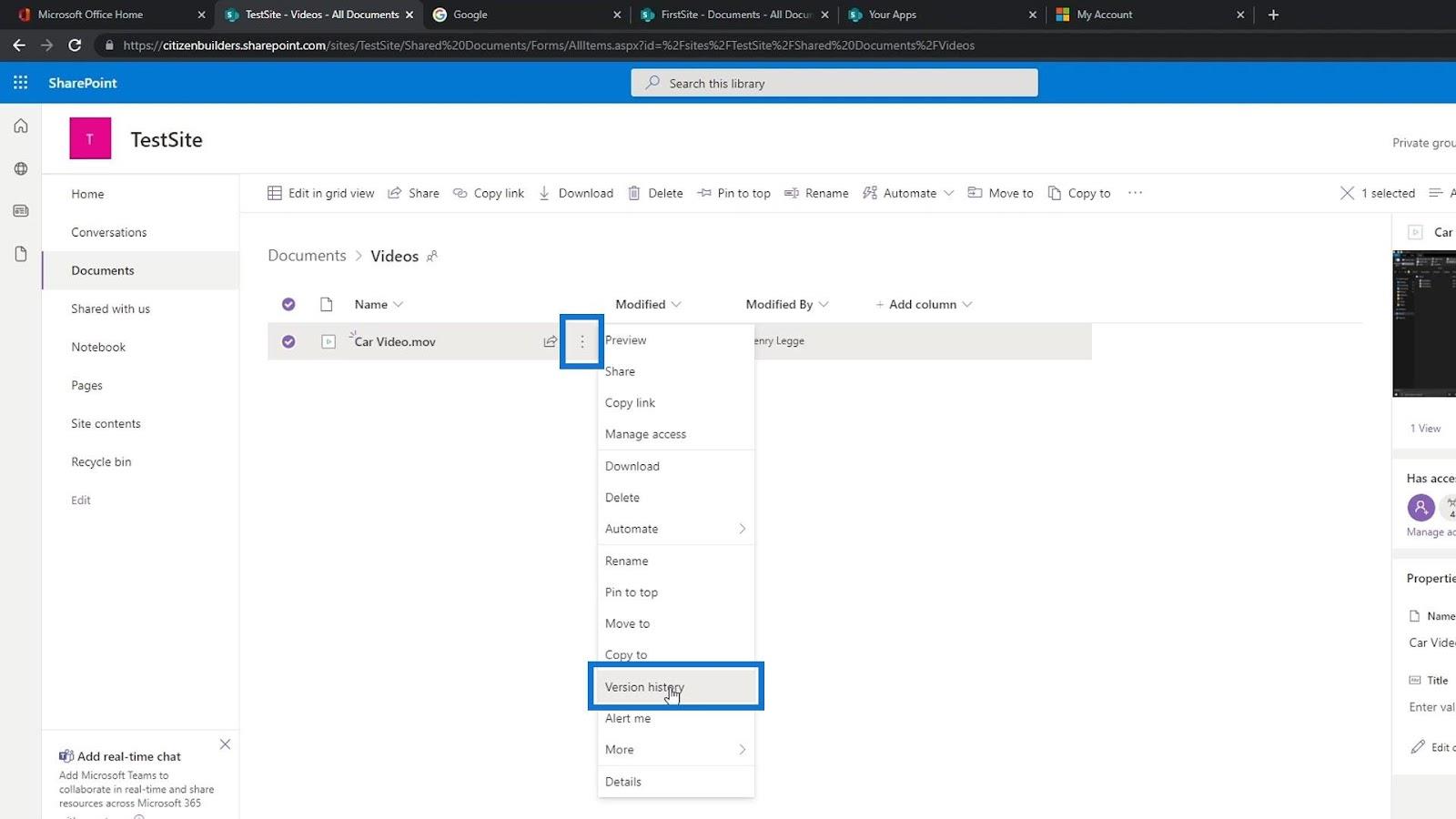
Comme nous pouvons le constater, les mises à jour que nous avons effectuées sont également répertoriées ici. La dernière version ou la version 3 est le fichier que nous avons récemment téléchargé qui est la vidéo de 3 secondes. La version 2 est la vidéo d'une seconde. Nous pouvons également voir que ces vidéos ont des tailles de fichiers différentes.
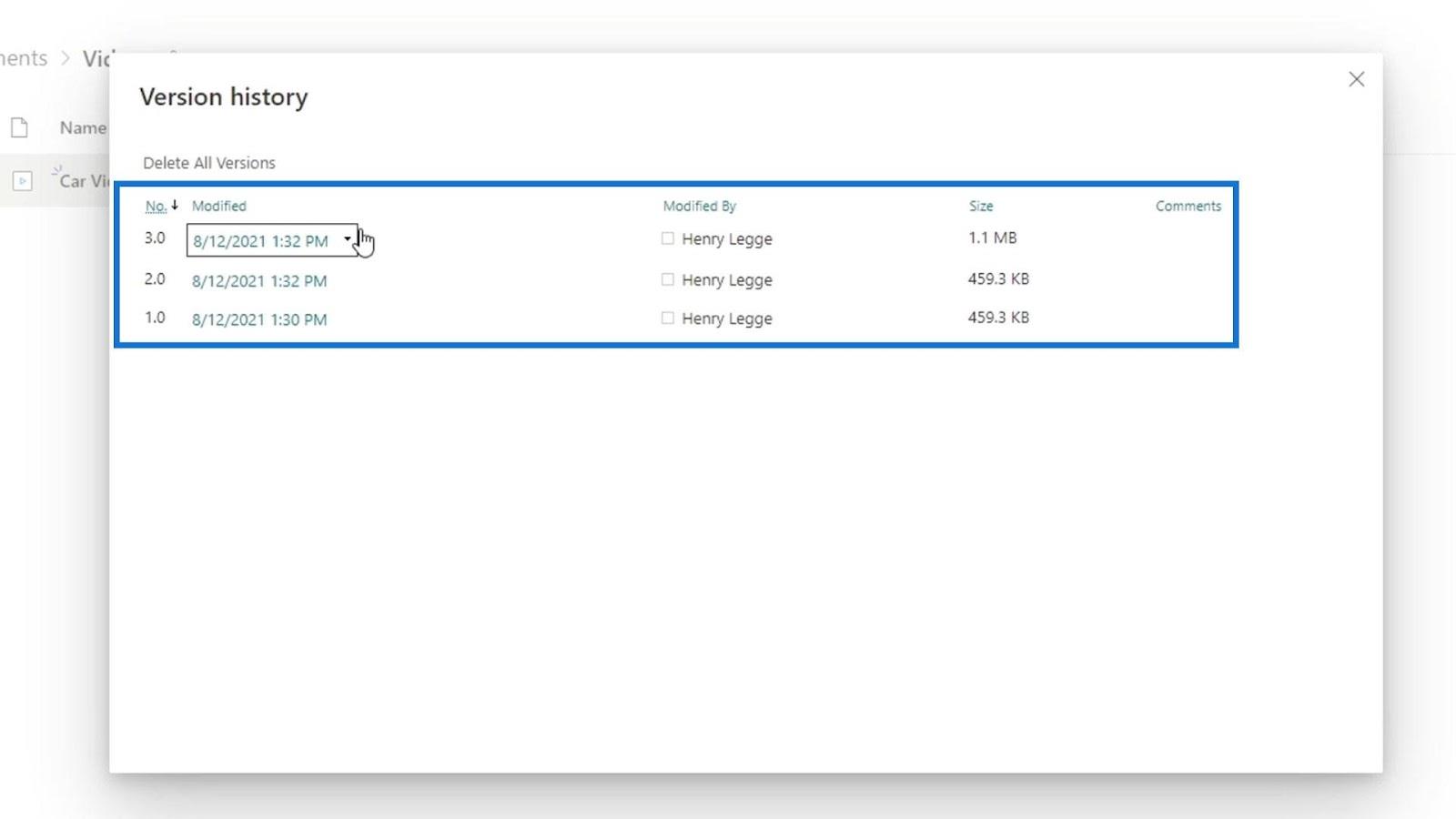
Si nous voulons obtenir la version précédente (le clip d'une seconde) de la vidéo, nous pouvons simplement cliquer sur la version 2.
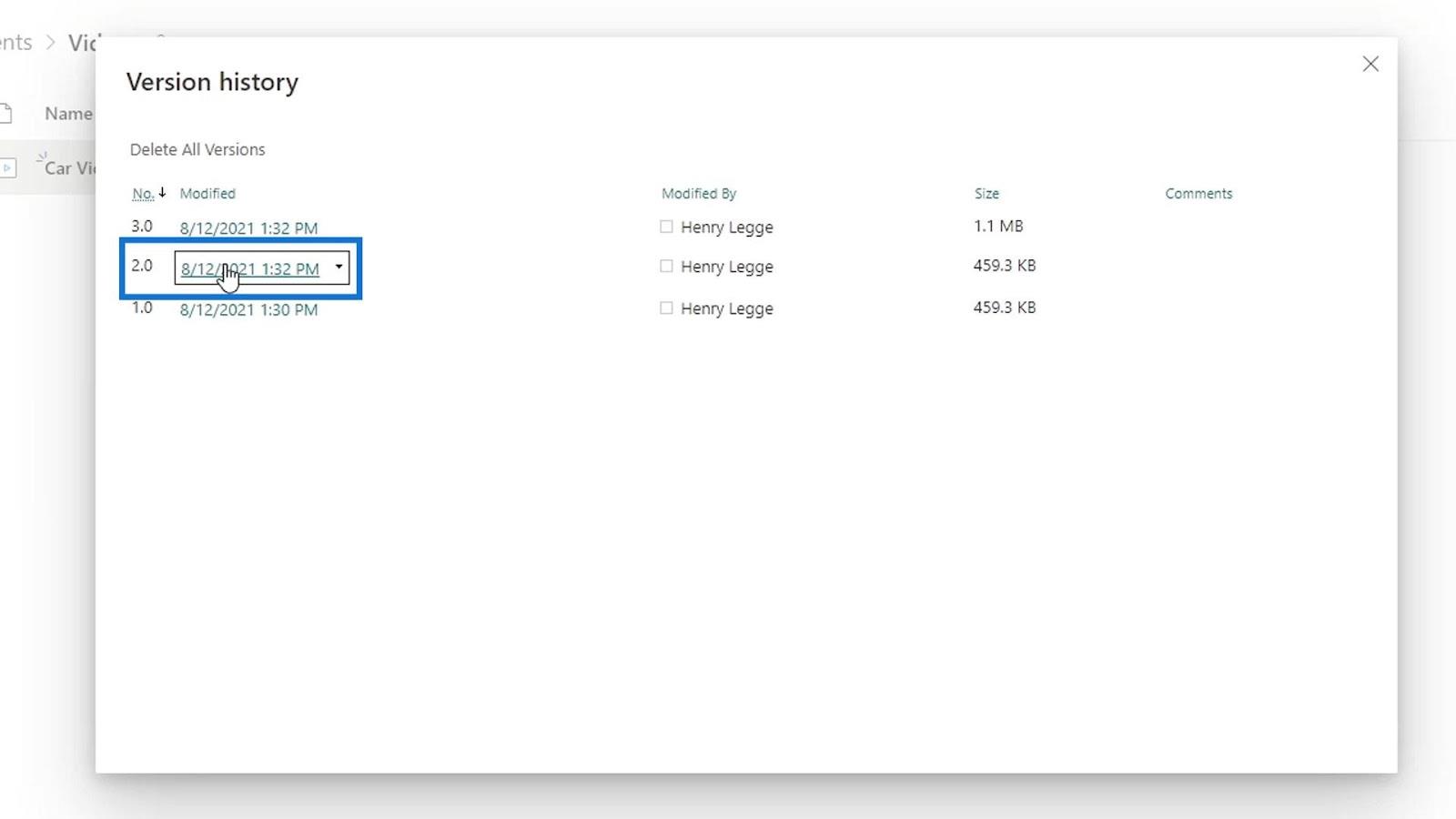
Ensuite, il sera automatiquement téléchargé sur notre ordinateur.
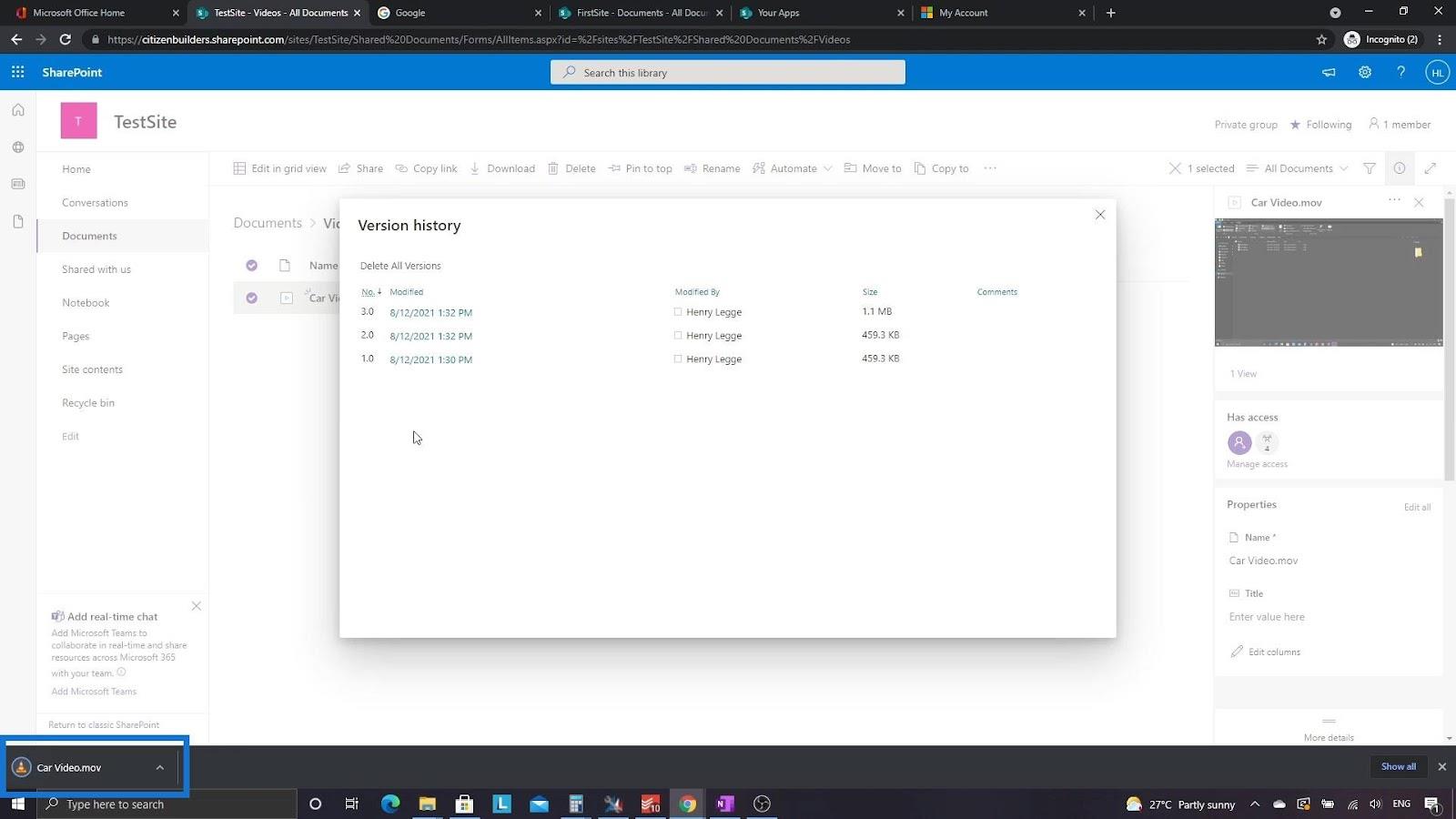
Extraction et archivage des fichiers SharePoint
Gestion des versions dans les documents SharePoint
Didacticiel SharePoint : création d'un nouveau site
Conclusion
Et c'est ainsi que nous pouvons utiliser la fonctionnalité de gestion des versions de SharePoint pour les fichiers non bureautiques. Dans SharePoint, la gestion des versions permet aux utilisateurs d'enregistrer les modifications apportées aux documents et les noms des utilisateurs qui ont apporté ces modifications. Dans la bibliothèque de documents, SharePoint affiche toujours la version la plus récente du fichier, ce qui permet de déterminer plus facilement quelle itération est la plus à jour.
Nous pouvons également télécharger à nouveau toutes les différentes versions de nos fichiers même si nous les remplaçons. Nous pouvons faire cette fonction de gestion des versions pour les vidéos, les images, les fichiers DLL, les fichiers de code et bien d'autres.
Tous mes vœux,
Henri
Découvrez l
Découvrez comment comparer facilement des tables dans Power Query pour signaler les différences et optimiser vos analyses de données.
Dans ce blog, vous découvrirez comment diviser les colonnes dans LuckyTemplates par délimiteurs à l'aide de DAX, une méthode efficace pour gérer des modèles de données complexes.
Découvrez comment récolter une valeur avec SELECTEDVALUE DAX pour des calculs dynamiques dans LuckyTemplates.
Calculez la marge en pourcentage à l
Dans ce didacticiel, nous allons explorer une méthode rapide pour convertir du texte en formats de date à l
Dans ce blog, vous apprendrez à enregistrer automatiquement la pièce jointe d
Découvrez comment adapter les cellules Excel au texte avec ces 4 solutions simples pour améliorer la présentation de vos données.
Dans ce didacticiel SSRS Report Builder, découvrez comment utiliser le générateur d
Découvrez les outils pour créer un thème de couleur efficace pour vos rapports LuckyTemplates et améliorer leur apparence.








