Gestion des erreurs dans Power Automate via le branchement parallèle

Découvrez l
Dans ce didacticiel, nous découvrirons les résultats statiques de Power Automate et son fonctionnement dans nos flux. Actuellement, cette fonctionnalité puissante est toujours en mode aperçu ou bêta. Cependant, c'est certainement une bonne fonctionnalité que nous pouvons ajouter à nos meilleures pratiques lors de la création de diagrammes de flux.
Table des matières
Exemple de scénario
Nous allons utiliser un exemple de flux que j'ai créé précédemment.
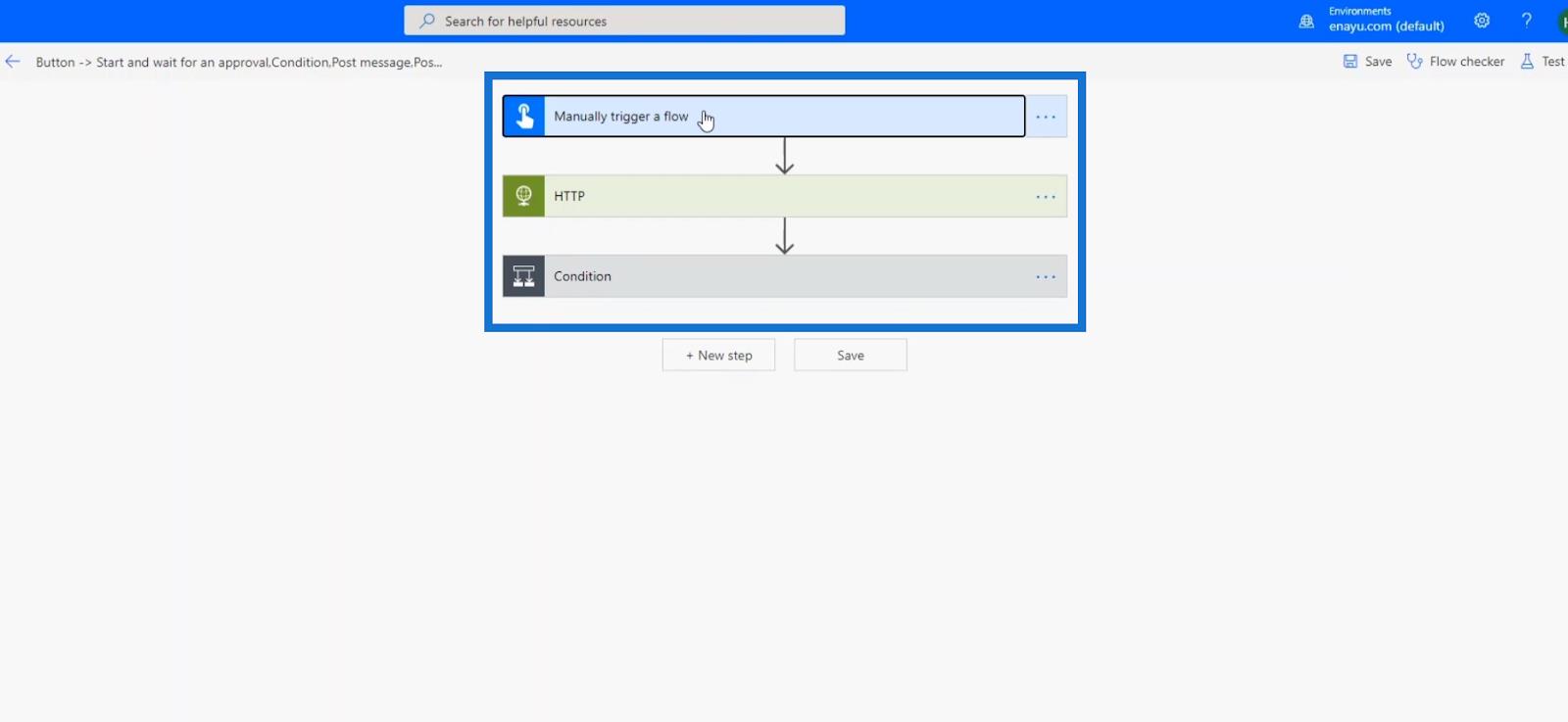
Il envoie une requête HTTP à un point de terminaison tiers.
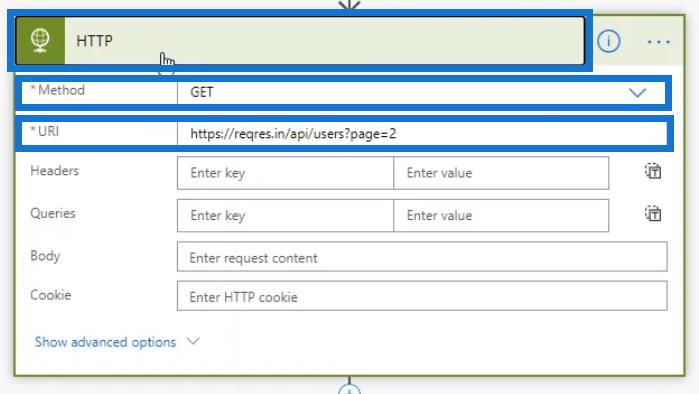
C'est ce que la requête HTTP récupère.

Ensuite, il effectuera une action Condition . Si le code d'état de la requête HTTP est égal à 200 , cela signifie que la requête a réussi.
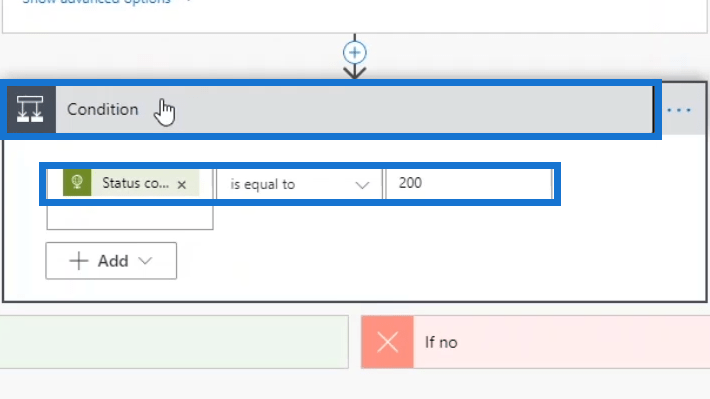
Si la condition est remplie, le flux ira vers le chemin Si oui . Il publiera un message disant « APPROUVÉ » sur le canal général de Slack . Ensuite, dans le canal budgétaire , il publiera également un message contenant toutes les données que nous avons obtenues du point de terminaison tiers.
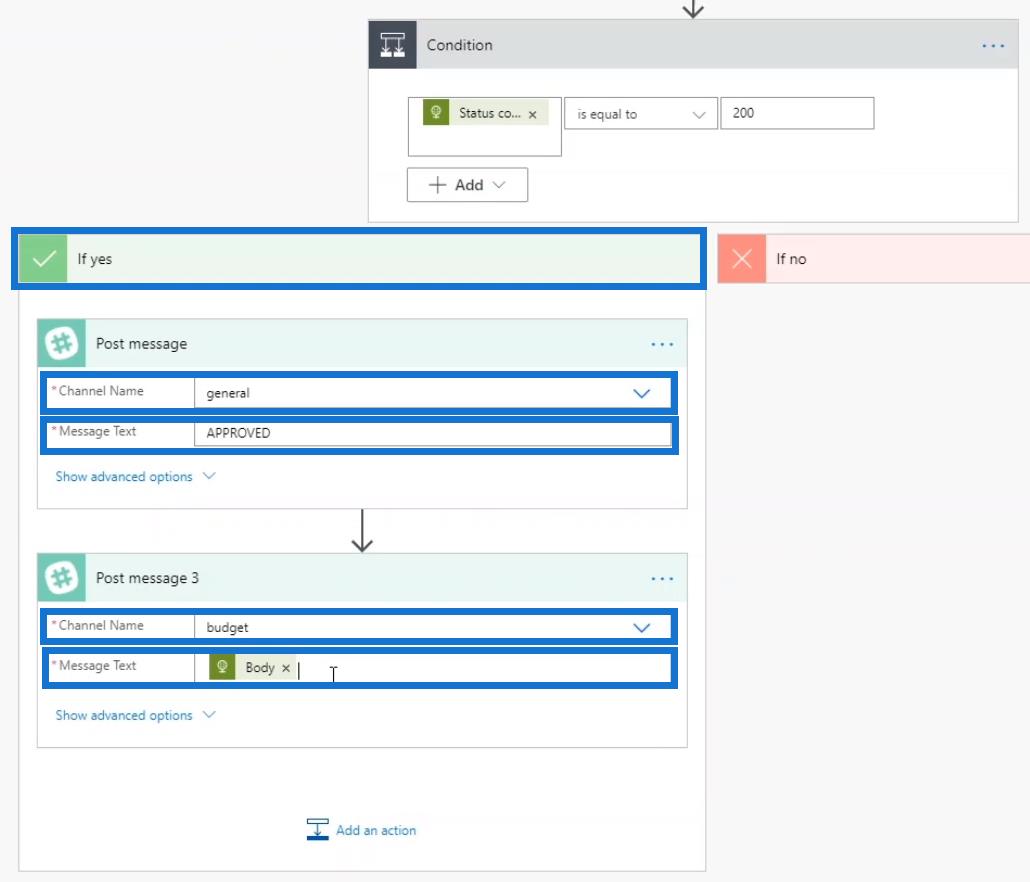
Si la condition n'a pas été remplie, il ira vers le chemin Si non et le canal général de Slack recevra un message disant " REFUSÉ ".
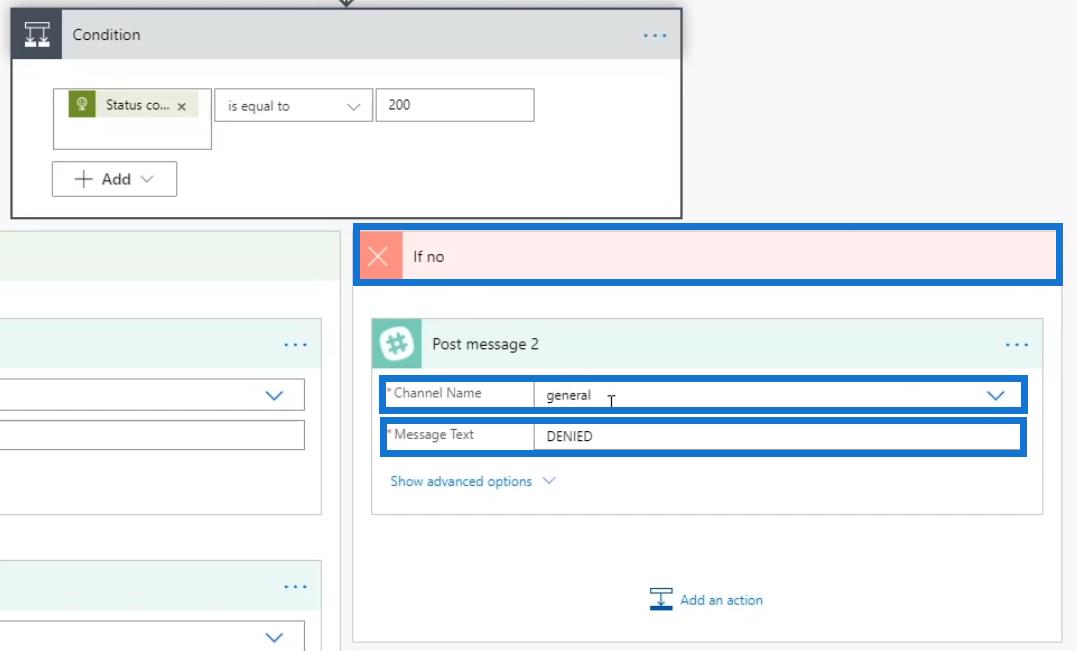
Après avoir parcouru le flux d'échantillons, cliquons sur Enregistrer .
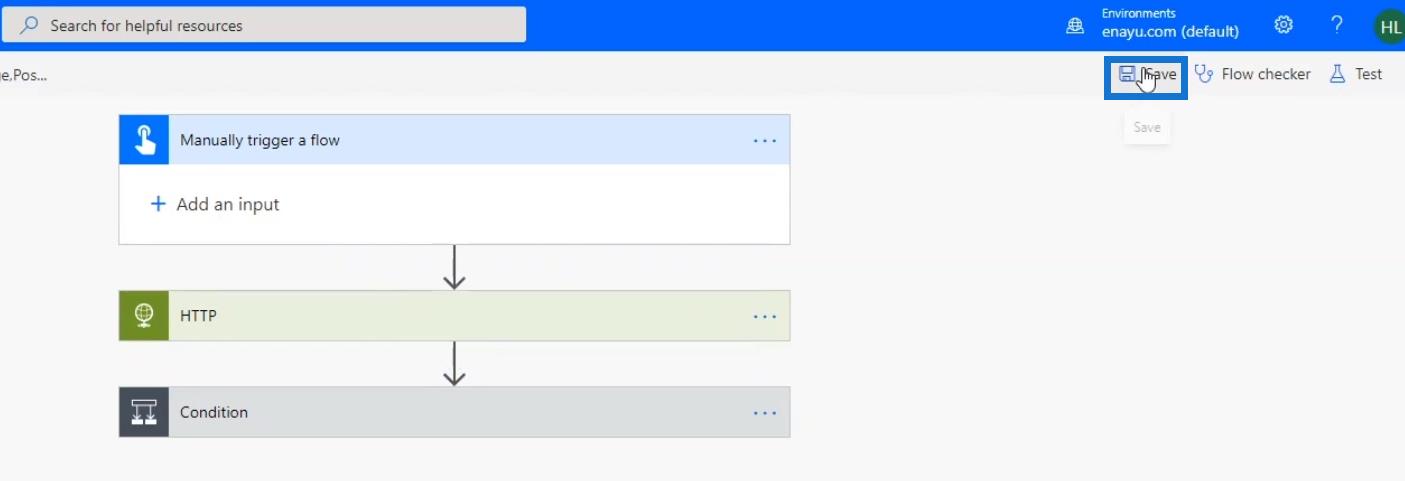
Testons maintenant le flux et voyons comment cela fonctionne.
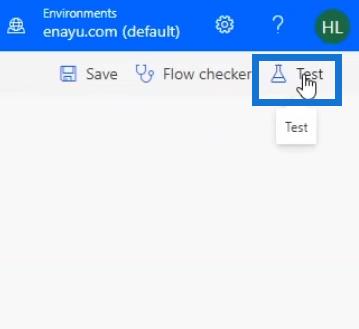
Choisissez l' option J'exécute l'action de déclenchement , puis cliquez sur le bouton Tester .
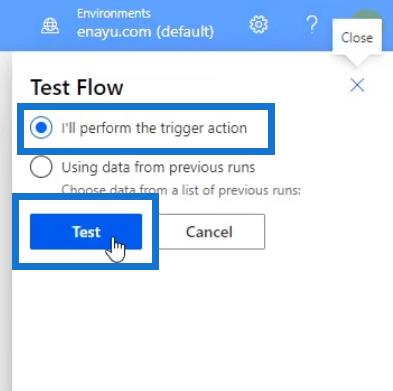
Après cela, cliquez sur Exécuter le flux .
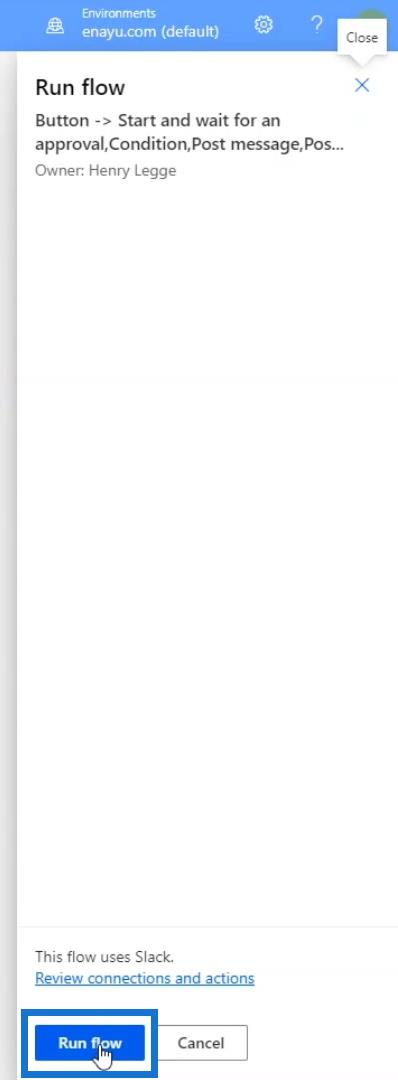
Enfin, cliquez sur Terminé .
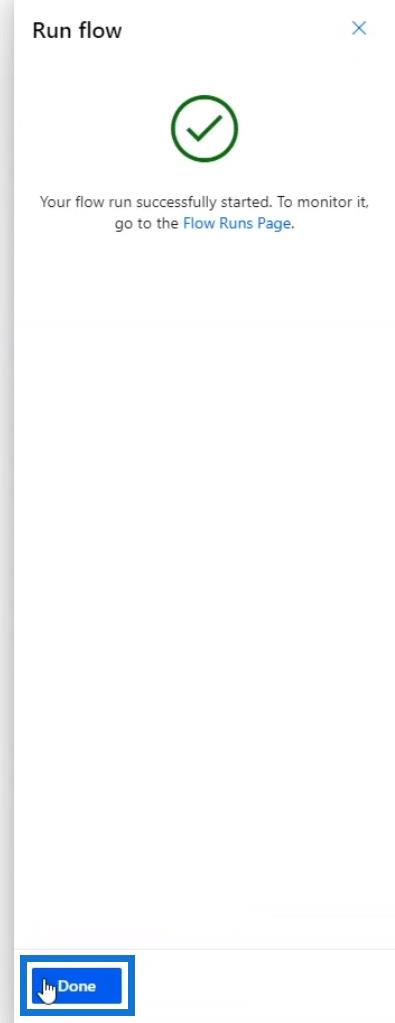
Examinons le résultat dans le diagramme de flux. Comme nous pouvons le voir, chaque étape a été exécutée avec succès.
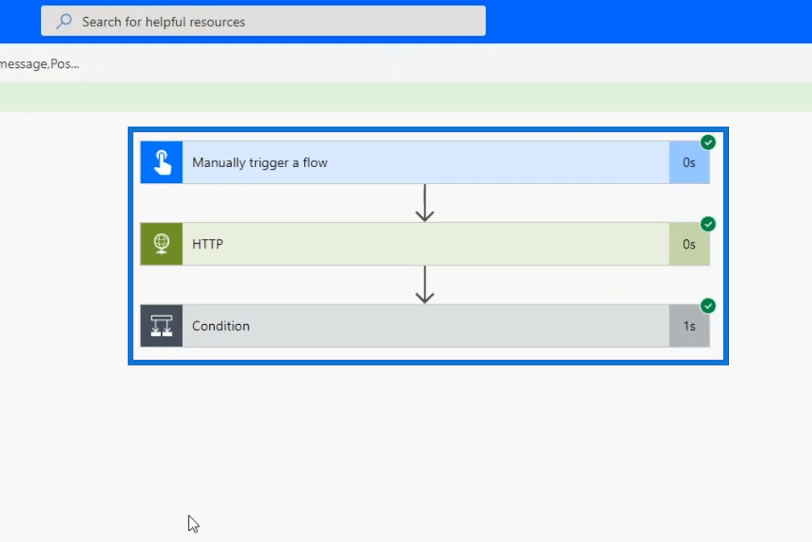
En vérifiant le canal général dans Slack, nous verrons que le message « APPROUVÉ » a été envoyé avec succès.
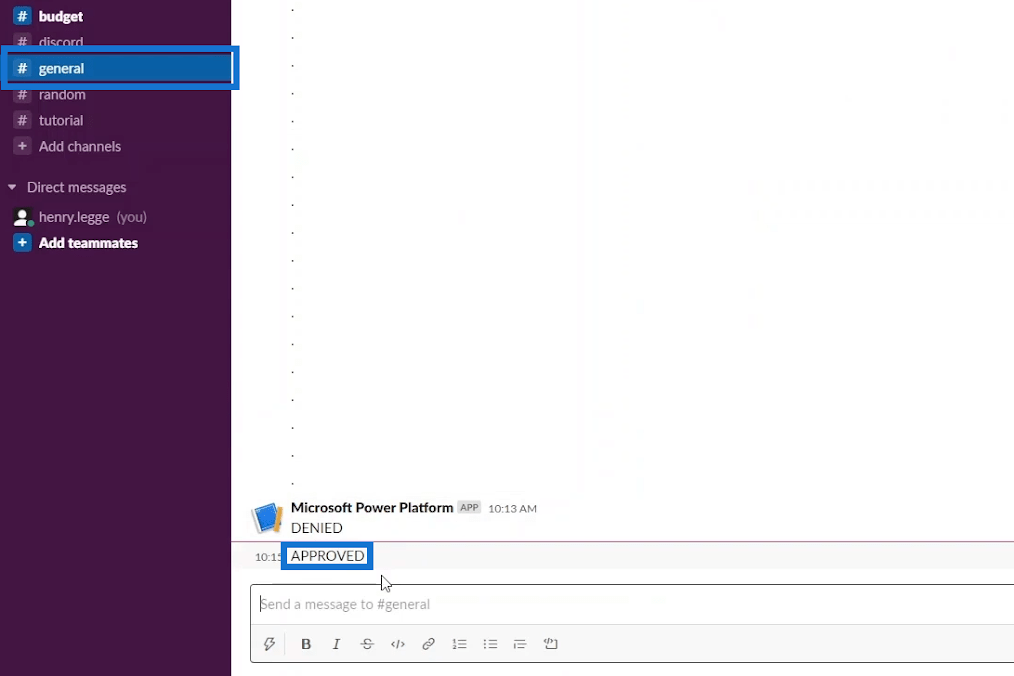
Accédez au canal budgétaire et nous verrons le JSON réel que nous avons obtenu à partir de la requête HTTP.
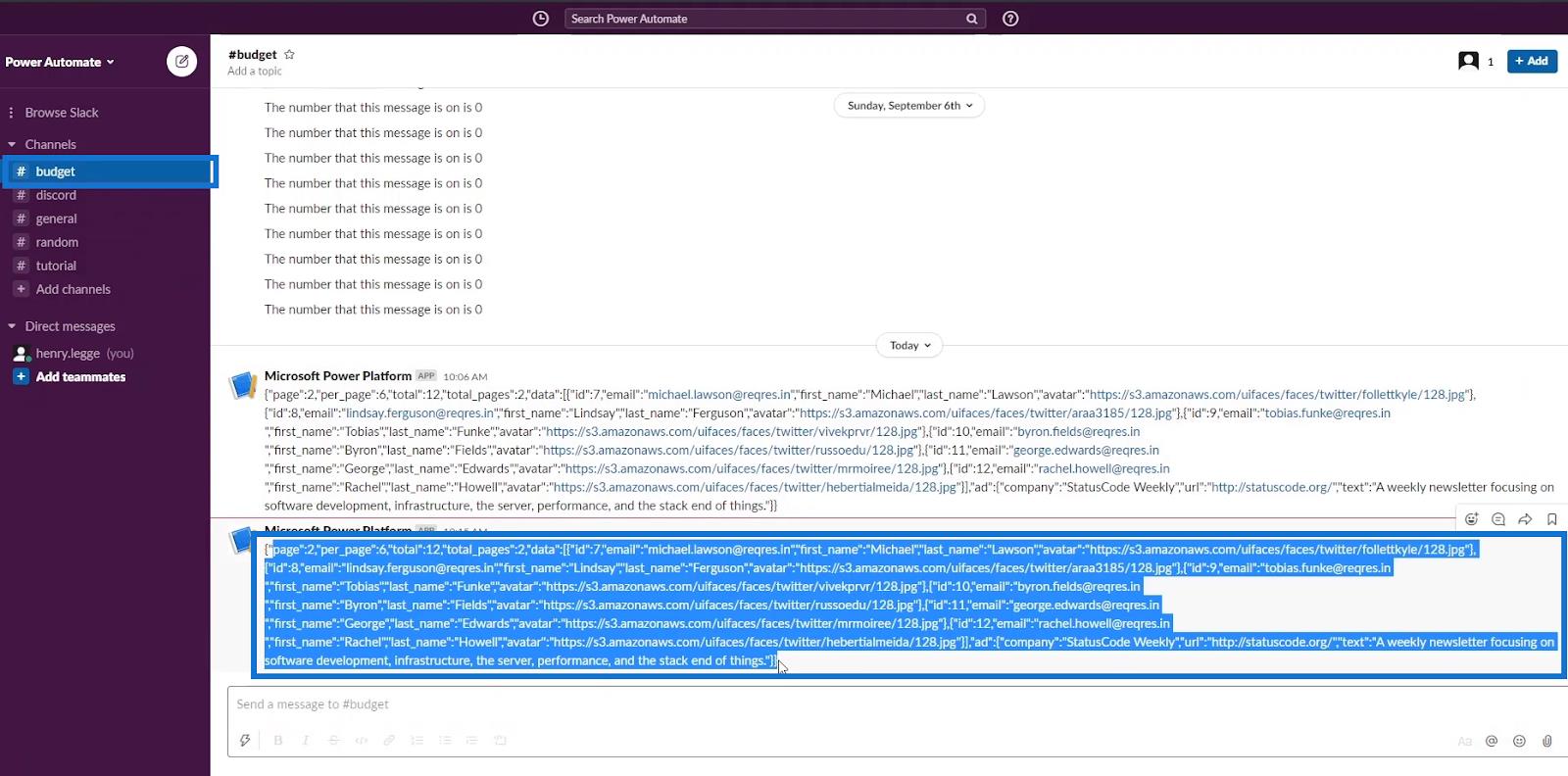
Pour l'instant, le point de terminaison est toujours actif, donc notre flux fonctionne correctement. Mais comment testons-nous notre flux lorsque le serveur de point de terminaison ne fonctionne plus ?
Lorsque cela se produit, notre flux échouera définitivement. Dans des cas comme celui-ci, nous ne voulons pas que l'action de requête HTTP envoie un ping au serveur puisque nous supposons que le serveur est en panne.
Par conséquent, nous pouvons simplement créer de fausses variables afin de passer à l'étape suivante. Mais une bien meilleure solution consiste à utiliser les résultats statiques Power Automate .
La fonctionnalité de résultats statiques ne déclenchera pas l'action réelle. Au lieu de cela, cela forcera simplement certaines sorties à se produire.
Utilisation des résultats statiques dans les flux Power Automate
Pour essayer la méthode des résultats statiques , revenons à notre flux et modifions-le.
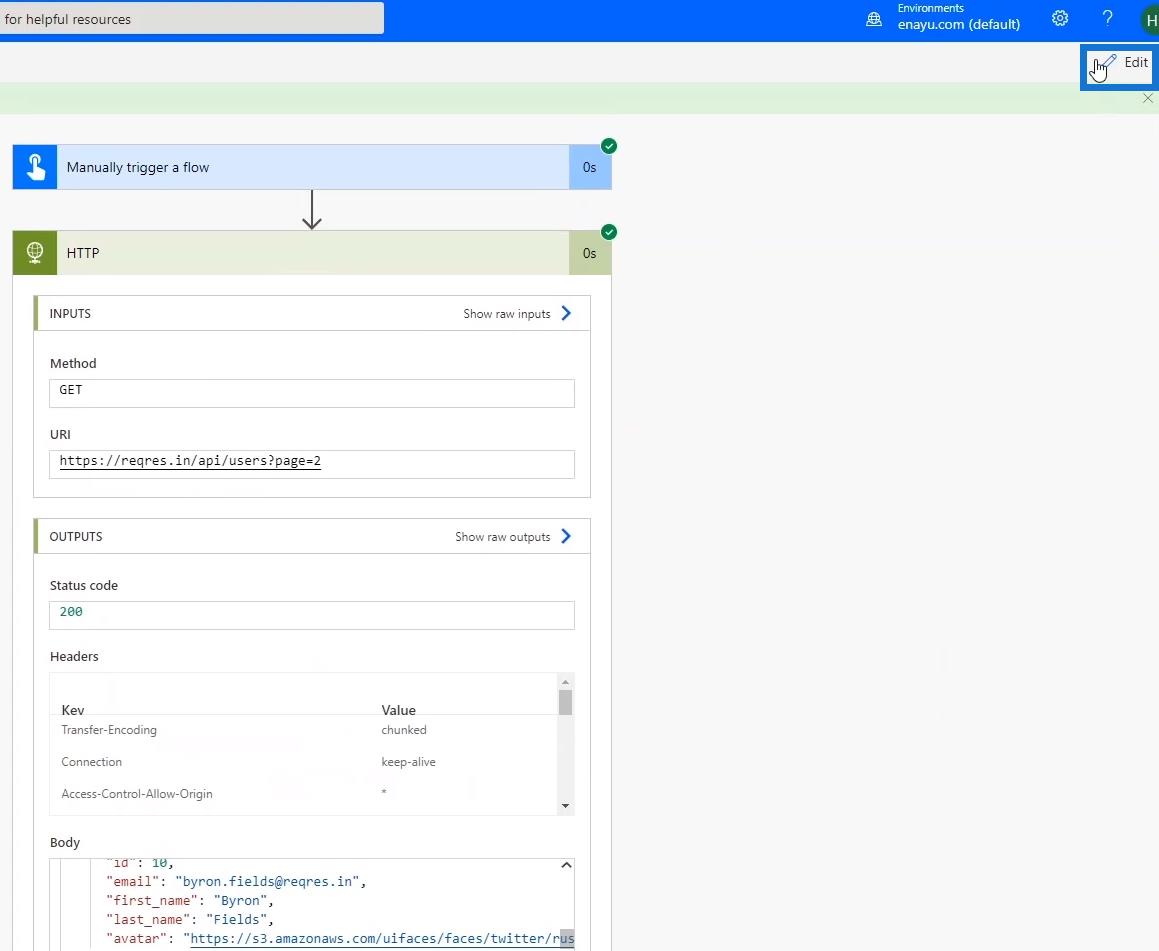
Cliquez sur les points de suspension dans l' étape de requête HTTP , puis cliquez sur l' option Résultat statique (Aperçu) .
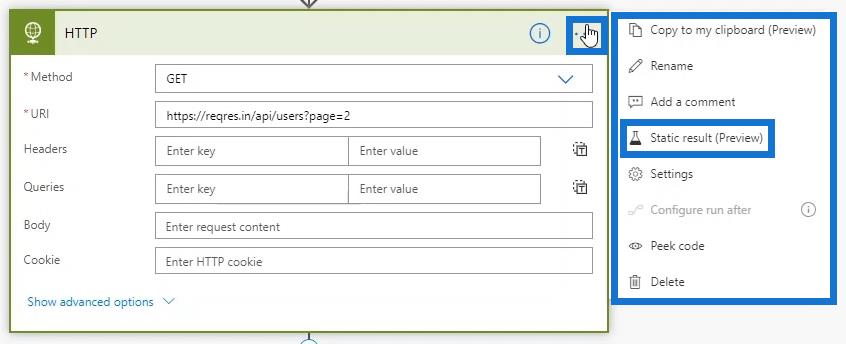
Activez l' option Activer le résultat statique (Aperçu) .
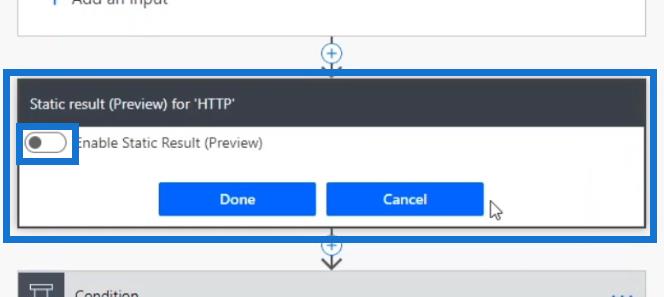
Lorsqu'il est activé, nous pouvons choisir la sortie que nous voulons que le flux produise. Dans cet exemple, nous voulons qu'il produise Succeeded comme résultat avec 200 comme Status Code .
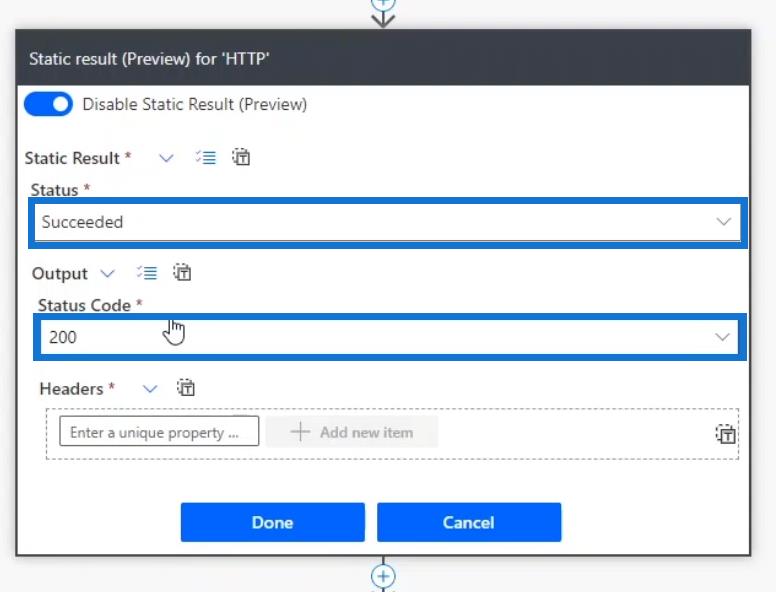
Cliquons sur l' icône de la liste de contrôle et sélectionnons body .
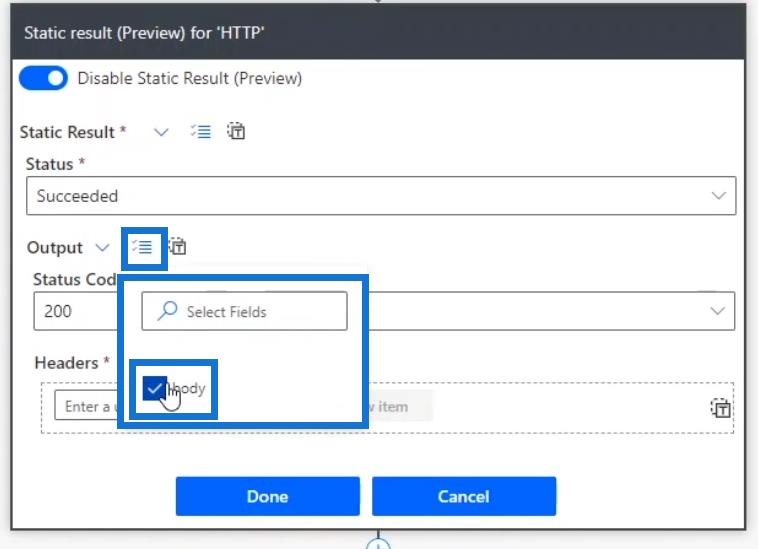
Ensuite, le champ du corps s'affichera.
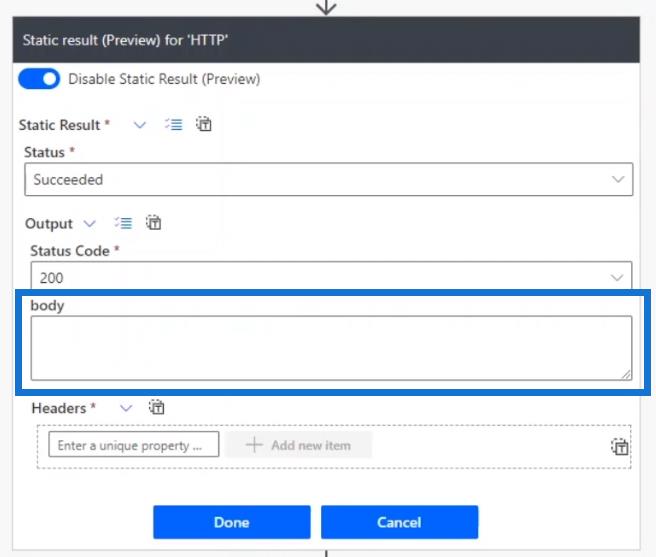
Nous remplirons le corps avec le contenu du corps de notre précédente exécution de flux réussie.
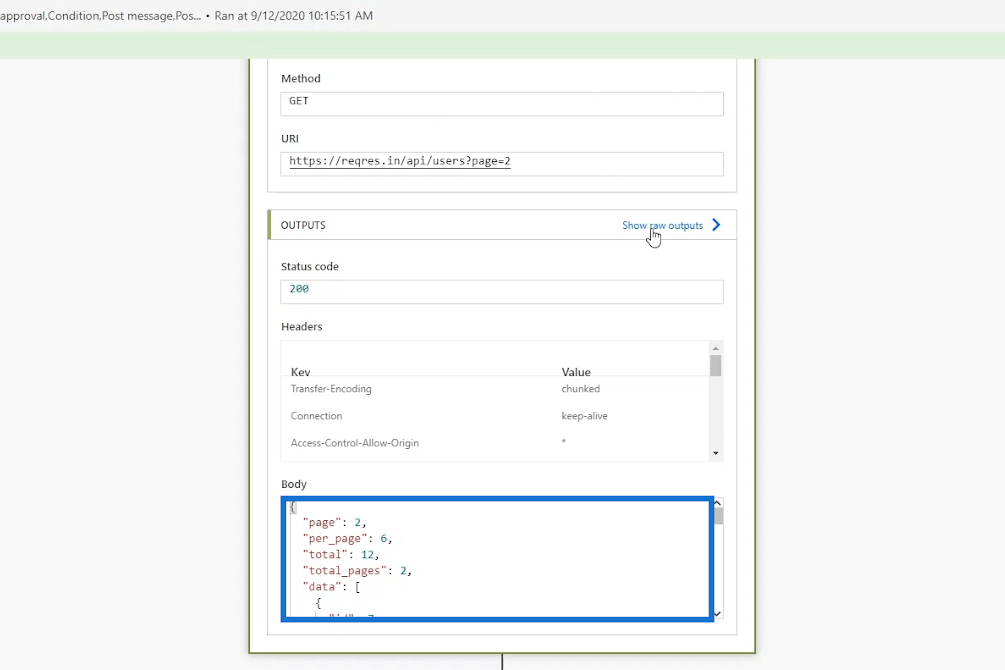
Gardez à l'esprit que chaque action a des résultats. Alors, cliquons sur le lien Afficher les sorties brutes .
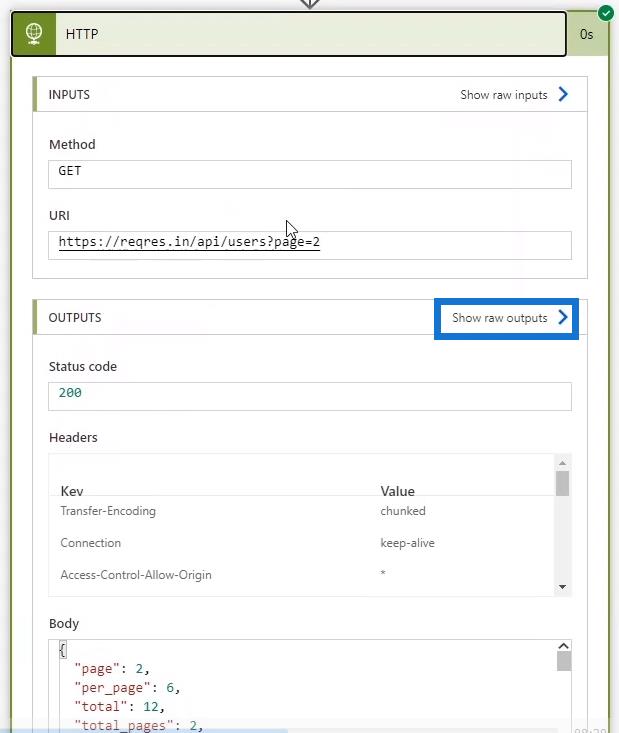
En cliquant dessus, nous verrons ce que notre flux récupère, comme le Status Code , le Header et le Body . Copions le contenu du body .
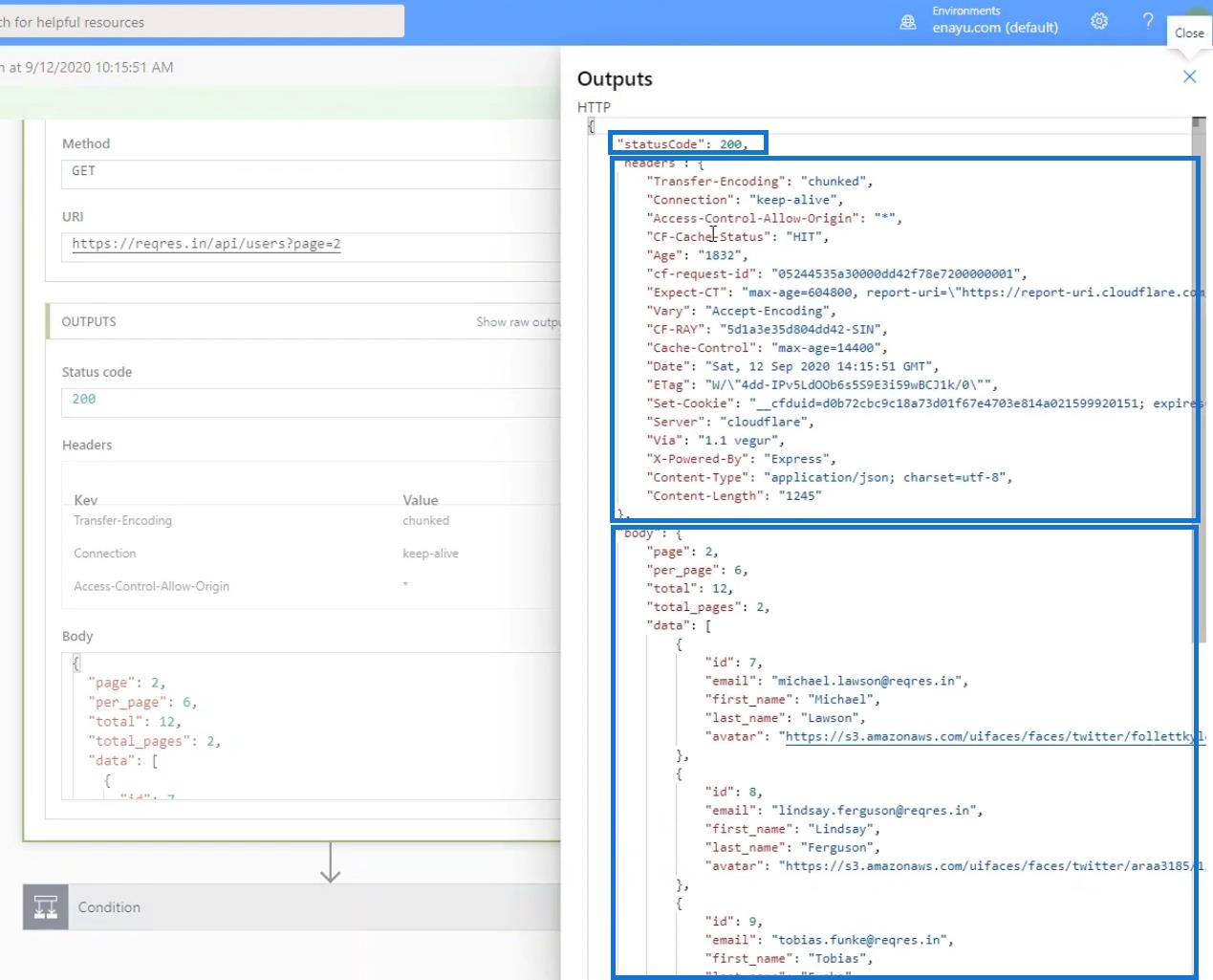
Ensuite, collez -le dans le champ corps de notre résultat statique .
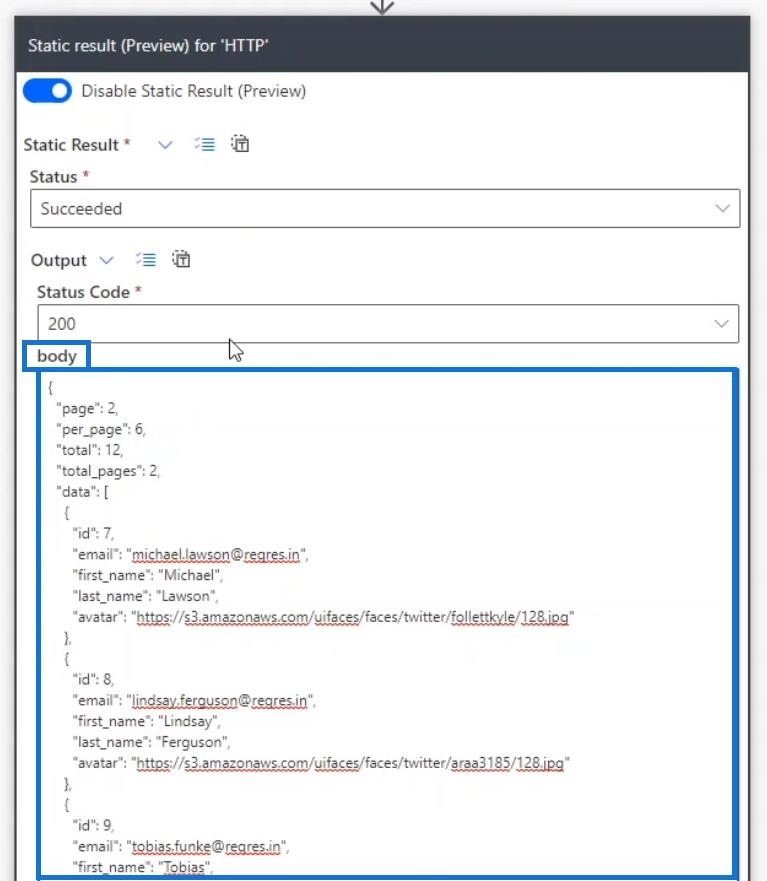
Cliquez sur Terminé après avoir collé.
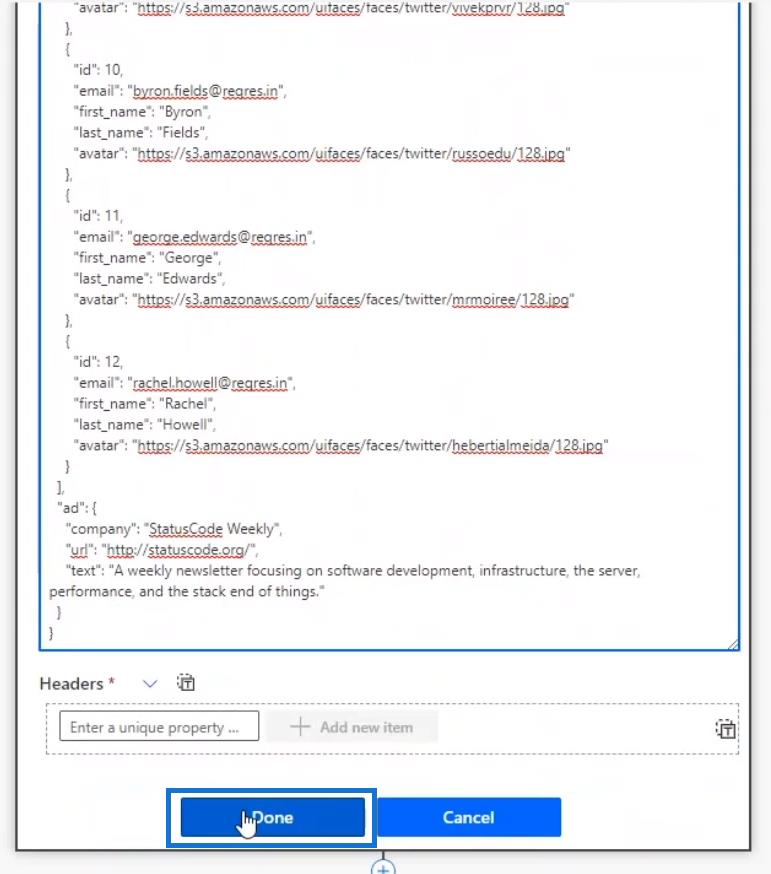
Nous pouvons également copier le contenu des en-têtes et les coller dans le champ Entrez une propriété unique pour notre résultat statique. Mais pour l'instant, nous n'avons pas à nous soucier des en-têtes car nous nous concentrerons sur le fait de forcer le code d'état à être 200 et le corps à être équivalent à celui de notre précédente exécution de flux réussie.
Une fois cela fait, nous verrons une petite icône de bécher jaune . Passez le pointeur de la souris sur l'icône et nous verrons un message disant " Cette action a un résultat statique configuré ".
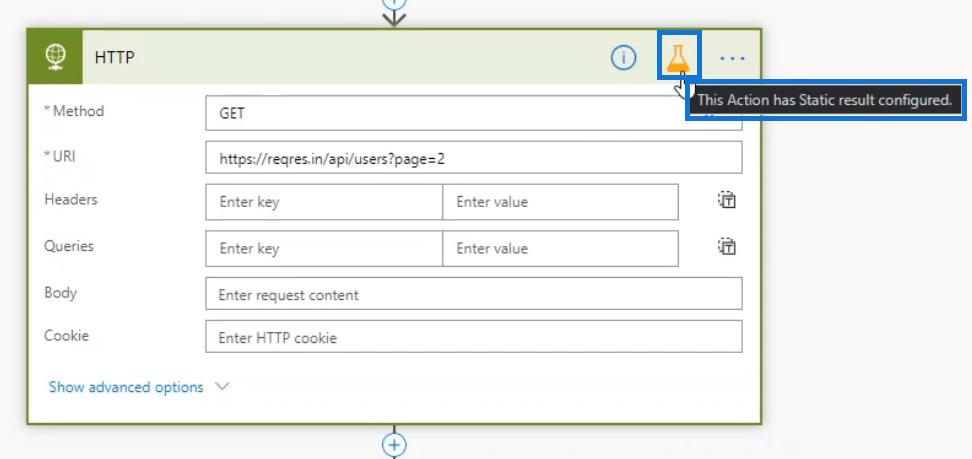
Tous les résultats statiques renvoient des chaînes . Par conséquent, nous devons changer le code d'état d'un entier 200 à une chaîne en ajoutant des guillemets ( " ) au début et à la fin du nombre. Ce n'est qu'une nuance dont Microsoft est déjà conscient et ils la corrigeront probablement lorsqu'ils publieront complètement cette fonctionnalité.
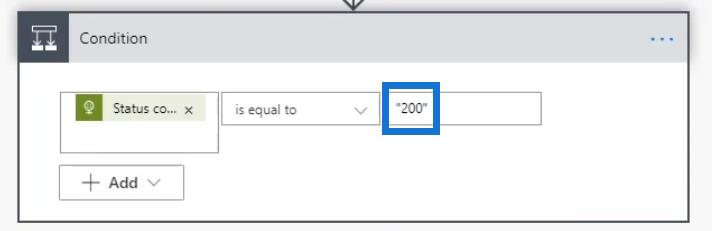
Enfin, cliquez sur Enregistrer .
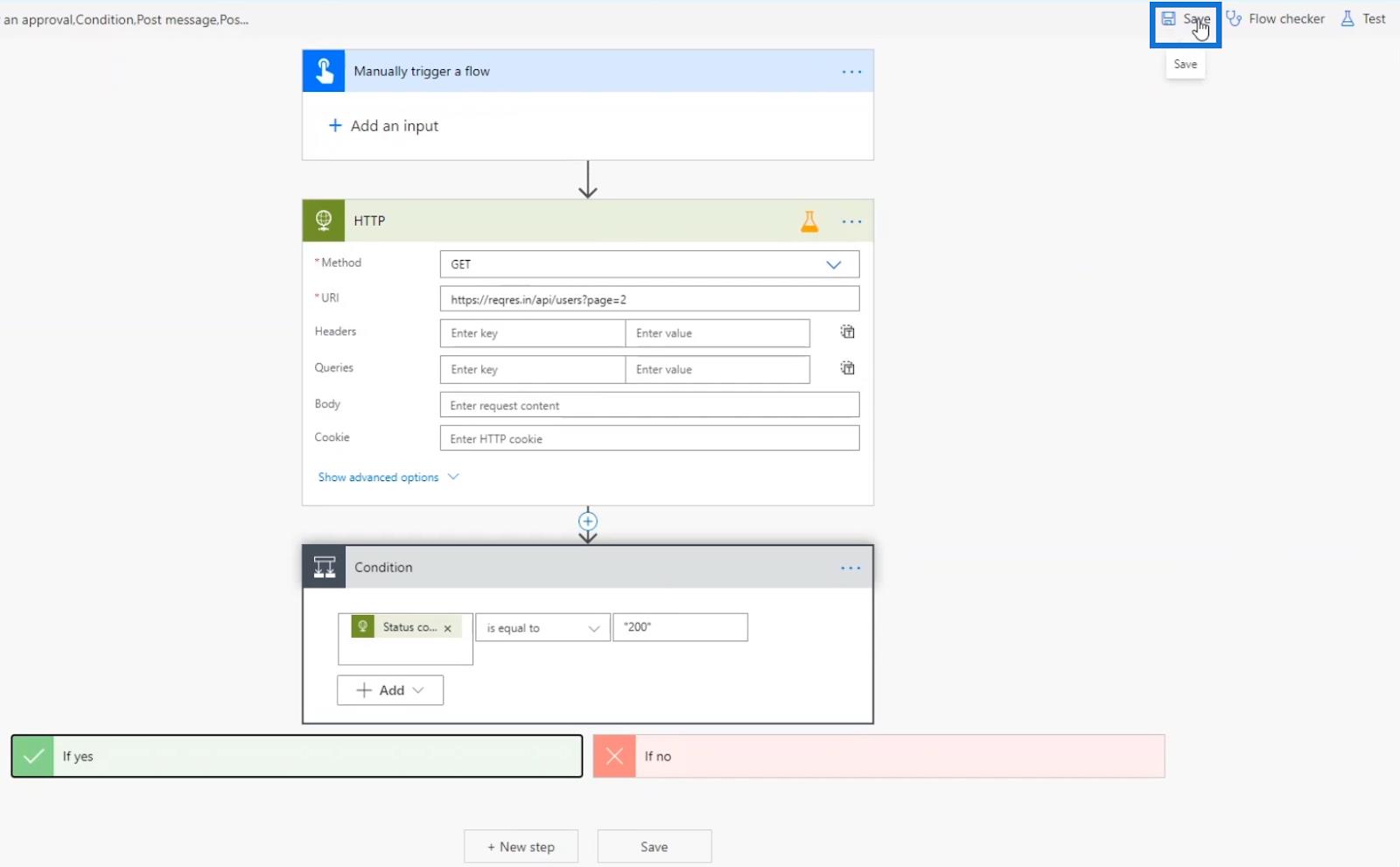
Tester les résultats statiques de Power Automate
Testons maintenant le flux que nous avons configuré avec Static Results .
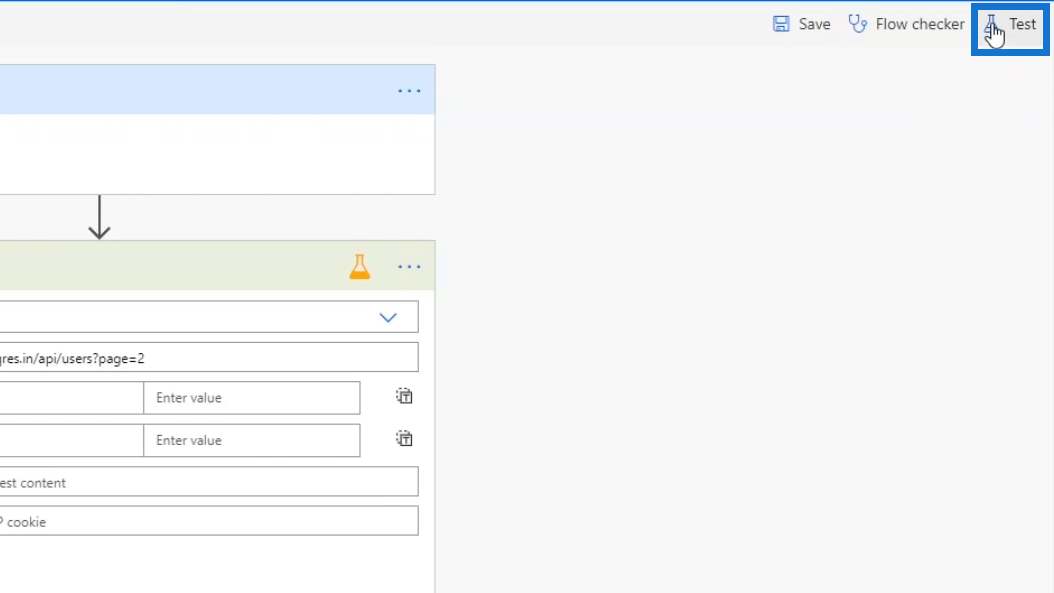
Choisissez l' option J'exécute l'action de déclenchement , puis cliquez sur le bouton Tester .
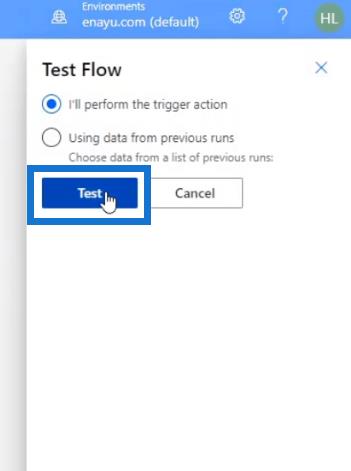
Cliquez sur Exécuter le flux .
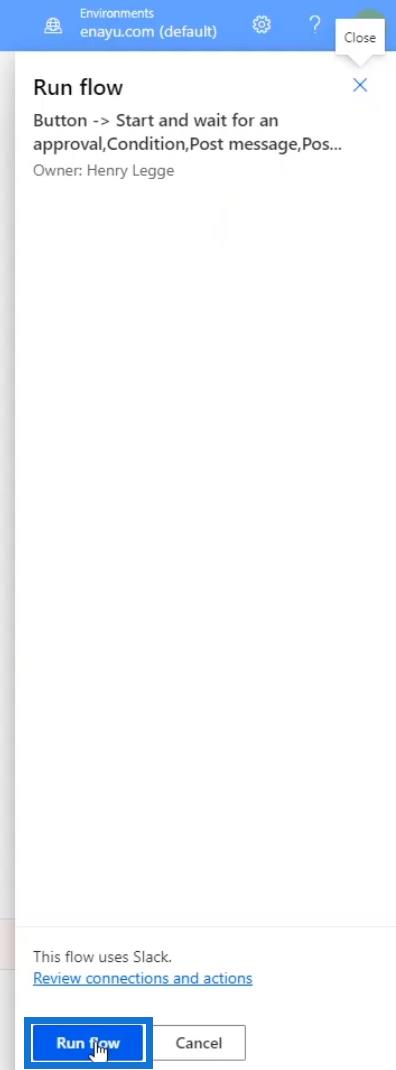
Ensuite, cliquez sur Terminé .
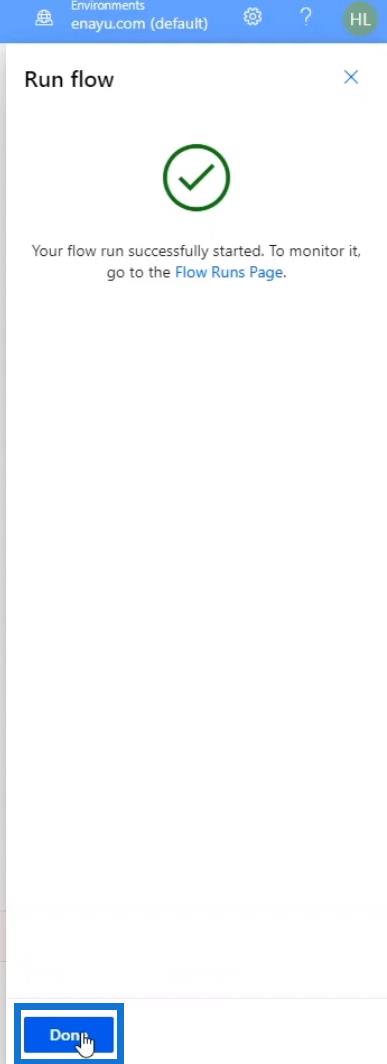
La petite icône de bécher bleu à travers l'action de requête HTTP indique que l'action a été exécutée à l'aide du résultat statique.
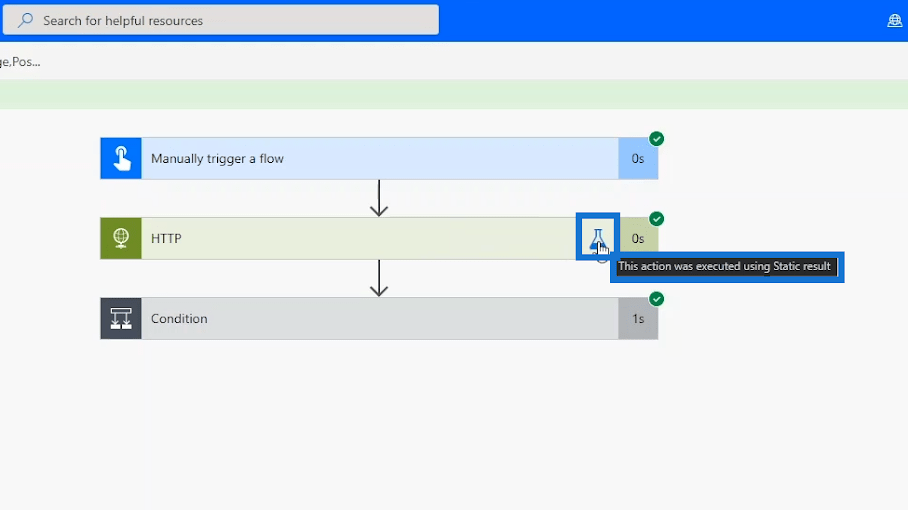
Il n'y a pas d'en-tête dans celui-ci puisque nous n'en avons attribué aucun.
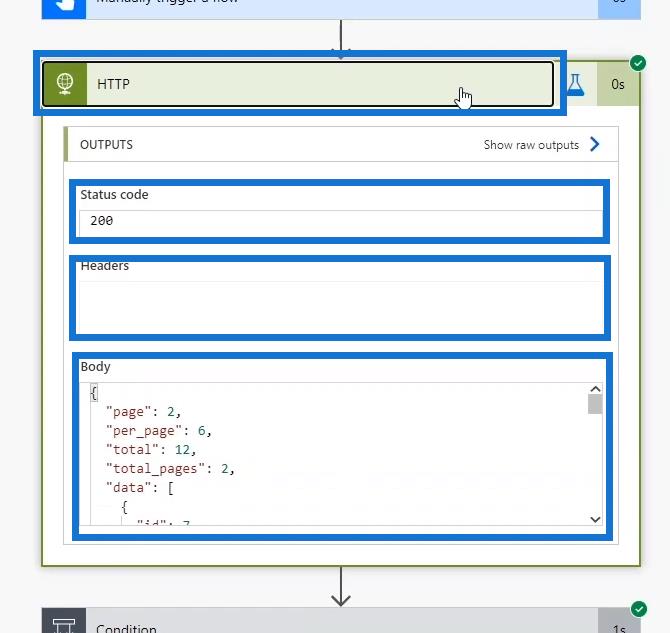
Nous verrons également que les conditions ont bien fonctionné.
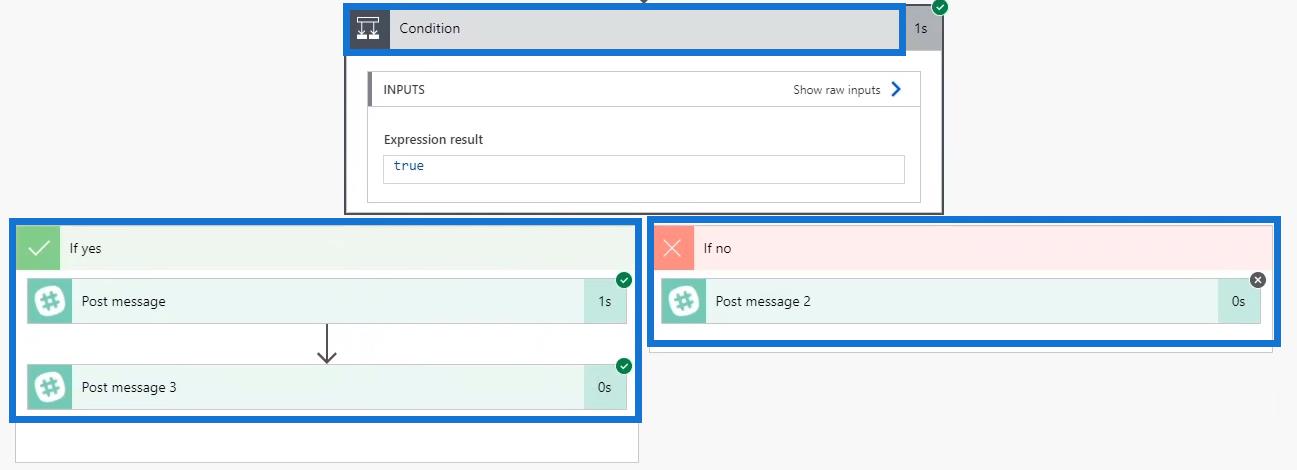
Par conséquent, nous verrons que le message « APPROUVÉ » s'affiche à nouveau dans le canal général de Slack.
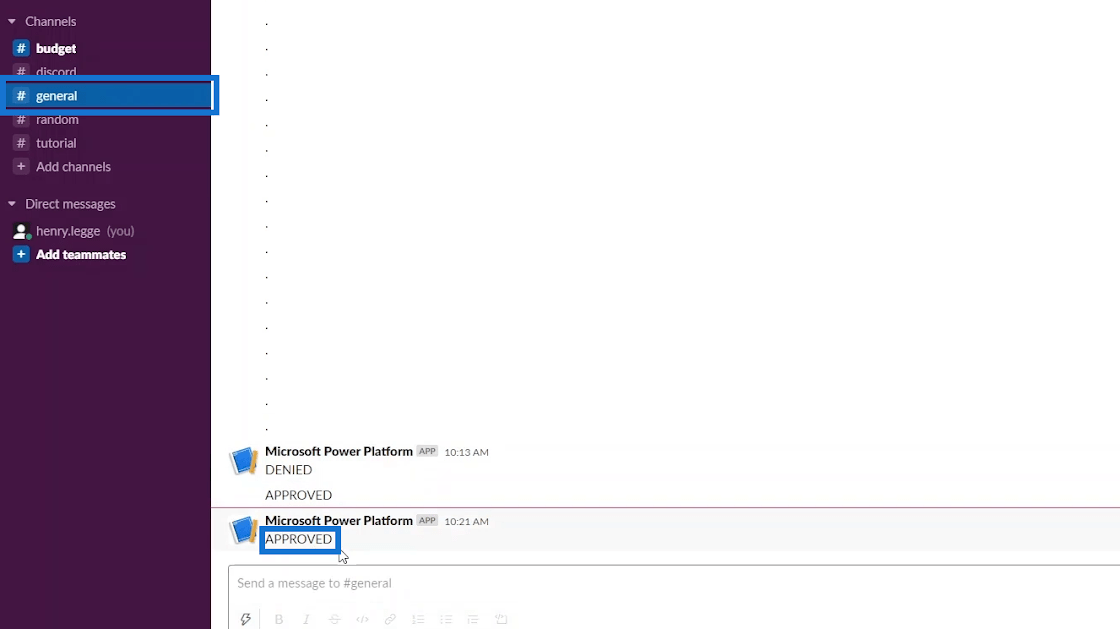
Lorsque nous cliquons sur le canal budgétaire , nous voyons également le même message à nouveau.
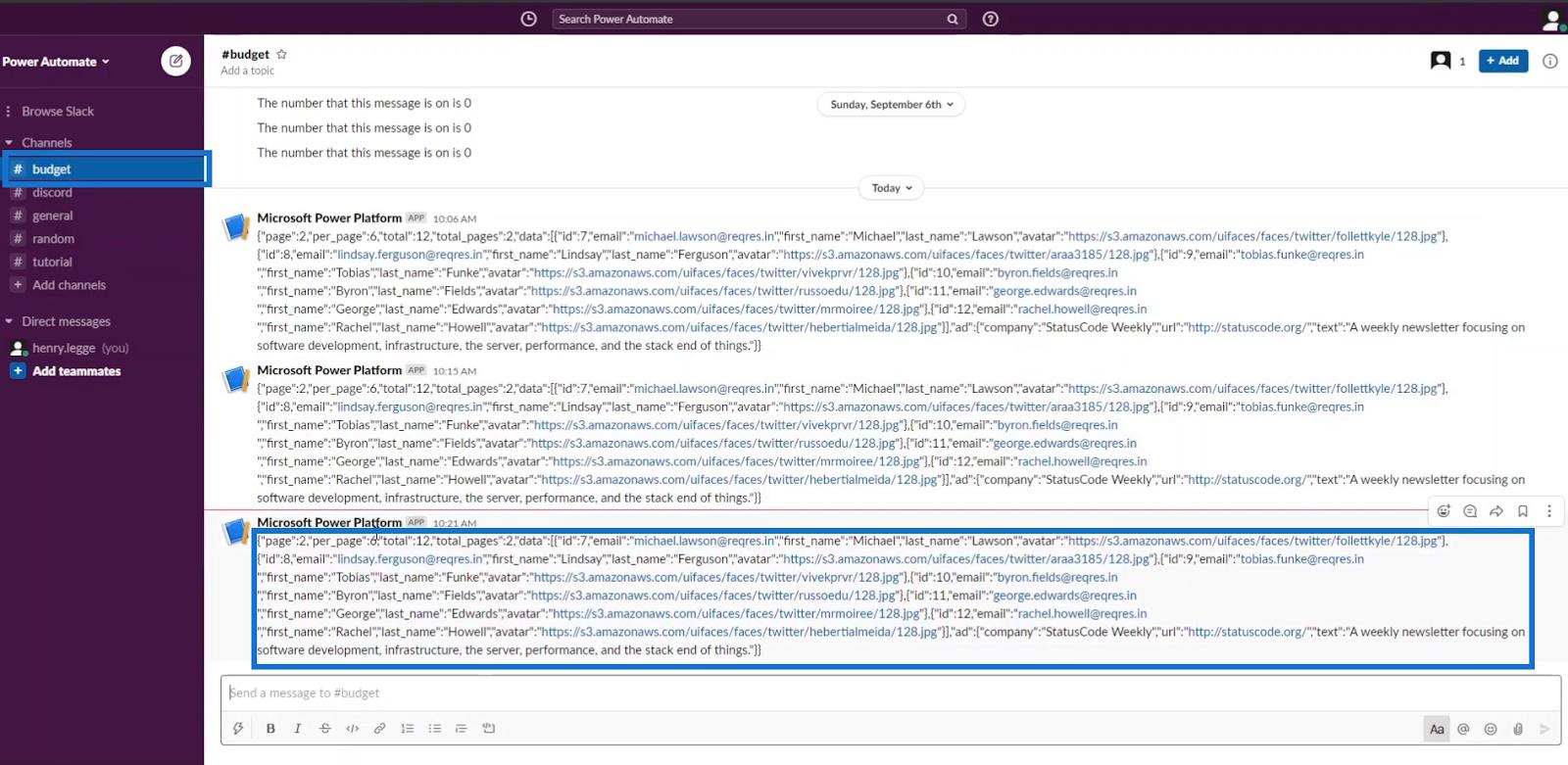
Page de documentation pour les résultats statiques de Power Automate
Une autre façon d'apprendre à utiliser les résultats statiques consiste à consulter la documentation Power Automate . Il est essentiel de consulter sa page de documentation car de nouvelles choses sortent de temps en temps.
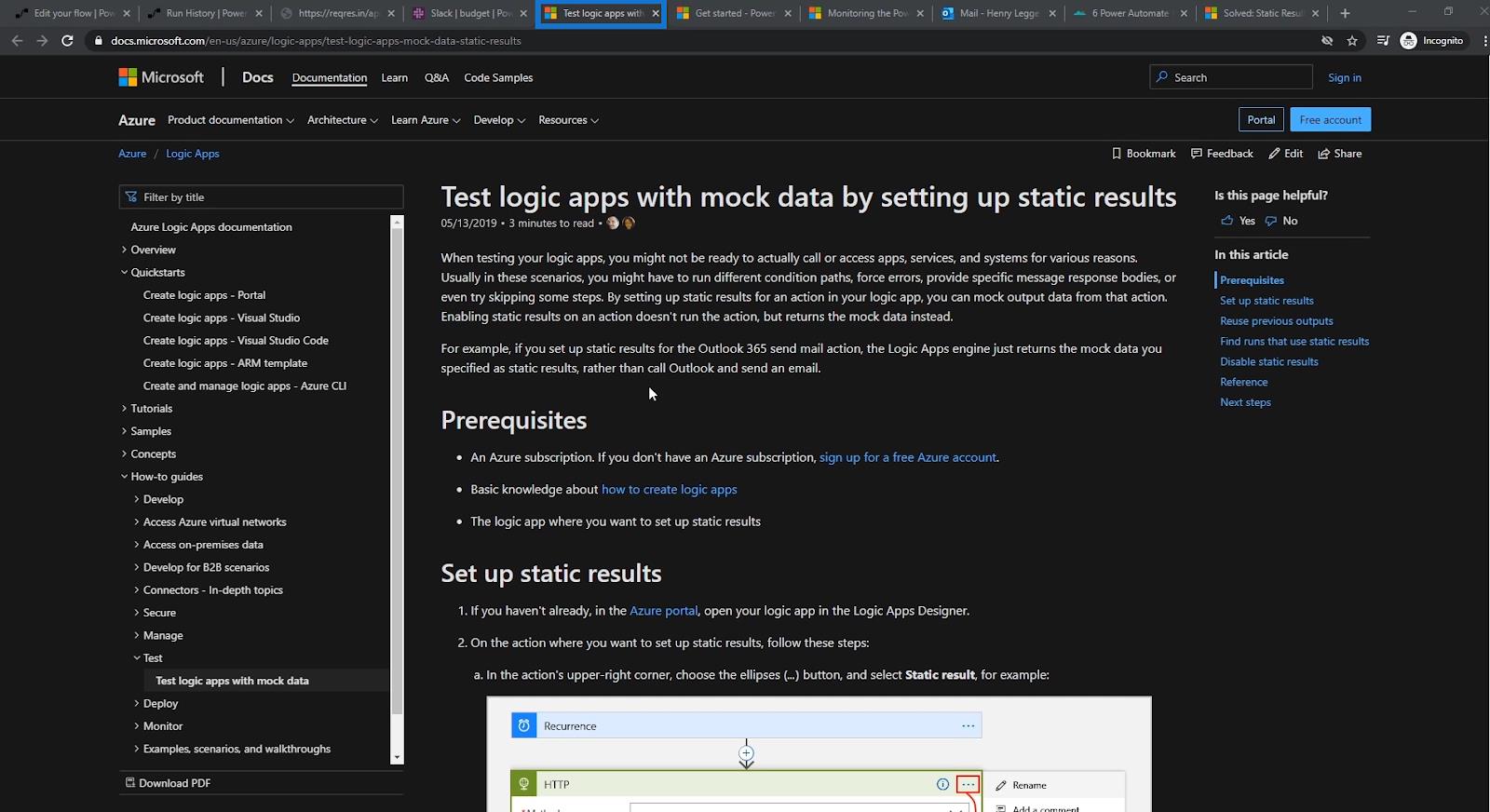
Cliquez sur l' option Guides pratiques . Ensuite, cliquez sur la rubrique Tester les applications logiques avec des données fictives . Il affichera ensuite les directives sur la façon de configurer des résultats statiques et d'autres informations connexes utiles.
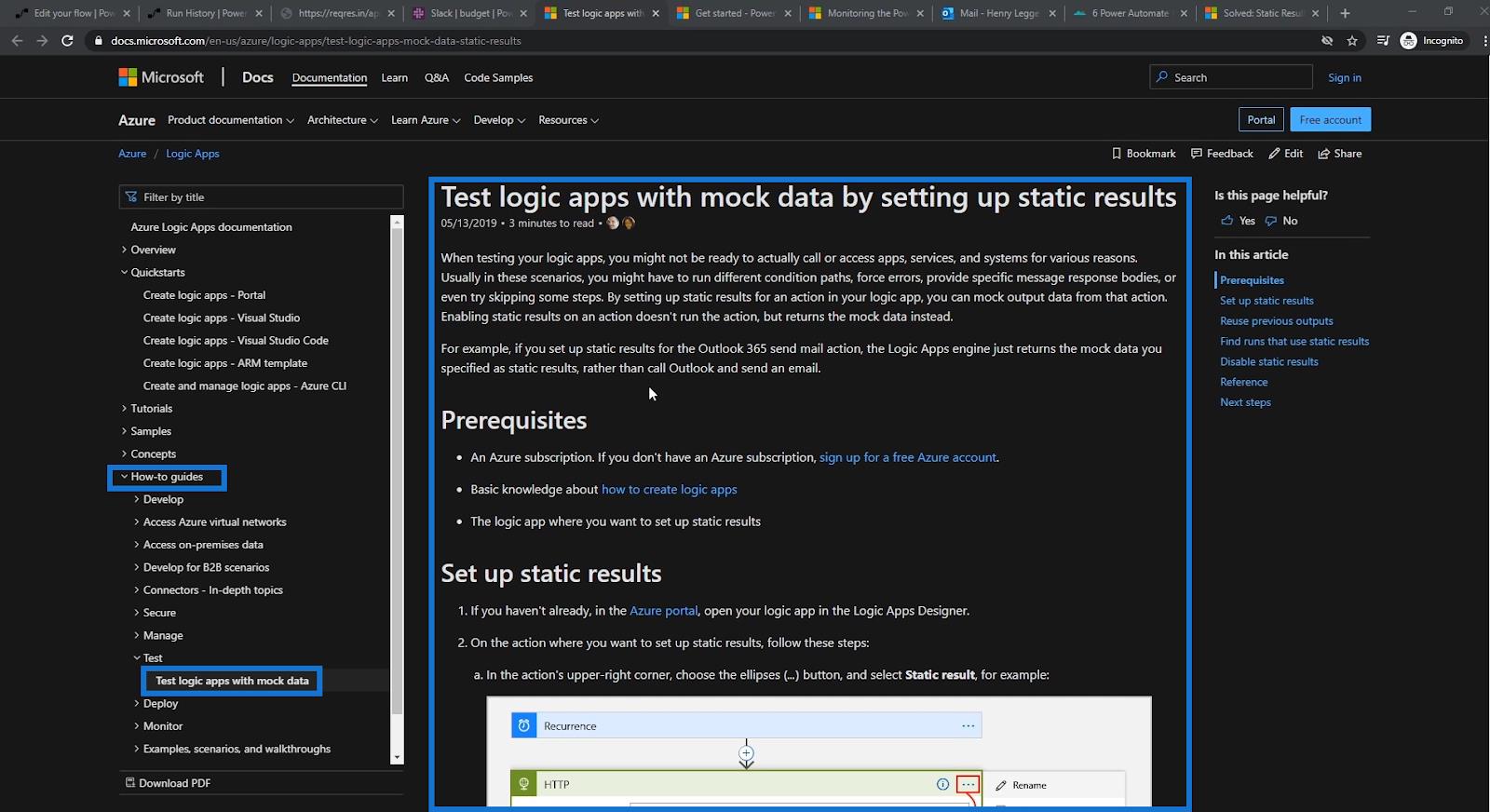
Développement Power Automate : Meilleures pratiques pour implémenter
le déclencheur HTTP Microsoft Flow | Un didacticiel Power Automate
Présentation de la documentation Power Automate
Conclusion
L'une des fonctionnalités les plus puissantes disponibles dans Microsoft Power Automate est les résultats statiques . Il permet aux utilisateurs de forcer certaines sorties à se produire dans chaque scénario. Ainsi, quoi qu'il arrive, le flux de travail produira les résultats que vous avez définis. Cela rend également les choses beaucoup plus faciles en sachant que les diagrammes de flux peuvent devenir plus compliqués avec le temps.
Outre ce didacticiel, vous pouvez commencer à vous familiariser avec les résultats statiques en vous familiarisant avec la documentation Microsoft . Ceci est très utile à mesure que vous progressez dans votre carrière Power Automate . Encore une fois, un bon développeur ou administrateur devrait également être capable de trouver des solutions à ses problèmes en maximisant l'utilisation de la documentation.
Tous mes vœux,
Henri
Découvrez l
Découvrez comment comparer facilement des tables dans Power Query pour signaler les différences et optimiser vos analyses de données.
Dans ce blog, vous découvrirez comment diviser les colonnes dans LuckyTemplates par délimiteurs à l'aide de DAX, une méthode efficace pour gérer des modèles de données complexes.
Découvrez comment récolter une valeur avec SELECTEDVALUE DAX pour des calculs dynamiques dans LuckyTemplates.
Calculez la marge en pourcentage à l
Dans ce didacticiel, nous allons explorer une méthode rapide pour convertir du texte en formats de date à l
Dans ce blog, vous apprendrez à enregistrer automatiquement la pièce jointe d
Découvrez comment adapter les cellules Excel au texte avec ces 4 solutions simples pour améliorer la présentation de vos données.
Dans ce didacticiel SSRS Report Builder, découvrez comment utiliser le générateur d
Découvrez les outils pour créer un thème de couleur efficace pour vos rapports LuckyTemplates et améliorer leur apparence.








