Gestion des erreurs dans Power Automate via le branchement parallèle

Découvrez l
Dans ce blog, je vais vous montrer comment vous pouvez appliquer une mise en forme conditionnelle aux éléments de calcul ou aux groupes dans LuckyTemplates. Bien que la mise en forme conditionnelle soit limitée dans les groupes de calcul, vous pouvez toujours exploiter efficacement certains de ses avantages. Vous pouvez regarder la vidéo complète de ce tutoriel au bas de ce blog.
Alors, commençons.
Table des matières
Application de la mise en forme conditionnelle aux éléments calculés
Tout d'abord, je vais créer une visualisation avec un élément calculé et une mesure. J'ai déjà créé l' élément de calcul Time Intelligence , je vais donc le faire glisser dans la section des colonnes. Ensuite, j'apporterai ma mesure de ventes dans la section des valeurs.
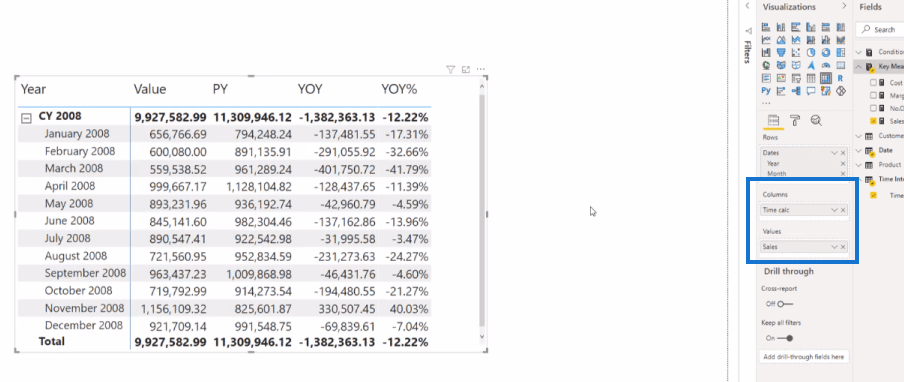
Dans cet exemple de visualisation, je souhaite mettre en évidence les valeurs négatives en utilisant une couleur plus claire et les valeurs positives en jaune ou en vert. Pour ce faire, je dois aller dans la section peinture au rouleau, où je trouverai la mise en forme conditionnelle . Ici, vous pouvez voir qu'il fait référence à la mesure Sales.
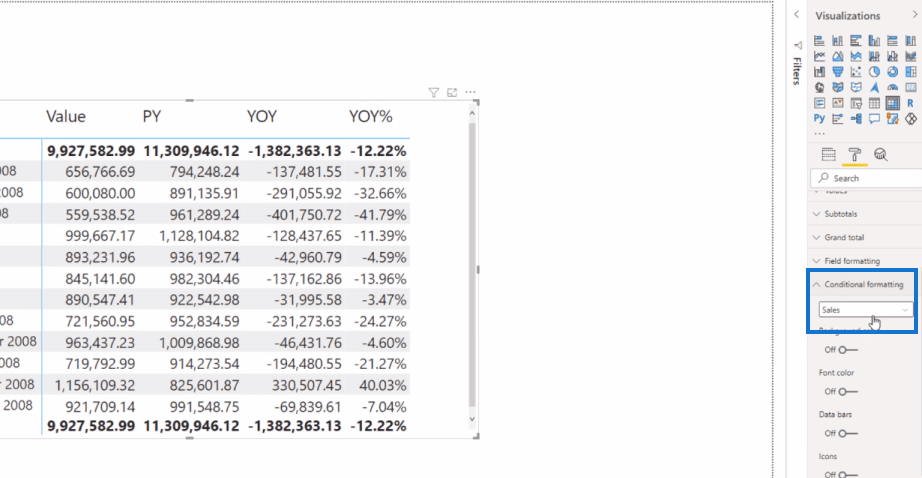
Ainsi, si je désactive l'arrière-plan, vous verrez qu'il est appliqué à tous les éléments de calcul.
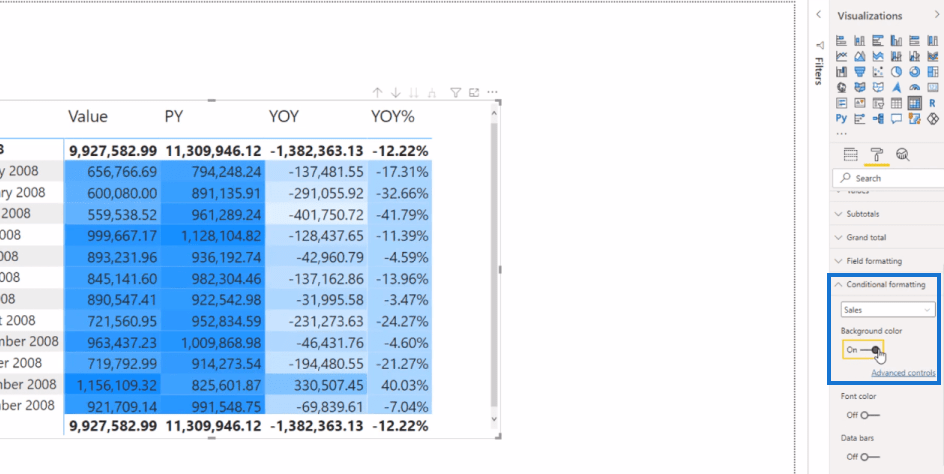
Appliquer une mise en forme conditionnelle à une colonne spécifique
Que se passe-t-il si je souhaite appliquer une mise en forme conditionnelle à la colonne Year Over Year (YOY) uniquement ? Je pourrais le faire en créant une mesure spécifique pour restreindre cette colonne uniquement.
J'appellerai cette mesure CF Background/Fonts pour cet exemple. Ici, j'utilise une instruction sur mon élément de calcul Time Intelligence qui serait égal à YOY . Si c'est vrai, je veux Sales ici ; sinon, j'aurai .
Le BLANK n'est pas lisible par le formatage conditionnel. Ainsi, chaque fois qu'il y a un blanc, il ne sera pas appliqué ici.
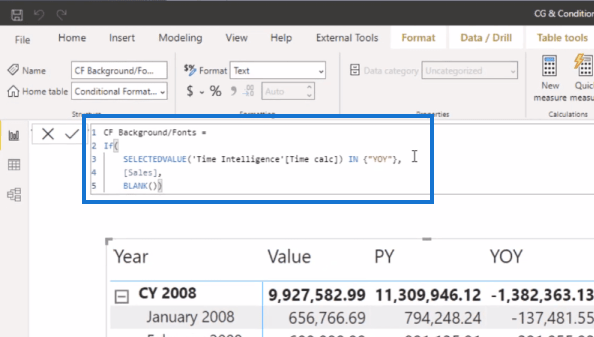
Ensuite, je vais sur "changer la couleur de fond". À l'aide des contrôles avancés , je formate les couleurs par des règles basées sur la mesure que je venais de créer (CF Background/Font).
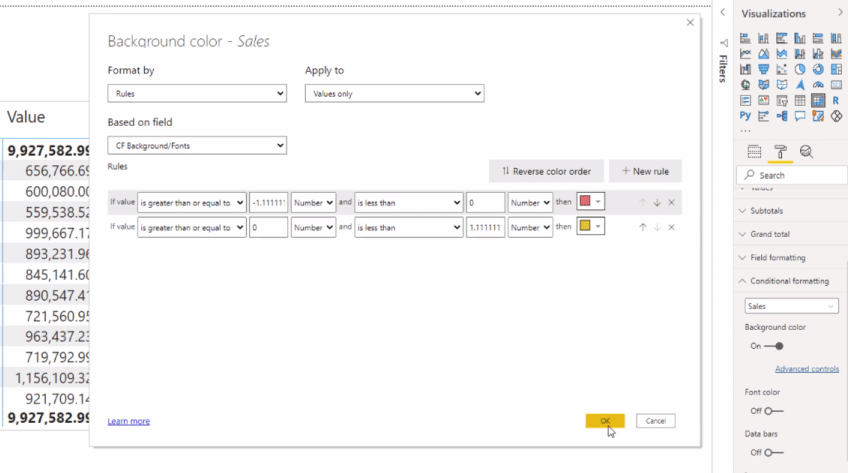
Je clique sur OK, et voici le résultat.
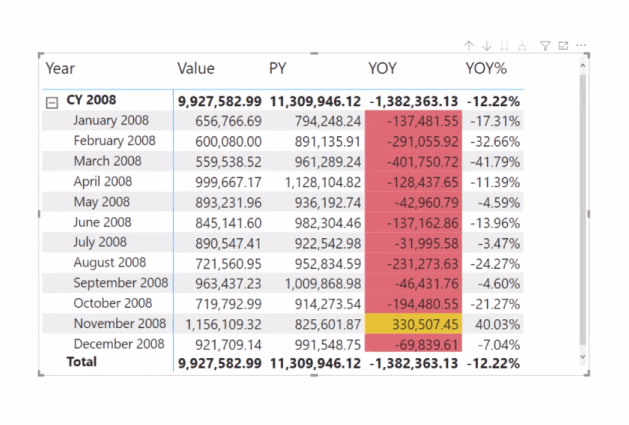
Sélection dynamique sur les mesures
Maintenant, que se passe-t-il si je veux sélectionner dynamiquement ma mesure sur le rapport et que la mise en forme conditionnelle sera automatiquement appliquée à la section Year Over Year (YOY) ? Pour ce faire, je vais créer un groupe de calcul pour mes mesures Coût, Marge et Ventes.
Je vais donc accéder à l' éditeur tabulaire sous l'onglet Outils externes.
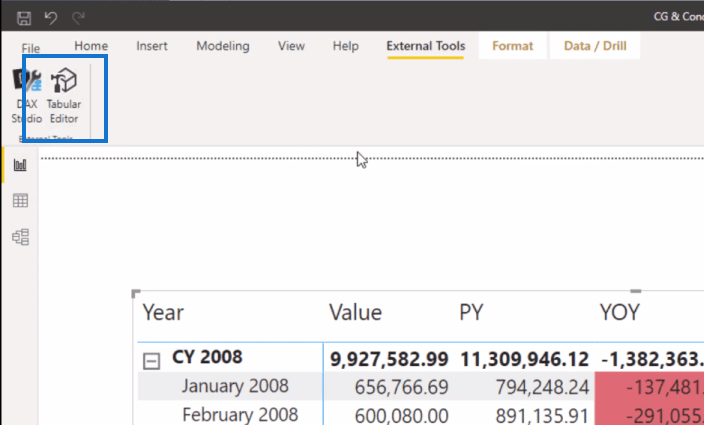
Ici, je vais créer un nouveau groupe de calcul, que j'appellerai Sélection de mesure . En dessous, je vais créer des éléments de calcul pour chaque mesure, en commençant par Salesv2 .
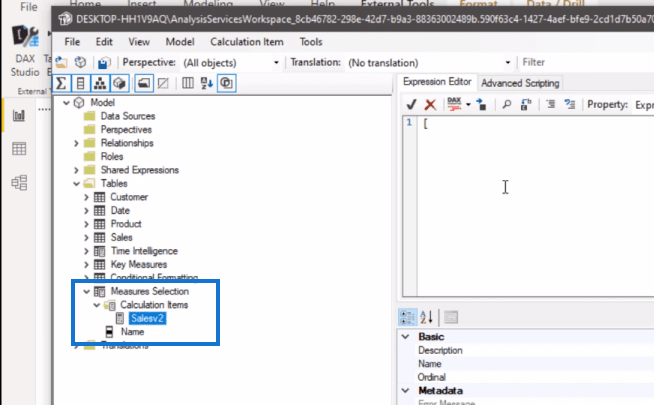
Et puis, je dois entrer la formule pour Salesv2 dans l'éditeur d'expression.
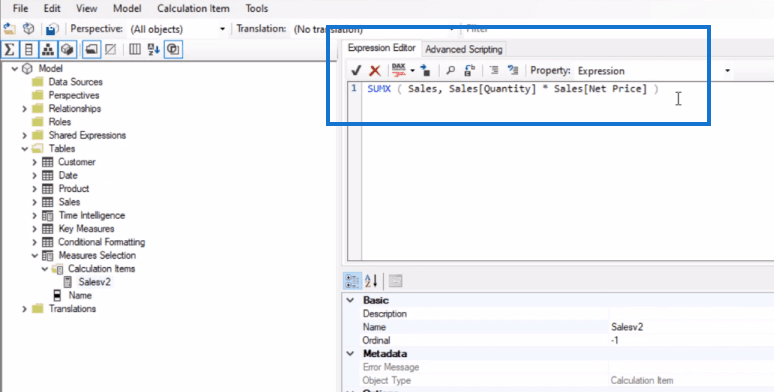
Mais comme j'ai déjà créé cette mesure dans le rapport, je peux simplement la référencer ici, comme ça.
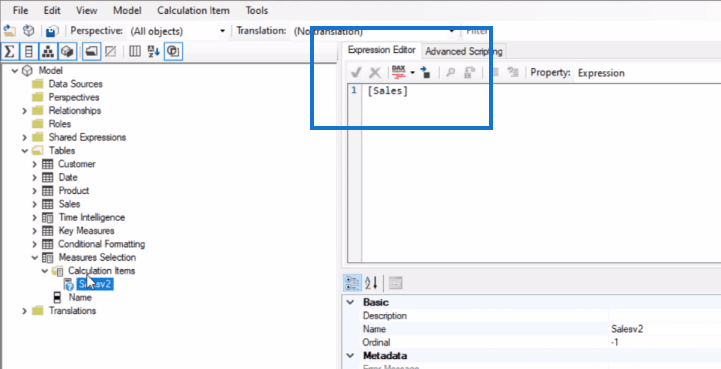
Ensuite, je vais créer un autre élément de calcul pour Costv2 et référencer la mesure Cost.
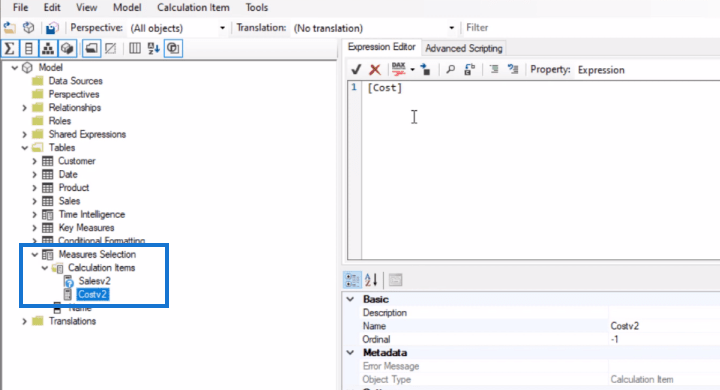
Il en va de même pour la marge . Une fois cela fait, j'enregistrerai les modifications et actualiserai le rapport.
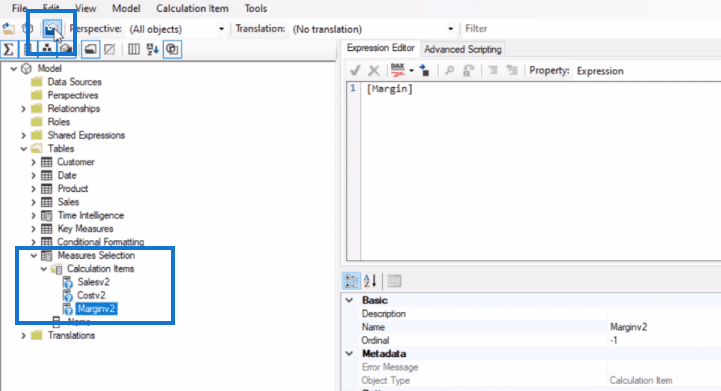
Je placerai ensuite le groupe de calcul Mesure sélectionnée dans un segment de mon rapport. Cependant, c'est le résultat lorsque je fais une sélection dans ce segment. Je pense que c'est l'une des limites de cette fonctionnalité LuckyTemplates. Nous ne pouvons pas modifier directement notre mesure dans le rapport, comme ça.
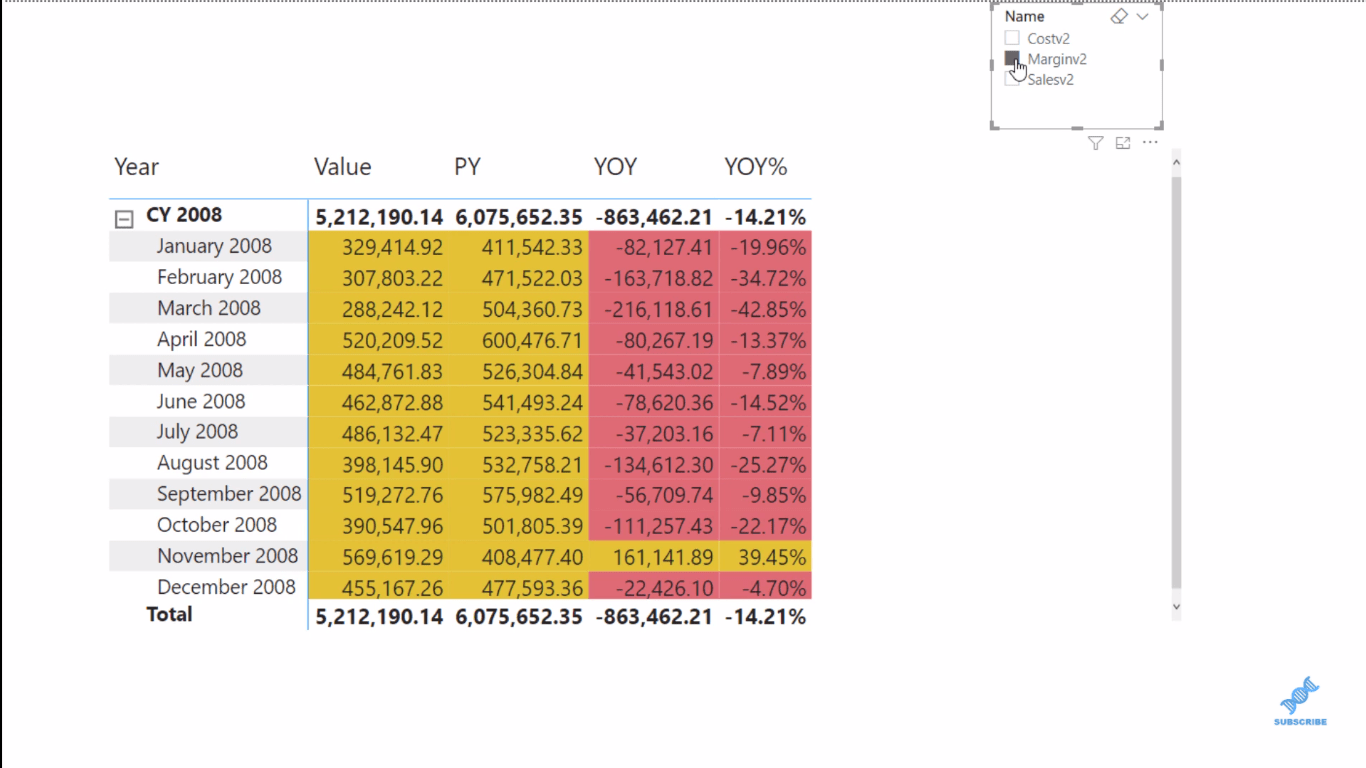
Mais si vous souhaitez rendre votre rapport plus attrayant visuellement pour pouvoir voir clairement les résultats positifs et négatifs ici, par exemple, cette fonctionnalité est très utile.
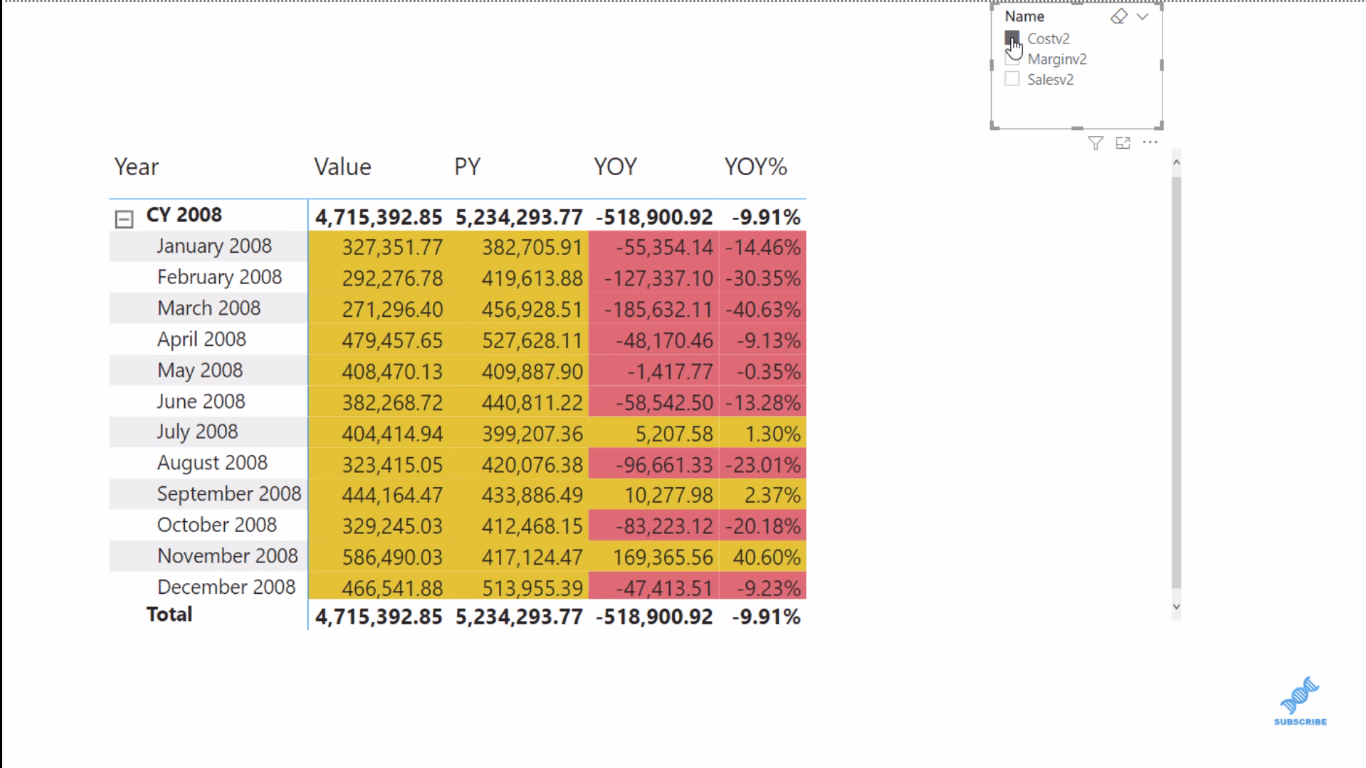
Application de la mise en forme conditionnelle aux icônes
Nous avons vu que nous pouvions appliquer une mise en forme conditionnelle à l'arrière-plan et à la police, essayons maintenant de l'appliquer aux icônes et voyons si cela fonctionne bien.
Ainsi, par exemple, je souhaite appliquer ceci à la colonne de pourcentage d'une année sur l'autre (YOY%), je vais créer une autre mesure pour restreindre cette colonne particulière uniquement.
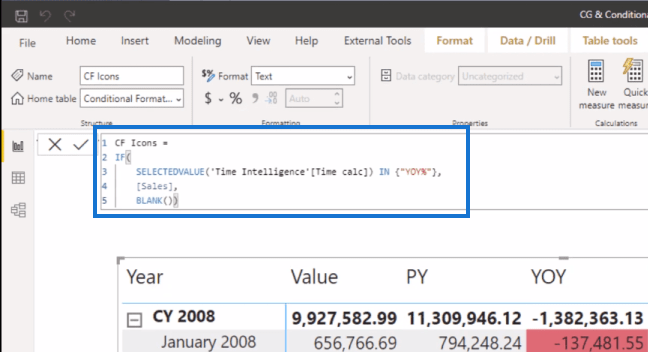
Ensuite, je vais activer les icônes.
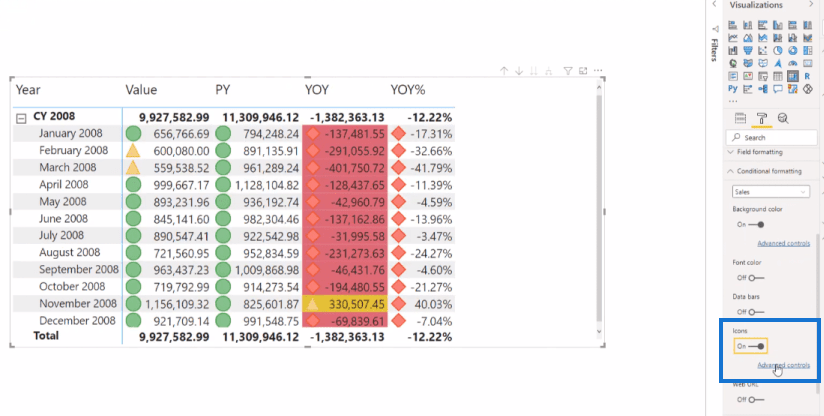
J'irai ensuite dans les contrôles avancés pour formater cela par des règles basées sur la nouvelle mesure que j'ai créée (icônes CF) . Je viens de mettre quelques nombres aléatoires pour les règles puis cliquez sur OK.
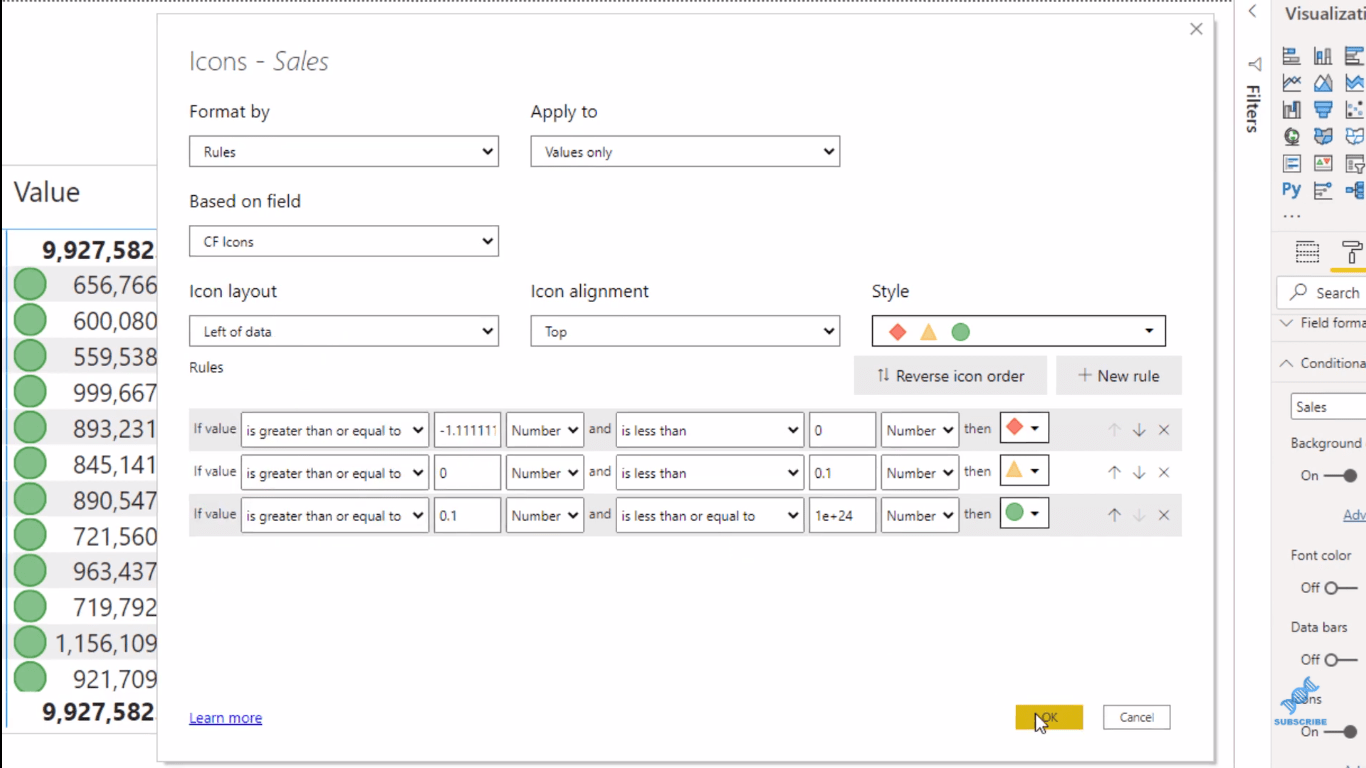
Et maintenant, vous pouvez voir les icônes formatées dans la colonne YOY%.
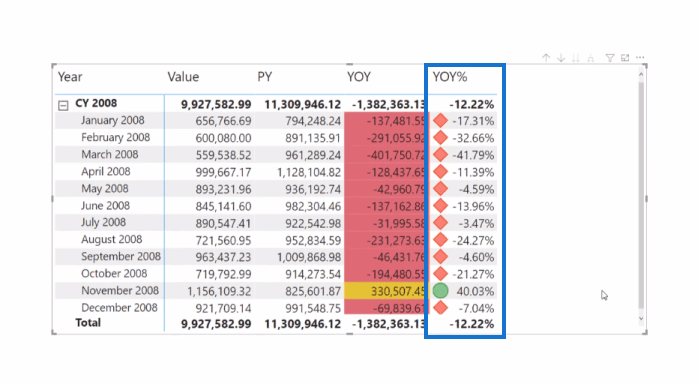
Techniques de mise en forme conditionnelle personnalisées dans LuckyTemplates
Mise en forme conditionnelle LuckyTemplates pour les visuels de graphique - Qu'est-ce qui est possible ?
Présentez des informations uniques à l'aide de la mise en forme conditionnelle dans LuckyTemplates
Conclusion
Dans ce blog, je vous ai montré comment appliquer une mise en forme conditionnelle aux éléments calculés et vous avez vu à quoi cela ressemble en tant qu'arrière-plan, police et icônes.
Je pense qu'il s'agit d'une fonctionnalité très intéressante et utile de LuckyTemplates qui pourrait certainement ajouter plus de valeur à vos visualisations et rapports . Consultez le didacticiel vidéo complet ci-dessous pour plus de détails sur ce sujet.
Tous mes vœux,
Moudassir
Découvrez l
Découvrez comment comparer facilement des tables dans Power Query pour signaler les différences et optimiser vos analyses de données.
Dans ce blog, vous découvrirez comment diviser les colonnes dans LuckyTemplates par délimiteurs à l'aide de DAX, une méthode efficace pour gérer des modèles de données complexes.
Découvrez comment récolter une valeur avec SELECTEDVALUE DAX pour des calculs dynamiques dans LuckyTemplates.
Calculez la marge en pourcentage à l
Dans ce didacticiel, nous allons explorer une méthode rapide pour convertir du texte en formats de date à l
Dans ce blog, vous apprendrez à enregistrer automatiquement la pièce jointe d
Découvrez comment adapter les cellules Excel au texte avec ces 4 solutions simples pour améliorer la présentation de vos données.
Dans ce didacticiel SSRS Report Builder, découvrez comment utiliser le générateur d
Découvrez les outils pour créer un thème de couleur efficace pour vos rapports LuckyTemplates et améliorer leur apparence.








