Gestion des erreurs dans Power Automate via le branchement parallèle

Découvrez l
Il s'agit d'un didacticiel sur les colonnes non pivotées de LuckyTemplates. Je vais vous montrer comment annuler le pivot de plusieurs combinaisons de colonnes. Vous pouvez regarder la vidéo complète de ce tutoriel au bas de ce blog.
Cela fait partie d'une série de variations non pivotées, qui consiste à transformer vos données en un format tabulaire approprié adapté à l'analyse. La plupart des transformations peuvent être effectuées à l'aide de l'interface utilisateur.
L'exemple que je vais vous montrer provient d'une question soulevée par un membre de LuckyTemplates dans le . Si nous regardons la table source, nous voyons une ligne. La mise en page souhaitée affiche trois enregistrements où cette seule ligne de la table source est divisée par type d'heures supplémentaires.
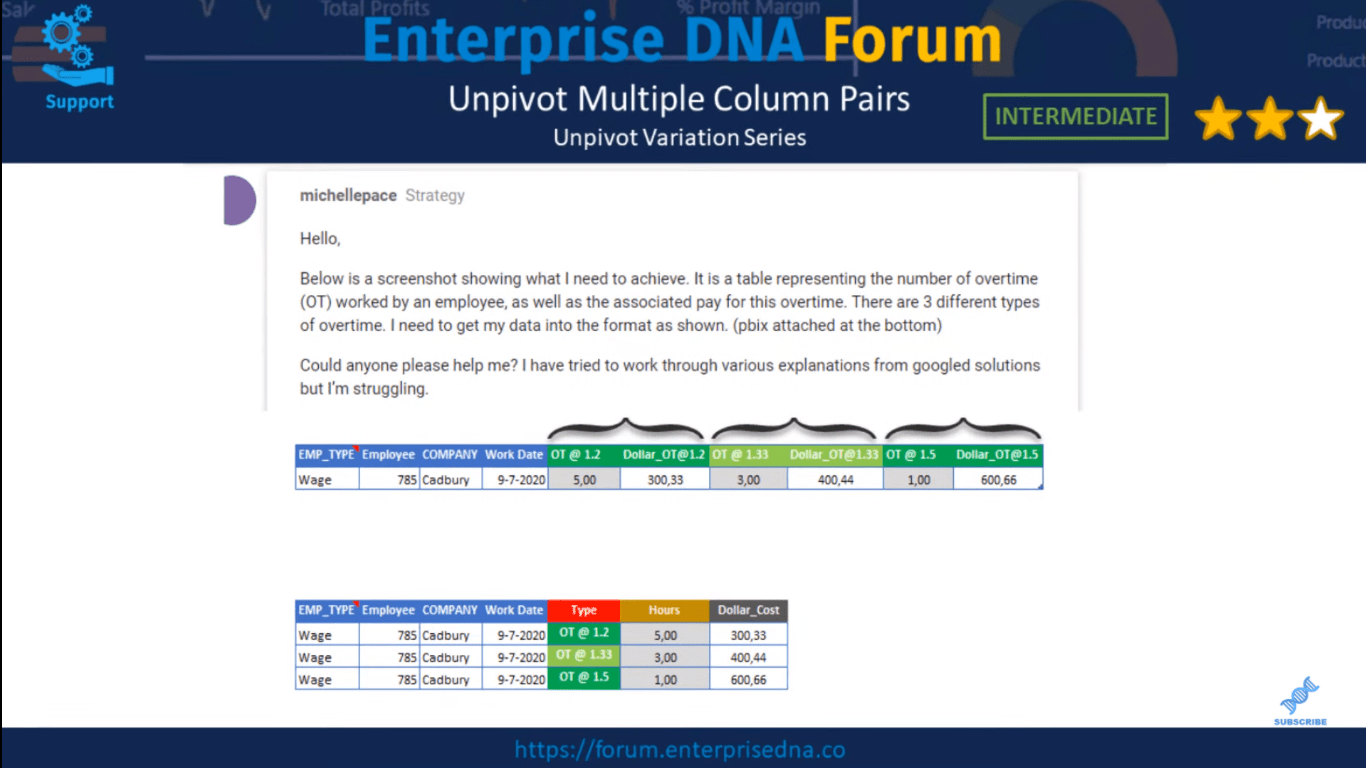
Nous devons donc créer un attribut qui dit quelque chose sur les valeurs de cet enregistrement, puis combiner les heures et les coûts pour ce type d'heures supplémentaires.
Il existe plusieurs façons d'y parvenir, mais je vais partager avec vous une solution qui utilise une puissante fonction M, qui n'est pas disponible via le ruban appelé List.Zip . Examinons donc comment cela fonctionne.
Table des matières
LuckyTemplates Unpivot Column à l'aide de List.Zip
En haut à gauche, j'ai zoomé sur les paires de données et on peut distinguer trois types d'heures supplémentaires. La fonction List.Zip prend une seule liste qui contient une liste imbriquée, puis renvoie une seule liste avec une liste imbriquée comme résultat.
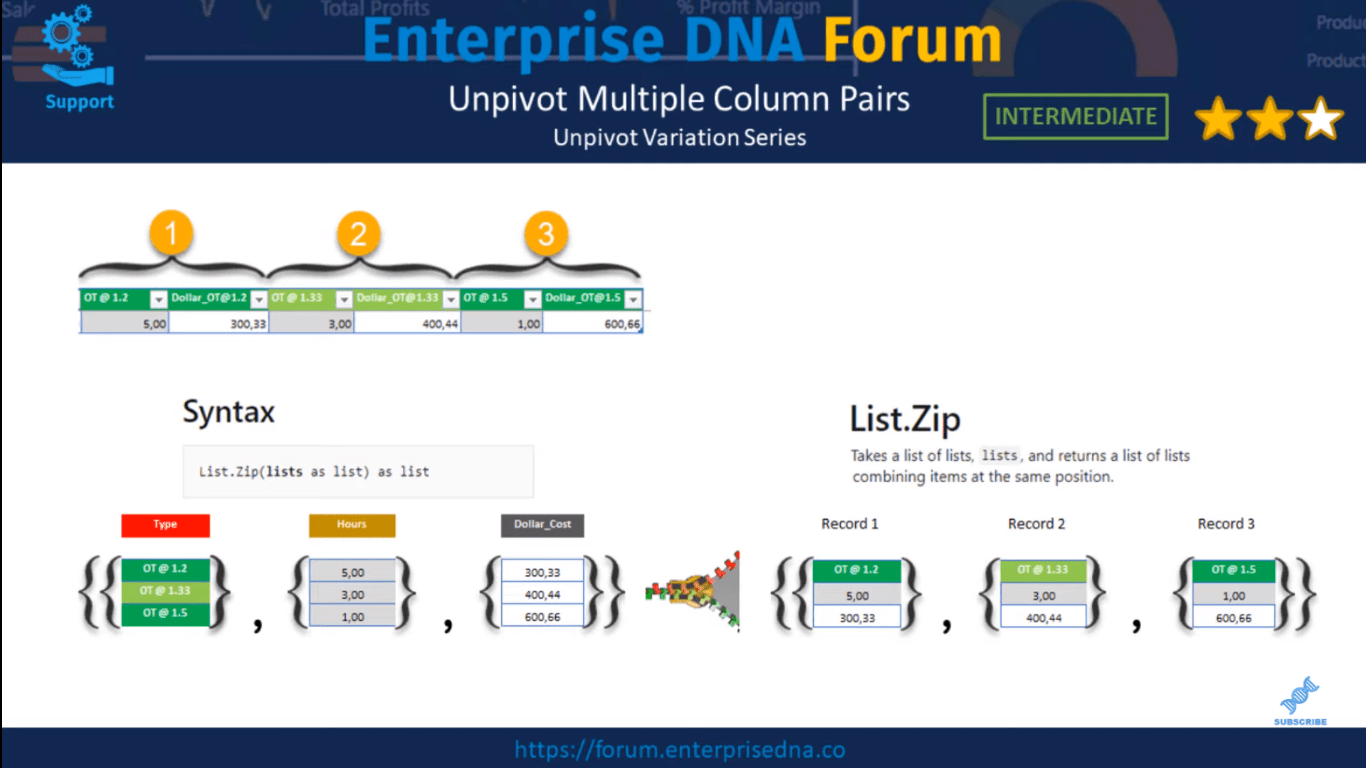
Notre première liste contiendra les attributs qui envoient quelque chose sur les valeurs de cet enregistrement. La deuxième liste contiendra les heures et la dernière est le coût.
Si nous regardons à droite, nous pouvons voir que List.Zip combine ensuite ces valeurs de la liste imbriquée en fonction de leur position. Ainsi, tout ce qui se trouve sur la première ligne à gauche est combiné dans une nouvelle liste à droite. Et la même chose se produit pour toutes les autres lignes de la liste source que nous avons fournie List.Zip.
Passons maintenant à Power Query . J'ai déjà mentionné que List.Zip n'est pas disponible via le ruban, nous devons donc écrire du M réel pour l'utiliser. Et nous pouvons le faire si nous ajoutons une colonne personnalisée.
Donc, via le mini tableau dans le coin gauche, je vais sélectionner Add Custom Column .
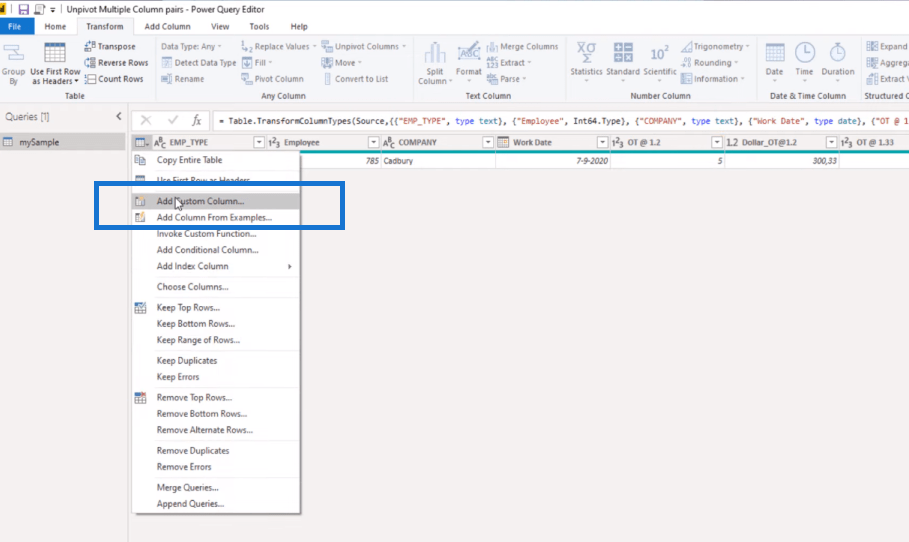
Entrons dans List.Zip, puis mettons une parenthèse ouvrante. Il cherche une liste unique avec des listes, n'est-ce pas ? Je vais donc utiliser l'initialiseur de liste pour créer cette liste.
Ensuite, nous voyons des valeurs de texte, une pour chaque type d'heures supplémentaires. Je vais ajouter une virgule et créer une nouvelle liste. N'oubliez pas que List.Zip combine les valeurs en fonction de leur position dans la liste. Donc, nous devons passer les valeurs dans le même ordre. Ensuite, je mettrai une accolade pour cette liste.
Notre liste finale contiendra le coût, je vais donc mettre une virgule et une accolade ouvrante, et sélectionner les valeurs dans le même ordre. Et encore une fois, ajoutez une accolade fermante pour cette liste, puis une accolade fermante pour nos listes contenant des listes, et une autre parenthèse fermante pour la fonction. Ensuite, cliquez sur OK.
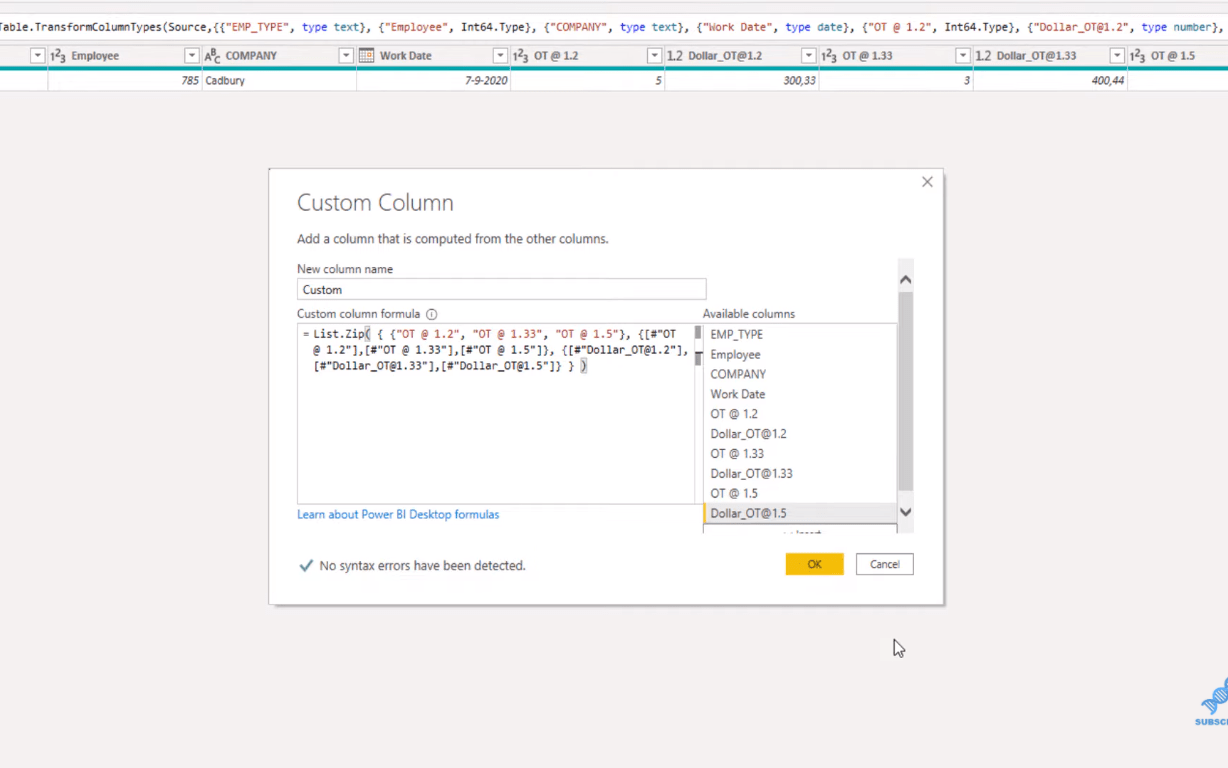
Maintenant, nous n'avons plus besoin des colonnes de valeur ici, n'est-ce pas ? Je vais donc sélectionner le premier, appuyer sur Maj, sélectionner le dernier, puis cliquer sur et Supprimer les colonnes .
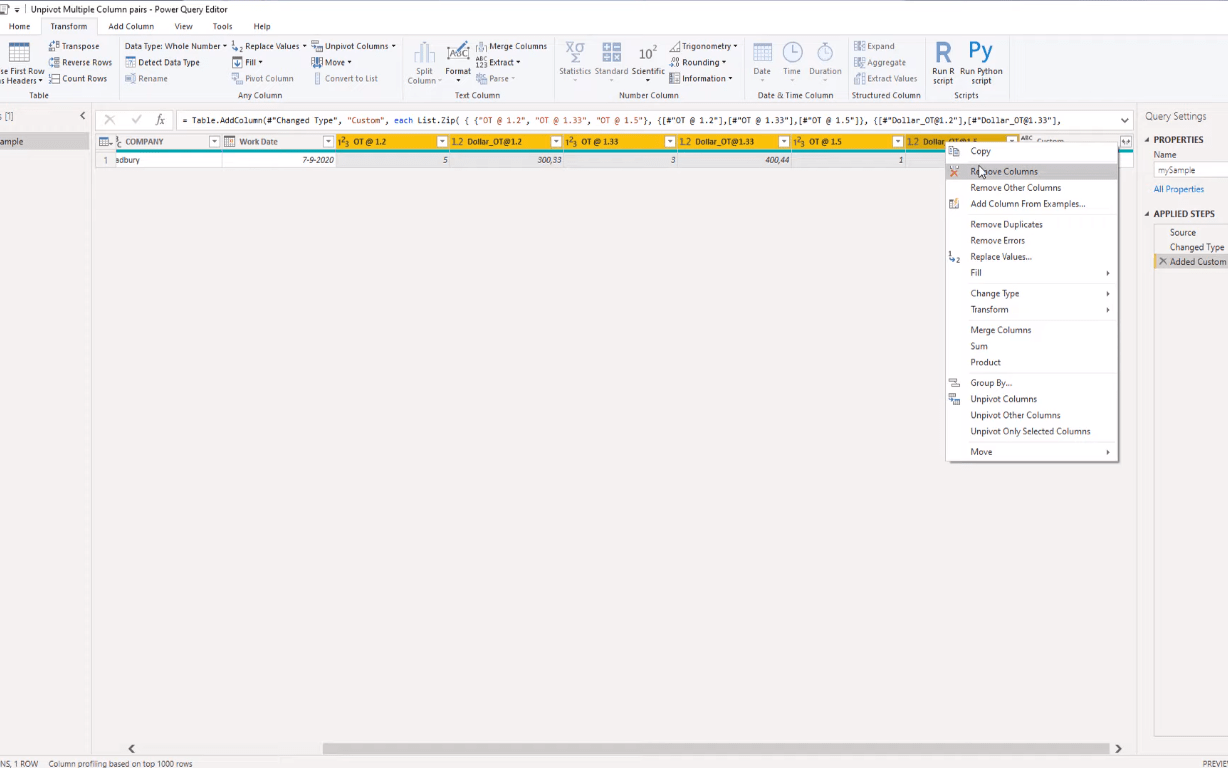
Je vais cliquer sur décider dans l'espace blanc ici pour voir le contenu de nos listes. Nous pouvons voir que nous avons une liste contenant plusieurs listes, et c'est exactement la sortie générée par List.Zip.
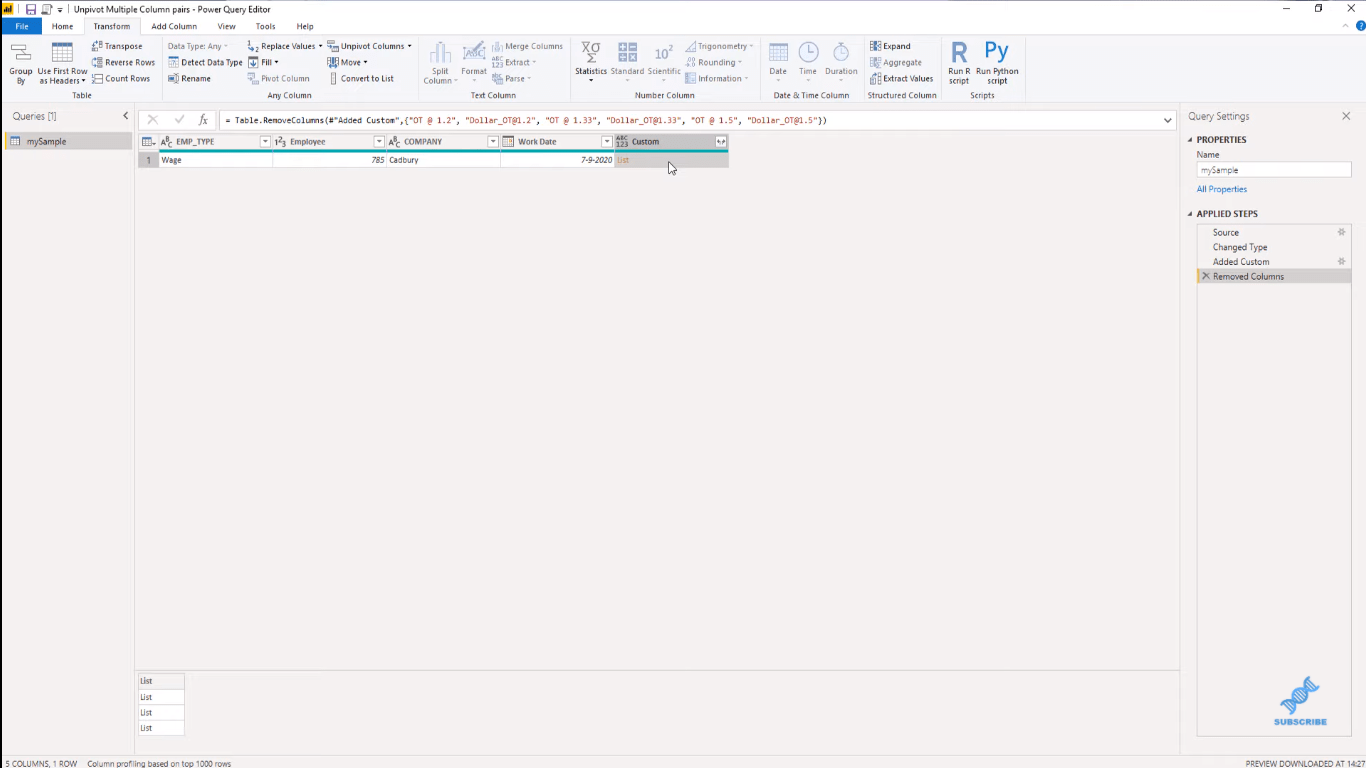
Développer vers de nouvelles lignes et extraire des valeurs
Donc, avec ces flèches latérales, je vais développer de nouvelles lignes.
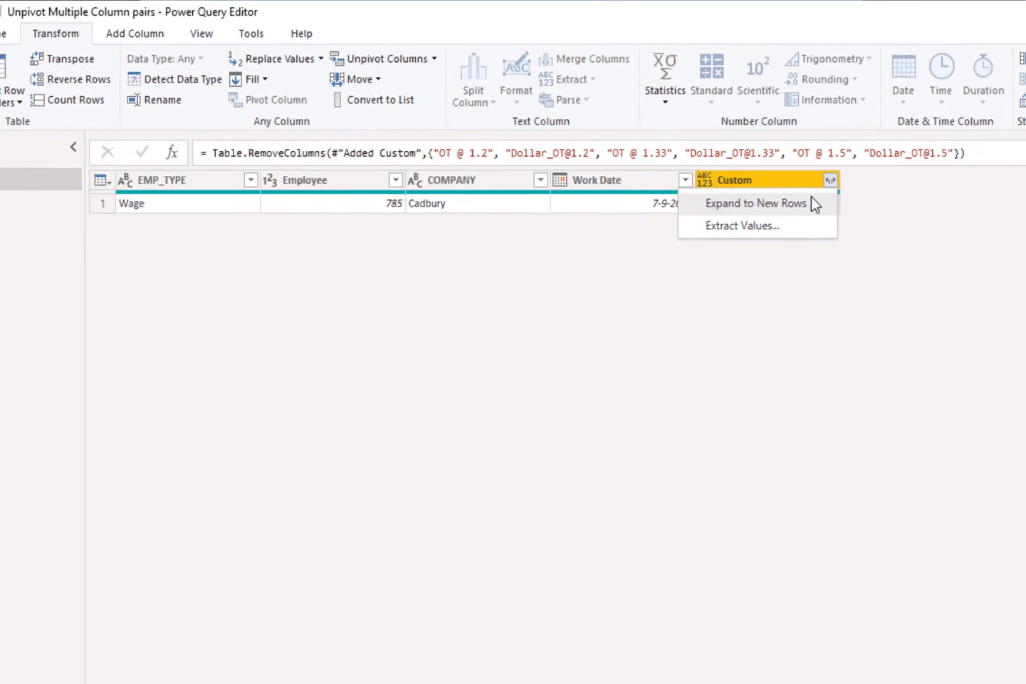
Et cela a généré trois enregistrements. Lorsque je clique à nouveau sur le côté dans l'espace blanc, nous pouvons voir que nous avons les valeurs pour ce premier enregistrement.
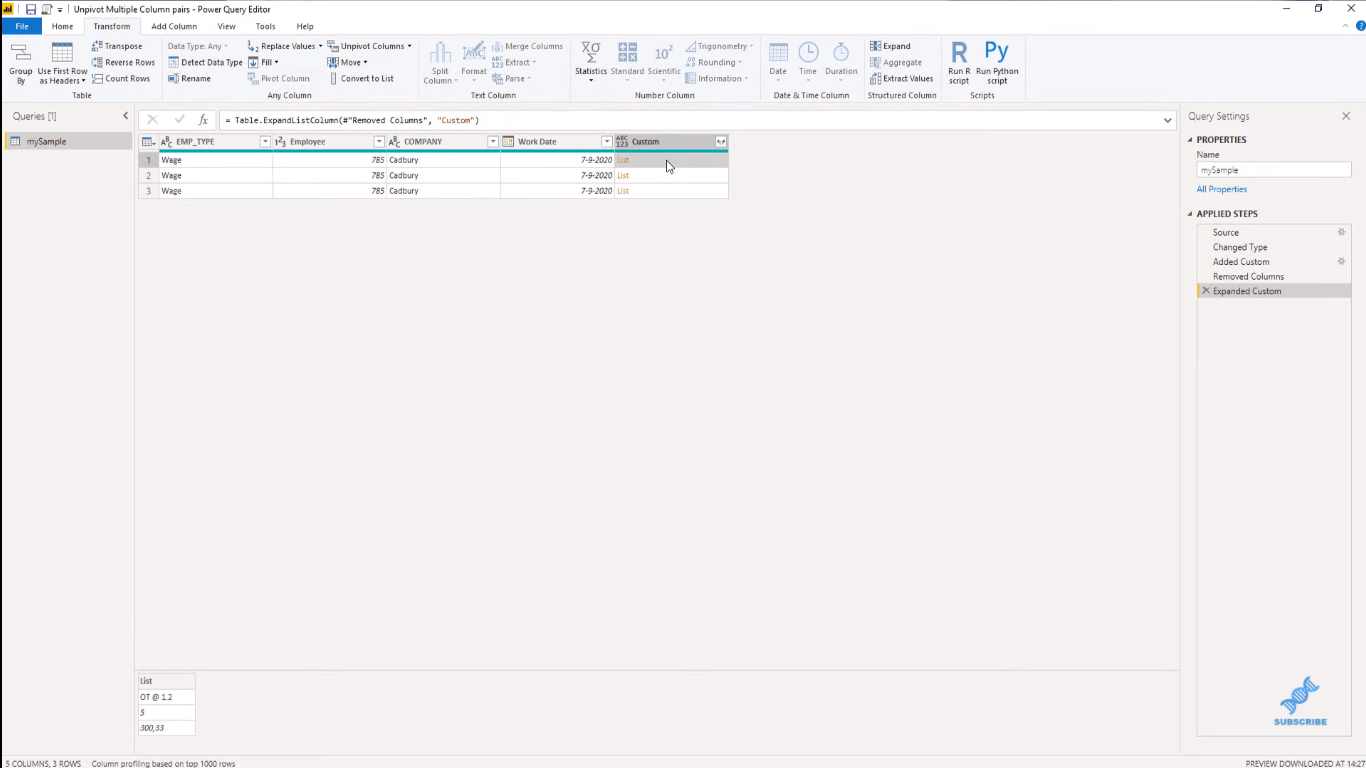
Nous pouvons les extraire en cliquant à nouveau sur ces flèches latérales et en cliquant sur Extraire les valeurs , puis en sélectionnant un délimiteur. Je vais aller avec un onglet et appuyer sur OK.
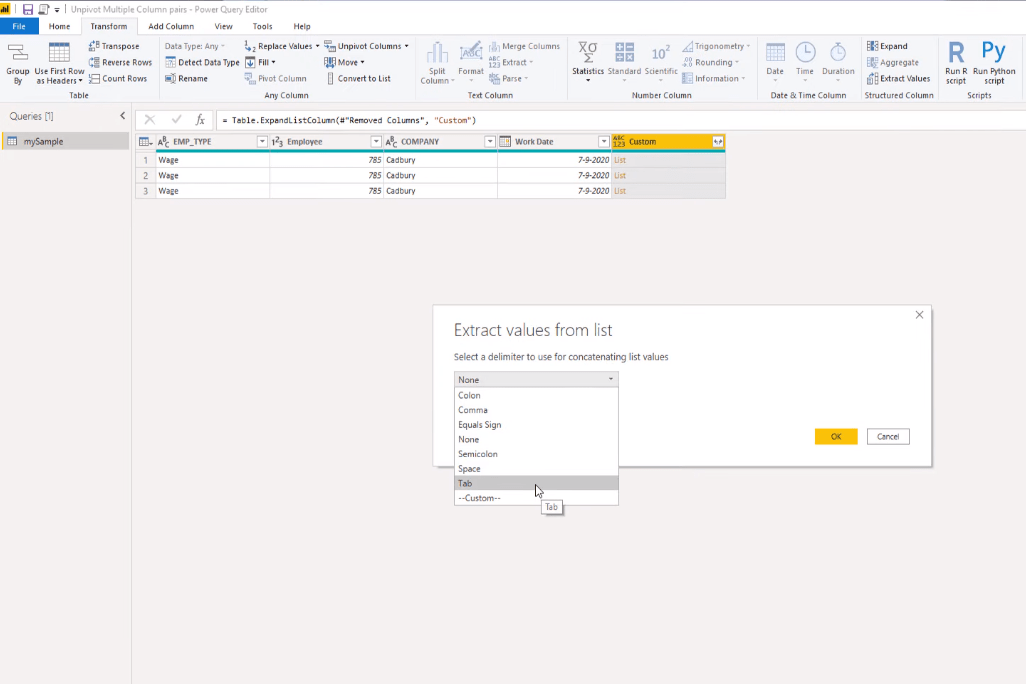
Toutes les valeurs ne sont pas combinées dans une seule colonne, donc dans l'onglet Transformer, nous pouvons sélectionner Fractionner la colonne , puis cliquer sur Par limiteur .
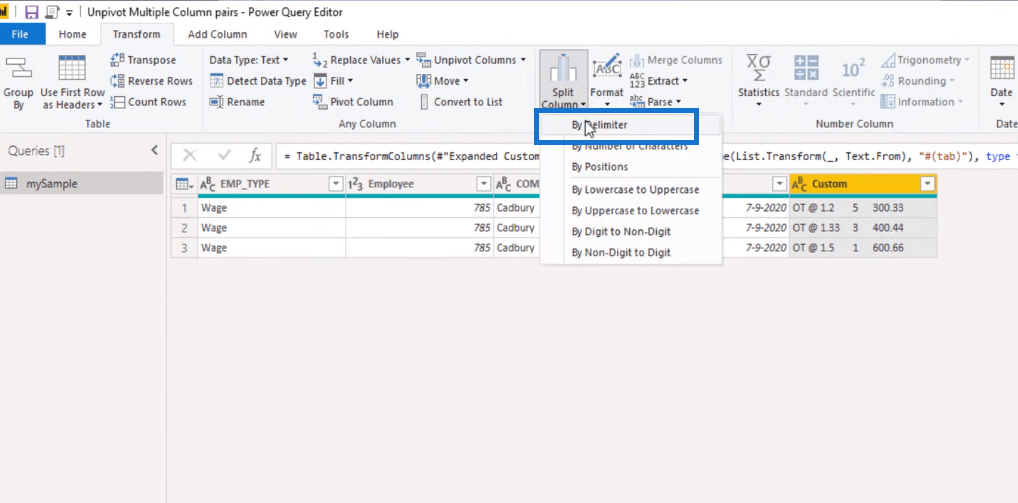
Ensuite, ici, nous sélectionnons l'onglet et appuyez sur OK.
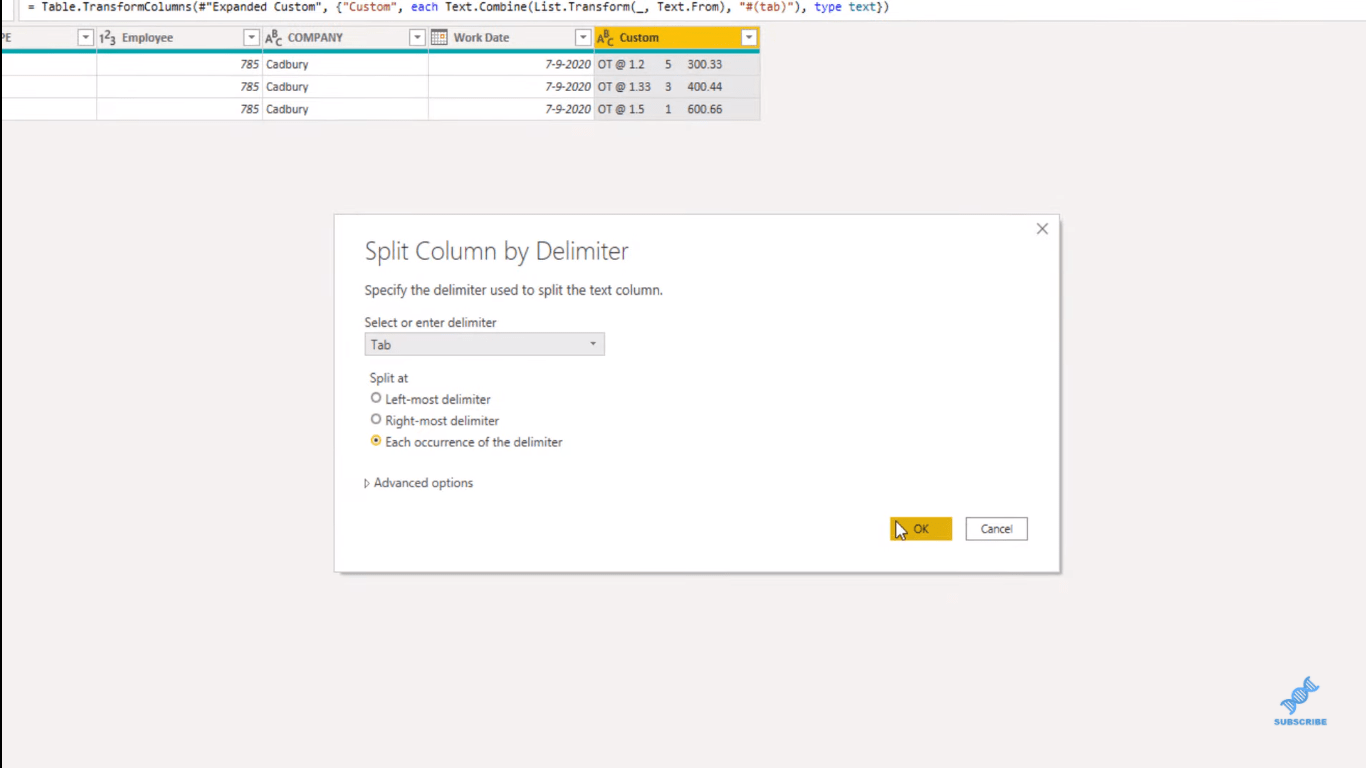
Il n'a pas détecté correctement les types de données, donc en appuyant sur Maj, je vais sélectionner la dernière colonne et dans l'onglet Transformer, sélectionnez Détecter les types de données .
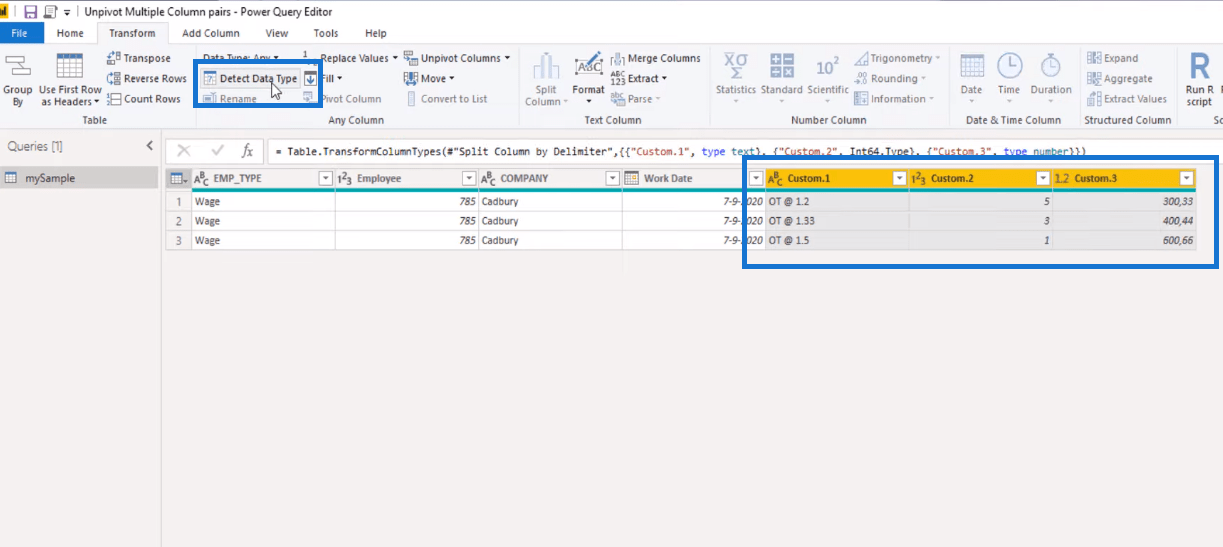
Et maintenant, donnons à ces colonnes des noms propres.
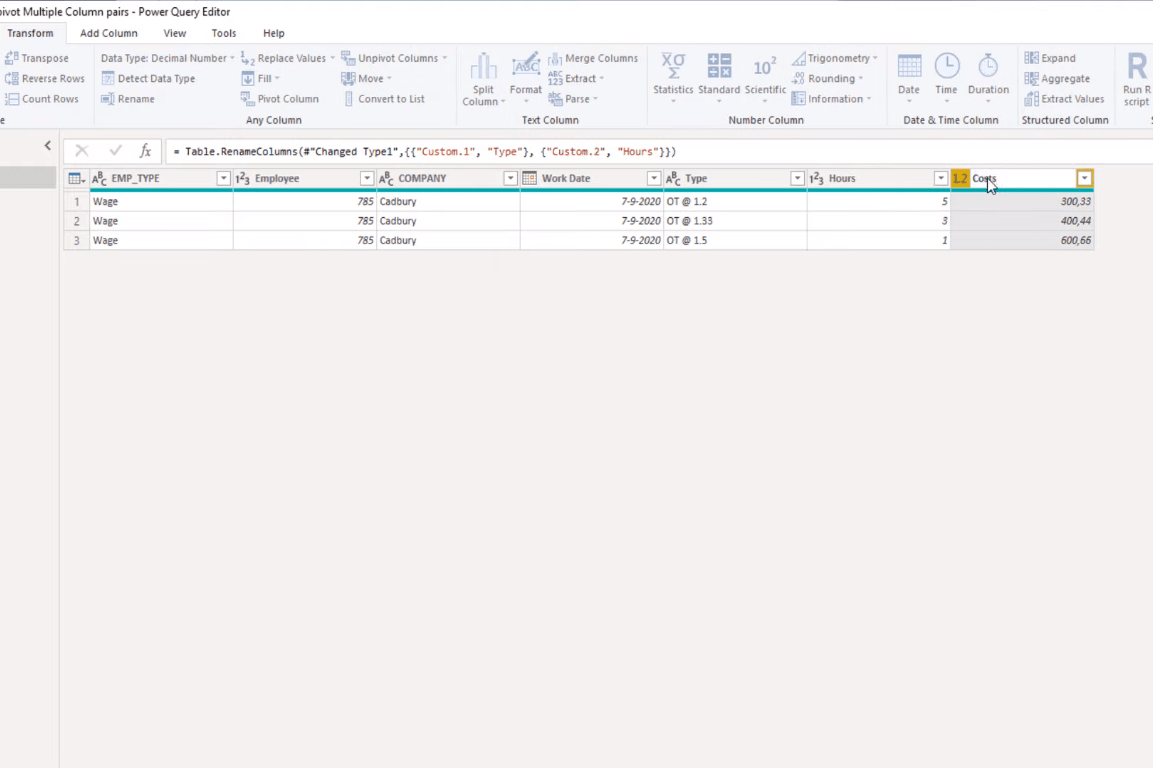
Comment annuler le pivot des colonnes dans LuckyTemplates
Unpivot and Pivot Basics In LuckyTemplates - Révision de l'éditeur de requête
Paramètres de requête LuckyTemplates : Optimisation des tables
Conclusion
Dans ce didacticiel, je vous ai montré comment annuler le pivotement de plusieurs combinaisons de colonnes sans utiliser l'une des commandes LuckyTemplates Unpivot Columns accessibles sur le ruban. Ici, j'ai utilisé List.Zip pour désorienter des ensembles de données dans Power Query.
Je vous recommande d'explorer davantage cette fonction et de l'implémenter dans vos propres rapports LuckyTemplates .
Tous mes vœux!
Mélisse
Découvrez l
Découvrez comment comparer facilement des tables dans Power Query pour signaler les différences et optimiser vos analyses de données.
Dans ce blog, vous découvrirez comment diviser les colonnes dans LuckyTemplates par délimiteurs à l'aide de DAX, une méthode efficace pour gérer des modèles de données complexes.
Découvrez comment récolter une valeur avec SELECTEDVALUE DAX pour des calculs dynamiques dans LuckyTemplates.
Calculez la marge en pourcentage à l
Dans ce didacticiel, nous allons explorer une méthode rapide pour convertir du texte en formats de date à l
Dans ce blog, vous apprendrez à enregistrer automatiquement la pièce jointe d
Découvrez comment adapter les cellules Excel au texte avec ces 4 solutions simples pour améliorer la présentation de vos données.
Dans ce didacticiel SSRS Report Builder, découvrez comment utiliser le générateur d
Découvrez les outils pour créer un thème de couleur efficace pour vos rapports LuckyTemplates et améliorer leur apparence.








