Gestion des erreurs dans Power Automate via le branchement parallèle

Découvrez l
Dans ce didacticiel SharePoint, nous expliquerons comment créer un nouveau site dans Microsoft SharePoint. Les utilisateurs de SharePoint peuvent créer leur propre site Web interne en fonction de leur objectif. Il peut s'agir de sites personnels, de sites d'équipe ou de sites Web généraux à l'échelle de l'entreprise. Avant de pouvoir créer un site, nous devons d'abord avoir un compte. Vous pouvez consulter ce didacticiel sur la création d'un compte MS SharePoint .
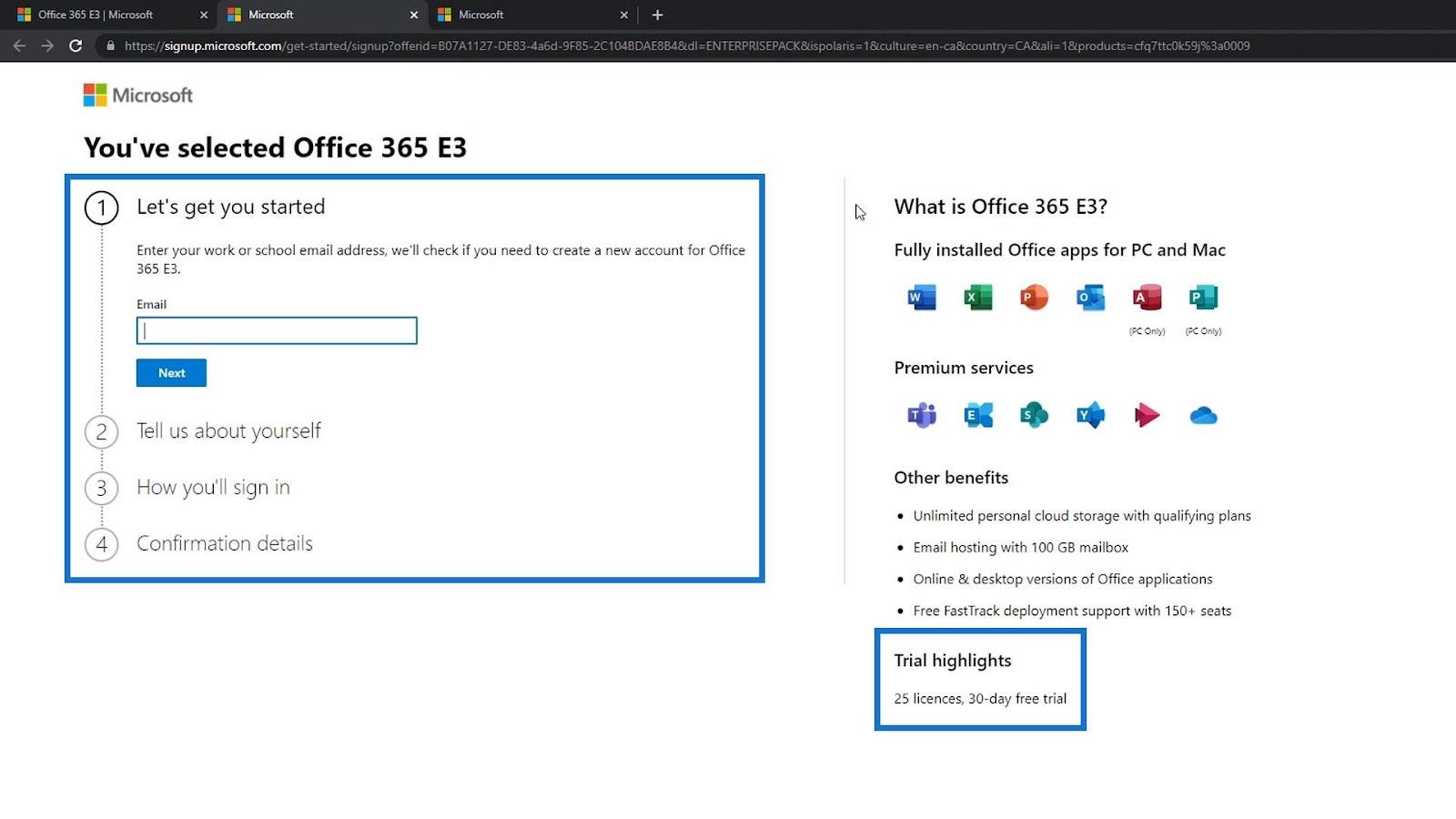
Les sites SharePoint sont essentiellement des conteneurs d'informations utilisés pour stocker et organiser divers types de contenu (composants Web).
Table des matières
Tutoriel SharePoint : Connexion à votre compte SharePoint
Pour créer un nouveau site, vous devriez être sur cet écran.
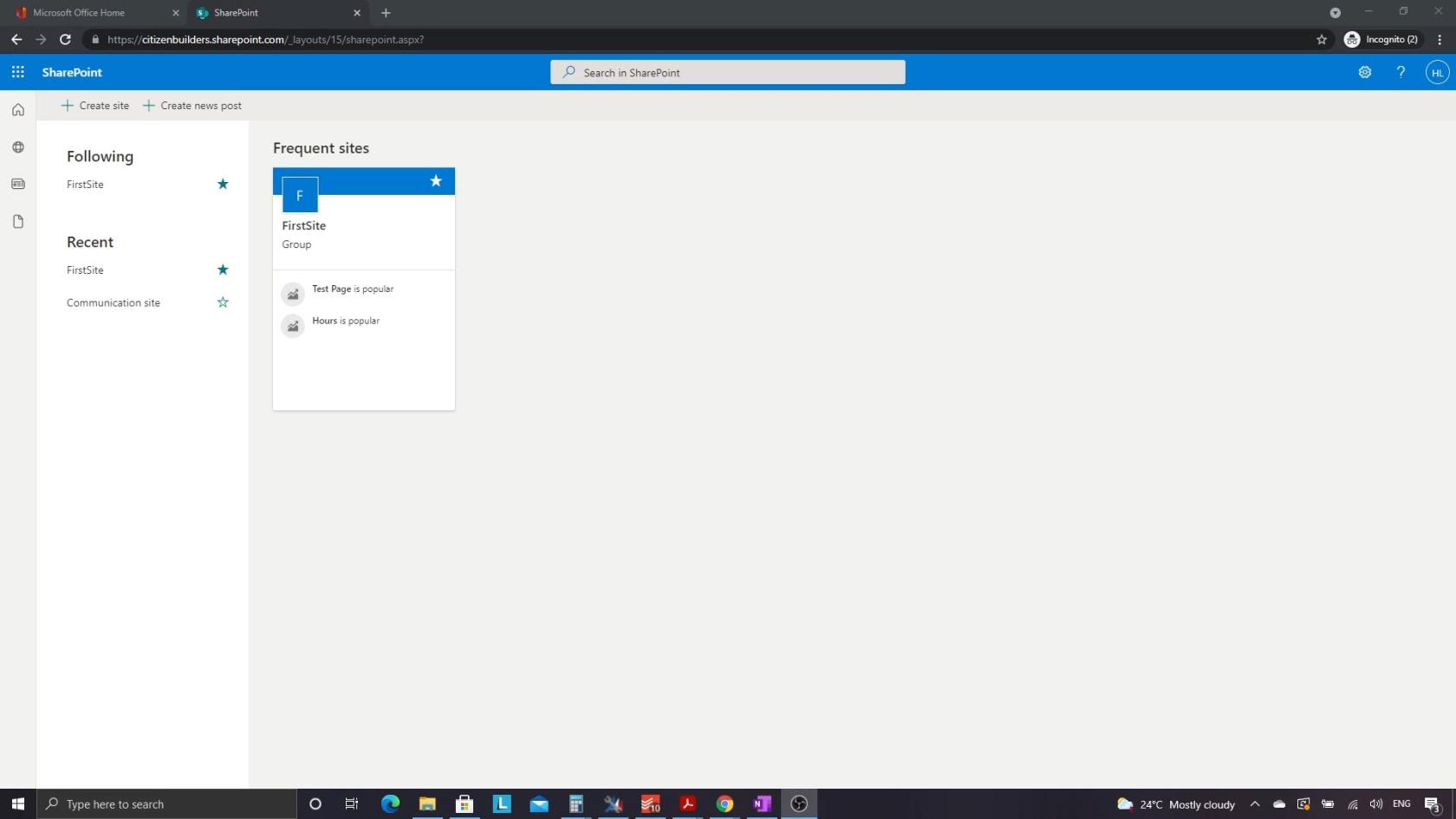
Si pour une raison quelconque vous ne voyez pas cet écran, connectez-vous simplement à votre compte via https://www.office.com .
Je me suis déjà connecté ici, mais il vous sera demandé de vous reconnecter. Vous devez vous connecter avec l'ID réel que vous avez créé ou les utilisateurs que vous avez créés.
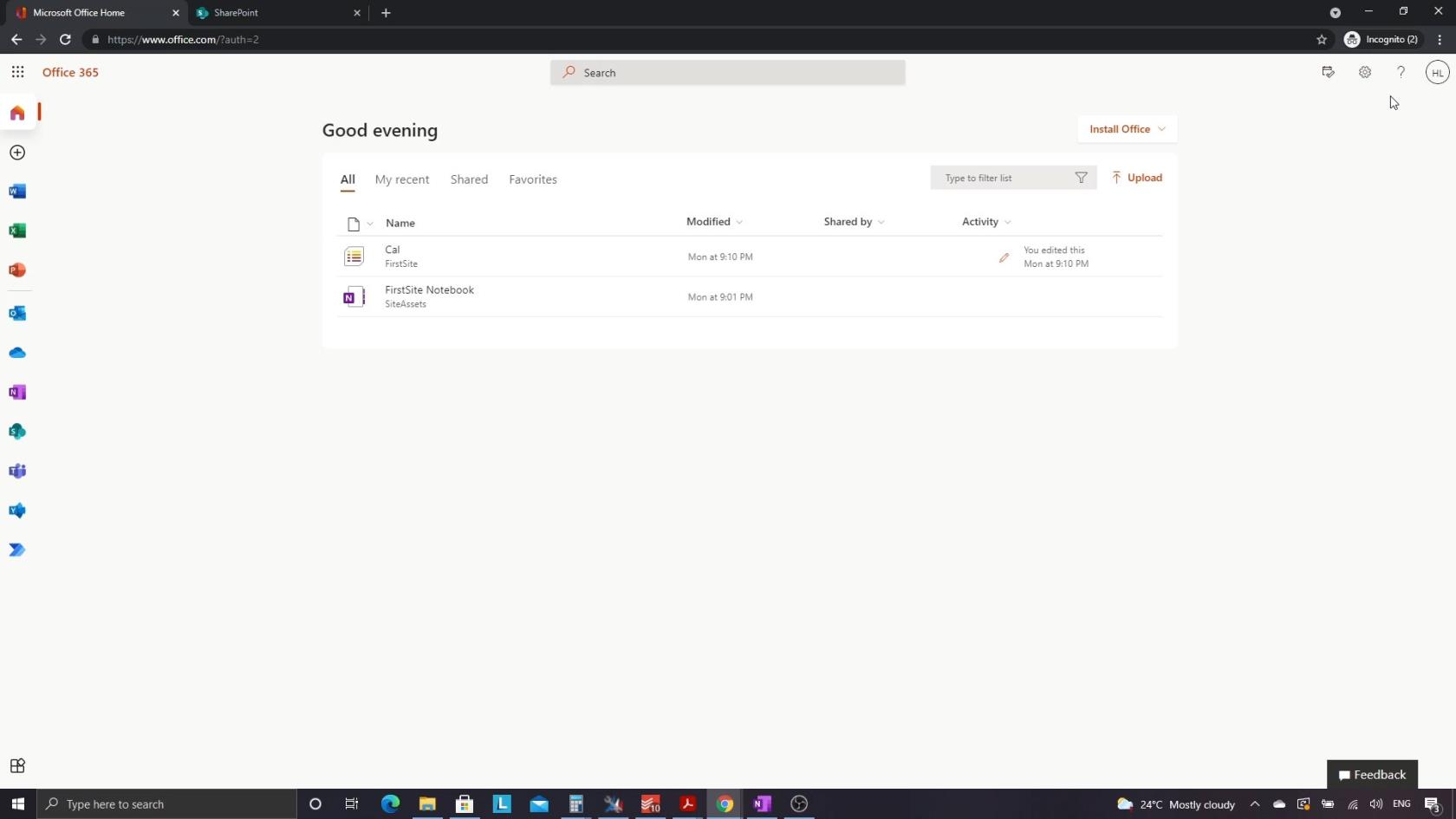
Tutoriel SharePoint : Création d'un nouveau site SharePoint
De là, nous pouvons ensuite cliquer sur l'icône SharePoint.
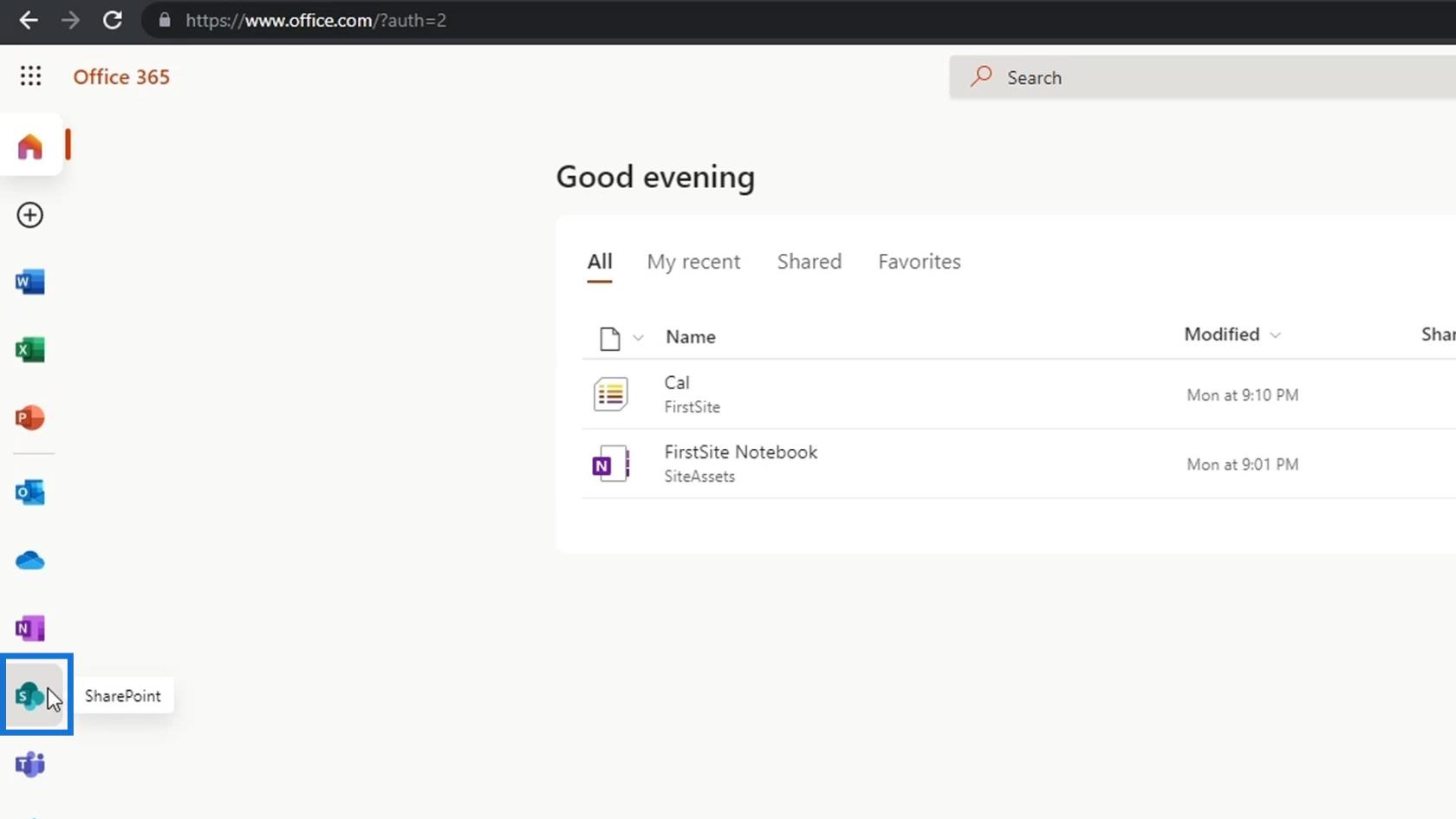
Ensuite, je nous amènerai à cette page où nous pourrons créer un site.
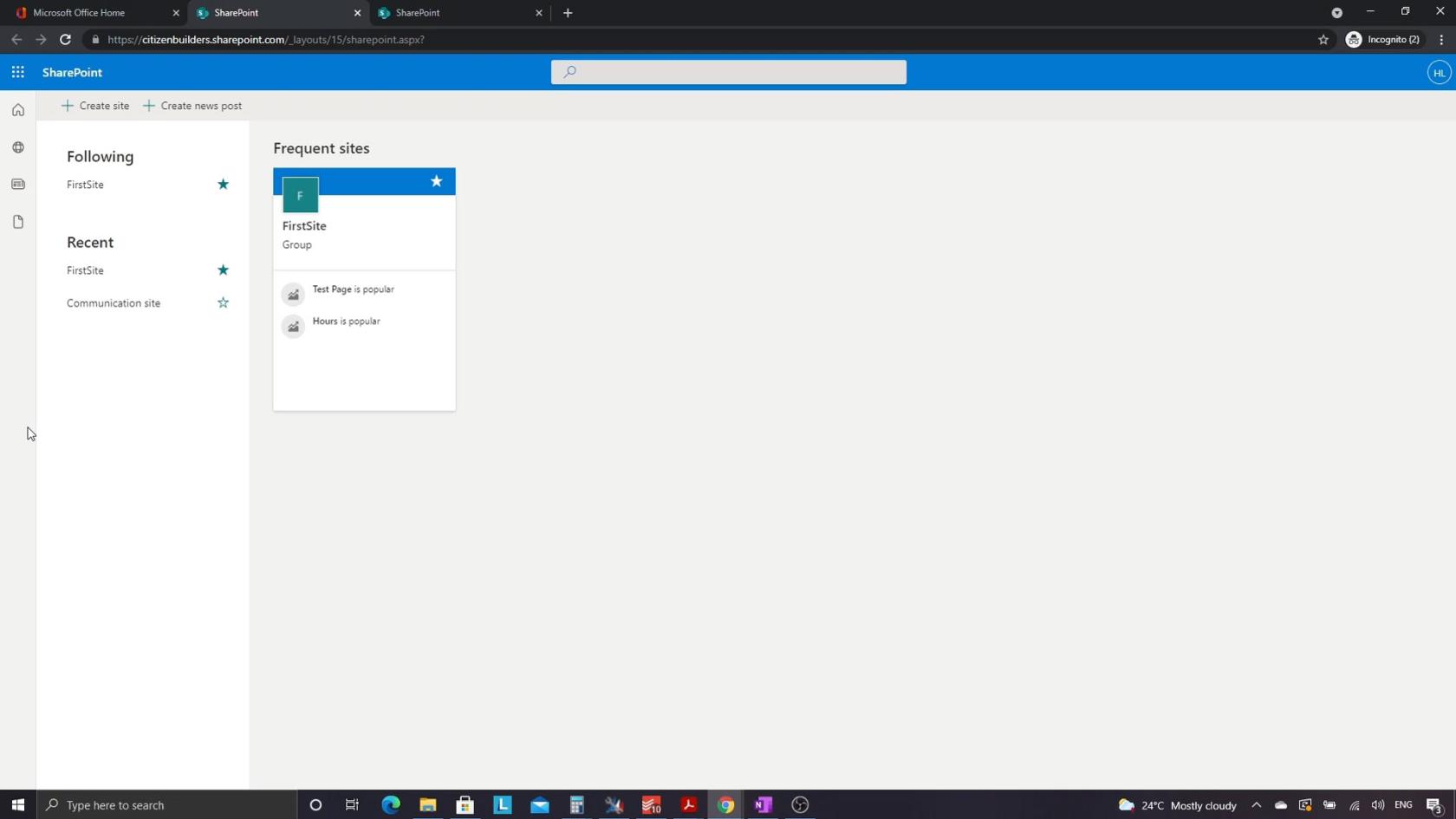
Tout d'abord, cliquez simplement sur Créer un site .
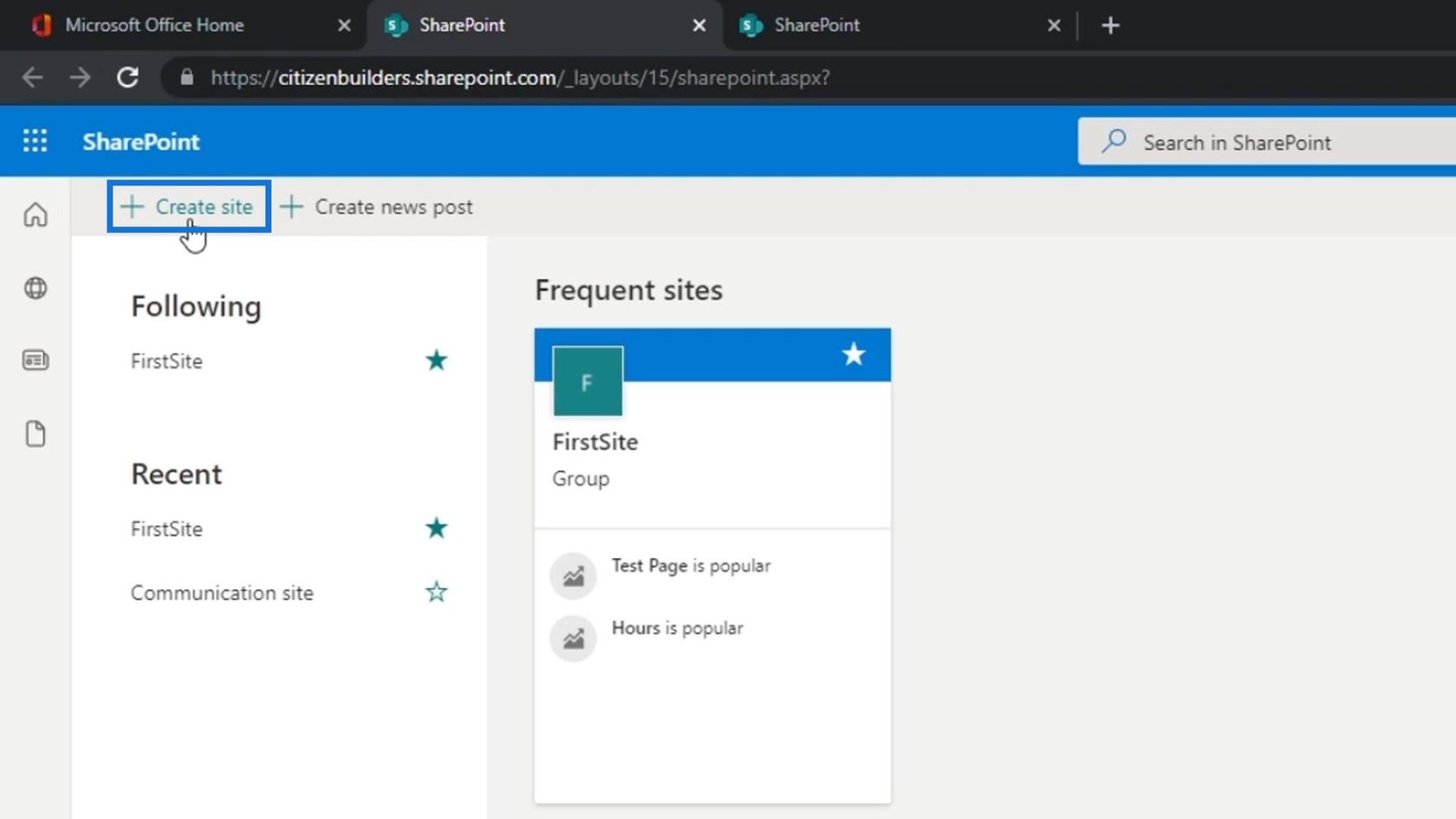
Définition de votre type de site SharePoint et d'autres options
Il nous demandera ensuite de choisir un type de site qui peut être un site d'équipe ou un site de communication . Le site de communication est un nouveau type de site que SharePoint essaie d'encourager les gens à utiliser. Cependant, d'après mon expérience, 95 % des sites SharePoint sont des sites d'équipe. En plus de cela, il est préférable de choisir le site d'équipe car beaucoup de choses que vous pouvez faire dans un site de communication peuvent également être faites sur un site d'équipe, mais pas l'inverse.
Nous allons choisir le site de l'équipe car c'est plus complexe. Alors, cliquons sur le site de l'équipe.
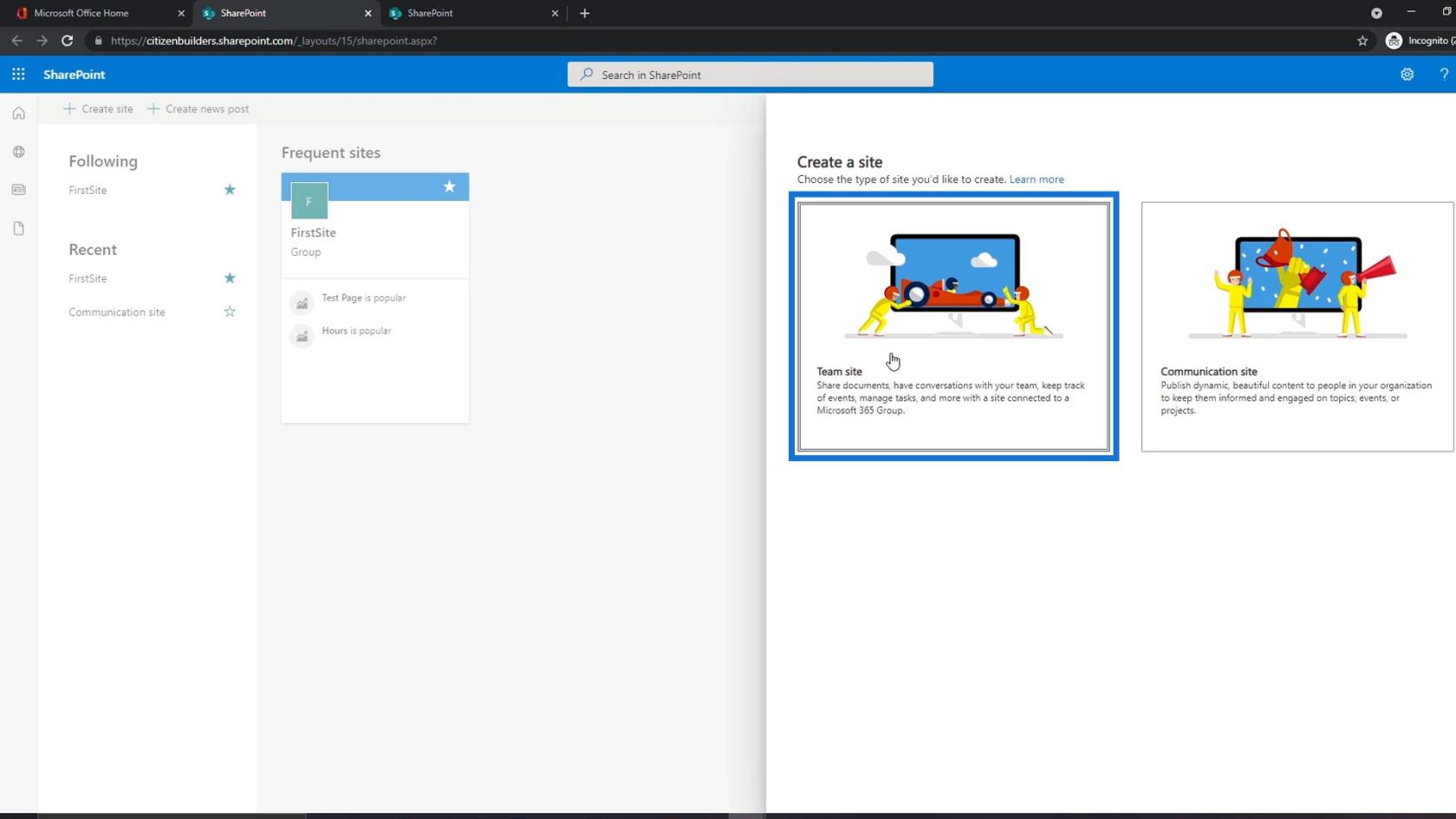
Ensuite, il nous demandera un nom de site. Pour cet exemple, nous l'appellerons « TestSite ».
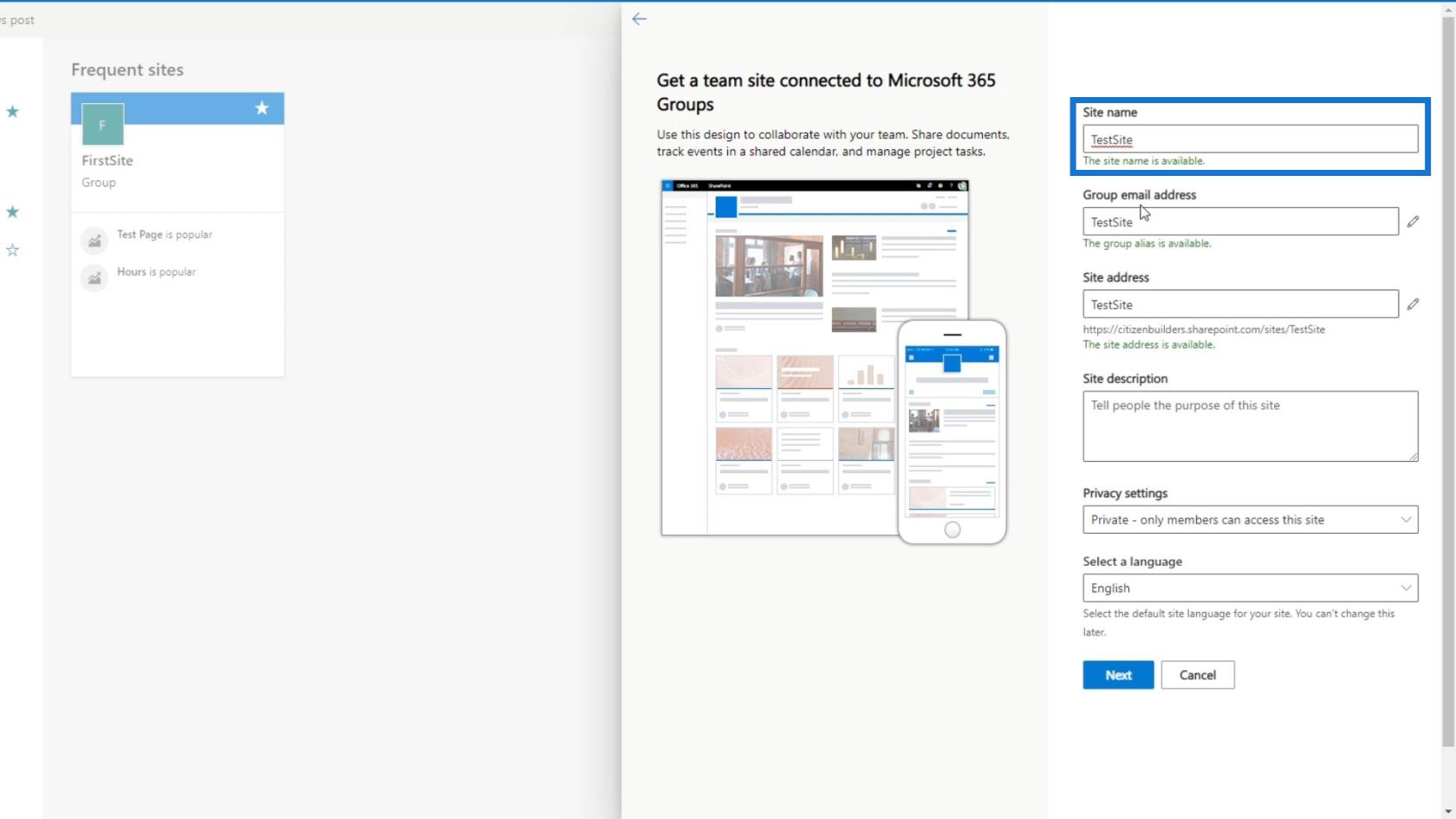
Il nous donnera également une adresse e-mail. Avec cela, tout membre de ce site peut obtenir une adresse e-mail.
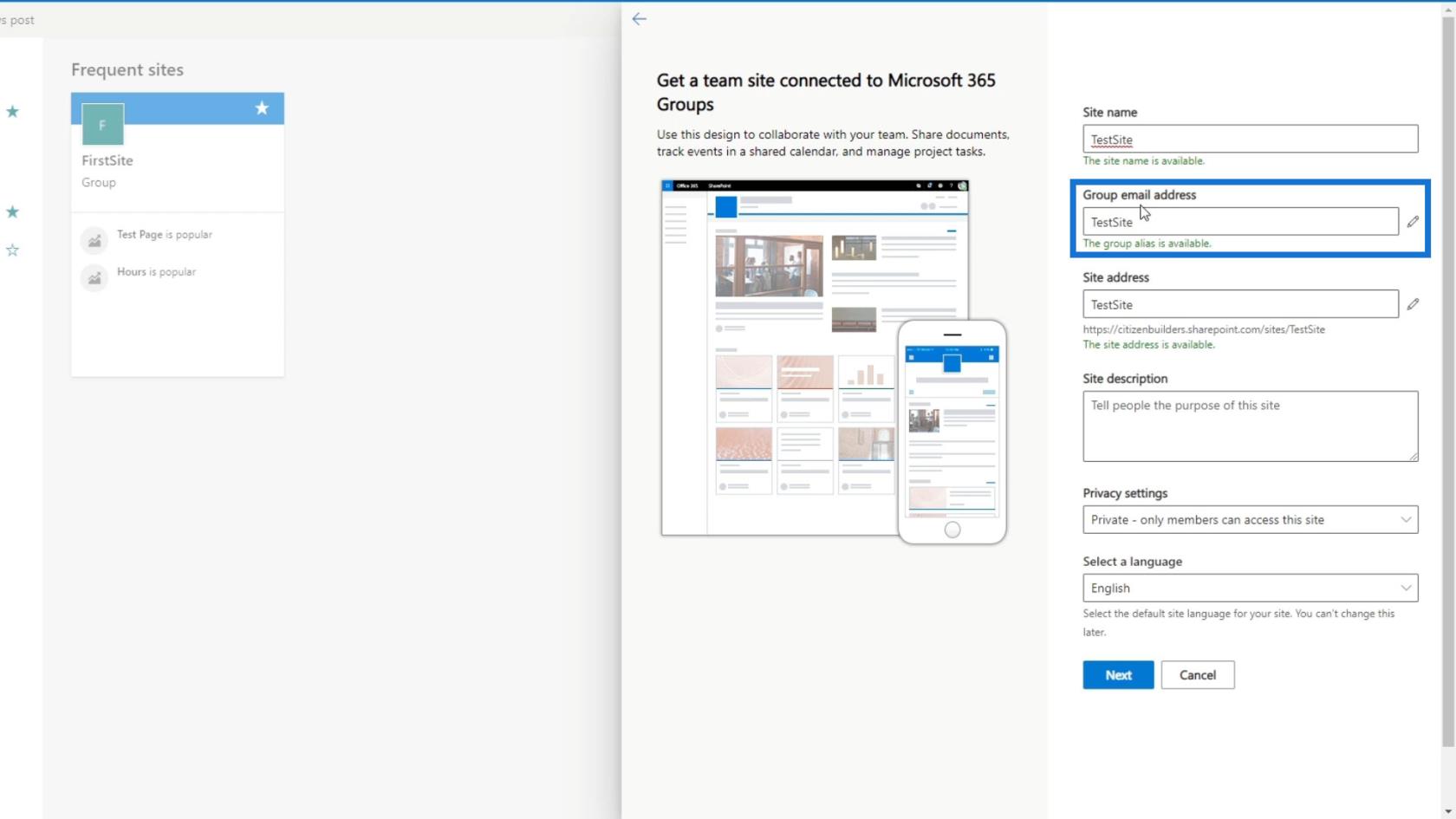
Nous obtiendrons également une adresse de site que nous pourrons utiliser pour partager ce site avec les membres. Nous avons juste besoin de copier le lien ci-dessous et de le donner à qui nous voulons le donner.
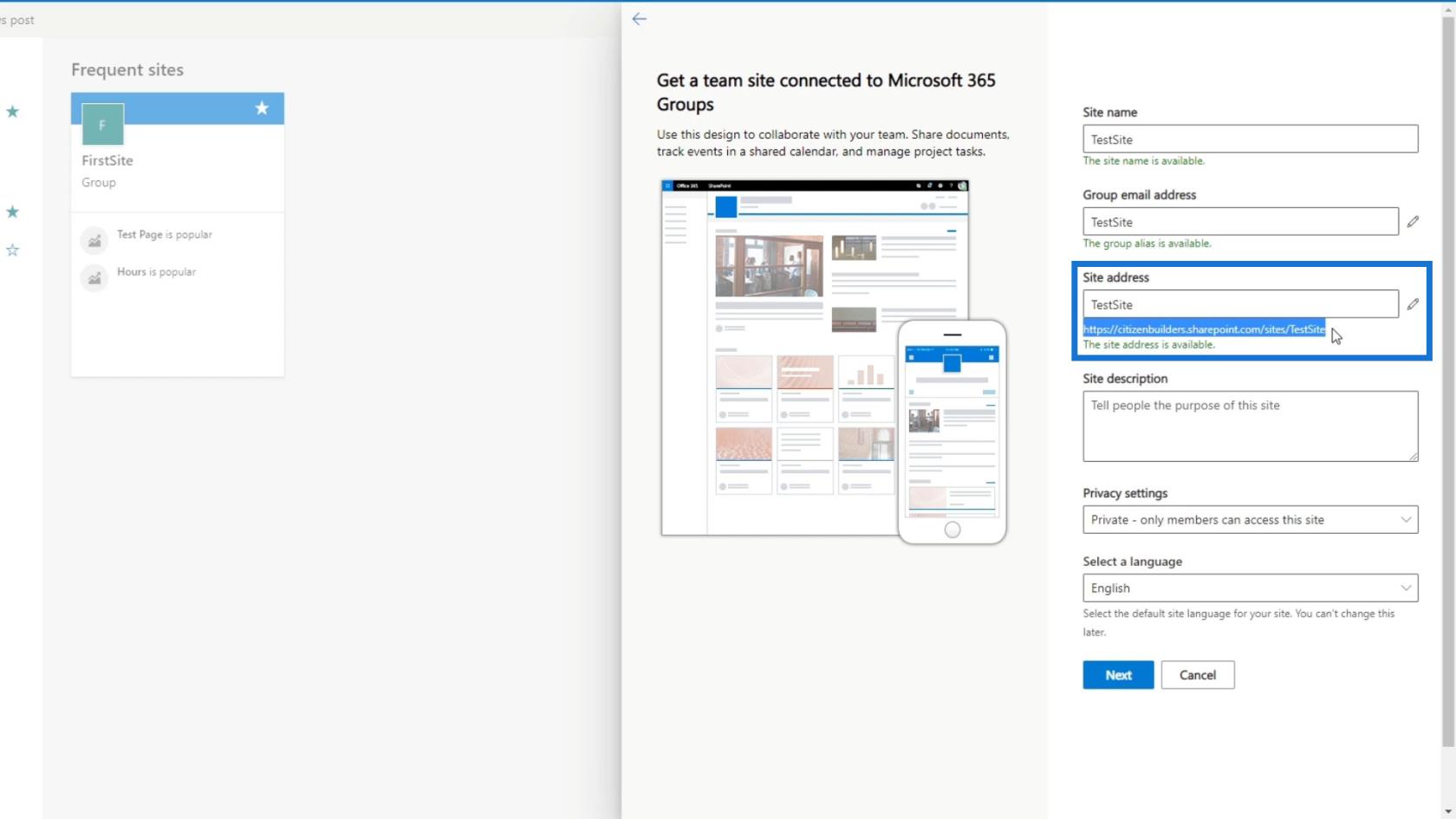
Comme nous l'avons déjà mentionné, il s'agit d'une plate-forme ou d'un lieu réservé aux membres de votre organisation. Ainsi, par exemple, si je vous envoie ceci et que vous n'avez pas de compte de citoyens constructeurs (le compte que nous utilisons ici), malheureusement, vous ne pouvez pas utiliser ce site SharePoint.
Nous pouvons également ajouter une description disant " Ceci est mon premier site Web ".
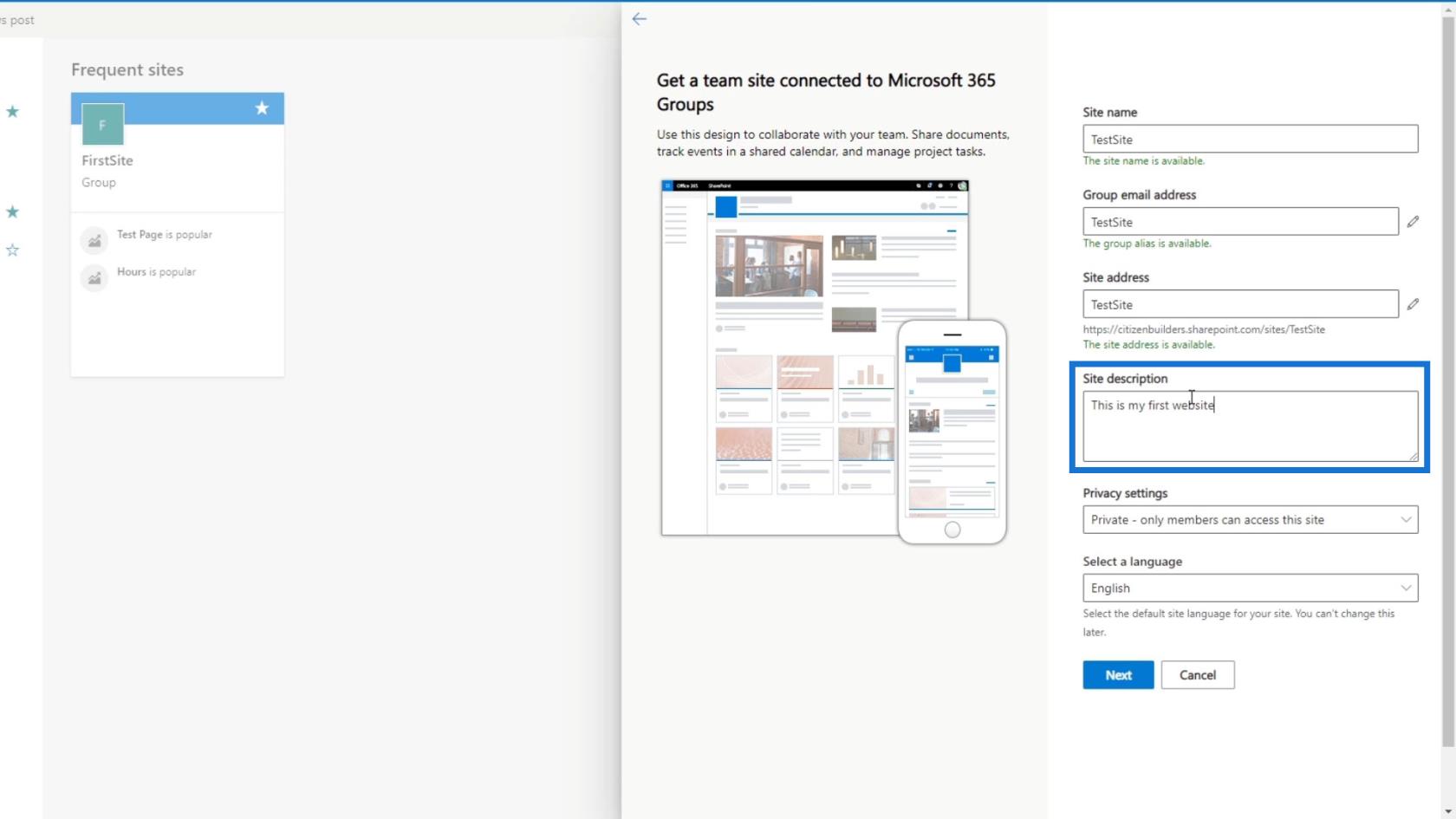
Définition des options de confidentialité et de langue
Pour les paramètres de confidentialité, définissons ceci sur privé.
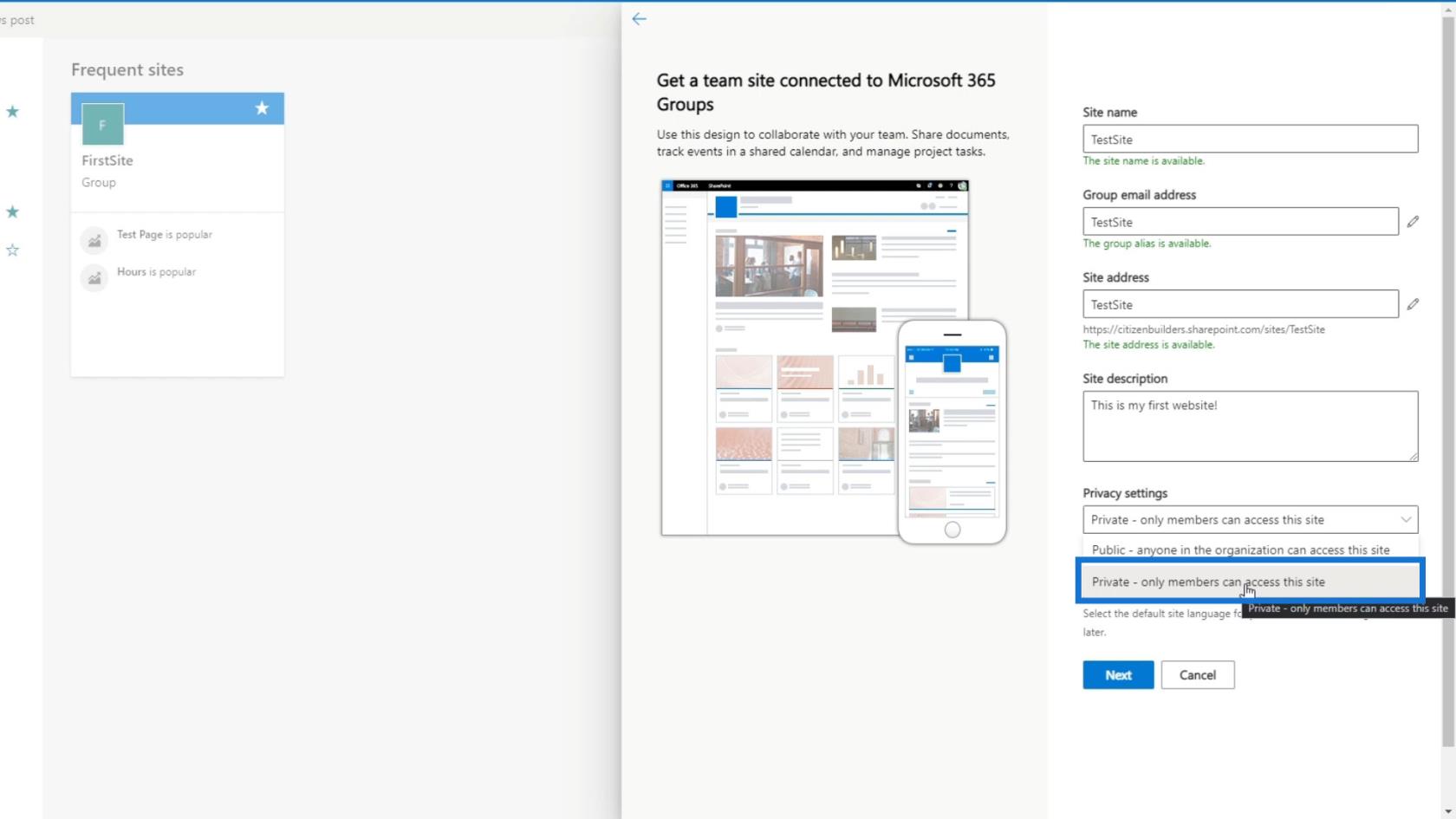
Privé signifie que seuls les membres que nous invitons peuvent accéder au site Web et non tous les membres de l'organisation. Notez que l' option Public ne signifie pas que n'importe qui peut rejoindre le site Web. Ils doivent toujours être membres de votre organisation. En d'autres termes, Public est tout le monde dans votre organisation tandis que Privé est uniquement les membres qui sont invités sur le site Web.
Pour la langue, sélectionnons l'anglais.
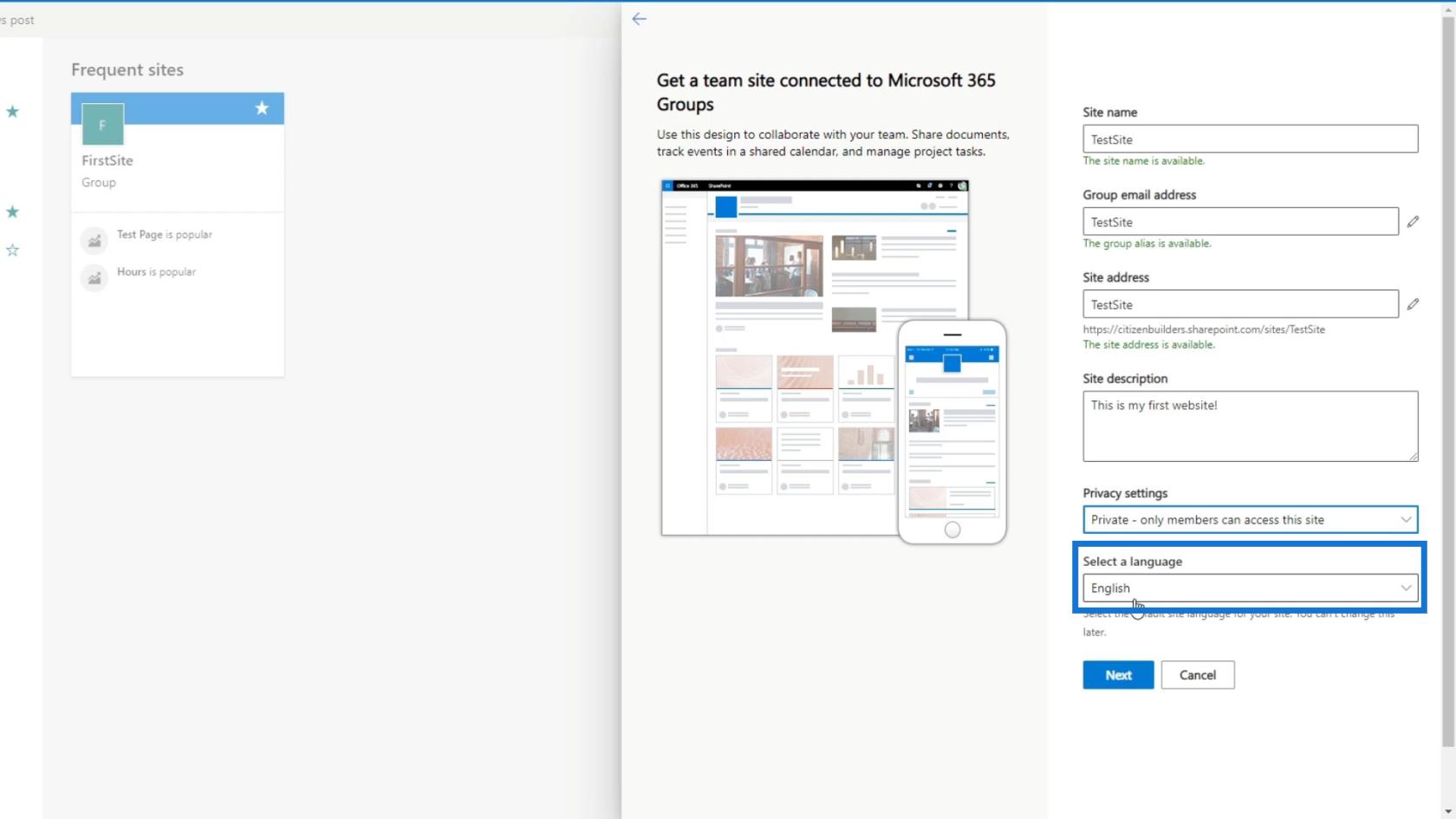
Ensuite, cliquons sur le bouton Suivant .
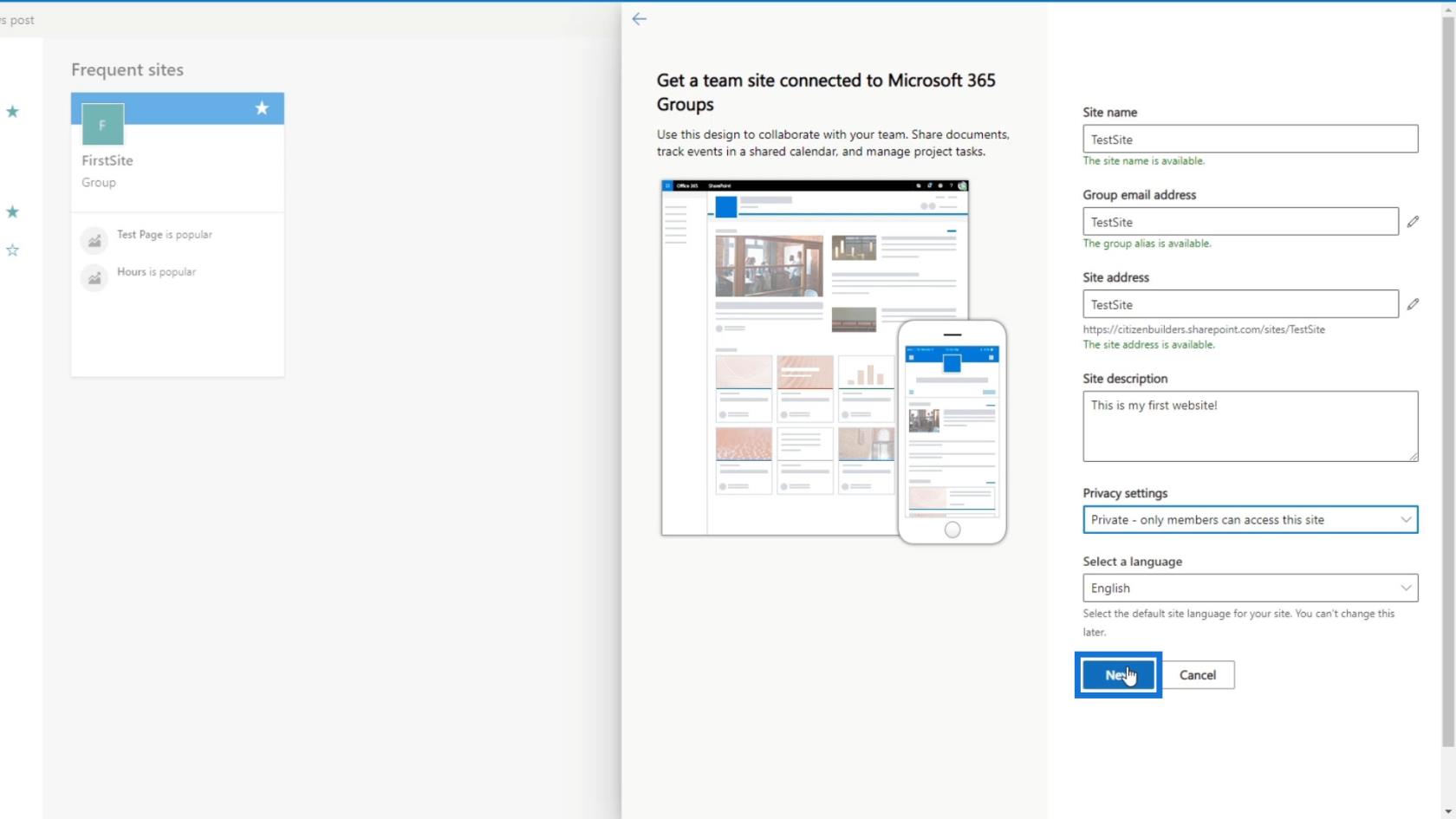
Ajout de membres du site
Après cela, nous pouvons choisir d'ajouter des propriétaires et des membres supplémentaires. Nous ne ferons pas encore cette partie car nous avons défini ce site Web comme un site Web privé.
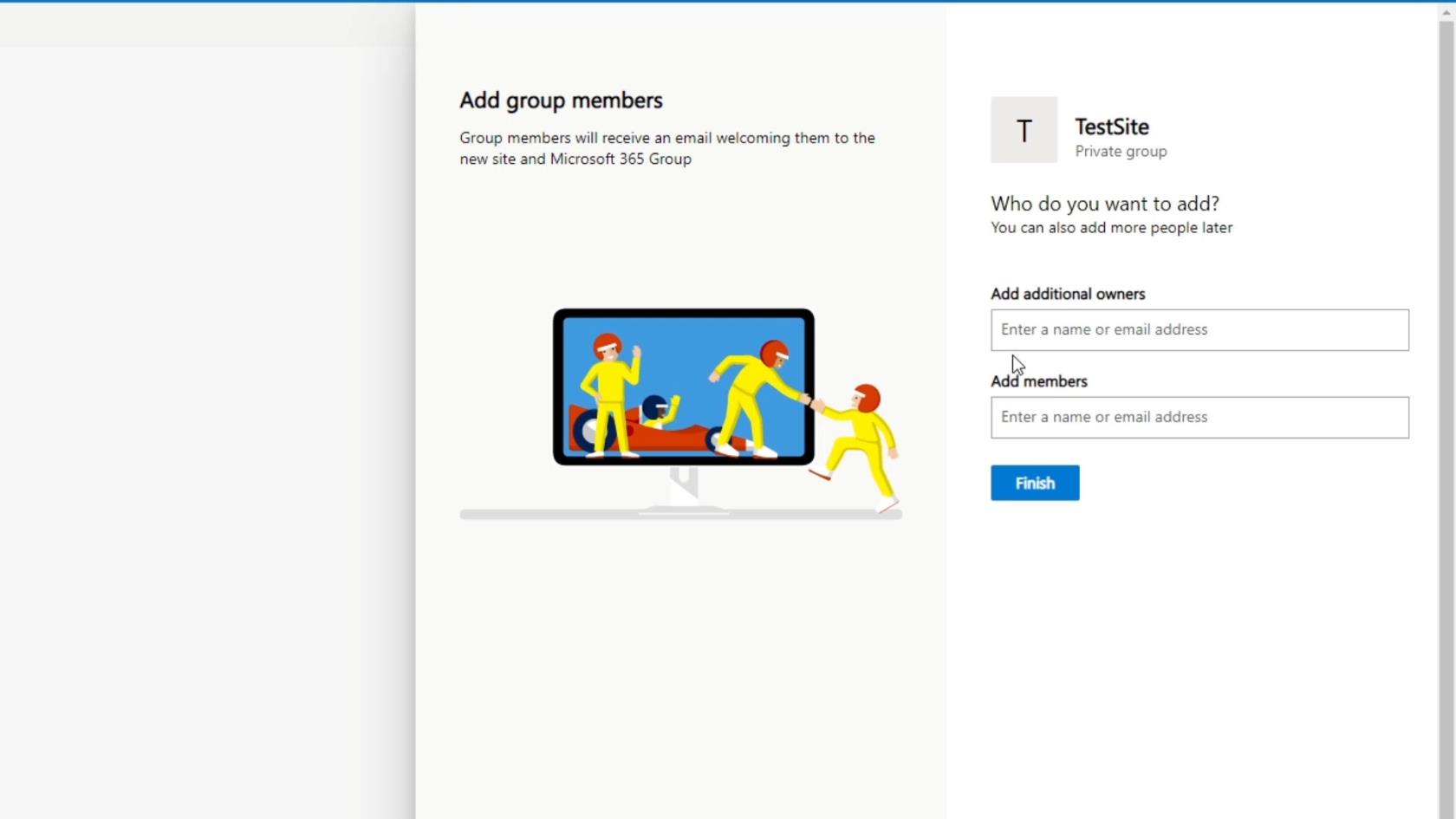
Enfin, cliquez sur le bouton Terminer .
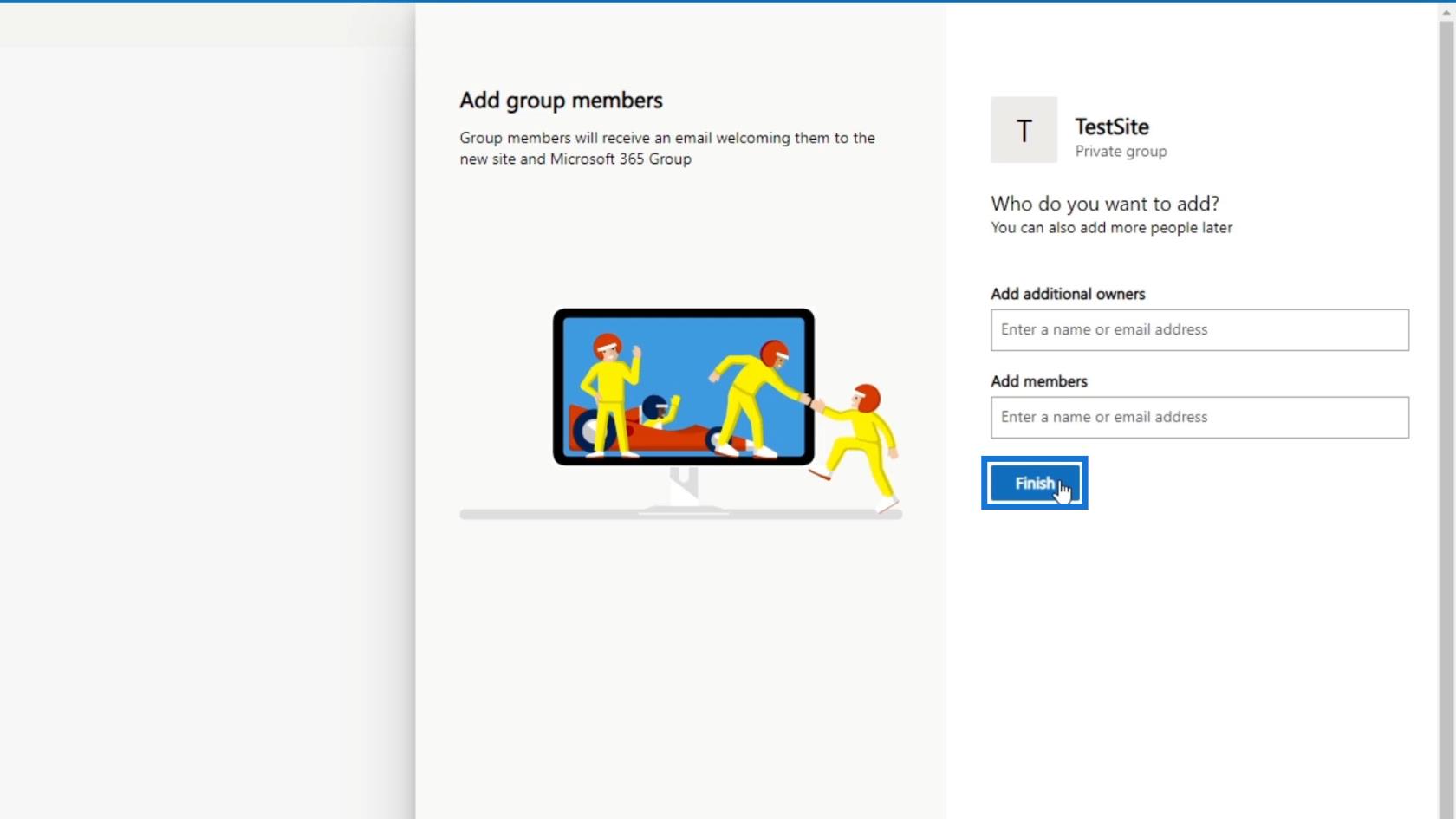
Nous pouvons maintenant voir notre nouveau site Web.
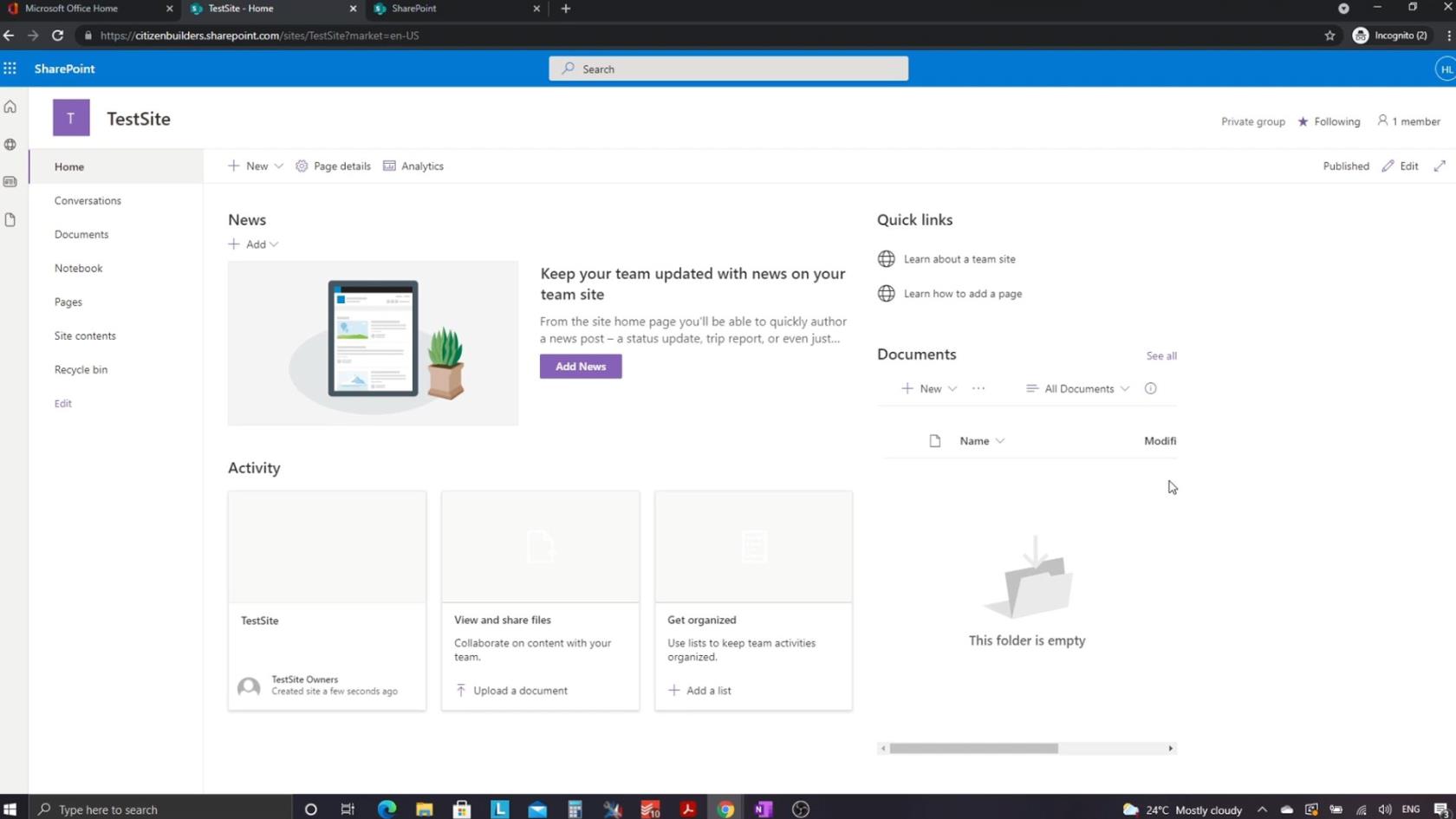
Cours à venir : Introduction à SharePoint et concepts avancés
Configuration de l'environnement Power Apps : Se connecter à OneDrive et Google Drive
Microsoft SharePoint | Un aperçu
Conclusion
En résumé, nous sommes en mesure de créer un nouveau site Microsoft SharePoint . N'oubliez pas qu'avant de créer un nouveau site, vous devez disposer d'un compte SharePoint. Une fois que cela est configuré, vous pouvez ensuite créer votre site, choisir votre type de site et définir les options de confidentialité et de langue.
SharePoint permet également aux créateurs de sites d'ajouter des membres et des propriétaires supplémentaires. Une fois que vous avez créé votre site SharePoint, vous pouvez le personnaliser de différentes manières pour ajouter des fonctionnalités ou modifier l'apparence afin de refléter la marque de votre entreprise. Mais dans ce didacticiel, je souhaite principalement que vous compreniez la création et la configuration initiale d'un site SharePoint .
Tous mes vœux,
Henri
Découvrez l
Découvrez comment comparer facilement des tables dans Power Query pour signaler les différences et optimiser vos analyses de données.
Dans ce blog, vous découvrirez comment diviser les colonnes dans LuckyTemplates par délimiteurs à l'aide de DAX, une méthode efficace pour gérer des modèles de données complexes.
Découvrez comment récolter une valeur avec SELECTEDVALUE DAX pour des calculs dynamiques dans LuckyTemplates.
Calculez la marge en pourcentage à l
Dans ce didacticiel, nous allons explorer une méthode rapide pour convertir du texte en formats de date à l
Dans ce blog, vous apprendrez à enregistrer automatiquement la pièce jointe d
Découvrez comment adapter les cellules Excel au texte avec ces 4 solutions simples pour améliorer la présentation de vos données.
Dans ce didacticiel SSRS Report Builder, découvrez comment utiliser le générateur d
Découvrez les outils pour créer un thème de couleur efficace pour vos rapports LuckyTemplates et améliorer leur apparence.








