Gestion des erreurs dans Power Automate via le branchement parallèle

Découvrez l
Dans ce didacticiel, vous apprendrez à créer un nouveau type de visualisation de graphique à barres appelé Fill Bar Chart. C'est un graphique qui montre la valeur actuelle et totale d'une catégorie, puis donne une image d'un graphique à barres en cours de remplissage. Vous apprendrez également à le transformer en une nouvelle variété de diagramme en anneau en utilisant les coordonnées polaires.
Table des matières
Exportation d'un jeu de données vers Chararticulator
Tout d'abord, créez et exportez un jeu de données vers Chararticulator . Le jeu de données utilisé dans cet exemple contient Year , Total Defects et Total Defects All .
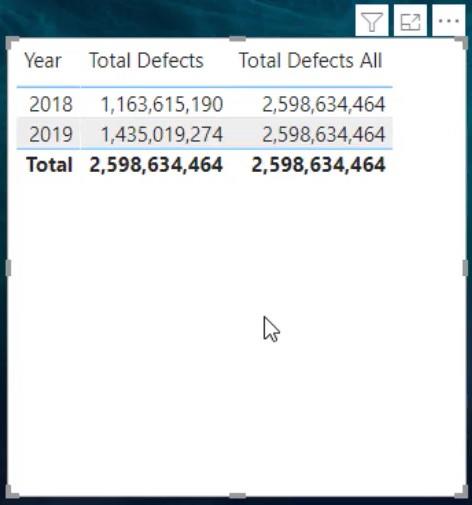
Cliquez sur les points de suspension dans le tableau et sélectionnez Exporter les données.
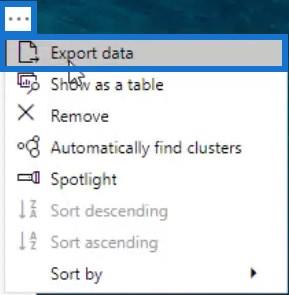
Ensuite, rendez-vous sur charticulator.com et cliquez sur Lancer Charticulator.

Ensuite, localisez et ouvrez le jeu de données exporté. Après cela, vous serez redirigé vers le canevas Chararticulator.
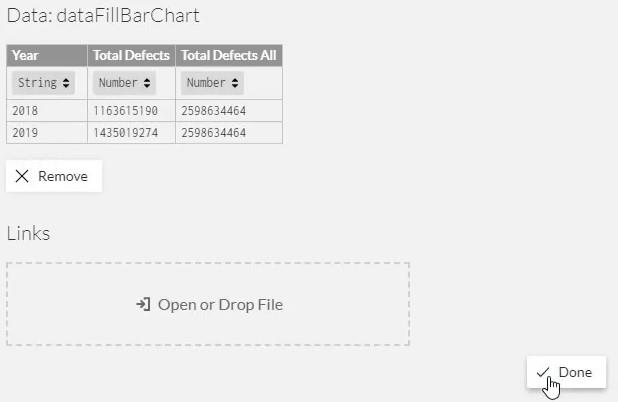
Conception du graphique à barres de remplissage
Créez la forme principale du graphique en plaçant un rectangle dans le canevas Glyph.
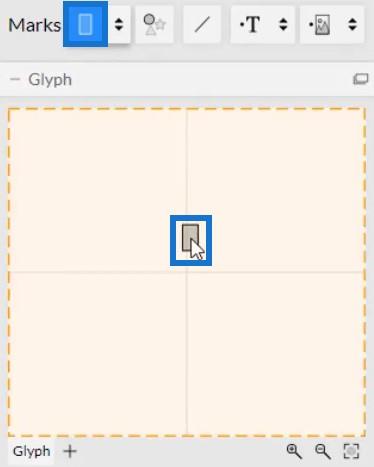
Modifiez l'empilement des barres en Stack Y.

Maintenant, vous devez placer les mesures sur l'axe des x. Cliquez sur Data Axis et placez-le sur l'axe x du rectangle à l'intérieur de Glyph.
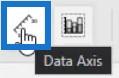
Placez-le du bas à gauche vers le bas à droite de l'axe. Data Axis permet à un axe de contenir plusieurs mesures.
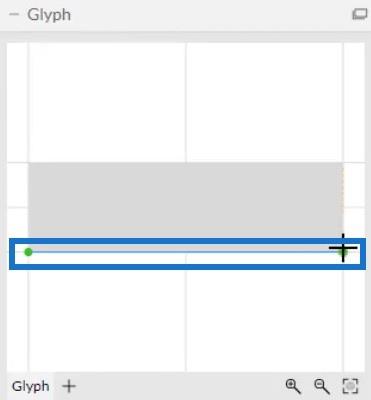
Une fois cela fait, placez Total Defects et Total Defects All dans l'axe de données à l'intérieur du canevas Glyph.
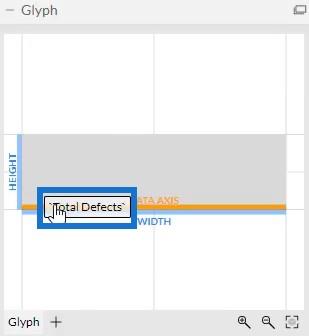
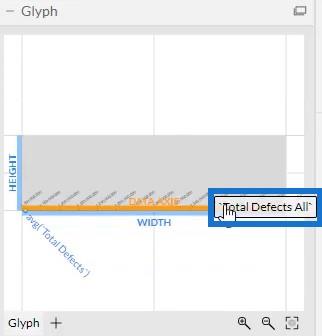
Votre graphique ressemblera alors à ceci.
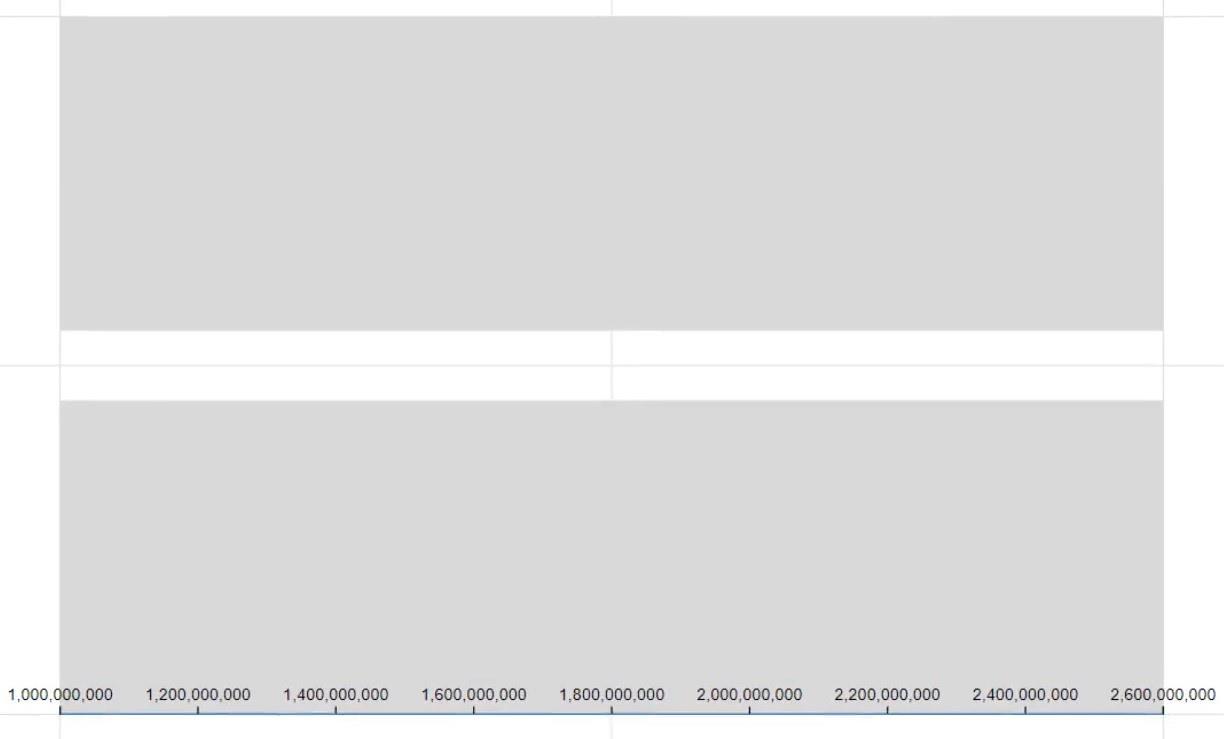
Dans les attributs de DataAxis1, définissez la plage sur 0 afin que les valeurs sur l'axe des x commencent à 0.
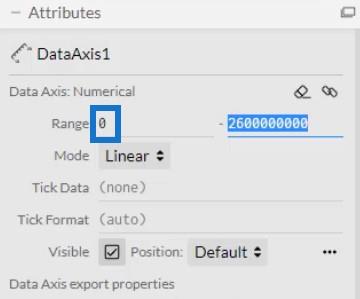
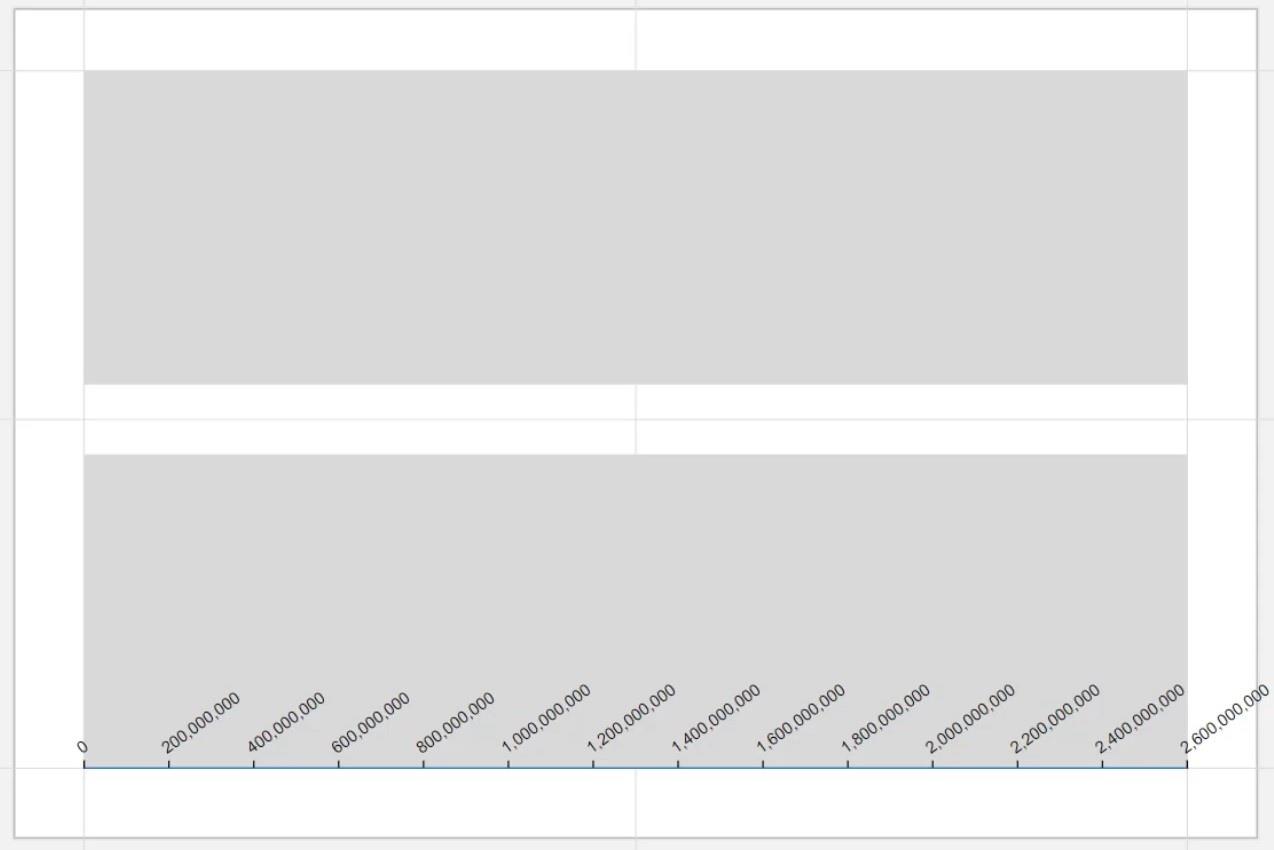
Ensuite, supprimez le rectangle dans le canevas Glyph et définissez les formes des mesures. Placez un rectangle dans le glyphe du côté gauche jusqu'au point de la première mesure.
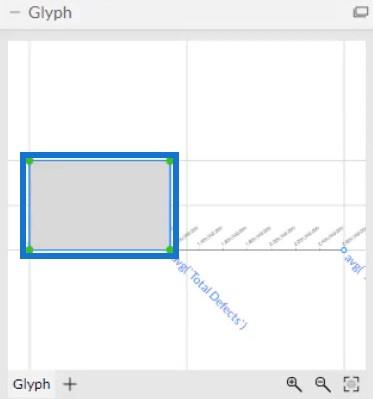
Pour la deuxième mesure, placez un rectangle du point de la première mesure à la fin de l'axe.
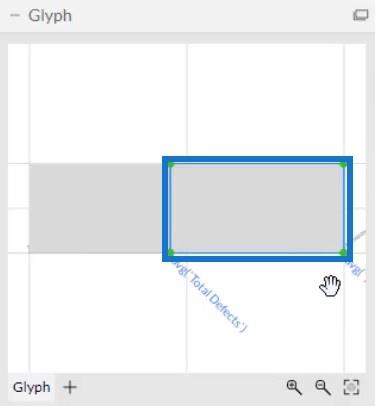
Ajout de couleurs aux barres de remplissage
Ajoutez des couleurs à chaque barre du graphique. Ouvrez les attributs de Shape1 et placez le total des défauts dans la section Largeur.
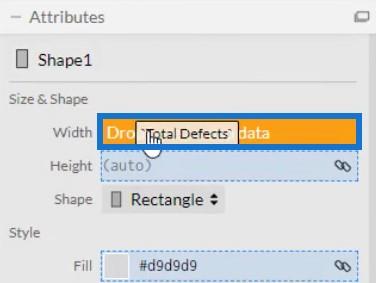
Si vous ajoutez une couleur dans la section Remplissage des attributs de Shape1, vous verrez que la barre de la valeur actuelle est mise en évidence.
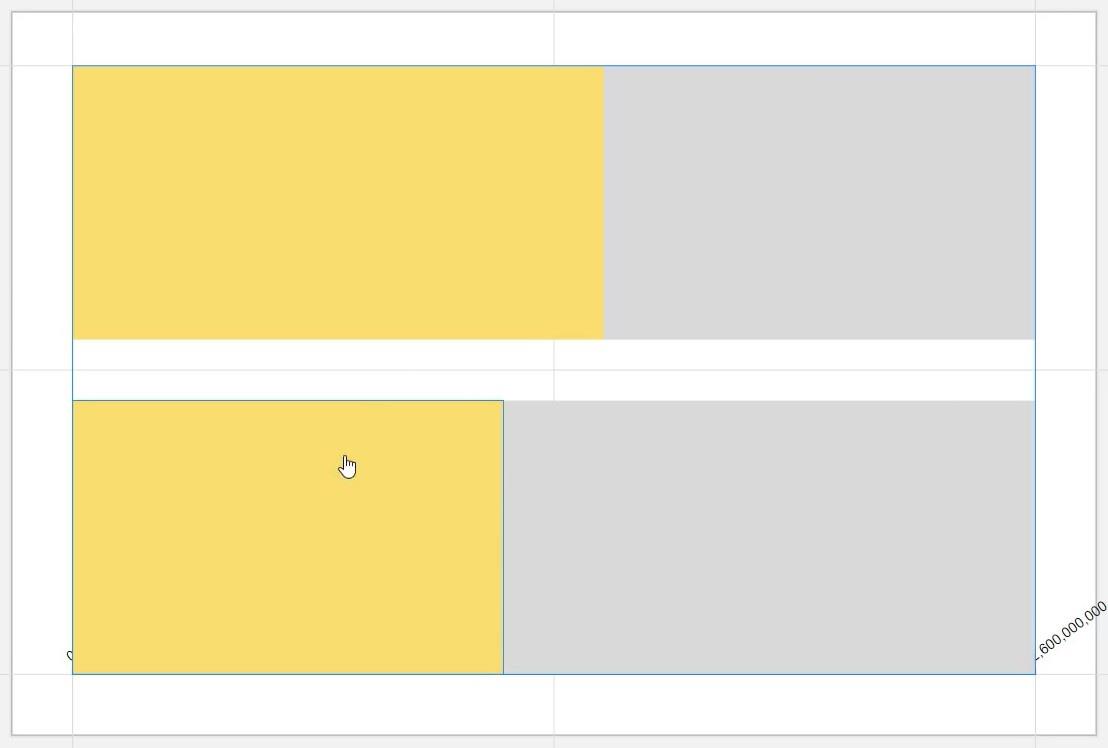
La barre jaune est la valeur actuelle tandis que la barre grise est la valeur totale. Il donne maintenant l'image de la valeur actuelle remplissant la valeur totale.
Masquez l'axe de données en ouvrant les attributs de DataAxis1 et en décochant la case Visible.
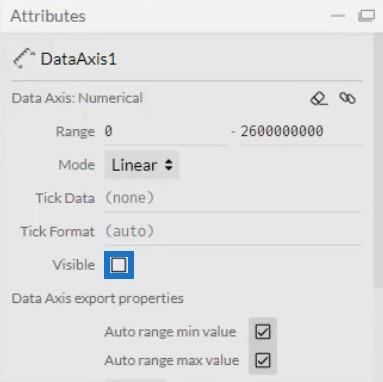
Ensuite, réduisez et ajustez la taille des barres dans les attributs des formes. Ajoutez des cercles dans le canevas Glyph pour le faire ressembler à un graphique à barres rondes. Faites glisser deux cercles des repères vers le glyphe et alignez-les aux deux extrémités de la barre.
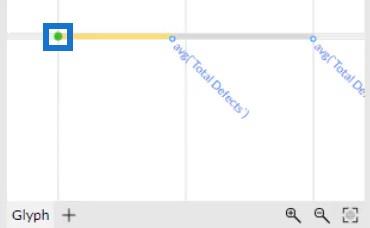
Ajustez la taille des cercles pour qu'elle corresponde à la taille des barres. Votre graphique à barres de remplissage ressemblera maintenant à ceci.

Enfin, créez un espace entre les barres en éloignant une barre de l'autre.
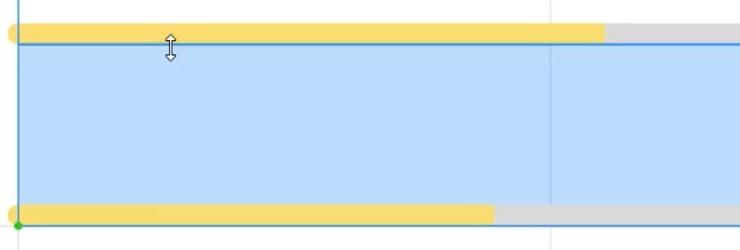
Exportation du graphique à barres de remplissage vers LuckyTemplates
Enregistrez le fichier et exportez-le vers LuckyTemplates Custom Visual.
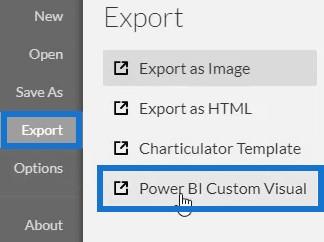
Décochez les options d'axe automatique dans les paramètres Axes et échelles pour éviter les modifications des axes lorsqu'une transition de contexte de filtre est invoquée. Ensuite, saisissez un nom visuel et exportez le fichier graphique.
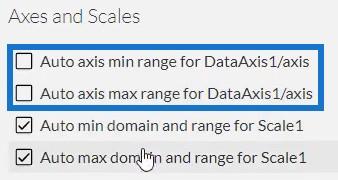
Ouvrez LuckyTemplates et importez le fichier graphique Fill Bar. Cliquez sur les points de suspension sous Visualisations et sélectionnez Importer un visuel à partir d'un fichier.
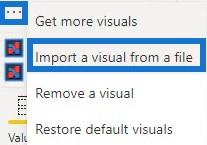
Localisez et ouvrez le fichier. Ensuite, cliquez sur l'icône Chararticulator avec le nom visuel du fichier. Vous verrez alors le visuel dans le tableau de bord.
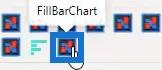
Ajustez les marges et l'arrière-plan en fonction de votre rapport de données et de vos préférences. Une fois cela fait, le graphique à barres de remplissage ressemblera à ceci.
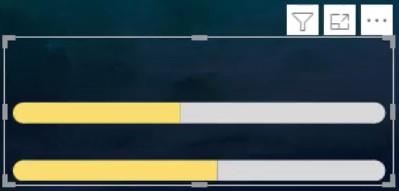
Si vous ne souhaitez afficher qu'une seule barre dans votre rapport, accédez à la section Filtre et définissez le type de filtre sur Filtrage de base. Vous verrez une sélection de filtre pour les années 2018 et 2019. Ensuite, cochez la case de l'année que vous souhaitez afficher dans votre rapport.
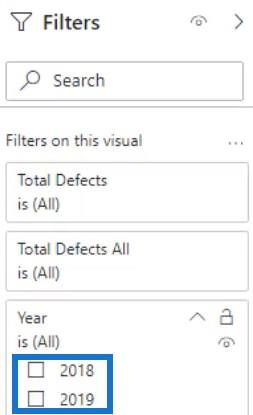
Vous pouvez également utiliser un autre graphique pour invoquer des transitions de contexte. Pour cet exemple, un simple diagramme à barres est utilisé. Accédez à l'onglet Format et cliquez sur Modifier les interactions. Ensuite, créez une interaction entre le graphique à barres de remplissage et le graphique à barres.

Si vous sélectionnez une barre dans le graphique à barres ou dans tout graphique que vous avez utilisé, vous verrez que le graphique à barres de remplissage changera.

Transformer le graphique à l'aide des coordonnées polaires
Une autre chose que vous pouvez faire est de transformer le graphique à barres en un graphique en anneau. Supprimez les cercles des deux extrémités de la barre, puis faites glisser Polar sur le canevas. Vous verrez que le graphique à barres de remplissage est maintenant un graphique en anneau de remplissage.
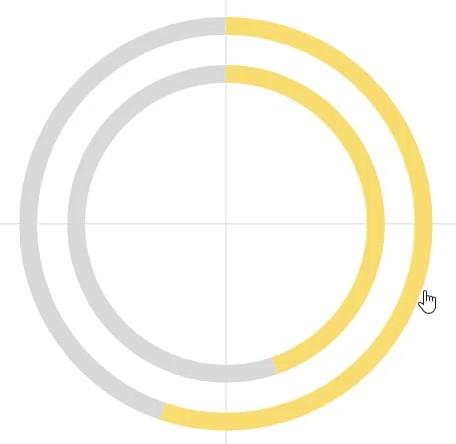
Graphiques à barres de comparaison avec Charticulator dans LuckyTemplates
Créer une visualisation de graphique à barres avec Charticulator
Conclusion
Si vous voulez un nouveau look pour vos graphiques à barres, essayez de pratiquer et d'utiliser ce didacticiel. Les graphiques à barres de remplissage vous aideront à rendre vos rapports LuckyTemplates plus intéressants. Ils facilitent également la compréhension de toutes les données et informations contenues dans le graphique.
Pour en savoir plus sur les graphiques à barres de remplissage ou Chararticulator, lisez les modules connexes sur les graphiques et les visualisations . Vous pouvez pratiquer les modules en utilisant vos propres données pour améliorer vos compétences en développement de données.
Moudassir
Découvrez l
Découvrez comment comparer facilement des tables dans Power Query pour signaler les différences et optimiser vos analyses de données.
Dans ce blog, vous découvrirez comment diviser les colonnes dans LuckyTemplates par délimiteurs à l'aide de DAX, une méthode efficace pour gérer des modèles de données complexes.
Découvrez comment récolter une valeur avec SELECTEDVALUE DAX pour des calculs dynamiques dans LuckyTemplates.
Calculez la marge en pourcentage à l
Dans ce didacticiel, nous allons explorer une méthode rapide pour convertir du texte en formats de date à l
Dans ce blog, vous apprendrez à enregistrer automatiquement la pièce jointe d
Découvrez comment adapter les cellules Excel au texte avec ces 4 solutions simples pour améliorer la présentation de vos données.
Dans ce didacticiel SSRS Report Builder, découvrez comment utiliser le générateur d
Découvrez les outils pour créer un thème de couleur efficace pour vos rapports LuckyTemplates et améliorer leur apparence.








