Gestion des erreurs dans Power Automate via le branchement parallèle

Découvrez l
Dans ce didacticiel, je vais vous montrer comment j'ai configuré mes modèles et les relations qu'ils contiennent. La création d'un flux transparent autour de la transformation des données LuckyTemplates peut considérablement améliorer le processus de développement de rapports, et la façon dont vous configurez vos modèles est l'un des principaux contributeurs à ce flux.
Pour décrire clairement mon processus de transformation des données LuckyTemplates, j'utiliserai le rapport que j'ai soumis comme entrée pour comme exemple. Je vais également utiliser le même ensemble de données fourni pour ce défi.
Table des matières
Nettoyage de l'ensemble de données
Voici à quoi ressemble l'ensemble de données. Il se trouve dans un fichier Excel et comporte plusieurs onglets différents.
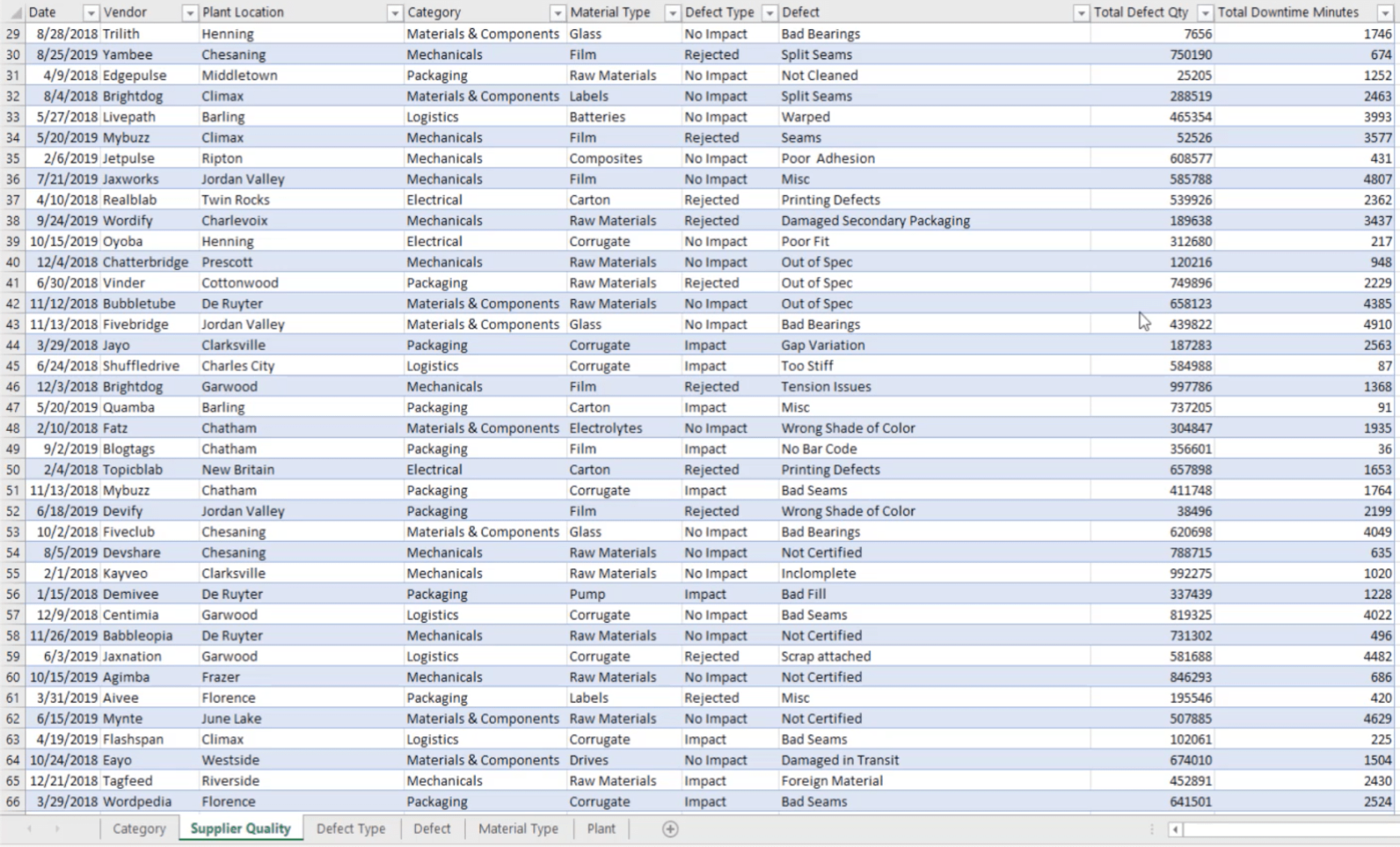
Parce que j'aime garder les choses simples, la première chose que je fais habituellement avec des ensembles de données comme celui-ci est de savoir si j'ai besoin de tout ce qu'il contient. Je vais parcourir chaque onglet pour vérifier. Commençons par l'onglet Qualité fournisseur.
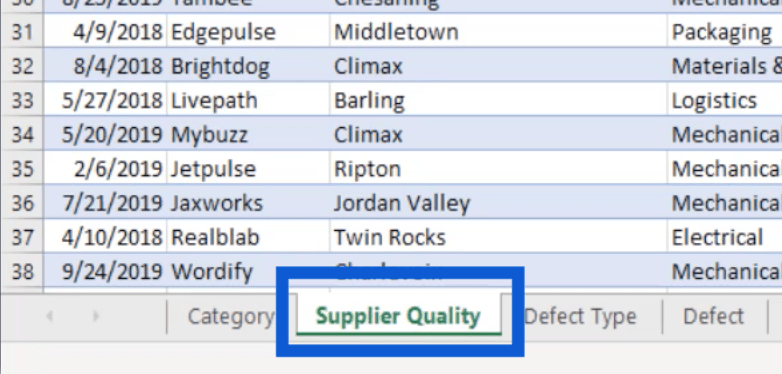
Il semble que la majorité des informations se trouvent sur cet onglet - fournisseurs, usines, défauts, temps d'arrêt total, etc.

Un coup d'œil à cela et je sais que c'est quelque chose que je vais utiliser pour mon rapport.
L'onglet suivant est l'onglet Catégorie. Il a l'ID de catégorie et le nom de la catégorie.
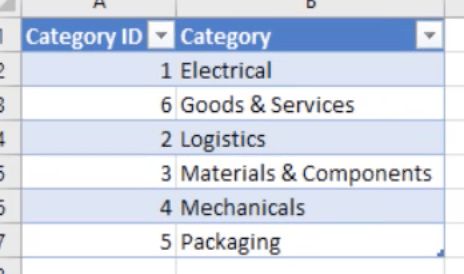
L'ID de catégorie ne fait pas grand-chose pour mon rapport, et les catégories indiquées sont déjà dans l'onglet Qualité fournisseur. Je vais donc supprimer cet onglet.
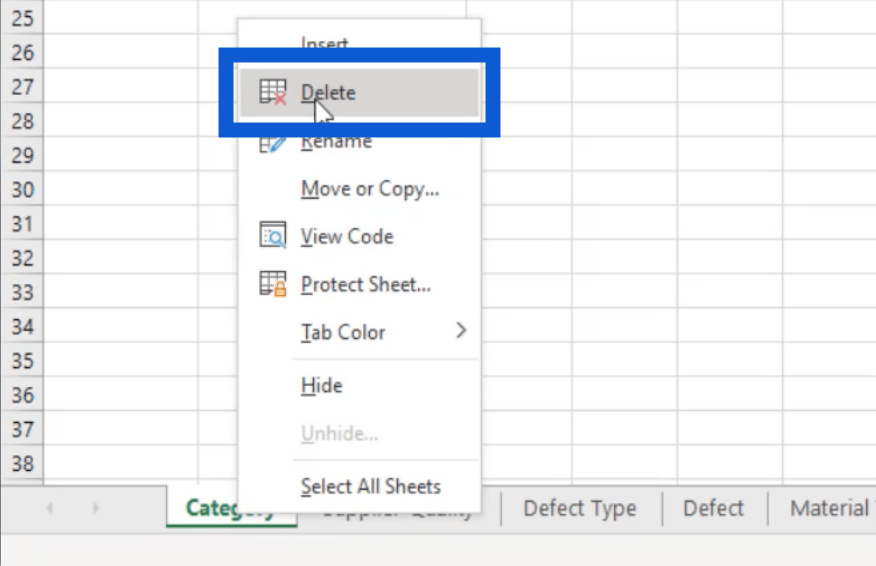
L'onglet suivant est pour le type de défaut. Tout comme l'onglet catégorie, l'ID n'est pas vraiment utile et le type de défaut lui-même fait déjà partie de l'onglet qualité fournisseur. Donc je vais supprimer ça aussi.
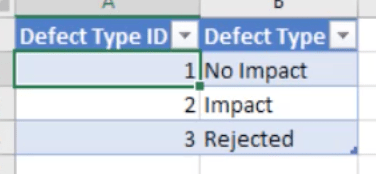
L'onglet des défauts me donne une liste de descriptions des défauts. Cela fait également partie de l'onglet qualité du fournisseur, je vais donc le supprimer.
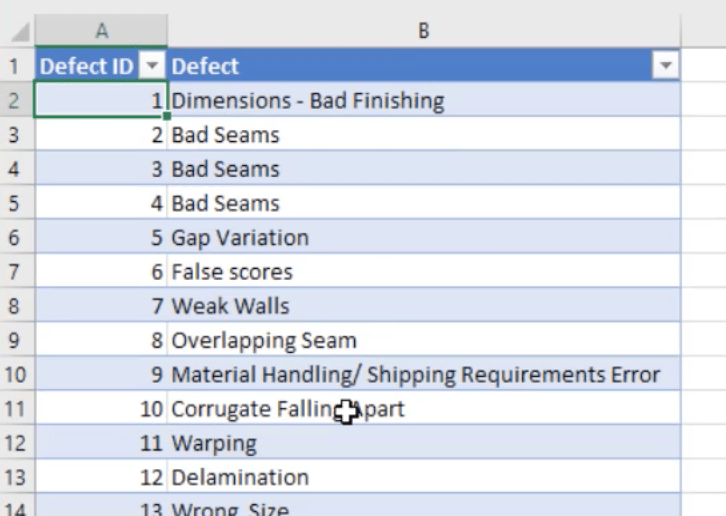
Il en va de même pour le type de matériau.
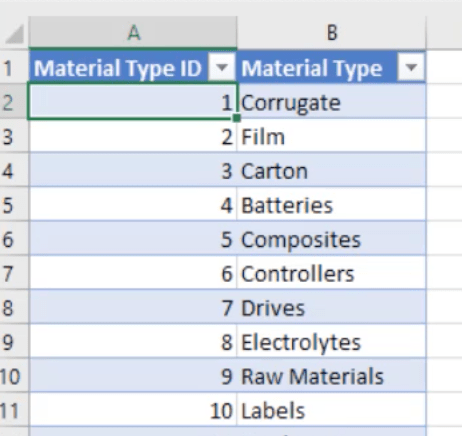
Le dernier onglet est pour l'emplacement de l'usine.
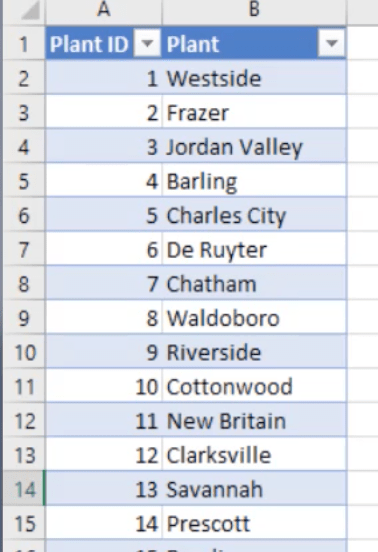
En regardant cet onglet, je peux imaginer avoir un visuel de carte sur mon rapport. Cela me sera certainement utile, mais j'aurai besoin d'informations supplémentaires.
Tout d'abord, je devrais ajouter un état. Si vous venez des États-Unis, vous saurez que certaines villes portent le même nom dans différents États. Il est donc important que l'état soit également ajouté ici, ainsi que la latitude et la longitude.
Il existe de nombreuses façons de faire la latitude et la longitude, mais j'ai décidé de le faire via Google Maps.
Comme la première ville de la liste est Westside, Iowa, je viens de la rechercher sur Google Maps.
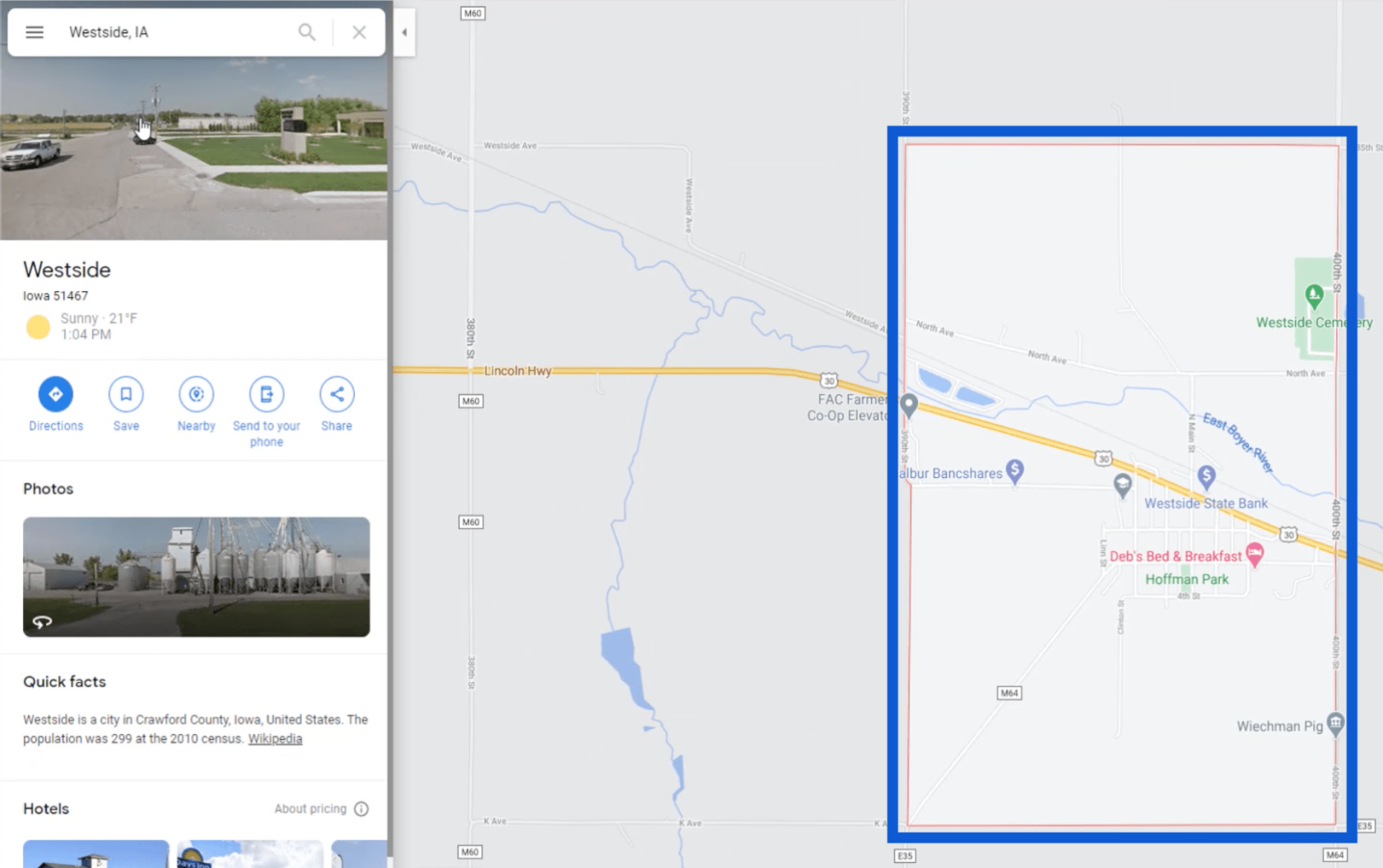
Cela me donne une zone entière, mais ne me donne pas une position épinglée exacte. Je vais donc cliquer sur "À proximité" pour obtenir une épingle exacte.
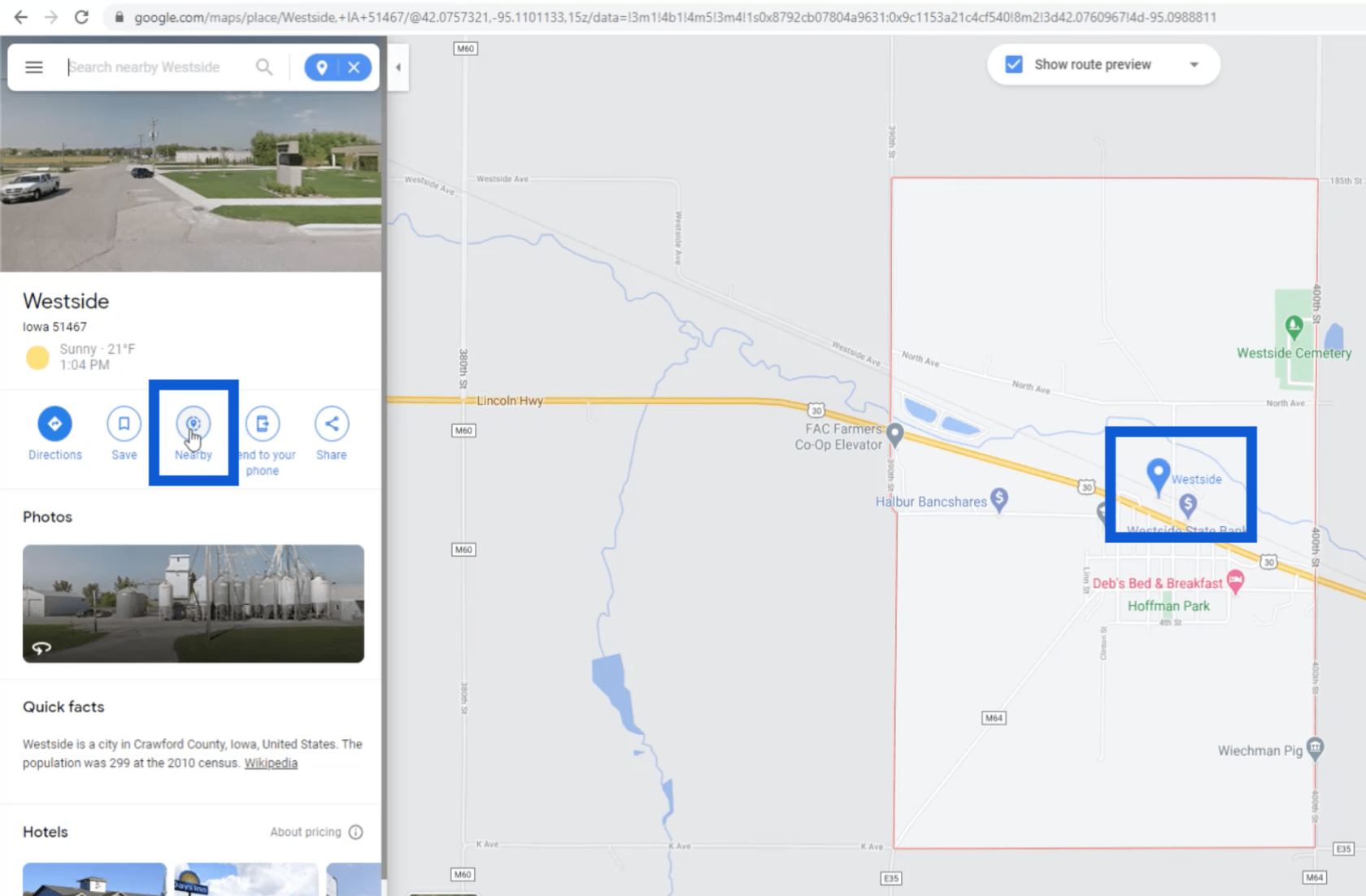
Maintenant que j'ai un emplacement exact épinglé sur la carte, je vais juste faire un clic droit dessus pour obtenir la latitude et la longitude.
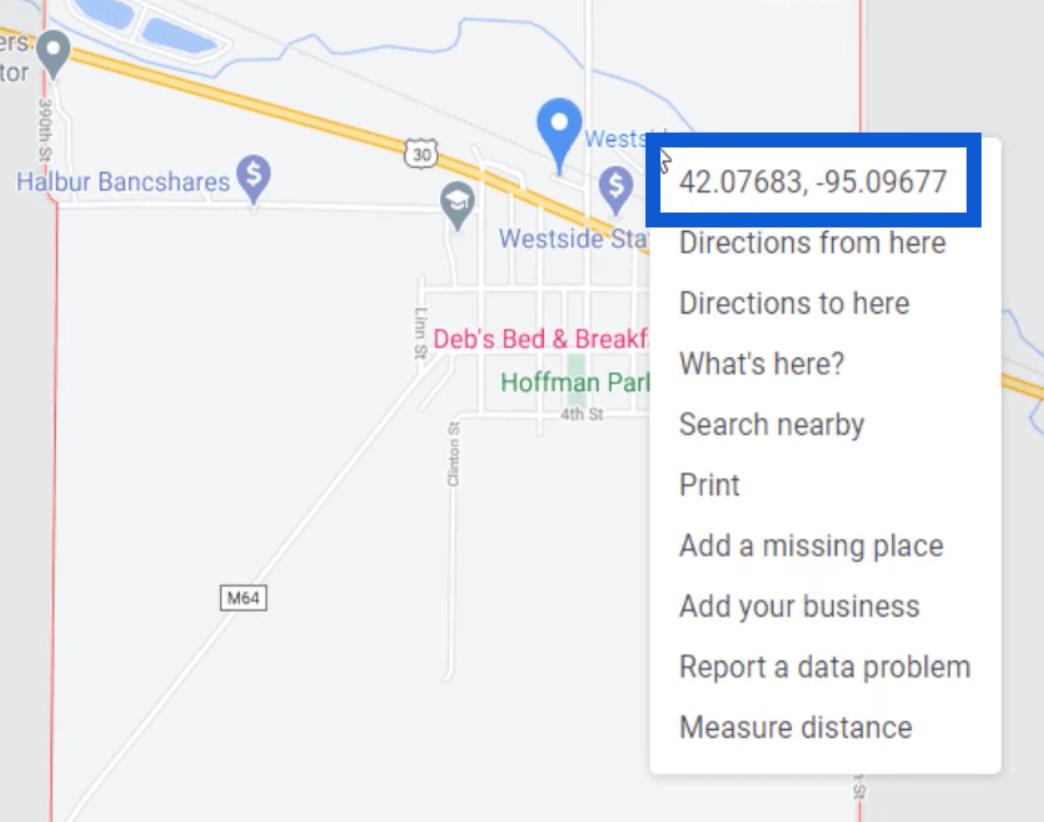
J'ai fait cela pour chacun des 30 emplacements d'usine. Ensuite, je l'ai ajouté sur la feuille de calcul.
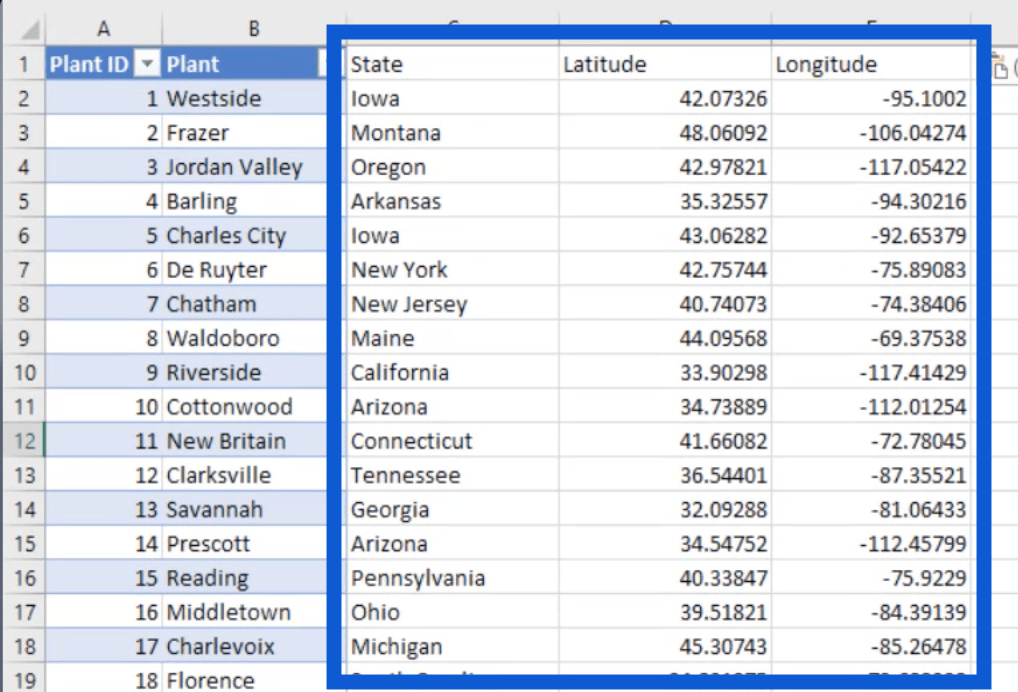
J'ai donc nettoyé l'ensemble de données et ajouté toutes les informations dont j'ai besoin. Il ne me reste plus que deux onglets - Qualité fournisseur et Usine.
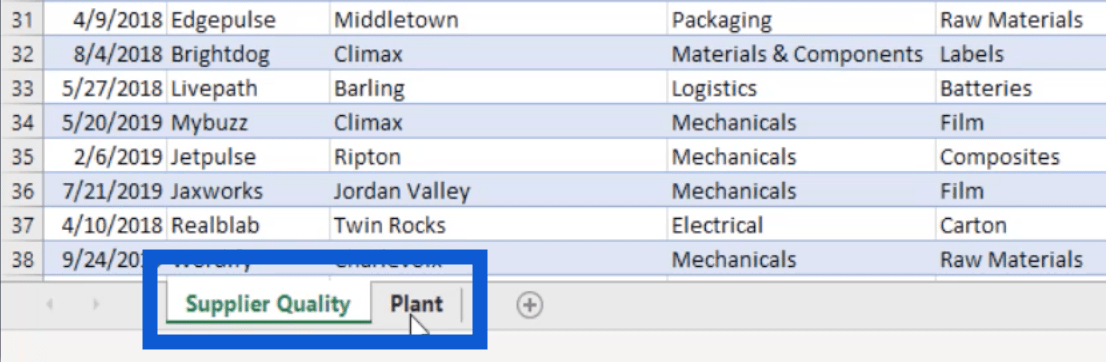
Je vais enregistrer ce fichier sous Demo Challenge 10.
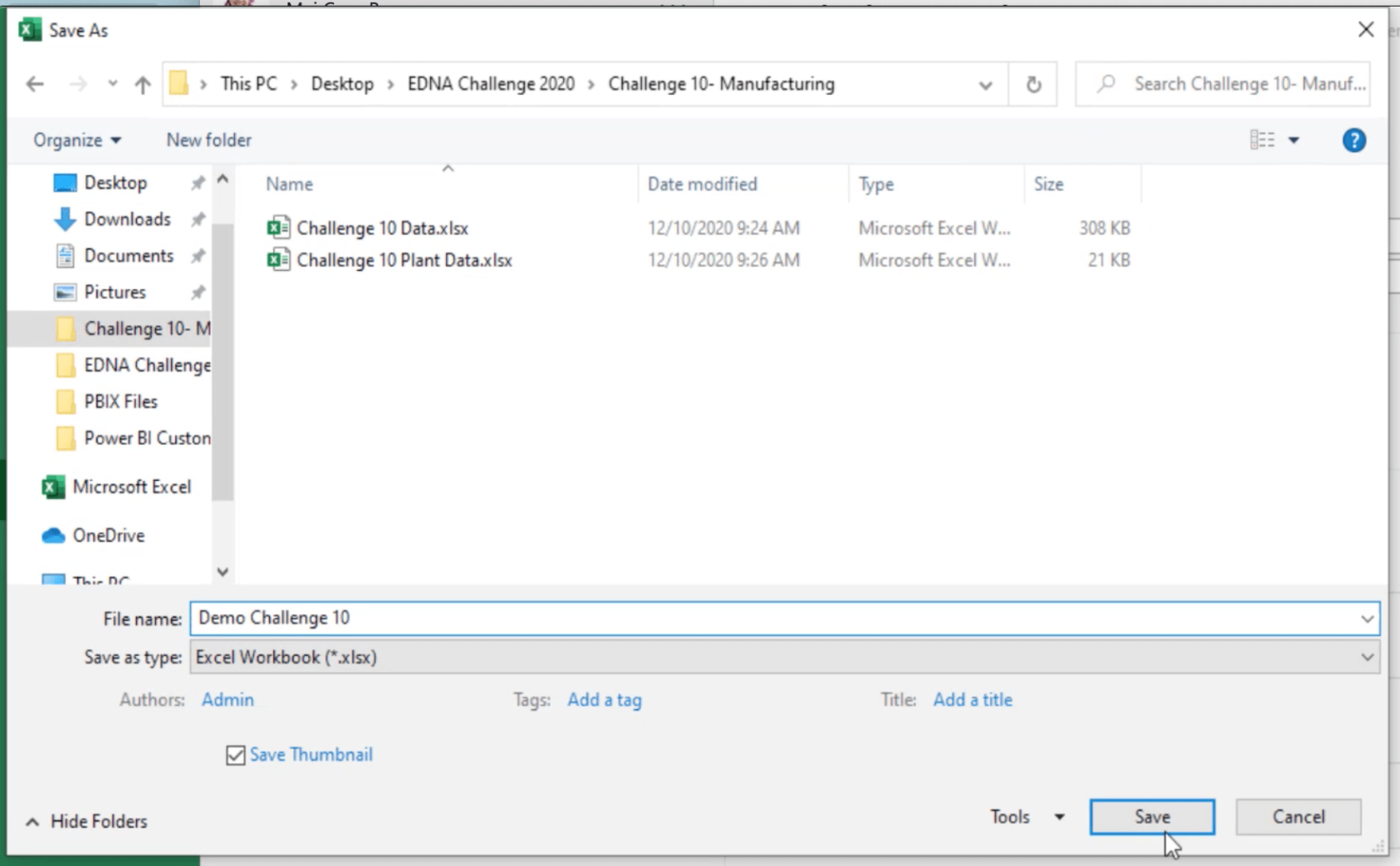
Maintenant que mon ensemble de données est prêt, il est temps de l'importer dans LuckyTemplates.
Importation des données
Avant d'importer l'ensemble de données que nous avons enregistré précédemment, je souhaite vous montrer un modèle que j'utilise pour la plupart de mes rapports, en particulier pour mes soumissions aux défis LuckyTemplates. C'est un fichier PBIX qui contient une table de dates et de périodes prête à l'emploi.
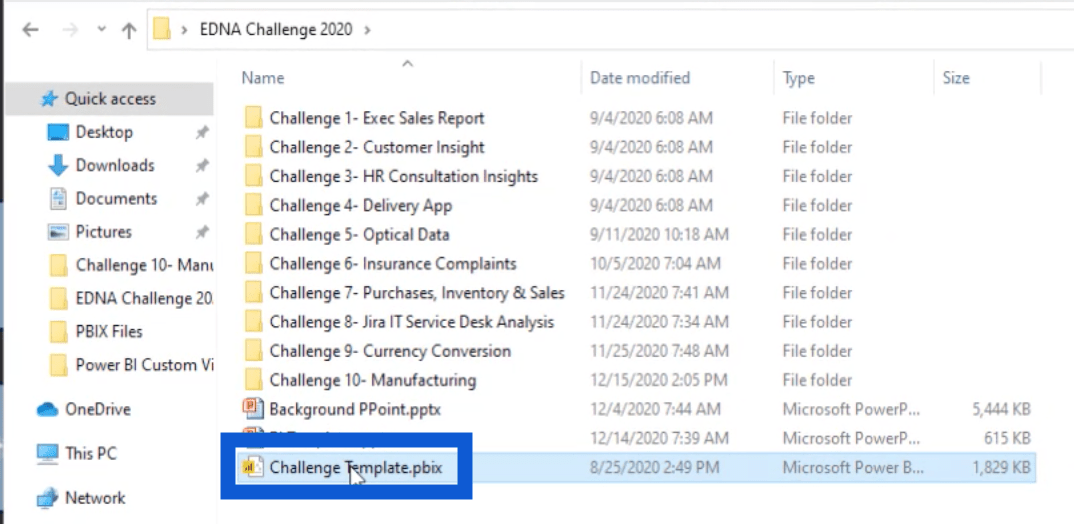
Lorsque j'ouvre ce fichier dans LuckyTemplates, il affiche la table de dates déjà configurée dans mon volet Champs.
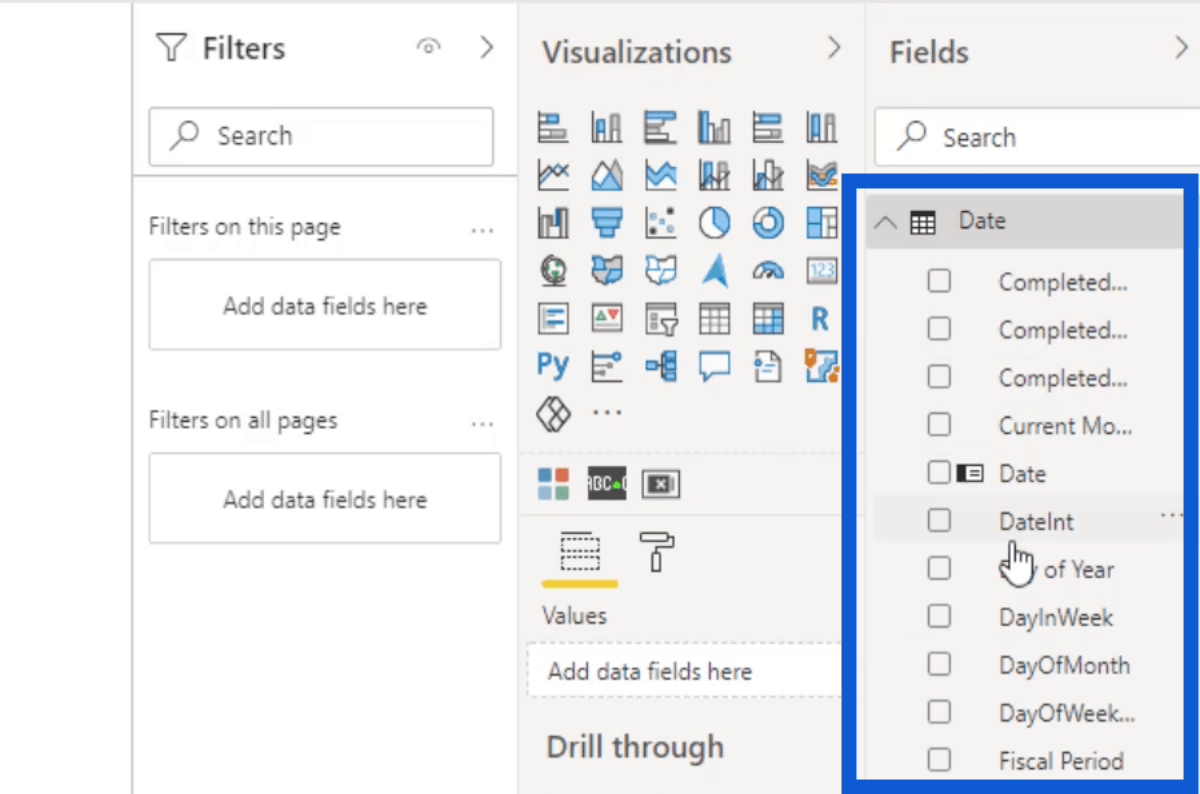
J'ai aussi une table de période ici aussi. Cela me permet de personnaliser et de faire beaucoup de choses différentes à l'aide d'un slicer.
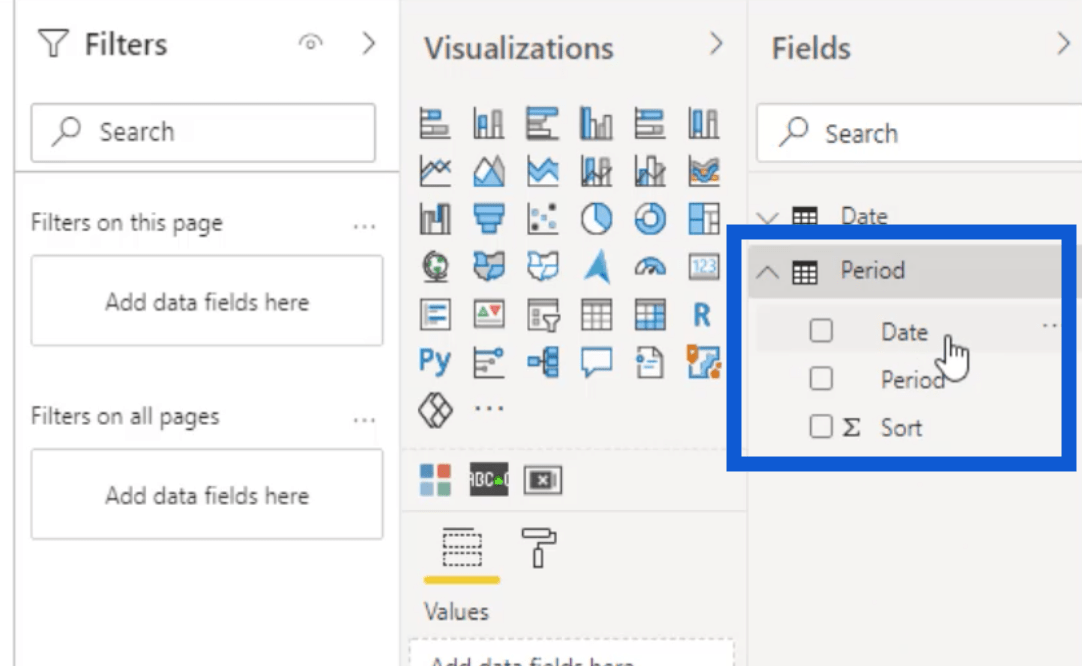
Si j'ouvre ce tableau de période, il propose un certain nombre de filtres différents comme aujourd'hui, hier, la semaine en cours à ce jour, etc.
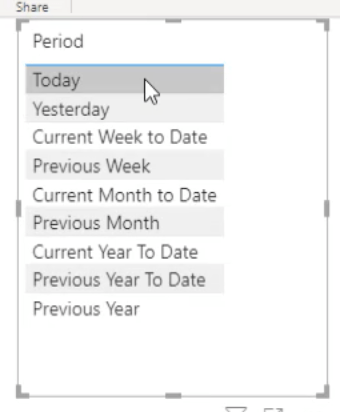
J'ai fait un tutoriel vidéo sur la façon de configurer un modèle comme celui-ci auparavant. Vous pouvez également trouver le que j'ai utilisé dans le forum.
Maintenant que j'ai mon modèle, il est temps d'importer mon ensemble de données. Pour ce faire, il me suffit de cliquer sur l'icône Excel sous le ruban Accueil.
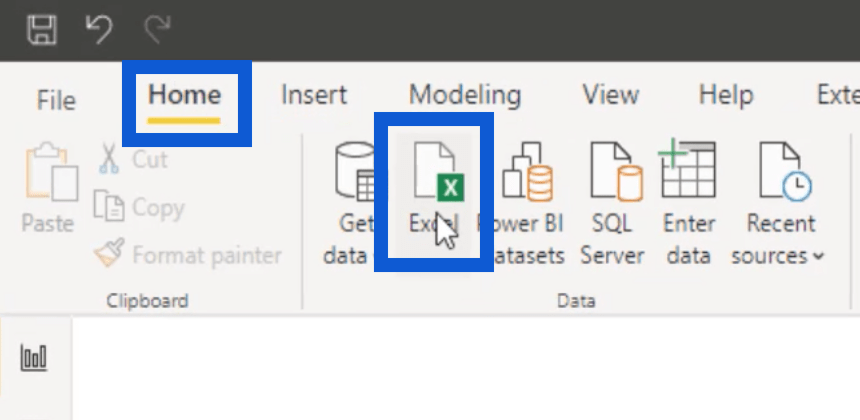
Cela ouvre une boîte où je peux choisir le bon fichier et l'ouvrir.
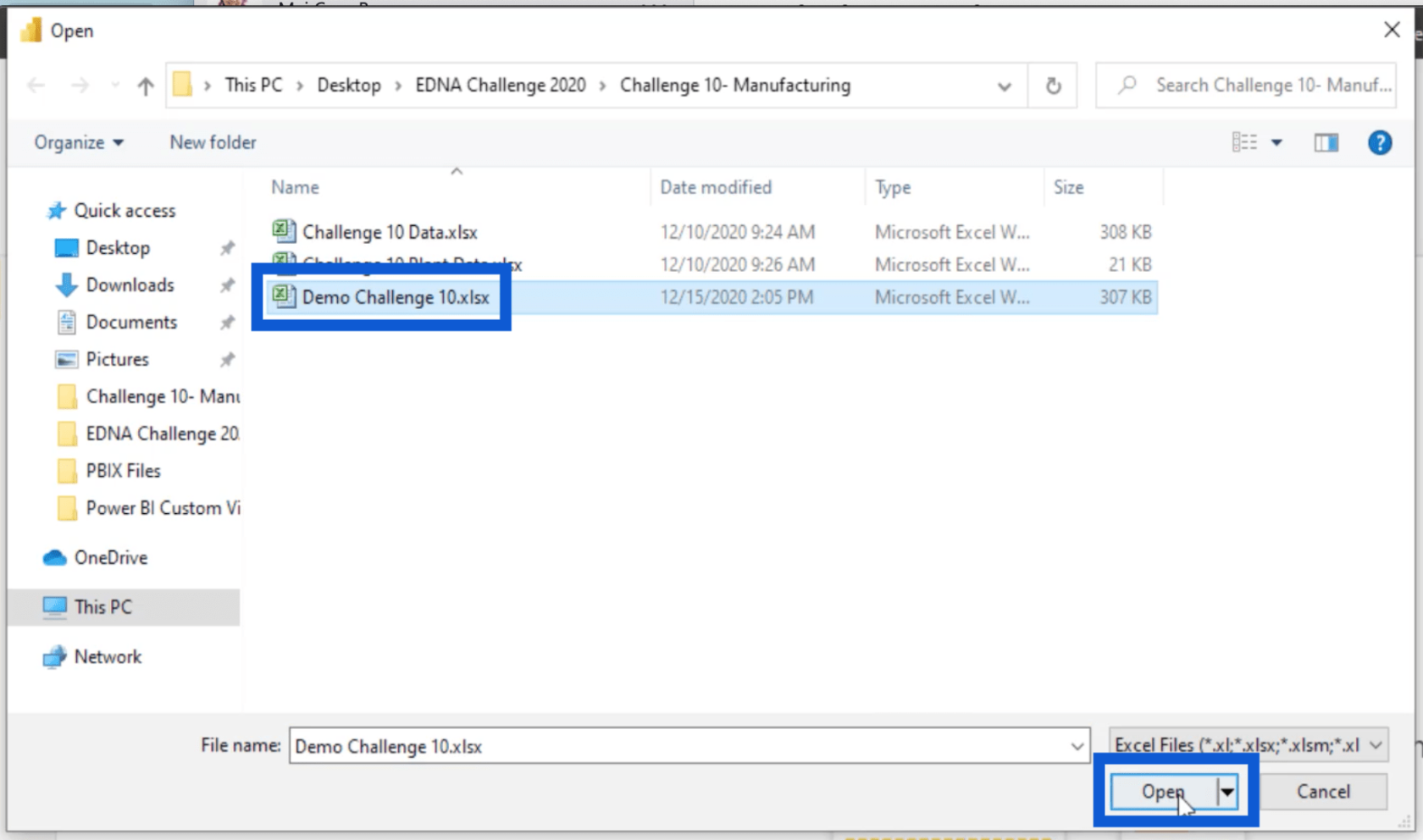
Le chargement peut parfois prendre un certain temps, en fonction de la quantité de données que contient le fichier. Mais une fois importé, il vous montrera les tables que vous pouvez utiliser.
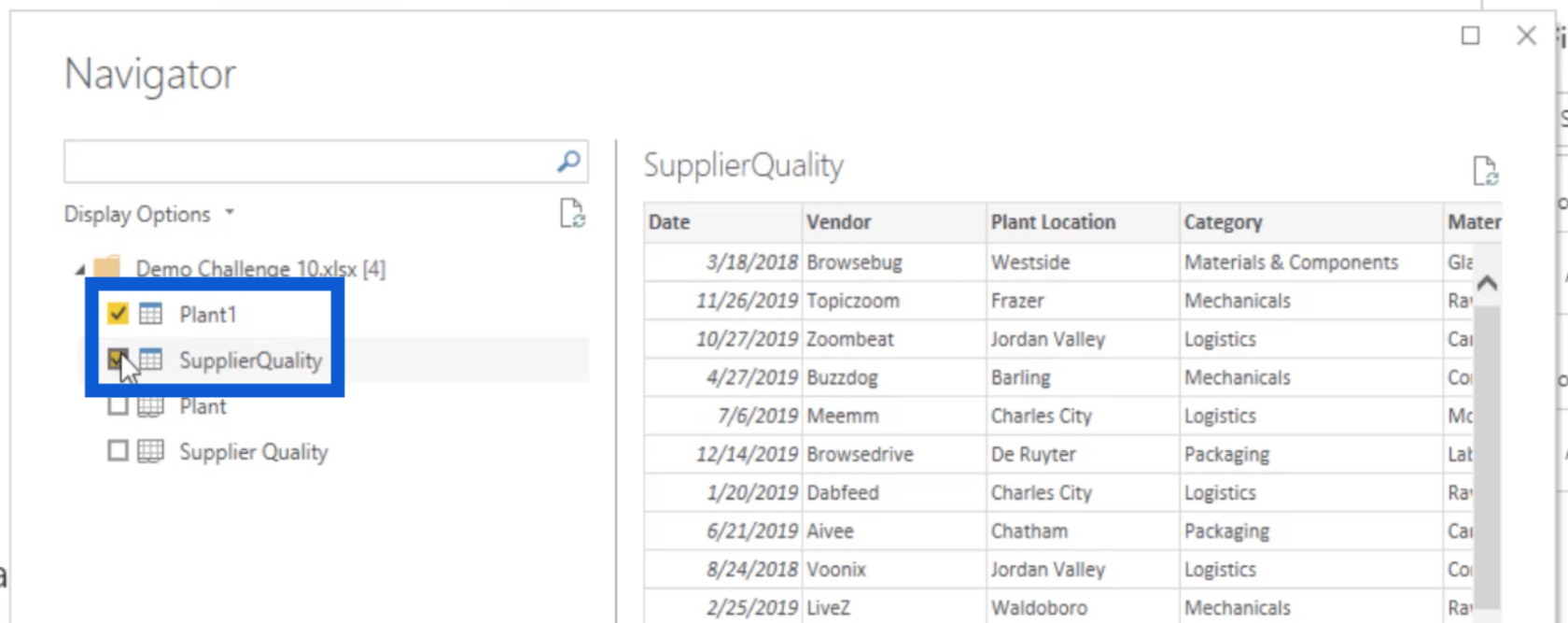
Je choisis les tableaux Qualité Usine et Fournisseur puisque ce sont les onglets que j'ai configurés plus tôt pour ce rapport.
Transformation des données LuckyTemplates
Maintenant, je vais vous montrer quelques techniques simples dans mon processus de transformation de données LuckyTemplates. Une fois ces cases cochées, certains cliqueront tout de suite sur Charger . Quant à moi, je clique toujours d'abord sur le bouton Transformer les données.
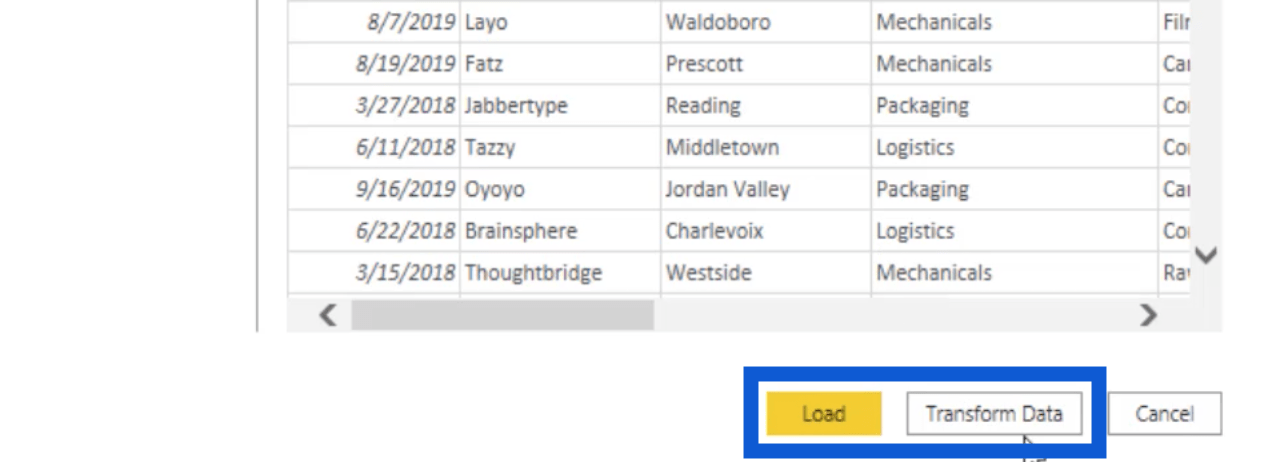
Le Transform Data charge les données dans l'éditeur de requête et me permet de vérifier si j'ai les bonnes données. N'oubliez pas qu'en plus des onglets que j'ai corrigés sur Excel, j'ai également téléchargé ce modèle que j'utilise normalement. Entrer d'abord dans l'éditeur de requêtes me permet de travailler sur mes données en douceur sans avoir à faire des allers-retours.
Voici à quoi cela ressemble dans l'éditeur de requête.
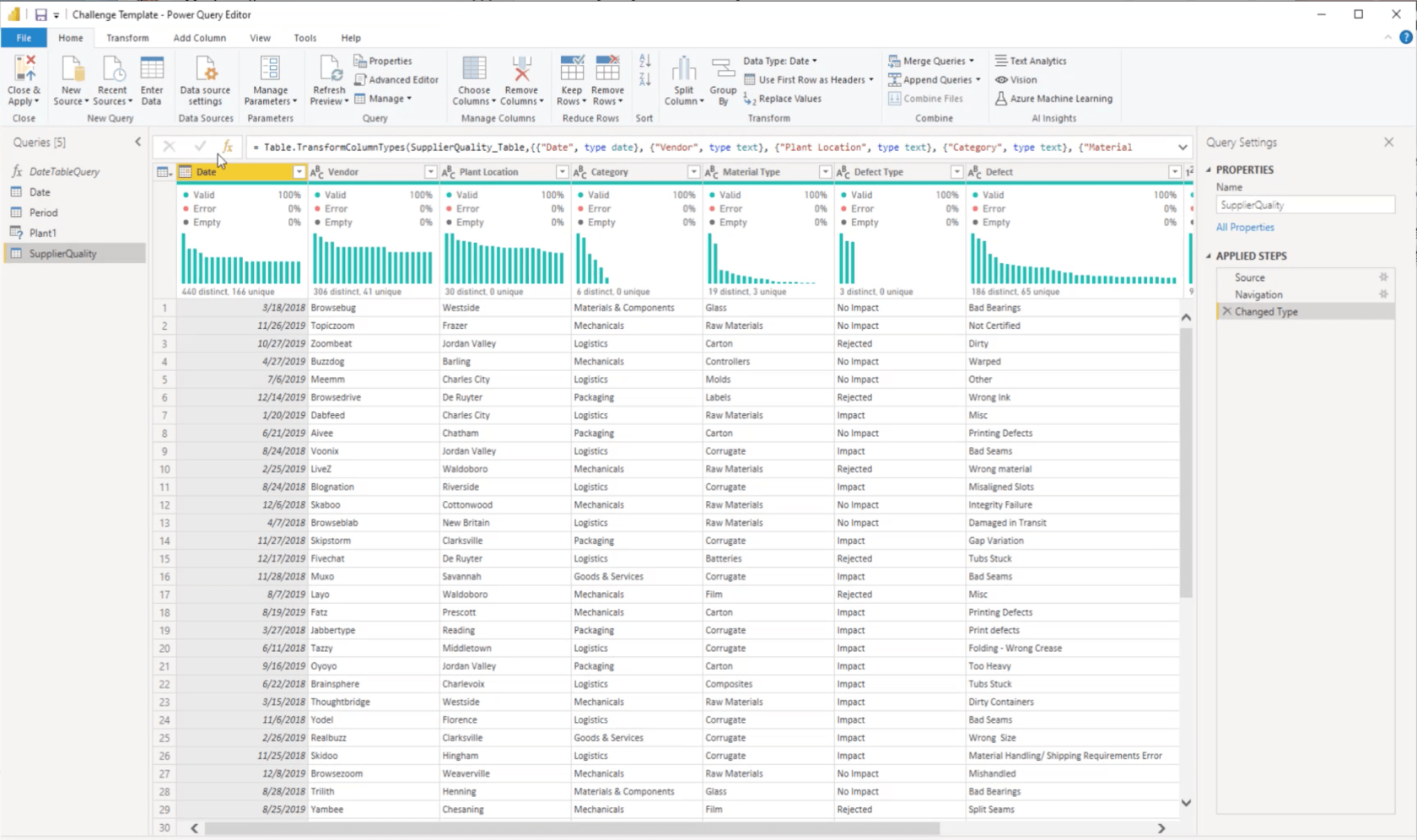
Je vais d'abord vérifier sur ma table de dates. Cette requête est uniquement configurée pour afficher les données de 2019 et 2020.
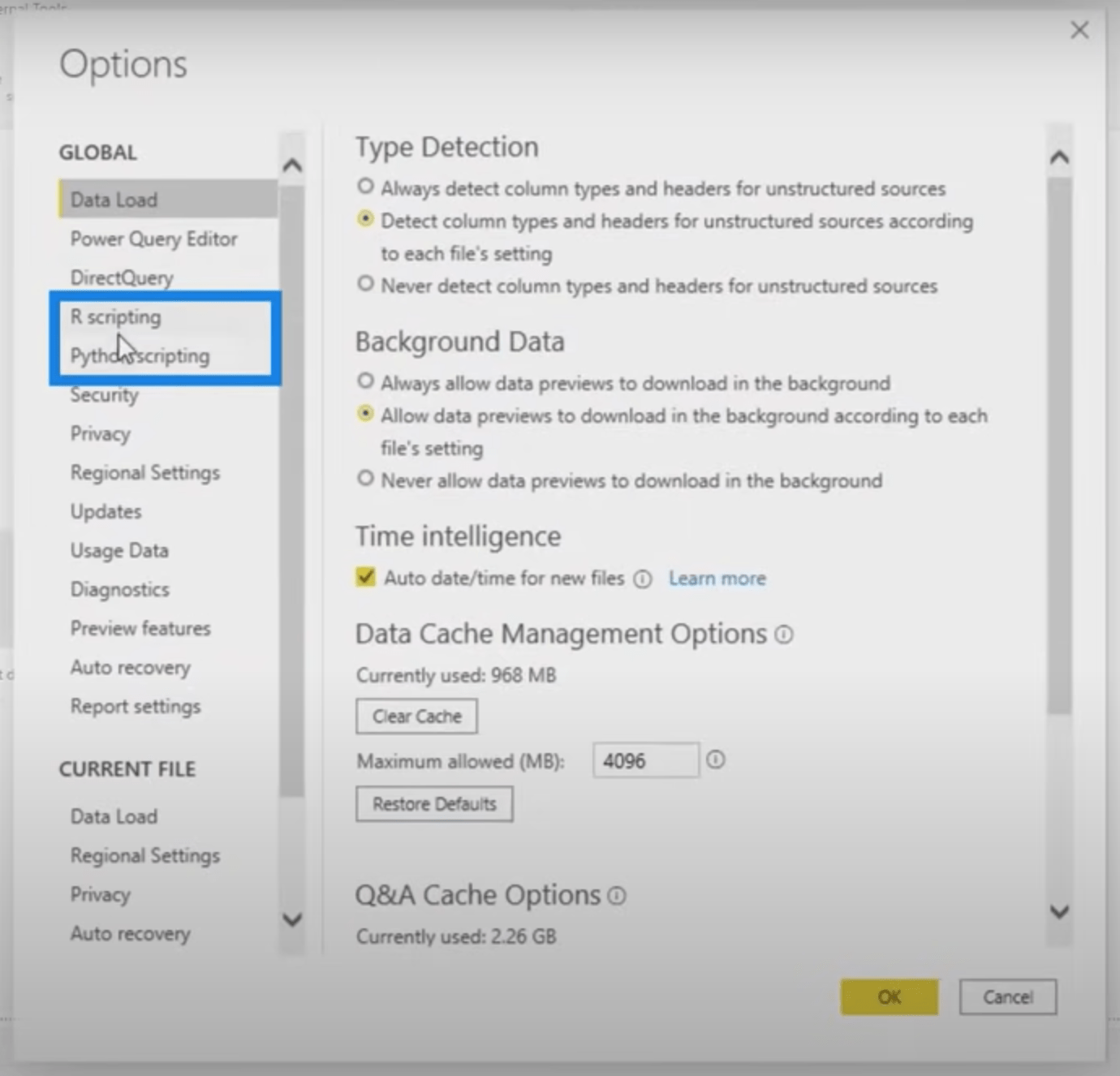
Mais dans l'ensemble de données, je crois que j'ai des données remontant à 2018. Je vais donc simplement changer cela en 2018 et appuyer sur la touche de tabulation.

Maintenant, j'ai des données de 2018 à 2020 pour ma table de dates.
Je vais vérifier sur mon tableau Période ensuite.
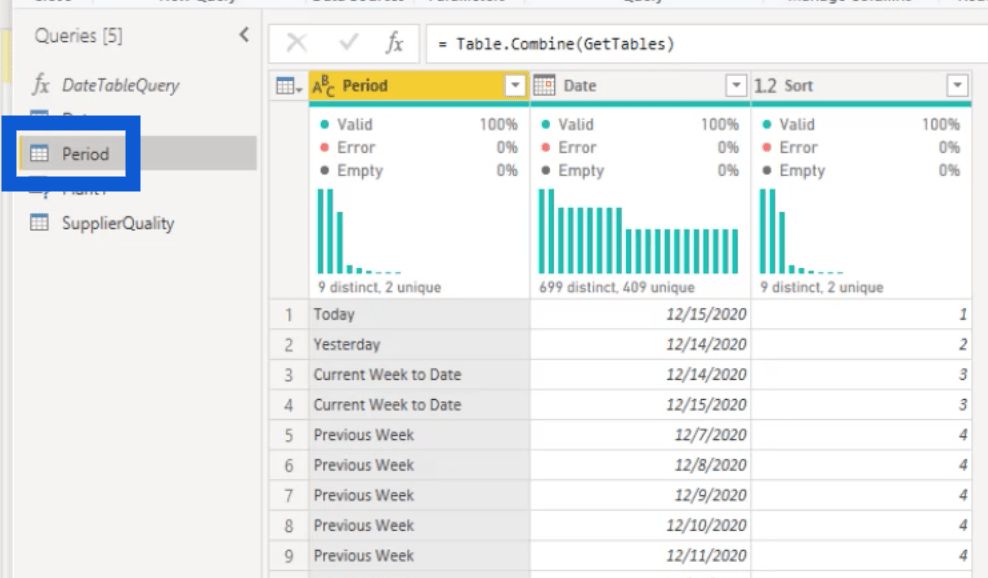
Ce tableau périodique est fourni avec mon modèle, mais je ne pense pas l'utiliser pour mon rapport. Je vais donc le supprimer.
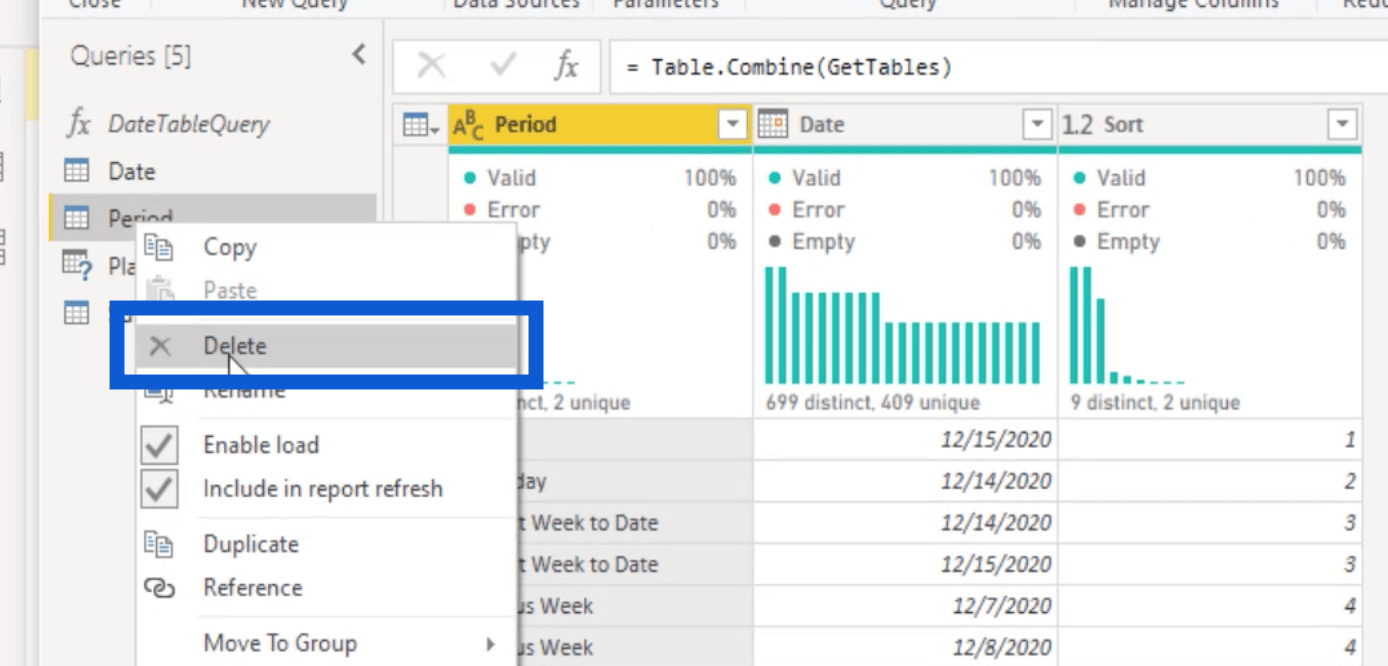
Je vais vérifier sur ma table Plant ensuite. Parfois, vous pouvez rencontrer une erreur comme celle ci-dessous.
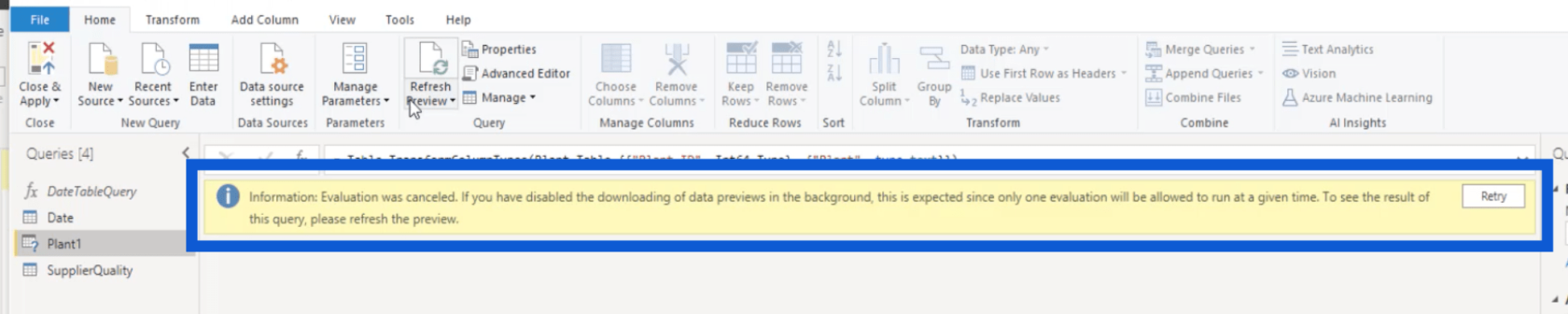
Si cela se produit, appuyez simplement sur le bouton Actualiser l'aperçu du ruban Accueil.
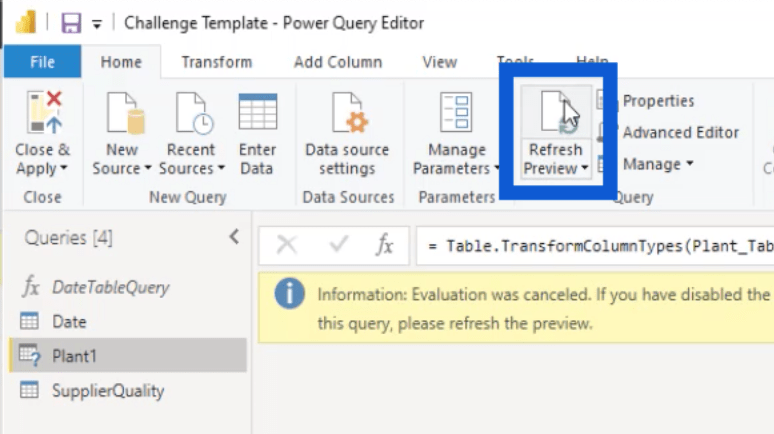
Une fois le tableau chargé, je m'assure que toutes les informations importantes sont là. N'oubliez pas qu'il s'agit de l'onglet que j'ai modifié plus tôt, je dois donc m'assurer que tout ce que j'ai ajouté est ici.
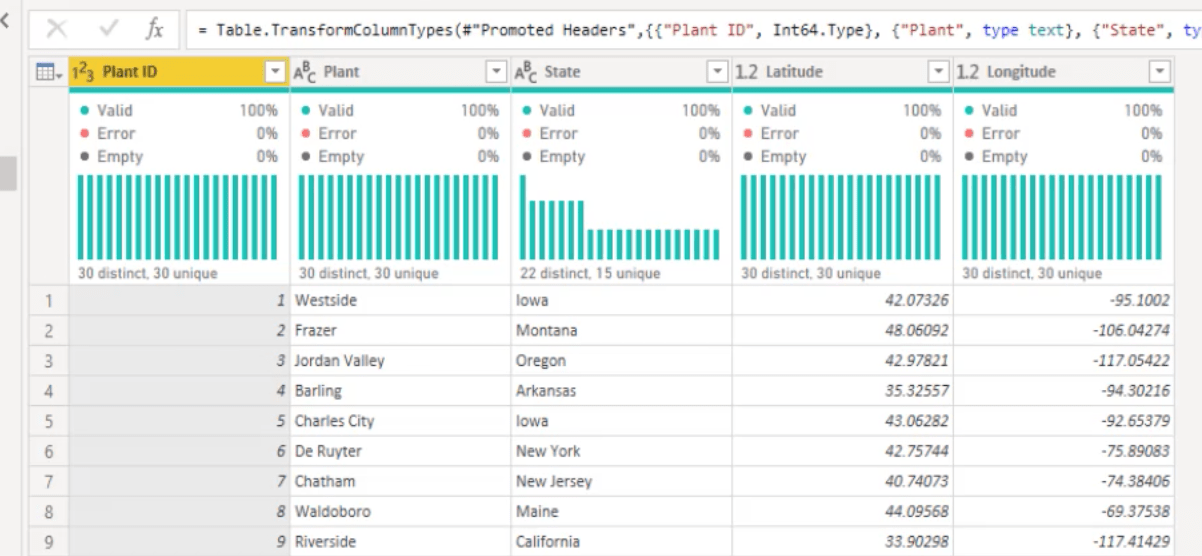
Il affiche les bonnes informations, avec l'ID de l'usine et l'emplacement de l'usine (les colonnes par défaut), ainsi que l'état, la latitude et la longitude (les colonnes que j'ai ajoutées).
Je clique également sur le bouton Détecter le type de données sous Transformer pour m'assurer que les colonnes affichent le bon type.
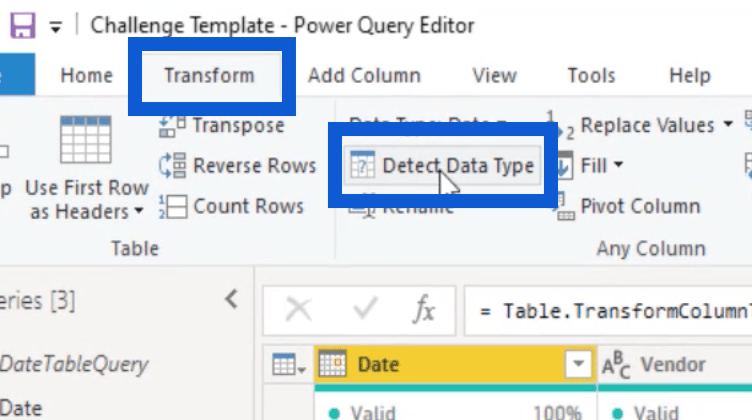
Lorsque j'ouvrirais mon tableau Qualité fournisseur, je ferais la même chose.
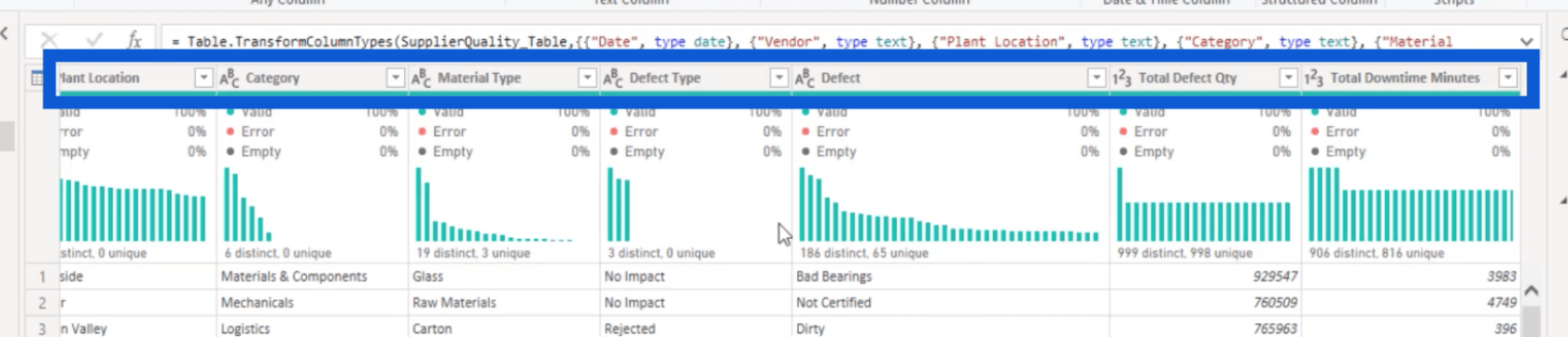
Comme vous pouvez le voir, la plupart des colonnes sont du même type. Il s'agit principalement de texte, à l'exception de la quantité totale de défauts et du nombre total de minutes d'indisponibilité, qui sont des nombres.
Maintenant que j'ai trois tableaux ici - date, usine et qualité du fournisseur - je vais cliquer sur Fermer et appliquer.
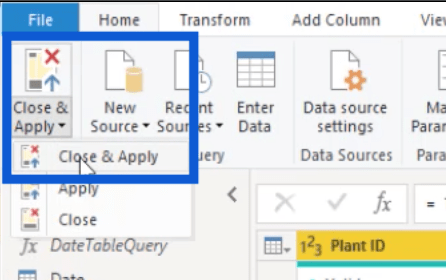
Une fois ces modifications appliquées, je vais vérifier ces tables sous le volet Champs. Juste pour garder les choses simples, je vais changer la qualité du fournisseur en données.
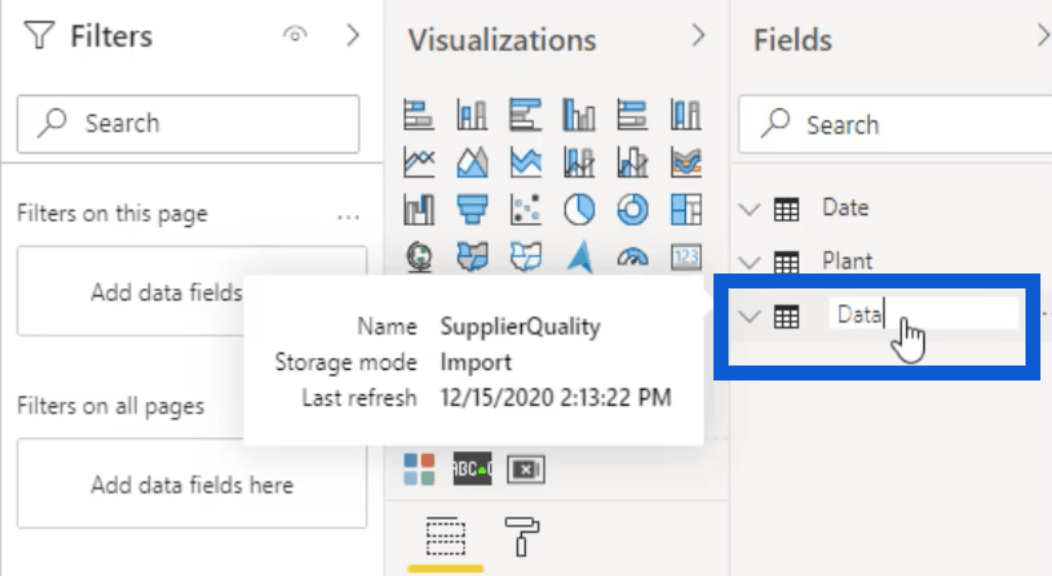
Après avoir changé cela, je vais vérifier ce qu'il y a dans cette table de données et transformer les données selon les besoins. Je vais d'abord vérifier la colonne Date.
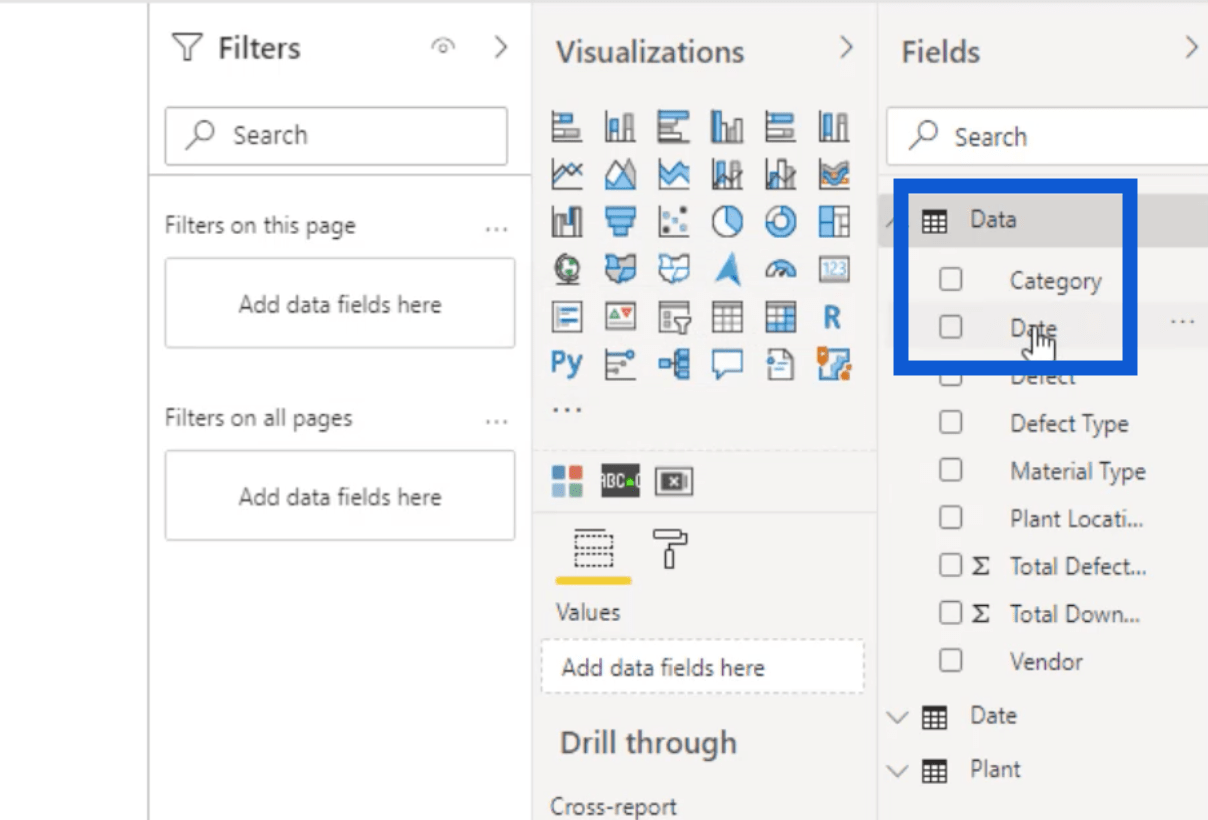
Depuis que je suis aux États-Unis, nous écrivons généralement les dates en utilisant un format à deux chiffres ; deux chiffres pour le mois, deux chiffres pour le jour et deux chiffres pour l'année.
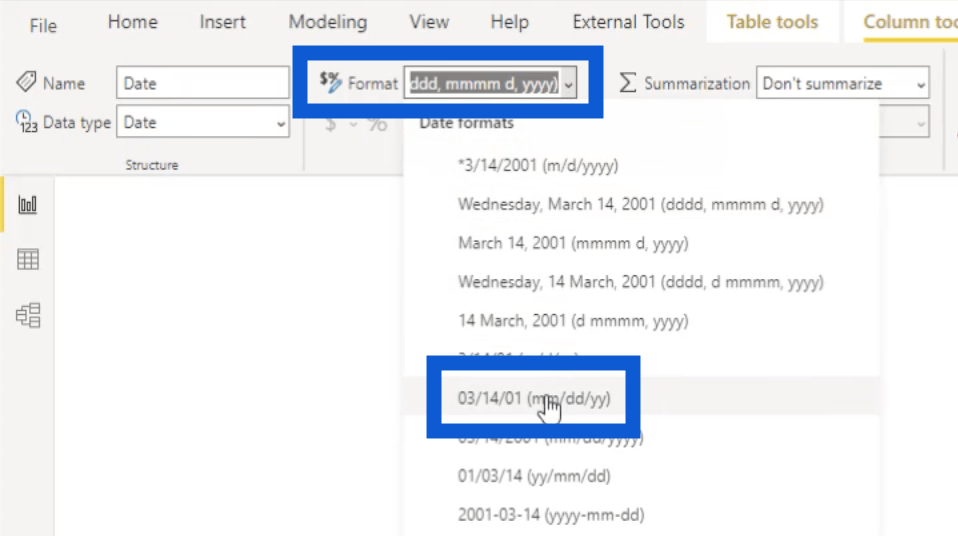
Vous pouvez choisir votre propre format, en fonction de la pratique courante dans votre région.
Toutes les autres colonnes contiennent principalement du texte, elles sont donc bonnes telles quelles. Le nombre total de défauts et les minutes d'indisponibilité sont des nombres entiers, je les conserverai donc également dans leur format actuel.
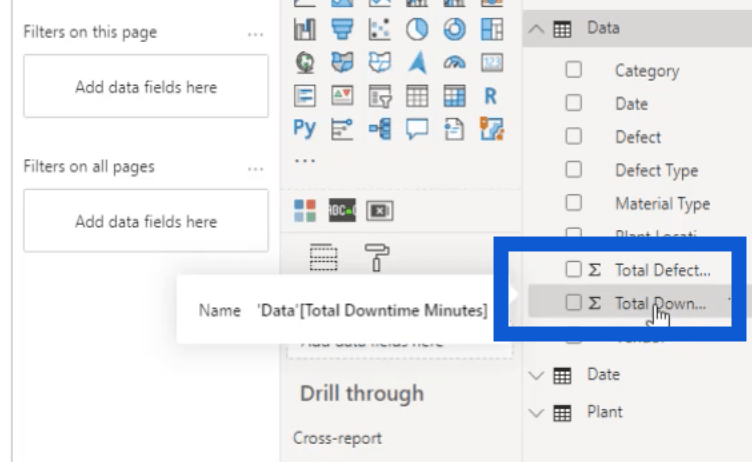
Le tableau Date fait partie de mon modèle prédéfini, il n'a donc pas vraiment besoin de modifications. Cela signifie que je peux ignorer cela et passer ensuite à la table Plant.
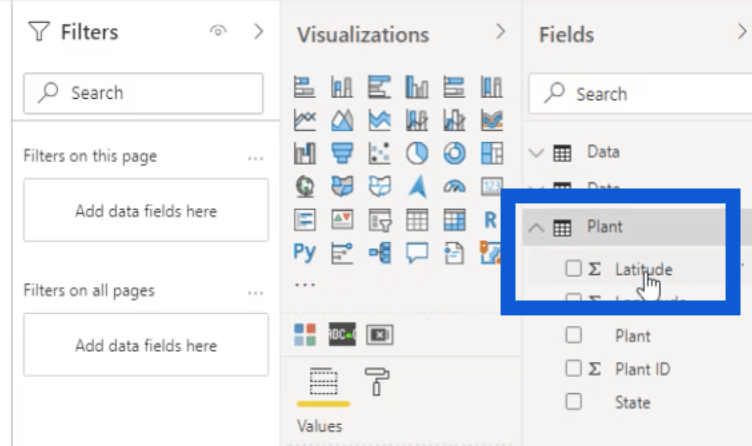
Je vais commencer par la colonne Latitude. Sous Outils de colonne, j'irai dans Récapitulatif et choisirai Ne pas résumer .
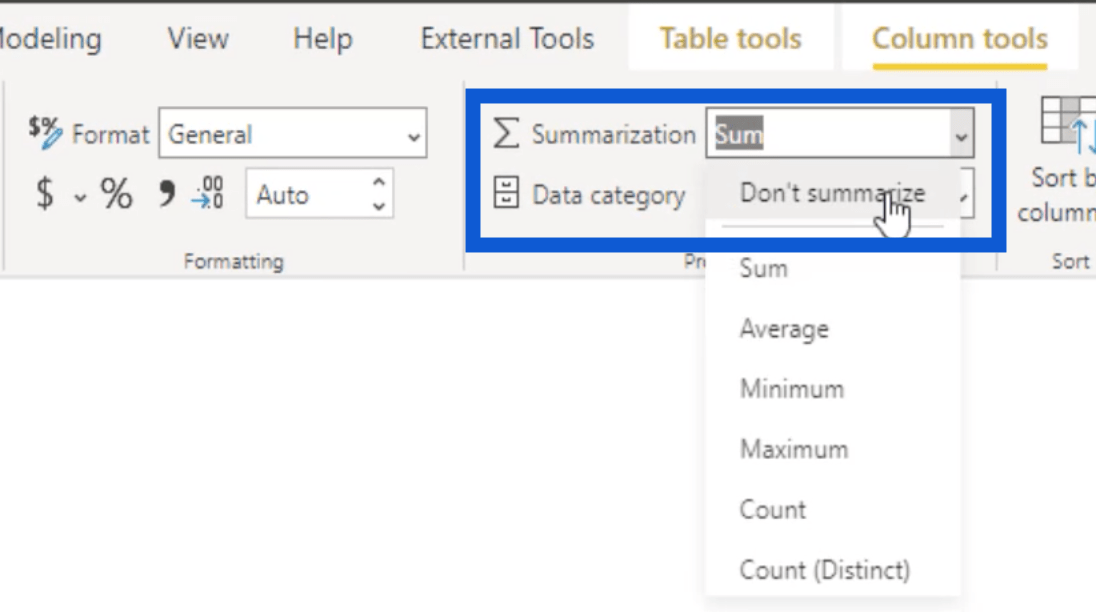
Sous la catégorie de données, je vais sélectionner Latitude.
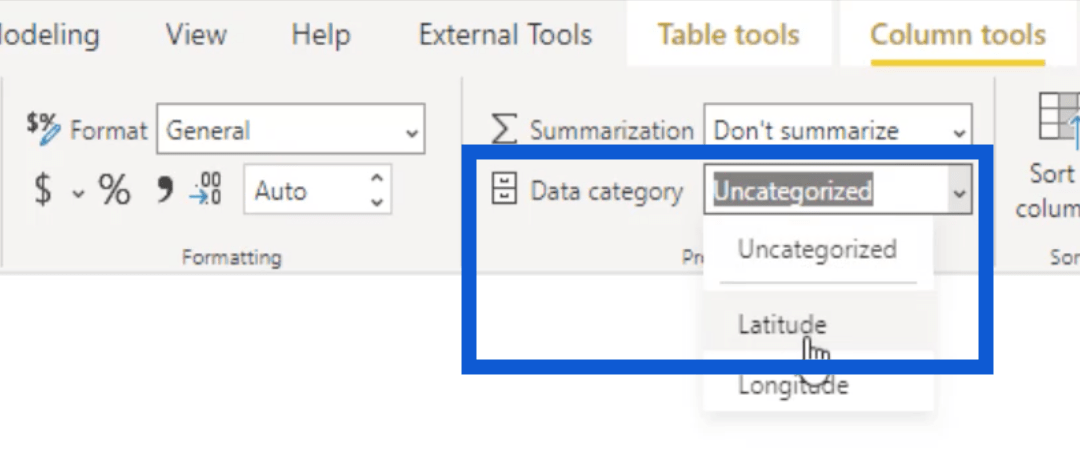
Une fois que j'ai fait cela, l'emblème de la colonne Latitude change.
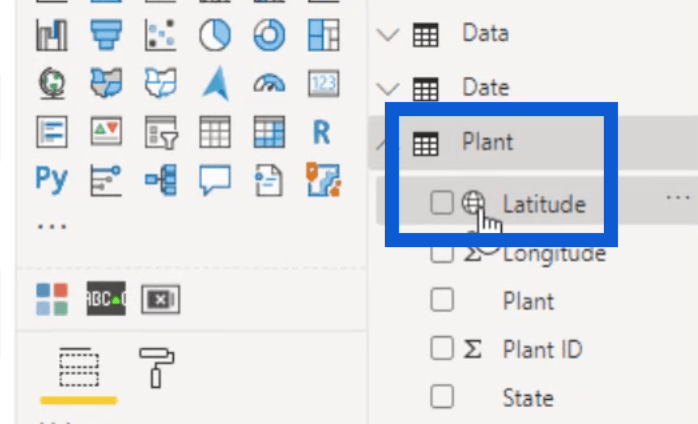
Je ferai la même chose pour la colonne Latitude également. Choisissez simplement Ne pas résumer , puis choisissez Longitude sous Catégorie de données .
Je vais conserver l'ID de l'usine sous la forme d'un nombre entier. Je choisirai également Ne pas résumer pour cela.
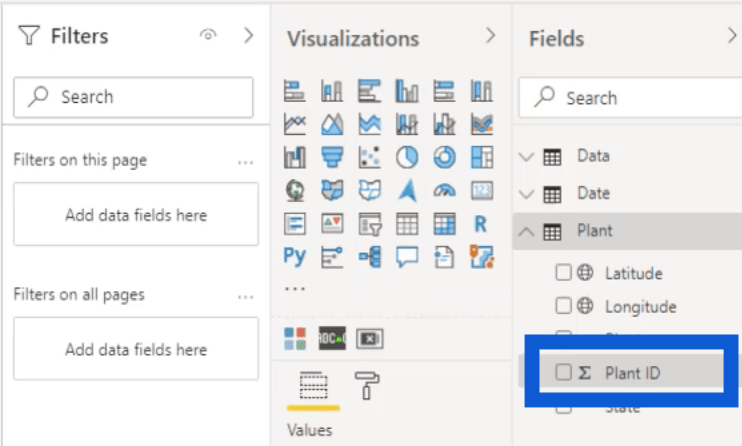
Ensuite, le dernier que je vais changer, c'est l'État. Il s'agit d'une colonne de texte.
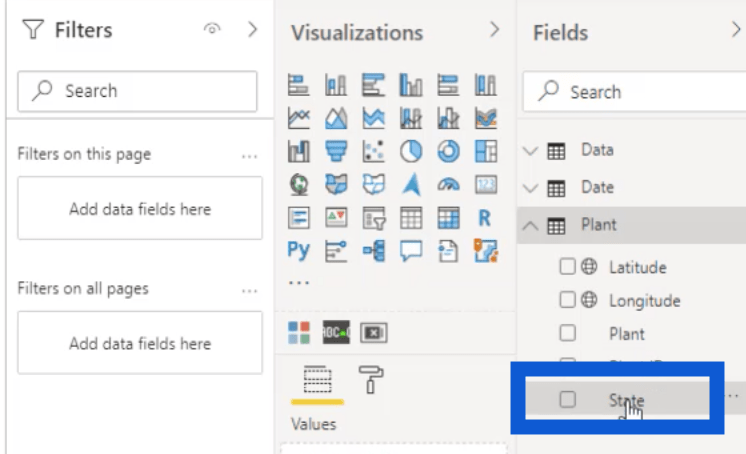
En plus de choisir Ne pas résumer, je vais également changer la catégorie de données en État ou Province .
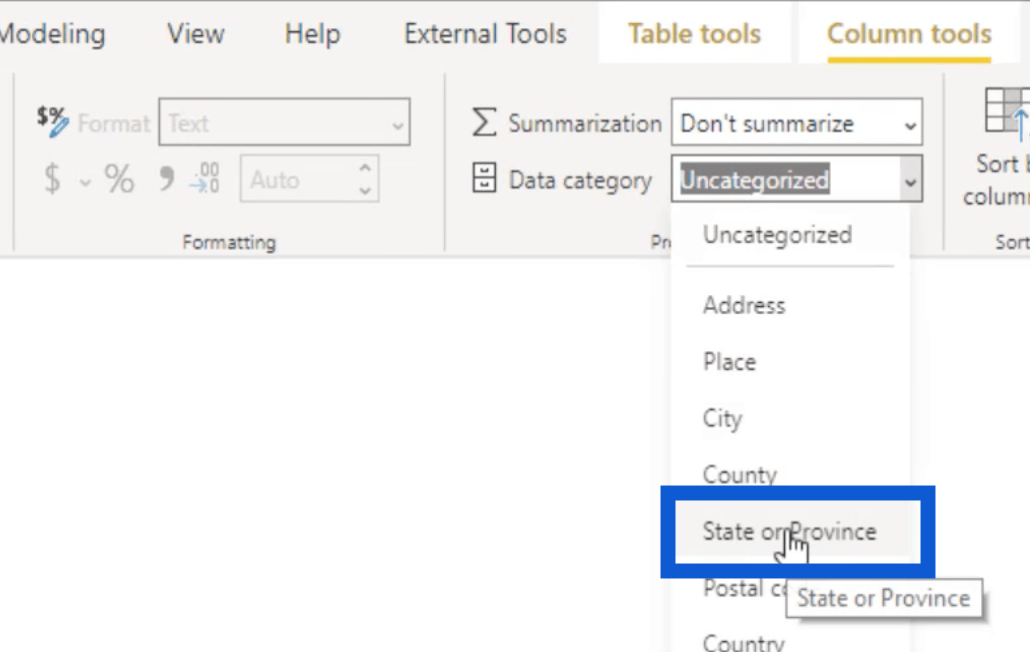
Maintenant, j'ai parcouru toutes les colonnes qui contiennent mes données. C'était un exemple simple de transformation de données LuckyTemplates. Mais malgré la simplicité de tout cela, cela peut avoir un impact énorme une fois que nous commençons à travailler avec les données plus tard.
Créer le modèle et établir des relations
Passons à l'onglet d'affichage du modèle dans le bureau LuckyTemplates.
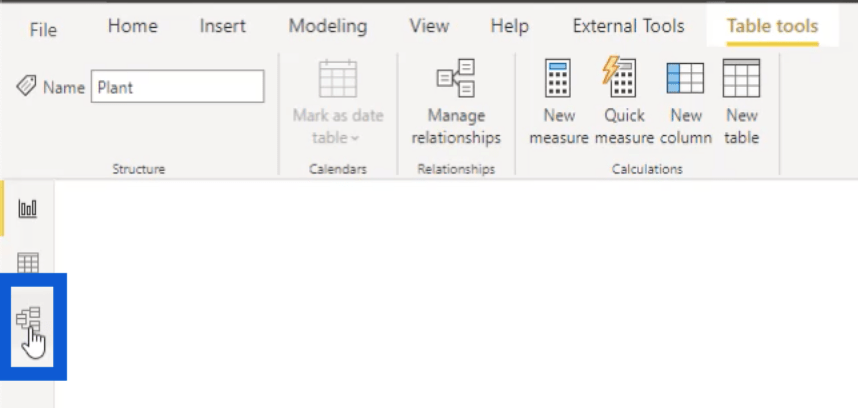
Vous verrez les tables dans notre modèle ici. Pour faciliter la visualisation des relations, je placerai notre table de faits, qui est Data, en bas. Ensuite, je mettrai Date et Plante en haut.
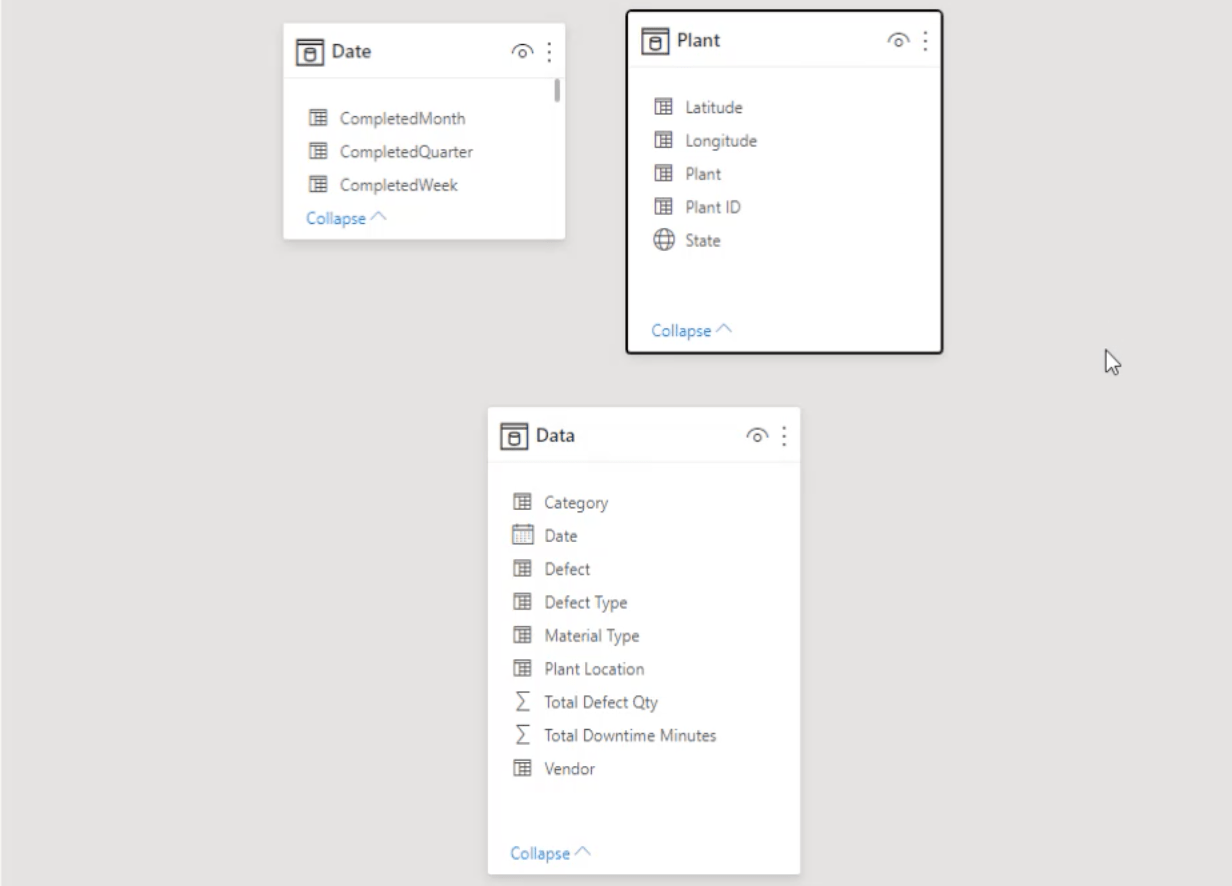
Ensuite, je vais configurer les relations. Sous le ruban Accueil, je clique sur Gérer les relations.
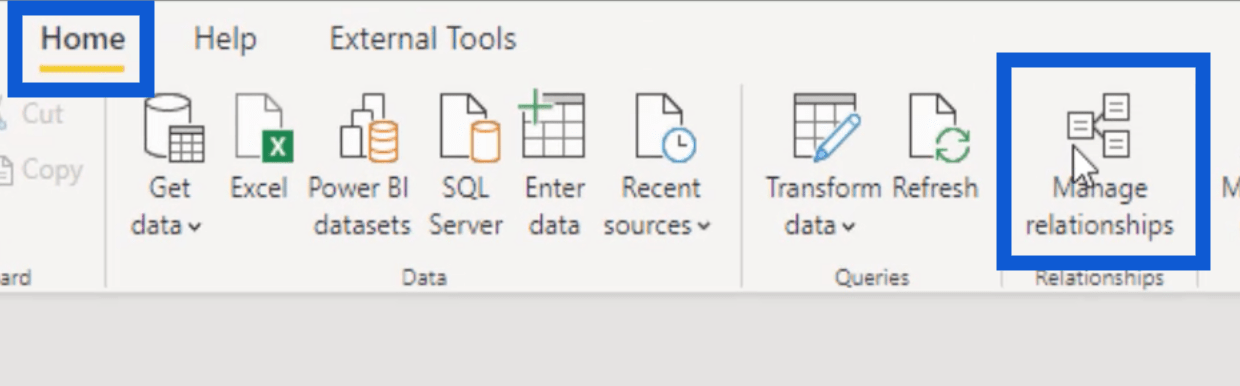
Je vais commencer par établir une relation entre mes tables Data et Date. Je vais choisir les colonnes Date des deux tables.
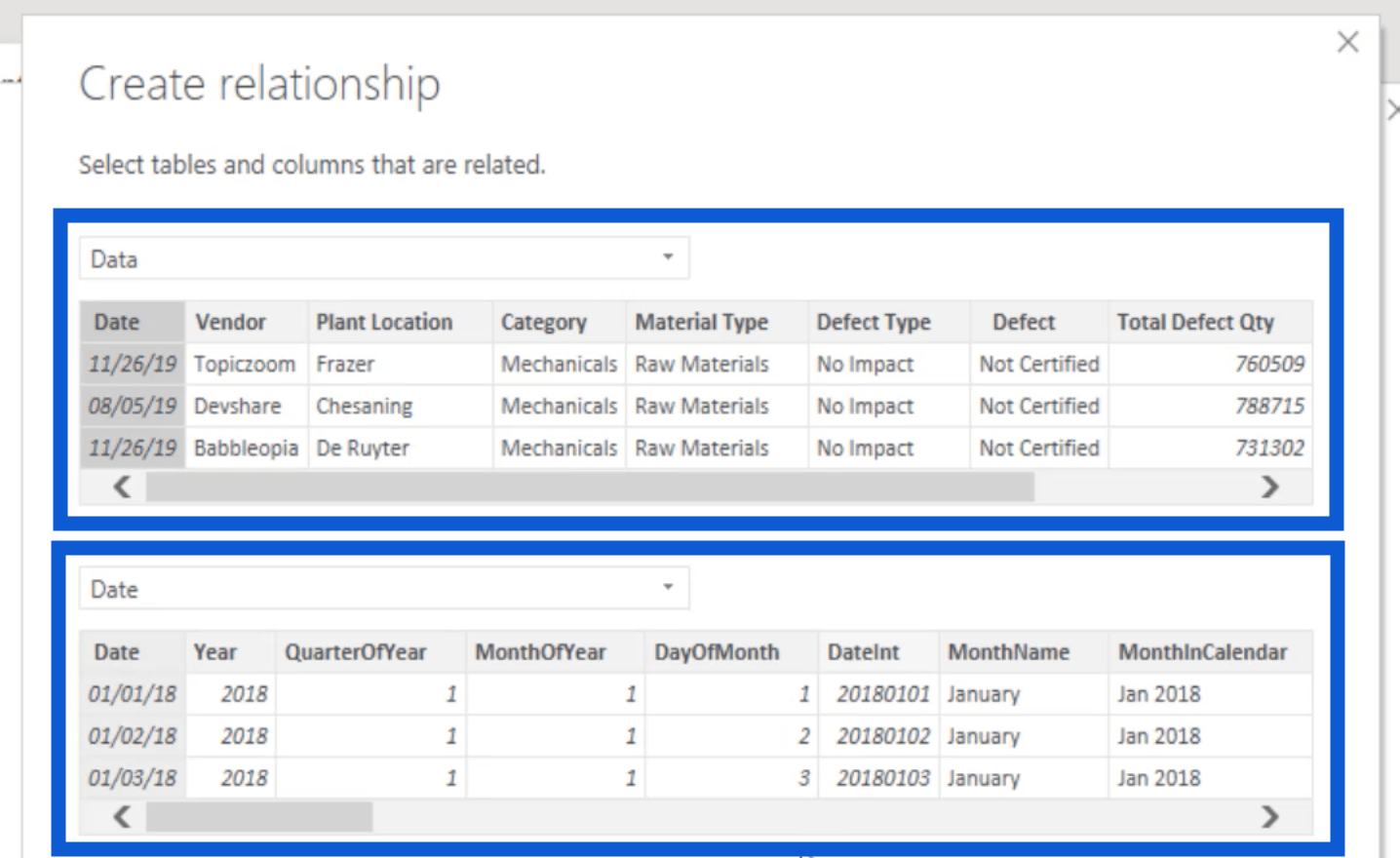
Sous cardinalité, je choisirai Plusieurs à un. Sous la direction du filtre croisé, je choisirai Single.
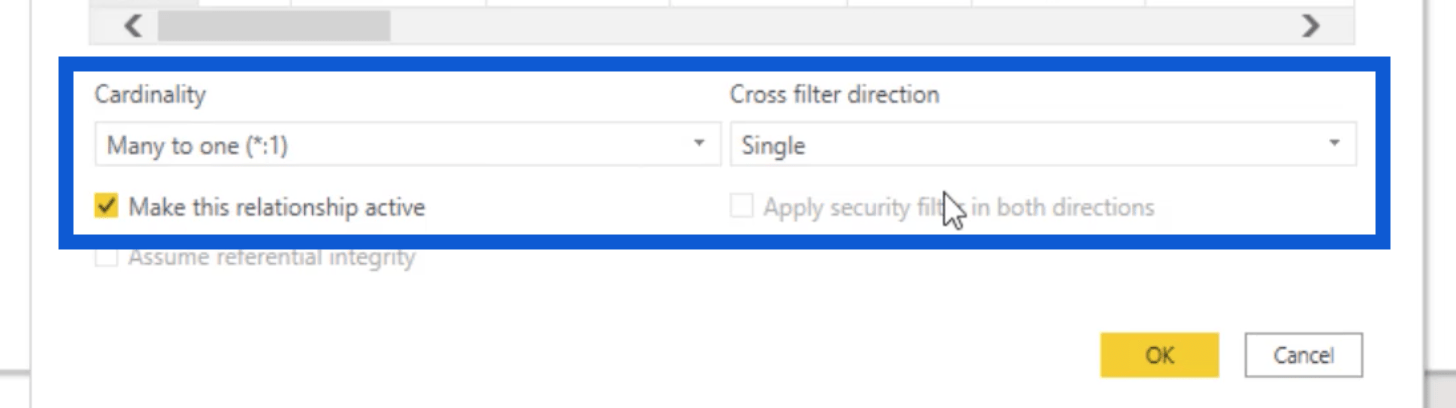
Notez que le filtre croisé est presque toujours réglé sur Single. Il n'y a pas beaucoup de raisons de le faire autrement.
Je vais appuyer sur OK pour enregistrer cette relation, puis je passerai à la suivante. Cette fois, j'utiliserai la colonne Plant Location de la table Data, puis je l'associerai à la colonne Plant de la table Plant.
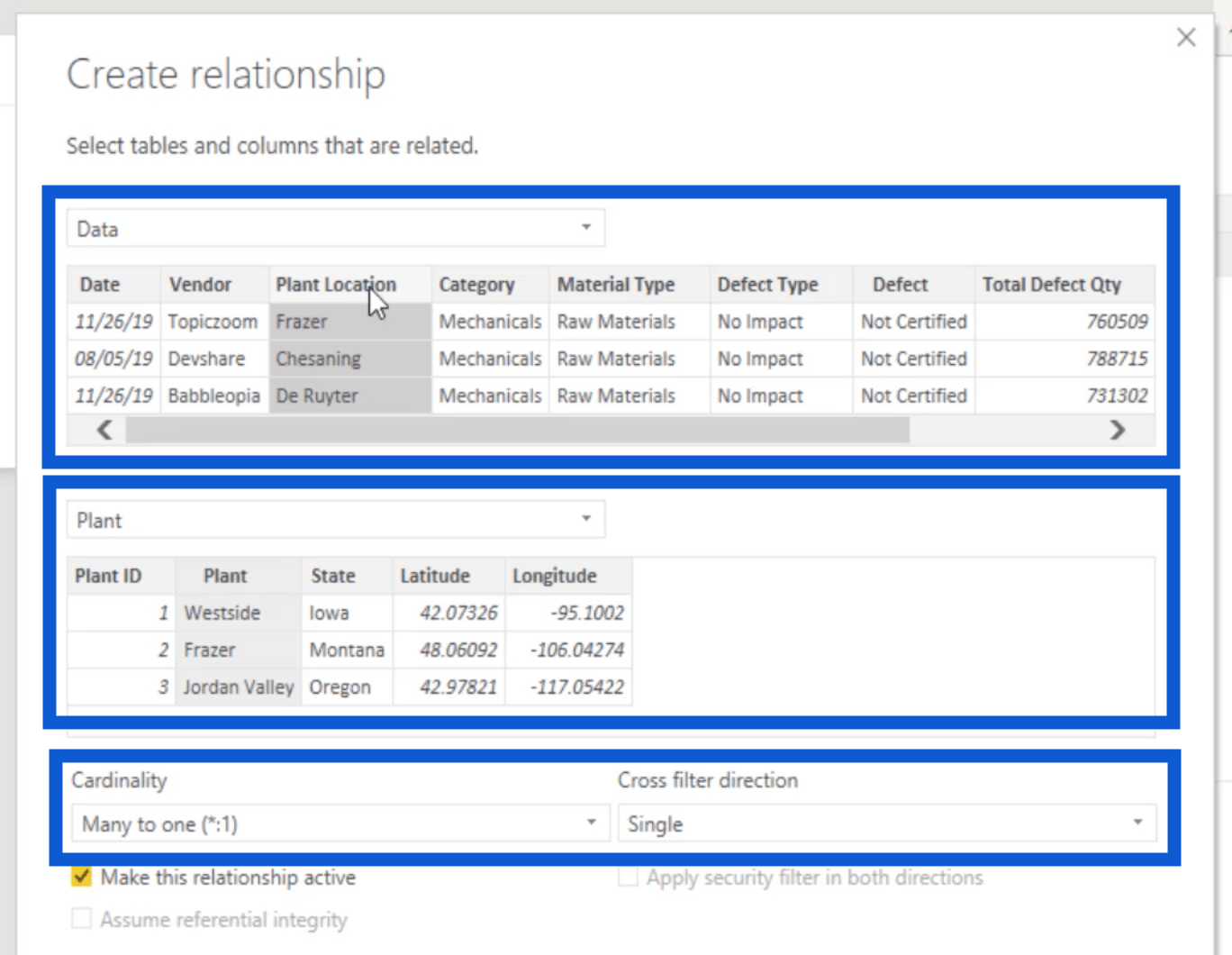
Encore une fois, il devrait s'agir d'une relation plusieurs à un, avec un seul filtre croisé.
Ces deux sont les seules relations que nous devons établir dans notre modèle pour le moment.
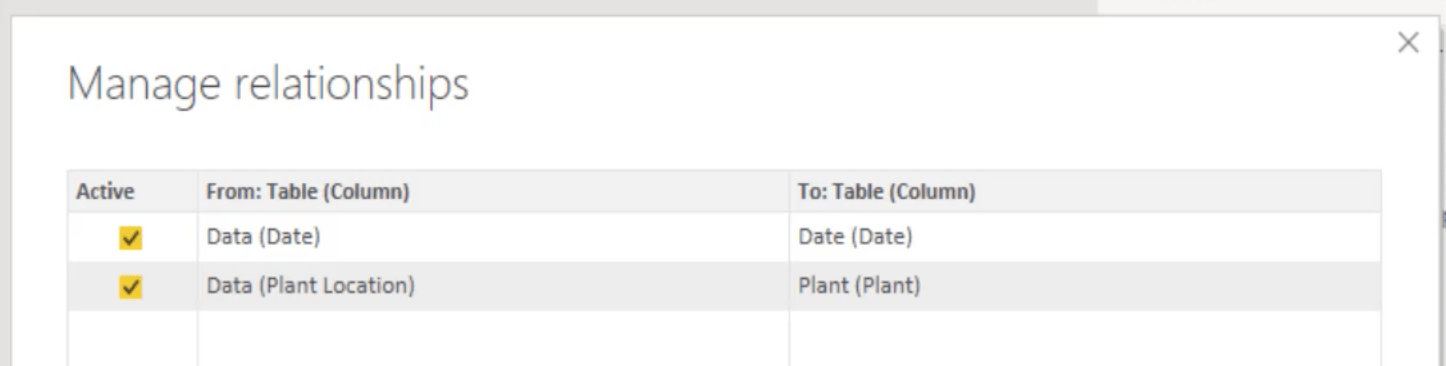
Une fois que je ferme cette fenêtre, vous pouvez voir que nous avons notre tableau des faits ici en bas. Ensuite, il existe une relation plusieurs-à-un entre la table Date et la table Data. La même chose est vraie pour la table Plant.
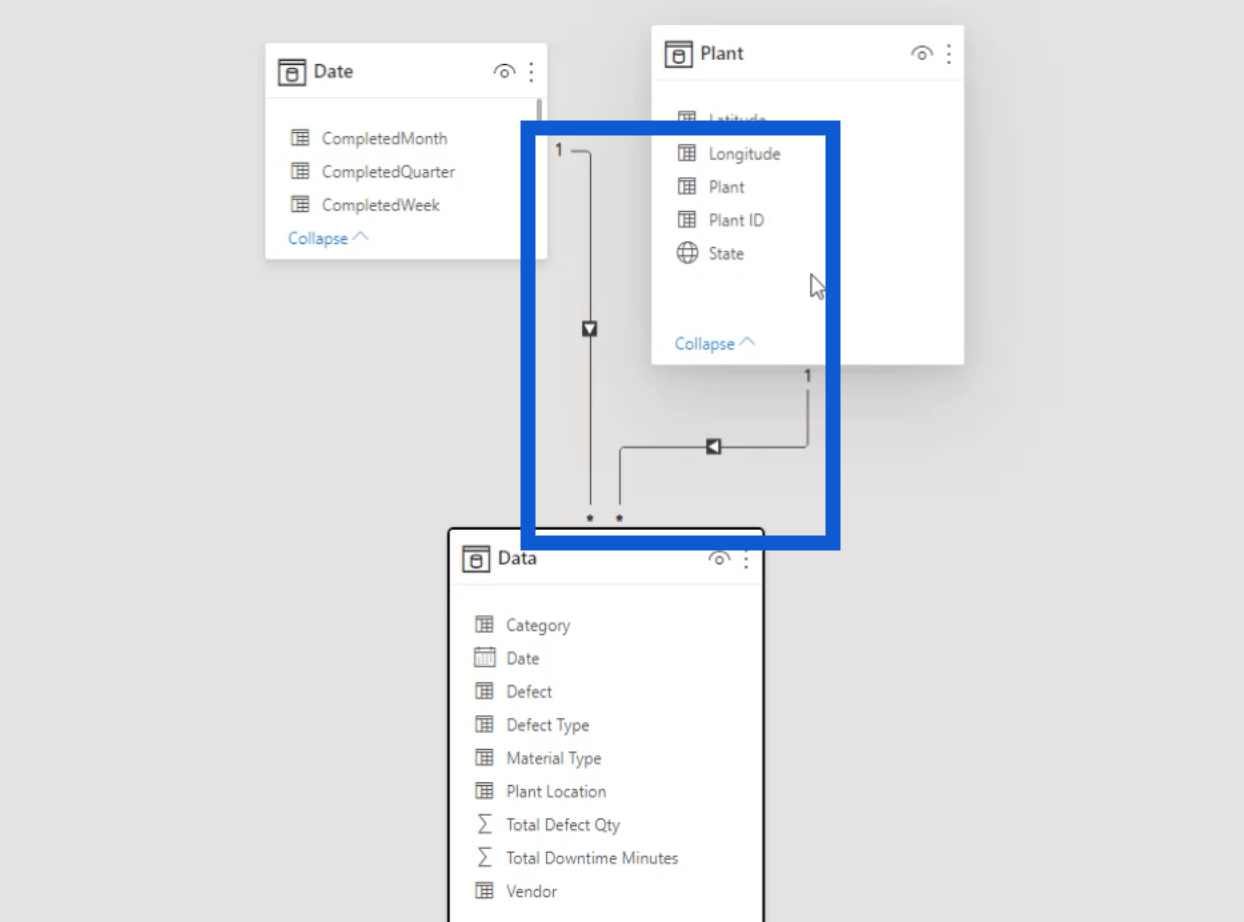
Configurer le tableau des mesures clés
Maintenant, je vais vous montrer le modèle original que j'ai utilisé pour le défi réel. Comme vous pouvez le voir, il est configuré de la même manière, sauf que j'ai également mon tableau des mesures clés.
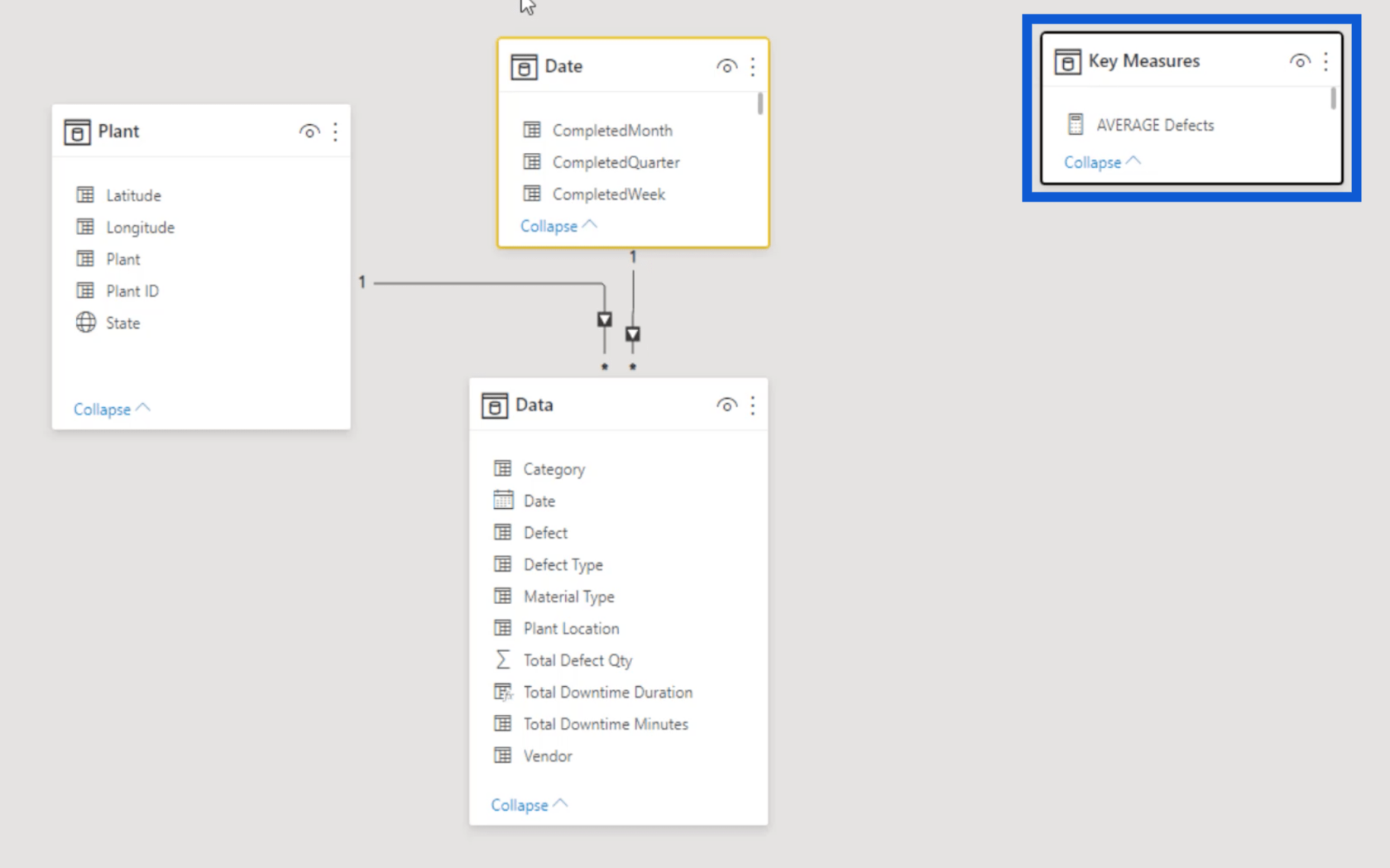
Lorsque vous travaillez sur vos rapports, vous utiliserez un certain nombre de mesures clés, vous aurez donc toujours besoin de quelque chose comme ça. Laissez-moi vous montrer comment je crée le mien.
Je commence par cliquer sur Entrer des données sous le ruban Accueil.
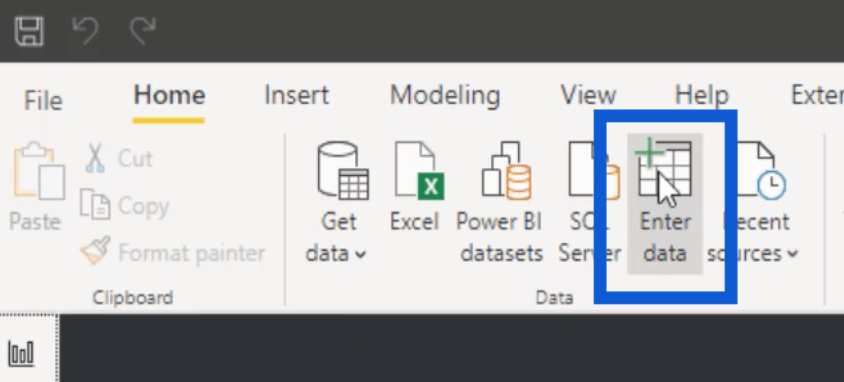
Cela ouvrira une fenêtre où je peux créer une table. Étant donné que j'ai déjà un tableau de mesures clés existant, j'appellerai celui-ci Key Measures v2 .
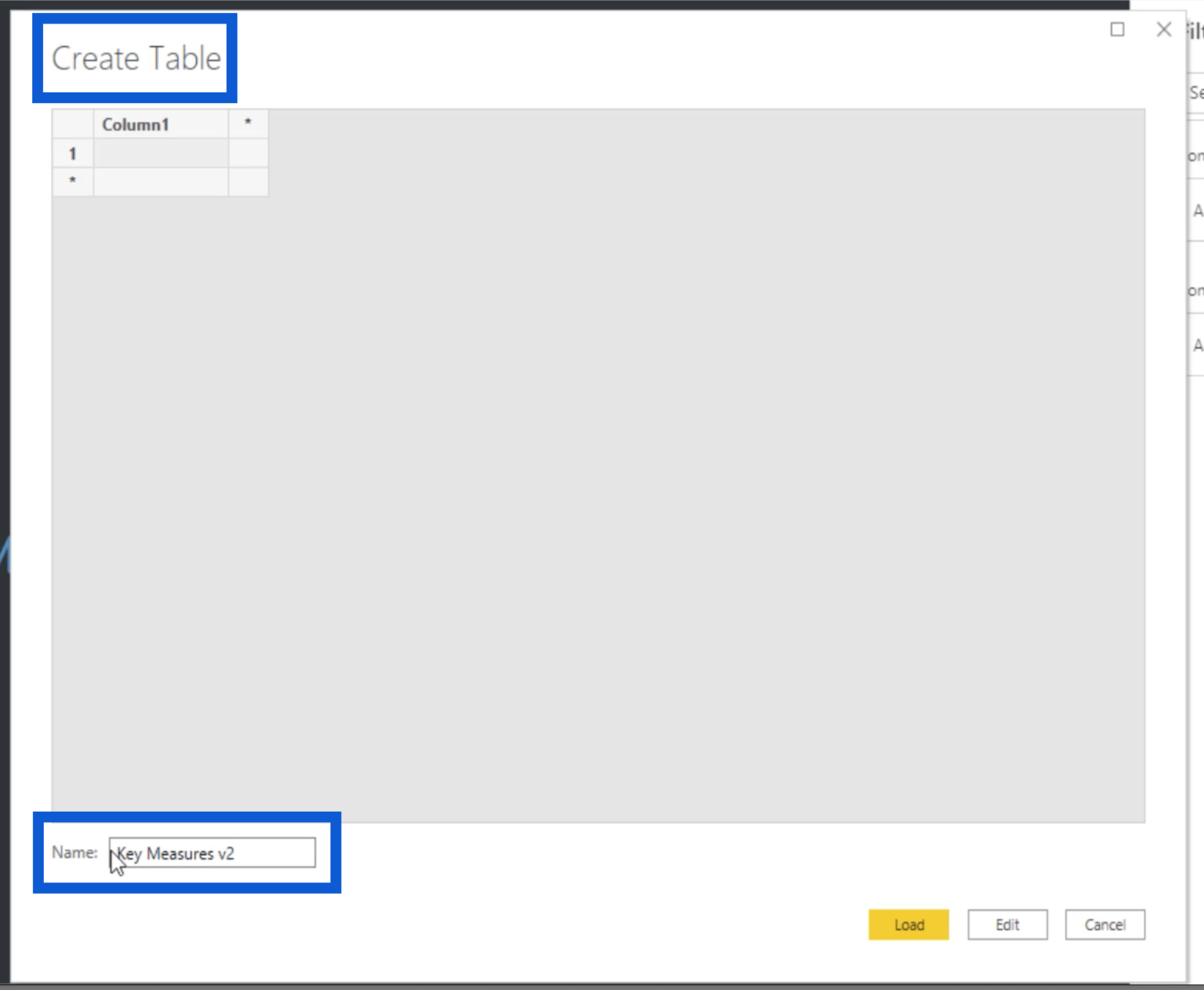
Une fois que j'ai atteint le chargement, je peux revenir à mon volet Champs et je verrai ce tableau tout de suite. Il vient automatiquement avec une colonne vide.
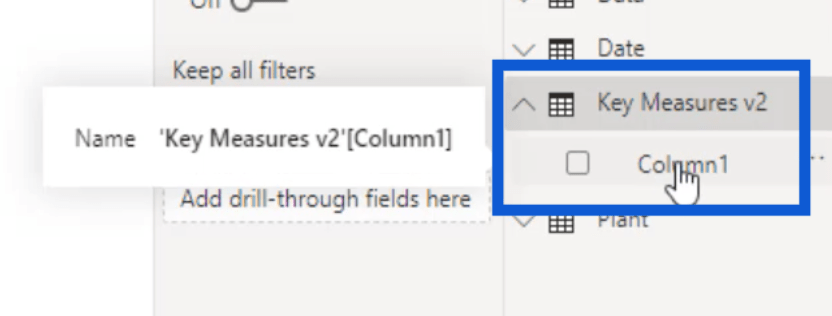
Maintenant, je vais mettre en surbrillance cette colonne, puis je cliquerai sur Nouvelle mesure sous Outils de tableau .
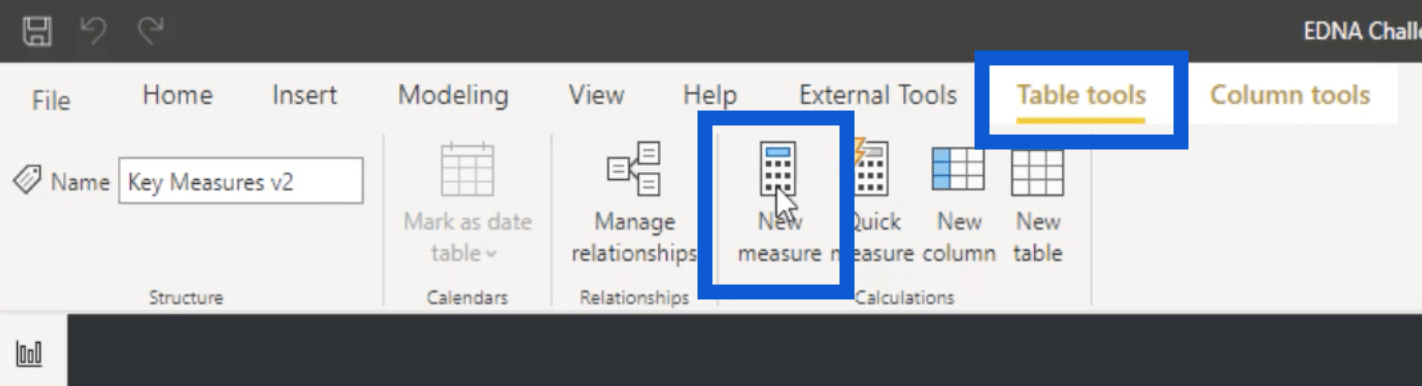
J'appellerai cette mesure Testing123 et j'utiliserai ici une mesure générique juste pour vous montrer comment configurer cela.
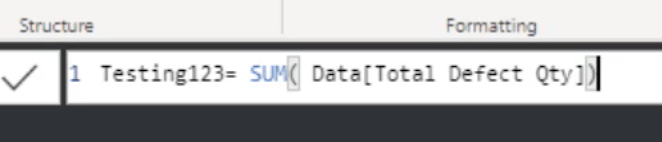
J'ai également cette mesure configurée comme un nombre entier et j'ai ajouté une virgule parce que je sais que je vais travailler avec de grands nombres dans toutes ces tables.
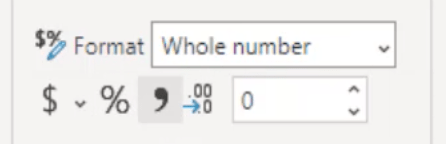
En revenant au volet Champs, je peux voir la nouvelle mesure que j'ai créée. Je peux donc continuer et supprimer la colonne par défaut.
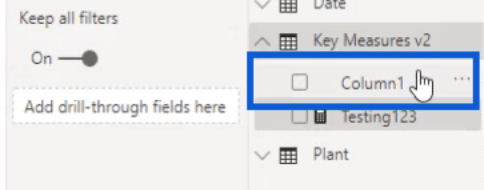
Une fois que cela est supprimé, je clique simplement sur la flèche droite ici à côté de Champs, puis cliquez sur la flèche gauche qui apparaît.
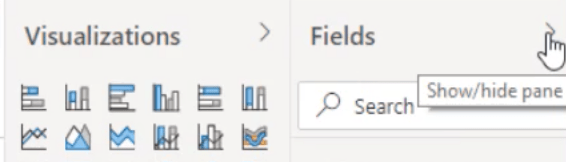
Cela actualisera le volet de droite. Maintenant, vous verrez ma table Key Measures v2 en haut, juste après ma table Key Measures d'origine.
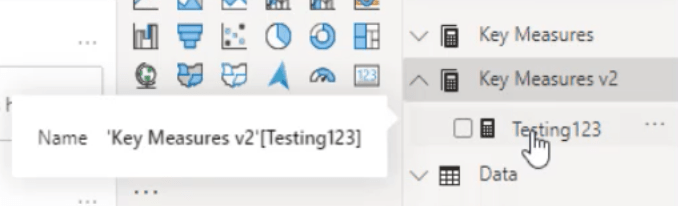
Au fur et à mesure que vous avancerez dans le processus d'élaboration de votre rapport, vous ajouterez d'autres mesures sous ce tableau. Voici à quoi ressemble ma table de mesures clés d'origine.
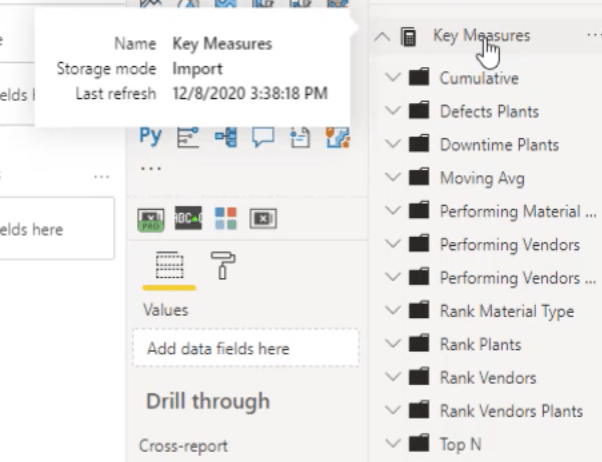
Avoir un tableau de mesures clés comme celui-ci facilitera le travail avec les mesures lors de la création de votre rapport.
Meilleures pratiques de chargement et de transformation des données
Transformations LuckyTemplates simples pour des données plus optimisées
Modélisation des données dans LuckyTemplates : conseils et meilleures pratiques
Conclusion
Il s'agissait d'un processus de transformation de données LuckyTemplates très simple. Même avec la façon dont j'ai mis en place les modèles et les relations, j'ai gardé tout aussi simple que possible.
Le plus grand avantage est que cela rendra le processus plus transparent, en particulier lorsque vous commencerez à ajouter des visualisations et des mesures DAX ultérieurement.
Procéder de cette manière signifie également que vous avez établi une bonne base pour l'ensemble de votre rapport. Il y a moins de chances de faire des erreurs plus tard, et si vous finissez par en faire quelques-unes, il sera facile de les nettoyer et de résoudre les problèmes.
Tous mes vœux,
Jarret
Découvrez l
Découvrez comment comparer facilement des tables dans Power Query pour signaler les différences et optimiser vos analyses de données.
Dans ce blog, vous découvrirez comment diviser les colonnes dans LuckyTemplates par délimiteurs à l'aide de DAX, une méthode efficace pour gérer des modèles de données complexes.
Découvrez comment récolter une valeur avec SELECTEDVALUE DAX pour des calculs dynamiques dans LuckyTemplates.
Calculez la marge en pourcentage à l
Dans ce didacticiel, nous allons explorer une méthode rapide pour convertir du texte en formats de date à l
Dans ce blog, vous apprendrez à enregistrer automatiquement la pièce jointe d
Découvrez comment adapter les cellules Excel au texte avec ces 4 solutions simples pour améliorer la présentation de vos données.
Dans ce didacticiel SSRS Report Builder, découvrez comment utiliser le générateur d
Découvrez les outils pour créer un thème de couleur efficace pour vos rapports LuckyTemplates et améliorer leur apparence.








