Gestion des erreurs dans Power Automate via le branchement parallèle

Découvrez l
Chaque flux que vous créez dans Power Automate est accompagné d'un diagramme de flux. Dans ce didacticiel, nous discuterons de ce que sont les diagrammes de flux et des options disponibles pour vos flux. Nous aurons également un aperçu rapide de la page de flux dans Power Automate.
Un diagramme de flux répertorie toutes nos étapes dans le flux, des déclencheurs aux conditions, en passant par les actions.
Tout d'abord, examinons rapidement la page de flux.
Table des matières
Présentation de la page de détail du flux
Si nous allons sur la page Mes flux , nous verrons les flux que nous avons créés. J'en ai fait trois juste pour m'assurer d'en avoir testé des versions.
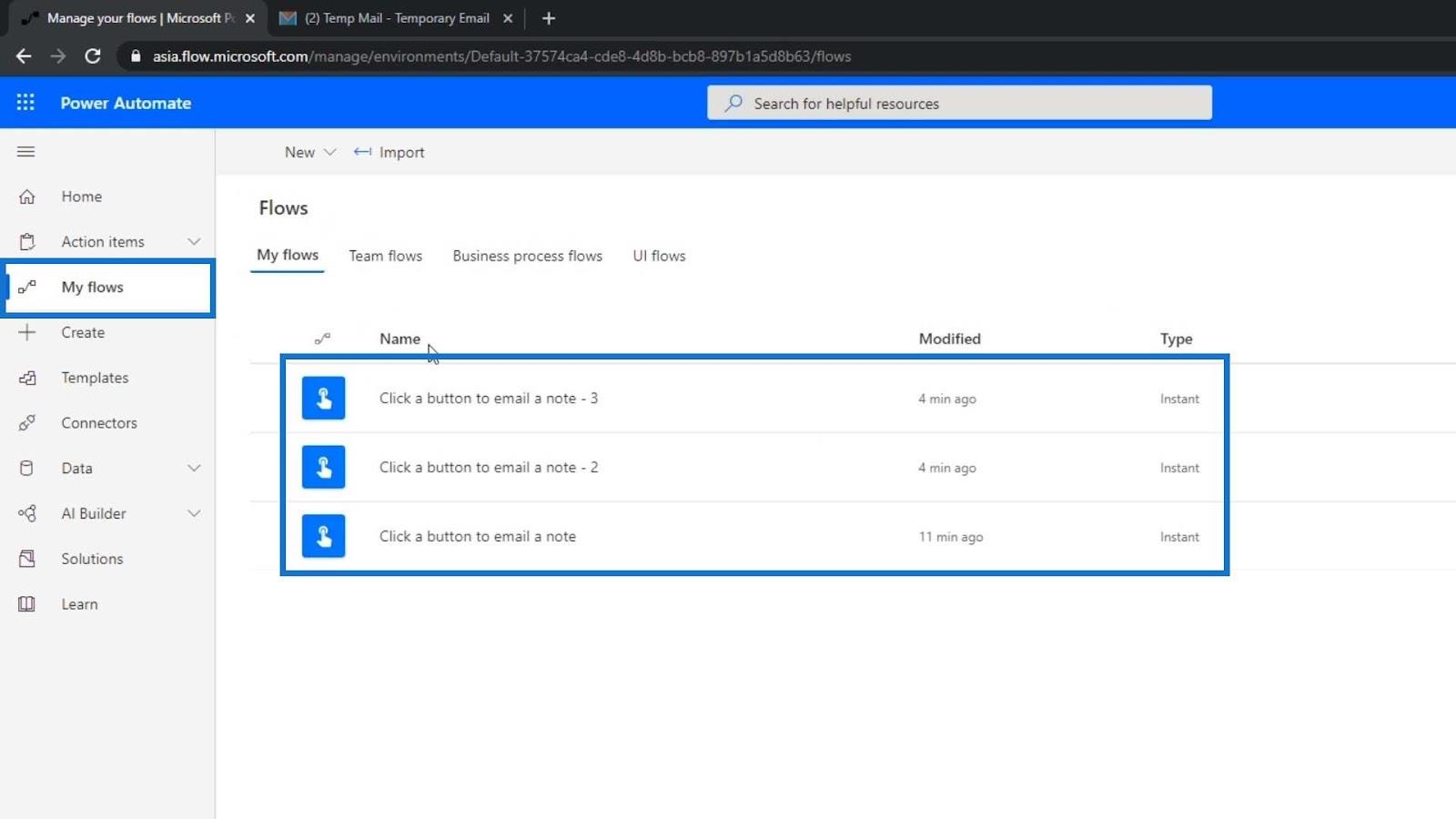
Cliquez sur l'un des flux créés dans la liste.
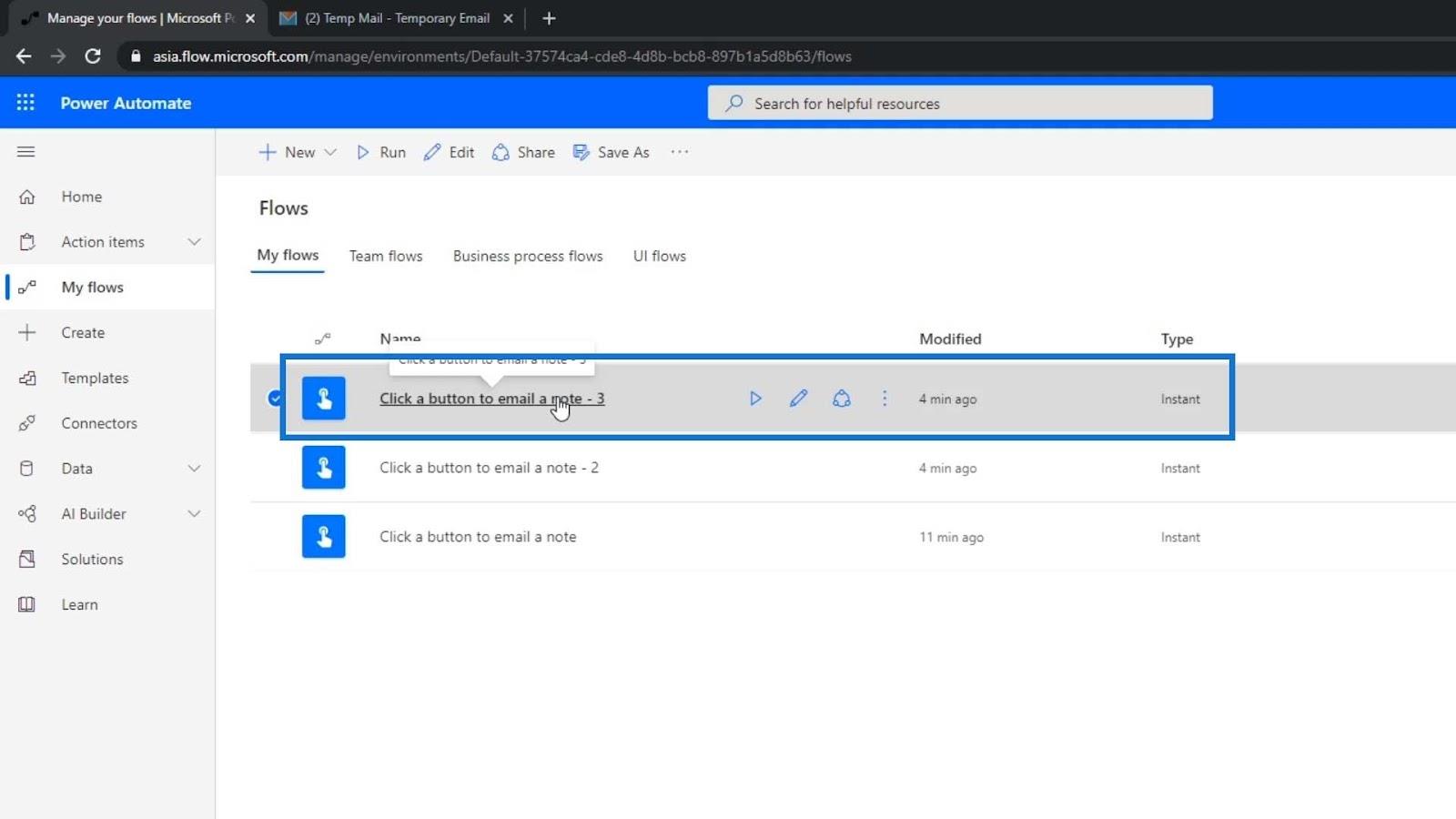
Nous verrons ensuite les détails récapitulatifs.
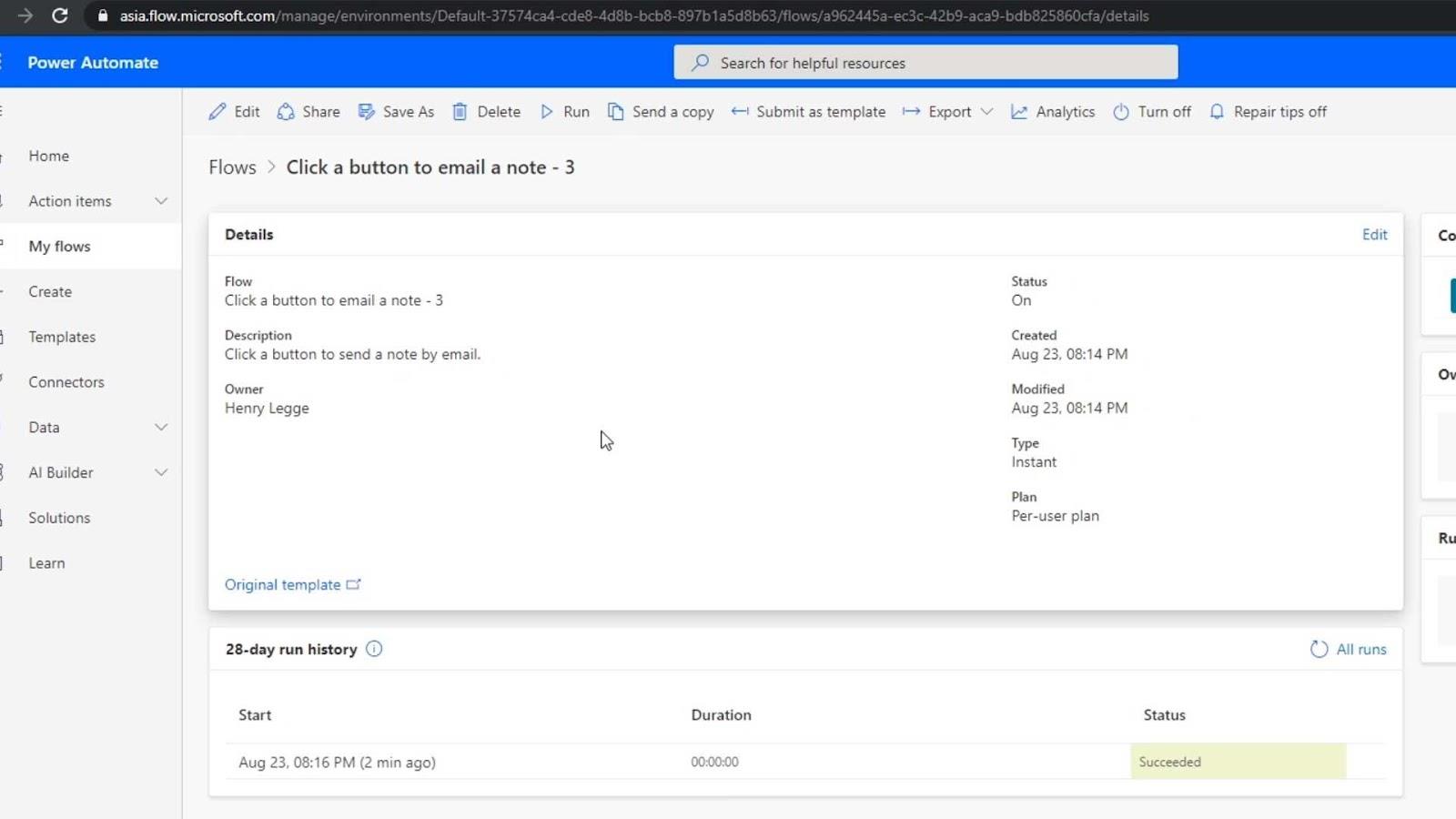
En haut, nous avons plusieurs options disponibles. Le bouton Modifier nous permet de modifier notre flux de travail. Le bouton Partager nous permet de partager notre flux avec d'autres personnes. Nous pouvons également enregistrer notre travail ou enregistrer notre flux sous un autre nom en cliquant sur Enregistrer sous . Si nous voulons apporter une modification, nous pouvons également la supprimer. Le bouton Exécuter sert à exécuter notre flux. Nous pouvons également envoyer une copie à quelqu'un en cliquant sur l' option Envoyer une copie .
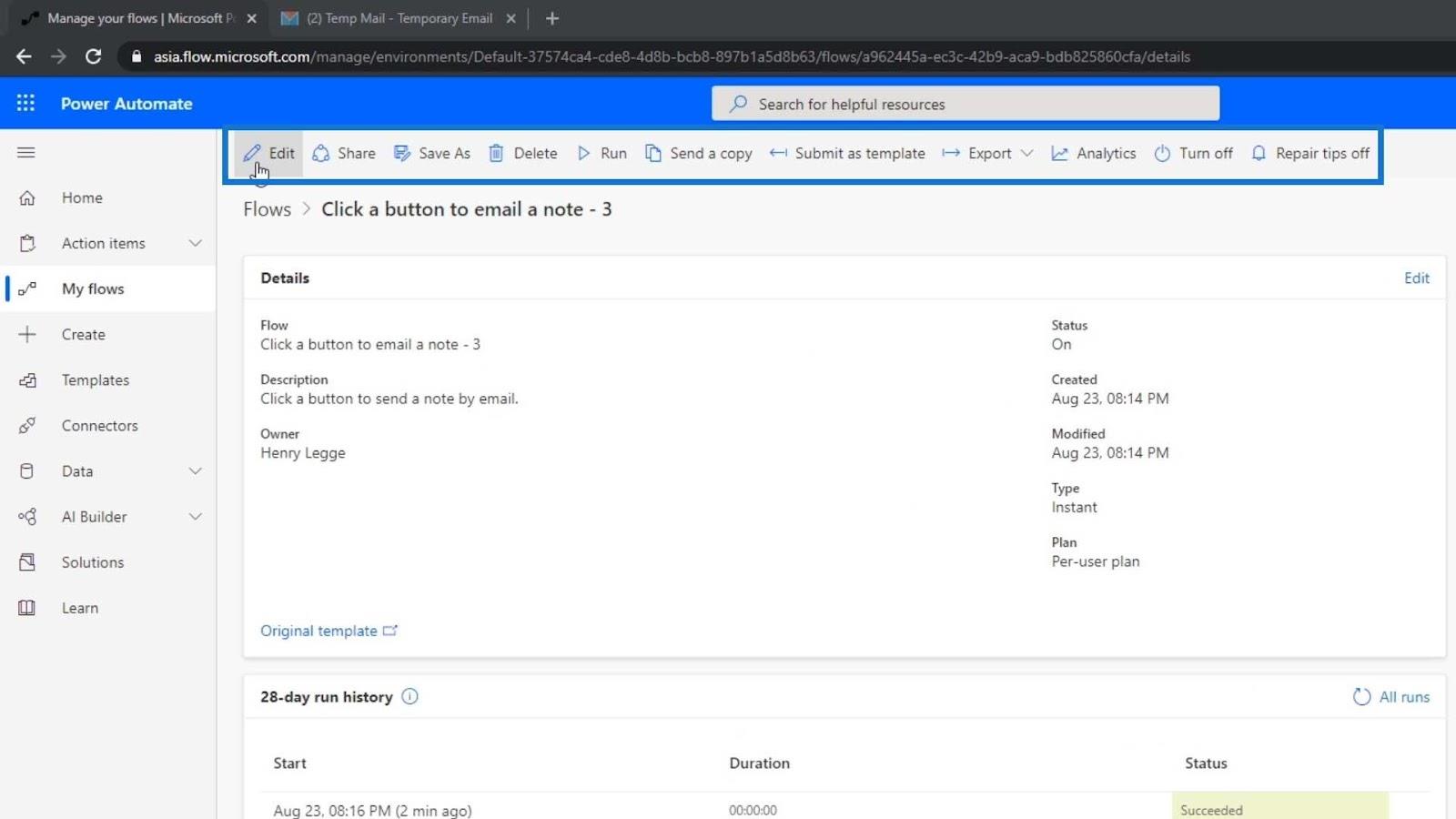
Pour le soumettre en tant que modèle, nous pouvons utiliser le Submit as template . Si nous avons créé un flux que nous utilisons beaucoup, nous pouvons le soumettre comme modèle pour que d'autres personnes l'utilisent. Nous pouvons également l'exporter, l'éteindre et l'allumer. En cliquant sur Analytics , il affichera également les analyses du flux.
Diagrammes de flux dans Power Automate
Essayons maintenant de modifier un flux en cliquant sur le bouton Modifier .
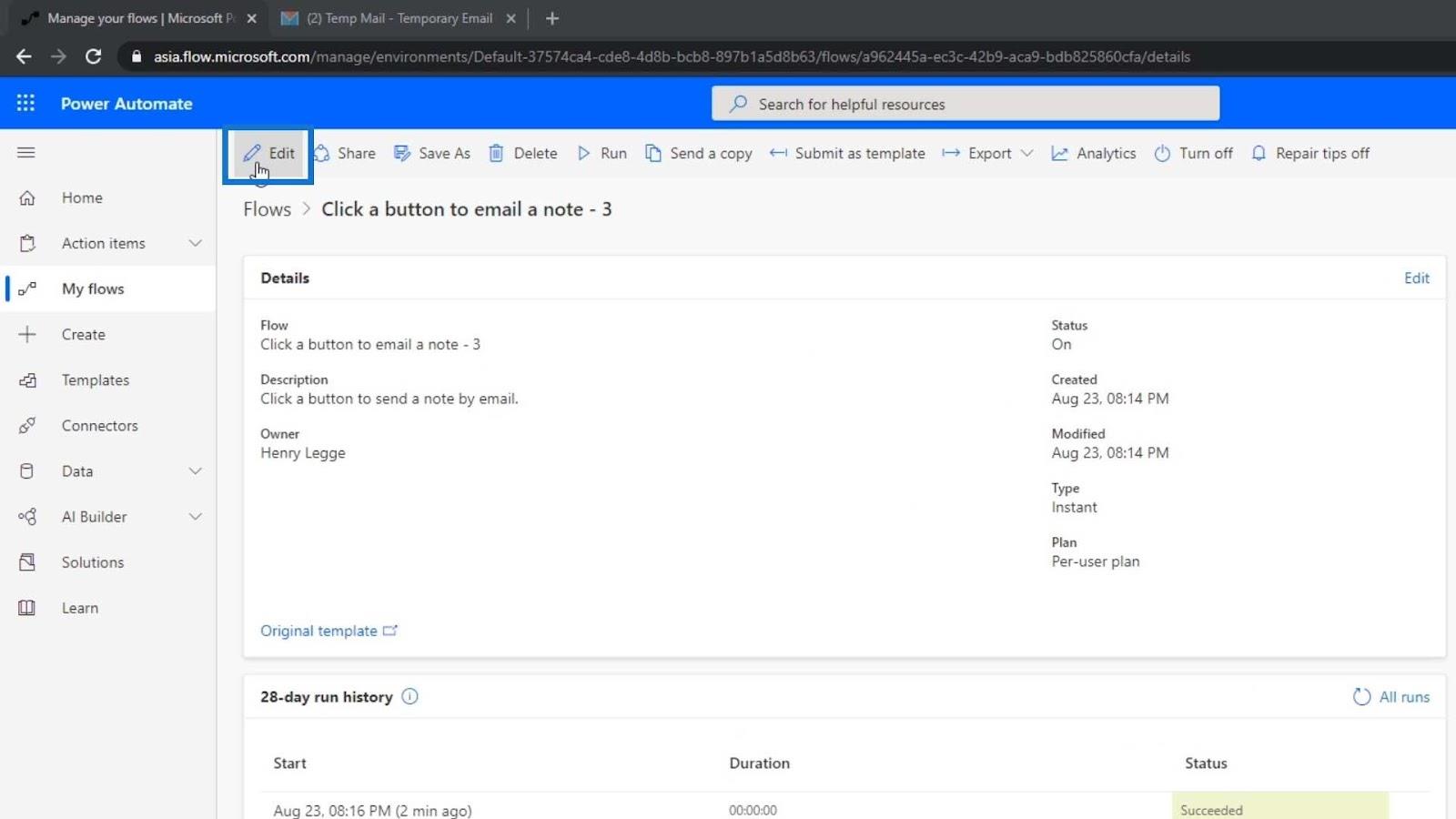
Nous verrons ensuite le diagramme de flux . Il s'agit d'un flux très simple car il n'a qu'un seul déclencheur et une seule action. Cependant, ceux-ci peuvent devenir très compliqués.
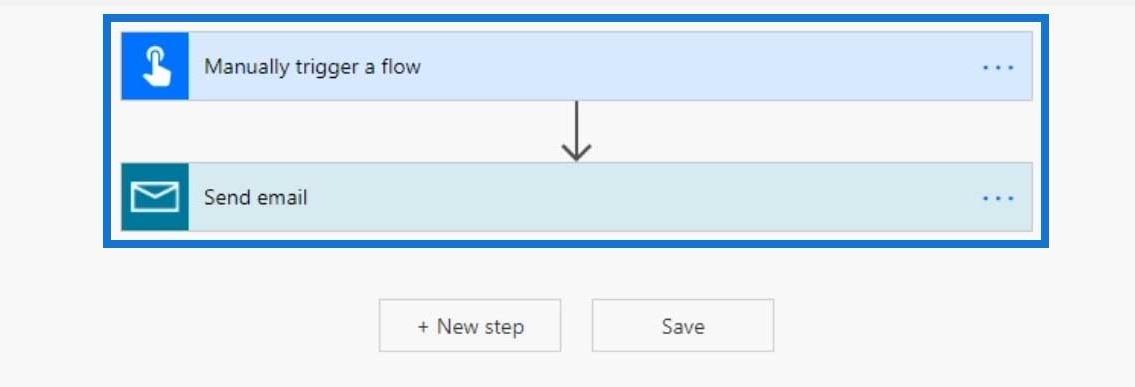
Cela a aussi une branche vers le bas. Nous pouvons avoir des succursales qui se dirigent vers plusieurs sous-succursales. Nous pouvons également avoir des déclarations de condition où si A se produit, il ira dans une certaine branche et si B se produit, il ira dans une autre branche. Nous reviendrons sur tout cela plus tard. Pour l'instant, c'est ainsi que fonctionne généralement un organigramme.
Toutes ces différentes actions ou modules ont des paramètres. Par exemple, si nous cliquons sur ce déclencheur, il nous montrera les options disponibles pour ce déclencheur. Encore une fois, ce déclencheur est un déclencheur manuel. Cela signifie que nous avons besoin que quelqu'un clique réellement sur un bouton pour que cela se produise . Il demandera alors à l'utilisateur une entrée.
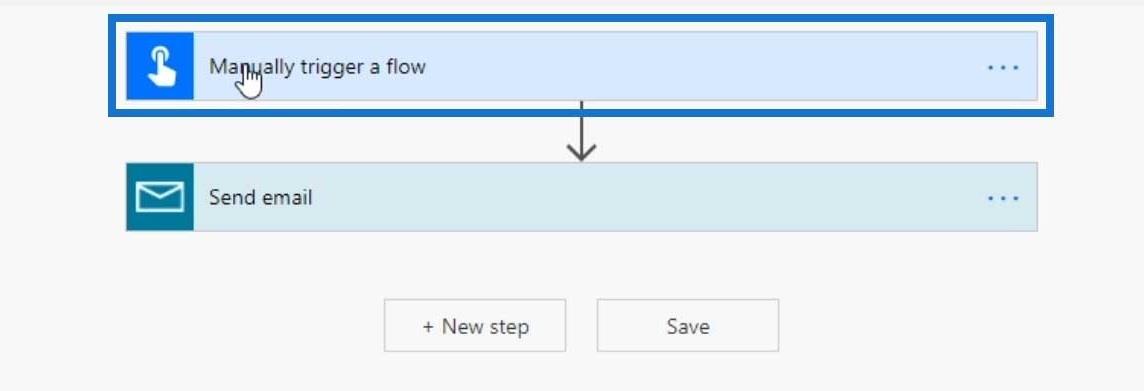
Diagrammes de flux : modification des entrées
C'est également là que nous pouvons définir les entrées que nous voulons obtenir de l'utilisateur. Dans cet exemple, nous demandons à l'utilisateur de saisir un Objet de l'e-mail et un Corps de l'e-mail . Nous pouvons également ajouter une autre entrée en cliquant sur l' icône du signe plus .
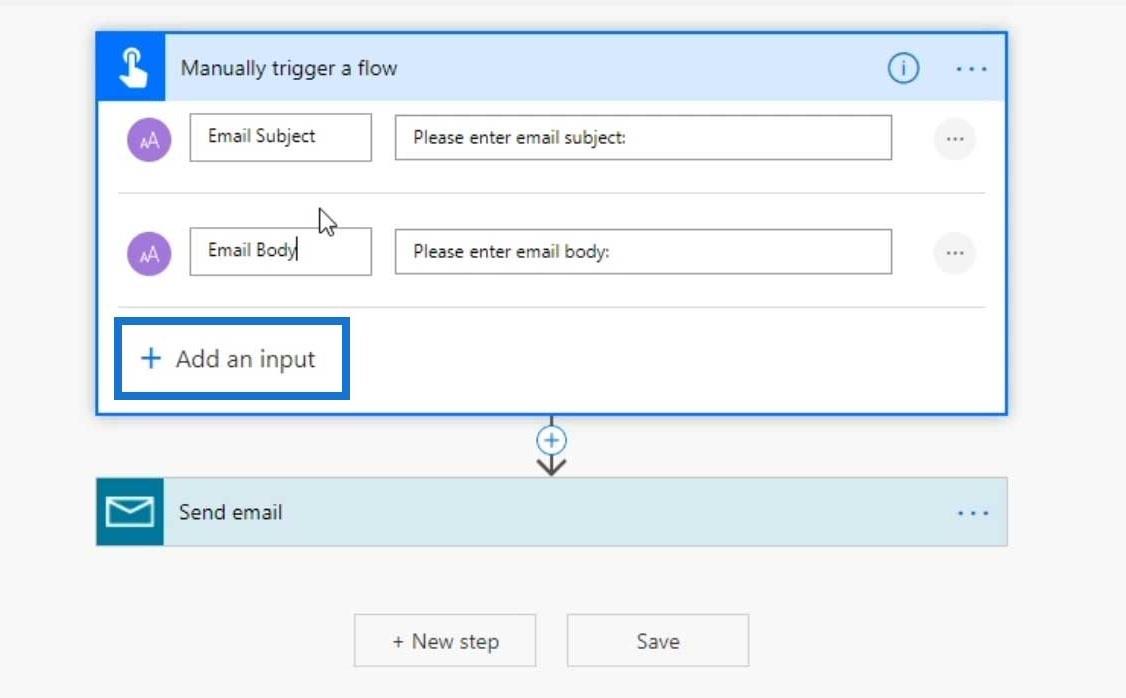
Si nous cliquons sur ces trois points, nous verrons que ces entrées ont leurs propres paramètres. Nous y reviendrons plus tard.
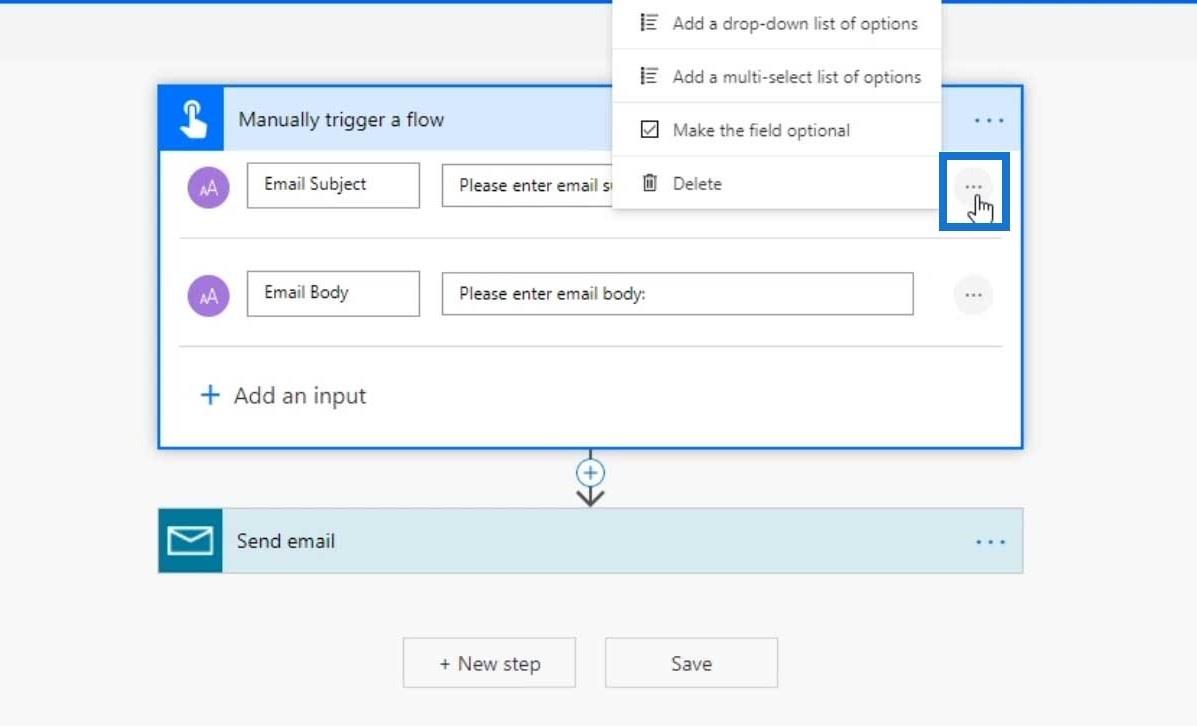
Diagrammes de flux : modification des paramètres du déclencheur
En plus de modifier les paramètres des entrées, nous pouvons également modifier le paramètre global de ce déclencheur. Cliquez simplement sur les trois points et cliquez sur Paramètres .
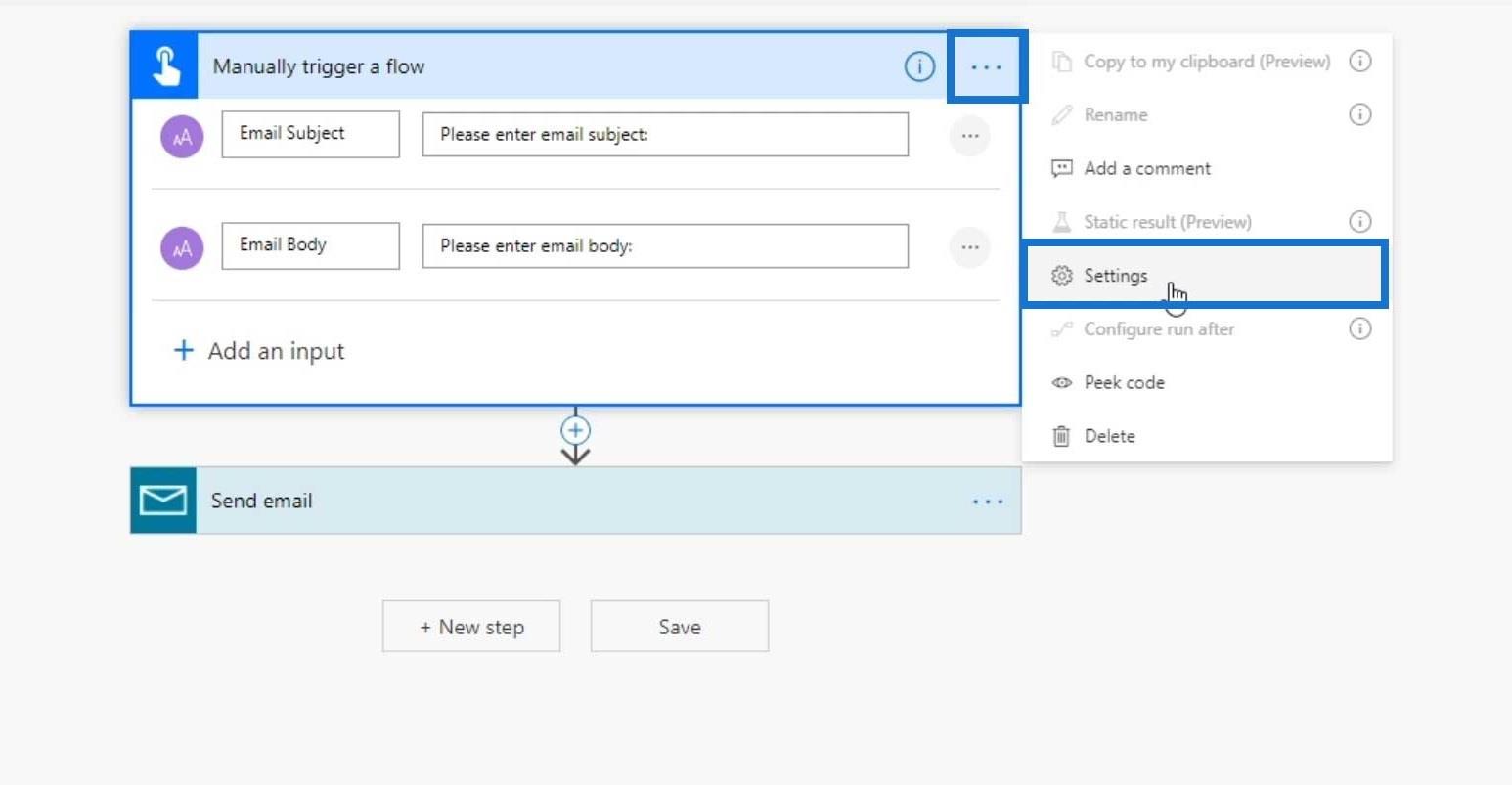
Nous pouvons maintenant modifier les paramètres de ce déclencheur. Nous pourrons ajouter un ID de suivi si nous voulons savoir combien de ces boutons ont été cliqués.
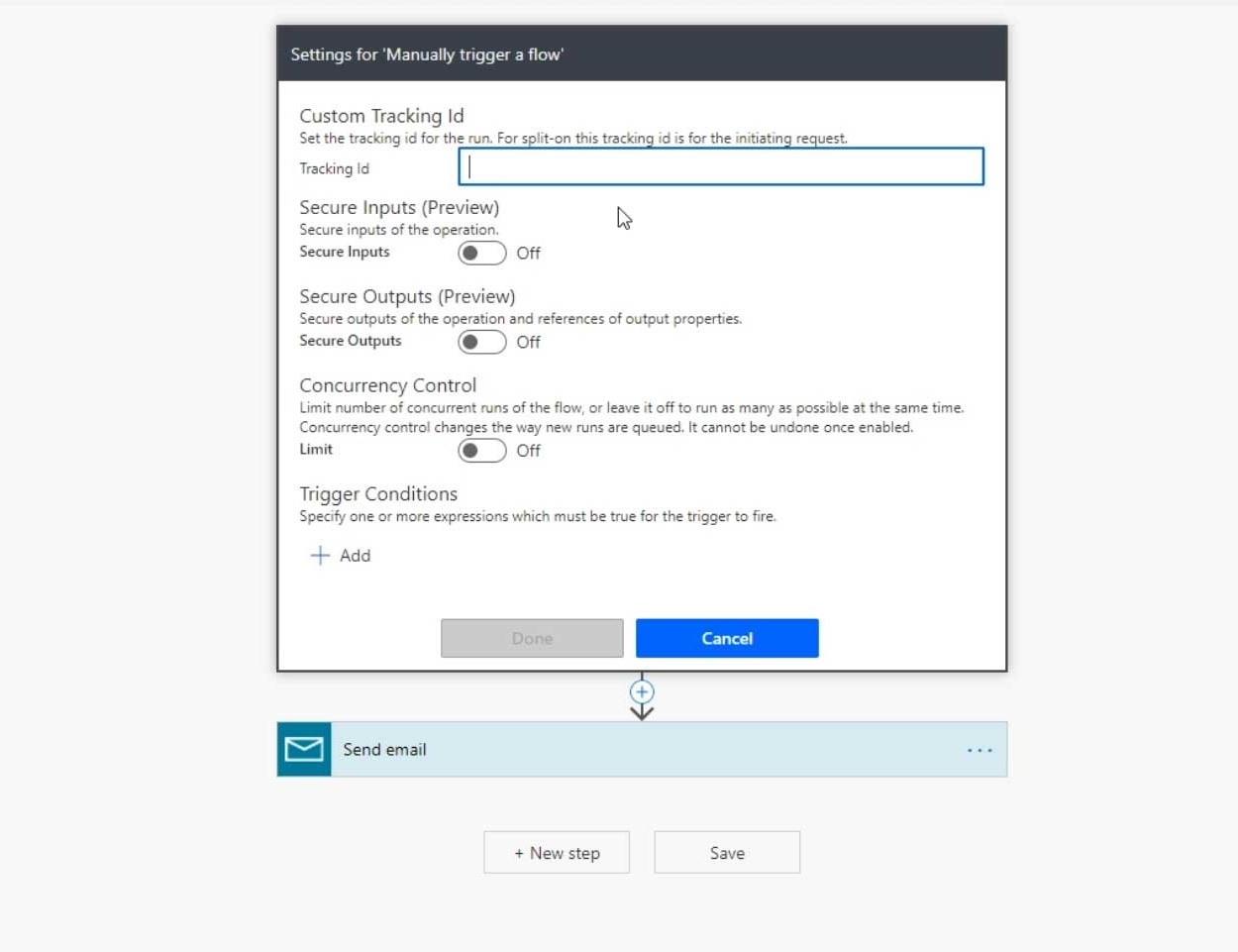
Diagrammes de flux : conditions
Une autre chose que j'aime beaucoup dans Microsoft Flows, ce sont les conditions. Par exemple, nous pouvons créer une condition dans laquelle si un utilisateur clique sur un bouton, nous devons nous assurer que l'utilisateur n'a pas cliqué dessus au cours des cinq dernières minutes. C'est parce que nous ne voulons pas spammer les gens. Par conséquent, nous pouvons en faire une condition de déclenchement où le déclencheur ne sera réellement activé que si certaines conditions sont vraies.
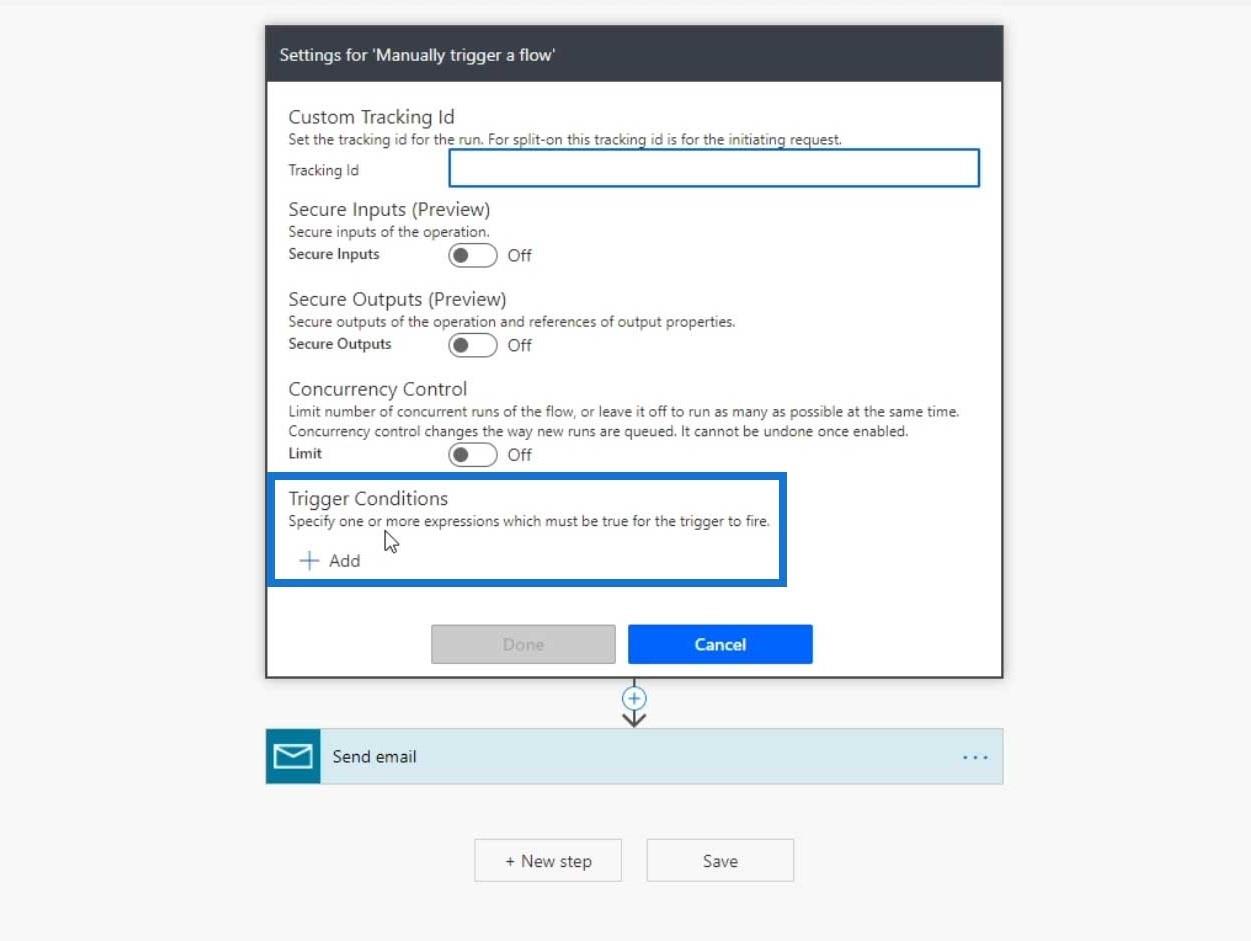
Diagrammes de flux : actions
Vérifions également l' action Envoyer un e-mail . Cela a aussi ses propres propriétés. L' action Envoyer un e-mail nécessite les paramètres suivants : À , Objet et Corps .
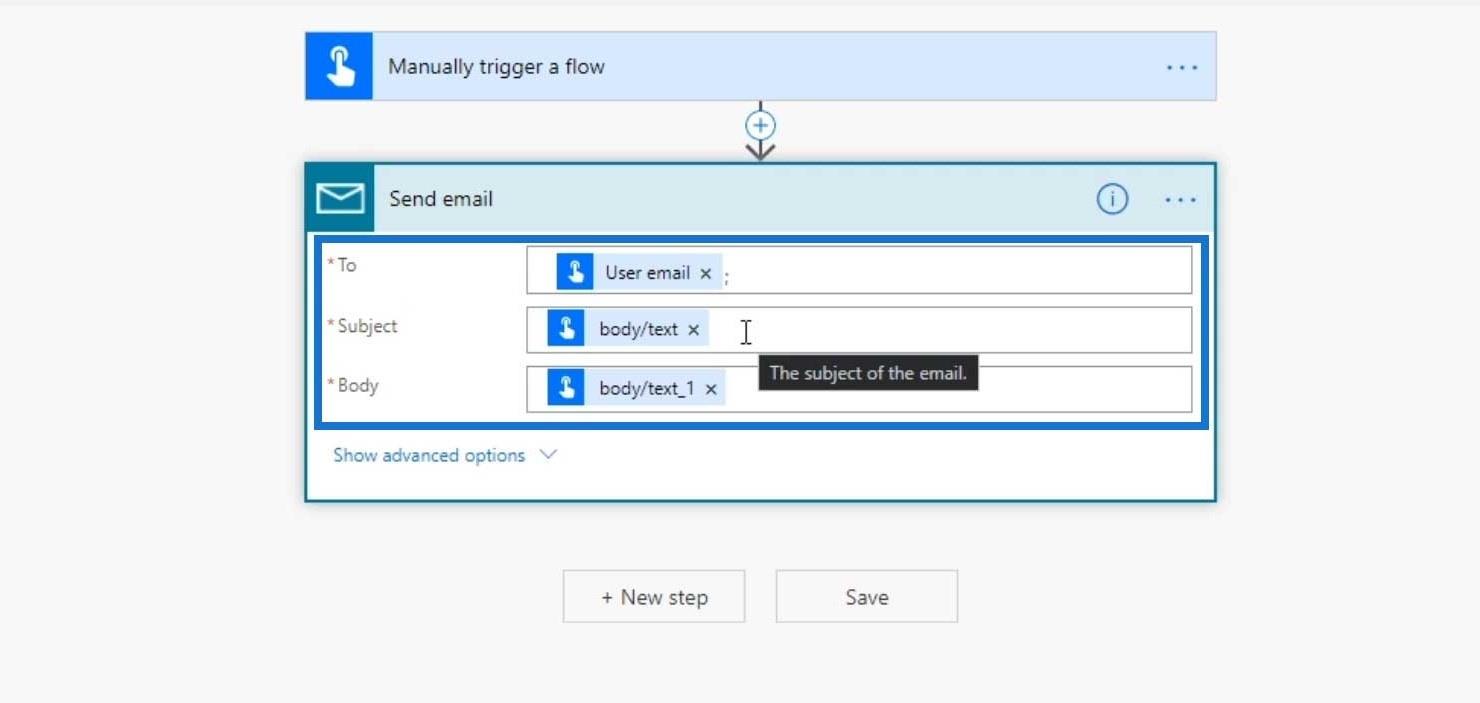
De plus, nous pouvons voir plus d'options en cliquant sur Afficher les options avancées . L' action Envoyer un e-mail à l'aide du connecteur Mail dispose de ces propriétés.
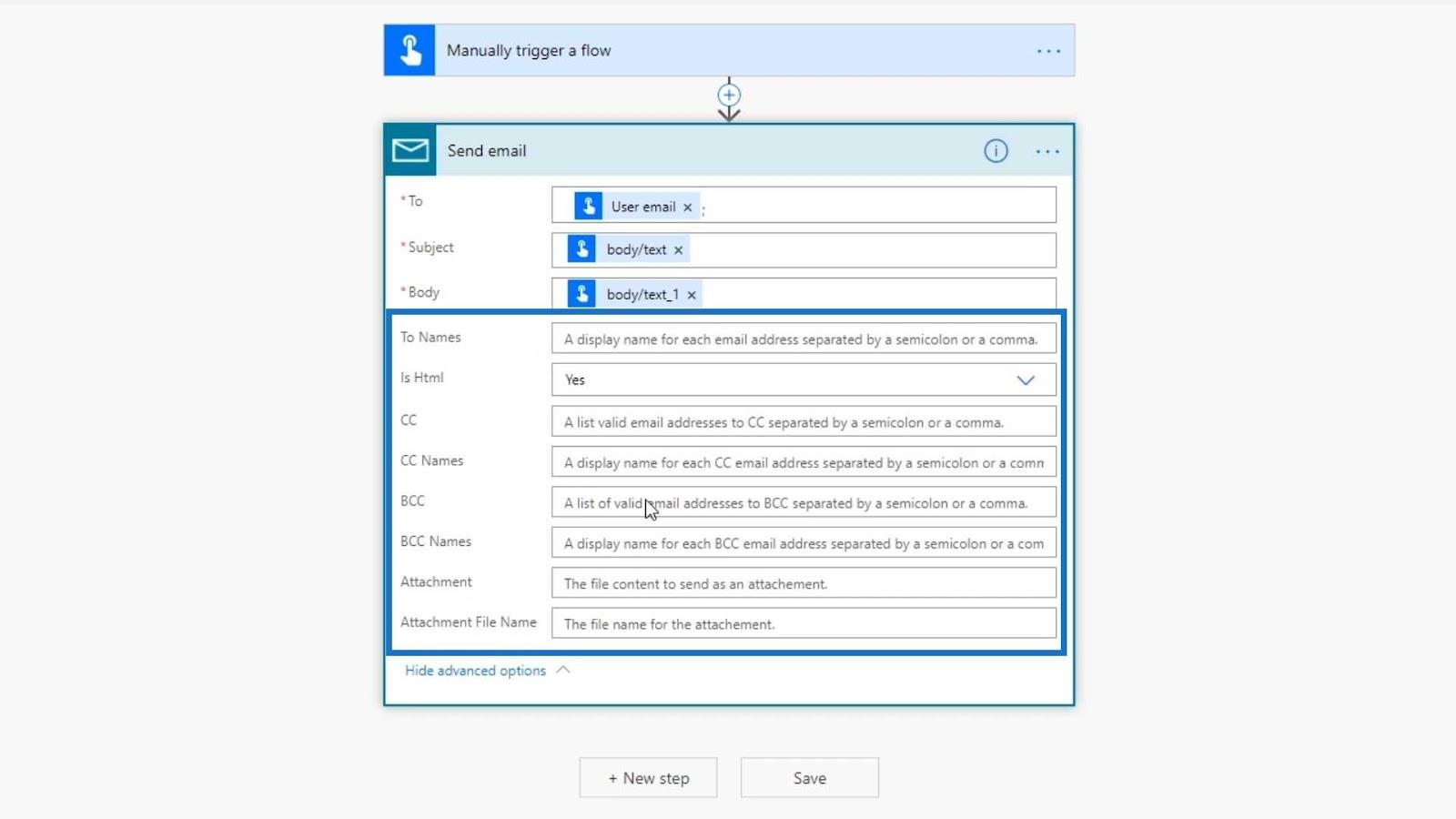
En cliquant sur cette icône, nous pouvons également voir quelques informations supplémentaires. Par exemple, nous pouvons voir que cette action envoie une notification par e-mail à l'adresse e-mail spécifiée.
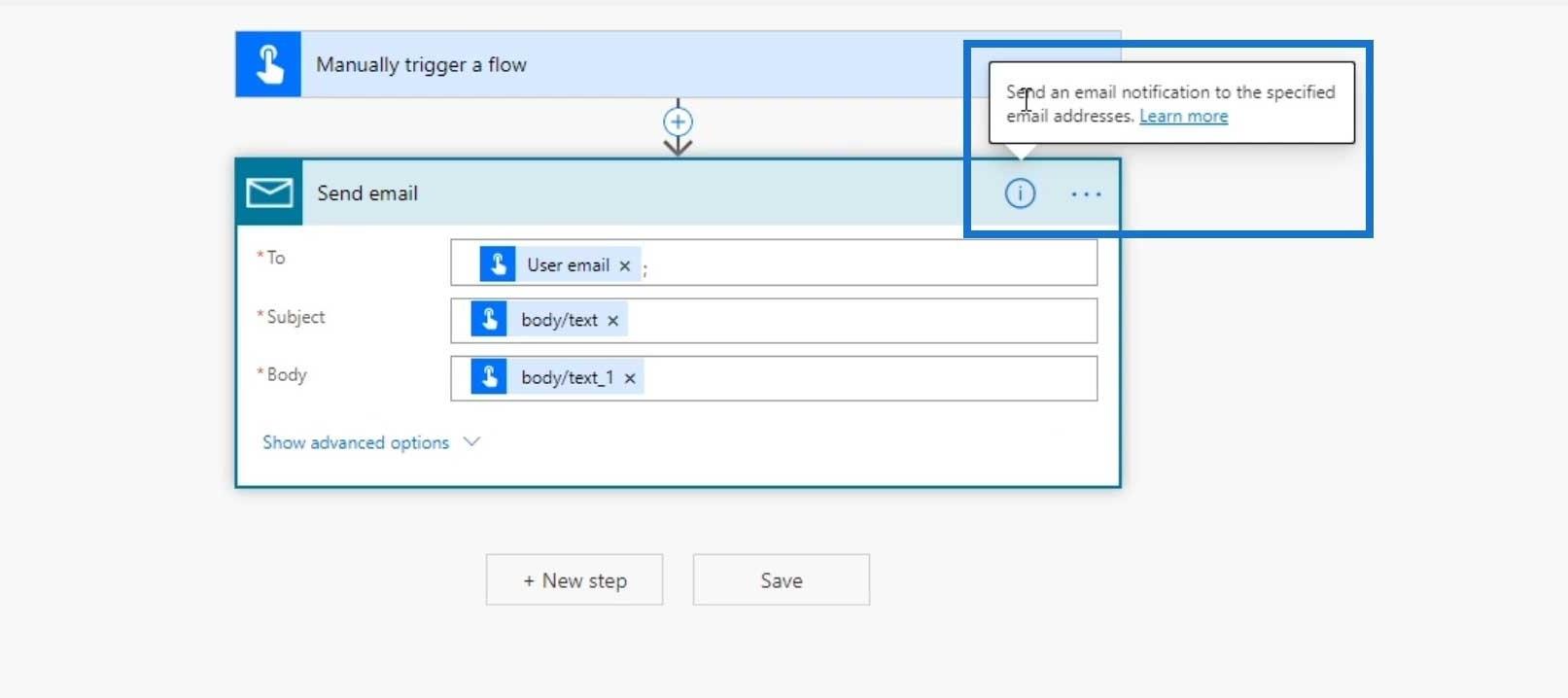
Utilisation de Power Automate pour actualiser les données dans LuckyTemplates
Nouvelles classes de maître LuckyTemplates : Power Apps et Power Automate
Power Apps : Premiers pas avec cet outil révolutionnaire
Conclusion
C'est tout pour les diagrammes de flux dans Power Automate . Nous avons également discuté des différentes options disponibles sur la page Détails du flux .
L'élément clé à retenir est que le diagramme de flux indique comment le flux créé fonctionnera réellement. Il commence toujours par le déclencheur et se termine par une/des action(s) ou une/des condition(s). N'oubliez pas que les déclencheurs et les actions ont des propriétés et des paramètres que vous pouvez modifier.
Tous mes vœux,
Henri
Découvrez l
Découvrez comment comparer facilement des tables dans Power Query pour signaler les différences et optimiser vos analyses de données.
Dans ce blog, vous découvrirez comment diviser les colonnes dans LuckyTemplates par délimiteurs à l'aide de DAX, une méthode efficace pour gérer des modèles de données complexes.
Découvrez comment récolter une valeur avec SELECTEDVALUE DAX pour des calculs dynamiques dans LuckyTemplates.
Calculez la marge en pourcentage à l
Dans ce didacticiel, nous allons explorer une méthode rapide pour convertir du texte en formats de date à l
Dans ce blog, vous apprendrez à enregistrer automatiquement la pièce jointe d
Découvrez comment adapter les cellules Excel au texte avec ces 4 solutions simples pour améliorer la présentation de vos données.
Dans ce didacticiel SSRS Report Builder, découvrez comment utiliser le générateur d
Découvrez les outils pour créer un thème de couleur efficace pour vos rapports LuckyTemplates et améliorer leur apparence.








