Gestion des erreurs dans Power Automate via le branchement parallèle

Découvrez l
Dans ce blog, nous allons apprendre à ajouter un champ ou une colonne de choix à notre liste SharePoint. Cela nous permettra d'avoir la possibilité de choisir entre différentes balises dans une liste. Par exemple, si vous souhaitez ajouter certaines informations sur votre client, vous pouvez facilement choisir la balise qui lui convient en pouvant sélectionner plusieurs options.
Dans une liste SharePoint, vous pouvez filtrer les éléments en fonction des balises auxquelles vous les avez affectés.
Nous apprendrons également comment sélectionner non seulement une balise ou une option à l'aide de notre colonne de choix, mais également plusieurs.
Table des matières
Ajouter une colonne dans une liste SharePoint
Tout d'abord, cliquez sur Ajouter une colonne .

Dans le menu déroulant, sélectionnez Choix .

Ensuite, il affichera un nouveau panneau sur le côté droit où vous pourrez configurer la colonne.
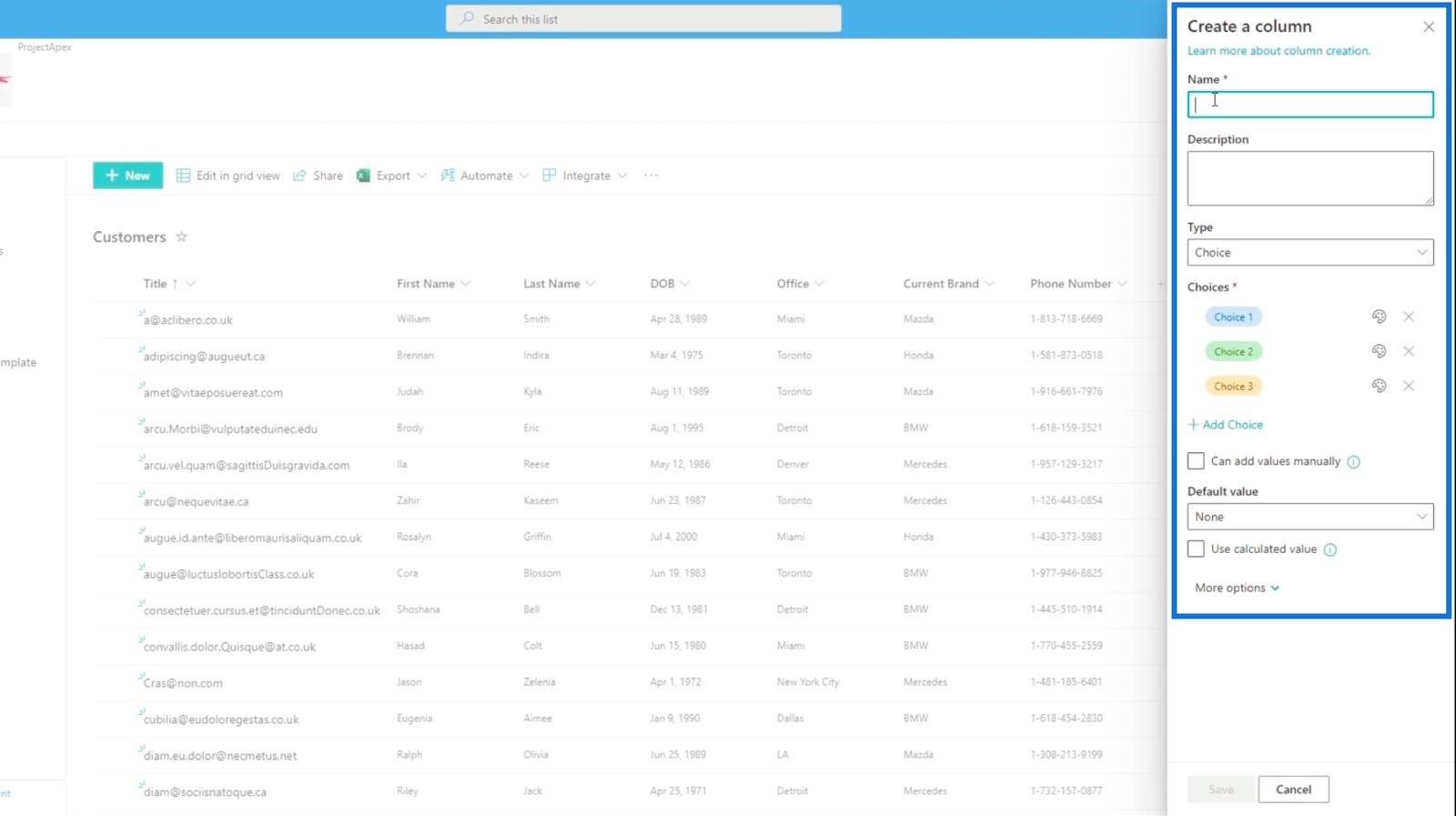
Pour le champ Nom , nous taperons « Tags » puisque nous l'utiliserons pour le balisage.

Et pour la zone de texte Description , nous taperons « certaines choses que nous savons sur le client ».

Ensuite, définissez le Type sur Choix .

Modification du champ de choix dans une liste SharePoint
Ensuite, nous allons modifier les options sous la section Choix .

Pour le premier, tapez « Client fidèle ».

Nous taperons « Looking to buy soon » pour le deuxième et pour le troisième, nous taperons « Price Driven ».

Mais, nous ne sommes pas limités à utiliser seulement 3 options. Nous pouvons encore en ajouter en cliquant simplement sur le bouton Ajouter un choix .

Nous ajouterons deux options supplémentaires et nous taperons " Préférences de style " et " Homme de famille ".
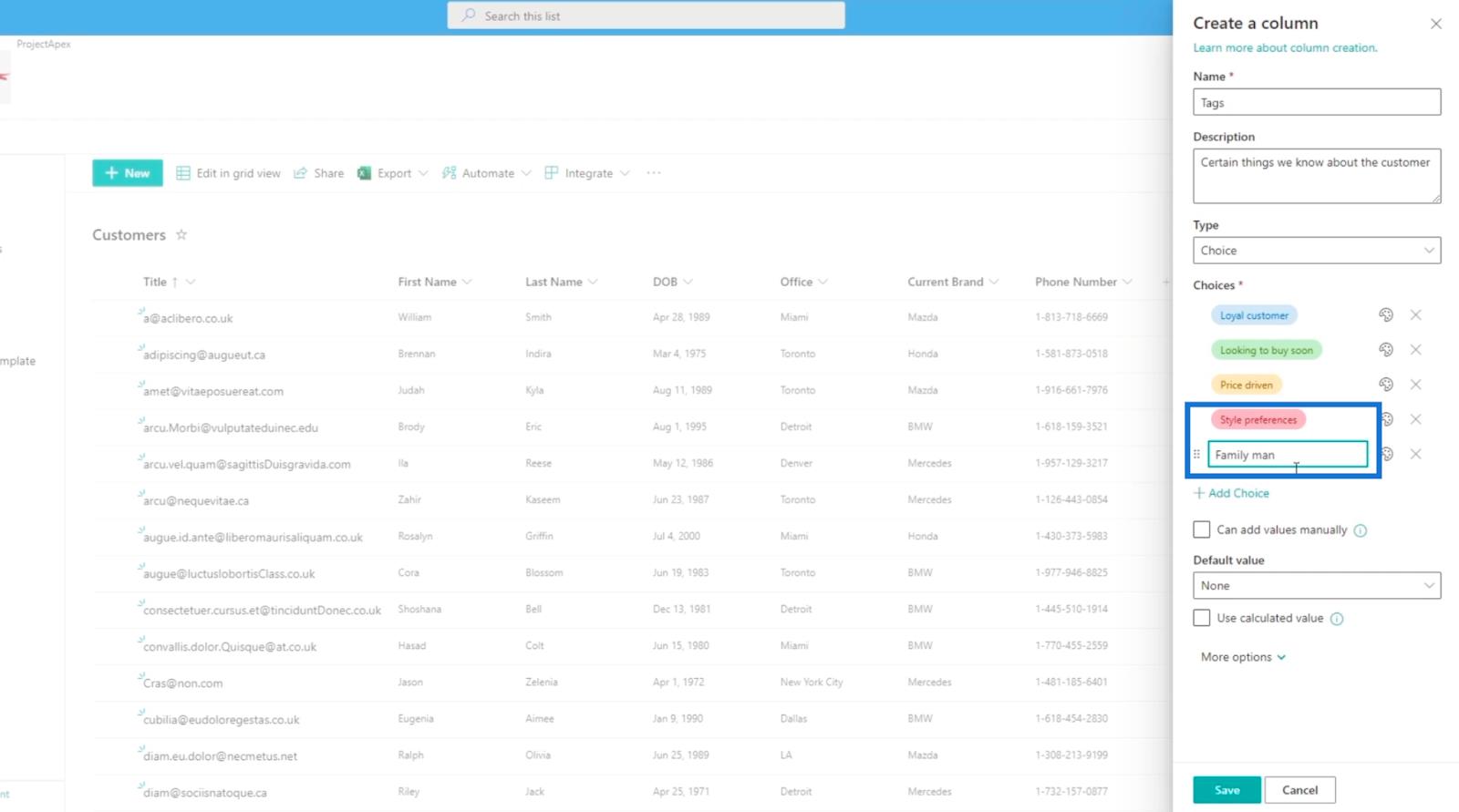
De plus, nous pouvons changer la couleur des choix en cliquant sur l' icône de la palette de couleurs à travers l'option.
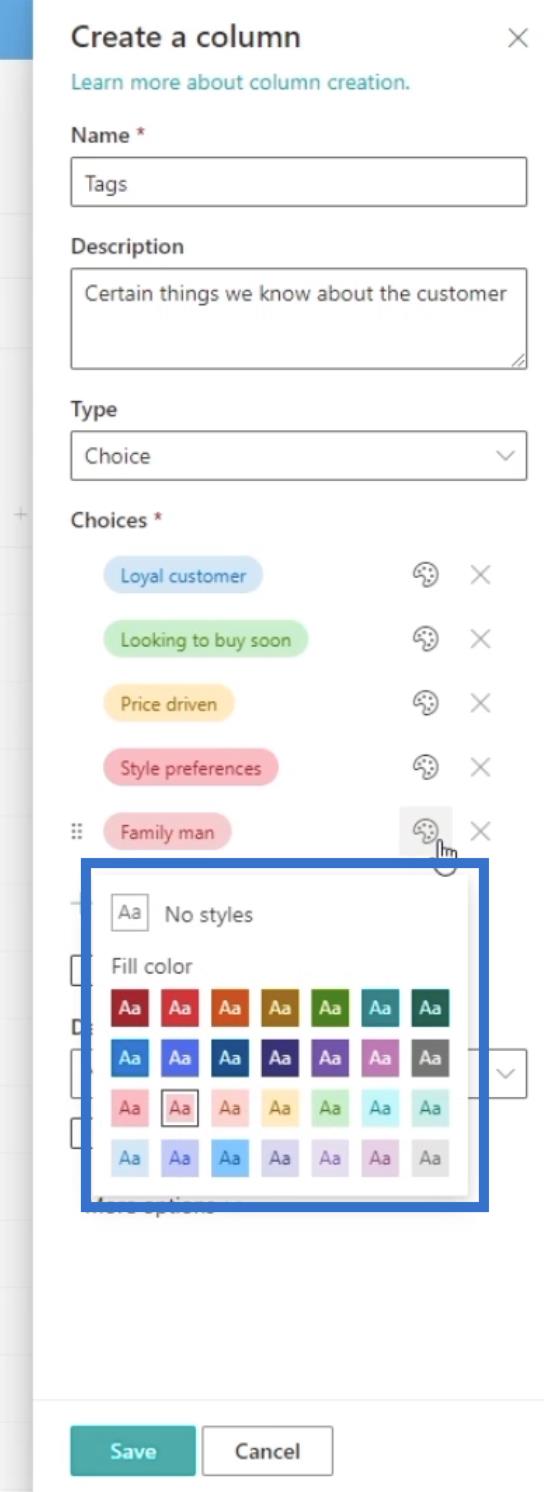
Pour cet exemple, nous allons changer la couleur de notre dernière option en violet clair.
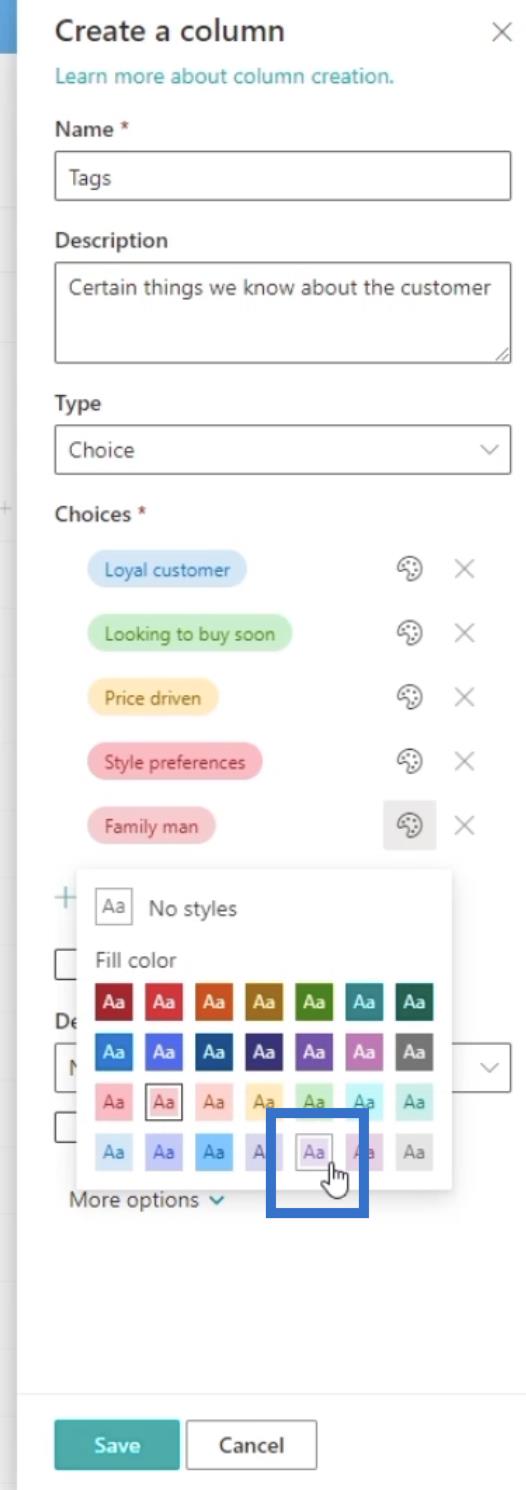
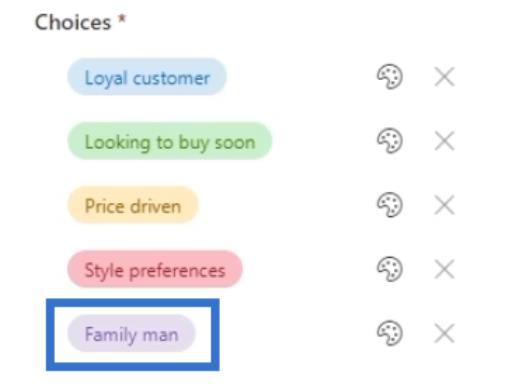
Puisque nous voulons ajouter des balises ou des options manuellement, nous pouvons cocher la case Peut ajouter de la valeur manuellement . Cela permettra à l'utilisateur de saisir manuellement un nouveau choix qui ne figure pas à l'origine dans l'ensemble d'options.
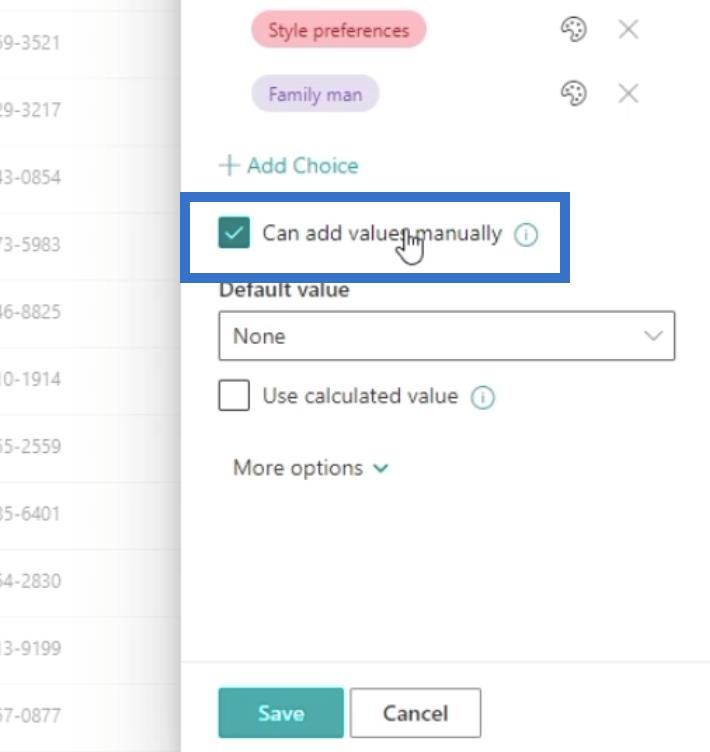
Définissez la valeur par défaut sur Aucune.
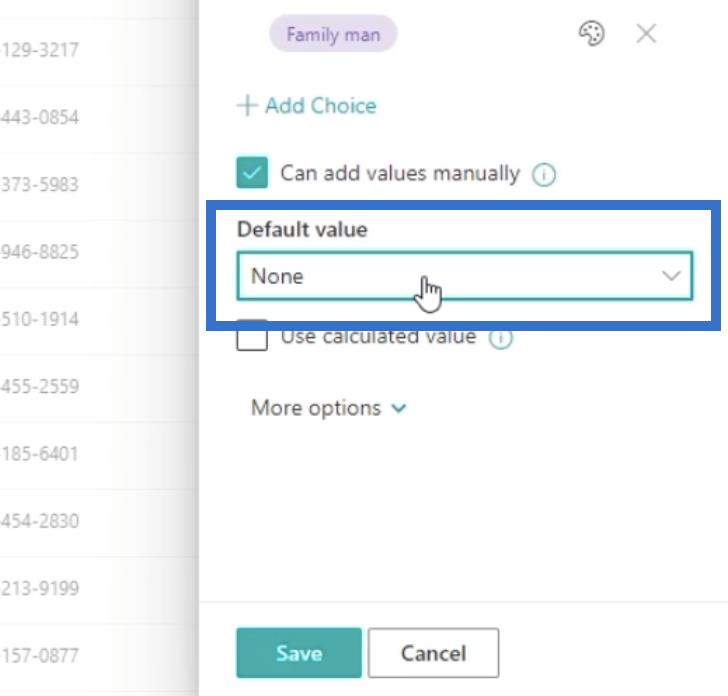
Ensuite, cliquez sur Plus d'options pour afficher des paramètres supplémentaires.
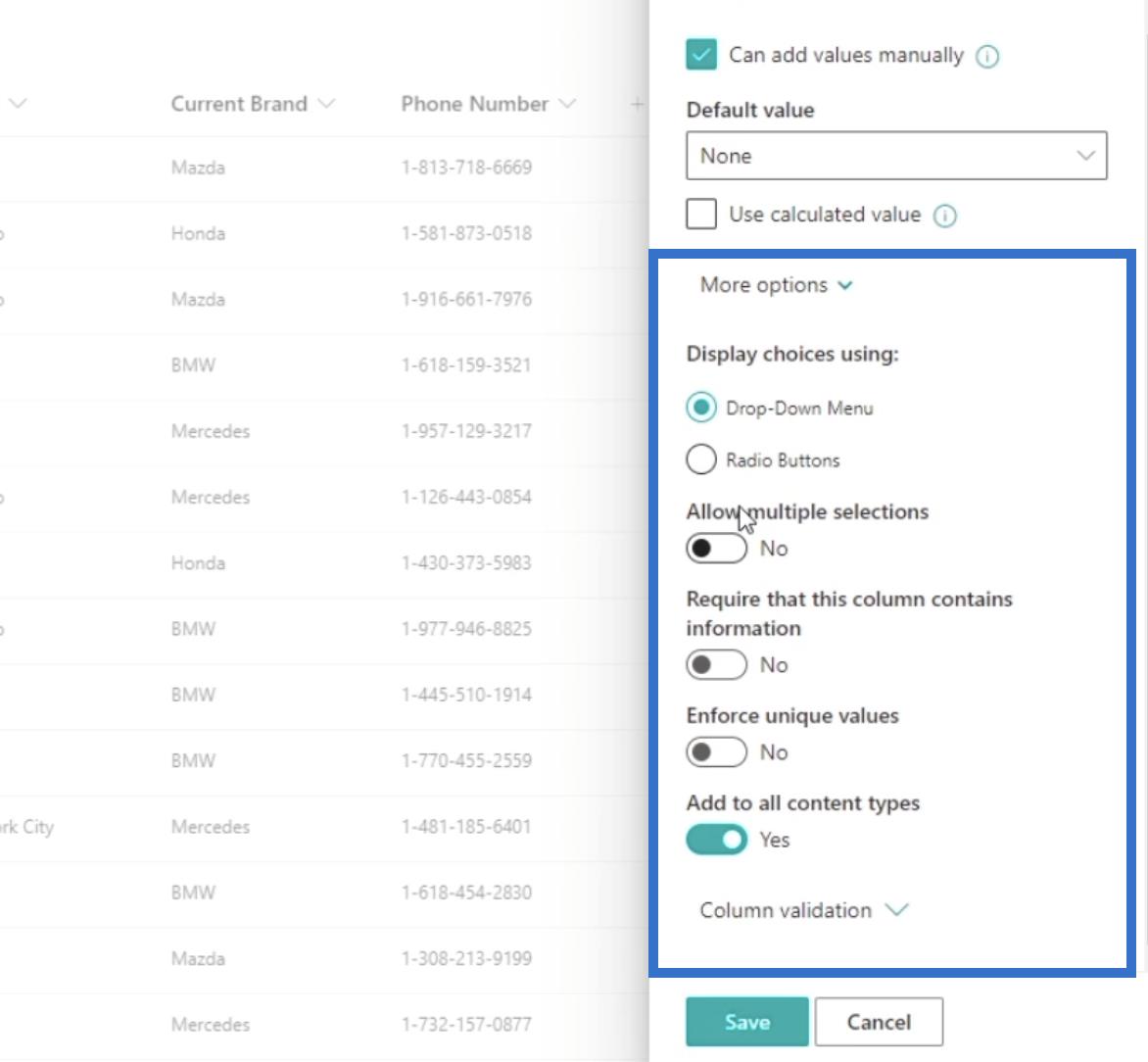
Sous Plus d'options, nous allons définir les choix d'affichage à l'aide de Menu déroulant .
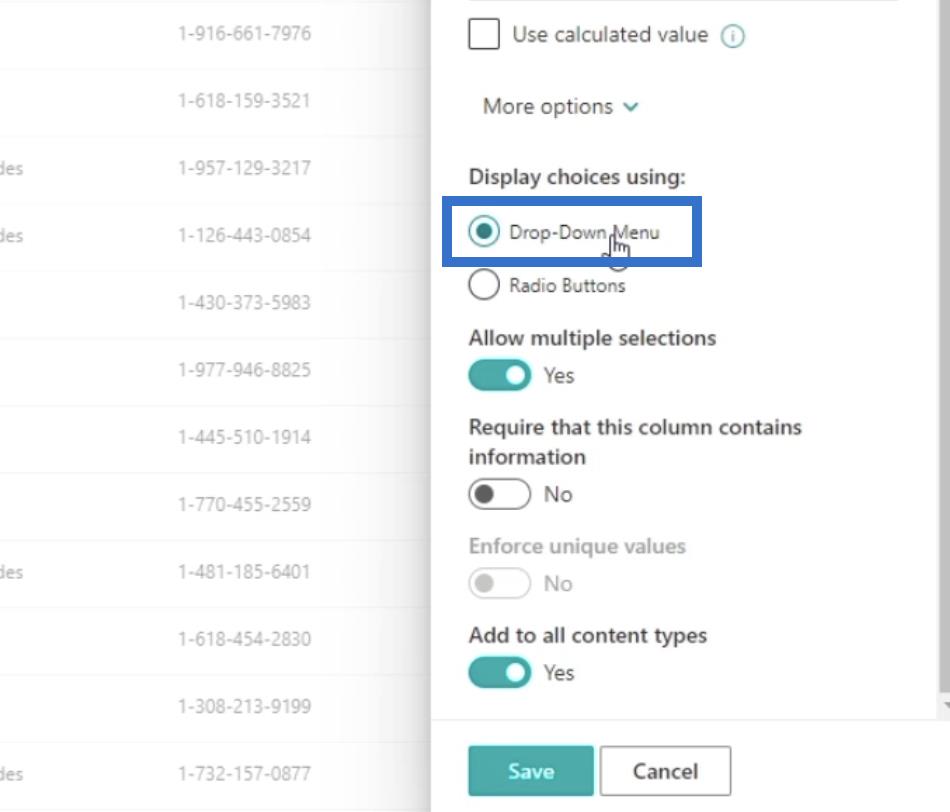
Ensuite, nous définirons Autoriser plusieurs sélections sur Oui . Cela permettra à l'utilisateur de sélectionner plusieurs options.
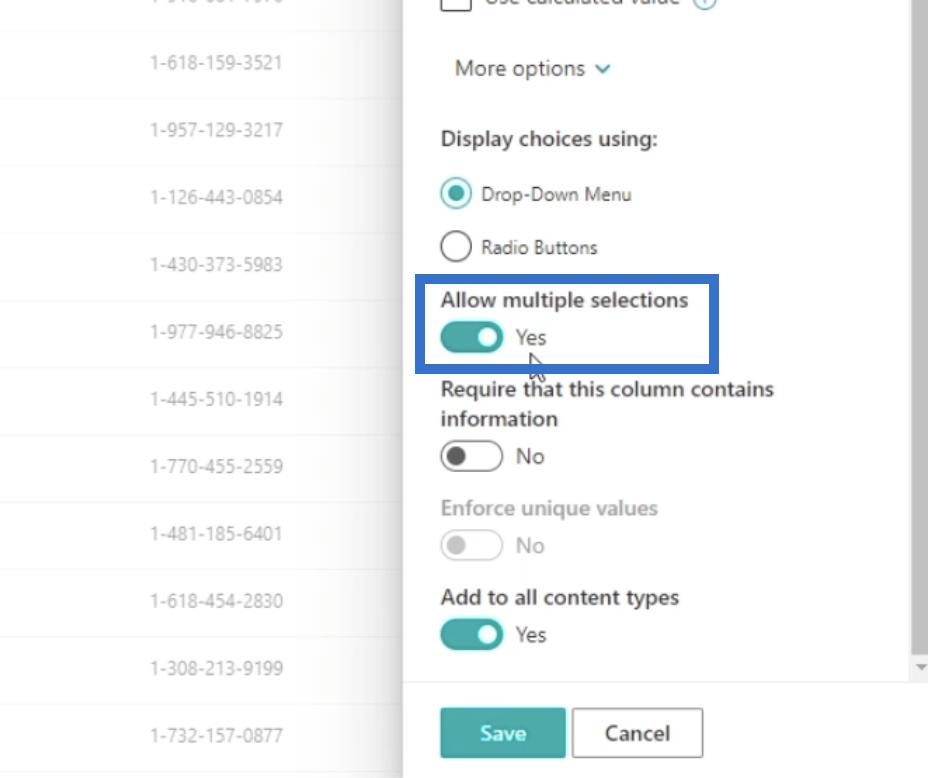
Ensuite, vous devez vous assurer que Exiger que cette colonne contienne des informations est défini sur Non . Cela nous permettra de laisser une valeur vide pour la colonne Tag sur un certain élément.
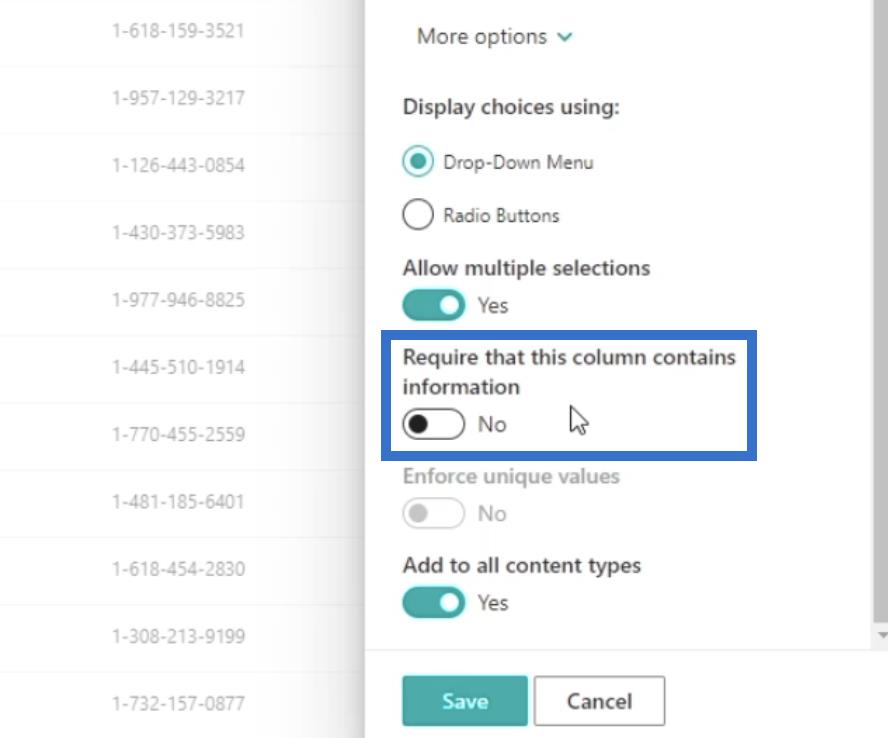
Assurez-vous également que Ajouter à tous les types de contenu est défini sur Oui.
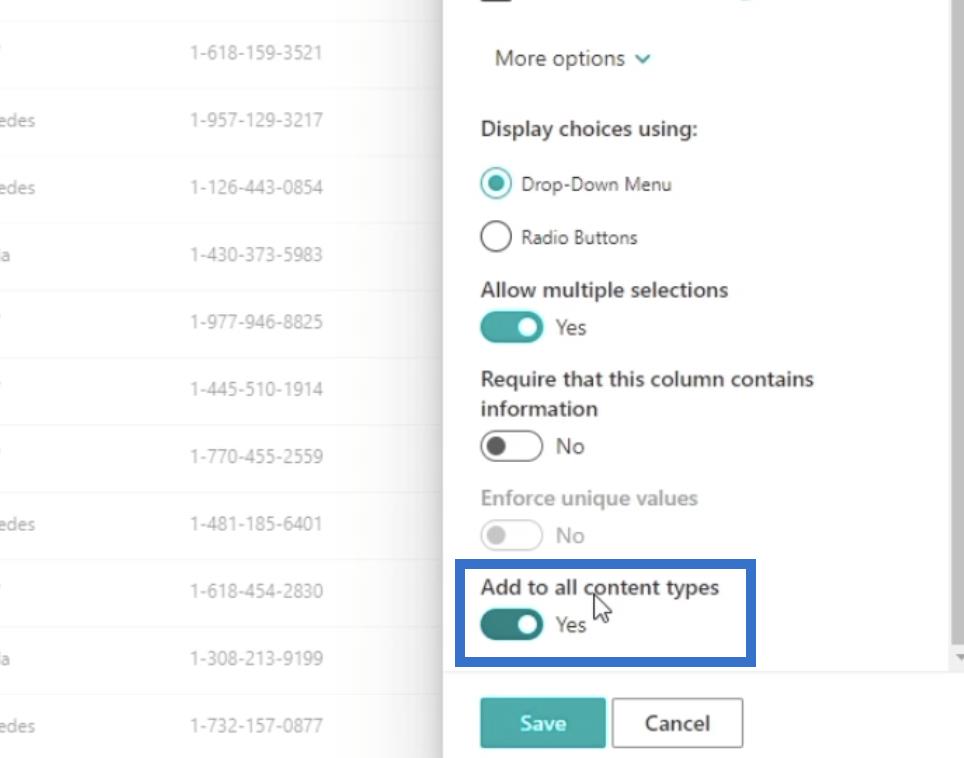
Enfin, cliquez sur Enregistrer.
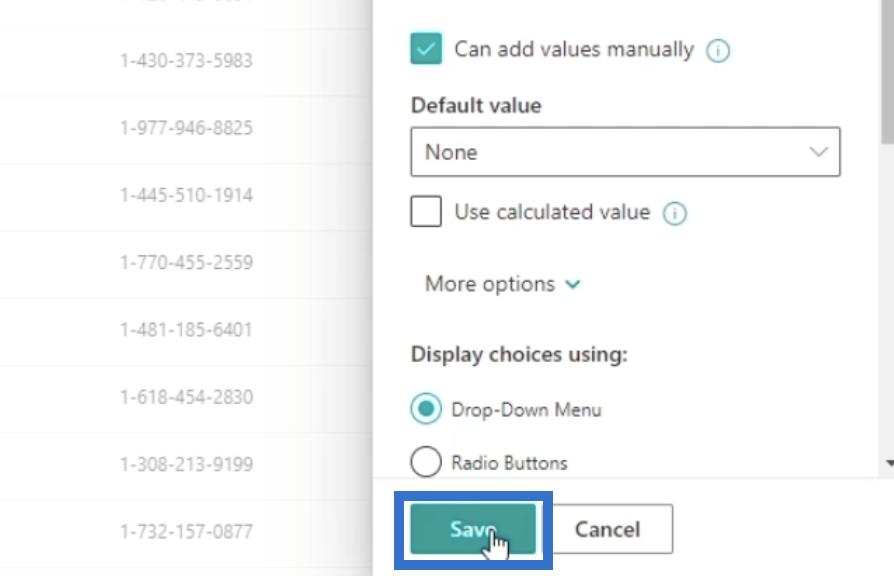
Après avoir actualisé la page, nous verrons maintenant que la colonne Balises a été ajoutée avec succès.
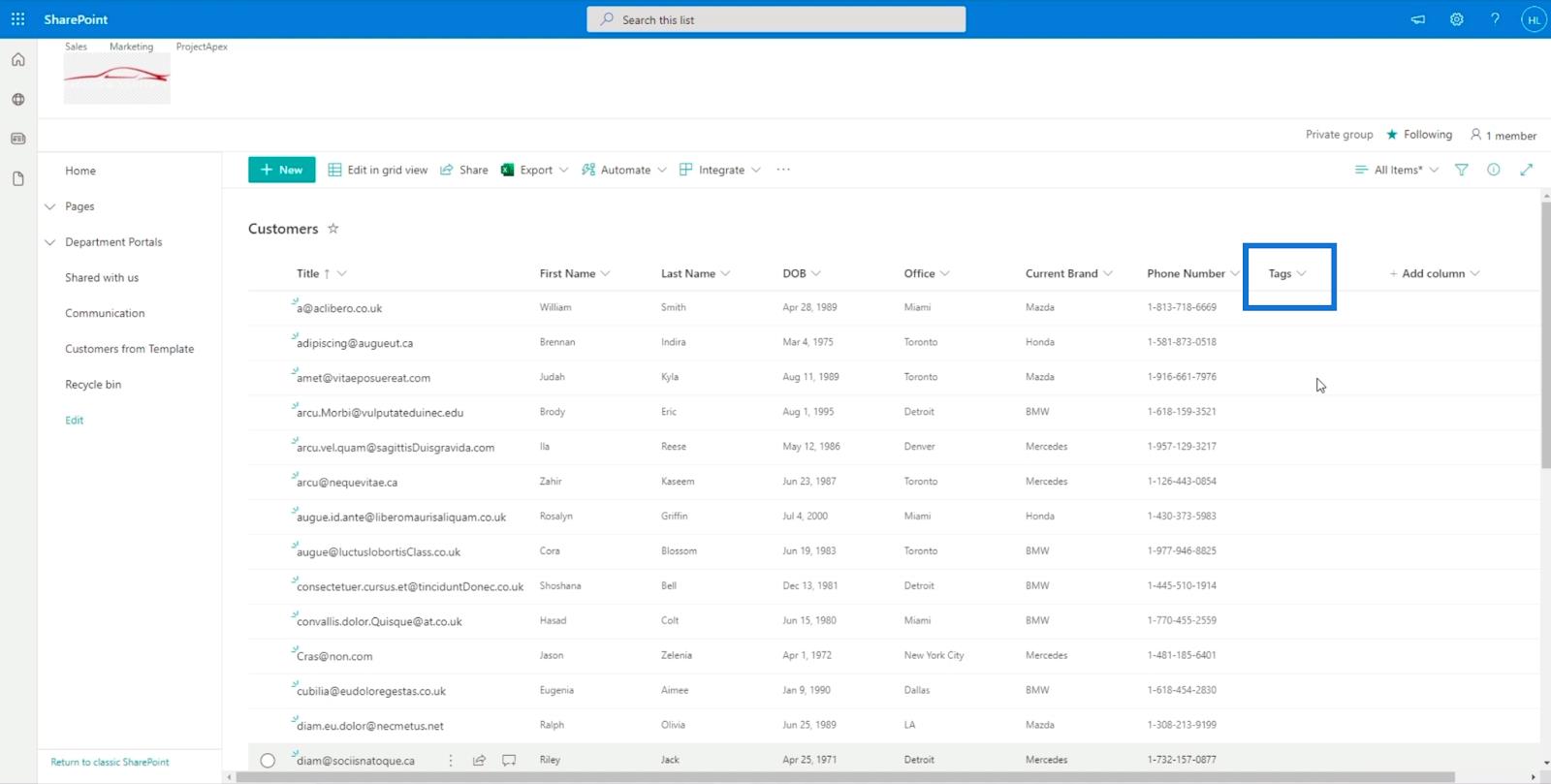
Affectation de balises via le champ de choix SharePoint
Ajoutons des balises aux éléments de la liste. Pour ce faire, sélectionnons d'abord un élément. Dans notre exemple, nous allons choisir " Brody " et cliquer sur les points de suspension sur le côté.

Ensuite, cliquons sur Modifier .

Dans le panneau de droite, vous verrez que la colonne Balises peut être modifiée.

Et vous verrez que les options que nous avons créées précédemment sont disponibles lorsque vous cliquez sur la zone de texte Balises .

Pour cet exemple, nous choisirons « Family man » et « Looking to buy soon » parmi les options.
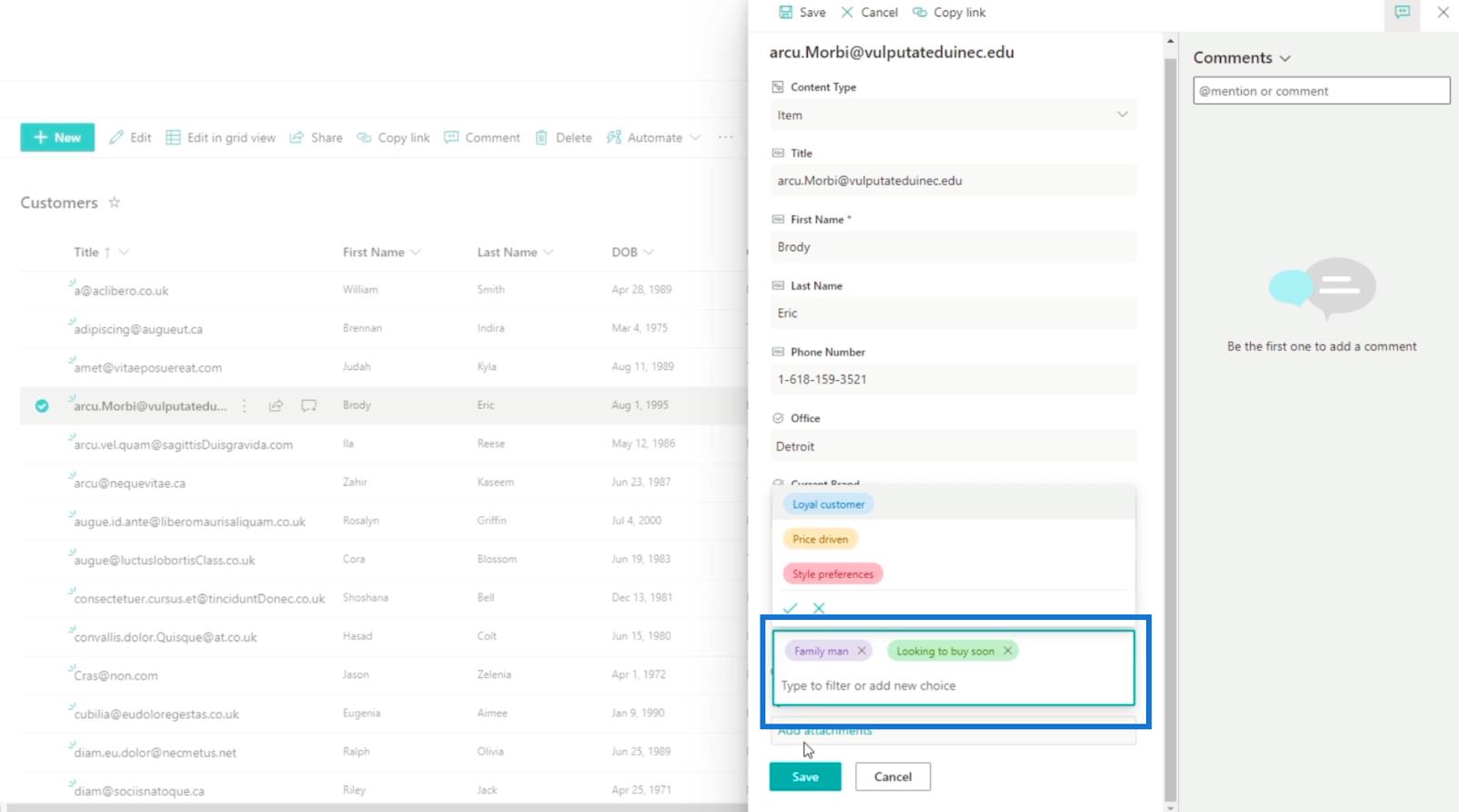
Ensuite, nous cliquerons sur Enregistrer .
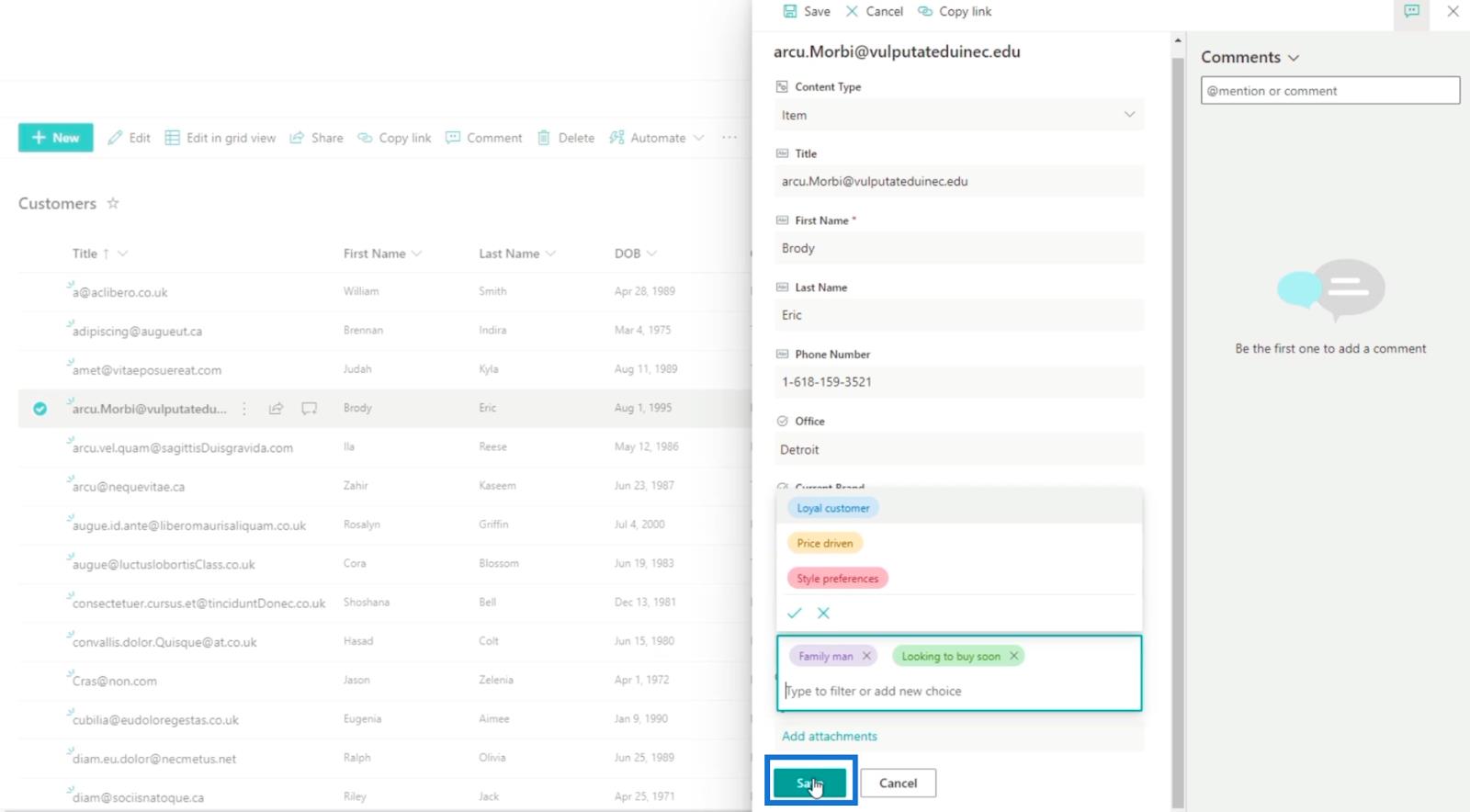
Et, vous verrez que " Brody " a deux balises.
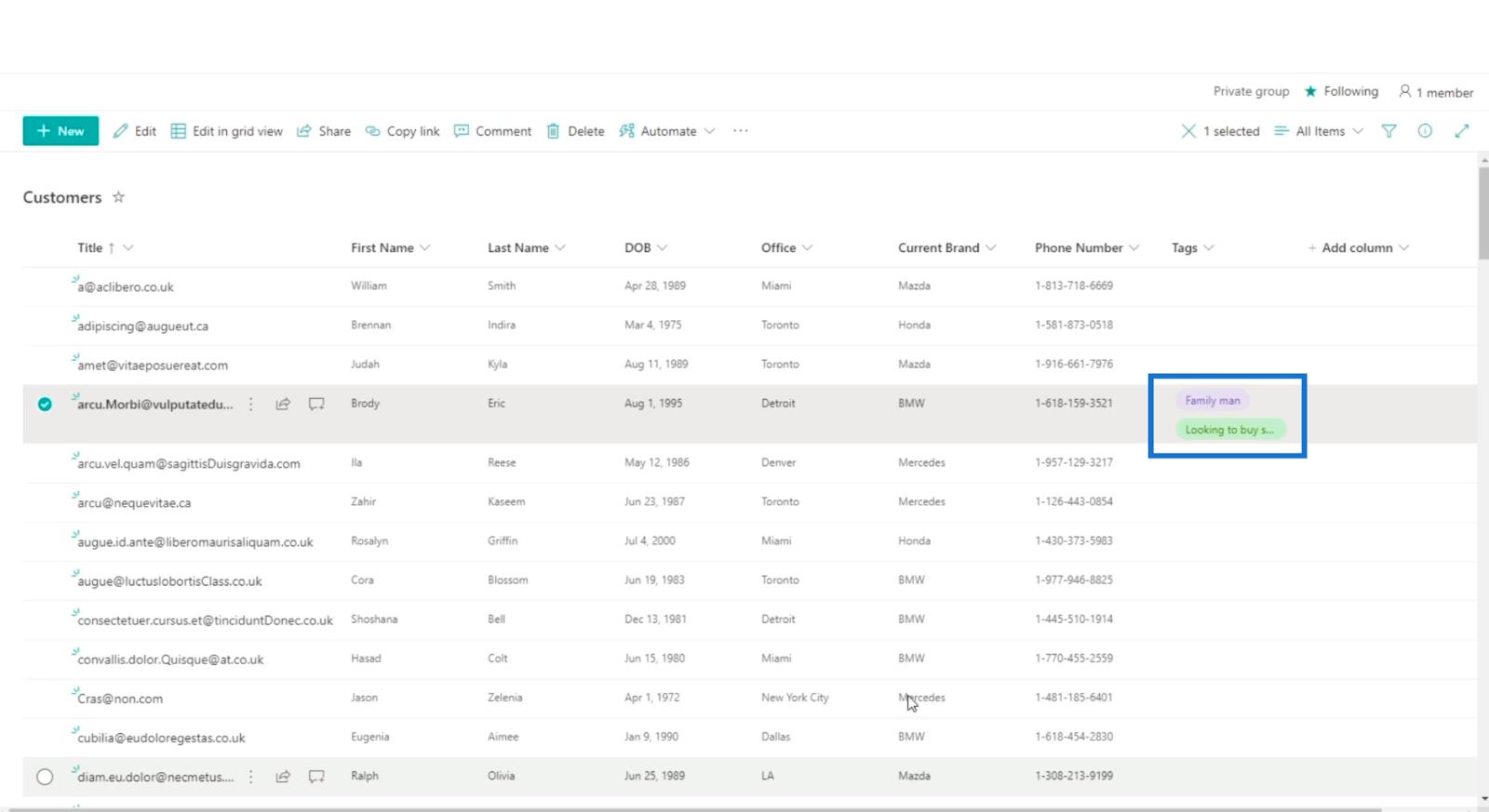
Essayons maintenant d'ajouter des balises à un autre élément. Dans notre prochain exemple, nous utiliserons « Jason ». Une autre façon de modifier un élément consiste à cliquer directement sur sa ligne.
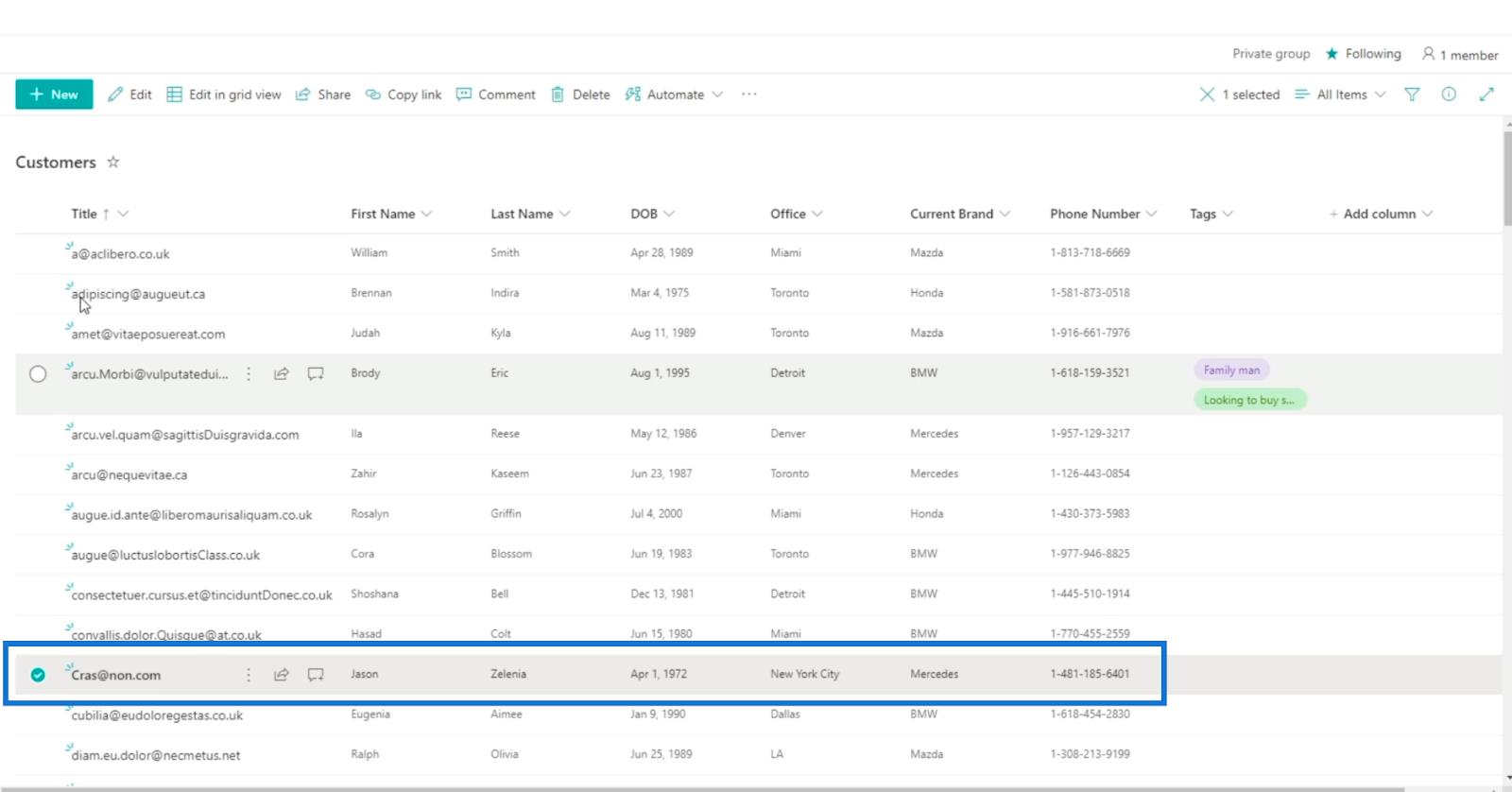
Ensuite, cliquez sur Modifier.
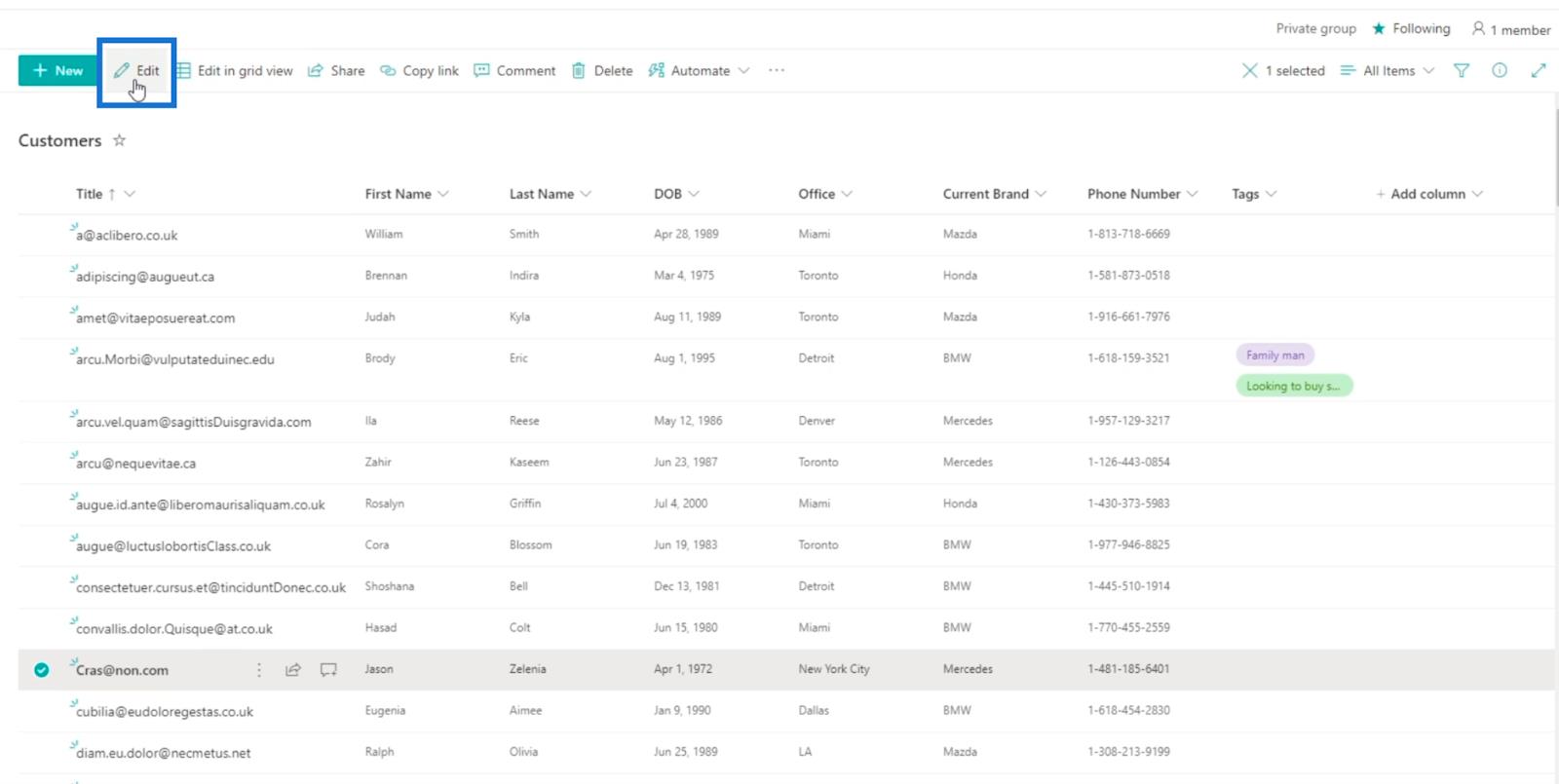
Ensuite, sur le panneau de droite, nous choisirons « Price Driven » et « Family man ».
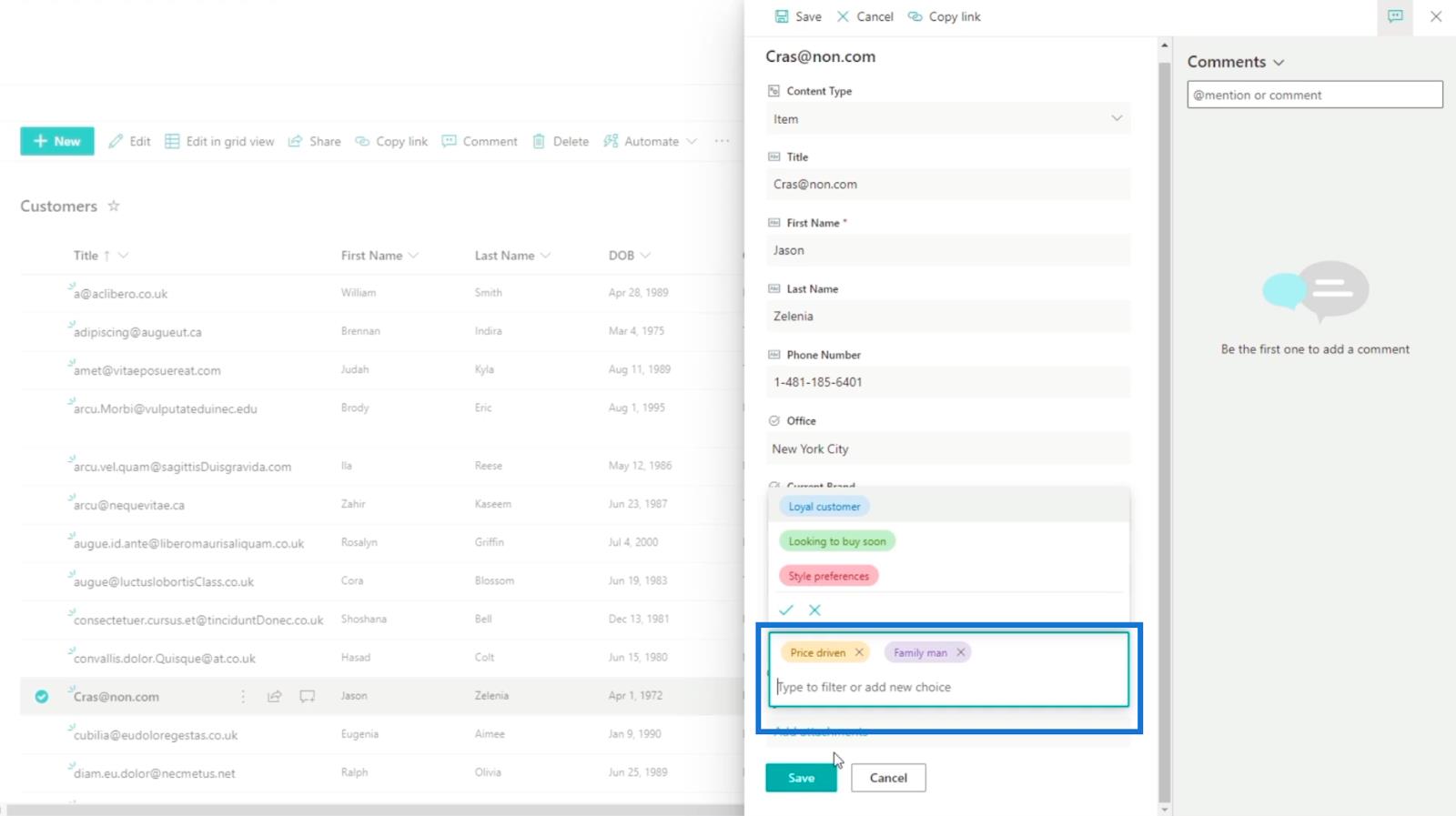
Ensuite, cliquez sur Enregistrer.
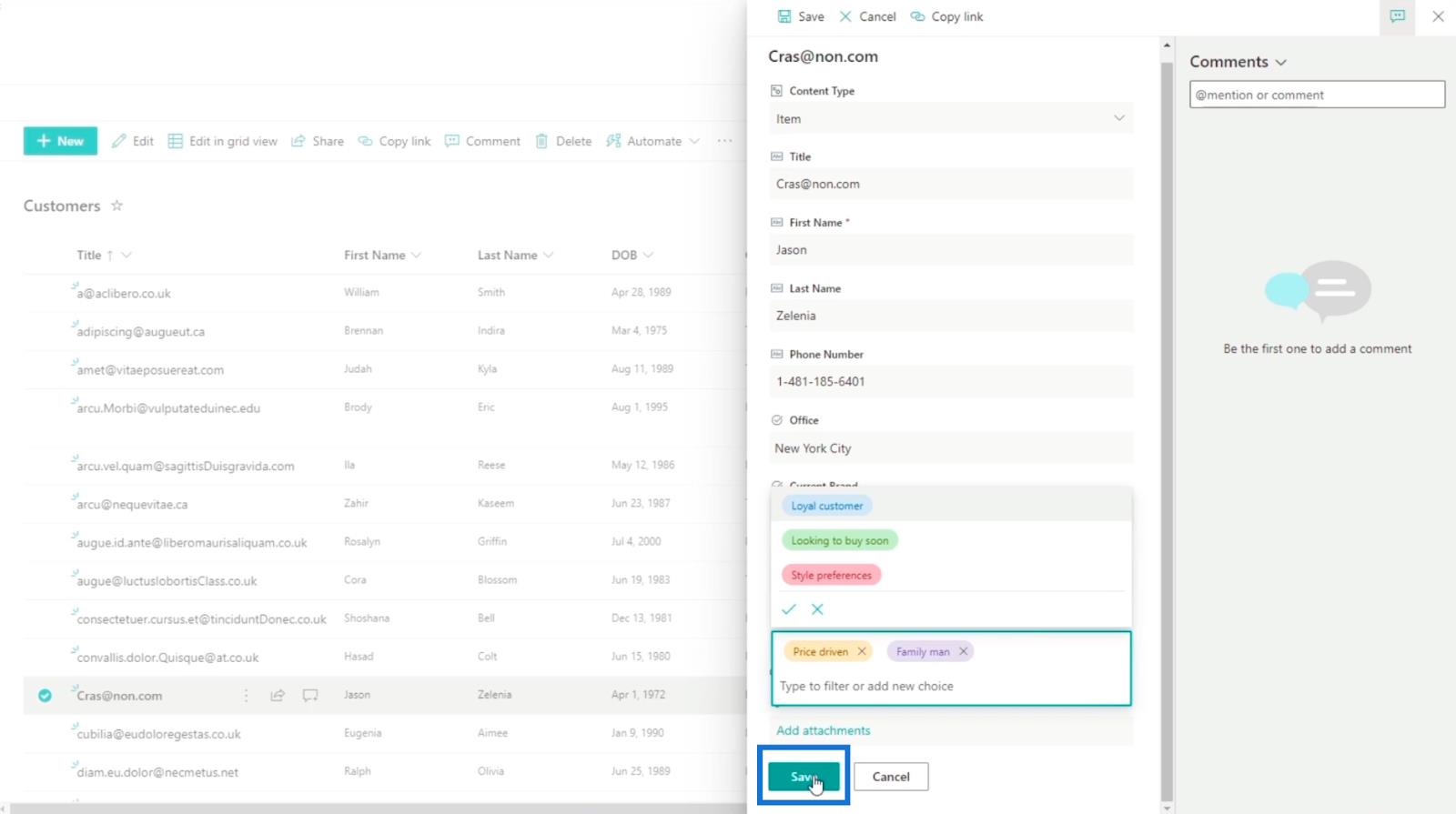
Et vous verrez que nous avons deux éléments avec des balises.
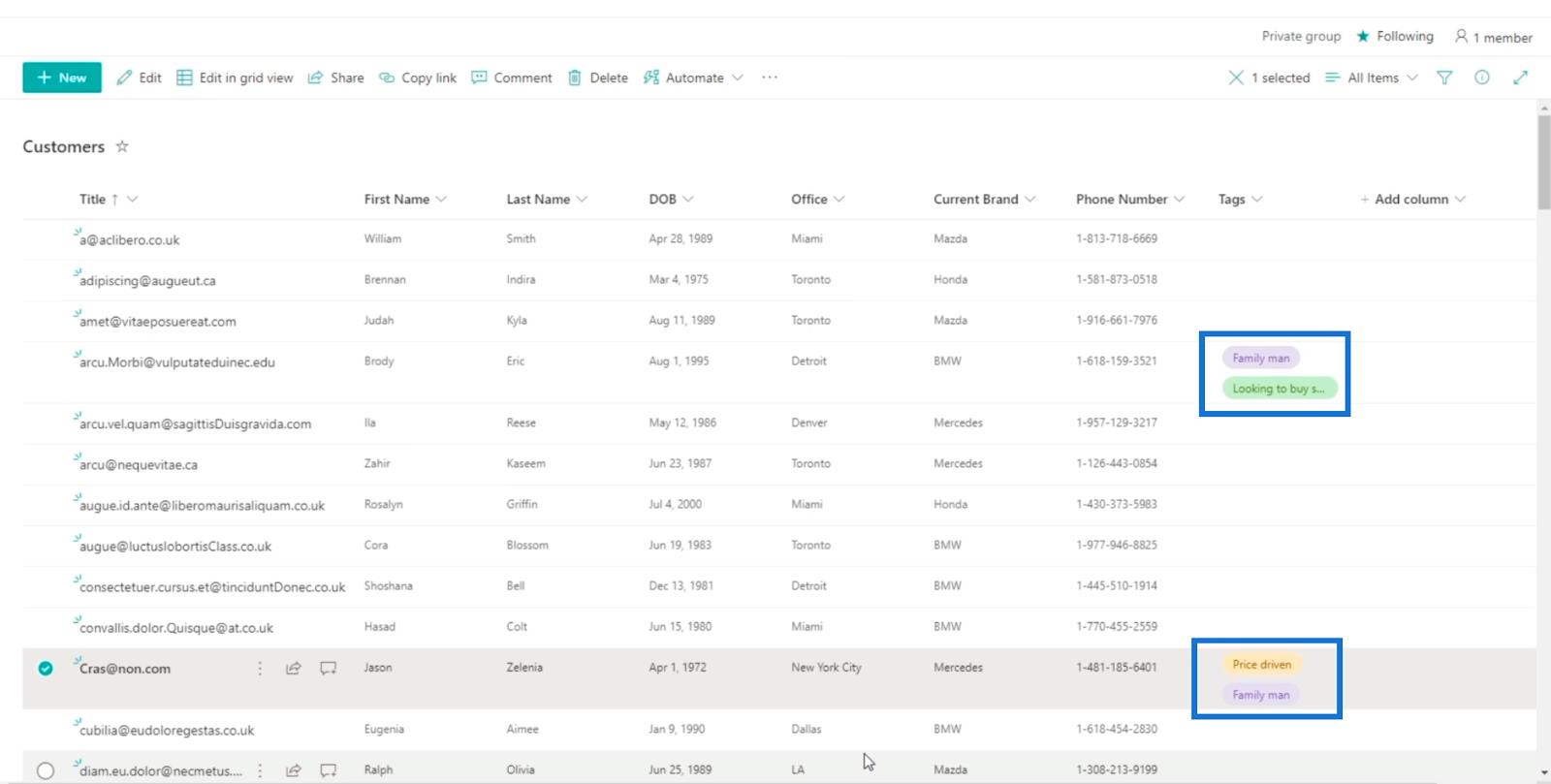
Notez que les balises que nous avons utilisées seront également incluses dans les enregistrements.
Filtrage des éléments de liste SharePoint à l'aide de balises
L'une des meilleures caractéristiques de l'utilisation de ce type de colonne est que vous pouvez l'utiliser pour filtrer les éléments que vous souhaitez voir. Pour ce faire, cliquons sur Balises.

Cliquez ensuite sur Filtrer par .

Ensuite, vous pourrez choisir les balises que vous souhaitez voir.
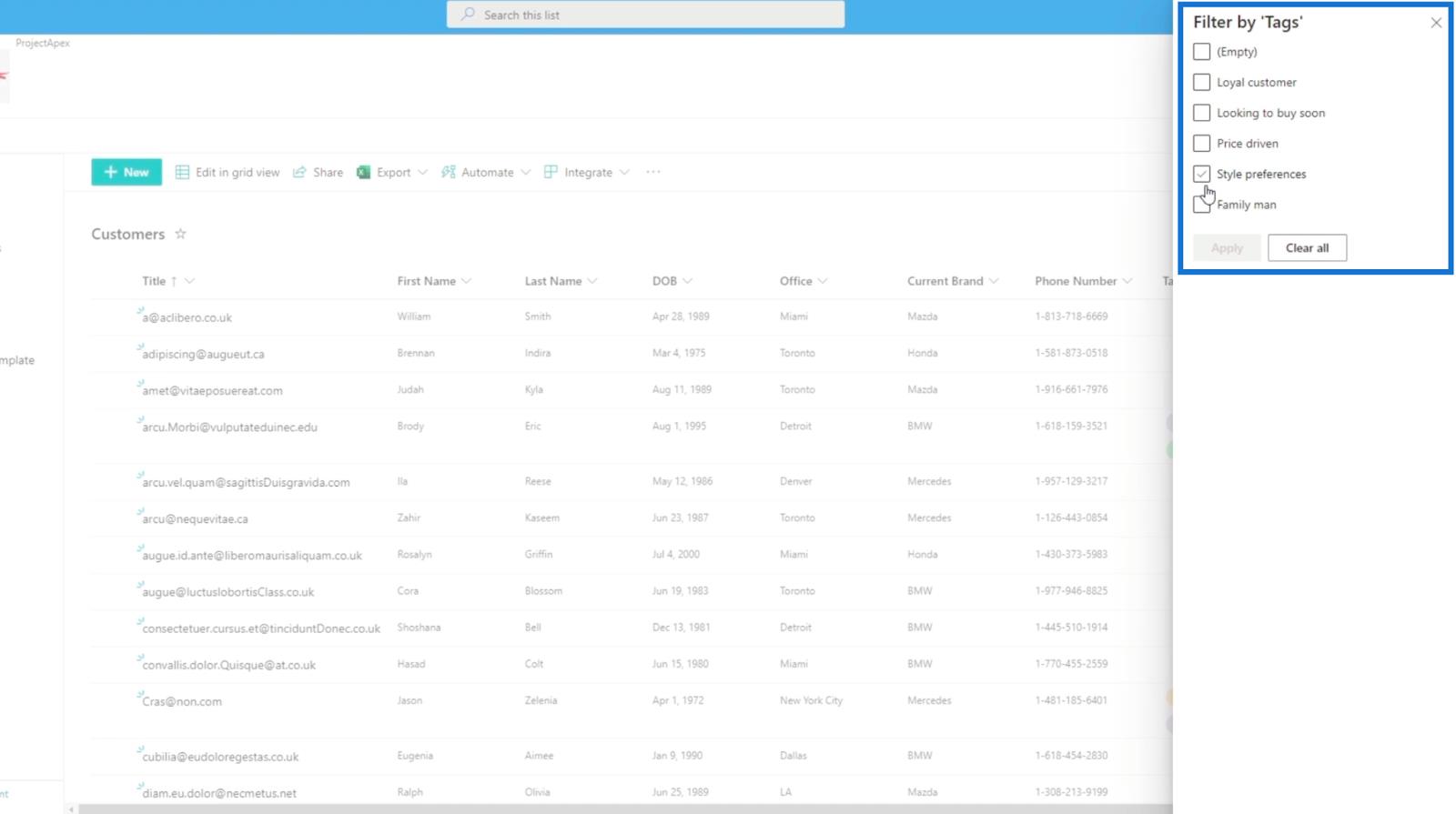
Pour notre exemple, nous allons cocher « Père de famille » dans la case à cocher.
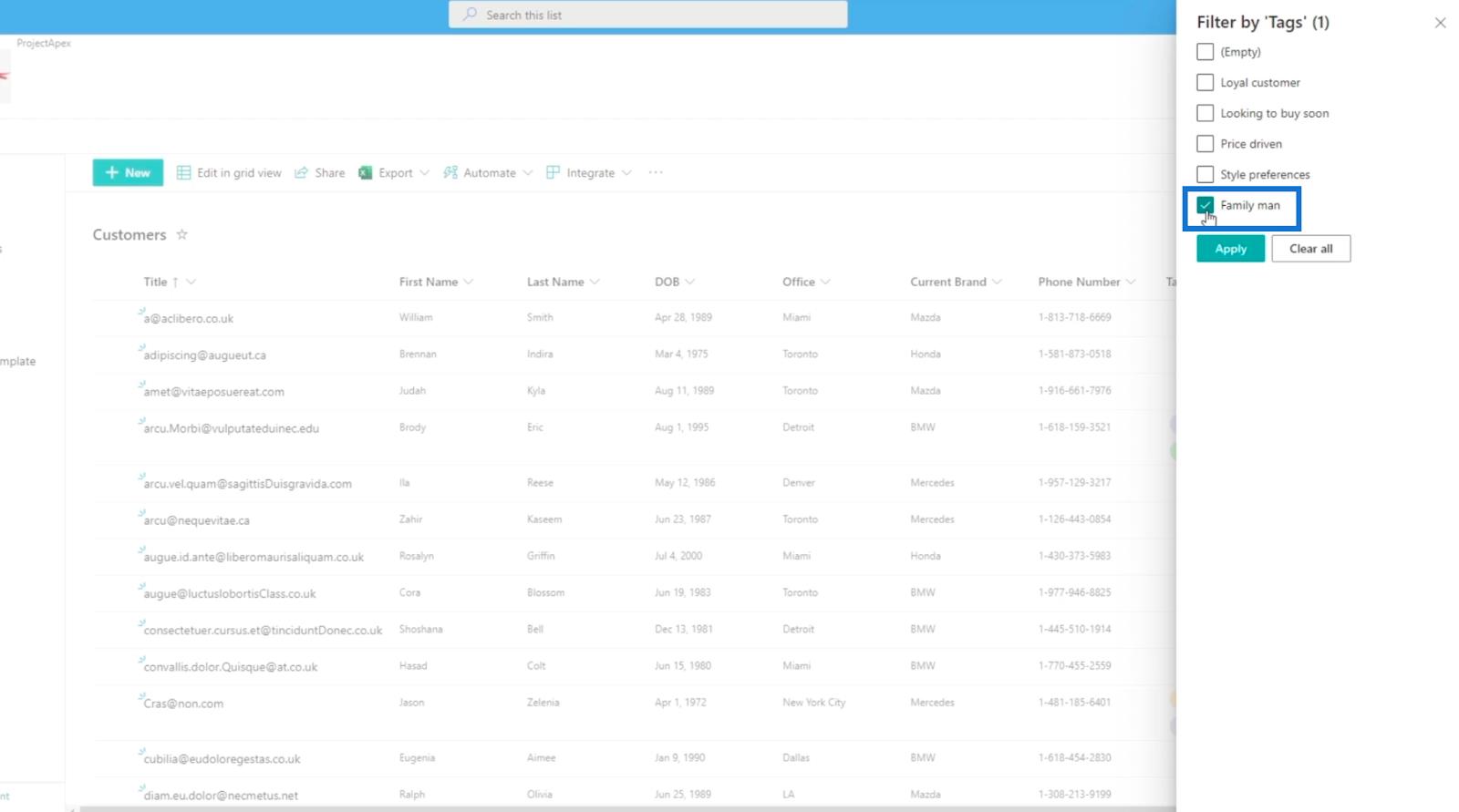
Ensuite, cliquez sur Appliquer .
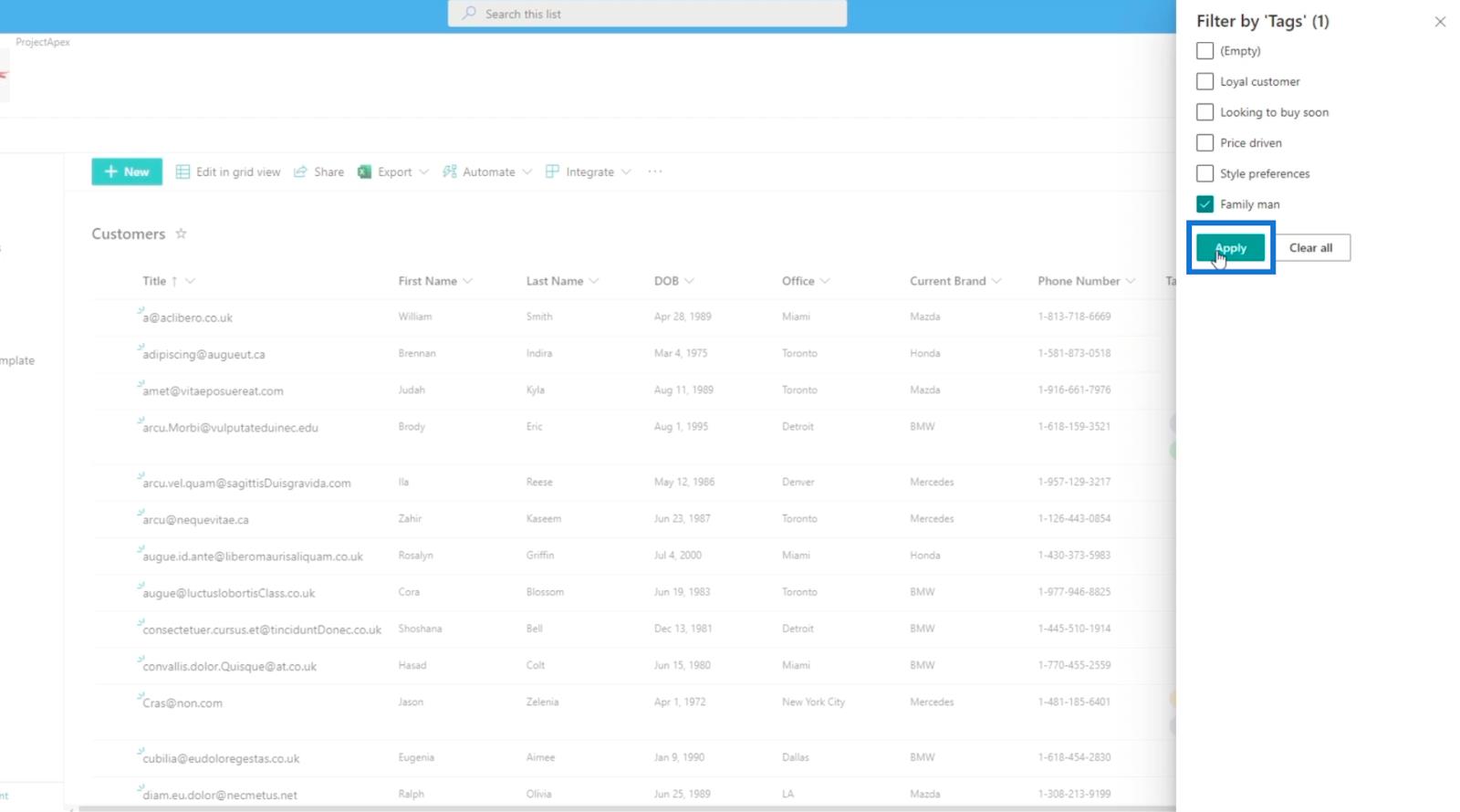
Il n'affichera que les éléments qui ont été étiquetés comme " Homme de famille ".

Ajout manuel d'un choix sur un élément de liste SharePoint
Lorsque vous choisissez un élément et cliquez sur Modifier, vous pouvez ajouter manuellement un choix car nous avons coché la case Peut ajouter de la valeur manuellement lors de sa configuration.
Vous pouvez taper dans la zone de texte où vous pouvez sélectionner un choix pour vos balises.

Dans notre exemple, nous allons taper « Accessoires ».
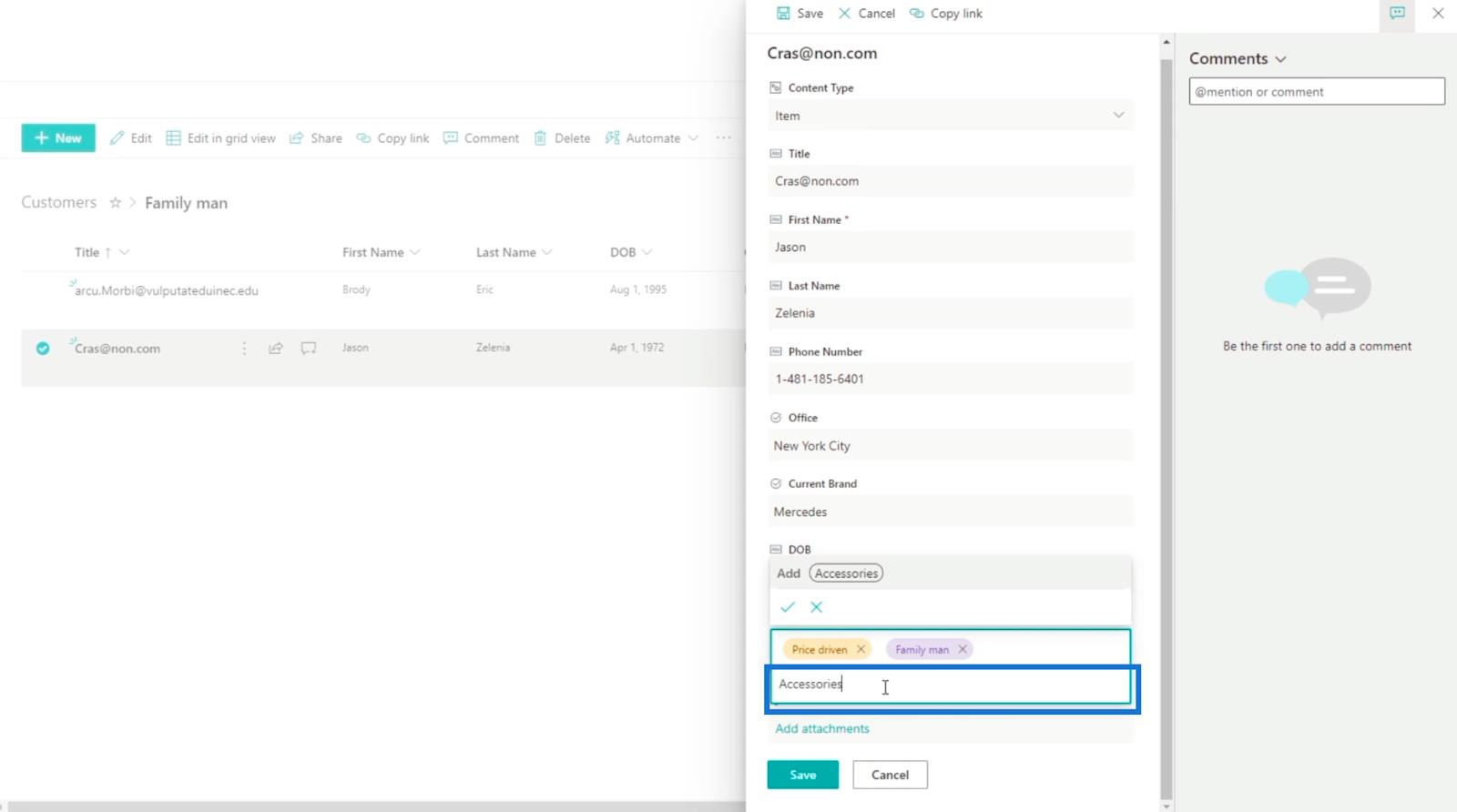
Ensuite, cliquez sur la touche Entrée de votre clavier.
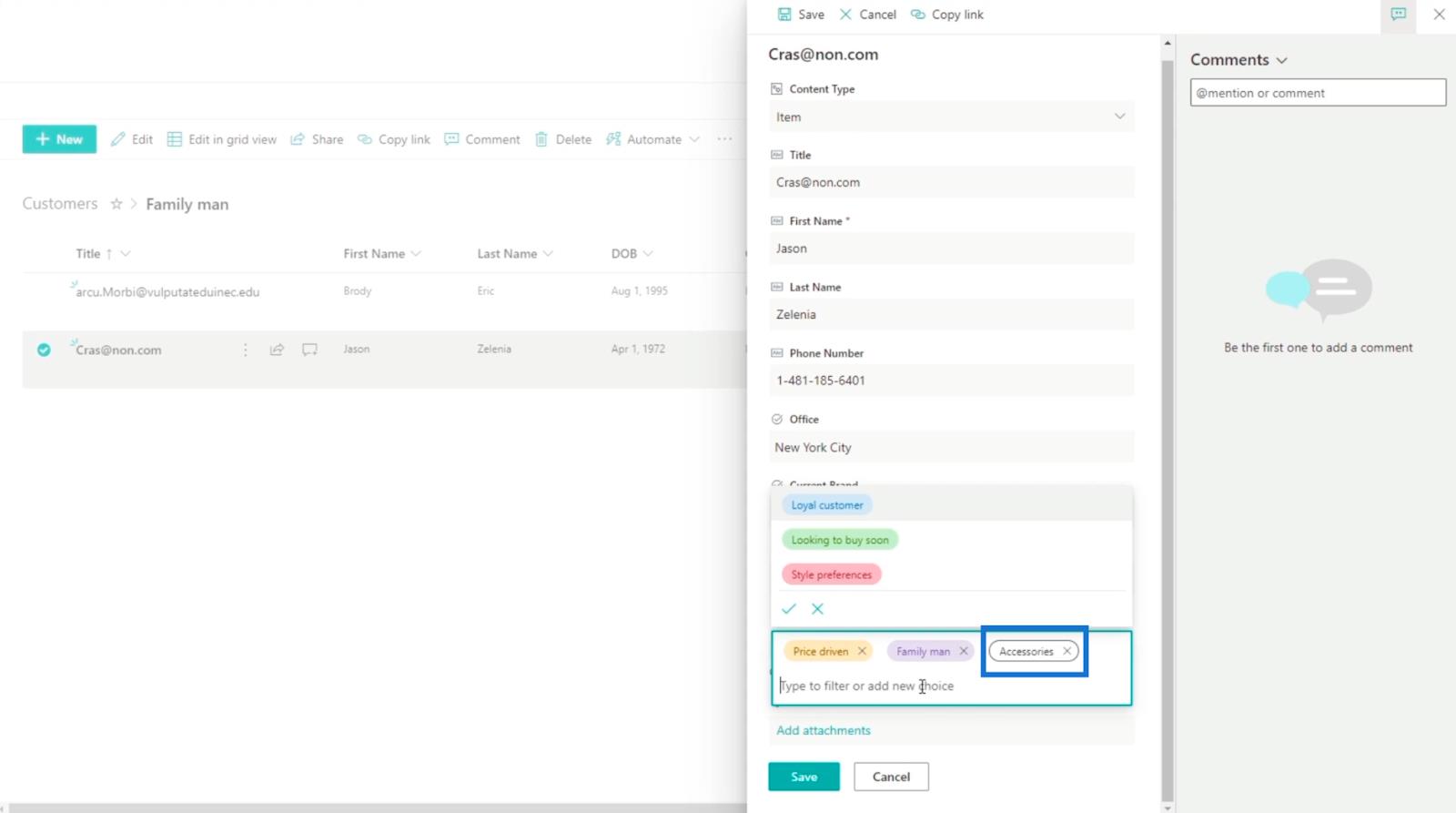
Enfin, cliquez sur Enregistrer.

Et vous verrez que le nouveau choix a été ajouté et attribué.
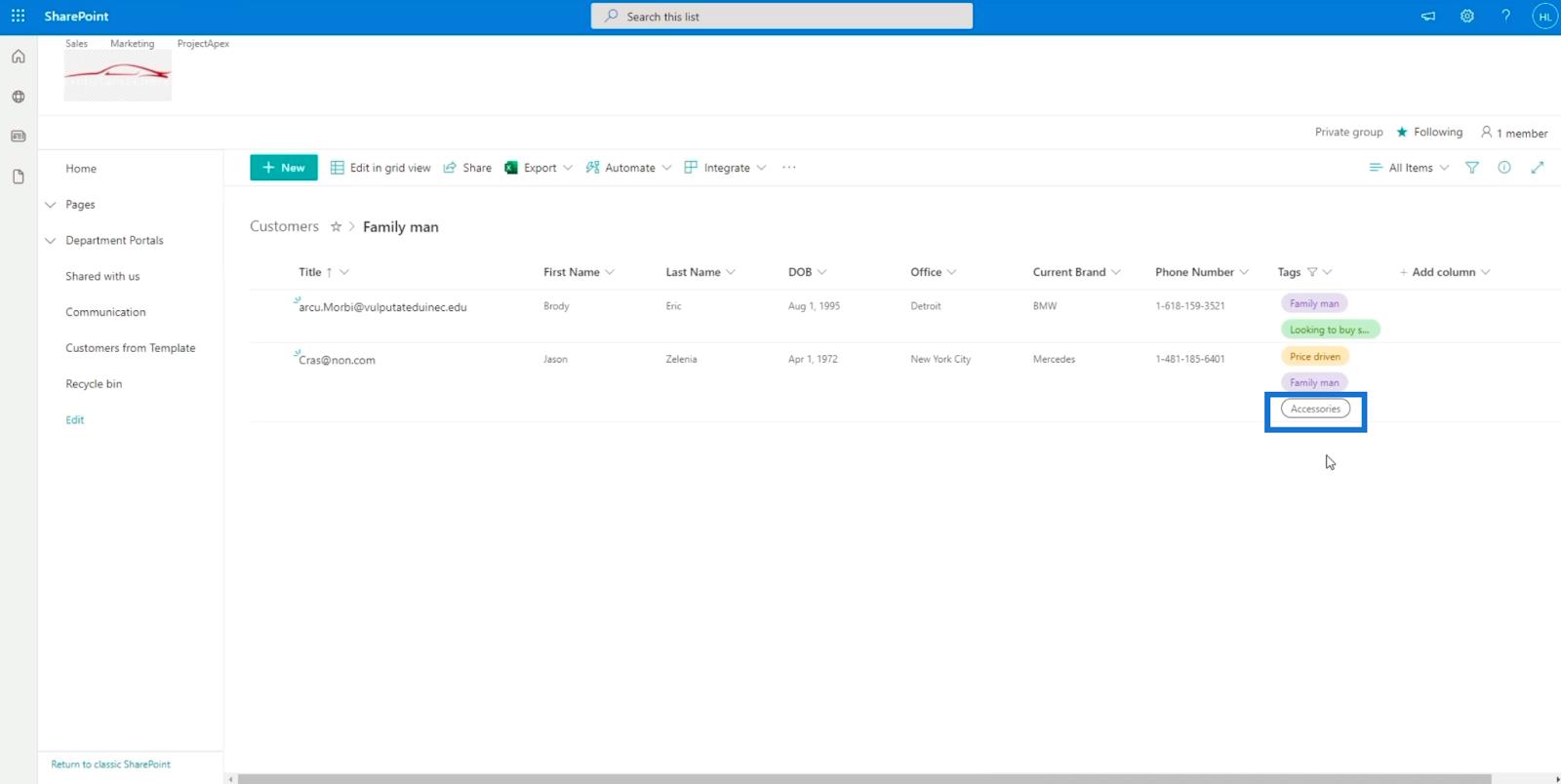
Élément de liste SharePoint : modification d'éléments uniques et multiples
Listes SharePoint : vue d'ensemble
Ajout de métadonnées dans SharePoint à l'aide de colonnes
Conclusion
En résumé, vous avez appris à ajouter un nouveau champ ou une nouvelle colonne de choix SharePoint à sélection multiple dans votre liste. Cela peut rendre votre liste plus facile à gérer car vous pouvez facilement identifier les éléments qui ont ces balises.
De plus, vous avez appris à utiliser les balises pour filtrer la liste. Gardez à l'esprit que vous pouvez afficher les éléments spécifiques qui ont les balises particulières que vous souhaitez. J'espère que vous avez pu comprendre l'utilisation et l'importance des colonnes de choix à sélection multiple dans les listes SharePoint.
Tous mes vœux,
Henri
Découvrez l
Découvrez comment comparer facilement des tables dans Power Query pour signaler les différences et optimiser vos analyses de données.
Dans ce blog, vous découvrirez comment diviser les colonnes dans LuckyTemplates par délimiteurs à l'aide de DAX, une méthode efficace pour gérer des modèles de données complexes.
Découvrez comment récolter une valeur avec SELECTEDVALUE DAX pour des calculs dynamiques dans LuckyTemplates.
Calculez la marge en pourcentage à l
Dans ce didacticiel, nous allons explorer une méthode rapide pour convertir du texte en formats de date à l
Dans ce blog, vous apprendrez à enregistrer automatiquement la pièce jointe d
Découvrez comment adapter les cellules Excel au texte avec ces 4 solutions simples pour améliorer la présentation de vos données.
Dans ce didacticiel SSRS Report Builder, découvrez comment utiliser le générateur d
Découvrez les outils pour créer un thème de couleur efficace pour vos rapports LuckyTemplates et améliorer leur apparence.








