Gestion des erreurs dans Power Automate via le branchement parallèle

Découvrez l
Les modèles sont des conceptions prédéfinies que nous pouvons utiliser pour standardiser une certaine mise en page. Dans ce didacticiel, nous expliquerons comment ajouter et utiliser des modèles SharePoint personnalisés dans des bibliothèques de documents .
Les modèles de documents peuvent être stockés et réutilisés pour normaliser les processus et apporter de la cohérence au sein d'une organisation. Ils sont généralement pré-formatés d'une manière qui informe l'utilisation du document.
Table des matières
Importance de l'utilisation de modèles de documents dans SharePoint
La principale raison d'utiliser un modèle de document dans SharePoint est qu'il fait gagner du temps à ses utilisateurs. Plutôt que de passer du temps à formater un type de document à chaque fois que nous l'utilisons, nous pouvons simplement enregistrer un modèle de document, puis le réutiliser. De plus, l'utilisation de modèles peut garantir l'uniformité car tout est correctement formaté.
Par exemple, si nous sommes une entreprise automobile, nous avons généralement un fichier Excel de devis pour les vendeurs. Dans cet exemple, nous avons un dossier Quotes .
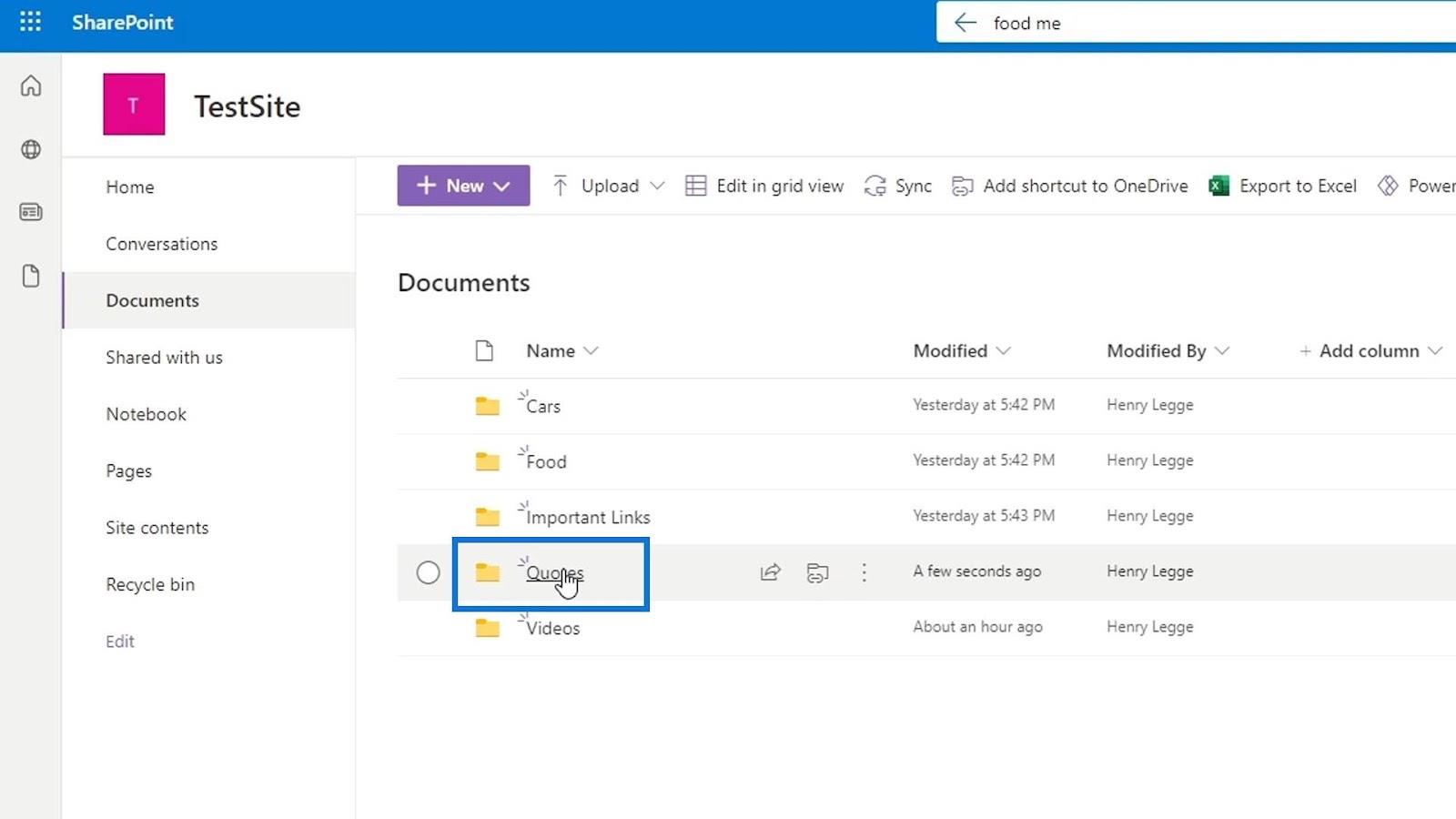
Dans ce dossier, nous avons quelques exemples de fichiers de devis Excel pour Honda et Ford .
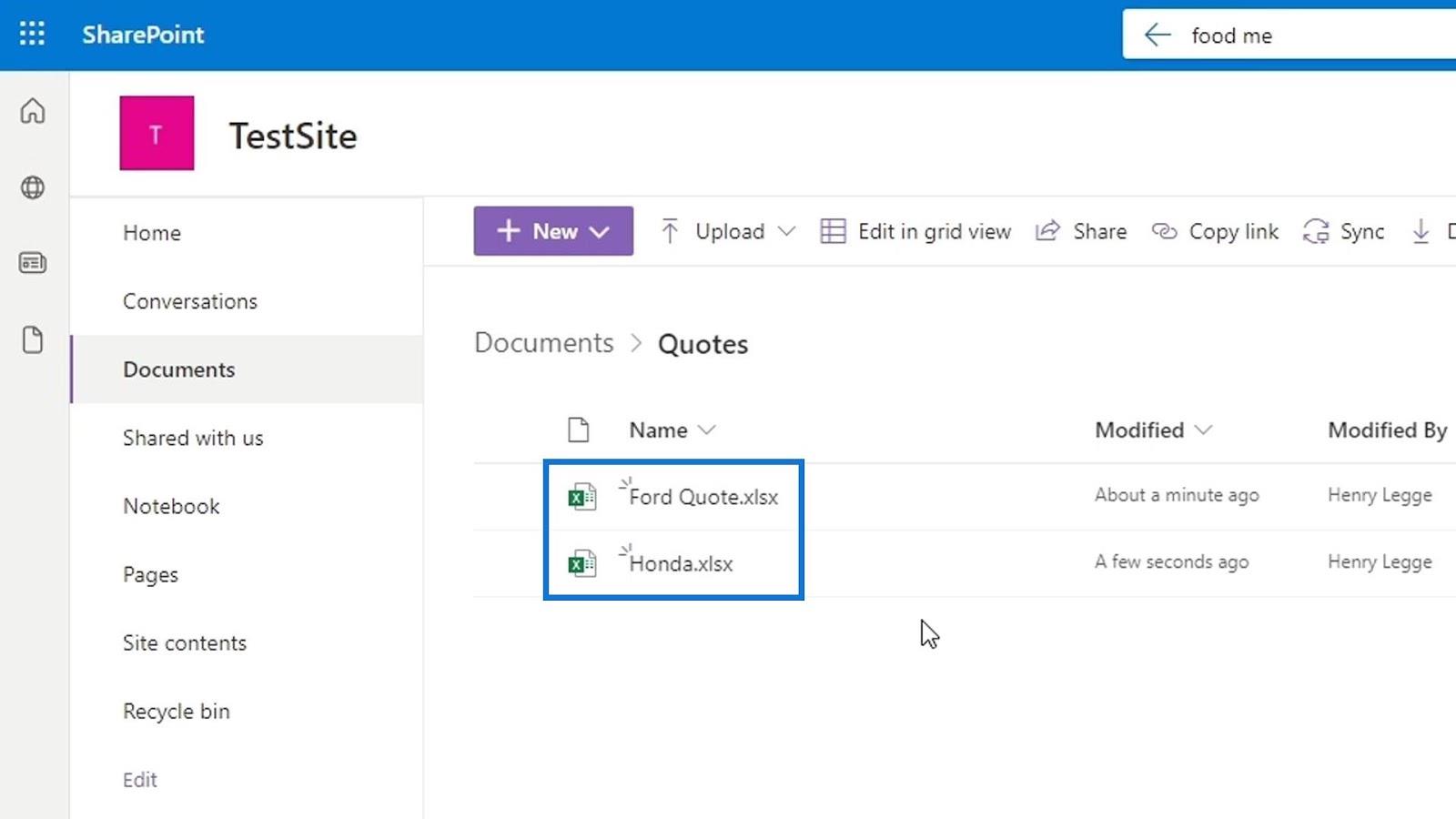
Au fur et à mesure que nous ouvrons ces fichiers de devis, nous pouvons voir qu'ils ont des formats différents qui peuvent être déroutants pour celui qui veut les vérifier ou créer un nouveau fichier de devis pour un autre constructeur automobile.
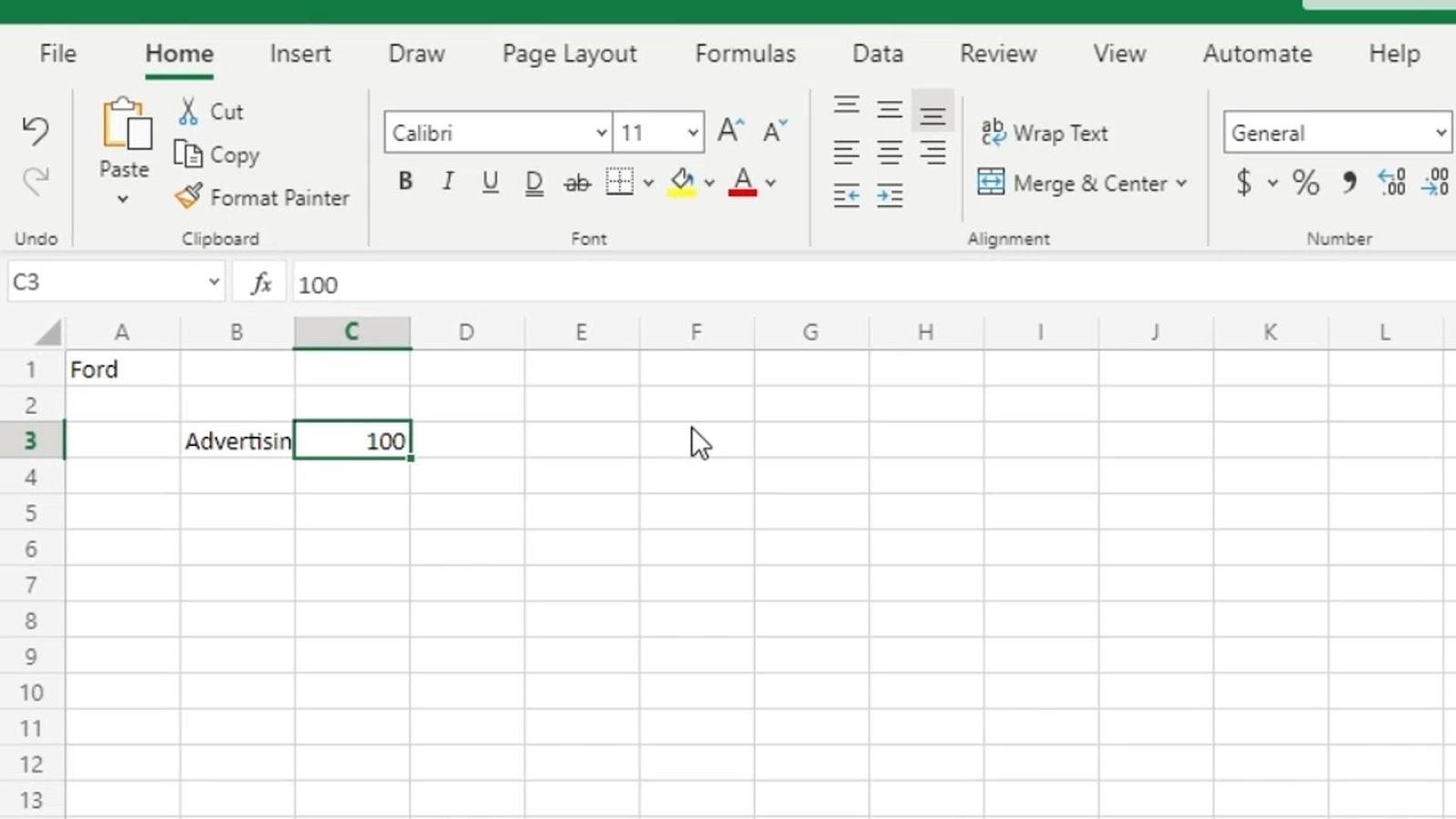
De plus, si un autre utilisateur a besoin de créer un fichier de devis, il peut avoir un autre moyen de le faire.
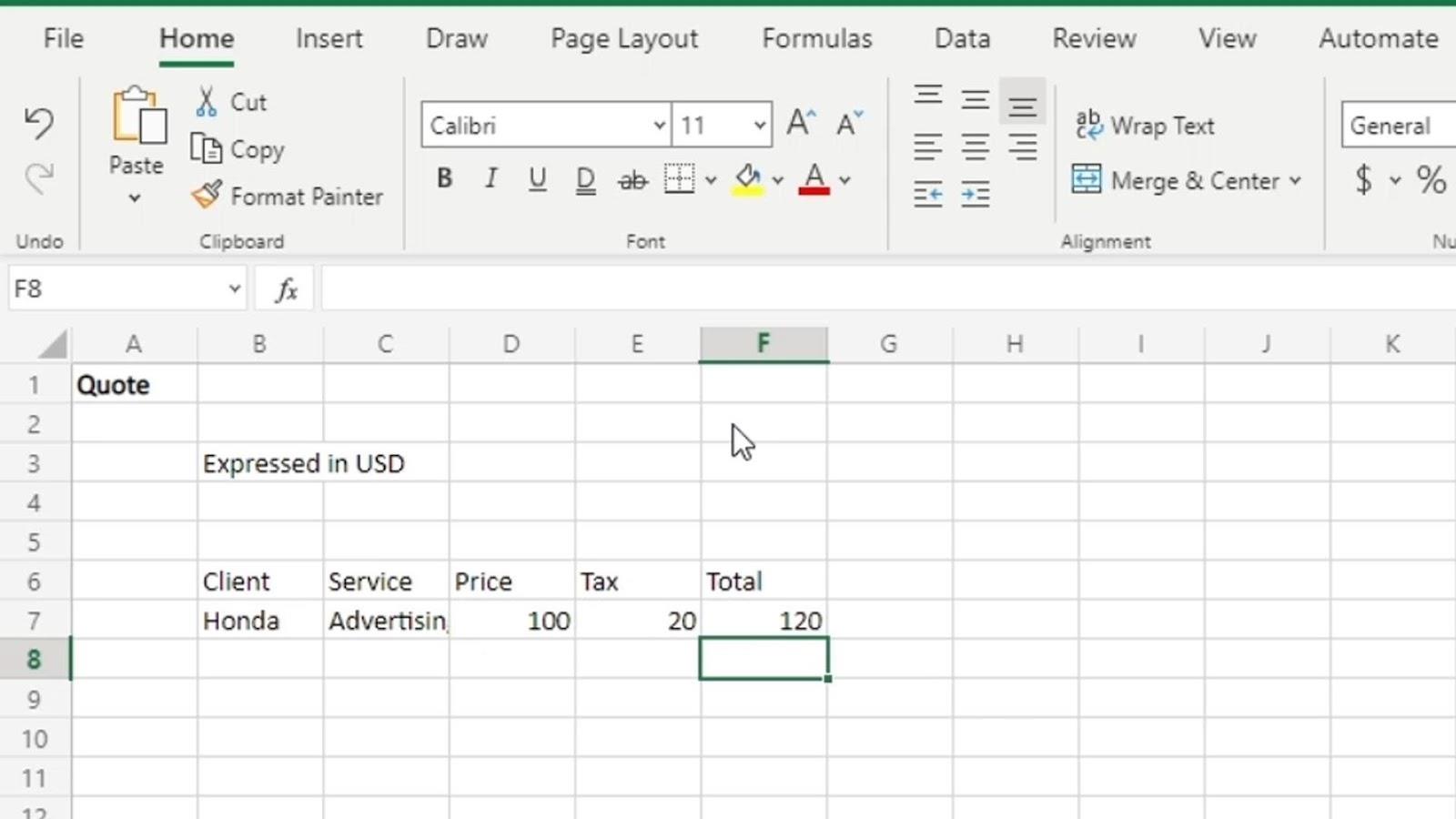
Nous pouvons fournir un modèle que les utilisateurs commerciaux peuvent utiliser chaque fois qu'ils ont besoin de créer un devis. Ensuite, nous pouvons télécharger cela sur notre SharePoint.
Téléchargement de modèles de documents sur SharePoint
Pour ce didacticiel, j'ai créé un exemple de modèle de devis que je souhaite que les utilisateurs utilisent chaque fois qu'ils créeront un devis. Sur ce modèle, j'ai ajouté le nom de l'entreprise, le slogan, la citation, la date, etc.
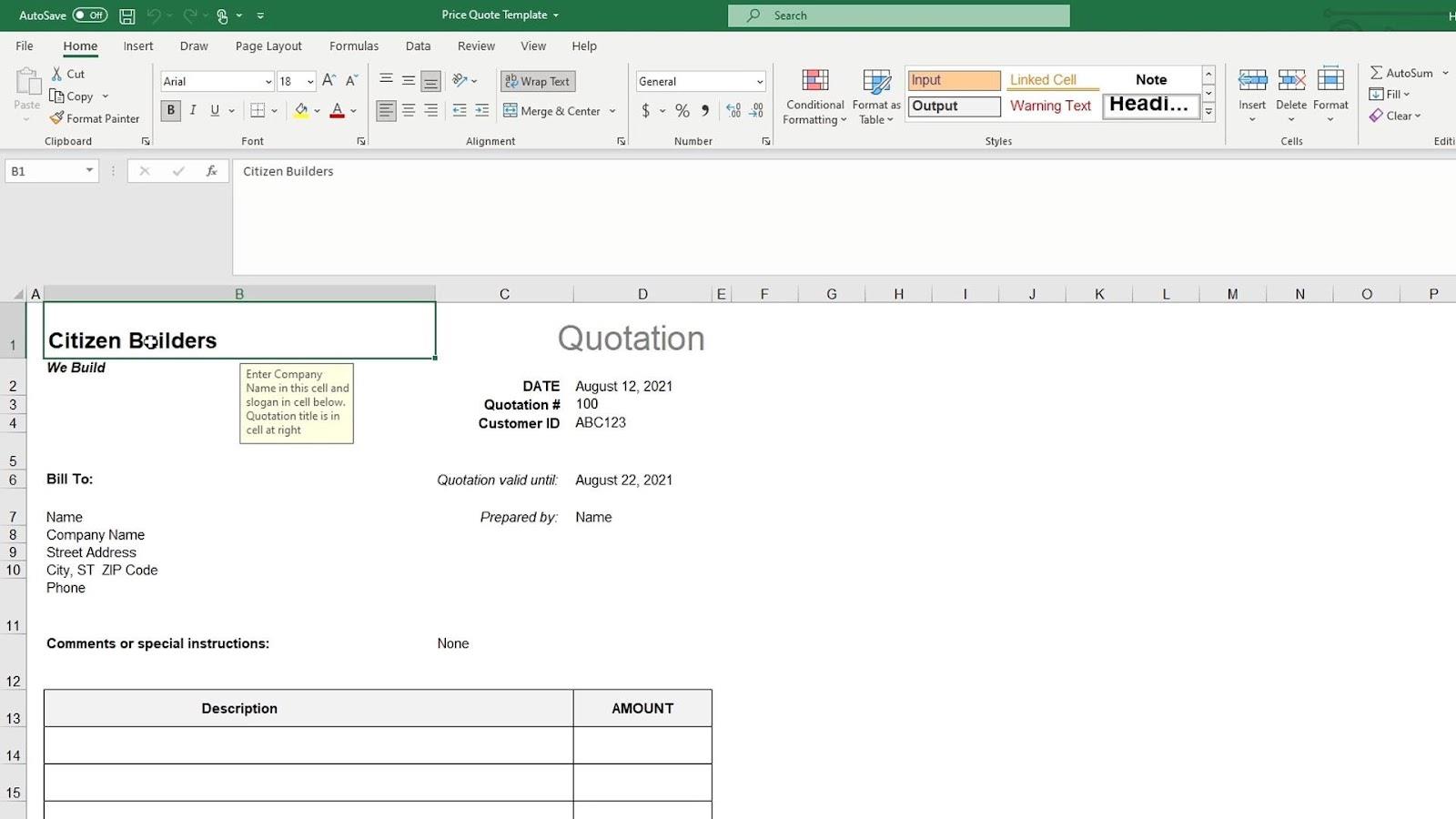
Pour télécharger un modèle sur SharePoint, cliquez simplement sur le bouton Nouveau puis cliquez sur Ajouter un modèle .
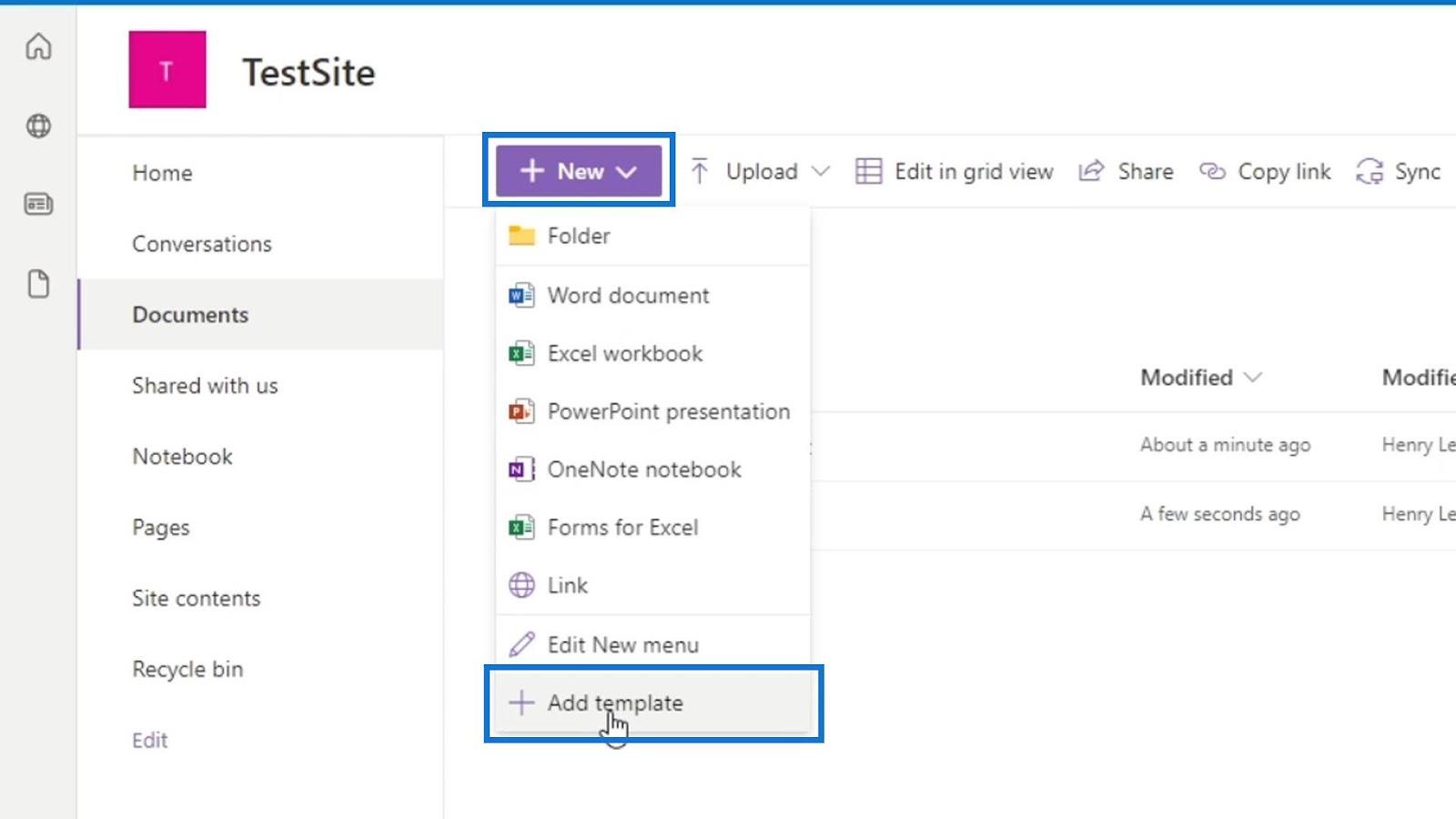
Après cela, sélectionnez le modèle que vous avez créé. Pour cet exemple, j'ai créé un modèle nommé Price Quote Template .
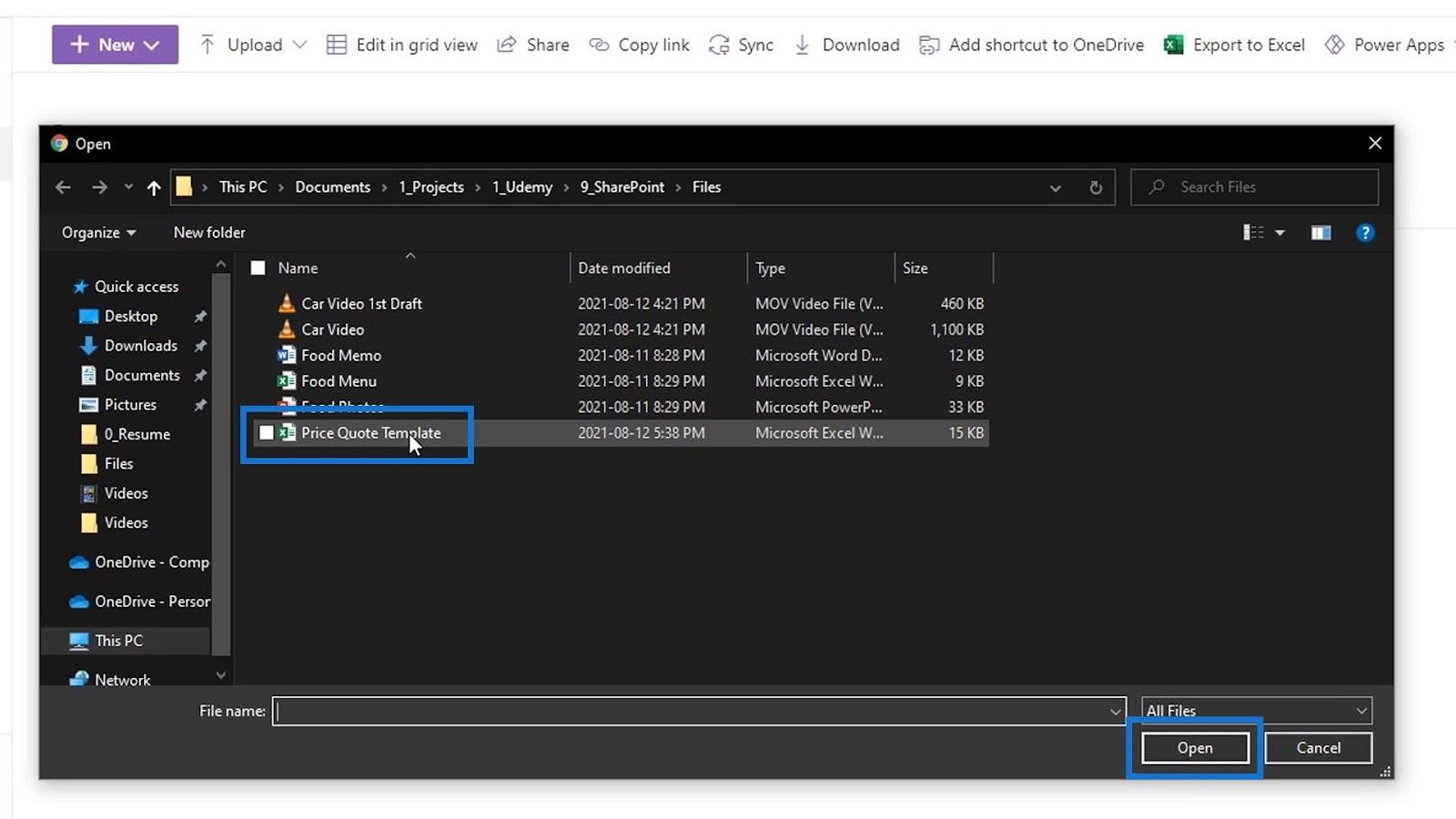
Nous verrons une notification indiquant que notre modèle a déjà été téléchargé.
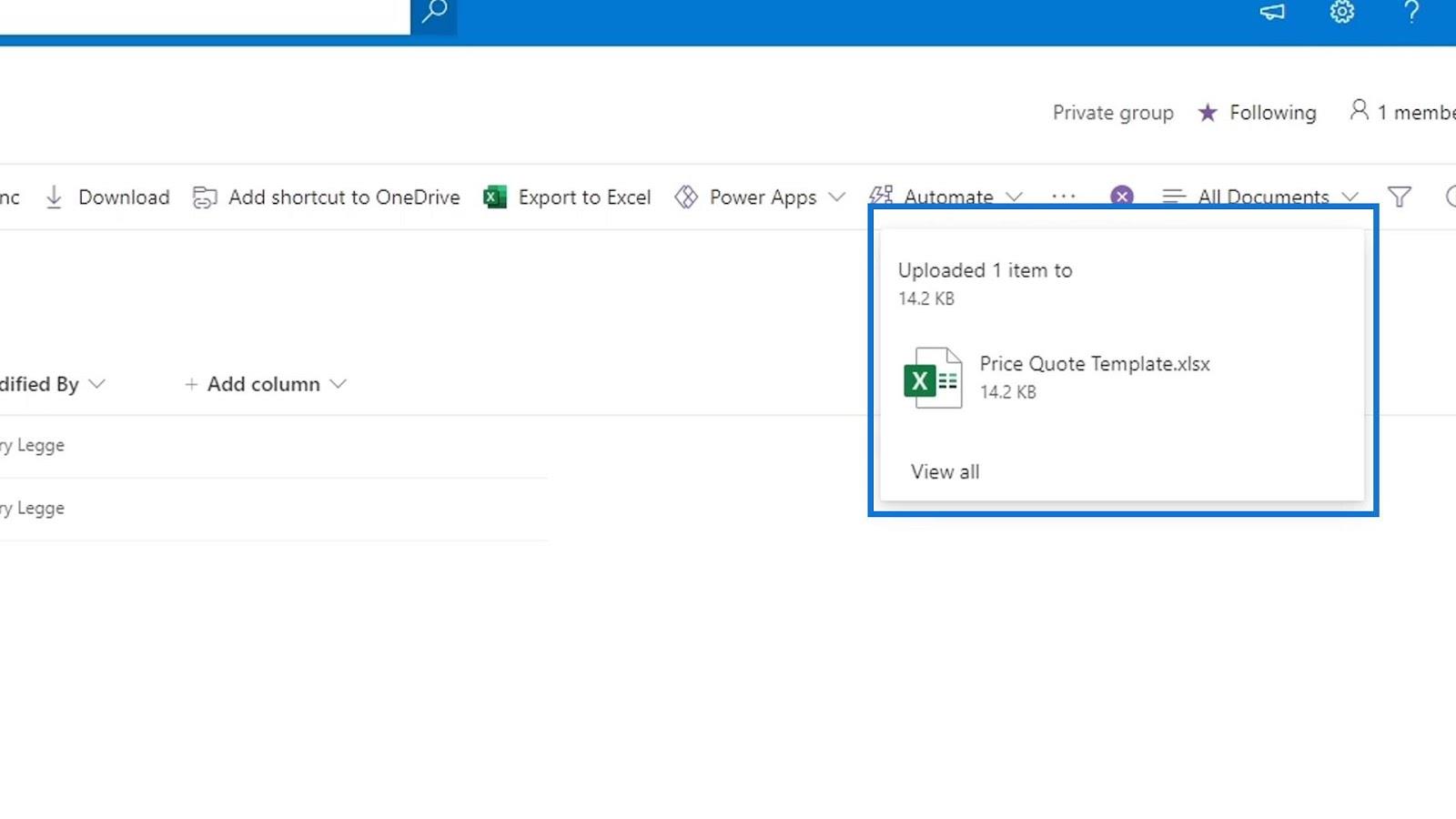
Les utilisateurs peuvent maintenant utiliser ce modèle. Il leur suffit de cliquer sur le bouton Nouveau .
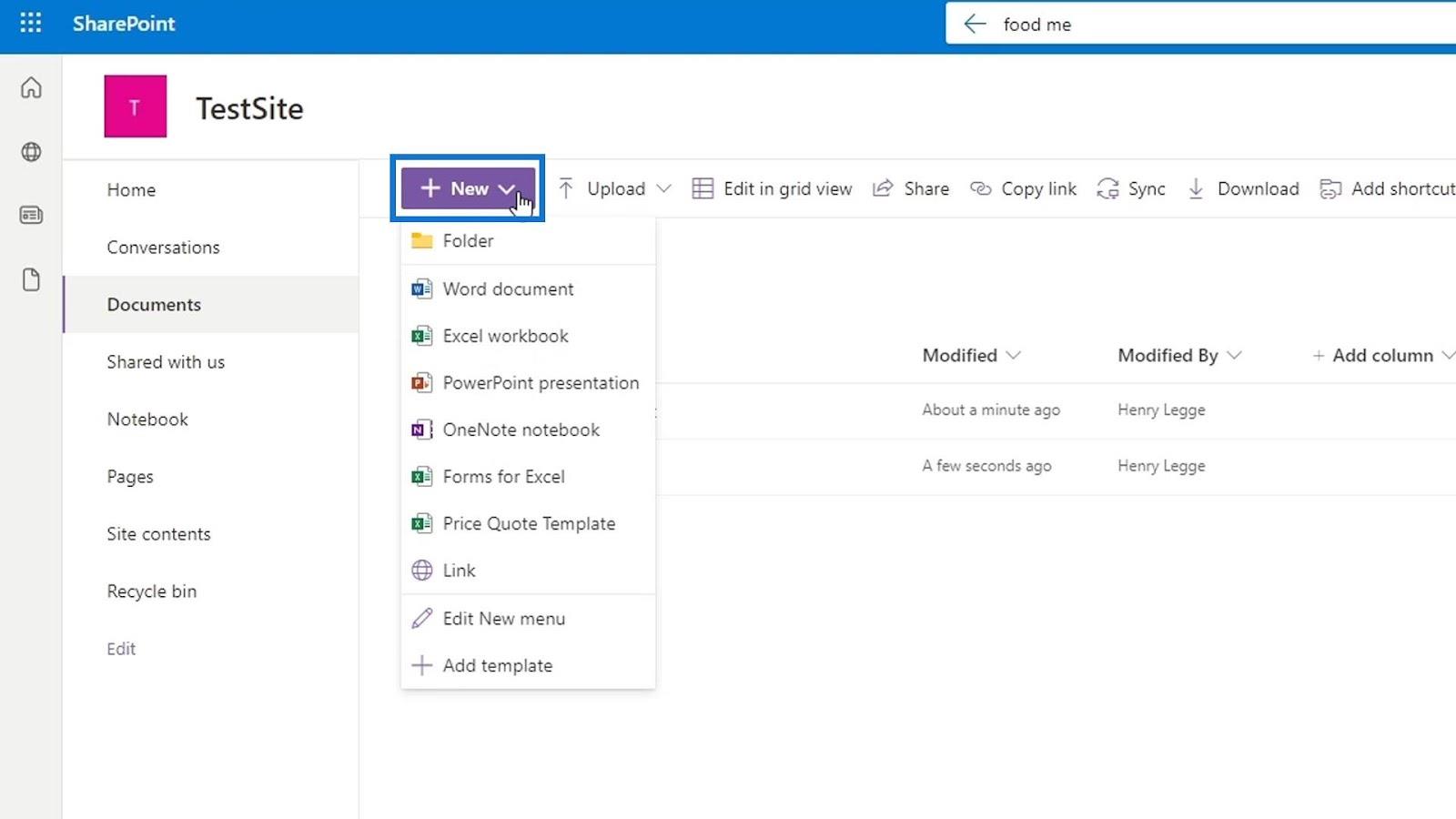
Ensuite, nous verrons que le modèle de devis que nous avons téléchargé a été ajouté à la liste. Encore une fois, cela est utile car si les utilisateurs ajoutent des devis, nous pouvons leur dire de ne pas créer de fichier Excel de devis à leur manière et d'utiliser simplement ce modèle que nous avons fourni à la place.
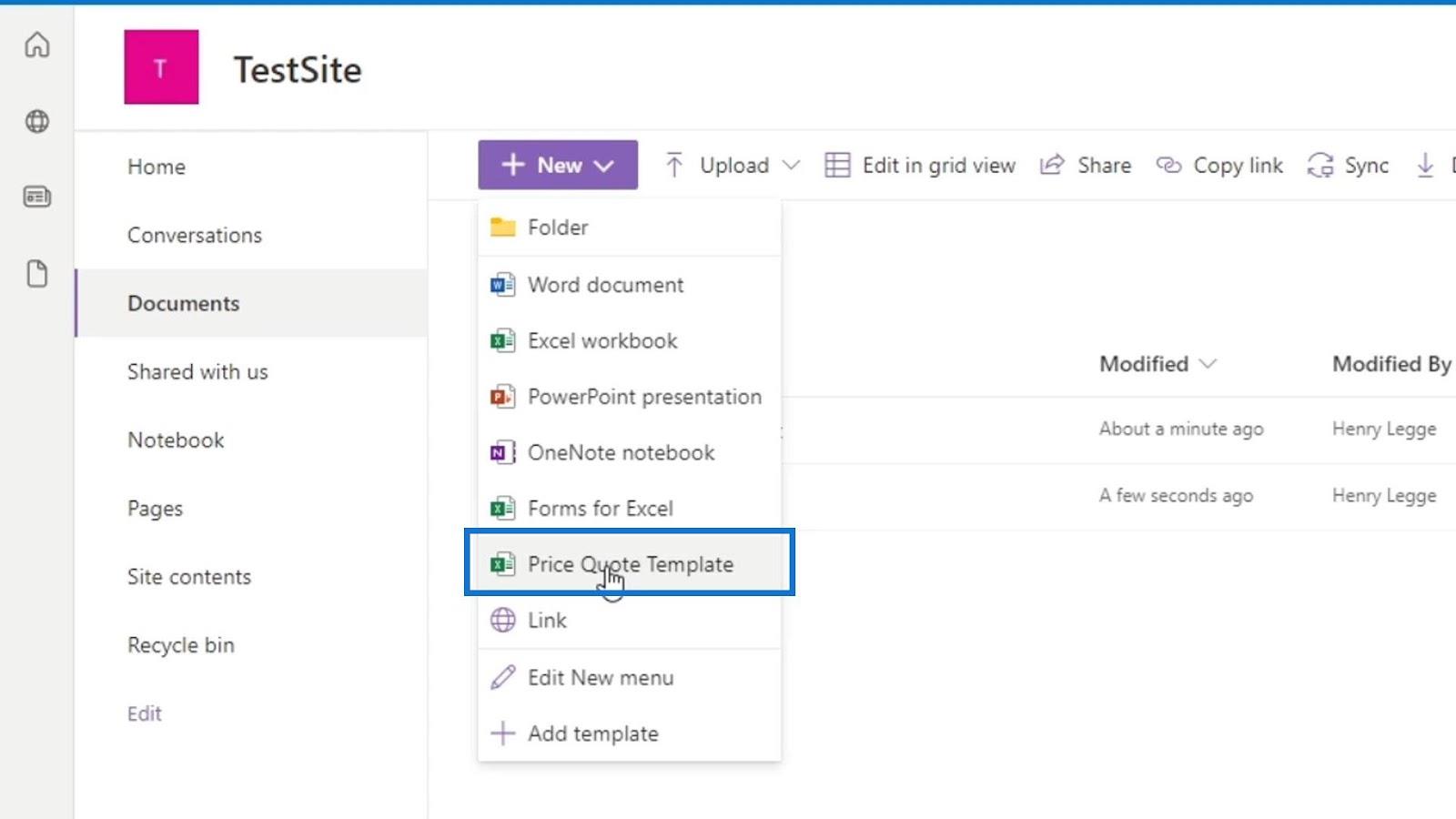
Pour cet exemple, je vais supprimer ces deux exemples de fichiers de devis qui n'ont pas le même format.
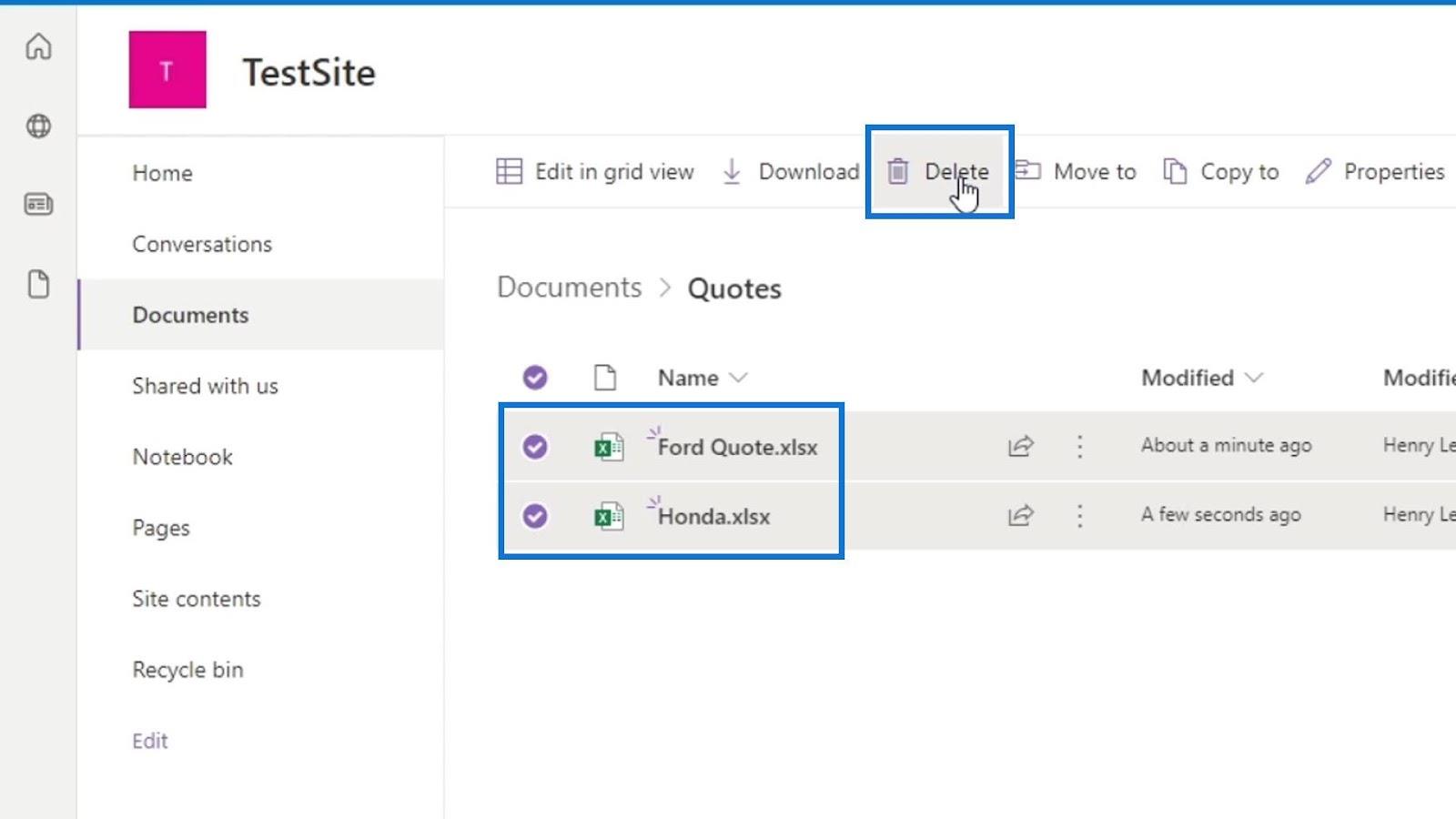
Utilisation de modèles SharePoint pour les documents
Pour utiliser le modèle que nous avons ajouté, cliquez simplement sur le bouton Nouveau , puis cliquez sur ce modèle.
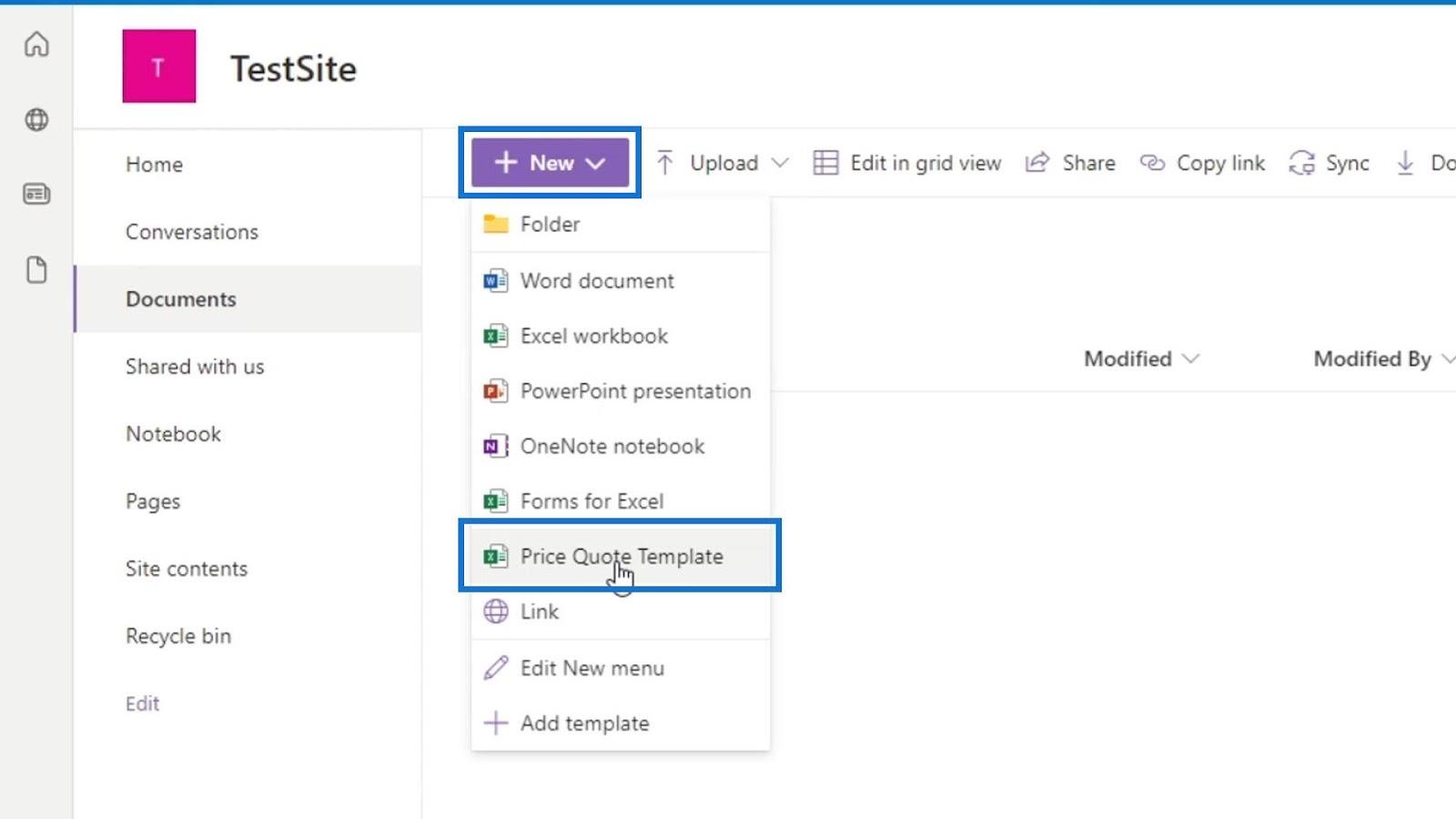
Comme nous pouvons le voir, au lieu d'avoir un fichier Excel vierge et de créer un devis à partir de zéro, nous avons maintenant un modèle de devis qu'il nous suffit de remplir.
Après avoir entré les détails nécessaires pour ce devis, nous pouvons maintenant le renommer. Il s'agit d'un exemple de devis pour Ford , je l'ai donc nommé Ford .
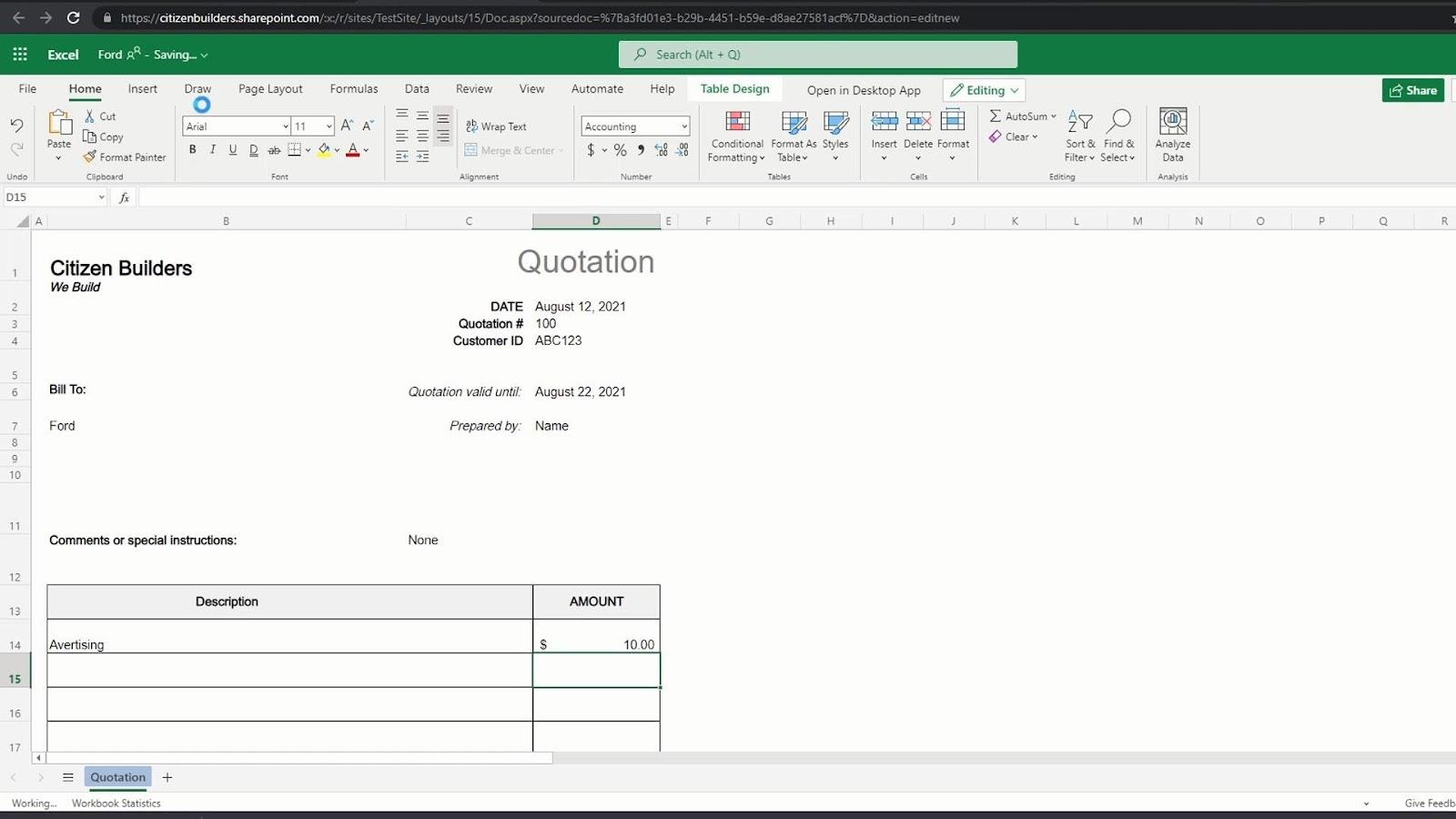
Chaque fois qu'un utilisateur a besoin de créer un devis, il peut simplement utiliser notre modèle de devis. Avec cela, nous pouvons également avoir des modèles pour les devis, les feuilles d'appel, les notes de réunion et bien d'autres. Notez que nous pouvons également le faire pour les fichiers Word ou PowerPoint.
Mais que se passe-t-il si nous ne voulons plus que les utilisateurs créent leur propre classeur Excel ou document Word ? Nous pouvons aussi le faire. Cliquez d'abord sur le bouton Nouveau , puis cliquez sur le menu Modifier nouveau .
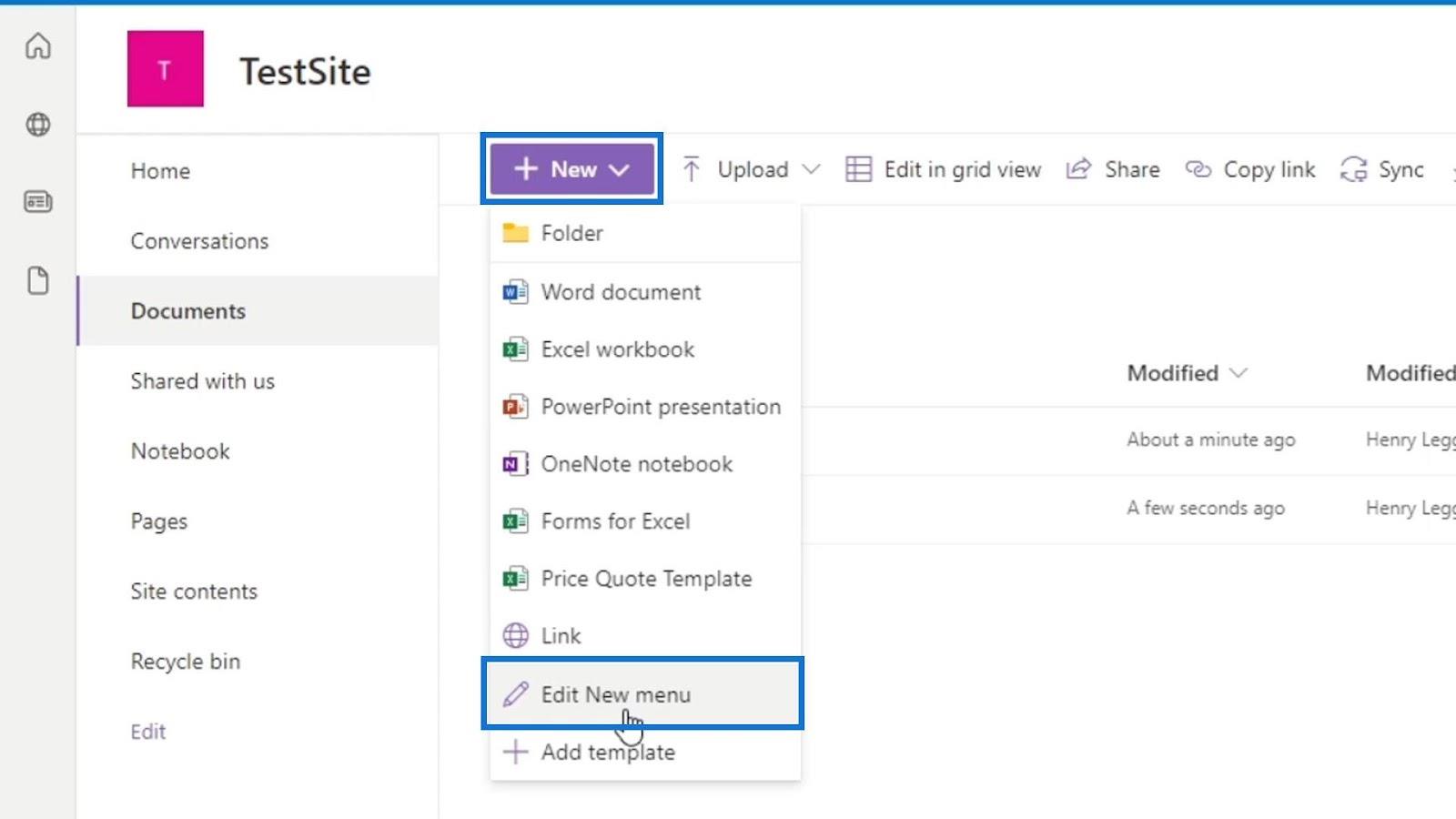
Décochez les options que les utilisateurs peuvent utiliser lors de l'ajout d'un nouveau fichier. Par exemple, si nous avons un modèle pour un classeur Excel, nous pouvons décocher le classeur Excel ici.
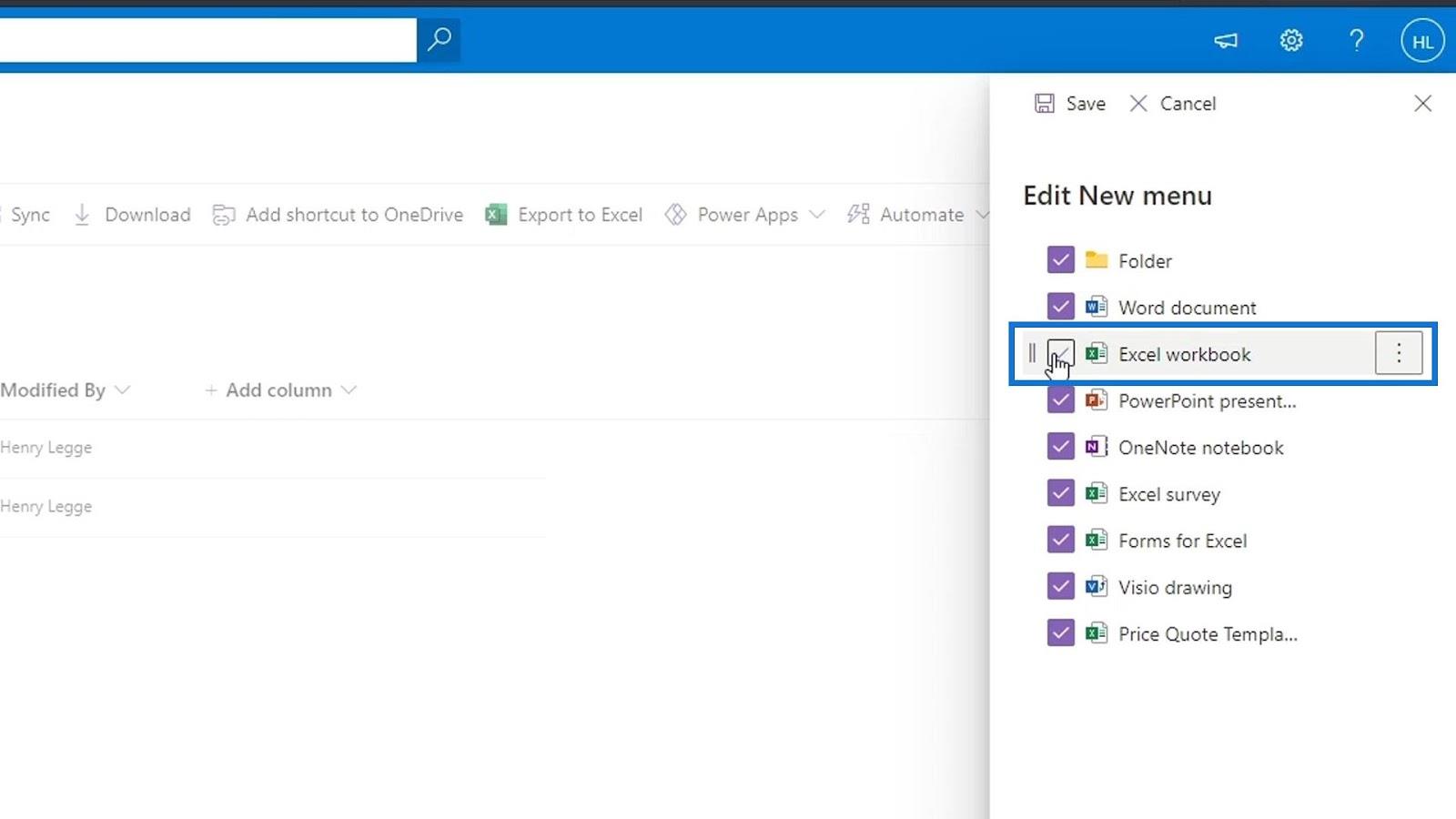
Nous pouvons également organiser nos options. Par exemple, nous pouvons faire glisser notre modèle de devis et le mettre en haut si nous le voulons.
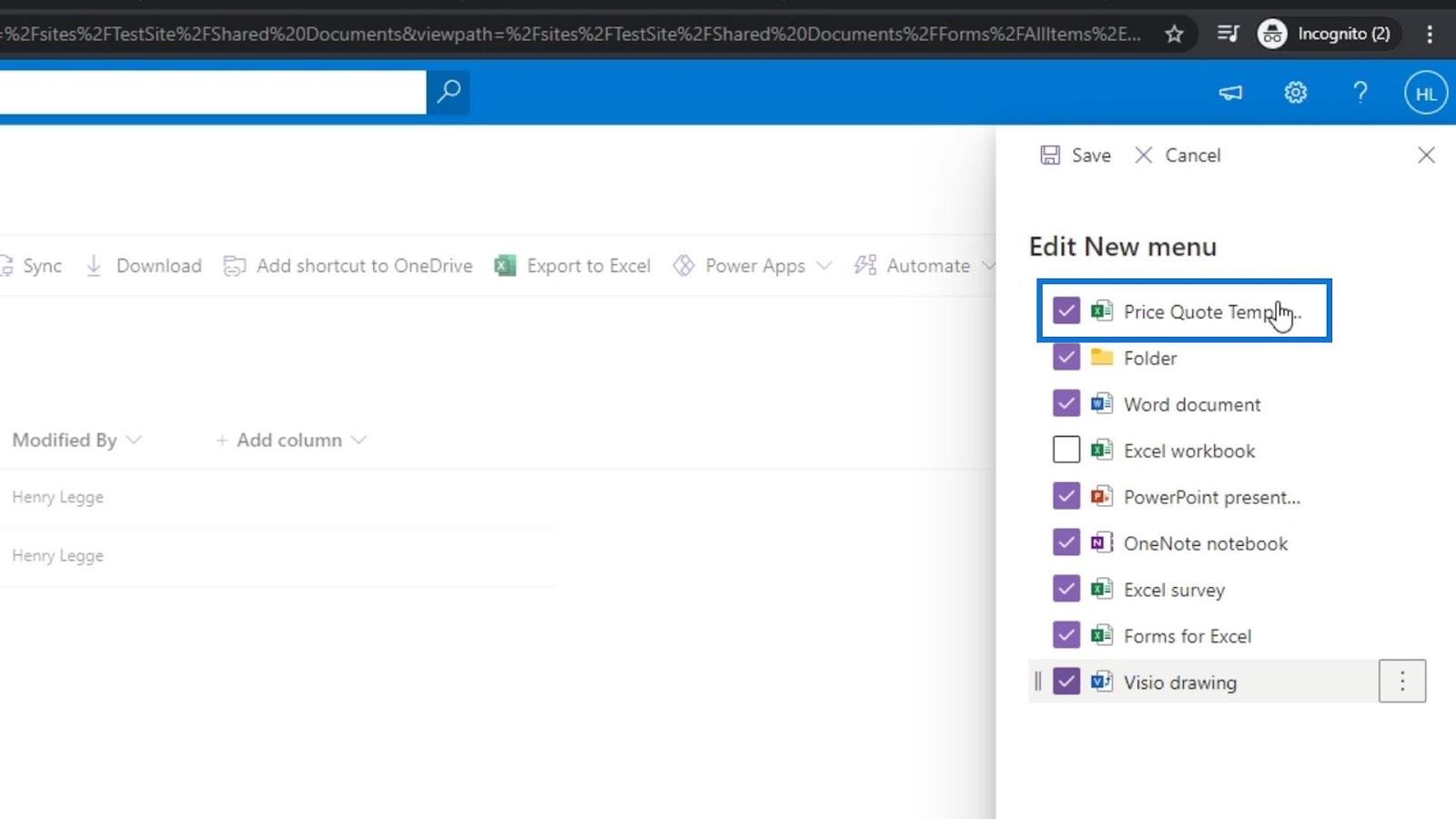
Pour enregistrer les modifications, cliquez simplement sur Enregistrer .
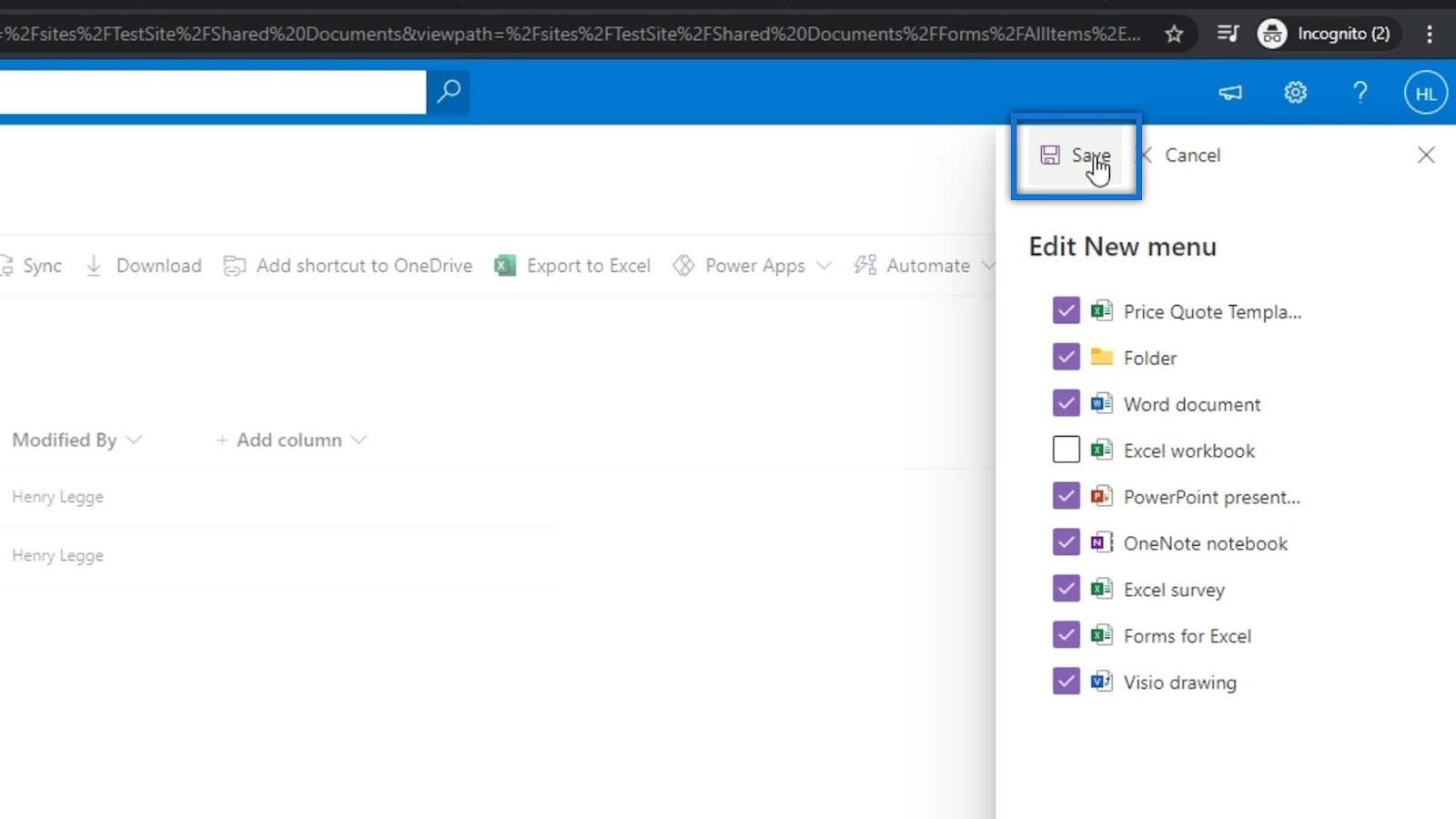
Ensuite, si nous cliquons à nouveau sur le bouton Nouveau , nous verrons que le classeur Excel n'était pas dans la liste et que notre modèle de devis est maintenant en haut.
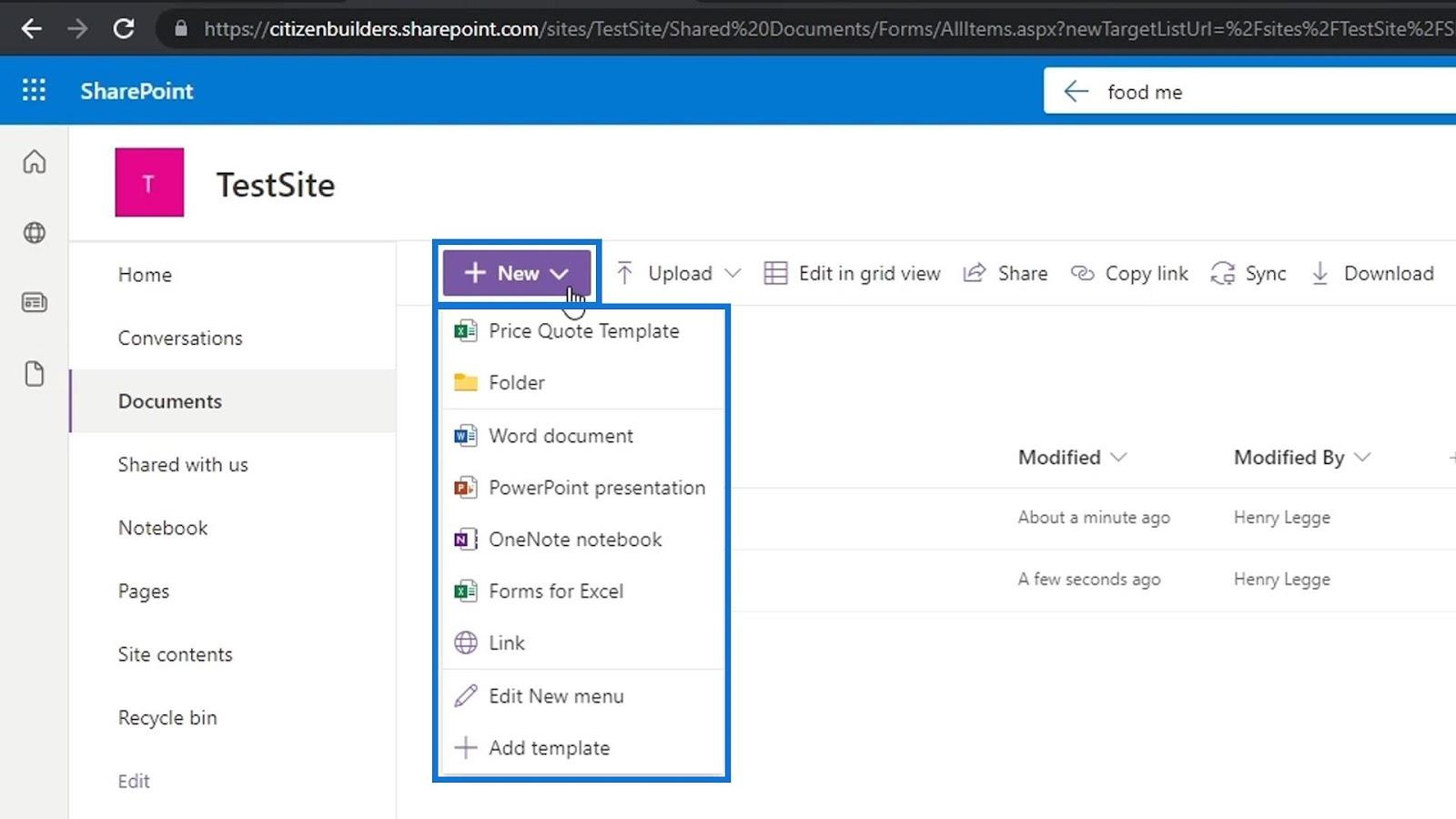
Nous pouvons facilement ramener le classeur Excel si nous le voulons. Allez à nouveau dans le menu Edition et cochez la case Classeur Excel. Assurez-vous de sauvegarder chaque fois que vous apportez des modifications.
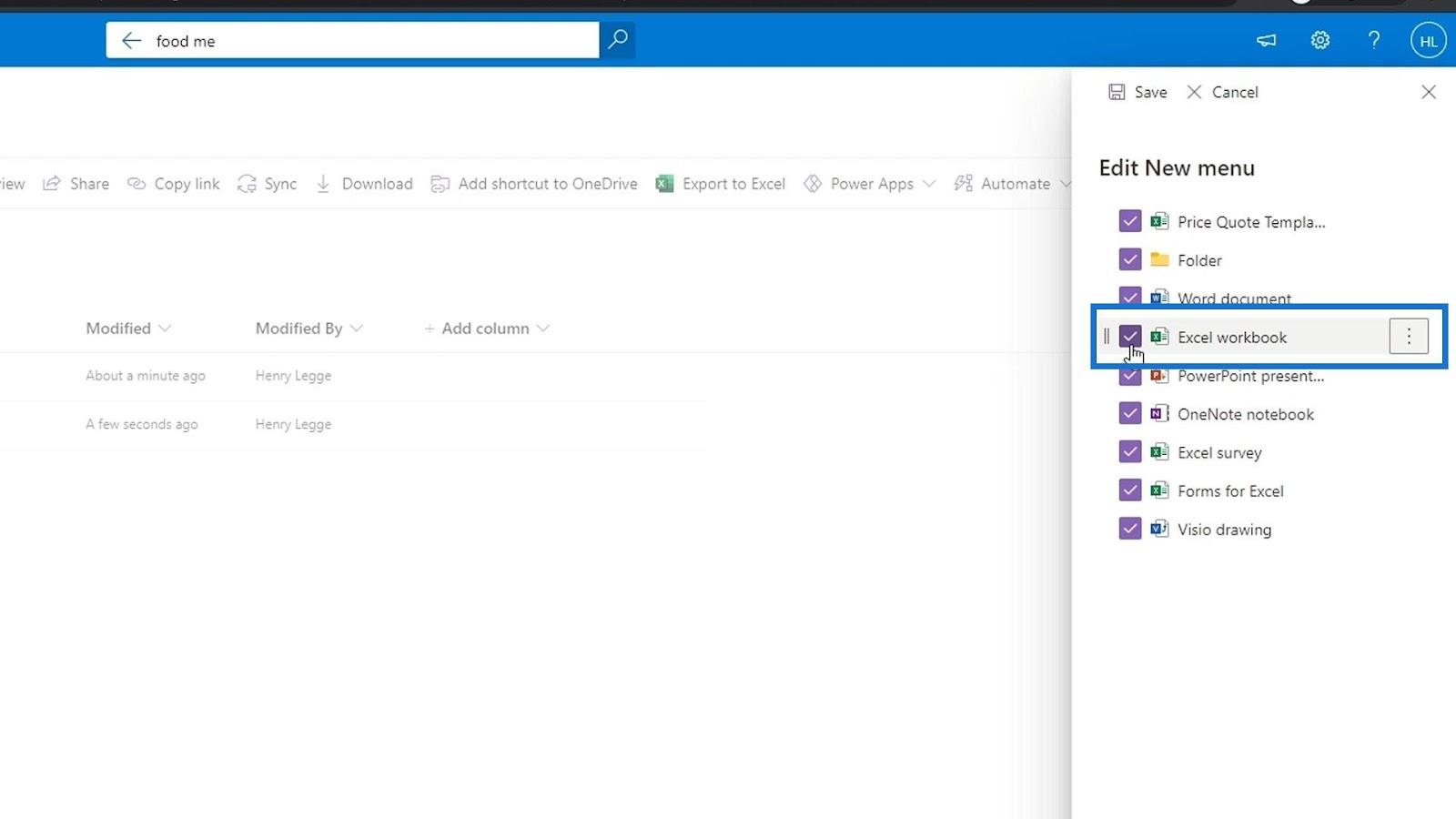
Si nous voulons supprimer un certain modèle, cliquez simplement sur les ellipses puis cliquez sur Supprimer .
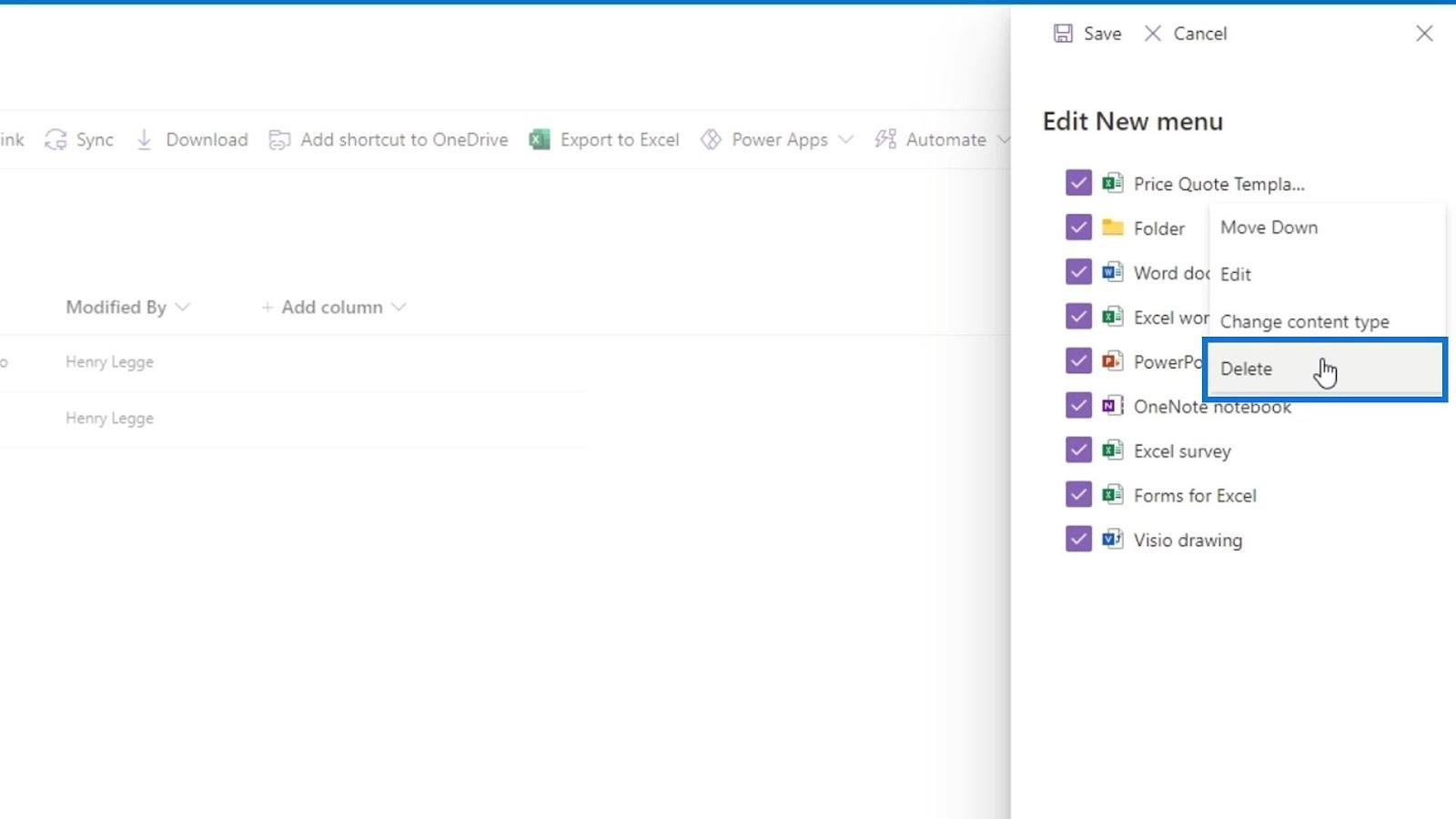
Ajout de fichiers SharePoint à votre ordinateur
Sites SharePoint : un bref aperçu
Site SharePoint | Présentation de la mise en page et du menu
Conclusion
Pour conclure, les modèles SharePoint offrent une excellente occasion de rationaliser notre travail, en particulier le processus de création de documents. Dans ce didacticiel, vous avez pu apprendre à télécharger et à utiliser des modèles de documents personnalisés sur SharePoint.
Cette fonctionnalité sur SharePoint est très puissante car elle oblige nos utilisateurs à organiser et à créer des formats de documents cohérents. J'espère que vous avez pu saisir son utilisation et son importance.
Tous mes vœux,
Henri
Découvrez l
Découvrez comment comparer facilement des tables dans Power Query pour signaler les différences et optimiser vos analyses de données.
Dans ce blog, vous découvrirez comment diviser les colonnes dans LuckyTemplates par délimiteurs à l'aide de DAX, une méthode efficace pour gérer des modèles de données complexes.
Découvrez comment récolter une valeur avec SELECTEDVALUE DAX pour des calculs dynamiques dans LuckyTemplates.
Calculez la marge en pourcentage à l
Dans ce didacticiel, nous allons explorer une méthode rapide pour convertir du texte en formats de date à l
Dans ce blog, vous apprendrez à enregistrer automatiquement la pièce jointe d
Découvrez comment adapter les cellules Excel au texte avec ces 4 solutions simples pour améliorer la présentation de vos données.
Dans ce didacticiel SSRS Report Builder, découvrez comment utiliser le générateur d
Découvrez les outils pour créer un thème de couleur efficace pour vos rapports LuckyTemplates et améliorer leur apparence.








