Gestion des erreurs dans Power Automate via le branchement parallèle

Découvrez l
Ce que je cherche à réaliser ici est de montrer comment vous pouvez créer une table à la volée dans LuckyTemplates, puis placer une colonne de cette table dans un segment pour ensuite extraire ou « récolter » une valeur à l'intérieur d'une mesure. Vous pouvez regarder la vidéo complète de ce tutoriel au bas de ce blog.
Vous pourrez ensuite l'insérer dans un calcul existant ou dans une autre mesure que vous avez dans votre modèle LuckyTemplates.
Auparavant, les fonctions GENERATESERIES/SELECTEDVALUE dans LuckyTemplates n'existaient pas. C'était donc l'ancienne façon de créer des tableaux simples ou des colonnes d'informations pouvant être utilisées dans les segments.
Mais cela reste une excellente technique à apprendre et à adapter dans d'autres situations.
Table des matières
Récolter une valeur à l'aide d'un segment dans LuckyTemplates
Laissez-moi vous guider à travers le processus étape par étape que vous pouvez utiliser.
1. Créez une table avec la mesure des ventes totales où les ventes totales sont la somme des revenus totaux.
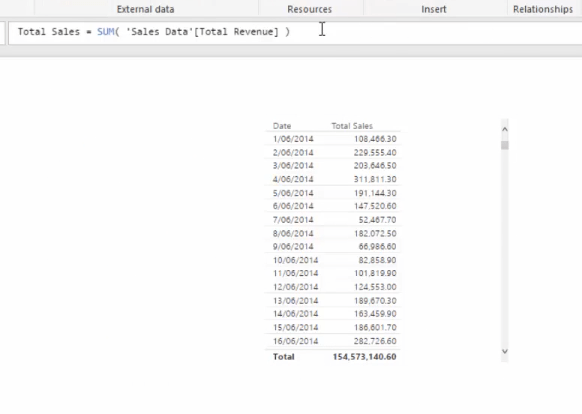
2. Ajoutez une colonne de changement de pourcentage dans le tableau.
3. Pour le rendre dynamique et pouvoir voir quelles seront les ventes si elles sont augmentées d'un certain pourcentage, créez un autre tableau. Cela peut être appelé table de variation en pourcentage.
4. Ajoutez le pourcentage. Disons 15 %, 20 %, 25 % et 30 %.
5. Chargez-le pour créer la deuxième table et transformez-la en trancheuse.
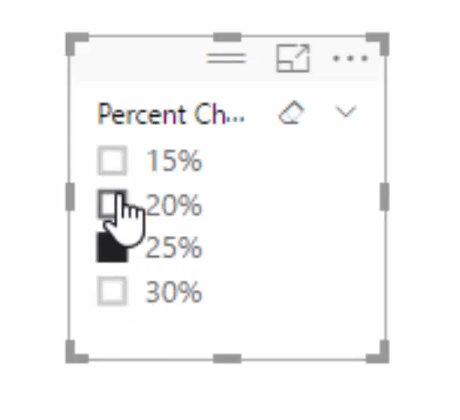
6. Nous pouvons utiliser la fonction VALUES pour récolter les valeurs du segment LuckyTemplates. Voici la formule :
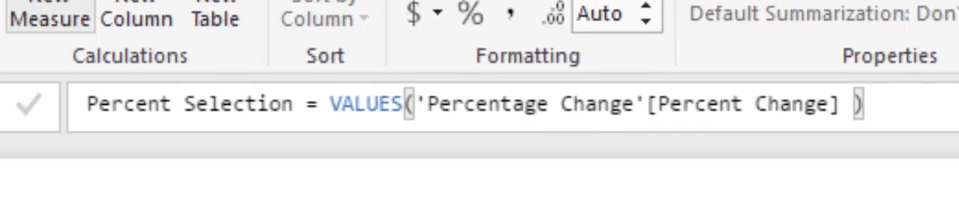
7. Chargez la mesure de sélection en pourcentage et transformez-la en carte. La carte affichera tout ce qui est sélectionné dans le slicer.
8. Faites glisser la sélection de pourcentage dans le premier tableau. Tout ce qui est indiqué dans la carte de sélection des pourcentages sera alors inclus dans le tableau. Dans ce cas, 25 % apparaît dans chaque ligne.
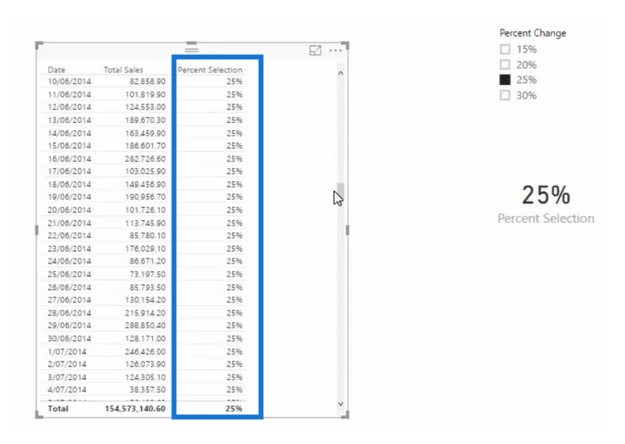
Nous avons maintenant un calcul dynamique. Sélectionnez simplement le pourcentage de changement que vous souhaitez utiliser.
9. Nous pouvons ensuite créer une autre mesure et l'appeler Total Scenario Sales . Et puis tout ce que nous avons à faire est d'écrire une logique simple. Ce sera le total des ventes multiplié par 1 + le pourcentage de sélection. La formule ressemblera à ceci.

10. Nous pouvons maintenant faire apparaître le total des ventes de scénarios qui s'ajoute à la sélection de pourcentage. Nous pouvons sélectionner l'une des différentes sélections dans le slicer et obtenir le résultat correspondant.
Dans le tableau ci-dessous, la colonne des ventes totales du scénario indique que les ventes totales ont augmenté de 20 %.
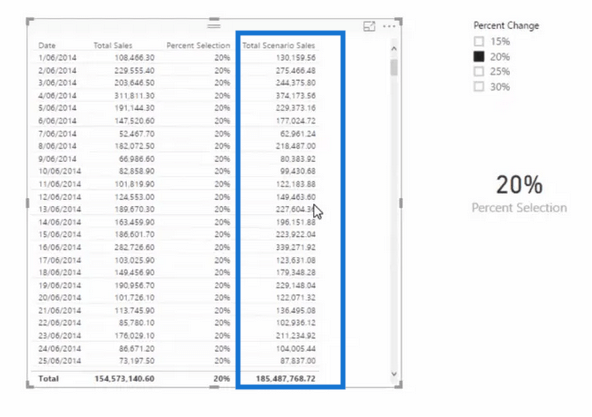
Résoudre les problèmes possibles
Nous avons rencontré quelques problèmes en travaillant sur l'exemple. Dans le cas où vous les rencontrez aussi, voici comment vous pouvez les résoudre.
Le premier problème que nous avons rencontré était qu'après avoir créé une carte, nous obtenions une erreur lorsque rien n'était sélectionné dans le slicer. Remarquez le "X" dans l'image ci-dessous.
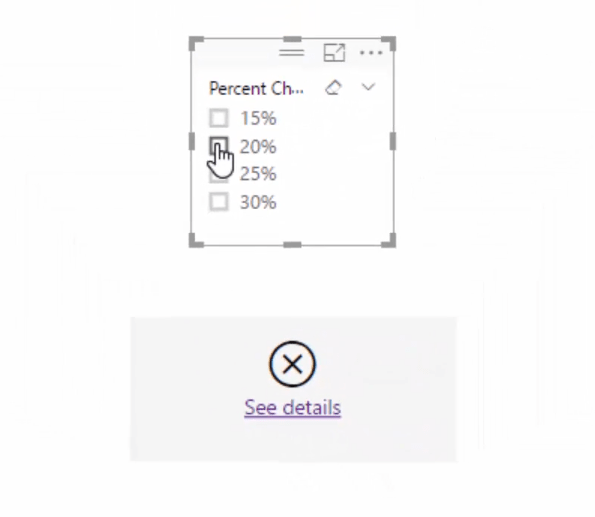
Nous devons ajouter une logique simple dans la formule de sélection en pourcentage pour résoudre ce problème. Ce que nous pouvons utiliser ici est la fonction IF, avec la formule IF(LogicalTest, ResultIfTrue, [ResultIfFalse]) .
En utilisant la fonction IF, nous avons IF( HASONEVALUE , puis nous ajouterons la même colonne, ('Percent Change' [Percent Change]) .
Si cela est vrai, renvoyez ce résultat, VALUES('Percent Change'[Percent Change]) . Si ce n'est pas le cas, renvoyez zéro pour cent de changement.
La nouvelle formule ressemblera à celle-ci ci-dessous.

Cela vous donnera alors un pourcentage de zéro si rien n'est sélectionné.
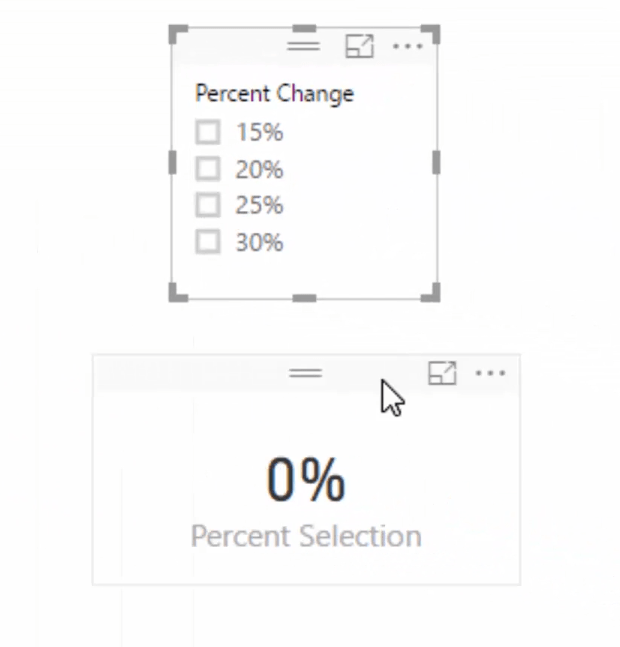
Le deuxième problème que nous avons rencontré était que le tableau montre également les dates qui n'ont pas de ventes.
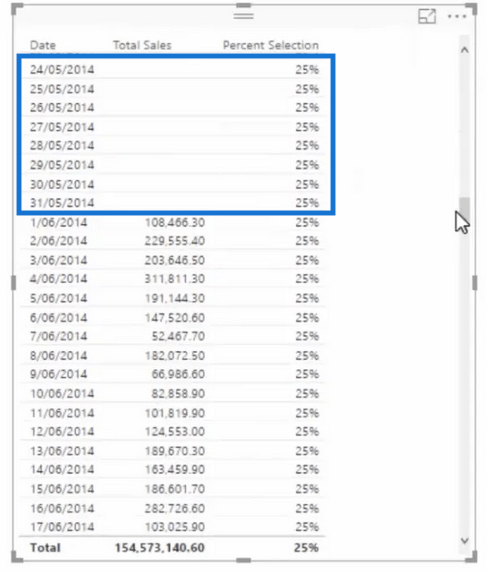
Nous voulons les supprimer afin que seules soient affichées les dates qui ont des ventes. Pour ce faire, nous devons revenir à notre formule de sélection en pourcentage et ajouter une autre logique.
Dans ce cas, nous devons ajouter IF([Total Sales] est égal à blank, alors nous voulons qu'il soit égal à BLANK , et sinon, nous voulons qu'il renvoie les résultats.
La nouvelle formule ressemblera alors à ceci.

Nous sommes maintenant en mesure de supprimer tous les blancs et le tableau affiche uniquement les données que nous voulons.
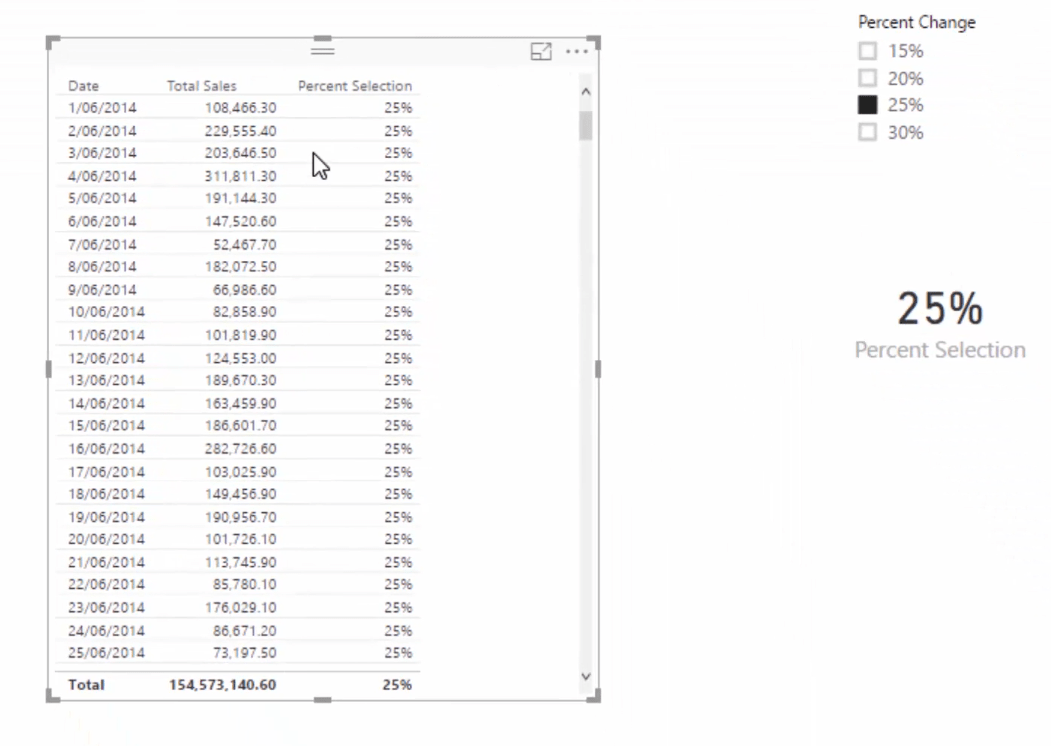
Conclusion
Lorsque vous utilisez vous pensez parfois que vous êtes limité aux données contenues dans vos tables. Eh bien, ce n'est certainement pas le cas. Vous disposez d'une grande flexibilité pour vous appuyer sur vos données en introduisant des valeurs provenant de tables supplémentaires pour ajuster les chiffres ou accentuer vos résultats avec des scénarios.
Il y a tellement d'applications pour cela dans LuckyTemplates, c'est pourquoi j'appelle ce type de travail analytique comme s'appuyant sur votre modèle.
Lorsque vous commencez avec les données de base que vous pouvez extraire de votre base de données, apportez toutes ces valeurs supplémentaires pour ajuster les résultats et voir ce qui peut ou non se produire dans vos résultats.
Ces techniques vous permettent de faire passer votre analyse au sein de LuckyTemplates au niveau supérieur, car vous disposez de moyens presque illimités pour évaluer les informations à partir de vos métriques clés initiales.
Regardez la vidéo ci-dessous pour plus de détails sur cette technique (rappelez-vous que des choses similaires peuvent maintenant être réalisées avec la fonction GENERATESERIES/SELECTEDFUNCTIONS et avec la fonction de paramètre 'What If' )
Tous mes vœux,
Découvrez l
Découvrez comment comparer facilement des tables dans Power Query pour signaler les différences et optimiser vos analyses de données.
Dans ce blog, vous découvrirez comment diviser les colonnes dans LuckyTemplates par délimiteurs à l'aide de DAX, une méthode efficace pour gérer des modèles de données complexes.
Découvrez comment récolter une valeur avec SELECTEDVALUE DAX pour des calculs dynamiques dans LuckyTemplates.
Calculez la marge en pourcentage à l
Dans ce didacticiel, nous allons explorer une méthode rapide pour convertir du texte en formats de date à l
Dans ce blog, vous apprendrez à enregistrer automatiquement la pièce jointe d
Découvrez comment adapter les cellules Excel au texte avec ces 4 solutions simples pour améliorer la présentation de vos données.
Dans ce didacticiel SSRS Report Builder, découvrez comment utiliser le générateur d
Découvrez les outils pour créer un thème de couleur efficace pour vos rapports LuckyTemplates et améliorer leur apparence.








