Gestion des erreurs dans Power Automate via le branchement parallèle

Découvrez l
Pour cette série, je vais vous expliquer comment créer un magnifique modèle de rapport de visualisation de données à l'aide de PowerPoint. Le processus dont je vais parler ici accélérera votre propre développement LuckyTemplates.
Soyons honnêtes. De nombreuses personnes ont du mal à créer des modèles pour leurs rapports LuckyTemplates au sein de leur organisation. Nous ne sommes pas des concepteurs, mais LuckyTemplates nécessite que vous ayez des compétences en conception.
Je vais vous montrer des trucs et astuces de base sur la façon dont vous pouvez utiliser PowerPoint dans vos rapports LuckyTemplates. Vous n'avez pas besoin d'avoir des compétences avancées pour créer de beaux rapports pour vos organisations.
Regardons les points dont nous discuterons dans le post d'aujourd'hui et dans mes posts suivants également :
Table des matières
Commencer avec une toile vierge
Ouvrons PowerPoint et commençons avec une toile vierge. Tout d'abord, je vais vous montrer deux formes très importantes dans les PowerPoint : le rectangle et le rectangle arrondi . Si vous utilisez un rectangle, vous ne pouvez pas modifier les bordures de cette forme rectangulaire.
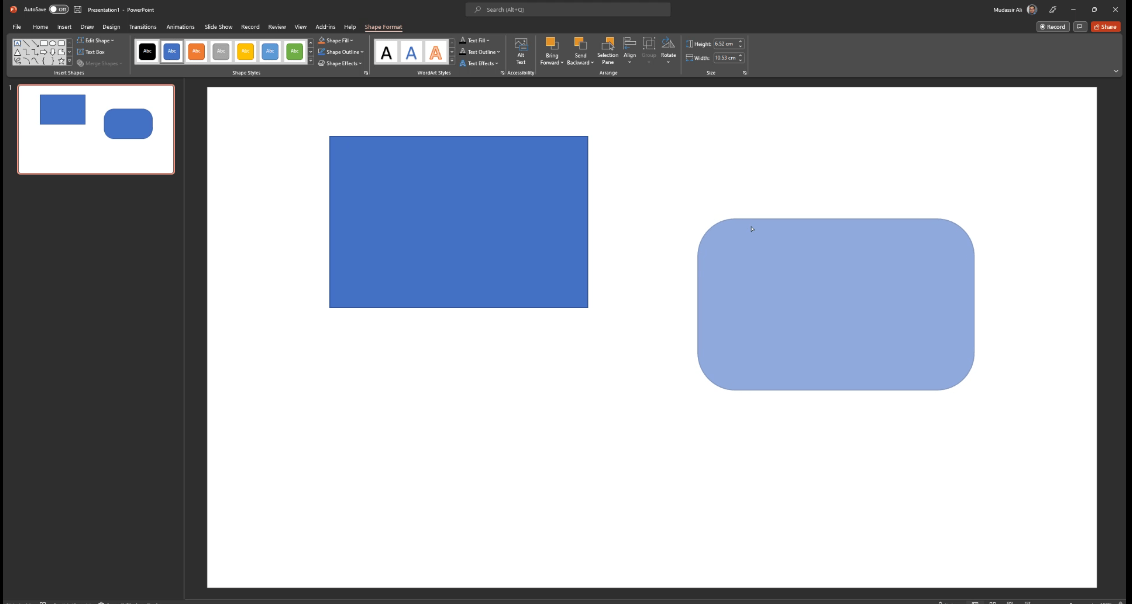
Pour notre premier exemple, nous pouvons fabriquer nos cartes dans LuckyTemplates. Commençons par sélectionner la forme ovale pour dessiner un cercle. Pour copier le cercle, cliquez sur Ctrl + D pour dupliquer le cercle. Placez-le ensuite au-dessus de notre cercle précédent.
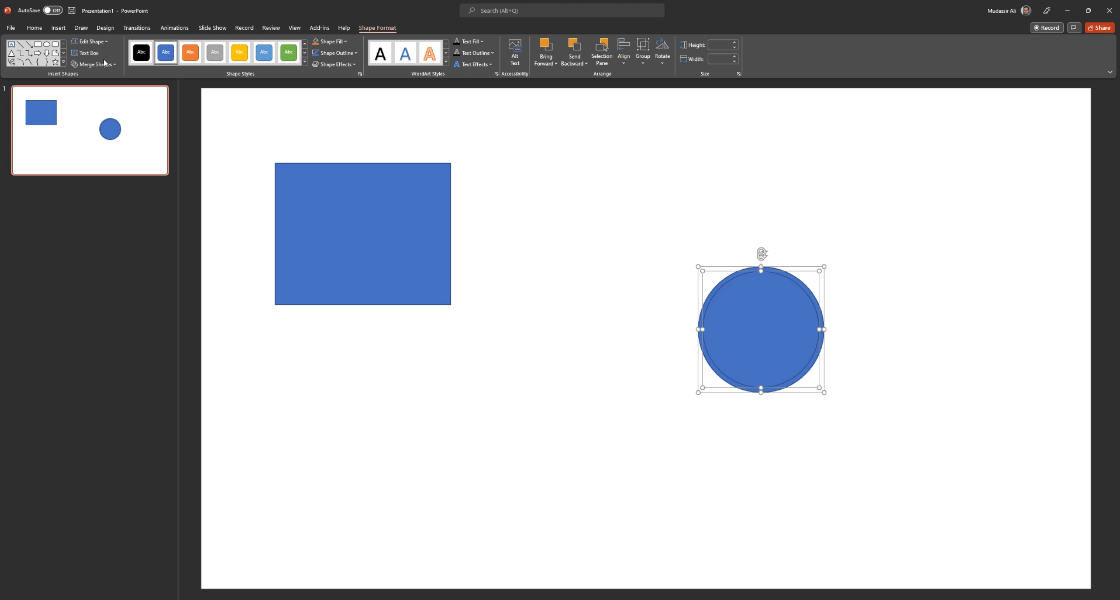
Nous voulons couper ce cercle intérieur et le retirer de notre cercle extérieur. Pour ce faire, nous pouvons cliquer sur le cercle intérieur, puis sur le cercle extérieur. Ensuite, allez à Fusionner les formes , où nous pouvons voir des options comme Combine , Fragment et Intersect .
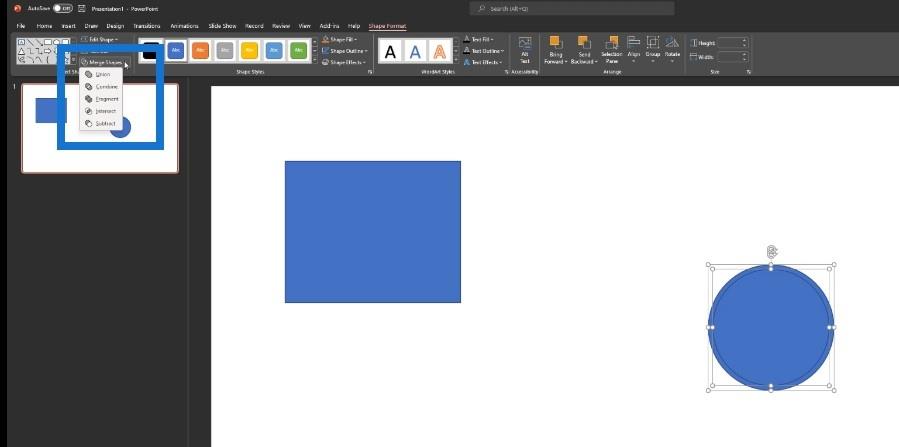
Lorsque nous cliquons sur Fragment, cela décompose la forme en deux : un cercle intérieur et un cercle extérieur. Nous allons cliquer sur le cercle intérieur, le retirer, puis le supprimer.
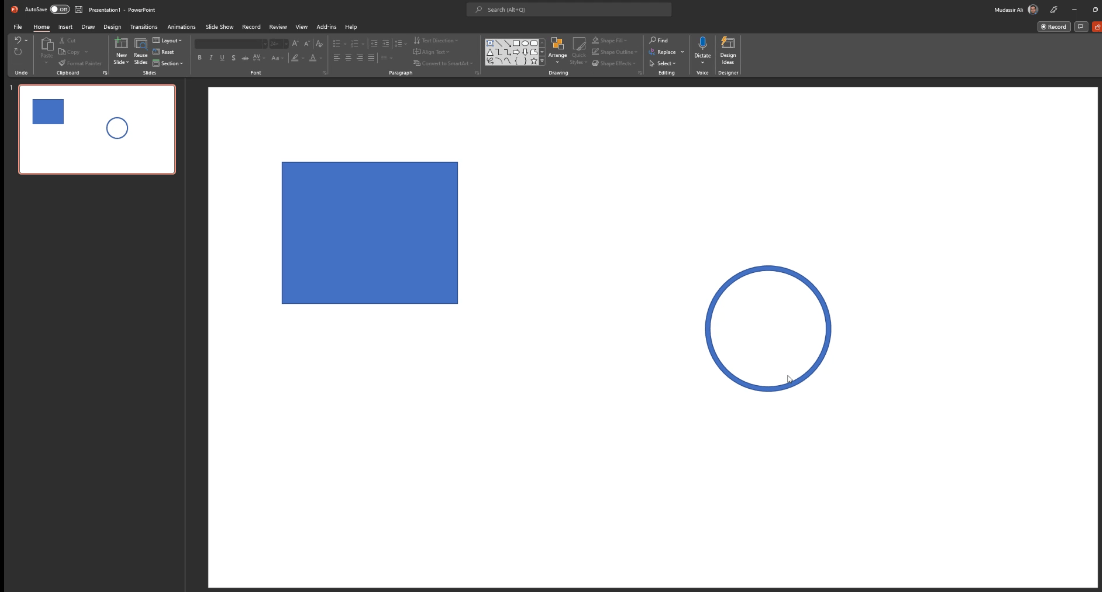
L'étape suivante consiste à supprimer cette ligne particulière dans le cercle.
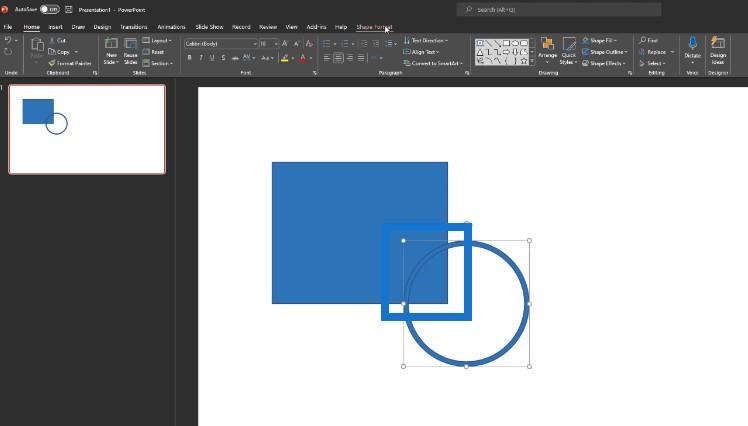
Nous voulons supprimer le cercle à l'extérieur de ce carré ou rectangle. Nous allons insérer des formes , puis apporter un rectangle comme celui-ci.
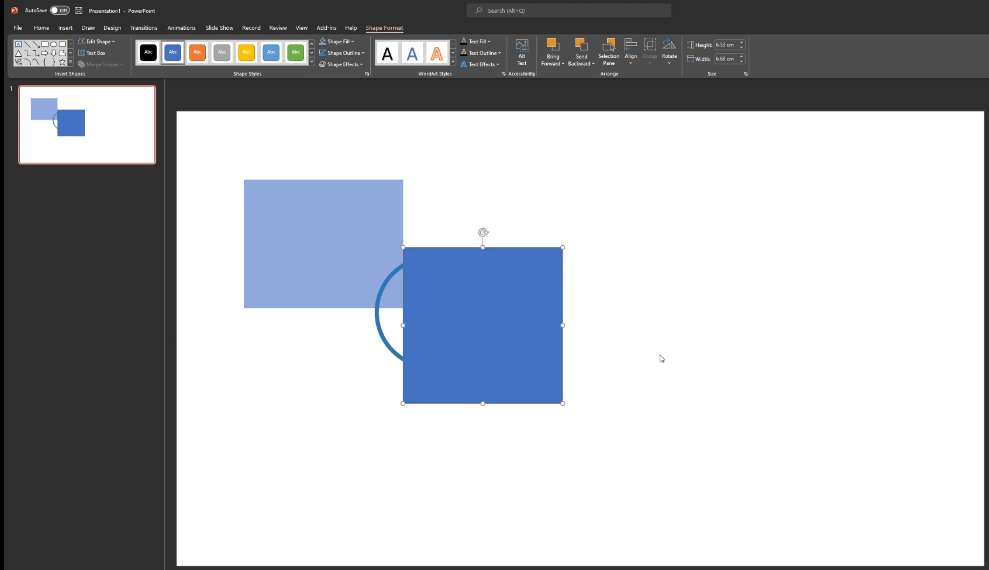
Nous pouvons masquer les autres parties du cercle en cliquant sur Format de forme , Fusionner les formes , puis Soustraire . Nous soustrairons également les autres parties jusqu'à ce que nous obtenions cette conception. Nous allons également diminuer la transparence de ce cercle afin qu'il ait l'air d'être intégré dans cette forme carrée.
Juste une note rapide que cela ne doit pas être un cercle. C'est à vous de choisir le type de design que vous souhaitez.
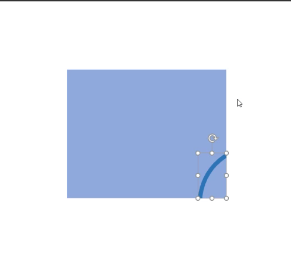
Nous pouvons apporter une autre forme, comme un hexagone, et faire exactement la même chose que nous avons faite avec la forme de cercle précédente. Nous allons dupliquer celui-ci avec Control + D, puis placer le duplicata sur le dessus, puis réduire la taille. Nous allons cliquer sur Format de forme , Fusionner les formes , puis Combiner .
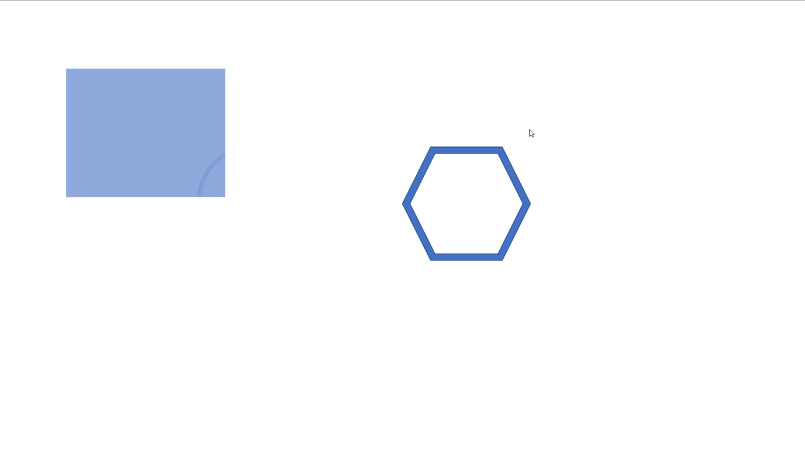
Faisons pivoter la forme du pentagone puis plaçons-la sur notre carte. Ensuite, nous cliquerons sur Control + G pour regrouper tous ces éléments.
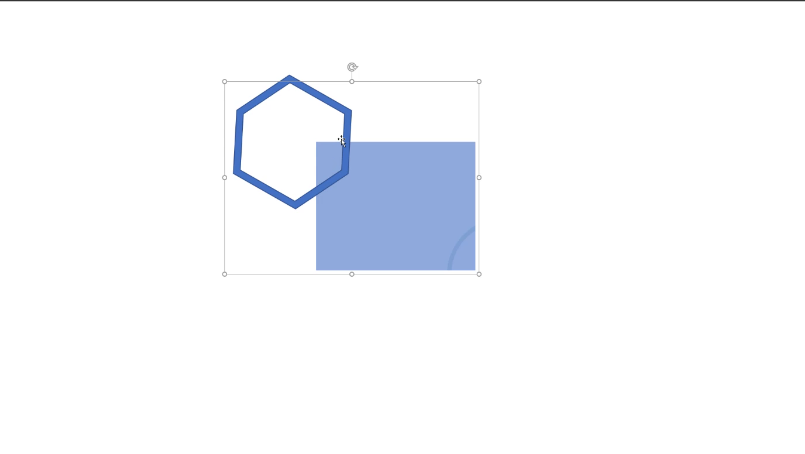
Nous avons maintenant un dessin sur notre carte.
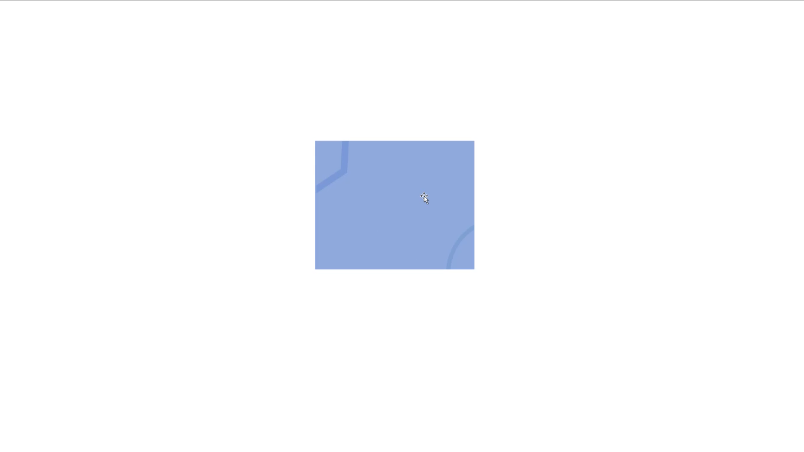
C'est vraiment à vous de décider quel type de design vous voulez avoir sur votre carte. Le but était de vous montrer comment vous pouvez jouer avec différents types de formes dans PowerPoint.
Création d'un volet de navigation pour un modèle de rapport de visualisation de données
Il existe de nombreuses formes par défaut intégrées dans PowerPoint que vous pouvez utiliser pour créer un modèle en quelques minutes. Allons dans Insérer des formes , puis cliquez sur le coin supérieur arrondi . Nous pouvons dessiner cette forme dans le canevas et la faire pivoter.
Nous avons maintenant un volet de navigation prêt.
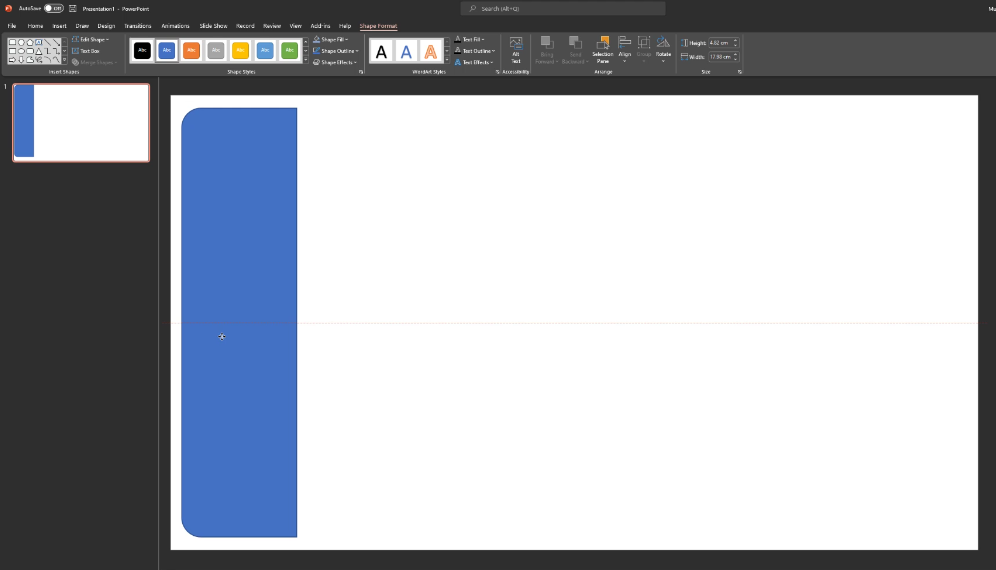
Création de la zone de visualisation principale
Pour notre page de rapport, nous pouvons cliquer sur Insérer des formes et choisir rectangle . Dessinez ensuite le rectangle dans le canevas, placez-le à côté du volet de navigation et assurez-vous qu'il est correctement aligné.
Maintenant, la zone principale de notre visualisation est prête.
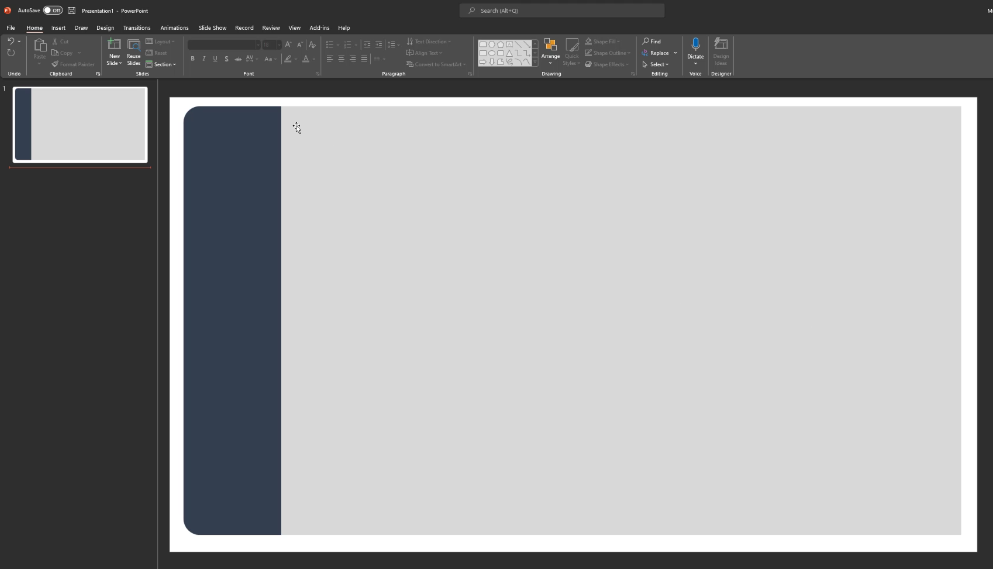
Mais si nous voulons avoir une forme arrondie pour la zone principale, nous pouvons également le faire. Cliquez simplement sur Insérer des formes , sélectionnez Rectangle arrondi , puis cliquez sur Envoyer à l'arrière-plan .
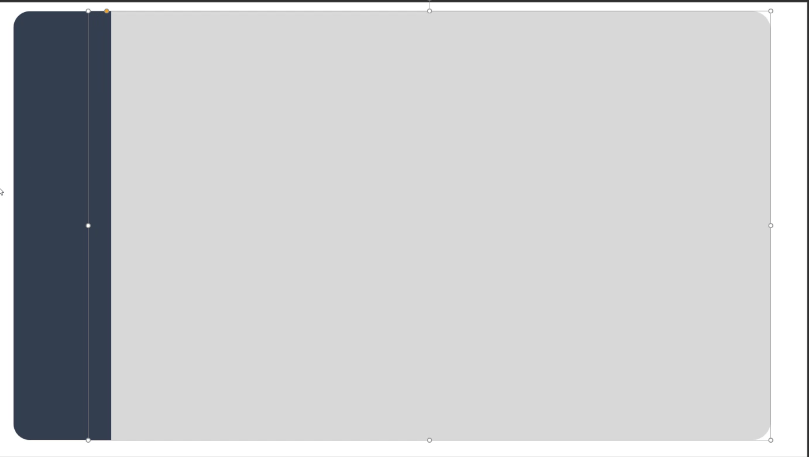
Nous avons maintenant le même motif de bordure dans nos formes. Nous pouvons sélectionner les deux avec Control + G, exporter cette image et l'importer dans LuckyTemplates, puis nous sommes prêts à l'utiliser dans notre rapport.
Création des boutons pour un modèle de rapport de visualisation de données
Un autre exemple est le rectangle arrondi en diagonale , que nous pouvons utiliser comme bouton dans notre rapport LuckyTemplates. Nous pouvons utiliser un remplissage dégradé pour créer de beaux boutons. Vous avez le choix entre plusieurs options : linéaire , radial et rectangulaire . Nous utilisons l'option linéaire pour celui-ci.
Nous devons également choisir quel arrêt de dégradé utiliser. La plupart du temps, nous utilisons 2-3 arrêts. Nous pouvons également changer la couleur du dégradé.
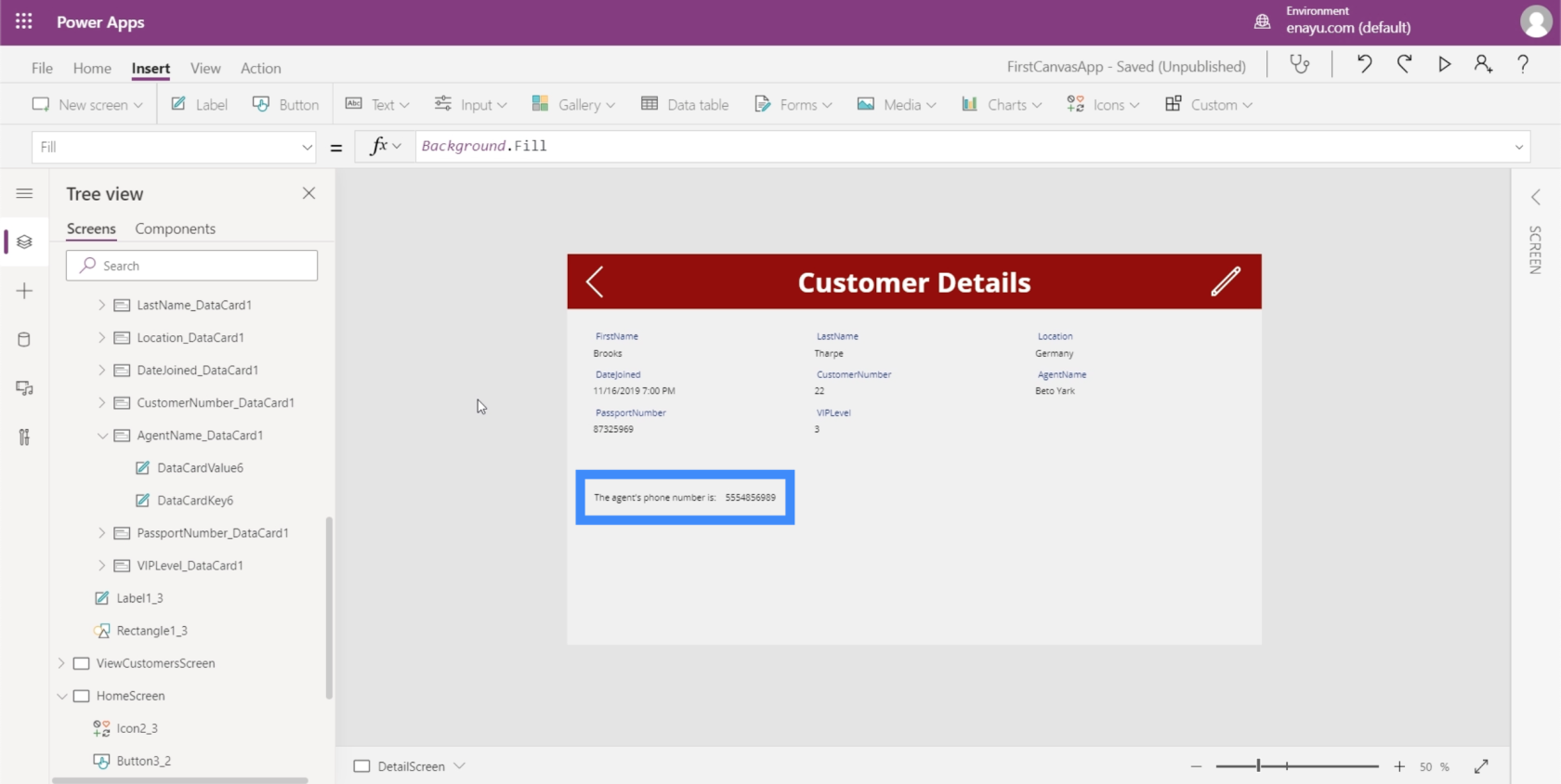
Nous avons maintenant ce beau bouton pour notre rapport LuckyTemplates. Vous pouvez jouer avec cela et trouver ce qui vous convient, puis importer cet objet dans LuckyTemplates.
Conclusion
L'utilisation des fonctionnalités de PowerPoint pour concevoir votre modèle de rapport de visualisation de données est un moyen simple et rapide de standardiser , simplifier et accélérer le développement de votre rapport.
Connectez-vous pour la deuxième partie de cette série où je vous montre comment utiliser PowerPoint pour créer des modèles de rapport LuckyTemplates.
Moudassir
Découvrez l
Découvrez comment comparer facilement des tables dans Power Query pour signaler les différences et optimiser vos analyses de données.
Dans ce blog, vous découvrirez comment diviser les colonnes dans LuckyTemplates par délimiteurs à l'aide de DAX, une méthode efficace pour gérer des modèles de données complexes.
Découvrez comment récolter une valeur avec SELECTEDVALUE DAX pour des calculs dynamiques dans LuckyTemplates.
Calculez la marge en pourcentage à l
Dans ce didacticiel, nous allons explorer une méthode rapide pour convertir du texte en formats de date à l
Dans ce blog, vous apprendrez à enregistrer automatiquement la pièce jointe d
Découvrez comment adapter les cellules Excel au texte avec ces 4 solutions simples pour améliorer la présentation de vos données.
Dans ce didacticiel SSRS Report Builder, découvrez comment utiliser le générateur d
Découvrez les outils pour créer un thème de couleur efficace pour vos rapports LuckyTemplates et améliorer leur apparence.








