Gestion des erreurs dans Power Automate via le branchement parallèle

Découvrez l
Dans ce didacticiel, nous parlerons de la création et de l'enregistrement de vues sur SharePoint. Le filtrage et le tri rendent les vues utiles, en particulier lors de l'affichage de nos données sur la liste ou les bibliothèques SharePoint. Lors de la création de vues SharePoint, nous modifions uniquement la manière dont nos données ou fichiers sont représentés sans modifier les fichiers ou données eux-mêmes. Il existe deux façons de créer une vue qui seront également abordées dans ce didacticiel.
Les vues SharePoint sont une simple représentation de nos données.
Sur nos bibliothèques de documents, tous nos fichiers sont affichés par défaut. Cependant, certaines personnes au sein de l'organisation souhaitent voir certaines vues ou représentations de données immédiatement sans avoir à filtrer ou à regrouper les fichiers à chaque fois.
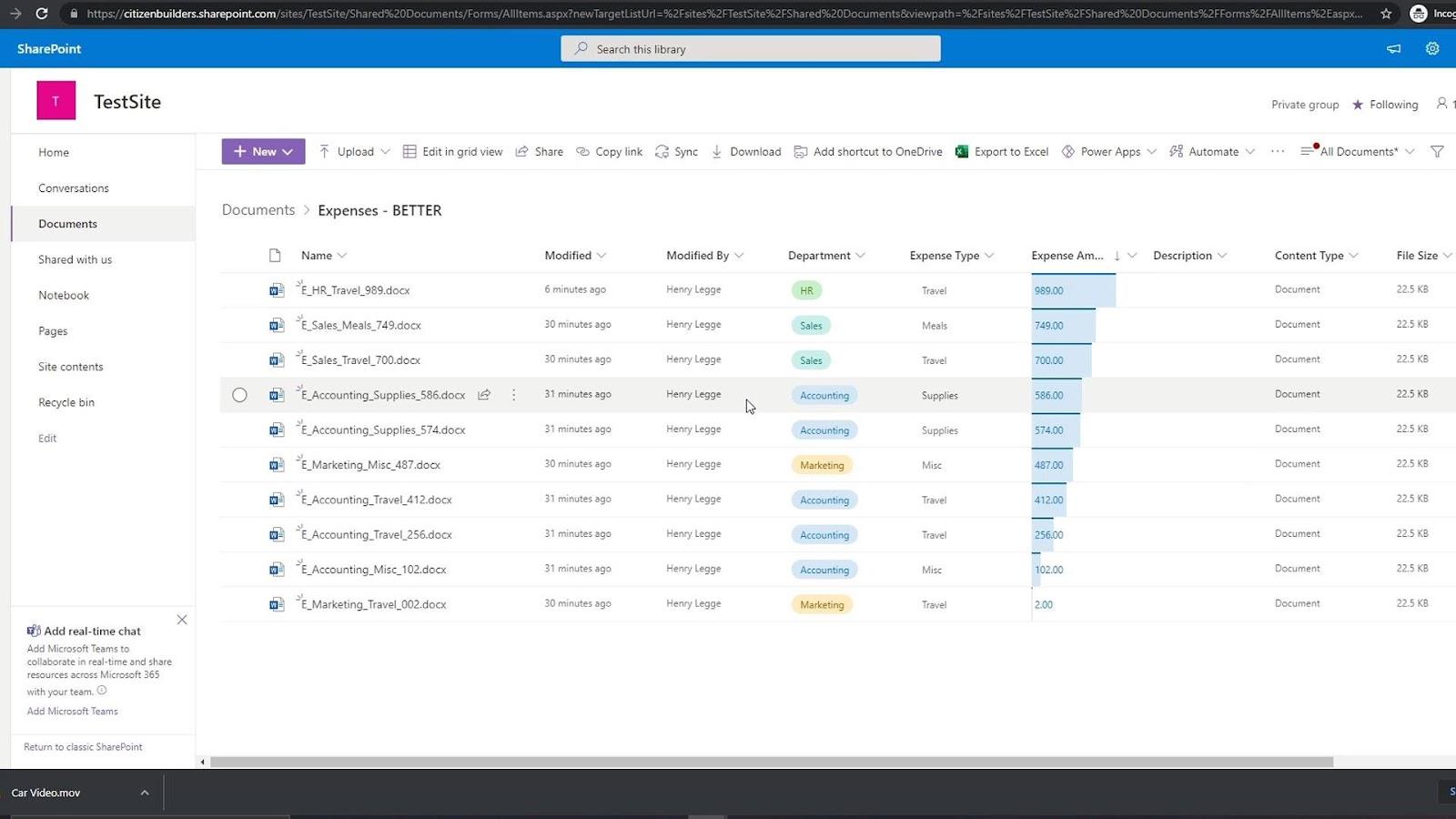
Par exemple, chaque fois que le PDG visite cette bibliothèque de documents, il souhaite avoir une vue qui affiche déjà les fichiers regroupés par départements.
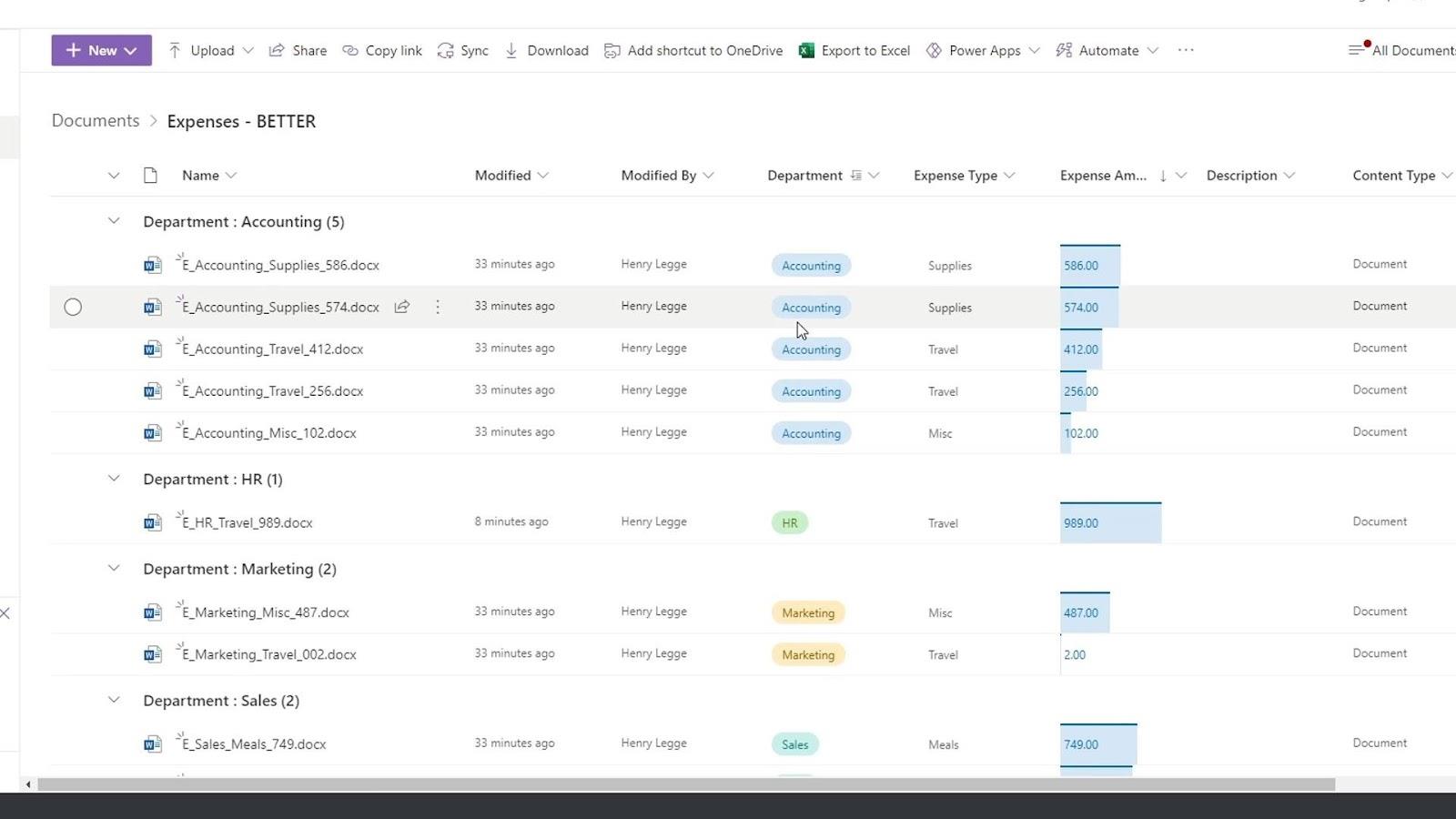
Table des matières
Première méthode de création de vues SharePoint
Supposons, par exemple, qu'un RH souhaite avoir une vue où il peut également voir les fichiers liés au service Comptabilité. Pour ce faire, il suffit de cliquer sur la colonne Département , puis de cliquer sur Filtrer par .
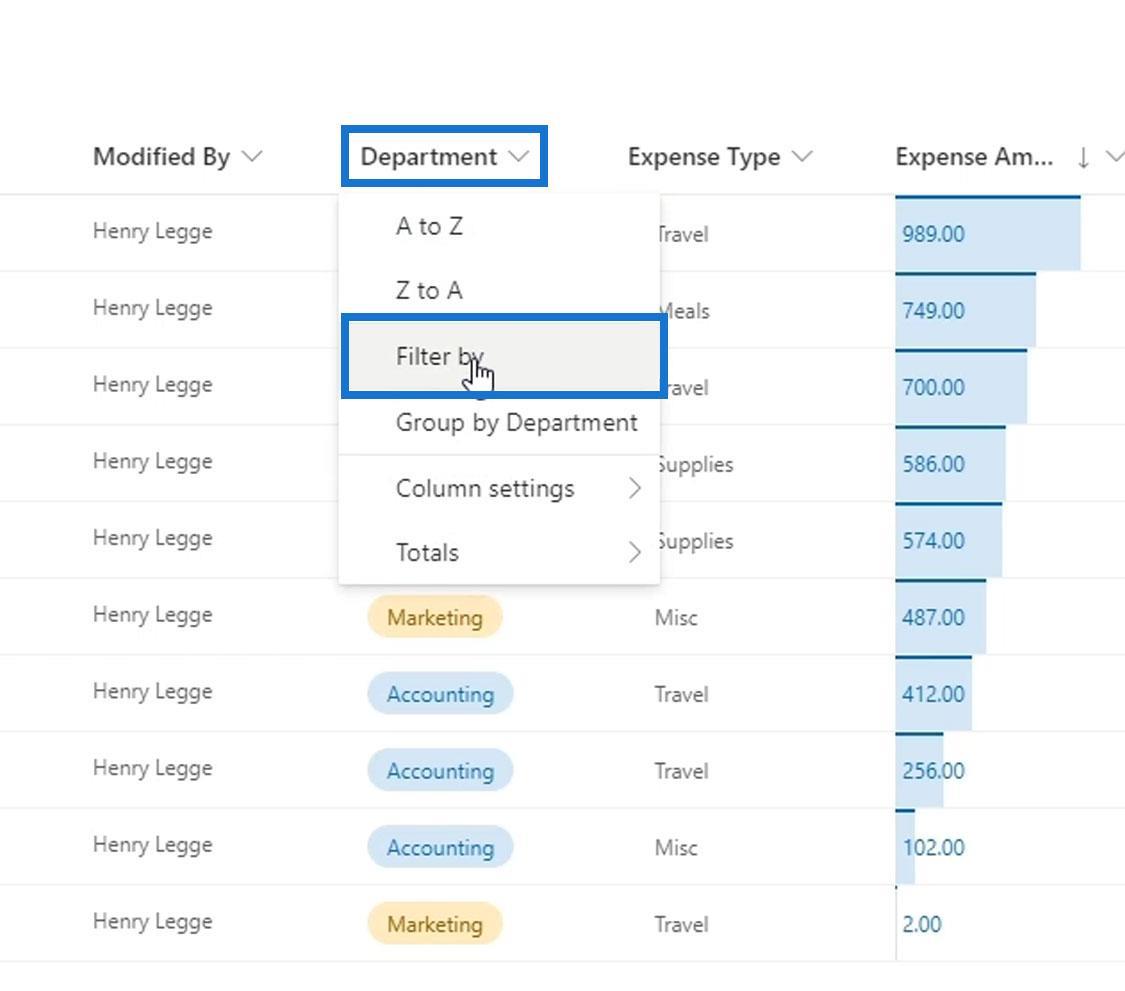
Ensuite, sélectionnez simplement l' option Comptabilité et cliquez sur le bouton Appliquer .
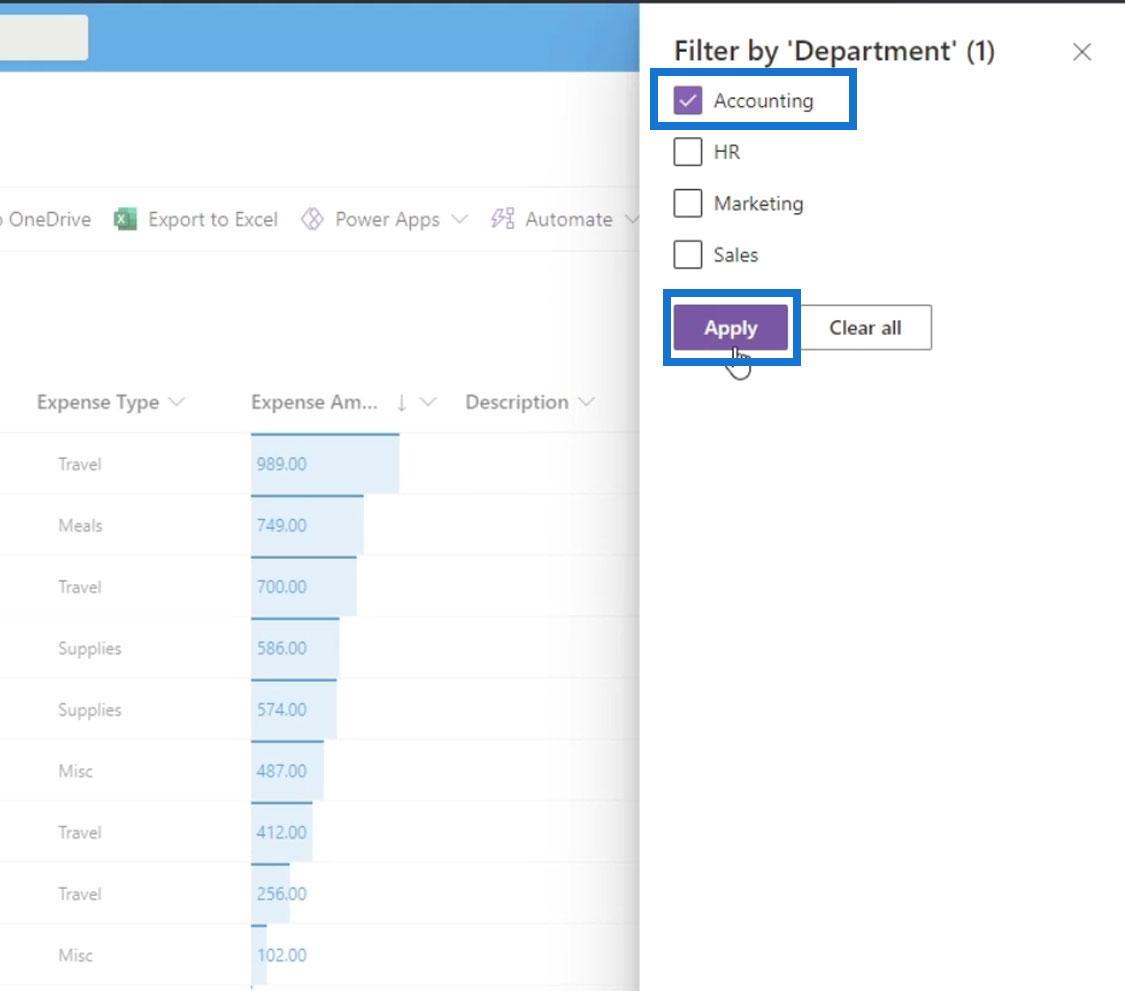
Cela nous donnera alors une vue où nous ne pouvons voir que les fichiers du service Comptabilité . Nous pouvons simplement faire cette étape chaque fois que nous voulons avoir cette vue. Cependant, ce que nous voulons, c'est enregistrer cette vue afin que nous puissions simplement la visiter lorsque nous en avons besoin.
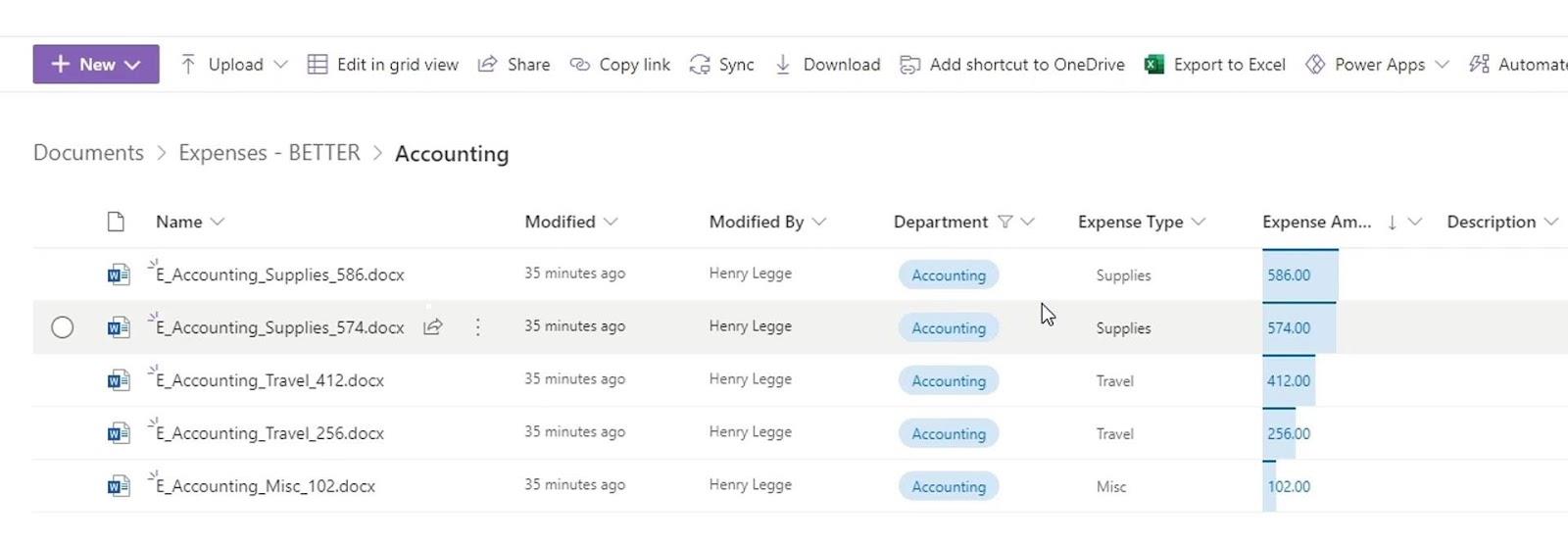
Enregistrement des vues SharePoint
Pour enregistrer notre vue actuelle, cliquez simplement sur Tous les documents et cliquez sur Enregistrer la vue sous .
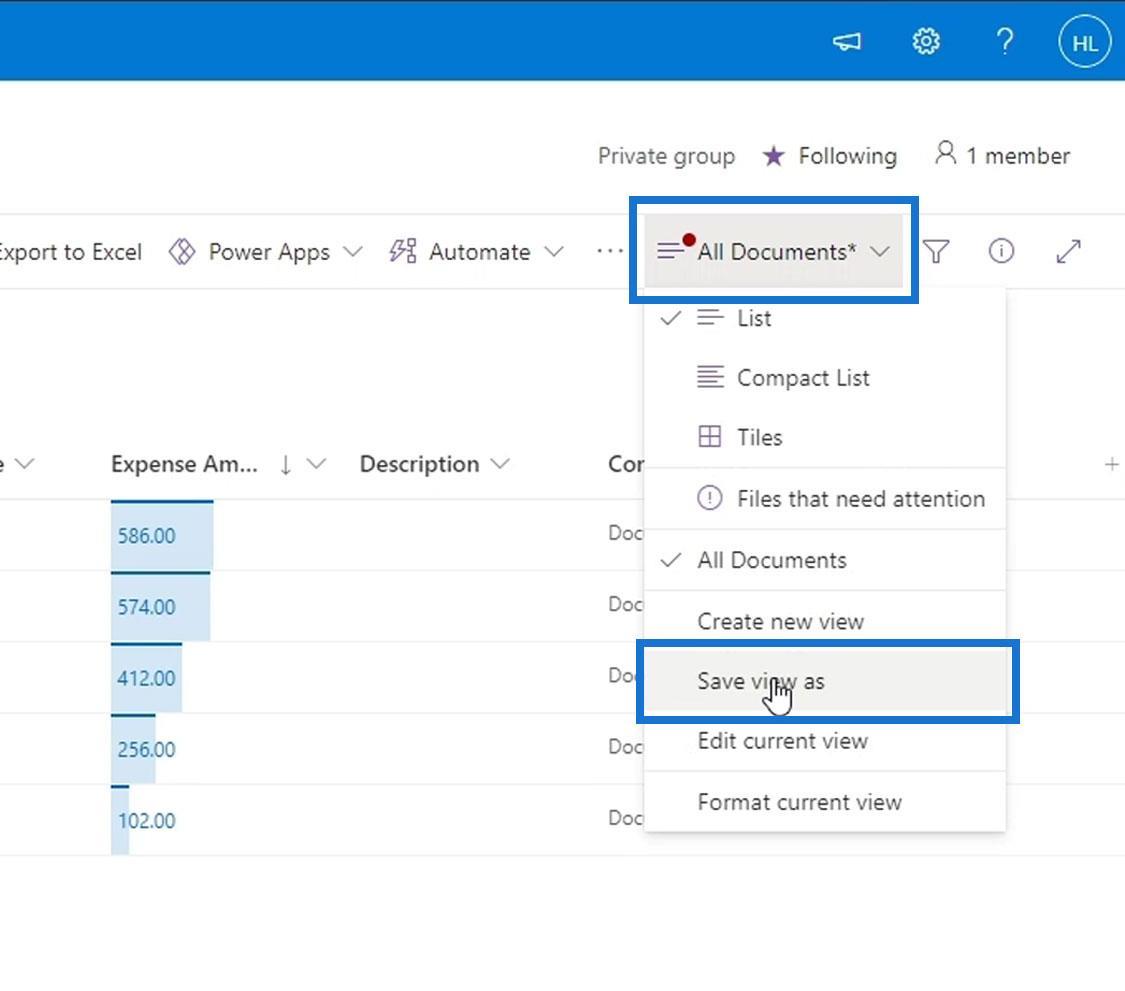
Nous pouvons maintenant nommer cette vue. Pour cet exemple, nous l'appellerons Accounting .
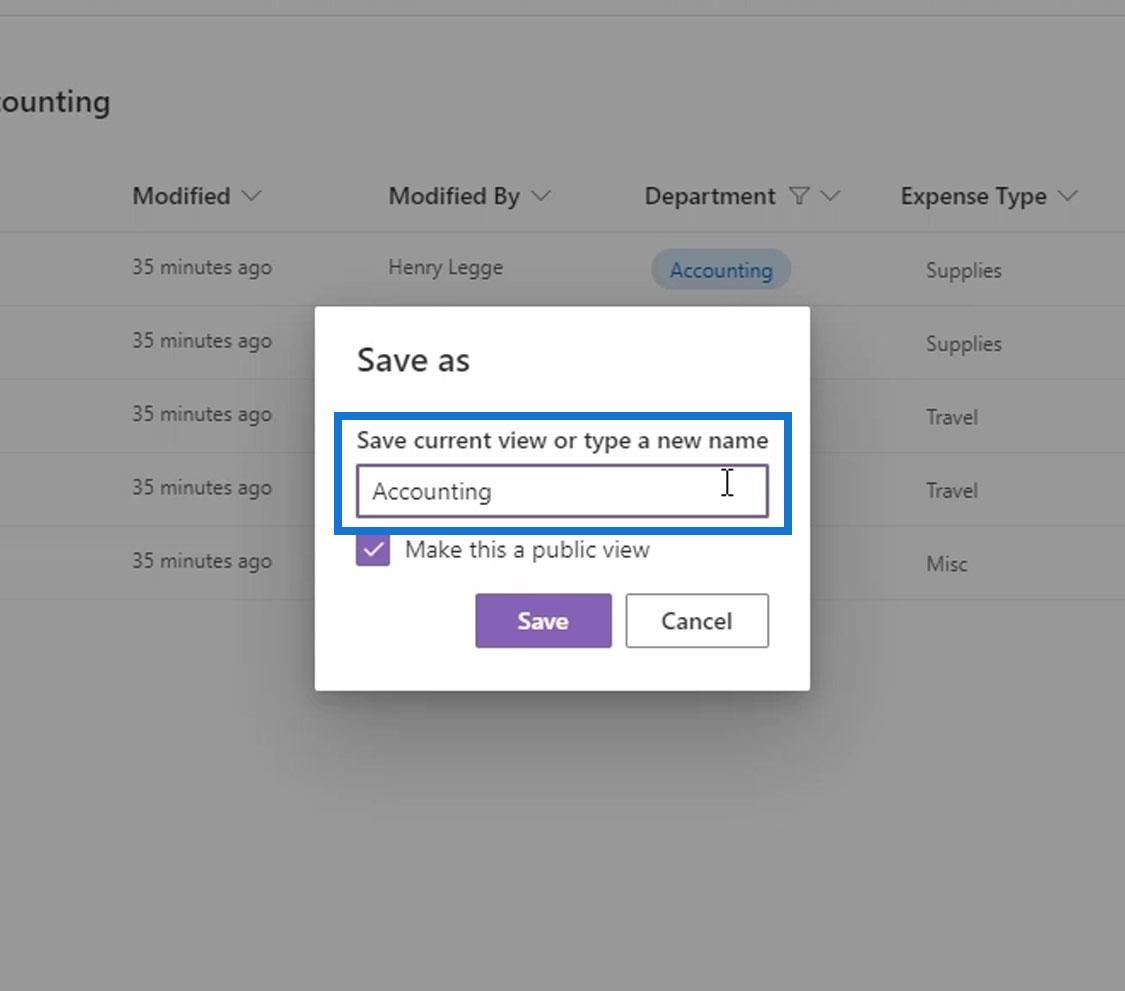
Nous pouvons ici créer deux types de vues en termes d'audience. Nous pouvons rendre cette vue publique ou privée selon ce que nous voulons. En rendant cette vue publique, tout le monde dans l'organisation peut utiliser cette vue, tandis que la rendre privée ne rend cette vue accessible qu'à la personne qui l'a créée.
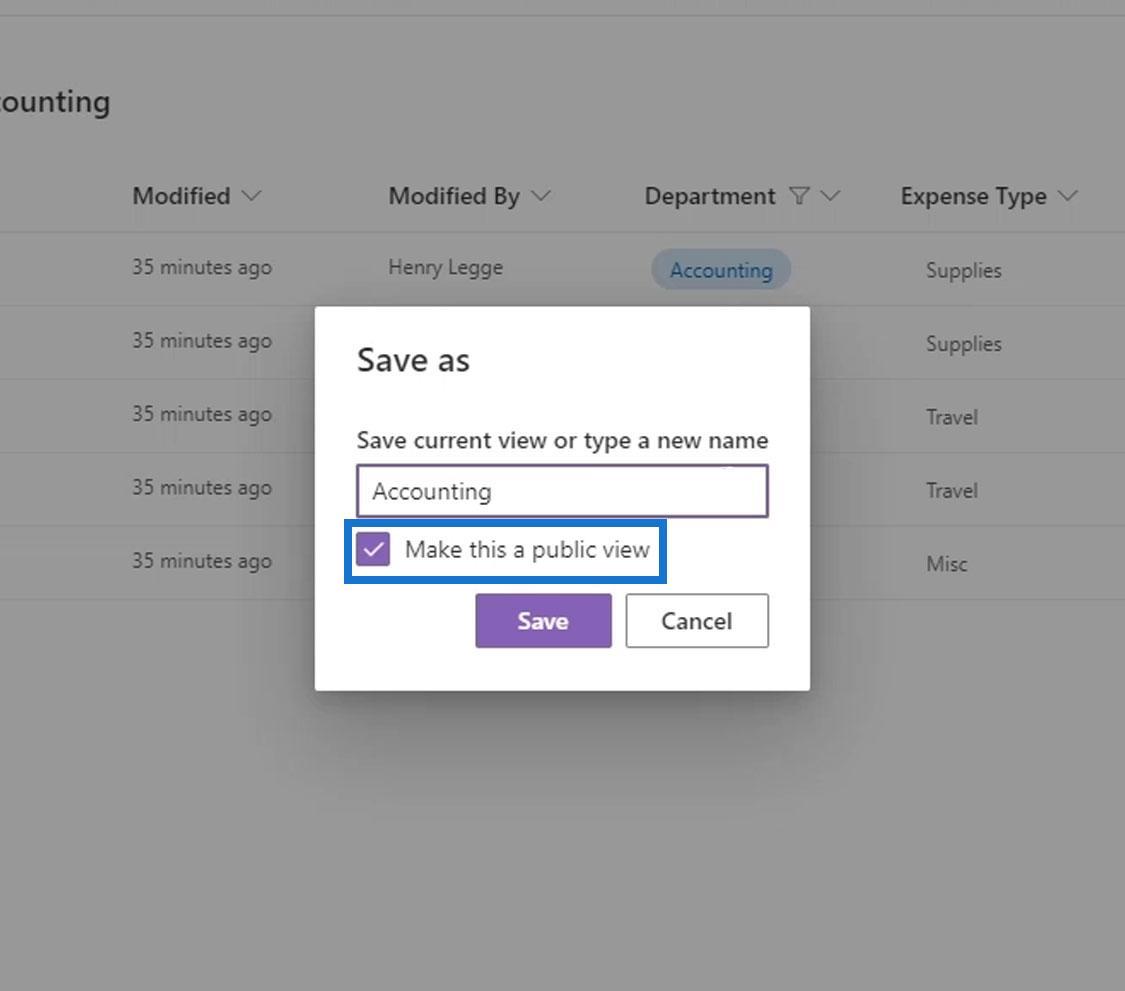
N'oubliez pas de cliquer sur le bouton Enregistrer .
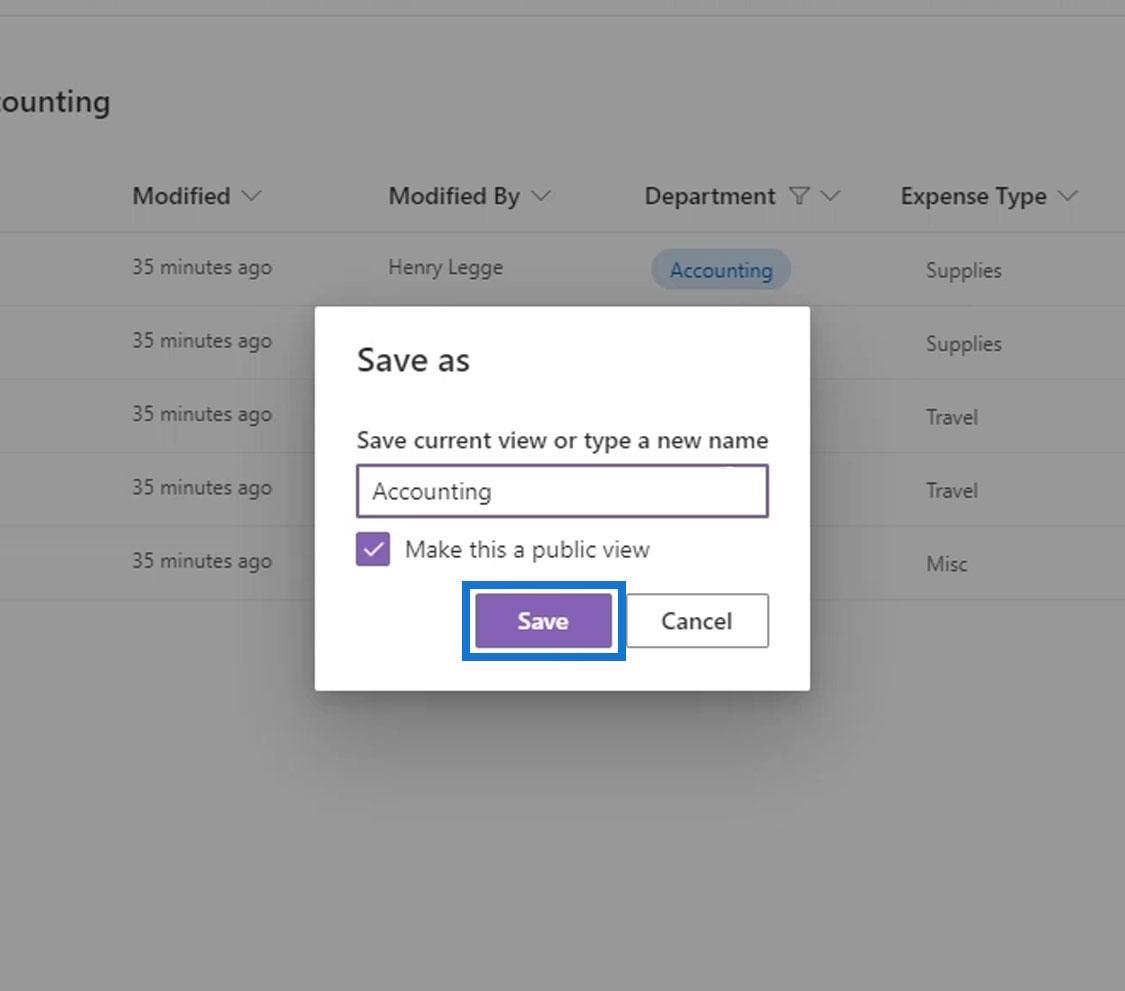
Chaque fois que nous voulons avoir une vue où seuls les fichiers comptables sont affichés, nous pouvons simplement cliquer sur Tous les documents et cliquer sur la vue Comptabilité .
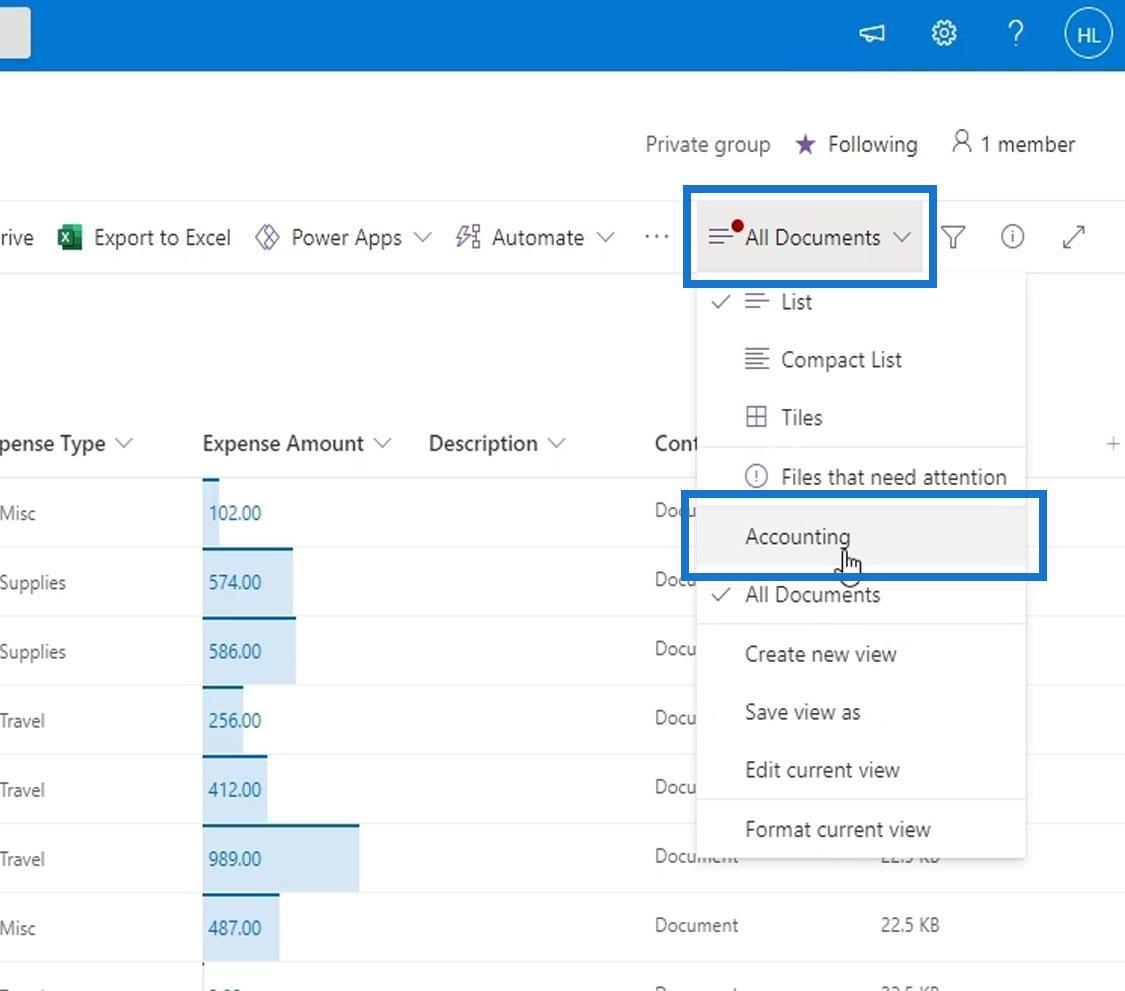
De plus, on peut facilement avoir une vue où l'on ne voit que les fichiers liés aux dépenses comptables. Et c'est ainsi que nous pouvons créer et enregistrer des vues.
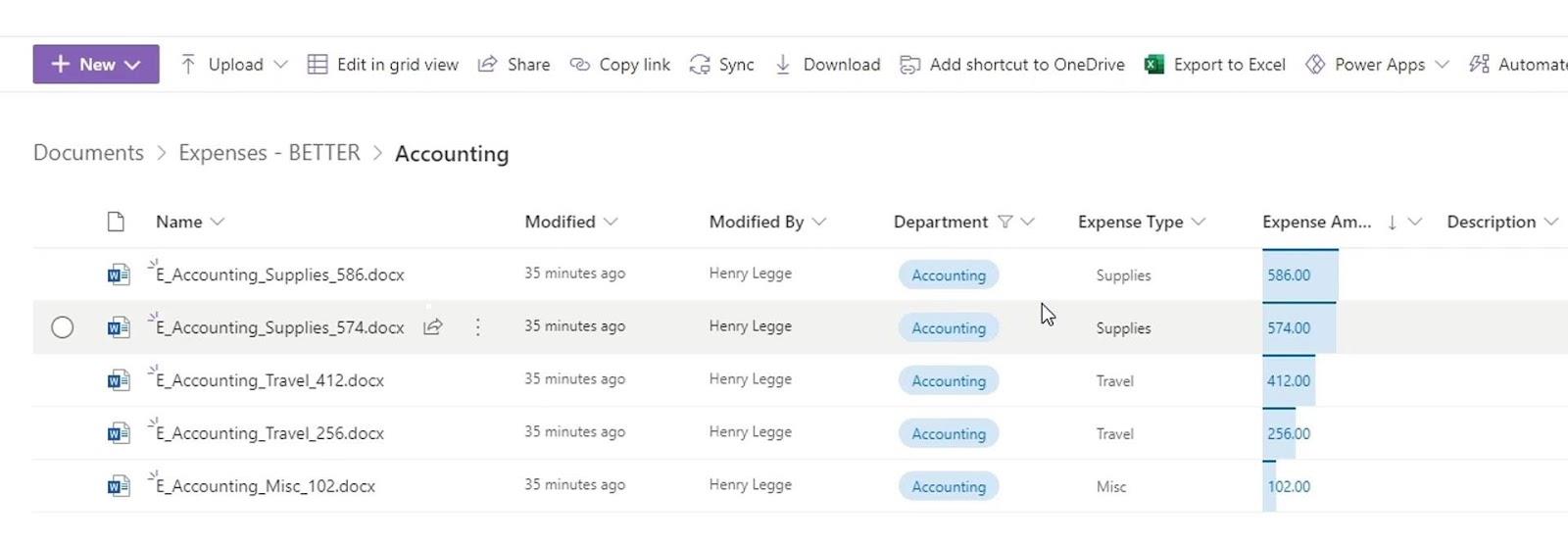
Deuxième méthode de création de vues SharePoint
Une autre façon de créer une vue consiste à cliquer sur Tous les documents , puis à sélectionner l' option Créer une nouvelle vue .
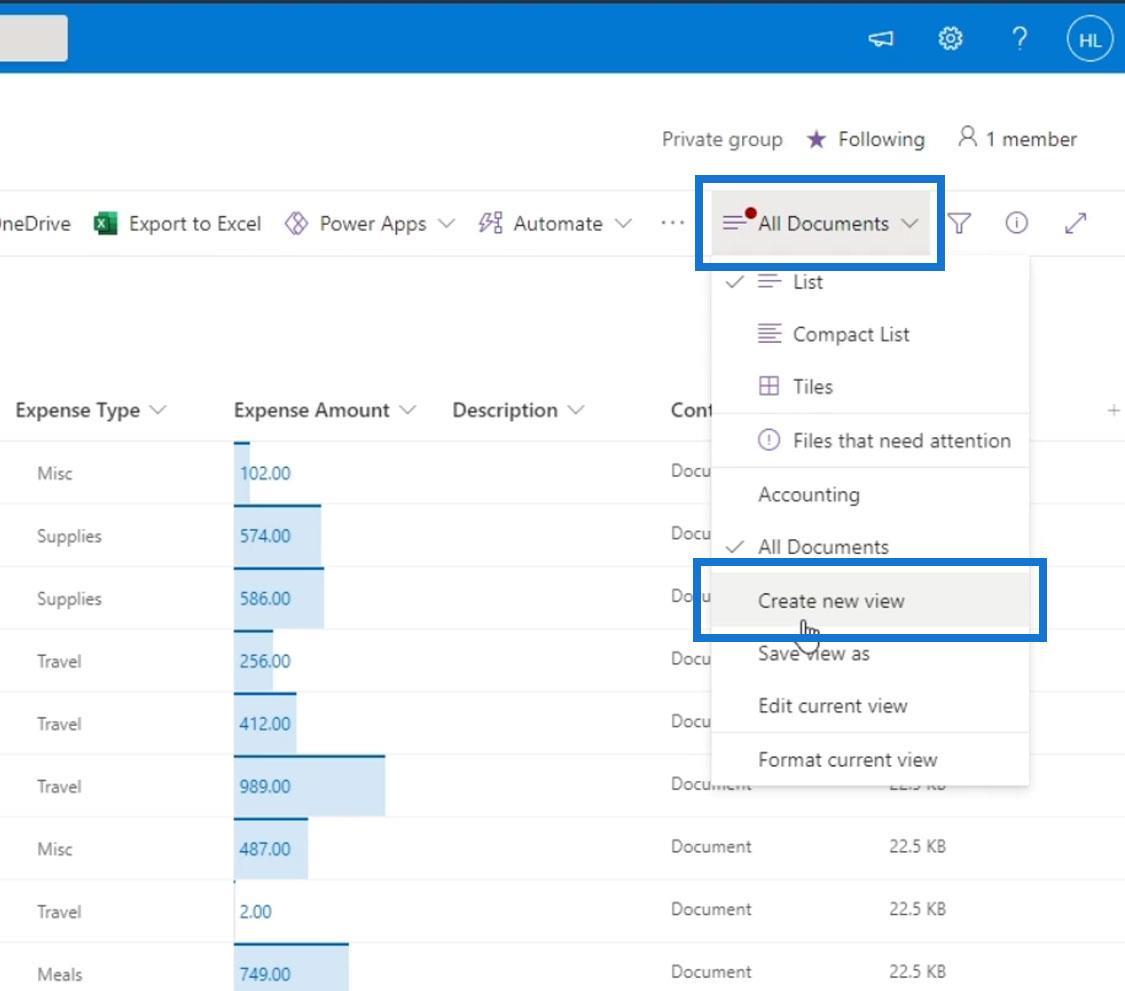
Pour cet exemple, nous l'appellerons TestView . Nous pouvons afficher cette vue sous forme de liste, de calendrier ou de galerie. Pour l'instant, utilisons le List . Nous pouvons également changer la visibilité de cette vue en privé ou public si nous le voulons. Ensuite, cliquez sur Créer pour créer cette vue.
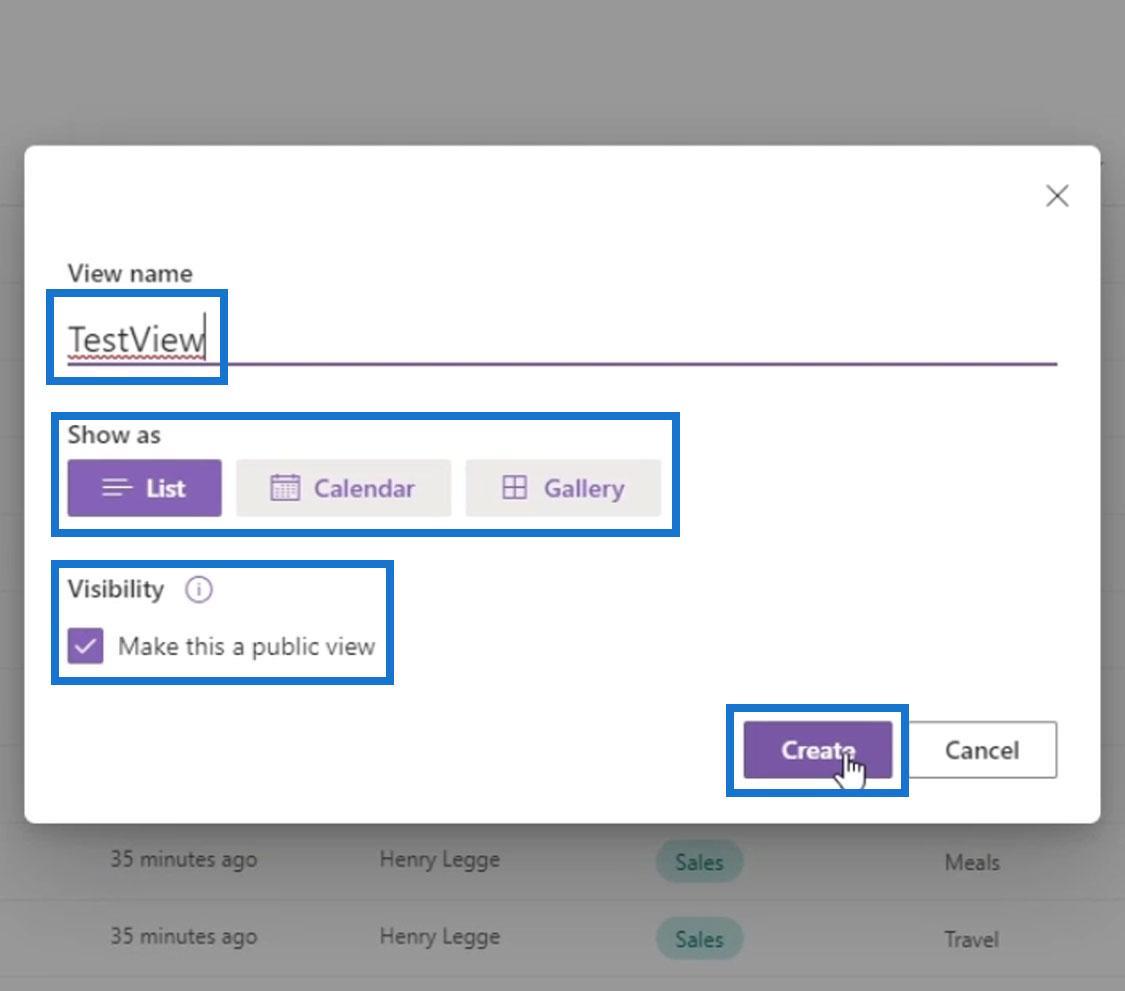
Comme nous n'avons défini aucun filtrage, tri ou regroupement, cette vue affiche toujours tous les fichiers.
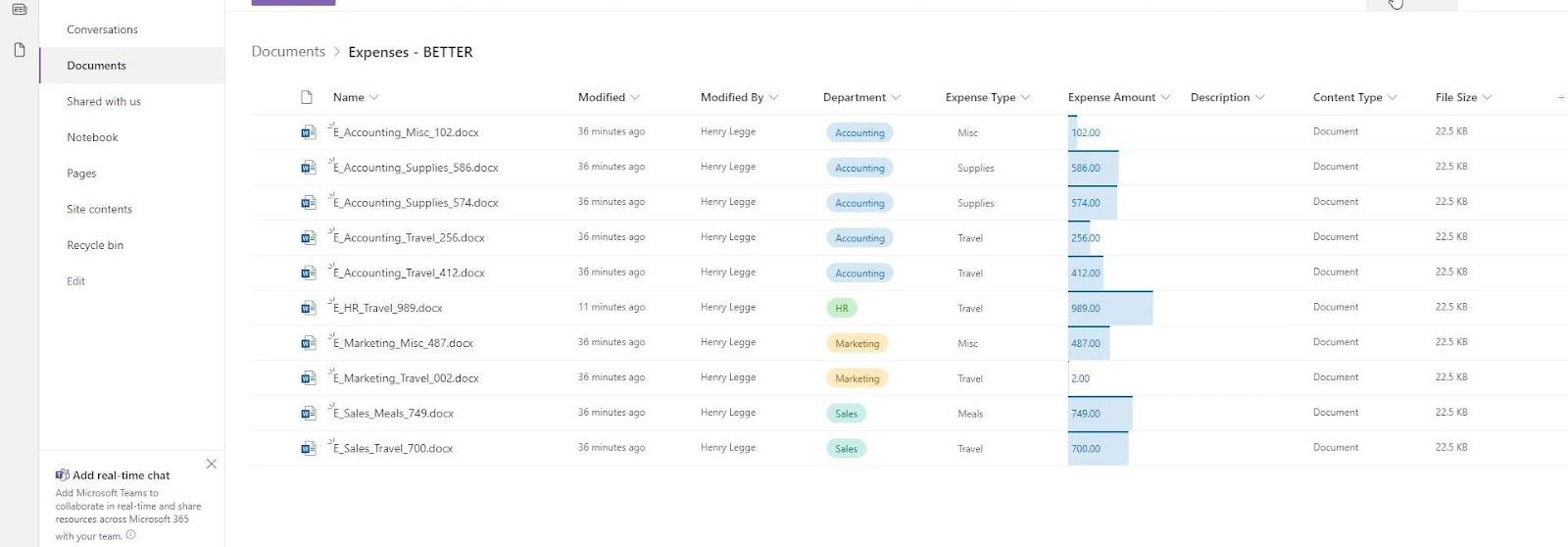
Pour modifier cette vue, cliquez à nouveau sur Tous les documents et cliquez sur Modifier la vue actuelle .
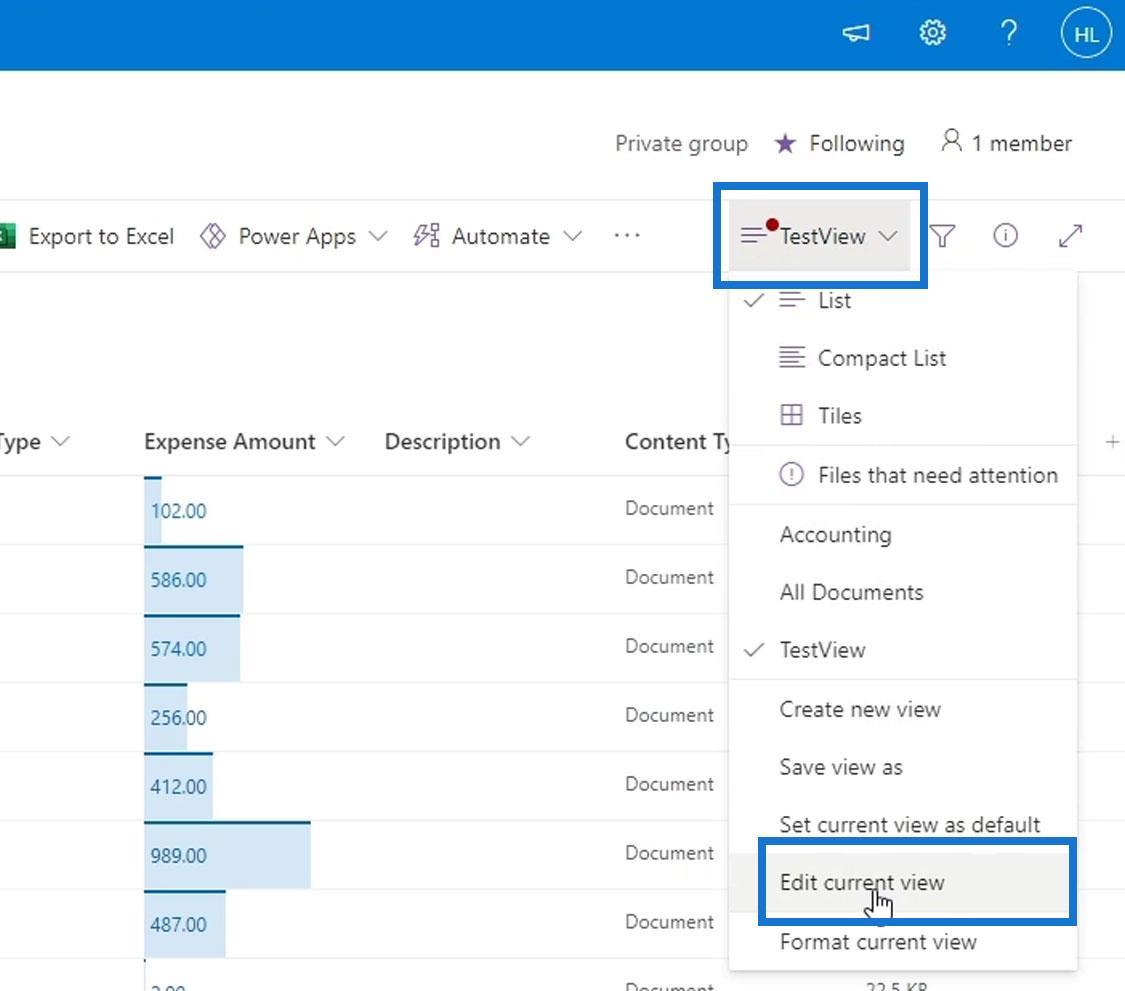
Cela nous amènera ensuite à cette page. Il s'agit d'une version plus avancée de la vue que nous avons créée.
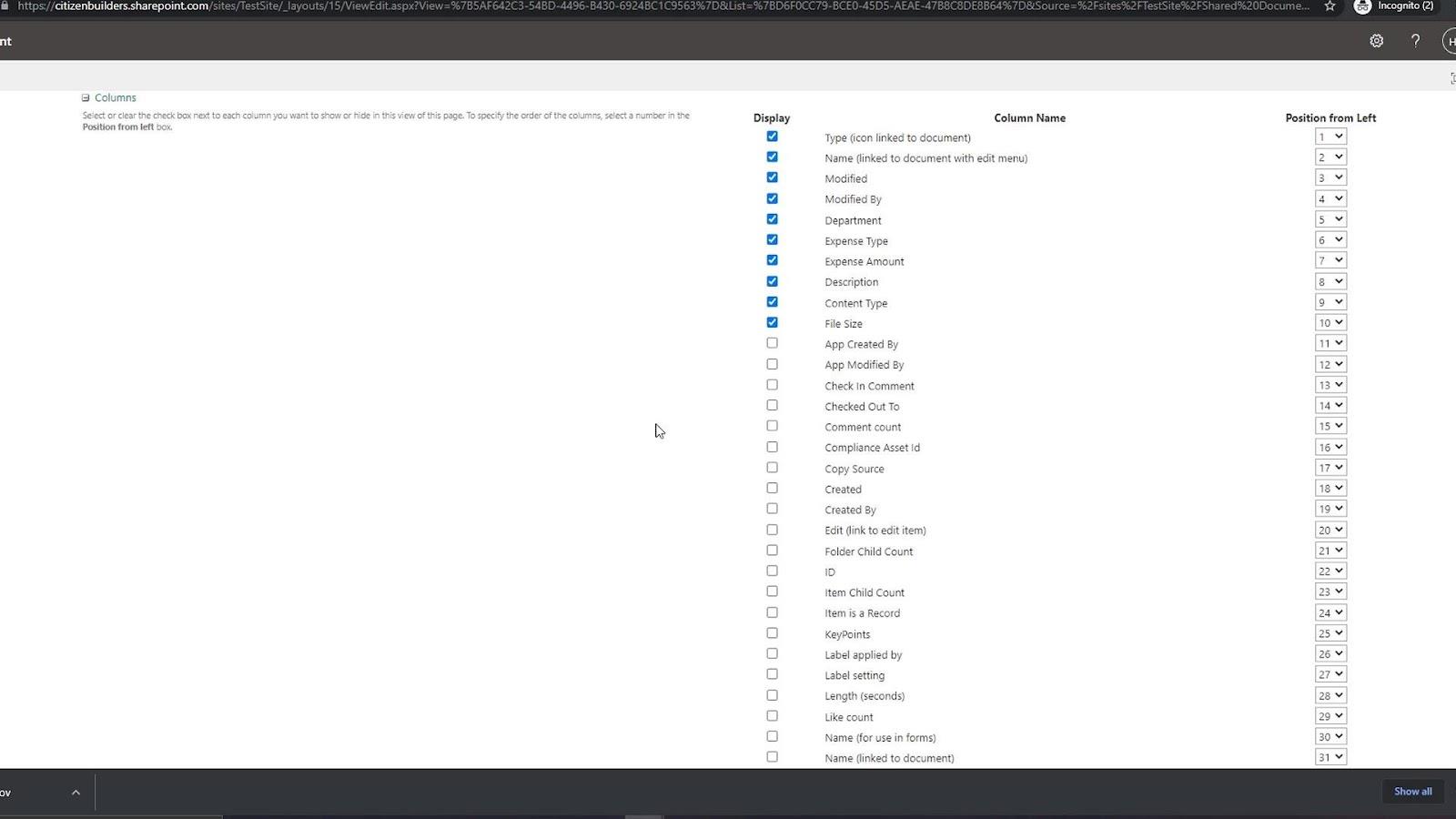
Modification des vues
Cette partie de notre vue nous permet d'apporter des modifications plus avancées. Pour cet exemple, changeons le nom de cette vue en CEO .
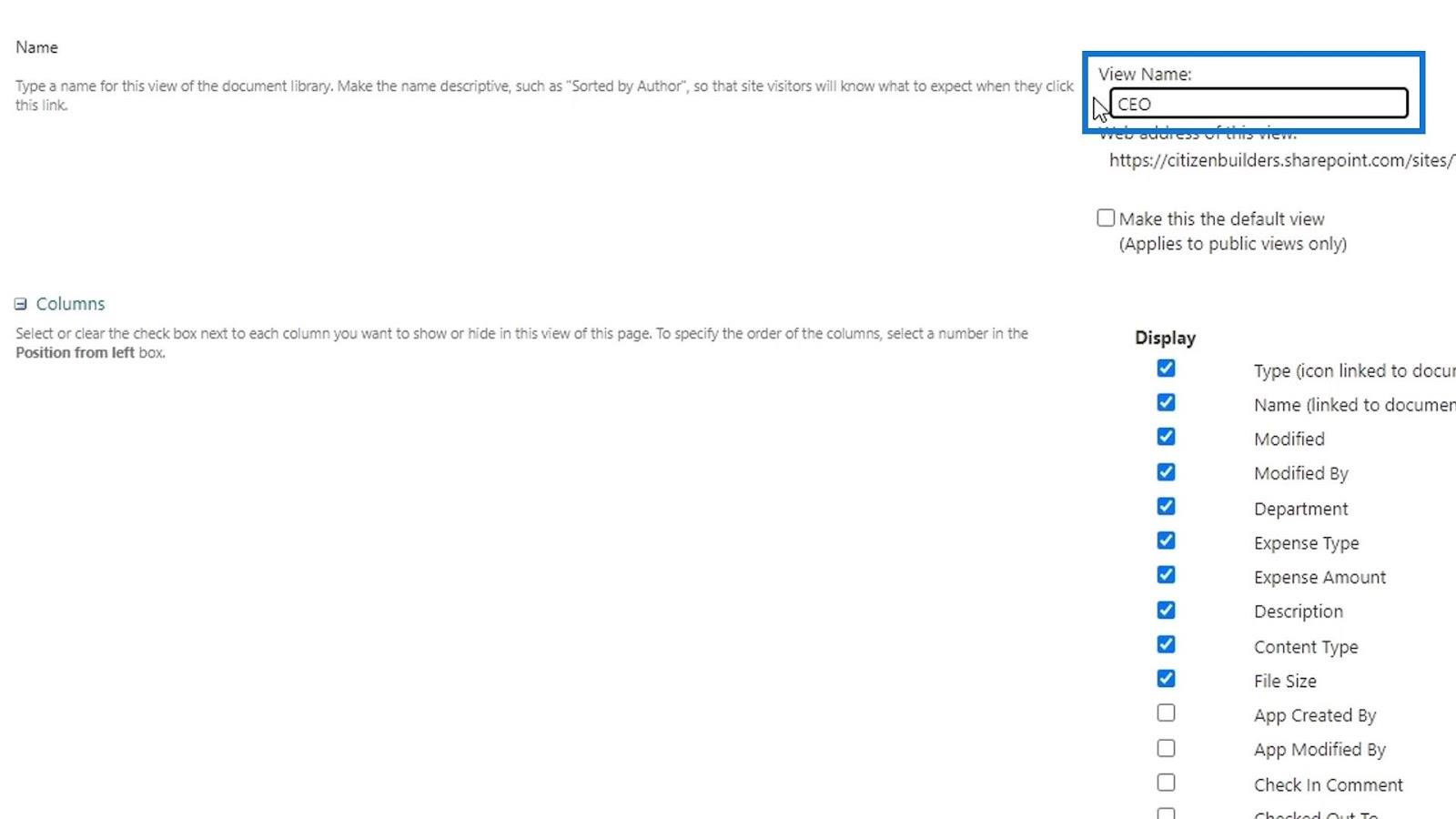
Dans cette section Colonnes , nous pouvons sélectionner les colonnes que nous voulons afficher et masquer les autres colonnes. Pour cet exemple, nous souhaitons uniquement afficher les colonnes Type , Name , Department , Expense Type et Expense Amount pour le PDG.
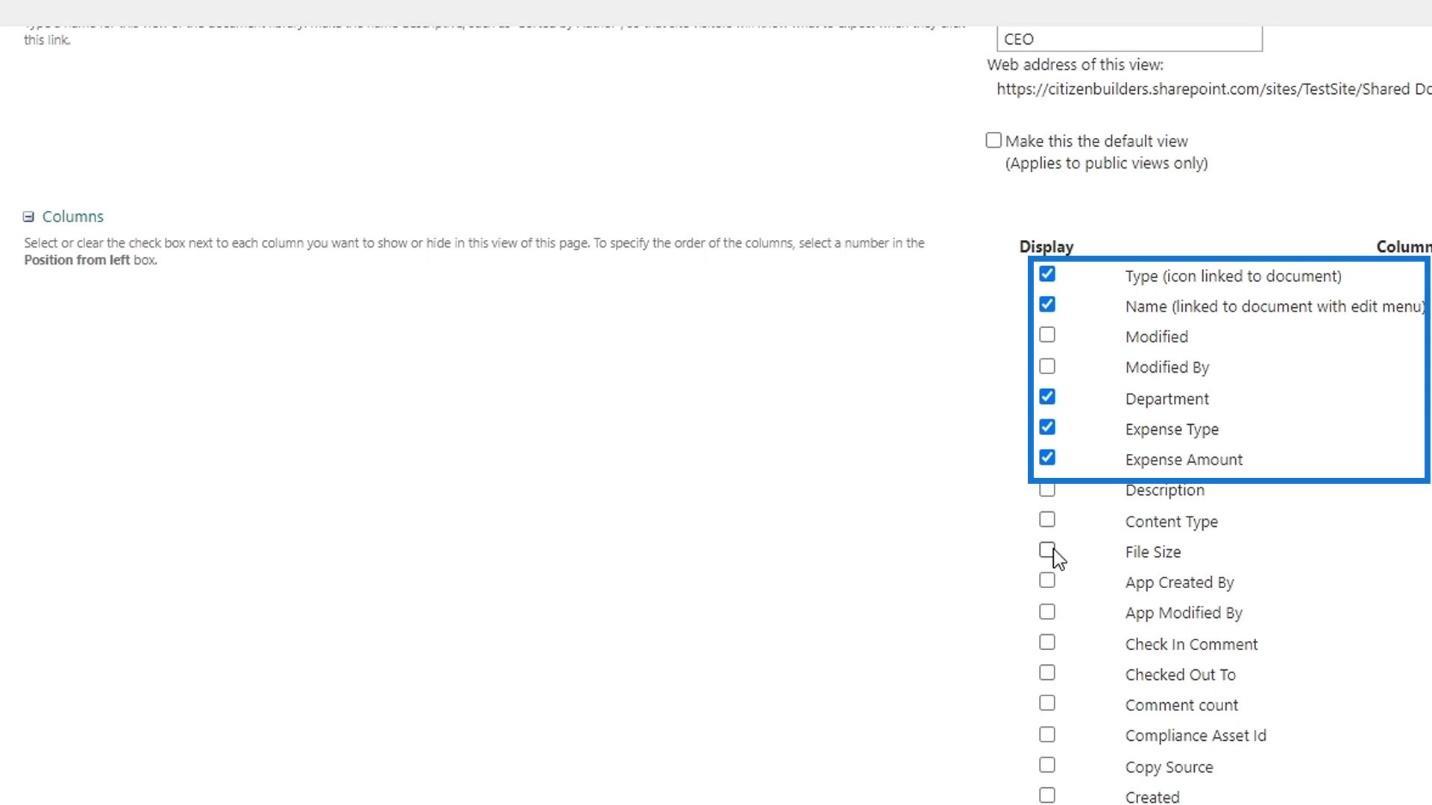
La section suivante concerne le tri de nos colonnes. Pour cet exemple, nous voulons trier nos colonnes par Montant des dépenses et les afficher dans un ordre décroissant.
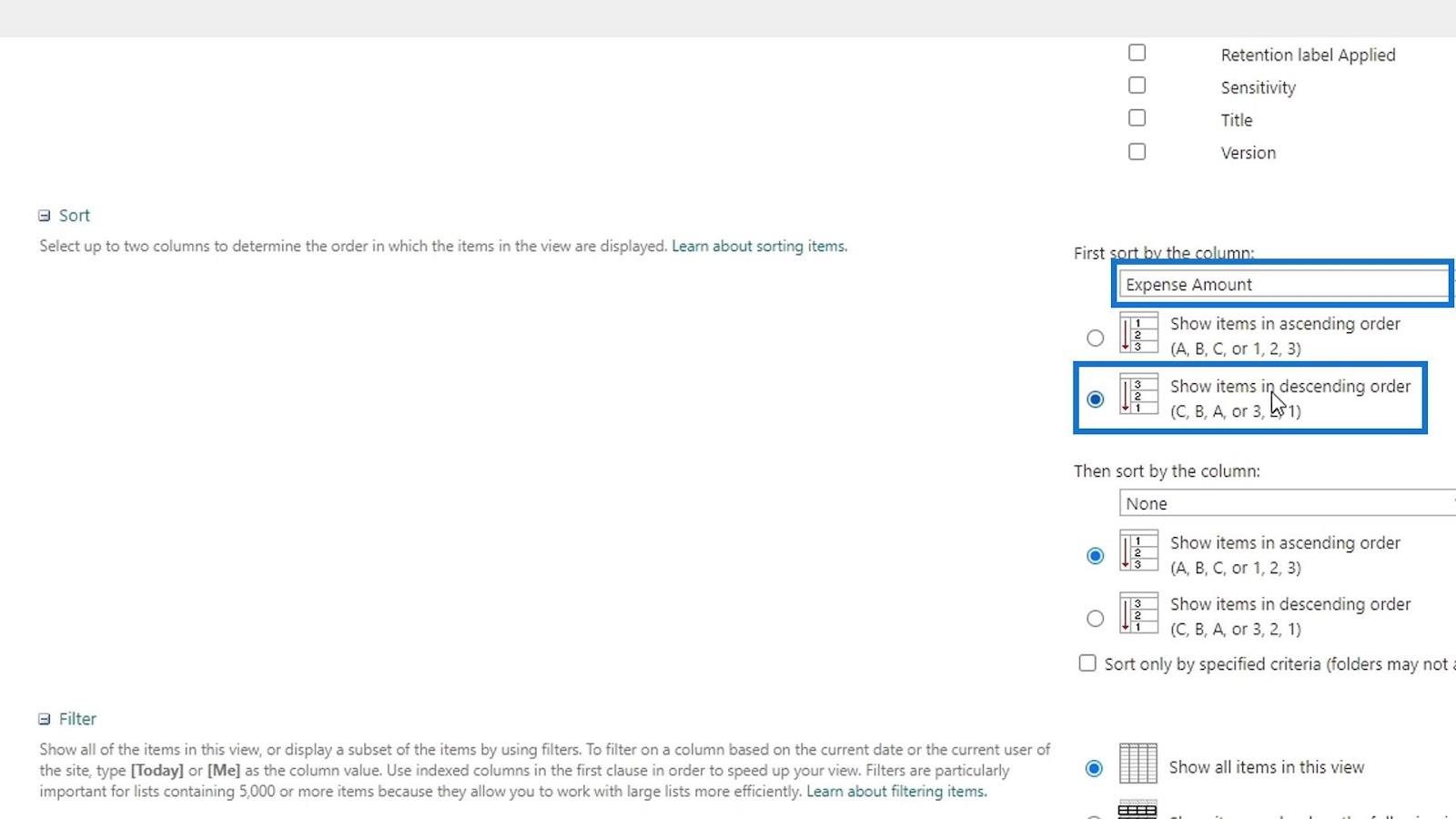
Nous avons également la section de filtre où nous pouvons choisir entre afficher tous les éléments ou créer un simple filtrage conditionnel. Pour cet exemple, nous allons créer un filtre où il n'affichera que les éléments si la colonne du département n'est pas égale à HR.
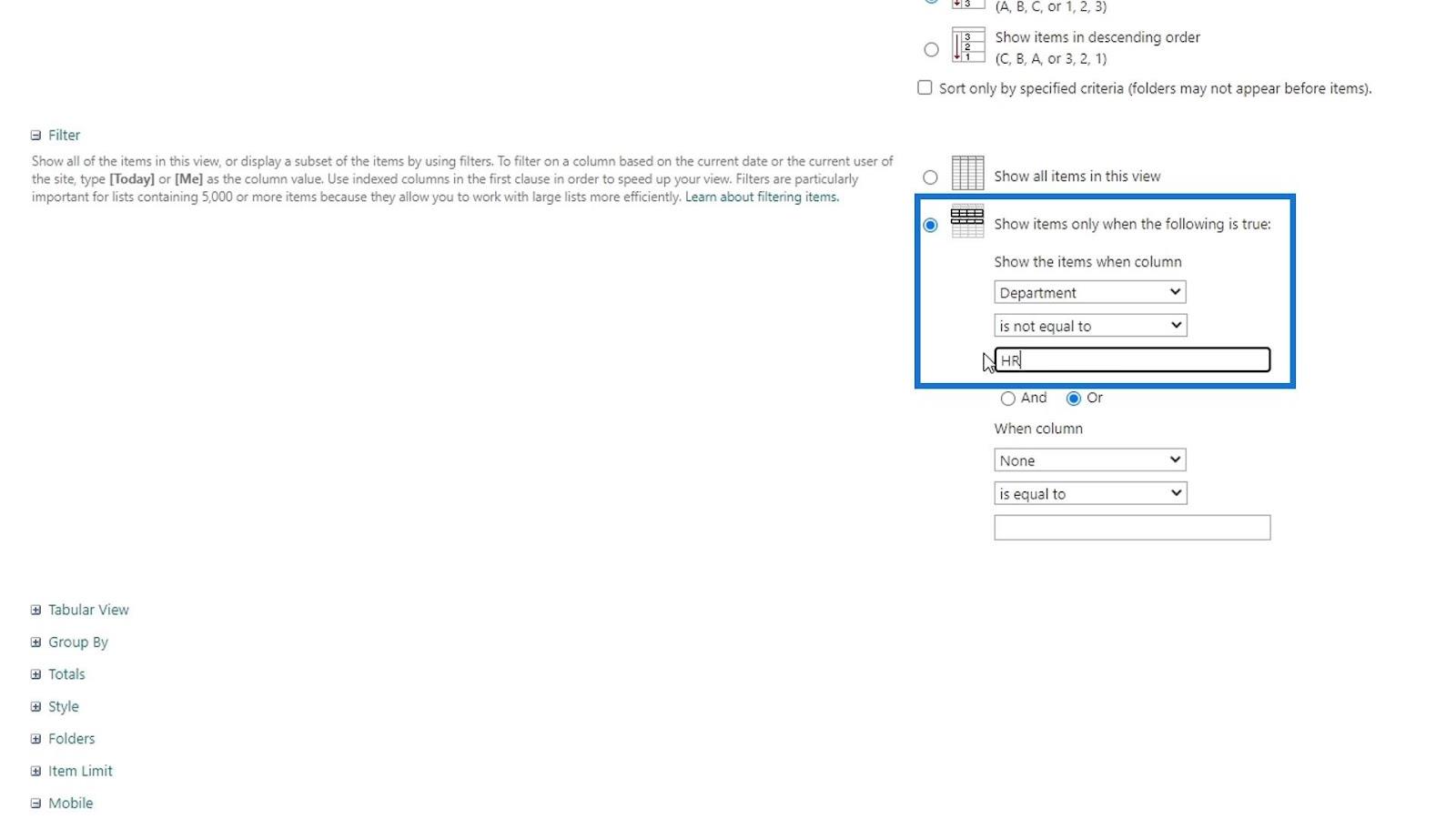
Nous avons quelques autres modifications que nous pouvons apporter ici. Pour cet exemple, nous pouvons également apporter des modifications aux options Grouper par . Cliquez simplement dessus pour afficher les options que nous pouvons faire.
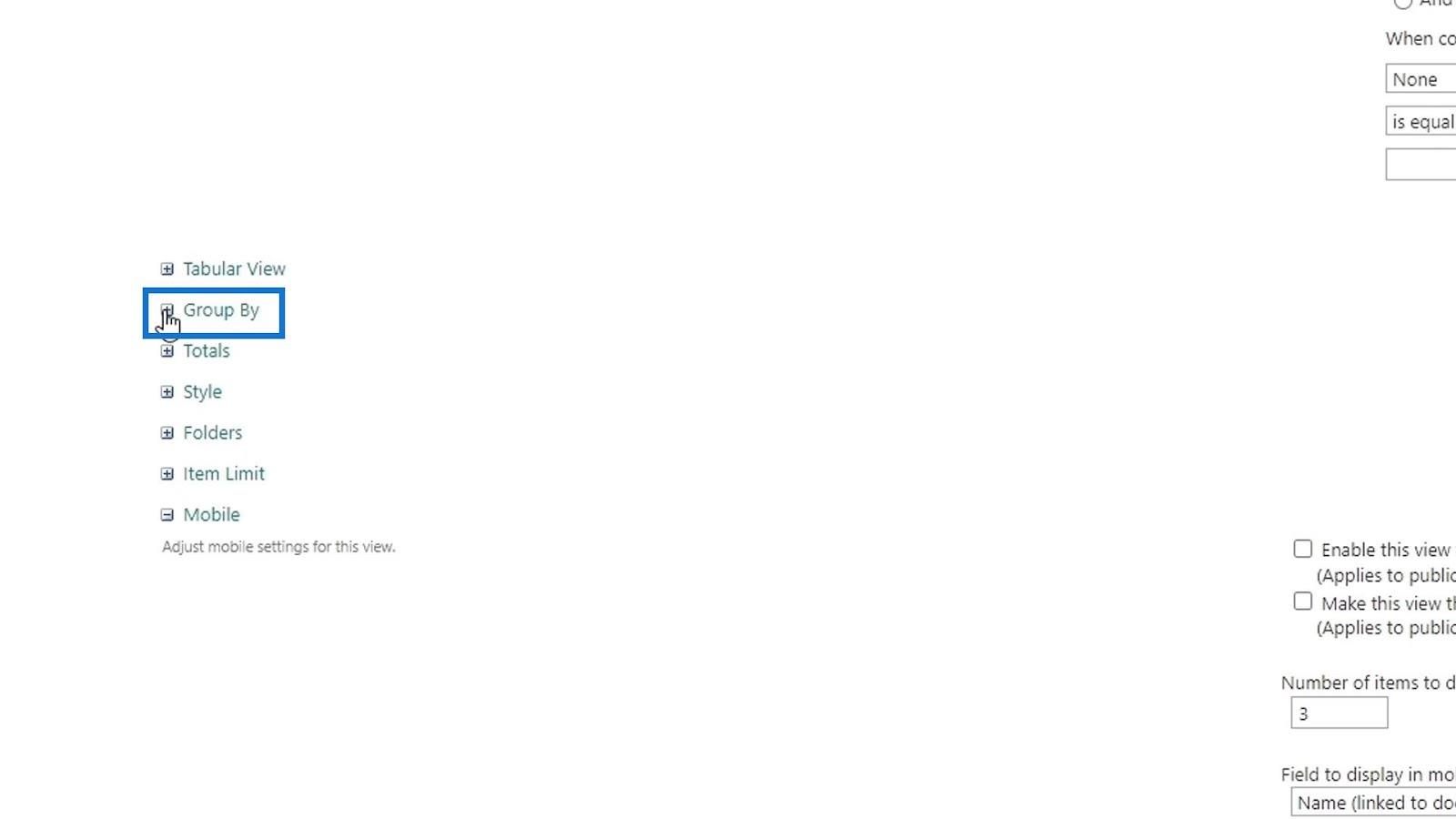
Pour cet exemple, nous souhaitons uniquement regrouper nos fichiers par département.
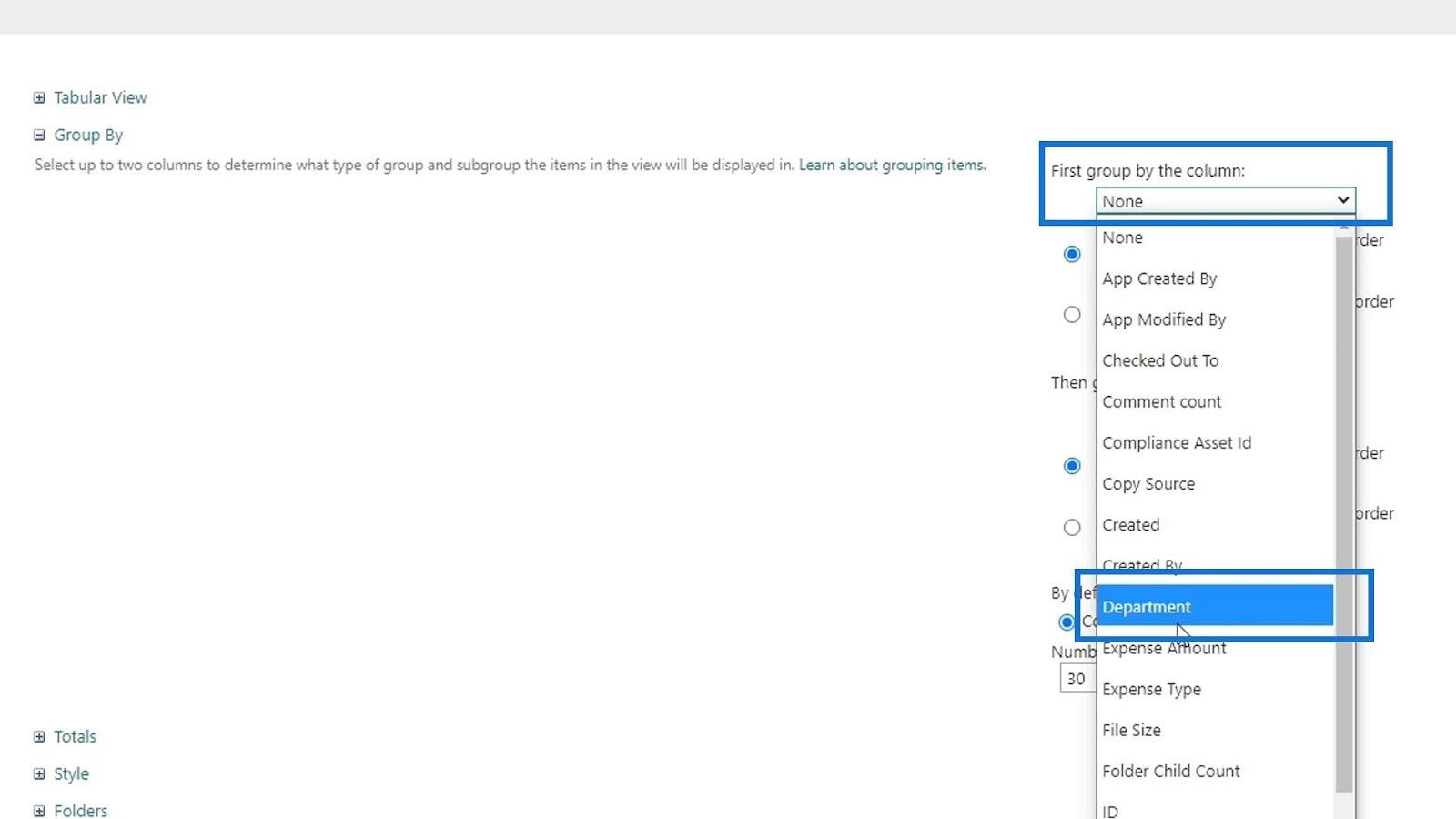
Ajoutons également Totals . Nous voulons avoir un total sous la colonne Montant des dépenses . Alors, sélectionnons Sum .
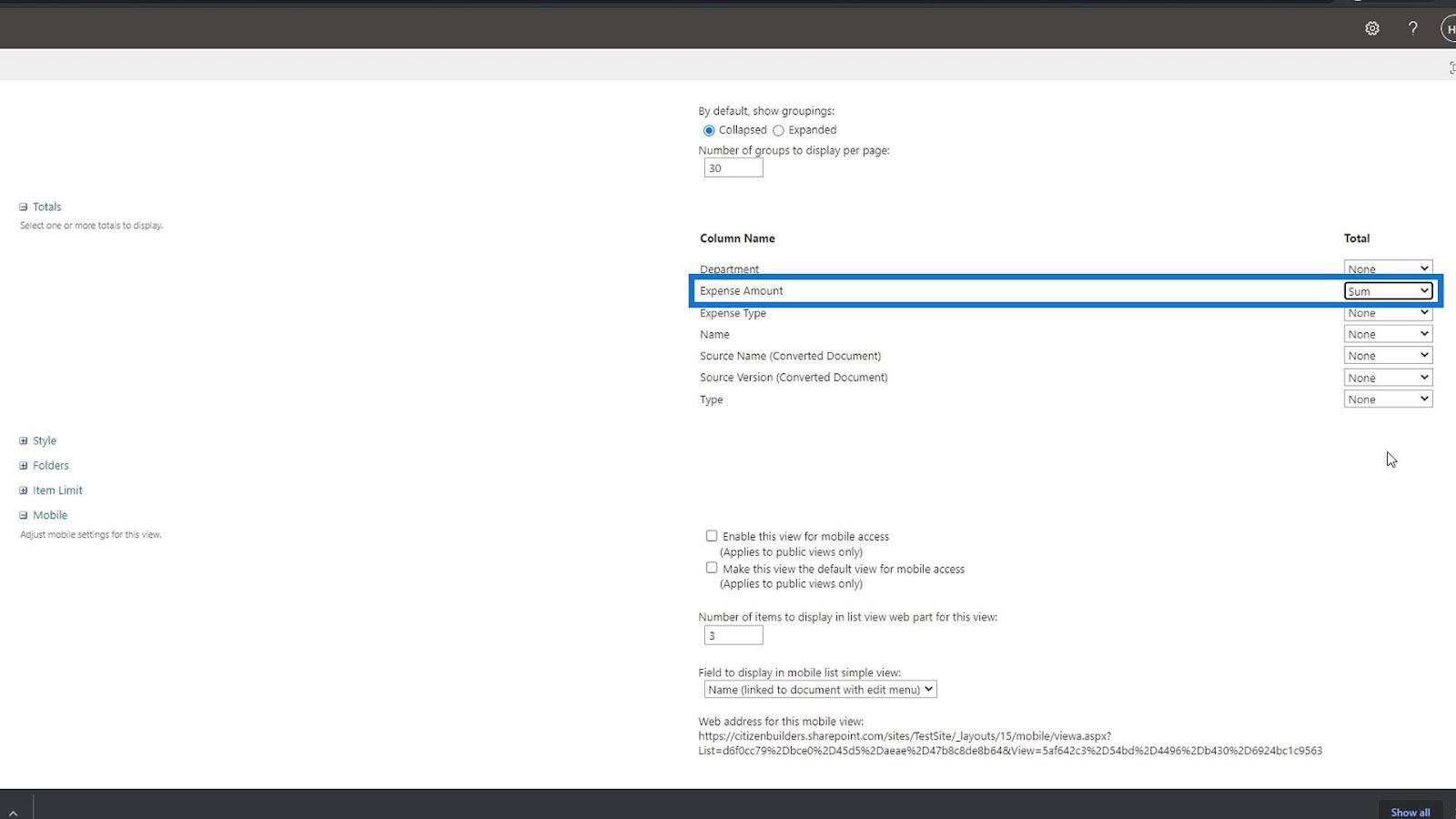
Et ce sont les choses que nous pouvons faire lorsque nous utilisons cette méthode de création et d'enregistrement d'une vue. Si nous avons fini de modifier cette vue, cliquez simplement sur le bouton OK pour l'enregistrer.
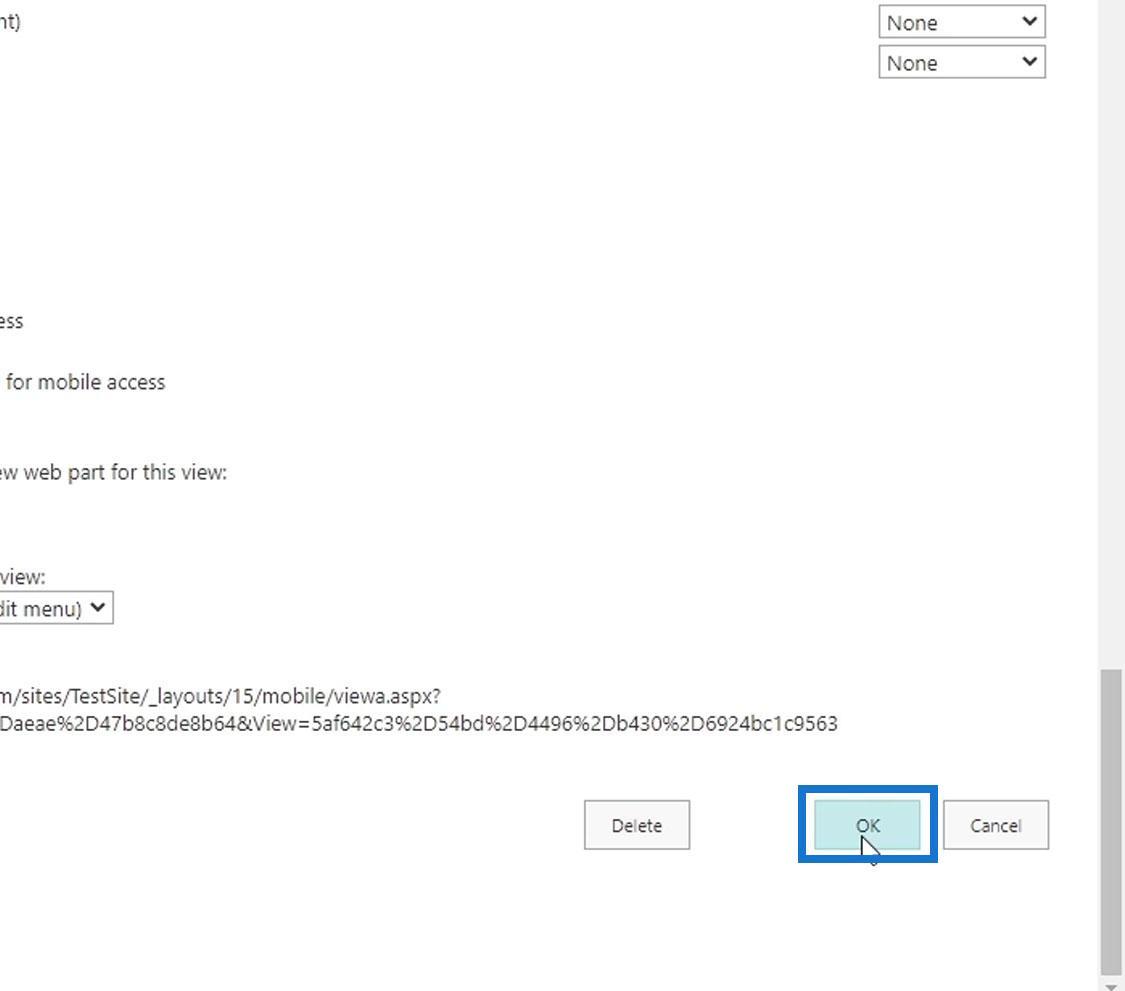
En conséquence, nous avons maintenant une vue PDG qui ressemble à ceci. Comme nous pouvons le voir, il est regroupé par département et il y a un total dans la colonne Montant des dépenses . Les colonnes que nous avons dans cette vue sont uniquement les colonnes que nous avons également ajoutées précédemment.
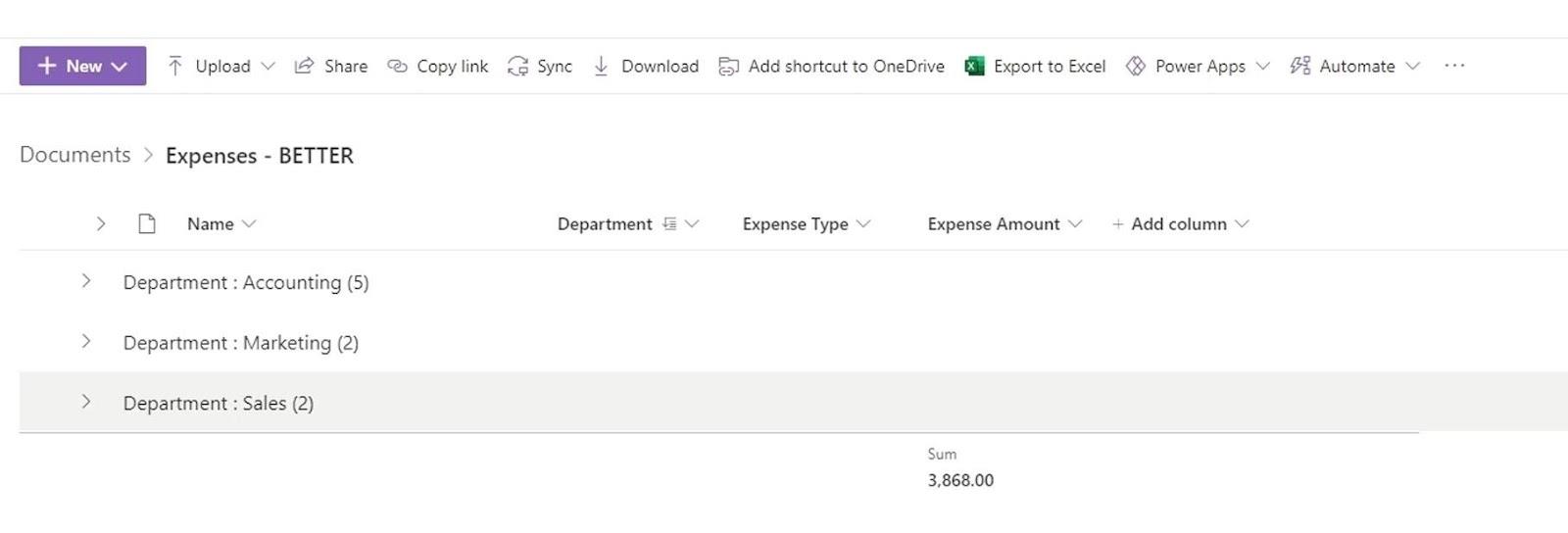
Afficher la mise en forme dans SharePoint
Microsoft SharePoint | Une vue d'ensemble
Ajout de métadonnées dans SharePoint à l'aide de colonnes
Conclusion
Dans l'ensemble, nous avons appris à créer et à enregistrer des vues SharePoint. Nous avons discuté du fait que nous pouvions créer des vues en fonction des besoins de notre organisation. Nous avons également parlé des deux manières de créer une vue et si nous voulons rendre une vue publique ou privée. Encore une fois, la création de vues ne concerne que les représentations de nos données.
Dans ce didacticiel, nous sommes en mesure de créer 3 vues différentes dans notre exemple de bibliothèque de documents SharePoint . La vue Tous les documents qui affiche tous nos fichiers par défaut, la vue Comptabilité qui peut être utilisée par les RH où les fichiers ne sont liés qu'au service comptable, et la vue PDG où les fichiers sont regroupés par service avec quelques autres modifications .
Tous mes vœux,
Henri
Découvrez l
Découvrez comment comparer facilement des tables dans Power Query pour signaler les différences et optimiser vos analyses de données.
Dans ce blog, vous découvrirez comment diviser les colonnes dans LuckyTemplates par délimiteurs à l'aide de DAX, une méthode efficace pour gérer des modèles de données complexes.
Découvrez comment récolter une valeur avec SELECTEDVALUE DAX pour des calculs dynamiques dans LuckyTemplates.
Calculez la marge en pourcentage à l
Dans ce didacticiel, nous allons explorer une méthode rapide pour convertir du texte en formats de date à l
Dans ce blog, vous apprendrez à enregistrer automatiquement la pièce jointe d
Découvrez comment adapter les cellules Excel au texte avec ces 4 solutions simples pour améliorer la présentation de vos données.
Dans ce didacticiel SSRS Report Builder, découvrez comment utiliser le générateur d
Découvrez les outils pour créer un thème de couleur efficace pour vos rapports LuckyTemplates et améliorer leur apparence.








