Gestion des erreurs dans Power Automate via le branchement parallèle

Découvrez l
Je vais discuter de certaines options de visualisation disponibles dans LuckyTemplates qui peuvent faire une énorme différence pour votre présentation, même si vous n'êtes pas créatif lorsqu'il s'agit de créer des tableaux de bord ou des rapports PowerPoint.
Vous pouvez produire de très bonnes informations en combinant le modèle dont vous disposez avec des mesures DAX.
Nous avons déjà créé quelques calculs initiaux et maintenant nous allons commencer à visualiser les choses. Nous voulons créer des informations précieuses basées sur ce que nous avons créé. Vous pouvez regarder la vidéo complète de ce tutoriel au bas de ce blog.
Table des matières
Création d'un rapport de ventes à l'aide de visualisations
Dans l'onglet Insertion, il existe toute une gamme d'éléments que vous pouvez utiliser dans vos rapports.
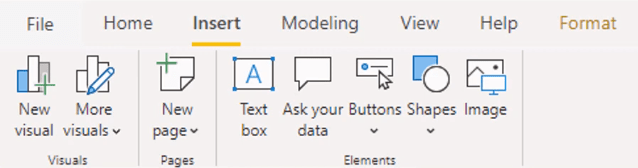
Je vais commencer par créer un titre intitulé Sales Performance . Je peux changer des choses comme la police et la taille de la police avec cette barre.
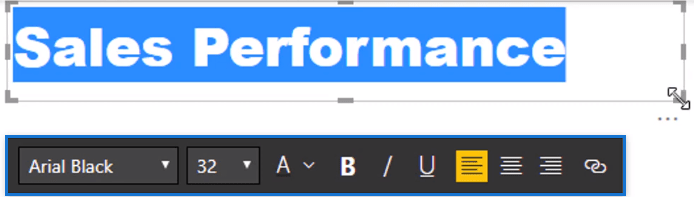
Pour les visualisations, je vais utiliser le volet Visualisation ici.
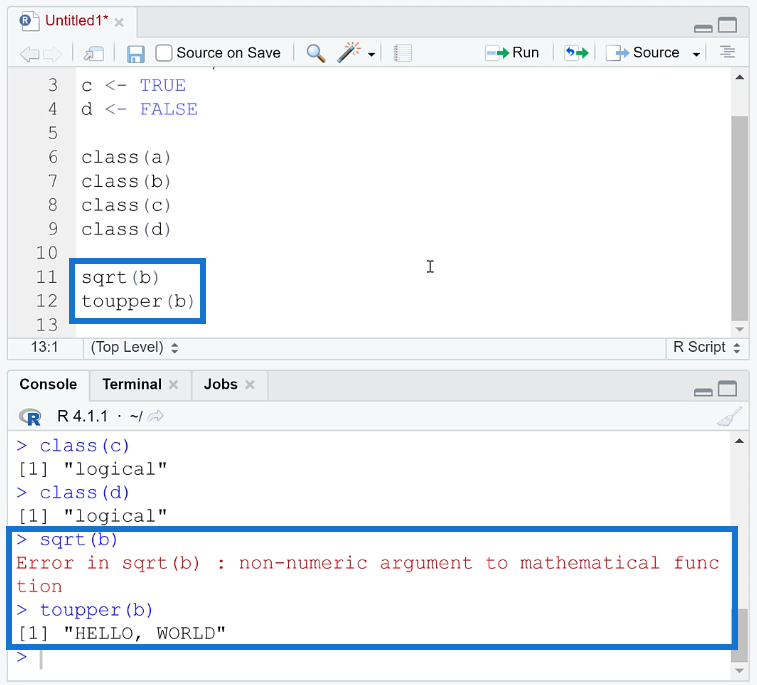
Ce sont les visualisations intégrées de LuckyTemplates. Il contient des graphiques circulaires, des graphiques en anneau, des graphiques à colonnes empilées, etc. que vous avez déjà utilisés dans Excel et d'autres présentations.
Vous pouvez combiner tous ces éléments pour présenter vos données nécessaires dans vos rapports.
Je vais commencer avec un graphique en anneau.
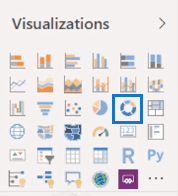
Habituellement, vous pouvez faire glisser des colonnes ou des mesures dans le rapport, mais j'aime utiliser ce volet ci-dessous.
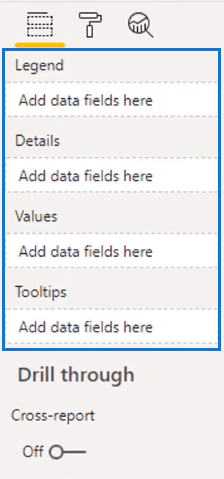
Ici, je peux simplement placer les mesures dans les bons champs.
Je vais donc sélectionner Emplacements et faire glisser Nom dans le champ Légende.
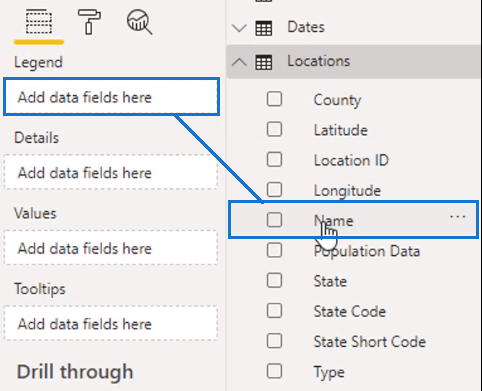
Et puis je vais saisir mes ventes totales et les placer dans le champ Valeurs.
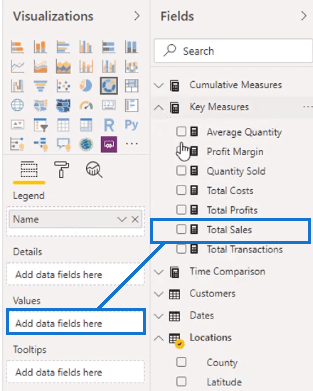
Initialement, le graphique obtenu contient trop d'informations.
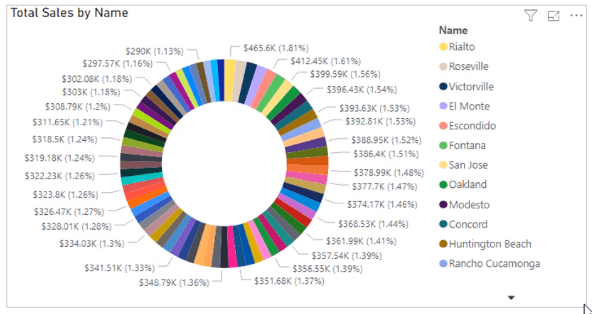
Je dois donc ajuster les champs de données.
Je vais remplacer Nom par Comté ici.
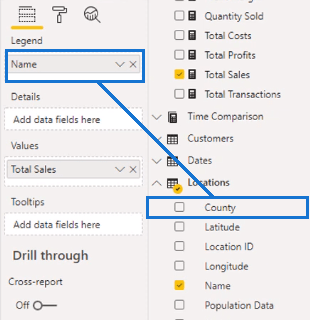
Et puis je peux changer le formatage. Tout le formatage des visualisations est effectué dans la section Format.
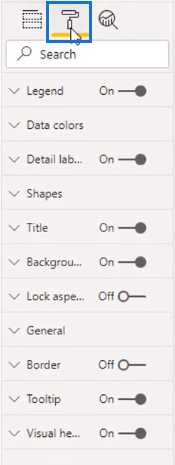
Ici, vous pouvez modifier n'importe quoi sur une visualisation comme le titre, les couleurs des données, etc.
Maintenant, je vais désactiver la légende.
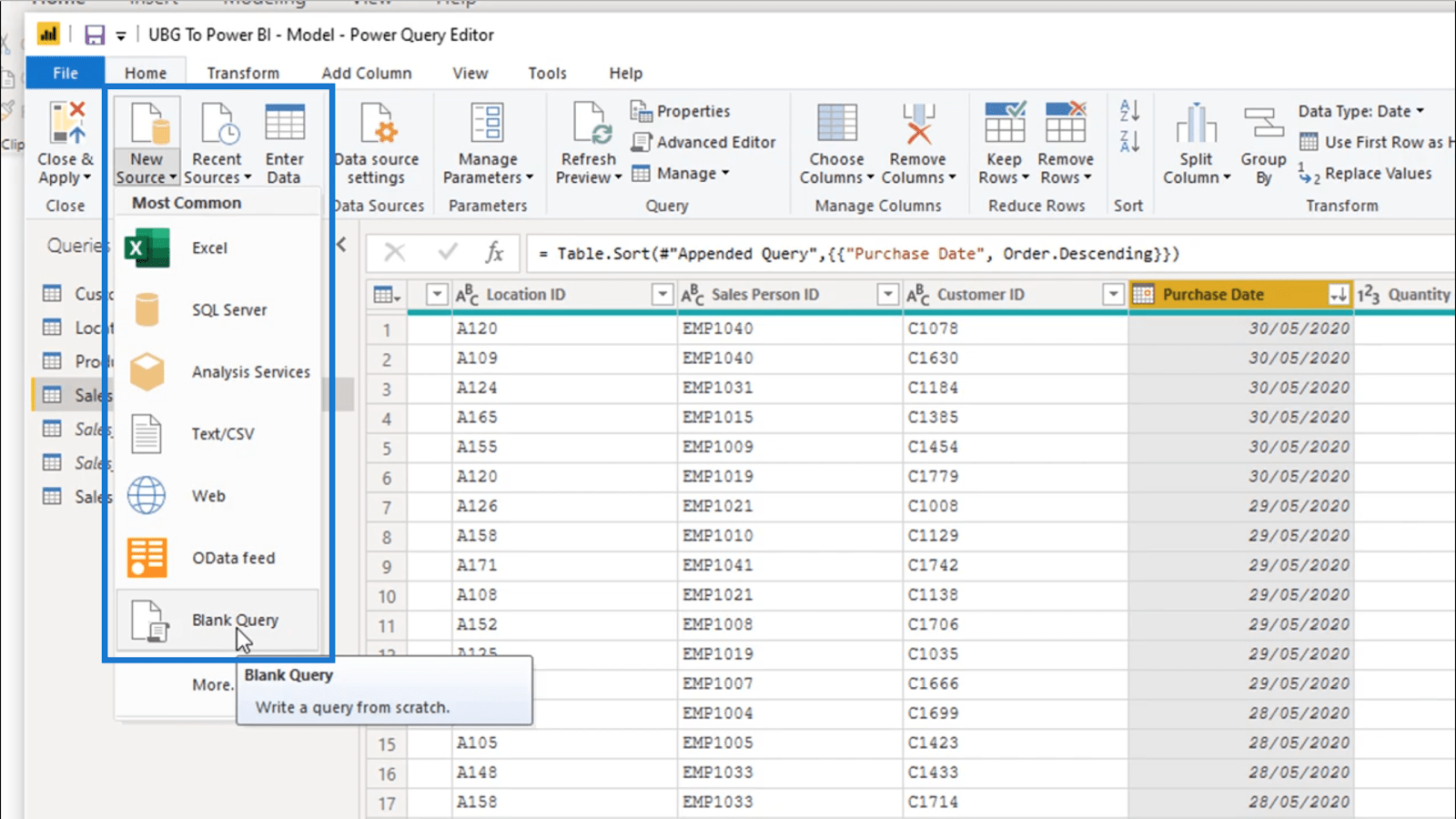
Ensuite, je sélectionnerai Catégorie, valeur de données dans les étiquettes de détail.
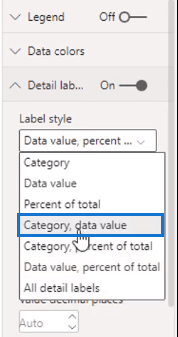
J'ai donc maintenant un résumé des comtés clés dans mon ensemble de données.
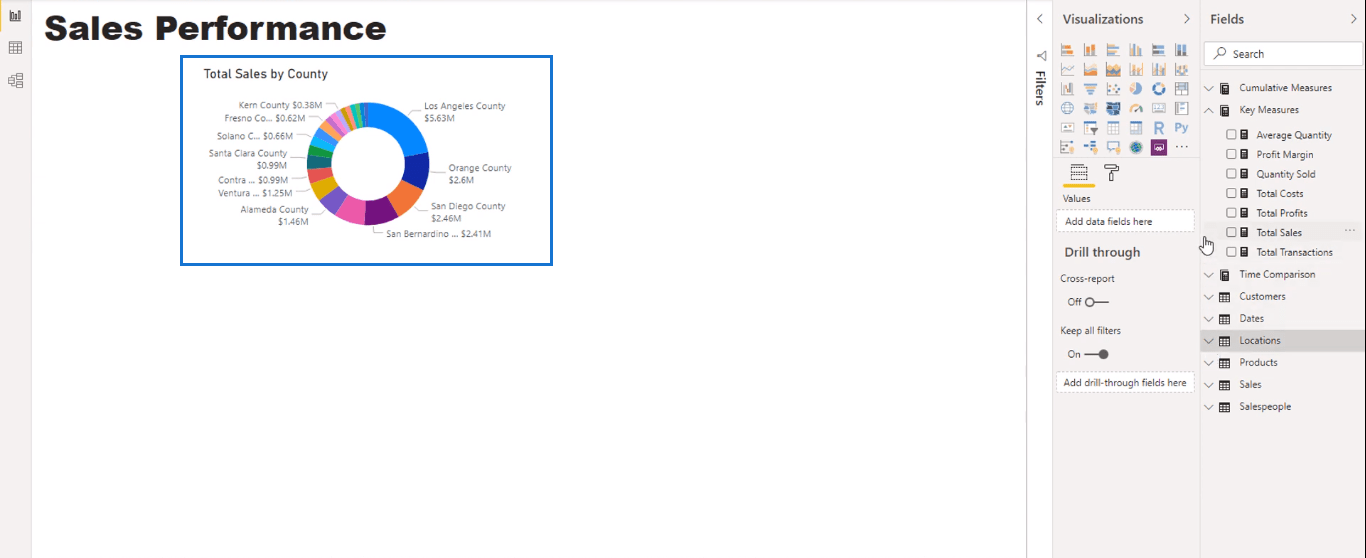
Pour moi, ça a toujours l'air occupé mais ça va. Il y a quatre comtés qui représentent 50% des données, ce qui en fait un visuel raisonnable.
J'ai utilisé County au lieu de Name car mon objectif est de présenter un visuel clair et simple. Avoir trop de données rend les choses encombrées et compliquées.
Dupliquer et formater des visualisations similaires
Ensuite, je vais faire une visualisation de mes clients.
Je vais ajouter le nom du client et le total des ventes dans les valeurs, puis le transformer en un graphique à barres empilées.
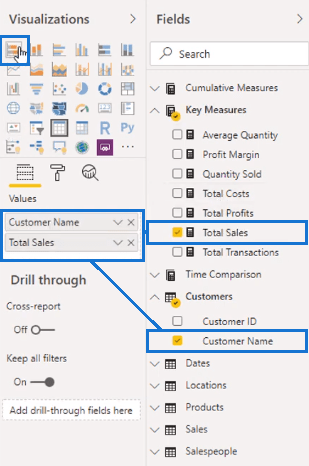
C'est le résultat des données.
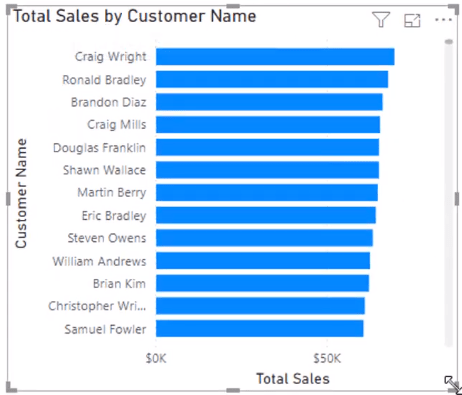
Vous remarquerez que le titre et les axes sont créés automatiquement. Ils proviennent des données que vous avez ajoutées dans la section des champs.
Maintenant, je vais copier et coller le graphique.
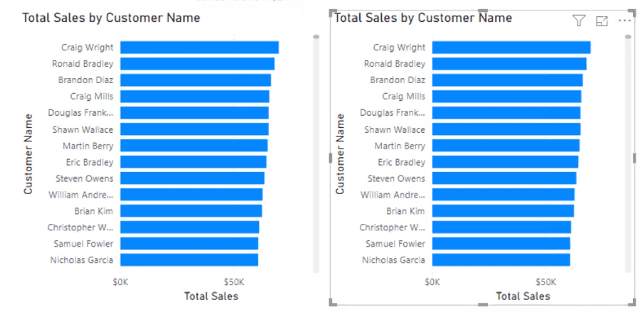
Et puis remplacez le nom du produit dans le tableau copié.
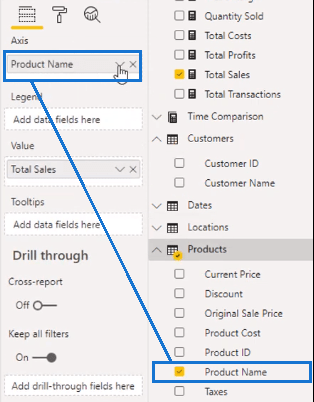
Vous pouvez également les formater en même temps en maintenant la touche Ctrl enfoncée et collecter les deux visuels.
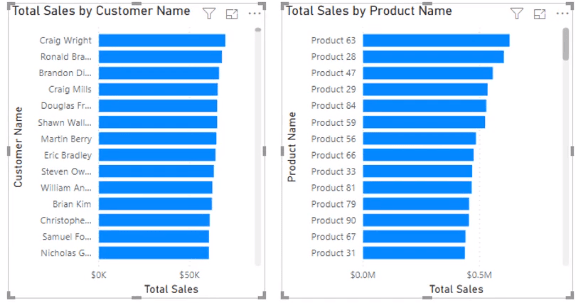
Activez ensuite les étiquettes de données et désactivez l'axe des x.
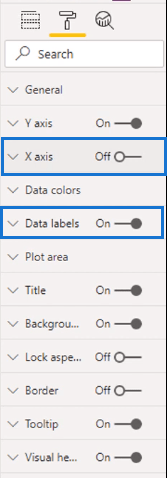
Je vais également désactiver l'axe des ordonnées. Depuis que j'ai les détails des étiquettes de données et du titre, je n'en ai plus besoin.
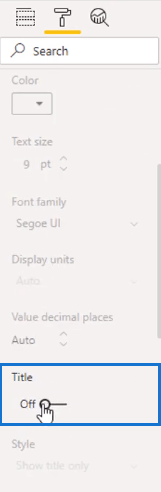
Ensuite, je changerai la couleur du graphique dupliqué.
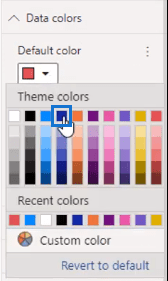
J'ai maintenant deux tableaux différenciés de visuels similaires.
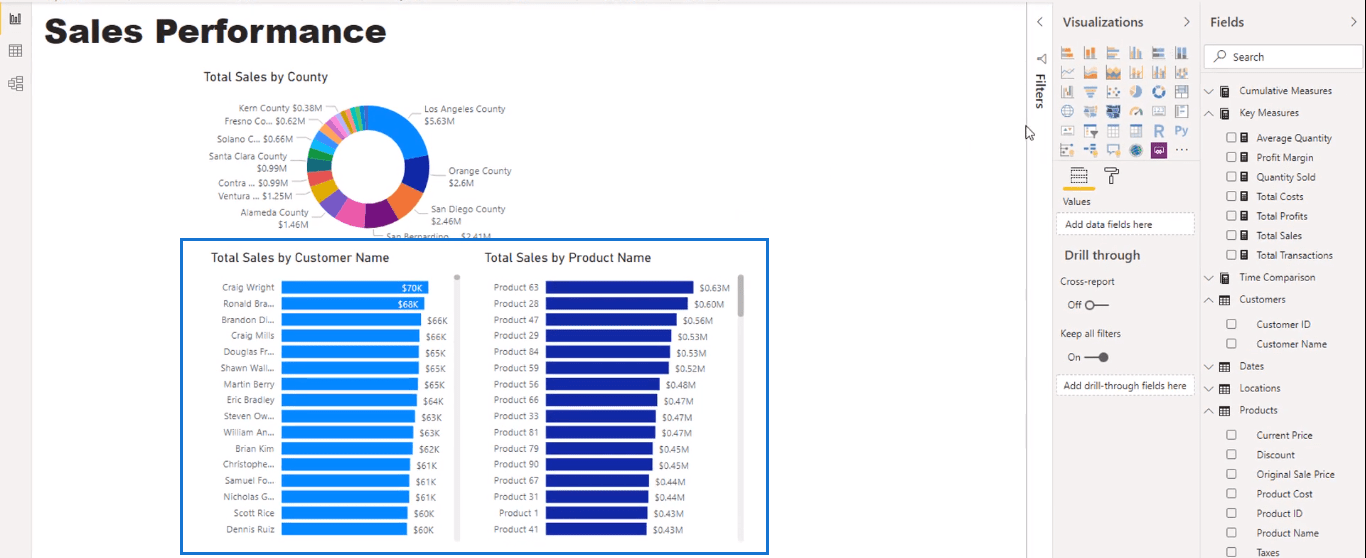
Il s'agit d'un moyen rapide de générer des visualisations par un simple copier-coller rapide.
Créer une carte des bénéfices
Ensuite, je vais créer une carte. Et je vais utiliser Total Profits .
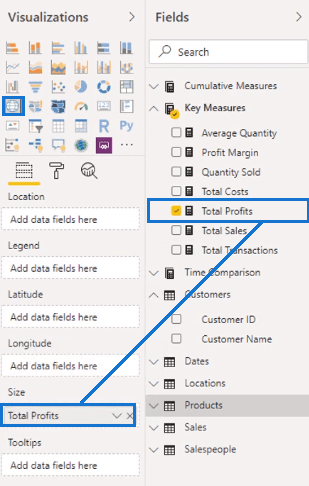
Dans mon ensemble de données de localisation, j'ai Latitude et Longitude .
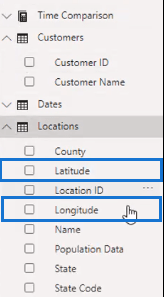
Avec ces latitudes et longitudes, vous souhaitez les étiqueter comme une certaine catégorie de données, comme un axe ou une représentation. Donc, je sélectionnerai Latitude comme Latitude et Longitude comme Longitude dans la catégorie Données.
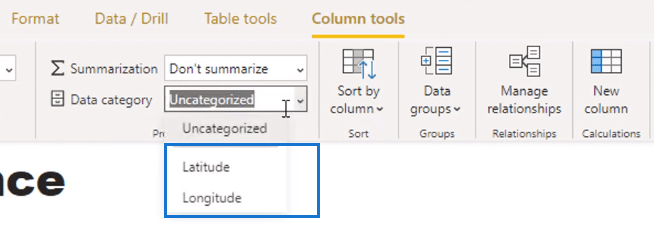
Ensuite, amenez-les dans leurs champs correspondants.
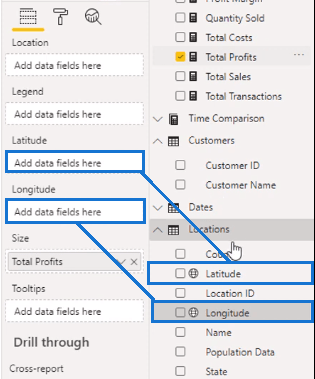
Le titre créé automatiquement n'est pas le plus idéal donc je vais le changer en un plus simple. Je l'appellerai Bénéfices totaux par emplacement de magasin.
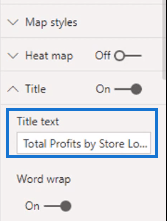
Maintenant, j'ai mes bénéfices californiens provenant de différentes régions de la région.
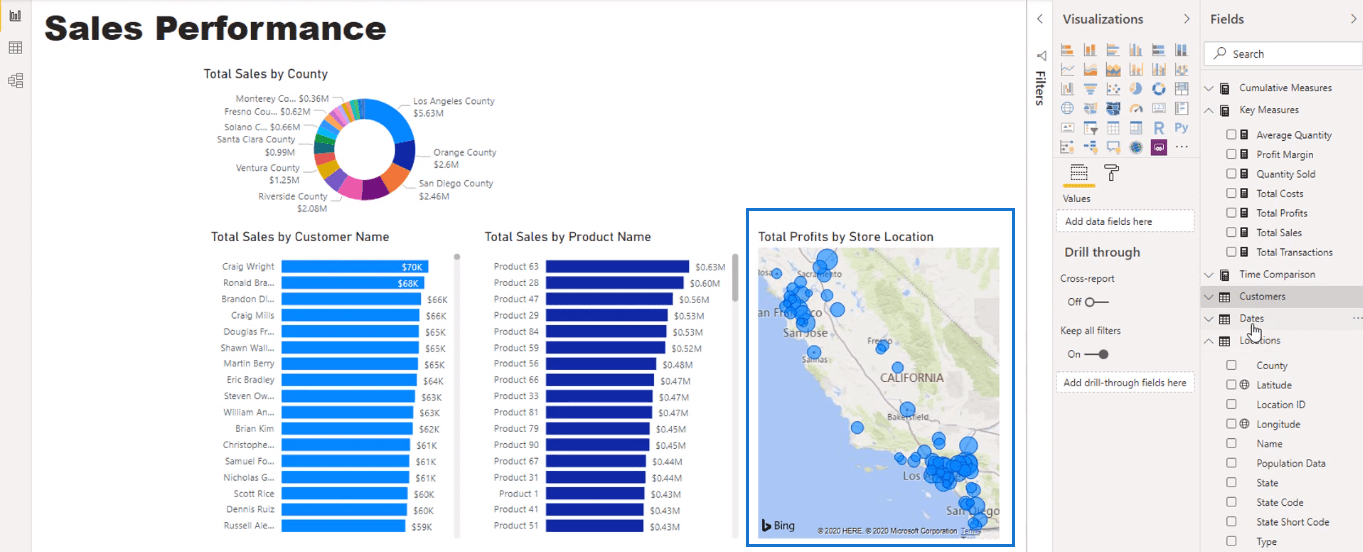
Création d'une visualisation des ventes
Ensuite, je vais utiliser Date pour une nouvelle visualisation et me débarrasser de sa hiérarchie.
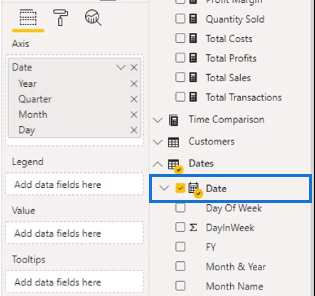
Je vais placer Total Sales dans les valeurs et le transformer en un graphique à colonnes empilées.
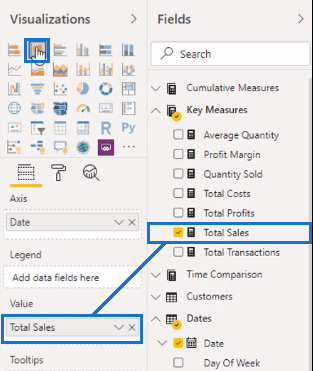
Et je supprimerai les titres des axes.
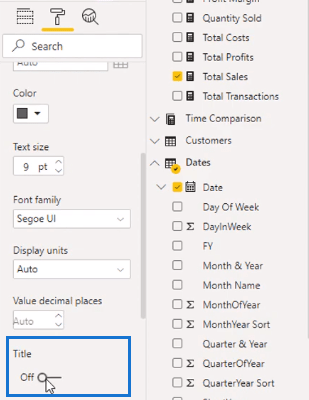
J'ai maintenant une nouvelle visualisation pour mes ventes.
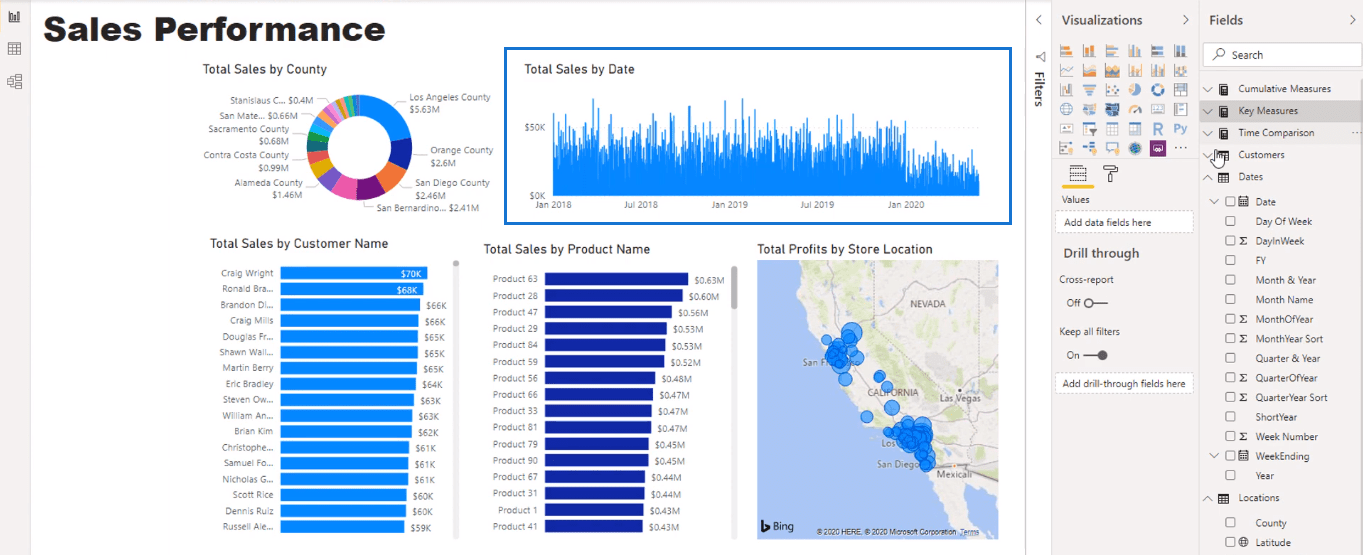
Création d'un segment en tant que filtre
Nous n'avons actuellement aucun filtre pour nos données, je vais donc créer un segment de Year .
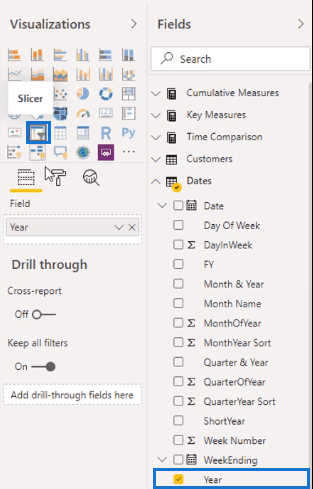
Dans le volet Général, je vais changer l'orientation en horizontal et désactiver le responsive.
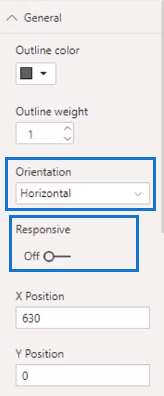
Ensuite, je vais me débarrasser de l'en-tête du slicer et changer l'arrière-plan en un gris plus clair.
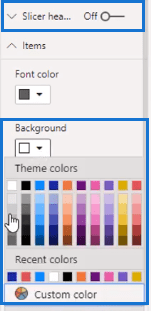
Nous pouvons maintenant commencer à filtrer les autres visualisations par date.
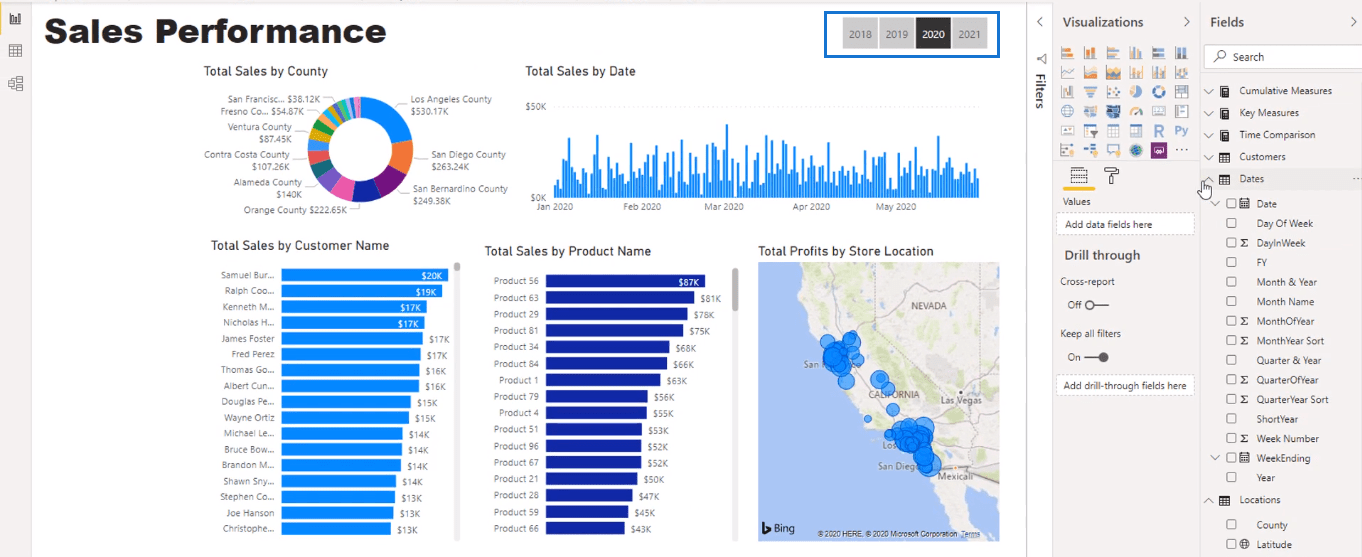
Faire des chiffres clés à l'aide de cartes
Pour finir, je vais placer quelques chiffres clés. Pour ce faire, je vais prendre Total Sales et le transformer en carte.
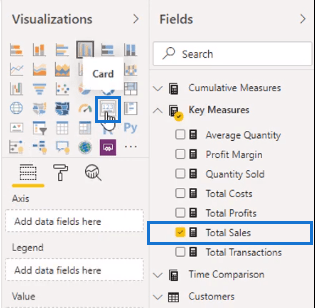
Ensuite, je copierai la carte cinq fois.
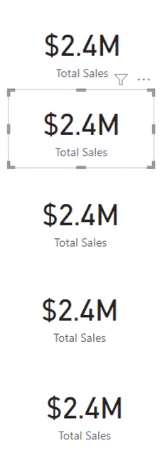
Ensuite, je mettrai les bénéfices totaux , la quantité vendue , les transactions totales et la marge bénéficiaire dans chaque carte dupliquée.
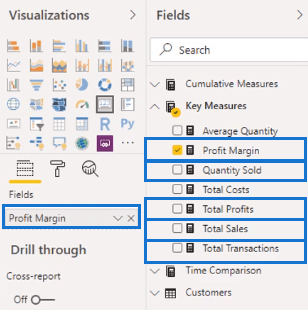
Lorsque vous cliquez sur les données, les chiffres passent de millions à des milliers.
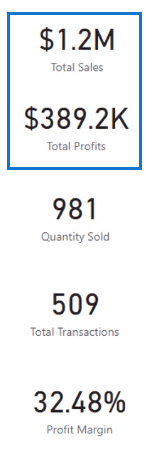
Pour remédier à cela, je vais accéder à l'étiquette de données et sélectionner Millions. Cela rendra les chiffres plus uniformes.
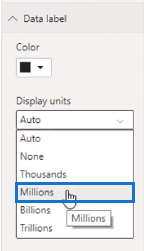
Maintenant, nous avons différents chiffres clés pour compléter nos données.
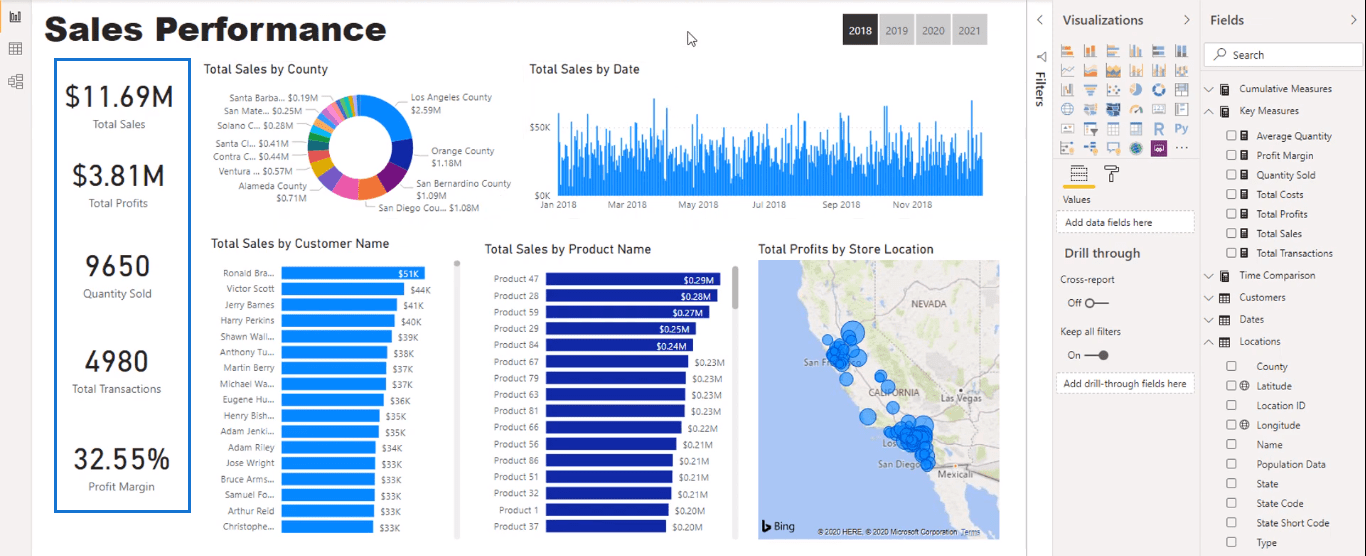
Modification des interactions dans les options de visualisation
Lors de la sélection d'un comté, vous remarquerez que la façon dont les graphiques interagissent les uns avec les autres n'est pas optimale.
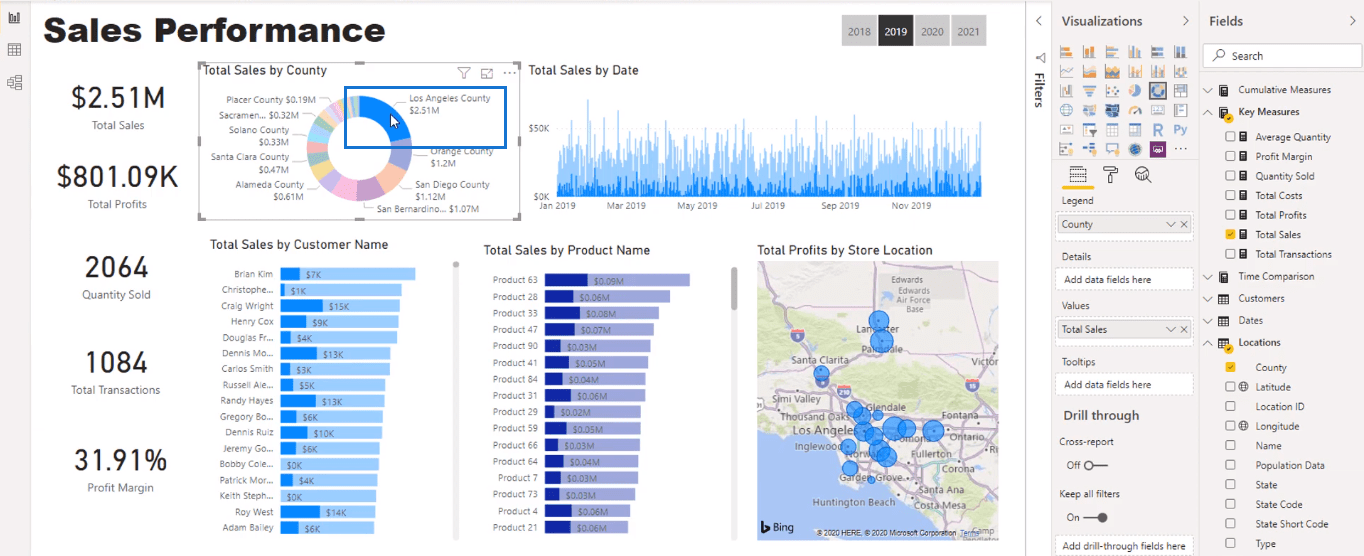
C'est parce que le filtrage est différent. Je vais donc sélectionner Modifier les interactions.
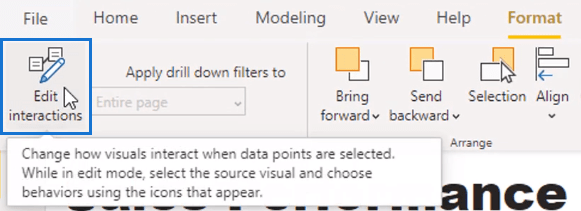
Cela me permettra de changer l'apparence des graphiques en termes de ce à quoi ressemblent les autres visualisations.
Je peux cliquer sur la petite icône en haut à droite pour éditer chaque visuel. Et je ferai la même chose sur chaque graphique.
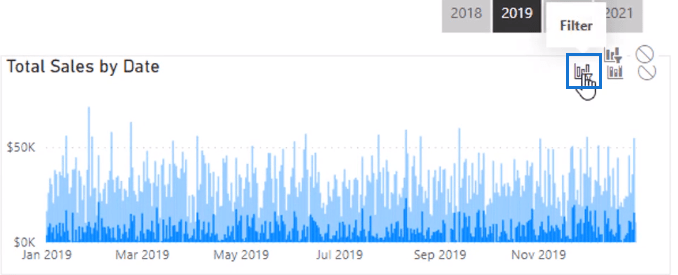
Lorsque j'aurai terminé, vous verrez que les visualisations sont plus dynamiques. Maintenant, il affiche chaque sélection individuelle.
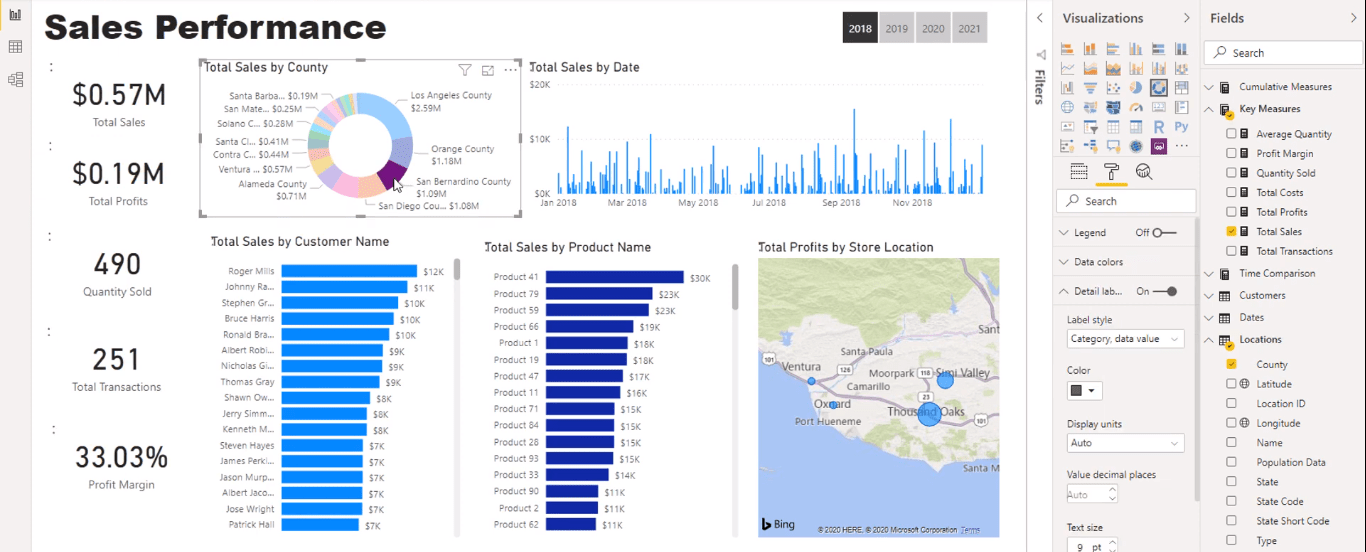
Création d'un nouveau trancheur pour les quartiers
Observez les colonnes du tableau des dates.
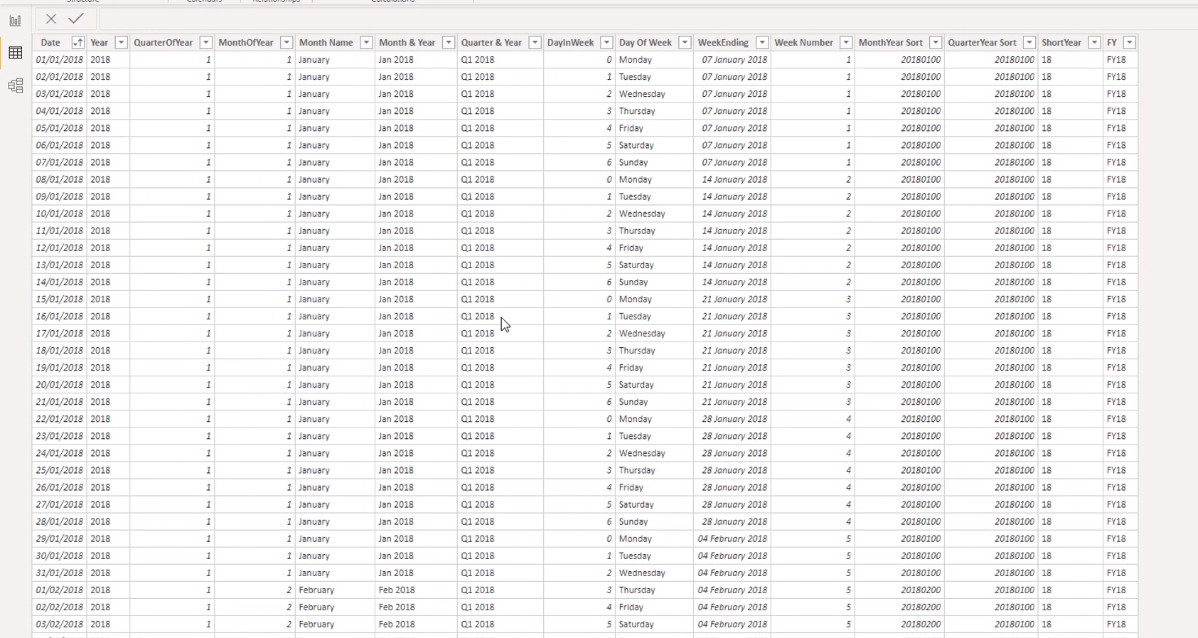
Il y a une colonne Trimestre et Année mais pas de colonne Trimestre uniquement.
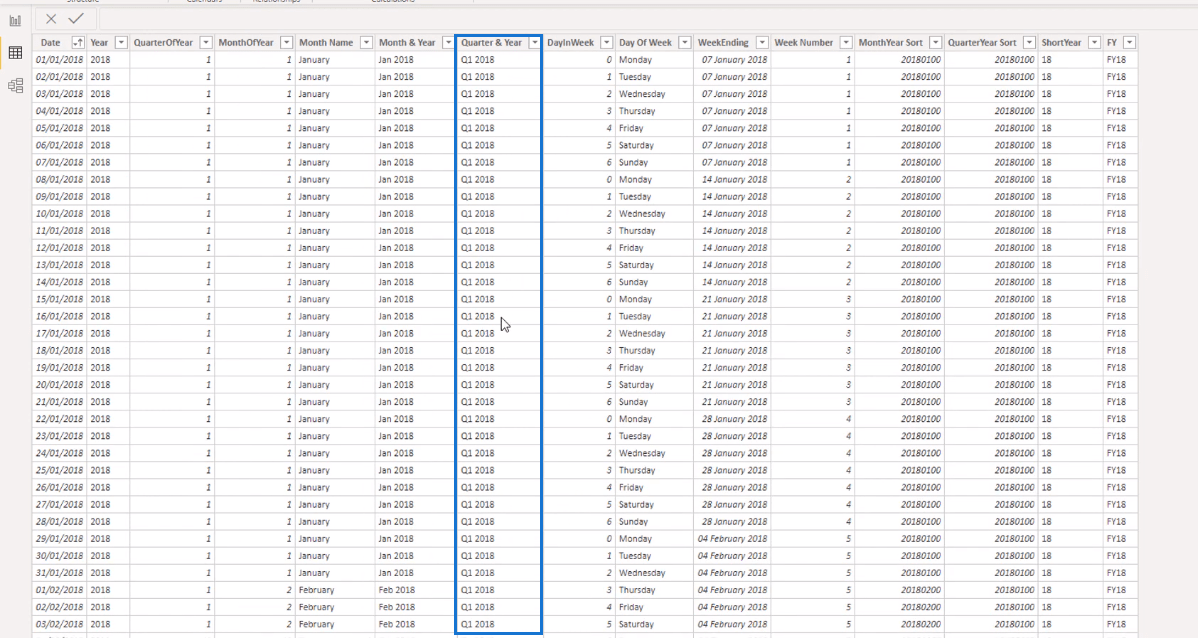
Par exemple, je souhaite calculer mes ventes au cours d'un trimestre particulier en 2018. Je pourrais créer une colonne calculée pour ce faire, mais il est plus simple d'utiliser l' éditeur Power Query .
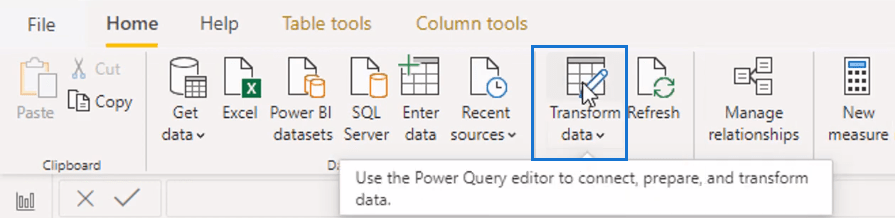
C'est un moyen plus rapide que d'avoir une colonne calculée. L'éditeur Power Query met à jour les données dans les calculs avec les autres transformations et ne nécessite aucun calcul supplémentaire.
Dans l'éditeur, nous avons ici le trimestre et l'année.
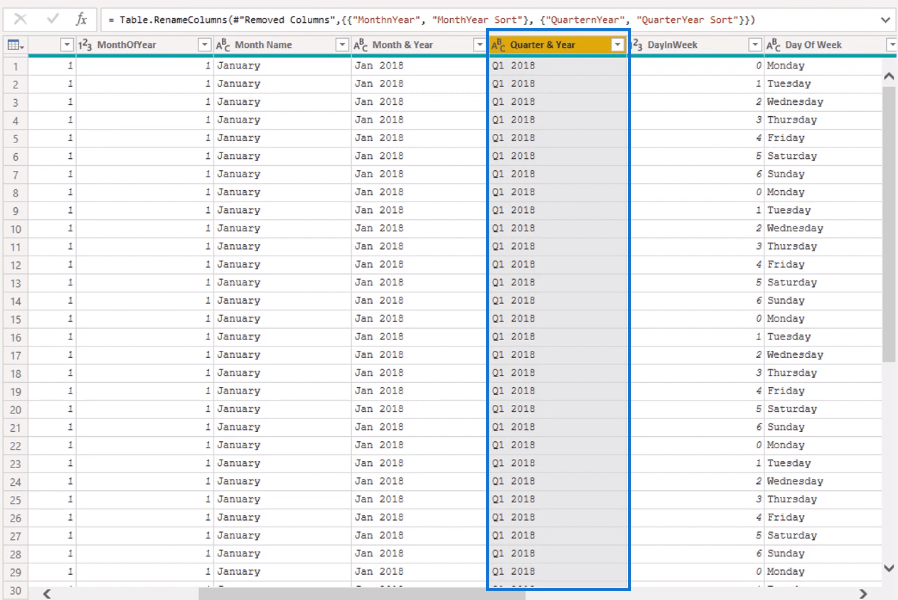
Pour ajouter une colonne pour les trimestres, j'utiliserai une fonctionnalité appelée Colonne à partir d'exemples.
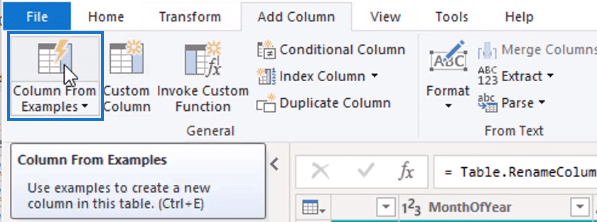
Lorsque vous tapez quelque chose, l'éditeur détermine automatiquement ce que vous voulez en fonction de ce que vous avez tapé. Lorsque vous avez tapé Q1, il a automatiquement sélectionné ces résultats.
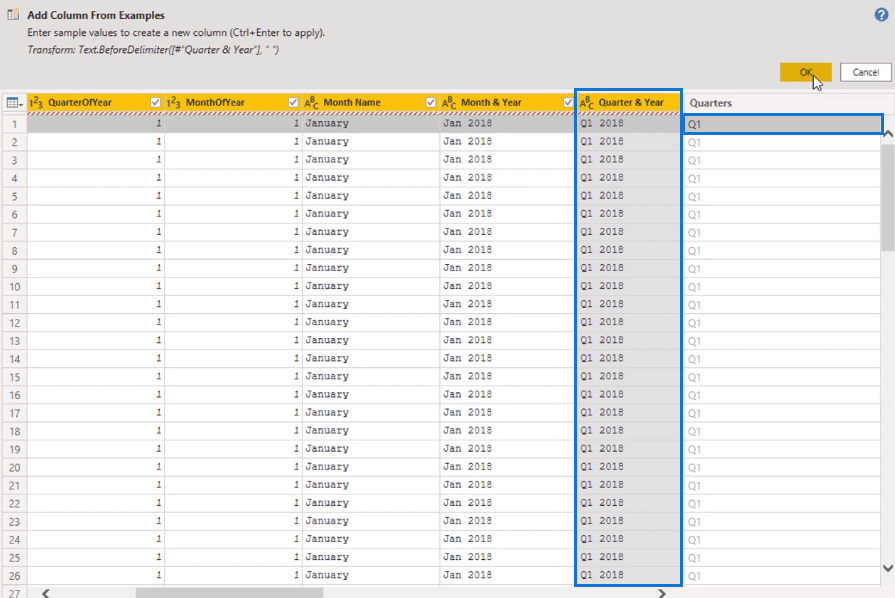
Avec cette nouvelle colonne de trimestres, je vais sélectionner Fermer et Appliquer.
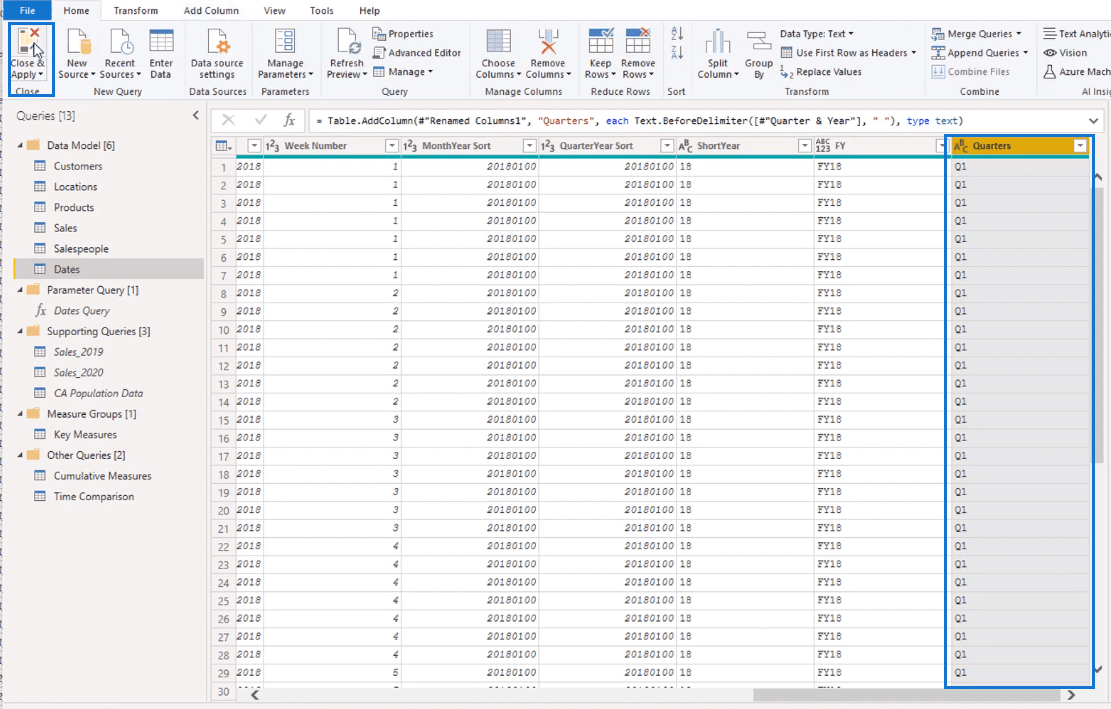
Maintenant, la colonne que j'ai créée dans l'éditeur Power Query a été traduite dans la table de dates.
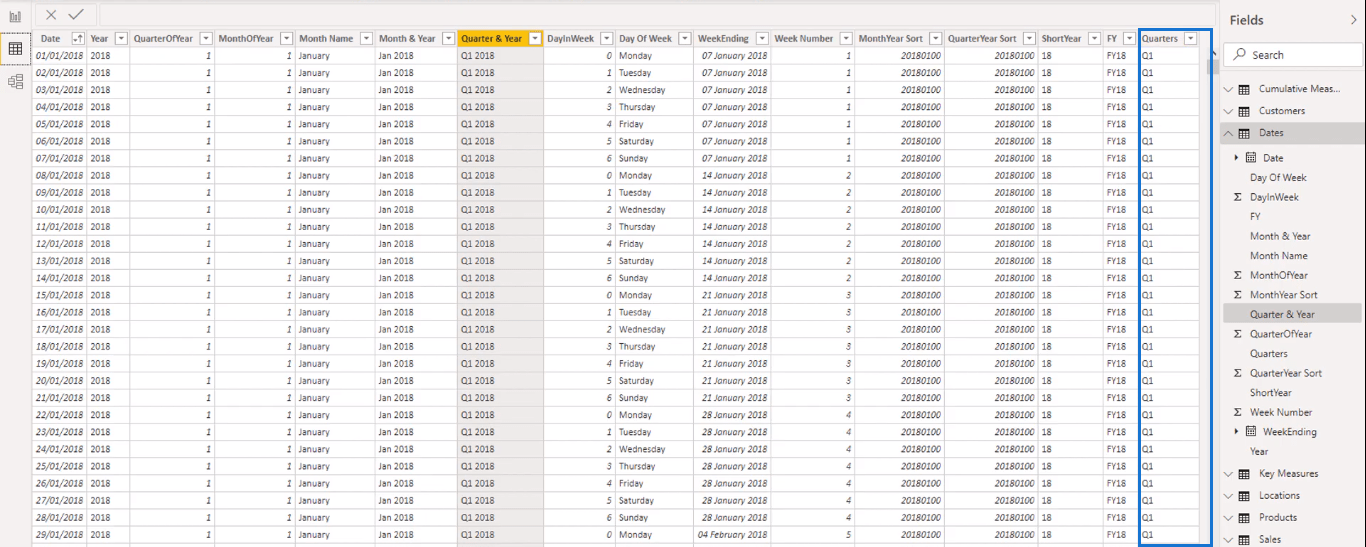
Pour en revenir au rapport, je vais copier et coller le slicer.

Remplacez ensuite l'année par des trimestres, notre colonne nouvellement créée.
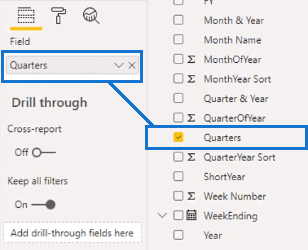
Maintenant, j'ai un autre trancheur pour filtrer l'ensemble de données.
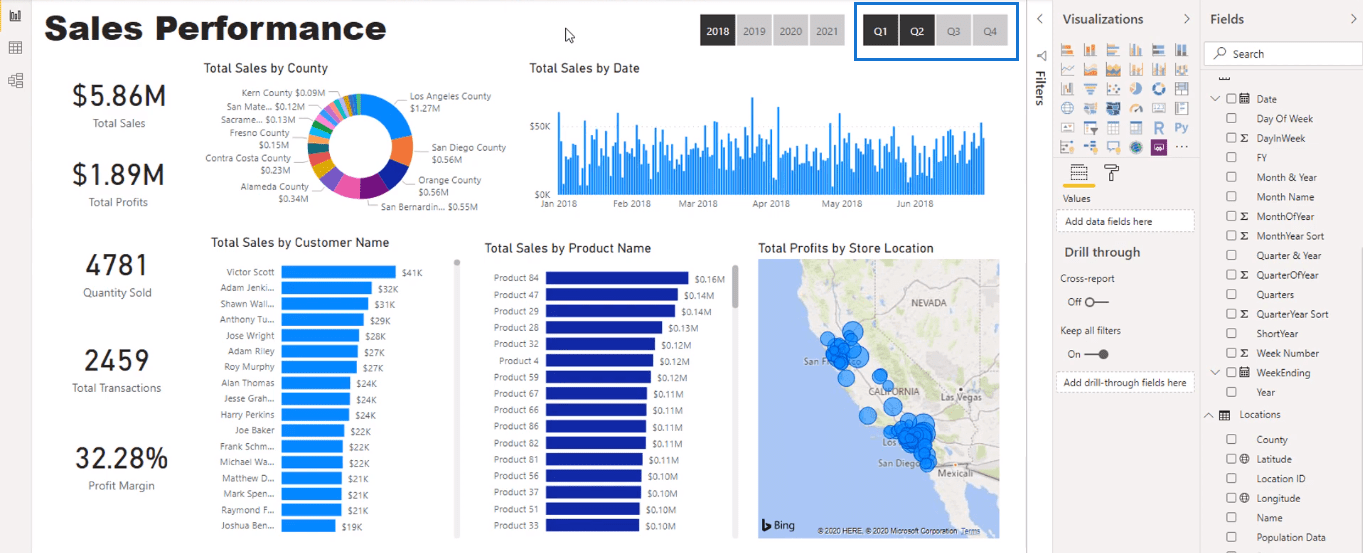
*****Liens connexes*****
Utilisation de schémas de couleurs pour la visualisation des données LuckyTemplates
Barres de données LuckyTemplates dans la visualisation
Comment contrôler les interactions de vos visuels dans LuckyTemplates
Conclusion
Nous avons abordé une gamme d'options de visualisation différentes dans LuckyTemplates. Vous pouvez voir qu'il existe des possibilités illimitées à faire avec les visualisations. C'est à vos préférences sur la façon dont vous voulez qu'ils regardent.
Le fait de pouvoir créer vos propres visualisations vous aidera à améliorer l'apparence de vos rapports. Cela vous aidera à créer des informations convaincantes qui peuvent vous aider grandement.
Bonne chance.
*****Apprendre LuckyTemplates ?*****
Découvrez l
Découvrez comment comparer facilement des tables dans Power Query pour signaler les différences et optimiser vos analyses de données.
Dans ce blog, vous découvrirez comment diviser les colonnes dans LuckyTemplates par délimiteurs à l'aide de DAX, une méthode efficace pour gérer des modèles de données complexes.
Découvrez comment récolter une valeur avec SELECTEDVALUE DAX pour des calculs dynamiques dans LuckyTemplates.
Calculez la marge en pourcentage à l
Dans ce didacticiel, nous allons explorer une méthode rapide pour convertir du texte en formats de date à l
Dans ce blog, vous apprendrez à enregistrer automatiquement la pièce jointe d
Découvrez comment adapter les cellules Excel au texte avec ces 4 solutions simples pour améliorer la présentation de vos données.
Dans ce didacticiel SSRS Report Builder, découvrez comment utiliser le générateur d
Découvrez les outils pour créer un thème de couleur efficace pour vos rapports LuckyTemplates et améliorer leur apparence.








