Gestion des erreurs dans Power Automate via le branchement parallèle

Découvrez l
Ce didacticiel traite d'un outil de productivité dans LuckyTemplates Desktop appelé Tabular Editor 3. Vous découvrirez les onglets, les menus et les volets de l'éditeur que vous pouvez utiliser pour votre rapport de données . Vous apprendrez également à personnaliser l'éditeur selon vos préférences.
Table des matières
Ouverture de l'éditeur tabulaire 3
Il existe plusieurs façons d'ouvrir l'éditeur tabulaire. La première consiste à accéder à l'onglet Outils externes et à sélectionner Tabular Editor 3.
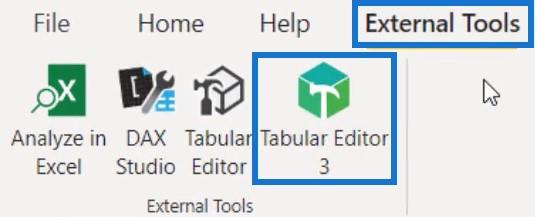
Dans l'éditeur tabulaire, vous pouvez voir les fichiers et les tables LuckyTemplates dans l'explorateur TOM.
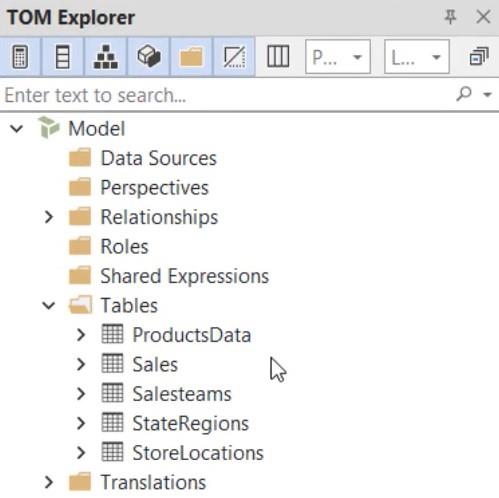
Une autre méthode consiste à accéder au menu Démarrer et à rechercher l'éditeur tabulaire. Si vous cliquez sur et ouvrez l'éditeur, vous verrez qu'il n'y a pas de tables dans l'explorateur TOM.
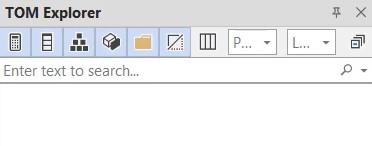
Ajoutez les fichiers et les tables LuckyTemplates en connectant l'éditeur tabulaire 3 à LuckyTemplates Desktop . Tout d'abord, cliquez sur Fichier et sélectionnez Ouvrir. Ensuite, cliquez sur Model From DB pour obtenir les données de la base de données.
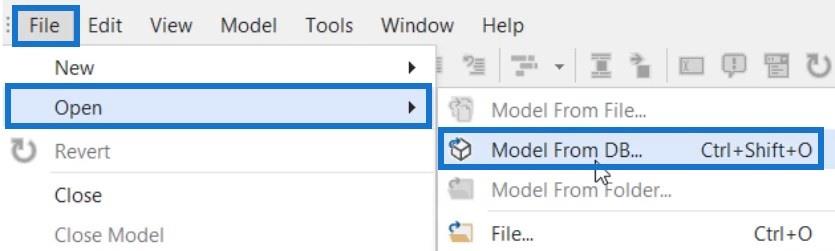
Ensuite, sélectionnez le fichier que vous utiliserez dans l'éditeur et appuyez sur OK.
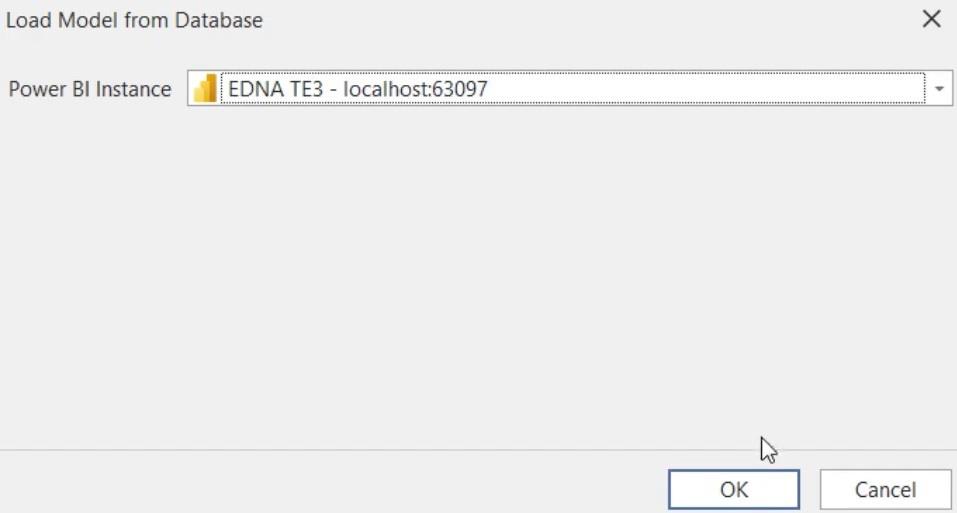
Après cela, vous verrez toutes les tables et tous les fichiers LuckyTemplates dans l'explorateur TOM.
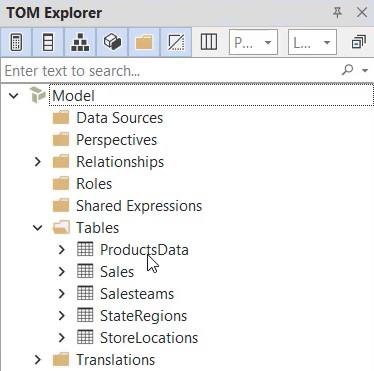
Familiarisation avec la mise en page de l'éditeur tabulaire 3
La mise en page de l'éditeur tabulaire 3 diffère selon vos préférences. Pour ce didacticiel, la mise en page classique est utilisée. Si vous souhaitez passer à la mise en page par défaut, accédez à l'onglet Fenêtre et sélectionnez Par défaut.
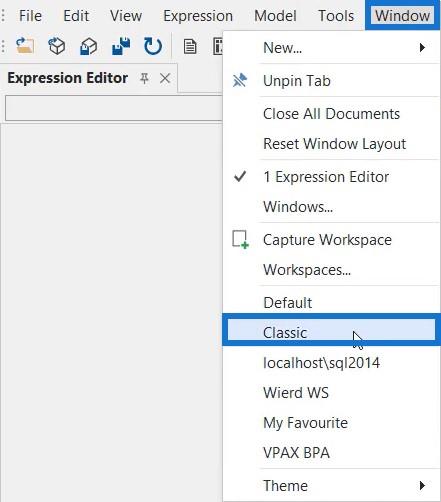
Les vitres
Sur le côté gauche de votre éditeur, vous avez le Tablet Object Model Explorer ou TOM Explorer. Il contient les tables, les mesures et la hiérarchie. Dans cet exemple, vous pouvez voir les relations, les rôles, les expressions partagées et les tables calculées ou les groupes de calcul.
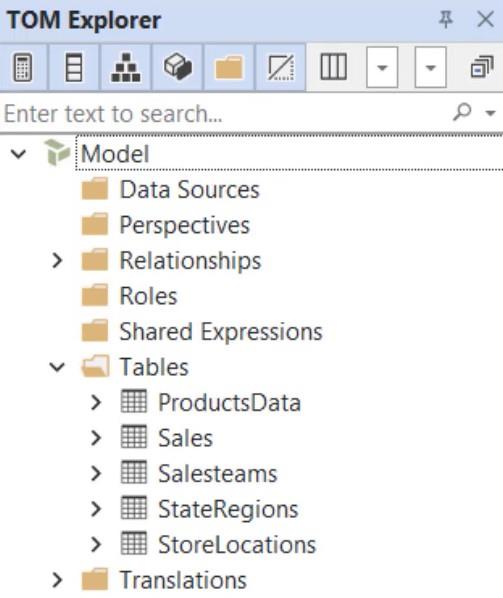
Sur le côté droit de l'explorateur TOM, vous verrez l'éditeur d'expression. C'est ici que vous allez écrire votre code DAX .
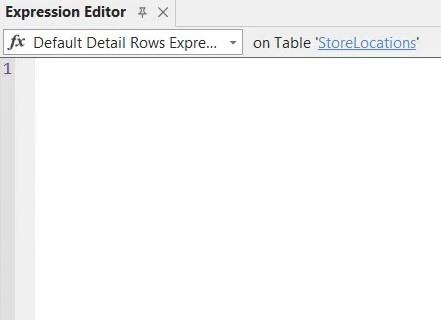
Sous l'éditeur d'expression, vous trouverez le volet Propriétés. En fonction de votre sélection, les propriétés peuvent différer car une propriété peut ne pas s'appliquer à un autre champ.
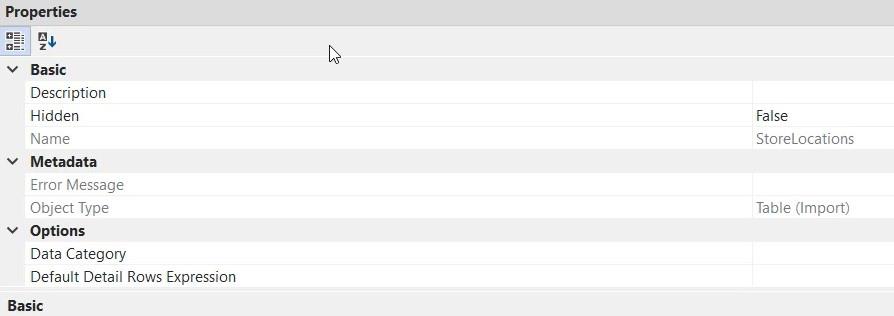
L'option d'actualisation des données, qui est davantage orientée vers les services d'analyse, se trouve sur le côté droit de l'éditeur tabulaire avec l'option Macros. L'option Macros permet de créer des scripts pour le DAX ou le script C# dans la section avancée.

Dans le coin inférieur gauche de l'éditeur, vous verrez le volet Messages. Chaque fois que vous écrivez des codes DAX, un message apparaîtra dans le volet vous indiquant des suggestions ou des corrections pour les codes utilisés.
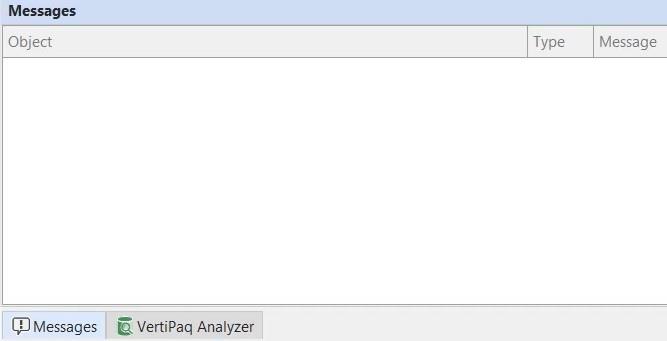
À côté du volet Messages, vous trouverez le volet VertiPaq Analyzer qui stocke les données en mémoire et lit la structure des données que vous utilisez. Les données contenues dans un fichier LuckyTemplates sont une base de données en colonnes en mémoire. Cela signifie que les données doivent résider sur la RAM.
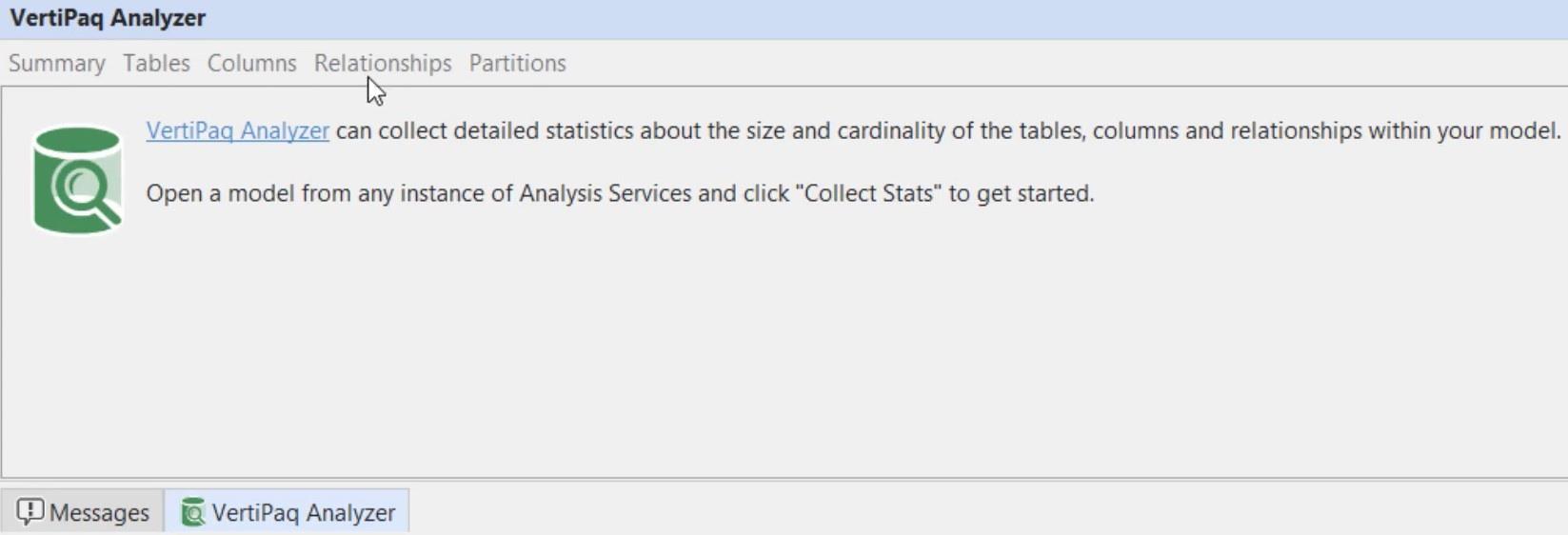
Les barres d'outils
Dans le coin supérieur gauche de l'éditeur, vous verrez différentes barres d'outils que vous pouvez utiliser. Dans la barre d'outils Fichier, vous pouvez créer une nouvelle requête DAX, un tableau croisé dynamique, un script DAX, un diagramme et un script C#. Il affiche également des options courantes telles que Enregistrer, Fermer et Fermer le modèle.
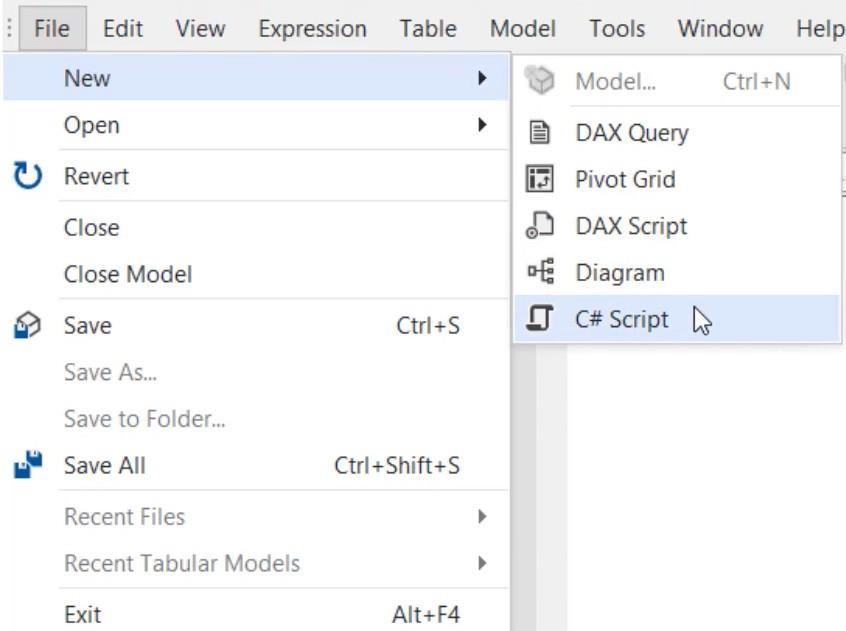
Dans la barre d'outils Affichage, vous pouvez ouvrir n'importe quel volet de votre choix.
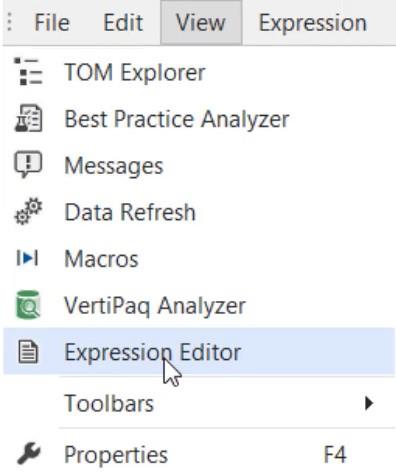
La barre d'outils Modifier propose également des options pour créer un script DAX, créer une mesure et afficher les dépendances.
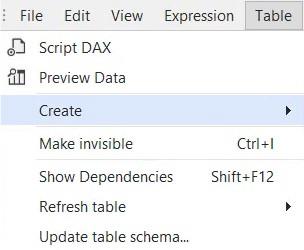
Dans la barre d'outils Outils, vous pouvez personnaliser l'éditeur tabulaire ou vérifier les préférences.
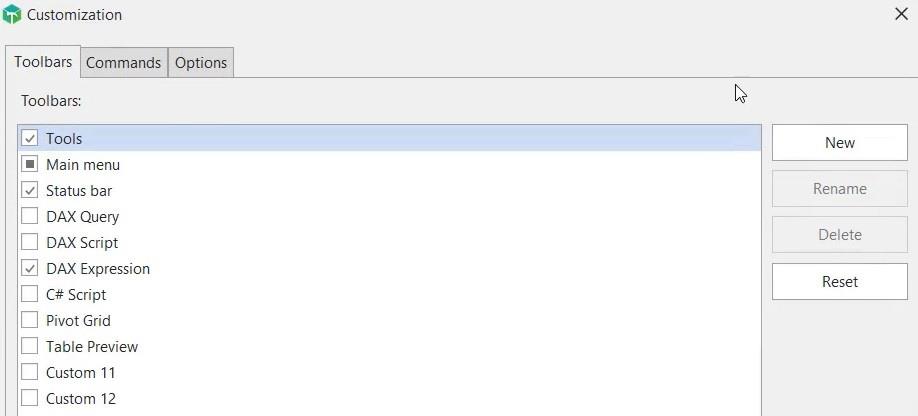
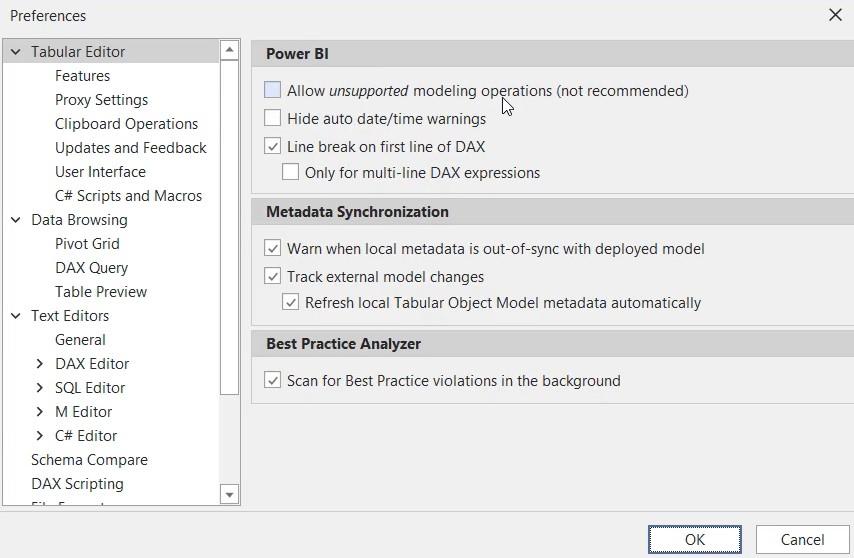
Enfin, dans la barre d'outils d'aide, vous pouvez lire la documentation de l'éditeur tabulaire 3 ou signaler un problème concernant l'éditeur.
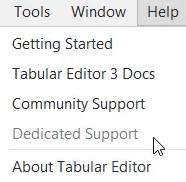
Modification des thèmes et des espaces de travail
Tabular Editor 3 n'est pas seulement un outil de productivité. Il prend également en charge vos besoins de base comme pouvoir changer les thèmes de vos logiciels préférés comme Visual Studio. Il existe différents thèmes disponibles dans l'éditeur que vous pouvez utiliser pour développer des rapports.
Si vous accédez à la barre d'outils de la fenêtre et sélectionnez Thème, vous pouvez voir 5 thèmes que vous pouvez utiliser en fonction de vos préférences.
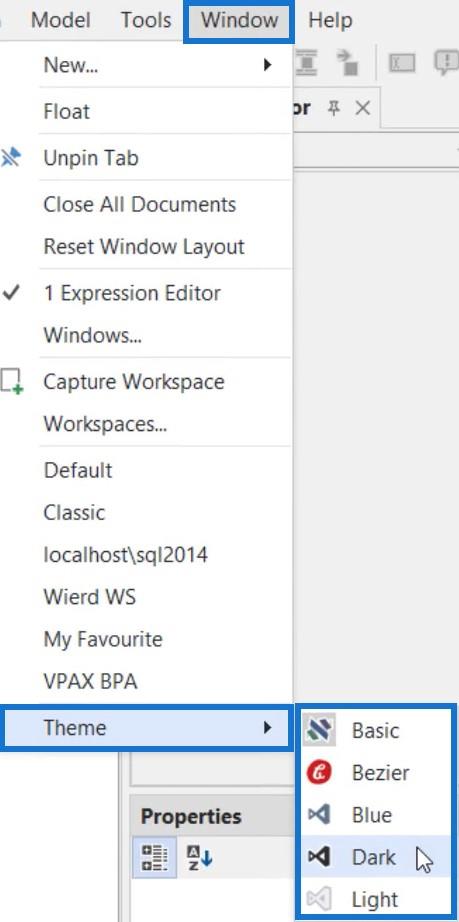
Par exemple, si vous sélectionnez le thème Noir, votre éditeur tabulaire ressemblera à ceci.
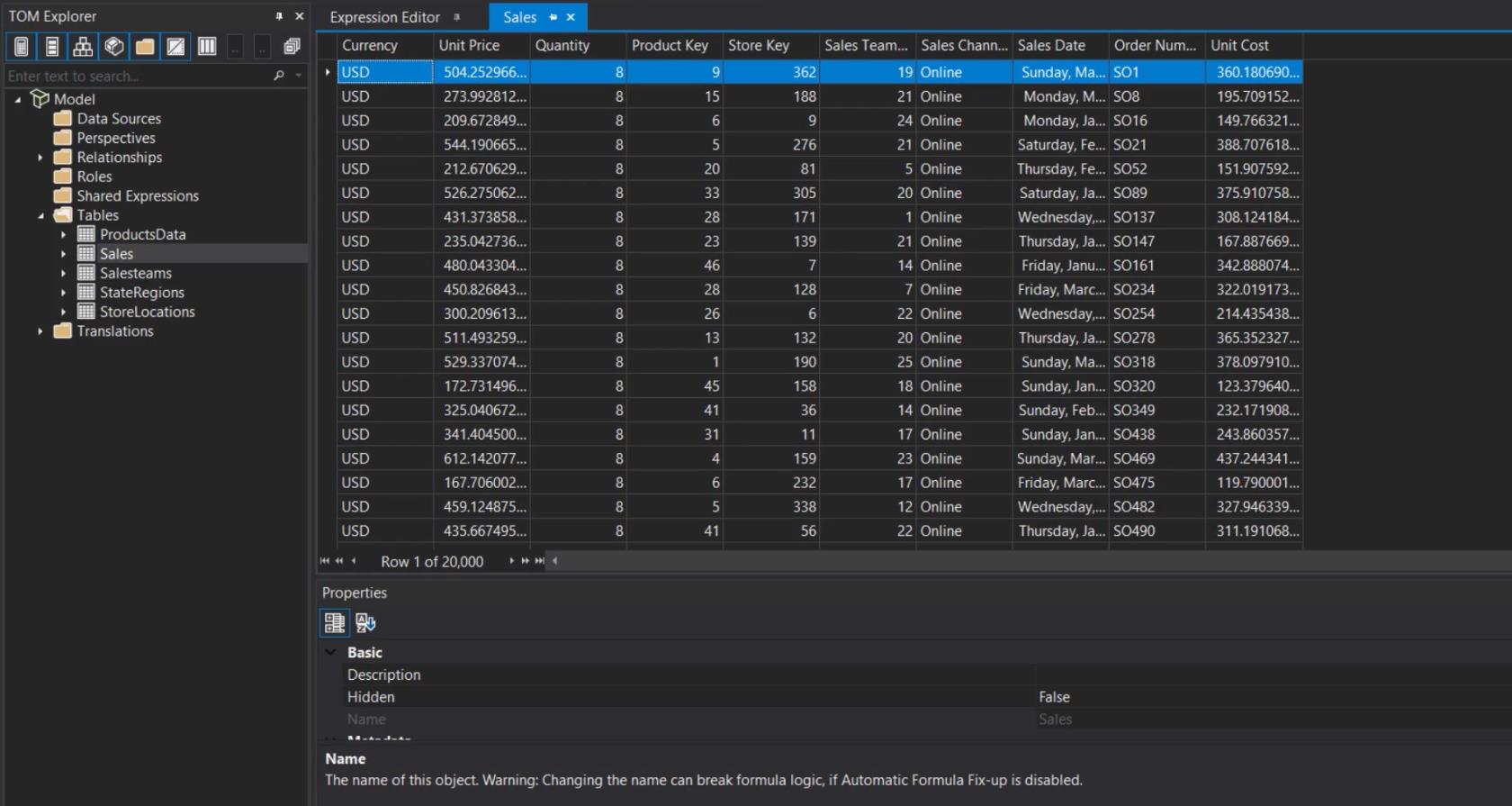
Si vous utilisez le thème Bézier, l'éditeur ressemblera à ceci.
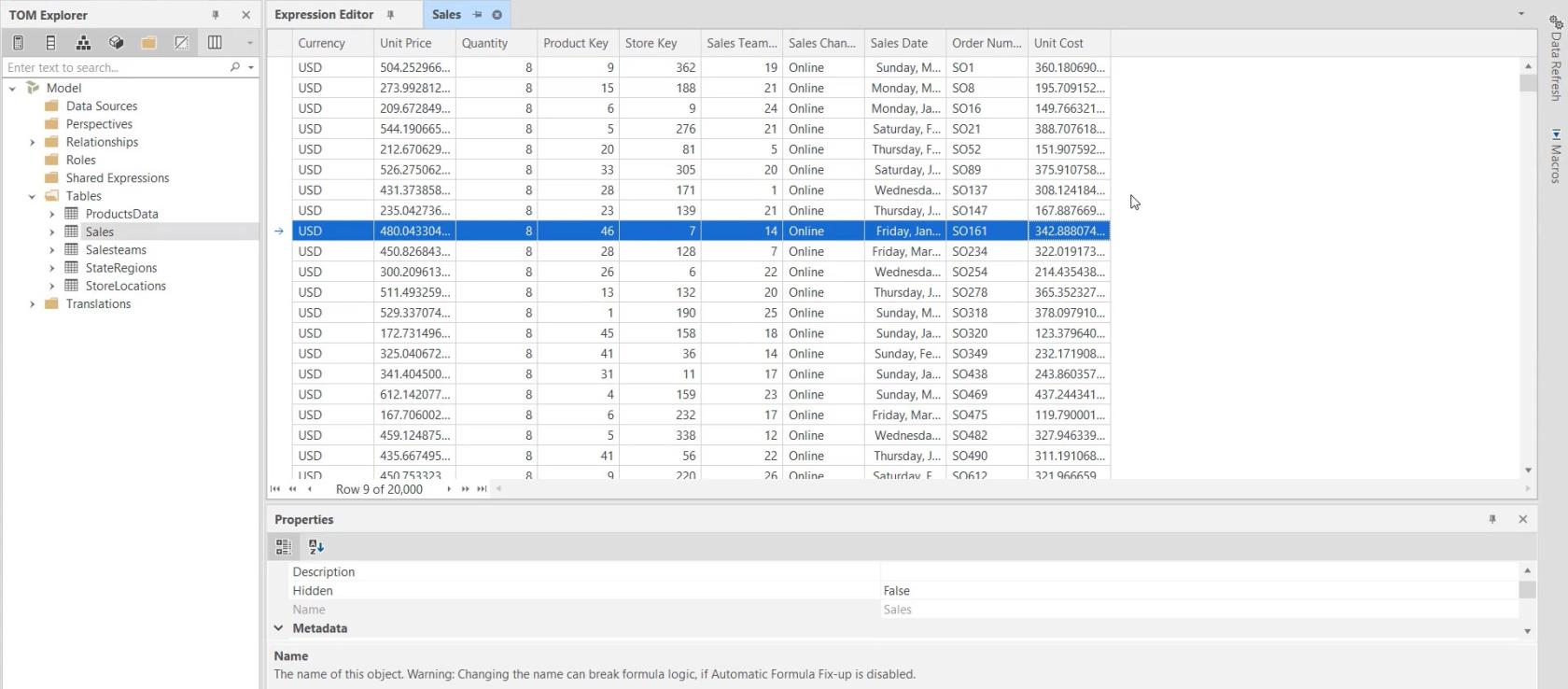
L'espace de travail de l'éditeur tabulaire 3 vous permet de créer une configuration des volets et des menus disponibles dans l'éditeur. Si vous souhaitez créer votre propre espace de travail, vous pouvez faire glisser un volet et le placer sur n'importe quelle flèche de l'écran.
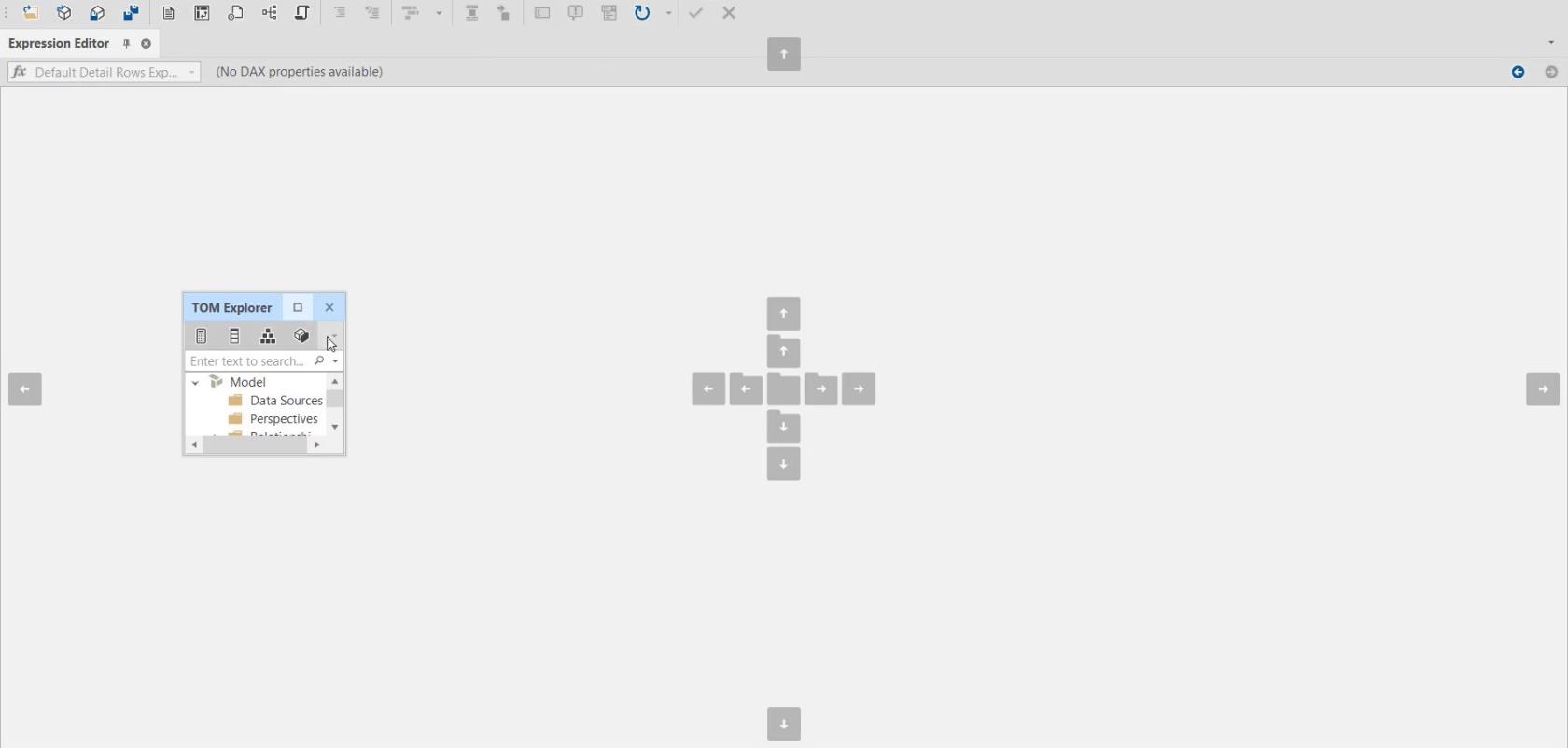
Dans cet exemple d'espace de travail, les volets TOM Explorer et Expression Editor sont déplacés respectivement vers le bas et le côté droit de l'éditeur.
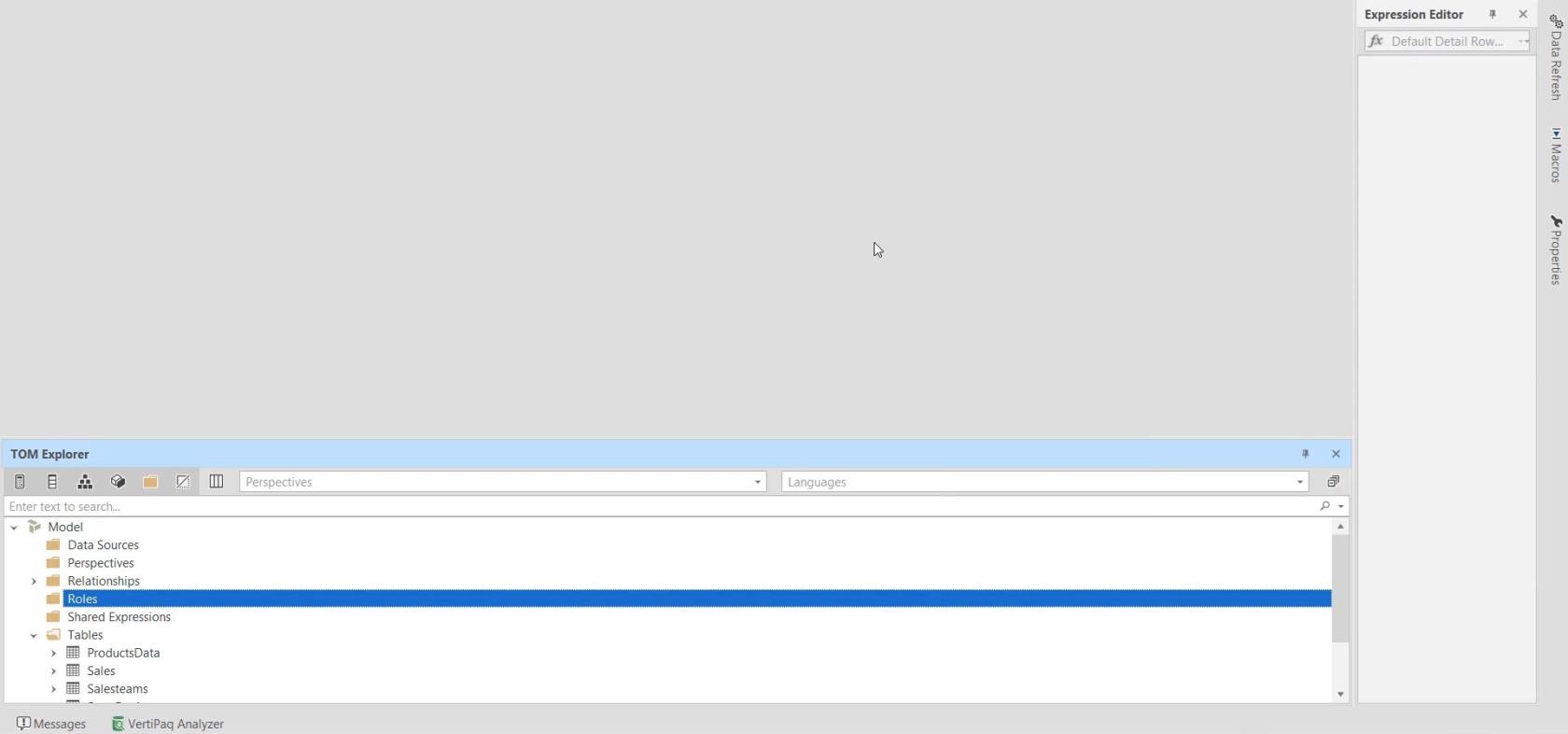
Une fois que vous avez terminé votre configuration, accédez à la barre d'outils de la fenêtre et cliquez sur Capturer l'espace de travail.
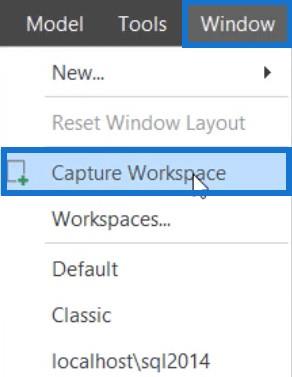
Nommez l'espace de travail et cliquez sur OK.
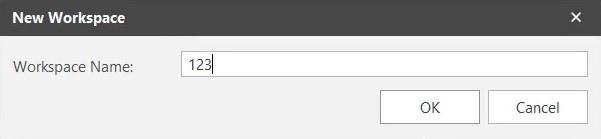
Si vous utilisez la disposition par défaut et que vous souhaitez basculer vers votre nouvel espace de travail, cliquez sur la barre d'outils Fenêtre et sélectionnez l'espace de travail que vous avez créé. Cela changera instantanément la mise en page.
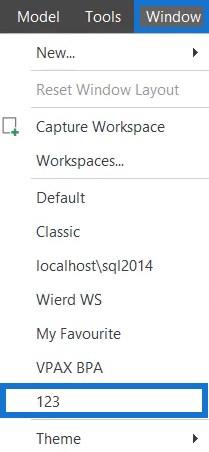
Pour supprimer un espace de travail, accédez à la barre d'outils de la fenêtre et sélectionnez Espaces de travail.
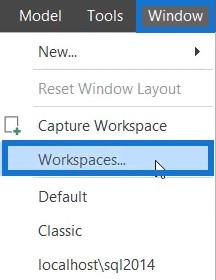
Sélectionnez un espace de travail, puis cliquez sur Supprimer l'espace de travail.
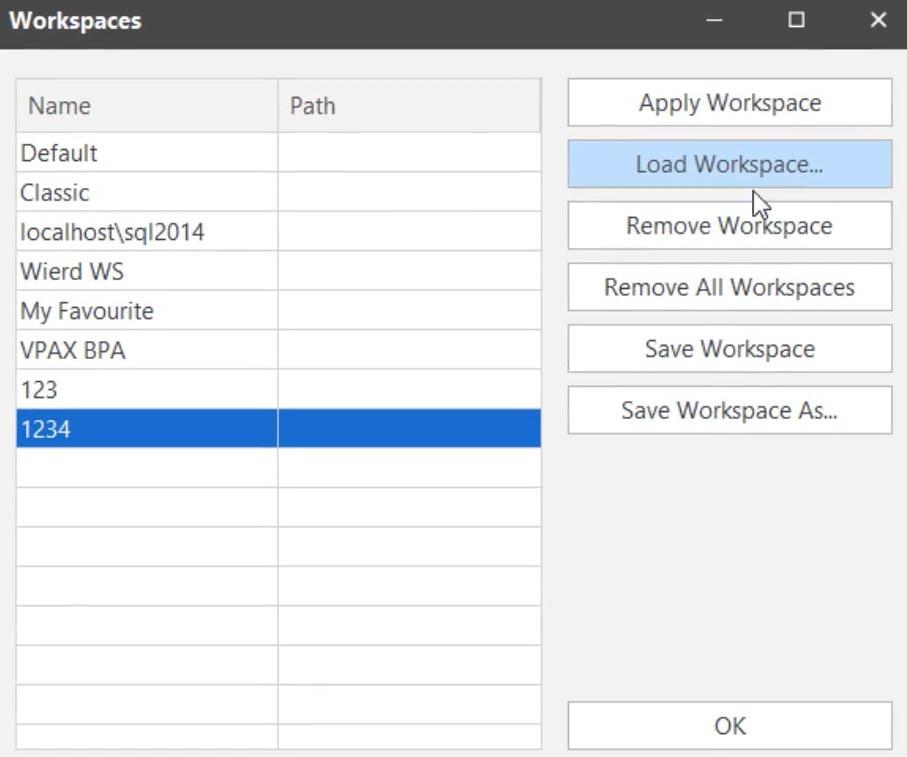
Partage d'espaces de travail
Le partage d'espaces de travail est également possible dans Tabular Editor 3. Pour partager votre espace de travail avec d'autres personnes, accédez à la barre d'outils Fenêtre et sélectionnez Espaces de travail.
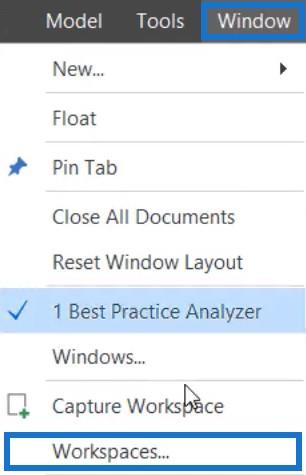
Sélectionnez l'espace de travail que vous souhaitez partager et cliquez sur Enregistrer l'espace de travail sous . Ensuite, enregistrez le fichier sur votre bureau et partagez-le avec votre équipe.
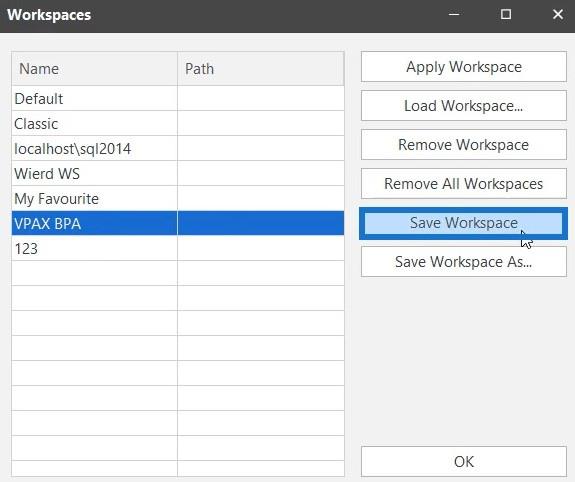
Votre équipe peut charger cet espace de travail en cliquant sur Charger l'espace de travail et en ouvrant le fichier.
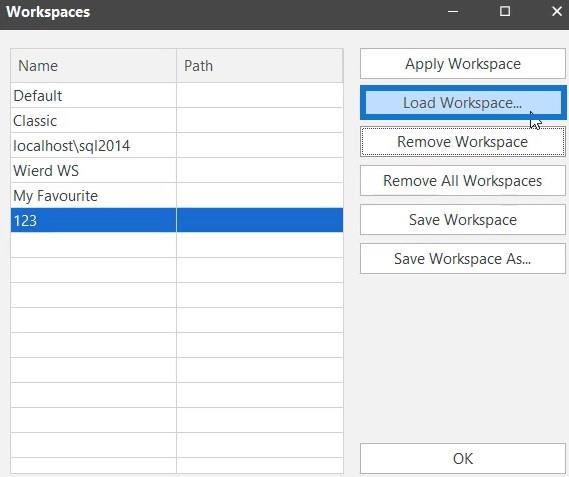
Tabular Editor 3 vous permet de déplacer les barres d'outils vers différents emplacements. Si vous cliquez et faites glisser les points de suspension à côté des barres d'outils, vous pouvez les déplacer n'importe où sur l'écran.

Si vous voulez avoir plus d'espace pour voir plus de code, vous pouvez placer les barres d'outils à l'extrémité de l'éditeur.
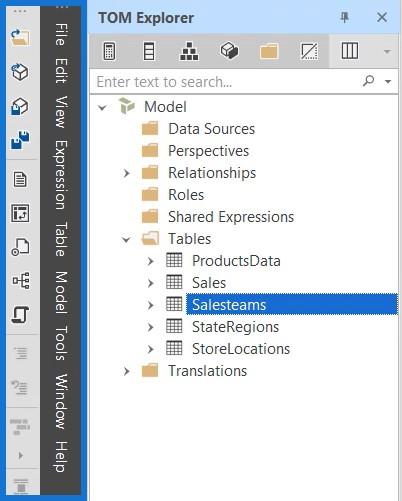
Vous pouvez également supprimer la barre d'état en bas de l'écran en cliquant avec le bouton droit sur ce volet et en désélectionnant Barre d'état.
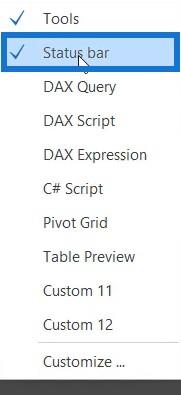
Personnalisation de l'éditeur tabulaire 3
Tabular Editor 3 vous permet également de personnaliser les barres d'outils. Si vous accédez à la barre d'outils Outils et sélectionnez Personnaliser, vous pouvez voir plusieurs options pour personnaliser vos barres d'outils.
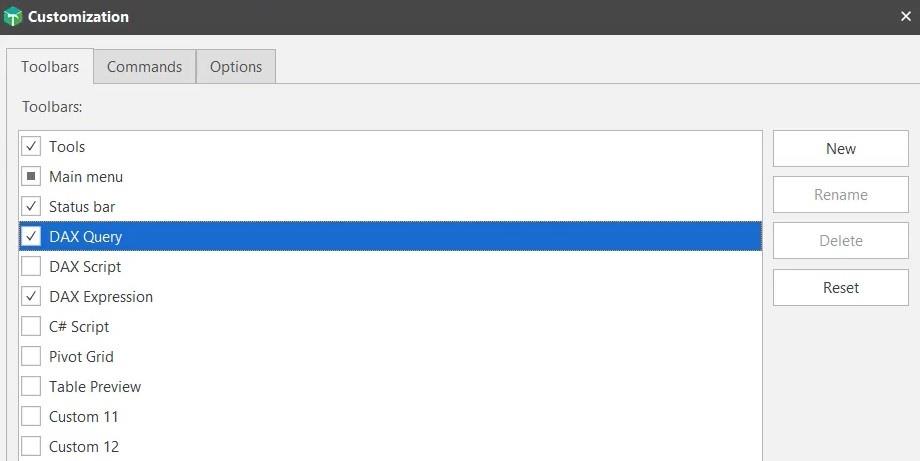
Si vous cochez un outil, il apparaîtra dans la barre d'outils ci-dessus. Vous pouvez également ajouter des commandes dans la barre d'outils de la section Commandes. Pour ce faire, faites glisser et déposez une commande dans la barre d'outils.
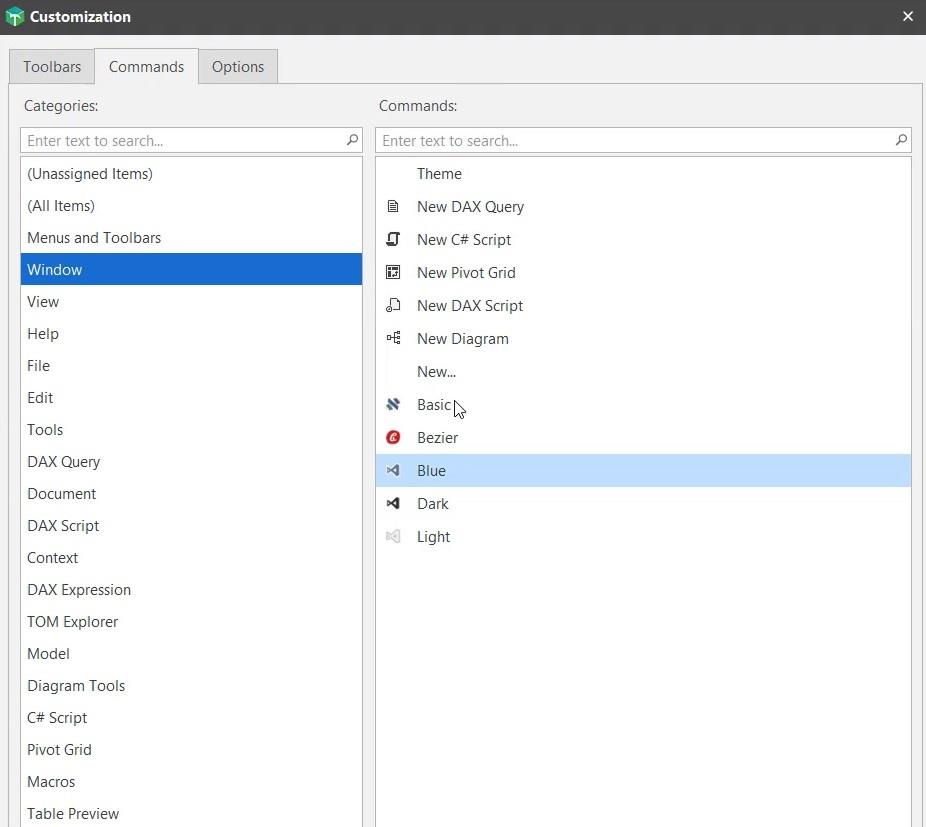
Dans les paramètres Options, vous pouvez ajuster la taille des icônes et personnaliser les menus et les barres d'outils.
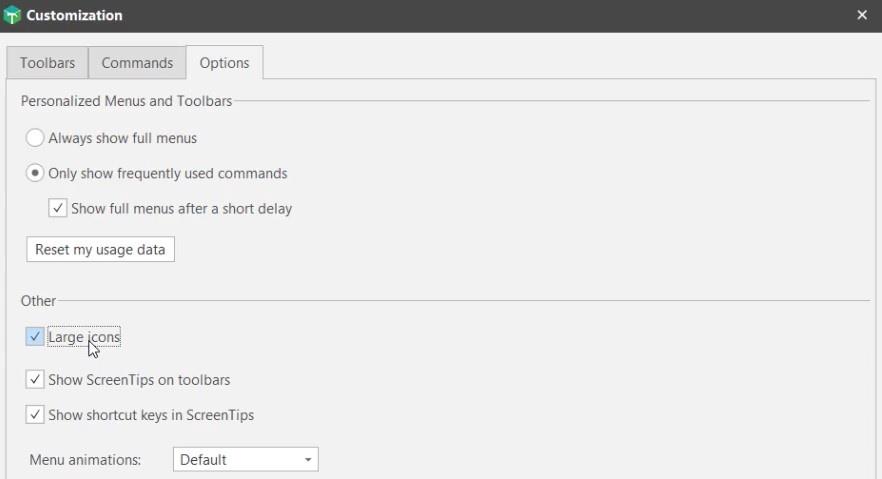
Signaler des bogues et des erreurs dans l'éditeur tabulaire
Tabular Editor est un outil relativement nouveau qui est sorti en juin 2021. Même dans sa dernière version, il y a encore quelques bogues qui doivent être corrigés.
Si vous trouvez un type de bogue lors du développement de vos modèles tabulaires, accédez à l'onglet Obtenir de l'aide et signalez un problème afin qu'il puisse être pris en charge.
Il y a un bogue dans la version actuelle où l'éditeur tabulaire 3 se bloque. Si vous créez une grille pivotante et cliquez avec le bouton droit sur l'étagère pivotante, un message d'erreur apparaîtra.
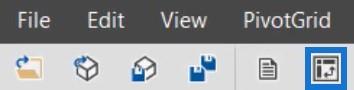
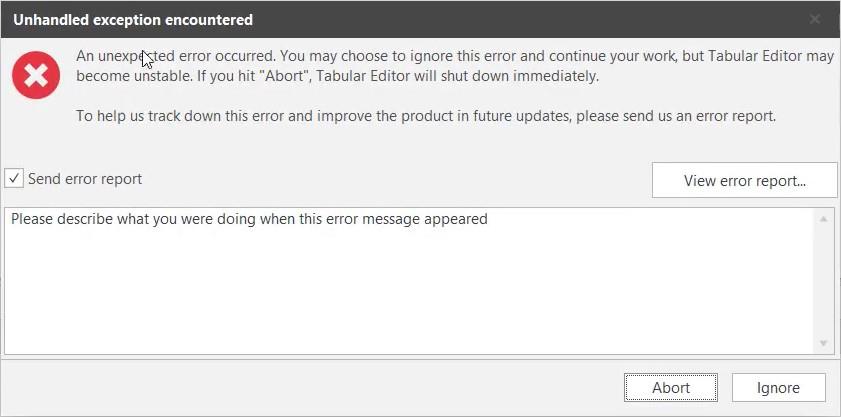
Si vous sélectionnez Ignorer et fermez le tableau croisé dynamique, rien ne se passe. Toutefois, si vous sélectionnez Abandonner et fermez le tableau croisé dynamique, l'éditeur tabulaire se bloque et se ferme.
Dans cet autre exemple, un bogue similaire se produit lorsque l'espace de travail VPAX BPA est sélectionné.
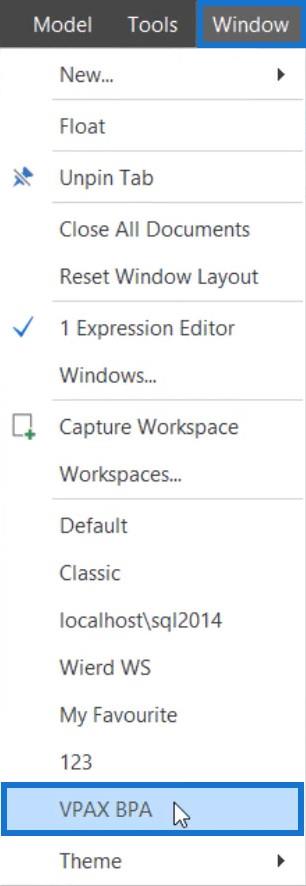
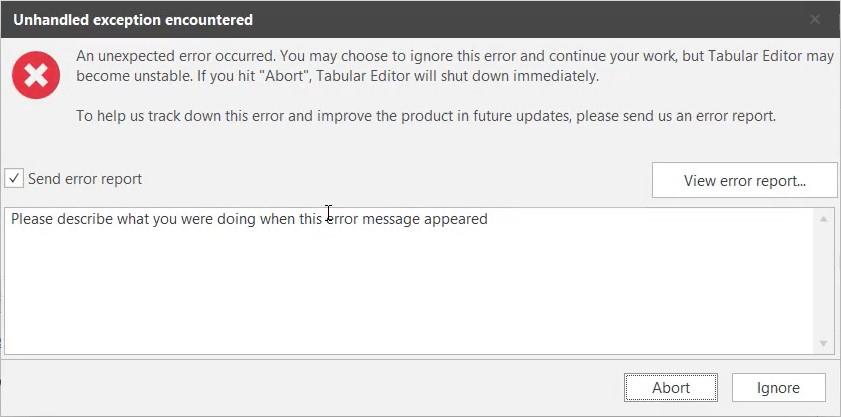
Vous pouvez également voir une marque rouge en bas de l'éditeur.

Une autre option pour signaler tout type de bogue sur ce site Web consiste à cliquer sur le bouton Nouveau problème.
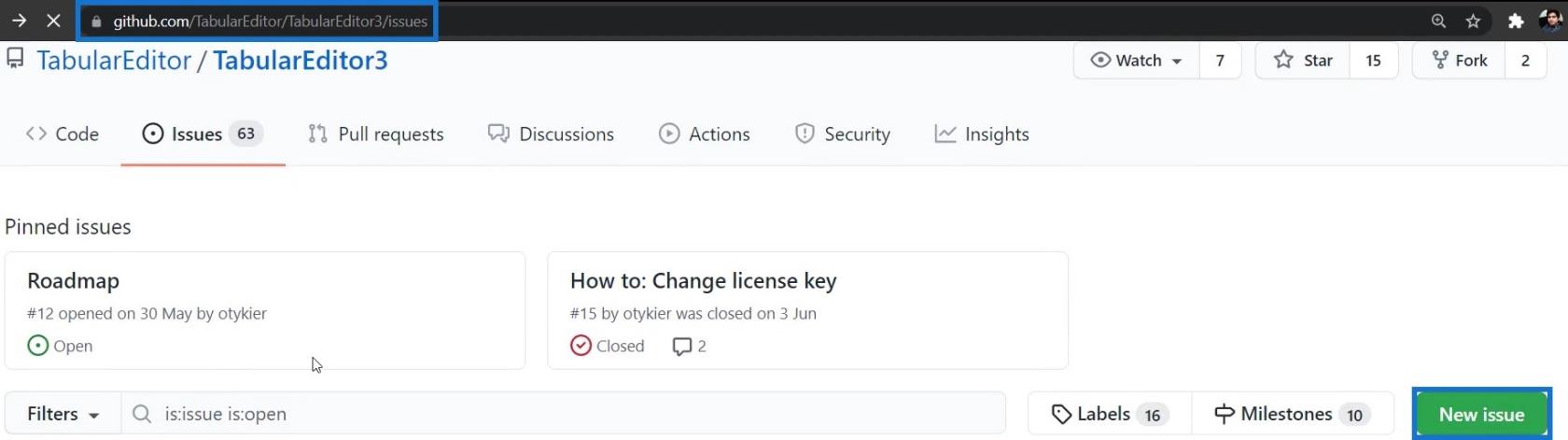
Ensuite, vous pouvez fournir un titre et un commentaire descriptif sur les problèmes auxquels vous êtes confrontés ou sur un bogue que vous avez rencontré.
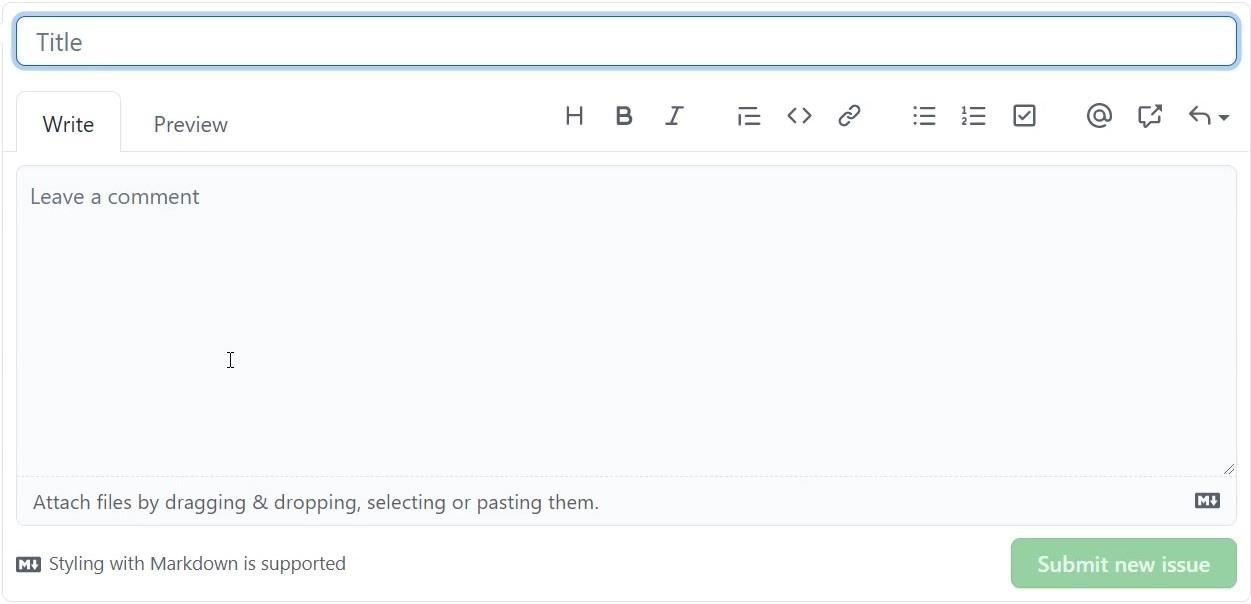
Conclusion
L'éditeur tabulaire 3 est un outil de productivité pour LuckyTemplates et Analysis Services . Il vous aide à créer efficacement des rapports de données en vous permettant de modifier et de configurer confortablement votre espace de travail . Vous pouvez l'utiliser et l'optimiser pour faciliter le développement des données.
Découvrez l
Découvrez comment comparer facilement des tables dans Power Query pour signaler les différences et optimiser vos analyses de données.
Dans ce blog, vous découvrirez comment diviser les colonnes dans LuckyTemplates par délimiteurs à l'aide de DAX, une méthode efficace pour gérer des modèles de données complexes.
Découvrez comment récolter une valeur avec SELECTEDVALUE DAX pour des calculs dynamiques dans LuckyTemplates.
Calculez la marge en pourcentage à l
Dans ce didacticiel, nous allons explorer une méthode rapide pour convertir du texte en formats de date à l
Dans ce blog, vous apprendrez à enregistrer automatiquement la pièce jointe d
Découvrez comment adapter les cellules Excel au texte avec ces 4 solutions simples pour améliorer la présentation de vos données.
Dans ce didacticiel SSRS Report Builder, découvrez comment utiliser le générateur d
Découvrez les outils pour créer un thème de couleur efficace pour vos rapports LuckyTemplates et améliorer leur apparence.








