Gestion des erreurs dans Power Automate via le branchement parallèle

Découvrez l
Dans ce didacticiel Report Builder, vous apprendrez à créer et à mettre en forme un graphique dans vos rapports paginés .
Le Générateur de rapports contient un large éventail de formats de graphique que vous pouvez utiliser. Les graphiques vous permettent de visualiser les données dans votre rapport. Les visualisations aident à rendre les informations plus faciles à comprendre par les utilisateurs finaux.
Table des matières
Comment insérer un graphique du générateur de rapports
Faites de la place pour le graphique en faisant glisser vers le bas la ligne pointillée horizontale sur votre page de rapport.
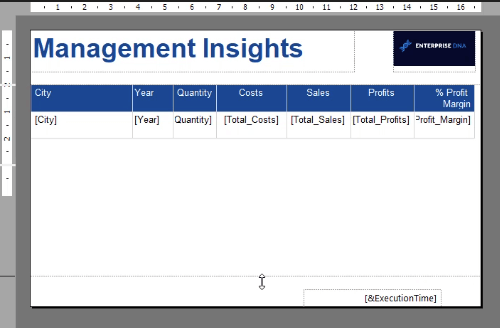
Pour insérer un graphique, faites un clic droit sur la page. Cliquez sur Insérer puis sur Graphique .
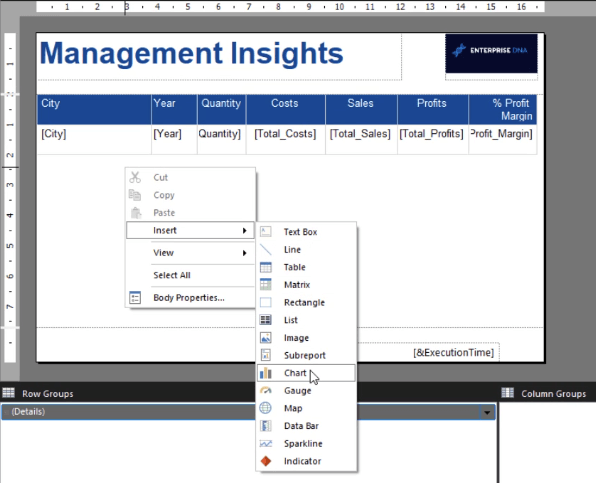
Cela ouvrira une fenêtre qui vous demandera quel type de graphique vous souhaitez insérer dans votre rapport. Vous remarquerez qu'il ressemble à l'insertion d'un graphique dans d'autres produits Microsoft .
Choisissez le type de graphique souhaité et appuyez sur OK.
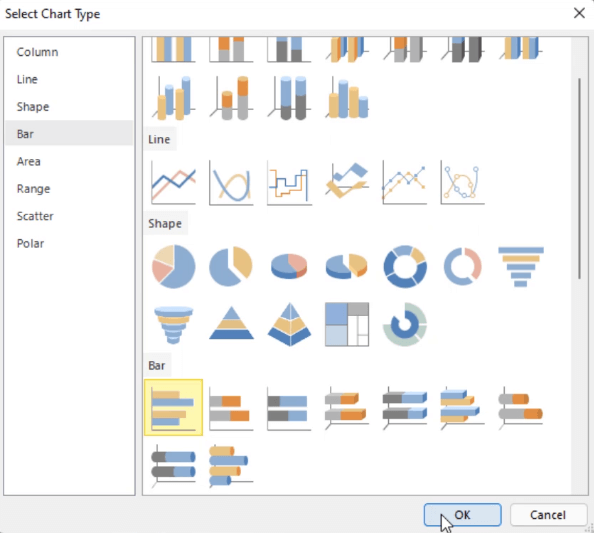
Le graphique est ensuite placé sur la page du rapport. Vous pouvez redimensionner le graphique en faisant glisser ses bords. Vous pouvez également le repositionner.
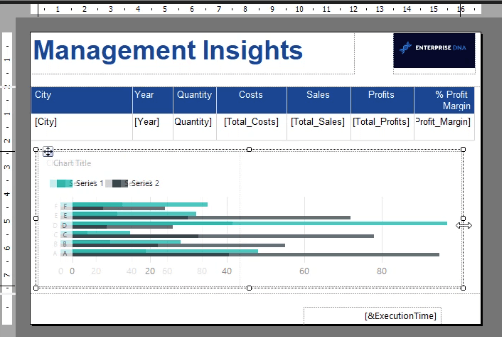
Vous remarquerez que le graphique semble contenir des données. Mais ce n'est qu'un échantillon ou un aperçu. Si vous exécutez le rapport, un message d'erreur apparaît indiquant qu'il n'a pas pu prévisualiser le rapport.
Cela se produit lorsque le graphique n'est pas associé à un nom de jeu de données.
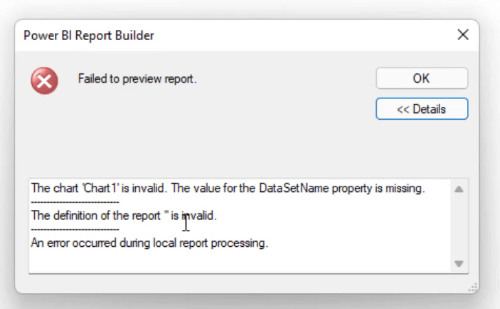
Pour ajouter un ensemble de données au graphique, double-cliquez dessus. Cela ouvre les données du graphique .
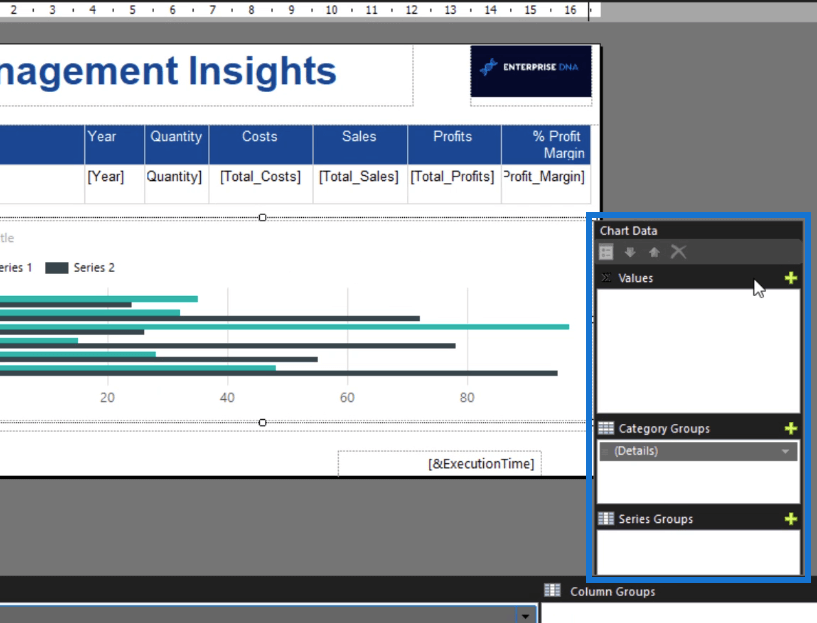
Dans l'onglet Valeurs, cliquez sur le signe plus . Ensuite, sélectionnez les données que vous souhaitez afficher dans votre graphique.
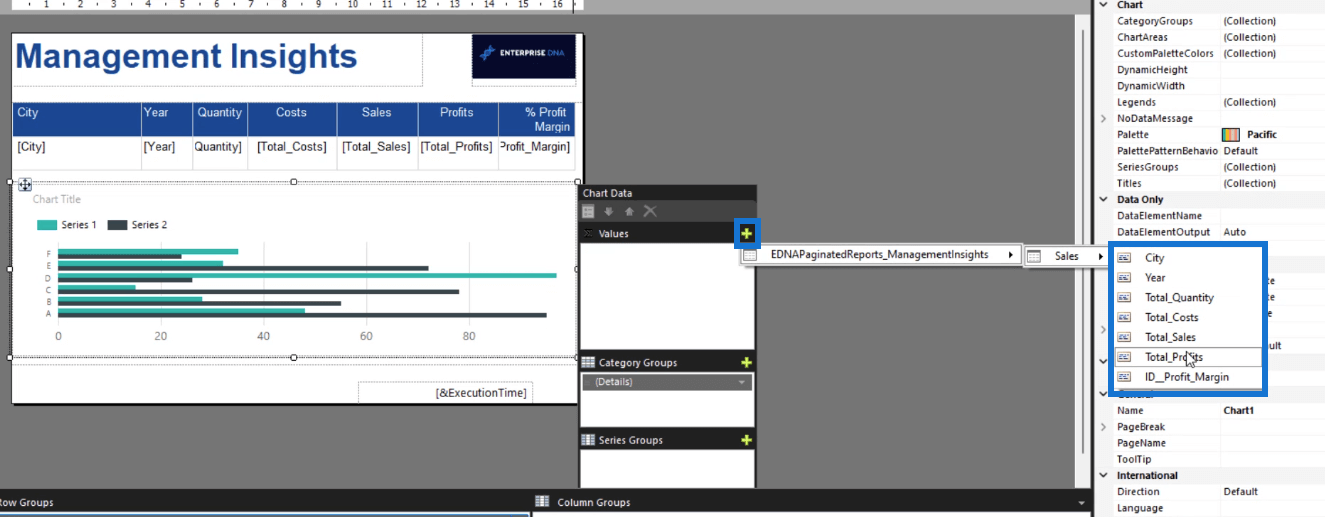
Faites de même pour les groupes de catégories et les groupes de séries .
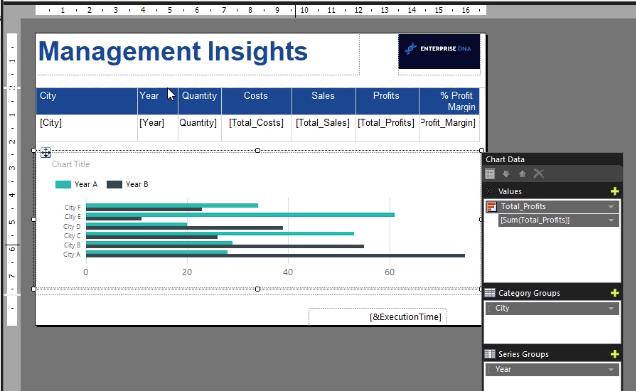
Dans ce cas, le groupe de catégories est Ville, tandis que le groupe de séries est Année.
Une fois que vous avez terminé, exécutez le rapport. Notez que lorsque vous exécutez un graphique, vous devez choisir l'année. Ensuite, cliquez sur Afficher le rapport .
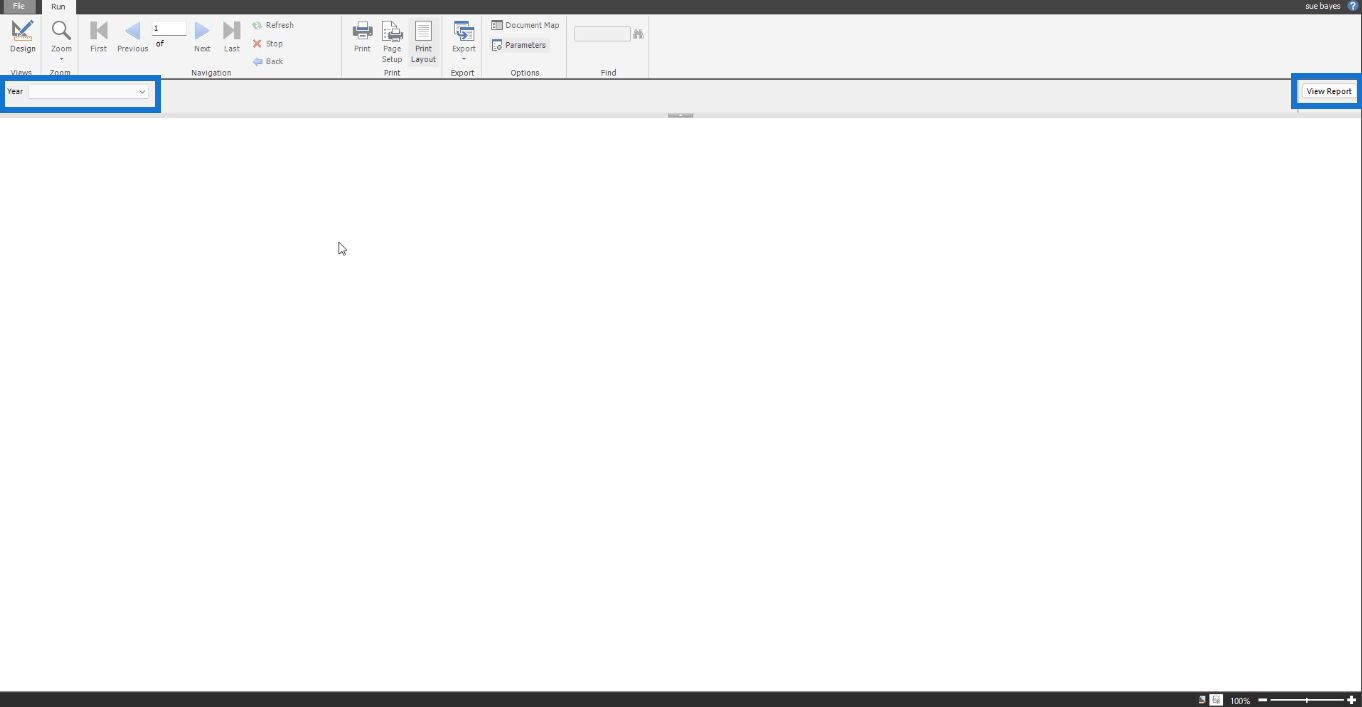
À la dernière page du rapport, vous pouvez voir le graphique.
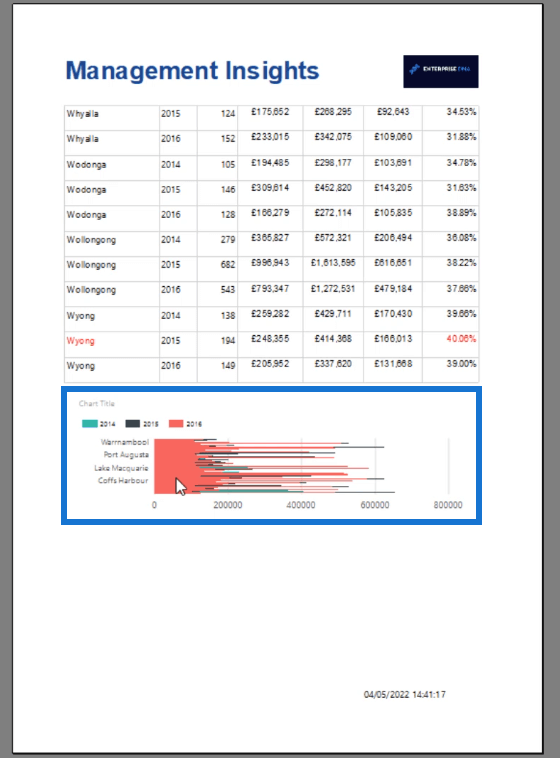
Comment formater un graphique du générateur de rapports
Après avoir créé votre graphique, la prochaine chose que vous devez faire est de le formater. Faites un clic droit sur votre graphique. Sélectionnez Graphique puis Propriétés du graphique .
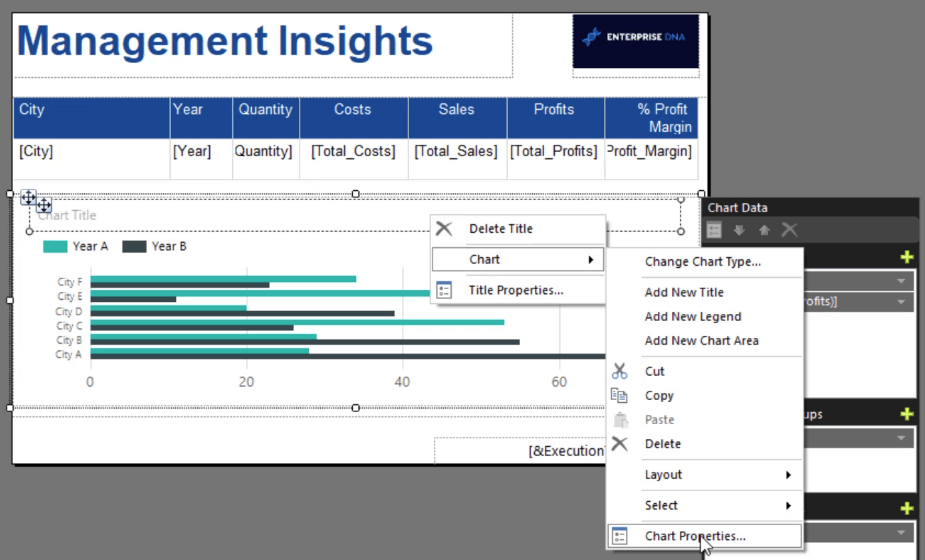
Dans la fenêtre Propriétés du graphique, vous trouverez les différentes propriétés que vous pouvez personnaliser pour rendre votre graphique plus net et plus professionnel.
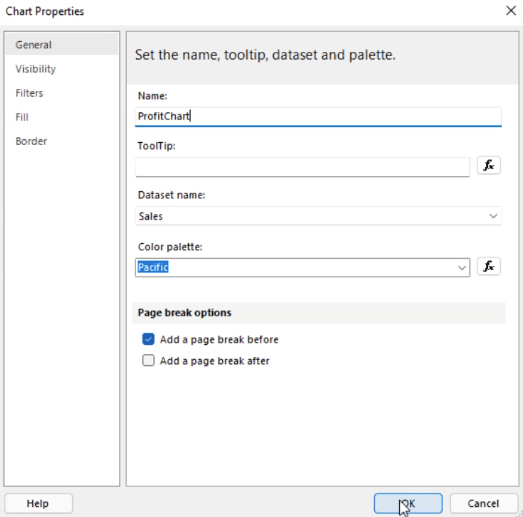
Assurez-vous de changer le nom du graphique. Cela vous sera utile lorsque vous prévoyez de créer un grand nombre de graphiques dans votre rapport. Cela facilite leur identification.
Il est également recommandé d'ajouter un saut de page entre les éléments d'un rapport . Dans ce cas, vous devez ajouter un saut de page entre le tableau et le graphique. L'ajout d'un saut de page déplace le graphique vers une nouvelle page.
En faisant cela, vous avez rendu le graphique plus distinct.
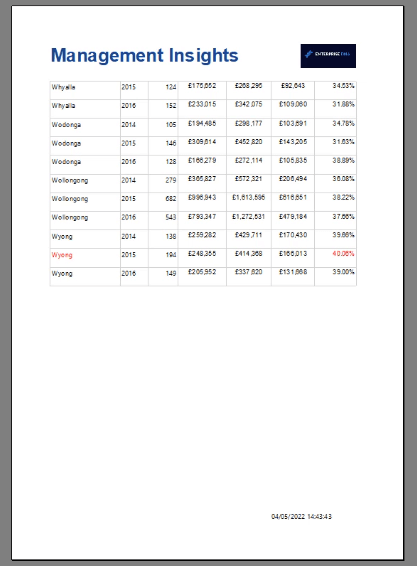
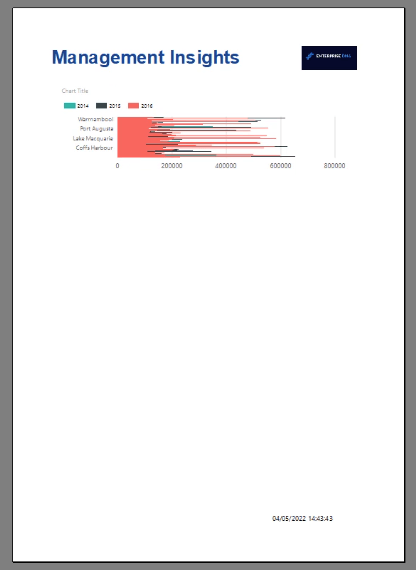
Vous pouvez également ajuster la taille du graphique à l'aide du volet Propriétés.
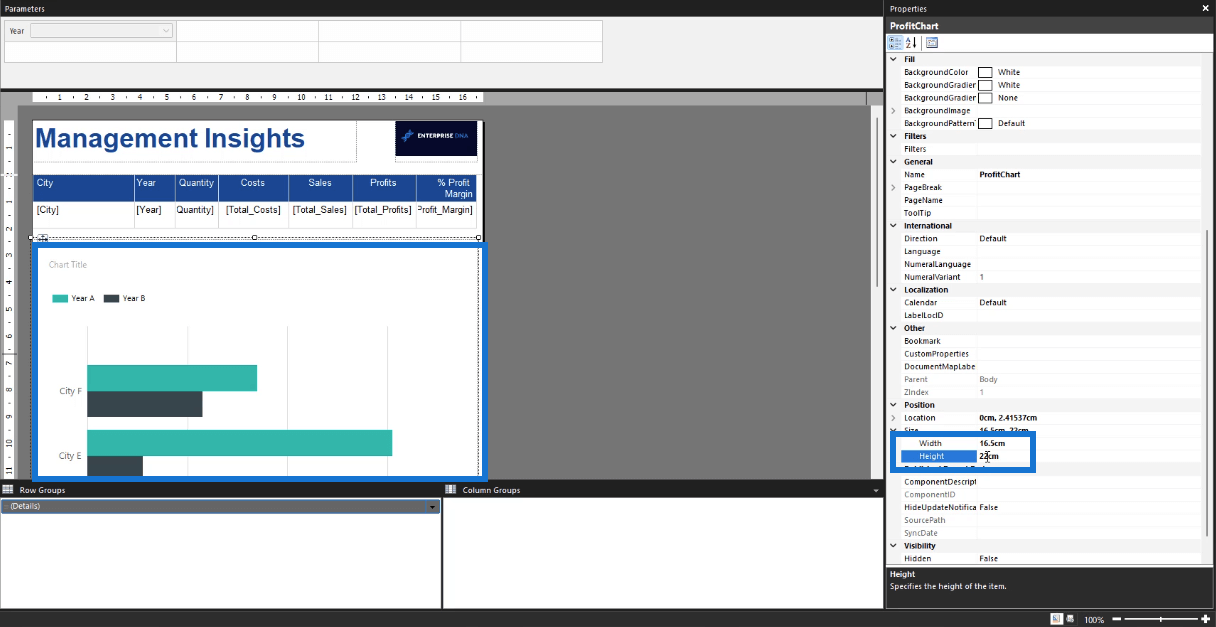
Une fois que vous avez exécuté le rapport, vous pouvez voir que le graphique est nettement meilleur qu'avant.
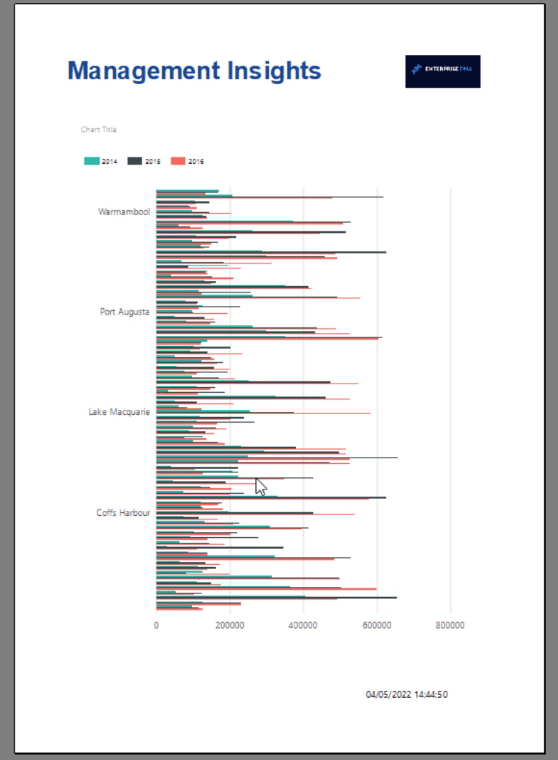
Cela est dû au fait que les données du graphique précédent ont été compressées. En étendant le graphique pour l'adapter à la page du rapport, les informations sur le graphique deviennent plus claires.
Didacticiel du générateur de rapports : trier et filtrer les données dans les rapports paginés,
formater conditionnellement les graphiques à l'aide de Chararticulator
Conclusion
Les rapports ne sont jamais complets sans visualisations. Ils aident à donner plus de sens à l'information. Les visualisations telles que les graphiques facilitent l'identification des tendances entre les différents éléments d'un rapport plutôt que de simplement regarder un tableau.
Pour résumer, vous avez appris les bases de la création et de la mise en forme d'un graphique. Dans un didacticiel suivant, vous apprendrez plus en détail comment trier et filtrer les données dans un graphique dans Report Builder.
Sue Bayes
Découvrez l
Découvrez comment comparer facilement des tables dans Power Query pour signaler les différences et optimiser vos analyses de données.
Dans ce blog, vous découvrirez comment diviser les colonnes dans LuckyTemplates par délimiteurs à l'aide de DAX, une méthode efficace pour gérer des modèles de données complexes.
Découvrez comment récolter une valeur avec SELECTEDVALUE DAX pour des calculs dynamiques dans LuckyTemplates.
Calculez la marge en pourcentage à l
Dans ce didacticiel, nous allons explorer une méthode rapide pour convertir du texte en formats de date à l
Dans ce blog, vous apprendrez à enregistrer automatiquement la pièce jointe d
Découvrez comment adapter les cellules Excel au texte avec ces 4 solutions simples pour améliorer la présentation de vos données.
Dans ce didacticiel SSRS Report Builder, découvrez comment utiliser le générateur d
Découvrez les outils pour créer un thème de couleur efficace pour vos rapports LuckyTemplates et améliorer leur apparence.








