Gestion des erreurs dans Power Automate via le branchement parallèle

Découvrez l
Aujourd'hui, je vais montrer comment vous pouvez utiliser l' action Envoyer un clic de souris pour simuler le mouvement de la souris et améliorer les performances de vos flux dans Power Automate Desktop. Vous pouvez regarder la vidéo complète de ce tutoriel au bas de ce blog .
Vous rencontrerez très probablement des problèmes liés à l'impossibilité d'utiliser un élément en tant qu'élément d'interface utilisateur ou bouton lors de la création de flux. L' action Envoyer un clic de souris est une bonne option pour résoudre ces problèmes.
Regardons le bureau Power Automate et utilisons le flux de la dernière vidéo que j'ai faite sur la façon de lancer un nouveau navigateur, appelé le flux de test .
Pour commencer, cliquez sur le crayon pour ouvrir le flux.
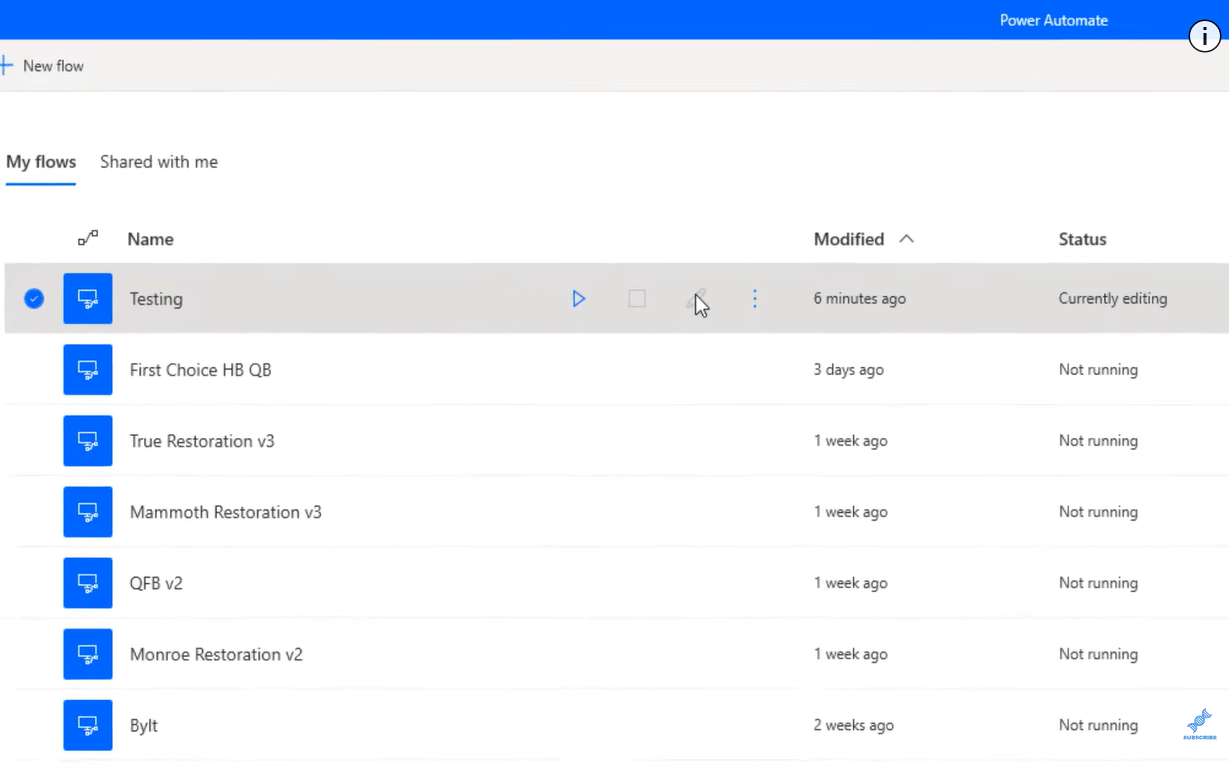
Accédez à la barre de recherche et saisissez Envoyer la souris. Faites glisser le clic de souris Envoyer dans le flux pour ouvrir l'écran.
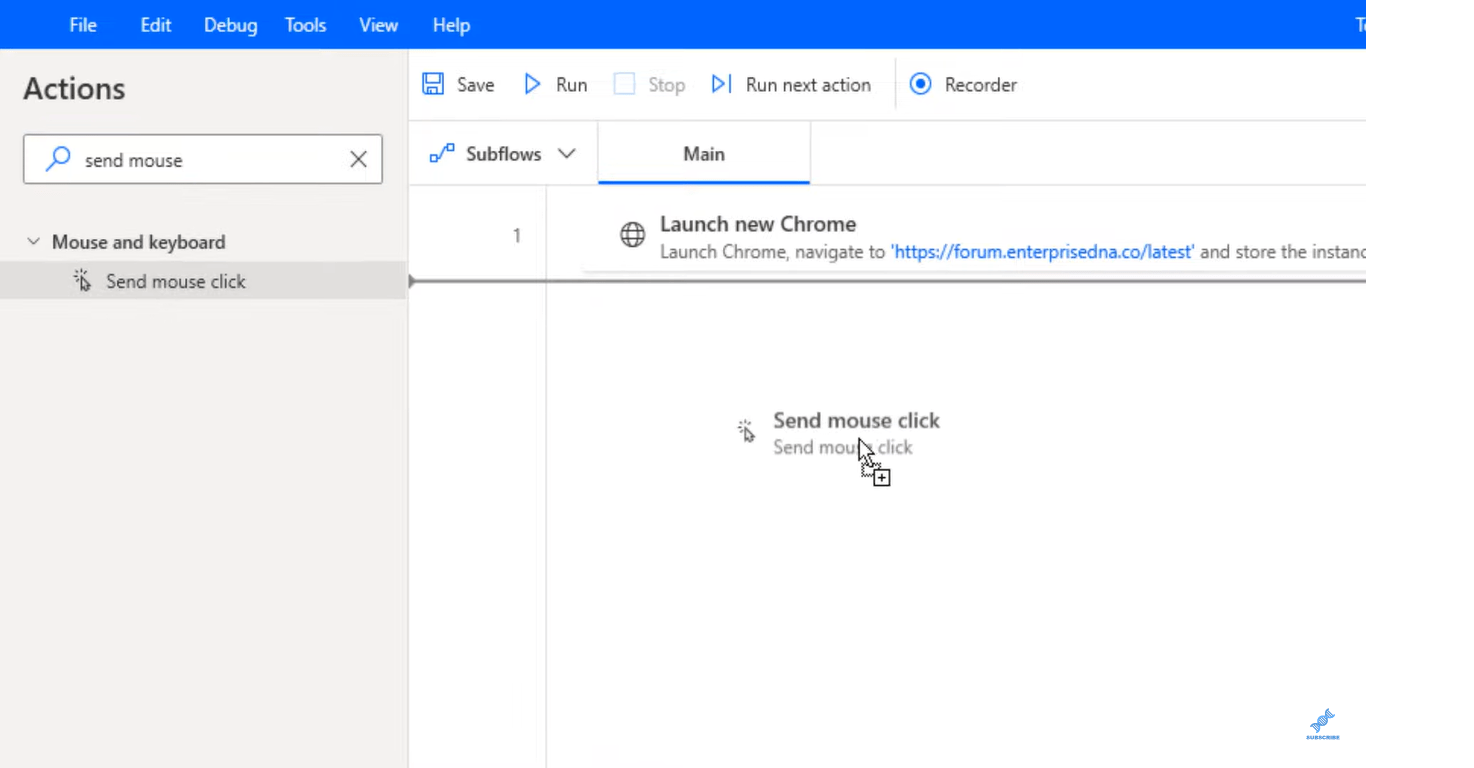
Cliquez sur le lien Plus d'informations pour voir une partie de la documentation Microsoft sur cette fonction.
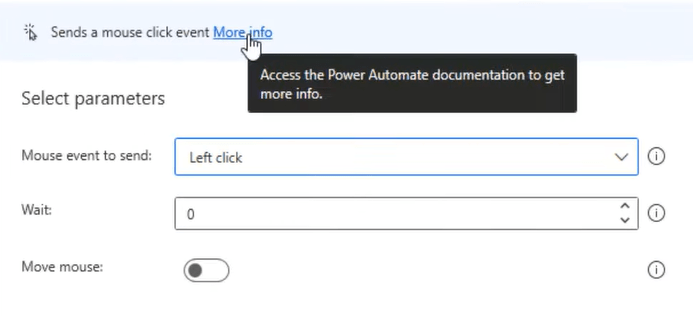
Vous verrez que ce sont des fonctions d'envoi de clic de souris. Il existe différents types de documentation que vous pouvez lire.
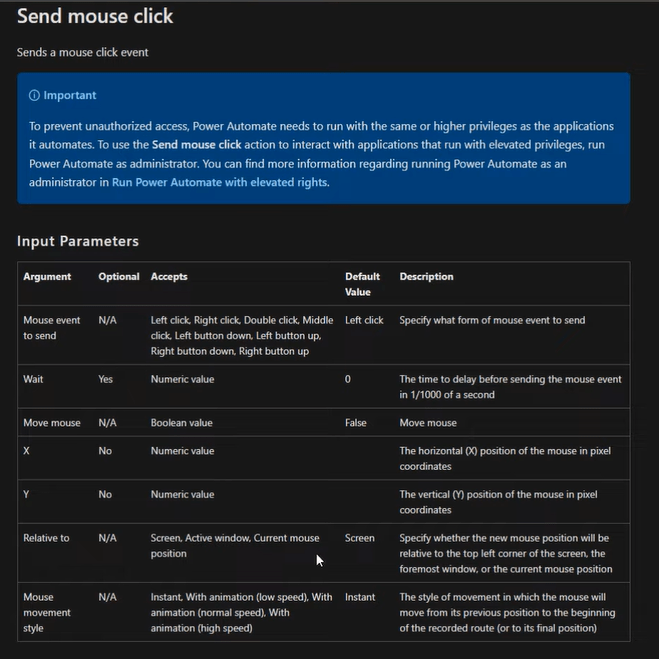
Revenez au bureau Power Automate, puis suivez ces étapes pour savoir comment utiliser le clic de souris Envoyer pour améliorer les performances du flux.
Table des matières
Utilisation du clic de souris d'envoi dans Power Automate Desktop
Cliquez sur l' événement Souris pour envoyer . Il y a une liste d'options à choisir ici. Sélectionnons l' option Clic gauche .
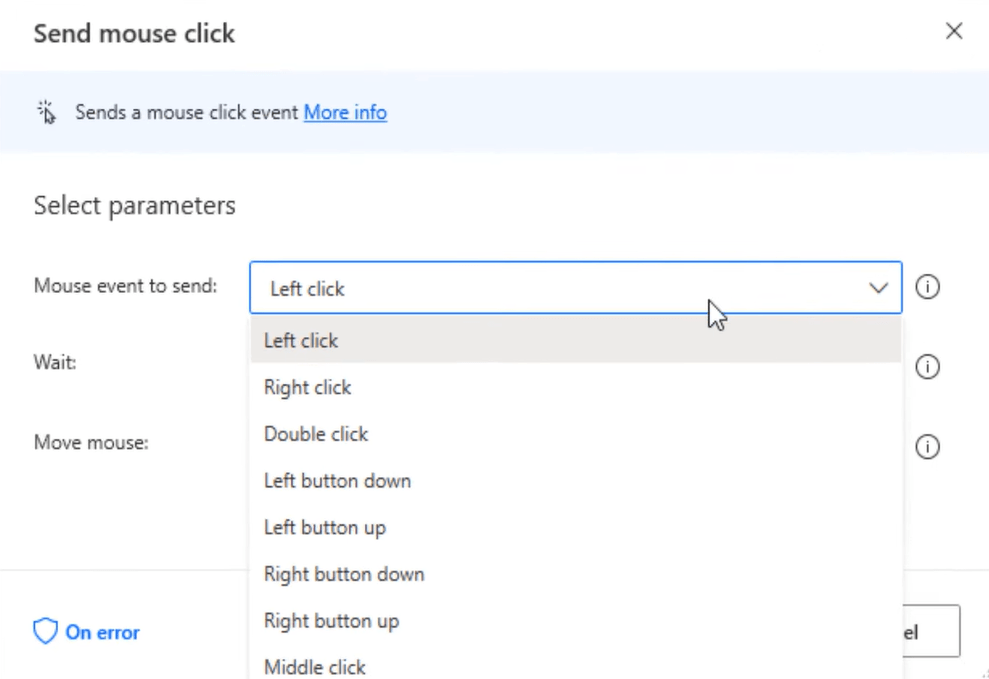
La section Wait peut être délicate lorsque vous commencez à utiliser cette fonction. La meilleure chose à faire est de passer votre souris sur le « i » dans le coin droit pour afficher l'heure réelle.
Par exemple, nous mettons zéro. Il envoie l'événement de la souris en un sur mille par seconde.
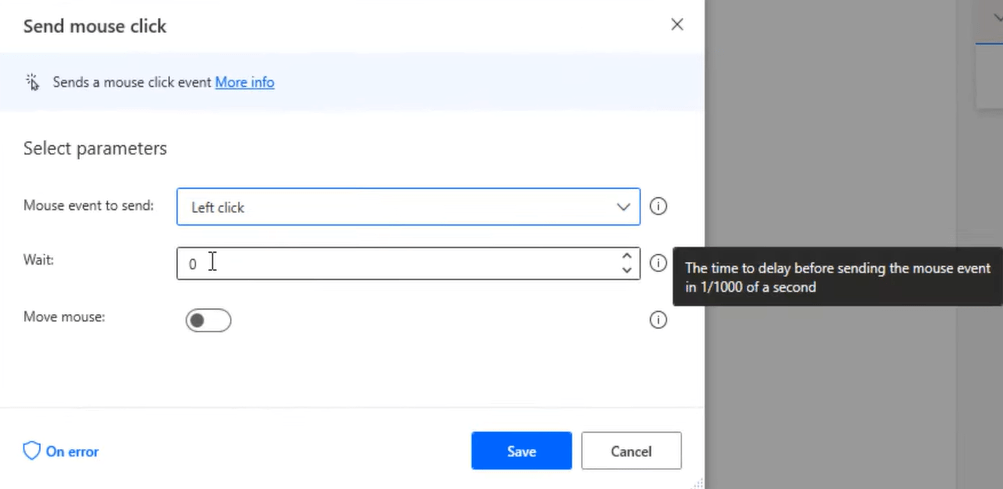
Si vous voulez que ce soit presque une seconde entière, vous devez avoir un nombre qui va presque jusqu'à mille. Pour cet exemple, entrons neuf cents.
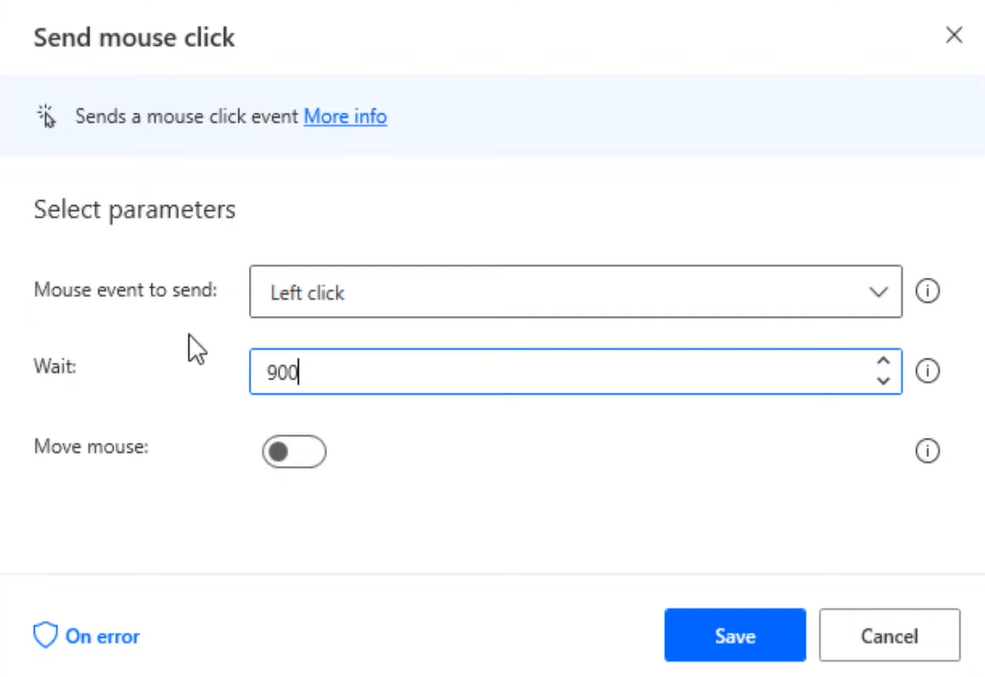
Lors de la création de vos flux, le temps d'attente doit être supérieur à zéro car parfois le flux fonctionne trop rapidement, et si vous envoyez un clic de souris trop tôt, vous avez plus de chances que cette étape échoue dans votre flux.
Ensuite, cliquez sur la souris Déplacer. Il vous permet de choisir les coordonnées X et Y par rapport à l'écran. En déplaçant le curseur de la souris, il vous montrera également quelles sont les coordonnées X et Y à l'écran.
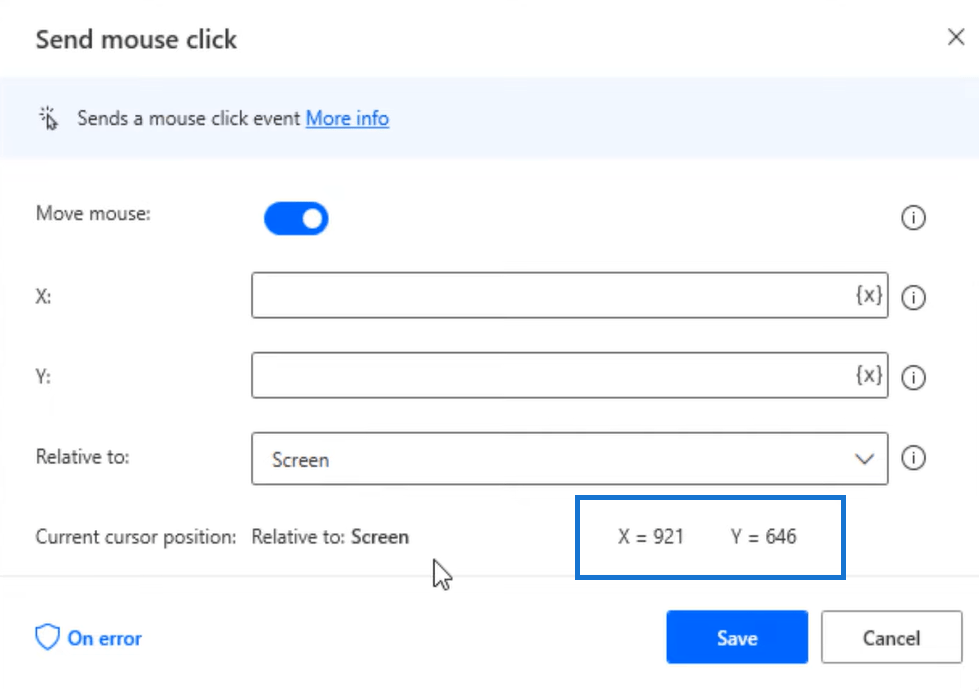
Accédez au style de mouvement de la souris et sélectionnez Instantané dans la liste déroulante.
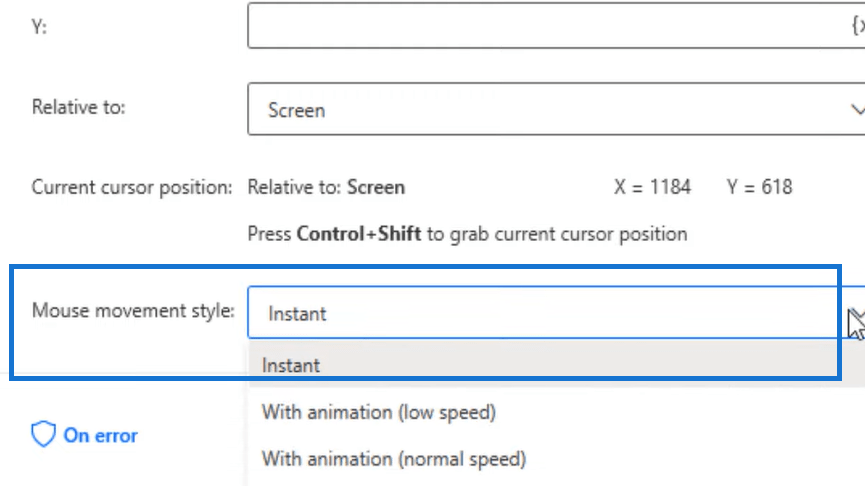
Ouvrez le car il s'agit du site Web que j'ai ouvert à l'étape précédente. Allez n'importe où sur l'écran, par exemple sur la page Événements. Appuyez ensuite sur Ctrl + Maj pour saisir la position actuelle du curseur.
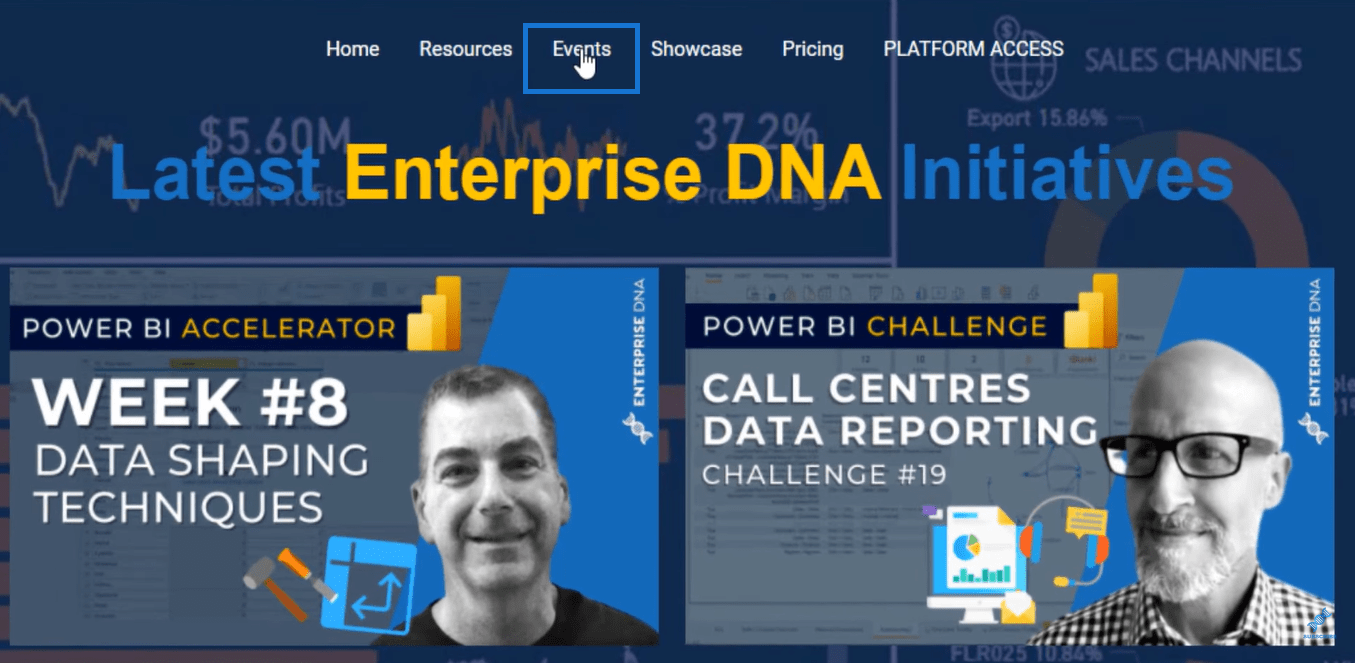
Revenez à Power Automate Desktop. Vous pouvez voir qu'il a enregistré les coordonnées X et Y. Appuyez ensuite sur Enregistrer .
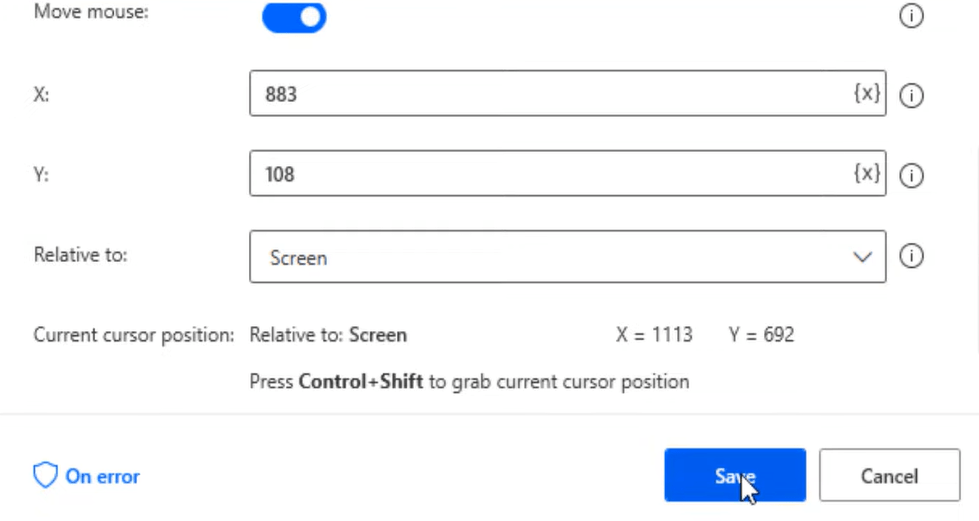
Ouvrons les paramètres avant de l'exécuter et de le tester. Dans la partie inférieure, cliquez sur En cas d'erreur .
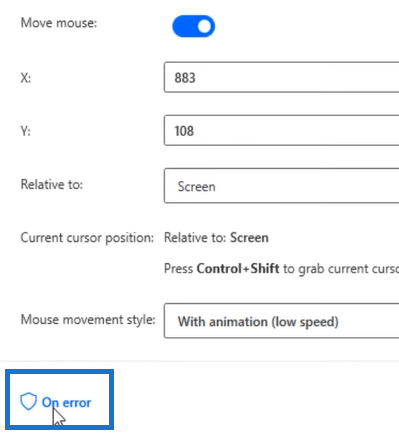
Dans cette section, les règles suivantes s'appliqueront si l'action échoue. Vous pouvez réessayer une action si une erreur se produit ou générer une erreur si l'action échoue. Cliquez ensuite sur Revenir aux paramètres et appuyez à nouveau sur Enregistrer .
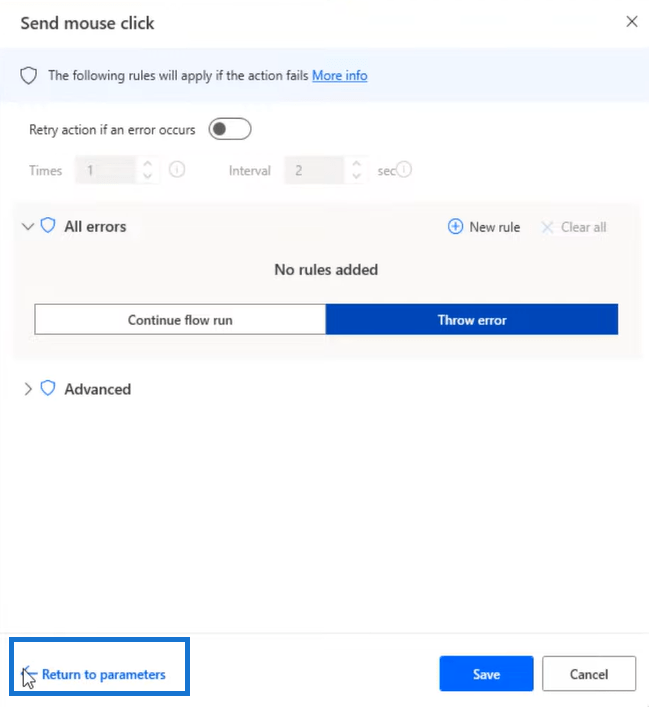
Enregistrez le flux et cliquez sur Exécuter pour voir s'il fonctionne. Cela devrait ouvrir le forum LuckyTemplates. Cliquez sur l'onglet Événements.
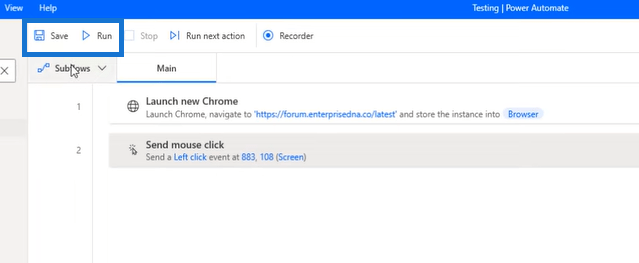
Alors là, ça a marché. Nous sommes là où nous devrions être.
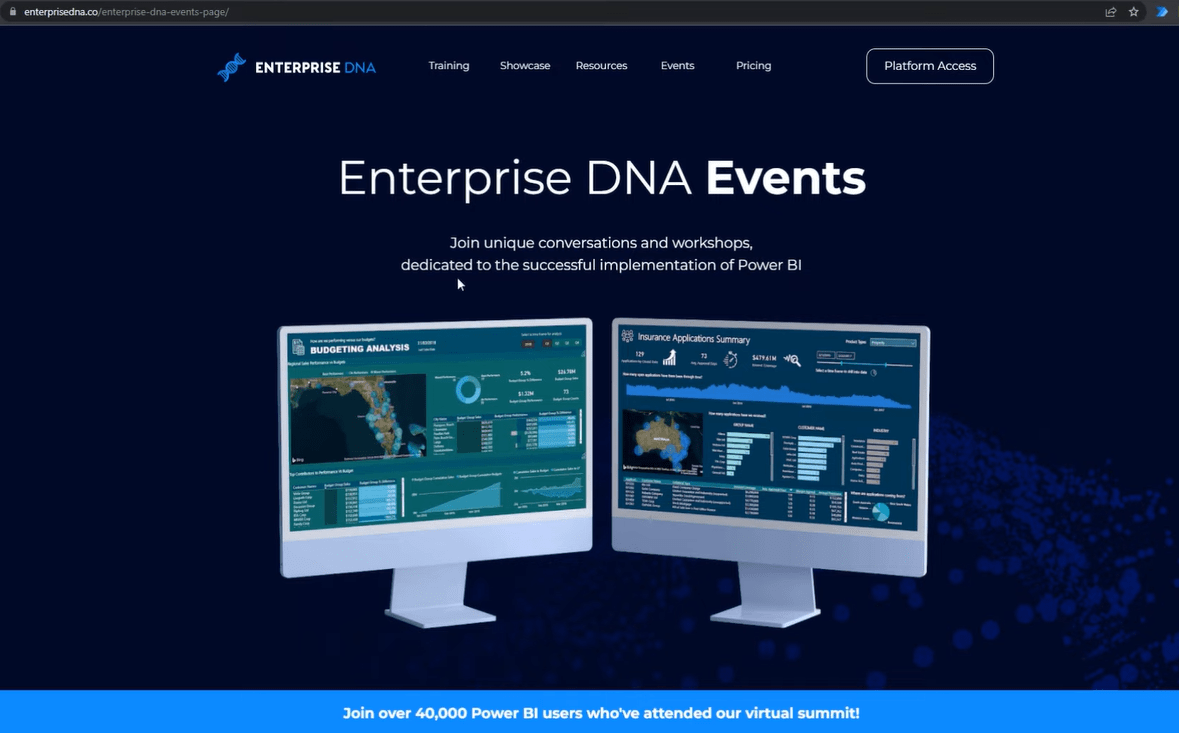
Planifier un flux de bureau à exécuter dans Power Automate
Transférer des images et des signatures de Power Apps vers Power Automate
Faire une requête HTTP dans Power Automate
Conclusion
C'était amusant, et c'était bon de voir quand vous traversez des flux comme celui-ci. Vous pouvez avoir des erreurs, mais il est simple et rapide de revenir en arrière et de modifier jusqu'à ce que vous compreniez les choses, puis de les relancer.
J'espère que vous apprécierez ce type de tutoriel et n'oubliez pas de consulter le site Web . Il existe de nombreuses ressources pour continuer à apprendre auxquelles vous pouvez accéder très facilement.
Tout le meilleur,
Jarrett
Découvrez l
Découvrez comment comparer facilement des tables dans Power Query pour signaler les différences et optimiser vos analyses de données.
Dans ce blog, vous découvrirez comment diviser les colonnes dans LuckyTemplates par délimiteurs à l'aide de DAX, une méthode efficace pour gérer des modèles de données complexes.
Découvrez comment récolter une valeur avec SELECTEDVALUE DAX pour des calculs dynamiques dans LuckyTemplates.
Calculez la marge en pourcentage à l
Dans ce didacticiel, nous allons explorer une méthode rapide pour convertir du texte en formats de date à l
Dans ce blog, vous apprendrez à enregistrer automatiquement la pièce jointe d
Découvrez comment adapter les cellules Excel au texte avec ces 4 solutions simples pour améliorer la présentation de vos données.
Dans ce didacticiel SSRS Report Builder, découvrez comment utiliser le générateur d
Découvrez les outils pour créer un thème de couleur efficace pour vos rapports LuckyTemplates et améliorer leur apparence.








