Gestion des erreurs dans Power Automate via le branchement parallèle

Découvrez l
Dans ce blog, nous expliquerons comment ajouter un utilisateur et accorder à la personne un accès en lecture seule à SharePoint . Il s'agit d'une fonctionnalité très utile car vous saurez comment ajouter plus d'utilisateurs à votre site SharePoint et définir leurs autorisations sur ce qu'ils ne peuvent que faire.
Les utilisateurs peuvent modifier leurs autorisations à tout moment et changer leurs groupes.
Mais pour ce didacticiel, nous nous en tiendrons à l'ajout d'un accès en lecture seule au nouvel utilisateur.
Table des matières
Ajouter un nouvel utilisateur à votre site SharePoint
Dans notre exemple, nous n'avons qu'un seul utilisateur existant qui a accès à notre site SharePoint . Bien que nous ayons 8 membres dans l'organisation, les autres n'ont pas accès au site. Ajoutons donc un autre utilisateur pouvant accéder à notre site SharePoint.
Tout d'abord, cliquez sur l' icône d'engrenage en haut à droite.
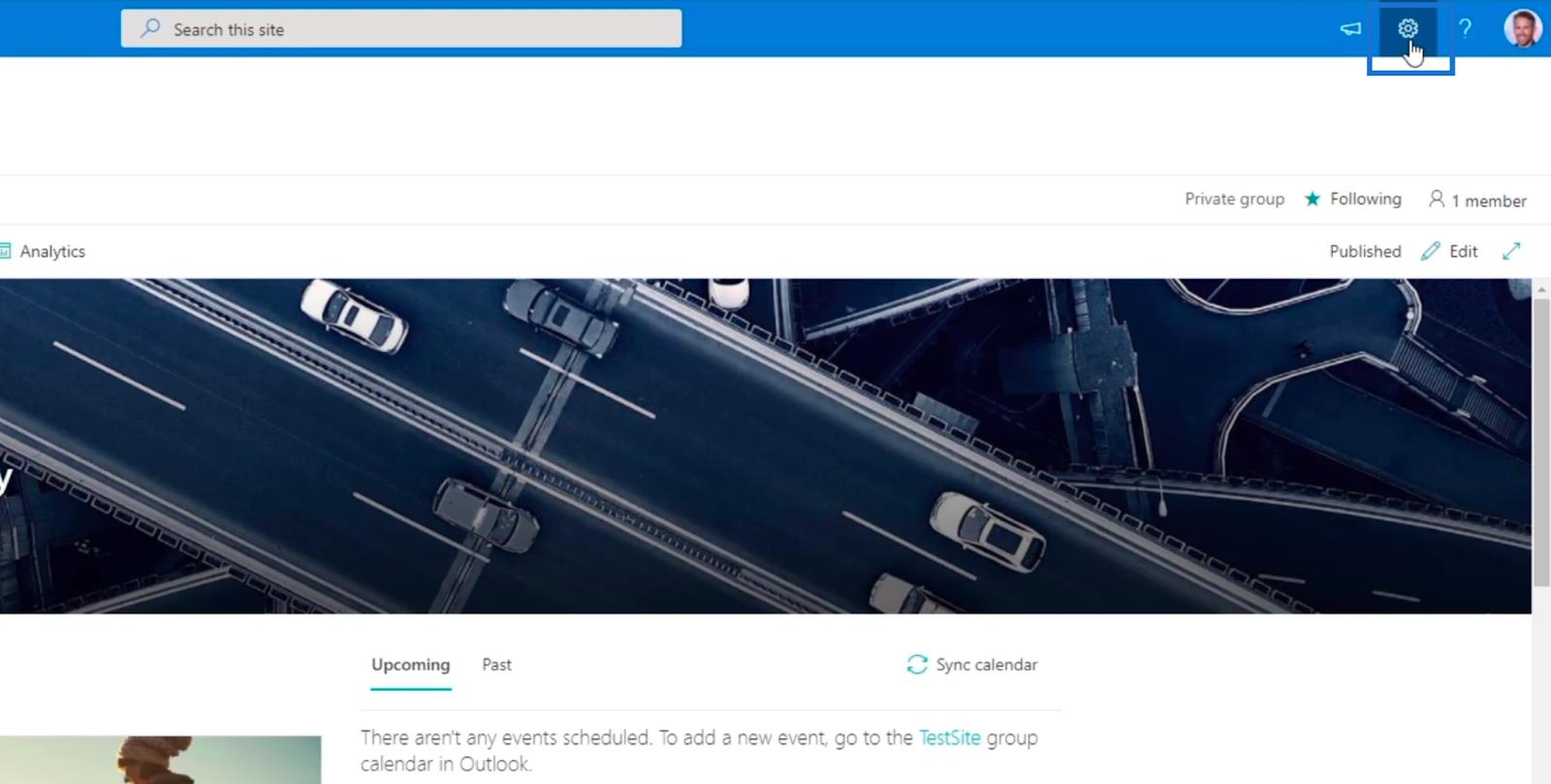
Cliquez ensuite sur Autorisations du site .
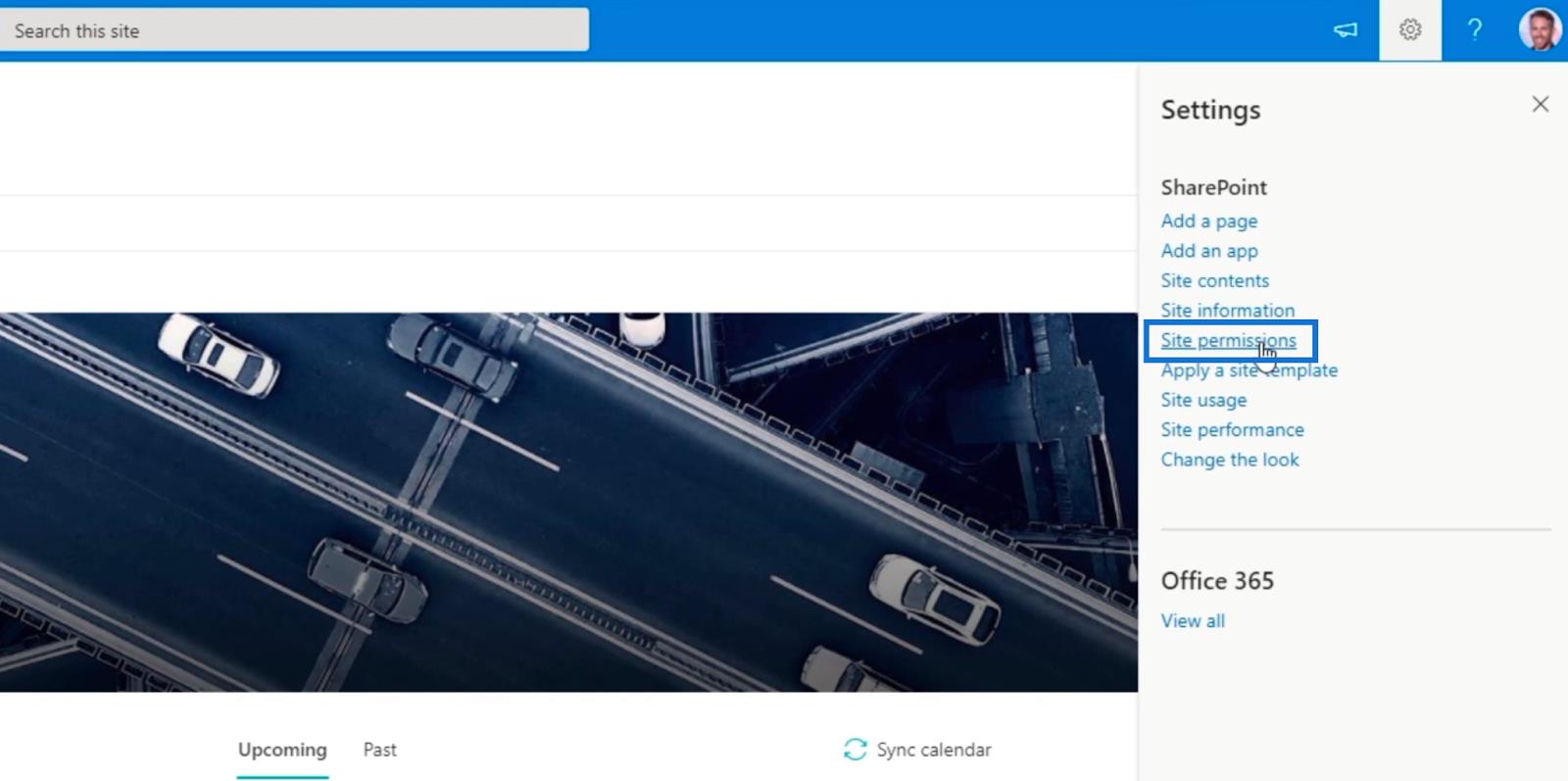
Ensuite, cliquez sur Paramètres d'autorisations avancés .
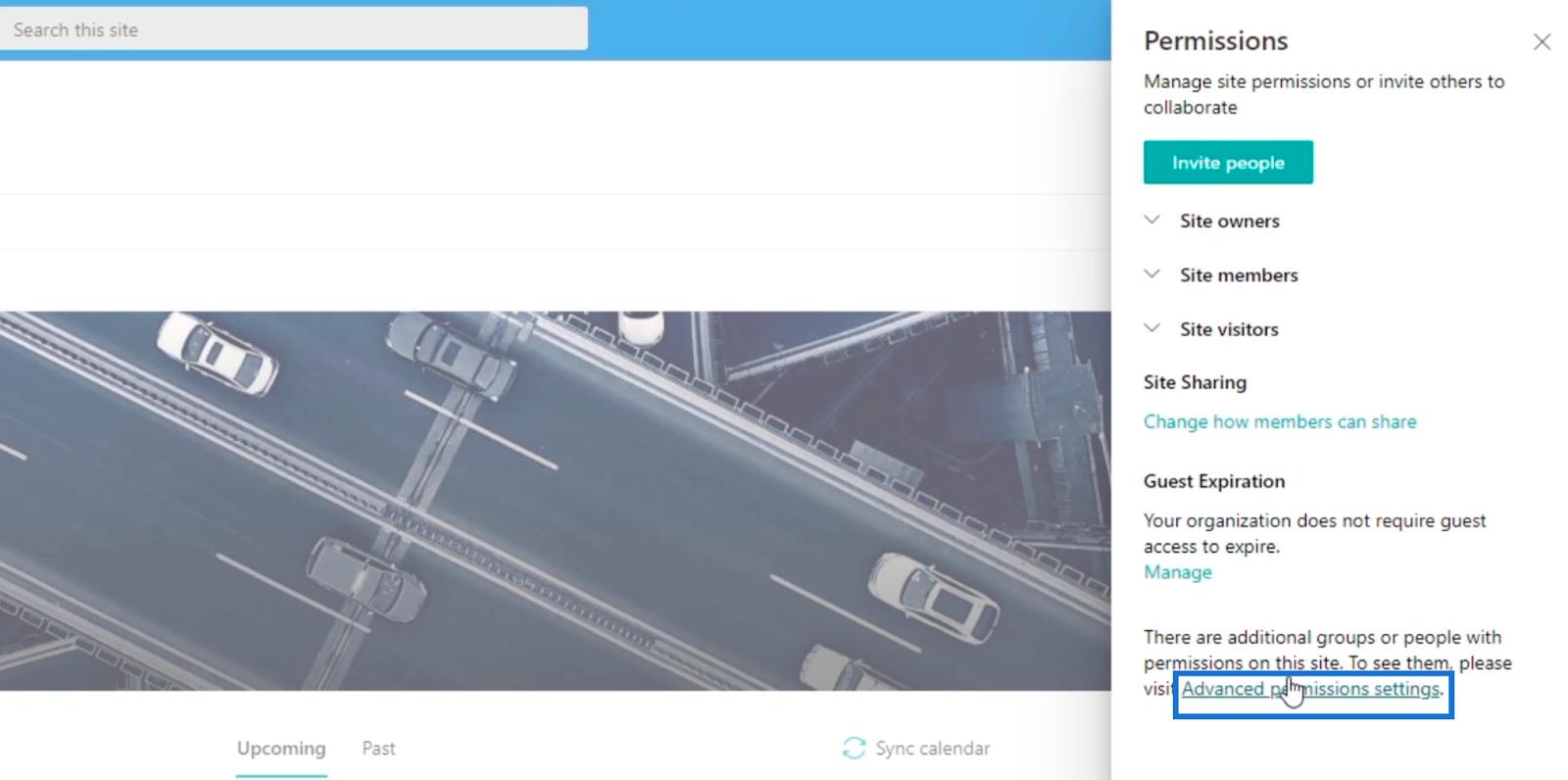
Vous serez redirigé vers la page où vous pourrez ajouter des membres et modifier leurs paramètres d'accès ou d'autorisations.
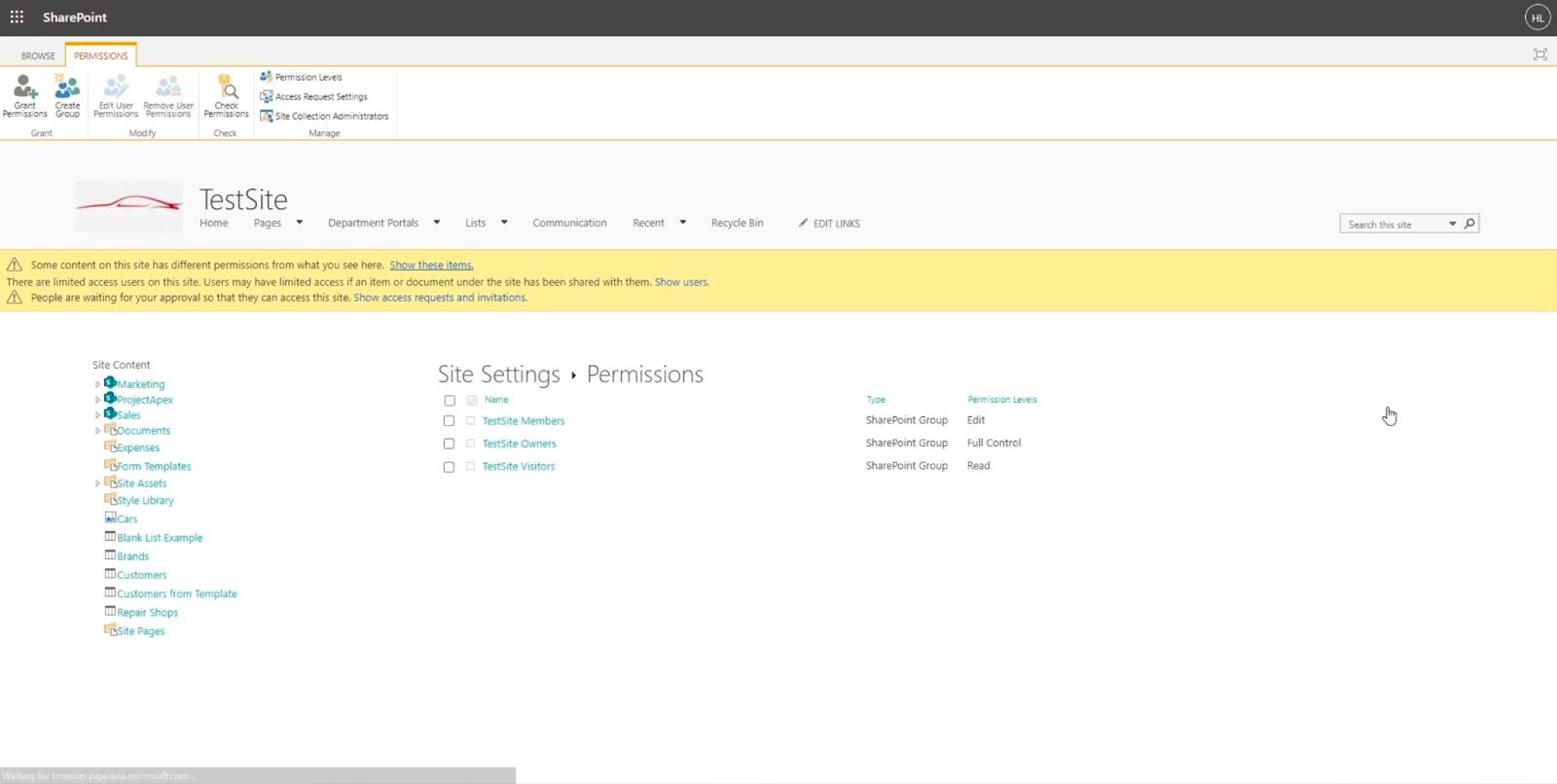
Après cela, cliquons sur Accorder des autorisations en haut à gauche.
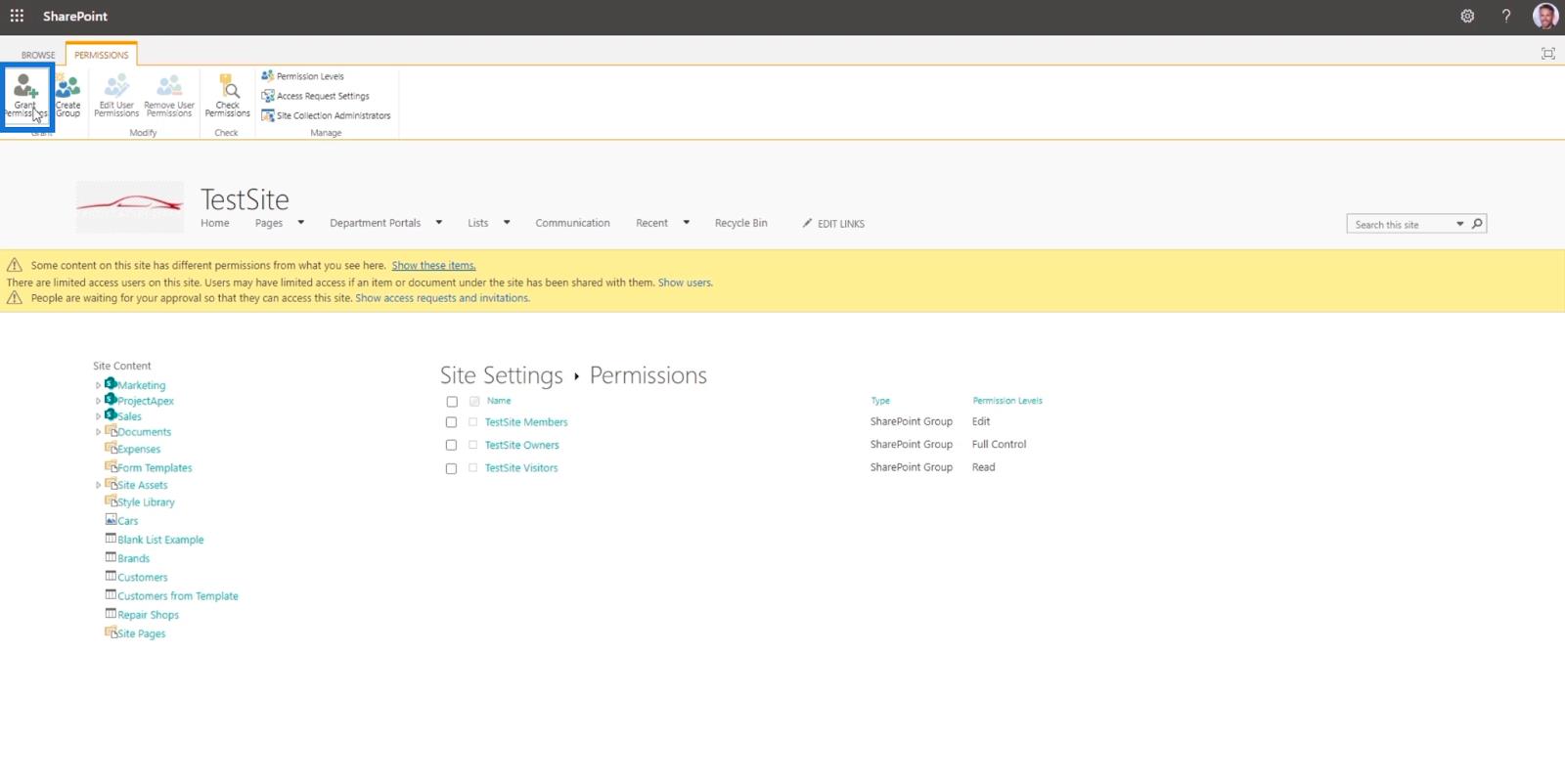
Une boîte de dialogue Partager 'TestSite' apparaîtra alors.
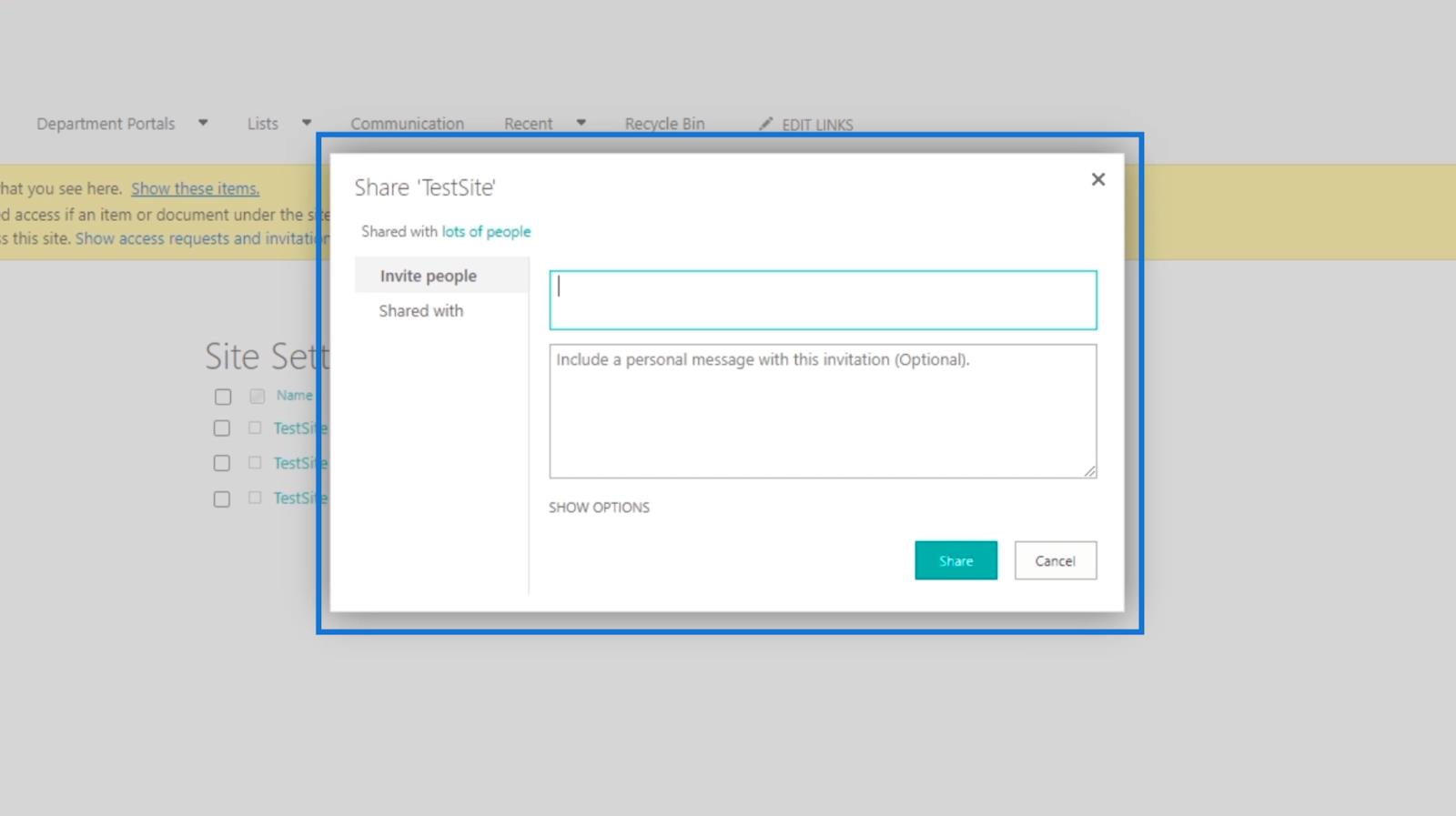
Ensuite, nous ajouterons un membre de l'organisation en saisissant le nom ou l'adresse e-mail dans le premier champ de texte. Dans notre exemple, nous inviterons Brad Pitt . Notez qu'il fait déjà partie de l'organisation, donc ajouter le nom fonctionnerait.
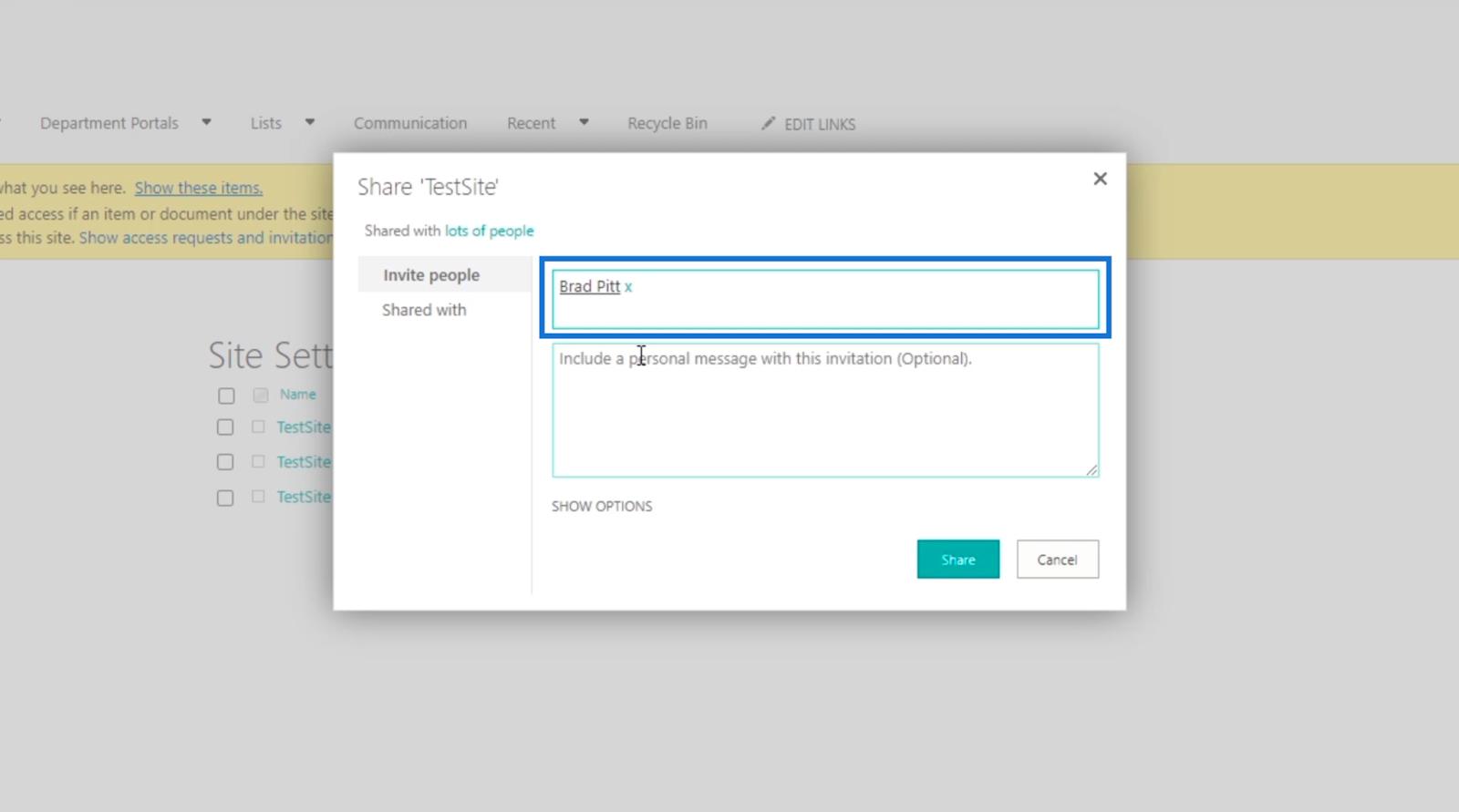
Nous pouvons également inclure un message personnel à l'aide du champ de texte Corps de l'e-mail . Mais pour cet exemple, nous le laisserons vide.
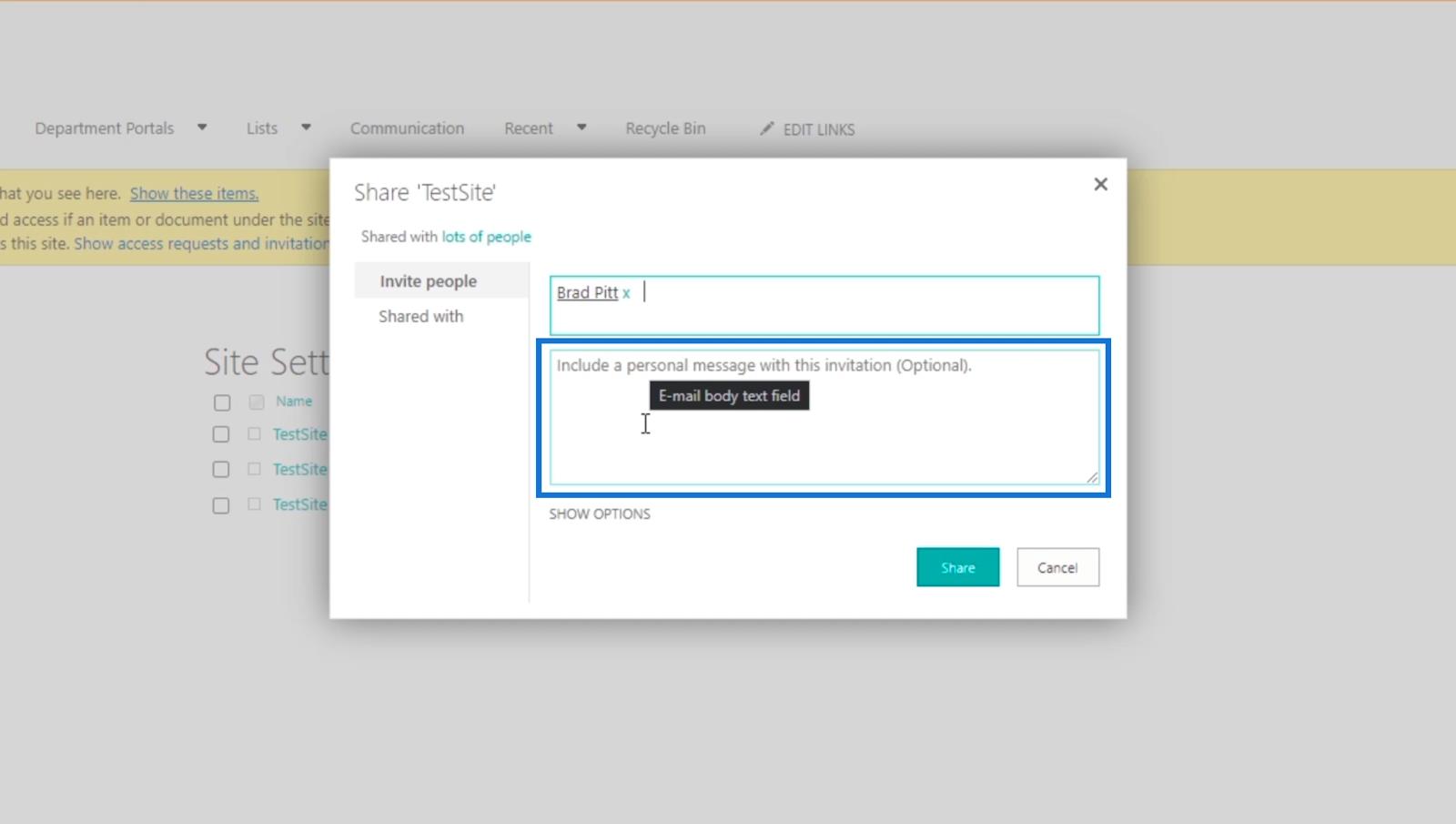
Cliquez ensuite sur AFFICHER LES OPTIONS .
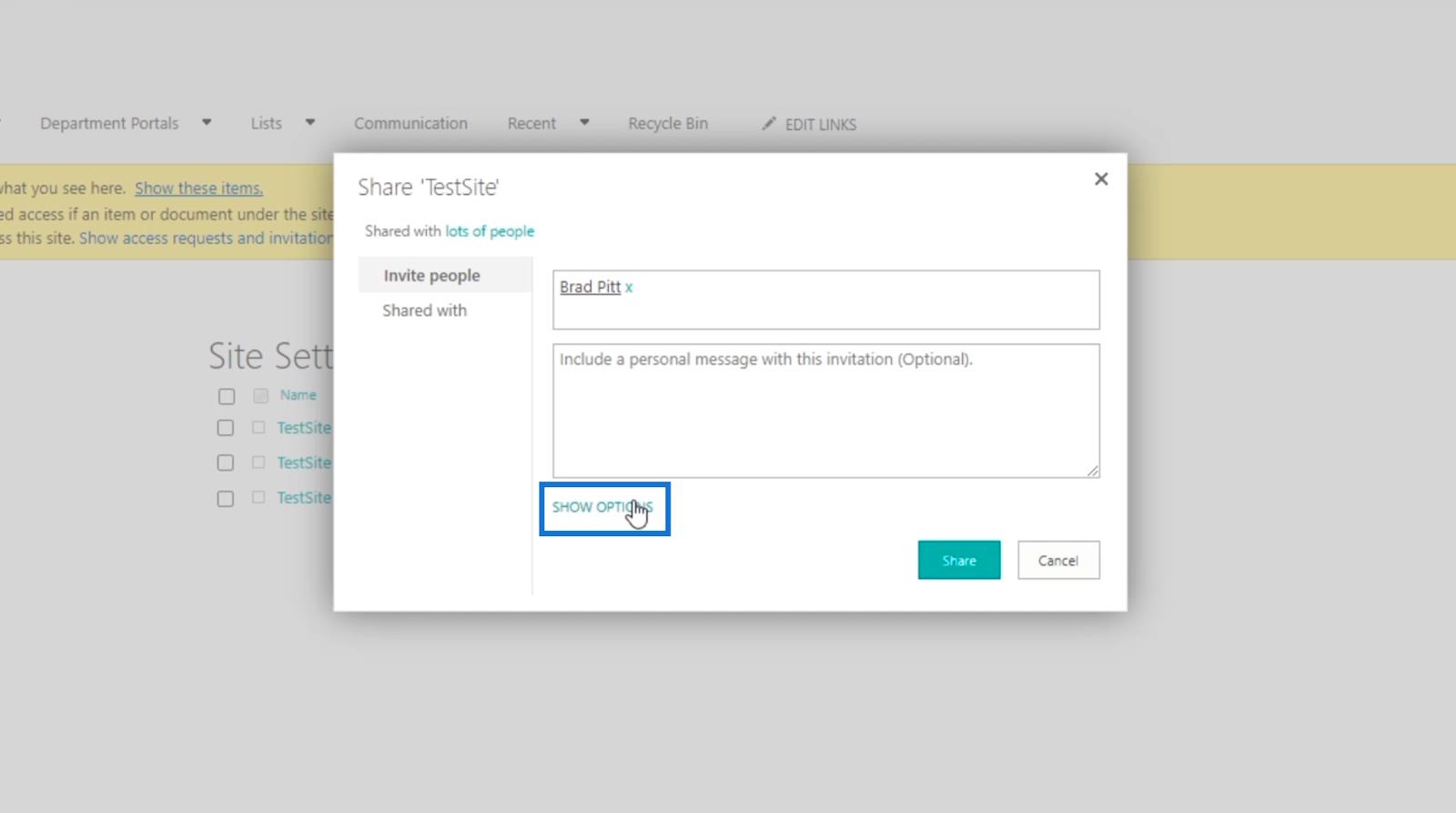
Ensuite, nous nous assurerons que la case Envoyer une invitation par e-mail est cochée afin que la personne que vous ajoutez puisse recevoir une notification par e-mail. Vous pouvez choisir de ne pas le faire, mais pour ce blog, nous vous en enverrons un.
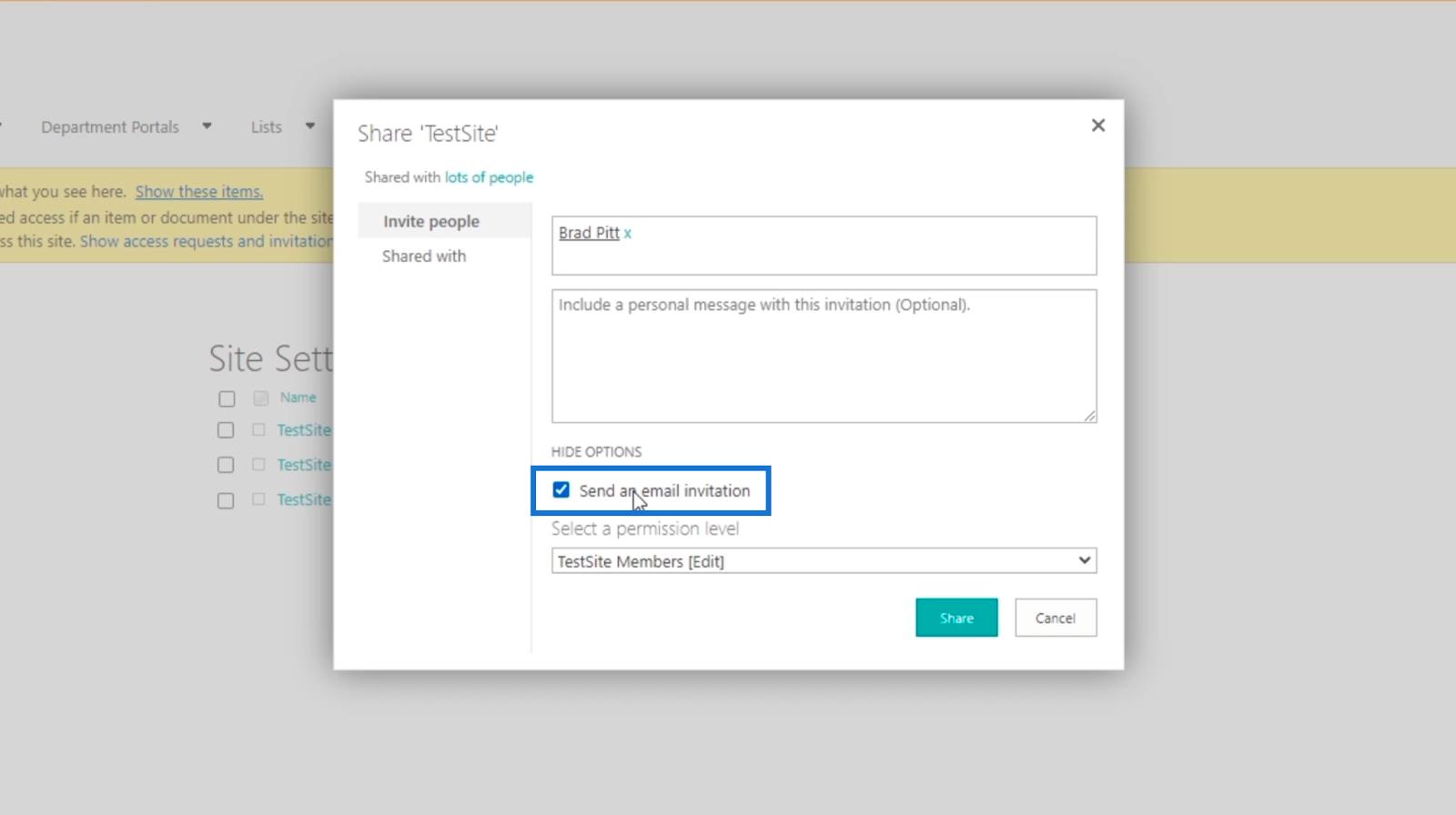
Ensuite, nous sélectionnerons un niveau d'autorisation en cliquant sur le menu déroulant Sélectionner un niveau d'autorisation .
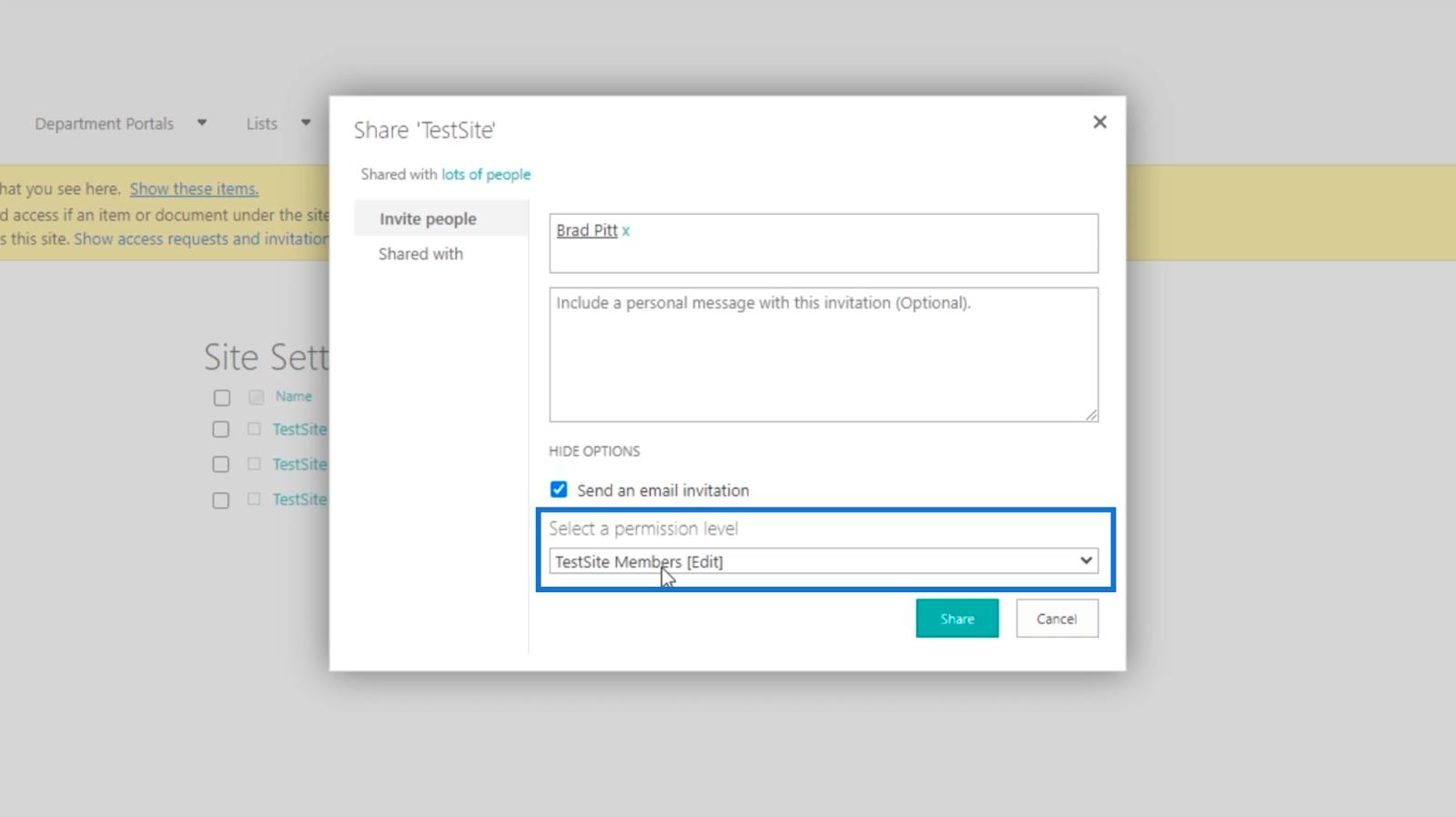
Vous verrez différents niveaux et groupes auxquels vous pouvez affecter le nouvel utilisateur.
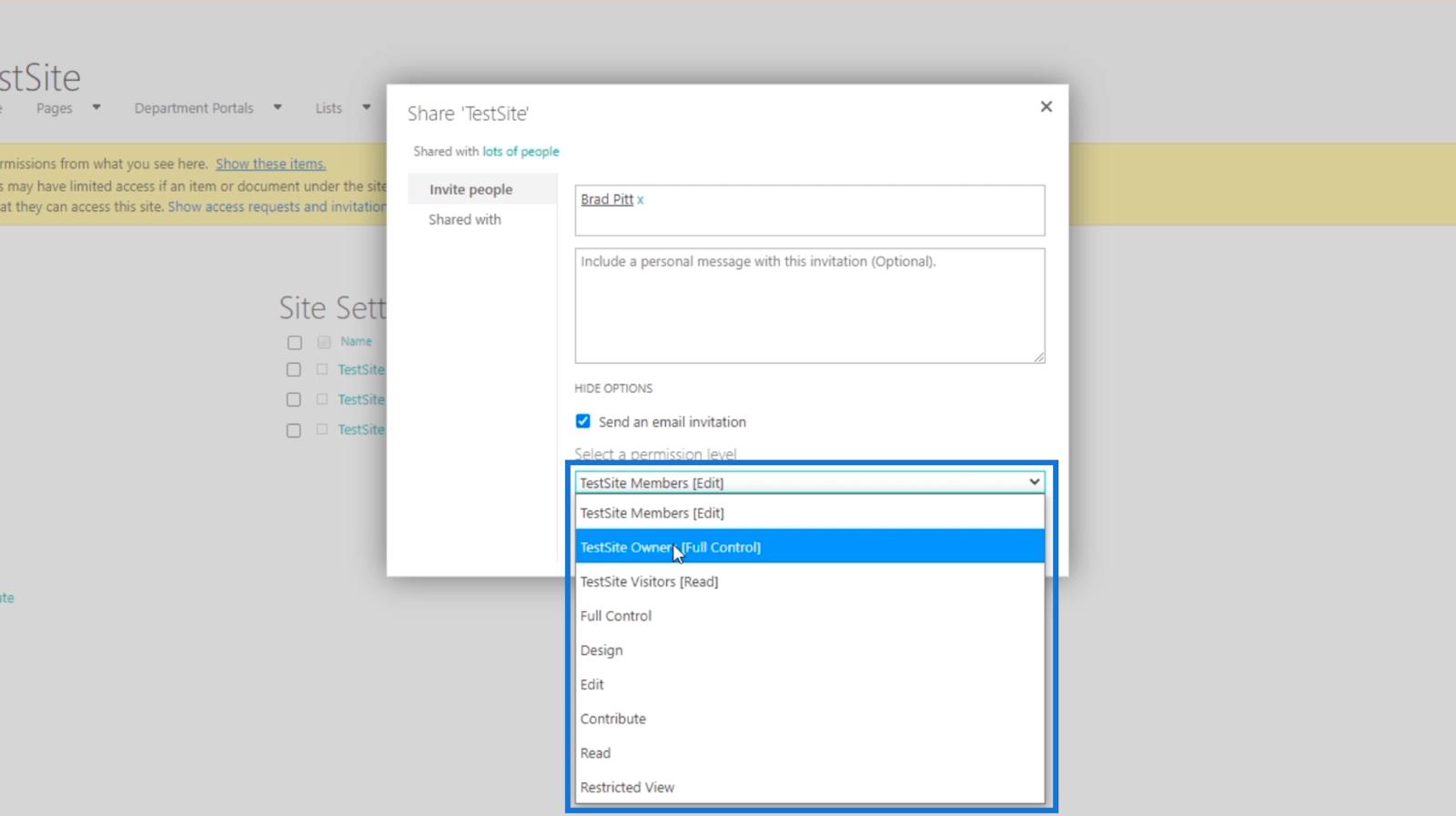
Les 3 premiers sont les groupes, et nous recommandons d'utiliser les groupes au lieu des niveaux. Cela donnera au nouvel utilisateur des autorisations spécifiques. Donc, pour cet exemple, nous utiliserons TestSite Visitors [Read].
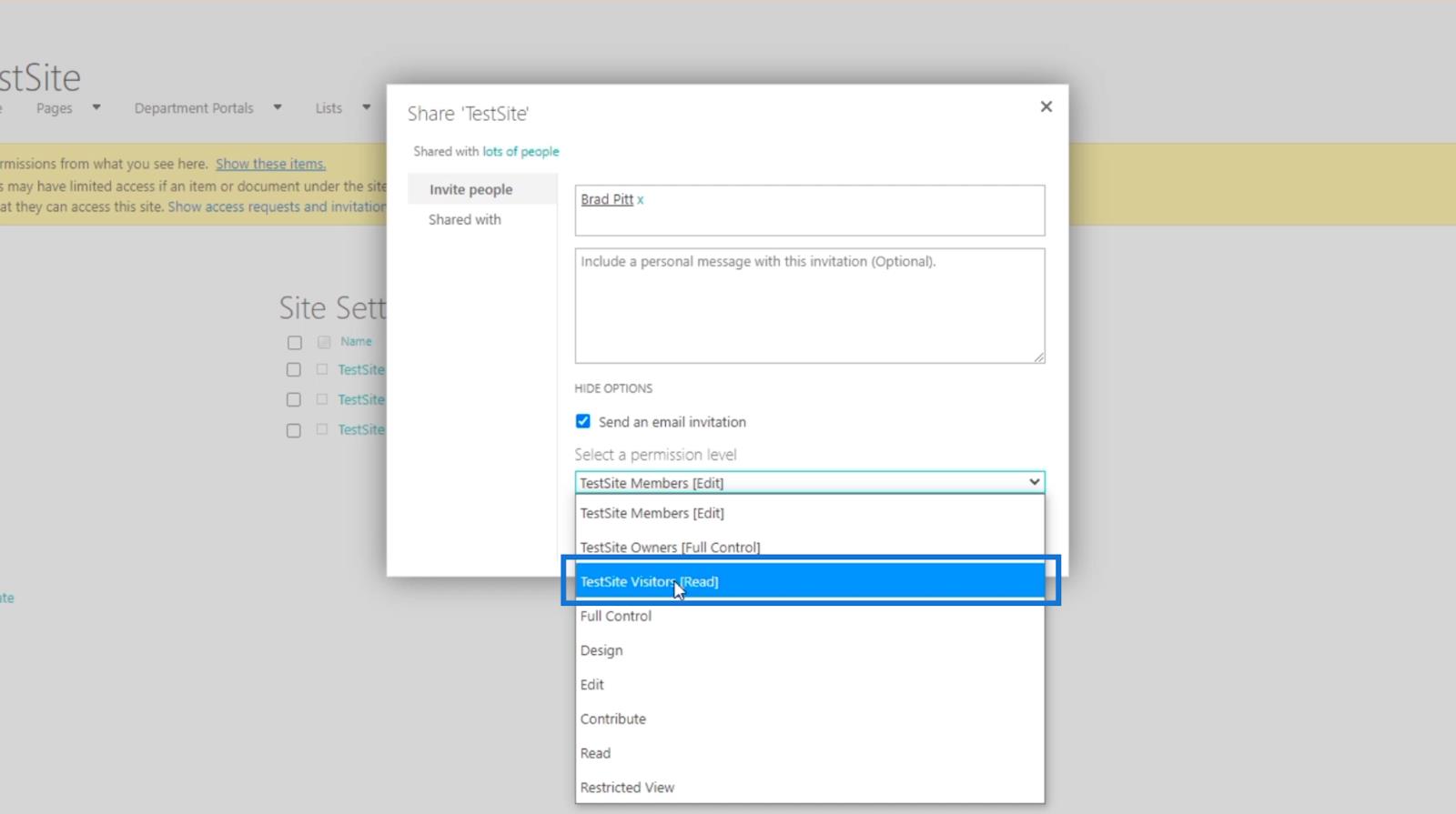
Enfin, cliquez sur Partager .
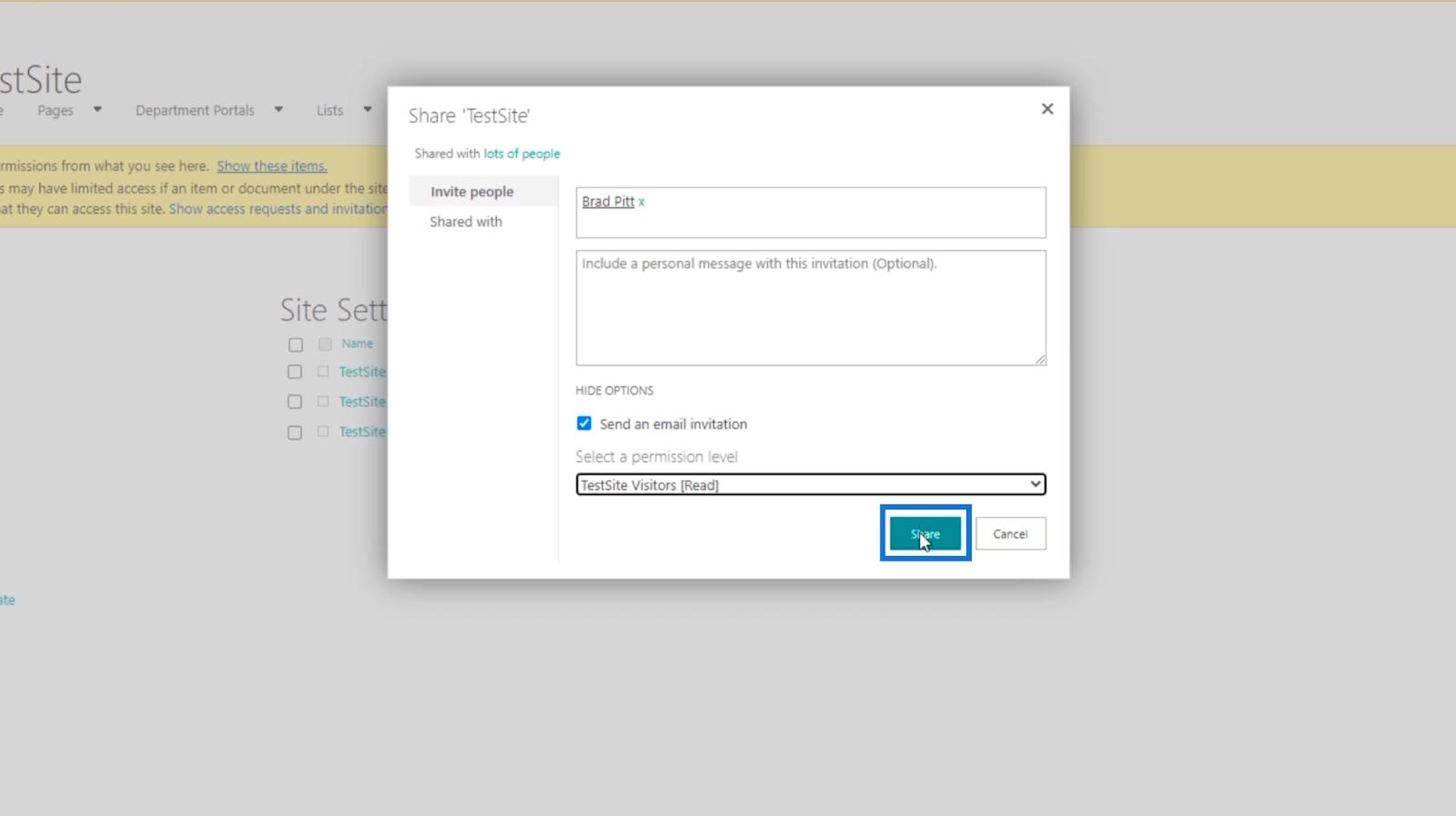
Vérification des autorisations d'accès en lecture seule à SharePoint
Pour vérifier les membres du groupe, vous pouvez cliquer sur l'un des groupes créés. Mais pour cet exemple, nous allons vérifier TestSite Visitors .
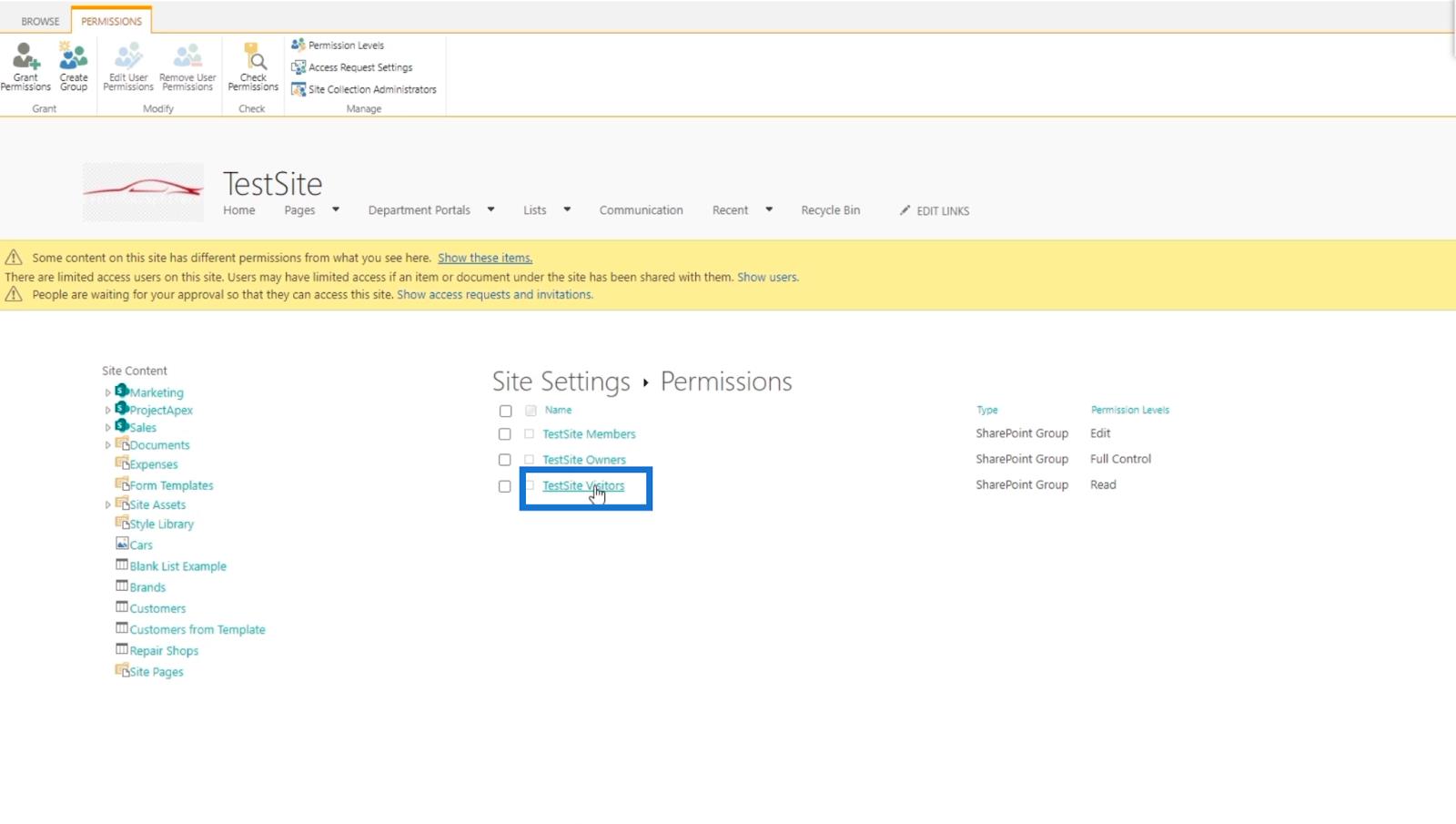
Vous serez redirigé vers une page affichant le nom des membres. Dans cet exemple, nous avons uniquement ajouté Brad Pitt .
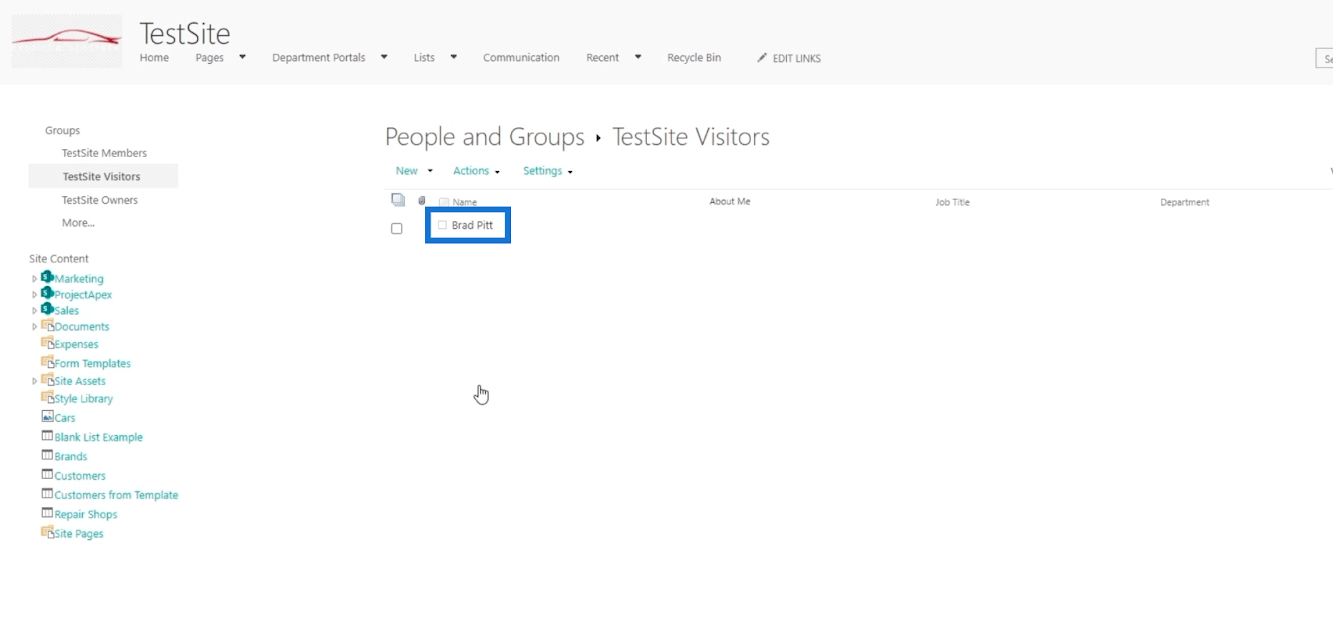
Pour vérifier les niveaux d'autorisation, cliquez simplement sur Niveaux d'autorisation dans la page Autorisations .
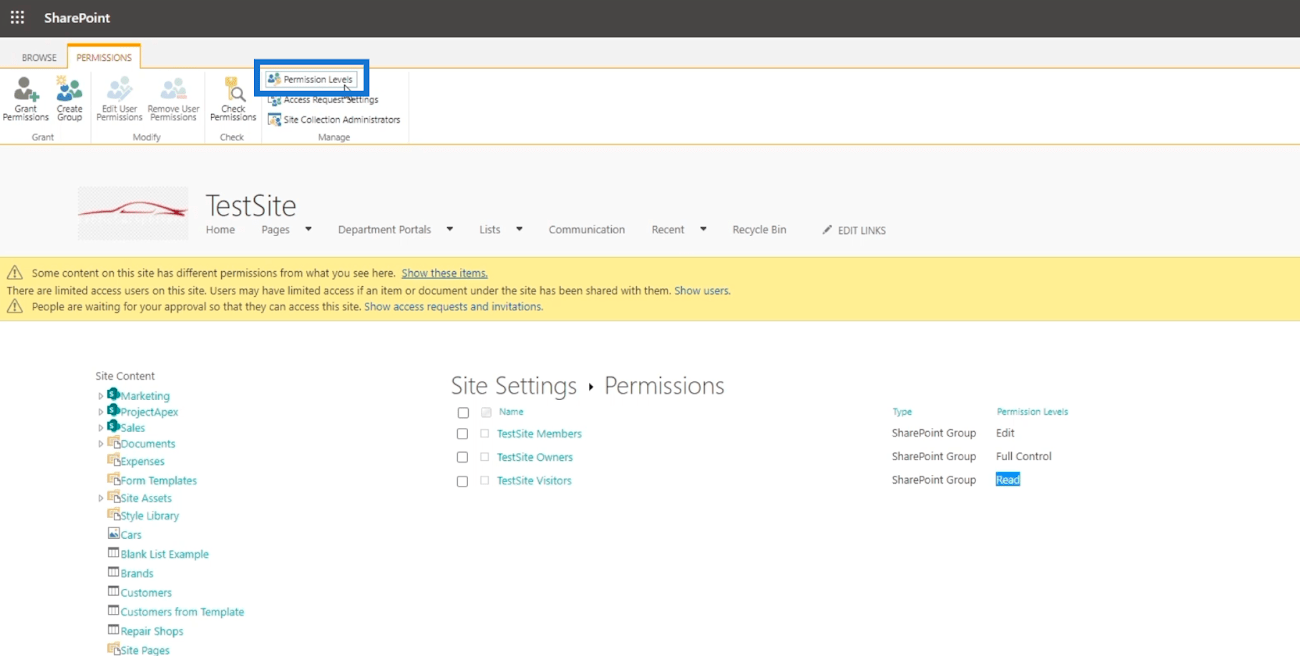
Vous serez redirigé vers une nouvelle page où vous pourrez voir les niveaux d'autorisation .
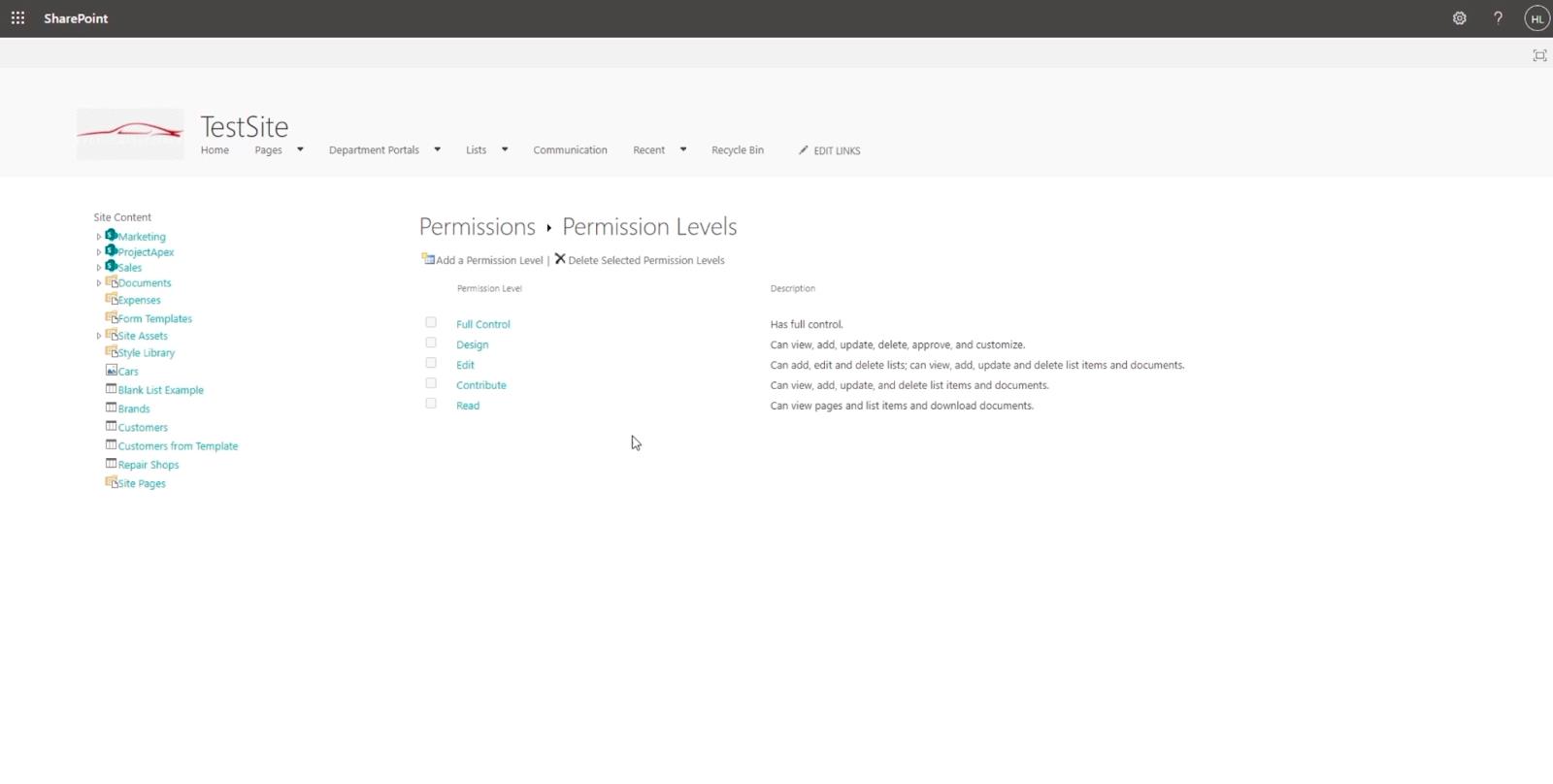
Ensuite, cliquons sur Lire .
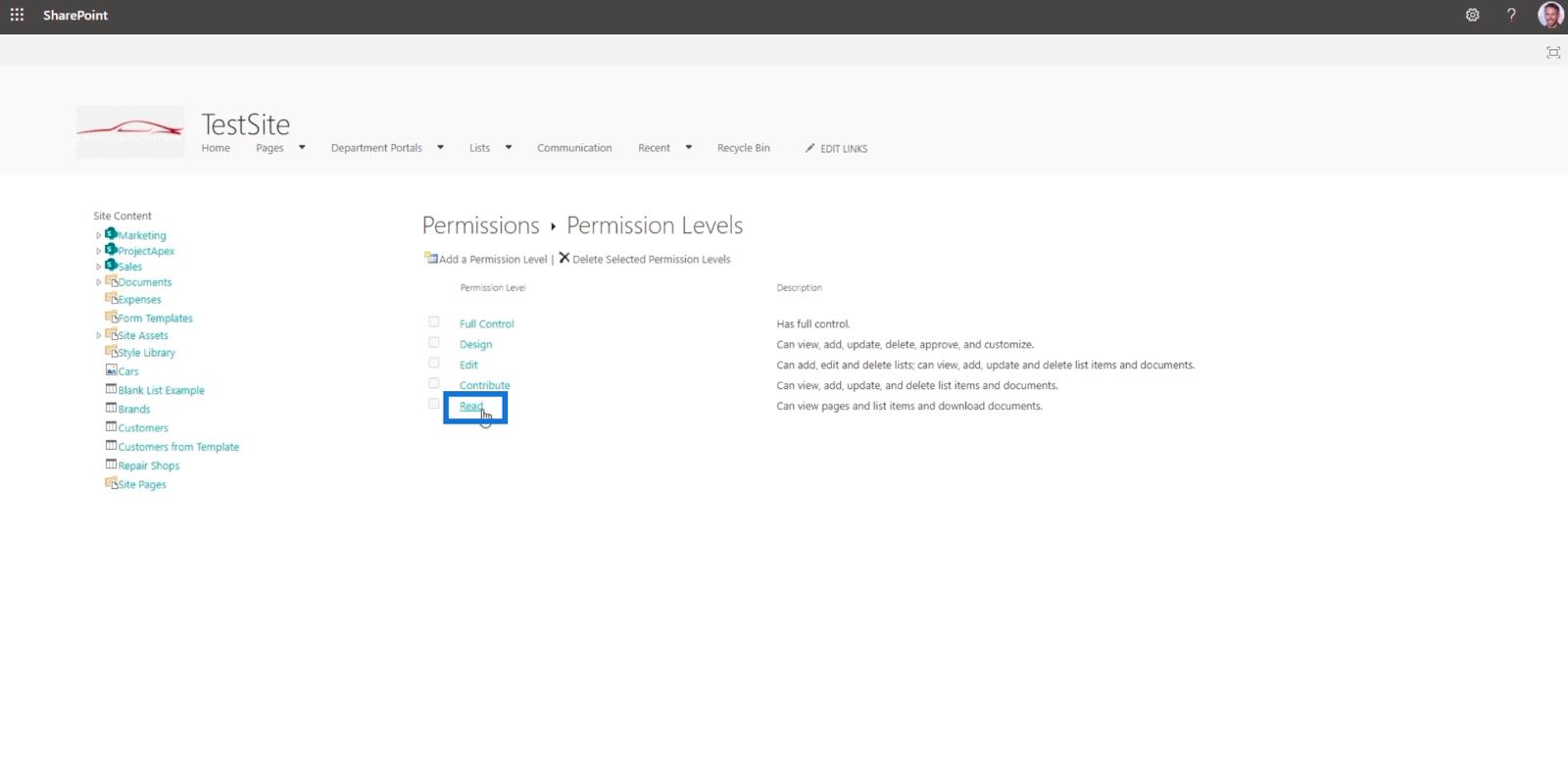
Par conséquent, vous verrez que tous les éléments cochés correspondent à ce que la personne ou le membre peut faire avec ce niveau d'autorisation.
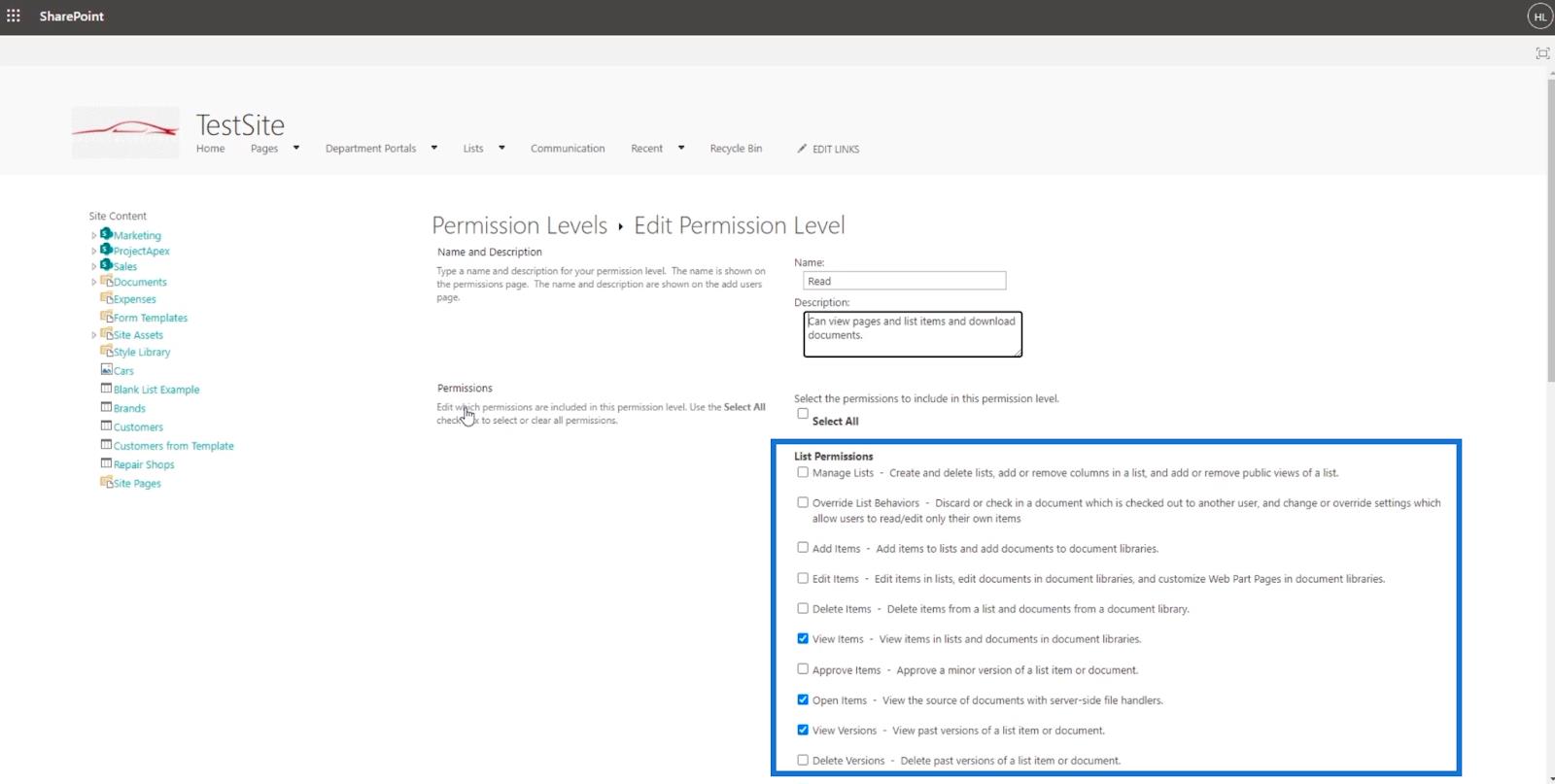
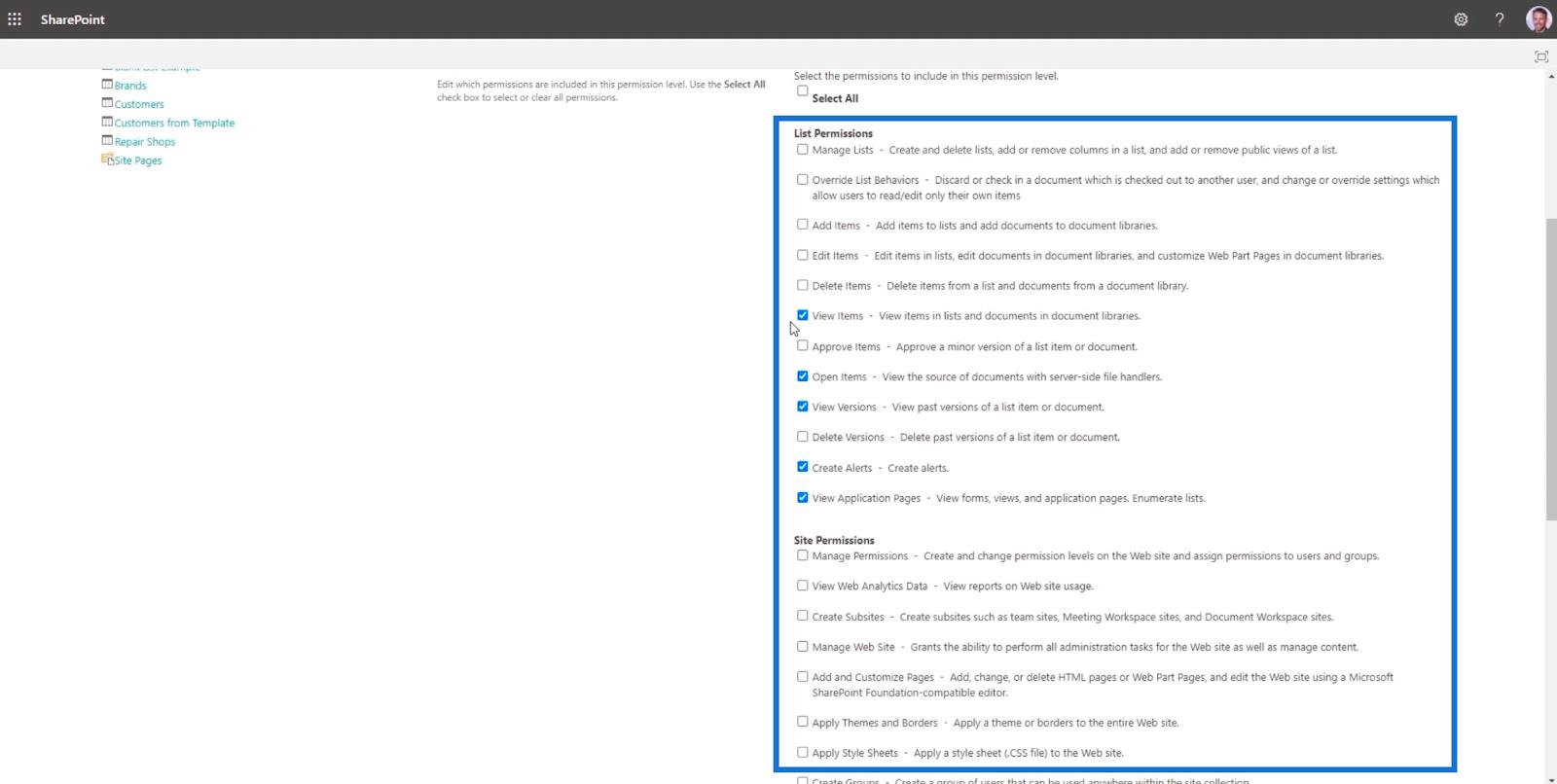
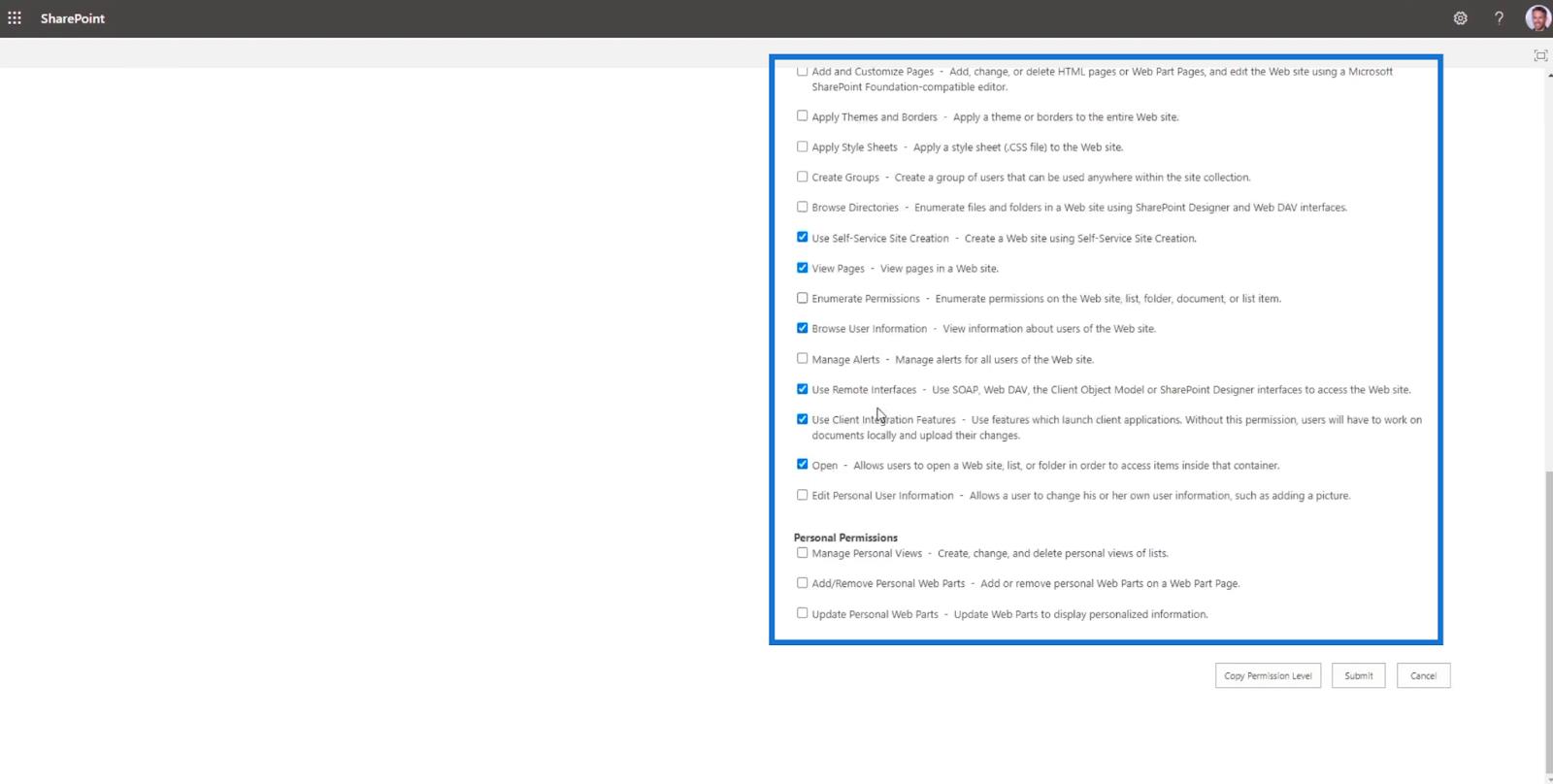
Si le nouveau membre, dans notre exemple, Brad Pitt , accède au site SharePoint , il peut uniquement lire les éléments. Sur l'écran du membre, il n'y a pas de bouton Ajouter sur la navigation pour ajouter de nouveaux fichiers.
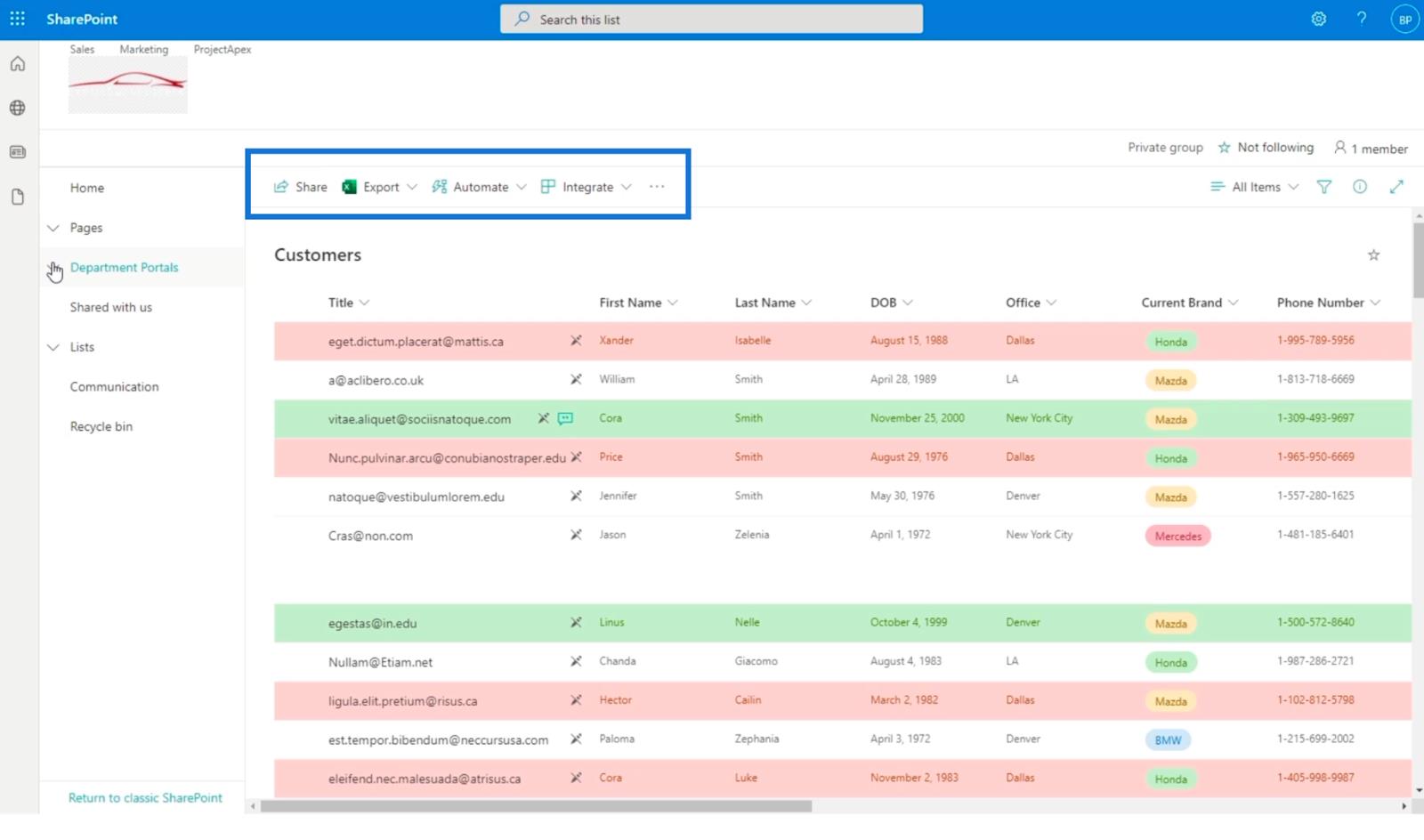
De plus, le bouton Modifier est grisé.
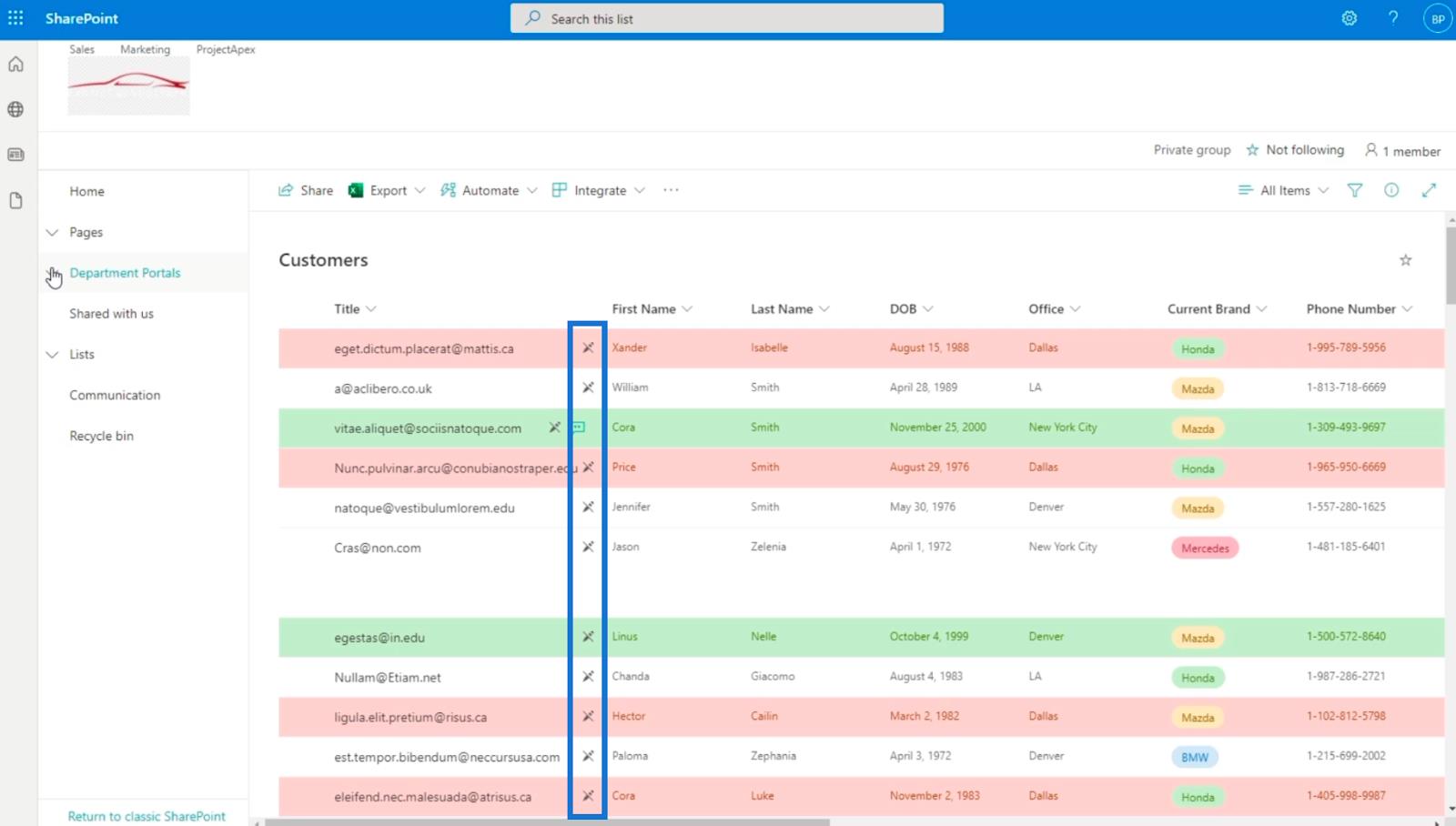
Cela signifie que Brad Pitt peut uniquement afficher et lire les fichiers de notre site SharePoint, car c'est sur cela que nous avons défini ses autorisations.
Listes SharePoint de l'héritage des autorisations du site
SharePoint : vue d'ensemble
Vue d'ensemble des paramètres de la bibliothèque de site SharePoint
Conclusion
Pour tout résumer, nous avons discuté des étapes d'ajout d'un nouvel utilisateur à notre site SharePoint et de la manière dont nous pouvons définir l'accès en lecture seule de SharePoint à l'utilisateur.
N'oubliez pas que vous êtes autorisé à modifier le niveau d'autorisation . Vous pouvez le définir en fonction de l'accès que vous souhaitez à la personne que vous souhaitez avoir. De plus, vous pouvez le modifier à tout moment. Par exemple, si un utilisateur est promu, le niveau d'autorisation changera également.
J'espère que cela a été utile. Si vous souhaitez en savoir plus sur ce sujet, vous pouvez certainement vous inscrire à notre .
Tous mes vœux,
Henri Habib
Découvrez l
Découvrez comment comparer facilement des tables dans Power Query pour signaler les différences et optimiser vos analyses de données.
Dans ce blog, vous découvrirez comment diviser les colonnes dans LuckyTemplates par délimiteurs à l'aide de DAX, une méthode efficace pour gérer des modèles de données complexes.
Découvrez comment récolter une valeur avec SELECTEDVALUE DAX pour des calculs dynamiques dans LuckyTemplates.
Calculez la marge en pourcentage à l
Dans ce didacticiel, nous allons explorer une méthode rapide pour convertir du texte en formats de date à l
Dans ce blog, vous apprendrez à enregistrer automatiquement la pièce jointe d
Découvrez comment adapter les cellules Excel au texte avec ces 4 solutions simples pour améliorer la présentation de vos données.
Dans ce didacticiel SSRS Report Builder, découvrez comment utiliser le générateur d
Découvrez les outils pour créer un thème de couleur efficace pour vos rapports LuckyTemplates et améliorer leur apparence.








