Gestion des erreurs dans Power Automate via le branchement parallèle

Découvrez l
Dans ce didacticiel, vous apprendrez les bases du codage à l'aide de R et RStudio. Vous apprendrez également à configurer facilement RStudio et R dans LuckyTemplates.
RStudio est un excellent environnement de développement intégré (IDE). C'est un guichet unique pour tous vos besoins de codage.
RStudio inclut un éditeur de code source qui vous permet de travailler avec des scripts. Il possède également des fonctionnalités intéressantes telles que la saisie semi-automatique, similaire à IntelliSense dans LuckyTemplates . Le codage est également plus organisé dans RStudio en raison de sa coloration syntaxique qui affiche différentes couleurs pour des fonctions et des objets spécifiques. En outre, il inclut également des outils de débogage similaires au VBA dans MS Excel.
RStudio est un endroit pratique pour développer votre code par rapport à un programme R autonome.
Table des matières
Premiers pas avec RStudio
Lorsque vous ouvrez RStudio pour la première fois, vous verrez trois fenêtres.

La console est l'endroit où le code R est exécuté et exécuté. Voici un exemple basique : si vous saisissez 1 + 1 et appuyez sur Entrée, vous obtiendrez la réponse 2.
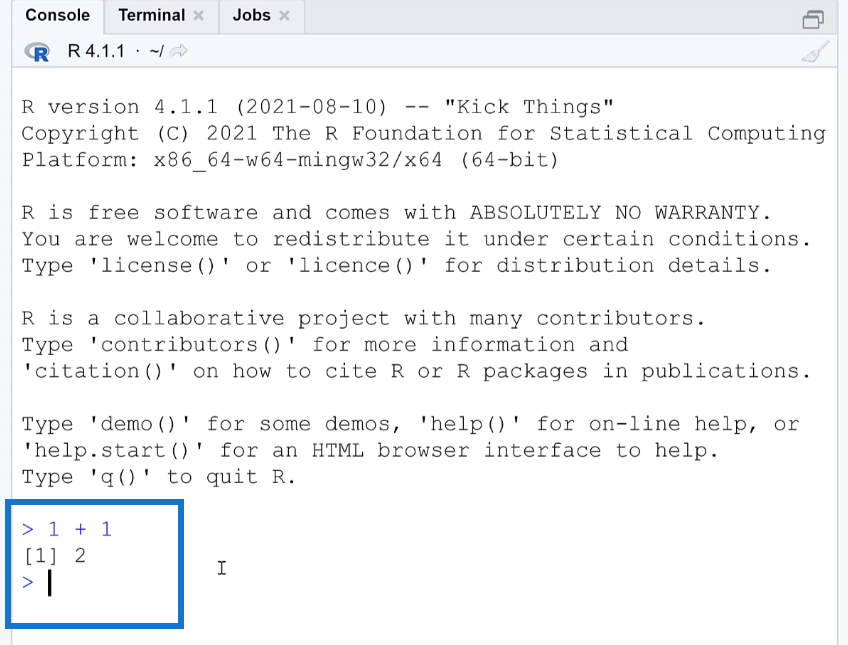
Si vous entrez une référence de plage comme 1:50 et appuyez sur Entrée, vous obtiendrez une liste de nombres de 1 à 50.
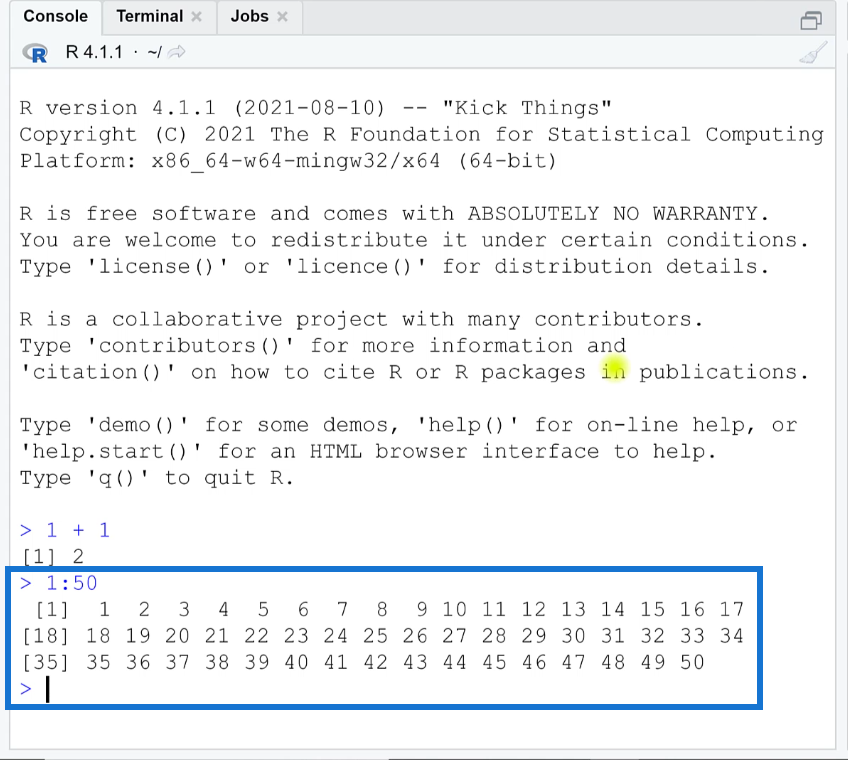
Les nombres entre crochets sont des espaces réservés pour la position d'index des nombres que vous avez exécutés.
Outre les opérateurs arithmétiques et abrégés de base, vous pouvez également utiliser des fonctions. Certaines de ces fonctions peuvent également être utilisées dans . Par exemple, si vous prenez la racine carrée de 25 en tapant sqrt 25 et appuyez sur Entrée, vous obtiendrez la réponse 5.
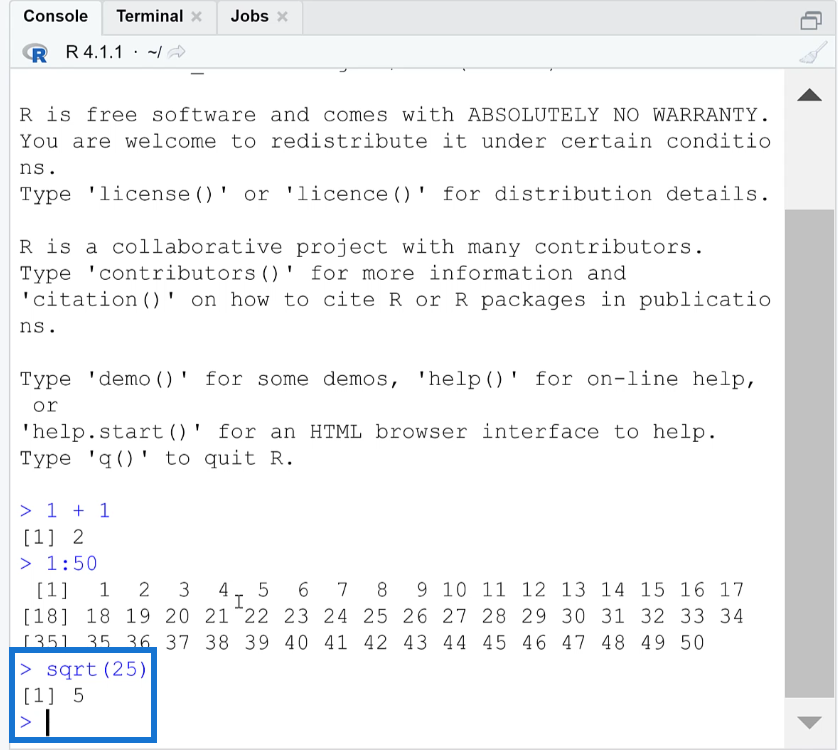
Lorsque vous travaillez dans un script R, vous devez vous assurer de l'enregistrer. Une fois que vous l'avez supprimé sans enregistrer et que vous quittez une session, l'information est définitivement perdue.
Ensuite, si vous voulez un script R d'enregistrement à long terme, vous pouvez utiliser le raccourci clavier Control+Shift+N . Avec cela, une quatrième fenêtre émerge de RStudio.
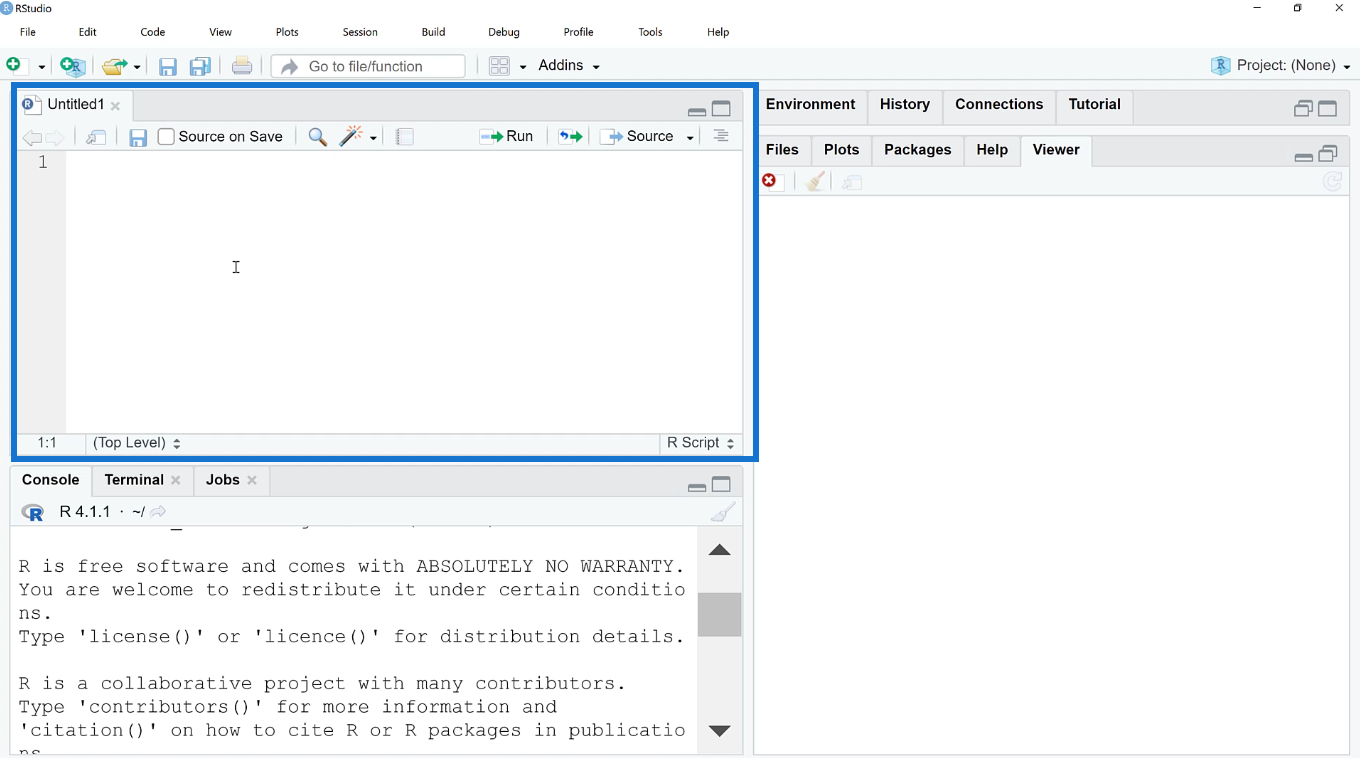
Dans la nouvelle fenêtre, lorsque vous entrez une fonction comme sqrt , vous verrez un outil de complétion de syntaxe.
Lorsque vous avez terminé la syntaxe, et par exemple la saisie sqrt(25) , sélectionnez l'option Exécuter . Vous verrez que toutes les fonctions seront exécutées dans la fenêtre de la console. Vous disposez maintenant d'un enregistrement à long terme du script R que vous venez d'exécuter.
Si vous avez plus d'une opération, RStudio suivra l'ordre standard des opérations.
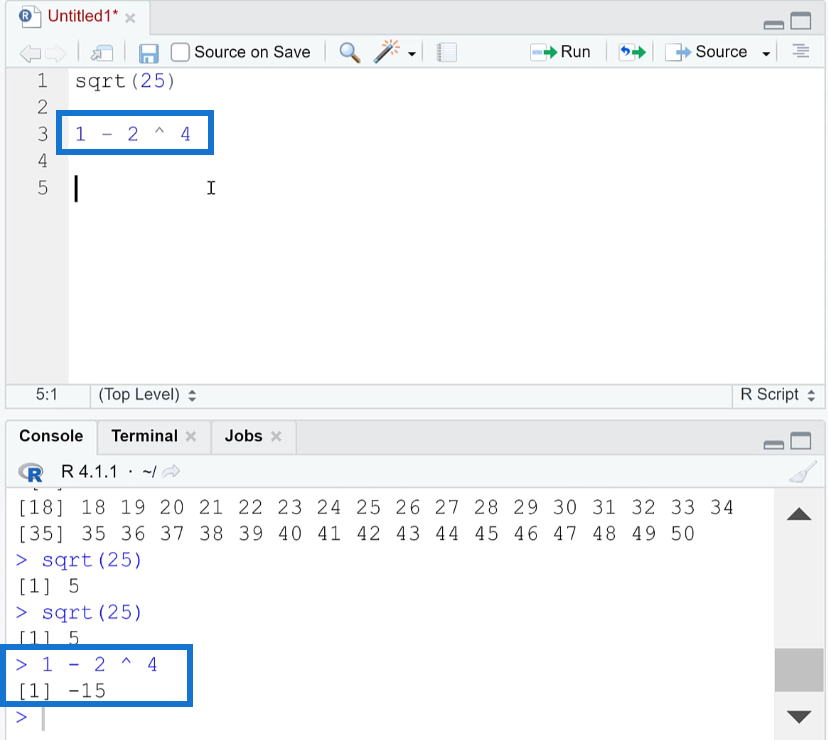
Utilisation de la documentation d'aide dans RStudio
Si vous n'êtes pas sûr d'une fonction et que vous souhaitez en savoir plus sur les arguments qu'elle prend, vous pouvez utiliser l' opérateur de point d'interrogation (?) . A titre d'exemple, regardons la documentation d'aide de la fonction plot en tapant ? complot .
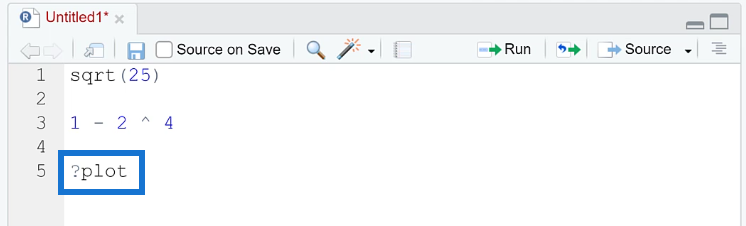
Une fois terminé, cliquez sur Exécuter. Vous pouvez également utiliser le raccourci clavier par défaut, Ctrl+Entrée. Vous pouvez modifier les raccourcis clavier par défaut en accédant à Outils , puis en sélectionnant Modifier les raccourcis clavier.
Le code R que vous avez mis en surbrillance ou à l'endroit où le curseur est placé est ce qui sera exécuté lorsque vous exécuterez .
Une fois le ? code de tracé a été exécuté, vous pouvez voir que la documentation d'aide apparaît dans la fenêtre de droite.
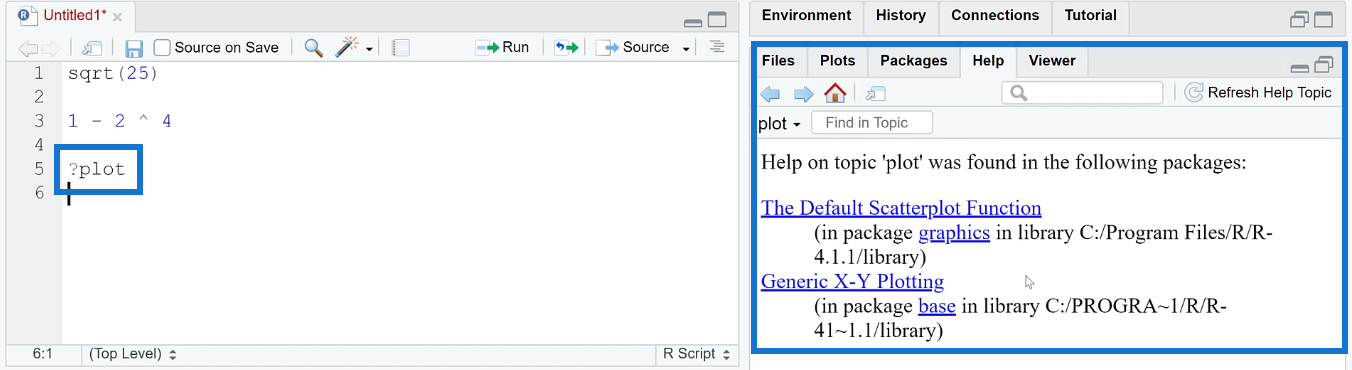
Dans cet exemple, sélectionnez Tracé XY générique . Cela vous redirigera vers un autre contenu. Faites défiler vers le bas pour voir des exemples d'utilisation du traçage XY générique à l'aide de la fonction Plot.
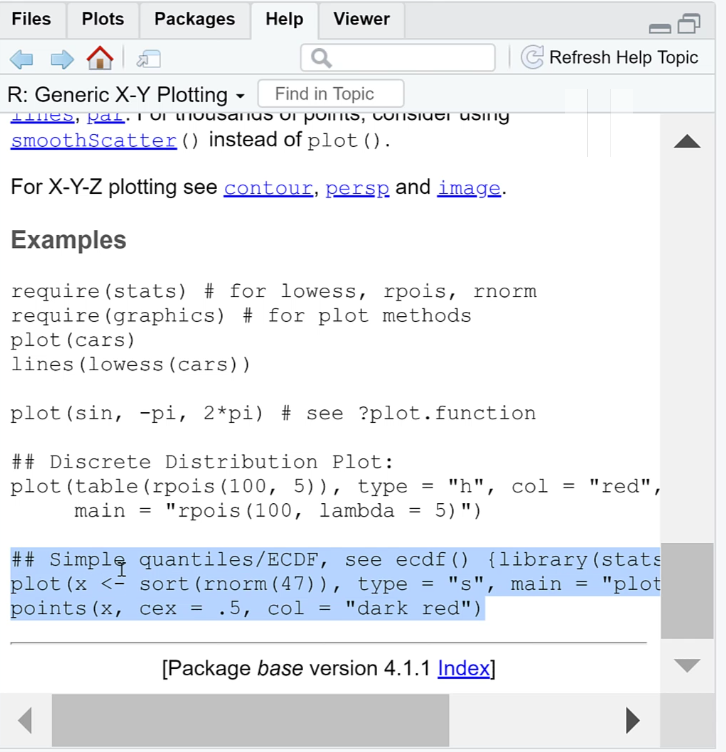
Copiez un exemple et collez-le sur le script R.
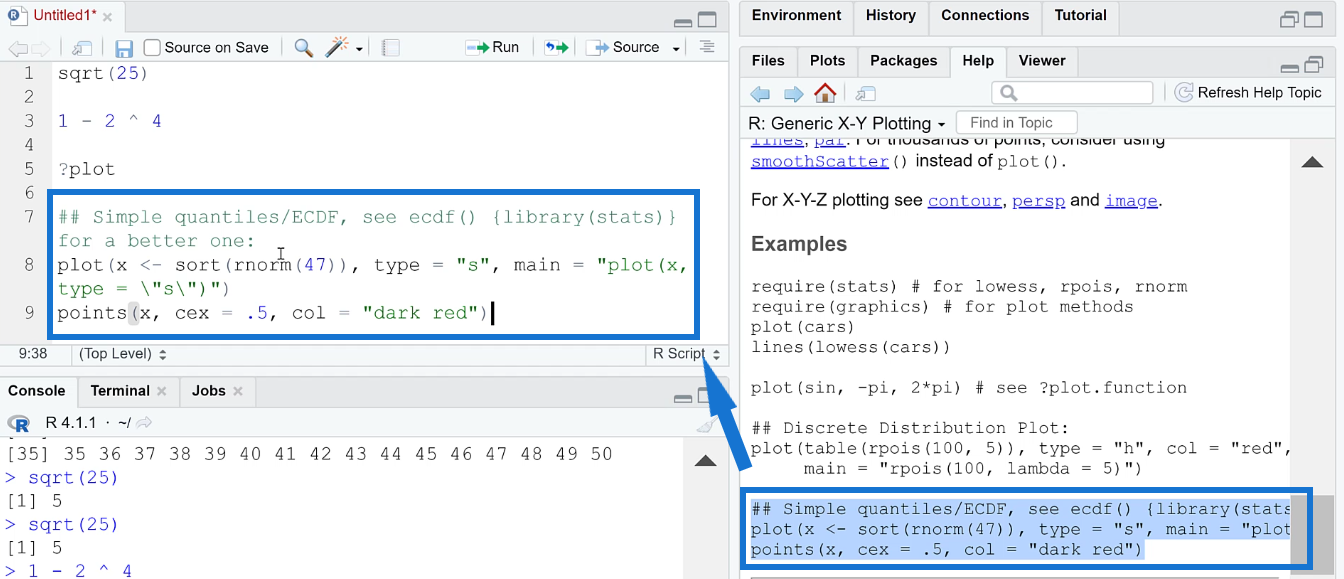
Les commentaires dans R sont notés à l'aide d'un signe dièse ou d'un signe dièse (#) . Lorsque vous exécutez le code après le commentaire, vous verrez un tracé sous la fenêtre de tracé.
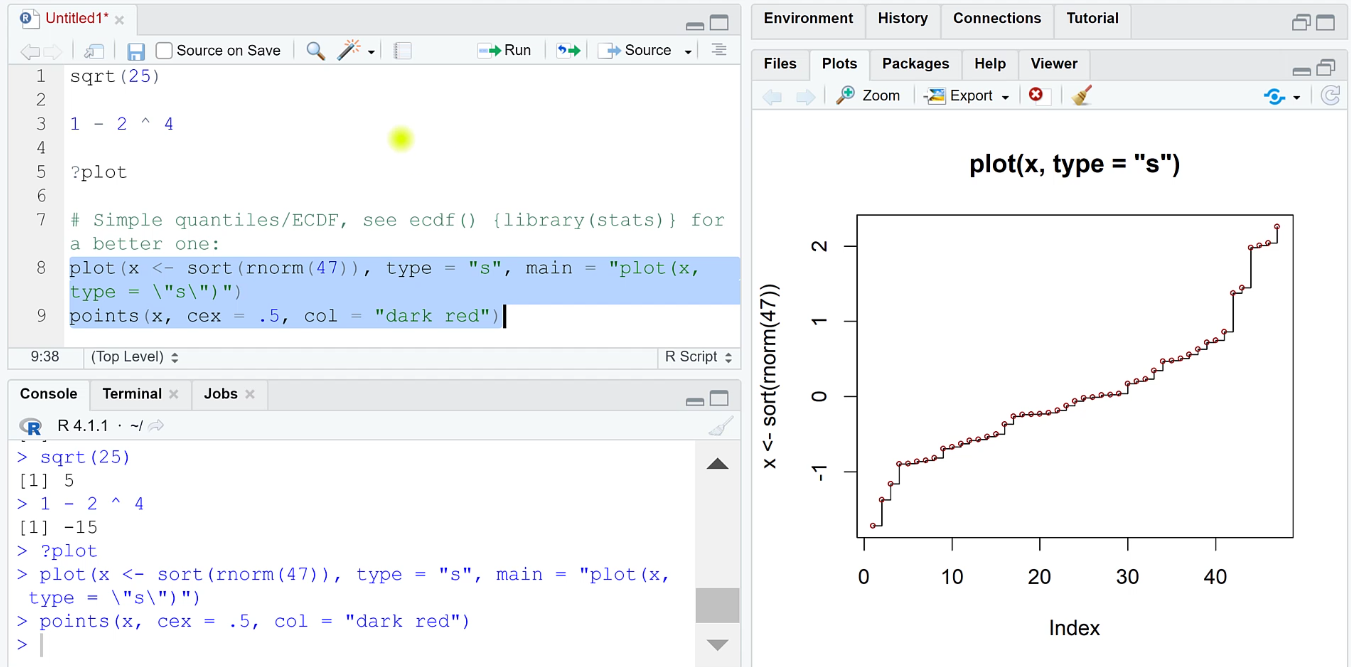
N'oubliez pas de toujours sauvegarder votre travail.
Pour ajouter, une autre fenêtre dans RStudio est la fenêtre Environnement. Lorsque vous cliquez dessus, vous verrez un x . Le x que vous voyez sous Environnement stocke les valeurs qui sont le résultat du dernier exemple de code que vous avez exécuté à l'aide de la fonction Plot.
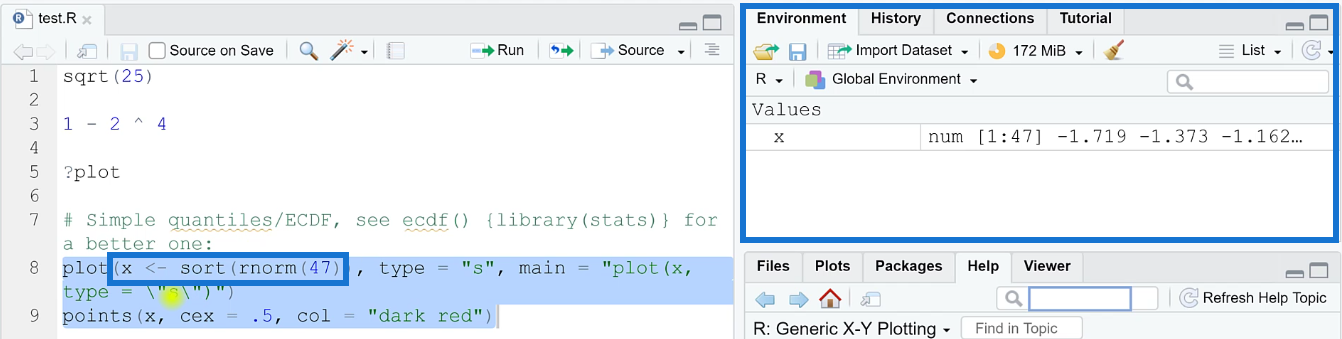
Le fonctionnement de la fenêtre Environnement sera abordé dans les prochains tutoriels.
Configuration de LuckyTemplates avec R et RStudio
LuckyTemplates avec R
Après la brève introduction de RStudio, passons à la configuration de R dans LuckyTemplates. Tout d'abord, ouvrez LuckyTemplates sur votre bureau. Accédez à Fichier et sélectionnez Options et paramètres . Ensuite, sélectionnez Options .
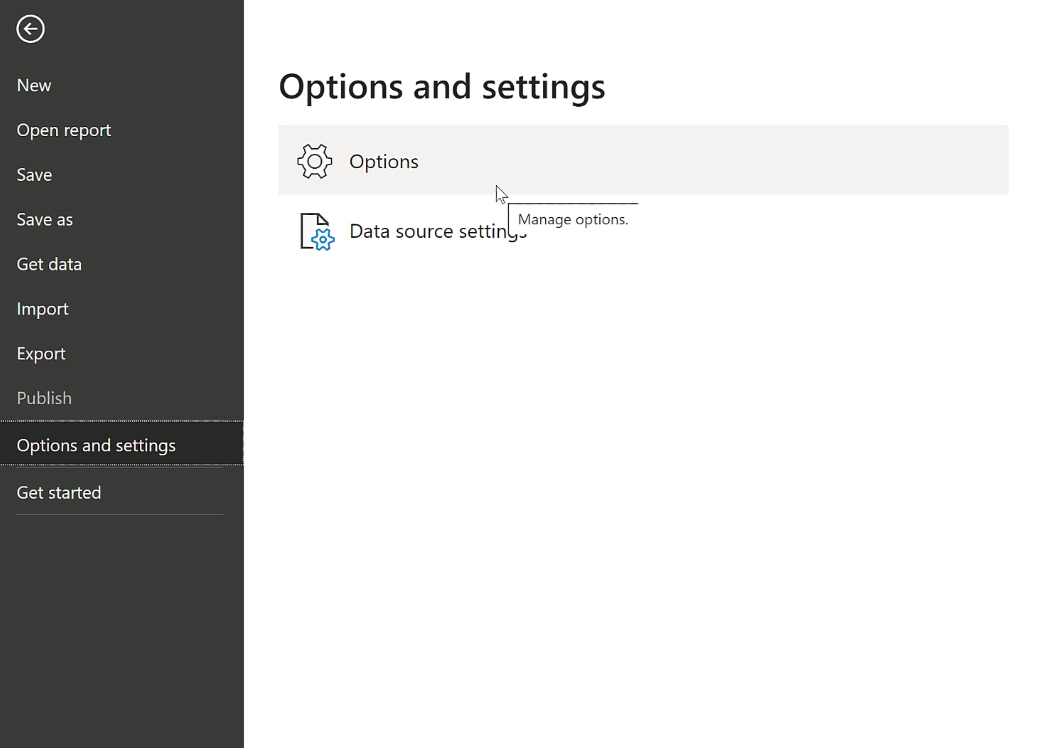
Un menu Options apparaît alors à l'écran. Sous Global, accédez à R scripting . Choisissez la version R que vous souhaitez dans la liste déroulante Répertoires personnels R détectés .
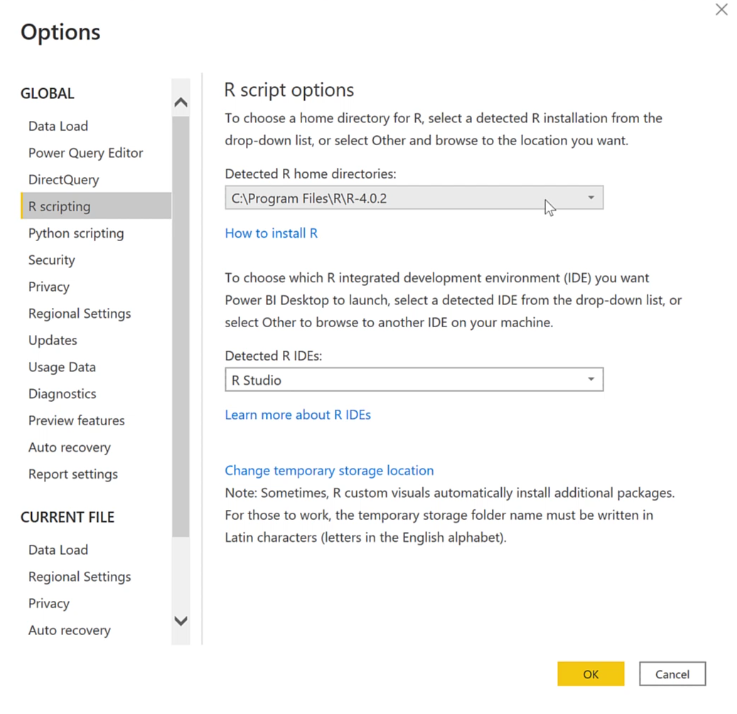
Si au cas où vous ne voyez pas la version que vous recherchez, sélectionnez Autre . Ensuite, définissez le répertoire personnel de R.
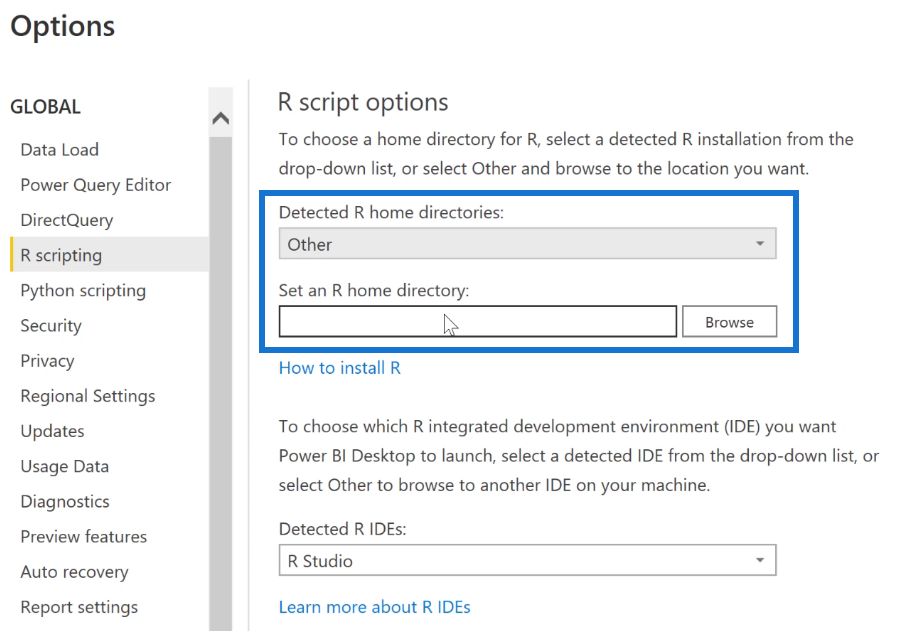
Pour localiser le répertoire personnel, ouvrez votre RStudio et accédez à Tools . Ensuite, sélectionnez Options globales .
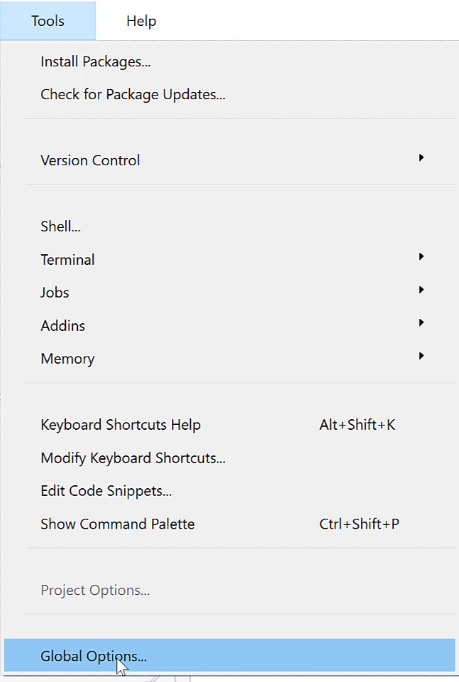
Dans la fenêtre contextuelle, vous verrez un chemin de fichier sous la zone de version R. Copiez ceci et revenez à LuckyTemplates.
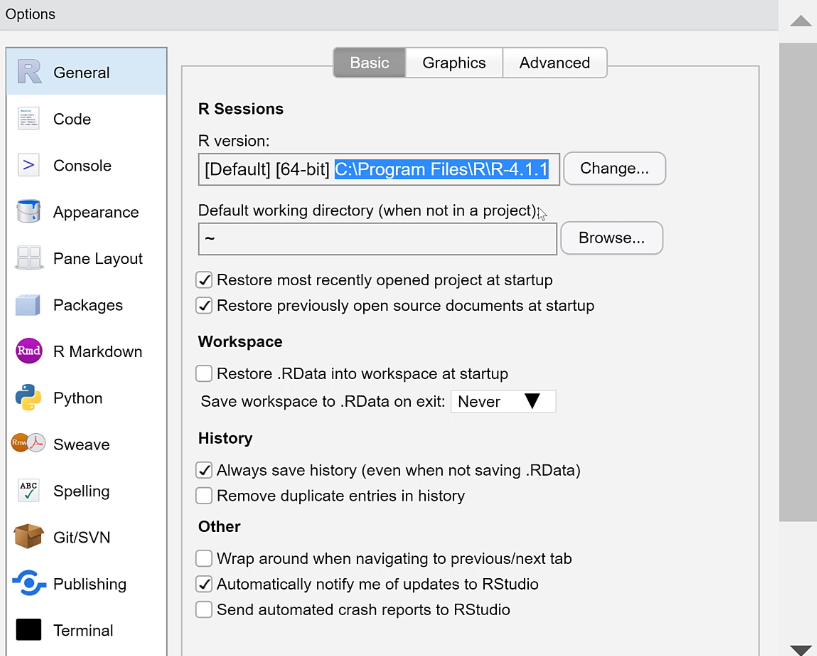
Collez le chemin du fichier dans la zone Définir un répertoire personnel R.
LuckyTemplates avec RStudio
Une fois cela fait, l'étape suivante consiste à sélectionner un IDE comme indiqué dans la deuxième liste déroulante. Le meilleur IDE à utiliser est RStudio.
Une fois que vous avez tout configuré, cliquez sur OK. Maintenant, vous êtes prêt à utiliser R et RStudio dans LuckyTemplates.
Conclusion
R et RStudio sont d'excellents outils complémentaires à utiliser dans LuckyTemplates. Ils sont particulièrement utiles lorsqu'il s'agit de données et d'analyses statistiques. Les configurer pour qu'ils fonctionnent avec LuckyTemplates est simple et rapide .
Bien qu'il faudra un certain temps pour s'habituer aux interfaces R et RStudio, surtout si vous débutez dans le codage. Mais ne vous inquiétez pas, il existe de nombreux tutoriels sur l'utilisation de R avec LuckyTemplates. Assurez-vous de les parcourir avec diligence.
Découvrez l
Découvrez comment comparer facilement des tables dans Power Query pour signaler les différences et optimiser vos analyses de données.
Dans ce blog, vous découvrirez comment diviser les colonnes dans LuckyTemplates par délimiteurs à l'aide de DAX, une méthode efficace pour gérer des modèles de données complexes.
Découvrez comment récolter une valeur avec SELECTEDVALUE DAX pour des calculs dynamiques dans LuckyTemplates.
Calculez la marge en pourcentage à l
Dans ce didacticiel, nous allons explorer une méthode rapide pour convertir du texte en formats de date à l
Dans ce blog, vous apprendrez à enregistrer automatiquement la pièce jointe d
Découvrez comment adapter les cellules Excel au texte avec ces 4 solutions simples pour améliorer la présentation de vos données.
Dans ce didacticiel SSRS Report Builder, découvrez comment utiliser le générateur d
Découvrez les outils pour créer un thème de couleur efficace pour vos rapports LuckyTemplates et améliorer leur apparence.








