Gestion des erreurs dans Power Automate via le branchement parallèle

Découvrez l
Dans ce didacticiel, nous examinerons le mot-clé DAX Studio, MEASURE .
Avant de plonger dans ce sujet, assurez-vous de lire d'abord les mots-clés EVALUATE et DEFINE . L'exemple de requête utilisé dans ce didacticiel est une continuation de ces deux mots clés.
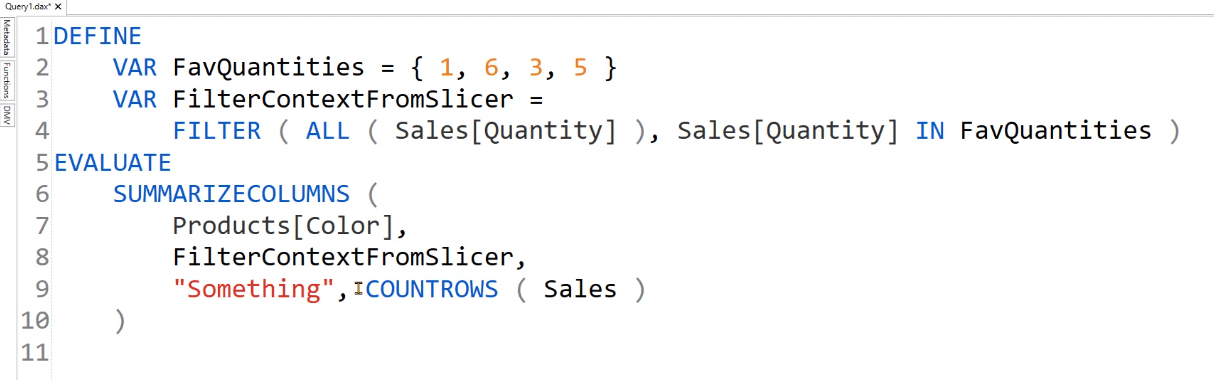
Idéalement, la mesure de base ne doit pas être écrite sous la forme COUNTROWS pour la table des ventes. Au lieu de cela, vous devez créer une requête locale MEASURE dans votre session DAX Studio.
Table des matières
Création de la mesure de base DAX Studio
Écrivez le mot-clé MEASURE, puis définissez la table dans laquelle ce mot-clé sera utilisé. Dans ce cas, il s'agit de la table Sales.
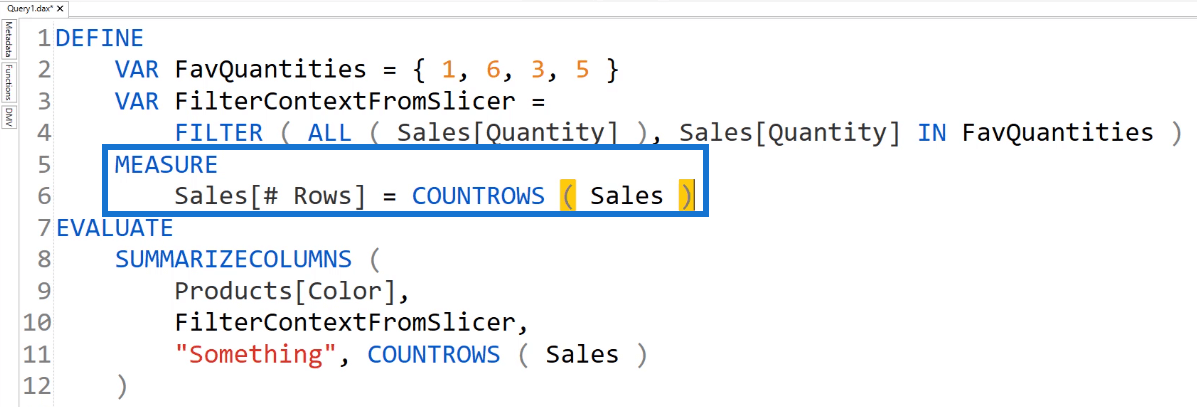
Ainsi, au lieu d'écrire [ Sales ] sous le mot-clé EVALUATE , vous pouvez écrire [ # Rows ] .
Notez que lorsque vous tapez # Rows , il n'apparaît pas dans la fonctionnalité IntelliSense de DAX Studio. En effet, cette mesure ne fait pas partie du modèle d'objet tabulaire dans LuckyTemplates.
Lorsque vous exécutez cette requête, vous obtenez un tableau contenant une colonne pour la couleur du produit et le nombre total de lignes.
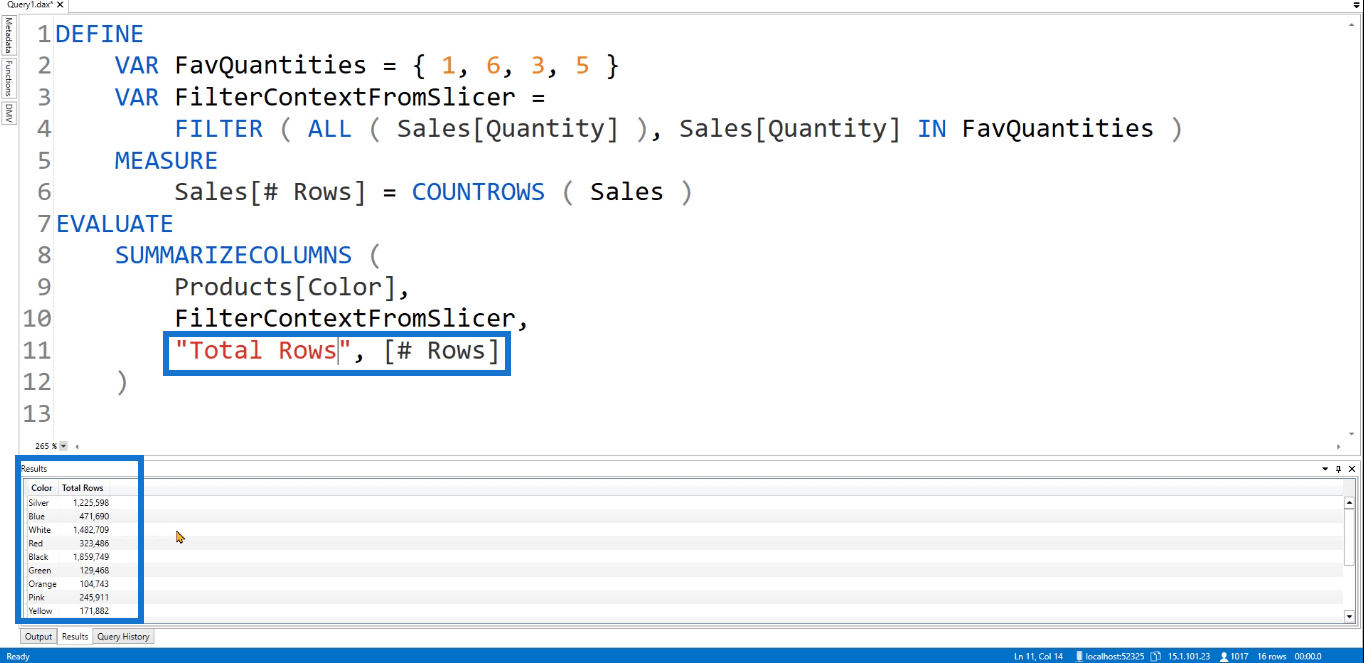
Vous pouvez également réutiliser la mesure de base pour une autre colonne. Ajoutons une autre colonne appelée Total Rows 2 . Ceci utilise la fonction sur # Rows.
Ensuite, supprimez la quantité de ventes du contexte de filtre afin que la mesure ne soit pas affectée par le filtre provenant du segment. Utilisez plutôt la fonction sur la quantité de vente.
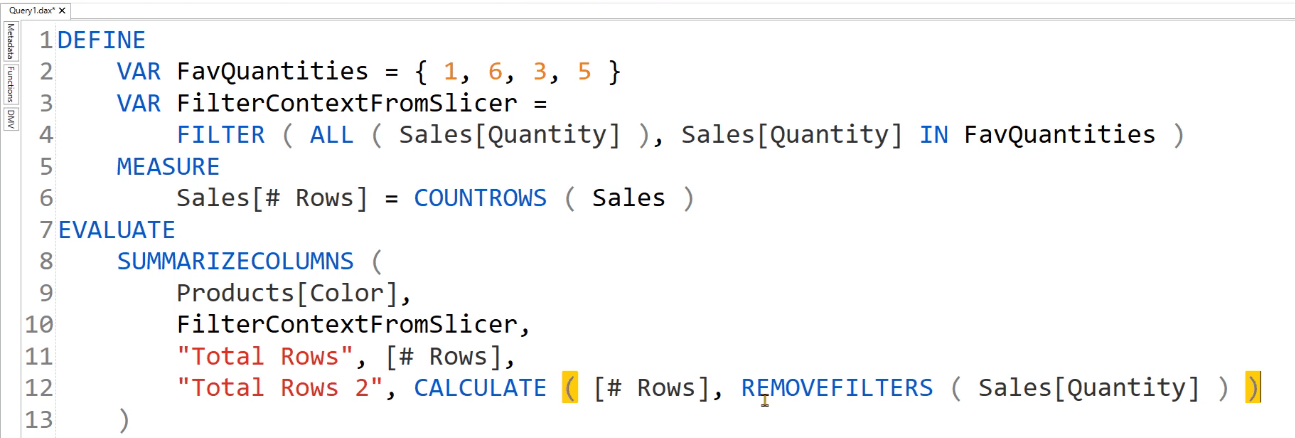
Une fois que vous aurez exécuté ce code, vous obtiendrez une nouvelle colonne dans le tableau.
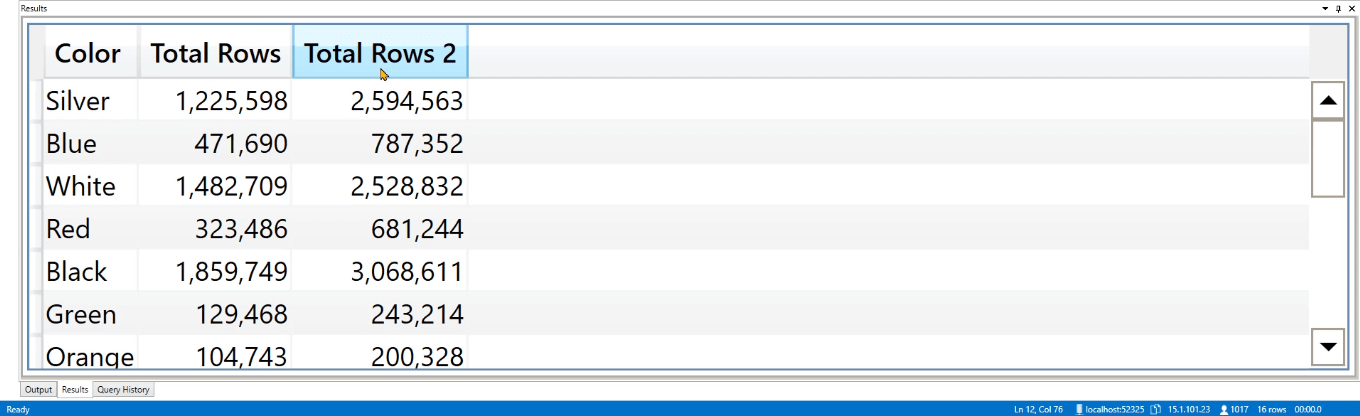
Simplifier les requêtes DAX Studio avec MEASURE
Vous pouvez également créer plusieurs mesures dans une seule requête DAX. L'utilisation de plusieurs mots-clés MEASURE dans une seule requête DAX vous permet de simplifier votre code. Par exemple, la requête DAX ci-dessous est utilisée pour calculer le profit total.
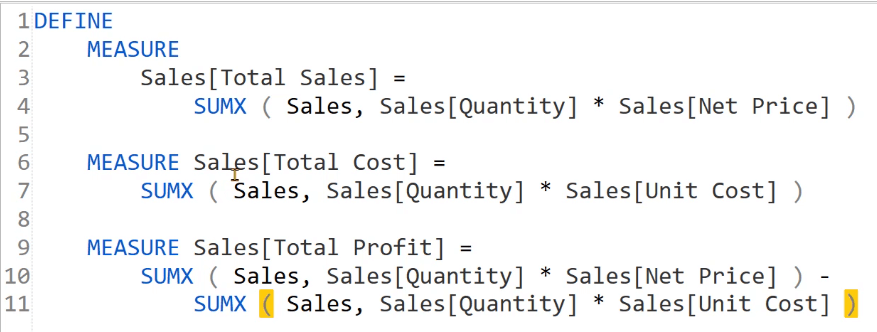
Notez que dans la dernière construction MEASURE, les formules des deux premières mesures sont répétées. Ainsi, au lieu d'utiliser la formule, vous pouvez utiliser les noms des mesures pour obtenir le profit total.
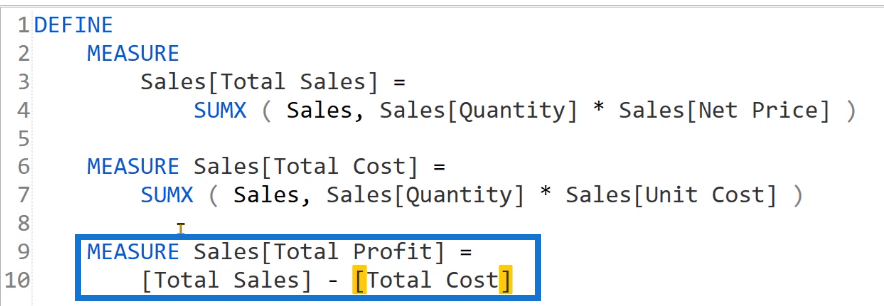
Avant d'exécuter le code, vous devez utiliser EVALUATE pour créer le tableau montrant les résultats.
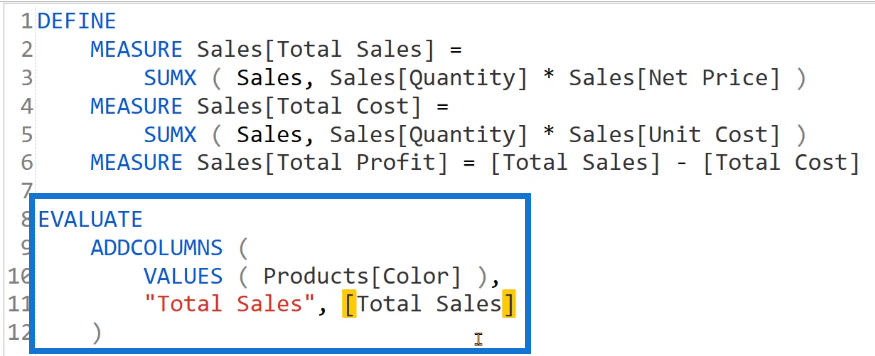
Vous remarquerez que Total Sales apparaît dans la fonction IntelliSense. En effet, le même nom existe dans LuckyTemplates. DAX Studio essaiera de trouver l'occurrence la plus proche de Total Sales et utilisera celle disponible dans la requête.
Maintenant, exécutez la requête.
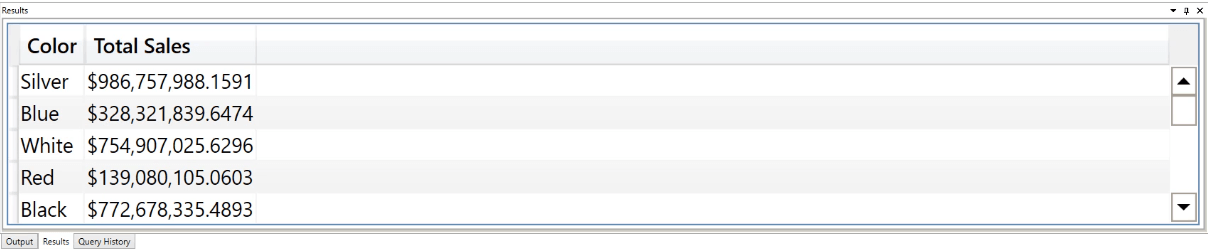
Vous verrez que deux colonnes ont été créées. La première colonne affiche la couleur du produit, tandis que la deuxième colonne affiche le total des ventes.
Si vous souhaitez ajouter des colonnes pour le coût total et le bénéfice total, ajoutez-les simplement sous ÉVALUER.
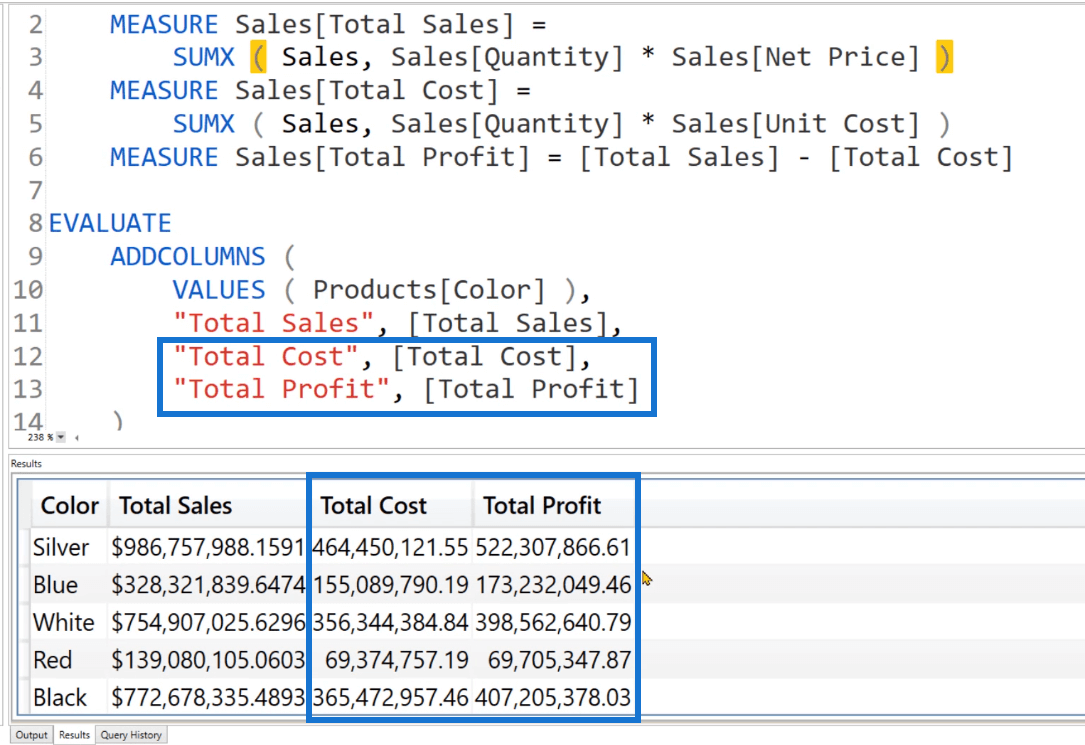
Notez que les valeurs sous la colonne Total Sales ont le signe dollar. Cela est dû au formatage par défaut dans DAX Studio. Vous pouvez basculer cette option de formatage en allant dans Options sous l'onglet Fichier puis Résultats.
Modification des mesures dans un contexte de filtre
Vous pouvez également utiliser des filtres et des segments lorsque vous utilisez des mesures. Par exemple, si vous souhaitez renvoyer le pourcentage des ventes, créez une autre mesure. Dans cette mesure, créez une variable pour CurrentSales et AllSales .
Pour la variable AllSales, utilisez la fonction REMOVEFILTERS pour vous assurer que tous les éléments de la table Products sont inclus. Pour créer le pourcentage, écrivez RETURN ( CurrentSales, AllSales ) .
Pour afficher les résultats, utilisez la fonction .
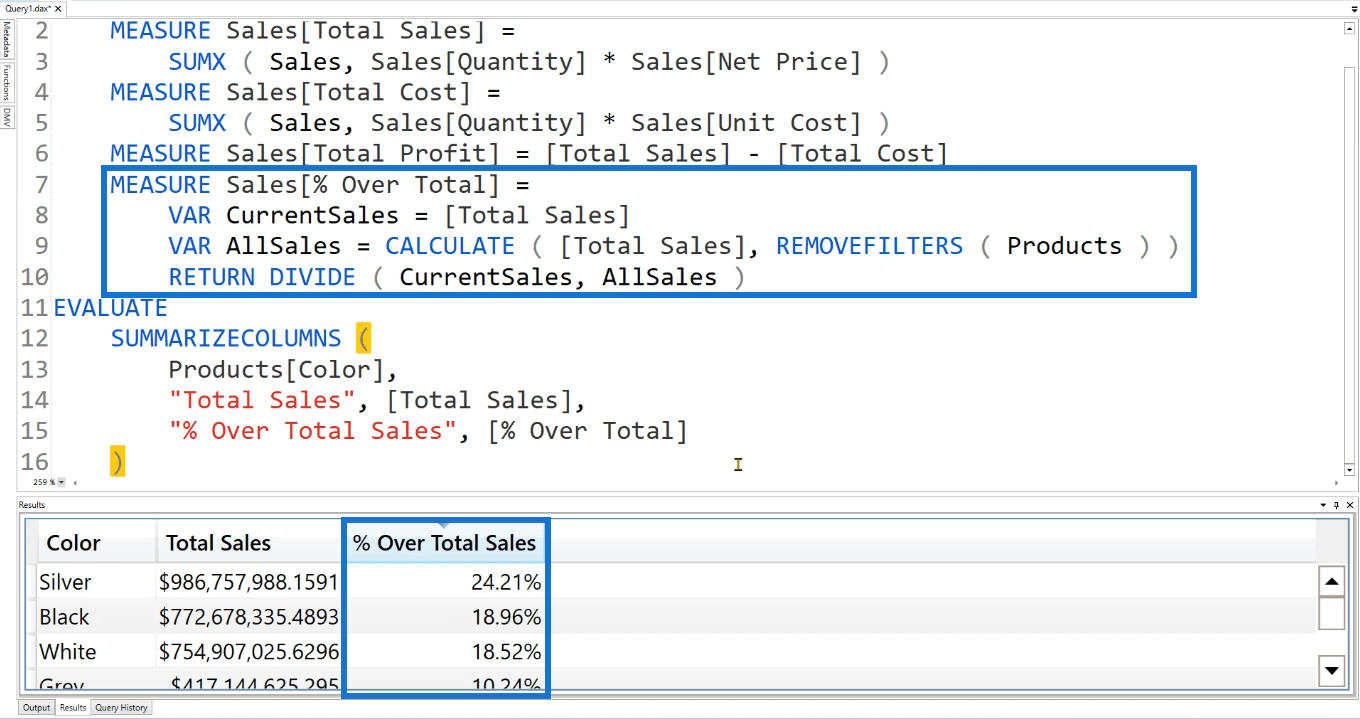
Après avoir exécuté le code, vous verrez un tableau contenant le total des ventes et le pourcentage des ventes. Vous pouvez voir que Silver a la plus grande part parmi toutes les couleurs de produits.
De même, vous pouvez imiter le comportement d'un segment. Au lieu d'afficher le pourcentage des ventes de tous les produits, vous pouvez choisir les produits à inclure.
Au lieu d'utiliser la fonction REMOVEFILTERS, utilisez . Ensuite, après Products[Color] dans EVALUATE, écrivez , puis les couleurs du produit que vous souhaitez inclure.
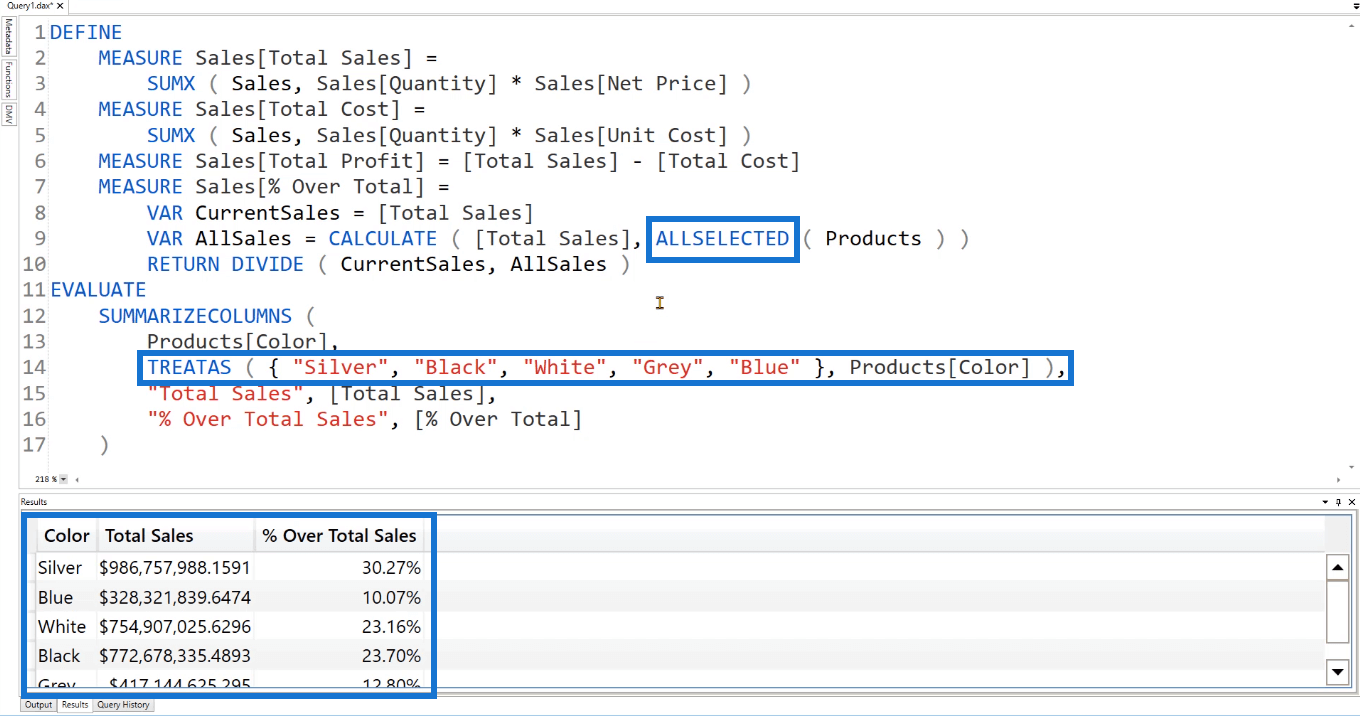
Lorsque vous exécuterez ce code, vous verrez que les couleurs du tableau sont uniquement celles que vous avez spécifiées. C'est également ainsi que LuckyTemplates injecte des contextes de filtre à partir de segments.
Débogage des codes dans DAX Studio
Les mesures de requête sont très utiles lorsque vous souhaitez déboguer le code de vos mesures. Vous n'aurez pas besoin de changer ou de modifier votre modèle tabulaire.
Si vous essayez d'apporter des modifications dans LuckyTemplates concernant un modèle de données avec des milliards de lignes, vous remarquerez un retard visible dans l'exécution de cette opération. Au lieu de cela, vous pouvez créer des mesures de requête dans DAX Studio, les copier, puis les utiliser pour effectuer les modifications nécessaires dans votre modèle LuckyTemplates.
Conclusion
Tout ce que vous créez dans DAX Studio n'aura aucune incidence sur le modèle de données dans Analysis Services ou le modèle de données tabulaire.
Mais il y a une exception. Si vous copiez la formule que vous avez utilisée pour une mesure dans DAX Studio, puis que vous l'utilisez dans une mesure dans LuckyTemplates, vous créerez un impact sur le modèle de données LuckyTemplates. Il est donc important d'être particulier lors de la création de votre code.
Découvrez l
Découvrez comment comparer facilement des tables dans Power Query pour signaler les différences et optimiser vos analyses de données.
Dans ce blog, vous découvrirez comment diviser les colonnes dans LuckyTemplates par délimiteurs à l'aide de DAX, une méthode efficace pour gérer des modèles de données complexes.
Découvrez comment récolter une valeur avec SELECTEDVALUE DAX pour des calculs dynamiques dans LuckyTemplates.
Calculez la marge en pourcentage à l
Dans ce didacticiel, nous allons explorer une méthode rapide pour convertir du texte en formats de date à l
Dans ce blog, vous apprendrez à enregistrer automatiquement la pièce jointe d
Découvrez comment adapter les cellules Excel au texte avec ces 4 solutions simples pour améliorer la présentation de vos données.
Dans ce didacticiel SSRS Report Builder, découvrez comment utiliser le générateur d
Découvrez les outils pour créer un thème de couleur efficace pour vos rapports LuckyTemplates et améliorer leur apparence.








