Gestion des erreurs dans Power Automate via le branchement parallèle

Découvrez l
Il arrive parfois que vous souhaitiez verrouiller des cellules spécifiques dans une feuille de calcul Excel pour les protéger contre toute modification accidentelle.
En verrouillant les cellules, vous pouvez vous assurer que les données importantes restent inchangées tout en permettant aux autres utilisateurs d'apporter des modifications à d'autres parties de la feuille de calcul.
Cet article vous montre comment verrouiller des cellules dans Excel en quatre étapes simples :
Déverrouillez toutes les cellules de la feuille de calcul.
Sélectionnez les cellules que vous souhaitez verrouiller.
Utilisez la boîte de dialogue Format de cellule pour verrouiller les cellules sélectionnées.
Accédez à l'onglet Révision dans le ruban Excel et protégez la feuille de calcul.
Table des matières
Pourquoi le verrouillage des cellules est important
Lorsque vous partagez votre classeur avec d'autres personnes, il est important de protéger certaines cellules contre la modification, la suppression ou la mise en forme. Le verrouillage des cellules permet d'éviter les modifications accidentelles ou intentionnelles des données, formules ou mises en forme importantes.
Cela garantit également que votre classeur reste précis et cohérent, en particulier si vous collaborez avec d'autres personnes qui peuvent avoir différents niveaux d'expertise ou d'autorité.
De plus, le verrouillage des cellules peut également vous faire gagner du temps et des efforts à long terme. Au lieu de devoir corriger manuellement les erreurs ou restaurer les données supprimées, vous pouvez simplement déverrouiller les cellules nécessaires, apporter les modifications, puis les verrouiller à nouveau.
Cela peut vous aider à éviter des erreurs coûteuses et à minimiser le risque de perte ou de corruption de données.
Allons-y.
Comment verrouiller des cellules dans Excel
Avant de verrouiller des cellules spécifiques dans Excel , vous devez d'abord les déverrouiller. Par défaut, toutes les cellules d'Excel sont verrouillées.
Cela peut sembler contre-intuitif, car vous pouvez modifier, insérer et supprimer des cellules dans une nouvelle feuille de calcul. Cependant, la propriété de verrouillage ne prend effet que lorsque la feuille de calcul elle-même est protégée.
Cela signifie qu'il y a plusieurs étapes pour verrouiller les cellules souhaitées.
Étape 1 : Sélectionnez toutes les cellules de la feuille de calcul
Vous pouvez sélectionner toutes les cellules en utilisant le raccourci clavier Ctrl-A.
Vous pouvez également cliquer sur le triangle vert dans la case en haut à gauche de la feuille.
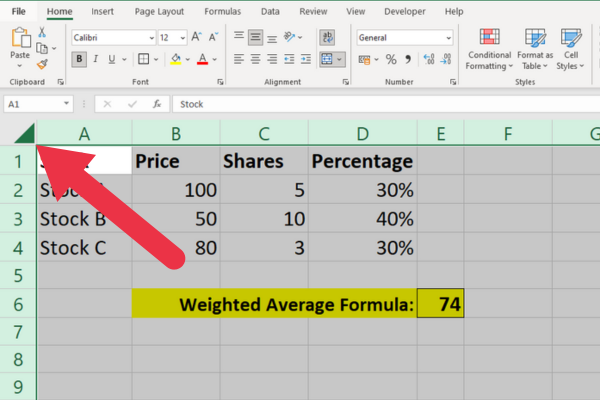
Étape 2 : Ouvrez la boîte de dialogue Formater les cellules
Faites un clic droit sur les cellules sélectionnées et choisissez "Formater les cellules" dans le menu déroulant.
Vous pouvez également accéder à l'onglet Accueil, cliquer sur le menu déroulant "Format" et sélectionner "Formater les cellules".
Étape 3 : Accédez à l'onglet Protection
Dans la boîte de dialogue "Formater les cellules", cliquez sur l'onglet "Protection". Ici, vous verrez les options de verrouillage et de masquage des cellules.
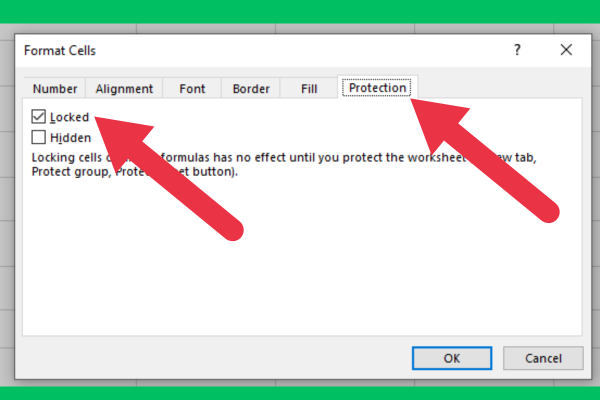
Étape 4 : décochez la case verrouillée
Pour supprimer le verrouillage, décochez la case Verrouillé. Ensuite, cliquez sur "OK" pour fermer la boîte de dialogue.
Étape 5 : Sélectionnez les cellules que vous souhaitez verrouiller
Maintenant, sélectionnez les cellules que vous souhaitez verrouiller.
Vous pouvez sélectionner une seule cellule ou plusieurs cellules en maintenant la touche Ctrl enfoncée lors de la sélection.
Étape 6 : Ouvrez l'onglet Protection dans la boîte de dialogue Formater les cellules
Répétez les étapes 2 et 3 pour revenir à l'onglet Protection.
Étape 7 : Cochez la case verrouillée
Pour verrouiller les cellules sélectionnées, cochez la case Verrouillé. Ensuite, cliquez sur "OK" pour fermer la boîte de dialogue.
Étape 8 : Protégez la feuille de calcul
Enfin, allez dans l'onglet "Révision" et cliquez sur "Protéger la feuille".
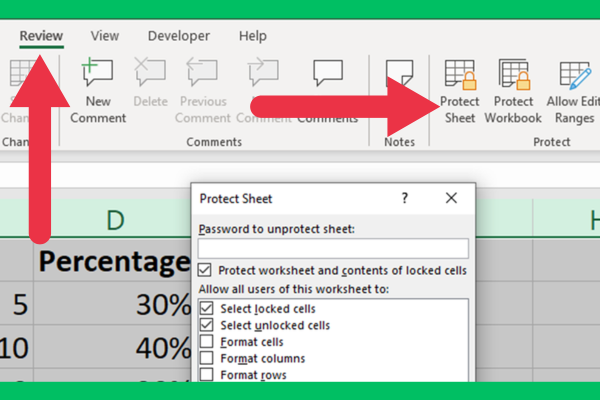
Dans la boîte de dialogue "Protéger la feuille", vous pouvez choisir les options que vous souhaitez appliquer aux cellules protégées.
Vous pouvez choisir d'autoriser certains utilisateurs à modifier les cellules d'une feuille de calcul Excel, ou vous pouvez définir un mot de passe pour empêcher tout accès non autorisé.
Les options par défaut sont souvent tout ce dont vous avez besoin. Ils permettront aux utilisateurs d'afficher et de copier des données dans les cellules verrouillées, mais ils ne seront pas autorisés à modifier les cellules.
Comment autoriser certains utilisateurs à modifier des cellules verrouillées
Vous avez appris à verrouiller des cellules dans Excel pour éviter toute modification accidentelle. Cependant, les utilisateurs peuvent simplement déprotéger la feuille de calcul pour supprimer le verrouillage.
Vous voudrez peut-être empêcher tous les utilisateurs sauf quelques-uns de pouvoir le faire. Ceci est réalisé en définissant un mot de passe que les utilisateurs doivent entrer pour supprimer la propriété protégée.
L'option est disponible en haut de la boîte de dialogue Protéger la feuille.
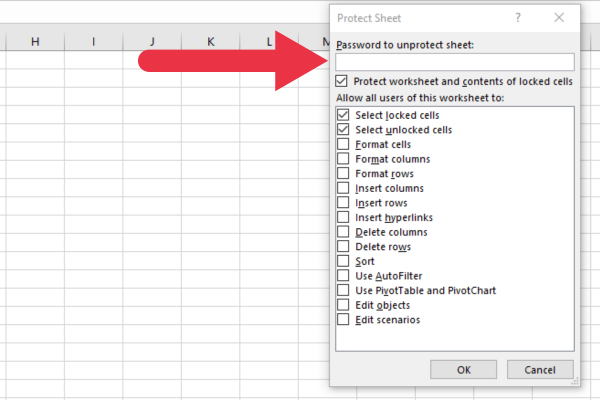
Comment verrouiller des formules dans une feuille de calcul Excel
Lorsque vous utilisez des formules dans votre feuille de calcul, vous souhaiterez peut-être que les utilisateurs puissent modifier les cellules de données, mais pas les cellules de formule.
C'est facile à réaliser lorsque vous n'avez qu'une poignée de formules. Suivez les étapes ci-dessus pour verrouiller les cellules de formule.
La tâche peut être plus fastidieuse si vous avez de nombreuses formules dans une feuille de calcul. Par exemple, travailler avec des graphiques de fréquence et de distribution peut nécessiter de nombreuses formules sur une feuille Excel.
Heureusement, Excel nous donne un raccourci. Encore une fois, avant de protéger des cellules spécifiques, déverrouillez l'intégralité de la feuille de calcul en suivant les étapes des sections précédentes.
Maintenant, suivez ces étapes pour sélectionner toutes les formules :
Accédez à l'onglet Accueil.
Développez le menu déroulant "Rechercher et sélectionner" dans la section Édition (extrême droite).
Choisissez "Aller à spécial".
Cochez l'option Formules pour sélectionner des formules.
Cliquez sur OK.
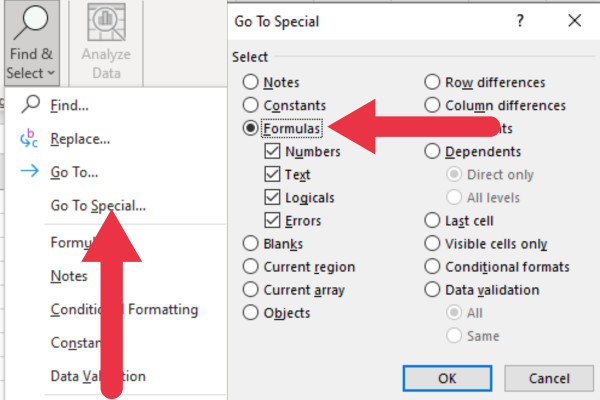
Excel a maintenant sélectionné toutes les cellules avec des formules. Vous pouvez utiliser la fenêtre Formater les cellules pour verrouiller des cellules spécifiques.
Repérer les cellules déverrouillées avec des formules
S'il y a une formule dans une cellule déverrouillée, Excel affiche un triangle jaune avec un point d'exclamation comme signe d'avertissement. Lorsque vous cliquez sur le triangle, vous verrez des indices sur le problème.
La solution consiste à empêcher les utilisateurs de modifier la formule en s'assurant que la ou les cellules sont verrouillées.
Cette image montre le panneau d'avertissement. Bien que les autres cellules ne soient pas verrouillées, elles n'affichent pas le symbole.
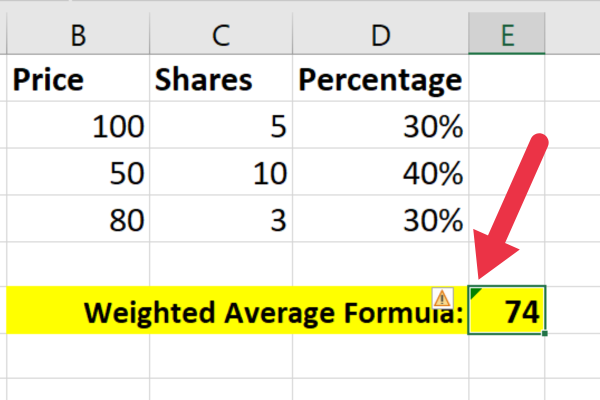
Le problème peut être résolu en suivant ces étapes :
sélectionnez la cellule ou la plage spécifiée.
cliquez sur formater les cellules.
pour protéger les cellules, cochez la case verrouillée dans l'onglet Protection.
Cliquez sur "protéger la feuille" dans l'onglet Révision pour protéger la feuille.
Comment verrouiller les tableaux croisés dynamiques
La configuration de toutes les données d'un tableau croisé dynamique dans Excel peut prendre du temps et des efforts. Lorsque vous partagez la feuille de calcul, vous ne souhaitez peut-être pas que d'autres personnes puissent modifier les données sous-jacentes.
Suivez les mêmes étapes que nous avons détaillées pour déverrouiller toutes les cellules. Ensuite, verrouillez vos tableaux croisés dynamiques en sélectionnant toutes les cellules qui y contribuent. Ceci comprend:
En-têtes.
Cellules de données.
Toute ligne ou colonne supplémentaire contenant des détails explicatifs ou complémentaires.
Enfin, protégez la feuille à l'aide de l'onglet Révision du ruban.
Comment débloquer des cellules lorsque vous oubliez votre mot de passe

Si vous oubliez le mot de passe que vous avez défini pour protéger une feuille de calcul, il n'existe aucun moyen simple de déverrouiller les cellules en raison du besoin général de protection par mot de passe.
Vous devrez peut-être recréer la feuille de calcul à partir de zéro ou à partir d'une copie de sauvegarde si vous en avez une. C'est toujours une bonne idée de stocker vos mots de passe en toute sécurité au cas où vous en auriez besoin plus tard.
Si vous souhaitez explorer une solution de contournement, il est possible d'écrire un script VBA susceptible de déprotéger la feuille de calcul Excel. Cependant, cela peut aller à l'encontre des conditions d'utilisation du logiciel.
Découvrez l
Découvrez comment comparer facilement des tables dans Power Query pour signaler les différences et optimiser vos analyses de données.
Dans ce blog, vous découvrirez comment diviser les colonnes dans LuckyTemplates par délimiteurs à l'aide de DAX, une méthode efficace pour gérer des modèles de données complexes.
Découvrez comment récolter une valeur avec SELECTEDVALUE DAX pour des calculs dynamiques dans LuckyTemplates.
Calculez la marge en pourcentage à l
Dans ce didacticiel, nous allons explorer une méthode rapide pour convertir du texte en formats de date à l
Dans ce blog, vous apprendrez à enregistrer automatiquement la pièce jointe d
Découvrez comment adapter les cellules Excel au texte avec ces 4 solutions simples pour améliorer la présentation de vos données.
Dans ce didacticiel SSRS Report Builder, découvrez comment utiliser le générateur d
Découvrez les outils pour créer un thème de couleur efficace pour vos rapports LuckyTemplates et améliorer leur apparence.








